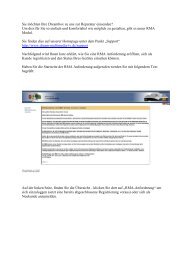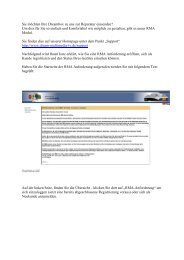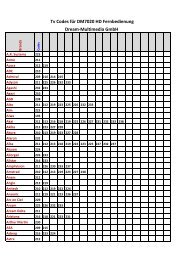Dreambox DM500 HD - Dream Multimedia
Dreambox DM500 HD - Dream Multimedia
Dreambox DM500 HD - Dream Multimedia
Sie wollen auch ein ePaper? Erhöhen Sie die Reichweite Ihrer Titel.
YUMPU macht aus Druck-PDFs automatisch weboptimierte ePaper, die Google liebt.
<strong>DM500</strong> <strong>HD</strong><br />
Bedienungsanleitung<br />
dreambox<br />
Digitaler Satellitenempfänger zum Empfang von freien<br />
und verschlüsselten DVB-Programmen.<br />
<strong>HD</strong>TV<br />
Netzwerk-Schnittstelle<br />
DVB-S2 Tuner<br />
Smartcard-Leser<br />
Linux OS
Vorwort<br />
Sehr geehrte Kundin, sehr geehrter Kunde,<br />
herzlichen Glückwunsch zum Kauf Ihrer <strong><strong>Dream</strong>box</strong> <strong>DM500</strong> <strong>HD</strong>.<br />
Diese Bedienungsanleitung soll Ihnen dabei helfen Ihre <strong><strong>Dream</strong>box</strong> richtig anzuschließen, die grundlegende<br />
Bedienung zu erlernen und darüber hinaus die zahlreichen Funktionen kennenzulernen.<br />
Beachten Sie bitte, dass sich der Funktionsumfang Ihrer <strong><strong>Dream</strong>box</strong> durch Software-Updates stetig erweitert.<br />
Sollten Sie die Software Ihrer <strong><strong>Dream</strong>box</strong> aktualisiert haben oder Fehler in der Bedienungsanleitung feststel-<br />
len, schauen Sie bitte in den Downloadbereich unserer Homepage www.dreambox.de ob eine aktualisierte<br />
Bedienungsanleitung zur Verfügung steht.<br />
Wir wünschen Ihnen viel Freude mit Ihrer <strong><strong>Dream</strong>box</strong> <strong>DM500</strong> <strong>HD</strong>.<br />
Ihr <strong>Dream</strong>-<strong>Multimedia</strong> Team<br />
Die <strong><strong>Dream</strong>box</strong> <strong>DM500</strong> <strong>HD</strong> trägt das C-Zeichen und erfüllt alle erforderlichen EU-Normen.<br />
DiSEqC ist ein Warenzeichen von EUTELSAT.<br />
Dolby und das Doppel-D-Symbol sind eingetragene Warenzeichen von Dolby Laboratories.<br />
<strong>HD</strong>MI ® , das <strong>HD</strong>MI-Logo und „High Definition <strong>Multimedia</strong> Interface“ sind Marken oder eingetragene<br />
Marken von <strong>HD</strong>MI Licensing LLC.<br />
Änderungen und Druckfehler vorbehalten.<br />
ii
Inhaltsverzeichnis<br />
1 Vor Inbetriebnahme des Receivers 1<br />
1.1 Sicherheitshinweise . . . . . . . . . . . . . . . . . . . . . . . . . . . . . . . . . . . . . . . . . . 1<br />
1.2 Lieferumfang . . . . . . . . . . . . . . . . . . . . . . . . . . . . . . . . . . . . . . . . . . . . . 3<br />
1.3 Geräteansichten . . . . . . . . . . . . . . . . . . . . . . . . . . . . . . . . . . . . . . . . . . . . 4<br />
1.3.1 Vorderansicht . . . . . . . . . . . . . . . . . . . . . . . . . . . . . . . . . . . . . . . . . 4<br />
1.3.2 Rückansicht . . . . . . . . . . . . . . . . . . . . . . . . . . . . . . . . . . . . . . . . . . 5<br />
1.4 Fernbedienung . . . . . . . . . . . . . . . . . . . . . . . . . . . . . . . . . . . . . . . . . . . . 6<br />
2 Inbetriebnahme 9<br />
2.1 Anschließen . . . . . . . . . . . . . . . . . . . . . . . . . . . . . . . . . . . . . . . . . . . . . . 9<br />
2.1.1 Sat-Anlage (DVB-S/S2) . . . . . . . . . . . . . . . . . . . . . . . . . . . . . . . . . . . 9<br />
2.1.2 HiFi-Anlage . . . . . . . . . . . . . . . . . . . . . . . . . . . . . . . . . . . . . . . . . . 10<br />
2.1.3 Fernseher . . . . . . . . . . . . . . . . . . . . . . . . . . . . . . . . . . . . . . . . . . . 12<br />
2.1.4 Netzwerk . . . . . . . . . . . . . . . . . . . . . . . . . . . . . . . . . . . . . . . . . . . 13<br />
2.2 Gerät einschalten . . . . . . . . . . . . . . . . . . . . . . . . . . . . . . . . . . . . . . . . . . . 14<br />
2.3 Startassistent . . . . . . . . . . . . . . . . . . . . . . . . . . . . . . . . . . . . . . . . . . . . . 14<br />
3 Grundlegende Bedienung 16<br />
3.1 Ein-/Ausschalten . . . . . . . . . . . . . . . . . . . . . . . . . . . . . . . . . . . . . . . . . . . 16<br />
3.2 Programmwahl . . . . . . . . . . . . . . . . . . . . . . . . . . . . . . . . . . . . . . . . . . . . 17<br />
3.3 Umschalten mit der Kanalliste . . . . . . . . . . . . . . . . . . . . . . . . . . . . . . . . . . . 17<br />
3.4 Lautstärke regulieren . . . . . . . . . . . . . . . . . . . . . . . . . . . . . . . . . . . . . . . . . 18<br />
3.5 Ändern der Audiosprache . . . . . . . . . . . . . . . . . . . . . . . . . . . . . . . . . . . . . . 18<br />
3.6 Unterkanäle . . . . . . . . . . . . . . . . . . . . . . . . . . . . . . . . . . . . . . . . . . . . . . 18<br />
3.7 TV/Radio-Umschaltung . . . . . . . . . . . . . . . . . . . . . . . . . . . . . . . . . . . . . . . 18<br />
3.8 Untertitel . . . . . . . . . . . . . . . . . . . . . . . . . . . . . . . . . . . . . . . . . . . . . . . 19<br />
3.9 Programminformationen . . . . . . . . . . . . . . . . . . . . . . . . . . . . . . . . . . . . . . . 20<br />
3.10 EPG – Programmführer . . . . . . . . . . . . . . . . . . . . . . . . . . . . . . . . . . . . . . . 21<br />
3.11 Teletext (Videotext) . . . . . . . . . . . . . . . . . . . . . . . . . . . . . . . . . . . . . . . . . 25<br />
3.12 Ausschalt-Timer . . . . . . . . . . . . . . . . . . . . . . . . . . . . . . . . . . . . . . . . . . . 27<br />
4 Kanalliste bearbeiten 28<br />
4.1 Hinzufügen eines Bouquets . . . . . . . . . . . . . . . . . . . . . . . . . . . . . . . . . . . . . 28<br />
4.2 Hinzufügen eines Kanals zur Favoritenliste . . . . . . . . . . . . . . . . . . . . . . . . . . . . . 29<br />
4.3 Hinzufügen mehrerer Kanäle zu einem Bouquet . . . . . . . . . . . . . . . . . . . . . . . . . . 29<br />
4.4 Löschen eines Kanals aus der Favoritenliste . . . . . . . . . . . . . . . . . . . . . . . . . . . . 30<br />
4.5 Verschieben eines Kanals in der Favoritenliste . . . . . . . . . . . . . . . . . . . . . . . . . . . 30<br />
4.6 Einfügen eines Markers in der Favoritenliste . . . . . . . . . . . . . . . . . . . . . . . . . . . . 30<br />
iii
4.7 Jugendschutz . . . . . . . . . . . . . . . . . . . . . . . . . . . . . . . . . . . . . . . . . . . . . 31<br />
5 Externe eSATA-Festplatte 33<br />
5.1 Verwaltung . . . . . . . . . . . . . . . . . . . . . . . . . . . . . . . . . . . . . . . . . . . . . . 33<br />
5.1.1 Initialisierung . . . . . . . . . . . . . . . . . . . . . . . . . . . . . . . . . . . . . . . . . 33<br />
5.2 Aufnahme . . . . . . . . . . . . . . . . . . . . . . . . . . . . . . . . . . . . . . . . . . . . . . . 34<br />
5.2.1 Sofortaufnahme . . . . . . . . . . . . . . . . . . . . . . . . . . . . . . . . . . . . . . . . 34<br />
5.2.2 Aufnahme beenden . . . . . . . . . . . . . . . . . . . . . . . . . . . . . . . . . . . . . . 35<br />
5.2.3 Timeraufnahme . . . . . . . . . . . . . . . . . . . . . . . . . . . . . . . . . . . . . . . . 35<br />
5.2.4 Timeshift . . . . . . . . . . . . . . . . . . . . . . . . . . . . . . . . . . . . . . . . . . . 37<br />
5.3 Aufgenommenen Film ansehen (Wiedergabe) . . . . . . . . . . . . . . . . . . . . . . . . . . . 38<br />
5.4 Marker (Bookmarks) setzen . . . . . . . . . . . . . . . . . . . . . . . . . . . . . . . . . . . . . 39<br />
5.5 Aufgenommenen Film löschen . . . . . . . . . . . . . . . . . . . . . . . . . . . . . . . . . . . . 40<br />
5.6 Aufnahmeliste Optionen . . . . . . . . . . . . . . . . . . . . . . . . . . . . . . . . . . . . . . . 40<br />
6 Einstellungen 42<br />
6.1 Sprache . . . . . . . . . . . . . . . . . . . . . . . . . . . . . . . . . . . . . . . . . . . . . . . . 42<br />
6.2 Anpassen . . . . . . . . . . . . . . . . . . . . . . . . . . . . . . . . . . . . . . . . . . . . . . . 42<br />
6.2.1 Einfach-Modus . . . . . . . . . . . . . . . . . . . . . . . . . . . . . . . . . . . . . . . . 43<br />
6.2.2 Fortgeschrittenen-Modus . . . . . . . . . . . . . . . . . . . . . . . . . . . . . . . . . . 43<br />
6.3 Zeitzone . . . . . . . . . . . . . . . . . . . . . . . . . . . . . . . . . . . . . . . . . . . . . . . . 43<br />
6.4 Audio/Video . . . . . . . . . . . . . . . . . . . . . . . . . . . . . . . . . . . . . . . . . . . . . 44<br />
6.5 Netzwerk . . . . . . . . . . . . . . . . . . . . . . . . . . . . . . . . . . . . . . . . . . . . . . . 46<br />
6.6 Skin . . . . . . . . . . . . . . . . . . . . . . . . . . . . . . . . . . . . . . . . . . . . . . . . . . 47<br />
6.7 Werkseinstellungen wiederherstellen . . . . . . . . . . . . . . . . . . . . . . . . . . . . . . . . 48<br />
7 Kanalsuche 49<br />
7.1 DVB-S2 Tuner-Konfiguration . . . . . . . . . . . . . . . . . . . . . . . . . . . . . . . . . . . . 49<br />
7.1.1 Ein einzelner Satellit - direkte Verbindung . . . . . . . . . . . . . . . . . . . . . . . . . 49<br />
7.1.2 Zwei Satelliten über Toneburst A/B . . . . . . . . . . . . . . . . . . . . . . . . . . . . 50<br />
7.1.3 Zwei Satelliten über DiSEqC A/B . . . . . . . . . . . . . . . . . . . . . . . . . . . . . 51<br />
7.1.4 Vier Satelliten über DiSEqC A/B/C/D . . . . . . . . . . . . . . . . . . . . . . . . . . 52<br />
7.1.5 Rotor mit USALS . . . . . . . . . . . . . . . . . . . . . . . . . . . . . . . . . . . . . . 53<br />
7.1.6 Rotor ohne USALS . . . . . . . . . . . . . . . . . . . . . . . . . . . . . . . . . . . . . . 55<br />
7.2 Automatischer Suchlauf . . . . . . . . . . . . . . . . . . . . . . . . . . . . . . . . . . . . . . . 56<br />
7.3 Manueller Suchlauf . . . . . . . . . . . . . . . . . . . . . . . . . . . . . . . . . . . . . . . . . . 59<br />
8 Systeminformationen 60<br />
8.1 Kanal . . . . . . . . . . . . . . . . . . . . . . . . . . . . . . . . . . . . . . . . . . . . . . . . . 60<br />
8.2 Hardware und Software . . . . . . . . . . . . . . . . . . . . . . . . . . . . . . . . . . . . . . . 61<br />
9 Software-Aktualisierung 62<br />
9.1 Sichern der Einstellungen . . . . . . . . . . . . . . . . . . . . . . . . . . . . . . . . . . . . . . 62<br />
9.2 Wiederherstellen der Einstellungen . . . . . . . . . . . . . . . . . . . . . . . . . . . . . . . . . 62<br />
9.3 Aufspielen einer neuen Software . . . . . . . . . . . . . . . . . . . . . . . . . . . . . . . . . . . 63<br />
9.3.1 Mit Hilfe des Programms <strong>Dream</strong>UP . . . . . . . . . . . . . . . . . . . . . . . . . . . . 63<br />
iv
10 Fehlerbehebung 66<br />
11 TV-Fernbedienungs-Modus 67<br />
12 Technische Daten 68<br />
13 Features 71<br />
14 Service & Support Informationen 72<br />
15 Copyright Hinweise 74<br />
v
Kapitel 1<br />
Vor Inbetriebnahme des Receivers<br />
1.1 Sicherheitshinweise<br />
Bevor Sie Ihre <strong><strong>Dream</strong>box</strong> in Betrieb nehmen, sollten Sie zu Ihrem Schutz die Sicherheitshinweise gut durchle-<br />
sen. Der Hersteller übernimmt keine Haftung für Schäden, die durch unsachgemäße Handhabung und durch<br />
Nichteinhaltung der Sicherheitsvorkehrungen entstanden sind.<br />
• Das Gerät muss so aufgestellt werden, dass es ausreichend belüftet wird.<br />
• Der Deckel des Gerätes darf nicht abgedeckt werden und muss ausreichenden Abstand zu anderen<br />
Geräten haben. Die Lüftungsschlitze des Gerätes müssen immer frei bleiben, um die Wärmeabfuhr aus<br />
dem Inneren des Gerätes zu gewährleisten.<br />
• Stellen Sie keine Vasen oder andere mit Flüssigkeit gefüllte Behältnisse auf das Gerät. Das Gerät darf<br />
keinem Tropf- oder Spritzwasser ausgesetzt werden.<br />
• Es dürfen keine brennbaren Gegenstände, wie Kerzen oder Öllampen auf das Gerät gestellt werden.<br />
• Das Gerät darf nur in gemäßigtem Klima betrieben werden.<br />
• Niemals das Gerät selber öffnen! Es besteht die Gefahr eines Stromschlages. Sollte es einmal erforderlich<br />
sein das Gerät zu öffnen, wenden Sie sich bitte an geschultes Personal.<br />
• Stecken Sie niemals irgendwelche fremden Metallgegenstände in die Einschübe oder Lüftungsschlitze<br />
des Gerätes.<br />
Betriebspausen<br />
• Wird das Gerät längere Zeit nicht betrieben, ziehen Sie bitte den Stecker des Stromkabels aus der<br />
Steckdose.<br />
• Während eines Gewitters sollte das Gerät ebenfalls vom Strom getrennt werden.<br />
Zusätzliche Sicherheitshinweise<br />
• Anschluss an die Außeneinheit (LNB):<br />
Schalten Sie die <strong><strong>Dream</strong>box</strong> aus, bevor Sie das Kabel des LNBs anschließen oder entfernen.<br />
• Anschluss an den Fernseher:<br />
Schalten Sie die <strong><strong>Dream</strong>box</strong> aus, bevor Sie das Scart-Kabel an Ihren Fernseher anschließen.<br />
1
• Das Gerät ist umgehend vom Strom zu trennen, wenn das Stromkabel oder der Stromstecker Beschä-<br />
digungen aufweisen.<br />
• Das Gerät ist umgehend vom Strom zu trennen, wenn es Feuchtigkeit ausgesetzt wurde oder Feuch-<br />
tigkeit eingedrungen ist.<br />
• Das Gerät ist umgehend vom Strom zu trennen, wenn starke äußere Beschädigungen festgestellt wer-<br />
den.<br />
• Setzen Sie Ihre <strong><strong>Dream</strong>box</strong> nicht direkter Sonnenbestrahlung, Blitzen oder Regen aus.<br />
• Erdung:<br />
Das LNB-Kabel muss geerdet werden. Das Erdungssystem muss dem SABS 061 entsprechen.<br />
• Reinigung:<br />
Ziehen Sie das Stromkabel der <strong><strong>Dream</strong>box</strong> aus der Steckdose, bevor Sie Ihre <strong><strong>Dream</strong>box</strong> reinigen. Be-<br />
nutzen Sie einen leicht angefeuchteten Lappen ohne Reinigungsmittel.<br />
• Schließen Sie Ihre <strong><strong>Dream</strong>box</strong> nur an Steckdosen an, die hierfür auch geeignet sind. Hierbei darf es nicht<br />
zu Überlastungen kommen.<br />
• Achten Sie bitte darauf, dass die Batterien Ihrer Fernbedienung keiner Hitze ausgesetzt werden dürfen,<br />
da sie sonst explodieren könnten.<br />
2
Entsorgungshinweise<br />
Die Verpackung der <strong><strong>Dream</strong>box</strong> besteht ausschließlich aus wieder verwertbaren Materialien. Bitte führen Sie<br />
diese entsprechend sortiert dem „Dualen System“ zu. Dieses Produkt darf am Ende seiner Lebensdauer nicht<br />
über den normalen Haushaltsabfall entsorgt werden, sondern muss an einem Sammelpunkt für das Recycling<br />
von elektrischen und elektronischen Geräten abgegeben werden.<br />
Das Symbol auf dem Produkt, der Gebrauchsanleitung oder der Verpackung weist dar-<br />
auf hin. Die Werkstoffe sind gemäß ihrer Kennzeichnung wieder verwertbar. Mit der<br />
Wiederverwendung, der stofflichen Verwertung oder anderen Formen der Verwertung<br />
von Altgeräten leisten Sie einen wichtigen Beitrag zum Schutze unserer Umwelt. Bitte<br />
erfragen Sie bei der Gemeindeverwaltung die zuständige Entsorgungsstelle.<br />
Achten Sie darauf, dass die leeren Batterien der Fernbedienung sowie Elektronikschrott<br />
nicht in den Hausmüll gelangen, sondern sachgerecht entsorgt werden (Rücknahme durch den Fachhandel,<br />
Sondermüll).<br />
1.2 Lieferumfang<br />
Überprüfen Sie die Lieferung auf Vollständigkeit.<br />
<strong><strong>Dream</strong>box</strong> <strong>DM500</strong> <strong>HD</strong> Fernbedienung Kurzanleitung<br />
<strong>HD</strong>MI-Kabel Stecker-Netzteil Strom-Anschlusskabel<br />
3
1.3 Geräteansichten<br />
1.3.1 Vorderansicht<br />
Smartcard-Leser<br />
IR-Sensor<br />
Standby-Taste<br />
Smartcard-Leser Stecken Sie Ihre <strong>Dream</strong>crypt Smartcard mit dem Chip nach unten und nach vorne gerichtet<br />
in den Smartcard-Leser. <strong>Dream</strong>crypt ist ein eingetragenes Warenzeichen von <strong>Dream</strong>-<strong>Multimedia</strong>.<br />
Standby-LEDs Eine grüne und eine rote LED zeigen den Standby-Status der <strong><strong>Dream</strong>box</strong> an.<br />
IR-Sensor empfängt die Infrarotsignale von Ihrer <strong><strong>Dream</strong>box</strong> Fernbedienung.<br />
Standby-Taste schaltet Ihre <strong><strong>Dream</strong>box</strong> ein bzw. aus.<br />
4
1.3.2 Rückansicht<br />
Service-Anschluss<br />
LNB-Eingang<br />
eSATA-Schnittstelle<br />
Scart TV-Anschluss<br />
13/18V= / LNB IN<br />
SERVICE eSATA<br />
Netzschalter<br />
S/PDIF Audio-Ausgang<br />
Scart TV<br />
Power on/off<br />
Digital<br />
Audio<br />
<strong>HD</strong>MI-Anschluss<br />
Netzwerk-Schnittstelle<br />
<strong>HD</strong>MI Ethernet<br />
LNB-Eingang (DVB-S2 Tuner) Schließen Sie hier das Koaxialkabel Ihrer Satellitenanlage an.<br />
DC 12V<br />
Netzteil-Anschluss<br />
Service-Schnittstelle dient zum Update der Betriebssoftware und der Vorprogrammierung mittels PC. An<br />
dieser Schnittstelle schließen Sie bitte ein Mini-USB-auf-USB Kabel an.<br />
eSATA-Schnittstelle Hier können Sie eine externe eSATA-Festplatte anschließen.<br />
TV-Anschluss (TV Scart) Verbinden Sie Ihre <strong><strong>Dream</strong>box</strong> mit einem passenden Scart-Kabel mit Ihrem TV-<br />
Gerät, Projektor oder Beamer.<br />
Optischer Audio-Ausgang digital (Toslink) Sollte Ihr Verstärker über einen entsprechenden optischen Ein-<br />
gang verfügen, verbinden Sie die Buchse DIGITAL AUDIO an der <strong><strong>Dream</strong>box</strong> über ein optisches Kabel<br />
(Toslink) mit dem optischen Eingang Ihres Verstärkers. Ebenso steht an diesem Ausgang, falls gesen-<br />
det, dass Dolby Digital-Signal (AC3) zur Verfügung.<br />
<strong>HD</strong>MI-Ausgang Am <strong>HD</strong>MI-Ausgang schließen Sie Ihr TV-Gerät mit entsprechendem Eingang an.<br />
Netzschalter Mittels des Netzschalters schalten Sie Ihre <strong><strong>Dream</strong>box</strong> aus.<br />
!!! WICHTIG !!! Ziehen Sie vor dem Öffnen des Gerätes immer das Stromkabel aus der Steckdose!<br />
Netzwerk-Schnittstelle (Ethernet 10/100Mbit, RJ45) dient als Kommunikationsschnittstelle mittels HTTP,<br />
FTP, NFS, Telnet, SSH und Samba. Ebenso zum Update der Betriebssoftware und der Vorprogram-<br />
mierung mittels PC. An dieser Schnittstelle schließen Sie bitte Ihr Netzwerkkabel an.<br />
Netzteil-Anschluss Schließen Sie hier bitte das mitgelieferte Stecker-Netzteil an und daran das Stromkabel.<br />
Der Stromstecker darf nur in die dafür vorgesehene Steckdose 110V/60Hz oder 230V/50Hz gesteckt<br />
werden.<br />
5
1.4 Fernbedienung<br />
SHIFT / SETUP-Taste<br />
DREAM-Steuerung-Taste<br />
Zehner-Tastatur<br />
Pfeil-Links-Taste<br />
Ton-Aus-Taste<br />
Lautstärke +/- Wippe<br />
Info-Taste<br />
Navigations-Tasten<br />
Audio-Taste<br />
Options-Tasten<br />
TV-Taste<br />
RADIO-Taste<br />
1<br />
4 ghi<br />
7 pqrs<br />
<<br />
AV<br />
VOLUME<br />
SHIFT<br />
SETUP<br />
2 abc 3 def<br />
5 jkl 6 mno<br />
8 tuv 9 wxyz<br />
0<br />
EXIT<br />
ZOOM<br />
><br />
– / – –<br />
BOUQUET<br />
INFO MENU<br />
OK<br />
TV<br />
AUDIO VIDEO<br />
TV RADIO TEXT HELP<br />
6<br />
Standby-Taste<br />
TV-Steuerung-Taste<br />
Pfeil-Rechts-Taste<br />
EXIT-Taste<br />
Bouquet +/- Wippe<br />
MENU-Taste<br />
OK-Taste<br />
VIDEO-Taste<br />
HELP-Taste<br />
TEXT-Taste
SHIFT-Setup-Taste dient zur Vorprogrammierung der Fernbedienung auf ein TV Gerät. (siehe Kapitel 11<br />
TV-Fernbedienungs-Modus auf Seite 67)<br />
Standby-Taste schaltet Ihre <strong><strong>Dream</strong>box</strong> ein bzw. aus. (siehe Punkt 3.1 Ein-/Ausschalten auf Seite 16)<br />
DREAM-Steuerung-Taste schaltet Ihre Fernbedienung in den <strong><strong>Dream</strong>box</strong>-Fernbedienungsmodus. Diese leuch-<br />
tet dann bei jedem Tastendruck kurz auf.<br />
TV-Steuerung-Taste schaltet Ihre Fernbedienung in den TV-Fernbedienungs-Modus, um Ihren einprogram-<br />
mierten Fernseher bedienen zu können. Diese leuchtet dann bei jedem Tastendruck kurz auf. (siehe<br />
Kapitel 11 TV-Fernbedienungs-Modus auf Seite 67)<br />
Zehner-Tastatur dient zur direkten Eingabe/Auswahl einer Ihnen bekannten Kanalnummer. Die Kanal-<br />
nummer finden Sie links vor dem Kanalnamen in der Kanalliste. Ebenso dient die Zehner-Tastatur<br />
zur Eingabe der Videotextseitenzahl wenn Sie sich im <strong><strong>Dream</strong>box</strong>-Fernbedienungs-Modus befinden und<br />
der Sender auch Videotextinformationen ausstrahlt.<br />
Pfeil-Links- und Pfeil-Rechts-Taste schaltet zwischen den letzten 20 gesehenen Kanälen um. Wenn Sie<br />
einen Unterkanal (siehe Punkt 3.6 Unterkanäle auf Seite 18) ausgewählt haben, können Sie mit den<br />
Tasten zum nächsten Unterkanal weiterschalten. Des Weiteren können Sie in Texteingabefenstern<br />
Zeichen löschen.<br />
Ton-Aus-Taste schaltet den Ton stumm. Es erscheint ein Symbol in der oberen linken Ecke auf Ihrem<br />
Fernsehbildschirm. Ein nochmaliger Druck auf diese Taste schaltet den Ton wieder ein. Ebenso kön-<br />
nen Sie den Ton wieder aktivieren, indem Sie die Lautstärke +/- Taste einmal kurz drücken. In<br />
Texteingabefenstern können Sie mit der Ton-Aus-Taste ein Zeichen löschen.<br />
EXIT-Taste dient zum Verlassen aller Menüs und Kanallisten.<br />
Lautstärke +/- Taste regelt die Lautstärke, + für lauter und - für leiser.<br />
Bouquet +/- Taste ermöglicht das Wechseln der Bouquets (nächstes/vorheriges).<br />
INFO-Taste Ist kein OSD Menü auf Ihrem Fernsehgerät gewählt (sichtbar) und Sie befinden sich im TV-<br />
oder RADIO-Modus, ruft die INFO-Taste die EPG-Informationen des gewählten Senders, sofern<br />
verfügbar, auf.<br />
MENU-Taste Befinden Sie sich im TV- oder RADIO-Modus, öffnet sich durch Drücken der MENU-Taste<br />
das Hauptmenü im OSD (On Screen Display). Das Hauptmenü enthält die folgenden Funktionen:<br />
Erreichbar sind diese Funktionen durch Benutzen der Navigationstasten (��). Befinden Sie sich in<br />
einer Kanalliste, öffnet sich durch Drücken der MENU-Taste das Kanallisten-Menü. Die angezeigten<br />
Optionen hängen davon ab, in welcher Kanalliste Sie das Kanallisten-Menü aufrufen.<br />
Navigationstasten Die Bedienung der Menüs erfolgt generell mit den Navigationstasten (��◭◮). Um<br />
in ein Untermenü zu gelangen, bestätigen Sie dieses dann mit der OK-Taste.<br />
OK-Taste dient zum Bestätigen Ihrer Auswahl in der Menü- und Kanallistennavigation. Ist kein OSD Menü<br />
auf Ihrem Fernsehgerät sichtbar, bringt die OK-Taste die Infobar zum Vorschein.<br />
AUDIO-Taste zeigt eine Übersicht, der vom Sender angebotenen Tonspuren an.<br />
7
VIDEO-Taste öffnet die Aufnahme-Liste.<br />
Options-Tasten Alle möglichen Optionen werden über vier farbige Punkte (rot, grün, gelb, blau) ange-<br />
zeigt, und können über diese Optionstasten aktiviert werden. Je nach Menü wechseln die Optionen<br />
und werden in jedem Menü entsprechend bezeichnet. Diese Tasten sind mehrfach belegt. Sie dienen<br />
ebenso zur Steuerung des Wiedergabe-Modus.<br />
TV-Taste Mit der TV-Taste gelangen Sie direkt in den TV-Modus. Diese Taste dient im Wiedergabe-<br />
Modus als Stopp-Funktion. Sie sehen das schwarze Kästchen unterhalb der Taste.<br />
RADIO-Taste Mit der RADIO-Taste gelangen Sie in den RADIO-Modus.<br />
TEXT-Taste ruft den Teletext (Videotext) auf.<br />
HELP-Taste öffnet das Hilfemenü.<br />
Wichtige Hinweise zur Bedienung<br />
Über das OSD (On Screen Display) wird die Bedienung der <strong><strong>Dream</strong>box</strong> stark vereinfacht. Es dient dazu, Ein-<br />
stellungen vorzunehmen und Informationen anzuzeigen. Alle möglichen Optionen werden über vier farbige<br />
Punkte (rot, grün, gelb, blau) angezeigt und können über die Fernbedienung aktiviert werden.<br />
Je nach Menü können die Optionen wechseln und werden in jedem Menü entsprechend bezeichnet.<br />
Die Optionstasten auf Ihrer Fernbedienung sind mehrfach belegt. Sie erkennen die Steuerungssymbole<br />
unter den vier farbigen Optionstasten, der TV- und der RADIO-Taste. Im Wiedergabe-Modus sind<br />
dann diese Symbole für die Steuerung Ihrer digitalen Aufnahme zuständig.<br />
EXIT<br />
INFO MENU<br />
OK<br />
AUDIO VIDEO<br />
Die Bedienung der Menüs erfolgt generell mit den Navigationstasten<br />
(��◭◮) auf Ihrer Fernbedienung.<br />
Um in ein Untermenü zu gelangen, bestätigen Sie dieses<br />
dann mit der OK-Taste.<br />
Alle Menüs und Kanallisten können über die EXIT-Taste wieder verlassen werden.<br />
8
Kapitel 2<br />
Inbetriebnahme<br />
2.1 Anschließen<br />
Bevor Sie die <strong><strong>Dream</strong>box</strong> anschließen, lesen Sie bitte zunächst die Sicherheitshinweise unter Punkt 1.1 Si-<br />
cherheitshinweise auf Seite 1.<br />
Im Folgenden wird Ihnen gezeigt wie Sie die <strong><strong>Dream</strong>box</strong> an eine Sat-Anlage, eine HiFi-Anlage, einen Fernseher<br />
und ein Netzwerk anschließen.<br />
2.1.1 Sat-Anlage (DVB-S/S2)<br />
Schließen Sie die Außeneinheit (LNB) über ein passendes Koaxialkabel an den LNB-Eingang der <strong><strong>Dream</strong>box</strong><br />
an.<br />
13/18V= / LNB IN<br />
9<br />
SERVICE eSATA<br />
Scart TV<br />
Power on/off<br />
Digital<br />
Audio<br />
<strong>HD</strong>MI Ethernet<br />
DC 12V
2.1.2 HiFi-Anlage<br />
Anschluss über Lichtwellenleiter-Kabel<br />
Sollte Ihr Verstärker über einen entsprechenden optischen S/PDIF-Eingang verfügen, verbinden Sie die<br />
Buchse Digital Audio an der <strong><strong>Dream</strong>box</strong> über ein optisches Kabel (Toslink) mit dem optischen S/PDIF-<br />
Eingang Ihres Verstärkers.<br />
13/18V= / LNB IN<br />
10<br />
SERVICE eSATA<br />
Scart TV<br />
Power on/off<br />
Digital<br />
Audio<br />
<strong>HD</strong>MI Ethernet<br />
DC 12V
Anschluss über <strong>HD</strong>MI-Kabel<br />
Verbinden Sie mit Hilfe eines <strong>HD</strong>MI-Kabels den <strong>HD</strong>MI-Ausgang der <strong><strong>Dream</strong>box</strong> mit dem <strong>HD</strong>MI-Eingang<br />
Ihres AV-Receivers. Verbinden Sie dann mit einem weiteren <strong>HD</strong>MI-Kabel einen <strong>HD</strong>MI-Ausgang Ihres AV-<br />
Receivers mit einem <strong>HD</strong>MI-Eingang Ihres Fernsehers.<br />
<strong>HD</strong>MI<br />
13/18V= / LNB IN<br />
SERVICE eSATA<br />
Scart TV<br />
Power on/off<br />
<strong>HD</strong>MI<br />
<strong>HD</strong>MI <strong>HD</strong>MI<br />
11<br />
Digital<br />
Audio<br />
<strong>HD</strong>MI Ethernet<br />
DC 12V
2.1.3 Fernseher<br />
<strong>HD</strong>MI<br />
Verbinden Sie die <strong><strong>Dream</strong>box</strong> über ein <strong>HD</strong>MI- oder Scart-Kabel mit dem TV-Anschluss Ihres Fernsehgerätes.<br />
Scart<br />
Verwenden Sie möglichst den <strong>HD</strong>MI-Anschluss. Durch die digitale Übertragung wird die best-<br />
mögliche Bildqualität gewährleistet! Mit Hilfe des mitgelieferten <strong>HD</strong>MI-Kabels können Sie Ihre<br />
<strong><strong>Dream</strong>box</strong> an den <strong>HD</strong>MI-Eingang Ihres Fernsehers anschließen!<br />
13/18V= / LNB IN<br />
SERVICE eSATA<br />
<strong>HD</strong>MI <strong>HD</strong>MI<br />
13/18V= / LNB IN<br />
12<br />
SERVICE eSATA<br />
Scart TV<br />
Scart TV<br />
Power on/off<br />
Digital<br />
Audio<br />
Power on/off<br />
Digital<br />
Audio<br />
<strong>HD</strong>MI Ethernet<br />
<strong>HD</strong>MI Ethernet<br />
DC 12V<br />
DC 12V
2.1.4 Netzwerk<br />
Verbindung über ein Netzwerk-Kabel<br />
13/18V= / LNB IN<br />
13<br />
SERVICE eSATA<br />
Scart TV<br />
Power on/off<br />
Digital<br />
Audio<br />
<strong>HD</strong>MI Ethernet<br />
DC 12V
2.2 Gerät einschalten<br />
1. Setzen Sie die Batterien unter Berücksichtigung der Polarität (+ und -) in das Batteriefach der Fern-<br />
bedienung ein.<br />
2. Stecken Sie das Stromkabel in das Steckernetzteil und verbinden Sie das Steckernetzteil mit der Dre-<br />
ambox. Der Stromstecker gehört in eine geeignete Steckdose 110V/60Hz oder 230V/50Hz.<br />
3. Schalten Sie die <strong><strong>Dream</strong>box</strong> jetzt ein.<br />
Sollten Sie Ihre <strong><strong>Dream</strong>box</strong> über eine abschaltbare Steckerleiste abschalten wollen, fahren Sie die <strong>Dream</strong>-<br />
box bitte immer vorher komplett runter (Deep-Standby). Näheres hierzu können Sie unter Punkt 3.1 Ein-<br />
/Ausschalten auf Seite 16 nachlesen.<br />
Bedenken Sie, dass die <strong><strong>Dream</strong>box</strong> werkseitig auf das Videoformat CVBS (FBAS) eingestellt ist.<br />
2.3 Startassistent<br />
Nach dem Einschalten empfängt Sie der Startassistent. Mit dessen Hilfe können Sie die Grundeinstellun-<br />
gen Ihrer <strong><strong>Dream</strong>box</strong> vornehmen. Folgen Sie den Anweisungen am Bildschirm und benutzen Sie die dabei<br />
die Navigationstasten (��◭◮) und die OK-Taste. Mit Hilfe der roten Optionstaste können Sie die<br />
gewünschte Sprache einstellen.<br />
Video-Ausgang<br />
Als erstes werden nach kurzer Zeit automatisch die verschiedenen TV-Ausgänge - in einem Abstand von 10<br />
Sekunden - durchprobiert. Wenn Sie ein Bild auf Ihrem Fernseher sehen, drücken Sie die OK-Taste. Sollten<br />
Sie einen anderen Video-Ausgang bevorzugen, wählen Sie diesen bitte mit den Navigationstasten (��)<br />
aus und bestätigen mit der OK-Taste.<br />
Sprache<br />
Wählen Sie mit den Navigationstasten (��) Ihre gewünschte Menüsprache aus und bestätigen Sie mit<br />
der OK-Taste.<br />
14
Tuner<br />
Informationen zu den Einstellungen lesen Sie bitte unter dem Punkt 7.1 DVB-S2 Tuner-Konfiguration auf<br />
Seite 49 nach.<br />
Kanallisten installieren/Suchlauf<br />
Je nach Konfiguration der Tuner im vorherigen Schritt, erhalten Sie gegebenenfalls die Möglichkeit vorge-<br />
fertigte Kanallisten zu installieren. Ansonsten werden Sie gefragt ob Sie einen Suchlauf durchführen wollen.<br />
Informationen zu den Einstellungen lesen Sie bitte unter dem Punkt 7.2 Automatischer Suchlauf auf Seite<br />
56 nach.<br />
Jugendschutz<br />
Der Jugendschutz dient dazu ausgewählte Kanäle zu sperren. Informationen zu den Einstellungen lesen Sie<br />
bitte unter dem Punkt 4.7 Jugendschutz auf Seite 31 nach.<br />
Netzwerk<br />
Der Netzwerk-Assistent hilft Ihnen dabei, die Netzwerkeinstellungen Ihrer <strong><strong>Dream</strong>box</strong> vorzunehmen. Infor-<br />
mationen zu den Einstellungen lesen Sie bitte unter dem Punkt 6.5 Netzwerk auf Seite 46 nach.<br />
15
Kapitel 3<br />
Grundlegende Bedienung<br />
3.1 Ein-/Ausschalten<br />
Ihre <strong><strong>Dream</strong>box</strong> besitzt einen Standby-Modus und einen sogenannten Deep-Standby-Modus. Die beiden Mo-<br />
di unterscheiden sich in ihrem Stromverbrauch, und der Zeit, die es benötigt, bis die <strong><strong>Dream</strong>box</strong> wieder<br />
betriebsbereit ist.<br />
• Standby ca. 1 Sekunde (höherer Stromverbrauch)<br />
• Deep-Standby ca. 1-2 Minuten (niedrigerer Stromverbrauch)<br />
Standby<br />
Um Ihre <strong><strong>Dream</strong>box</strong> in den Standby-Modus zu versetzen, drücken Sie bitte einmal kurz die Standby-Taste<br />
auf Ihrer Fernbedienung oder direkt an der <strong><strong>Dream</strong>box</strong>.<br />
Deep-Standby<br />
Um Ihre <strong><strong>Dream</strong>box</strong> in den Deep-Standby-Modus zu versetzen gibt es drei Möglichkeiten.<br />
1. Halten Sie die Standby-Taste auf der Fernbedienung drei Sekunden lang gedrückt.<br />
2. Drücken Sie die MENU-Taste, wählen Sie mit den Navigationstasten (��) den Menüpunkt<br />
„Standby / Neustart“ aus und bestätigen mit der OK-Taste. Wählen Sie mit den Navigations-<br />
tasten (��) den Menüpunkt „Ausschalten“ aus und bestätigen Sie mit der OK-Taste.<br />
3. Halten Sie die Standby-Taste an der <strong><strong>Dream</strong>box</strong> für 5 Sekunden gedrückt. In diesem Fall darf kein<br />
OSD Menü auf dem Fernseher zu sehen sein, ansonsten schließen Sie dieses mit der EXIT-Taste.<br />
Alle Einstellungen werden nun gespeichert und Ihre <strong><strong>Dream</strong>box</strong> fährt in den Deep-Standby-Modus (Stromer-<br />
sparnis!).<br />
Ausschalt-Timer Schaltet die <strong><strong>Dream</strong>box</strong> zu einem gewünschten Zeitpunkt in den Standby-Modus bzw. in<br />
den Deep-Standby-Modus. (siehe Punkt 3.12 Ausschalt-Timer auf Seite 27)<br />
Standby Schaltet die <strong><strong>Dream</strong>box</strong> in den Standby-Modus.<br />
Neustart Die <strong><strong>Dream</strong>box</strong> wird neu gestartet.<br />
Ausschalten Schaltet die <strong><strong>Dream</strong>box</strong> in den Deep-Standby-Modus.<br />
16
3.2 Programmwahl<br />
Das Standby / Neustart-Menü.<br />
Wählen Sie mit den Navigationstasten (��) die<br />
gewünschte Option und bestätigen Sie diese mit der OK-<br />
Taste.<br />
Mit den Navigationstasten (◭◮) schalten Sie zum vorherigen bzw. nächsten Kanal.<br />
Mit der Ziffer 0 können Sie zwischen den beiden zuletzt gesehenen Kanälen hin- und herschalten. Dies ist<br />
eine nützliche Funktion wenn Sie in einer Werbepause umgeschaltet haben und überprüfen wollen, ob auf<br />
dem zuletzt gesehenen Kanal der Film bzw. die Sendung schon wieder angefangen hat.<br />
Mit der Pfeil-Links- und der Pfeil-Rechts-Taste können Sie zwischen den letzten 20 gesehenen Kanälen<br />
umschalten.<br />
3.3 Umschalten mit der Kanalliste<br />
Drücken Sie die Navigationstaste (� oder �). Es öffnet<br />
sich die Kanalliste.<br />
Wählen Sie mit den Navigationstasten (��) den ge-<br />
wünschten Kanal aus und drücken Sie dann die OK-Taste.<br />
17
3.4 Lautstärke regulieren<br />
3.5 Ändern der Audiosprache<br />
Mit der Volume +/- Taste regeln Sie die Lautstärke. +<br />
für lauter und - für leiser.<br />
Mit der Ton-Aus-Taste schalten Sie den Ton stumm. Es<br />
erscheint ein Symbol in der oberen linken Ecke auf Ihrem<br />
Fernsehbildschirm.<br />
Drücken Sie im TV- oder RADIO-Modus die AUDIO-Taste.<br />
3.6 Unterkanäle<br />
Wählen Sie mit den Navigationstasten (��) Ihre ge-<br />
wünschte Audiospur aus und drücken Sie die OK-Taste,<br />
um diese zu aktivieren.<br />
Der Inhalt dieses Menüs ist abhängig vom gewählten Kanal.<br />
AC3-Downmix: Drücken Sie die rote Optionstaste um<br />
den „AC3-Downmix“ (siehe Punkt 6.4 Audio/Video auf Sei-<br />
te 44) Ein- bzw. Auszuschalten.<br />
Der grüne Punkt links von „Unterkanäle“ in der Infobar erscheint, sofern der gewählte Kanal Unterkanäle<br />
zur Verfügung stellt.<br />
3.7 TV/Radio-Umschaltung<br />
Drücken Sie die grüne Optionstaste im TV-Modus, so<br />
erscheint das Menü „Unterkanäle“.<br />
Wählen Sie mit den Navigationstasten (��) einen der<br />
Unterkanäle aus und drücken Sie dann die OK-Taste.<br />
Sie können nun mit der Pfeil-Links/Rechts-Taste zum<br />
nächsten Unterkanal weiterschalten.<br />
Mit der RADIO-Taste gelangen Sie in den RADIO-Modus und mit der TV- oder EXIT-Taste können<br />
Sie diesen wieder verlassen.<br />
18
3.8 Untertitel<br />
Führen Sie folgende Schritte aus:<br />
1. Drücken Sie im TV- oder RADIO-Modus die AUDIO-Taste.<br />
2. Drücken Sie die gelbe Optionstaste. Es öffnet sich eine Liste mit den verfügbaren Untertiteln.<br />
3. Wählen Sie mit den Navigationstasten (��) eine Untertitel-Seite aus und drücken Sie die OK-<br />
Taste um diese zu aktivieren.<br />
Auf dem Bild links sehen Sie ein Beispiel einer Untertitel-<br />
Darstellung.<br />
Bedenken Sie, dass nicht jeder Kanal bzw. nicht jede Sendung mit Untertiteln gesendet wird. Sollten<br />
keine Untertitel zur Verfügung stehen, bleibt die Untertitel-Liste leer.<br />
Um die Untertitel-Anzeige wieder abzuschalten, gehen Sie wie folgt vor:<br />
1. Drücken Sie im TV- oder RADIO-Modus die AUDIO-Taste.<br />
2. Drücken Sie die gelbe Optionstaste. Es öffnet sich eine Liste mit den aktivierten Untertiteln.<br />
3. Wählen Sie mit den Navigationstasten (��) die aktivierte Untertitel-Seite aus und drücken Sie die<br />
OK-Taste um diese zu deaktivieren.<br />
19
3.9 Programminformationen<br />
Die Infobar erscheint beim Programmwechsel und zeigt Ihnen die folgenden Informationen an. Durch<br />
Drücken der OK-Taste lässt sie sich jederzeit anzeigen.<br />
aktiver Tuner Signalpegel Fehlerrate Kanalname aktuelle Uhrzeit<br />
Sendungsfortschritt aktuelle Sendung<br />
Wird gelb hervorgehoben, sobald die Sendung verschlüsselt ausgestrahlt wird.<br />
Wird gelb hervorgehoben, sobald die Sendung in Dolby Digital ausgestrahlt wird.<br />
Wird gelb hervorgehoben, sobald die Sendung im 16:9 Format ausgestrahlt wird,<br />
ansonsten gilt das 4:3 Format.<br />
Wird gelb hervorgehoben, sobald Teletext auf dem Sender zur Verfügung steht.<br />
Blinkt, wenn eine Aufnahme aktiv ist.<br />
nächste Sendung Restzeit<br />
Optionskanäle Erweiterungen<br />
20
3.10 EPG – Programmführer<br />
Der Electronic Program Guide (EPG) (zu deutsch elektronischer Programmführer) zeigt Ihnen ähnlich einer<br />
Fernsehzeitschrift, Informationen zum Fernsehprogramm an.<br />
Drücken Sie die INFO-Taste im TV-Modus, so erhalten<br />
Sie nähere Informationen zur aktuellen Sendung und durch<br />
anschließendes Drücken der Navigationstaste (◮), zu der<br />
darauf folgenden Sendung.<br />
Durch Drücken der gelben Optionstaste öffnet sich der<br />
„Einfach-EPG“ (siehe Punkt 3.10 Einfach-EPG auf Sei-<br />
te 22) und durch Drücken der blauen Optionstaste der<br />
„Multi-EPG“ (siehe Punkt 3.10 auf Seite 23).<br />
Es werden automatisch weitere Ausstrahlungstermine für die<br />
Sendung gesucht und wenn ein Termin bzw. mehrere Termi-<br />
ne gefunden wurden, erscheint die Beschriftung „Ähnlich“<br />
im roten Fenster.<br />
Drücken Sie nun die rote Optionstaste, es öffnet sich die<br />
Ansicht mit weiteren Ausstrahlungsterminen.<br />
Über die grüne Optionstaste können Sie nun einen Timer<br />
für diesen Wiederholungstermin hinzufügen.<br />
21
Einfach-EPG<br />
In dieser Ansicht erhalten Sie kanalbezogene Informationen über die Sendeabfolge.<br />
Führen Sie folgende Schritte aus:<br />
1. Drücken Sie die INFO-Taste.<br />
2. Drücken Sie die gelbe Optionstaste um in die „Einfach-EPG“ Ansicht zu wechseln.<br />
Sie gelangen ebenfalls zu dieser Ansicht, wenn Sie folgende Schritte ausführen:<br />
1. Halten Sie die INFO-Taste für etwa 2 Sekunden gedrückt. Wählen Sie mit den Navigationstasten<br />
(��) den Menüpunkt „Zeige einfaches Sender-EPG“ aus und drücken Sie die OK-Taste.<br />
oder<br />
2. Drücken Sie die Navigationstaste (�oder �) um die Kanalliste öffnen. Wählen Sie mit den Navi-<br />
gationstasten (��) einen Kanal aus und drücken Sie die INFO-Taste. Auf diese Weise können Sie<br />
schnell den „Einfach-EPG“ jedes Kanals lesen.<br />
Über die gelbe Optionstaste können Sie den „Einfach-<br />
EPG“ entweder alphabetisch oder nach der Zeit sortie-<br />
ren.<br />
Mit der Pfeil-Links- und der Pfeil-Rechts-Taste können<br />
Sie zum Einfach-EPG des nächsten bzw. vorherigen Kanals<br />
wechseln.<br />
22
Multi-EPG<br />
Führen Sie folgende Schritte aus:<br />
1. Drücken Sie die INFO-Taste.<br />
2. Drücken Sie die blaue Optionstaste um in die „Multi-EPG“ Ansicht zu wechseln.<br />
Mit der blauen- und der gelben Optionstaste wechseln Sie zwischen den Ansichten<br />
JETZT/NÄCHSTE/MEHR. Mit der grünen Optionstaste haben Sie die Möglichkeit, für die gewählte<br />
Sendung, automatisch die Start und Endzeit für einen Timer zu übernehmen.<br />
Überblick über das darauf folgende Fernsehprogramm.<br />
Wenn Sie die Option „Mehrere Bouquets erlauben“ (siehe<br />
Punkt 6.2 Anpassen auf Seite 42) auf „ja“ gestellt haben,<br />
kommt als erstes eine Bouquet-Auswahl, wählen Sie hier das<br />
Bouquet für welches Sie eine Multi-EPG Darstellung erhal-<br />
ten möchten.<br />
In dieser Ansicht erhalten Sie einen Überblick über das ak-<br />
tuelle Fernsehprogramm, der in der linken Spalte angezeig-<br />
ten Kanäle. Rechts neben jedem Kanal werden grafisch der<br />
Sendungsfortschritt und daneben die aktuelle Sendung an-<br />
gezeigt.<br />
Mit den Navigationstasten (��) lässt sich ein Kanal aus-<br />
wählen und durch Drücken der roten Optionstaste, auf<br />
diesen umschalten.<br />
23<br />
Überblick über das Fernsehprogramm für die<br />
nächsten Tage (Senderabhängig, bis zu einer<br />
Woche.
Datum/Zeit Sortierung<br />
Grafischer Multi-EPG<br />
Drücken Sie in der Multi-EPG Ansicht die MENU-Taste.<br />
Es erscheint ein Fenster in welchem Sie Datum und Uhrzeit<br />
eintragen können.<br />
Nach dem Sie das gewünschte Datum und die Uhrzeit ein-<br />
gestellt haben, bestätigen Sie Ihre Auswahl mit der OK-<br />
Taste.<br />
Sie haben eine weitere Möglichkeit sich den EPG für mehrere Kanäle und aufeinanderfolgende Sendungen<br />
anzeigen zu lassen. Der Grafische Multi-EPG zeigt eine EPG-Übersicht der nächsten Stunden (einstellbar<br />
über die Zifferntasten 1-5, für 1-5 Stunden) für das gewählte Bouquet.<br />
Um den grafischen Multi-EPG aufzurufen führen Sie die folgenden Schritte aus:<br />
1. Drücken Sie die blaue Optionstaste oder halten Sie die INFO-Taste für ca. 2 Sekunden gedrückt.<br />
2. Wählen Sie mit den Navigationstasten (��) den Menüpunkt „Grafischer Multi-EPG“ aus und<br />
drücken Sie die OK-Taste.<br />
Mit den Navigationstasten (��◭◮) können Sie jede einzelne Sendung auswählen, im unteren Bereich<br />
werden weitere EPG-Details angezeigt. Ein direktes Setzen eines Timers für eine gewählte Sendung ist über<br />
die grüne Optionstaste ebenfalls möglich.<br />
24
Datum/Zeit Sortierung<br />
3.11 Teletext (Videotext)<br />
Drücken Sie im grafischen Multi-EPG Ansicht die MENU-<br />
Taste.<br />
Es erscheint ein Fenster in welchem Sie Datum und Uhrzeit<br />
eintragen können.<br />
Nach dem Sie das gewünschte Datum und die Uhrzeit ein-<br />
gestellt haben, bestätigen Sie Ihre Auswahl mit der OK-<br />
Taste.<br />
Mit der TEXT-Taste gelangen Sie in den Teletext-Modus und mit der EXIT-Taste können Sie diesen<br />
wieder verlassen.<br />
Bedenken Sie bitte, dass nicht jeder Sender Teletextinformationen zur Verfügung stellt!<br />
Teletext normale Navigation<br />
Befinden Sie sich im Teletext auf irgendeiner Texttafel, kommen Sie durch drücken der OK-Taste in den<br />
interaktiven Text-Modus. Sie brauchen jetzt nur noch mit den Navigationstasten (��) auf die angegebe-<br />
nen Textseitenzahlen navigieren und die OK-Taste drücken, um auf diese Seite zu gelangen. Sie brauchen<br />
also nicht mehr die Seitenzahlen selbst einzugeben. Dies ist aber trotzdem jederzeit möglich.<br />
Durch mehrmaligen Druck auf die Ton-Aus-Taste, schalten Sie zwischen Teletext ausblenden, transparen-<br />
ter Ansicht und Teletext wieder einblenden, um.<br />
Durch mehrmaligen Druck auf die Lautstärke + Taste, schalten Sie zwischen doppelter Höhe obere Hälfte,<br />
untere Hälfte und voller Höhe, um.<br />
Mit der Lautstärke - Taste schalten Sie den PiG-Modus (Picture in Graphics) ein bzw. aus. (gleichzeitige<br />
Darstellung nebeneinander, vor allem für 16:9 Fernseher bei 4:3 Sendungen sehr interessant.<br />
Sie haben nun folgende Möglichkeiten:<br />
Teletext Konfigurationsmenü:<br />
Wird die Startseite 100 angezeigt, gelangen Sie durch<br />
Drücken der MENU-Taste in das Konfigurationsmenü des<br />
Teletextes.<br />
Teletext - Auswahl Selektieren Sie den Eintrag „Suchen“ und drücken die OK-Taste, es wird nach allen<br />
Sendern gesucht von denen Teletextinformationen eingeholt werden können ohne den Sender zu ver-<br />
25
lassen, den Sie gerade schauen. Nach diesem Suchlauf können Sie mit den Navigationstasten (◭◮)<br />
den Teletext eines anderen Senders auswählen und diesen lesen ohne den Sender wechseln zu müssen.<br />
Drücken Sie dann die OK-Taste, um Ihre Auswahl zu bestätigen. Diese Option steht nur dann zur<br />
Verfügung, wenn auch mehrere Sender auf dem aktuellen Satelliten-Transponder Teletext anbieten.<br />
Ist dies nicht der Fall, kann hier keine Auswahl erfolgen.<br />
Bildschirmformat 16:9 im Standard-Modus = ein/aus Hier wird eingestellt, ob der Fernseher bei Anzeige<br />
des Teletextes auf 16:9-Darstellung schalten soll. Drücken Sie die OK-Taste, um zwischen ein und<br />
aus zu wechseln.<br />
16:9 im TextBild-Modus = ein/aus Hier wird eingestellt, ob der Fernseher im PiG-Modus (aktivierbar<br />
durch Lautstärke-Taste) auf 16:9-Darstellung umschalten soll. Drücken Sie die OK-Taste, um zwi-<br />
schen ein und aus zu wechseln.<br />
Hinweis: Bei vielen älteren 4:3 Fernsehern wird das 16:9 Umschaltsignal nicht richtig ausgewertet.<br />
Daher kann ein Einschalten der 16:9 Formate dazu führen, dass der Fernseher vom Video oder AV-<br />
Eingang wegschaltet, sobald der Teletext aufgerufen wird. Es wird bei 4:3 Fernsehern dazu geraten,<br />
diese Einstellungen beide auf „aus“ zu lassen.<br />
Helligkeit Hier haben Sie die Möglichkeit die Helligkeit des dargestellten Teletextes zu ändern. Drücken<br />
Sie die Navigationstaste (◭) wird der Teletext dunkler dargestellt, mit der Navigationstaste (◮)<br />
heller.<br />
Transparenz Hier haben Sie die Möglichkeit die Transparenz des dargestellten Teletextes zu ändern. Drücken<br />
Sie die Navigationstaste (◭) wird der Teletext in der transparenten Darstellung (siehe vorherige<br />
Seite) nicht komplett transparent dargestellt, mit der Navigationstaste (◮) erreichen Sie eine höhere<br />
Transparenz.<br />
nationaler Zeichensatz automatische Erkennung = ein/aus Drücken Sie die OK-Taste, um die automa-<br />
tische Erkennung des nationalen Zeichensatzes ein bzw. aus zu schalten. Haben Sie die automatische<br />
Erkennung ausgeschaltet, können Sie mit den Navigationstasten (◭◮) manuell einen Zeichensatz<br />
auswählen.<br />
26
3.12 Ausschalt-Timer<br />
Sie können mit diesem Timer die <strong><strong>Dream</strong>box</strong> zu einem gewünschten Zeitpunkt automatisch ausschalten, bzw.<br />
in den Standby-Modus wechseln lassen.<br />
Führen Sie folgende Schritte aus:<br />
1. Drücken Sie die MENU-Taste um das Hauptmenü zu öffnen.<br />
2. Wählen Sie mit den Navigationstasten (��) den Menüpunkt „Standby / Neustart“ aus und drücken<br />
Sie die OK-Taste.<br />
3. Wählen Sie mit den Navigationstasten (��) den Menüpunkt „Ausschalt-Timer“ aus und drücken<br />
Sie die OK-Taste.<br />
Ausschalt-Timer<br />
<strong><strong>Dream</strong>box</strong> ausschalten Stellen Sie hier die gewünschte Zeit in Minuten ein, nach der die Ausschalt-Timer-<br />
Aktion ausgeführt werden soll.<br />
Timer-Status Ändern Sie diese Option auf „Eingeschaltet“, wenn Sie den Ausschalt-Timer aktivieren wollen,<br />
bzw. auf „Ausgeschaltet“ um einen aktiven Ausschalt-Timer zu deaktivieren. Drücken Sie die rote<br />
Optionstaste um den Status zu ändern.<br />
Ausschalt-Timer-Aktion Stellen Sie hier ein, ob der Timer die Box Ausschalten (Deep-Standby-Modus)<br />
oder in den Standby-Modus versetzen soll. Drücken Sie die grüne Optionstaste um zwischen den<br />
beiden Ausschalt-Aktionen zu wechseln.<br />
Vor dem Ausschalten fragen Setzen Sie diese Option auf „ja“, werden Sie vor dem Ausschalten der Dre-<br />
ambox durch den Ausschalt-Timer gefragt, ob Sie die Box wirklich ausschalten wollen. Drücken Sie<br />
die gelbe Optionstaste um diese Option zu ändern.<br />
Benutze Zeit vom aktuell laufenden Programm Drücken Sie die blaue Optionstaste um die Restzeit<br />
der Sendung des aktuellen Kanals als Ausschaltzeit zu übernehmen.<br />
Wenn Sie alle Optionen eingestellt haben, drücken Sie die OK-Taste. Es erscheint ein Hinweis, dass der<br />
Ausschalt-Timer aktiviert wurde.<br />
27
Kapitel 4<br />
Kanalliste bearbeiten<br />
Was ist überhaupt ein Bouquet und was hat man sich darunter vorzustellen?<br />
Ein Bouquet kann man sich am einfachsten als eine Art Aktenordner vorstellen. Jeder Kanal entspricht<br />
einem abgehefteten Brief und Briefe heftet man nach Kategorien ab.<br />
So kann man z.B. ein Bouquet „Kinder“ erstellen, in welchem man alle Kanäle hinzufügt, die Kindersendun-<br />
gen anbieten. Ein weiteres Beispiel wäre ein Bouquet „Sport“, in welches man alle Sportsender hinzufügt.<br />
Auf diese Weise kann man Themenbezogene Bouquets anlegen.<br />
Es können nur in der Favoriten-Ansicht Kanäle gelöscht werden!!!<br />
Die Kanäle aus der Ansicht „Alle“ kann man nicht löschen!!! Sinn und Zweck der Ansicht „Alle“ ist es,<br />
dass man eine Liste hat, in der immer alle Kanäle enthalten sind. Wenn man z.B. einen neuen Suchlauf<br />
durchgeführt hat, sind alle gefundenen Kanäle in der „Alle“-Ansicht. Die erstellten Bouquets (Favoriten)<br />
bleiben vom Suchlauf unberührt. Somit ist es möglich, Kanäle die neu gefunden wurden, auf einfache Art<br />
und Weise aus der „Alle“-Ansicht zu seinen erstellten Bouquets hinzuzufügen. Wie dies geht können Sie<br />
unter Punkt 4.2 Kanal zur Favoritenliste auf Seite 29 hinzufügen nachlesen.<br />
4.1 Hinzufügen eines Bouquets<br />
Um eigene Bouquets hinzufügen zu können, muss die Option „Mehrere Bouquets erlauben“ (siehe Punkt 6.2<br />
Anpassen auf Seite 42) auf „ja“ gesetzt sein.<br />
1. Drücken Sie die Navigationstasten (��) um die Kanalliste zu öffnen.<br />
2. Drücken Sie die blaue Optionstaste um in die Ansicht der „Bouquets“ zu wechseln.<br />
3. Drücken Sie die MENU-Taste, es öffnet sich das „Kanallisten-Menü“.<br />
4. Wählen Sie mit den Navigationstasten (��) den Menüpunkt „Bouquet einfügen“ aus und drücken<br />
Sie die OK-Taste.<br />
5. Geben Sie mit der Zehner-Tastatur einen Namen für das neue Bouquet ein. Die entsprechenden<br />
Buchstaben stehen auf jeder Taste. Mit der Ton-Aus-Taste können Sie ein Zeichen löschen.<br />
6. Drücken Sie die OK-Taste, dass neue Bouquet wird zu Ihrer Favoritenliste hinzugefügt und Sie<br />
gelangen anschließend zurück zum „Kanallisten-Menü“.<br />
28
4.2 Hinzufügen eines Kanals zur Favoritenliste<br />
Sie haben die Möglichkeit aus der Alle-, der Satelliten- und der Provideransicht Kanäle auszuwählen, die Sie<br />
zu Ihr Favoritenliste hinzufügen können. Die Ansicht können Sie mit Hilfe der Optionstasten (rot, grün,<br />
gelb und blau) wechseln. An dieser Stelle wird der Vorgang mittels der Ansicht „Alle“ beschrieben.<br />
1. Drücken Sie die Navigationstasten (��) um die Kanalliste zu öffnen.<br />
2. Drücken Sie die rote Optionstaste um in die Ansicht „Alle“ zu wechseln.<br />
3. Wählen Sie mit den Navigationstasten (��) den gewünschten Kanal aus und drücken Sie die<br />
MENU-Taste, es öffnet sich das „Kanallisten-Menü“.<br />
4. Wählen Sie mit den Navigationstasten (��) den Menüpunkt „Kanal zu Favoriten hinzufügen“ aus<br />
und drücken Sie die OK-Taste.<br />
Wenn Sie mehrere Bouquets verwenden heißt der Menüpunkt „Zu Bouquet hinzufügen“ und Sie er-<br />
halten als nächstes eine Auswahl Ihrer Bouquets. Wählen Sie hier das Bouquet, zu dem der gewählte<br />
Kanal hinzugefügt werden soll, aus. Sollten Sie nur ein Bouquet verwenden, was der Grundeinstellung<br />
entspricht, so wird der Kanal zur Favoritenliste hinzugefügt.<br />
4.3 Hinzufügen mehrerer Kanäle zu einem Bouquet<br />
Sie haben die Möglichkeit aus der Ansicht „Alle“ mehrere Kanäle auszuwählen, die Sie zu dem Bouquet<br />
hinzufügen können, in dem Sie sich gerade befinden.<br />
1. Drücken Sie die Navigationstasten (��) um die Kanalliste zu öffnen.<br />
2. Wechseln Sie nun mit den Bouquet +/- Tasten in das Bouquet, in welchem Sie mehrere Kanäle<br />
hinzufügen wollen. Alternativ können Sie auch die blaue Optionstaste drücken, dass gewünschte<br />
Bouquet auswählen und durch Drücken der OK-Taste in dieses wechseln.<br />
3. Drücken Sie die MENU-Taste, es öffnet sich das „Kanallisten-Menü“.<br />
4. Wählen Sie mit den Navigationstasten (��) den Menüpunkt „Bouqueteditieren anschalten“ aus<br />
und drücken Sie die OK-Taste, es öffnet sich die Ansicht „Alle“.<br />
5. Sie sehen jetzt alle Kanäle rot markiert, welche sich in dem Bouquet befinden, für das Sie den<br />
„Bouqueteditieren-Modus“ eingeschaltet haben. Wählen Sie mit den Navigationstasten (��) einen<br />
Kanal aus und drücken Sie die OK-Taste. Daraufhin wird der Kanal rot markiert. Wählen Sie auf die-<br />
se Weise weitere Kanäle aus, die Sie zu Ihrem Bouquet hinzufügen wollen. Wenn Sie alle gewünschten<br />
Kanäle ausgewählt haben, drücken Sie die MENU-Taste. Es öffnet sich das „Kanallisten-Menü“.<br />
6. Wählen Sie mit den Navigationstasten (��) den Menüpunkt „Bouqueteditieren beenden“ aus und<br />
drücken Sie die OK-Taste.<br />
Es werden nun alle Kanäle die Sie markiert haben zu dem Bouquet hinzugefügt, in welchem Sie sich vor<br />
dem Einschalten des Bouqueteditieren-Modus befunden haben. Sollten Sie nur ein Bouquet verwenden,<br />
welches der Grundeinstellung entspricht, so werden die Kanäle zur Favoritenliste hinzugefügt.<br />
29
4.4 Löschen eines Kanals aus der Favoritenliste<br />
1. Drücken Sie die Navigationstasten (��) um die Kanalliste zu öffnen.<br />
2. Wählen Sie mit den Navigationstasten (��) den Kanal aus den Sie löschen wollen.<br />
3. Drücken Sie die MENU-Taste. Es öffnet sich das „Kanallisten-Menü“.<br />
4. Wählen Sie mit den Navigationstasten (��) den Menüpunkt „Eintrag entfernen“ aus und drücken<br />
Sie die OK-Taste. Der Kanal wird daraufhin aus Ihrer Favoritenliste gelöscht.<br />
4.5 Verschieben eines Kanals in der Favoritenliste<br />
1. Drücken Sie die Navigationstasten (��) um die Kanalliste zu öffnen.<br />
2. Drücken Sie die MENU-Taste, es öffnet sich das „Kanallisten-Menü“.<br />
3. Wählen Sie mit den Navigationstasten (��) den Menüpunkt „Verschiebemodus aktivieren“ aus und<br />
drücken Sie die OK-Taste.<br />
4. Wählen Sie mit den Navigationstasten (��) den Kanal aus den Sie verschieben wollen und drücken<br />
Sie die OK-Taste. Der Kanal wird daraufhin rot markiert.<br />
5. Verschieben Sie den Kanal mit den Navigationstasten (��) an die von Ihnen gewünschte Position<br />
und drücken Sie die OK-Taste, um den Kanal an seiner neuen Position abzulegen. Sie können nun so<br />
lange weitere Kanäle verschieben, bis Sie den Verschiebemodus wieder ausschalten.<br />
6. Drücken Sie die MENU-Taste, es öffnet sich das „Kanallisten-Menü“.<br />
7. Wählen Sie mit den Navigationstasten (��) den Menüpunkt „Verschiebemodus ausschalten“ aus<br />
und drücken Sie die OK-Taste.<br />
4.6 Einfügen eines Markers in der Favoritenliste<br />
Mit Hilfe von Markern können Sie innerhalb eines Bouquets Markierungen setzen, zu denen Sie schnell<br />
wechseln können.<br />
Führen Sie folgende Schritte aus:<br />
1. Drücken Sie die Navigationstasten (��) um die Kanalliste zu öffnen.<br />
2. Wechseln Sie nun mit den Bouquet +/- Tasten in das Bouquet, in welchem Sie Marker hinzufügen<br />
wollen. Alternativ können Sie auch die blaue Optionstaste drücken und das gewünschte Bouquet<br />
auswählen. Anschließend wählen Sie mit den Navigationstasten (��) den Kanal aus, vor dem ein<br />
neuer Marker eingefügt werden soll.<br />
3. Drücken Sie die MENU-Taste, es öffnet sich das „Kanallisten-Menü“.<br />
4. Wählen Sie mit den Navigationstasten (��) den Menüpunkt „Marker einfügen“ aus und drücken<br />
Sie die OK-Taste.<br />
30
5. Geben Sie mit der Zehner-Tastatur einen Namen für den neuen Marker ein. Die entsprechenden<br />
Buchstaben stehen auf jeder Taste. Mit der Ton-Aus-Taste können Sie ein Zeichen löschen.<br />
6. Drücken Sie die OK-Taste, der neue Marker wird zu Ihrer Favoritenliste hinzugefügt.<br />
Wenn Sie zwei Marker hinzugefügt haben, können Sie mit der Pfeil-Links- und der Pfeil-Rechts-<br />
Taste zwischen diesen beiden Markern wechseln.<br />
4.7 Jugendschutz<br />
Der Jugendschutz ermöglicht Ihnen das Sperren ausgewählter Kanäle.<br />
Führen Sie folgende Schritte aus:<br />
1. Drücken Sie die MENU-Taste um das Hauptmenü zu öffnen.<br />
2. Wählen Sie mit den Navigationstasten (��) den Menüpunkt „Einstellungen“ aus und drücken Sie<br />
die OK-Taste.<br />
3. Wählen Sie mit den Navigationstasten (��) den Menüpunkt „Jugendschutz“ aus und drücken Sie<br />
die OK-Taste.<br />
Sperren eines Kanals<br />
1. Wählen Sie mit den Navigationstasten (��) den Menüpunkt „Jugendschutz anschalten“ aus und<br />
ändern Sie mit den Navigationstasten (◭◮) die Option auf „ja“.<br />
2. Wählen Sie mit den Navigationstasten (��) den Menüpunkt „Jugendschutz-Typ“ aus und wählen<br />
Sie mit den Navigationstasten (◭◮) zwischen den Optionen „Negativliste“ und „Positivliste“.<br />
Positivliste bedeutet, dass alle Kanäle die Sie nicht zur Jugendschutz-Liste hinzufügen, gesperrt wer-<br />
den.<br />
Negativliste bedeutet, dass alle Kanäle die Sie zur Jugendschutz-Liste hinzufügen, gesperrt werden.<br />
3. Wählen Sie mit den Navigationstasten (��) den Menüpunkt „Kanalliste bearbeiten“ aus und<br />
drücken Sie die OK-Taste.<br />
4. Wählen Sie mit den Navigationstasten (��) den Anfangsbuchstaben des Kanals aus, den Sie sperren<br />
bzw. zulassen wollen und drücken Sie dann die OK-Taste.<br />
Als Beispiel wird an dieser Stelle der Kanal „ProSieben“ gesperrt. Dementsprechend ist der Anfangs-<br />
buchstabe „P“ auszuwählen. Es öffnet sich nun der Jugendschutz-Kanaleditor. Dies ist eine Liste mit<br />
allen Kanälen die mit dem Anfangsbuchstaben „P“ beginnen.<br />
5. Wählen Sie mit den Navigationstasten (��) den Kanal „ProSieben“ aus und drücken Sie die OK-<br />
Taste. Vor dem Kanal „ProSieben“ erscheint daraufhin ein Schloss-Symbol, welches kennzeichnet,<br />
dass dieser Sender nur nach Eingabe des richtigen Pincodes angesehen werden kann.<br />
Wenn Sie beim Menüpunkt „Jugendschutz-Typ“ die Positivliste als Option gewählt haben und der<br />
Kanal „ProSieben“ wäre der einzige Kanal den Sie zu Ihrer Positivliste hinzugefügt hätten, so würde<br />
bei jedem anderen Kanal die Aufforderung zur Pineingabe erscheinen.<br />
31
Eingabe/Ändern eines Pincodes<br />
1. Wählen Sie mit den Navigationstasten (��) den Menüounkt „Kanal-Pincode ändern“ aus und<br />
drücken Sie die OK-Taste.<br />
2. Geben Sie mit der Zehner-Tastatur einen vierstelligen Pincode ein. Sie müssen diesen zweimal ein-<br />
geben, um sicherzustellen, dass Sie sich bei der Eingabe nicht vertan haben. Sollten Sie bereits einen<br />
Pincode angelegt haben und wollen diesen ändern, werden Sie zunächst aufgefordert den alten Pincode<br />
einzugeben.<br />
Sie erhalten nun eine Bestätigung, dass der Pincode erfolgreich geändert wurde. War die Eingabe<br />
des Pincodes falsch, erhalten Sie eine entsprechende Fehlermeldung. Durch Drücken der OK-Taste<br />
gelangen Sie zurück zum Fenster „Pincode ändern“ und müssen erneut zweimal einen identischen<br />
Pincode eingeben.<br />
3. Drücken Sie die OK-Taste, Sie gelangen nun zurück in das „Jugendschutz-Menü“.<br />
Schützen der Jugendschutz-Einstellungen<br />
Des Weiteren haben Sie die Möglichkeit den Zugang zum Jugendschutz-Menü mit einem Pincode zu schützen.<br />
Wenn Sie den Menüpunkt „Einstellungen schützen“ auf „ja“ setzen, gelangen Sie nur noch nach Eingabe<br />
des richtigen Pincodes in das Jugendschutz-Menü.<br />
1. Wenn Sie den Pincode drei mal falsch eingegeben haben, müssen Sie 15 Minuten warten bis Sie<br />
es erneut versuchen können.<br />
2. Sie können zum Schützen der Jugendschutz-Einstellungen und zum Schützen der Kanalliste,<br />
verschiedene Pincodes vergeben.<br />
32
Kapitel 5<br />
Externe eSATA-Festplatte<br />
Hinweis: Beim Betrieb einer externen eSATA-Festplatte muss diese immer mit dem externen<br />
Netzteil der Festplatte verwendet werden!!!<br />
5.1 Verwaltung<br />
1. Drücken Sie die MENU-Taste um das Hauptmenü zu öffnen.<br />
2. Wählen Sie mit den Navigationstasten (��) den Menüpunkt „Einstellungen“ aus und drücken Sie<br />
die OK-Taste.<br />
3. Wählen Sie mit den Navigationstasten (��) den Menüpunkt „System“ aus und drücken Sie die<br />
OK-Taste.<br />
4. Wählen Sie mit den Navigationstasten (��) den Menüpunkt „Festplatte“ aus und drücken Sie die<br />
OK-Taste.<br />
5. Wählen Sie mit den Navigationstasten (��) den Menüpunkt „Festplatten-Einstellungen“ aus und<br />
drücken Sie die OK-Taste.<br />
Sie haben nun die Möglichkeit einzustellen, nach wieviel Minuten Inaktivität der Festplatte, sich diese in<br />
den Standby-Modus schalten soll. Als Optionen stehen zur Verfügung:<br />
• Kein Standby<br />
• 10 oder 30 Sekunden<br />
• 1, 2, 5, 10, 20 oder 30 Minuten<br />
• 1, 2 oder 4 Stunden<br />
Wenn Sie die gewünschte Einstellung getätigt haben, drücken Sie die OK-Taste oder die grüne Options-<br />
taste.<br />
5.1.1 Initialisierung<br />
1. Drücken Sie die MENU-Taste um das Hauptmenü zu öffnen.<br />
2. Wählen Sie mit den Navigationstasten (��) den Menüpunkt „Einstellungen“ aus und drücken Sie<br />
die OK-Taste.<br />
33
3. Wählen Sie mit den Navigationstasten (��) den Menüpunkt „System“ aus und drücken Sie die<br />
OK-Taste.<br />
4. Wählen Sie mit den Navigationstasten (��) den Menüpunkt „Festplatte“ aus und drücken Sie die<br />
OK-Taste.<br />
5. Wählen Sie mit den Navigationstasten (��) den Menüpunkt „Initialisierung“ aus und drücken Sie<br />
die OK-Taste.<br />
6. Wählen Sie mit den Navigationstasten (��) den Menüpunkt „ST3500820AS - Internal (488.395<br />
GB)“ und drücken Sie die OK-Taste. Haben Sie eine andere Festplatte eingebaut, wird sich dieser<br />
Menüpunkt von Ihrem unterscheiden.<br />
7. Drücken Sie die rote Optionstaste um die Festplatte zu initialisieren (formatieren). Nach Bestätigen<br />
der Sicherheitsabfrage wird der Vorgang durchgeführt.<br />
ACHTUNG!!! Die Daten auf der Festplatte werden unwiderruflich gelöscht!!!<br />
5.2 Aufnahme<br />
5.2.1 Sofortaufnahme<br />
Drücken Sie die rote Optionstaste.<br />
Ihnen stehen nun fünf Optionen zur Verfügung.<br />
1. Aufnahme mit unbegrenzter Zeitdauer starten<br />
2. aktuelle Sendung aufnehmen<br />
3. Aufnahme mit einstellbarer Dauer starten<br />
4. Aufnahme mit einstellbarer Aufnahmeendzeit starten<br />
5. nicht aufnehmen<br />
Wählen Sie mit den Navigationstasten (��) eine Option aus und bestätigen Sie mit der OK-Taste.<br />
Die Aufnahme wird durch ein blinkendes Symbol in der Infobar signalisiert (siehe Punkt 3.9 Programmin-<br />
formationen auf Seite 20). Sie können während der Aufnahme ein anderes Programm gucken, einen schon<br />
aufgenommenen Film anschauen, oder eine weitere Aufnahme hinzufügen.<br />
Die Anzahl der möglichen Aufnahmen hängt von der Konfiguration Ihres Tuner ab und ob sich die auf-<br />
zunehmenden Kanäle auf einem Transponder befinden. Es sind somit gleichzeitig bis zu vier Aufnahmen<br />
möglich.<br />
Die Kanalliste öffnen Sie durch Drücken der Navigationstasten (��). Die Aufnahme läuft im Hintergrund<br />
weiter. Wenn eine Aufnahme gestartet wurde, egal ob manuell oder durch einen Aufnahmetimer, (siehe Punkt<br />
5.2.3 Timeraufnahme auf Seite 35) so wird dies durch einen entsprechenden Hinweis signalisiert.<br />
Ist der Tuner durch eine Aufnahme(n) belegt und Sie schalten auf einen Kanal, der nicht auf demselben<br />
Transponder wie einer der aufgenommenen Kanäle liegt, erhalten Sie die Meldung „Kein freier Tuner“.<br />
34
5.2.2 Aufnahme beenden<br />
Wechseln Sie auf den Kanal, auf dem die Aufnahme läuft, die Sie beenden wollen.<br />
1. Wählen Sie mit den Navigationstasten (��) den Menüpunkt „Aufnahme anhalten“ aus und drücken<br />
Sie die OK-Taste.<br />
Bei nur einer aktiven Sofortaufnahme wird diese daraufhin direkt beendet. Bei mehreren aktiven Sofortauf-<br />
nahmen erhalten Sie eine Übersicht, in der Sie wählen können, welche Aufnahme beendet werden soll.<br />
5.2.3 Timeraufnahme<br />
Mit Hilfe der Timeraufnahme können Sie Sendungen auf die Festplatte aufzeichnen. Es stehen Ihnen zwei<br />
verschiedene Möglichkeiten einen Timer zu programmieren zur Verfügung, entweder manuell oder über den<br />
EPG.<br />
Manuelle Programmierung<br />
1. Drücken Sie die MENU-Taste um das Hauptmenü zu öffnen.<br />
2. Wählen Sie mit den Navigationstasten (��) den Menüpunkt „Timer“ aus und drücken Sie die<br />
OK-Taste.<br />
3. Drücken Sie die grüne Optionstaste um einen neuen Timer hinzuzufügen.<br />
Timer hinzufügen<br />
Sie haben die Möglichkeit zwischen zwei verschiedenen Timer-Arten zu wählen. „Aufnehmen“ um die ge-<br />
wünschte Sendung aufzunehmen oder „Umschalten“ damit automatisch auf den Sender umgeschaltet wird.<br />
Bei der Option „Wiederholungstyp“ haben Sie die Wahl zwischen „einmalig“ und „wiederholend“.<br />
Bei dem Wiederholungstyp „wiederholend“ stehen Ihnen folgende Optionen zur Verfügung:<br />
• täglich<br />
• wöchentlich, mit Auswahl des Wochentages<br />
• Montag bis Freitag<br />
35
• benutzerdefiniert, d.h. für jeden Tag von Mo-So<br />
Für jede dieser vier Optionen können Sie ein Datum für die erste Timerausführung einstellen. Unter der<br />
Option „Nach dem Ereignis“ können Sie einstellen, was nach der Aufnahme bzw. dem automatischen Um-<br />
schalten passieren soll.<br />
auto schaltet die Box in den Modus in welchem sie sich vor Aufnahmebeginn befunden hat.<br />
Nichts tun Der Receiver verbleibt nach der Timeraufnahme im normalen Betriebszustand, eingeschaltet.<br />
schalte in Standby schaltet die Box in den Standby-Modus.<br />
Box abschalten schaltet die <strong><strong>Dream</strong>box</strong> nach dem der Timer „erledigt!“ ist, aus (Deep-Standby-Modus).<br />
Stellen Sie mit den Navigationstasten (��◭◮) die Optionen entsprechend ein und speichern Sie den<br />
Timer durch Drücken der grünen Optionstaste.<br />
Timer-Programmierung über den EPG<br />
Wechseln Sie in eine der EPG-Ansichten (siehe Punkt 3.10 EPG – Programmführer auf Seite 21). Mit der<br />
grünen Optionstaste haben Sie die Möglichkeit, für die gewählte Sendung, automatisch die Start- und<br />
Endzeit für einen Aufnahme-Timer zu übernehmen. Alle anderen Optionen entsprechen denen, der manuellen<br />
Timer-Programmierung. Speichern Sie den Timer mit der grünen Optionstaste. Sie finden ihn nun im<br />
Timereditor und können ihn nachträglich bearbeiten.<br />
Aufzunehmende Sendung auswählen Aus dem EPG übernommene Start- und Endzeit,<br />
inklusive Titel der Sendung<br />
Timereditor<br />
1. Drücken Sie die MENU-Taste um das Hauptmenü zu öffnen.<br />
2. Wählen Sie mit den Navigationstasten (��) den Menüpunkt „Timer“ aus und drücken Sie die<br />
OK-Taste.<br />
Mit der roten Optionstaste können Sie einen Timer löschen. Mit der grünen Optionstaste einen neu-<br />
en hinzufügen, mit der gelben Optionstaste einen Timer deaktivieren bzw. aktivieren (dies ist nur im<br />
wartend-Status möglich) und mit der blauen Optionstaste erledigte Timer aus der Timerliste entfernen.<br />
36
Timerliste<br />
Wählen Sie mit den Navigationstasten (��) einen angelegten Timer aus und drücken Sie die OK-Taste.<br />
Sie können diesen jetzt nachträglich bearbeiten.<br />
Auf der rechten Seite wird der Status des jeweiligen Timers angezeigt:<br />
wartend bedeutet, der Timer steht noch aus<br />
nimmt auf bedeutet, der Timer ist gerade aktiv<br />
erledigt bedeutet, der Timer ist bereits erledigt<br />
das rote X zeigt an, dass ein Timer deaktiviert wurde<br />
Wenn Sie die blaue Optionstaste gedrückt haben, werden Sie gefragt, ob Sie die erledigten Timer wirklich<br />
löschen wollen. Wählen Sie mit den Navigationstasten (��) zwischen „ja“ und „nein“ aus und drücken<br />
Sie die OK-Taste.<br />
Befindet sich die <strong><strong>Dream</strong>box</strong> im Deep-Standby Modus, sind keine Timeraufnahmen möglich.<br />
5.2.4 Timeshift<br />
Drücken Sie die gelbe Optionstaste um die Timeshift-Funktion zu aktivieren (Ton und Bild stoppen). Sie<br />
können während der Aufnahme vor- und zurückspulen. Die Aufnahme läuft im Hintergrund weiter.<br />
Drücken Sie die Taste noch einmal, wird die Sendung an der Stelle fortgesetzt, an der Sie die Pause-Funktion<br />
aufgerufen haben. Ihnen entgeht also nichts mehr, wenn Sie mal schnell zum Telefon müssen.<br />
Um die Timeshift-Funktion zu beenden, drücken Sie die TV-Taste.<br />
Um zu vermeiden, dass Sie den Modus aus Versehen beenden, wird gefragt, ob die Timeshift-Funktion<br />
wirklich beendet werden soll.<br />
Treffen Sie Ihre Wahl mit den Navigationstasten (��) und drücken Sie die OK-Taste.<br />
37
5.3 Aufgenommenen Film ansehen (Wiedergabe)<br />
1. Drücken Sie die VIDEO-Taste, um in die Filmauswahl-Liste zu gelangen.<br />
2. Wählen Sie mit den Navigationstasten (��) einen Film aus und drücken Sie die OK-Taste, um<br />
diesen wiederzugeben.<br />
Aufnahmeliste<br />
Während der Wiedergabe sind die Steuerungssymbole automatisch in der Infobar zu sehen. Drücken Sie die<br />
Navigationstasten (��) oder drücken Sie die VIDEO-Taste, um in diese Liste zurückzugelangen.<br />
Wenn Sie einen Film bereits angesehen haben, werden Sie bei der nächsten Wiedergabe gefragt, ob Sie an<br />
der letzten Stelle weiterschauen möchten. Das Fenster schließt sich nach 10 Sekunden automatisch, wenn<br />
Sie keine Entscheidung getroffen haben und der Film wird von Beginn an wiedergegeben.<br />
Im Wiedergabe-Modus sind die Tasten wie folgt belegt:<br />
rote Optionstaste = Rückspul-Funktion<br />
grüne Optionstaste = Wiedergabe-Funktion<br />
gelbe Optionstaste = Pause-Funktion<br />
TV-Taste = Stopp-Funktion<br />
blaue Optionstaste = Vorspul-Funktion<br />
Beachten Sie bitte, dass Sie sich im Wiedergabe-Modus befinden müssen, um diese Funktionen nutzen zu<br />
können. Prüfen können Sie dies, indem Sie die OK-Taste drücken, die Infobar erscheint und sollte die oben<br />
dargestellten Steuerungssymbole anzeigen. Sind diese nicht zu sehen, drücken Sie einfach noch einmal die<br />
VIDEO-Taste.<br />
Die Infobar muss nicht sichtbar sein, um die Wiedergabe-Funktionen ausführen zu können.<br />
Wenn Sie die Wiedergabe verlassen wollen gehen Sie wie folgt vor:<br />
1. Drücken Sie die TV-Taste.<br />
38
2. Sie werden dann gefragt ob Sie das Abspielen des Filmes beenden wollen. Bestätigen Sie dies mit „ja“,<br />
gelangen Sie zurück zum zuletzt gesehenen Kanal.<br />
Springen in einer Aufnahme<br />
Taste Zeit<br />
Taste 1 15 sek. zurück<br />
Taste 4 1 min. zurück<br />
Taste 7 5 min. zurück<br />
Rückwärts springen<br />
Spulen in einer Aufnahme<br />
Taste Zeit<br />
Taste 3 15 sek. vor<br />
Taste 6 1 min. vor<br />
Taste 9 5 min. vor<br />
Vorwärts springen<br />
Es stehen folgende Geschwindigkeiten beim Spulen in einer Aufnahme zur Verfügung:<br />
• Vorwärts (blaue Optionstaste): 2x,4x,8x,16x,32x,48x,64x,128x<br />
• Rückwärts (rote Optionstaste): 8x,16x,32x,48x,64x,128x<br />
Bei jedem Tastendruck erhöht sich die Spulgeschwindigkeit um eine Stufe.<br />
5.4 Marker (Bookmarks) setzen<br />
Spulen Sie an die Stelle, an der Sie einen Marker einfügen wollen und drücken Sie die Ziffer 0.<br />
Daraufhin wird an der gewünschten Stelle ein Marker gesetzt.<br />
Infobar Movieplayer mit Markern<br />
Die roten Striche auf der Zeitleiste entsprechen jeweils einem Marker.<br />
Zu Markern (Bookmarks) springen<br />
Sie können nun während der Wiedergabe einer Aufnahme direkt zu den angelegten Markern springen.<br />
Drücken Sie die Pfeil-Links-Taste um zum vorherigen Marker bzw. die Pfeil-Rechts-Taste um zum<br />
nächsten Marker zu springen.<br />
Um einen Marker zu löschen, springen Sie, wie zuvor beschrieben, an den zu löschenden Marker und drücken<br />
Sie die Ziffer 0.<br />
39
5.5 Aufgenommenen Film löschen<br />
1. Drücken Sie die VIDEO-Taste, um in die Filmauswahl-Liste zu gelangen.<br />
2. Wählen Sie mit den Navigationstasten (��) einen Film aus und drücken Sie die MENU-Taste.<br />
3. Wählen Sie mit den Navigationstasten (��) den Menüpunkt „löschen“ aus und drücken Sie die<br />
OK-Taste. Sie werden nun gefragt ob Sie die Aufnahme wirklich löschen wollen. Zur Kontrolle wird<br />
der Name der Aufnahme mit angezeigt. Bestätigen Sie dies mit „ja“. Sie gelangen nun zurück zur<br />
Filmauswahl-Liste.<br />
5.6 Aufnahmeliste Optionen<br />
Führen Sie folgende Schritte aus:<br />
1. Drücken Sie die VIDEO-Taste, um in die Filmauswahl-Liste zu gelangen.<br />
2. Drücken Sie die MENU-Taste.<br />
Sortieroptionen<br />
Sie haben die Wahl zwischen zwei verschiedenen Sortieroptionen:<br />
1. Aufnahmen alphabetisch sortieren<br />
2. Aufnahmen nach Datum sortieren<br />
40
Listenansichten<br />
Sie können zwischen verschiedenen Listenansichten wählen:<br />
standard Listenansicht<br />
kompakte Listenansicht<br />
standard Listenansicht (zeige<br />
erweiterte Beschreibung) einzeilige Listenansicht<br />
kompakte Listenansicht mit<br />
Beschreibung<br />
41
Kapitel 6<br />
Einstellungen<br />
6.1 Sprache<br />
1. Drücken Sie die MENU-Taste um das Hauptmenü zu öffnen.<br />
2. Wählen Sie mit den Navigationstasten (��) den Menüpunkt „Einstellungen“ aus und drücken Sie<br />
die OK-Taste.<br />
3. Wählen Sie mit den Navigationstasten (��) den Menüpunkt „System“ aus und drücken Sie die<br />
OK-Taste.<br />
4. Wählen Sie mit den Navigationstasten (��) den Menüpunkt „Sprache“ aus und drücken Sie die<br />
OK-Taste.<br />
5. Wählen Sie mit den Navigationstasten (��) die gewünschte Menüsprache aus und bestätigen Sie<br />
Ihre Auswahl mit der OK-Taste.<br />
6.2 Anpassen<br />
1. Drücken Sie die MENU-Taste um das Hauptmenü zu öffnen.<br />
2. Wählen Sie mit den Navigationstasten (��) den Menüpunkt „Einstellungen“ aus und drücken Sie<br />
die OK-Taste.<br />
3. Wählen Sie mit den Navigationstasten (��) den Menüpunkt „System“ aus und drücken Sie die<br />
OK-Taste.<br />
4. Wählen Sie mit den Navigationstasten (��) den Menüpunkt „Anpassen“ aus und drücken Sie die<br />
OK-Taste.<br />
5. Wählen Sie mit den Navigationstasten (��) die gewünschte Menüsprache aus und bestätigen Sie<br />
Ihre Auswahl mit der OK-Taste.<br />
Benutzermodus<br />
Es gibt drei verschiedene Benutzermodi: Einfach, Fortgeschritten, Experte.<br />
Hierdurch erhalten Sie die Möglichkeit, den Umfang der möglichen Einstelloptionen Ihren persönlichen<br />
Bedürfnissen anzupassen. Fortgeschritten entspricht dem Standardmodus. Auf den Experten-Modus wird in<br />
dieser Anleitung nicht näher eingegangen.<br />
42
6.2.1 Einfach-Modus<br />
Infobar-Anzeigedauer Stellen Sie hier die gewünschte Anzeigedauer der Infobar in Sekunden ein. Einstell-<br />
bare Werte sind, von einer Sekunde bis max. 10 Sekunden oder eine dauerhafte Anzeige.<br />
6.2.2 Fortgeschrittenen-Modus<br />
Die hier beschriebenen Einstellmöglichkeiten ergänzen den Einfach-Modus.<br />
Rotorbewegungen anzeigen Haben Sie eine Satelliten-Antenne mit einem Rotor, so wird auf dem Fernseher<br />
ein Symbol einer Satelliten-Antenne blinken, wenn der Rotor die Antenne dreht. Stellen dazu diese<br />
Option auf „ja“.<br />
Mehrere Bouquets erlauben Setzen Sie diese Option auf „ja“ wenn Sie mehrere Bouquets verwenden wol-<br />
len.<br />
Bouquet wechseln beim Quickzap Setzen Sie diese Option auf „ja“, so wird automatisch zum nächsten<br />
Bouquet gewechselt, wenn Sie beim Umschalten an das Ende der Senderliste eines Bouquets gelangen.<br />
Alternativer Radio Modus Setzen Sie diese Option auf „ja“, wenn sich die Bedienung im Radio-Modus<br />
genauso verhalten soll wie im TV-Modus.<br />
Aktion beim langen Druck auf Power Stellen Sie hier ein welche Aktion durch Gedrückthalten der Standby-<br />
Taste ausgeführt werden soll. Die möglichen Optionen sind, „Ausschaltmenü anzeigen“, „Direkt run-<br />
terfahren“ oder „Standby“.<br />
Aktion beim kurzen Druck auf Power Stellen Sie hier ein welche Aktion durch kurzes Drücken der Standby-<br />
Taste ausgeführt werden soll. Die möglichen Optionen sind, „Ausschaltmenü anzeigen“, „Direkt run-<br />
terfahren“ oder „Standby“.<br />
6.3 Zeitzone<br />
1. Drücken Sie die MENU-Taste um das Hauptmenü zu öffnen.<br />
2. Wählen Sie mit den Navigationstasten (��) den Menüpunkt „Einstellungen“ aus und drücken Sie<br />
die OK-Taste.<br />
3. Wählen Sie mit den Navigationstasten (��) den Menüpunkt „System“ aus und drücken Sie die<br />
OK-Taste.<br />
4. Wählen Sie mit den Navigationstasten (��) den Menüpunkt „Zeitzone“ aus und drücken Sie die<br />
OK-Taste.<br />
5. Wählen Sie mit den Navigationstasten (◭◮) Ihre Zeitzone aus und bestätigen Sie Ihre Auswahl<br />
mit der OK-Taste. Alternativ können Sie die grüne Optionstaste benutzen um Ihre Einstellungen<br />
zu speichern oder die rote Optionstaste um sie zu verwerfen.<br />
43
6.4 Audio/Video<br />
1. Drücken Sie die MENU-Taste um das Hauptmenü zu öffnen.<br />
2. Wählen Sie mit den Navigationstasten (��) den Menüpunkt „Einstellungen“ aus und drücken Sie<br />
die OK-Taste.<br />
3. Wählen Sie mit den Navigationstasten (��) den Menüpunkt „System“ aus und drücken Sie die<br />
OK-Taste.<br />
4. Wählen Sie mit den Navigationstasten (��) den Menüpunkt „A/V-Einstellungen“ aus und drücken<br />
Sie die OK-Taste.<br />
Videoausgabe<br />
Mit dieser Option legen Sie fest, auf welchem Video-Ausgang das Bild ausgegeben werden soll.<br />
<strong>HD</strong>MI Wenn Sie Ihren Fernseher an den <strong>HD</strong>MI-Ausgang der <strong><strong>Dream</strong>box</strong> angeschlossen haben, stellen Sie<br />
den Menüpunkt „Videoausgabe“ bitte auf „<strong>HD</strong>MI“.<br />
Scart Wenn Sie Ihren Fernseher an den Scart-Ausgang der <strong><strong>Dream</strong>box</strong> angeschlossen haben, stellen Sie die<br />
Modus<br />
Option „Videoausgabe“ bitte auf „Scart“.<br />
Wählen Sie mit den Navigationstasten (◭◮) die gewünschte Auflösung.<br />
4:3-Inhalt anzeigen als/>16:9-Inhalt anzeigen als<br />
Pillarbox Bei dieser Option wird eine 4:3 Sendung auf einem 16:9 Fernseher in der vollen Höhe dargestellt<br />
und links und rechts ein schwarzer Rand hinzugefügt.<br />
Pan&Scan 4:3 Sendungen werden auf einem 16:9 Fernseher in der vollen Breite dargestellt, dafür wird oben<br />
und unten ein Teil des Bildes abgeschnitten.<br />
Just Scale 4:3 Sendungen werden auf einem 16:9 Fernseher in der vollen Höhe und leicht verzerrter Breite<br />
dargestellt.<br />
Nonlinear Die äußeren Bereiche des Bildes werden verzerrt, damit die inneren Bereiche nicht verzerrt werden<br />
müssen und man trotzdem ein Vollbild erhält.<br />
AC3 standardmäßig Wird eine Sendung empfangen, die eine AC3 Tonspur (z.B. Dolby Digital) enthält, so<br />
wird automatisch auf diese Tonspur umgeschaltet. Die Lautstärkeregelung von AC3-Signalen funktio-<br />
niert nur wenn die Einstellung „AC3 downmix“ (siehe nächster Punkt) aktiviert ist. Bedenken Sie bitte,<br />
dass bei aktiviertem „AC3 downmix“ auch am S/P-DIF Ausgang kein AC3-Signal mehr ausgegeben<br />
wird, sondern nur noch ein Stereo-Signal.<br />
AC3 downmix Wird eine Sendung empfangen, die eine AC3 Tonspur (z.B. Dolby Digital) enthält, so wird<br />
der Ton in eine Stereo Tonspur umgewandelt. Stellen Sie die Option auf „ja“, wenn Sie keinen Dolby<br />
Digital geeigneten AV-Receiver an der <strong><strong>Dream</strong>box</strong> angeschlossen haben.<br />
44
Allgemeine AC3 Verzögerung Mit dieser Option können Sie eine Verzögerung des AC3-Signals bewirken.<br />
Dies ist hilfreich, wenn der Ton bei aktivierter AC3-Ausgabe früher als das Bild kommt oder wenn er<br />
später als das Bild kommt. Der eingestellte Wert wirkt sich auf alle Kanäle aus. Mit den Navigati-<br />
onstasten (◭◮) können Sie die Verzögerung in 25ms-Schritten einstellen.<br />
Allgemeine PCM Verzögerung Mit dieser Option können Sie eine Verzögerung der PCM-Signale bewirken.<br />
Dies ist hilfreich, wenn der Ton früher als das Bild kommt oder wenn er später als das Bild kommt.<br />
Der eingestellte Wert wirkt sich auf alle Kanäle aus. Mit den Navigationstasten (◭◮) können Sie<br />
die Verzögerung in 25ms- Schritten einstellen.<br />
GUI-Deckkraft Mit den Navigationstasten (◭◮) können Sie die Durchsichtigkeit des OSD verändern.<br />
Scaler sharpness Mit den Navigationstasten (◭◮) können Sie die Bildschärfe beeinflussen.<br />
Die folgenden Optionen stehen nur bei der Videoausgabe über Scart zur Verfügung:<br />
Modus<br />
Scart Wählen Sie die Fernsehnorm aus, die Ihr Fernseher unterstützt. Dies ist entweder PAL oder NTSC.<br />
Sollten Sie einen Fernseher haben der beide Formate unterstützt können Sie auch die Option Multi<br />
verwenden, ihr Fernseher schaltet dann je nach Eingangssignal automatisch in den entsprechenden<br />
Modus um. Diese Optionen stehen nur bei der Videoausgabe über Scart zur Verfügung.<br />
Seitenverhältnis<br />
Automatisch (Standard) 4:3 Sendungen werden in 4:3 dargestellt und 16:9 Sendungen in 16:9.<br />
4:3<br />
16:9-Inhalt anzeigen als:<br />
Letterbox 16:9 Sendungen werden auf 4:3 Fernsehern mit schwarzen Balken, oben und unten, dargestellt.<br />
Pan&Scan 16:9 Sendungen werden auf 4:3 Fernsehern in der vollen Höhe vergrößert dargestellt, dadurch<br />
werden seitlich (links und rechts) Teile des Bildes abgeschnitten.<br />
Just Scale 4:3 Sendungen werden auf einem 16:9 Fernseher in der vollen Höhe und leicht verzerrter Breite<br />
dargestellt.<br />
16:9 und 16:10<br />
4:3-Inhalt anzeigen als:<br />
siehe vorherige Seite.<br />
Farbformat<br />
• RGB (Rot, Grün, Blau getrennt) ist die empfohlene Einstellung für eine Scartverbindung.<br />
• S-Video (Farb- und Helligkeitssignal getrennt)<br />
• CVBS (FBAS)<br />
WSS bei 4:3 Ist diese Funktion aktiviert (Standard), wird das Aufzoomen von 4:3 Sendungen bei einigen<br />
16:9 Fernsehgeräten verhindert.<br />
45
6.5 Netzwerk<br />
Verbindung über ein Netzwerkkabel<br />
Adapter-Einstellungen<br />
1. Drücken Sie die MENU-Taste um das Hauptmenü zu öffnen.<br />
2. Wählen Sie mit den Navigationstasten (��) den Menüpunkt „Einstellungen“ aus und drücken Sie<br />
die OK-Taste.<br />
3. Wählen Sie mit den Navigationstasten (��) den Menüpunkt „System“ aus und drücken Sie die<br />
OK-Taste.<br />
4. Wählen Sie mit den Navigationstasten (��) den Menüpunkt „Netzwerk“ aus und drücken Sie die<br />
OK-Taste.<br />
5. Wählen Sie mit den Navigationstasten (��) den Menüpunkt „Adapter-Einstellungen“ aus und<br />
drücken Sie die OK-Taste.<br />
6. Benutzen Sie die Navigationstasten (��◭◮) und die Zehner-Tastatur, um die Optionen einzu-<br />
stellen.<br />
Netzwerkadapter aktivieren Mit dieser Option aktivieren bzw. deaktivieren Sie die kabelgebundene Netzwerk-<br />
Verbindung.<br />
Adresse automatisch beziehen (DHCP) Stellen Sie diese Option auf „ja“, bekommt die <strong><strong>Dream</strong>box</strong> eine IP-<br />
Adresse von einem DHCP-Server zugewiesen. Wenn Sie einen Internet-Router haben, ist in der Regel<br />
ein DHCP-Server von Werk aus aktiviert. In diesem Fall müssen Sie keine weiteren Einstellungen<br />
vornehmen.<br />
Manuelle IP-Vergabe<br />
Die folgenden Einstellungen sind nur bei manueller IP-Vergabe notwendig, wenn Sie im vorherigen Schritt<br />
die Option „Adresse automatisch beziehen (DHCP)“ auf „ja“ gesetzt haben, benötigen Sie keine weiteren<br />
Einstellungen.<br />
IP-Adresse Sie können in diesem Feld eine beliebige IP-Adresse für Ihre <strong><strong>Dream</strong>box</strong> vergeben. Die einzige<br />
Ausnahme ist die Adresse 192.168.0.1 da diese in der Regel für Router reserviert ist und deswegen<br />
nicht verwendet werden sollte.<br />
Freie IP-Adressen: 192.168.0.2 - 192.168.0.254<br />
Netzmaske Geben Sie hier die Subnetzmaske ein, im Normalfall lautet diese 255.255.255.0<br />
Einen Gateway verwenden Setzen Sie diese Option auf „ja“ und geben Sie bei „Gateway“ die IP-Adresse<br />
des Rechners oder Routers in Ihrem LAN ein, der eine Internet-Verbindung zur Verfügung stellt.<br />
Im Normalfall lautet diese: 192.168.0.1<br />
Um die Einstellungen zu speichern und das Netzwerk zu aktivieren, drücken Sie die OK-Taste.<br />
46
Hinweis: Wenn Sie die Option „Adresse automatisch beziehen (DHCP)“ auf „ja“ gesetzt haben,<br />
müssen Sie hier nichts weiter einstellen, dies erfolgt automatisch.<br />
DNS-Einstellungen<br />
Nameserver Tragen Sie hier die IP-Adresse eines DNS-Servers in Ihrem lokalen Netzwerk (LAN), oder<br />
eines Internet DNS-Servers ein. Wenn Sie keinen eigenen DNS-Server betreiben, aber z.B. über einen<br />
Router eine Internet-Verbindung herstellen, so kann dies auch die IP-Adresse des Routers sein, falls<br />
dieser einen DNS-Service anbietet oder weiterleitet. Drücken Sie die grüne Optionstaste wenn Sie<br />
einen weiteren Nameserver hinzufügen wollen, oder die gelbe Optionstaste um einen Nameserver zu<br />
löschen. Sie können maximal zwei Nameserver eintragen.<br />
Netzwerk-Test<br />
Der Netzwerktest hilft Ihnen dabei, mögliche Fehlerquellen in Ihrer Netzwerk-Konfiguration zu finden.<br />
Drücken Sie die grüne Optionstaste um den Test zu starten, bzw. zu wiederholen. Mit der gelben<br />
Optionstaste können Sie den Test abbrechen.<br />
Wenn der Test beendet ist, haben Sie die Möglichkeit zu jedem Testpunkt näheres Infos und Hilfestellung<br />
zu bekommen. Verwenden Sie dazu bitte die Navigationstasten (��) um den entsprechenden Menüpunkt<br />
auszuwählen und drücken Sie dann die OK-Taste.<br />
Vor dem Test erfolgreicher Netzwerk-Test<br />
Netzwerk neu starten Hiermit starten Sie die Netzwerk-Konfiguration Ihrer <strong><strong>Dream</strong>box</strong> neu.<br />
Netzwerkassistent Hilft Ihnen bei der Einrichtung der Netzwerk-Konfiguration.<br />
6.6 Skin<br />
1. Drücken Sie die MENU-Taste um das Hauptmenü zu öffnen.<br />
2. Wählen Sie mit den Navigationstasten (��) den Menüpunkt „Einstellungen“ aus und drücken Sie<br />
die OK-Taste.<br />
3. Wählen Sie mit den Navigationstasten (��) den Menüpunkt „System“ aus und drücken Sie die<br />
OK-Taste.<br />
47
4. Wählen Sie mit den Navigationstasten (��) den Menüpunkt „Skin“ aus und drücken Sie die OK-<br />
Taste.<br />
Der Standardskin heißt „Default Skin”.<br />
Skin Auswahl<br />
Wählen Sie mit den Navigationstasten (��) Ihren gewünschten Skin aus und drücken Sie die OK-Taste.<br />
Um ein Skin vollständig zu aktivieren, muss das System neu gestartet werden. Bestätigen Sie die Frage mit<br />
„ja“.<br />
6.7 Werkseinstellungen wiederherstellen<br />
1. Drücken Sie die MENU-Taste um das Hauptmenü zu öffnen.<br />
2. Wählen Sie mit den Navigationstasten (��) den Menüpunkt „Einstellungen“ aus und drücken Sie<br />
die OK-Taste.<br />
3. Wählen Sie mit den Navigationstasten (��) den Menüpunkt „Werkseinstellungen“ aus und drücken<br />
Sie die OK-Taste.<br />
Sie werden gefragt ob Sie wirklich alle Einstellungen in den Auslieferungszustand zurücksetzen wollen. Be-<br />
stätigen Sie dies mit „ja“, werden alle Menü-Einstellungen und die von Ihnen angelegten Bouquets gelöscht.<br />
Anschließend wird Ihre <strong><strong>Dream</strong>box</strong> automatisch neu starten.<br />
48
Kapitel 7<br />
Kanalsuche<br />
In diesem Kapitel erfahren Sie wie man die Einstellungen für den Empfang mit einer Sat-Anlage (DVB-S/S2)<br />
in der <strong><strong>Dream</strong>box</strong> vornimmt und wie man eine Kanalsuche durchführt.<br />
7.1 DVB-S2 Tuner-Konfiguration<br />
7.1.1 Ein einzelner Satellit - direkte Verbindung<br />
Diese Satellitenkonfiguration benötigen Sie, wenn Sie nur eine einzelne Satellitenposition mit einem Single<br />
Universal LNB empfangen möchten. Das Koaxialkabel ist dabei direkt mit dem LNB und der <strong><strong>Dream</strong>box</strong><br />
verbunden.<br />
Führen Sie folgende Schritte aus:<br />
Einzelner Satellit - direkte Verbindung<br />
1. Drücken Sie die MENU-Taste um das Hauptmenü zu öffnen.<br />
2. Wählen Sie mit den Navigationstasten (��) den Menüpunkt „Einstellungen“ aus und drücken Sie<br />
die OK-Taste.<br />
3. Wählen Sie mit den Navigationstasten (��) den Menüpunkt „Kanalsuche“ aus und drücken Sie<br />
die OK-Taste.<br />
4. Wählen Sie mit den Navigationstasten (��) den Menüpunkt „Tuner-Konfiguration“ aus und drücken<br />
Sie die OK-Taste.<br />
5. Wählen Sie mit den Navigationstasten (��) den „DVB-S2 Tuner“ aus und drücken Sie die OK-<br />
Taste.<br />
49
6. Wählen Sie mit den Navigationstasten (��) den Punkt „Modus“ aus.<br />
7. Wählen Sie mit den Navigationstasten (◭◮) die Option „Einzeln“ aus.<br />
8. Wählen Sie mit den Navigationstasten (��) den Punkt „Satellit“ aus.<br />
9. Wählen Sie mit den Navigationstasten (◭◮) den gewünschten Satelliten aus.<br />
10. Drücken Sie die OK-Taste um die Einstellungen zu speichern.<br />
Sie gelangen anschließend zurück in das Menü „Tuner wählen“.<br />
Sollten Sie Probleme mit „Tunen fehlgeschlagen“-Meldungen haben, setzen Sie bitte die Option<br />
„DiSEqC senden“ auf „ja“.<br />
7.1.2 Zwei Satelliten über Toneburst A/B<br />
Diese Satellitenkonfiguration benötigen Sie, wenn Sie zwei Satellitenpositionen über jeweils ein Single Uni-<br />
versal LNB für nur einen Teilnehmer, bzw. Endgerät empfangen möchten. Ob die LNBs an jeweils einem<br />
separaten Spiegel oder einem einzigen Spiegel, so genannt „schielend“ angebracht sind, spielt dabei keine<br />
Rolle. Die LNBs werden in diesem Fall an einem Toneburst Schalter (Switch) angeschlossen. Von diesem<br />
Schalter aus geht das Koaxialkabel an Ihre <strong><strong>Dream</strong>box</strong>.<br />
Führen Sie folgende Schritte aus:<br />
Zwei Satelliten über Toneburst<br />
1. Drücken Sie die MENU-Taste um das Hauptmenü zu öffnen.<br />
2. Wählen Sie mit den Navigationstasten (��) den Menüpunkt „Einstellungen“ aus und drücken Sie<br />
die OK-Taste.<br />
3. Wählen Sie mit den Navigationstasten (��) den Menüpunkt „Kanalsuche“ aus und drücken Sie<br />
die OK-Taste.<br />
4. Wählen Sie mit den Navigationstasten (��) den Menüpunkt „Tuner-Konfiguration“ aus und drücken<br />
Sie die OK-Taste.<br />
50
5. Wählen Sie mit den Navigationstasten (��) den „DVB-S2 Tuner“ aus und drücken Sie die OK-<br />
Taste.<br />
6. Wählen Sie mit den Navigationstasten (��) den Punkt „Modus“ aus.<br />
7. Wählen Sie mit den Navigationstasten (◭◮) die Option „Toneburst A/B“ aus.<br />
8. Wählen Sie mit den Navigationstasten (��) den Punkt „Port A“ aus.<br />
9. Wählen Sie mit den Navigationstasten (◭◮) den gewünschten Satelliten aus.<br />
10. Wählen Sie mit den Navigationstasten (��) den Punkt „Port B“ aus.<br />
11. Wählen Sie mit den Navigationstasten (◭◮) den gewünschten Satelliten aus<br />
12. Drücken Sie die OK-Taste um die Einstellungen zu speichern.<br />
Vergewissern Sie sich bitte vorher, an welchem Eingang Sie die LNBs (Satellitenposition) angeschlossen<br />
haben. Finden Sie in der Sendersuche später keine Kanäle, tauschen Sie bitte die Satelliten bei Port A und<br />
Port B untereinander aus.<br />
7.1.3 Zwei Satelliten über DiSEqC A/B<br />
Diese Satellitenkonfiguration benötigen Sie, wenn Sie zwei Satellitenpositionen über jeweils ein Twin Univer-<br />
sal oder Quad Universal LNB für vier oder acht und mehr Teilnehmer, bzw. Endgeräte empfangen möchten.<br />
Ob die LNBs an jeweils einem separaten Spiegel oder einem einzigen Spiegel, so genannt „schielend“ ange-<br />
bracht sind, spielt dabei keine Rolle.<br />
Die LNBs werden in diesem Fall an einem so genannten Multischalter angeschlossen. Von diesem Multi-<br />
schalter gehen dann die einzelnen Koaxialkabel an die Teilnehmer, bzw. Endgeräte (<strong><strong>Dream</strong>box</strong>en).<br />
Führen Sie folgende Schritte aus:<br />
Zwei Satelliten über DiSEqC A/B<br />
1. Drücken Sie die MENU-Taste um das Hauptmenü zu öffnen.<br />
2. Wählen Sie mit den Navigationstasten (��) den Menüpunkt „Einstellungen“ aus und drücken Sie<br />
die OK-Taste.<br />
51
3. Wählen Sie mit den Navigationstasten (��) den Menüpunkt „Kanalsuche“ aus und drücken Sie<br />
die OK-Taste.<br />
4. Wählen Sie mit den Navigationstasten (��) den Menüpunkt „Tuner-Konfiguration“ aus und drücken<br />
Sie die OK-Taste.<br />
5. Wählen Sie mit den Navigationstasten (��) den „DVB-S2 Tuner“ aus und drücken Sie die OK-<br />
Taste.<br />
6. Wählen Sie mit den Navigationstasten (��) den Punkt „Modus“ aus.<br />
7. Wählen Sie mit den Navigationstasten (◭◮) die Option „DiSEqC A/B“ aus.<br />
8. Wählen Sie mit den Navigationstasten (��) den Punkt „Port A“ aus.<br />
9. Wählen Sie mit den Navigationstasten (◭◮) den gewünschten Satelliten aus.<br />
10. Wählen Sie mit den Navigationstasten (��) den Punkt „Port B“ aus.<br />
11. Wählen Sie mit den Navigationstasten (◭◮) den gewünschten Satelliten aus<br />
12. Drücken Sie die OK-Taste um die Einstellungen zu speichern.<br />
Vergewissern Sie sich bitte vorher, an welchem Eingang Sie die LNBs (Satellitenposition) angeschlossen<br />
haben. Finden Sie in der Sendersuche später keine Kanäle, tauschen Sie bitte die Satelliten bei Port A und<br />
Port B untereinander aus.<br />
Sollten Sie Probleme mit „Tunen fehlgeschlagen“-Meldungen haben, probieren Sie bitte die Optio-<br />
nen „DiSEqC nur bei Sat-Wechsel senden“ und „Spannung und 22 KHz setzen“, ansonsten können<br />
Sie diese Optionen auf Standardeinstellungen lassen.<br />
7.1.4 Vier Satelliten über DiSEqC A/B/C/D<br />
Diese Satellitenkonfiguration benötigen Sie, wenn Sie vier Satellitenpositionen über jeweils ein Single Univer-<br />
sal oder Twin Universal LNB für vier oder acht und mehr Teilnehmer, bzw. Endgeräte empfangen möchten.<br />
Ob die LNBs an jeweils einem separaten Spiegel oder einem einzigen Spiegel, so genannt „schielend“ ange-<br />
bracht sind, spielt dabei keine Rolle.<br />
Die LNBs werden in diesem Fall an einem so genannten Multischalter (Multiswitch) angeschlossen. Von die-<br />
sem Multischalter gehen dann die einzelnen Koaxialkabel an die Teilnehmer, bzw. Endgeräte (<strong><strong>Dream</strong>box</strong>en).<br />
Führen Sie folgende Schritte aus:<br />
1. Drücken Sie die MENU-Taste um das Hauptmenü zu öffnen.<br />
2. Wählen Sie mit den Navigationstasten (��) den Menüpunkt „Einstellungen“ aus und drücken Sie<br />
die OK-Taste.<br />
3. Wählen Sie mit den Navigationstasten (��) den Menüpunkt „Kanalsuche“ aus und drücken Sie<br />
die OK-Taste.<br />
4. Wählen Sie mit den Navigationstasten (��) den Menüpunkt „Tuner-Konfiguration“ aus und drücken<br />
Sie die OK-Taste.<br />
52
Vier Satelliten über DiSEqC A/B/C/D<br />
5. Wählen Sie mit den Navigationstasten (��) den „DVB-S2 Tuner“ aus und drücken Sie die OK-<br />
Taste.<br />
6. Wählen Sie mit den Navigationstasten (��) den Punkt „Modus“ aus.<br />
7. Wählen Sie mit den Navigationstasten (◭◮) die Option „DiSEqC A/B/C/D“ aus.<br />
8. Wählen Sie mit den Navigationstasten (��) den Punkt „Port A“ aus.<br />
9. Wählen Sie mit den Navigationstasten (◭◮) den gewünschten Satelliten aus.<br />
10. Wählen Sie mit den Navigationstasten (��) den Punkt „Port B“ aus.<br />
11. Wählen Sie mit den Navigationstasten (◭◮) den gewünschten Satelliten aus.<br />
12. Wählen Sie mit den Navigationstasten (��) den Punkt „Port C“ aus.<br />
13. Wählen Sie mit den Navigationstasten (◭◮) den gewünschten Satelliten aus.<br />
14. Wählen Sie mit den Navigationstasten (��) den Punkt „Port D“ aus.<br />
15. Wählen Sie mit den Navigationstasten (◭◮) den gewünschten Satelliten aus<br />
16. Drücken Sie die OK-Taste um die Einstellungen zu speichern.<br />
Vergewissern Sie sich bitte vorher, an welchem Eingang Sie die LNBs (Satellitenposition) angeschlossen<br />
haben. Sollten Sie bei der Sendersuche später keine Kanäle finden, tauschen Sie bitte die Satelliten bei Port<br />
A, B, C und D untereinander aus.<br />
7.1.5 Rotor mit USALS<br />
Diese Satellitenkonfiguration benötigen Sie, wenn Sie mehrere Satellitenposition mit einem Single Universal<br />
LNB über einen Rotor / Stab empfangen möchten. Das Koaxialkabel ist dabei direkt mit dem LNB und<br />
der <strong><strong>Dream</strong>box</strong> verbunden.<br />
Dieses Menü ist standardmäßig für einen „Stab Rotor“ gedacht. Sie tragen hier lediglich die geographi-<br />
schen Daten Ihres Wohnortes ein. Unter http://www.heavens-above.com finden Sie die Koordinaten Ihres<br />
Standortes heraus.<br />
53
Rotor mit USALS<br />
Den Rest übernimmt Ihre <strong><strong>Dream</strong>box</strong> mit eingebautem USALS für Sie, wenn Sie einen Satelliten anfahren<br />
(Kanal auswählen). USALS ist ein Berechnungsmodell, das von der Firma Stab entwickelt wurde und mit<br />
dem der Receiver die Position aller Satelliten im Orbit mit einer Genauigkeit von mehr als 0,1 Grad in Bezug<br />
auf den Aufstellungsort berechnen kann. Das Ganze findet vollautomatisch statt, daher ist kein technisches<br />
Vorwissen erforderlich.<br />
Führen Sie folgende Schritte aus:<br />
1. Drücken Sie die MENU-Taste um das Hauptmenü zu öffnen.<br />
2. Wählen Sie mit den Navigationstasten (��) den Menüpunkt „Einstellungen“ aus und drücken Sie<br />
die OK-Taste.<br />
3. Wählen Sie mit den Navigationstasten (��) den Menüpunkt „Kanalsuche“ aus und drücken Sie<br />
die OK-Taste.<br />
4. Wählen Sie mit den Navigationstasten (��) den Menüpunkt „Tuner-Konfiguration“ aus und drücken<br />
Sie die OK-Taste.<br />
5. Wählen Sie mit den Navigationstasten (��) den „DVB-S2 Tuner“ aus und drücken Sie die OK-<br />
Taste.<br />
6. Wählen Sie mit den Navigationstasten (��) den Punkt „Modus“ aus.<br />
7. Wählen Sie mit den Navigationstasten (◭◮) die Option „Rotor“ aus.<br />
8. Wählen Sie mit den Navigationstasten (��) den Punkt „Längengrad“ aus.<br />
9. Tragen Sie mit den Zahlen 0-9 die Koordinaten Ihres Standortes ein.<br />
10. Wählen Sie mit den Navigationstasten (��) den Punkt „Breitengrad“ aus.<br />
11. Tragen Sie mit den Zahlen 0-9 die Koordinaten Ihres Standortes ein.<br />
12. Drücken Sie die OK-Taste um die Einstellungen zu speichern.<br />
54
7.1.6 Rotor ohne USALS<br />
Diese Satellitenkonfiguration benötigen Sie, wenn Sie mehrere Satellitenposition mit einem Single Universal<br />
LNB über einen Rotor ohne USALS empfangen möchten. Das Koaxialkabel ist dabei direkt mit dem LNB<br />
und der <strong><strong>Dream</strong>box</strong> verbunden.<br />
Führen Sie folgende Schritte aus:<br />
Rotor ohne USALS<br />
1. Drücken Sie die MENU-Taste um das Hauptmenü zu öffnen.<br />
2. Wählen Sie mit den Navigationstasten (��) den Menüpunkt „Einstellungen“ aus und drücken Sie<br />
die OK-Taste.<br />
3. Wählen Sie mit den Navigationstasten (��) den Menüpunkt „Kanalsuche“ aus und drücken Sie<br />
die OK-Taste.<br />
4. Wählen Sie mit den Navigationstasten (��) den Menüpunkt „Tuner-Konfiguration“ aus und drücken<br />
Sie die OK-Taste.<br />
5. Wählen Sie mit den Navigationstasten (��) den „DVB-S2 Tuner“ aus und drücken Sie die OK-<br />
Taste.<br />
6. Wählen Sie mit den Navigationstasten (��) den Punkt „Konfiguration“ aus.<br />
7. Wählen Sie mit den Navigationstasten (◭◮) die Option „erweitert“ aus.<br />
8. Wählen Sie mit den Navigationstasten (��) den Punkt „Satellit“ aus.<br />
9. Wählen Sie mit den Navigationstasten (◭◮) den gewünschten Satelliten aus.<br />
10. Wählen Sie mit den Navigationstasten (��) den Punkt „LNB“ aus.<br />
11. Drücken Sie Navigationstaste (◮).<br />
12. Wählen Sie mit den Navigationstasten (��) den Punkt „DiSEqC-Modus“ aus.<br />
13. Wählen Sie mit den Navigationstasten (◭◮) die Option „1.2“ aus.<br />
55
14. Wählen Sie mit den Navigationstasten (��) den Punkt „USALS für diesen Sat benutzen“ aus.<br />
15. Wählen Sie mit den Navigationstasten (◭◮) die Option „nein“ aus.<br />
16. Wählen Sie mit den Navigationstasten (��) den Punkt „gespeicherte Position“ aus.<br />
17. Geben Sie mit Hilfe der Zehner-Tastatur die Position ein, an der die oben eingestellte Satelliten-<br />
position im Rotor gespeichert ist. Die im Rotor gespeicherten Positionen entnehmen Sie bitte Ihrer<br />
Rotoranleitung.<br />
18. Drücken Sie die OK-Taste um die Einstellungen zu speichern.<br />
7.2 Automatischer Suchlauf<br />
Führen Sie folgende Schritte aus:<br />
1. Drücken Sie die MENU-Taste um das Hauptmenü zu öffnen.<br />
2. Wählen Sie mit den Navigationstasten (��) den Menüpunkt „Einstellungen“ aus und drücken Sie<br />
die OK-Taste.<br />
3. Wählen Sie mit den Navigationstasten (��) den Menüpunkt „Kanalsuche“ aus und drücken Sie<br />
die OK-Taste.<br />
4. Wählen Sie mit den Navigationstasten (��) den Menüpunkt „Automatische Kanalsuche“ aus und<br />
drücken Sie die OK-Taste.<br />
5. Setzen Sie alle Tuner mit denen ein Suchlauf durchgeführt werden soll auf „ja“. Benutzen Sie die<br />
Navigationstasten (��) um den jeweiligen Tuner auszuwählen und die Navigationstasten (◭◮)<br />
um ihn auf „ja“ zu setzen.<br />
6. Drücken Sie die OK-Taste um den Suchlauf zu starten.<br />
Automatischer Suchlauf<br />
Setzen Sie mit den Navigationstasten (��◭◮) den Menüpunkt „Vor der Suche löschen“ auf „ja“, wenn<br />
die vorhandenen Kanäle vor dem Suchlauf gelöscht werden sollen. Wenn Sie die Option auf „nein“ setzen,<br />
werden nur neue Sender zur Kanalliste hinzugefügt. Um zu erfahren welche das sind gehen Sie wie folgt vor:<br />
56
1. Drücken Sie die Navigationstasten (��) um die Kanalliste zu öffnen.<br />
2. Drücken Sie die grüne Optionstaste um in die Ansicht „Satelliten“ zu wechseln.<br />
3. Wählen Sie mit den Navigationstasten (��) den Menüpunkt „Neu“ aus und drücken Sie die OK-<br />
Taste.<br />
Sie sehen nun alle Kanäle, die durch den Suchlauf hinzugekommen sind.<br />
57
Hier können Sie den Fortschritt der Kanalsuche verfolgen.<br />
Der Suchlauf ist beendet, wenn Sie dieses Menü sehen. Es<br />
wird angezeigt wie viele Kanäle bei der Kanalsuche gefunden<br />
wurden.<br />
Drücken Sie die OK-Taste um die gefundenen Kanäle zu speichern oder die EXIT-Taste um abzubrechen.<br />
58
7.3 Manueller Suchlauf<br />
Führen Sie folgende Schritte aus:<br />
1. Drücken Sie die MENU-Taste um das Hauptmenü zu öffnen.<br />
2. Wählen Sie mit den Navigationstasten (��) den Menüpunkt „Einstellungen“ aus und drücken Sie<br />
die OK-Taste.<br />
3. Wählen Sie mit den Navigationstasten (��) den Menüpunkt „Kanalsuche“ aus und drücken Sie<br />
die OK-Taste.<br />
4. Wählen Sie mit den Navigationstasten (��) den Menüpunkt „Manuelle Suche“ aus und drücken<br />
Sie die OK-Taste.<br />
Manueller Suchlauf<br />
Wählen Sie mit den Navigationstasten (◭◮) den Tuner aus, mit dem Sie eine manuelle Suche durchführen<br />
wollen. Alle anderen Optionen werden wie gewohnt mit den Navigationstasten (��◭◮) eingestellt. Um<br />
den manuellen Suchlauf zu starten drücken Sie die OK-Taste.<br />
59
Kapitel 8<br />
Systeminformationen<br />
8.1 Kanal<br />
In diesem Fenster werden detaillierte technische Daten zum aktuellen Kanal angezeigt.<br />
Führen Sie folgende Schritte aus:<br />
Kanal-Informationen<br />
1. Drücken Sie die MENU-Taste um das Hauptmenü zu öffnen.<br />
2. Wählen Sie mit den Navigationstasten (��) den Menüpunkt „Informationen“ aus und drücken Sie<br />
die OK-Taste.<br />
3. Wählen Sie mit den Navigationstasten (��) den Menüpunkt „Kanal“ aus und drücken Sie die<br />
OK-Taste.<br />
Mit Hilfe der vier Optionstasten können Sie verschiedene Informationen abrufen.<br />
rote Optionstaste zeigt Ihnen technische Informationen zum aktuellen Kanal an.<br />
grüne Optionstaste zeigt Ihnen die PIDs des aktuellen Kanals an.<br />
gelbe Optionstaste zeigt Ihnen Informationen zu den Transponder-Daten des aktuellen Kanals an.<br />
blaue Optionstaste zeigt Ihnen Informationen zum Tuner-Status für den aktuellen Kanal an.<br />
60
8.2 Hardware und Software<br />
In diesem Fenster werden alle relevanten Informationen zur Hard- und Software Ihrer <strong><strong>Dream</strong>box</strong> angezeigt.<br />
Führen Sie folgende Schritte aus:<br />
Hardware- und Software-Informationen<br />
1. Drücken Sie die MENU-Taste um das Hauptmenü zu öffnen.<br />
2. Wählen Sie mit den Navigationstasten (��) den Menüpunkt „Informationen“ aus und drücken Sie<br />
die OK-Taste.<br />
3. Wählen Sie mit den Navigationstasten (��) den Menüpunkt „Über“ aus und drücken Sie die OK-<br />
Taste.<br />
61
Kapitel 9<br />
Software-Aktualisierung<br />
9.1 Sichern der Einstellungen<br />
Bevor Sie eine neuere Software auf Ihre <strong><strong>Dream</strong>box</strong> aufspielen, sollten Sie Ihre Einstellungen sichern, da diese<br />
ansonsten verloren gehen.<br />
1. Drücken Sie die MENU-Taste um das Hauptmenü zu öffnen.<br />
2. Wählen Sie mit den Navigationstasten (��) den Menüpunkt „Einstellungen“ aus und drücken Sie<br />
die OK-Taste.<br />
3. Wählen Sie mit den Navigationstasten (��) den Menüpunkt „Softwareverwaltung“ aus und drücken<br />
Sie die OK-Taste.<br />
4. Wählen Sie mit den Navigationstasten (��) den Menüpunkt „Einstellungen sichern“ aus und<br />
drücken Sie die OK-Taste.<br />
9.2 Wiederherstellen der Einstellungen<br />
1. Drücken Sie die MENU-Taste um das Hauptmenü zu öffnen.<br />
2. Wählen Sie mit den Navigationstasten (��) den Menüpunkt „Einstellungen“ aus und drücken Sie<br />
die OK-Taste.<br />
3. Wählen Sie mit den Navigationstasten (��) den Menüpunkt „Softwareverwaltung“ aus und drücken<br />
Sie die OK-Taste.<br />
4. Wählen Sie mit den Navigationstasten (��) den Menüpunkt „Einstellungen wiederherstellen“ aus<br />
und drücken Sie die OK-Taste.<br />
62
9.3 Aufspielen einer neuen Software<br />
9.3.1 Mit Hilfe des Programms <strong>Dream</strong>UP<br />
Wie spielt man neue Software auf die <strong><strong>Dream</strong>box</strong> <strong>DM500</strong> <strong>HD</strong> ?<br />
Voraussetzungen:<br />
• PC mit Windows Betriebssystem<br />
• <strong>Dream</strong>UP Software (aktuell im Internet http://www.dreambox.de)<br />
• 1 Mini-USB-auf-USB Kabel<br />
• 1 Netzwerkkabel (optional, aber empfohlen)<br />
1. Trennen Sie die <strong><strong>Dream</strong>box</strong> vom Netz.<br />
2. Schließen Sie den mini-USB-Stecker des „mini-USB auf<br />
USB-Kabels“ an die Service-Schnittstelle der <strong><strong>Dream</strong>box</strong><br />
an und den USB-Stecker an Ihren PC.<br />
3. Der PC erkennt die <strong><strong>Dream</strong>box</strong> als neue Hardware und<br />
fragt nach einem Treiber. Sie finden den Treiber im Dow-<br />
nloadbereich unserer Homepage. (www.dreambox.de) In-<br />
stallieren Sie jetzt den Treiber.<br />
4. Öffnen Sie den Gerätemanager von Windows. Sie finden<br />
diesen unter Windows XP z.B. wie folgt: Klicken Sie auf<br />
Start, Einstellungen, Systemsteuerung, System, Hardwa-<br />
re, Geräte-Manager.<br />
5. Klicken Sie auf „Anschlüsse (COM und LPT)“ und su-<br />
chen den Eintrag „CP210x USB to UART Bridge Con-<br />
troller“. Merken Sie sich welcher COM-Anschluss hinter<br />
diesem Eintrag in runden Klammern steht, in diesem Bei-<br />
spiel: „(COM4)“.<br />
63
6. Starten Sie das Programm <strong>Dream</strong>Up.<br />
7. Stellen Sie den COM-Port, den Sie sich in Schritt 5. ge-<br />
merkt haben, unter „Anschluss:“ ein. In unserem Beispiel<br />
„COM4“.<br />
8. Klicken Sie auf das Kästchen vor der Option „Mit Netz-<br />
werk“ wenn Sie die <strong><strong>Dream</strong>box</strong> und den PC mit einem<br />
Netzwerkkabel verbunden haben.<br />
Sie können die Übertragung der Software auch ohne Netz-<br />
werkkabel durchführen, dies dauert allerdings mindestens<br />
30 min.<br />
9. Tragen Sie bei „Lokale IP (PC)“ die IP-Adresse Ihres<br />
PCs und bei „Fremd-IP (Box)“ die IP-Adresse Ihrer Dre-<br />
ambox ein.<br />
10. Klicken Sie nun auf den Knopf „Verbinden“ und stecken<br />
Sie das Stromkabel der <strong><strong>Dream</strong>box</strong> wieder ein.<br />
11. Es wird nun der flash-loader zur Box übertragen, siehe<br />
Status-Meldung.<br />
12. Nachdem der flash-loader zur Box übertragen wurde,<br />
wählen Sie über den Knopf „Box flashen“ die Betriebs-<br />
software aus.<br />
13. Betriebssoftware auswählen und auf „Öffnen“ klicken.<br />
64
14. Die neue Software wird nun zur <strong><strong>Dream</strong>box</strong> übertragen.<br />
15. Wenn der Vorgang erfolgreich war, erhalten Sie die Mel-<br />
dung „Die Box wurde erfolgreich geflasht“.<br />
16. Klicken Sie nun auf „OK“, dann auf „Trennen“ und an-<br />
schließend auf „Beenden“.<br />
17. Trennen Sie die <strong><strong>Dream</strong>box</strong> vom Netz und stecken sie<br />
danach wieder ein.<br />
65
Kapitel 10<br />
Fehlerbehebung<br />
Fehler Mögliche Ursache Abhilfe<br />
Kein Bild, kein Ton Defekte oder fehlende Kabelverbin-<br />
Es kommt zu balkenartigen Bild-<br />
ausfällen<br />
Kein Empfang eines Kanals der<br />
sonst funktioniert hat<br />
dung<br />
Alle Kabelverbindungen prüfen<br />
Defektes LNB LNB austauschen<br />
Falsche Außeneinheit am Receiver<br />
eingestellt<br />
Einstellungen korrigieren (sie-<br />
he Punkt 7.1 DVB-S2 Tuner-<br />
Konfiguration auf Seite 49)<br />
Antenne falsch ausgerichtet Antenne neu ausrichten<br />
Starker Regen oder Schnee Spiegel vom Schnee befreien<br />
Antenne falsch ausgerichtet Antenne neu ausrichten<br />
Zu kleiner Empfangsspiegel Größeren Spiegel installieren<br />
Ein Hindernis steht zwischen Spie-<br />
gel und Satellit (z.B. ein Baum oder<br />
ein Haus)<br />
Spiegel mit „freier Sicht“ montieren<br />
Antenne verstellt oder defekt Antenne überprüfen<br />
Kanal wird auf einem neuen Sende-<br />
platz übertragen<br />
Die Übertragung des Kanals wurde<br />
Suchlauf vornehmen (siehe Kapitel<br />
7 Kanalsuche auf Seite 49)<br />
eingestellt ————<br />
Fernbedienung reagiert nicht Batterien sind falsch eingesetzt Entnehmen Sie die Batterien und<br />
setzen Sie sie mit der richtigen Po-<br />
lung ein<br />
Batterien sind leer Neue Batterien einsetzen<br />
Falscher Fernbedienungsmo-<br />
dus (DREAM-Steuerung, TV-<br />
Steuerung)<br />
DREAM-Steuerung- bzw. TV-<br />
Steuerung-Taste drücken<br />
Software reagiert nicht Receiver neu starten<br />
<strong><strong>Dream</strong>box</strong> reagiert nicht <strong><strong>Dream</strong>box</strong> ist blockiert Receiver neu starten<br />
66
Kapitel 11<br />
TV-Fernbedienungs-Modus<br />
Mit der <strong><strong>Dream</strong>box</strong> Fernbedienung haben Sie die Möglichkeit, Ihre <strong><strong>Dream</strong>box</strong> und Ihren Fernseher mit nur<br />
einer Fernbedienung bedienen zu können. Damit Ihr Fernseher auf die Fernbedienungssignale Ihrer <strong>Dream</strong>-<br />
box Fernbedienung reagiert, müssen Sie diese zunächst programmieren. Dazu wird ein dreistelliger Code aus<br />
einer TV-Geräteliste ausgewählt und eingegeben.<br />
Die aktuelle TV-Geräteliste erhalten Sie im Internet im Downloadcenter unserer Homepage.<br />
www.dreambox.de<br />
Programmierablauf<br />
1. Drücken Sie die TV-Steuerung-Taste.<br />
2. Halten Sie die SHIFT-Setup-Taste für 3 Sekunden gedrückt, die TV-Steuerung-Taste blinkt zwei-<br />
mal.<br />
3. Geben Sie den gewünschten dreistelligen Code über die Zehner-Tastatur ein. Jede eingegebene Zahl<br />
wird durch ein einmaliges Blinken der TV-Steuerung-Taste quittiert. Nach Eingabe der dritten Ziffer<br />
wird ein gültiger Code durch zweimaliges blinken der TV-Steuerung-Taste quittiert. Die Fernbedienung<br />
verlässt nun automatisch den Programmiermodus.<br />
Wird innerhalb von 10 Sekunden kein Code eingegeben, verlässt die Fernbedienung automatisch den<br />
Programmiermodus.<br />
4. Drücken Sie jetzt z.B. die Ton-Stumm-Taste oder die Lautstärke-Tasten, um zu testen, ob sich Ihr<br />
Fernseher mit der <strong><strong>Dream</strong>box</strong> Fernbedienung steuern lässt. Reagiert der Fernseher auf keine dieser<br />
Tasten, versuchen Sie bitte den nächsten Code aus der Liste.<br />
67
Kapitel 12<br />
Technische Daten<br />
• 400 MHz MIPS Prozessor<br />
• Linux operating system<br />
• MPEG2 / H.264 hardware decoding (DVB compliant)<br />
• DVB-S2 Tuner<br />
• 1x Smartcard-Reader (<strong>Dream</strong>crypt CA)<br />
• <strong>HD</strong>MI-Ausgang<br />
• 1x Scart-Anschluss (RGB, FBAS oder S-Video)<br />
• 1x Mini-USB Service-Anschluss<br />
• S/P-DIF optischer Anschluss<br />
• 10/100 Mbit kompatible Netzwerk-Schnittstelle<br />
• 256 MByte RAM<br />
• 64 MByte Flash<br />
• externer eSATA-Anschluss<br />
• externes 12V Stecker-Netzteil<br />
• unlimitierte Kanalliste für TV/Radio<br />
• Kanalwechsel in weniger als einer Sekunde<br />
• automatischer Kanalsuchlauf<br />
• Unterstützung von Bouquet-Listen<br />
• EPG-Unterstützung (Electronic Program Guide)<br />
• Eingebauter Teletext<br />
• Unterstützt DiSEqC 1.0/1.1/1.2 und USALS<br />
• OSD in vielen Sprachen<br />
68
Zusätzliche Infos:<br />
DBS-Tuner mit DVB-S2:<br />
Eingangsfrequenzbereich 950 .... 2150 MHz<br />
Demodulation DVB-S (QPSK); DVB-S2 (8PSK,QPSK)<br />
Symbolrate DVB-S: 2 ... 45 Mbaud/s, SCPC/ MCPC<br />
DVB-S2: 10 . . . 31 Mbaud/s (8PSK) , 10 . . . 30 Mbaud/s (QPSK)<br />
Videodekodierung:<br />
Videokompression MPEG-2 und MPEG-1 kompatibel, H.264<br />
Bildformat 4:3 / 16:9<br />
Letterbox für 4:3 TV-Geräte<br />
Audiokodierung:<br />
Audiokompression MPEG-1 & MPEG-2 Layer I und II<br />
Audio Mode Dual (main/sub), Stereo<br />
Abtastfrequenzen 32 kHz, 44.1 kHz, 48 kHz, 16 kHz, 22.05 kHz, 24 kHz<br />
Ausgang Analog:<br />
Ausgangspegel L/R 0,5 Vss an 600 Ω<br />
T<strong>HD</strong> > 60 dB (1 kHz)<br />
Übersprechen < -65 dB<br />
Ausgang Digital:<br />
Ausgangspegel 0,5 Vss an 75 Ω<br />
Abtastfrequenzen 32 kHz, 44.1 kHz, 48 kHz<br />
S/P-DIF-Ausgang optisch<br />
Ausgang Video:<br />
Ausgangspegel FBAS 1 Vss +/- 0.3 dB an 75 Ω<br />
Video-Parameter:<br />
Eingangspegel FBAS 1 Vss +/- 0.3 dB an 75 Ω<br />
Teletext Filterung entsprechend ETS 300 472 Standard<br />
TV-Scart:<br />
Ausgang: FBAS,RGB,S-Video über OSD wählbar<br />
Service-Schnittstelle Mini-USB-Anschluss:<br />
Funktion: Update der Betriebssoftware<br />
Ethernet:<br />
10/100 Mbit kompatible Netzwerk-Schnittstelle<br />
Funktion: Update der Betriebssoftware<br />
eSATA-Schnittstelle:<br />
externer eSATA-Anschluss<br />
69
LNB-Stromversorgung je Tuner:<br />
LNB-Strom 500mA max. ; kurzschlussfest<br />
LNB-Spannung vertikal < 14V ohne Last, > 11,5V bei 400mA<br />
LNB-Spannung horizontal < 20V ohne Last, > 17,3V bei 400mA<br />
LNB-Abschaltung im Standby-Modus<br />
Anzahl aktiver Satellitenpositionen:<br />
DiSEqC 1.0/1.1/1.2 und USALS (Rotor-Steuerung)<br />
Eingangsspannung:<br />
Externes Netzteil:<br />
Eingang: 110-240V AC / 50-60Hz / 0,6A<br />
Ausgang: 12V = / 3A<br />
Leistungsaufnahme:<br />
< 12W an 12V Betrieb<br />
< 1W Standby<br />
Allgemeines:<br />
Umgebungstemperatur +15°C...+35°C<br />
Luftfeuchtigkeit < 80%<br />
Abmessungen (B x T x H): 195 mm x 130 mm x 40 mm<br />
Gewicht: 0,7 kg<br />
70
Kapitel 13<br />
Features<br />
• Einfach-EPG (Eletronic Program Guide): alphabetisch oder nach Datum sortierbar<br />
• Automatische Suche weiterer Ausstrahlungstermine einer Sendung und einfache Übernahme dieser als<br />
Timer<br />
• Multi-EPG: grafisch und textbasierend<br />
• Timerprogrammierung über EPG oder manuell<br />
• Timer individuell konfigurierbar z.B. einmaliger oder wiederholender Timer<br />
• DiSEqC 1.0/1.1/1.2 und USALS<br />
• Kanalwechsel in weniger als einer Sekunde<br />
• Startassistent für die Erstinbetriebnahme<br />
• vorinstallierte Kanalliste für DVB-S2<br />
• unlimitierte Kanalliste für TV/Radio<br />
• Unterstützung von Favoriten-Listen<br />
• voll automatischer Kanalsuchlauf<br />
• DVB/Teletext Untertitel<br />
• Eingebauter Teletext mit Level 2.5 Unterstützung<br />
• Radiotext / RaSS (Infos unter www.rass.tv)<br />
• Jugendschutz<br />
• Sleeptimer<br />
• leichte Erweiterbarkeit der Basisfunktionen mittels Plugins<br />
• fernbedienbar über Web-Interface und Streaming der TV/Radio-Sender an jeden PC der über Netzwerk<br />
mit der <strong><strong>Dream</strong>box</strong> verbunden ist<br />
• mp3 Wiedergabe<br />
• OSD in vielen Sprachen und Skin-Unterstützung<br />
71
Kapitel 14<br />
Service & Support Informationen<br />
Hauptfirmensitz & Vertrieb:<br />
<strong>Dream</strong>-<strong>Multimedia</strong> GmbH<br />
Pierbusch 24-26<br />
44536 Lünen<br />
Deutschland<br />
Händler: (nur Händler)<br />
Tel.: +49 (0)180 - 3 44 11 30 992<br />
Fax: +49 (0)180 - 3 44 11 30 993<br />
0,09¤/min. aus dem deutschen Festnetz, Mobilfunkpreise ggf. abweichend<br />
Sie erreichen die Händler-Hotline von:<br />
Mo. – Fr. 9:00 – 16:00 Uhr<br />
Endkunden:<br />
Tel.: +49 (0)180 - 3 44 11 30 990<br />
Fax: +49 (0)180 - 3 44 11 30 991<br />
0,09¤/min. aus dem deutschen Festnetz, Mobilfunkpreise ggf. abweichend<br />
Sie erreichen die Endkunden-Hotline von:<br />
Mo. – Fr. 9:00 – 16:00 Uhr<br />
Vertrieb:<br />
Tel.: +49 (0)180 - 3 44 11 30 994<br />
Fax: +49 (0)180 - 3 44 11 30 995<br />
0,09¤/min. aus dem deutschen Festnetz, Mobilfunkpreise ggf. abweichend<br />
Sie erreichen die Vertriebs-Hotline von:<br />
Mo. – Fr. 9:00 – 17:00 Uhr<br />
72
Händleranfragen und Preisinformationen:<br />
E-Mail: info@dream-multimedia-tv.de<br />
Technischer Support:<br />
E-Mail: support@dream-multimedia-tv.de<br />
Webseite:<br />
Weblink: http://www.dreambox.de<br />
Support Forum:<br />
Weblink: http://www.dreambox.de/board<br />
Software Support (aktuell verfügbare Betriebssoftware):<br />
Weblink <strong>DM500</strong> <strong>HD</strong>: http://www.dm500hd.de<br />
73
Kapitel 15<br />
Copyright Hinweise<br />
©<strong>Dream</strong>-<strong>Multimedia</strong> 2012. Alle Rechte vorbehalten.<br />
Ohne die vorherige schriftliche Erlaubnis des Herausgebers darf kein Teil dieses Dokuments für irgendwelche<br />
Zwecke vervielfältigt oder übertragen werden, und zwar unabhängig davon, auf welche Art und Weise oder<br />
mit welchen Mitteln, elektronisch oder mechanisch, dies geschieht.<br />
Wenn diese Publikation auf Medien von <strong>Dream</strong>-<strong>Multimedia</strong> bereitgestellt wird, erteilt <strong>Dream</strong>-<strong>Multimedia</strong><br />
die Erlaubnis, Kopien des in dieser Datei enthaltenen Inhalts für private Zwecke, jedoch nicht zur Weiter-<br />
verbreitung herunter zuladen und auszudrucken. Kein Teil dieser Publikation darf verändert, modifiziert<br />
oder für kommerzielle Zwecke verwendet werden. Die <strong>Dream</strong>-<strong>Multimedia</strong> GmbH haftet nicht für Schäden,<br />
die durch die Verwendung einer widerrechtlich modifizierten oder veränderten Publikation entstehen.<br />
Gewährleistung<br />
DREAM-MULTIMEDIA GMBH ÜBERNIMMT KEINERLEI GEWÄHRLEISTUNG FÜR DIESES MA-<br />
TERIAL EINSCHLIESSLICH, JEDOCH NICHT BESCHRÄNKT AUF DIE IMPLIZIERTE GEWÄHR-<br />
LEISTUNG FÜR DIE MARKTFÄHIGKEIT UND EIGNUNG FÜR EINEN BESTIMMTEN ZWECK.<br />
Die <strong>Dream</strong>-<strong>Multimedia</strong> GmbH kann nicht für hierin enthaltene Fehler oder zufällige oder indirekte Schäden<br />
haftbar gemacht werden, die sich aus der Bereitstellung, dem Inhalt oder der Verwendung dieses Materials<br />
ergeben.<br />
Lizenzbedingungen<br />
Enigma2 ist Eigentum der <strong>Dream</strong> <strong>Multimedia</strong> GmbH. Alle Urheberrechte bezüglich Enigma2 gehören nur<br />
<strong>Dream</strong> <strong>Multimedia</strong> GmbH. Die Urheberrechte der Erweiterungen (plug-ins) können auch Dritten gehören.<br />
Jedwede existierende Ausführung von Enigma2, Originale oder davon abgeleitete dürfen nur von dem Ei-<br />
gentümer einer <strong><strong>Dream</strong>box</strong> zu Privatzwecken benutzt werden.<br />
Ausdrücklich ist es keinem gestattet jedwede Ausführung von Enigma2 zu gewerblichen Zwecken zu reprodu-<br />
zieren, lizensieren, mieten, leasen, verkaufen, zu verbreiten, öffentlich auszustellen, zu übertragen oder sonst<br />
wie zu verteilen oder zu erstellen. Ausdrücklich ist es keinem gestattet jedwede Ausführung von Enigma2,<br />
jedwede Hardware oder Box Produkt anzubieten, zu verteilen oder zu verkaufen, die die Enigma2 Funktio-<br />
nalität bietet. Ausdrücklich ist keiner berechtigt jedwede gewerbliche Anwendung – direkt oder indirekt -<br />
von Enigma2 zu nutzen.<br />
Bei Anwendung jedweden Downloads und/oder Ausführung von Enigma2 wird das Einverständnis dieser<br />
Bedingung somit akzeptiert. <strong>Dream</strong> <strong>Multimedia</strong> GmbH ist berechtigt die Bedingungen zu ändern. Jede<br />
beabsichtigte Benutzung von Enigma2, die nicht in den Bedingungen enthalten sind, muss <strong>Dream</strong> <strong>Multimedia</strong><br />
GmbH vorgelegt werden und hängt völlig von der ausdrücklichen Genehmigung von <strong>Dream</strong> <strong>Multimedia</strong><br />
GmbH ab. Sie können sich gerne mit <strong>Dream</strong> <strong>Multimedia</strong> GmbH in Verbindung setzen.<br />
74