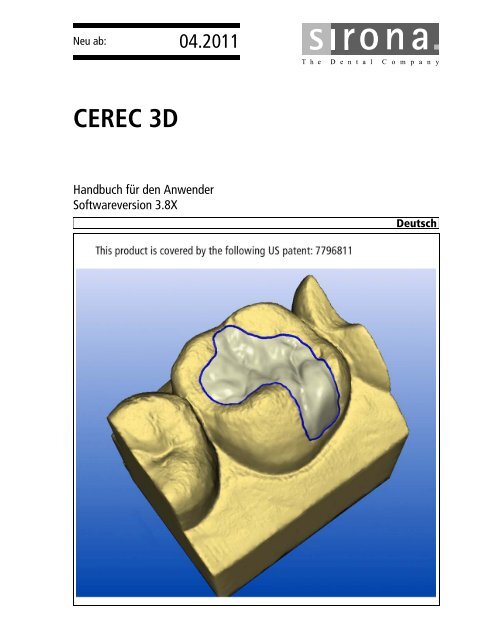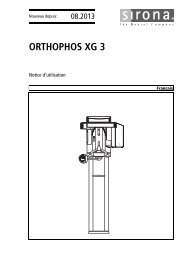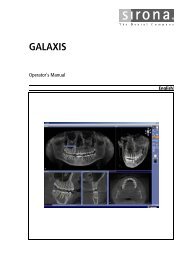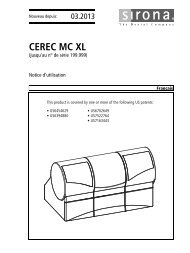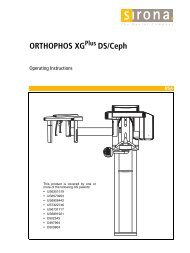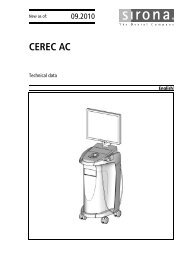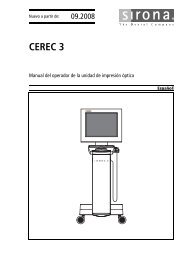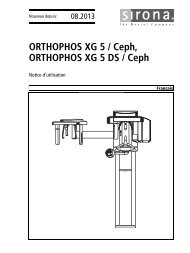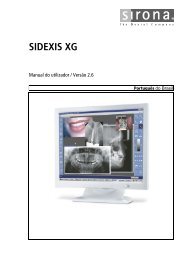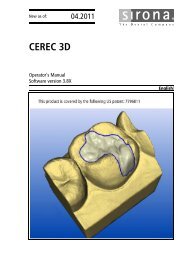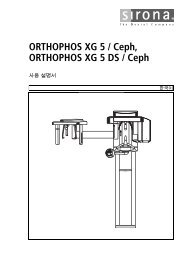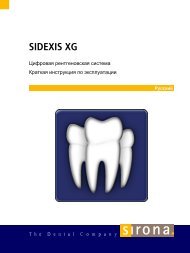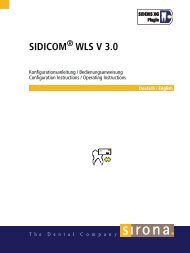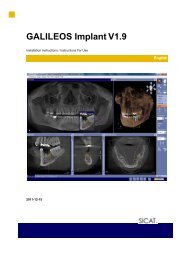CEREC 3D
CEREC 3D
CEREC 3D
Sie wollen auch ein ePaper? Erhöhen Sie die Reichweite Ihrer Titel.
YUMPU macht aus Druck-PDFs automatisch weboptimierte ePaper, die Google liebt.
kÉì=~ÄW==<br />
MQKOMNN<br />
`bob`=Pa<br />
e~åÇÄìÅÜ=ÑΩê=ÇÉå=^åïÉåÇÉê<br />
pçÑíï~êÉîÉêëáçå=PKUu<br />
aÉìíëÅÜ
Sirona Dental Systems GmbH<br />
Handbuch für den Anwender<br />
Inhaltsverzeichnis<br />
1 Einführung ............................................................................................................... 13<br />
1.1 Sehr geehrte Kundin, sehr geehrter Kunde.................................................. 13<br />
1.2 Copyright und Warenzeichen ....................................................................... 14<br />
1.3 Allgemeines.................................................................................................. 14<br />
1.3.1 <strong>CEREC</strong> <strong>3D</strong>-Software......................................................................... 14<br />
1.3.2 Master-Modus-Option ....................................................................... 15<br />
1.4 Allgemeine Angaben .................................................................................... 15<br />
1.4.1 Aufbau der Unterlagen ...................................................................... 15<br />
1.4.1.1Konventionen .................................................................................... 16<br />
1.4.1.2Handbuch-Formate ........................................................................... 16<br />
aÉìíëÅÜ<br />
2 Allgemeine Sicherheitshinweise.............................................................................. 17<br />
3 Software .................................................................................................................. 18<br />
3.1 <strong>CEREC</strong> Biogenerik....................................................................................... 18<br />
3.2 Software installieren ..................................................................................... 18<br />
3.3 Download der Software auf die Schleifeinheit.............................................. 19<br />
3.4 Software deinstallieren ................................................................................. 20<br />
3.5 Kopierschutz (Softguard-Stecker) ................................................................ 20<br />
3.5.1 Einleitung .......................................................................................... 20<br />
3.5.2 Softguard-Stecker ............................................................................. 20<br />
3.5.3 Softguard-Stecker anschließen......................................................... 21<br />
3.5.4 Ohne Softguard-Stecker ................................................................... 21<br />
3.6 Software starten ........................................................................................... 21<br />
4 Bedienoberfläche der <strong>CEREC</strong> <strong>3D</strong>-Software............................................................ 22<br />
4.1 Ikonenleiste der <strong>CEREC</strong> <strong>3D</strong>-Software ......................................................... 22<br />
4.2 Menüleiste der <strong>CEREC</strong> <strong>3D</strong>-Software ........................................................... 23<br />
4.2.1 Menü Restauration im <strong>CEREC</strong> <strong>3D</strong>-Modus........................................ 24<br />
4.2.2 Menü Einstellungen im <strong>CEREC</strong> <strong>3D</strong>-Modus....................................... 25<br />
4.2.3 Menü Fenster im <strong>CEREC</strong> <strong>3D</strong>-Modus ................................................ 27<br />
4.2.4 Menü "?" im <strong>CEREC</strong> <strong>3D</strong>-Modus........................................................ 28<br />
4.3 Toolbox-Fenster ........................................................................................... 28<br />
4.3.1 Einleitung .......................................................................................... 28<br />
4.3.2 Kontaktflächen ein-/ausblenden........................................................ 28<br />
59 48 737 D 3344<br />
D 3344.208.05.14.01 04.2011 3
Inhaltsverzeichnis<br />
Sirona Dental Systems GmbH<br />
Handbuch für den Anwender<br />
4.4 Hinweis <strong>3D</strong>-Vorschau.................................................................................... 29<br />
5 Bedienoberfläche im Master-Modus......................................................................... 30<br />
5.1 Beschreibung der Bedienoberfläche ............................................................. 30<br />
5.2 Ikonenleiste ................................................................................................... 31<br />
5.3 View-Fenster ................................................................................................. 32<br />
5.3.1 Einleitung ........................................................................................... 32<br />
5.3.2 Standardansichten ............................................................................. 33<br />
5.3.3 Zoom-Werkzeug................................................................................. 33<br />
5.3.4 Nachbarzähne aus-/einblenden ......................................................... 34<br />
5.3.5 Kontakt zum Nachbarzahn ein-/ausblenden (Contact) ...................... 34<br />
5.3.6 Cut-Werkzeug .................................................................................... 35<br />
5.3.7 Okklusion/Artikulation ein-/ausblenden.............................................. 35<br />
5.3.8 Antagonist ein-/ausblenden................................................................ 36<br />
5.3.8.1Abstandsmarkierung .......................................................................... 37<br />
5.3.8.2Antagonist .......................................................................................... 37<br />
5.3.8.3Antagonistenfläche............................................................................. 38<br />
5.3.8.4Untergruppe Werkzeuge.................................................................... 39<br />
5.4 Design-Fenster.............................................................................................. 40<br />
5.4.1 Editier-Werkzeug (Edit)...................................................................... 40<br />
5.4.1.1Konstruktionslinie editieren ................................................................ 41<br />
5.4.2 Form-Werkzeug (Form)...................................................................... 42<br />
5.4.2.1Größe der aufzutragenden Schicht verändern................................... 42<br />
5.4.3 Wachstropfen (Drop).......................................................................... 43<br />
5.4.3.1Größe der Wachstropfen verändern .................................................. 43<br />
5.4.3.2Material auftragen .............................................................................. 44<br />
5.4.3.3Material abtragen ............................................................................... 44<br />
5.4.3.4Material glätten................................................................................... 44<br />
5.4.4 Skalier-Werkzeug (Scale) .................................................................. 44<br />
5.4.5 Freiformflächen-Werkzeug (Shape)................................................... 46<br />
5.4.5.1Material entlang einer offenen Linie auftragen................................... 47<br />
5.4.5.2Material innerhalb einer geschlossenen Fläche auftragen................. 47<br />
5.4.5.3Fläche glätten..................................................................................... 48<br />
5.4.6 Positionier-Werkzeug (Position)......................................................... 48<br />
5.4.7 Dreh-Werkzeug (Rotate).................................................................... 49<br />
5.5 Statusleiste.................................................................................................... 50<br />
5.6 Konstruktionsfenster ..................................................................................... 50<br />
5.6.1 Konstruktionsfenster (<strong>3D</strong>-Viewer) ...................................................... 50<br />
59 48 737 D 3344<br />
4 D 3344.208.05.14.01 04.2011
Sirona Dental Systems GmbH<br />
Handbuch für den Anwender<br />
5.6.2 Maßstab ............................................................................................ 51<br />
5.6.3 Koordinatenkreuz .............................................................................. 51<br />
5.7 Menüleiste .................................................................................................... 51<br />
5.7.1 Menü Restauration............................................................................ 52<br />
5.7.1.1Restauration anlegen ........................................................................ 53<br />
5.7.1.2Restauration laden ............................................................................ 54<br />
5.7.1.3Restauration löschen ........................................................................ 55<br />
5.7.1.4Restauration oder Scandaten exportieren ........................................ 55<br />
5.7.1.5Restauration oder Scandaten importieren ........................................ 56<br />
5.7.1.6Patientendaten verwalten.................................................................. 57<br />
5.7.1.7Restauration versenden .................................................................... 58<br />
5.7.2 Menü Konstruktion ............................................................................ 59<br />
5.7.2.1Wechseln .......................................................................................... 59<br />
5.7.2.2Quadrant ........................................................................................... 60<br />
5.7.2.3Vorpositionierwerkzeug..................................................................... 60<br />
5.7.2.4Zentrieren.......................................................................................... 61<br />
5.7.2.5Einschubachse.................................................................................. 62<br />
5.7.2.6Aufnahme korrigieren........................................................................ 62<br />
5.7.3 Menü Einstellungen........................................................................... 62<br />
5.7.3.1Parameter ......................................................................................... 63<br />
5.7.3.2Instrumente ....................................................................................... 67<br />
5.7.3.3Konfiguration ..................................................................................... 69<br />
5.7.3.4Kalibrierung ....................................................................................... 76<br />
5.7.4 Menü Fenster .................................................................................... 77<br />
5.7.4.1Anzeigeoptionen ............................................................................... 77<br />
5.7.4.2Bildkatalog......................................................................................... 78<br />
5.7.4.3<strong>3D</strong>-Vorschau ..................................................................................... 78<br />
5.7.4.4Cursor ............................................................................................... 78<br />
5.7.4.5Abstand ............................................................................................. 78<br />
5.7.5 Menü "?"............................................................................................ 79<br />
5.7.5.1Hilfe (Online-Hilfe)............................................................................. 79<br />
5.7.5.2Info Optionen..................................................................................... 79<br />
5.7.5.3Info Softguard.................................................................................... 80<br />
5.7.5.4Info über das Programm ................................................................... 80<br />
aÉìíëÅÜ<br />
6 Optischer Abdruck................................................................................................... 81<br />
6.1 Aufnahmen mit der <strong>CEREC</strong> Bluecam .......................................................... 81<br />
6.1.1 Aufnahmesteuerung.......................................................................... 81<br />
6.1.2 Einzelaufnahme ................................................................................ 82<br />
59 48 737 D 3344<br />
D 3344.208.05.14.01 04.2011 5
Inhaltsverzeichnis<br />
Sirona Dental Systems GmbH<br />
Handbuch für den Anwender<br />
6.1.3 Erweiterungsaufnahmen .................................................................... 84<br />
6.1.4 Winkelaufnahmen .............................................................................. 85<br />
6.1.5 Erweiterungsaufnahmen und Winkelaufnahmen ............................... 85<br />
6.1.6 Aufnahmen zur Quadrantensanierung............................................... 86<br />
6.1.7 Aufnahme endständiger Zähne.......................................................... 86<br />
6.1.8 Aufnahme des Antagonisten.............................................................. 86<br />
6.1.9 Veneer-Aufnahmen............................................................................ 87<br />
6.1.10 Brückenpräparationen aufnehmen..................................................... 88<br />
6.1.11 Abformung aufnehmen....................................................................... 88<br />
6.2 Aufnahmen mit dem Scanner........................................................................ 89<br />
6.2.1 Allgemeine Hinweise.......................................................................... 89<br />
6.2.2 Scanverfahren 15° ............................................................................. 89<br />
6.2.3 Scanverfahren 45° ............................................................................. 89<br />
6.2.4 Scanverfahren Kronengerüst ............................................................. 90<br />
6.2.5 Scanverfahren 15° bei Quadrantensanierung.................................... 91<br />
6.2.6 Antagonisten abtasten ....................................................................... 91<br />
6.2.7 Okklusion abtasten............................................................................. 92<br />
6.3 Bildfelder ....................................................................................................... 92<br />
6.3.1 Bildfeld der Präparation...................................................................... 93<br />
6.3.2 Bildfeld der Okklusion ........................................................................ 93<br />
6.3.3 Bildfeld der bukkalen Aufnahme ........................................................ 93<br />
6.3.4 Bildfeld der Antagonisten ................................................................... 93<br />
6.3.5 Bildfeld der Artikulation ...................................................................... 93<br />
6.4 Bildkatalog..................................................................................................... 94<br />
6.4.1 Allgemeine Hinweise.......................................................................... 94<br />
6.4.2 Bildkatalog öffnen............................................................................... 94<br />
6.4.3 Aufbau des Bildkatalogs..................................................................... 95<br />
6.4.4 Referenzaufnahme neu definieren..................................................... 96<br />
6.4.5 Aktiver Bereich (nur bei eingebautem Scanner) ................................ 96<br />
6.4.6 Bild vergrößern................................................................................... 96<br />
6.4.7 Zuordnung ändern.............................................................................. 97<br />
6.4.8 Innerhalb eines Bildfeldes (inEos)...................................................... 97<br />
6.4.9 Aufnahmen löschen ........................................................................... 97<br />
6.4.10 Papierkorb öffnen............................................................................... 97<br />
6.4.11 „Puzzle“-Dialog bei der Draufsicht-Aufnahme (inEos) ....................... 97<br />
6.4.12 Rotationsaufnahme (inEos)................................................................ 97<br />
6.4.13 Höhenbild anzeigen ........................................................................... 98<br />
6.4.14 Bildkatalog schließen ......................................................................... 98<br />
59 48 737 D 3344<br />
6 D 3344.208.05.14.01 04.2011
Sirona Dental Systems GmbH<br />
Handbuch für den Anwender<br />
6.5 <strong>3D</strong>-Vorschau ................................................................................................ 98<br />
6.5.1 Allgemeine Hinweise......................................................................... 98<br />
6.5.2 <strong>3D</strong>-Vorschau öffnen .......................................................................... 98<br />
6.5.3 Aufbau der <strong>3D</strong>-Vorschau................................................................... 99<br />
6.5.4 Symbol für Referenzaufnahme ......................................................... 100<br />
6.5.5 Nummerierung der Aufnahmen......................................................... 100<br />
6.5.6 Passiver Ordner ................................................................................ 100<br />
6.5.7 Aufnahmen kopieren/verschieben..................................................... 100<br />
6.5.8 Datum/Uhrzeit im Intensitätsbild anzeigen........................................ 101<br />
6.5.9 Höhenbild anzeigen .......................................................................... 101<br />
6.5.10 Zoom-Funktion in der <strong>3D</strong>-Vorschau .................................................. 102<br />
6.5.11 Aufnahmen löschen .......................................................................... 102<br />
6.5.12 Papierkorb öffnen.............................................................................. 102<br />
6.5.13 <strong>3D</strong>-Vorschau schließen..................................................................... 103<br />
6.5.14 Verwerfen von ersten ungeeigneten Aufnahmen.............................. 103<br />
6.6 Modellberechnung........................................................................................ 105<br />
6.6.1 Manuelle Korrelation ......................................................................... 105<br />
6.6.2 Okklusale Kontaktpunkte .................................................................. 108<br />
6.6.3 Modell überprüfen ............................................................................. 109<br />
6.6.4 Allgemeine Hinweise......................................................................... 109<br />
aÉìíëÅÜ<br />
7 Konstruktion............................................................................................................. 110<br />
7.1 Präparation trimmen..................................................................................... 110<br />
7.2 Antagonisten trimmen .................................................................................. 111<br />
7.3 Präparationsrandeingabe ............................................................................. 113<br />
7.3.1 Allgemeine Hinweise......................................................................... 113<br />
7.3.2 Präparationsrand eingeben............................................................... 113<br />
7.3.3 Präparationsrandeingabe bei unklaren Präparationskanten ............. 115<br />
7.4 Neufestlegung der Einschubachse............................................................... 115<br />
7.4.1 Die richtige Einschubsachse vorbereiten .......................................... 116<br />
7.4.2 Einschubachse neu definieren .......................................................... 117<br />
7.5 Bildbereiche von Bildfeldern löschen und korrigieren .................................. 118<br />
7.5.1 Beispiel 1: Puderfleck entfernen ....................................................... 118<br />
7.5.2 Beispiel 2: Störende Bildbereiche löschen........................................ 119<br />
8 Schleifen.................................................................................................................. 120<br />
8.1 Schleifvorschau ............................................................................................ 120<br />
8.1.1 Schleifeinheit auswählen................................................................... 120<br />
59 48 737 D 3344<br />
D 3344.208.05.14.01 04.2011 7
Inhaltsverzeichnis<br />
Sirona Dental Systems GmbH<br />
Handbuch für den Anwender<br />
8.1.2 Block visualisieren.............................................................................. 121<br />
8.1.3 Trennstelle verändern ........................................................................ 121<br />
8.1.4 Positionierung der Restauration in einem mehrfarbigen Block .......... 122<br />
8.2 Schleifprozess starten................................................................................... 122<br />
8.3 Schnellschleifen ............................................................................................ 125<br />
9 Daten verwalten/archivieren..................................................................................... 126<br />
9.1 Regelmäßig speichern .................................................................................. 126<br />
9.2 Datenbank anbinden ..................................................................................... 126<br />
9.3 Datenbankimport........................................................................................... 126<br />
9.4 Datenbankexport........................................................................................... 126<br />
9.5 Restaurationsdateien .................................................................................... 127<br />
9.6 Konsistenzprüfung ........................................................................................ 127<br />
10 Restaurationstypen und Konstruktionsverfahren ..................................................... 128<br />
10.1 Passendes Konstruktionsverfahren wählen .................................................. 128<br />
10.2 Übersicht der Restaurationstypen und Konstruktionsverfahren .................... 129<br />
10.3 Biogenerik ..................................................................................................... 131<br />
10.3.1 Einleitung ........................................................................................... 131<br />
10.3.2 Konstruktionsbeispiel MOD-Inlay mit lingualer Extension am Zahn 131<br />
27<br />
10.3.2.1Neue Restauration anlegen ............................................................. 131<br />
10.3.2.2Aufnahme der Präparation durchführen........................................... 131<br />
10.3.2.3<strong>3D</strong>-Darstellung anzeigen.................................................................. 132<br />
10.3.2.4Bildbereiche ausblenden.................................................................. 133<br />
10.3.2.5Präparationsrand eingeben.............................................................. 133<br />
10.3.2.6Restauration bearbeiten................................................................... 134<br />
10.3.2.7Schleifvorschau begutachten ........................................................... 135<br />
10.3.2.8Formschleifen................................................................................... 135<br />
10.3.3 Konstruktionsbeispiel MOD-Inlay mit Antagonistenaufnahme am 136<br />
Zahn 16<br />
10.3.3.1Neue Restauration anlegen ............................................................. 136<br />
10.3.3.2Aufnahme der Präparation durchführen........................................... 136<br />
10.3.3.3Aufnahme des Antagonisten durchführen........................................ 136<br />
10.3.3.4<strong>3D</strong>-Darstellung anzeigen.................................................................. 137<br />
10.3.3.5Bildbereiche ausblenden.................................................................. 137<br />
10.3.3.6Antagonisten trimmen ...................................................................... 138<br />
10.3.3.7Präparationsrand eingeben.............................................................. 138<br />
59 48 737 D 3344<br />
8 D 3344.208.05.14.01 04.2011
Sirona Dental Systems GmbH<br />
Handbuch für den Anwender<br />
10.3.3.8Approximalkontakt herstellen .......................................................... 139<br />
10.3.3.9Schleifvorschau begutachten .......................................................... 139<br />
10.3.3.10Formschleifen................................................................................ 140<br />
10.3.4 Konstruktionsbeispiel Teilkrone mit Antagonistenaufnahme am Zahn 140<br />
17<br />
10.3.4.1Neue Restauration anlegen............................................................. 140<br />
10.3.4.2Aufnahme der Präparation durchführen .......................................... 140<br />
10.3.4.3Aufnahme des Antagonisten durchführen ....................................... 141<br />
10.3.4.4<strong>3D</strong>-Darstellung anzeigen................................................................. 141<br />
10.3.4.5Bildbereiche ausblenden ................................................................. 141<br />
10.3.4.6Antagonisten trimmen ..................................................................... 142<br />
10.3.4.7Präparationsrand eingeben ............................................................. 142<br />
10.3.4.8Schleifvorschau begutachten .......................................................... 144<br />
10.3.4.9Formschleifen.................................................................................. 144<br />
10.3.5 Konstruktionsbeispiel Krone mit Antagonistenaufnahme am Zahn 47 144<br />
10.3.5.1Neue Restauration anlegen............................................................. 144<br />
10.3.5.2Aufnahme der Präparation durchführen .......................................... 145<br />
10.3.5.3Aufnahme des Antagonisten durchführen ....................................... 145<br />
10.3.5.4<strong>3D</strong>-Darstellung anzeigen................................................................. 145<br />
10.3.5.5Bildbereiche ausblenden ................................................................. 146<br />
10.3.5.6Antagonisten trimmen ..................................................................... 146<br />
10.3.5.7Präparationsrand eingeben ............................................................. 146<br />
10.3.5.8Konstruktion durchführen ................................................................ 147<br />
10.3.5.9Schleifvorschau begutachten .......................................................... 148<br />
10.3.5.10Formschleifen................................................................................ 148<br />
10.3.6 Konstruktionsbeispiel Artikulation (nur im Master Modus) ................ 149<br />
10.3.6.1Neue Restauration anlegen............................................................. 149<br />
10.3.6.2Aufnahme der Präparation durchführen .......................................... 149<br />
10.3.6.3Aufnahme des Antagonisten durchführen ....................................... 149<br />
10.3.6.4Aufnahme des dynamischen Okklusionsabdruckes durchführen.... 149<br />
10.3.6.5Bildbereiche ausblenden ................................................................. 149<br />
10.3.6.6Antagonist trimmen ......................................................................... 149<br />
10.3.6.7Präparationsrand eingeben ............................................................. 149<br />
10.3.6.8Konstruktion durchführen ................................................................ 150<br />
10.3.6.9Schleifvorschau begutachten .......................................................... 150<br />
10.3.6.10Formschleifen................................................................................ 150<br />
10.3.7 Provisorische Brücken (nur im Master Modus) ................................. 151<br />
10.3.7.1Neue Restauration anlegen............................................................. 151<br />
10.3.7.2Optische Abdrücke aufnehmen ....................................................... 151<br />
aÉìíëÅÜ<br />
59 48 737 D 3344<br />
D 3344.208.05.14.01 04.2011 9
Inhaltsverzeichnis<br />
Sirona Dental Systems GmbH<br />
Handbuch für den Anwender<br />
10.3.7.3Präparation trimmen......................................................................... 151<br />
10.3.7.4Antagonisten trimmen ...................................................................... 151<br />
10.3.7.5Präparationsränder und Basislinien eingeben ................................. 151<br />
10.3.7.6Brücke konstruieren ......................................................................... 152<br />
10.3.7.7Schleifvorschau begutachten ........................................................... 152<br />
10.3.7.8Formschleifen................................................................................... 153<br />
10.4 Korrelation (nur im Master Modus)................................................................ 154<br />
10.4.1 Allgemeine Hinweise.......................................................................... 154<br />
10.4.2 Manuelle Korrelation .......................................................................... 155<br />
10.4.3 Konstruktionsbeispiel Zahn 16 mit einer ausgedehnten Fissuren- 156<br />
und beidseitigen Approximalkaries<br />
10.4.3.1Neue Restauration anlegen ............................................................. 156<br />
10.4.3.2Aufnahme der Okklusion durchführen.............................................. 156<br />
10.4.3.3Aufnahme der Präparation durchführen........................................... 156<br />
10.4.3.4Bildbereiche ausblenden.................................................................. 158<br />
10.4.3.5Präparationsrand eingeben.............................................................. 158<br />
10.4.3.6Kopierlinie anpassen........................................................................ 158<br />
10.4.3.7Restauration bearbeiten................................................................... 159<br />
10.4.3.8Schleifvorschau begutachten ........................................................... 161<br />
10.4.3.9Formschleifen................................................................................... 161<br />
10.4.4 Konstruktionsbeispiel Krone am Zahn 26 .......................................... 161<br />
10.4.4.1Neue Restauration anlegen ............................................................. 161<br />
10.4.4.2Aufnahme der Okklusion durchführen.............................................. 161<br />
10.4.4.3Aufnahme der Präparation durchführen........................................... 162<br />
10.4.4.4Bildbereiche ausblenden.................................................................. 163<br />
10.4.4.5Präparationsrand eingeben.............................................................. 163<br />
10.4.4.6Kopierlinie übernehmen ................................................................... 164<br />
10.4.4.7Restauration bearbeiten................................................................... 164<br />
10.4.4.8Schleifvorschau begutachten ........................................................... 165<br />
10.4.4.9Formschleifen................................................................................... 165<br />
10.5 Biogenerik Referenz (nur im Master Modus) ................................................ 166<br />
10.6 Quadrantensanierung (nur im Master Modus) .............................................. 166<br />
10.6.1 Konstruktionsbeispiel an den Zähnen 14 bis 17 ................................ 166<br />
10.6.1.1Präparieren, Trockenlegen und Pudern ........................................... 166<br />
10.6.1.2Zahn 16 aufnehmen ......................................................................... 167<br />
10.6.1.3Erweiterungsaufnahmen durchführen .............................................. 167<br />
10.6.1.4Zahn 16 Restauration erstellen ........................................................ 167<br />
10.6.1.5Zahn 15 Restauration erstellen ........................................................ 168<br />
59 48 737 D 3344<br />
10 D 3344.208.05.14.01 04.2011
Sirona Dental Systems GmbH<br />
Handbuch für den Anwender<br />
10.6.1.6Zahn 14 Restauration erstellen ....................................................... 169<br />
10.6.1.7Zahn 17 Restauration erstellen ....................................................... 169<br />
10.6.1.8Alle Restaurationen ......................................................................... 169<br />
11 Adhäsive Befestigung von Restaurationen.............................................................. 170<br />
12 Meldungen............................................................................................................... 171<br />
12.1 Informationen ............................................................................................... 171<br />
12.2 Warnungen................................................................................................... 171<br />
12.3 Fehlermeldungen ......................................................................................... 171<br />
12.3.1 Selbsterklärende Fehlermeldungen .................................................. 172<br />
12.3.2 Zweistufige Fehler............................................................................. 172<br />
12.3.3 Fehler bei der Ermittlung oder Verwaltung der Konstruktionslinien .. 172<br />
12.3.4 Fehler bei der Berechnung der Restauration .................................... 173<br />
12.3.5 Systemfehler ..................................................................................... 173<br />
12.3.6 Speicherzuordnungsfehler ................................................................ 174<br />
aÉìíëÅÜ<br />
13 Anbindung an Praxisverwaltung.............................................................................. 175<br />
13.1 Parameter-Schnittstelle ................................................................................ 175<br />
13.1.1 Patientendaten als Parameterliste .................................................... 175<br />
13.1.2 Parameter-Schnittstelle: CerPI.exe................................................... 175<br />
13.1.3 Patienten erzeugen oder vorselektieren ........................................... 175<br />
13.2 SLIDA-Schnittstelle ...................................................................................... 176<br />
14 Tipps und Tricks ...................................................................................................... 177<br />
14.1 VITA CAD-Temp multiColor ......................................................................... 177<br />
14.2 Screenshot (Bildschirmfoto)/TIF-Bild............................................................ 177<br />
14.3 <strong>CEREC</strong> Connect-Dateien in die <strong>CEREC</strong> <strong>3D</strong>-Software importieren.............. 178<br />
14.4 Technische Hinweise ................................................................................... 178<br />
14.4.1 Keine Aufnahmen möglich während ein DVD-Film abgespielt wird .. 178<br />
14.4.2 Softguard-Stecker ............................................................................. 178<br />
14.4.3 Probleme bei der Kommunikation mit der Schleifeinheit................... 179<br />
14.4.3.1Beispiele bei angeschlossener Aufnahmeeinheit <strong>CEREC</strong> 3 ........... 179<br />
14.4.3.2Bei PC/Notebook............................................................................. 179<br />
14.4.4 Kein Ruhezustand während des Schleifprozesses ........................... 181<br />
14.4.5 Schriftgrad ändern............................................................................. 181<br />
14.4.6 Bildschirmschoner............................................................................. 181<br />
14.4.7 Task-Manager ................................................................................... 181<br />
14.4.8 Qualität der Korrelation ..................................................................... 181<br />
59 48 737 D 3344<br />
D 3344.208.05.14.01 04.2011 11
Inhaltsverzeichnis<br />
Sirona Dental Systems GmbH<br />
Handbuch für den Anwender<br />
14.5 Service-Programm ........................................................................................ 181<br />
14.6 Häufige Fragen ............................................................................................. 182<br />
14.6.1 Datenbankanbindung......................................................................... 182<br />
14.6.2 Verkleinern des Programms............................................................... 182<br />
14.6.3 Verwackelte Aufnahmen .................................................................... 182<br />
14.6.4 Zusätzliche Software auf der <strong>CEREC</strong> <strong>3D</strong>-DVD.................................. 182<br />
Glossar ..................................................................................................................... 183<br />
Stichwortverzeichnis................................................................................................. 185<br />
59 48 737 D 3344<br />
12 D 3344.208.05.14.01 04.2011
Sirona Dental Systems GmbH Einführung<br />
Handbuch für den Anwender<br />
1 Einführung<br />
1.1 Sehr geehrte Kundin, sehr geehrter Kunde<br />
Allgemeine Beschreibung<br />
Wir bedanken uns für den Kauf Ihrer Software <strong>CEREC</strong> <strong>3D</strong> aus dem Hause<br />
Sirona.<br />
Diese Software ermöglicht Ihnen in Verbindung mit <strong>CEREC</strong> 3 / <strong>CEREC</strong> MC<br />
XL die computerunterstützte Herstellung von dentalen Restaurationen, z.B.<br />
aus natürlich wirkendem Keramikmaterial (CEramic REConstruction).<br />
Unsachgemäßer Umgang und nicht bestimmungsgemäßer Gebrauch<br />
können Gefahren und Schäden hervorrufen. Deshalb bitten wir Sie, dieses<br />
Handbuch sowie die entsprechende Gebrauchsanweisung durchzulesen und<br />
genau zu befolgen. Bewahren Sie sie immer griffbereit auf.<br />
Trainieren Sie anhand der beschriebenen Beispiele am Übungs-Modell, um<br />
das Gerät sicher zu beherrschen.<br />
Zur Vermeidung von Personen- und Sachschäden beachten Sie dabei auch<br />
die Sicherheitshinweise.<br />
Zur Wahrung Ihrer Garantieansprüche bitten wir Sie, das beiliegende Dokument<br />
Installationsprotokoll/Garantiepass bei der Übergabe des Gerätes<br />
vollständig auszufüllen und an die angegebene FAX-Nr. zu senden.<br />
aÉìíëÅÜ<br />
Ihr Team<br />
Ihr<br />
<strong>CEREC</strong> <strong>3D</strong> – Team<br />
59 48 737 D 3344<br />
D 3344.208.05.14.01 04.2011 13
Einführung<br />
Copyright und Warenzeichen<br />
Sirona Dental Systems GmbH<br />
Handbuch für den Anwender<br />
1.2 Copyright und Warenzeichen<br />
Copyright<br />
Warenzeichen<br />
© Sirona Dental Systems GmbH 2010. Alle Rechte vorbehalten.<br />
Die in diesem Handbuch enthaltenen Informationen können ohne besondere<br />
Ankündigungen geändert werden.<br />
Die Software, einschließlich der zugehörigen Dokumentation, ist urheberrechtlich<br />
geschützt. Sie ist daher von Ihnen wie jedes andere geschützte Material<br />
zu behandeln.<br />
Wer diese Software bzw. dieses Handbuch außer zum Zweck des eigenen<br />
Gebrauchs auf Magnetband, Diskette oder jegliches andere Medium ohne die<br />
schriftliche Genehmigung der Sirona Dental Systems GmbH überträgt, macht<br />
sich strafbar.<br />
Microsoft ® und Windows 7 ® sind eingetragene Warenzeichen.<br />
Windows TM ist ein Warenzeichen der Microsoft Corporation.<br />
Windows Vista TM ist ein Warenzeichen der Microsoft Corporation.<br />
Alle anderen Warenzeichen sind Eigentum ihrer jeweiligen Inhaber.<br />
Komponenten anderer Hersteller<br />
In dieser Software werden Komponenten der nachfolgend genannten Hersteller<br />
verwendet:<br />
Zlib:<br />
© 1995-2002 Jean-loup Gailly, Mark Adler und Greg Roelofs<br />
PaintLib:<br />
© 1996-2000 Ulrich von Zadow<br />
LibTiff:<br />
© 1988-1997 Sam Leffler<br />
© 1991-1997 Silicon Graphics, Inc.<br />
LeadTools:<br />
© 1991-2000 LEAD Technologies, Inc.<br />
1.3 Allgemeines<br />
Um den Bedürfnissen sowohl neuer als auch erfahrener <strong>CEREC</strong>-Anwender<br />
effizient Rechnung zu tragen, wurde die Software zweigeteilt, und zwar in den<br />
<strong>CEREC</strong> <strong>3D</strong>-Modus und den "Master Modus".<br />
1.3.1 <strong>CEREC</strong> <strong>3D</strong>-Software<br />
Die <strong>CEREC</strong> <strong>3D</strong>-Software wurde für die einfache und effiziente Konstruktion<br />
von Inlays, Onlays und Kronen im Seitenzahnbereich mithilfe des Konstruktionsverfahrens<br />
"Biogenerik" mit oder ohne Antagonist optimiert.<br />
Der Umstieg auf den "Master Modus" ist erst nach Beherrschung aller grundlegenden<br />
Verfahren der <strong>CEREC</strong> <strong>3D</strong>-Methode ratsam.<br />
Die Beschreibung dieser Funktionen finden Sie unter „Bedienoberfläche der<br />
<strong>CEREC</strong> <strong>3D</strong>-Software“ [ ➙ 22].<br />
59 48 737 D 3344<br />
14 D 3344.208.05.14.01 04.2011
Sirona Dental Systems GmbH Einführung<br />
Handbuch für den Anwender<br />
1.3.2 Master-Modus-Option<br />
Den "Master Modus" können Sie einstellen, indem Sie den Menüpunkt "Einstellungen"<br />
/ "Master Modus" auswählen. Dadurch werden alle Funktionen<br />
der Software eingeblendet.<br />
Die Beschreibung dieser Funktionen finden Sie im Kapitel „Bedienoberfläche<br />
im Master-Modus“.<br />
aÉìíëÅÜ<br />
1.4 Allgemeine Angaben<br />
VORSICHT<br />
Warnhinweise unbedingt beachten!<br />
Beachten Sie die Warn- und Sicherheitshinweise, um Personen- und<br />
Sachschäden zu vermeiden. Diese Hinweise sind mit WARNUNG, VOR-<br />
SICHT und HINWEIS gekennzeichnet.<br />
Lesen Sie dieses Dokument vollständig durch und befolgen Sie es genau.<br />
Bewahren Sie es immer griffbereit auf.<br />
Ursprungssprache dieses Dokuments: Deutsch.<br />
1.4.1 Aufbau der Unterlagen<br />
empty<br />
Aufbau der Unterlagen<br />
Die in diesem Handbuch verwendeten Zeichen und Schriftarten haben folgende<br />
Bedeutung:<br />
WARNUNG<br />
Kennzeichnet Warnhinweise, bei deren Nichtbeachtung mittleres Verletzungsrisiko<br />
von Personen besteht.<br />
VORSICHT<br />
Kennzeichnet Sicherheitshinweise, bei deren Nichtbeachtung folgende Gefahren<br />
bestehen: geringes Verletzungsrisiko von Personen, Gefahr von<br />
Sachschäden bzw. Schäden am Produkt.<br />
HINWEIS<br />
Hilfestellungen<br />
Kennzeichnet zusätzliche Informationen, Hinweise und Tipps.<br />
59 48 737 D 3344<br />
D 3344.208.05.14.01 04.2011 15
Einführung<br />
Allgemeine Angaben<br />
Sirona Dental Systems GmbH<br />
Handbuch für den Anwender<br />
✔ Voraussetzung<br />
➢ Handlungsschritt<br />
oder<br />
➢ 1., 2., …<br />
Fordert Sie auf, eine Tätigkeit auszuführen.<br />
Ergebnis<br />
Siehe Kapitel „Aufbau der Unterlagen<br />
[ ➙ 15]“<br />
Kennzeichnet einen Bezug zu einer anderen<br />
Textstelle.<br />
● Aufzählung Kennzeichnet eine Aufzählung.<br />
“Schrift zwischen Anführungszeichen“<br />
Kennzeichnet Befehle / Menüpunkte oder<br />
ein Zitat.<br />
1.4.1.1 Konventionen<br />
Beispiel<br />
Klicken<br />
Doppelklicken<br />
Maus in eine Richtung<br />
bewegen<br />
Punkt anfassen<br />
Bei Aufnahmen mit<br />
<strong>3D</strong>-Kamera:<br />
Fußschalter<br />
betätigen<br />
"Strg+N"<br />
Bedeutung<br />
Einmaliges Drücken und wieder Loslassen der linken<br />
Maustaste bzw. der linken Trackball-Taste an der Aufnahmeeinheit<br />
(oder Fußschalter).<br />
Zweifaches, schnell aufeinanderfolgendes Drücken<br />
und Loslassen der linken Maustaste bzw. der linken<br />
Trackball-Taste an der Aufnahmeeinheit (oder<br />
Fußschalter).<br />
Bei der Aufnahmeeinheit: Trackball in die entsprechende<br />
Richtung bewegen.<br />
Linke Maustaste (linke Trackball-Taste an der Aufnahmeeinheit)<br />
drücken und gedrückt halten.<br />
Dieselbe Funktion wie: linke Trackball-Taste an der<br />
Aufnahmeeinheit oder linke Maustaste betätigen.<br />
Auf der Tastatur: Tasten Strg und N gleichzeitig<br />
drücken.<br />
1.4.1.2 Handbuch-Formate<br />
HTML<br />
Das Handbuch für den Anwender im html-Format befindet sich auf der mitgelieferten<br />
Programm-DVD. Dieses Format ist bildschirmorientiert und eignet<br />
sich gut zum Suchen von Begriffen, z.B. im Index- oder Inhaltsverzeichnis.<br />
Sie können dieses Handbuch über die Hilfe (Online-Hilfe) aufrufen.<br />
PDF<br />
Das Handbuch für den Anwender im pdf-Format finden Sie auf der mitgelieferten<br />
Programm-DVD.<br />
Dieses Format ist seitenorientiert und eignet sich gut zum Ausdrucken von<br />
gewünschten Seiten.<br />
59 48 737 D 3344<br />
16 D 3344.208.05.14.01 04.2011
Sirona Dental Systems GmbH Allgemeine Sicherheitshinweise<br />
Handbuch für den Anwender<br />
empty<br />
2 Allgemeine Sicherheitshinweise<br />
Nur Originalsoftware verwenden<br />
Verwenden Sie ausschließlich Originalsoftware oder von Sirona freigegebene<br />
Software. Zur Herstellung von Restaurationen dürfen keine manipulierten<br />
und nicht freigegebenen Softwarekomponenten verwendet werden.<br />
Es dürfen keine Software und Softwarekomponenten unter Verwendung falscher<br />
Angaben installiert werden.<br />
Beachten Sie auch, ob für jede installierte Komponente die Zulassung für ihr<br />
Land besteht. Fragen Sie dazu Ihren Händler.<br />
aÉìíëÅÜ<br />
empty<br />
Restauration durch geschultes Personal überprüfen<br />
Jede mit der vorliegenden Software erstellte Restauration muss von einer geschulten<br />
Person (z.B. Zahntechniker oder Zahnarzt) auf Eignung überprüft<br />
werden.<br />
empty<br />
Nur für USA<br />
Nur für USA<br />
VORSICHT: Laut Bundesgesetz der USA darf dieses Produkt nur an Ärzte,<br />
Zahnärzte oder lizenzierte Fachleute bzw. in deren Auftrag verkauft werden.<br />
59 48 737 D 3344<br />
D 3344.208.05.14.01 04.2011 17
Software<br />
<strong>CEREC</strong> Biogenerik<br />
Sirona Dental Systems GmbH<br />
Handbuch für den Anwender<br />
3 Software<br />
3.1 <strong>CEREC</strong> Biogenerik<br />
Durch <strong>CEREC</strong> Biogenerik ist es erstmals möglich, Okklusalflächen naturgetreu<br />
zu rekonstruieren. Dabei kann das Programm anhand der Merkmale eines<br />
einzigen intakten Zahns des Patienten auf die natürlich angelegte Gestalt<br />
anderer Zähne schließen. Die biogenerische Kauflächengestaltung funktioniert<br />
bei sämtlichen Einzelzahn-Restaurationen und vollanatomischen<br />
Brücken.<br />
Bislang basieren alle Ansätze zur CAD-Okklusionsgestaltung auf sogenannten<br />
Zahnbibliotheken bzw. Zahndatenbanken. Diese Archive enthalten<br />
Datensätze unterschiedlicher Standardzähne. Herkömmliche CAD/CAM-Programme<br />
bedienen sich dieser Zahndatenbanken bei der Konstruktion einer<br />
Restauration, indem sie einen für die jeweilige klinische Situation passenden<br />
Zahn aus der Datenbank auswählen. Danach wird der Vorschlag bearbeitet<br />
und manuell angepasst. Die biogenerische Kauflächengestaltung ersetzt in<br />
der <strong>CEREC</strong>-Software das bisherige Konstruktionsverfahren<br />
„Zahndatenbank“. Kronen, Inlays, Onlays, Veneers und vollanatomische<br />
Brücken lassen sich vollautomatisch erstellen. Als Basis für die Rekonstruktion<br />
kann man einen beliebigen intakten Zahn des Patienten aus der jeweils<br />
gleichen Klasse – Seitenzahn oder Frontzahn – verwenden. Die früher bisweilen<br />
zeitaufwendige manuelle Anpassung an die klinische Situation entfällt<br />
weitestgehend. Und dank des gleichbleibenden und weitgehend automatisierten<br />
Ablaufs lässt sich die neue Software schnell erlernen und anwenden.<br />
3.2 Software installieren<br />
HINWEIS<br />
Administratorrechte<br />
Installation nur mit Administrator-Rechten<br />
Für die Installation der Software auf einem PC benötigen Sie dort Administrator-Rechte!<br />
Software installieren<br />
Installation durchführen<br />
✔ Der PC ist hochgefahren und alle Programme sind geschlossen.<br />
1. Legen Sie die DVD in das CD/DVD-Laufwerk ein.<br />
Das Installationsprogramm startet automatisch.<br />
2. Sollte dies nicht der Fall sein, führen Sie die Datei "Setup.exe" im Hauptverzeichnis<br />
der DVD aus.<br />
3. Wählen Sie die Sprache der Installation aus und klicken Sie auf die<br />
Schaltfläche "OK".<br />
Der Installationsassistent wird gestartet.<br />
4. Klicken Sie auf die Schaltfläche "Weiter".<br />
Der Lizenzvertrag erscheint.<br />
5. Akzeptieren Sie den Lizenzvertrag mit der Schaltfläche "Ja".<br />
Das Programm fährt mit der Installation fort.<br />
Standard-Installation<br />
59 48 737 D 3344<br />
18 D 3344.208.05.14.01 04.2011
Sirona Dental Systems GmbH Software<br />
Handbuch für den Anwender<br />
Standard Installation auswählen 1. Klicken Sie auf die Schaltfläche "Standard Installation".<br />
HINWEIS<br />
DirectX installieren<br />
Wenn DirectX noch nicht auf ihrem Computer installiert ist, wird DirectX jetzt<br />
installiert. Akzeptieren Sie den Lizenzvertrag und entscheiden Sie ob der<br />
Computer jetzt oder später neu gestartet werden soll.<br />
aÉìíëÅÜ<br />
2. Zum Abschluss der Installation können Sie sich anmelden um aktuelle Informationen<br />
über Software-Updates zu erhalten und/oder die "ReadMe"-<br />
Datei anzeigen lassen. Diese Datei enthält aktuelle Informationen zur<br />
Software.<br />
Wählen Sie das entsprechende Kontrollkästchen an oder ab.<br />
3. Klicken Sie auf die Schaltfläche "Fertig stellen".<br />
4. Entscheiden Sie, ob der Computer jetzt oder später neu gestartet werden<br />
soll und klicken Sie auf die Schaltfläche "Fertig stellen".<br />
Hinweise zur Softwareversion<br />
Hinweise zu dieser Softwareversion<br />
Eine Restauration, die mit einer früheren Softwareversion erstellt wurde,<br />
können Sie mit dieser Version laden. Wenn diese Restauration mit der aktuellen<br />
Softwareversion gespeichert wird, kann sie nicht mehr mit einer<br />
früheren Softwareversion geladen werden. Die Restauration wird durch folgende<br />
Vorgänge gespeichert:<br />
● Wenn Sie "Restauration" / "Speichern" anwählen.<br />
● Wenn Sie "Restauration" / "Speichern unter…" anwählen.<br />
● Automatisch, beim Bestätigen des Bildkataloges mit dem "Weiter"-Symbol.<br />
● Automatisch, beim Drücken des "Schleifen"-Symbols.<br />
● Automatisch, während des virtuellen Einsetzens ("Konstruktion" /<br />
"Quadrant…".)<br />
3.3 Download der Software auf die Schleifeinheit<br />
VORSICHT<br />
Schleifprogramm übertragen<br />
Nach der Installation der neuen Software muss das neue Schleifprogramm<br />
auf die Schleifeinheit übertragen werden.<br />
empty<br />
<strong>CEREC</strong> 3 Schleifeinheit<br />
<strong>CEREC</strong> 3 Schleifeinheit<br />
✔ Die neue Software ist auf dem PC installiert.<br />
➢ Übertragen Sie das neue Schleifprogramm auf die Schleifeinheit, wie in<br />
der Gebrauchsanweisung der Schleifeinheit beschrieben.<br />
empty<br />
<strong>CEREC</strong>/inLab MC XL<br />
<strong>CEREC</strong> MC XL<br />
Das neue Schleifprogramm wird automatisch auf die Schleifeinheit<br />
übertragen.<br />
59 48 737 D 3344<br />
D 3344.208.05.14.01 04.2011 19
Software<br />
Software deinstallieren<br />
Sirona Dental Systems GmbH<br />
Handbuch für den Anwender<br />
3.4 Software deinstallieren<br />
✔ Das Programm ist geschlossen.<br />
1. Klicken Sie auf "Start" / "Programme" / "<strong>CEREC</strong> <strong>3D</strong>" / "Deinstallation", um<br />
die Software zu deinstallieren.<br />
Während der Deinstallation werden Sie gefragt, ob Sie die Patientendaten<br />
oder die Einträge in der Registrierdatenbank (u.a. die Kalibrierdaten)<br />
löschen möchten.<br />
2. Je nachdem wie Sie sich entschieden haben, klicken Sie auf die<br />
Schaltfläche "Ja" oder "Nein".<br />
Die Software wird deinstalliert.<br />
3.5 Kopierschutz (Softguard-Stecker)<br />
3.5.1 Einleitung<br />
Ob eine Restauration ausgeschliffen werden darf, hängt vom verfügbaren<br />
Softguard-Stecker und der Kennung der verwendeten Schleifeinheit ab.<br />
3.5.2 Softguard-Stecker<br />
Überschrift<br />
Softguard-Stecker<br />
Es gibt folgende Softguard-Stecker:<br />
<strong>CEREC</strong> <strong>3D</strong><br />
●<br />
<strong>CEREC</strong> <strong>3D</strong> (für Inlays, Onlays, Kronen und Veneers)<br />
AK x <strong>CEREC</strong><br />
●<br />
AK x 1 (nur in Verbindung mit der Software inLab <strong>3D</strong>).<br />
Erklaerung AK<br />
AK = Activation Key (Aktivierungsschlüssel)<br />
Abbuchung AK x<br />
Die Softguard-Stecker AK x haben einen Zähler, der bei jedem Schleifvorgang<br />
um einen Betrag reduziert wird:<br />
Übersicht der Abbuchung<br />
Restauration<br />
Inlay, Onlay,<br />
Okklusales Inlay<br />
Krone<br />
Veneer<br />
Kronengerüst<br />
WaxUp, Brücke Korrelation<br />
Brückengerüst , anatomische<br />
Brücke<br />
Abutment<br />
Abbuchung vom AK x<br />
1 Einheit pro Restauration<br />
1 Einheit pro Restauration<br />
1 Einheit pro Restauration<br />
1 Einheit pro Restauration<br />
1 Einheit pro Schleifvorgang<br />
1 Einheit für jedes Brückenglied<br />
1 Einheit für jeden Brückenpfeiler<br />
1 Einheit pro Restauration<br />
1. x = Anzahl der Einheiten (die mit diesem Aktivierungsschlüssel noch<br />
geschliffen werden können).<br />
59 48 737 D 3344<br />
20 D 3344.208.05.14.01 04.2011
Sirona Dental Systems GmbH Software<br />
Handbuch für den Anwender<br />
3.5.3 Softguard-Stecker anschließen<br />
empty<br />
AKx<br />
✔ Parallele Schnittstelle am PC ist vorhanden.<br />
1. Schließen Sie den Softguard-Stecker an die parallele Schnittstelle des<br />
PC an.<br />
2. Anschließend können Sie auf diesen Softguard-Stecker noch weitere<br />
Softguard-Stecker oder z.B. einen Drukker anschließen.<br />
aÉìíëÅÜ<br />
empty<br />
USB-Softguard-Stecker AK Unlimited inLab <strong>3D</strong> oder AKx<br />
✔ Eine freie USB-Schnittstelle am PC ist vorhanden.<br />
➢<br />
Schließen Sie den USB-Softguard-Stecker AK Unlimited inLab <strong>3D</strong> oder<br />
AKx an die USB-Schnittstelle des PC an.<br />
3.5.4 Ohne Softguard-Stecker<br />
Ohne Softguard-Stecker können alle Restaurationen abgetastet, konstruiert<br />
und gespeichert werden. Zum Formschleifen benötigen Sie einen Softguard-<br />
Stecker.<br />
3.6 Software starten<br />
Software starten<br />
✔ Die Software <strong>CEREC</strong> <strong>3D</strong> ist installiert. Auf dem Desktop befindet sich die<br />
Ikone <strong>CEREC</strong> <strong>3D</strong>.<br />
➢<br />
Starten Sie die Software <strong>CEREC</strong> <strong>3D</strong>, indem Sie auf die Ikone <strong>CEREC</strong> <strong>3D</strong><br />
doppelklicken.<br />
oder<br />
➢ Klicken Sie auf "Start" / "Programme" / "<strong>CEREC</strong> <strong>3D</strong>" / "<strong>CEREC</strong> <strong>3D</strong>".<br />
59 48 737 D 3344<br />
D 3344.208.05.14.01 04.2011 21
Bedienoberfläche der <strong>CEREC</strong> <strong>3D</strong>-Software<br />
Ikonenleiste der <strong>CEREC</strong> <strong>3D</strong>-Software<br />
Sirona Dental Systems GmbH<br />
Handbuch für den Anwender<br />
4 Bedienoberfläche der <strong>CEREC</strong> <strong>3D</strong>-Software<br />
4.1 Ikonenleiste der <strong>CEREC</strong> <strong>3D</strong>-Software<br />
empty<br />
Beschreibung der Symbole/Ikonen<br />
Erklärung zu Ikonenleiste <strong>CEREC</strong> <strong>3D</strong>-Modus<br />
Sie können die Ikonenleiste über den Menüpunkt "Fenster" / "Ikonenleiste"<br />
ein- bzw. ausblenden.<br />
Inaktive Funktionen werden grau dargestellt.<br />
●<br />
Neue Restauration<br />
Neue Restauration anlegen<br />
●<br />
Präparation Kamera<br />
Präparierten Zahn abtasten/aufnehmen (Präparation)<br />
●<br />
Antagonist Kamera<br />
Antagonist/Registrat abtasten/aufnehmen<br />
Weiter<br />
●<br />
Einen Konstruktionsschritt vor (Weiter)<br />
●<br />
Rueckgaengig<br />
Einen Konstruktionsschritt zurück (Rückgängig)<br />
●<br />
Schleifprozess starten<br />
Schleifprozess starten<br />
Handhabung Ikonenleiste<br />
Die Ikonenleiste lässt sich mit der Maus anfassen und auf dem Bildschirm frei<br />
positionieren. Am linken, rechten, oberen und unteren Rand kann sie (Windows-üblich)<br />
angedockt werden. Über "Fenster" / "Zurücksetzen" ("Strg+R")<br />
kann sie wieder in den Auslieferungszustand (linker Bildschirmrand) positioniert<br />
werden.<br />
59 48 737 D 3344<br />
22 D 3344.208.05.14.01 04.2011
Sirona Dental Systems GmbH Bedienoberfläche der <strong>CEREC</strong> <strong>3D</strong>-Software<br />
Handbuch für den Anwender<br />
4.2 Menüleiste der <strong>CEREC</strong> <strong>3D</strong>-Software<br />
Menüleiste Beschreibung<br />
Über die Menüleiste am oberen Fensterrand können weitere Programmfunktionen<br />
aufgerufen werden, die nicht über die Werkzeugleisten erreichbar sind.<br />
Grafik Menüleiste <strong>CEREC</strong> <strong>3D</strong>-Modus<br />
Es gibt folgende Menüs im <strong>CEREC</strong> <strong>3D</strong>-Modus:<br />
● "Restauration"<br />
● "Einstellungen"<br />
● "Fenster"<br />
● "?"<br />
aÉìíëÅÜ<br />
Alternativen zur Menüleiste<br />
HINWEIS<br />
Alternativen zur Menüleiste<br />
Die Funktionen der Menüpunkte können zum Teil auch über die im<br />
Menüpunkt angegebenen Short-Keys oder die entsprechenden Symbole/<br />
Ikonen in der Werkzeugleiste aufgerufen werden.<br />
59 48 737 D 3344<br />
D 3344.208.05.14.01 04.2011 23
Bedienoberfläche der <strong>CEREC</strong> <strong>3D</strong>-Software<br />
Menüleiste der <strong>CEREC</strong> <strong>3D</strong>-Software<br />
Sirona Dental Systems GmbH<br />
Handbuch für den Anwender<br />
4.2.1 Menü Restauration im <strong>CEREC</strong> <strong>3D</strong>-Modus<br />
Grafik Menü Restauration<br />
Menü Restauration im <strong>CEREC</strong> <strong>3D</strong>-Modus<br />
Restauration Neu<br />
Über das Menü können Sie...<br />
●<br />
ein Fenster für eine neue Restauration öffnen<br />
"Restauration"/"Neu..." oder "Strg+N"<br />
Restauration laden<br />
● eine bestehende Restauration laden<br />
"Restauration"/"Laden…" oder "Strg+O"<br />
59 48 737 D 3344<br />
24 D 3344.208.05.14.01 04.2011
Sirona Dental Systems GmbH Bedienoberfläche der <strong>CEREC</strong> <strong>3D</strong>-Software<br />
Handbuch für den Anwender<br />
Grafik <strong>CEREC</strong> <strong>3D</strong>-Modus<br />
aÉìíëÅÜ<br />
Restauration laden <strong>CEREC</strong> <strong>3D</strong>-Modus<br />
Restauration laden im <strong>CEREC</strong><strong>3D</strong>-Modus<br />
Im Dialogfenster "Restauration laden" im <strong>CEREC</strong> <strong>3D</strong>-Modus werden alle Restaurationen<br />
angezeigt. Im Master-Modus erstellte Aufnahmen werden aber<br />
ausgegraut und können nicht geladen werden.<br />
Restauration speichern + exportieren<br />
● eine Restauration speichern<br />
●<br />
●<br />
"Restauration"/"Speichern"... oder "Strg+S"<br />
eine Restauration unter neuem Namen abspeichern oder einem anderen<br />
Patienten zuordnen<br />
"Restauration"/"Speichern unter…"<br />
eine Restauration exportieren<br />
"Restauration"/"Export…"<br />
Restauration Senden an + Beenden<br />
● Restaurationsdaten per E-Mail versenden<br />
●<br />
●<br />
"Restauration"/"Senden an…"<br />
vorherige Restauration öffnen oder<br />
die Anwendung beenden<br />
"Restauration"/"Beenden"<br />
Verweis Master<br />
Die ausführliche Beschreibung der einzelnen Menüpunkte finden Sie unter<br />
„Menü Restauration“.<br />
4.2.2 Menü Einstellungen im <strong>CEREC</strong> <strong>3D</strong>-Modus<br />
Über das Menü "Einstellungen" können Sie folgende Menüpunkte anpassen<br />
und ändern:<br />
● "Instrumente"<br />
● "Konfiguration"<br />
● "Kalibrierung"<br />
● "Master Modus"<br />
59 48 737 D 3344<br />
D 3344.208.05.14.01 04.2011 25
Bedienoberfläche der <strong>CEREC</strong> <strong>3D</strong>-Software<br />
Menüleiste der <strong>CEREC</strong> <strong>3D</strong>-Software<br />
Sirona Dental Systems GmbH<br />
Handbuch für den Anwender<br />
empty<br />
Instrumente<br />
Über diesen Menüpunkt können Sie abgenutzte/defekte Schleif-Instrumente<br />
wechseln. Sehen Sie dazu auch das Kapitel „Schleif-Instrumente wechseln“<br />
in der Gebrauchsanweisung der Schleifeinheit.<br />
empty<br />
Konfiguration<br />
Über diesen Menüpunkt können Sie werkseitig eingestellte Konfigurationen<br />
überprüfen und ändern.<br />
● "Geräte…"<br />
● "Optionen"<br />
Über den Menüpunkt "Einstellungen"/"Konfiguration"/"Geräte…" können alle<br />
angeschlossenen Schleifeinheiten angezeigt und konfiguriert werden.<br />
Optionen im <strong>CEREC</strong><strong>3D</strong>-Modus<br />
Über den Menüpunkt "Einstellungen"/"Konfiguration"/"Optionen" können Sie<br />
Folgendes einstellen:<br />
●<br />
●<br />
Andockleiste ein-/ausblenden<br />
"Automatische Aufnahmen" (nur mit <strong>CEREC</strong> Bluecam)<br />
Mit <strong>CEREC</strong> Bluecam<br />
Mit <strong>CEREC</strong> 3-Kamera<br />
Die Andockleiste in der <strong>3D</strong>-Vorschau ist ausgeblendet. Wenn Sie mit dem<br />
Mauszeiger in den unteren Bereich des jeweiligen Bildfeldes fahren, wird die<br />
Andockleiste dynamisch eingeblendet.<br />
Wenn Sie den Haken vor "Dockleiste verbergen" setzen, wird die Andockleiste<br />
permanent eingeblendet.<br />
Automatische (nur Bluecam)<br />
Bei Aufnahmen mit der <strong>CEREC</strong> Bluecam können Sie mit der Option "Automatische<br />
Aufnahmen" die Verwacklungsempfindlichkeit des automatischen Aufnahmeverfahrens<br />
einstellen. Es stehen folgende Einstellmöglichkeiten zur<br />
Verfügung:<br />
● "sehr strikt"<br />
● "strikt"<br />
● "Standard"<br />
● "tolerant"<br />
● "sehr tolerant"<br />
empty<br />
59 48 737 D 3344<br />
26 D 3344.208.05.14.01 04.2011
Sirona Dental Systems GmbH Bedienoberfläche der <strong>CEREC</strong> <strong>3D</strong>-Software<br />
Handbuch für den Anwender<br />
Kalibrierung<br />
Über den Menüpunkt "Kalibrierung" können Sie...<br />
● die "<strong>3D</strong>-Kamera" kalibrieren,<br />
(siehe Kapitel „Kalibration der Bluecam/<strong>3D</strong>-Kamera“ in der Gebrauchsanweisung<br />
für die Aufnahmeeinheit).<br />
HINWEIS<br />
Kalibration der Bluecam/<strong>3D</strong>-Kamera<br />
Zur Kalibration der Bluecam/<strong>3D</strong>-Kamera ist das "Kalibrier-Set Bluecam"/<br />
"Kalibrier-Set <strong>3D</strong>" erforderlich.<br />
Das "Kalibrier-Set Bluecam"/"Kalibrier-Set <strong>3D</strong>" darf nicht gepudert werden.<br />
aÉìíëÅÜ<br />
●<br />
die "Schleifeinheit" kalibrieren,<br />
(siehe Kapitel „Schleifeinheit kalibrieren“ in der Gebrauchsanweisung für<br />
die Schleifeinheit).<br />
empty<br />
Master Modus<br />
Wenn Sie den Menüpunkt "Einstellungen"/"Master Modus" auswählen, werden<br />
alle Funktionen der Software eingeblendet.<br />
Wenn Sie den Menüpunkt "Einstellungen" / "Master Modus verlassen"<br />
auswählen, wird wieder der Auslieferungszustand (<strong>CEREC</strong> <strong>3D</strong>-Modus) eingestellt.<br />
Die ausführliche Beschreibung der einzelnen Menüpunkte finden Sie unter<br />
„Menü Einstellungen“ .<br />
4.2.3 Menü Fenster im <strong>CEREC</strong> <strong>3D</strong>-Modus<br />
Grundeinstellungen aufrufen<br />
Für die Darstellung der Fenster/Ikonenleiste am Bildschirm können Sie die<br />
Grundeinstellung aufrufen:<br />
"Fenster" / "Zurücksetzen" oder "Strg+R"<br />
59 48 737 D 3344<br />
D 3344.208.05.14.01 04.2011 27
Bedienoberfläche der <strong>CEREC</strong> <strong>3D</strong>-Software<br />
Toolbox-Fenster<br />
Sirona Dental Systems GmbH<br />
Handbuch für den Anwender<br />
4.2.4 Menü "?" im <strong>CEREC</strong> <strong>3D</strong>-Modus<br />
Wenn der Menüpunkt "Hinweistexte" aktiviert ist, wird der nächste Arbeitsschritt<br />
in einer Sprechblase in der Statusleiste beschrieben.<br />
Die ausführliche Beschreibung der einzelnen Menüpunkte finden Sie unter<br />
„Menü „?“„.<br />
4.3 Toolbox-Fenster<br />
4.3.1 Einleitung<br />
Sie können das Fenster mit der Maus an dem oberen Balken anfassen und<br />
auf dem Bildschirm frei positionieren. Über "Fenster" / "Zurücksetzen"<br />
("Strg+R") kann es wieder in den Auslieferungszustand (rechter Bildschirmrand)<br />
positioniert werden.<br />
● A: Standardansichten<br />
Ausführliche Beschreibung siehe „Standardansichten“ [ ➙ 33].<br />
● B: Zoom-Werkzeug<br />
Ausführliche Beschreibung siehe „Zoom-Werkzeug“ [ ➙ 33].<br />
● C: Kontaktflächen ein-/ausblenden ("Contacts")<br />
Ausführliche Beschreibung siehe „Kontaktflächen ein-/ausblenden“ [ ➙<br />
28].<br />
● D: Form-Werkzeug ("Form")<br />
Ausführliche Beschreibung siehe „Form-Werkzeug“ [ ➙ 42].<br />
4.3.2 Kontaktflächen ein-/ausblenden<br />
Durch Klicken auf die Schaltfläche "Contacts" können Sie die Kontaktflächen<br />
zum Nachbarzahn und zum Gegenzahn ein-/ausblenden. Dabei werden die<br />
Nachbarzähne aus-/eingeblendet.<br />
Bei eingeblendeten Kontaktflächen erscheint ein Farbschema mit folgender<br />
Bedeutung der Farben:<br />
● blau: Abstand 0-1 mm<br />
Kleinere Fläche – größerer Abstand<br />
● grün: Durchdringung 0-50 µm<br />
● gelb: Durchdringung 50-100 µm<br />
● rot: Durchdringung >100 µm<br />
Mit dem Werkzeug "Form" können Sie die Kontaktflächen nach eigenen<br />
Wünschen gestalten.<br />
59 48 737 D 3344<br />
28 D 3344.208.05.14.01 04.2011
Sirona Dental Systems GmbH Bedienoberfläche der <strong>CEREC</strong> <strong>3D</strong>-Software<br />
Handbuch für den Anwender<br />
4.4 Hinweis <strong>3D</strong>-Vorschau<br />
Die <strong>3D</strong>-Vorschau im <strong>3D</strong>-Modus zeigt nur die Bildfelder "Präparation" und<br />
"Antagonist" an. Es gibt kein Bildfeld für Okklusalaufnahmen.<br />
aÉìíëÅÜ<br />
59 48 737 D 3344<br />
D 3344.208.05.14.01 04.2011 29
Bedienoberfläche im Master-Modus<br />
Beschreibung der Bedienoberfläche<br />
Sirona Dental Systems GmbH<br />
Handbuch für den Anwender<br />
5 Bedienoberfläche im Master-Modus<br />
5.1 Beschreibung der Bedienoberfläche<br />
A<br />
B<br />
C<br />
D<br />
I<br />
E<br />
H<br />
G<br />
F<br />
Hauptmenü<br />
<strong>CEREC</strong> <strong>3D</strong> stellt Ihnen eine menügeführte Bedienoberfläche zur Verfügung,<br />
mit der Sie Präparationen vermessen, die gewünschten Restaurationen konstruieren<br />
und diese anschließend ausschleifen können.<br />
Die Anzeigen des Bildschirms führen Sie durch die Konstruktion und geben<br />
Ihnen ständig die Übersicht, welcher Programmschritt gerade ausgeführt<br />
wird.<br />
Das Hauptmenü besteht aus:<br />
●<br />
●<br />
●<br />
●<br />
●<br />
●<br />
●<br />
●<br />
●<br />
A: Ikonenleiste,<br />
B: Menüleiste,<br />
C: Programmfenster-Titel,<br />
D: View-Fenster,<br />
E: Koordinatenkreuz,<br />
F: Design-Fenster,<br />
G: Statusleiste,<br />
H: Maßstab (1 mm)<br />
I: Konstruktionsfenster (<strong>3D</strong>-Viewer)<br />
59 48 737 D 3344<br />
30 D 3344.208.05.14.01 04.2011
Sirona Dental Systems GmbH Bedienoberfläche im Master-Modus<br />
Handbuch für den Anwender<br />
Sie können folgende Fenster/Leisten ein- bzw. ausblenden:<br />
● "View"<br />
● "Design"<br />
● "Ikonenleiste"<br />
● "Statusleiste"<br />
aÉìíëÅÜ<br />
5.2 Ikonenleiste<br />
Erklärung zu Ikonenleiste<br />
Sie können die Ikonenleiste über den Menüpunkt "Fenster" / "Ikonenleiste"<br />
ein- bzw. ausblenden.<br />
Inaktive Funktionen werden grau dargestellt, wie z. B. Okklusion im Beispiel<br />
unten.<br />
empty<br />
Beschreibung der Symbole/Ikonen<br />
●<br />
Neue Restauration<br />
Neue Restauration anlegen<br />
●<br />
Restauration laden<br />
Restauration laden<br />
●<br />
Restauration speichern<br />
Restauration speichern<br />
●<br />
Präparation Kamera, Scanner, inEos<br />
Präparierten Zahn abtasten/aufnehmen (Präparation)<br />
●<br />
Unpräparierten Zahn abtasten/aufnehmen (Okklusion)<br />
Okklusion Kamera Kamera, Scanner, inEos<br />
●<br />
Artikulation<br />
Dynamischen Okklusionsabdruck abtasten/aufnehmen (Artikulation)<br />
59 48 737 D 3344<br />
D 3344.208.05.14.01 04.2011 31
Bedienoberfläche im Master-Modus<br />
View-Fenster<br />
Sirona Dental Systems GmbH<br />
Handbuch für den Anwender<br />
●<br />
Bukkale Aufnahme<br />
Bukkale Aufnahme aufnehmen<br />
●<br />
Grafik Antagonist Kamera, Scanner, inEos<br />
Antagonist/Registrat abtasten/aufnehmen<br />
Weiter<br />
●<br />
Einen Konstruktionsschritt vor (Weiter)<br />
●<br />
Rueckgaengig<br />
Einen Konstruktionsschritt zurück (Rückgängig)<br />
●<br />
Schleifprozess starten<br />
Schleifprozess starten<br />
●<br />
infiniDent<br />
Restauration an infiniDent senden<br />
Handhabung Ikonenleiste<br />
Die Ikonenleiste lässt sich mit der Maus anfassen und auf dem Bildschirm frei<br />
positionieren. Am linken, rechten, oberen und unteren Rand kann sie (Windows-üblich)<br />
angedockt werden. Über "Fenster" / "Zurücksetzen" ("Strg+R")<br />
kann sie wieder in den Auslieferungszustand (linker Bildschirmrand) positioniert<br />
werden.<br />
5.3 View-Fenster<br />
5.3.1 Einleitung<br />
Beschreibung<br />
Sie können dieses Fenster über den Menüpunkt "Fenster"/"View" ein- bzw.<br />
ausblenden.<br />
Inaktive Fenster werden grau dargestellt.<br />
Sie können das Fenster mit der Maus an dem oberen Balken anfassen und<br />
auf dem Bildschirm frei positionieren. Über "Fenster" / "Zurücksetzen"<br />
("Strg+R") kann es wieder in den Auslieferungszustand (rechter Bildschirmrand)<br />
positioniert werden.<br />
59 48 737 D 3344<br />
32 D 3344.208.05.14.01 04.2011
Sirona Dental Systems GmbH Bedienoberfläche im Master-Modus<br />
Handbuch für den Anwender<br />
View-Fenster<br />
●<br />
●<br />
●<br />
●<br />
●<br />
●<br />
●<br />
A: Standardansichten<br />
B: Zoom-Werkzeug<br />
C: Nachbarzähne ein-/ausblenden (Trim)<br />
D: Kontakt zum Nachbarzahn ein-/ausblenden (Contact)<br />
E: Cut-Werkzeug<br />
F: Okklusion/Artikulation/Gingivamaske ein-/ausblenden<br />
G: Antagonist ein-/ausblenden<br />
aÉìíëÅÜ<br />
5.3.2 Standardansichten<br />
Die im Konstruktionsfenster angezeigten Objekte können durch Klicken auf<br />
die vorhandenen Pfeile in sechs vorgegebenen Ansichten betrachtet werden:<br />
● "Mesial"<br />
● "Distal"<br />
● "Bukkal" / "Labial"<br />
● "Lingual"<br />
● "Zervikal"<br />
● "Okklusal" / "Inzisal"<br />
Wenn Sie mit dem Mauszeiger auf einen dieser Pfeile zeigen, wird die Richtung<br />
der Ansicht angezeigt.<br />
Wenn Sie auf den Pfeil klicken, wird das Objekt in diese Ansicht gedreht.<br />
Bei den Ansichten "Mesial", "Distal", "Bukkal" / "Labial" und "Lingual" gibt es<br />
zwei Möglichkeiten der Darstellung:<br />
Einfach klicken<br />
Ansicht von schräg oben<br />
Doppelklicken<br />
90°-Ansicht<br />
Wenn Sie mit dem Zoom-Werkzeug die Darstellung der Objekte verändert<br />
haben, können Sie diese Veränderung zurücksetzen indem Sie auf den Zahn<br />
im View-Fenster klicken.<br />
5.3.3 Zoom-Werkzeug<br />
Die im Konstruktionsfenster angezeigten Objekte können folgendermaßen<br />
vergrößert oder verkleinert dargestellt werden:<br />
● schrittweise, durch Klicken auf „+“ (vergrößern) oder „-“ (verkleinern)<br />
● stufenlos, durch Gedrückthalten von „+“ (vergrößern) oder „-“ (verkleinern)<br />
59 48 737 D 3344<br />
D 3344.208.05.14.01 04.2011 33
Bedienoberfläche im Master-Modus<br />
View-Fenster<br />
Sirona Dental Systems GmbH<br />
Handbuch für den Anwender<br />
●<br />
●<br />
durch Drücken der mittleren Maustaste und Bewegen der Maus:<br />
– Maus nach vorne – <strong>3D</strong>-Ansicht wird größer<br />
– Maus nach hinten – <strong>3D</strong>-Ansicht wird kleiner<br />
durch gleichzeitiges Drücken der linken Maustaste + Shift-Taste und Bewegen<br />
der Maus:<br />
– Maus nach vorne – <strong>3D</strong>-Ansicht wird größer<br />
– Maus nach hinten – <strong>3D</strong>-Ansicht wird kleiner<br />
5.3.4 Nachbarzähne aus-/einblenden<br />
Durch Klicken auf die Schaltfläche "Trim" können Sie die Nachbarzähne ausblenden.<br />
Für den Fall, dass bei der Eingabe des Präparationsrandes Teile der<br />
Nachbarzähne störend sind, ist ein Wegschneiden der störenden Teile<br />
möglich. Hierzu können Sie nach der Aufnahme Bildteile ausblenden (siehe<br />
„Präparation trimmen [ ➙ 110]“).<br />
Durch nochmaliges Klicken auf die Schaltfläche "Trim" können Sie die<br />
Nachbarzähne wieder einblenden.<br />
HINWEIS<br />
Ein- und Ausblenden mit der Trim-Schaltfläche<br />
Wenn die Präparation nicht getrimmt wurde, können Sie mit der<br />
Schaltfläche "Trim" die gesamte Präparation ein- und ausblenden, z. B. für<br />
die Bearbeitung der Approximalfläche der Restauration.<br />
5.3.5 Kontakt zum Nachbarzahn ein-/ausblenden (Contact)<br />
Durch Klicken auf die Schaltfläche "Contact" können Sie die Kontaktfläche<br />
zum Nachbarzahn ein-/ausblenden.<br />
Durch Klicken auf die Schaltfläche "Contact" können Sie das Dialogfeld "Kontaktoptionen"<br />
öffnen 1 .<br />
Durch Klicken auf die jeweilige Schaltfläche können Sie den entsprechenden<br />
Approximalkontakt automatisch ermitteln lassen.<br />
HINWEIS<br />
Nachbarzähne ausblenden<br />
Zur besseren Beurteilung der Kontaktfläche können Sie die Nachbarzähne<br />
mit der Schaltfläche "Trim" ausblenden.<br />
Wenn Sie die Schaltfläche "Contact" betätigen, erscheint an den<br />
Kontaktflächen ein Farbschema mit folgender Bedeutung der Farben:<br />
1. Diese Option ist nur bei Seitenzahnkronen anwendbar (nicht bei<br />
Frontzahnkronen, Veneer, etc.).<br />
59 48 737 D 3344<br />
34 D 3344.208.05.14.01 04.2011
Sirona Dental Systems GmbH Bedienoberfläche im Master-Modus<br />
Handbuch für den Anwender<br />
● blau: Abstand 0-1 mm<br />
Kleinere Fläche – größerer Abstand<br />
● grün: Durchdringung 0-50 µm<br />
● gelb: Durchdringung 50-100 µm<br />
● rot: Durchdringung >100 µm<br />
Mit den Design-Werkzeugen "Scale", "Shape", "Form" oder "Drop" können<br />
Sie die Kontaktflächen nach eigenen Wünschen gestalten.<br />
aÉìíëÅÜ<br />
5.3.6 Cut-Werkzeug<br />
Sie können das "Cut"-Fenster über die Schaltfläche "Cut" oder "Strg+C" einblenden.<br />
Durch Klicken auf das "Cut"-Werkzeug können Sie eine Schnittebene durch<br />
die Restauration und Präparation legen. Die Schnittebene liegt parallel zur<br />
Bildschirmebene. Die Parallelverschiebung der Schnittebene kann auf zwei<br />
Arten erfolgen:<br />
● schrittweise, durch Klicken auf die Cut-Halbkreise „+“ oder „-“<br />
● stufenlos, durch Gedrückthalten eines Halbkreises<br />
<strong>CEREC</strong><br />
Bei Brücken wird die Schnittfläche in der Statusleiste angezeigt.<br />
Schnittebene<br />
Zum Verlassen des "Cut"-Werkzeugs klicken Sie auf den markierten Balken<br />
"Cut".<br />
Schließen Sie das "Cut"-Fenster durch Klicken auf x (Schließen) oder auf die<br />
Schaltfläche "Cut"<br />
5.3.7 Okklusion/Artikulation ein-/ausblenden<br />
empty<br />
Okklusion<br />
Okklusion<br />
Wenn ein Bildfeld der Okklusion existiert, kann es mit Hilfe dieser<br />
Schaltfläche ein- und ausgeblendet werden.<br />
59 48 737 D 3344<br />
D 3344.208.05.14.01 04.2011 35
Bedienoberfläche im Master-Modus<br />
View-Fenster<br />
Sirona Dental Systems GmbH<br />
Handbuch für den Anwender<br />
empty<br />
Artikulation<br />
Artikulation<br />
Diese Funktion ist nur bei Folgendem anwendbar:<br />
● "Restauration": "Krone"<br />
● "Konstruktionsverfahren": "Artikulation"<br />
Wenn eine dynamische Okklusionsabformung (FGP, Functionally Generated<br />
Path) existiert, kann sie mithilfe dieser Schaltfläche ein- und ausgeblendet<br />
werden.<br />
Wenn Sie die Schaltfläche "Articulation" klicken, wird das <strong>3D</strong>-Modell der dynamischen<br />
Okklusionsabformungs eingeblendet und ein zusätzlicher Dialog<br />
mit der Schaltfläche "Anpassen" geöffnet.<br />
Störkontakt FGP<br />
Wenn Sie die Schaltfläche "Anpassen" klicken, werden alle Störkontakte der<br />
Restauration die aus dem FGP „herausschauen“ virtuell eingeschliffen, sodass<br />
diese verschwinden.<br />
Störkontakte geschliffen<br />
5.3.8 Antagonist ein-/ausblenden<br />
Durch Klicken auf die Schaltfläche "Antagonist" können Sie das Fenster Antagonist<br />
ein-/ausblenden.<br />
59 48 737 D 3344<br />
36 D 3344.208.05.14.01 04.2011
Sirona Dental Systems GmbH Bedienoberfläche im Master-Modus<br />
Handbuch für den Anwender<br />
aÉìíëÅÜ<br />
Antagonist-Fenster<br />
In diesem Fenster unter "Ansichtsoptionen" können Sie Folgendes aktivieren<br />
bzw. deaktivieren:<br />
● "Abstandsmarkierung"<br />
● "Antagonist"<br />
● "Antagonistenfläche"<br />
5.3.8.1 Abstandsmarkierung<br />
Beschreibung<br />
Wenn "Abstandsmarkierung" aktiviert ist, erscheint auf der Restauration ein<br />
Farbschema mit folgender Bedeutung der Farben:<br />
Erklärung Farben<br />
● blau: Abstand 0-1 mm<br />
Kleinere Fläche – größerer Abstand<br />
● grün: Durchdringung 0-50 µm<br />
● gelb: Durchdringung 50-100 µm<br />
● rot: Durchdringung >100 µm<br />
Design-Werkzeuge<br />
Mit den Design-Werkzeugen "Scale", "Shape", "Form" oder "Drop" können<br />
Sie den Abstand anpassen.<br />
5.3.8.2 Antagonist<br />
Wenn "Antagonist" aktiviert ist, erscheint die Aufnahme des zentrischen Bissregistrats<br />
über der Restauration.<br />
59 48 737 D 3344<br />
D 3344.208.05.14.01 04.2011 37
Bedienoberfläche im Master-Modus<br />
View-Fenster<br />
Sirona Dental Systems GmbH<br />
Handbuch für den Anwender<br />
Antagonist eingeblendet<br />
Durch Klicken auf die Schaltflächen neben "Antagonist verschieben" können<br />
Sie das Registrat anheben oder absenken. Durch das Anheben erhalten Sie<br />
eine bessere Sicht auf die Okklusalfläche.<br />
Sie können die Restauration aus allen Richtungen begutachten und mit den<br />
"Design"-Werkzeugen anpassen.<br />
5.3.8.3 Antagonistenfläche<br />
Wenn "Antagonistenfläche" aktiviert ist, wird die Kaufläche des Antagonisten/<br />
Registrats über der Restauration sichtbar.<br />
Antagonistenfläche eingeblendet<br />
Durch Klicken auf die Schaltflächen neben "Antagonist verschieben" können<br />
Sie das Registrat anheben oder absenken. Durch das Anheben erhalten Sie<br />
eine bessere Sicht auf die Okklusalfläche.<br />
Sie können die Restauration aus allen Richtungen begutachten und mit den<br />
"Design"-Werkzeugen anpassen.<br />
59 48 737 D 3344<br />
38 D 3344.208.05.14.01 04.2011
Sirona Dental Systems GmbH Bedienoberfläche im Master-Modus<br />
Handbuch für den Anwender<br />
5.3.8.4 Untergruppe Werkzeuge<br />
aÉìíëÅÜ<br />
Antagonist-Fenster<br />
Mit der Schaltfläche "Manuelles Trimmen" im Dialog "Antagonist" können Sie<br />
auch zu einem späteren Zeitpunkt Bildbereiche ausblenden.<br />
Bei Seitenzahnkronen mit Antagonist (Konstruktionsverfahren "Biogenerik"<br />
oder "Biogenerik Referenz") haben die Schaltflächen "Settling", "Höcker-Settling"<br />
und "Virtuelles Schleifen" die gleiche Funktion wie im automatischen<br />
Kronen-Vorschlag (siehe „Optionen“ im Kapitel „Einstellungen“). Sie können<br />
diese Funktionen einsetzen, wenn Sie den Kronen-Vorschlag mit den "Design"-Werkzeugen<br />
geändert haben und die okklusalen Kontakte neu ermitteln<br />
möchten.<br />
Bei Inlays/Onlays im Konstruktionsverfahren "Biogenerik" mit Antagonist<br />
können Sie die okklusalen Kontakte mit diesen Schaltflächen automatisch<br />
einstellen. Beim Inlay/Onlay-Erstvorschlag werden automatische Anpassungen<br />
an den Antagonisten vorgenommen.<br />
empty<br />
Schaltfläche Settling<br />
Mit dieser Schaltfläche wird die Restauration so an den Antagonisten angepasst,<br />
dass eine möglichst stabile Kontaktsituation entsteht. Die Kontakte sollen<br />
ein möglichst geringes Durchdringungsvolumen haben. Die Morphologie<br />
der Kaufläche wird dabei nicht verändert.<br />
empty<br />
Schaltfläche Höcker-Settling<br />
Verfügt die Restauration über eine Höckerspitze wird die Schaltfläche<br />
"Höcker-Settling" automatisch freigeschaltet. Mit dieser Schaltfläche wird automatisch<br />
eine Anpassung der einzelnen Höcker der Restauration an den<br />
Antagonisten durchgeführt. Die Höcker werden so an den Antagonisten angepasst,<br />
dass eine möglichst stabile Kontaktsituation entsteht. Die Morphologie<br />
der Kaufläche wird dabei verändert.<br />
empty<br />
Schaltfläche Virtuelles Schleifen<br />
Mit dieser Schaltfläche können vorhandene okklusale Kontakte virtuell eingeschliffen<br />
werden. Hiermit werden die roten Kontakte bis auf eine Stärke entfernt,<br />
die Sie im Parameter-Dialog unter "Okklusale Kontaktstärke" eingestellt<br />
haben.<br />
Bei der Konstruktion von Inlays/Onlays und Kronen, die nicht automatisch angepasst<br />
werden, empfehlen wir, die Restauration zuerst mit den "Design"-<br />
Werkzeugen an die gegebene Situation anzupassen. Anschließend können<br />
Sie die Kontaktsituation mit folgenden Schaltflächen in dieser Reihenfolge finalisieren:<br />
1. "Settling"<br />
2. "Höcker-Settling"<br />
3. "Virtuelles Schleifen"<br />
59 48 737 D 3344<br />
D 3344.208.05.14.01 04.2011 39
Bedienoberfläche im Master-Modus<br />
Design-Fenster<br />
Sirona Dental Systems GmbH<br />
Handbuch für den Anwender<br />
HINWEIS<br />
Anpassungsschritt rückgängig machen<br />
Bei Kronen und Inlays können Sie den letzten Anpassungsschritt ("Manuelles<br />
Trimmen", "Settling", "Höcker-Settling" und "Virtuelles Schleifen") mit<br />
dem roten Pfeil rückgängig machen, solange die entsprechende<br />
Schaltfläche noch gedrückt ist.<br />
5.4 Design-Fenster<br />
Sie können dieses Fenster über den Menüpunkt "Fenster"/"Design" ein- bzw.<br />
ausblenden.<br />
Inaktive Funktionen werden grau dargestellt, wie z. B. "Position".<br />
Sie können das Fenster mit der Maus an dem oberen Balken anfassen und<br />
auf dem Bildschirm frei positionieren.<br />
Wenn Sie "Fenster"/"Zurücksetzen" aktivieren, wird das Fenster wieder in die<br />
Grundeinstellung (rechter Bildschirmrand) positioniert.<br />
In diesem Abschnitt werden folgende"Design"- Werkzeuge beschrieben:<br />
● A: Editier-Werkzeug (Edit)<br />
● B: Form-Werkzeug<br />
● C: Wachstropfen (Drop)<br />
● D: Skalier-Werkzeug (Scale)<br />
● E: Freiformflächen-Werkzeug (Shape)<br />
● F: Positionier-Werkzeug (Position)<br />
● G: Dreh-Werkzeug (Rotate)<br />
5.4.1 Editier-Werkzeug (Edit)<br />
Beschreibung<br />
Durch Klicken auf das "Edit"-Werkzeug können Sie die Editier-Funktion aktivieren/deaktivieren.<br />
59 48 737 D 3344<br />
40 D 3344.208.05.14.01 04.2011
Sirona Dental Systems GmbH Bedienoberfläche im Master-Modus<br />
Handbuch für den Anwender<br />
aÉìíëÅÜ<br />
Editier-Funktion<br />
Die Editier-Funktion kann auf alle Konstruktionslinien angewendet werden.<br />
Die Konstruktionslinien werden automatisch eingeblendet und sind unterschiedlich<br />
farblich kodiert.<br />
empty<br />
Tabelle <strong>CEREC</strong><br />
Farben der Konstruktionslinien<br />
Konstruktionslinie<br />
Präparationsrand, Basislinie, Gingivalinie<br />
Äquatorlinie<br />
Randleiste, Labiolinguallinie<br />
Fissur, Schneidekante oder Kopierlinie<br />
Farbe<br />
blau<br />
pink<br />
türkis<br />
grün<br />
Ergänzung<br />
Das Editieren wirkt sich nur in der Betrachtungsebene aus.<br />
5.4.1.1 Konstruktionslinie editieren<br />
1. Klicken Sie auf die Schaltfläche "Edit".<br />
2. Doppelklicken Sie auf eine Konstruktionslinie, um den ersten Punkt der<br />
Korrekturlinie zu setzen.<br />
3. Klicken Sie, um weitere Punkte der Korrekturlinie zu setzen.<br />
HINWEIS<br />
Klicks löschen<br />
Mit der rechten Maustaste können Sie den letzten Klick löschen.<br />
59 48 737 D 3344<br />
D 3344.208.05.14.01 04.2011 41
Bedienoberfläche im Master-Modus<br />
Design-Fenster<br />
Sirona Dental Systems GmbH<br />
Handbuch für den Anwender<br />
4. Beenden Sie die Korrekturlinie:<br />
Geschlossene Linie (z.B. Kronen-Äquator)<br />
Doppelklicken Sie auf die Konstruktionslinie<br />
Offene Linie (z.B. Fissurlinie)<br />
Doppelklicken Sie an das gewünschte neue Linienende.<br />
HINWEIS<br />
Veränderungen rückgängig machen<br />
Mit der "Rückgängig"-Ikone können Sie die letzte Veränderung am Linienverlauf<br />
rückgängig machen.<br />
HINWEIS<br />
Anbindung am Präparationsrand verändern<br />
Wenn Sie die Anbindung am Präparationsrand (roter Punkt) verändern wollen,<br />
fassen Sie den roten Punkt mit der linken Maustaste an und verschieben<br />
ihn entlang des Präparationsrandes.<br />
5.4.2 Form-Werkzeug (Form)<br />
Durch Klicken auf die "Form"-Schaltfläche können Sie das "Form"-Werkzeug<br />
aktivieren/deaktivieren.<br />
Material<br />
auftragen<br />
Material<br />
abtragen<br />
Material<br />
glätten<br />
Mit dieser Funktion können Sie<br />
● Material auftragen<br />
● Material abtragen<br />
● Material glätten<br />
Ein Klick auf das jeweilige Symbol aktiviert den jeweiligen Modus.<br />
HINWEIS<br />
Alternative<br />
Sie können auch mit Hilfe der Leertaste auf der Tastatur in folgender Reihenfolge<br />
umschalten:<br />
Auftragen > Abtragen > Glätten > Auftragen ...<br />
5.4.2.1 Größe der aufzutragenden Schicht verändern<br />
Beim Starten dieses Werkzeugs beträgt der Durchmesser der aufzutragenden<br />
Schicht 1,35mm.<br />
Schieberegler<br />
Mit dem Schieberegler können Sie die Größe der aufzutragenden Schicht<br />
verändern.<br />
59 48 737 D 3344<br />
42 D 3344.208.05.14.01 04.2011
Sirona Dental Systems GmbH Bedienoberfläche im Master-Modus<br />
Handbuch für den Anwender<br />
HINWEIS<br />
Alternative<br />
Sie können auch die Größe dieser Schicht verändern (orangefarbene<br />
Fläche), indem Sie mit der rechten Maustaste auf die Restauration klicken:<br />
Schicht vergrößern – mit gedrückter rechten Maustaste die Maus nach vorne<br />
schieben.<br />
Schicht verkleinern – mit gedrückter rechten Maustaste die Maus nach hinten<br />
ziehen.<br />
aÉìíëÅÜ<br />
Die nächsten Schichten können Sie in dieser Größe auftragen. Die Größe<br />
bleibt erhalten bis zum nächsten Verändern oder bis zum Deaktivieren des<br />
Form-Werkzeugs.<br />
Das Verhältnis von Materialdicke zum Radius der aufgetragenen Schicht<br />
beträgt 1:70.<br />
5.4.3 Wachstropfen (Drop)<br />
Durch Klicken auf die "Drop"-Schaltfläche können Sie das Wachstropfen-<br />
Funktion aktivieren/deaktivieren.<br />
Material<br />
auftragen<br />
Material<br />
abtragen<br />
Material<br />
glätten<br />
Mit dieser Funktion können Sie<br />
● Material auftragen<br />
● Material abtragen<br />
● Material glätten<br />
Ein Klick auf das jeweilige Symbol aktiviert den jeweiligen Modus.<br />
HINWEIS<br />
Alternative<br />
Sie können auch mithilfe der Leertaste auf der Tastatur in folgender Reihenfolge<br />
umschalten:<br />
Auftragen > Abtragen > Glätten > Auftragen ...<br />
5.4.3.1 Größe der Wachstropfen verändern<br />
Beim Starten dieses Werkzeugs beträgt der Durchmesser der Tropfen<br />
1,08mm.<br />
Schieberegler<br />
Mit dem Schieberegler können Sie die Größe der Tropfen verändern.<br />
59 48 737 D 3344<br />
D 3344.208.05.14.01 04.2011 43
Bedienoberfläche im Master-Modus<br />
Design-Fenster<br />
Sirona Dental Systems GmbH<br />
Handbuch für den Anwender<br />
HINWEIS<br />
Alternative<br />
Wenn Sie mit der rechten Maustaste auf die Restauration klicken, können<br />
Sie die Größe der Wachstropfen verändern:<br />
Wachstropfen vergrößern – mit gedrückter rechten Maustaste die Maus<br />
nach vorne schieben.<br />
Wachstropfen verkleinern – mit gedrückter rechten Maustaste die Maus<br />
nach hinten ziehen.<br />
Die nächsten Tropfen können Sie in dieser Größe auftragen. Die Größe bleibt<br />
erhalten bis zum nächsten Verändern oder bis zum Deaktivieren des "Form"-<br />
Werkzeugs.<br />
Das Verhältnis von Materialdicke zum Radius der Tropfen beträgt 1:70.<br />
5.4.3.2 Material auftragen<br />
Das Auftragen kann auf zwei Arten erfolgen:<br />
● tropfenweise, durch Klicken auf die gewünschte Stelle der Restauration<br />
● eine Reihe von Tropfen in Materialfarbe auftragen, indem Sie die linke<br />
Maustaste gedrückt halten und den Cursor bewegen. Die Dichte der<br />
Tropfen wird durch die Geschwindigkeit der Bewegung des Cursors gesteuert.<br />
5.4.3.3 Material abtragen<br />
Das Abtragen kann auf zwei Arten erfolgen:<br />
● tropfenweise, durch Klicken auf die gewünschte Stelle der Restauration<br />
● eine Reihe von orangefarbenen Tropfen abtragen, indem Sie die linke<br />
Maustaste gedrückt halten und den Cursor bewegen. Die Dichte der<br />
Tropfen wird durch die Geschwindigkeit der Bewegung des Cursors gesteuert.<br />
5.4.3.4 Material glätten<br />
Beim Glätten verwandelt sich der Cursor in die Form einer Hand, mit der Sie<br />
bei gedrückter linker Maustaste die Oberfläche lokal glätten können.<br />
5.4.4 Skalier-Werkzeug (Scale)<br />
Beschreibung<br />
Durch Klicken auf das "Scale"-Werkzeug können Sie die Skalier-Funktion aktivieren.<br />
Mit dieser Funktion können Sie einen ausgewählten Bereich verformen.<br />
Skalierbereich<br />
Wählen Sie erst den zu skalierenden Bereich aus, indem Sie auf eine Linie<br />
klicken.<br />
59 48 737 D 3344<br />
44 D 3344.208.05.14.01 04.2011
Sirona Dental Systems GmbH Bedienoberfläche im Master-Modus<br />
Handbuch für den Anwender<br />
empty<br />
Skalier-Bereich auswählen<br />
Auszuwählender Bereich<br />
Restaurationshäflte...<br />
lingual/bukkal/mesial/distal<br />
Bereich zwischen<br />
Präparationsrand und Randleiste...<br />
lingual/bukkal/mesial/distal<br />
Bereich oberhalb des Äquators...<br />
lingual/bukkal/mesial/distal<br />
Okklusalbereich<br />
Höcker<br />
Klicken Sie auf...<br />
Präparationsrand...<br />
lingual/bukkal/mesial/distal<br />
Äquatorlinie...<br />
lingual/bukkal/mesial/distal<br />
Randleiste...<br />
lingual/bukkal/mesial/distal<br />
Fissurlinie<br />
türkisfarbene Kugel auf der Randleiste<br />
aÉìíëÅÜ<br />
HINWEIS<br />
Bei Kronen und Inlays<br />
Beim Auswählen von Präparationsrand, Äquatorlinie und Randleiste<br />
können Sie durch Drücken der Leertaste die Auswahl um die zweite Hälfte<br />
des angewählten Bereichs erweitern.<br />
Wenn Sie die Leertaste nochmal drücken, wird wieder der ursprüngliche Bereich<br />
ausgewählt.<br />
HINWEIS<br />
Bei Brücken<br />
Ein Element einer Brücke können Sie durch Doppelklicken anwählen.<br />
Das gesamte Brückenelement ist selektiert. Drücken Sie die Leertaste um<br />
nur ein halbes Element zu selektieren<br />
Wenn Sie einen Bereich ausgewählt haben, können Sie diesen verändern:<br />
●<br />
●<br />
schrittweise, durch Klicken auf ein Kreissegment (z. B. bukkal)<br />
stufenlos, durch Gedrückthalten eines Kreissegmentes (z. B. bukkal)<br />
59 48 737 D 3344<br />
D 3344.208.05.14.01 04.2011 45
Bedienoberfläche im Master-Modus<br />
Design-Fenster<br />
Sirona Dental Systems GmbH<br />
Handbuch für den Anwender<br />
Ausgewählten Bereich skalieren<br />
Verlassen<br />
Zum Verlassen des Skalier-Werkzeugs klicken Sie auf den markierten Balken<br />
"Scale".<br />
5.4.5 Freiformflächen-Werkzeug (Shape)<br />
Mit dem "Shape"-Werkzeug können Sie Flächen glätten und Material aufbzw.<br />
abtragen:<br />
● entlang einer offenen Linie oder<br />
● innerhalb einer geschlossenen Fläche<br />
Zum Verlassen des "Shape"-Werkzeugs klicken Sie auf den markierten Balken<br />
"Shape".<br />
59 48 737 D 3344<br />
46 D 3344.208.05.14.01 04.2011
Sirona Dental Systems GmbH Bedienoberfläche im Master-Modus<br />
Handbuch für den Anwender<br />
5.4.5.1 Material entlang einer offenen Linie auftragen<br />
1. Beginnen Sie eine Linie zu zeichnen, indem Sie auf die Restauration<br />
doppelklicken.<br />
2. Zeichnen Sie durch Klicken die gewünschte Linie ein, entlang der Sie<br />
Material auf- bzw. abtragen wollen.<br />
HINWEIS<br />
Anfangs- und Endpunkt<br />
Einzelne Punkte dürfen auch auf dem Restzahn liegen, jedoch Anfangsund<br />
Endpunkt muss sich auf der Restauration befinden<br />
aÉìíëÅÜ<br />
3. Beenden Sie die Linie mit einem Doppelklick.<br />
4. Sie können die Linie anheben (+) oder absenken (-):<br />
schrittweise, durch Klicken auf die "Shape"-Halbkreise „+“ oder „-“<br />
stufenlos, durch Gedrückthalten der Halbkreise „+“ oder „-“.<br />
5.4.5.2 Material innerhalb einer geschlossenen Fläche auftragen<br />
1. Beginnen Sie eine Linie zu zeichnen, indem Sie auf die Restauration<br />
doppelklicken.<br />
2. Zeichnen Sie durch Klicken die gewünschte Fläche ein, innerhalb der Sie<br />
Material auf- bzw. abtragen wollen.<br />
HINWEIS<br />
Anfangs- und Endpunkt<br />
Einzelne Punkte dürfen auch auf dem Restzahn liegen, jedoch Anfangsund<br />
Endpunkt muss sich auf der Restauration befinden<br />
3. Beenden Sie die Linie mit einem Doppelklick auf dem Anfangspunkt.<br />
4. Der Bereich innerhalb der Fläche ist aktiviert, Sie können Material auftragen<br />
(+) oder abtragen (-):<br />
schrittweise, durch Klicken auf die "Shape"-Halbkreise „+“ oder „-“<br />
stufenlos, durch Gedrückthalten der Halbkreise „+“ oder „-“.<br />
59 48 737 D 3344<br />
D 3344.208.05.14.01 04.2011 47
Bedienoberfläche im Master-Modus<br />
Design-Fenster<br />
Sirona Dental Systems GmbH<br />
Handbuch für den Anwender<br />
5.4.5.3 Fläche glätten<br />
Mit dem "Shape"-Werkzeug können Sie auch eine vorher definierte Fläche<br />
glätten.<br />
1. Beginnen Sie eine Linie zu zeichnen, indem Sie auf die Restauration<br />
doppelklicken.<br />
2. Zeichnen Sie durch Klicken die gewünschte Fläche ein, innerhalb der Sie<br />
glätten wollen.<br />
HINWEIS<br />
Anfangs- und Endpunkt<br />
Einzelne Punkte dürfen auch auf dem Restzahn liegen, jedoch Anfangsund<br />
Endpunkt muss sich auf der Restauration befinden<br />
3. Beenden Sie die Linie mit einem Doppelklick auf dem Anfangspunkt.<br />
4. Aktivieren Sie die Glättung mit der Leertaste.<br />
Der Bereich innerhalb der Fläche wird geglättet.<br />
5.4.6 Positionier-Werkzeug (Position)<br />
Beschreibung<br />
Durch Klicken auf das "Position"-Werkzeug können Sie die Positionier-Funktion<br />
aktivieren.<br />
Mit dieser Funktion können Sie die gesamte Restauration (oder das selektierte<br />
Element) in folgende Richtungen verschieben:<br />
●<br />
●<br />
●<br />
mesio-distal<br />
bukkal-lingual<br />
okklusal-zervikal<br />
Das Positionieren der Restauration kann auf zwei Arten erfolgen:<br />
●<br />
●<br />
schrittweise, durch Klicken auf ein Kreissegment<br />
stufenlos, durch Gedrückthalten eines Kreissegmentes<br />
59 48 737 D 3344<br />
48 D 3344.208.05.14.01 04.2011
Sirona Dental Systems GmbH Bedienoberfläche im Master-Modus<br />
Handbuch für den Anwender<br />
Verlassen<br />
Zum Verlassen des Positionier-Werkzeugs klicken Sie auf den markierten<br />
Balken "Position".<br />
Beim Verlassen des Positionier-Werkzeugs wird die Verbindung zum<br />
Präparationsrand (Basislinie) wieder hergestellt.<br />
5.4.7 Dreh-Werkzeug (Rotate)<br />
Durch Klicken auf das "Rotate"-Werkzeug können Sie die Dreh-Funktion aktivieren.<br />
aÉìíëÅÜ<br />
Mit dieser Funktion können Sie die gesamte Restauration (oder das selektierte<br />
Element) um folgende Achsen drehen:<br />
●<br />
●<br />
●<br />
mesio-distal<br />
bukkal-lingual<br />
okklusal-zervikal<br />
Das Drehen der Restauration kann auf zwei Arten erfolgen:<br />
●<br />
●<br />
schrittweise, durch Klicken auf ein Kreissegment<br />
stufenlos, durch Gedrückthalten eines Kreissegmentes<br />
Zum Verlassen des Dreh-Werkzeugs klicken Sie auf den markierten Balken<br />
Rotate.<br />
Beim Verlassen des Dreh-Werkzeugs wird die Verbindung zum<br />
Präparationsrand (Basislinie) wieder hergestellt.<br />
59 48 737 D 3344<br />
D 3344.208.05.14.01 04.2011 49
Bedienoberfläche im Master-Modus<br />
Statusleiste<br />
Sirona Dental Systems GmbH<br />
Handbuch für den Anwender<br />
5.5 Statusleiste<br />
Beschreibung<br />
Statusleiste<br />
HINWEIS<br />
Statusleiste ein-/ausblenden<br />
Die Statusleiste kann über den Menüpunkt "Fenster"/"Statusleiste" ein- bzw.<br />
ausgeblendet werden.<br />
Die Statusleiste gibt Ihnen aktuelle Informationen über:<br />
●<br />
●<br />
●<br />
●<br />
●<br />
A: durchzuführende Arbeitsschritte,<br />
B: die Aktivität der Schleifeinheit,<br />
C: bei eingeblendeter Restauration und Präparation die Keramikdicke am<br />
Ort des Mauszeigers. Das Feld färbt sich rot, wenn an der Stelle des<br />
Mauszeigers die Materialstärke unterschritten wird.<br />
D: die minimale Fissurhöhe<br />
E: die Höhe der Präparation / Okklusion am Ort des Mauszeigers<br />
5.6 Konstruktionsfenster<br />
5.6.1 Konstruktionsfenster (<strong>3D</strong>-Viewer)<br />
<strong>CEREC</strong> <strong>3D</strong> enthält ein Hauptfenster (<strong>3D</strong>-Viewer) zur Visualisierung und Konstruktion<br />
einer Restauration in <strong>3D</strong>.<br />
Nachdem alle Bildfelder aufgenommen sind, wird der <strong>3D</strong>-Viewer geöffnet. Die<br />
Zeit bis zur Anzeige des Viewers hängt von der Anzahl der Bildfelder und der<br />
Anzahl der Einzelaufnahmen ab.<br />
Im Konstruktionsfenster können Sie Folgendes durchführen:<br />
● die Bildfelder der Präparation, der Okklusion und der Antagonisten sowie<br />
die Restauration jeweils einzeln oder in beliebigen Kombinationen ansehen,<br />
● die Einschubachse neu festlegen,<br />
● einen Bildbereich ausblenden, indem Sie mesial und distal eine offene Linie<br />
eingeben,<br />
● den Präparationsrand eingeben,<br />
● die Auswirkung während des Anwendens eines Werkzeuges sofort sehen<br />
(z.B. editieren, skalieren…)<br />
● in der Schleifsimulation den Schleifkörper vor der Ausarbeitung begutachten,<br />
● die Objekte beliebig drehen. Hierbei halten Sie die linke Maustaste<br />
gedrückt und bewegen die Maus in die gewünschte Richtung.<br />
59 48 737 D 3344<br />
50 D 3344.208.05.14.01 04.2011
Sirona Dental Systems GmbH Bedienoberfläche im Master-Modus<br />
Handbuch für den Anwender<br />
● Zur besseren Orientierung ist die Richtungsangabe angezeigt (z. B. mesial,<br />
lingual…).<br />
Die Ansicht der Objekte wird zentriert dargestellt. Sie können die Lage der<br />
Objekte mit der gedrückten rechten Maustaste verändern.<br />
5.6.2 Maßstab<br />
In der unteren linken Ecke des <strong>3D</strong>-Viewers wird der Maßstab angezeigt. Der<br />
Abstand zwischen A und B entspricht 1 mm.<br />
Wenn die Anzeige des Objektes vergrößert oder verkleinert wird, verändert<br />
sich die Anzeige des Maßstabs entsprechend.<br />
aÉìíëÅÜ<br />
5.6.3 Koordinatenkreuz<br />
Das Koordinatenkreuz zeigt Ihnen die Richtung an, wie das Objekt am Bildschirm<br />
orientiert ist. Die drei Pfeile zeigen in folgende Richtungen:<br />
● rot: bukkal<br />
● grün: mesial<br />
● blau: okklusal<br />
5.7 Menüleiste<br />
Menüleiste Beschreibung<br />
Über die Menüleiste am oberen Fensterrand können weitere Programmfunktionen<br />
aufgerufen werden, die nicht über die Werkzeugleisten erreichbar sind.<br />
Grafik Menüleiste Master-Modus /inLab<br />
Es gibt folgende Menüs:<br />
● "Restauration"<br />
● "Konstruktion"<br />
● "Einstellungen"<br />
● "Fenster"<br />
● "?"<br />
Alternativen zur Menüleiste<br />
HINWEIS<br />
Alternativen zur Menüleiste<br />
Die Funktionen der Menüpunkte können zum Teil auch über die im<br />
Menüpunkt angegebenen Short-Keys oder die entsprechenden Symbole/<br />
Ikonen in der Werkzeugleiste aufgerufen werden.<br />
59 48 737 D 3344<br />
D 3344.208.05.14.01 04.2011 51
Bedienoberfläche im Master-Modus<br />
Menüleiste<br />
Sirona Dental Systems GmbH<br />
Handbuch für den Anwender<br />
5.7.1 Menü Restauration<br />
Grafik Menü Restauration<br />
Menü Restauration<br />
Restauration Neu<br />
Über das Menü können Sie...<br />
●<br />
ein Fenster für eine neue Restauration öffnen<br />
"Restauration"/"Neu..." oder "Strg+N"<br />
Grafik Restauration laden<br />
Restauration laden<br />
● eine bestehende Restauration laden<br />
"Restauration"/"Laden…" oder "Strg+O"<br />
Restauration löschen<br />
● eine Restauration löschen<br />
"Restauration"/"Löschen…"<br />
Grafik Restauration speichern<br />
Restauration speichern + exportieren<br />
● eine Restauration speichern<br />
"Restauration"/"Speichern"... oder "Strg+S"<br />
● eine Restauration unter neuem Namen abspeichern oder einem anderen<br />
Patienten zuordnen<br />
●<br />
"Restauration"/"Speichern unter…"<br />
eine Restauration exportieren<br />
"Restauration"/"Export…"<br />
Restauration importieren<br />
● eine Restauration importieren<br />
"Restauration"/"Import..."<br />
Patientendaten verwalten<br />
● Patientendaten verwalten<br />
"Restauration"/"Patientendaten verwalten…".<br />
Restauration Senden an + Beenden<br />
● Restaurationsdaten per E-Mail versenden<br />
59 48 737 D 3344<br />
52 D 3344.208.05.14.01 04.2011
Sirona Dental Systems GmbH Bedienoberfläche im Master-Modus<br />
Handbuch für den Anwender<br />
"Restauration"/"Senden an…"<br />
empty<br />
● vorherige Restauration öffnen oder<br />
● die Anwendung beenden<br />
"Restauration"/"Beenden"<br />
5.7.1.1 Restauration anlegen<br />
Vorhandenen Patienten auswählen<br />
aÉìíëÅÜ<br />
1. Wählen Sie "Restauration"/"Neu..." oder klicken Sie die Ikone "Neu" an.<br />
Es erscheint das Dialogfenster "Patient für neue Restauration<br />
wählen".<br />
Patienten für neue Restauration wählen<br />
2. Wählen Sie einen Patienten und klicken Sie auf die Schaltfläche "OK".<br />
Der Neu-Dialog erscheint.<br />
empty<br />
Neuen Patienten anlegen<br />
1. Wählen Sie "Restauration"/"Neu..." oder klicken Sie die Ikone "Neu" an.<br />
Es erscheint das Dialogfenster "Patient für neue Restauration<br />
wählen".<br />
Patienten für neue Restauration wählen<br />
2. Klicken Sie auf die Schaltfläche "Neu".<br />
Es erscheint eine Eingabemaske.<br />
59 48 737 D 3344<br />
D 3344.208.05.14.01 04.2011 53
Bedienoberfläche im Master-Modus<br />
Menüleiste<br />
Sirona Dental Systems GmbH<br />
Handbuch für den Anwender<br />
Neuen Patienten anlegen<br />
3. Geben Sie "Name", "Vorname", "Geburtsdatum" 1 und/oder eine "Karteinummer"<br />
ein.<br />
HINWEIS<br />
Bild einfügen<br />
Mit der Schaltfläche "Bild" können Sie jedem Patienten ein Bild (Foto) zuordnen.<br />
4. Klicken Sie auf die Schaltfläche "OK".<br />
Der Neu-Dialog erscheint.<br />
In der Datenstruktur ist ein Patient eindeutig durch eine der beiden Eingaben<br />
identifiziert:<br />
● "Name", "Vorname", "Geburtsdatum"<br />
oder<br />
● "Karteinummer".<br />
Wird die Datenbankanbindung verwendet, müssen "Name", "Vorname", "Geburtsdatum"<br />
angegeben werden; die Angabe der "Karteinummer" ist optional.<br />
5.7.1.2 Restauration laden<br />
Grafik <strong>CEREC</strong> Master-Modus<br />
Restauration laden<br />
Anleitung<br />
➢<br />
<br />
Wählen Sie "Restauration"/"Laden…".<br />
Das Dialogfenster "Restauration laden" öffnet sich.<br />
Kontrollkästchen<br />
Damit die Vorschau sichtbar ist, muss der Haken im Kontrollkästchen "Vorschau<br />
anzeigen" gesetzt sein.<br />
Vorschau Bedingungen<br />
Die Vorschau zeigt entweder die Präparationsaufnahme oder das <strong>3D</strong>-Modell<br />
der Präparation, falls dieses schon berechnet ist.<br />
1. Das Geburtsdatum muss so eingegeben werden, wie es im Gebietsschema<br />
der Ländereinstellung von Windows eingestellt ist: im Format TT.MM.JJJJ (z.B.:<br />
27.03.1964) oder MM/TT/JJJJ (z.B.: 03/27/1964).<br />
59 48 737 D 3344<br />
54 D 3344.208.05.14.01 04.2011
Sirona Dental Systems GmbH Bedienoberfläche im Master-Modus<br />
Handbuch für den Anwender<br />
Restauration laden im Master-Modus<br />
Im Dialogfenster "Restauration laden" im Master-Modus werden alle Restaurationen<br />
angezeigt und können auch geladen werden. Wird im Master-Modus<br />
eine <strong>CEREC</strong> <strong>3D</strong>-Modus-Restauration geladen, wird automatisch in den CE-<br />
REC <strong>3D</strong>-Modus gewechselt.<br />
<strong>3D</strong>-Vorschau drehen<br />
HINWEIS<br />
<strong>3D</strong>-Vorschau drehen<br />
Die <strong>3D</strong>-Vorschau kann mit der Maus gedreht und von allen Seiten betrachtet<br />
werden (Steuerung wie Modell drehen im <strong>3D</strong>-Viewer).<br />
aÉìíëÅÜ<br />
HINWEIS<br />
Hinweis Brückengerüste und Implantate<br />
Brückengerüste/Implantate<br />
Diese Software erlaubt nicht das Laden und Importieren von<br />
Brückengerüsten und Implantat-Mesostrukturen.<br />
5.7.1.3 Restauration löschen<br />
Grafik Restauration löschen<br />
Restauration löschen<br />
Anleitung<br />
1. Wählen Sie "Restauration"/"Löschen…".<br />
Das Dialogfenster "Restauration löschen" öffnet sich.<br />
2. Wählen Sie die Restauration aus, die Sie löschen möchten.<br />
3. Klicken Sie auf die Schaltfläche "Löschen".<br />
Sie werden gefragt, ob die Restauration gelöscht werden soll.<br />
4. Klicken Sie zum Bestätigen auf die Schaltfläche "Ja".<br />
Die Restauration wird gelöscht.<br />
Damit die Vorschau sichtbar ist, muss der Haken im Kontrollkästchen "Vorschau<br />
anzeigen" gesetzt sein.<br />
Vorschau <strong>3D</strong>-Modell/Präparation<br />
Die Vorschau zeigt entweder die Präparationsaufnahme oder das <strong>3D</strong>-Modell<br />
der Präparation, falls dieses schon berechnet ist.<br />
HINWEIS<br />
Hinweis <strong>3D</strong>-Vorschau drehen<br />
<strong>3D</strong>-Vorschau drehen<br />
Die <strong>3D</strong>-Vorschau kann mit der Maus gedreht und von allen Seiten betrachtet<br />
werden (Steuerung wie Modell drehen im <strong>3D</strong>-Viewer).<br />
5.7.1.4 Restauration oder Scandaten exportieren<br />
Anleitung<br />
Falls eine Restauration geöffnet ist, kann diese Restauration in komprimierter<br />
Form an beliebiger Stelle abgespeichert werden.<br />
✔ Sie haben eine Restauration geöffnet.<br />
59 48 737 D 3344<br />
D 3344.208.05.14.01 04.2011 55
Bedienoberfläche im Master-Modus<br />
Menüleiste<br />
Sirona Dental Systems GmbH<br />
Handbuch für den Anwender<br />
1. Wählen Sie "Restauration"/"Export…".<br />
Ein Standard-Windows-Datei-Dialog öffnet sich.<br />
2. Wählen Sie den Ordner, in dem Sie die Restauration exportieren wollen.<br />
3. Geben Sie der Restauration einen beliebigen Namen.<br />
4. Klicken Sie auf die Schaltfläche "Speichern".<br />
Das Restauration wird exportiert.<br />
Dateityp <strong>CEREC</strong><br />
Sie können die Restauration unter einem beliebigen Namen speichern, der<br />
Dateityp muss „*.cdt“ oder „*.idt“ sein! Wenn Sie eine Restauration zur Verwendung<br />
in GALILEOS Implant exportieren möchten, so können Sie aus der<br />
Schleifvorschau Dateien mit dem Dateityp *.ssi erstellen. Voraussetzung<br />
hierfür ist ein OpenSI-Dongle.<br />
Datenversand zu infiniDent <strong>CEREC</strong><br />
Für den Datenversand zu infiniDent existiert das spezielle Datenformat „*.idt“.<br />
Dieses Dateiformat ist deutlich kleiner, weshalb der Transfer schneller<br />
abläuft.<br />
5.7.1.5 Restauration oder Scandaten importieren<br />
Restauration importieren<br />
✔ Es befindet sich eine bestehende Restauration auf Ihrer<br />
Aufnahmeeinheit.<br />
1. Wählen Sie "Restauration"/"Import...".<br />
Ein Standard-Windows-Dialog öffnet sich, in dem alle Laufwerke<br />
(Festplatten, Disketten und CD-Laufwerke) des PC nach komprimierten<br />
<strong>CEREC</strong>-Restaurationen durchsucht werden können.<br />
2. Wählen Sie den Ordner, in dem sich die Restauration befindet.<br />
3. Wählen Sie die Restaurationsdatei aus.<br />
HINWEIS<br />
Dateitypen<br />
Handelt es sich bei der angewählten Datei („*.cdt“, „*.sdt“, „*idt.“ oder „*.dat“)<br />
um eine <strong>CEREC</strong>-Restauration, wird diese geöffnet. Anderenfalls wird das<br />
Öffnen mit einer Fehlermeldung abgelehnt. Je nach aufgestecktem OPEN<br />
xy Softguard (z.B. OPEN 3Shape, Format *.3si) wird der Import in anderen<br />
speziellen Formaten ermöglicht.<br />
4. Klicken Sie auf die Schaltfläche "Öffnen"<br />
<br />
Ein Dialogfenster öffnet sich.<br />
5. Geben Sie der Restauration einen Namen.<br />
6. Klicken Sie auf die Schaltfläche "OK".<br />
Die Restauration wird importiert und geöffnet.<br />
HINWEIS<br />
<strong>3D</strong>-Vorschau drehen<br />
Die <strong>3D</strong>-Vorschau kann mit der Maus gedreht und von allen Seiten betrachtet<br />
werden (Steuerung wie Modell drehen im <strong>3D</strong>-Viewer).<br />
Unter dem Vorschau-Fenster werden die Zahnnummer, der Restaurationstyp<br />
und das Konstruktionsverfahren der angewählten Restaurationsdatei angezeigt.<br />
59 48 737 D 3344<br />
56 D 3344.208.05.14.01 04.2011
Sirona Dental Systems GmbH Bedienoberfläche im Master-Modus<br />
Handbuch für den Anwender<br />
In der Miniaturansicht wird zusätzlich eine Vorschau der<br />
Präparationsaufahme in der Ordnerliste gezeigt.<br />
Hinweis Brückengerüste und Implantate<br />
HINWEIS<br />
Brückengerüste und Implantate<br />
Diese Software erlaubt nicht das Laden/Importieren und Bearbeiten von<br />
Brückengerüsten und Implantaten.<br />
aÉìíëÅÜ<br />
5.7.1.6 Patientendaten verwalten<br />
Grafik Vor-, Nachname, Geburtsdatum, Karteinummer<br />
<strong>CEREC</strong>-Patientendaten verwalten<br />
Anleitung<br />
➢<br />
Wählen Sie "Restauration"/"Patientendaten verwalten…".<br />
Das Dialogfenster "Patientendaten verwalten…" öffnet sich.<br />
Das Dialogfenster "Patientendaten verwalten…" enthält im Wesentlichen<br />
eine Liste aller Patienten.<br />
Vor-, Nachname, Geburtsdatum, Karteinummer<br />
Neben Vor- und Nachnamen werden auch Geburtsdatum und Karteinummer<br />
angezeigt.<br />
Suchen<br />
Durch Klicken auf den Spaltenkopf können Sie die Einträge sortieren.<br />
Mit Hilfe des Eingabefeldes "Suchen" können Sie die Liste übersichtlicher gestalten,<br />
indem Sie einen Namen, Vornamen oder einen Anfangsbuchstaben<br />
eingeben.<br />
Beispiel<br />
Wenn Sie im Eingabefeld "Suchen" den Buchstaben „c“ eingeben, erscheint<br />
eine Liste aller Patienten, deren Name, Vorname oder Karteinummer ein „c“<br />
enthält.<br />
5.7.1.6.1 Neuen Patienten anlegen<br />
Datenbankanbindung<br />
Wird die Datenbankanbindung verwendet, müssen "Name", "Vorname", "Geburtsdatum"<br />
angegeben werden; die Angabe der "Karteinummer" ist optional.<br />
Anleitung<br />
1. Klicken Sie auf die Schaltfläche "Neu".<br />
2. Geben Sie "Name", "Vorname", "Geburtsdatum" 1 und "Karteinummer"<br />
ein.<br />
HINWEIS<br />
Bild einfügen<br />
Mit der Schaltfläche "Bild" können Sie jedem Patienten ein Bild (Foto) zuordnen.<br />
1. Das Geburtsdatum muss so eingegeben werden, wie es im Gebietsschema<br />
der Ländereinstellung von Windows eingestellt ist: im Format TT.MM.JJJJ (z.B.:<br />
27.03.1964) oder MM/TT/JJJJ (z.B.: 03/27/1964).<br />
59 48 737 D 3344<br />
D 3344.208.05.14.01 04.2011 57
Bedienoberfläche im Master-Modus<br />
Menüleiste<br />
Sirona Dental Systems GmbH<br />
Handbuch für den Anwender<br />
3. Klicken Sie auf die Schaltfläche "OK".<br />
Der Patient ist in der Patientenliste gespeichert.<br />
In der Datenstruktur ist ein Patient eindeutig durch eine der beiden Eingaben<br />
identifiziert:<br />
● "Name", "Vorname", und "Geburtsdatum"<br />
oder<br />
● "Karteinummer".<br />
5.7.1.6.2 Patientendaten löschen<br />
Die Patientenverwaltung erlaubt außerdem das Löschen eines Patienten.<br />
HINWEIS<br />
Zugewiesene Restaurationen<br />
Sind einem Patienten noch <strong>CEREC</strong>- oder Videobilder zugeordnet, erscheint<br />
ein Warnhinweis, der den Abbruch des Löschvorgangs ermöglicht.<br />
Bei Bestätigung des Löschvorgangs gehen diese Bilder verloren.<br />
Patienten denen Röntgenbilder zugeordnet sind, können nicht gelöscht werden.<br />
1. Klicken Sie auf die Schaltfläche "Löschen".<br />
2. Klicken Sie auf die Schaltfläche "OK".<br />
Patienten, die über die SLIDA-Schnittstelle (siehe „SLIDA-Schnittstelle“ [ ➙<br />
176]) in die Datenbank eingetragen wurden, können zwar gelöscht, jedoch<br />
nicht verändert werden, da deren Verwaltung ausschließlich außerhalb der<br />
<strong>CEREC</strong> <strong>3D</strong>-Anwendung erfolgt; Die Datenbank enthält lediglich Kopien der<br />
Patientendaten, keine Originale.<br />
Wird eine neue Restauration angewählt (über die Werkzeugleiste oder das<br />
Restaurations-Menü) erscheint zunächst ein der Patientenverwaltung sehr<br />
ähnlicher Dialog (siehe „Neue Restauration anlegen“ [ ➙ 53]). Das Ändern<br />
und Löschen von Patientendaten ist nicht möglich.<br />
5.7.1.7 Restauration versenden<br />
Erklärung<br />
Wenn Sie auf Ihrem PC eine Internet Mailverbindung eingerichtet haben, ist<br />
es möglich, Daten per E-Mail zu versenden.<br />
59 48 737 D 3344<br />
58 D 3344.208.05.14.01 04.2011
Sirona Dental Systems GmbH Bedienoberfläche im Master-Modus<br />
Handbuch für den Anwender<br />
5.7.2 Menü Konstruktion<br />
aÉìíëÅÜ<br />
Die Konstruktionsschritte für die Restauration eines Zahnes folgen einem fest<br />
definierten Ablauf.<br />
Über das Menü "Konstruktion" können Sie...<br />
● zum nächsten auszuführenden Konstruktionsschritt weitergehen<br />
"Konstruktion" / "Weiter" oder "Return"<br />
●<br />
●<br />
●<br />
●<br />
●<br />
●<br />
●<br />
zum letzten Konstruktionsschritt zurückkehren<br />
"Konstruktion" / "Rückgängig" oder "Strg+Z"<br />
den Restaurationstyp, Konstruktionsverfahren und/oder Zahn der<br />
geöffneten Restauration ändern<br />
"Konstruktion" / "Wechseln"<br />
das virtuelle Einsetzen und das Öffnen eines zweiten Programms<br />
ausführen lassen, (bei Quadrantensanierung)<br />
"Konstruktion" / "Quadrant…"<br />
mit dem Vorpositionierwerkzeug die Anpassung an die Nachbarzähne<br />
und den Antagonisten manuell durchführen<br />
"Konstruktion" / "Vorpositionierung"<br />
das Zentrum neu definieren<br />
"Konstruktion" / "Zentrieren..."<br />
die "Einschubachse…" neu definieren<br />
Aufnahmen korrigieren…<br />
5.7.2.1 Wechseln<br />
Über den Menüpunkt "Wechseln" können Sie den Restaurationstyp, das Konstruktionsverfahren<br />
und/oder den Zahn der geöffneten Restauration ändern.<br />
59 48 737 D 3344<br />
D 3344.208.05.14.01 04.2011 59
Bedienoberfläche im Master-Modus<br />
Menüleiste<br />
Sirona Dental Systems GmbH<br />
Handbuch für den Anwender<br />
5.7.2.2 Quadrant<br />
Beschreibung Quadrant<br />
HINWEIS<br />
Quadrantensanierung<br />
Bei der Quadrantensanierung wird der Wechsel zu einem Zahn aus dem anderen<br />
Kiefer abgelehnt.<br />
Beim Wechsel zu einem Zahn aus dem anderen Quadranten im gleichen<br />
Kiefer wird das Modell automatisch um 180° gedreht, damit die Richtungsbezeichnungen<br />
wieder stimmen.<br />
Über den Menüpunkt "Quadrant…" wird das virtuelle Einsetzen und das<br />
Öffnen eines zweiten Programms im Wesentlichen automatisch ausgeführt.<br />
Nach der Auswahl dieses Menüpunktes wird unmittelbar der Neu-Dialog für<br />
die Auswahl des Zahns, des Restaurationstyps und des Konstruktionsverfahrens<br />
geöffnet. Der Patient wird übernommen. Danach erfolgt das virtuelle Einsetzen<br />
und der Start eines zweiten <strong>CEREC</strong> <strong>3D</strong>-Programms.<br />
In dem Programm im Vordergrund befindet sich die alte Restauration im Originalzustand<br />
und könnte z.B. ausgeschliffen werden.<br />
Im Hintergrund ist das Programm mit der virtuell eingesetzten Restauration<br />
geladen. Es kann z.B. über die Task-Leiste oder die Task-Umschaltung<br />
(Alt+Tab) erreicht werden. In diesem Programm ist der Dialog für das Zentrieren<br />
("Zentrieren...") geöffnet.<br />
HINWEIS<br />
Einschubachse einstellen<br />
Denken Sie daran, nach dem Einzeichnen des Präparationsrandes die Einschubachse<br />
richtig einzustellen ("Konstruktion"/"Einschubachse…").<br />
Link <strong>CEREC</strong><br />
Sehen Sie dazu auch das Beispiel unter „Quadrantensanierung (nur im Master<br />
Modus)“ [ ➙ 166].<br />
5.7.2.3 Vorpositionierwerkzeug<br />
Dieses Werkzeug steht Ihnen direkt nach der automatischen Berechnung des<br />
Erstvorschlags einer vollanatomischen Kronen- oder Brückenrestauration bei<br />
folgenden Konstruktionsverfahren zur Verfügung:<br />
Konstruktionsverfahren bei <strong>CEREC</strong><br />
● "Biogenerik",<br />
● "Biogenerik Referenz",<br />
Wenn dieses Werkzeug aktiviert wird, werden die automatischen Anpassungen<br />
an die Nachbarzähne und den Antagonisten rückgängig gemacht. Sie<br />
können die Restauration nun mit den Werkzeugen des "Design"-Fensters<br />
manuell anpassen.<br />
59 48 737 D 3344<br />
60 D 3344.208.05.14.01 04.2011
Sirona Dental Systems GmbH Bedienoberfläche im Master-Modus<br />
Handbuch für den Anwender<br />
5.7.2.4 Zentrieren<br />
Über den Menüpunkt "Zentrieren..." können Sie das Fenster "Zentrieren"<br />
öffnen. In diesem Fenster können Sie die Präparation, mit der Sie weiterarbeiten<br />
möchten, als Zentrum definieren. Diese Funktion ist besonders hilfreich<br />
bei der Quadrantensanierung.<br />
aÉìíëÅÜ<br />
empty<br />
Zentrum definieren<br />
1. Wählen Sie "Konstruktion"/"Zentrieren...".<br />
2. Klicken Sie auf das Zentrum der zu bearbeitenden Präparation.<br />
Neues Zentrum festlegen<br />
3. Klicken Sie auf die Schaltfläche "Fixieren".<br />
Neues Zentrum festlegen<br />
Wenn Sie eine andere Präparation als Zentrum definieren wollen:<br />
1. Wählen Sie "Konstruktion"/"Zentrieren...".<br />
2. Klicken Sie auf die Schaltfläche "Zurücksetzen".<br />
3. Klicken Sie auf das Zentrum der zu bearbeitenden Präparation.<br />
4. Klicken Sie auf die Schaltfläche "Fixieren".<br />
59 48 737 D 3344<br />
D 3344.208.05.14.01 04.2011 61
Bedienoberfläche im Master-Modus<br />
Menüleiste<br />
Sirona Dental Systems GmbH<br />
Handbuch für den Anwender<br />
5.7.2.5 Einschubachse<br />
Mit Hilfe dieser Funktion können Sie die Ausrichtung der Präparation (mesial<br />
- distal, bukkal - lingual) sowie die Schleifrichtung neu definieren (siehe<br />
„Neufestlegung der Einschubachse“ [ ➙ 115]).<br />
5.7.2.6 Aufnahme korrigieren<br />
Mit Hilfe dieser Funktion können Sie Artefakte beseitigen und störende Randinformationen<br />
wegschneiden, z. B. bei Aufnahmen aus den Bildfeldern der<br />
Antagonisten oder der Okklusion (siehe „Bildbereiche von Bildfeldern löschen<br />
und korrigieren [ ➙ 118]).<br />
5.7.3 Menü Einstellungen<br />
Über das Menü "Einstellungen" können Sie folgende Menüpunkte anpassen<br />
und ändern:<br />
● "Parameter..."<br />
● "Instrumente"<br />
● "Konfiguration"<br />
● "Kalibrierung"<br />
59 48 737 D 3344<br />
62 D 3344.208.05.14.01 04.2011
Sirona Dental Systems GmbH Bedienoberfläche im Master-Modus<br />
Handbuch für den Anwender<br />
5.7.3.1 Parameter<br />
Beschreibung<br />
Grafik Parameter<br />
Wenn eine Restauration durchgeführt werden soll, sind einige Einstellungen<br />
für den Schleif-/Konstruktionsprozess erforderlich.<br />
Die Einstellungen sämtlicher Parameter können Sie über den Menüpunkt<br />
"Einstellungen"/"Parameter..." vornehmen.<br />
Die geänderten Parameterwerte werden mit der Restauration abgespeichert.<br />
Wird eine Restauration geladen, werden die zugehörigen Parameter automatisch<br />
mitgeladen und verwendet.<br />
aÉìíëÅÜ<br />
HINWEIS<br />
Werkeinstellungen<br />
Das Gerät wurde während der Endprüfung im Werk optimal eingestellt.<br />
Sie können folgende Parameter überprüfen und bei Bedarf ändern<br />
Menüpunkte <strong>CEREC</strong><br />
● "Approximalkontakte"<br />
●<br />
●<br />
●<br />
●<br />
●<br />
●<br />
●<br />
●<br />
●<br />
"Okklusale Kontaktstärke"<br />
"Okklusaler Offset"<br />
"Randverstärkung"<br />
"Minimale Dicke (okklusal)"<br />
"Minimale Dicke (radial)"<br />
"Minimale Dicke (Veneer)"<br />
"Klebefuge"<br />
"Spacer"<br />
"Schrittweite Scan"<br />
5.7.3.1.1 Approximalkontakte<br />
Die <strong>CEREC</strong> <strong>3D</strong> Software bestimmt automatisch die approximalen Kontakte.<br />
HINWEIS<br />
Kein Kontakt zum Nachbarzahn<br />
Ist der Nachbarzahn weiter als 1mm entfernt (z.B. Nachbarzahn präpariert),<br />
wird kein Kontakt hergestellt.<br />
Die Einstellung des Parameters "Approximalkontakte" wirkt sich auf Kronen-<br />
, Inlay- und Onlay-Restaurationen aus.<br />
Wenn Sie der Ansicht sind, dass die von der Software vorgeschlagenen Kontakte<br />
regelmäßig zu stark oder zu schwach sind, können Sie dies über das<br />
Menü "Einstellungen"/"Parameter..." nach Ihren Wünschen verändern.<br />
Wenn Sie im Eingabefenster "Approximalkontakte" eine größere Zahl einstellen,<br />
wird in den Kontaktpunkten entsprechend mehr Material aufgetragen.<br />
Die Stärke der Kontaktpunkte kann in 25µm Schritten zwischen -200µm und<br />
200µm variiert werden.<br />
59 48 737 D 3344<br />
D 3344.208.05.14.01 04.2011 63
Bedienoberfläche im Master-Modus<br />
Menüleiste<br />
Sirona Dental Systems GmbH<br />
Handbuch für den Anwender<br />
HINWEIS<br />
Änderung erst nach Neuberechnung<br />
Diese Einstellung wirkt nur auf Linienvorschläge. Eine Veränderung dieser<br />
Einstellung wird erst nach Neuberechnung des Vorschlags wirksam.<br />
HINWEIS<br />
Ungenügende Vorschläge der Kontaktpunkte<br />
Die approximalen Kontaktpunkte werden von der Software durch Analyse<br />
Ihrer Messdaten ermittelt. Eine schlechte Qualität der Messdaten kann zu<br />
ungenügenden Vorschlägen bezüglich der Kontaktpunkte führen.<br />
Die Einstellung des Parameters "Approximalkontakte" hat keinen Einfluss auf<br />
die Konstruktion von Kronen- und Brückengerüsten.<br />
5.7.3.1.2 Okklusale Kontaktstärke<br />
Mit diesem Parameter können Sie die Kontaktstärke einstellen, die in Zusammenhang<br />
mit "Virtuelles Schleifen" hergestellt werden soll.<br />
Die Stärke der Kontaktpunkte kann in 25µm Schritten zwischen -200µm und<br />
200µm variiert werden.<br />
5.7.3.1.3 Okklusaler Offset<br />
Sollten Sie feststellen, dass alle ihre Restaurationen in okklusaler Richtung<br />
zu wenig oder zu viel Material aufweisen, können Sie dies mit diesem Parameter<br />
ausgleichen.<br />
Der okklusale Offset ist in Schritten von 25µm zwischen - 500µm und 500µm<br />
einstellbar.<br />
A<br />
B<br />
Okklusalen Offset erhöhen (übertrieben dargestellt)<br />
A<br />
B<br />
HINWEIS<br />
z-Offset<br />
Restauration<br />
Erst beim Schleifen sichtbar<br />
Die Einstellung wirkt sich erst beim Schleifen der Restauration aus. Die Auswirkung<br />
ist nicht in der Schleifvorschau sichtbar.<br />
59 48 737 D 3344<br />
64 D 3344.208.05.14.01 04.2011
Sirona Dental Systems GmbH Bedienoberfläche im Master-Modus<br />
Handbuch für den Anwender<br />
5.7.3.1.4 Mindestdicke<br />
Mit diesen Parametern können Sie einstellen, wie dick die minimale<br />
Materialstärke sein soll. Diese ist auch schon während der Konstruktion sichtbar,<br />
wenn unter "Fenster" / "Anzeigeoptionen" der Haken bei "Mindestdicke"<br />
gesetzt ist.<br />
Die Parameter "Minimale Dicke (okklusal)" und "Minimale Dicke (radial)" beeinflussen<br />
die Minimalwandstärkengeometrie nur bei Veneers, Inlays, Onlays<br />
und Kronen. Okklusal und radial können unterschiedliche Werte eingestellt<br />
werden.<br />
aÉìíëÅÜ<br />
5.7.3.1.5 Randverstärkung<br />
Vor dem Schleifen von Inlays wird der Restaurationsrand um die eingestellte<br />
Dicke verstärkt.<br />
Die "Randverstärkung" ist in Schritten von 25µm zwischen 0µm und 200µm<br />
einstellbar.<br />
A<br />
A<br />
Randverstärkung A (übertrieben dargestellt)<br />
5.7.3.1.6 Veneerstärke<br />
Mit diesem Parameter haben Sie die Möglichkeit, die anfängliche Veneer-<br />
Stärke (A) bei Veneer-Restaurationen mit folgenden Konstruktionsverfahren<br />
einzustellen:<br />
● "Biogenerik"<br />
● "Biogenerik Referenz"<br />
Veneerstärke<br />
Die "Minimale Dicke (Veneer)" ist in Schritten von 100µm zwischen 0µm und<br />
2000µm einstellbar.<br />
59 48 737 D 3344<br />
D 3344.208.05.14.01 04.2011 65
Bedienoberfläche im Master-Modus<br />
Menüleiste<br />
Sirona Dental Systems GmbH<br />
Handbuch für den Anwender<br />
5.7.3.1.7 Klebefuge<br />
Bei einer Mindeststärke unter 500µm handelt es sich um dünne Veneers (sogenannte<br />
„Thin Veneers“). Hier steht als Material nur „e.max CAD“ zur<br />
Verfügung.<br />
Beschreibung<br />
Sollten Sie feststellen, dass alle Ihre Inlay-Restaurationen konstant zu groß<br />
ausfallen, so können Sie dies durch Verändern der Klebefuge ausgleichen.<br />
Wenn Sie im Eingabefenster "Klebefuge" eine größere Zahl einstellen, wird<br />
die Klebefuge entsprechend vergrößert. Die Größe der Klebefuge kann in<br />
10µm Schritten zwischen 0µm und 150µm variiert werden.<br />
HINWEIS<br />
Die Einstellung wirkt sich bei der Berechnung der Restauration aus.<br />
5.7.3.1.8 Spacer<br />
Empfohlene Einstellungen <strong>CEREC</strong><br />
Empfohlene Einstellung:<br />
<strong>3D</strong>-Kamera, gepuderte<br />
Oberflächen<br />
<strong>3D</strong>-Kamera, CAM-basemodell<br />
ohne Puder<br />
Scanner, CAM-basemodell mit Puder<br />
Scanner, CAM-basemodell ohne<br />
Puder<br />
0 µm<br />
(Auslieferungszustand)<br />
50 µm<br />
50 µm<br />
80 µm<br />
Beschreibung<br />
Die Applikation ermöglicht es Ihnen, in dem Eingabefenster Spacer bewusst<br />
Raum für die adhäsive Befestigung von Krone oder Inlay zu schaffen.<br />
A<br />
B<br />
C<br />
Spacer (übertrieben dargestellt)<br />
A<br />
B<br />
C<br />
Restauration<br />
Spacer<br />
Restzahn<br />
Erhöhen Sie den Parameter, so wird mehr Raum geschaffen. Die Einstellung<br />
kann in Schritten von 10µm zwischen - 100µm und 100µm variieren.<br />
HINWEIS<br />
Die Einstellung wirkt sich bei der Berechnung der Restauration aus.<br />
59 48 737 D 3344<br />
66 D 3344.208.05.14.01 04.2011
Sirona Dental Systems GmbH Bedienoberfläche im Master-Modus<br />
Handbuch für den Anwender<br />
Empfohlene Einstellung <strong>CEREC</strong><br />
Empfohlene Einstellung:<br />
bei Verwendung von Puder 0 µm<br />
(Auslieferungszustand)<br />
Gipsmodell ohne Puder (Inlay, 30 µm<br />
Krone)<br />
5.7.3.1.9 Schrittweite Scan<br />
aÉìíëÅÜ<br />
empty<br />
Nur bei eingebautem Scanner<br />
Wenn Sie zur Durchführung des optischen Abdruckes den Scanner (Option)<br />
verwenden, können Sie über"Schrittweite Scan" die Auflösung einstellen.<br />
Beschreibung<br />
Die Auflösung kann zwischen 3 und 5 ausgewählt werden. Je niedriger die<br />
Schrittweite eingestellt wird, um so länger dauert der Abtastvorgang, aber um<br />
so genauer ist der Datensatz des optischen Abdruckes.<br />
5.7.3.2 Instrumente<br />
<strong>CEREC</strong><br />
Siehe auch Kapitel “Schleif-Instrumente wechseln“ in der Gebrauchsanweisung<br />
der Schleifeinheit.<br />
1. Rufen Sie den Menüpunkt "Einstellungen"/"Instrumente" auf.<br />
HINWEIS<br />
Mehrere angeschlossene Schleifeinheiten<br />
Wenn mehrere Schleifeinheiten angeschlossen sind, erscheint ein Dialog,<br />
in dem Sie die gewünschte Schleifeinheit auswählen und mit "OK"<br />
bestätigen müssen.<br />
Schleifer Set auswählen<br />
2. Wenn bei <strong>CEREC</strong> MC XL das Schleifer Set 2 (Option) eingebaut ist, wird<br />
ein Dialog geöffnet, in dem Sie das Schleiferset auswählen können, aus<br />
dem Sie ein Schleif-Instrument wechseln möchten.<br />
Die Motoren fahren in die Position zum Wechseln der Schleif-Instrumente.<br />
Der Dialog "Wechsel der Instrumente" wird geöffnet.<br />
3. Wählen Sie aus, welche(s) Schleif-Instrument(e) Sie wechseln möchten<br />
und klicken Sie auf "Start".<br />
59 48 737 D 3344<br />
D 3344.208.05.14.01 04.2011 67
Bedienoberfläche im Master-Modus<br />
Menüleiste<br />
Sirona Dental Systems GmbH<br />
Handbuch für den Anwender<br />
empty<br />
Überschrift<br />
Beschreibung des Dialogs "Wechsel der Instrumente"<br />
Dialog <strong>CEREC</strong><br />
Wechsel der Instrumente<br />
Erklärung<br />
●<br />
●<br />
●<br />
●<br />
●<br />
●<br />
●<br />
A, B – hier werden die Schleif-Instrumente dargestellt, die in den Listen<br />
A’, B’ ausgewählt sind.<br />
A’, B’ – hier können Sie die Schleif-Instrumente auswählen, die Sie einsetzen<br />
möchten.<br />
Vorausgewählt ist das zuletzt eingesetzte Schleif-Instrument.<br />
C – hier werden die zuletzt eingesetzten Schleif-Instrumente angezeigt.<br />
Diese Anzeige bleibt erhalten, auch wenn Sie unter A’, B’ andere Schleif-<br />
Instrumente anklicken.<br />
D – hier werden die Handlungsaufforderungen dargestellt, die Sie als<br />
Nächstes ausführen müssen.<br />
E – hier wählen Sie aus, ob nur das linke, nur das rechte oder beide<br />
Schleif-Instrumente ausgetauscht werden sollen.<br />
"Start" – führt Wechsel des Schleif-Instruments durch.<br />
"Abbrechen" – Vorgang wird abgebrochen<br />
59 48 737 D 3344<br />
68 D 3344.208.05.14.01 04.2011
Sirona Dental Systems GmbH Bedienoberfläche im Master-Modus<br />
Handbuch für den Anwender<br />
5.7.3.3 Konfiguration<br />
Über diesen Menüpunkt können Sie werkseitig eingestellte Konfigurationen<br />
überprüfen und ändern.<br />
● "Geräte…"<br />
● "Aufnahmesystem"<br />
● "Speichern"<br />
● "Zahnschema"<br />
● "Optionen"<br />
aÉìíëÅÜ<br />
5.7.3.3.1 Geräte<br />
Grafik Geräte konfigurieren<br />
<strong>CEREC</strong>-Geräte konfigurieren<br />
Beschreibung<br />
Über den Menüpunkt "Einstellungen"/"Konfiguration"/"Geräte…" können alle<br />
angeschlossenen Geräte (Schleifeinheiten/inEos) angezeigt und konfiguriert<br />
werden. Es können mehrere Schleifeinheiten und ein inEos verwaltet werden.<br />
Ein grünes Häkchen an einem Gerät zeigt die aktive Verfügbarkeit an, z. B.<br />
diese Schleifeinheit kann zum Schleifen ausgewählt werden.<br />
Ein rotes Kreuz zeigt an, dass dieses Gerät nicht ausgewählt werden kann,<br />
z.B. diese Schleifeinheit schleift gerade oder die Kalibrierdaten sind ungültig.<br />
Ein gelbes Ausrufezeichen zeigt an, dass das aktuelle Schleifprogramm auf<br />
die Schleifeinheit geladen werden muss (siehe Gebrauchsanweisung für die<br />
Schleifeinheit).<br />
5.7.3.3.1.1 Aktualisieren<br />
Mit der Schaltfläche "Aktualisieren" können Sie den Status auffrischen, z.B.<br />
nachsehen ob eine Schleifeinheit inzwischen fertig geschliffen hat.<br />
5.7.3.3.1.2 Automatisch hinzufügen<br />
Die Funktion "Automatisch hinzufügen" erkennt alle am PC angeschlossenen<br />
Geräte (Schleifeinheiten/inEos). Wird eine neues Gerät erkannt, erscheint<br />
ein Dialog, in dem Sie den Namen des erkannten Gerätes eingeben<br />
können.<br />
59 48 737 D 3344<br />
D 3344.208.05.14.01 04.2011 69
Bedienoberfläche im Master-Modus<br />
Menüleiste<br />
Sirona Dental Systems GmbH<br />
Handbuch für den Anwender<br />
5.7.3.3.1.3 Manuell hinzufügen<br />
Geräte, die nicht mit der maximalen Geschwindigkeit von 115200 Baud betrieben<br />
werden können, müssen manuell eingetragen werden. Dies sollte nur<br />
bei langen Kabelverbindungen bzw. der Verwendung einiger Funkmodule<br />
(z.B. Futaba, 19200 Baud) notwendig sein. Mit der Schaltfläche "Manuell<br />
hinzufügen" können Sie diese Geräte hinzufügen und über den erscheinenden<br />
Dialog Folgendes eingeben:<br />
● Beschreibung<br />
● Schnittstelle<br />
● Baud (Übertragungsgeschwindigkeit)<br />
5.7.3.3.1.4 Entfernen<br />
Ein angeschlossenes Gerät können Sie mit der Schaltfläche "Entfernen" im<br />
Hauptkonfigurationsdialog entfernen. Die Kalibrierdaten werden hierbei nicht<br />
gelöscht. Wenn das Gerät erneut hinzugefügt wird, werden die zugehörigen<br />
Kalibrierdaten wieder geladen und verwendet.<br />
5.7.3.3.1.5 Konfigurieren (<strong>CEREC</strong> 3)<br />
Grafik Gerätekonfiguration<br />
5.7.3.3.1.5.1 Scanner<br />
<strong>CEREC</strong> Gerätekonfiguration<br />
Beschreibung<br />
Über die Schaltfläche "Konfigurieren" können Sie den Namen und die Verbindungseinstellungen<br />
nachträglich ändern, sowie verschiedene Parameter<br />
konfigurieren.<br />
● "inLab Getriebekopf"<br />
● "Großer Wassertank"<br />
● "Scanner"<br />
Bei der Schleifeinheit <strong>CEREC</strong> 3 mit eingebautem Scanner muss der Haken<br />
vor "Scanner" gesetzt sein.<br />
empty<br />
Nachrüstung <strong>CEREC</strong> 3<br />
Nachrüstung (<strong>CEREC</strong> 3)<br />
Bei einem nachträglichen Einbau des Scanners (Option, Bestell-Nr.<br />
58 33 707), muss Ihr Service-Techniker den Haken vor "Scanner" setzen.<br />
59 48 737 D 3344<br />
70 D 3344.208.05.14.01 04.2011
Sirona Dental Systems GmbH Bedienoberfläche im Master-Modus<br />
Handbuch für den Anwender<br />
5.7.3.3.1.5.2 inLab Getriebekopf<br />
Wenn der Getriebekopf so aussieht wie im Bild gezeigt, muss der Haken vor<br />
"inLab Getriebekopf" gesetzt sein.<br />
aÉìíëÅÜ<br />
Mit inLab-Getriebekopf (Haken gesetzt)<br />
empty<br />
Nachrüstung<br />
Bei einem nachträglichen Einbau des inLab Getriebekopfes (Option) in die<br />
Schleifeinheit, muss Ihr Service-Techniker den Haken vor "inLab Getriebekopf"<br />
setzen.<br />
Wenn der Getriebekopf so aussieht wie im folgenden Bild gezeigt, darf der<br />
Haken vor "inLab Getriebekopf"nicht gesetzt sein.<br />
Ohne inLab-Getriebekopf (Haken NICHT gesetzt)<br />
5.7.3.3.1.5.3 Großer Wassertank<br />
Wenn der 25-Liter-Kanister (Option, Bestell-Nr. 60 56 217) angeschlossen ist<br />
und der Haken gesetzt ist, werden Sie erst zu einem späteren Zeitpunkt zum<br />
Wasserwechseln erinnert.<br />
empty<br />
Nachrüstung<br />
Bei einem nachträglichen Einbau des 25-Liter-Kanisters, muss Ihr Service-<br />
Techniker den Haken vor "Großer Wassertank" setzen.<br />
5.7.3.3.1.6 Konfigurieren (<strong>CEREC</strong> MC XL)<br />
Beschreibung<br />
Über die Schaltfläche "Konfigurieren" können Sie verschiedene Einstellungen<br />
nachträglich ändern.<br />
empty<br />
Manuelle Blockfixierung<br />
Manuelle Blockfixierung<br />
Wenn Sie die manuelle Blockspannung verwenden, muss der Haken vor "Manuelle<br />
Blockfixierung" gesetzt sein.<br />
59 48 737 D 3344<br />
D 3344.208.05.14.01 04.2011 71
Bedienoberfläche im Master-Modus<br />
Menüleiste<br />
Sirona Dental Systems GmbH<br />
Handbuch für den Anwender<br />
empty<br />
Titel Deaktivierung Schleiferset <strong>CEREC</strong><br />
Deaktivierung eines Schleifersets (nur bei Schleifeinheiten mit 4 Motoren)<br />
Beschreibung Deaktivierung Schleiferset<br />
Es ist möglich, dass es notwendig ist, ein Schleiferset zu deaktivieren. z.B.<br />
solange ein defektes Schleif-Instrument noch nicht getauscht werden konnte<br />
oder falls ein Schleifmotor defekt ist oder sich nicht kalibrieren lässt.<br />
In all diesen Fällen können Sie im Dialog "Gerätekonfiguration" die Sets 1 und<br />
2 unabhängig voneinander deaktivieren. Ein deaktiviertes Set wird beim<br />
Schleifen, Kalibrieren etc. einfach ignoriert.<br />
HINWEIS<br />
Kollisionsgefahr<br />
Die Restauration kann beschädigt werden, wenn im deaktivierten Schleiferset<br />
längere Schleif-Instrumente als im aktiven Set vorhanden sind.<br />
➢ Achten Sie darauf, dass im deaktivierten Schleiferset keine längeren<br />
Schleif-Instrumente installiert sind, als im aktiven Set.<br />
empty<br />
Scanner bei MC XL<br />
Scanner<br />
Wenn Sie den internen Scanner verwenden, muss der Haken vor "Scanner"<br />
gesetzt sein.<br />
empty<br />
Barcode-Leser<br />
Barcode-Leser<br />
Wenn ein Barcode-Leser verwendet wird, muss das entsprechende Kästchen<br />
aktiviert werden. Zum Lesen eines Barcodes wird dann immer der Barcode-<br />
Leser verwendet, auch wenn der Scanner zusätzlich aktiv ist. Die Scanfunktion<br />
kann in diesem Fall trotzdem verwendet werden.<br />
59 48 737 D 3344<br />
72 D 3344.208.05.14.01 04.2011
Sirona Dental Systems GmbH Bedienoberfläche im Master-Modus<br />
Handbuch für den Anwender<br />
5.7.3.3.2 Aufnahmesystem<br />
aÉìíëÅÜ<br />
5.7.3.3.3 Speichern<br />
Konfiguration Aufnahmesystem<br />
Über den Menüpunkt "Einstellungen"/"Konfiguration"/"Aufnahmesystem"<br />
können Sie Folgendes auswählen:<br />
● "<strong>3D</strong>-Kamera"<br />
● "Scanner"<br />
● "inEos"<br />
Konfiguration Speichern<br />
Über den Menüpunkt "Einstellungen"/"Konfiguration"/"Speichern" können<br />
Sie:<br />
● "Datenbank anbinden"<br />
Eine vorhandene SIRONA-Datenbank für Patientendaten und Bilder wird<br />
verwendet.<br />
59 48 737 D 3344<br />
D 3344.208.05.14.01 04.2011 73
Bedienoberfläche im Master-Modus<br />
Menüleiste<br />
Sirona Dental Systems GmbH<br />
Handbuch für den Anwender<br />
5.7.3.3.4 Zahnschema<br />
5.7.3.3.5 Optionen<br />
Konfiguration Zahnschema<br />
Über den Menüpunkt "Einstellungen"/"Konfiguration"/"Zahnschema" können<br />
Sie das USA- oder das Internationale Zahnschema anwählen.<br />
Grafik Optionen<br />
Mit <strong>CEREC</strong> Bluecam<br />
Mit <strong>CEREC</strong> 3-Kamera<br />
Bescheibung<br />
Im Konfigurationsdialog "Optionen" gibt es mehrere Gruppen in denen verschiedene<br />
Funktionen an- und abgewählt werden können:<br />
Konfigurationsdialog Optionsgruppen<br />
● Allgemein<br />
●<br />
●<br />
Kameraaufnahme (nur mit <strong>CEREC</strong> Bluecam)<br />
inEos<br />
empty<br />
Beschreibung Allgemein<br />
59 48 737 D 3344<br />
74 D 3344.208.05.14.01 04.2011
Sirona Dental Systems GmbH Bedienoberfläche im Master-Modus<br />
Handbuch für den Anwender<br />
Allgemein<br />
In der Gruppe "Allgemein" können Sie folgende Optionen an- oder abwählen:<br />
Gruppe Allgemein <strong>CEREC</strong><br />
● "Alle Warnungen und Meldungen anzeigen"<br />
●<br />
●<br />
●<br />
●<br />
"Präparationstrimm-Schritt aktiv"<br />
"Einschubachse-Schritt aktiv"<br />
"Start im Master Modus"<br />
"Parameterdialog anzeigen"<br />
aÉìíëÅÜ<br />
empty<br />
<strong>3D</strong>-Kamera (Kameraaufnahme)<br />
Kameraaufnahme<br />
In der Gruppe "Kameraaufnahme" können Sie bei Aufnahmen mit der CE-<br />
REC Bluecam folgende Option einstellen:<br />
● "Automatische Aufnahmen"<br />
empty<br />
inEos<br />
inEos<br />
In der Gruppe inEos können Sie folgende Optionen an- oder abwählen:<br />
●<br />
"Markierte Kalibrierteile verwenden"<br />
5.7.3.3.5.1 Alle Warnungen und Meldungen anzeigen<br />
Wenn Sie einzelne Warnungen ausgeblendet haben (Haken vor "Warnung<br />
nicht mehr anzeigen" gesetzt haben), können Sie diese wieder anzeigen lassen,<br />
indem Sie den Haken vor "Alle Warnungen und Meldungen anzeigen"<br />
setzen.<br />
5.7.3.3.5.2 Präparationstrimm-Schritt aktiv<br />
Wenn der Haken vor "Präparationstrimm-Schritt aktiv" gesetzt ist, können Sie<br />
vor dem Eingeben des Präparationsrandes Bildbereiche entfernen (siehe<br />
„Präparation trimmen [ ➙ 110]“).<br />
Wenn der Haken vor "Präparationstrimm-Schritt aktiv" nicht gesetzt ist, wird<br />
dieser Schritt übersprungen und Sie können mit dem Trimmen des Antagonisten<br />
(wenn vorhanden) oder mit dem Eingeben des Präparationsrandes fortfahren.<br />
5.7.3.3.5.3 Schritt Einschubachse aktiv<br />
Wenn diese Option aktiviert ist, werden Sie nach dem Einzeichnen des<br />
Präparationsrandes zur Einstellung der Einschubachse aufgefordert.<br />
5.7.3.3.5.4 Start im Master Modus<br />
Wenn der Haken gesetzt ist, startet <strong>CEREC</strong> <strong>3D</strong> beim nächsten Mal im "Master<br />
Modus".<br />
5.7.3.3.5.5 Parameterdialog anzeigen<br />
Ist diese Option aktiviert, so wird bei jeder Restauration der Parameterdialog<br />
zum Überprüfen der Einstellungen angezeigt.<br />
59 48 737 D 3344<br />
D 3344.208.05.14.01 04.2011 75
Bedienoberfläche im Master-Modus<br />
Menüleiste<br />
Sirona Dental Systems GmbH<br />
Handbuch für den Anwender<br />
5.7.3.3.5.6 Automatische Aufnahmen (nur mit <strong>CEREC</strong> Bluecam)<br />
Automatische (nur Bluecam)<br />
Bei Aufnahmen mit der <strong>CEREC</strong> Bluecam können Sie mit der Option "Automatische<br />
Aufnahmen" die Verwacklungsempfindlichkeit des automatischen Aufnahmeverfahrens<br />
einstellen. Es stehen folgende Einstellmöglichkeiten zur<br />
Verfügung:<br />
● "sehr strikt"<br />
● "strikt"<br />
● "Standard"<br />
● "tolerant"<br />
● "sehr tolerant"<br />
5.7.3.3.5.7 Markierte Kalibrierteile verwenden<br />
Setzen Sie diesen Haken, wenn Sie ein blau markiertes Kalibrierteil B und einen<br />
blau markierten Kalibrierzylinder verwenden. Führen Sie anschließend<br />
eine komplette inEos-Kalibrierung durch (siehe inEos-Gebrauchsanweisung).<br />
5.7.3.4 Kalibrierung<br />
Einleitung<br />
Grafik<br />
Über den Menüpunkt "Kalibrierung" können Sie...<br />
Liste <strong>3D</strong>-Kamera<br />
● die "<strong>3D</strong>-Kamera" kalibrieren,<br />
als Aufnahmesystem muss <strong>3D</strong>-Kamera angewählt sein (siehe Kapitel<br />
„Kalibrierung der Bluecam/<strong>3D</strong>-Kamera“ in der Gebrauchsanweisung für<br />
die Aufnahmeeinheit).<br />
HINWEIS<br />
Kalibrierung der Bluecam/<strong>3D</strong>-Kamera<br />
Zur Kalibrierung der Bluecam/<strong>3D</strong>-Kamera ist das "Kalibrier-Set Bluecam"/<br />
"Kalibrier-Set <strong>3D</strong>" erforderlich.<br />
Das "Kalibrier-Set Bluecam"/"Kalibrier-Set <strong>3D</strong>" darf nicht gepudert werden.<br />
Liste Scanner<br />
●<br />
den "Scanner" kalibrieren (siehe Kapitel „Scanner kalibrieren“ in der Gebrauchsanweisung<br />
für die Schleifeinheit).<br />
Liste inEos<br />
●<br />
das Gerät "inEos" kalibrieren (siehe Kapitel „Kalibrieren“ in der inEos<br />
Blue Gebrauchsanweisung).<br />
Liste Schleifeinheit<br />
●<br />
die "Schleifeinheit" kalibrieren (siehe Kapitel „Schleifeinheit kalibrieren“ in<br />
der Gebrauchsanweisung für die Schleifeinheit).<br />
59 48 737 D 3344<br />
76 D 3344.208.05.14.01 04.2011
Sirona Dental Systems GmbH Bedienoberfläche im Master-Modus<br />
Handbuch für den Anwender<br />
5.7.4 Menü Fenster<br />
Menü Fenster Anordnung<br />
Grafik Menü Fenster<br />
Über das Menü "Fenster" können Sie die Anordnung der verschiedenen Ansichtsfenster<br />
auf dem Bildschirm einstellen sowie den Bildschirminhalt aktualisieren.<br />
Grundeinstellungen aufrufen<br />
Für die Darstellung der Fenster/Ikonenleiste am Bildschirm können Sie die<br />
Grundeinstellung aufrufen:<br />
"Fenster" / "Zurücksetzen" oder "Strg+R"<br />
aÉìíëÅÜ<br />
Ansichten<br />
Zur Beurteilung und Bearbeitung stehen Ihnen folgende Ansichten bzw. Fenster<br />
zur Verfügung:<br />
● "Anzeigeoptionen"<br />
● "Bildkatalog"<br />
● "<strong>3D</strong>-Vorschau"<br />
● "Cursor"<br />
● "Abstand"<br />
● "View"<br />
● "Design"<br />
● "Ikonenleiste"<br />
● "Statusleiste"<br />
HINWEIS<br />
Hinweis angezeigte Fenster<br />
Angezeigte Fenster<br />
Angezeigte Fenster/Leisten werden mit einem Häkchen am Menüpunkt gekennzeichnet.<br />
5.7.4.1 Anzeigeoptionen<br />
Grafik <strong>CEREC</strong><br />
Beschreibung<br />
Im Fenster "Anzeigeoptionen" wird der jeweilige aktuelle Zustand der <strong>3D</strong>-Anzeige<br />
dargestellt und kann individuell verändert werden.<br />
●<br />
●<br />
Häkchen bei "ein" gesetzt – Objekt sichtbar<br />
Häkchen bei "transp." gesetzt – Objekt transparent dargestellt<br />
59 48 737 D 3344<br />
D 3344.208.05.14.01 04.2011 77
Bedienoberfläche im Master-Modus<br />
Menüleiste<br />
Sirona Dental Systems GmbH<br />
Handbuch für den Anwender<br />
Ist ein Kästchen grau dargestellt, steht diese Option in diesem Zustand (Konstruktionsverfahren,<br />
Konstruktionsschritt, Bildmaterial) nicht zur Verfügung.<br />
5.7.4.1.1 Mindestdicke<br />
Wenn der Haken davor gesetzt ist, wird eine Minimaldicken-Geometrie angezeigt,<br />
die im Parameter-Dialog eingestellt ist (siehe Mindestdicke [ ➙ 65]).<br />
5.7.4.2 Bildkatalog<br />
Beschreibung <strong>CEREC</strong><br />
Grafik Bildkatalog<br />
Über "Fenster"/"Bildkatalog" können Sie den "Bildkatalog" ein- oder ausblenden.<br />
Im Fenster "Bildkatalog" können Sie die Bildfelder der Präparation, der Okklusion<br />
und der Antagonisten verwalten (siehe „Bildkatalog [ ➙ 94]“).<br />
5.7.4.3 <strong>3D</strong>-Vorschau<br />
5.7.4.4 Cursor<br />
Beschreibung<br />
Über "Fenster"/"<strong>3D</strong>-Vorschau" können Sie die <strong>3D</strong>-Vorschau ein-/ausblenden.<br />
Im Fenster "<strong>3D</strong>-Vorschau" werden die Bildfelder der Präparation, der Okklusion/Artikulation<br />
und der Antagonisten 3-dimensional dargestellt (siehe “<strong>3D</strong>-<br />
Vorschau“ [ ➙ 98]).<br />
Nur Bluecam<br />
Diese Funktion steht nur für Aufnahmen mit der Bluecam/<strong>3D</strong>-Kamera zur<br />
Verfügung.<br />
Nur inEos Blue<br />
Die <strong>3D</strong>-Vorschau ist nur für Aufnahmen mit inEos Blue verwendbar.<br />
Beschreibung<br />
Grafik Cursor<br />
Im Fenster "Cursor" wird die aktuelle Position des Cursors (Pfeilspitze) im aktiven<br />
Fenster als Absolutwert angezeigt. Der Nullpunkt der absoluten Cursorposition<br />
liegt distal und lingual (bzw. bukkal) vom Modell.<br />
In der ersten Zeile wird der x-, y-Wert an der Cursorposition angegeben.<br />
In der zweiten Zeile wird der Höhenwert an der Cursorposition angegeben.<br />
5.7.4.5 Abstand<br />
Fenster positionieren<br />
Das Fenster "Cursor" können Sie mit der Maus am oberen Balken anfassen<br />
und auf dem Bildschirm frei positionieren.<br />
Wenn Sie die Funktion "Fenster"/"Abstand" anwählen, wird das Fenster "Abstand"<br />
angezeigt.<br />
✔ Das Fenster "Abstand" wird angezeigt.<br />
1. Klicken Sie mit der linken Maustasten an den gewünschten Anfangspunkt<br />
der zu messenden Strecke.<br />
2. Bewegen Sie die Maus an den gewünschten Endpunkt.<br />
3. Klicken Sie mit der linken Maustaste um den Endpunkt zu setzen.<br />
59 48 737 D 3344<br />
78 D 3344.208.05.14.01 04.2011
Sirona Dental Systems GmbH Bedienoberfläche im Master-Modus<br />
Handbuch für den Anwender<br />
empty<br />
Die Lage der blauen Linie verändern:<br />
1. Ziehen Sie mit gedrückter linken Maustaste an einem roten Stift am Ende<br />
der blauen Linie.<br />
2. Lassen Sie an beliebiger Stelle wieder los.<br />
In der ersten Zeile wird der 3-dimensionale Abstand von Anfangs- und Endpunkt<br />
der blauen Linie dargestellt.<br />
In der zweiten Zeile wird der Höhenunterschied zwischen Anfangs- und Endpunkt<br />
der blauen Linie dargestellt.<br />
Das Fenster Abstand können Sie mit der Maus am oberen Balken anfassen<br />
und auf dem Bildschirm frei positionieren.<br />
aÉìíëÅÜ<br />
5.7.5 Menü "?"<br />
Grafik <strong>CEREC</strong><br />
Beschreibung<br />
Über das Menü "?" können Sie<br />
Hilfe<br />
●<br />
die Hilfe (Online-Hilfe) aufrufen<br />
"?"/"Hilfe" oder Funktionstaste "F1"<br />
Info Optionen<br />
●<br />
Informationen zur geöffneten Restauration abfragen<br />
"?"/"Info Optionen…"<br />
Info Softguard<br />
●<br />
eine Information zum angeschlossenen Softguard-Stecker<br />
(Aktivierungsschlüssel) aufrufen<br />
"?"/"Info Softguard…"<br />
Info über <strong>CEREC</strong><br />
● eine Information zur aktuellen Programmversion aufrufen<br />
"?"/"Info über <strong>CEREC</strong>..."<br />
5.7.5.1 Hilfe (Online-Hilfe)<br />
Die Online-Hilfe gibt Ihnen Anweisungen zu den auszuführenden Arbeitsschritten.<br />
Um die Hilfe zu starten wählen Sie den Menüpunkt "?"/"Hilfe" oder "F1" auf.<br />
Es erscheint ein Dialog mit einer Auswahl von Hilfe-Themen, die Sie<br />
auswählen und anzeigen lassen können.<br />
5.7.5.2 Info Optionen<br />
Beschreibung<br />
Im Fenster "Optionen" erhalten Sie Informationen zur geöffneten Restauration.<br />
59 48 737 D 3344<br />
D 3344.208.05.14.01 04.2011 79
Bedienoberfläche im Master-Modus<br />
Menüleiste<br />
Sirona Dental Systems GmbH<br />
Handbuch für den Anwender<br />
5.7.5.3 Info Softguard<br />
Im Fenster "Softguard" erhalten Sie Informationen zum angeschlossenen<br />
Softguard-Stecker (Aktivierungsschlüssel).<br />
HINWEIS<br />
Mehrere angeschlossene Schleifeinheiten<br />
Wenn mehrere Schleifeinheiten angeschlossen sind, erscheint ein Dialog,<br />
in dem Sie die gewünschte Schleifeinheit auswählen und mit "OK"<br />
bestätigen müssen.<br />
HINWEIS<br />
Schleifeinheit nicht eingeschaltet<br />
Wenn die Schleifeinheit nicht eingeschaltet/angeschlossen ist oder die aktuelle<br />
Software auf die Schleifeinheit nicht übertragen wurde (Download),<br />
erscheint die Meldung "Schleifeinheit ist nicht bereit". Als „Schleifeinheit“<br />
steht der Name der Schleifeinheit, der bei der Anmeldung im Feld "Beschreibung"<br />
eingegeben wurde.<br />
Kennung 0 = Schleifeinheit <strong>CEREC</strong> 3 / Scan<br />
(Serien-Nr. < 5000)<br />
Kennung 1 = Schleifeinheit inLab (Serien-Nr. >/= 5000)<br />
Kennung 2 = Schleifeinheit <strong>CEREC</strong> 3 / Scan<br />
(Serien-Nr. >/= 5000)<br />
Kennung ?? = keine Schleifeinheit erkannt<br />
(überprüfen Sie die Verbindung zur Schleifeinheit<br />
und die Kommunikationseinstellungen)<br />
Kennung 32 = <strong>CEREC</strong> MC XL<br />
Kennung 48 = inLab MC XL<br />
5.7.5.4 Info über das Programm<br />
Info über <strong>CEREC</strong><br />
Im Fenster "Info über <strong>CEREC</strong>..." erhalten Sie Informationen zur aktuellen<br />
Programmversion.<br />
Zugang über Link<br />
Wenn Sie einen Zugang zum Internet installiert haben, gelangen Sie durch<br />
Klicken auf den Link "Homepage" direkt auf unsere Internet-Seite.<br />
59 48 737 D 3344<br />
80 D 3344.208.05.14.01 04.2011
Sirona Dental Systems GmbH Optischer Abdruck<br />
Handbuch für den Anwender<br />
6 Optischer Abdruck<br />
Geräte für Optischer Abdruck<br />
Ein "Optischer Abdruck" kann mit der <strong>CEREC</strong> Bluecam, <strong>CEREC</strong> <strong>3D</strong>-Kamera<br />
oder dem Scanner erfolgen.<br />
Aufnahmen mit inEos/inEos Blue sind in der jeweiligen Gebrauchsanweisung<br />
beschrieben.<br />
6.1 Aufnahmen mit der <strong>CEREC</strong> Bluecam<br />
aÉìíëÅÜ<br />
6.1.1 Aufnahmesteuerung<br />
Die Aufnahmesteuerung der Bluecam funktioniert folgendermaßen:<br />
empty<br />
Manuelle Aufnahmesteuerung<br />
✔ Ein Fenster für eine neue Restauration ist geöffnet.<br />
1. Bewegen Sie den Cursor auf die Aufnahme-Ikone (z.B. "Präparation aufnehmen").<br />
2. Drücken Sie den Fußschalter nach oben und halten ihn gedrückt.<br />
Es erscheint ein Live-Videobild mit einem grünen Kreuz.<br />
3. Lassen Sie den Fußschalter los.<br />
Die Aufnahme wird automatisch in die <strong>3D</strong>-Vorschau übertragen (z.B.<br />
Bildfeld Präparation).<br />
4. Durch Wiederholen der Schritte 1.-3. können Zusatzaufnahmen<br />
ausgeführt werden.<br />
5. Durch Bewegen des Cursors auf ein anderes Aufnahme-Symbol (z.B.<br />
"Okklusion aufnehmen" oder "Antagonist aufnehmen") und Wiederholen<br />
der Schritte 2.-4. können Zusatzaufnahmen in den Modellen Okklusion<br />
oder Antagonist ausgeführt werden<br />
6. Zum Verlassen des Aufnahmeprozesses klicken Sie auf das Symbol<br />
"Weiter".<br />
empty<br />
59 48 737 D 3344<br />
D 3344.208.05.14.01 04.2011 81
Optischer Abdruck<br />
Aufnahmen mit der <strong>CEREC</strong> Bluecam<br />
Sirona Dental Systems GmbH<br />
Handbuch für den Anwender<br />
Automatische Aufnahmesteuerung<br />
✔ Ein Fenster für eine neue Restauration ist geöffnet.<br />
1. Bewegen Sie den Cursor auf die Aufnahme-Ikone (z.B. "Präparation aufnehmen").<br />
2. Drücken Sie den Fußschalter kurz nach oben.<br />
Sobald eine scharfe Aufnahme möglich ist, werden automatisch Bilder<br />
erzeugt und in die <strong>3D</strong>-Vorschau übertragen.<br />
3. Drücken Sie den Fußschalter kurz nach oben.<br />
Die Aufnahme wird beendet.<br />
4. Durch Bewegen des Cursors auf ein anderes Aufnahme-Symbol (z.B.<br />
"Okklusion aufnehmen" oder "Antagonist aufnehmen") und Wiederholen<br />
der Schritte 2.-3. können Zusatzaufnahmen in den Modellen Okklusion<br />
oder Antagonist ausgeführt werden<br />
5. Zum Verlassen des Aufnahmeprozesses klicken Sie auf das Symbol<br />
"Weiter".<br />
empty<br />
Wechseln von automatischer Aufnahmesteuerung zur manuellen<br />
Wenn Sie während der automatischen Aufnahme den Fußschalter nach oben<br />
drücken und gedrückt halten schalten Sie wieder in die manuelle Aufnahmesteuerung<br />
um.<br />
6.1.2 Einzelaufnahme<br />
empty<br />
Informationen Einzelzahnrestauration<br />
Referenzaufnahme<br />
Für Einzelzahnrestaurationen ist in der Regel eine Einzelaufnahme ausreichend.<br />
Sie muss in okklusaler Richtung (Einschubachse) erfolgen und wird<br />
Referenzaufnahme genannt.<br />
Konstruktionsverfahren auswählen<br />
Nachdem Sie einen Zahn und das Konstruktionsverfahren ausgewählt haben,<br />
wird das Symbol "Präparation aufnehmen" in der Ikonenleiste aktiviert.<br />
Der Cursor springt auf das Symbol.<br />
59 48 737 D 3344<br />
82 D 3344.208.05.14.01 04.2011
Sirona Dental Systems GmbH Optischer Abdruck<br />
Handbuch für den Anwender<br />
Umgang mit der <strong>3D</strong>-Kamera<br />
VORSICHT<br />
Umgang mit der <strong>3D</strong>-Kamera<br />
Verwenden Sie für intraorale Aufnahmen unbedingt die Kamerastütze.<br />
Die <strong>3D</strong>-Kamera ist ein hochpräzises opto-elektronisches Instrument, das einer<br />
sorgfältigen Behandlung bedarf. Unsachgemäße Behandlung (Schläge,<br />
fallen lassen) führt zum Ausfall der <strong>3D</strong>-Kamera.<br />
Stützen Sie den Kamerakopf (Prisma) nicht auf einem Zahn ab.<br />
aÉìíëÅÜ<br />
empty<br />
Kamerastütze<br />
Kamerastütze<br />
Durch die Verwendung der Kamerastütze werden verwacklungsfreie Aufnahmen<br />
erreicht. Die Kamerastütze vermeidet Beschädigungen des Prismas und<br />
Berührung des präparierten Zahnes.<br />
VORSICHT<br />
Kamerastütze verwenden<br />
Kamerastütze vor Gebrauch wisch- oder sprühdesinfizieren. Nur zur einmaligen<br />
Verwendung bestimmt.<br />
empty<br />
Aufnahme vorbereiten<br />
Aufnahme vorbereiten<br />
1. Schieben Sie die Kamerastütze wie gezeigt auf die Kamera.<br />
Kamerastütze aufschieben<br />
2. Positionieren Sie die Kamera über der gepuderten Präparation.<br />
<strong>3D</strong>-Kamera abstützen<br />
59 48 737 D 3344<br />
D 3344.208.05.14.01 04.2011 83
Optischer Abdruck<br />
Aufnahmen mit der <strong>CEREC</strong> Bluecam<br />
Sirona Dental Systems GmbH<br />
Handbuch für den Anwender<br />
3. Stützen Sie die Kamera mit dem vorderen Teil der Kamerastütze auf einem<br />
Zahn ab, damit Sie sie während der Messphase ruhig halten<br />
können.<br />
HINWEIS<br />
Puder auf der Prismenoberfläche<br />
Berührt das Prisma gepuderte Oberflächen, so bleibt in der Regel Puder auf<br />
der Prismenoberfläche hängen und erzeugt dunkle Flecken im Bild.<br />
Der Puder kann mit einem weichen Lappen vom Prisma abgewischt werden<br />
empty<br />
Aufnahme durchführen Bluecam<br />
Aufnahme durchführen<br />
➢ Führen Sie die Aufnahme durch, wie unter „Aufnahmesteuerung“ [ ➙ 81]<br />
beschrieben.<br />
empty<br />
Aufnahme abschließen<br />
Aufnahme abschließen<br />
➢<br />
Zum Verlassen des Aufnahmeprozesses klicken Sie auf das Symbol<br />
"Weiter".<br />
6.1.3 Erweiterungsaufnahmen<br />
empty<br />
Nachbarzähne mit aufnehmen<br />
Wenn die Nachbarzähne komplett mit abgebildet werden sollen, kann das<br />
Bildfeld um weitere Aufnahmen der Nachbarzähne erweitert werden. Der<br />
Überlappungsbereich zweier benachbarter Aufnahmen sollte ca. 8 mm betragen.<br />
Überlappungsbereich 8mm<br />
✔ Sie haben die Referenzaufnahmen aufgenommen, wie im Kapitel<br />
„Einzelaufnahme“ in den Abschnitten „Aufnahme vorbereiten“ und<br />
„Aufnahme durchführen“ beschrieben.<br />
59 48 737 D 3344<br />
84 D 3344.208.05.14.01 04.2011
Sirona Dental Systems GmbH Optischer Abdruck<br />
Handbuch für den Anwender<br />
HINWEIS<br />
Einschubachse<br />
Die Referenzaufnahme legt ursprünglich die Einschubachse fest, die bei<br />
Bedarf später verändert werden kann.<br />
1. Klicken Sie kurz um die Referenzaufnahme aufzunehmen.<br />
2. Wiederholen Sie die Schritte im Abschnitt „Aufnahme durchführen“ Kapitel<br />
„Einzelaufnahme“ für den mesialen Nachbarn.<br />
3. Klicken Sie kurz um den mesialen Nachbarn aufzunehmen.<br />
4. Wiederholen Sie die Schritte im Abschnitt „Aufnahme durchführen“ Kapitel<br />
„Einzelaufnahme“ für den distalen Nachbarn.<br />
5. Klicken Sie kurz um den distalen Nachbarn aufzunehmen.<br />
6. Zum Verlassen des Aufnahmeprozesses klicken Sie auf das Symbol<br />
"Weiter".<br />
aÉìíëÅÜ<br />
6.1.4 Winkelaufnahmen<br />
HINWEIS<br />
Einschubachse<br />
Die Referenzaufnahme legt ursprünglich die Einschubachse fest, die bei<br />
Bedarf später verändert werden kann (siehe „Neufestlegung der<br />
Einschubachse“ [ ➙ 115]).<br />
empty<br />
Zusätzliche Winkelaufnahmen<br />
Für die Präparation sind zusätzliche Winkelaufnahmen möglich. Diese<br />
können genutzt werden um Bereiche aufzunehmen, die in der Referenzaufnahme<br />
verdeckt sind oder um steile Wände in günstigeren Winkeln aufzunehmen.<br />
VORSICHT<br />
Approximale Unterschnitte<br />
Approximale Unterschnitte können dazu führen, dass ein Inlay sich nicht<br />
einsetzen lässt.<br />
Die maximale Verkippung, unter der eine Zusatzaufnahme desselben Areals<br />
erfolgen kann, beträgt 20°.<br />
6.1.5 Erweiterungsaufnahmen und Winkelaufnahmen<br />
HINWEIS<br />
Einschubachse<br />
Die Referenzaufnahme legt ursprünglich die Einschubachse fest, die bei<br />
Bedarf später verändert werden kann (siehe „Neufestlegung der<br />
Einschubachse“ [ ➙ 115]).<br />
59 48 737 D 3344<br />
D 3344.208.05.14.01 04.2011 85
Optischer Abdruck<br />
Aufnahmen mit der <strong>CEREC</strong> Bluecam<br />
Sirona Dental Systems GmbH<br />
Handbuch für den Anwender<br />
empty<br />
Erweiterungsaufnahmen und zusätzliche Winkelaufnahmen<br />
Neben der Referenzaufnahme sind zusätzliche Erweiterungsaufnahmen und<br />
zusätzliche Winkelaufnahmen möglich.<br />
6.1.6 Aufnahmen zur Quadrantensanierung<br />
HINWEIS<br />
Einschubachse<br />
Die Referenzaufnahme legt ursprünglich die Einschubachse fest, die bei<br />
Bedarf später verändert werden kann (siehe „Neufestlegung der<br />
Einschubachse“ [ ➙ 115]).<br />
Bei der Quadrantensanierung ist es sinnvoll die präparierten Zähne, sowie jeweils<br />
einen unpräparierten Nachbarzahn aufzunehmen. Dieses kann mit<br />
mehreren Erweiterungsaufnahmen abgedeckt werden.<br />
6.1.7 Aufnahme endständiger Zähne<br />
empty<br />
Endständiger Zahn am distalen Rand<br />
Bei der Versorgung endständiger Zähne sollte der endständige Zahn am distalen<br />
Rand des Bildfeldes liegen.<br />
6.1.8 Aufnahme des Antagonisten<br />
empty<br />
Antagonisten direkt aufnehmen<br />
Pudern Sie den Antagonisten und nehmen Sie direkt auf. Die zwei Aufnahmen<br />
können Sie mit einer bukkalen Aufnahme miteinander registrieren (siehe<br />
„Bildfeld der bukkalen Aufnahme [ ➙ 93]“).<br />
empty<br />
Alternative: Zentrisches Bissregistrat aufnehmen<br />
Mit dem Bissregistrat wird die interokklusale Beziehung zwischen dem<br />
präparierten Zahn und den Antagonisten im Gegenkiefer festgehalten.<br />
59 48 737 D 3344<br />
86 D 3344.208.05.14.01 04.2011
Sirona Dental Systems GmbH Optischer Abdruck<br />
Handbuch für den Anwender<br />
aÉìíëÅÜ<br />
Zentrisches Bissregistrat<br />
1. Bringen Sie das Abformmaterial auf die Präparation.<br />
2. Fordern Sie den Patienten auf, die Zahnreihen zu schließen (ohne Funktionsbewegung).<br />
3. Trimmen Sie nach dem Aushärten das Abformmaterial so, dass mesial<br />
und distal die Approximalflächen einsehbar sind.<br />
4. Nehmen Sie den Antagonisten auf.<br />
HINWEIS<br />
Bildfeld der Antagonisten<br />
Das Bildfeld der Antagonisten muss im mesialen und distalen Bereich mit<br />
dem Bildfeld der Präparation übereinstimmen.<br />
5. Entfernen Sie störende Randinformationen über "Konstruktion" / "Aufnahmen<br />
korrigieren…" (siehe „Orientierung von Brücken korrigieren“).<br />
6. Zum Verlassen des Aufnahmeprozesses klicken Sie auf das Symbol<br />
"Weiter".<br />
6.1.9 Veneer-Aufnahmen<br />
Mit der Software V3.80 oder höher unterscheidet sich die Aufnahme im Frontzahnbereich<br />
nicht von sonstigen Aufnahmen. Nehmen Sie die Präparation<br />
weiterhin aus Richtung okklusal/inzisal auf.<br />
59 48 737 D 3344<br />
D 3344.208.05.14.01 04.2011 87
Optischer Abdruck<br />
Aufnahmen mit der <strong>CEREC</strong> Bluecam<br />
Sirona Dental Systems GmbH<br />
Handbuch für den Anwender<br />
6.1.10 Brückenpräparationen aufnehmen<br />
3-gliedrige Brücke aufnehmen<br />
A Überlappungsbereich C 2. Aufnahme<br />
B 1. Aufnahme D 3. Aufnahme<br />
Für die Herstellung von Brückengerüsten bis zu 3 Gliedern haben Sie die<br />
Möglichkeit die Zahnsituation mit der <strong>CEREC</strong> Bluecam aufzunehmen. Achten<br />
Sie darauf, dass im Überlappungsbereich der Aufnahmen (Flächen A)<br />
grundsätzlich Zahnsubstanz zu sehen ist. Beginnen Sie distal mit der<br />
1. Aufnahme und führen Sie die Kamera dann nach mesial über die<br />
Präparation.<br />
Die Konstruktion von Brückengerüsten ist anhand eines Beispiels unter<br />
„Brückengerüst konstruieren“ beschrieben.<br />
6.1.11 Abformung aufnehmen<br />
empty<br />
Abformung vorbereiten<br />
✔ Unter Umständen muss die Abformung etwas freigeschnitten werden,<br />
damit der Tiefeschärfebereich der <strong>CEREC</strong> Bluecam ausreicht.<br />
➢<br />
Mattieren Sie den aufzunehmenden Bereich, um Reflexionen zu vermeiden.<br />
Verwenden Sie hierzu <strong>CEREC</strong> Optispray.<br />
empty<br />
Abformung aufnehmen<br />
1. Klicken Sie auf die Ikone "Präparation" um die Aufnahme zu starten.<br />
2. Gehen Sie mit dem Cursor an den linken Rand des Bildkataloges<br />
"Präparation".<br />
3. Klicken Sie auf die Ikone „Ansicht wechseln“.<br />
4. Starten Sie die Aufnahme.<br />
5. Im <strong>3D</strong> Preview wird das Modell zweiseitig angezeigt. In Gelb sehen Sie<br />
die Modellvorschau und in Grün die Vorschau der Abformung selbst.<br />
6. Nachdem Sie den gewünschten Bereich aufgenommen haben, klicken<br />
Sie auf die Ikone "Weiter", um das Modell berechnen zu lassen.<br />
Es können Aufnahmen von einer Abformung und Intraoralaufnahmen kombiniert<br />
werden und Ober- und Unterkiefer über eine intraorale bukkale Aufnahme<br />
korreliert werden.<br />
59 48 737 D 3344<br />
88 D 3344.208.05.14.01 04.2011
Sirona Dental Systems GmbH Optischer Abdruck<br />
Handbuch für den Anwender<br />
6.2 Aufnahmen mit dem Scanner<br />
empty<br />
Nur bei eingebautem Scanner<br />
(Nur bei eingebautem Scanner)<br />
6.2.1 Allgemeine Hinweise<br />
HINWEIS<br />
Erweiterungs- und Winkelaufnahmen<br />
Erweiterungsaufnahmen und Winkelaufnahmen sind beim Verwenden des<br />
Scanners nicht möglich.<br />
Das Aufnehmen von Abutmentsituationen mit Scankörper ist mit dem Scanner<br />
nicht möglich.<br />
aÉìíëÅÜ<br />
Die Vorbereitung der Scanmodelle ist in der Gebrauchsanweisung für die<br />
Schleifeinheit beschrieben.<br />
Das Modell wird aus mehreren Richtungen abgetastet. Im Bildkatalog erscheinen<br />
nach dem Abtasten mehrere Einzelbilder.<br />
Referenzaufnahmen können nicht mit Doppelklick geändert werden.<br />
Ausgehend von dem gewählten Restaurationstyp und Modellhalter entscheidet<br />
die Software welches Scanverfahren verwendet wird.<br />
15°<br />
6.2.2 Scanverfahren 15°<br />
Dieses Scanverfahren wird bei Inlay- und Kronenpräparationen angewendet.<br />
Es erfolgen zwei Scannerabtastungen:<br />
● eine aus einem Winkel von + 15°<br />
● eine aus einem Winkel von - 15°<br />
15°<br />
6.2.3 Scanverfahren 45°<br />
Dieses Scanverfahren wird bei Veneers sowie bei Kronen- und<br />
Brückenpräparationen angewendet, die auf einem Modellhalter<br />
Brückengerüst befestigt sind. Es erfolgen drei Scannerabtastungen:<br />
59 48 737 D 3344<br />
D 3344.208.05.14.01 04.2011 89
Optischer Abdruck<br />
Aufnahmen mit dem Scanner<br />
Sirona Dental Systems GmbH<br />
Handbuch für den Anwender<br />
45°<br />
● eine aus einem Winkel von + 45°<br />
● eine aus einem Winkel von - 45°<br />
45°<br />
●<br />
eine aus einem Winkel von 0° (Okklusalsicht)<br />
6.2.4 Scanverfahren Kronengerüst<br />
Dieses Scanverfahren wird bei Kronenpräparationen angewendet, die auf einem<br />
Modellhalter Kronengerüst befestigt sind. Es erfolgt eine Scannerabtastung.<br />
HINWEIS<br />
Anzeige der Zuordnung<br />
Wenn Sie das Modell so in dem Modellhalter montieren, dass mesial B links<br />
von der Nut A ist, wird die Zuordnung mesial/distal in der Software richtig angezeigt.<br />
A<br />
B<br />
59 48 737 D 3344<br />
90 D 3344.208.05.14.01 04.2011
Sirona Dental Systems GmbH Optischer Abdruck<br />
Handbuch für den Anwender<br />
6.2.5 Scanverfahren 15° bei Quadrantensanierung<br />
15°<br />
HINWEIS<br />
Inlay bei einer Quadrantensanierung<br />
Wenn bei einer Quadrantensanierung auch ein Inlay versorgt werden soll,<br />
dann wählen Sie als Erstes im Neu-Dialog den Restaurationstyp Inlay aus<br />
und beginnen mit dieser Restauration. Dadurch wird das Quadrantenmodell<br />
aus der 15°- Blickrichtung abgetastet:<br />
– eine Abtastung: + 15°<br />
– eine Abtastung: - 15°<br />
aÉìíëÅÜ<br />
15°<br />
6.2.6 Antagonisten abtasten<br />
Bei diesem Scanverfahren erfolgt eine Scannerabtastung aus Okklusalsicht<br />
(0°).<br />
VORSICHT<br />
Lage des Modells darf sich nicht ändern<br />
Achten Sie zwischen dem Abtasten der Antagonisten und dem Abtasten der<br />
Präparation darauf, dass sich die Lage des Modells nicht verändert.<br />
HINWEIS<br />
Bildbereiche<br />
Diese beiden Bildfelder brauchen keine übereinstimmenden Bildbereiche<br />
(Nachbarzähne) zu besitzen.<br />
Präparations-Modell mit Bissregistrat<br />
1. Setzen Sie das Präparations-Modell A mit aufgesetztem Bissregistrat B<br />
in die Schleifeinheit ein. Das Registrat darf dabei die gesamte Länge des<br />
Modells überdecken.<br />
2. Lassen Sie das Modell A mit aufgesetztem Bissregistrat B als Antagonist<br />
abtasten.<br />
59 48 737 D 3344<br />
D 3344.208.05.14.01 04.2011 91
Optischer Abdruck<br />
Bildfelder<br />
Sirona Dental Systems GmbH<br />
Handbuch für den Anwender<br />
3. Entfernen Sie anschließend das Registrat B vom Modell A ohne das Modell<br />
aus der Schleifeinheit zu entnehmen.<br />
4. Lassen Sie das Modell als Präparation abtasten.<br />
6.2.7 Okklusion abtasten<br />
Bei diesem Scanverfahren erfolgt eine Scannerabtastung aus Okklusalsicht<br />
(0°).<br />
Das Bildfeld der Okklusion muss im mesialen und distalen Bereich mit dem<br />
Bildfeld der Präparation übereinstimmen (siehe auch „Allgemeine Hinweise<br />
zum optischen Abdruck“).<br />
1. Setzen Sie das Okklusions-Modell in die Schleifeinheit ein.<br />
2. Lassen Sie die Okklusion abtasten.<br />
3. Entfernen Sie anschließend das Modell aus der Schleifeinheit.<br />
4. Setzen Sie das Präparations-Modell in die Schleifeinheit ein.<br />
5. Lassen Sie das Modell als Präparation abtasten.<br />
6.3 Bildfelder<br />
Einleitung<br />
Ein Bildfeld kann aus einer Aufnahme oder mehreren Aufnahmen bestehen.<br />
Wir unterscheiden folgende Bildfeld-Typen:<br />
Bildfeldtypen<br />
●<br />
Bildfeld der Präparation<br />
●<br />
Bildfeld der bukkalen Aufnahme<br />
●<br />
Bildfeld der Okklusion<br />
●<br />
Bildfeld der Antagonisten<br />
●<br />
Bildfeld der Artikulation<br />
59 48 737 D 3344<br />
92 D 3344.208.05.14.01 04.2011
Sirona Dental Systems GmbH Optischer Abdruck<br />
Handbuch für den Anwender<br />
Wartezeiten<br />
HINWEIS<br />
Wartezeiten<br />
Bei der Verwendung von sehr vielen Aufnahmen (>50) können höhere Wartezeiten<br />
während der Berechnung des <strong>3D</strong>-Modells entstehen. Die Dateien<br />
werden sehr groß.<br />
Generell gilt: So viele Aufnahmen wie nötig, jedoch so wenige wie möglich.<br />
aÉìíëÅÜ<br />
6.3.1 Bildfeld der Präparation<br />
Beschreibung einzelne Zähne<br />
Im Bildfeld der Präparation sind Aufnahmen des präparierten Zahnes/der<br />
präparierten Zähne möglich.<br />
Winkelaufnahmen<br />
Hier sind auch Winkelaufnahmen sinnvoll.<br />
6.3.2 Bildfeld der Okklusion<br />
Beschreibung<br />
Im Bildfeld der Okklusion sind Aufnahmen einer vorbestehenden oder einer<br />
aufgewachsten Okklusion möglich.<br />
Das Bildfeld der Okklusion muss im mesialen und distalen Bereich mit dem<br />
Bildfeld der Präparation übereinstimmen.<br />
<strong>CEREC</strong><br />
Auch wenn nicht das Konstruktionsverfahren "Korrelation" verwendet wird,<br />
kann als Konstruktionshilfe hier eine Okklusalaufnahme durchgeführt werden.<br />
Während der Konstruktion kann diese Aufnahme als Referenz eingeblendet<br />
werden.<br />
HINWEIS Replikation<br />
Im Konstruktionsverfahren "Biogenerik Referenz" müssen die Aufnahmen<br />
des Replikanten im Bildfeld der Okklusion liegen.<br />
6.3.3 Bildfeld der bukkalen Aufnahme<br />
Diese Aufnahmen sind nur möglich, wenn Sie im Neu-Dialog Folgendes<br />
ausgewählt haben: "Bissregistriertechnik" > "Bukkal-Aufnahme".<br />
Eine Aufnahme, die zu 50 % Bildanteile des Oberkiefers und zu 50 % Bildanteile<br />
des Unterkiefers enthält, ist in den meisten Fällen ausreichend. Damit<br />
die Registrierung gelingt, muss darauf geachtet werden, dass die entsprechenden<br />
Bildinformationen der Präparation und des Antagonisten genügend<br />
bukkale Anteile aufweisen.<br />
6.3.4 Bildfeld der Antagonisten<br />
Beschreibung<br />
Im Bildfeld der Antagonisten sind Aufnahmen eines zentrischen Bissregistrats<br />
oder des Gegenkiefers möglich.<br />
Mesialer und distaler Bereich<br />
Das Bildfeld der Antagonisten muss im mesialen und distalen Bereich mit<br />
dem Bildfeld der Präparation übereinstimmen.<br />
6.3.5 Bildfeld der Artikulation<br />
Im Bildfeld der Artikulation sind Aufnahmen eines dynamischen Okklusionsabdruckes<br />
(FGP-Technik) möglich. Diese Aufnahmen sind nur möglich, wenn<br />
Sie im Neu-Dialog Folgendes ausgewählt haben:<br />
● "Restauration": "Krone"<br />
● "Konstruktionsverfahren": "Artikulation"<br />
59 48 737 D 3344<br />
D 3344.208.05.14.01 04.2011 93
Optischer Abdruck<br />
Bildkatalog<br />
Sirona Dental Systems GmbH<br />
Handbuch für den Anwender<br />
6.4 Bildkatalog<br />
6.4.1 Allgemeine Hinweise<br />
HINWEIS<br />
Bildkatalog-Hinweis<br />
Der Bildkatalog ist nur mit Scanner- oder inEos-Aufnahmen verwendbar.<br />
Wenn Sie mit inEos Blue oder <strong>CEREC</strong> AC arbeiten, gehen Sie zu Kapitel<br />
„<strong>3D</strong>-Vorschau [ ➙ 98]“.<br />
Beschreibung<br />
Im Bearbeitungszustand "Optischer Abdruck" 1 können Sie folgende Aktionen<br />
durchführen:<br />
Bildgruppe dem aktiven Bereich zuordnen<br />
● eine Bildgruppe dem aktiven Bereich zuordnen (siehe „Aktiver Bereich“)<br />
Referenzaufnahme definieren<br />
●<br />
ein anderes Bild als Referenzaufnahme definieren (siehe<br />
„Referenzaufnahme neu definieren“ [ ➙ 96])<br />
Liste <strong>CEREC</strong>/inLab<br />
● ein Bild einem anderen Bildfeld zuordnen (siehe „Zuordnung ändern“ [ ➙<br />
97])<br />
● Aufnahmen zwischen aktivem Bereich und passivem Bereich verschieben<br />
● Aufnahmen löschen (siehe „Aufnahmen löschen“ [ ➙ 97])<br />
Arbeitsschritt zurück<br />
HINWEIS<br />
Arbeitsschritte rückgängig machen<br />
Wenn die Restauration in einem weiter fortgeschrittenen Bearbeitungszustand<br />
ist, können Sie das "Rückgängig"-Symbol so oft drücken bis Sie wieder<br />
in den Bearbeitungszustand "Optischer Abdruck" gelangen. Dabei<br />
müssen Sie die Restauration löschen (wenn vorhanden).<br />
Aufnahme mit Scanner<br />
VORSICHT<br />
Aufnahmen mit dem Scanner<br />
Bei Aufnahmen, die mit dem Scanner (Option) hergestellt wurden, können<br />
Sie die Referenzaufnahme nicht neu definieren.<br />
6.4.2 Bildkatalog öffnen<br />
Bildkatalog automatisch öffnen<br />
Der Bildkatalog wird automatisch geöffnet, wenn eine Aufnahme gemacht<br />
werden soll oder kann.<br />
Bildfeld manuell öffnen<br />
Manuell können Sie den Bildkatalog über das Menü "Fenster"/"Bildkatalog"<br />
öffnen.<br />
1. in der Statusleiste unten links zu sehen.<br />
59 48 737 D 3344<br />
94 D 3344.208.05.14.01 04.2011
Sirona Dental Systems GmbH Optischer Abdruck<br />
Handbuch für den Anwender<br />
6.4.3 Aufbau des Bildkatalogs<br />
Grafik Bildkatalog<br />
aÉìíëÅÜ<br />
Bildkatalog<br />
Beschreibung Aufbau des Bildkataloges<br />
Es werden alle drei Bildfelder gleichzeitig im Bildkatalog dargestellt. Durch einen<br />
Doppelklick auf die Titelzeile eines Bildfeldes wird dieses maximalgroß<br />
dargestellt. Die beiden anderen Bildfelder sind weiterhin zu sehen.<br />
Innerhalb jedes Bildfeldes gibt es zwei Bereiche:<br />
● einen aktiven Bereich A<br />
● einen passiven Bereich B<br />
Mit der Schaltfläche C können Sie von waagerechter Bildkatalog-Einteilung<br />
auf senkrechte Einteilung umschalten und umgekehrt.<br />
Bei mehreren Aufnahmen werden die Teilfenster des jeweiligen Bildbereichs<br />
automatisch größer.<br />
Manuell können Sie den jeweiligen Bildbereich verändern, indem Sie im Bereich<br />
D den Cursor mit gedrückter linker Maustaste nach vorne oder nach hinten<br />
bewegen.<br />
59 48 737 D 3344<br />
D 3344.208.05.14.01 04.2011 95
Optischer Abdruck<br />
Bildkatalog<br />
Sirona Dental Systems GmbH<br />
Handbuch für den Anwender<br />
Mit der Schaltfläche E können Sie die optimale Position fixieren. Im fixierten<br />
Zustand wächst die Größe des aktuellen Bildfeldes nicht mit zunehmender<br />
Aufnahmenzahl.<br />
Wenn Bilder im aktiven Bereich an andere Bilder angefügt werden können,<br />
sind sie mit einem grünen Haken gekennzeichnet.<br />
Bilder, die nicht aneinander gefügt werden können, sind mit einem roten<br />
Kreuz gekennzeichnet.<br />
Erfolgreich erstellte Modelle innerhalb eines Bildbereichs werden mit einem<br />
grünen Haken gekennzeichnet.<br />
Größe der Vorschau<br />
Mit dieser Ikone kann die Vergrößerung der Darstellung im Bildkatalog eingestellt<br />
werden.<br />
Jede Aufnahme wird im Bildkatalog verkleinert (Vorschau) angezeigt.<br />
Sie können die Größe der Vorschau in verschiedenen Stufen zwischen 1:10<br />
und 1:2 wählen.<br />
Definition Referenzaufnahme<br />
Die erste Aufnahme eines Bildfeldes wird Referenzaufnahme genannt und<br />
wird rot umrahmt dargestellt. Sie muss in okklusaler Richtung (Einschubachse)<br />
erfolgen.<br />
6.4.4 Referenzaufnahme neu definieren<br />
Um ein anderes Bild als Referenzaufnahme zu definieren, doppelklicken Sie<br />
auf das gewünschte Bild.<br />
6.4.5 Aktiver Bereich (nur bei eingebautem Scanner)<br />
Beschreibung<br />
Bei jedem erneuten Drücken auf ein Abtast-Ikone wird eine vorhandene Bildgruppe<br />
1 aus dem aktiven Bereich herausgeschoben (nicht gelöscht). Die zuletzt<br />
abgetastete Bildgruppe befindet sich in dem aktiven Bereich. Sie können<br />
mit gedrückter linker Maustaste eine Bildgruppe, die sich außerhalb befindet,<br />
wieder in den aktiven Bereich verschieben.<br />
VORSICHT<br />
Bildkatalog mit Weiter bestätigen<br />
Es darf sich nur eine Bildgruppe in dem aktiven Bereich befinden, wenn Sie<br />
den Bildkatalog mit der "Weiter"-Ikone bestätigen.<br />
6.4.6 Bild vergrößern<br />
Wenn Sie mit dem Mauszeiger auf ein Bild zeigen, wird das Bild in<br />
Originalgröße dargestellt.<br />
1. Alle Bilder, die durch einen einzigen Abtastvorgang erzeugt wurden. Sie haben<br />
alle den gleichen Zeitstempel.<br />
59 48 737 D 3344<br />
96 D 3344.208.05.14.01 04.2011
Sirona Dental Systems GmbH Optischer Abdruck<br />
Handbuch für den Anwender<br />
6.4.7 Zuordnung ändern<br />
HINWEIS<br />
Hinweis inEos<br />
inEos<br />
Nur Rotations- und Zusatzaufnahmen können zwischen Bildfeldern verschoben<br />
werden. Sie landen immer im passiven Bereich.<br />
aÉìíëÅÜ<br />
Anleitung<br />
1. Ziehen Sie mit gedrückter linker Maustaste das Bild, das Sie verschieben<br />
wollen in das „andere“ Bildfeld.<br />
2. Lassen Sie die Maustaste los.<br />
Das Bild ist einem „anderen“ Bildfeld zugeordnet.<br />
3. Um das Bild anschließend zu aktivieren, ziehen Sie die Aufnahme auf die<br />
Ikone "Neue Gruppe".<br />
6.4.8 Innerhalb eines Bildfeldes (inEos)<br />
HINWEIS<br />
Bilder verschieben<br />
Nur Rotations- und Zusatzaufnahmen können innerhalb eines Bildfeldes<br />
zwischen aktivem Bereich, passivem Bereich und Papierkorb verschoben<br />
werden.<br />
6.4.9 Aufnahmen löschen<br />
Eine unbrauchbare Aufnahme können Sie auf diese Ikone ziehen, um sie<br />
nicht mehr weiter zu verwenden.<br />
1. Ziehen Sie mit gedrückter linker Maustaste das Bild, das Sie löschen wollen<br />
über das Symbol des Papierkorbes.<br />
2. Lassen Sie die Maustaste los.<br />
Die Aufnahme wird gelöscht.<br />
6.4.10 Papierkorb öffnen<br />
1. Klicken Sie auf den Papierkorb.<br />
Der Papierkorb wird geöffnet und zeigt alle Aufnahmen darin an.<br />
2. Verschieben Sie bei Bedarf die gewünschte Aufnahme wieder in den<br />
passiven Bereich.<br />
6.4.11 „Puzzle“-Dialog bei der Draufsicht-Aufnahme (inEos)<br />
Anleitung<br />
1. Doppelklicken Sie auf eine Draufsicht-Aufnahme<br />
2. Ziehen Sie bei Bedarf Aufnahmen manuell an die richtige Stelle.<br />
Querverweis <strong>CEREC</strong><br />
Aufnahme an der richtigen Stelle ansetzen, siehe inEos-Gebrauchsanweisung.<br />
Beschreibung<br />
Der „Puzzle“-Dialog hat einen separaten Papierkorb<br />
6.4.12 Rotationsaufnahme (inEos)<br />
Ein Doppelklick auf eine Rotationsaufnahme wechselt die Anzeige zwischen<br />
Gesamtaufnahme und Einzelaufnahme.<br />
59 48 737 D 3344<br />
D 3344.208.05.14.01 04.2011 97
Optischer Abdruck<br />
<strong>3D</strong>-Vorschau<br />
Sirona Dental Systems GmbH<br />
Handbuch für den Anwender<br />
6.4.13 Höhenbild anzeigen<br />
Klicken Sie mit der rechten Maustaste auf die verkleinerte Aufnahme im Bildkatalog.<br />
Das Höhenbild wird angezeigt. Zum Verlassen des Höhenbildes klikken<br />
Sie nochmal mit der rechten Maustaste auf das Höhenbild.<br />
6.4.14 Bildkatalog schließen<br />
Der Bildkatalog schließt automatisch, wenn Sie auf die Ikone "Weiter" klicken<br />
und ein <strong>3D</strong>-Modell erfolgreich aus allen aktiven Aufnahmen erstellt werden<br />
konnte.<br />
Manuell können Sie den Bildkatalog über das Menü "Fenster"/"Bildkatalog"<br />
schließen.<br />
6.5 <strong>3D</strong>-Vorschau<br />
6.5.1 Allgemeine Hinweise<br />
Hinweis Kamera<br />
Die <strong>3D</strong>-Vorschau ist nur für Aufnahmen mit <strong>CEREC</strong> AC verwendbar oder zur<br />
Darstellung von Aufnahmen, die mit inEos Blue gemacht wurden. Wenn Sie<br />
mit einem inEos oder dem Scanner arbeiten, gehen Sie zu Kapitel<br />
„Bildkatalog“.<br />
Beschreibung<br />
Standardmäßig werden die Daten in der <strong>3D</strong>-Vorschau aus okklusaler Richtung<br />
dargestellt. Die Betrachtungsrichtung des <strong>3D</strong>-Modells im <strong>3D</strong>-Vorschaufenster<br />
können Sie durch Interaktion mit der Maus (klicken, gedrückt halten<br />
und bewegen mit der linken Maustaste) frei wählen.<br />
6.5.2 <strong>3D</strong>-Vorschau öffnen<br />
Die <strong>3D</strong>-Vorschau wird automatisch geöffnet, wenn eine Aufnahme gemacht<br />
werden soll oder kann.<br />
Manuell können Sie die <strong>3D</strong>-Vorschau über das Menü "Fenster" / "<strong>3D</strong>-Vorschau"<br />
öffnen.<br />
59 48 737 D 3344<br />
98 D 3344.208.05.14.01 04.2011
Sirona Dental Systems GmbH Optischer Abdruck<br />
Handbuch für den Anwender<br />
6.5.3 Aufbau der <strong>3D</strong>-Vorschau<br />
Grafik <strong>3D</strong>-Vorschau<br />
aÉìíëÅÜ<br />
Aufbau <strong>3D</strong>-Vorschau<br />
A Scrollpfeile E Andockleiste<br />
B Ansicht wechseln F Passiver Ordner<br />
C Miniaturbilder G Papierkorb<br />
D <strong>3D</strong>-Gesamtdarstellung,<br />
aktiver Bereich<br />
H Zoom-Funktion,<br />
erscheint nur, wenn der Mauszeiger<br />
an den rechten Rand des<br />
Fensters bewegt wird.<br />
Beschreibung Aufbau der <strong>3D</strong>-Vorschau<br />
In der <strong>3D</strong>-Vorschau werden Aufnahmen in folgenden drei Bildfeldern dargestellt:<br />
● Präparation<br />
● Okklusion/Artikulation/bukkal (wenn vorhanden)<br />
● Antagonist (wenn vorhanden)<br />
Der Aufbau innerhalb jedes Bildfeldes ist gleich.<br />
Wenn Aufnahmen im aktiven Bereich an andere angefügt werden können,<br />
sind die Miniaturbilder mit einem grünen Haken gekennzeichnet.<br />
Miniaturbilder, die nicht aneinandergefügt werden können, sind mit einem roten<br />
Kreuz gekennzeichnet.<br />
Sowohl das Fenster mit der <strong>3D</strong>-Vorschau als auch die Teilfenster der verschiedenen<br />
Bildfelder in der <strong>3D</strong>-Vorschau können minimiert, maximiert und in<br />
der Standardgröße wiederhergestellt werden. Am oberen rechten Fensterrand<br />
könnnen Sie auf folgende Symbole klicken:<br />
● Minimieren<br />
●<br />
Maximieren<br />
●<br />
Wiederherstellen<br />
59 48 737 D 3344<br />
D 3344.208.05.14.01 04.2011 99
Optischer Abdruck<br />
<strong>3D</strong>-Vorschau<br />
Sirona Dental Systems GmbH<br />
Handbuch für den Anwender<br />
6.5.4 Symbol für Referenzaufnahme<br />
Die Referenzaufnahme ist durch einen grünen Kreis mit einem weißen Punkt<br />
gekennzeichnet.<br />
Um ein anderes Bild als Referenzaufnahme auszuwählen, doppelklicken Sie<br />
auf das gewünschte Miniaturbild. Sie sehen, dass der grüne Kreis mit weißem<br />
Punkt angepasst wird.<br />
6.5.5 Nummerierung der Aufnahmen<br />
Jedes Miniaturbild ist mit einer weißen Nummer im blauen Kreis versehen<br />
(basierend auf dem Aufnahmedatum). Nach diesem Prinzip werden alle Aufnahmen/Miniaturbilder<br />
in jedem Bildfeld durchnummeriert.<br />
Je nach Fenstergröße werden bei mehreren Miniaturbildern auf der Andockleiste<br />
im entsprechenden Bildfeld die Scrollpfeile B links und rechts der Andockleiste<br />
zum Blättern aktiv.<br />
Wenn Sie mit dem Mauszeiger über ein Miniaturbild fahren, bewirkt das eine<br />
Hervorhebung des zugehörigen Teils in der <strong>3D</strong>-Gesamtdarstellung. Dieser<br />
Teil wird weiß dargestellt.<br />
6.5.6 Passiver Ordner<br />
Sie haben die Möglichkeit, Aufnahmen, die zu einem späteren Zeitpunkt Verwendung<br />
finden könnten, von der Andockleiste in den passiven Ordner A zu<br />
ziehen und dort zu sichern. Aufnahmen in diesem Ordner werden gespeichert<br />
und nicht gelöscht.<br />
Wenn Sie auf das Ordnersymbol klicken, wird der Inhalt des Ordners mit allen<br />
darin befindlichen Aufnahmen nach oben aufgeklappt angezeigt. Von dort<br />
können Sie Aufnahmen wieder in den aktiven Bereich der <strong>3D</strong>-Vorschau verschieben.<br />
Hierbei wird die Aufnahme neu korreliert.<br />
6.5.7 Aufnahmen kopieren/verschieben<br />
Wenn Sie eine Aufnahme oder ein Miniaturbild von einem Bildfeld in ein anderes<br />
Bildfeld ziehen, erscheint nach dem Loslassen der Maustaste ein kleines<br />
Kontextmenü, in dem Sie auswählen können, ob die Aufnahme kopiert<br />
oder verschoben werden soll.<br />
59 48 737 D 3344<br />
100 D 3344.208.05.14.01 04.2011
Sirona Dental Systems GmbH Optischer Abdruck<br />
Handbuch für den Anwender<br />
6.5.8 Datum/Uhrzeit im Intensitätsbild anzeigen<br />
Wenn Sie mit dem Mauszeiger über ein Miniaturbild in der Andockleiste fahren<br />
und den Mauszeiger mindestens 2 Sekunden dort halten, erscheint links<br />
das Intensitätsbild, in dem das Datum und die Uhrzeit der Aufnahme in roter<br />
Schrift angezeigt werden.<br />
aÉìíëÅÜ<br />
6.5.9 Höhenbild anzeigen<br />
Wenn Sie mit dem Mauszeiger über ein Miniaturbild in der Andockleiste fahren<br />
und mit der rechten Maustaste klicken, erscheint links das Höhenbild.<br />
Zum Verlassen des Höhenbildes klicken Sie nochmal mit der rechten Maustaste<br />
auf das Miniaturbild.<br />
59 48 737 D 3344<br />
D 3344.208.05.14.01 04.2011 101
Optischer Abdruck<br />
<strong>3D</strong>-Vorschau<br />
Sirona Dental Systems GmbH<br />
Handbuch für den Anwender<br />
6.5.10 Zoom-Funktion in der <strong>3D</strong>-Vorschau<br />
Wenn Sie mit dem Mauszeiger in den rechten Bereich des jeweiligen Bildfeldes<br />
fahren, erscheint ein Schieberegler, mit dem die Größe der Miniaturbilder<br />
verändert werden kann.<br />
6.5.11 Aufnahmen löschen<br />
Eine unbrauchbare Aufnahme können Sie auf diese Ikone ziehen, um sie<br />
nicht mehr weiter zu verwenden.<br />
1. Ziehen Sie mit gedrückter linker Maustaste das Miniaturbild, das Sie<br />
löschen wollen über das Symbol des Papierkorbes.<br />
2. Lassen Sie die Maustaste los.<br />
Die Aufnahme wird gelöscht.<br />
Wenn Sie eine gelöschte Aufnahme wieder verwenden wollen, klicken Sie mit<br />
der linken Maustaste auf das Symbol des Papierkorbes (siehe auch<br />
“Papierkorb öffnen [ ➙ 102]“).<br />
Aufnahmen, die in den Papierkorb verschoben werden, werden automatisch<br />
gelöscht, sobald Sie nach dem Anfertigen des optischen Abdrucks auf die<br />
Schaltfläche "Weiter" klicken.<br />
Tipp: Alternativ können Sie auch den Mauszeiger auf die Aufnahmeikone bewegen<br />
(z.B. "Präparation"). Wenn Sie dann einen Rechtsklick ausführen, wird<br />
die jeweils letzte Aufnahme gelöscht.<br />
6.5.12 Papierkorb öffnen<br />
Geöffneter Papierkorb<br />
59 48 737 D 3344<br />
102 D 3344.208.05.14.01 04.2011
Sirona Dental Systems GmbH Optischer Abdruck<br />
Handbuch für den Anwender<br />
empty<br />
Wenn Sie auf das Papierkorbsymbol klicken, wird der Inhalt des Papierkorbs<br />
mit allen darin befindlichen Aufnahmen nach oben aufgeklappt angezeigt.<br />
Von dort können Sie Aufnahmen wieder in den aktiven Bereich der <strong>3D</strong>-Vorschau<br />
verschieben. Hierbei wird die Aufnahme neu korreliert.<br />
6.5.13 <strong>3D</strong>-Vorschau schließen<br />
Vorschau schließen<br />
<strong>3D</strong>-Vorschau schließen<br />
aÉìíëÅÜ<br />
Die "<strong>3D</strong>-Vorschau" schließt automatisch, wenn Sie auf das Symbol "Weiter"<br />
klicken und ein <strong>3D</strong>-Modell erfolgreich aus allen aktiven Aufnahmen erstellt<br />
werden konnte.<br />
Manuell können Sie die "<strong>3D</strong>-Vorschau" über das Menü "Fenster"/"<strong>3D</strong>-Vorschau"<br />
schließen.<br />
6.5.14 Verwerfen von ersten ungeeigneten Aufnahmen<br />
Hinweis <strong>CEREC</strong><br />
Wenn die ersten Aufnahmen ungeeignet sind, z.B. durch die Aufnahme von<br />
Watterollen oder Kofferdam, dann werden sie automatisch verworfen, wenn<br />
erst später ein passendes Bildpaar gefunden wird.<br />
Beschreibung<br />
Dadurch ist es möglich, trotz ungeeigneter Bilder zu Beginn der automatischen<br />
Aufnahmen, zügig weiter zu arbeiten. Das folgende Beispiel soll dies<br />
verdeutlichen:<br />
1. und 2. Aufnahme<br />
1. Aufnahme:<br />
● Kofferdam,<br />
● ungeeignet,<br />
● grüner Punkt,<br />
● bildet das Modell<br />
2. Aufnahme:<br />
● Zellstoffrolle,<br />
● ungeeignet,<br />
● kann nicht registriert werden,<br />
● rotes Kreuz<br />
59 48 737 D 3344<br />
D 3344.208.05.14.01 04.2011 103
Optischer Abdruck<br />
<strong>3D</strong>-Vorschau<br />
Sirona Dental Systems GmbH<br />
Handbuch für den Anwender<br />
3. Aufnahme<br />
3. Aufnahme:<br />
● Zahn 17,<br />
● in Ordnung,<br />
● kann nicht registriert werden,<br />
● rotes Kreuz.<br />
4. Aufnahme<br />
4. Aufnahme:<br />
● Zahn 16,<br />
● in Ordnung,<br />
● passt zur 3. Aufnahme<br />
Die ersten beiden Aufnahmen werden aussortiert (rotes Kreuz), die 3. Aufnahme<br />
wird zur Referenzaufnahme. Die 3. und 4. Aufnahme bilden das Modell.<br />
59 48 737 D 3344<br />
104 D 3344.208.05.14.01 04.2011
Sirona Dental Systems GmbH Optischer Abdruck<br />
Handbuch für den Anwender<br />
6.6 Modellberechnung<br />
HINWEIS<br />
Dieses Kapitel ist nur relevant, wenn Aufnahmen mit einem inEos Blue oder<br />
der <strong>CEREC</strong> AC gemacht wurden.<br />
Wenn Sie die Aufnahmen für die Präparation, für die bukkalen Aufnahme und<br />
für den Antagonisten gemacht haben, können Sie das <strong>3D</strong>-Modell berechnen<br />
lassen.<br />
Klicken Sie dazu auf die Schaltfläche "Weiter".<br />
aÉìíëÅÜ<br />
6.6.1 Manuelle Korrelation<br />
In diesem Schritt sehen Sie die Modelle von Präparation, Antagonist und der<br />
bukkalen Aufnahme. Die bukkale Aufnahme ist in der Mitte zwischen<br />
Präparation und Antagonist platziert.<br />
empty<br />
Modelle drehen<br />
Präparation und Antagonist drehen<br />
➢<br />
➢<br />
Klicken Sie mit der linken Maustaste in den blauen Bereich und halten Sie<br />
die Taste.<br />
<br />
Präparation und Antagonist lassen sich gleichzeitig um die vertikale<br />
Achse drehen.<br />
Klicken Sie mit der linken Maustaste auf die Präparation oder den Antagonisten<br />
und halten Sie die Taste.<br />
Die Kiefer lassen sich einzeln drehen.<br />
HINWEIS<br />
Der präparierte Kiefer wird immer unten dargestellt, auch wenn sich die<br />
Präparationen im Oberkiefer befinden.<br />
empty<br />
Bukkale Aufnahme an Präparation und Antagonist registrieren<br />
1. Drehen Sie die beiden Modelle so, dass Sie den Überlappungsbereich<br />
der bukkalen Aufnahme und von Präparation und Antagonist sehen<br />
können. Siehe „Präparation und Antagonist drehen“ [ ➙ 105].<br />
2. Ziehen Sie nun die bukkale Aufnahme mit der Maus auf den entsprechenden<br />
Bereich des Antagonisten und lassen Sie die Taste los (Drag &<br />
Drop).<br />
<br />
Die bukkale Aufnahme registriert sich automatisch auf die<br />
Präparation. War die Registrierung erfolgreich, erkennen Sie das am<br />
„Leopardenmuster“. War die Registrierung nicht erfolgreich, schüttelt<br />
sich das Modell und die bukkale Aufnahme springt zurück in die<br />
ursprüngliche Position. In diesem Fall müssen Sie die Prozedur<br />
(Drag & Drop) wiederholen, um eine bessere Korrelationsfläche zu<br />
finden.<br />
59 48 737 D 3344<br />
D 3344.208.05.14.01 04.2011 105
Optischer Abdruck<br />
Modellberechnung<br />
Sirona Dental Systems GmbH<br />
Handbuch für den Anwender<br />
3. Klicken Sie jetzt wieder auf die bukkale Aufnahme und ziehen Sie diese<br />
auf die entsprechende Fläche auf der Präparation (Drag & Drop).<br />
<br />
War die Registrierung erfolgreich, erkennen Sie das am<br />
„Leopardenmuster“. War die Registrierung nicht erfolgreich, schüttelt<br />
sich das Modell und die bukkale Aufnahme springt zurück in die<br />
ursprüngliche Position. In diesem Fall müssen Sie die Prozedur<br />
(Drag & Drop) wiederholen, um eine bessere Korrelationsfläche zu<br />
finden.<br />
Ob Sie die bukkale Aufnahme zuerst auf die Präparation oder auf den Antagonisten<br />
ziehen, ist nicht relevant.<br />
empty<br />
59 48 737 D 3344<br />
106 D 3344.208.05.14.01 04.2011
Sirona Dental Systems GmbH Optischer Abdruck<br />
Handbuch für den Anwender<br />
Bukkale Aufnahme drehen<br />
In einigen Fällen kann es vorkommen, dass die bukkale Aufnahme in Relation<br />
zu Präparation und Antagonist verkehrt herum dargestellt wird. Gehen Sie in<br />
einem solchen Fall wie folgt vor:<br />
➢<br />
Klicken Sie auf den oberen Bereich der bukkalen Aufnahme und ziehen<br />
Sie diese auf das untere Modell.<br />
Die bukkale Aufnahme dreht sich automatisch um und Sie können<br />
diese per Drag & Drop-Technik auf den Kiefer registrieren.<br />
Dies funktioniert in gleicher Weise, wenn Sie auf den unteren Bereich der<br />
bukkalen Aufnahme klicken und auf das obere Modell ziehen.<br />
aÉìíëÅÜ<br />
Die bukkale Aufnahme wird richtig herum dargestellt. Die Registrierung ist<br />
ohne Drehung möglich.<br />
Die bukkale Aufnahme wird falsch herum dargestellt. Wenn Sie die Registrierung<br />
beginnen, merkt dies die Software und dreht die Aufnahme automatisch<br />
richtig herum.<br />
59 48 737 D 3344<br />
D 3344.208.05.14.01 04.2011 107
Optischer Abdruck<br />
Modellberechnung<br />
Sirona Dental Systems GmbH<br />
Handbuch für den Anwender<br />
6.6.2 Okklusale Kontaktpunkte<br />
Über die Schaltfläche "Kontakte anzeigen" können Sie die okklusalen Kontaktpunkte<br />
der Kiefer überprüfen.<br />
Es wird das gleiche Farbschema verwendet, wie auch bei Anzeige der Kontakte<br />
zu den Nachbarzähnen oder zum Antagonisten.<br />
● blau: Abstand 0-1 mm<br />
● grün: Durchdringung 0-50 µm<br />
● gelb: Durchdringung 50-100 µm<br />
● rot: Durchdringung >100 µm<br />
Über die Funktion "Settling" können die Modelle manuell nachartikuliert werden.<br />
HINWEIS<br />
Führen Sie "Settling" nur dann aus, wenn sich das Modell über alle 4 Quadranten<br />
erstreckt und sichergestellt ist, dass alle Stützstellen im Modell enthalten<br />
sind.<br />
59 48 737 D 3344<br />
108 D 3344.208.05.14.01 04.2011
Sirona Dental Systems GmbH Optischer Abdruck<br />
Handbuch für den Anwender<br />
6.6.3 Modell überprüfen<br />
Im Schritt "Modell(e) prüfen" können Sie das berechnete Modell überprüfen.<br />
1. Blenden Sie zum Prüfen nacheinander die bukkale Aufnahme und den<br />
Antagonisten ein.<br />
2. Entscheiden Sie, ob Sie die Präparationsgrenzen selbst markieren<br />
möchten.<br />
HINWEIS<br />
Präparationsgrenzen nicht selbst markieren<br />
Wenn Sie keine Präparationsgrenzen markieren möchten, können Sie es an<br />
Ihr Labor weitergeben.<br />
➢ Klicken Sie auf die Schaltfläche "Connect".<br />
Sie werden mit dem <strong>CEREC</strong> Connect-Portal verbunden.<br />
Überspringen Sie das restliche Kapitel.<br />
aÉìíëÅÜ<br />
6.6.4 Allgemeine Hinweise<br />
Den Präparationsrand können Sie im Viewer in der 3-dimensionalen (<strong>3D</strong>)<br />
Darstellung der Präparation eingeben.<br />
HINWEIS<br />
Kein Verschieben während des Zeichnens<br />
Da ein Klicken mit der rechten Maustaste den letzten „Zeichenklick“<br />
zurücknimmt, ist während des Zeichnens das Verschieben des <strong>3D</strong>-Modells<br />
(ebenfalls mit gedrückter rechter Maustaste) nicht möglich.<br />
Während der Eingabe des Präparationsrandes ist ein Drehen der <strong>3D</strong>-Darstellung<br />
der Präparation möglich.<br />
Der Präparationsrand muss immer eine geschlossene Linie sein.<br />
Der Präparationsrand kann nach der Eingabe der letzten Linie editiert werden.<br />
empty<br />
Präparationsrandeingabe bei Brücken<br />
1. Klicken Sie nach der Eingabe des Präparationsrandes auf dem ersten<br />
Pfeiler auf das Symbol "Weiter".<br />
2. Führen Sie das Verfahren fort, bis Sie auf allen Pfeilerzähnen den<br />
Präparationsrand gezeichnet haben.<br />
59 48 737 D 3344<br />
D 3344.208.05.14.01 04.2011 109
Konstruktion<br />
Präparation trimmen<br />
Sirona Dental Systems GmbH<br />
Handbuch für den Anwender<br />
7 Konstruktion<br />
7.1 Präparation trimmen<br />
Einleitung<br />
Nachdem das <strong>3D</strong>-Modell der Präparation im Viewer angezeigt wird und bevor<br />
Sie den Präparationsrand eingeben, können Sie Bildbereiche der Präparation<br />
ausblenden, z.B. mesialer und distaler Nachbar.<br />
Grafik Tastaturbefehl Strg+B<br />
Hinweis <strong>CEREC</strong><br />
Wenn in diesem Konstruktionsschritt das <strong>3D</strong>-Modell getrimmt wird, werden<br />
sowohl die Seitenflächen, als auch der Boden anschließend geschlossen dargestellt<br />
(Abbildung links). Mit dem Tastaturbefehl "Strg+B" kann das Modell<br />
ohne Seitenflächen und ohne Boden dargestellt werden (Abbildung rechts).<br />
Falls erwünscht, können Sie den Präparationsrand nun in der Zervikal-Ansicht<br />
betrachten und bearbeiten.<br />
empty<br />
Anleitung<br />
Bildbereiche ausblenden<br />
1. Drehen Sie das Modell in eine Ansicht, in der Sie alle Bereiche, die Sie<br />
trimmen wollen, sehen können. Während Sie die Linie zeichnen, kann<br />
das Modell nicht gedreht werden.<br />
2. Doppelklicken Sie an einer beliebigen Stelle, um den Startpunkt der Trimlinie<br />
zu setzen.<br />
Distaler Nachbar ausgeblendet<br />
3. Klicken Sie um weitere Punkte der Linie zu setzen, z. B. im Interdentalraum.<br />
4. Doppelklicken Sie auf einer beliebigen Stelle um die Linie zu beenden.<br />
Achten Sie darauf, dass das auslaufende Ende der Linie keine Bereiche<br />
des Modells schneidet, die Sie behalten wollen.<br />
Der kleinere Bildbereich seitlich der Linie wird ausgeblendet.<br />
59 48 737 D 3344<br />
110 D 3344.208.05.14.01 04.2011
Sirona Dental Systems GmbH Konstruktion<br />
Handbuch für den Anwender<br />
HINWEIS<br />
Bildbereich umschalten<br />
Wenn es der falsche Bildbereich ist, können Sie auf den anderen Bildbereich<br />
umschalten, indem Sie auf den ausgeblendeten Bereich doppelklikken.<br />
5. Zum Beenden dieses Prozesses klicken Sie auf die Ikone "Weiter".<br />
Durch Klicken auf die Schaltfläche "Trim" können Sie alle Bildbereiche gemeinsam<br />
aus- bzw. einblenden.<br />
aÉìíëÅÜ<br />
Präparation ein- und ausblenden<br />
HINWEIS<br />
Präparation ein- und ausblenden<br />
Wenn die Präparation nicht getrimmt wurde, können Sie mit der "Trim"-<br />
Schaltfläche die gesamte Präparation ein- und ausblenden, z. B. für die Bearbeitung<br />
der Approximalfläche der Restauration.<br />
7.2 Antagonisten trimmen<br />
Einleitung<br />
Dieser Konstruktionsschritt ist bei Folgendem anwendbar, wenn ein Optischer<br />
Abdruck des Antagonisten existiert.<br />
"Restauration"<br />
<strong>CEREC</strong> <strong>3D</strong><br />
"Konstruktionsverfahren"<br />
"Krone" ● "Biogenerik"<br />
● "Biogenerik Referenz"<br />
● "Artikulation"<br />
"Inlay, Onlay, Teilkrone" ● "Biogenerik"<br />
Beschreibung<br />
Nachdem Sie die Präparation getrimmt haben, können Sie Bildbereiche des<br />
Antagonisten ausblenden.<br />
Das korrekte Trimmen des Antagonisten ist von entscheidender Bedeutung,<br />
um die Settling-Ergebnisse zu verbessern.<br />
Dieser Konstruktionsschritt wird automatisch übersprungen, wenn kein Optischer<br />
Abdruck des Antagonisten existiert.<br />
empty<br />
Anleitung<br />
Bildbereiche ausblenden<br />
Antagonist transparent<br />
59 48 737 D 3344<br />
D 3344.208.05.14.01 04.2011 111
Konstruktion<br />
Antagonisten trimmen<br />
Sirona Dental Systems GmbH<br />
Handbuch für den Anwender<br />
In diesem Konstruktionsschritt wird der Antagonist leicht transparent dargestellt<br />
und gleichzeitig die Präparation eingeblendet. Dadurch haben Sie die<br />
Möglichkeit leichter zu erkennen, wo der Antagonist am sinnvollsten beschnitten<br />
werden muss.<br />
Zeichnen Sie eine geschlossene Linie (z. B. um den Abdruck des Antagonisten/Registrats<br />
herum) ein:<br />
1. Setzen Sie den Anfangspunkt mit Doppelklick.<br />
2. Klicken Sie um weitere Punkte zu setzen.<br />
3. Beenden Sie die Linie mit einem Doppelklick.<br />
Die Fläche außerhalb der Linie wird ausgeblendet.<br />
Es ist wichtig, die Bereiche zu entfernen, die die Okklusion der neuen Restauration<br />
nicht berühren sollte.<br />
Mit der Schaltfläche "Manuelles Trimmen" im Dialog "Antagonist" können Sie<br />
auch zu einem späteren Zeitpunkt Bildbereiche ausblenden.<br />
59 48 737 D 3344<br />
112 D 3344.208.05.14.01 04.2011
Sirona Dental Systems GmbH Konstruktion<br />
Handbuch für den Anwender<br />
7.3 Präparationsrandeingabe<br />
7.3.1 Allgemeine Hinweise<br />
HINWEIS<br />
Allgemein <strong>CEREC</strong>/inLab<br />
Einschubachse und Bildbereiche verändern<br />
Nachdem Sie den Präparationsrand eingeben, können Sie bei Bedarf die<br />
Einschubachse neu definieren oder Bildbereiche löschen und korrigieren<br />
(siehe Einschubachse neu definieren [ ➙ 117] und Bildbereiche von Bildfeldern<br />
löschen und korrigieren [ ➙ 118]).<br />
aÉìíëÅÜ<br />
Den Präparationsrand können Sie im Viewer in der 3-dimensionalen (<strong>3D</strong>)<br />
Darstellung der Präparation eingeben.<br />
HINWEIS<br />
Kein Verschieben während des Zeichnens<br />
Da ein Klicken mit der rechten Maustaste den letzten „Zeichen-Klick“<br />
zurücknimmt, ist während des Zeichnens das Verschieben des <strong>3D</strong>-Modells<br />
(ebenfalls mit gedrückter rechter Maustaste) nicht möglich.<br />
Hinweise zum Präparationsrand<br />
Während der Eingabe des Präparationsrandes ist ein Drehen der <strong>3D</strong>-Darstellung<br />
der Präparation möglich.<br />
Der Präparationsrand muss immer eine geschlossene Linie sein.<br />
Der Präparationsrand kann nach der Eingabe der letzten Linie editiert werden.<br />
7.3.2 Präparationsrand eingeben<br />
Präparationsrand eingeben<br />
59 48 737 D 3344<br />
D 3344.208.05.14.01 04.2011 113
Konstruktion<br />
Präparationsrandeingabe<br />
Sirona Dental Systems GmbH<br />
Handbuch für den Anwender<br />
1. Starten Sie die Eingabe mit einem Doppelklick an einer beliebigen Stelle<br />
des Präparationsrandes.<br />
2. Bewegen Sie den Cursor entlang des Präparationsrandes.<br />
HINWEIS<br />
Automatische Kantendetektion<br />
Um die automatische Kantendetektion zu unterstützen, klicken Sie auf der<br />
erhabenen Seite in die Nähe der Kante. Es erfolgt eine automatische Korrektur<br />
beim Setzen des nächsten Punktes.<br />
3. Setzen Sie dieses Verfahren fort, bis Sie wieder am Ausgangspunkt angelangt<br />
sind.<br />
4. Schließen Sie die Eingabe mit einem Doppelklick auf den Ausgangspunkt<br />
ab.<br />
59 48 737 D 3344<br />
114 D 3344.208.05.14.01 04.2011
Sirona Dental Systems GmbH Konstruktion<br />
Handbuch für den Anwender<br />
7.3.3 Präparationsrandeingabe bei unklaren<br />
Präparationskanten<br />
Wenn Sie während der Präparationsrandeingabe die Leertaste betätigen,<br />
wird auf das interpolierende Verfahren (Spline-Funktion) umgeschaltet und<br />
Sie können durch Klicken einzelne Punkte setzen.<br />
HINWEIS<br />
Punkte eng setzen<br />
Setzen Sie die Punkte exakt auf die Kante und eng aneinander.<br />
aÉìíëÅÜ<br />
Wenn die Aufnahmen mit der <strong>CEREC</strong> <strong>3D</strong>-Kamera oder mit inEos* gemacht<br />
wurden, wird dabei auf Intensitätsbild umgeschaltet.<br />
*Bei inEos-Aufnahmen, die eine Rotations-Aufnahme enthalten, oder bei Aufnahmen<br />
mit dem Scanner wird nicht auf Intensitätsbild umgeschaltet.<br />
Bei Aufnahmen mit der <strong>CEREC</strong> Bluecam wird weiterhin das normale Modell<br />
angezeigt. Wenn Sie bei unklaren Situationen das Intensitätsbild sehen<br />
möchten, drücken Sie erneut die Leertaste. Bei der dritten Betätigung der<br />
Leertaste wird wieder auf das Kantendetektionsverfahren umgeschaltet.<br />
7.4 Neufestlegung der Einschubachse<br />
nur <strong>CEREC</strong><br />
Wenn Sie unter "Einstellungen" / "Konfiguration"/ "Optionen" die Option "Einschubachse-Schritt<br />
aktiv" aktiviert haben, wird das Werkzeug "Einschubachse"<br />
zu folgendem Zeitpunkt automatisch aktiviert.<br />
●<br />
●<br />
Während der Präparationsrand editiert werden kann,<br />
Bevor die Restauration vorgeschlagen wird.<br />
59 48 737 D 3344<br />
D 3344.208.05.14.01 04.2011 115
Konstruktion<br />
Neufestlegung der Einschubachse<br />
Sirona Dental Systems GmbH<br />
Handbuch für den Anwender<br />
7.4.1 Die richtige Einschubsachse vorbereiten<br />
<strong>CEREC</strong> Biogenerik erhält seine Informationen von der okklusalen Kaufläche<br />
und der Äquatorlinie der benachbarten Zähne. Mit einem Aufnahmeprozess<br />
werden die benötigten Informationen erfasst, basierend auf der vom Anwender<br />
gewählten Einschubachse: Die Software setzt voraus, dass beide Ebenen<br />
senkrecht zu der Einschubachse sind. Wenn die Präparation so geformt<br />
ist, dass die Einschubachse senkrecht zur okklusalen Kaufläche Hinterschnitte<br />
erzeugt, müssen Sie die Richtung der Einschubachse ändern. Abweichungen<br />
der aufgenommenen Fläche von der eigentlichen Okklusion wirken sich<br />
negativ auf die zur Verfügung stehende Informationsmenge für den biogenerischen<br />
Algorithmus aus. Dies beeinflusst potenziell die Qualität des Vorschlags.<br />
D<br />
C<br />
E<br />
B<br />
A<br />
G<br />
F<br />
A Umriss des Zahns E Präparation<br />
B Äquatorlinie F Hinterschnitt<br />
C Okklusale Kaufläche G Alternative bukkale<br />
Präparationslinie<br />
D Einschubachse<br />
(A) zeigt den originalen Umriss des Zahns, der restauriert werden soll.<br />
Die ideale Ausrichtung für die Einschubachse (D), um Informationen für den<br />
biogenerischen Algorithmus zu liefern, ist senkrecht zu der Äquatorlinie (B)<br />
und zu der okklusalen Kaufläche (C).<br />
Ohne diese ideale Achse für die Präparation (E) können Hinterschnitte (F)<br />
entstehen.(G) zeigt eine alternative bukkale Präparationslinie, die den Einschubwinkel<br />
optimieren und optimale Ergebnisse von <strong>CEREC</strong> Biogenerik<br />
ermöglichen würde.<br />
59 48 737 D 3344<br />
116 D 3344.208.05.14.01 04.2011
Sirona Dental Systems GmbH Konstruktion<br />
Handbuch für den Anwender<br />
7.4.2 Einschubachse neu definieren<br />
nur <strong>CEREC</strong><br />
Die Option "Einschubachse-Schritt aktiv" ist aktiviert.<br />
Mit Brückengerüst<br />
1. Klicken Sie, nachdem Sie den Präparationsrand eingegeben haben, auf<br />
die Ikone "Weiter".<br />
Das Fenster "Einschubachse" wird geöffnet.<br />
Bereiche innerhalb eines Präparationsrandes, die aus Blickrichtung<br />
einen Hinterschnitt zeigen, sind gelb markiert.<br />
2. Verändern Sie die Lage der Präparation so, dass möglichst alle gelben<br />
Markierungen verschwinden. Sollte dies nicht möglich sein (z. B. bei divergierenden<br />
Stümpfen) achten Sie darauf, dass alle Präparationsränder<br />
aus der Blickrichtung komplett sichtbar sind und gelb markierte Hinterschnitte<br />
möglichst weit vom Präparationsrand entfernt sind.<br />
3. Verändern Sie die Lage der Präparation so, dass die Einschubrichtung<br />
möglichst senkrecht zur Okklusalfläche ausgerichtet ist, um ein optimales<br />
Ergebnis mit der Biogenerik zu erzielen.<br />
4. Drehen Sie anschließend das Präparationsmodell so, dass die Achsbezeichnungen<br />
(mesialdistal und lingualbukkal) das Modell korrekt<br />
beschriften. Drehen Sie dazu die Präparation in der Okklusalansicht, indem<br />
Sie am rechten oder linken Bildschirmrand anfassen und den Mauszeiger<br />
entlang des Bildschirmrandes bewegen.<br />
aÉìíëÅÜ<br />
HINWEIS<br />
Brückengerüste<br />
Bei Brückengerüsten muss mindestens „lingualbukkal“ korrekt beschriftet<br />
sein.<br />
5. Klicken Sie auf die Ikone "Weiter".<br />
Das Referenzkoordinatensystem für alle weiteren Konstruktionsschritte<br />
ist geändert.<br />
Drehung ohne Auswirkung<br />
59 48 737 D 3344<br />
D 3344.208.05.14.01 04.2011 117
Konstruktion<br />
Bildbereiche von Bildfeldern löschen und korrigieren<br />
Sirona Dental Systems GmbH<br />
Handbuch für den Anwender<br />
HINWEIS<br />
Drehen bei der Abtastung mit dem Modellhalter Kronengerüst<br />
Bei Abtastungen mit dem Modellhalter Kronengerüst hat eine Drehung um<br />
die okkluso-zervikale Achse keine Auswirkung.<br />
7.5 Bildbereiche von Bildfeldern löschen und korrigieren<br />
Bevor Sie den Präparationsrand eingeben, können Sie Bildbereiche von allen<br />
Bildfeldern (Präparation, Okklusion, Antagonist) löschen und korrigieren.<br />
1. Wählen Sie "Konstruktion"/"Aufnahmen korrigieren…".<br />
Das Fenster "Aufnahmen korrigieren…" wird geöffnet.<br />
2. Wählen Sie Bildfeld-Typ ("Aufnahme") und "Verfahren" aus.<br />
Beim Verfahren können Sie Folgendes entscheiden:<br />
●<br />
●<br />
●<br />
außerhalb/innerhalb einer geschlossenen Linie ausschneiden,<br />
seitlich einer offenen Linie ausschneiden oder<br />
innerhalb einer geschlossenen Linie glätten.<br />
7.5.1 Beispiel 1: Puderfleck entfernen<br />
Geschlossene Linie einzeichnen<br />
59 48 737 D 3344<br />
118 D 3344.208.05.14.01 04.2011
Sirona Dental Systems GmbH Konstruktion<br />
Handbuch für den Anwender<br />
empty<br />
1. Um einen Puderfleck auf einer ebenen Fläche zu korrigieren, wählen Sie<br />
bei "Aufnahme" den entsprechenden Bildfeld-Typ aus.<br />
2. Klicken Sie bei "Verfahren" auf "Innerhalb glätten".<br />
3. Zeichnen Sie eine geschlossene Linie ein.<br />
Die Fläche wird geglättet.<br />
Geschlossene Linie einzeichnen<br />
1. Setzen Sie den Anfangspunkt mit Doppelklick.<br />
2. Klicken Sie um weitere Punkte zu setzen.<br />
3. Beenden Sie die Linie mit einem Doppelklick.<br />
aÉìíëÅÜ<br />
7.5.2 Beispiel 2: Störende Bildbereiche löschen<br />
Geschlossene Linie einzeichnen<br />
1. Um störende Bereiche des Bissregistrats im Bildfeld des Antagonisten zu<br />
entfernen, wählen Sie bei "Aufnahme" den Bildfeld-Typ "Antagonist" aus.<br />
2. Klicken Sie bei "Verfahren" auf "Außerhalb ausschneiden".<br />
3. Zeichnen Sie eine geschlossene Linie (z. B. um den Abdruck des Antagonisten/Registrats<br />
herum) ein.<br />
Die Fläche außerhalb der Linie wird gelöscht.<br />
empty<br />
Geschlossene Linie einzeichnen<br />
1. Setzen Sie den Anfangspunkt mit Doppelklick.<br />
2. Klicken Sie um weitere Punkte zu setzen.<br />
3. Beenden Sie die Linie mit einem Doppelklick.<br />
59 48 737 D 3344<br />
D 3344.208.05.14.01 04.2011 119
Schleifen<br />
Schleifvorschau<br />
Sirona Dental Systems GmbH<br />
Handbuch für den Anwender<br />
8 Schleifen<br />
8.1 Schleifvorschau<br />
Nachdem die Konstruktion der Restauration beendet ist, können Sie durch<br />
Klicken auf die "Weiter"-Ikone die Schleifvorschau aktivieren.<br />
Die Restauration wird im Viewer angezeigt, so wie sie von der Schleifeinheit<br />
ausgeschliffen wird.<br />
Die Freiformwerkzeuge "Form", "Drop" und "Shape" können Sie auch in der<br />
Schleifvorschau anwenden.<br />
Wenn Sie die "Rückgängig"-Ikone innerhalb eines Werkzeugs einmal anklikken,<br />
dann führt dies zu einer Rücknahme der Änderungen durch dieses<br />
Werkzeug.<br />
Wenn Sie die "Rückgängig"-Ikone ein zweites Mal anklicken, verlassen Sie<br />
die Schleifvorschau und gelangen wieder in den Konstruktionsmodus.<br />
Änderungen<br />
VORSICHT<br />
Die Änderungen, die Sie im Schleifvorschau-Modus mit den Werkzeugen<br />
"Form", "Drop" und "Shape" vorgenommen haben, gehen dabei verloren.<br />
Sie können Folgendes auswählen und verändern:.<br />
●<br />
●<br />
●<br />
●<br />
Schleifeinheit auswählen<br />
Block visualisieren<br />
Trennstelle verändern<br />
"Sinterunterstützung"<br />
8.1.1 Schleifeinheit auswählen<br />
Sie können Folgendes einstellen:<br />
● Auswählen, mit welcher Schleifeinheit Sie die Restauration schleifen<br />
möchten (Schaltfläche "Wählen"):<br />
– MC XL<br />
– <strong>CEREC</strong> 3<br />
– inLab<br />
● Das Programm zeigt automatisch die Schleifvorschau an, je nachdem,<br />
welche Schleif-Instrumente Sie für die jeweilige Schleifeinheit ausgesucht<br />
haben.<br />
● Für Kronen im Bereich der Frontzähne und für Veneers wird automatisch<br />
der Endo-Modus aktiviert.<br />
● Sie können den Endo-Modus für jede Art von Restauration aktivieren<br />
(Kontrollkästchen "Endo").<br />
● Bei Verwendung einer MC XL-Schleifeinheit mit 4 Motoren können Sie<br />
auswählen, für welches Schleiferset die Bodensimulation berechnet und<br />
angezeigt werden soll.<br />
59 48 737 D 3344<br />
120 D 3344.208.05.14.01 04.2011
Sirona Dental Systems GmbH Schleifen<br />
Handbuch für den Anwender<br />
8.1.2 Block visualisieren<br />
aÉìíëÅÜ<br />
Sie können sich alle Blöcke in der Vorschau anzeigen lassen.<br />
Sie können Folgendes einstellen:<br />
● Option "Blockdarstellung" ein-/ausschalten.<br />
● Den Block aussuchen, mit dem Sie schleifen werden (Schaltfläche<br />
"Wählen").<br />
Zusätzlich können Sie auswählen, ob Sie sich den Blockhalter ebenfalls anzeigen<br />
lassen wollen oder nicht.<br />
Wenn Sie "Blockhalter anzeigen" deaktivieren, wird die Restauration im Block<br />
ohne den Blockhalter angezeigt.<br />
8.1.3 Trennstelle verändern<br />
Beschreibung<br />
"Schleifvorgang optimiert" ist standardmäßig als Trennstelle eingestellt. Sie<br />
können auch eine andere Trennstelle aus der Aufklappliste wählen.<br />
Folgende Trennstellen werden bei den angegebenen Restaurationstypen<br />
standardmäßig angeboten.<br />
59 48 737 D 3344<br />
D 3344.208.05.14.01 04.2011 121
Schleifen<br />
Schleifprozess starten<br />
Sirona Dental Systems GmbH<br />
Handbuch für den Anwender<br />
Einleitung<br />
Wenn Sie die Konstruktion abgeschlossen und die Restauration in der<br />
Schleifvorschau begutachtet haben, können Sie die Restauration ausschleifen.<br />
Tabelle <strong>CEREC</strong><br />
Restaurationstyp<br />
Inlay/Onlay/Teilkrone<br />
"Schleifvorgang optimiert"<br />
Wenn eine Ausweitung zur<br />
Verfügung steht, gilt dies für die<br />
Ausweitung.<br />
Ansonsten lautet die Priorisierung<br />
wie folgt: lingual, bukkal, distal,<br />
mesial<br />
Andere Möglichkeit<br />
Mesial, Distal, Bukkal,<br />
Lingual<br />
Krone Lingual Mesial, Distal, Bukkal,<br />
Lingual<br />
Veneer<br />
Distal (1. oder 3. Quadrant),<br />
Mesial (2. oder 4. Quadrant)<br />
Mesial, Distal, Zervikal,<br />
Inzisal<br />
8.1.4 Positionierung der Restauration in einem mehrfarbigen<br />
Block<br />
Sie können die Restauration mit dem "Position"-Werkzeug innerhalb des<br />
Blocks in alle Raumrichtungen verschieben, bis die Restauration an eine der<br />
Blockgrenzen stößt. Die Grenzen werden durch ein akustisches Signal und<br />
durch einen roten Block angezeigt. Wenn die Restauration auf einer MC XL-<br />
Schleifeinheit ausgeschliffen wird, können Sie die Restauration außerdem<br />
um die Blockhalterachse drehen, indem Sie die roten Schaltflächen des "Rotate"-Werkzeugs<br />
benutzen. Tipp: Wenn Sie z.B. einen Frontzahn um die mesial-distale<br />
Achse drehen wollen, wählen Sie vorher im Dialog<br />
"Schleifvorschau" als Trennstelle "Mesial" oder "Distal" an.<br />
Nach Anklicken der "Schleifen"-Ikone wird die Restauration in dieser Position<br />
aus dem Block geschliffen. Bei Restaurationen, die auf einer inLab-<br />
Schleifeinheit ausgeschliffen werden, wird eine Verdrehung nicht<br />
berücksichtigt. Die Restauration wird in der initialen Ausrichtung ausgeschliffen.<br />
empty<br />
RealLife -Blöcke<br />
Frontzähne werden als Erstvorschlag so positioniert, dass die Krümmung der<br />
Labialfläche mit der des Dentinkerns möglichst übereinstimmt. Durch Verschieben<br />
und Drehen kann die Lage der Restauration dann noch angepasst<br />
werden.<br />
Für RealLife -Blöcke gelten die gleichen Positioniermöglichkeiten wie für<br />
einfach geschichtete Blöcke. Zusätzlich kann die Restauration mit den blauen<br />
Schaltflächen des Werkzeuges "Rotate" um die Zahnachse gedreht werden.<br />
Nutzen Sie die Werkzeuge "Form", "Drop" und "Shape", bevor Sie die Lage<br />
der Restauration im Block festlegen. Sobald Sie die Blockdarstellung ausschalten,<br />
gehen alle Einstellungen zur Ausrichtung im Block verloren. Achten<br />
Sie deshalb auch darauf, dass die Blockdarstellung aktiviert bleibt, wenn Sie<br />
mit der Ikone "Schleifen" den Schleifvorgang starten. Die Position der Trennstelle<br />
kann nicht mehr frei gewählt werden und liegt je nach Drehung der Restauration<br />
approximal/labial.<br />
8.2 Schleifprozess starten<br />
59 48 737 D 3344<br />
122 D 3344.208.05.14.01 04.2011
Sirona Dental Systems GmbH Schleifen<br />
Handbuch für den Anwender<br />
Grafik Schleifeinheit wählen <strong>CEREC</strong><br />
aÉìíëÅÜ<br />
Schleifeinheit wählen<br />
HINWEIS<br />
Beschreibung 1<br />
Schleifeinheit auswählen<br />
Wenn mehrere Schleifeinheiten angeschlossen sind, erscheint nach Klicken<br />
auf die "Schleifen"-Ikone ein Dialog, in dem Sie die gewünschte Schleifeinheit<br />
auswählen und mit "OK" bestätigen müssen.<br />
➢<br />
Klicken Sie auf die "Schleifen"-Ikone.<br />
Grafik <strong>CEREC</strong><br />
HINWEIS<br />
Beschreibung 2<br />
Block wählen<br />
Wenn Sie einen Block wählen, der zu klein ist, erscheint eine Warnmeldung.<br />
1. Wählen Sie einen Block aus und bestätigen mit "OK".<br />
2. Warten Sie bis die Spindel/Werkstückachse in Nullposition steht.<br />
59 48 737 D 3344<br />
D 3344.208.05.14.01 04.2011 123
Schleifen<br />
Schleifprozess starten<br />
Sirona Dental Systems GmbH<br />
Handbuch für den Anwender<br />
VORSICHT<br />
Schleifkammertür<br />
Die Schleifkammertür muss geschlossen sein.<br />
3. Öffnen Sie die Schleifkammertür.<br />
WARNUNG<br />
Verletzungsgefahr an den Schleif-Instrumenten!<br />
Wenn Sie in die Schleifkammer greifen, können Sie sich an den Schleif-Instrumenten<br />
verletzen.<br />
Achten Sie darauf, dass Sie nicht mit der Hand gegen die Schleif-Instrumente<br />
stoßen.<br />
4. Setzen Sie einen Keramikblock der entsprechenden Größe und Farbe in<br />
die Spindel/Werkstückachse ein (siehe auch Gebrauchsanweisung der<br />
Schleifeinheit).<br />
VORSICHT<br />
Fehlermeldung beim Touchiervorgang!<br />
Setzen Sie immer den Keramikblock ein, den Sie im "Block Auswahl"-Dialog<br />
ausgewählt haben, sonst kommt es während des Touchiervorgangs zu einer<br />
Fehlermeldung.<br />
5. Schließen Sie die Schleifkammertür und starten Sie den Schleifprozess<br />
("Start" klicken).<br />
VORSICHT<br />
Ruhezustand nicht aktivieren<br />
Während des Schleifprozesses darf der Ruhezustand des PC nicht aktiviert<br />
werden.<br />
Die Instrumente werden automatisch vermessen und das Formschleifen beginnt.<br />
Die restliche Bearbeitungszeit wird kontinuierlich angezeigt.<br />
Zur Abschätzung der noch zur Verfügung stehenden Standzeit der Schleif-Instrumente<br />
wird die Anzahl der geschliffenen Restaurationen angezeigt.<br />
VORSICHT<br />
Schleifprozess abbrechen<br />
Durch Drücken der "Stop"-Schaltfläche können Sie den Schleifprozess jederzeit<br />
abbrechen.<br />
59 48 737 D 3344<br />
124 D 3344.208.05.14.01 04.2011
Sirona Dental Systems GmbH Schleifen<br />
Handbuch für den Anwender<br />
WARNUNG<br />
Verletzungsgefahr am Rest des Keramikblocks!<br />
Der Rest des Keramikblocks kann scharfe Kanten aufweisen (z. B. A), an<br />
denen Sie sich bei unvorsichtiger Entnahme verletzen können.<br />
Greifen Sie den Rest des Keramikblocks immer am Metallhalter.<br />
aÉìíëÅÜ<br />
8.3 Schnellschleifen<br />
Block Auswahl<br />
VORSICHT<br />
Qualitätsverlust!<br />
Schnelles Schleifen kann sich negativ auf die Qualität der Restauration auswirken!<br />
Bei einigen Materialien kann auf Wunsch der Schleifprozess beschleunigt<br />
werden. Dazu können Sie im Blockauswahl-Dialog den Haken in das entsprechende<br />
Kontrollkästchen setzen.<br />
Dieser Modus ist schneller, die Oberfläche des geschliffenen Füllkörpers jedoch<br />
etwas rauer.<br />
59 48 737 D 3344<br />
D 3344.208.05.14.01 04.2011 125
Daten verwalten/archivieren<br />
Regelmäßig speichern<br />
Sirona Dental Systems GmbH<br />
Handbuch für den Anwender<br />
9 Daten verwalten/archivieren<br />
9.1 Regelmäßig speichern<br />
Um ein Archiv aller bearbeiteten Restaurationen anzulegen, sollten Sie<br />
regelmäßig speichern.<br />
Unter "Einstellungen"/"Konfiguration"/"Speichern" können Sie die Option<br />
"Datenbank anbinden" ein- und ausschalten (siehe „Speichern“ im Kapitel<br />
„Konfiguration“ [ ➙ 73]).<br />
9.2 Datenbank anbinden<br />
Falls auf dem System eine SIRONA-Datenbank installiert ist, kann sie durch<br />
Anwahl dieser Option für die Datenarchivierung und Patientenverwaltung verwendet<br />
werden. Bei angebundener Datenbank sind der Applikation alle Patienten<br />
der Datenbank bekannt. Neue Patientennamen müssen Sie in die<br />
Datenbank eintragen. Das Speichern und Laden von Restaurationen muss<br />
ebenfalls über die Datenbank erfolgen.<br />
Bei Verwendung der Datenbankanbindung werden alle <strong>CEREC</strong>-Restaurationen<br />
in einem Unterverzeichnis "<strong>CEREC</strong>" im Pdata-Verzeichnis der Datenbank<br />
abgelegt. Dieses Verzeichnis befindet sich üblicherweise auf einem<br />
Server, der von allen angeschlossenen PCs im Netzwerk sichtbar ist.<br />
<strong>CEREC</strong>-Bilder erhalten in der SIRONA-Datenbank die Bildkennung VC.<br />
9.3 Datenbankimport<br />
Wird die Datenbankanbindung eingeschaltet, werden alle lokal gespeicherten<br />
Patienten und Restaurationen in die SIRONA-Datenbank übertragen (importiert).<br />
Anschließend wird der Erfolg des Datenbankimports gemeldet.<br />
Patienten (und deren Restaurationen), die in der lokalen Datenstruktur nur<br />
durch eine Karteinummer identifiziert sind, können nicht in die SIRONA Datenbank<br />
importiert werden. Beim Datenbankimport wird dieser Umstand entsprechend<br />
gemeldet.<br />
9.4 Datenbankexport<br />
Beim Abschalten der Datenbankanbindung erscheint ein Dialog, in dem Sie<br />
auswählen können, ob die Restaurationen, die in der Datenbank vorhanden<br />
sind, in die lokale Datenstruktur kopiert (exportiert) werden sollen.<br />
Die Patienteninformationen werden in jedem Fall übertragen, indem für jeden<br />
Patienten in der Datenbank ein Patientenverzeichnis in der Datenstruktur erzeugt<br />
wird. Während des Datenbankexports werden Sie über dessen Fortschritt<br />
informiert.<br />
Anschließend wird der Erfolg des Datenbankexports gemeldet.<br />
59 48 737 D 3344<br />
126 D 3344.208.05.14.01 04.2011
Sirona Dental Systems GmbH Daten verwalten/archivieren<br />
Handbuch für den Anwender<br />
9.5 Restaurationsdateien<br />
Im Verzeichnis "Programme"/"<strong>CEREC</strong>"/"Data" (falls Sie das Programm nach<br />
"Programme"/"<strong>CEREC</strong>" installiert haben) befindet sich für jeden Patienten ein<br />
Unterverzeichnis seines Namens. In jedem Patientenverzeichnis sind ein<br />
oder mehrere Zahn-Verzeichnisse, in denen die einzelnen Restaurationsdateien<br />
stehen.<br />
Wird die Datenbank-Anbindung verwendet, ist im Verzeichnis "PDATA" (angelegt<br />
bei der SIRONA-Datenbank-Installation) ein Unterverzeichnis "CE-<br />
REC" zu finden. Da in der Datenbank jedem Patienten eine eindeutige<br />
Patientennummer zugeordnet ist, sind unter "<strong>CEREC</strong>" keine Patientennamen,<br />
sondern nummerierte Verzeichnisse (z.B. “P_000001”) aufgeführt. Darunter<br />
sind die Zahn-Verzeichnisse und die Restaurationsdateien zu finden.<br />
aÉìíëÅÜ<br />
9.6 Konsistenzprüfung<br />
Bei angeschalteter Datenbankanbindung findet beim Start der <strong>CEREC</strong> <strong>3D</strong>-<br />
Anwendung eine Konsistenzprüfung statt. Dabei wird die Datenbank nach<br />
Bildeinträgen früherer <strong>CEREC</strong> <strong>3D</strong>-Versionen durchsucht. Sind alte Einträge<br />
vorhanden, werden sie aktualisiert. Dabei wird der Fortschritt angezeigt.<br />
Wird die Liste der Restaurationen eines Patienten zum Laden oder Löschen<br />
angezeigt, werden defekte Restaurationsdateien erkannt und zum Löschen<br />
angeboten.<br />
Dieser Mechanismus ist unabhängig von einer Datenbankanbindung immer<br />
aktiv.<br />
59 48 737 D 3344<br />
D 3344.208.05.14.01 04.2011 127
Restaurationstypen und Konstruktionsverfahren<br />
Passendes Konstruktionsverfahren wählen<br />
Sirona Dental Systems GmbH<br />
Handbuch für den Anwender<br />
10 Restaurationstypen und Konstruktionsverfahren<br />
10.1 Passendes Konstruktionsverfahren wählen<br />
empty<br />
Biogenerik (Inlay, Veneer, Krone, Brücke)<br />
Beschreibung Biogenerik<br />
Wählen Sie dieses Konstruktionsverfahren aus, um sich einen vollanatomischen<br />
Vorschlag machen zu lassen, der aus den Nachbarzähnen mittels des<br />
patentierten Verfahrens der Biogenerik berechnet wird.<br />
Sehen Sie dazu auch die Informationen unter „Biogenerik [ ➙ 131]“.<br />
empty<br />
Biogenerik Referenz (Inlay, Veneer, Krone, Brücke)<br />
Beschreibung Replikation<br />
Wählen Sie dieses Konstruktionsverfahren aus, um sich einen vollanatomischen<br />
Vorschlag machen zu lassen, der aus einem beliebigen Zahn mittels<br />
des patentierten Verfahrens der Biogenerik berechnet wird.<br />
Sehen Sie dazu auch die Informationen unter „Biogenerik Referenz (nur im<br />
Master Modus) [ ➙ 166]“.<br />
empty<br />
Korrelation (Inlay, Veneer, Krone, Brücke)<br />
Beschreibung Korrelation<br />
Wählen Sie dieses Konstruktionsverfahren aus, um Teile einer bestehenden<br />
Kaufläche in die Restauration zu übertragen und den Rest mittels des patentierten<br />
Verfahrens der Biogenerik zu ergänzen.<br />
Sehen Sie dazu auch die Informationen unter „Korrelation (nur im Master Modus)<br />
[ ➙ 154]“.<br />
empty<br />
Artikulation<br />
Beschreibung Artikulation<br />
Verwenden Sie dieses Konstruktionsverfahren, wenn Sie die Information eines<br />
dynamischen Bissregistrats berücksichtigen wollen.<br />
Sehen Sie dazu auch die Informationen unter „Konstruktionsbeispiel Artikulation<br />
(nur im Master Modus) [ ➙ 149]“.<br />
59 48 737 D 3344<br />
128 D 3344.208.05.14.01 04.2011
Sirona Dental Systems GmbH Restaurationstypen und Konstruktionsverfahren<br />
Handbuch für den Anwender<br />
10.2 Übersicht der Restaurationstypen und Konstruktionsverfahren<br />
Grafik Neu-Dialog <strong>CEREC</strong> ab V3.30<br />
aÉìíëÅÜ<br />
Neu-Dialog<br />
Folgendes<br />
Im Neu-Dialog können Sie Folgendes auswählen und mit "OK" bestätigen:<br />
Auflistung Restauration <strong>CEREC</strong> ab V3.30<br />
● "Restauration"<br />
– "Inlay, Onlay, Teilkrone"<br />
– "Krone"<br />
– "Veneer"<br />
– "Brücke"<br />
HINWEIS<br />
Hinweis Krone<br />
Zu hoher Präparationsrand<br />
Wenn der Präparationsrand der Krone (teilweise) so hoch liegt, dass er den<br />
Äquator des Kronenvorschlags schneidet, schaltet das System automatisch<br />
von Krone auf Inlay um.<br />
Auflistung Konstruktionsverfahren <strong>CEREC</strong><br />
● "Konstruktionsverfahren"<br />
– "Biogenerik"<br />
– "Korrelation"<br />
– "Biogenerik Referenz"<br />
– "Artikulation"<br />
59 48 737 D 3344<br />
D 3344.208.05.14.01 04.2011 129
Restaurationstypen und Konstruktionsverfahren<br />
Übersicht der Restaurationstypen und Konstruktionsverfahren<br />
Sirona Dental Systems GmbH<br />
Handbuch für den Anwender<br />
Auflistung Element<br />
● Element<br />
– A: Krone,<br />
im Zahnschema dunkelblau dargestellt<br />
– B: Zwischenglied,<br />
im Zahnschema hellblau dargestellt<br />
– C: Lückenschluss (fehlend),<br />
im Zahnschema braun dargestellt<br />
Zahnschema<br />
Anwählbare Zähne werden im Zahnschema weiß dargestellt und<br />
nichtanwählbare (inaktive) gelb.<br />
Elemente<br />
Wenn Sie als Restauration "Brücke" auswählen, wird die<br />
Schaltflächengruppe "Element" sichtbar. Hier können Sie ein Element (z.B. A:<br />
Krone) markieren und danach einen Zahn auswählen. Um ein anderes Element<br />
zu markieren, klicken Sie auf die gewünschte Schaltfläche (z.B. B: Zwischenglied).<br />
Brückenelemente ausgewählt<br />
Einen ausgewählten Zahn können Sie deaktivieren, indem Sie mit der rechten<br />
Maustaste auf diesen Zahn klicken.<br />
Die Schaltfläche "OK" ist freigeschaltet, wenn:<br />
● im Zahnschema eine einzige zusammenhängende Reihe von<br />
Schaltflächen gedrückt ist,<br />
und<br />
● mindestens ein Zahn davon als Krone markiert ist.<br />
59 48 737 D 3344<br />
130 D 3344.208.05.14.01 04.2011
Sirona Dental Systems GmbH Restaurationstypen und Konstruktionsverfahren<br />
Handbuch für den Anwender<br />
10.3 Biogenerik<br />
10.3.1 Einleitung<br />
Im Konstruktionsverfahren "Biogenerik" / "Individual" werden die<br />
Nachbarzähne analysiert und auf Basis dieser Information der Restaurationsvorschlag<br />
berechnet. Je mehr Informationen vorliegen, desto besser kann die<br />
Berechnung erfolgen. Es sollte daher mindestens ein Nachbarzahn von okklusal/inzisal<br />
vollständig aufgenommen werden. Bei Front und Eckzähnen<br />
sollte auch die Labialfläche mit aufgenommen werden.<br />
Bei Prämolaren oder Molaren wird hauptsächlich der distale Nachbar zur Berechnung<br />
herangezogen, bei Frontzähnen der mesiale Nachbar.<br />
aÉìíëÅÜ<br />
HINWEIS<br />
Wenn größere Bereiche der Nachbarn bereits Restaurationen tragen oder<br />
präpariert sind, funktioniert diese Berechnung nur stark eingeschränkt.<br />
Auch dann wird ein Vorschlag generiert, dieser entspricht aber einem durchschnittlichen<br />
Zahn, der nicht optimal an die Restbezahnung angepasst ist.<br />
Ist kein geeigneter Nachbar erhalten, sollte eine Präferenz für die Zahnform<br />
ausgewählt werden ("adult", "youth", "lepto", "athlet", "pykno" oder "asia")<br />
oder das Konstruktionsverfahren "Biogenerik Referenz" gewählt werden.<br />
10.3.2 Konstruktionsbeispiel MOD-Inlay mit lingualer Extension<br />
am Zahn 27<br />
MOD = Mesio-Okkluso-Distal<br />
10.3.2.1 Neue Restauration anlegen<br />
Anleitung<br />
✔ Sie haben einen Patienten aus der Datenbank ausgewählt oder neu<br />
angelegt.<br />
1. Wählen Sie im Neu-Dialog die untenstehenden Angaben.<br />
2. Klicken Sie auf "OK".<br />
Präparationen<br />
Bereich<br />
27 - Inlay, Onlay, Teilkrone - Zahndatenbank - <strong>CEREC</strong><br />
Wert<br />
Zahn 27<br />
Im Master Modus wählen Sie zusätzlich:<br />
"Restauration"<br />
"Inlay, Onlay, Teilkrone"<br />
"Konstruktionsverfahren" "Biogenerik"<br />
10.3.2.2 Aufnahme der Präparation durchführen<br />
Beschreibung<br />
1. Nachdem Sie die Präparation und Trockenlegung durchgeführt haben,<br />
pudern Sie das Arbeitsfeld.<br />
2. Nehmen Sie die Präparation auf (siehe „Optischer Abdruck“).<br />
3. Mit der <strong>CEREC</strong> <strong>3D</strong>-Software können mehrere Aufnahmen aus leicht verschobenen<br />
Blickwinkeln durchgeführt werden.<br />
59 48 737 D 3344<br />
D 3344.208.05.14.01 04.2011 131
Restaurationstypen und Konstruktionsverfahren<br />
Biogenerik<br />
Sirona Dental Systems GmbH<br />
Handbuch für den Anwender<br />
<br />
Die <strong>CEREC</strong> <strong>3D</strong>-Software fügt alle Aufnahmen zu einem Ganzen zusammen,<br />
so dass alle Bereich der Präparation erfasst werden. Die<br />
erste Aufnahme wird rot umrandet als Referenzaufnahme dargestellt.<br />
VORSICHT<br />
Einpassen der Restauration<br />
Sollten leicht unter sich gehende Bereiche mit dargestellt werden, arbeitet<br />
die Schleifeinheit später so genau, dass die Restauration beim Einpassen<br />
etwas klemmen könnte.<br />
Weiter zur <strong>3D</strong>-Präparaion<br />
✔ Es liegen alle erforderlichen Abdrücke vor.<br />
➢ Klicken Sie auf die Ikone "Weiter".<br />
10.3.2.3 <strong>3D</strong>-Darstellung anzeigen<br />
MOD-Inlay mit lingualer Extension am Zahn 27 inLab/<strong>CEREC</strong><br />
<strong>3D</strong>-Darstellung<br />
Präparation drehen<br />
Sie können die Präparation beliebig drehen indem Sie die linke Maustaste<br />
gedrückt halten und die Maus in die gewünschte Richtung bewegen.<br />
Pfeile im View-Fenster<br />
Sie können auch die Pfeile im "View"-Fenster verwenden, um die Präparation<br />
aus der gewünschten Richtung zu betrachten (siehe „Standardansichten“ [ ➙<br />
33]).<br />
59 48 737 D 3344<br />
132 D 3344.208.05.14.01 04.2011
Sirona Dental Systems GmbH Restaurationstypen und Konstruktionsverfahren<br />
Handbuch für den Anwender<br />
10.3.2.4 Bildbereiche ausblenden<br />
MOD-Inlay mit lingualer Extension Zahn 27 inLab/<strong>CEREC</strong><br />
aÉìíëÅÜ<br />
Einzeichnen der Trimmlinie<br />
Anleitung<br />
1. Schneiden Sie den distalen und mesialen Nachbarn weg, indem Sie jeweils<br />
eine offene Linie eingeben (siehe „Präparation trimmen [ ➙ 110]“).<br />
2. Klicken Sie auf die Ikone "Weiter".<br />
10.3.2.5 Präparationsrand eingeben<br />
MOD-Inlay mit lingualer Extension am Zahn 27 inLab/<strong>CEREC</strong><br />
Präparationsrand eingeben und kontrollieren<br />
Anleitung<br />
1. Geben Sie den Präparationsrand ein (siehe „Präparationsrand eingeben“<br />
[ ➙ 113]) und kontrollieren Sie ihn durch Drehen der Präparation.<br />
59 48 737 D 3344<br />
D 3344.208.05.14.01 04.2011 133
Restaurationstypen und Konstruktionsverfahren<br />
Biogenerik<br />
Sirona Dental Systems GmbH<br />
Handbuch für den Anwender<br />
HINWEIS<br />
Präparationsrand direkt editieren<br />
Der Präparationsrand kann bei Bedarf direkt nach seiner Eingabe editiert<br />
werden (siehe Editier-Werkzeug (Edit)).<br />
2. Klicken Sie auf die Ikone "Weiter".<br />
Es erscheint ein Auswahlmenü, in dem Sie die Art der Zahnform<br />
auswählen können.<br />
3. Wählen Sie "Individual" für die biogenerische Berechnung anhand der<br />
Nachbarzähne.<br />
oder<br />
➢ Wenn keine geeigneten Nachbarzähne vorhanden sind, wählen Sie<br />
eine Präferenz-Zahnform aus: "adult", "youth", "lepto", "athlet", "pykno"<br />
oder "asia".<br />
4. Bestätigen Sie die Auswahl mit der Schaltfläche "OK".<br />
Die Restauration wird berechnet und anschließend dargestellt.<br />
10.3.2.6 Restauration bearbeiten<br />
1. Beurteilen Sie die Restauration aus allen Richtungen.<br />
2. Schalten Sie die Nachbarzähne aus, indem Sie die Schaltfläche "Trim"<br />
klicken.<br />
3. Klicken Sie bei Bedarf auf die Schaltfläche "Edit". Sie können alle Konstruktionslinien<br />
nach Wunsch verändern (siehe „Editier-Werkzeug<br />
(Edit)“).<br />
4. Schalten Sie die Kontaktflächen ein, indem Sie die Schaltfläche "Contact"<br />
klicken (siehe „Kontakt zum Nachbarzahn ein-/ausblenden<br />
(Contact)“ [ ➙ 34]).<br />
5. Bei Bedarf passen Sie die Kontaktflächen mit dem "Form"-Werkzeug an<br />
(siehe „Form-Werkzeug (Form)“ [ ➙ 42]).<br />
Kontaktflächen verändern<br />
6. Nach beendeter Konstruktion klicken Sie auf die Ikone "Weiter".<br />
Mit dem "Form"-Werkzeug können Sie zusätzliches Material auftragen und<br />
glätten. So können Teile der Okklusalfläche, der Approximalflächen oder der<br />
Randsituationen nach Wunsch verändert werden.<br />
59 48 737 D 3344<br />
134 D 3344.208.05.14.01 04.2011
Sirona Dental Systems GmbH Restaurationstypen und Konstruktionsverfahren<br />
Handbuch für den Anwender<br />
aÉìíëÅÜ<br />
Material auftragen und glätten<br />
10.3.2.7 Schleifvorschau begutachten<br />
MOD-Inlay mit lingualer Extension Zahn 27 inLab/<strong>CEREC</strong><br />
Schleifvorschau<br />
Anleitung<br />
Die fertige Restauration wird in der Schleifvorschau dargestellt (siehe<br />
„Schleifvorschau [ ➙ 120]“).<br />
1. Begutachten Sie die Restauration.<br />
2. Wählen Sie den gewünschten Schleifmodus.<br />
3. Setzen Sie die Trennstelle an eine flache, nach außen gewölbte Seite.<br />
10.3.2.8 Formschleifen<br />
Anleitung<br />
1. Wenn Sie mit der Restauration zufrieden sind, klicken Sie auf die "Schleifen"-Ikone<br />
(siehe „Schleifen“ [ ➙ 120]).<br />
2. Starten Sie den Schleifprozess (siehe auch Gebrauchsanweisung für die<br />
Schleifeinheit).<br />
59 48 737 D 3344<br />
D 3344.208.05.14.01 04.2011 135
Restaurationstypen und Konstruktionsverfahren<br />
Biogenerik<br />
Sirona Dental Systems GmbH<br />
Handbuch für den Anwender<br />
10.3.3 Konstruktionsbeispiel MOD-Inlay mit Antagonistenaufnahme<br />
am Zahn 16<br />
MOD = Mesio-Okkluso-Distal<br />
10.3.3.1 Neue Restauration anlegen<br />
Anleitung<br />
✔ Sie haben einen Patienten aus der Datenbank ausgewählt oder neu<br />
angelegt.<br />
1. Wählen Sie im Neu-Dialog die untenstehenden Angaben.<br />
2. Klicken Sie auf "OK".<br />
Präparationen<br />
Bereich<br />
16 - Inlay, Onlay, Teilkrone - Zahndatenbank - <strong>CEREC</strong><br />
Wert<br />
Zahn 16<br />
Im Master Modus wählen Sie zusätzlich:<br />
"Restauration"<br />
"Inlay, Onlay, Teilkrone"<br />
"Konstruktionsverfahren" "Biogenerik"<br />
10.3.3.2 Aufnahme der Präparation durchführen<br />
Beschreibung<br />
1. Nachdem Sie die Präparation und Trockenlegung durchgeführt haben,<br />
pudern Sie das Arbeitsfeld.<br />
2. Nehmen Sie die Präparation auf (siehe „Optischer Abdruck“).<br />
3. Mit der <strong>CEREC</strong> <strong>3D</strong>-Software können mehrere Aufnahmen aus leicht verschobenen<br />
Blickwinkeln durchgeführt werden.<br />
<br />
Die <strong>CEREC</strong> <strong>3D</strong>-Software fügt alle Aufnahmen zu einem Ganzen zusammen,<br />
so dass alle Bereich der Präparation erfasst werden. Die<br />
erste Aufnahme wird rot umrandet als Referenzaufnahme dargestellt.<br />
VORSICHT<br />
Einpassen der Restauration<br />
Sollten leicht unter sich gehende Bereiche mit dargestellt werden, arbeitet<br />
die Schleifeinheit später so genau, dass die Restauration beim Einpassen<br />
etwas klemmen könnte.<br />
Weiter zur <strong>3D</strong>-Präparaion<br />
✔ Es liegen alle erforderlichen Abdrücke vor.<br />
➢ Klicken Sie auf die Ikone "Weiter".<br />
10.3.3.3 Aufnahme des Antagonisten durchführen<br />
Prozedur<br />
1. Führen Sie eine oder mehrere Aufnahmen des Antagonisten/Bissregistrats<br />
durch.<br />
2. Wenn alle erforderlichen Abdrücke vorliegen, klicken Sie auf die Ikone<br />
"Weiter".<br />
59 48 737 D 3344<br />
136 D 3344.208.05.14.01 04.2011
Sirona Dental Systems GmbH Restaurationstypen und Konstruktionsverfahren<br />
Handbuch für den Anwender<br />
10.3.3.4 <strong>3D</strong>-Darstellung anzeigen<br />
MOD-Inlay mit Antagonistenaufnahme Zahn 16 inLab<br />
aÉìíëÅÜ<br />
<strong>3D</strong>-Darstellung<br />
Präparation drehen<br />
Sie können die Präparation beliebig drehen indem Sie die linke Maustaste<br />
gedrückt halten und die Maus in die gewünschte Richtung bewegen.<br />
Pfeile im View-Fenster<br />
Sie können auch die Pfeile im "View"-Fenster verwenden, um die Präparation<br />
aus der gewünschten Richtung zu betrachten (siehe „Standardansichten“ [ ➙<br />
33]).<br />
10.3.3.5 Bildbereiche ausblenden<br />
MOD-Inlay mit Antagonistanaufnahme Zahn 16 inLab/<strong>CEREC</strong><br />
Einzeichnen der Trimmlinie<br />
Anleitung<br />
1. Schneiden Sie den distalen und mesialen Nachbarn weg, indem Sie jeweils<br />
eine offene Linie eingeben (siehe „Präparation trimmen [ ➙ 110]“).<br />
2. Klicken Sie auf die Ikone "Weiter".<br />
59 48 737 D 3344<br />
D 3344.208.05.14.01 04.2011 137
Restaurationstypen und Konstruktionsverfahren<br />
Biogenerik<br />
Sirona Dental Systems GmbH<br />
Handbuch für den Anwender<br />
10.3.3.6 Antagonisten trimmen<br />
MOD-Inlay mit Antagonistenaufnahme Zahn 16 inLab/<strong>CEREC</strong><br />
Antagonisten trimmen<br />
Anleitung<br />
1. Trimmen Sie den Antagonisten (siehe „Antagonisten trimmen“ [ ➙ 111]).<br />
2. Klicken Sie auf die Ikone "Weiter".<br />
10.3.3.7 Präparationsrand eingeben<br />
MOD-Inlay mit Antagonistenaufnahme am Zahn 16 inLab/<strong>CEREC</strong><br />
Präparationsrand eingeben und kontrollieren<br />
Anleitung<br />
1. Geben Sie den Präparationsrand ein (siehe „Präparationsrand eingeben“<br />
[ ➙ 113]) und kontrollieren Sie ihn durch Drehen der Präparation.<br />
HINWEIS<br />
Präparationsrand direkt editieren<br />
Der Präparationsrand kann bei Bedarf direkt nach seiner Eingabe editiert<br />
werden (siehe Editier-Werkzeug (Edit)).<br />
2. Klicken Sie auf die Ikone "Weiter".<br />
59 48 737 D 3344<br />
138 D 3344.208.05.14.01 04.2011
Sirona Dental Systems GmbH Restaurationstypen und Konstruktionsverfahren<br />
Handbuch für den Anwender<br />
Es erscheint ein Auswahlmenü, in dem Sie die Art der Zahnform<br />
auswählen können.<br />
3. Wählen Sie "Individual" für die biogenerische Berechnung anhand der<br />
Nachbarzähne.<br />
oder<br />
➢ Wenn keine geeigneten Nachbarzähne vorhanden sind, wählen Sie<br />
eine Präferenz-Zahnform aus: "adult", "youth", "lepto", "athlet", "pykno"<br />
oder "asia".<br />
4. Bestätigen Sie die Auswahl mit der Schaltfläche "OK".<br />
Die Restauration wird berechnet und anschließend dargestellt.<br />
aÉìíëÅÜ<br />
10.3.3.8 Approximalkontakt herstellen<br />
MOD-Inlay mit Antagonistenaufnahme Zahn 16 inLab/<strong>CEREC</strong><br />
Kontaktflächen verändern<br />
1. Schalten Sie die Kontaktflächen ein, indem Sie die Schaltfläche "Contact"<br />
klicken (siehe „Kontakt zum Nachbarzahn ein-/ausblenden<br />
(Contact)“ [ ➙ 34]).<br />
2. Wenn rote Durchdringungsareale vorhanden sind, können Sie diese mit<br />
den "Design"-Werkzeugen beseitigen (siehe „Design-Fenster“ [ ➙ 40]).<br />
3. Nach beendeter Konstruktion klicken Sie auf die Ikone "Weiter".<br />
10.3.3.9 Schleifvorschau begutachten<br />
MOD-Inlay mit Antagonistenaufnahme Zahn 16 inLab/<strong>CEREC</strong><br />
Schleifvorschau<br />
Anleitung<br />
Die fertige Restauration wird in der Schleifvorschau dargestellt (siehe<br />
„Schleifvorschau [ ➙ 120]“).<br />
59 48 737 D 3344<br />
D 3344.208.05.14.01 04.2011 139
Restaurationstypen und Konstruktionsverfahren<br />
Biogenerik<br />
Sirona Dental Systems GmbH<br />
Handbuch für den Anwender<br />
1. Begutachten Sie die Restauration.<br />
2. Wählen Sie den gewünschten Schleifmodus.<br />
3. Setzen Sie die Trennstelle an eine flache, nach außen gewölbte Seite.<br />
10.3.3.10 Formschleifen<br />
Anleitung<br />
1. Wenn Sie mit der Restauration zufrieden sind, klicken Sie auf die "Schleifen"-Ikone<br />
(siehe „Schleifen“ [ ➙ 120]).<br />
2. Starten Sie den Schleifprozess (siehe auch Gebrauchsanweisung für die<br />
Schleifeinheit).<br />
10.3.4 Konstruktionsbeispiel Teilkrone mit Antagonistenaufnahme<br />
am Zahn 17<br />
10.3.4.1 Neue Restauration anlegen<br />
Anleitung<br />
✔ Sie haben einen Patienten aus der Datenbank ausgewählt oder neu<br />
angelegt.<br />
1. Wählen Sie im Neu-Dialog die untenstehenden Angaben.<br />
2. Klicken Sie auf "OK".<br />
Präparationen<br />
Bereich<br />
17 - Inlay, Onlay, Teilkrone - Zahndatenbank - <strong>CEREC</strong><br />
Wert<br />
Zahn 17<br />
Im Master Modus wählen Sie zusätzlich:<br />
"Restauration"<br />
"Inlay, Onlay, Teilkrone"<br />
"Konstruktionsverfahren" "Biogenerik"<br />
10.3.4.2 Aufnahme der Präparation durchführen<br />
Beschreibung<br />
1. Nachdem Sie die Präparation und Trockenlegung durchgeführt haben,<br />
pudern Sie das Arbeitsfeld.<br />
2. Nehmen Sie die Präparation auf (siehe „Optischer Abdruck“).<br />
3. Mit der <strong>CEREC</strong> <strong>3D</strong>-Software können mehrere Aufnahmen aus leicht verschobenen<br />
Blickwinkeln durchgeführt werden.<br />
<br />
Die <strong>CEREC</strong> <strong>3D</strong>-Software fügt alle Aufnahmen zu einem Ganzen zusammen,<br />
so dass alle Bereich der Präparation erfasst werden. Die<br />
erste Aufnahme wird rot umrandet als Referenzaufnahme dargestellt.<br />
VORSICHT<br />
Einpassen der Restauration<br />
Sollten leicht unter sich gehende Bereiche mit dargestellt werden, arbeitet<br />
die Schleifeinheit später so genau, dass die Restauration beim Einpassen<br />
etwas klemmen könnte.<br />
Weiter zur <strong>3D</strong>-Präparaion<br />
✔ Es liegen alle erforderlichen Abdrücke vor.<br />
➢ Klicken Sie auf die Ikone "Weiter".<br />
59 48 737 D 3344<br />
140 D 3344.208.05.14.01 04.2011
Sirona Dental Systems GmbH Restaurationstypen und Konstruktionsverfahren<br />
Handbuch für den Anwender<br />
10.3.4.3 Aufnahme des Antagonisten durchführen<br />
Prozedur<br />
1. Führen Sie eine oder mehrere Aufnahmen des Antagonisten/Bissregistrats<br />
durch.<br />
2. Wenn alle erforderlichen Abdrücke vorliegen, klicken Sie auf die Ikone<br />
"Weiter".<br />
10.3.4.4 <strong>3D</strong>-Darstellung anzeigen<br />
aÉìíëÅÜ<br />
Teilkrone mit Antagonistenaufnahme Zahn 17 inLab/<strong>CEREC</strong><br />
<strong>3D</strong>-Darstellung<br />
Präparation drehen<br />
Sie können die Präparation beliebig drehen indem Sie die linke Maustaste<br />
gedrückt halten und die Maus in die gewünschte Richtung bewegen.<br />
Pfeile im View-Fenster<br />
Sie können auch die Pfeile im "View"-Fenster verwenden, um die Präparation<br />
aus der gewünschten Richtung zu betrachten (siehe „Standardansichten“ [ ➙<br />
33]).<br />
10.3.4.5 Bildbereiche ausblenden<br />
Einzeichnen der Trimmlinie<br />
1. Schneiden Sie den mesialen Nachbarn weg, indem Sie eine offene Linie<br />
eingeben (siehe „Präparation trimmen [ ➙ 110]“).<br />
2. Klicken Sie auf die Ikone "Weiter".<br />
59 48 737 D 3344<br />
D 3344.208.05.14.01 04.2011 141
Restaurationstypen und Konstruktionsverfahren<br />
Biogenerik<br />
Sirona Dental Systems GmbH<br />
Handbuch für den Anwender<br />
10.3.4.6 Antagonisten trimmen<br />
Teilkrone mit Antagonistenaufnahme Zahn 17<br />
Antagonisten trimmen<br />
Anleitung<br />
1. Trimmen Sie den Antagonisten (siehe „Antagonisten trimmen“ [ ➙ 111]).<br />
2. Klicken Sie auf die Ikone "Weiter".<br />
10.3.4.7 Präparationsrand eingeben<br />
Teilkrone mit Antagonistenaufnahme Zahn 17 inLab/<strong>CEREC</strong><br />
Präparationsrand eingeben und kontrollieren<br />
Anleitung<br />
1. Geben Sie den Präparationsrand ein (siehe „Präparationsrand eingeben“<br />
[ ➙ 113]) und kontrollieren Sie ihn durch Drehen der Präparation.<br />
59 48 737 D 3344<br />
142 D 3344.208.05.14.01 04.2011
Sirona Dental Systems GmbH Restaurationstypen und Konstruktionsverfahren<br />
Handbuch für den Anwender<br />
HINWEIS<br />
Präparationsrand direkt editieren<br />
Der Präparationsrand kann bei Bedarf direkt nach seiner Eingabe editiert<br />
werden (siehe Editier-Werkzeug (Edit)).<br />
2. Klicken Sie auf die Ikone "Weiter".<br />
Es erscheint ein Auswahlmenü, in dem Sie die Art der Zahnform<br />
auswählen können.<br />
3. Wählen Sie "Individual" für die biogenerische Berechnung anhand der<br />
Nachbarzähne.<br />
oder<br />
➢ Wenn keine geeigneten Nachbarzähne vorhanden sind, wählen Sie<br />
eine Präferenz-Zahnform aus: "adult", "youth", "lepto", "athlet", "pykno"<br />
oder "asia".<br />
4. Bestätigen Sie die Auswahl mit der Schaltfläche "OK".<br />
Die Restauration wird berechnet und anschließend dargestellt.<br />
aÉìíëÅÜ<br />
Teilkrone mit Antagonistenaufnahme Zahn 17 inLab/<strong>CEREC</strong><br />
Restauration<br />
empty<br />
Durchdringungsareale<br />
Durchdringungsareale<br />
1. Wenn rote Durchdringungsareale vorhanden sind, können Sie diese mit<br />
den "Design"-Werkzeugen beseitigen.<br />
2. Nach beendeter Konstruktion klicken Sie auf die Ikone "Weiter".<br />
59 48 737 D 3344<br />
D 3344.208.05.14.01 04.2011 143
Restaurationstypen und Konstruktionsverfahren<br />
Biogenerik<br />
Sirona Dental Systems GmbH<br />
Handbuch für den Anwender<br />
10.3.4.8 Schleifvorschau begutachten<br />
Teilkrone mit Antagonistenaufnahme Zahn 17 inLab/<strong>CEREC</strong><br />
Schleifvorschau<br />
Anleitung<br />
Die fertige Restauration wird in der Schleifvorschau dargestellt (siehe<br />
„Schleifvorschau [ ➙ 120]“).<br />
1. Begutachten Sie die Restauration.<br />
2. Wählen Sie den gewünschten Schleifmodus.<br />
3. Setzen Sie die Trennstelle an eine flache, nach außen gewölbte Seite.<br />
10.3.4.9 Formschleifen<br />
Anleitung<br />
1. Wenn Sie mit der Restauration zufrieden sind, klicken Sie auf die "Schleifen"-Ikone<br />
(siehe „Schleifen“ [ ➙ 120]).<br />
2. Starten Sie den Schleifprozess (siehe auch Gebrauchsanweisung für die<br />
Schleifeinheit).<br />
10.3.5 Konstruktionsbeispiel Krone mit Antagonistenaufnahme<br />
am Zahn 47<br />
10.3.5.1 Neue Restauration anlegen<br />
Anleitung<br />
✔ Sie haben einen Patienten aus der Datenbank ausgewählt oder neu<br />
angelegt.<br />
1. Wählen Sie im Neu-Dialog die untenstehenden Angaben.<br />
2. Klicken Sie auf "OK".<br />
Präparationen<br />
47 - Krone - Zahndatenbank - <strong>CEREC</strong><br />
Bereich<br />
Wert<br />
Zahn 47<br />
Im Master Modus wählen Sie zusätzlich:<br />
"Restauration"<br />
"Konstruktionsverfahren"<br />
"Krone"<br />
"Biogenerik"<br />
59 48 737 D 3344<br />
144 D 3344.208.05.14.01 04.2011
Sirona Dental Systems GmbH Restaurationstypen und Konstruktionsverfahren<br />
Handbuch für den Anwender<br />
10.3.5.2 Aufnahme der Präparation durchführen<br />
Beschreibung<br />
1. Nachdem Sie die Präparation und Trockenlegung durchgeführt haben,<br />
pudern Sie das Arbeitsfeld.<br />
2. Nehmen Sie die Präparation auf (siehe „Optischer Abdruck“).<br />
3. Mit der <strong>CEREC</strong> <strong>3D</strong>-Software können mehrere Aufnahmen aus leicht verschobenen<br />
Blickwinkeln durchgeführt werden.<br />
<br />
Die <strong>CEREC</strong> <strong>3D</strong>-Software fügt alle Aufnahmen zu einem Ganzen zusammen,<br />
so dass alle Bereich der Präparation erfasst werden. Die<br />
erste Aufnahme wird rot umrandet als Referenzaufnahme dargestellt.<br />
aÉìíëÅÜ<br />
VORSICHT<br />
Einpassen der Restauration<br />
Sollten leicht unter sich gehende Bereiche mit dargestellt werden, arbeitet<br />
die Schleifeinheit später so genau, dass die Restauration beim Einpassen<br />
etwas klemmen könnte.<br />
Weiter zur <strong>3D</strong>-Präparaion<br />
✔ Es liegen alle erforderlichen Abdrücke vor.<br />
➢ Klicken Sie auf die Ikone "Weiter".<br />
10.3.5.3 Aufnahme des Antagonisten durchführen<br />
Prozedur<br />
1. Führen Sie eine oder mehrere Aufnahmen des Antagonisten/Bissregistrats<br />
durch.<br />
2. Wenn alle erforderlichen Abdrücke vorliegen, klicken Sie auf die Ikone<br />
"Weiter".<br />
10.3.5.4 <strong>3D</strong>-Darstellung anzeigen<br />
Krone mit Antagonistenaufnahme Zahn 47 inLab/<strong>CEREC</strong><br />
<strong>3D</strong>-Darstellung<br />
Präparation drehen<br />
Sie können die Präparation beliebig drehen indem Sie die linke Maustaste<br />
gedrückt halten und die Maus in die gewünschte Richtung bewegen.<br />
Pfeile im View-Fenster<br />
Sie können auch die Pfeile im "View"-Fenster verwenden, um die Präparation<br />
aus der gewünschten Richtung zu betrachten (siehe „Standardansichten“ [ ➙<br />
33]).<br />
59 48 737 D 3344<br />
D 3344.208.05.14.01 04.2011 145
Restaurationstypen und Konstruktionsverfahren<br />
Biogenerik<br />
Sirona Dental Systems GmbH<br />
Handbuch für den Anwender<br />
10.3.5.5 Bildbereiche ausblenden<br />
Krone mit Antagonistenaufnahme Zahn 47 inLab/<strong>CEREC</strong><br />
Einzeichnen der Trimmlinie<br />
Anleitung<br />
1. Schneiden Sie den distalen und mesialen Nachbarn weg, indem Sie jeweils<br />
eine offene Linie eingeben (siehe „Präparation trimmen [ ➙ 110]“).<br />
2. Klicken Sie auf die Ikone "Weiter".<br />
10.3.5.6 Antagonisten trimmen<br />
Krone mit Antagonistenaufnahme Zahn 47 inLab/<strong>CEREC</strong><br />
Antagonisten trimmen<br />
Anleitung<br />
1. Trimmen Sie den Antagonisten (siehe „Antagonisten trimmen“ [ ➙ 111]).<br />
2. Klicken Sie auf die Ikone "Weiter".<br />
10.3.5.7 Präparationsrand eingeben<br />
Krone mit Antagonistenaufnahme Zahn 47 inLab/<strong>CEREC</strong><br />
Präparationsrand<br />
59 48 737 D 3344<br />
146 D 3344.208.05.14.01 04.2011
Sirona Dental Systems GmbH Restaurationstypen und Konstruktionsverfahren<br />
Handbuch für den Anwender<br />
Anleitung<br />
1. Geben Sie den Präparationsrand ein (siehe „Präparationsrand eingeben“<br />
[ ➙ 113]) und kontrollieren Sie ihn durch Drehen der Präparation.<br />
HINWEIS<br />
Präparationsrand direkt editieren<br />
Der Präparationsrand kann bei Bedarf direkt nach seiner Eingabe editiert<br />
werden (siehe Editier-Werkzeug (Edit)).<br />
aÉìíëÅÜ<br />
2. Klicken Sie auf die Ikone "Weiter".<br />
Es erscheint ein Auswahlmenü, in dem Sie die Art der Zahnform<br />
auswählen können.<br />
3. Wählen Sie "Individual" für die biogenerische Berechnung anhand der<br />
Nachbarzähne.<br />
oder<br />
➢ Wenn keine geeigneten Nachbarzähne vorhanden sind, wählen Sie<br />
eine Präferenz-Zahnform aus: "adult", "youth", "lepto", "athlet", "pykno"<br />
oder "asia".<br />
4. Bestätigen Sie die Auswahl mit der Schaltfläche "OK".<br />
Die Restauration wird berechnet und anschließend dargestellt.<br />
10.3.5.8 Konstruktion durchführen<br />
✔ Es wird automatisch ein biogenerischer Vorschlag berechnet. Dieser<br />
Vorgang kann je nach Hardware einige Minuten dauern.<br />
1. Mit den Werkzeugen "Position" und "Rotate" können Sie bei Bedarf die<br />
Restauration ausrichten.<br />
2. Mit den "Design"-Werkzeugen "Scale", "Edit", "Shape", "Form" und<br />
"Drop" können Sie Änderungen vornehmen, damit sich die Restauration<br />
optimal in die Gesamtsituation einpasst.<br />
3. Über die Schaltfläche "Antagonist" können Sie das Fenster "Antagonist"<br />
einblenden (siehe „Antagonist ein-/ausblenden [ ➙ 36]“) und mit Hilfe der<br />
"Design"-Werkzeuge die Kaufläche an den Antagonisten anpassen.<br />
4. Nach beendeter Konstruktion klicken Sie auf die Ikone "Weiter".<br />
59 48 737 D 3344<br />
D 3344.208.05.14.01 04.2011 147
Restaurationstypen und Konstruktionsverfahren<br />
Biogenerik<br />
Sirona Dental Systems GmbH<br />
Handbuch für den Anwender<br />
10.3.5.9 Schleifvorschau begutachten<br />
Krone mit Antagonistenaufnahme Zahn 47 inLab/<strong>CEREC</strong><br />
Schleifvorschau<br />
Anleitung<br />
Die fertige Restauration wird in der Schleifvorschau dargestellt (siehe<br />
„Schleifvorschau [ ➙ 120]“).<br />
1. Begutachten Sie die Restauration.<br />
2. Wählen Sie den gewünschten Schleifmodus.<br />
3. Setzen Sie die Trennstelle an eine flache, nach außen gewölbte Seite.<br />
10.3.5.10 Formschleifen<br />
Anleitung<br />
1. Wenn Sie mit der Restauration zufrieden sind, klicken Sie auf die "Schleifen"-Ikone<br />
(siehe „Schleifen“ [ ➙ 120]).<br />
2. Starten Sie den Schleifprozess (siehe auch Gebrauchsanweisung für die<br />
Schleifeinheit).<br />
59 48 737 D 3344<br />
148 D 3344.208.05.14.01 04.2011
Sirona Dental Systems GmbH Restaurationstypen und Konstruktionsverfahren<br />
Handbuch für den Anwender<br />
10.3.6 Konstruktionsbeispiel Artikulation (nur im Master Modus)<br />
10.3.6.1 Neue Restauration anlegen<br />
Anleitung<br />
✔ Sie haben einen Patienten aus der Datenbank ausgewählt oder neu<br />
angelegt.<br />
1. Wählen Sie im Neu-Dialog die untenstehenden Angaben.<br />
2. Klicken Sie auf "OK".<br />
aÉìíëÅÜ<br />
Präparationen<br />
Bereich<br />
Krone - Artikulation - ?? - <strong>CEREC</strong>/inLab<br />
"Restauration"<br />
"Konstruktionsverfahren"<br />
Zahn ??<br />
Wert<br />
"Krone"<br />
"Artikulation"<br />
10.3.6.2 Aufnahme der Präparation durchführen<br />
➢<br />
Nehmen Sie die Präparation auf (siehe „Optischer Abdruck“).<br />
10.3.6.3 Aufnahme des Antagonisten durchführen<br />
➢<br />
Nehmen Sie den Antagonisten auf (statischer Abdruck).<br />
10.3.6.4 Aufnahme des dynamischen Okklusionsabdruckes durchführen<br />
1. Nehmen Sie den dynamischen Okklusionsabdruck (FGP, Functionally<br />
Generated Path) auf.<br />
2. Wenn alle erforderlichen optischen Abdrücke vorliegen, klicken Sie auf<br />
die Ikone "Weiter".<br />
<br />
Die <strong>3D</strong>-Darstellung der Präparation wird berechnet und anschließend im<br />
<strong>3D</strong>-Viewer dargestellt.<br />
10.3.6.5 Bildbereiche ausblenden<br />
Anleitung<br />
1. Schneiden Sie den distalen und mesialen Nachbarn weg, indem Sie jeweils<br />
eine offene Linie eingeben (siehe „Präparation trimmen [ ➙ 110]“).<br />
2. Klicken Sie auf die Ikone "Weiter".<br />
10.3.6.6 Antagonist trimmen<br />
1. Schneiden Sie die Bereiche weg, die nicht zur Okklusion des Gegenzahns<br />
gehören.<br />
2. Klicken Sie auf die Ikone "Weiter".<br />
10.3.6.7 Präparationsrand eingeben<br />
Anleitung<br />
1. Geben Sie den Präparationsrand ein (siehe „Präparationsrand eingeben“<br />
[ ➙ 113]) und kontrollieren Sie ihn durch Drehen der Präparation.<br />
59 48 737 D 3344<br />
D 3344.208.05.14.01 04.2011 149
Restaurationstypen und Konstruktionsverfahren<br />
Biogenerik<br />
Sirona Dental Systems GmbH<br />
Handbuch für den Anwender<br />
HINWEIS<br />
Präparationsrand direkt editieren<br />
Der Präparationsrand kann bei Bedarf direkt nach seiner Eingabe editiert<br />
werden (siehe Editier-Werkzeug (Edit)).<br />
2. Klicken Sie auf die Ikone "Weiter".<br />
Es erscheint ein Auswahlmenü, in dem Sie die Art der Zahnform<br />
auswählen können.<br />
3. Wählen Sie "Individual" für die biogenerische Berechnung anhand der<br />
Nachbarzähne.<br />
oder<br />
➢ Wenn keine geeigneten Nachbarzähne vorhanden sind, wählen Sie<br />
eine Präferenz-Zahnform aus: "adult", "youth", "lepto", "athlet", "pykno"<br />
oder "asia".<br />
4. Bestätigen Sie die Auswahl mit der Schaltfläche "OK".<br />
Die Restauration wird berechnet und anschließend dargestellt.<br />
10.3.6.8 Konstruktion durchführen<br />
✔ Es wird automatisch ein biogenerischer Vorschlag berechnet. Dieser<br />
Vorgang kann je nach Hardware einige Minuten dauern.<br />
1. Sie können die Krone nun mit allen zur Verfügung stehenden Werkzeugen<br />
("Scale", "Edit", "Shape", "Form", "Drop", …) modifizieren und an die<br />
Statik angepassen.<br />
2. Wenn Sie die Schaltfläche "Articulation" klicken, wird das <strong>3D</strong>-Modell des<br />
dynamischen Okklusionsabdruckes eingeblendet und ein zusätzlicher<br />
Dialog mit der Schaltfläche "Anpassen" geöffnet.<br />
3. Wenn Sie die Schaltfläche "Anpassen" klicken, werden alle Störkontakte<br />
der Restauration die aus dem FGP „herausschauen“ virtuell eingeschliffen,<br />
so dass diese verschwinden.<br />
4. Nach beendeter Konstruktion klicken Sie auf die Ikone "Weiter".<br />
10.3.6.9 Schleifvorschau begutachten<br />
Anleitung<br />
Die fertige Restauration wird in der Schleifvorschau dargestellt (siehe<br />
„Schleifvorschau [ ➙ 120]“).<br />
1. Begutachten Sie die Restauration.<br />
2. Wählen Sie den gewünschten Schleifmodus.<br />
3. Setzen Sie die Trennstelle an eine flache, nach außen gewölbte Seite.<br />
10.3.6.10 Formschleifen<br />
Anleitung<br />
1. Wenn Sie mit der Restauration zufrieden sind, klicken Sie auf die "Schleifen"-Ikone<br />
(siehe „Schleifen“ [ ➙ 120]).<br />
2. Starten Sie den Schleifprozess (siehe auch Gebrauchsanweisung für die<br />
Schleifeinheit).<br />
59 48 737 D 3344<br />
150 D 3344.208.05.14.01 04.2011
Sirona Dental Systems GmbH Restaurationstypen und Konstruktionsverfahren<br />
Handbuch für den Anwender<br />
10.3.7 Provisorische Brücken (nur im Master Modus)<br />
10.3.7.1 Neue Restauration anlegen<br />
Anleitung<br />
✔ Sie haben einen Patienten aus der Datenbank ausgewählt oder neu<br />
angelegt.<br />
1. Wählen Sie im Neu-Dialog die untenstehenden Angaben.<br />
2. Klicken Sie auf "OK".<br />
aÉìíëÅÜ<br />
Präparationen<br />
Bereich<br />
Brücke - Zahndatenbank - Element<br />
"Restauration"<br />
"Konstruktionsverfahren"<br />
Element<br />
Wert<br />
"Brücke"<br />
"Biogenerik" oder "Biogenerik Referenz"<br />
10.3.7.2 Optische Abdrücke aufnehmen<br />
➢<br />
Nehmen Sie die gewünschten optischen Abdrücke der Präparation und<br />
des Antagonisten (wenn vorhanden) auf.<br />
10.3.7.3 Präparation trimmen<br />
Trimmen Sie die Präparation (wenn gewünscht).<br />
10.3.7.4 Antagonisten trimmen<br />
Trimmen Sie den Antagonisten (wenn vorhanden).<br />
10.3.7.5 Präparationsränder und Basislinien eingeben<br />
Beschreibung<br />
1. Geben Sie den Präparationsrand der ersten Krone ein, fangen Sie dabei<br />
distal an.<br />
2. Geben Sie die Basislinie des Zwischenglieds ein.<br />
3. Geben Sie den Präparationsrand der zweiten Krone ein.<br />
Nach Eingabe der letzten Linie besteht die Möglichkeit, alle Linien zu editieren.<br />
Außerdem erscheint in jeder Basislinie ein roter Punkt. Dieser Punkt<br />
kann beliebig auf dem Modell verschoben werden und definiert die bukko-linguale<br />
Lage des späteren Erstvorschlages für das Zwischenglied.<br />
59 48 737 D 3344<br />
D 3344.208.05.14.01 04.2011 151
Restaurationstypen und Konstruktionsverfahren<br />
Biogenerik<br />
Sirona Dental Systems GmbH<br />
Handbuch für den Anwender<br />
nicht in Japan<br />
Bei Basislinien für eine "verschobene Herzform" sollte dieser rote Punkt etwas<br />
Richtung lingual verschoben werden.<br />
10.3.7.6 Brücke konstruieren<br />
Bei Bedarf können Sie die Einschubachse korrigieren.<br />
Nun wird von distal beginnend jedes Brückenelement einzeln vorgeschlagen.<br />
HINWEIS<br />
Erst Glieder aufstellen<br />
Es ist vorteilhaft, zunächst alle Glieder grob in Größe und Position aufzustellen<br />
und dann erst, wenn alle Elemente aufgestellt sind, die Feinarbeit zu beginnen.<br />
Schon jetzt stehen Ihnen alle Werkzeuge zur Modifikation des Vorschlages<br />
zur Verfügung. Haben Sie einen Antagonisten aufgenommen, lässt sich auch<br />
die Okklusion automatisch anpassen (wie bei einer anatomischen Einzelkrone).<br />
Die Gestalt der Krone braucht zu diesem Zeitpunkt noch nicht endgültig zu<br />
sein, sie lässt sich bis kurz vor der Schleifvorschau jederzeit korrigieren. Dazu<br />
genügt ein Doppelklick auf eine nicht selektierte Krone, um diese<br />
anschließend anpassen zu können.<br />
Nach jedem Klick auf den grünen "Weiter"-Pfeil erscheint ein weiteres Element<br />
der Brücke.<br />
10.3.7.7 Schleifvorschau begutachten<br />
Wenn Sie mit der Konstruktion der Brücke zufrieden sind, können Sie mit dem<br />
grünen "Weiter"-Pfeil in die Schleifvorschau wechseln, wo Ihnen für letzte<br />
Feinheiten noch die Freiform-Werkzeuge "Form", "Drop" und "Shape" zur<br />
Verfügung stehen.<br />
VORSICHT<br />
Keine Verbinder zwischen Kronen<br />
Für den Zusammenhalt der Brücke ist der Anwender selbst verantwortlich!<br />
Zwischen den Kronen werden KEINE Verbinder platziert!<br />
59 48 737 D 3344<br />
152 D 3344.208.05.14.01 04.2011
Sirona Dental Systems GmbH Restaurationstypen und Konstruktionsverfahren<br />
Handbuch für den Anwender<br />
Bei Verwendung des "Cut"-Werkzeugs wird die Schnittfläche in der Statuszeile<br />
angezeigt. Auf diese Weise können Sie die Stärke der Verbindungsflächen<br />
überprüfen.<br />
In der Schleifvorschau können Sie die Brücke im Block visualisieren.<br />
10.3.7.8 Formschleifen<br />
Für Brückenrestaurationen stehen folgende Materialien zur Verfügung:<br />
● VITA CAD-Temp monoColor CT-40<br />
● VITA CAD-Temp monoColor CT-55<br />
● VITA CAD-Temp multiColor CTM-40<br />
● Merz artBloc Temp 40 mm<br />
● Ivoclar Telio CAD<br />
Beachten Sie folgende Empfehlungen zum Bearbeiten dieser Materialien.<br />
aÉìíëÅÜ<br />
empty<br />
<strong>CEREC</strong> MC XL-Schleifeinheit<br />
Schleif-Instrumente Material Schleifgeschwindigkeit<br />
Step Bur 12 S und<br />
VITA CAD-Temp monoColor CT-40 Schnellschleifen<br />
Cyl. Pointed Bur 12 S<br />
Step Bur 12 S und<br />
VITA CAD-Temp monoColor CT-55 Schnellschleifen<br />
Cyl. Pointed Bur 12 S<br />
Step Bur 12 S und<br />
Merz artBloc Temp<br />
Schnellschleifen<br />
Cyl. Pointed Bur 12 S<br />
Step Bur 20 und<br />
Cyl. Pointed Bur 20<br />
VITA CAD-Temp multiColor CTM-40 Normalschleifen<br />
empty<br />
<strong>CEREC</strong> 3-Schleifeinheit<br />
Schleif-Instrumente Material Schleifgeschwindigkeit<br />
Cone Bur 14 und<br />
VITA CAD-Temp monoColor CT-40 Normalschleifen<br />
Cylinder Pointed Bur<br />
Cone Bur 14 und<br />
VITA CAD-Temp multiColor CTM-40 Normalschleifen<br />
Cylinder Pointed Bur<br />
Cone Bur 14 und<br />
Cylinder Pointed Bur<br />
Merz artBloc Temp<br />
Normalschleifen<br />
59 48 737 D 3344<br />
D 3344.208.05.14.01 04.2011 153
Restaurationstypen und Konstruktionsverfahren<br />
Korrelation (nur im Master Modus)<br />
Sirona Dental Systems GmbH<br />
Handbuch für den Anwender<br />
10.4 Korrelation (nur im Master Modus)<br />
10.4.1 Allgemeine Hinweise<br />
empty<br />
Aufnahmen der Präparation und Okklusion<br />
Zähne zentral im Bild<br />
●<br />
Die zu versorgenden Zähne sollen nicht nur in mesio-distaler, sondern<br />
auch in bukko-lingualer Richtung zentral im Bild liegen.<br />
Bereichabdeckung bei Aufnahmen aus mehreren Bildern<br />
●<br />
Bei Aufnahmen, die sich aus mehreren Bildern zusammensetzen, gilt<br />
zusätzlich: Präparations- und Okklusionsaufnahme sollen einen<br />
annähernd gleich großen Bereich abdecken.<br />
Anzahl der Aufnahmen / Qualität<br />
●<br />
Nur so viele Bilder pro Aufnahme machen wie unbedingt nötig. Die<br />
Präzision der Gesamtaufnahme wird nur dann gesteigert, wenn alle Zusatzaufnahmen<br />
optimal scharf (d.h. insbesondere nicht verwackelt) sind.<br />
Unscharfe Zusatzaufnahmen verschlechtern die Qualität der Gesamtaufnahme<br />
und können eine folgende Korrelation gefährden.<br />
Spanngummi oä<br />
●<br />
Vermeiden Sie die völlige oder teilweise Abdeckung des distalen oder<br />
mesialen Nachbarn mit Spanngummi oder anderen Objekten.<br />
Zunge /Watteröllchen<br />
● Zunge und Watteröllchen sollen nach Möglichkeit ferngehalten werden.<br />
Endständige Situationen<br />
●<br />
Endständige Situationen sind immer distal endständig. Der zu versorgende<br />
Zahn (der präparierte Zahn) darf nie so aufgenommen werden, dass<br />
er am mesialen Bildrand liegt. Mesial wird immer ein Teil des Nachbarzahns<br />
erwartet.<br />
empty<br />
Präparationsrandeingabe<br />
Präparationsrandeingabe bei Inlay, Onlay, Teilkrone<br />
Wenn Sie bei "Inlay, Onlay, Teilkrone" im Konstruktionsverfahren "Korrelation"<br />
(und nur in diesem Konstruktionsverfahren!) beim Einzeichnen des<br />
Präparationsrandes Segmentgrenzen 1 setzen und anschließend bei Bedarf<br />
verschieben, dann wird dieses von der Software berücksichtigt (Bild links).<br />
Wenn Sie keine Segmentgrenzen setzen, dann detektiert die Software (wie<br />
bisher in der Version 3.0x) die Segmentgrenzen automatisch (Bild rechts).<br />
Präparationsrandeingabe<br />
1. Rote Kügelchen bei den Übergängen vom Boden- zum Randbereich<br />
(Doppelklick).<br />
59 48 737 D 3344<br />
154 D 3344.208.05.14.01 04.2011
Sirona Dental Systems GmbH Restaurationstypen und Konstruktionsverfahren<br />
Handbuch für den Anwender<br />
10.4.2 Manuelle Korrelation<br />
Falls die Modelle der Präparation, der Okklusion und des Antagonisten nicht<br />
zueinander gerechnet werden können, erscheint folgende Meldung.<br />
aÉìíëÅÜ<br />
Manuelle Korrelation<br />
Wenn Sie die manuelle Korrelation ausführen wollen, klicken Sie auf die<br />
Schaltfläche Ja.<br />
Markieren Sie anschließend mindestens 3 Punkte auf den beiden Modellen,<br />
die zueinander gehören<br />
(A – A', B – B', C – C').<br />
Diese Punkte sollten ein möglichst großes Dreieck aufspannen (ABC bzw.<br />
A'B'C').<br />
HINWEIS<br />
Eindeutige Punktpaare<br />
Mehrere Punkte verbessern das Ergebnis nicht! Mit drei eindeutigen Punktpaaren<br />
kann die Software die Modelle am besten abgleichen.<br />
1. Doppelklicken Sie auf eine markante Stelle (z.B. A) in einem Modell um<br />
einen farbigen Punkt zu setzen.<br />
2. Anschließend doppelklicken Sie an die korrespondierende Stelle auf dem<br />
anderen Modell (z.B. A').<br />
HINWEIS<br />
Punkte verschieben<br />
Die farbigen Punkte können durch Klicken und Ziehen verschoben werden.<br />
3. Setzen Sie die Referenzpunkte B – B' und C – C' wie unter Punkt 1 – 2<br />
beschrieben.<br />
59 48 737 D 3344<br />
D 3344.208.05.14.01 04.2011 155
Restaurationstypen und Konstruktionsverfahren<br />
Korrelation (nur im Master Modus)<br />
Sirona Dental Systems GmbH<br />
Handbuch für den Anwender<br />
4. Klicken Sie auf die Ikone "Weiter".<br />
10.4.3 Konstruktionsbeispiel Zahn 16 mit einer ausgedehnten<br />
Fissuren- und beidseitigen Approximalkaries<br />
10.4.3.1 Neue Restauration anlegen<br />
Anleitung<br />
✔ Sie haben einen Patienten aus der Datenbank ausgewählt oder neu<br />
angelegt.<br />
1. Wählen Sie im Dialog "Neu" die untenstehenden Angaben.<br />
2. Klicken Sie auf "OK".<br />
Bereich<br />
Wert<br />
"Restauration"<br />
"Inlay, Onlay, Teilkrone"<br />
"Konstruktionsverfahren" "Korrelation"<br />
Zahn 16<br />
Zahn 16 mit ausgedehnten Fissuren- und beidseitigen Apporixmalkaries (Master/inLab)<br />
10.4.3.2 Aufnahme der Okklusion durchführen<br />
HINWEIS<br />
Hinweise beachten<br />
Hinweis zentral / Hinweise beachten Einzahl inLab<br />
Die Okklusion des zu versorgenden Zahnes muss sich bei der Aufnahme<br />
zentral im Bild befinden. Beachten Sie die Hinweise unter „Allgemeine Hinweise<br />
zum optischen Abdruck“.<br />
Beispiel leicht beeinträchtigte Kaufläche<br />
In diesem Beispiel wurde die nur leicht beeinträchtigte Kaufläche schnell provisorisch<br />
rekonstruiert und auch die Kontaktsituation kontrolliert.<br />
So erhält man für die spätere Korrelation eine ideale „Okklusionsaufnahme“.<br />
Mit gepudertes Arbeitsfeld<br />
1. Bringen Sie den Pfeilcursor auf die Ikone "Okklusion aufnehmen".<br />
2. Entnehmen Sie die <strong>3D</strong>-Kamera aus ihrer Halterung und positionieren Sie<br />
diese über dem gepuderten Arbeitsfeld.<br />
3. Nehmen Sie die Okklusion auf.<br />
10.4.3.3 Aufnahme der Präparation durchführen<br />
empty<br />
Trockenlegung und Pudern<br />
Vorbereitung<br />
1. Führen Sie die Präparation und Trockenlegung durch.<br />
2. Pudern Sie das Arbeitsfeld.<br />
59 48 737 D 3344<br />
156 D 3344.208.05.14.01 04.2011
Sirona Dental Systems GmbH Restaurationstypen und Konstruktionsverfahren<br />
Handbuch für den Anwender<br />
empty<br />
Durchführung<br />
Grafik Zahn 16 mit Fissuren- und Approximalkaries inLab/<strong>CEREC</strong><br />
aÉìíëÅÜ<br />
Bildfeld der Präparation<br />
Anleitung <strong>CEREC</strong><br />
1. Nehmen Sie die Präparation auf (siehe „Optischer Abdruck“).<br />
HINWEIS<br />
Hinweise beachten<br />
Der präparierte Zahn muss sich bei der Aufnahme zentral im Bild befinden.<br />
Beachten Sie die Hinweise unter „Allgemeine Hinweise zum optischen<br />
Abdruck“ [ ➙ 154].<br />
2. Wenn alle erforderlichen optischen Abdrücke vorliegen, klicken Sie auf<br />
die Ikone "Weiter".<br />
Grafik Zahn 16 mit Fissuren- und Approximalkaries inLab/<strong>CEREC</strong><br />
<strong>3D</strong>-Darstellung<br />
59 48 737 D 3344<br />
D 3344.208.05.14.01 04.2011 157
Restaurationstypen und Konstruktionsverfahren<br />
Korrelation (nur im Master Modus)<br />
Sirona Dental Systems GmbH<br />
Handbuch für den Anwender<br />
10.4.3.4 Bildbereiche ausblenden<br />
Zahn 16 mit Fissuren - Korrelation - inLab<br />
Einzeichnen der Trimmlinie<br />
Anleitung<br />
1. Schneiden Sie den distalen und mesialen Nachbarn weg, indem Sie jeweils<br />
eine offene Linie eingeben (siehe „Präparation trimmen [ ➙ 110]“).<br />
2. Klicken Sie auf die Ikone "Weiter".<br />
10.4.3.5 Präparationsrand eingeben<br />
Anleitung<br />
1. Geben Sie den Präparationsrand ein (siehe „Präparationsrand eingeben“<br />
[ ➙ 113]) und kontrollieren Sie ihn durch Drehen der Präparation.<br />
HINWEIS<br />
Präparationsrand direkt editieren<br />
Der Präparationsrand kann direkt nach seiner Eingabe editiert werden.<br />
2. Klicken Sie auf die Ikone "Weiter".<br />
10.4.3.6 Kopierlinie anpassen<br />
Vorschlag der Kopierlinie<br />
✔ Sie erhalten einen Vorschlag der Kopierlinie (grüne Linie). Die Endpunkte<br />
sind als rote Punkte dargestellt.<br />
59 48 737 D 3344<br />
158 D 3344.208.05.14.01 04.2011
Sirona Dental Systems GmbH Restaurationstypen und Konstruktionsverfahren<br />
Handbuch für den Anwender<br />
1. Bei Bedarf verschieben Sie die roten Endpunkte auf dem<br />
Präparationsrand.<br />
2. Bei Bedarf verändern Sie die Kopierlinie mit dem "Design"-Werkzeug<br />
"Edit" (siehe „Konstruktionslinie editieren“ [ ➙ 41]).<br />
3. Nach dem Anpassen der Kopierlinie klicken Sie auf die Ikone "Weiter".<br />
<br />
Die Restauration wird berechnet und anschließend dargestellt. Alle Bereiche<br />
außerhalb der Kopierlinie werden von der Biogenerik erzeugt.<br />
aÉìíëÅÜ<br />
Restauration<br />
10.4.3.7 Restauration bearbeiten<br />
Anleitung<br />
1. Beurteilen Sie die Restauration aus allen Richtungen.<br />
2. Schalten Sie die Nachbarzähne aus, indem Sie die Schaltfläche "Trim"<br />
klicken.<br />
3. Schalten Sie die Kontaktflächen ein, indem Sie die Schaltfläche "Contact"<br />
klicken (siehe „Kontakt zum Nachbarzahn ein-/ausblenden<br />
(Contact)“ [ ➙ 34]).<br />
4. Bei Bedarf passen Sie die Kontaktflächen mit den "Design"-Werkzeugen<br />
an.<br />
59 48 737 D 3344<br />
D 3344.208.05.14.01 04.2011 159
Restaurationstypen und Konstruktionsverfahren<br />
Korrelation (nur im Master Modus)<br />
Sirona Dental Systems GmbH<br />
Handbuch für den Anwender<br />
Zahn 16 mit Fissuren- und Approximalkaries inLab/<strong>CEREC</strong><br />
Kontaktflächen ausdehnen<br />
Zu wenig Kontakt<br />
Falls zu wenig Kontakt besteht, können Sie die ganze Approximalfläche mit<br />
dem "Scale"-Werkzeug ausdehnen (siehe „Skalierwerkzeug (Scale)“).<br />
Zahn 16 mit Fissuren- und Approximalkaries inLab/<strong>CEREC</strong><br />
Kontakt zu stark<br />
Falls der Kontakt zu stark ist, können Sie ihn mit dem "Form"-Werkzeug berichtigen<br />
(siehe „Form-Werkzeug (Form)“ [ ➙ 42]).<br />
➢ Nach beendeter Konstruktion klicken Sie auf die Ikone "Weiter".<br />
59 48 737 D 3344<br />
160 D 3344.208.05.14.01 04.2011
Sirona Dental Systems GmbH Restaurationstypen und Konstruktionsverfahren<br />
Handbuch für den Anwender<br />
10.4.3.8 Schleifvorschau begutachten<br />
Zahn 16 mit Fissuren - Korrelation - inLab<br />
aÉìíëÅÜ<br />
Schleifvorschau<br />
Anleitung<br />
Die fertige Restauration wird in der Schleifvorschau dargestellt (siehe<br />
„Schleifvorschau [ ➙ 120]“).<br />
1. Begutachten Sie die Restauration.<br />
2. Wählen Sie den gewünschten Schleifmodus.<br />
3. Setzen Sie die Trennstelle an eine flache, nach außen gewölbte Seite.<br />
10.4.3.9 Formschleifen<br />
Anleitung<br />
1. Wenn Sie mit der Restauration zufrieden sind, klicken Sie auf die "Schleifen"-Ikone<br />
(siehe „Schleifen“ [ ➙ 120]).<br />
2. Starten Sie den Schleifprozess (siehe auch Gebrauchsanweisung für die<br />
Schleifeinheit).<br />
10.4.4 Konstruktionsbeispiel Krone am Zahn 26<br />
10.4.4.1 Neue Restauration anlegen<br />
Anleitung<br />
✔ Sie haben einen Patienten aus der Datenbank ausgewählt oder neu<br />
angelegt.<br />
1. Wählen Sie im Dialog "Neu" die untenstehenden Angaben.<br />
2. Klicken Sie auf "OK".<br />
Bereich<br />
Wert<br />
"Restauration"<br />
"Krone"<br />
"Konstruktionsverfahren" "Korrelation"<br />
Zahn 26<br />
Krone am Zahn 26 (Master/inLab)<br />
10.4.4.2 Aufnahme der Okklusion durchführen<br />
HINWEIS<br />
Hinweise beachten<br />
Hinweis zentral / Hinweise beachten Einzahl inLab<br />
Die Okklusion des zu versorgenden Zahnes muss sich bei der Aufnahme<br />
zentral im Bild befinden. Beachten Sie die Hinweise unter „Allgemeine Hinweise<br />
zum optischen Abdruck“.<br />
Voraussetzung Kaufläche rekonstruieren mit gepudertes Arbeitsfeld<br />
1. Rekonstruieren Sie die Kaufläche provisorisch und kontrollieren Sie die<br />
Kontaktsituation.<br />
59 48 737 D 3344<br />
D 3344.208.05.14.01 04.2011 161
Restaurationstypen und Konstruktionsverfahren<br />
Korrelation (nur im Master Modus)<br />
Sirona Dental Systems GmbH<br />
Handbuch für den Anwender<br />
2. Bringen Sie den Pfeilcursor auf die Ikone "Okklusion aufnehmen".<br />
3. Entnehmen Sie die <strong>3D</strong>-Kamera aus ihrer Halterung und positionieren Sie<br />
diese über dem gepuderten Arbeitsfeld.<br />
4. Nehmen Sie die Okklusion auf.<br />
10.4.4.3 Aufnahme der Präparation durchführen<br />
<strong>3D</strong>-Kamera<br />
Anleitung <strong>CEREC</strong><br />
1. Nehmen Sie die Präparation auf (siehe „Optischer Abdruck“).<br />
HINWEIS<br />
Hinweise beachten<br />
Der präparierte Zahn muss sich bei der Aufnahme zentral im Bild befinden.<br />
Beachten Sie die Hinweise unter „Allgemeine Hinweise zum optischen<br />
Abdruck“ [ ➙ 154].<br />
2. Wenn alle erforderlichen optischen Abdrücke vorliegen, klicken Sie auf<br />
die Ikone "Weiter".<br />
Grafik Krone am Zahn 26 inLab/<strong>CEREC</strong><br />
<strong>3D</strong>-Darstellung<br />
59 48 737 D 3344<br />
162 D 3344.208.05.14.01 04.2011
Sirona Dental Systems GmbH Restaurationstypen und Konstruktionsverfahren<br />
Handbuch für den Anwender<br />
10.4.4.4 Bildbereiche ausblenden<br />
Krone am Zahn 26 inLab/<strong>CEREC</strong><br />
aÉìíëÅÜ<br />
Einzeichnen der Trimmlinie<br />
Anleitung<br />
1. Schneiden Sie den distalen und mesialen Nachbarn weg, indem Sie jeweils<br />
eine offene Linie eingeben (siehe „Präparation trimmen [ ➙ 110]“).<br />
2. Klicken Sie auf die Ikone "Weiter".<br />
10.4.4.5 Präparationsrand eingeben<br />
Krone am Zahn 26 inLab/<strong>CEREC</strong><br />
Präparationsrand eingeben und kontrollieren<br />
Anleitung<br />
1. Geben Sie den Präparationsrand ein (siehe „Präparationsrand eingeben“<br />
[ ➙ 113]) und kontrollieren Sie ihn durch Drehen der Präparation.<br />
HINWEIS<br />
Präparationsrand direkt editieren<br />
Der Präparationsrand kann direkt nach seiner Eingabe editiert werden.<br />
2. Klicken Sie auf die Ikone "Weiter".<br />
59 48 737 D 3344<br />
D 3344.208.05.14.01 04.2011 163
Restaurationstypen und Konstruktionsverfahren<br />
Korrelation (nur im Master Modus)<br />
Sirona Dental Systems GmbH<br />
Handbuch für den Anwender<br />
10.4.4.6 Kopierlinie übernehmen<br />
Vorschlag der Kopierlinie<br />
Sie erhalten einen Vorschlag der Kopierlinie (grüne Linie) den Sie<br />
übernehmen können.<br />
HINWEIS<br />
Die Kopierlinie kann ggf. bis zum Gingivaansatz erweitert werden. Alle Bereiche<br />
außerhalb der Kopierlinie werden von der Biogenerik ergänzt. Dies<br />
ist besonders nützlich z. B. bei Höckerfrakturen. Die Frakturstelle wird in diesem<br />
Fall aus der Kopierlinie ausgeschlossen und von der Software ergänzt.<br />
➢<br />
<br />
Klicken Sie auf die Ikone "Weiter".<br />
Die Restauration wird berechnet und anschließend dargestellt.<br />
Restauration<br />
10.4.4.7 Restauration bearbeiten<br />
Anleitung<br />
1. Beurteilen Sie die Restauration aus allen Richtungen.<br />
2. Schalten Sie die Nachbarzähne aus, indem Sie die Schaltfläche "Trim"<br />
klicken.<br />
3. Schalten Sie die Kontaktflächen ein, indem Sie die Schaltfläche "Contact"<br />
klicken (siehe „Kontakt zum Nachbarzahn ein-/ausblenden<br />
(Contact)“ [ ➙ 34]).<br />
4. Bei Bedarf passen Sie die Kontaktflächen mit den "Design"-Werkzeugen<br />
an.<br />
59 48 737 D 3344<br />
164 D 3344.208.05.14.01 04.2011
Sirona Dental Systems GmbH Restaurationstypen und Konstruktionsverfahren<br />
Handbuch für den Anwender<br />
Krone am Zahn 26 inLab/<strong>CEREC</strong><br />
aÉìíëÅÜ<br />
Zu wenig Kontakt<br />
Falls zu wenig Kontakt besteht, können Sie die ganze Approximalfläche mit<br />
dem "Scale"-Werkzeug ausdehnen (siehe „Skalierwerkzeug (Scale)“).<br />
Kontakt zu stark<br />
Falls der Kontakt zu stark ist, können Sie ihn mit dem "Form"-Werkzeug berichtigen<br />
(siehe „Form-Werkzeug (Form)“ [ ➙ 42]).<br />
➢<br />
Nach beendeter Konstruktion klicken Sie auf die Ikone "Weiter".<br />
10.4.4.8 Schleifvorschau begutachten<br />
Krone am Zahn 26 inLab/<strong>CEREC</strong><br />
Schleifvorschau<br />
Anleitung<br />
Die fertige Restauration wird in der Schleifvorschau dargestellt (siehe<br />
„Schleifvorschau [ ➙ 120]“).<br />
1. Begutachten Sie die Restauration.<br />
2. Wählen Sie den gewünschten Schleifmodus.<br />
3. Setzen Sie die Trennstelle an eine flache, nach außen gewölbte Seite.<br />
10.4.4.9 Formschleifen<br />
Anleitung<br />
1. Wenn Sie mit der Restauration zufrieden sind, klicken Sie auf die "Schleifen"-Ikone<br />
(siehe „Schleifen“ [ ➙ 120]).<br />
2. Starten Sie den Schleifprozess (siehe auch Gebrauchsanweisung für die<br />
Schleifeinheit).<br />
59 48 737 D 3344<br />
D 3344.208.05.14.01 04.2011 165
Restaurationstypen und Konstruktionsverfahren<br />
Biogenerik Referenz (nur im Master Modus)<br />
Sirona Dental Systems GmbH<br />
Handbuch für den Anwender<br />
10.5 Biogenerik Referenz (nur im Master Modus)<br />
Fragment Biogenerik Referenz<br />
Wählen Sie dieses Konstruktionsverfahren aus, um sich einen vollanatomischen<br />
Vorschlag machen zu lassen, der aus einem von Ihnen bestimmten<br />
Referenzzahn mittels des patentierten Verfahrens der Biogenerik berechnet<br />
wird. Diesen Referenzzahn müssen Sie im Bildfeld "Okklusion" separat aufnehmen.<br />
Das Verfahren ist für Inlays, Onlays, Teilkronen, Kronen und Brücken anwendbar.<br />
✔ Sie haben einen Patienten aus der Datenbank ausgewählt oder neu<br />
angelegt.<br />
1. Wählen Sie im Neu-Dialog als Konstruktionsverfahren "Biogenerik Referenz"<br />
aus. Die Bissregistriertechnik "Bukkal-Aufnahme" steht Ihnen hier<br />
nicht zur Verfügung.<br />
2. Machen Sie wie gewohnt Aufnahmen der Präparation.<br />
3. Machen Sie eine Aufnahme eines Referenzzahnes im Bildfeld "Okklusion".<br />
Der Zahn sollte aus okklusaler Richtung vollständig aufgenommen<br />
werden.<br />
4. Nach der Modellberechnung können Sie das Modell trimmen und<br />
Präparationslinie und Einschubachse festgelegen.<br />
5. Danach werden Sie aufgefordert, die Zahnposition des Zahns anzugeben,<br />
den Sie als Referenz verwenden möchten. Bestätigen Sie Ihre Auswahl<br />
im Zahnmodell mit "OK".<br />
6. Wenn Sie den kontralateralen Zahn als Referenz gewählt haben, können<br />
Sie entscheiden, ob Sie die Restauration durch Spiegelung des kontralateralen<br />
Zahns erstellen wollen oder durch biogenerische Berechnung.<br />
7. Anschließend wird die Aufnahme des Referenzzahns in Grau dargestellt.<br />
Doppelklicken Sie auf das Zentrum der Okklusalfläche, bei Frontzähnen<br />
auf die Mitte der Inzisalkante.<br />
Nun wird ein biogenerischer Vorschlag berechnet.<br />
8. Danach können Sie diesen Vorschlag mit den gewohnten Werkzeugen<br />
anpassen und ausschleifen.<br />
10.6 Quadrantensanierung (nur im Master Modus)<br />
10.6.1 Konstruktionsbeispiel an den Zähnen 14 bis 17<br />
10.6.1.1 Präparieren, Trockenlegen und Pudern<br />
Arbeitsfeld pudern<br />
Nachdem Sie das Präparieren und Trockenlegen durchgeführt haben, pudern<br />
Sie das Arbeitsfeld.<br />
59 48 737 D 3344<br />
166 D 3344.208.05.14.01 04.2011
Sirona Dental Systems GmbH Restaurationstypen und Konstruktionsverfahren<br />
Handbuch für den Anwender<br />
10.6.1.2 Zahn 16 aufnehmen<br />
Anleitung<br />
✔ Sie haben einen Patienten aus der Datenbank ausgewählt oder neu<br />
angelegt.<br />
1. Wählen Sie im Neu-Dialog die untenstehenden Angaben.<br />
HINWEIS<br />
Ggf. mit Inlay beginnen<br />
Wenn auch ein Inlay versorgt werden soll, dann beginnen Sie mit dieser Restauration.<br />
aÉìíëÅÜ<br />
2. Klicken Sie auf "OK".<br />
Der Pfeilcursor springt automatisch auf die Ikone "Präparation aufnehmen".<br />
Bereich<br />
Wert<br />
"Restauration"<br />
"Inlay, Onlay, Teilkrone"<br />
"Konstruktionsverfahren" "Biogenerik"<br />
Zahn 16<br />
Optischen Abdruck starten<br />
➢ Führen Sie einen optischen Abdruck der zentralen Kavität Zahn 16<br />
durch.<br />
10.6.1.3 Erweiterungsaufnahmen durchführen<br />
1. Nehmen Sie die mesialen Nachbarn (Zahn 15 und danach Zahn 14) auf.<br />
2. Nehmen Sie den distalen Nachbarn (Zahn 17) auf.<br />
10.6.1.4 Zahn 16 Restauration erstellen<br />
Restauration Zahn 16<br />
1. Definieren Sie den Zahn 16 als Zentrum (siehe „Zentrieren“ unter<br />
„Konstruktion“ [ ➙ 61]).<br />
2. Erstellen Sie eine Restauration.<br />
3. Speichern Sie die Restauration.<br />
4. Wählen Sie "Konstruktion"/"Quadrant…" (siehe „Quadrant“ unter<br />
„Konstruktion“ [ ➙ 60]).<br />
Der Neu-Dialog wird geöffnet. Der Patient wird übernommen.<br />
5. Wählen Sie im Neu-Dialog die untenstehenden Angaben und bestätigen<br />
Sie mit "OK".<br />
<br />
Das virtuelle Einsetzen und der Start eines zweiten <strong>CEREC</strong> <strong>3D</strong>-Programms<br />
erfolgt.<br />
In dem Programm im Vordergrund befindet sich die alte Restauration<br />
im Originalzustand.<br />
59 48 737 D 3344<br />
D 3344.208.05.14.01 04.2011 167
Restaurationstypen und Konstruktionsverfahren<br />
Quadrantensanierung (nur im Master Modus)<br />
Sirona Dental Systems GmbH<br />
Handbuch für den Anwender<br />
VORSICHT<br />
Einschränkungen<br />
Nach dem virtuellen Einsetzen dürfen Sie Folgendes nicht mehr<br />
durchführen: mit der "Rückgängig"-Ikone in den Arbeitsschritt "Optischer<br />
Abdruck" zurückgehen, Bilder entfernen oder hinzufügen, das Referenzbild<br />
ändern!<br />
6. Schleifen Sie die Restauration aus.<br />
10.6.1.5 Zahn 15 Restauration erstellen<br />
Zahn 16 virtuell eingesetzt, Restauration Zahn 15<br />
Im Hintergrund ist das Programm mit der virtuell eingesetzten Restauration<br />
geladen. Über die Task-Leiste oder die Task-Umschaltung (Alt+Tab) können<br />
Sie das Programm in den Vordergrund holen.<br />
Die abgeschlossene Konstruktion (Zahn 16) erscheint in der neuen Darstellung<br />
als Zahn.<br />
1. Klicken Sie auf die zu bearbeitende Präparation (Zahn 15).<br />
2. Klicken Sie auf die Schaltfläche "Fixieren".<br />
3. Trimmen Sie das Modell.<br />
4. Klicken Sie auf die Ikone "Weiter".<br />
5. Zeichnen Sie den Präparationsrand ein.<br />
6. Wählen Sie den Menüpunkt "Konstruktion"/"Einschubachse".<br />
7. Legen Sie die Einschubachse für den Zahn 15 fest (siehe „Neufestlegung<br />
der Einschubachse“ [ ➙ 115]).<br />
8. Klicken Sie auf die Ikone "Weiter".<br />
9. Erstellen Sie eine Restauration (siehe Konstruktionsbeispiele in den vorangehenden<br />
Abschnitten).<br />
10. Speichern Sie die Restauration.<br />
11. Wählen Sie "Konstruktion"/"Quadrant…" (siehe „Quadrant“ unter<br />
„Konstruktion“ [ ➙ 60]).<br />
Danach erfolgt das virtuelle Einsetzen und der Start eines weiteren<br />
<strong>CEREC</strong> <strong>3D</strong>-Programms.<br />
12. Schleifen Sie die Restauration aus.<br />
59 48 737 D 3344<br />
168 D 3344.208.05.14.01 04.2011
Sirona Dental Systems GmbH Restaurationstypen und Konstruktionsverfahren<br />
Handbuch für den Anwender<br />
10.6.1.6 Zahn 14 Restauration erstellen<br />
aÉìíëÅÜ<br />
Zahn 16 und 15 virtuell eingesetzt, Restauration Zahn 14<br />
1. Erstellen Sie analog zu Zahn 16 und 15 die Restauration für Zahn 14.<br />
2. Speichern Sie die Restauration.<br />
3. Schleifen Sie die Restauration aus.<br />
10.6.1.7 Zahn 17 Restauration erstellen<br />
Zahn 16, 15 und 14 virtuell eingesetzt, Restauration Zahn 17<br />
1. Erstellen Sie analog zu Zahn 16 und 15 die Restauration für Zahn 17.<br />
2. Speichern Sie die Restauration.<br />
3. Schleifen Sie die Restauration aus.<br />
10.6.1.8 Alle Restaurationen<br />
Inlays adhäsiv eingesetzt und ausgearbeitet<br />
1. Polieren Sie die Approximalflächen.<br />
2. Setzen Sie die Inlays adhäsiv ein.<br />
3. Führen Sie Ausarbeitung und Politur durch.<br />
59 48 737 D 3344<br />
D 3344.208.05.14.01 04.2011 169
Adhäsive Befestigung von Restaurationen<br />
Sirona Dental Systems GmbH<br />
Handbuch für den Anwender<br />
11 Adhäsive Befestigung von Restaurationen<br />
empty<br />
Vorbereitung<br />
Vorbereitung<br />
Bevor Sie die Restauration einsetzen, schleifen Sie den vom Schleifprozess<br />
übrig gebliebenen Zapfen ab.<br />
Zapfen entfernen<br />
empty<br />
Befestigung nach Regeln der Adhäsivtechnik<br />
Befestigung nach den allgemeinen Regeln der Adhäsivtechnik<br />
Die Restaurationen können Sie nach den allgemeinen Regeln der<br />
Adhäsivtechnik befestigen.<br />
Bitte beachten Sie die Anweisungen der Hersteller der Adhäsivmaterialien.<br />
59 48 737 D 3344<br />
170 D 3344.208.05.14.01 04.2011
Sirona Dental Systems GmbH Meldungen<br />
Handbuch für den Anwender<br />
12 Meldungen<br />
Es wird zwischen drei Typen von Meldungen unterschieden.<br />
● Informationen<br />
● Warnungen<br />
● Fehlermeldungen<br />
aÉìíëÅÜ<br />
12.1 Informationen<br />
empty<br />
Beschreibung<br />
Diese Meldungen dienen dazu, Sie aufzufordern eine Bedienhandlung vorzunehmen<br />
oder als Hinweis, dass eine bestimmte Aktion zur Zeit nicht möglich<br />
ist.<br />
empty<br />
Beispiel<br />
Ein Beispiel ist der Hinweis, dass ein Schleif-Instrument ausgetauscht werden<br />
sollte oder dass die Schleifeinheit beschäftigt ist.<br />
12.2 Warnungen<br />
empty<br />
Beschreibung<br />
Dieser Meldungstyp wird ebenfalls dazu verwendet, Sie auf wichtige Bedienhandlungen<br />
oder Probleme hinzuweisen.<br />
12.3 Fehlermeldungen<br />
empty<br />
Beschreibung<br />
Eine Fehlermeldung bedeutet, dass eine Aktion nicht ausgeführt werden<br />
konnte. Das Programm und die Daten sind im Allgemeinen wieder im selben<br />
Zustand wie vor der Aktion.<br />
empty<br />
Verschiedene Varianten<br />
Fehlermeldungen können unterschiedlich gestaltet sein. Folgende Varianten<br />
existieren:<br />
●<br />
●<br />
Selbsterklärende Fehlermeldungen<br />
Weitere Fehlerarten (Zweistufige Fehler)<br />
– Fehler bei der Ermittlung oder Verwaltung der Konstruktionslinien<br />
– Fehler bei der Berechnung der Restauration<br />
– Systemfehler<br />
– Speicherzuordnungsfehler<br />
59 48 737 D 3344<br />
D 3344.208.05.14.01 04.2011 171
Meldungen<br />
Fehlermeldungen<br />
Sirona Dental Systems GmbH<br />
Handbuch für den Anwender<br />
12.3.1 Selbsterklärende Fehlermeldungen<br />
Selbsterklärende Fehlermeldung<br />
Dieser Typ von Fehlermeldung wird immer dann verwendet, wenn die Ursache<br />
für den aufgetretenen Fehler eindeutig ist. Nach Möglichkeit werden Sie<br />
detailliert über notwendige Aktionen informiert.<br />
12.3.2 Zweistufige Fehler<br />
Andere Fehlermeldungen erfolgen zweistufig. Zunächst erfolgt eine Anzeige<br />
des prinzipiellen Fehlers.<br />
Sie haben dann die Möglichkeit sich weitere Details anzeigen zu lassen.<br />
Wenn solche Fehlermeldungen wiederholt bei einer Konstruktion auftreten,<br />
sollten Sie diese Konstruktion verbunden mit einer Beschreibung Ihres Vorgehens<br />
an Sirona Dental Systems senden.<br />
Mit Ausnahme der Speicherzuordnungsfehler können Sie normalerweise<br />
beim Auftreten eines Fehlers die Fehlermeldung bestätigen und weiter arbeiten.<br />
12.3.3 Fehler bei der Ermittlung oder Verwaltung der Konstruktionslinien<br />
Zweistufige Fehler<br />
Dieser Fehlertyp tritt typischerweise dann auf, wenn die Konstruktionslinien<br />
ungeeignet sind. Es kann sich aber auch um einen Programmfehler handeln.<br />
59 48 737 D 3344<br />
172 D 3344.208.05.14.01 04.2011
Sirona Dental Systems GmbH Meldungen<br />
Handbuch für den Anwender<br />
Wenn Sie auf Ja klicken, wird ein Dialog mit weiteren Details und Hinweisen<br />
geöffnet.<br />
Die Fehlerbeschreibung, d.h. die ID, dient der Hotline bzw. dem Entwicklerteam<br />
dazu das Problem zu analysieren und zu beseitigen.<br />
Im Normalfall können Sie nach der Bestätigung des Fehlers mit den Restaurationsdaten<br />
weiterarbeiten. Zur Sicherheit können Sie eine Kopie speichern<br />
und mit dieser arbeiten. Dadurch ist gesichert, dass Sie bei eventuell auftretenden<br />
Problemen immer noch auf die Originalaufnahme zurückgreifen<br />
können.<br />
aÉìíëÅÜ<br />
12.3.4 Fehler bei der Berechnung der Restauration<br />
Fehler bei der Berechnung der Restauration<br />
Dieser Fehler kann auftreten, wenn die Restauration geschliffen werden soll.<br />
In diesem Fall kann mit den vorliegenden Konstruktionslinien die Berechnung<br />
des zu schleifenden Körpers nicht durchgeführt werden.<br />
Auch bei diesem Fehler können Sie im Normalfall nach der Bestätigung des<br />
Fehlers mit den Restaurationsdaten weiterarbeiten. Zur Sicherheit können<br />
Sie auch hier mit einer Kopie arbeiten.<br />
Kontrollieren und gegebenenfalls korrigieren Sie alle Konstruktionslinien.<br />
12.3.5 Systemfehler<br />
Systemfehler<br />
Durch einen Fehler im Programm kann es zum Auftreten eines Systemfehlers<br />
kommen.<br />
59 48 737 D 3344<br />
D 3344.208.05.14.01 04.2011 173
Meldungen<br />
Fehlermeldungen<br />
Sirona Dental Systems GmbH<br />
Handbuch für den Anwender<br />
Detailinformationen<br />
Die Detailinformation kann zwei verschiedene Ausführungen haben.<br />
Auch bei diesen Fehlermeldungen können Sie mit den eventuell existierenden<br />
Konstruktionsdaten weiterarbeiten, zur Sicherheit aber immer mit einer<br />
Kopie.<br />
12.3.6 Speicherzuordnungsfehler<br />
Speicherzuordnungsfehler<br />
Das Auftreten eines Speicherzuordnungsfehlers bedeutet, dass das Programm<br />
oder das Betriebssystem in einem kritischen Zustand ist.<br />
1. Beenden Sie das Programm.<br />
2. Speichern Sie eventuell vorhandene Konstruktionsdaten unter einem anderen<br />
Namen.<br />
3. Sollte dieser Fehler nochmals auftreten, beenden Sie alle laufenden Programme<br />
und starten das Betriebssystem neu.<br />
59 48 737 D 3344<br />
174 D 3344.208.05.14.01 04.2011
Sirona Dental Systems GmbH Anbindung an Praxisverwaltung<br />
Handbuch für den Anwender<br />
13 Anbindung an Praxisverwaltung<br />
HINWEIS<br />
Eingabe der Patientendaten<br />
Bei Anbindung einer Praxisverwaltung sollten die Patientendaten im Praxisverwaltungs-Programm<br />
eingegeben und bei Bedarf verändert werden.<br />
aÉìíëÅÜ<br />
13.1 Parameter-Schnittstelle<br />
13.1.1 Patientendaten als Parameterliste<br />
Einige Praxisverwaltungen lassen sich so konfigurieren, dass sie Patientendaten<br />
in Form einer Parameterliste weitergeben können.<br />
13.1.2 Parameter-Schnittstelle: CerPI.exe<br />
Mit dieser Parameter-Schnittstelle können Sie auf einfache Weise Folgendes<br />
durchführen:<br />
● Neue Patienten in der Datenstruktur erzeugen<br />
– mit Datenbankanbindung<br />
– ohne Datenbankanbindung<br />
● Vorhandene Patienten in folgenden Dialogen vorselektieren<br />
– "Restauration laden"<br />
– "Restauration löschen"<br />
– "Patient für neue Restauration wählen"<br />
13.1.3 Patienten erzeugen oder vorselektieren<br />
Rufen Sie das Programm CerPI.exe auf, indem Sie folgende Daten eingeben:<br />
● CerPI.exe<br />
● Minuszeichen (-)<br />
● Karteinummer;<br />
● Vornamen;<br />
● Nachnamen;<br />
● Geburtsdatum;<br />
Das Geburtsdatum müssen Sie so eingeben, wie es im Gebietsschema der<br />
Ländereinstellung von Windows eingestellt ist: im Format TT.MM.JJJJ (z.B.:<br />
27.03.1964) oder MM/TT/JJJJ (z.B.: 03/27/1964).<br />
VORSICHT<br />
Eingabe der Daten<br />
Nach Karteinummer, Vornamen, Nachnamen, Geburtsdatum MÜSSEN Sie<br />
Semikolon (;) eingeben.<br />
empty<br />
Beispiel<br />
CerPI.exe -0815;Vorname;Nachname;15.11.2000;<br />
59 48 737 D 3344<br />
D 3344.208.05.14.01 04.2011 175
Anbindung an Praxisverwaltung<br />
SLIDA-Schnittstelle<br />
Sirona Dental Systems GmbH<br />
Handbuch für den Anwender<br />
empty<br />
Ergebnis<br />
Datenbankanbindung<br />
mit Datenbankanbindung<br />
Der Patient wird in die SIRONA-<br />
Datenbank eingetragen.<br />
ohne Datenbankanbindung<br />
Der Patient wird in der lokalen -Datenstruktur<br />
erzeugt.<br />
13.2 SLIDA-Schnittstelle<br />
HINWEIS<br />
Die SLIDA-Schnittstelle steht nur für Geräte mit 32bit-Betriebssystem zur<br />
Verfügung (also z.B. nicht für inEos Blue-Anwender).<br />
empty<br />
Nur mit Datenbankanbindung<br />
Wird die Datenbankanbindung verwendet, besteht die Möglichkeit, Patientendaten<br />
über die SLIDA-Schnittstelle an <strong>CEREC</strong> zu senden.<br />
empty<br />
Patientendaten über die SLIDA-Schnittstelle verändern<br />
Sie können Patienten neu anlegen, Patientendaten verändern und Patienten<br />
aktivieren. Der Mailslot für die SLIDA-Schnittstelle wird bei der Installation der<br />
Datenbank eingerichtet.<br />
empty<br />
Patientendaten in <strong>CEREC</strong> nicht verändern<br />
Patienten, die über die SLIDA-Schnittstelle in die SIRONA-Datenbank eingetragen<br />
wurden, können in der <strong>CEREC</strong> <strong>3D</strong>-Anwendung zwar gelöscht, nicht jedoch<br />
verändert werden, da die SIRONA-Datenbank lediglich Kopien, keine<br />
Originale enthält.<br />
59 48 737 D 3344<br />
176 D 3344.208.05.14.01 04.2011
Sirona Dental Systems GmbH Tipps und Tricks<br />
Handbuch für den Anwender<br />
14 Tipps und Tricks<br />
14.1 VITA CAD-Temp multiColor<br />
aÉìíëÅÜ<br />
Für eine Restauration "Brücke" im Konstruktionsverfahren "Biogenerik" kann<br />
der Block VITA CAD-Temp multiColor verwendet werden. Dafür sind folgende<br />
Schleif-Instrumente notwendig:<br />
● "Step Bur 20"<br />
● "Cyl. Pointed Bur 20"<br />
14.2 Screenshot (Bildschirmfoto)/TIF-Bild<br />
Beschreibung<br />
Die SIROCAM-Anwendung eignet sich hervorragend, um die Präparations-<br />
TIF-Bilder von Restaurationen zu exportieren oder an ein Grafikprogramm<br />
zur Weiterverarbeitung zu übergeben.<br />
empty<br />
Bildschirmfoto erzeugen<br />
Da auf den Präparations-TIF-Bildern keine Konstruktionslinien abgebildet<br />
sind, kann es nötig werden, ein Bildschirmfoto zu erzeugen:<br />
HINWEIS<br />
Taste Druck bei der Aufnahmeeinheit<br />
Aufnahmeeinheit<br />
Drücken Sie auf einer <strong>CEREC</strong>-Aufnahmeeinheit anstelle der Taste Druck<br />
folgende Tasten gleichzeitig.<br />
Anleitung<br />
✔ Der gewünschte Inhalt ist auf dem Bildschirm zu sehen.<br />
1. Drücken Sie die Taste "Druck".<br />
59 48 737 D 3344<br />
D 3344.208.05.14.01 04.2011 177
Tipps und Tricks<br />
<strong>CEREC</strong> Connect-Dateien in die <strong>CEREC</strong> <strong>3D</strong>-Software importieren<br />
Sirona Dental Systems GmbH<br />
Handbuch für den Anwender<br />
2. Öffnen Sie ein Grafikprogramm Ihrer Wahl (z. B. Paint).<br />
3. Wählen Sie dort "Bearbeiten" / "Einfügen".<br />
14.3 <strong>CEREC</strong> Connect-Dateien in die <strong>CEREC</strong> <strong>3D</strong>-Software<br />
importieren<br />
HINWEIS<br />
<strong>CEREC</strong> Connect-Software<br />
Sie können nur Dateien aus der <strong>CEREC</strong> Connect-Software in die <strong>CEREC</strong><br />
<strong>3D</strong>-Software importieren, für die Sie die Gültigkeit des <strong>3D</strong>-Modells bestätigt<br />
haben.<br />
✔ Die <strong>CEREC</strong> Connect-Software ist gestartet.<br />
✔ Die Gültigkeit des <strong>3D</strong>-Modells ist bestätigt.<br />
1. Speichern Sie in der <strong>CEREC</strong> Connect-Software die Restauration, indem<br />
Sie "Restauration" / "Speichern unter…" wählen.<br />
2. Schließen Sie die <strong>CEREC</strong> Connect-Software, indem Sie "Restauration" /<br />
"Beenden" wählen.<br />
3. Starten Sie die <strong>CEREC</strong> <strong>3D</strong>-Software.<br />
4. Laden Sie die vorher in der <strong>CEREC</strong> Connect-Software gespeicherte Restauration,<br />
indem Sie "Restauration" / "Laden…" wählen.<br />
5. Nachdem die Restauration geladen ist, wählen Sie "Konstruktion" /<br />
"Wechseln…".<br />
6. Wählen Sie einen Patienten aus oder legen Sie einen neuen an.<br />
7. Wählen Sie im nächsten Dialog Restaurationstyp ("Restauration"), "Konstruktionsverfahren"<br />
und Zahnnummer aus.<br />
8. Bestätigen Sie mit "OK".<br />
9. Fahren Sie fort, indem Sie "Restauration" / "Speichern unter…" wählen.<br />
10. Geben Sie einen neuen Namen ein und bestätigen Sie mit "OK".<br />
11. Jetzt können Sie mit dem Konstruktionsprozess wie gewohnt fortfahren.<br />
14.4 Technische Hinweise<br />
14.4.1 Keine Aufnahmen möglich während ein DVD-Film abgespielt<br />
wird<br />
Während ein DVD-Film abgespielt wird, können keine Aufnahmen (<strong>3D</strong>-Kamera<br />
oder SIROCAM) gemacht werden. Bevor eine neue Aufnahme gemacht<br />
werden kann, muss der DVD-Software-Player abgeschaltet werden.<br />
Wird eine Aufnahme ausgelöst, während eine DVD abgespielt wird, kommt es<br />
zu Grafikfehlern. Beenden Sie in diesem Fall sowohl die <strong>CEREC</strong> <strong>3D</strong>- (oder<br />
SIROCAM-) Anwendung und den DVD-Software-Player und starten Sie die<br />
<strong>CEREC</strong> <strong>3D</strong>- (oder SIROCAM-) Anwendung erneut.<br />
14.4.2 Softguard-Stecker<br />
Anleitung<br />
Ein zusätzlich am Softguard-Stecker angeschlossenes Gerät (Drucker, externes<br />
Laufwerk) kann dessen Funktion beeinträchtigen.<br />
1. Entfernen Sie die Verbindung zu diesem Gerät.<br />
59 48 737 D 3344<br />
178 D 3344.208.05.14.01 04.2011
Sirona Dental Systems GmbH Tipps und Tricks<br />
Handbuch für den Anwender<br />
2. Kontrollieren Sie, ob im BIOS Setup des PC die parallele Schnittstelle auf<br />
EPP eingestellt ist. Konsultieren Sie dazu das Handbuch des Mainboards.<br />
Aufnahmeeinheit werkseitig eingestellt<br />
Die Aufnahmeeinheit ist werkseitig richtig eingestellt!<br />
14.4.3 Probleme bei der Kommunikation mit der Schleifeinheit<br />
Kommunikation<br />
Kann die Kommunikation mit der Schleifeinheit nicht aufgenommen werden,<br />
muss über den Menüpunkt "Einstellungen"/"Konfiguration"/"Geräte…"/"Konfigurieren"<br />
die Schnittstelle und die Baudrate kontrolliert werden.<br />
aÉìíëÅÜ<br />
Funkverbindung zur Schleifeinheit<br />
Bei ungünstigen Funkbedingungen kann es zu Problemen bei der Kommunikation<br />
mit der Schleifeinheit kommen. Schalten Sie das Funkmodul der<br />
Schleifeinheit aus (Stecker ziehen) und wieder ein und probieren Sie es erneut.<br />
14.4.3.1 Beispiele bei angeschlossener Aufnahmeeinheit <strong>CEREC</strong> 3<br />
Kabelverbindung Schnittstelle=COM2 Baudrate=115200<br />
Kabelverbindung lang Schnittstelle=COM2 Baudrate=19200<br />
Funkverbindung EU Schnittstelle=COM1 Baudrate=115200<br />
Funkverbindung USA Schnittstelle=COM1 Baudrate=115200<br />
(Höft&Wessel)<br />
Funkverbindung USA Schnittstelle=COM1 Baudrate=19200<br />
(Futaba)<br />
Funkverbindung Japan<br />
(Futaba)<br />
Schnittstelle=COM1 Baudrate=19200<br />
14.4.3.2 Bei PC/Notebook<br />
Überprüfen Sie den "Kommunikationsanschluss" (Schnittstelle).<br />
1. Wählen Sie "Start"/"Einstellungen"/"Systemsteuerung".<br />
59 48 737 D 3344<br />
D 3344.208.05.14.01 04.2011 179
Tipps und Tricks<br />
Technische Hinweise<br />
Sirona Dental Systems GmbH<br />
Handbuch für den Anwender<br />
Systemeigenschaften<br />
2. Doppelklicken Sie auf "System".<br />
3. In "Systemeigenschaften" wählen Sie Registerkarte "Hardware" und klikken<br />
auf "Geräte-Manager".<br />
Geräte-Manager<br />
4. Doppelklicken Sie auf "Anschlüsse". Hier sehen Sie welcher "Kommunikationsanschluss"<br />
zur Verfügung steht (z.B. COM1, COM2).<br />
5. Stellen Sie die hier angezeigte Schnittstelle über den Menüpunkt "Einstellungen"/"Konfiguration"/"Geräte…"/"Konfigurieren"<br />
ein (siehe<br />
„Geräte“ unter „Konfiguration“).<br />
59 48 737 D 3344<br />
180 D 3344.208.05.14.01 04.2011
Sirona Dental Systems GmbH Tipps und Tricks<br />
Handbuch für den Anwender<br />
14.4.4 Kein Ruhezustand während des Schleifprozesses<br />
VORSICHT<br />
Schleifprozess<br />
Während des Schleifprozesses darf der Ruhezustand des PC nicht aktiviert<br />
werden.<br />
aÉìíëÅÜ<br />
14.4.5 Schriftgrad ändern<br />
Wenn in einem Dialog der Text nicht vollständig sichtbar ist, sind im Fenster<br />
"Eigenschaften von Anzeige" / "Große Schriftarten" eingestellt. Durch<br />
Rechtsklick auf den Hintergrund können Sie im Fenster "Eigenschaften von<br />
Anzeige" / "Darstellung" / "Schriftgrad" auf "Normal" umstellen.<br />
14.4.6 Bildschirmschoner<br />
Beim Einschalten des Bildschirmschoners können Darstellungsfehler auftreten.<br />
In solchen Fällen deaktivieren Sie den Bildschirmschoner.<br />
14.4.7 Task-Manager<br />
Beim Einschalten des Task-Managers (Strg+Alt+Entf) können Darstellungsfehler<br />
auftreten. In solchen Fällen schließen Sie das <strong>CEREC</strong> <strong>3D</strong>-Programm<br />
und starten es neu.<br />
14.4.8 Qualität der Korrelation<br />
Sie können die Qualität der Korrelation durch Einblenden der Okklusionsaufnahme<br />
überprüfen ("Fenster"/"Anzeigeoptionen"). Bei identischen Bildbereichen<br />
wechseln sich Präparations- und Okklusions-Fläche zu einem<br />
„fleckigen“ Muster ab.<br />
14.5 Service-Programm<br />
✔ Das <strong>CEREC</strong> <strong>3D</strong>-Programm ist installiert.<br />
➢ Starten Sie das Service-Programm in der <strong>CEREC</strong>-Programmgruppe, indem<br />
Sie auf "Start"/"Programme"/"<strong>CEREC</strong>"/"Service" klicken.<br />
Service-Dialog<br />
VORSICHT<br />
Servicefunktionen<br />
Die Servicefunktionen dürfen ausschließlich von autorisierten <strong>CEREC</strong>-Servicetechnikern<br />
angewendet werden.<br />
59 48 737 D 3344<br />
D 3344.208.05.14.01 04.2011 181
Tipps und Tricks<br />
Häufige Fragen<br />
Sirona Dental Systems GmbH<br />
Handbuch für den Anwender<br />
Der Zugang zum Servicebereich kann nur durch autorisiertes Fachpersonal<br />
mit einem Service-Passwort erfolgen.<br />
●<br />
●<br />
●<br />
Mit der Schaltfläche Ja bestätigen Sie das Service-Passwort.<br />
Mit der Schaltfläche "Nein" verlassen Sie das Service-Programm.<br />
Mit der Schaltfläche "Nur Wartung" können Sie auch ohne Service-<br />
Passwort den Wasserwechsel der Schleifeinheit durchführen (siehe<br />
auch Gebrauchsanweisung für die Schleifeinheit).<br />
14.6 Häufige Fragen<br />
14.6.1 Datenbankanbindung<br />
Die Zahnnummer-Angabe der <strong>CEREC</strong>-Einträge (Kennung „VC“) wird in<br />
S(V)IDEXIS bei Verwendung des US-Zahnschemas nicht umgerechnet.<br />
14.6.2 Verkleinern des Programms<br />
Während des Schleifens kann das <strong>CEREC</strong> <strong>3D</strong>-Programm nicht verkleinert<br />
(minimiert) werden.<br />
14.6.3 Verwackelte Aufnahmen<br />
Verwackelte Aufnahmen können an einer welligen Aufnahme (Präparation<br />
oder Okklusion) erkannt werden. Auch helle oder dunkle Flecken im<br />
Höhenbild (Präparation oder Okklusion) sind ein Indiz für eine verwackelte<br />
Aufnahme.<br />
Eine verwackelte Aufnahme kann dazu führen, dass das Schleifresultat fehlerhaft<br />
ist (Löcher in der Restauration). Die <strong>3D</strong>-Kamera muss bis nach dem<br />
deutlichen „Klack“ ruhig gehalten werden.<br />
14.6.4 Zusätzliche Software auf der <strong>CEREC</strong> <strong>3D</strong>-DVD<br />
●<br />
●<br />
Mit der <strong>CEREC</strong> <strong>3D</strong>-Software wird auch das Freeware Programm<br />
„Zoomer“ in der <strong>CEREC</strong>-Programmgruppe installiert. Dieses Programm<br />
bietet als Zeichenhilfe eine Lupenfunktion. Ein Rechtsklick in das Lupenfenster<br />
erlaubt, diverse Einstellungen vorzunehmen.<br />
Im Verzeichnis „Misc/CSA“ befindet sich ein Programm, mit dem Sie sich<br />
am <strong>CEREC</strong>-Dokumentations-Projekt der „Deutschen Gesellschaft für<br />
computergestützte Zahnheilkunde“ (DGCZ) und der „International Society<br />
of Computerized Dentistry“ (ISCD) beteiligen können.<br />
Für nähere Informationen setzten Sie sich bitte mit der AG Keramik in<br />
Verbindung:<br />
Arbeitsgemeinschaft für Keramik in der Zahnheilkunde e.V.<br />
Geschäftsstelle:<br />
Postfach 100117<br />
76255 Ettlingen<br />
E-Mail: info@ag-keramik.de<br />
Internet: http://www.ag-keramik.de<br />
59 48 737 D 3344<br />
182 D 3344.208.05.14.01 04.2011
Sirona Dental Systems GmbH<br />
Handbuch für den Anwender<br />
Glossar<br />
<strong>3D</strong>-Viewer<br />
Hauptfenster<br />
<strong>3D</strong>-Vorschau<br />
Nach dem Auslösen des optischen Abdrucks werden die Messdaten 3-<br />
dimensional dargestellt.<br />
Bildfeld<br />
aÉìíëÅÜ<br />
Eine oder mehrere Aufnahmen der Präparation, der Okklusion oder des<br />
Abdruckes der Antagonisten.<br />
Bildkatalog<br />
Edit<br />
Fenster zum Verwalten der Bildfelder (Präparation, Okklusion und Antagonist)<br />
Werkzeug (Schaltfläche) zum Aktivieren/Deaktivieren der Editier-Funktion,<br />
mit deren Hilfe Konstruktionslinien verändert werden können.<br />
Einschubachse<br />
Die Blickrichtung der Kamera / des Scanners (okklusal) muss mit der Einschubachse<br />
der Restauration übereinstimmen.<br />
Einzelaufnahme<br />
Eine einzelne Aufnahme, die in okklusaler Richtung (Einschubachse) erfolgen<br />
muss.<br />
Erweiterungsaufnahmen<br />
Mehrere Aufnahmen, die den mesialen und distalen Nachbarn mit abbilden.<br />
Ikonenleiste<br />
Symbole (Ikonen, engl. „icon“) mit denen wichtige Programmfunktionen<br />
aufgerufen werden können.<br />
Intensitätsbild<br />
Fenster zum genaueren Einzeichnen der zervikalen Segmente des<br />
Präparationsrandes an epigingivalen Stellen. Das Intensitätsbild können<br />
Sie während der Präparationsrandeingabe mit der Leertaste aktivieren.<br />
Okklusionsaufnahme<br />
Aufnahme einer bestehenden oder einer aufgewachsten Okklusion.<br />
Referenzaufnahme<br />
Erste Aufnahme, die ursprünglich die Einschubachse festlegt.<br />
Softguard-Stecker<br />
Stecker, der an die parallele Schnittstelle oder an die USB-Schnitttstelle<br />
des PC angeschlossen wird und verschiedene Optionen zum Schleifen<br />
freischaltet.<br />
59 48 737 D 3344<br />
D 3344.208.05.14.01 04.2011 183
Sirona Dental Systems GmbH<br />
Handbuch für den Anwender<br />
Trim<br />
Werkzeug (Schaltfläche) mit dessen Hilfe vorher definierte Bereiche aus-<br />
/eingeblendet werden können.<br />
Winkelaufnahmen<br />
Zusatzaufnahmen desselben Bereichs unter maximaler Verkippung von<br />
20°.<br />
59 48 737 D 3344<br />
184 D 3344.208.05.14.01 04.2011
Sirona Dental Systems GmbH<br />
Handbuch für den Anwender<br />
Stichwortverzeichnis<br />
Numerics<br />
<strong>3D</strong>-Viewer, 30, 50<br />
<strong>3D</strong>-Vorschau, 78<br />
Aufbau, 99<br />
Aufnahmen löschen, 102<br />
A<br />
Abstand, 78<br />
Abstandsmarkierung, 37<br />
Antagonist, 37<br />
abtasten, 91<br />
ein-/ausblenden, 36<br />
Trimmen, 111<br />
Werkzeuge, 39<br />
Antagonistenfläche, 38<br />
Anzeigeoptionen, 77<br />
Artefakte, 62<br />
Artikulation, 36<br />
Aufnahme, 83<br />
Antagonist, 86<br />
Endständige Zähne, 86<br />
Quadrantensanierung, 86<br />
Veneer, 87<br />
Aufnahmen löschen, 97, 102<br />
B<br />
Bedienoberfläche, 30<br />
Bildbereiche<br />
ausblenden, 110<br />
löschen, 118<br />
Bildfeld, 92<br />
Okklusion, 35<br />
Bildkatalog, 78, 94<br />
Aktiver Bereich, 96<br />
Aufbau, 95<br />
Aufnahmen löschen, 97<br />
Bild vergrößern, 96<br />
Öffnen, 94<br />
Schließen, 98<br />
Zuordnung ändern, 97<br />
Bluecam<br />
Aufnahmesteuerung, 81<br />
C<br />
<strong>CEREC</strong> <strong>3D</strong>-Modus, 14<br />
Contact, 34<br />
Cursor, 78<br />
Cut, 35<br />
59 48 737 D 3344<br />
D 3344.208.05.14.01 04.2011 185
Stichwortverzeichnis<br />
Sirona Dental Systems GmbH<br />
Handbuch für den Anwender<br />
D<br />
Daten archivieren, 126<br />
Datenbank anbinden, 126<br />
Datenbankexport, 126<br />
Datenbankimport, 126<br />
Design<br />
Drop, 43<br />
Edit, 40<br />
Form, 42<br />
Scale, 44<br />
Design-Fenster, 40<br />
Drehen<br />
Bukkale Aufnahme, 107<br />
Präparation und Antagonist, 105<br />
E<br />
Editier-Funktion, 40<br />
Einschubachse, 115<br />
Neufestlegung, 117<br />
Einstellungen, 25, 62<br />
Instrumente, 26, 67<br />
Kalibration, 27<br />
Konfiguration, 26<br />
Master Modus, 27<br />
Parameter, 63<br />
Einzelaufnahme, 82<br />
Erweiterungsaufnahmen, 84<br />
F<br />
Farbschema, 108<br />
Fenster, 77<br />
Abstand, 78<br />
Bildkatalog, 78<br />
Cursor, 78<br />
Form-Werkzeug, 42<br />
H<br />
Handbuch<br />
html-Format, 16<br />
pdf-Format, 16<br />
Hilfe, 79, 79<br />
Höcker-Settling, 39<br />
Höhenbild anzeigen, 98<br />
I<br />
Ikonenleiste, 22, 31<br />
inLab Getriebekopf, 71<br />
K<br />
Kalibrierung, 76<br />
Kamerastütze, 83<br />
Konfiguration, 69<br />
Konsistenzprüfung, 127<br />
Konstruktion, 59, 110<br />
Einschubachse, 62<br />
Quadrant, 60<br />
Wechseln, 59<br />
Zentrieren, 61<br />
Konstruktionslinie, 41<br />
Konstruktionslinien<br />
Farben, 41<br />
Kontakt zum Nachbarzahn<br />
Kontakt zum Nachbarzahn, 34<br />
Koordinatenkreuz, 51<br />
M<br />
Maßstab, 51<br />
Master Modus, 15, 75<br />
Menüleiste, 23, 51<br />
N<br />
Nachbarzähne aus-/einblenden<br />
Trim, 34<br />
O<br />
Okklusion, 35<br />
abtasten, 92<br />
59 48 737 D 3344<br />
186 D 3344.208.05.14.01 04.2011
Sirona Dental Systems GmbH<br />
Handbuch für den Anwender<br />
P<br />
Papierkorb, 97, 103<br />
Patientendaten verwalten, 57<br />
Löschen, 58<br />
Neu, 57<br />
Position, 48<br />
Präparationsrand eingeben, 114<br />
R<br />
Referenzaufnahme, 82<br />
Referenzaufnahme neu definieren, 96<br />
Registrierung von Modellen, 105<br />
Restauration, 24, 52<br />
Beenden, 25, 53<br />
exportieren, 25, 52, 55<br />
importieren, 52, 56<br />
laden, 24, 52, 54<br />
löschen, 52, 55<br />
Neu, 24, 52<br />
Patientendaten verwalten, 52, 57<br />
Senden an, 25, 52, 58<br />
speichern, 25, 52<br />
speichern unter, 25, 52<br />
Restaurationsdateien, 127<br />
Rotate, 49<br />
Rotationsaufnahme, 97<br />
S<br />
Scanverfahren, 89<br />
Schieberegler, 42, 43<br />
Schleifprozess, 122<br />
Schleifvorschau, 120<br />
Schrittweite Scan, 67<br />
Settling, 39<br />
Shape, 46<br />
Skalier-Werkzeug (Scale), 44<br />
SLIDA-Schnittstelle, 58<br />
Softguard, 80<br />
Softguard-Stecker, 20, 178<br />
Software<br />
Deinstallation, 20<br />
Installation, 18<br />
Sofware<br />
Version, 19<br />
Standardansichten, 33<br />
Statusleiste, 50<br />
V<br />
View-Fenster, 32<br />
Virtuelles Schleifen, 39<br />
W<br />
Wachstropfen (Drop), 43<br />
Winkelaufnahmen, 85<br />
Z<br />
Zoom, 33<br />
59 48 737 D 3344<br />
D 3344.208.05.14.01 04.2011 187
ûåÇÉêìåÖÉå=áã=wìÖÉ=íÉÅÜåáëÅÜÉê=tÉáíÉêÉåíïáÅâäìåÖ=îçêÄÉÜ~äíÉåK<br />
«=páêçå~=aÉåí~ä=póëíÉãë=dãÄe=OMNM péê~ÅÜÉW=ÇÉìíëÅÜ= mêáåíÉÇ=áå=dÉêã~åó<br />
a=PPQQKOMUKMRKNQKMN MQKOMNN ûKJkêKW= NNQ=MVV fãéêáã¨=Éå=^ääÉã~ÖåÉ<br />
páêçå~=aÉåí~ä=póëíÉãë=dãÄe<br />
c~Äêáâëíê~≈É=PN<br />
SQSOR=_ÉåëÜÉáã<br />
dÉêã~åó<br />
ïïïKëáêçå~KÅçã<br />
_ÉëíÉääJkêK<br />
RV=QU=TPT=a=PPQQ