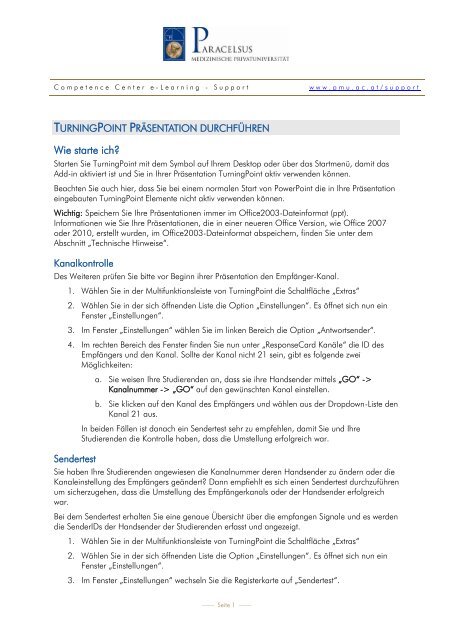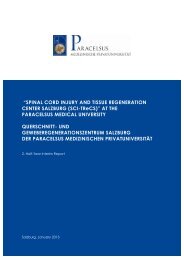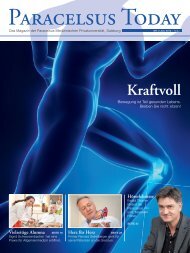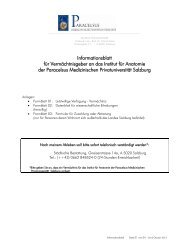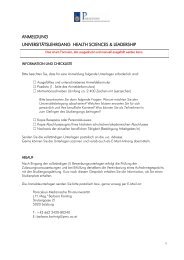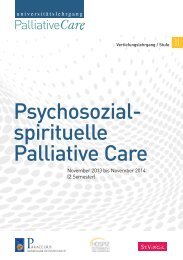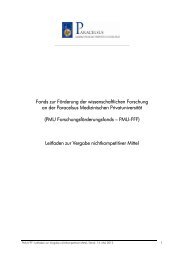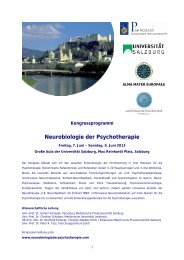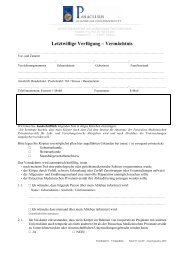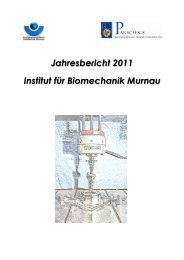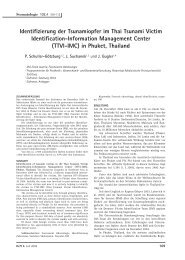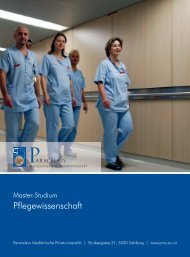02 Präsentation durchführen.pdf - PMU
02 Präsentation durchführen.pdf - PMU
02 Präsentation durchführen.pdf - PMU
Erfolgreiche ePaper selbst erstellen
Machen Sie aus Ihren PDF Publikationen ein blätterbares Flipbook mit unserer einzigartigen Google optimierten e-Paper Software.
C o m p e t e n c e C e n t e r e - L e a r n i n g - S u p p o r t<br />
w w w . p m u . a c . a t / s u p p o r t<br />
TURNINGPOINT PRÄSENTATION DURCHFÜHREN<br />
Wie starte ich?<br />
Starten Sie TurningPoint mit dem Symbol auf Ihrem Desktop oder über das Startmenü, damit das<br />
Add-in aktiviert ist und Sie in Ihrer <strong>Präsentation</strong> TurningPoint aktiv verwenden können.<br />
Beachten Sie auch hier, dass Sie bei einem normalen Start von PowerPoint die in Ihre <strong>Präsentation</strong><br />
eingebauten TurningPoint Elemente nicht aktiv verwenden können.<br />
Wichtig: Speichern Sie Ihre <strong>Präsentation</strong>en immer im Office2003-Dateinformat (ppt).<br />
Informationen wie Sie Ihre <strong>Präsentation</strong>en, die in einer neueren Office Version, wie Office 2007<br />
oder 2010, erstellt wurden, im Office2003-Dateinformat abspeichern, finden Sie unter dem<br />
Abschnitt „Technische Hinweise“.<br />
Kanalkontrolle<br />
Des Weiteren prüfen Sie bitte vor Beginn ihrer <strong>Präsentation</strong> den Empfänger-Kanal.<br />
1. Wählen Sie in der Multifunktionsleiste von TurningPoint die Schaltfläche „Extras“<br />
2. Wählen Sie in der sich öffnenden Liste die Option „Einstellungen“. Es öffnet sich nun ein<br />
Fenster „Einstellungen“.<br />
3. Im Fenster „Einstellungen“ wählen Sie im linken Bereich die Option „Antwortsender“.<br />
4. Im rechten Bereich des Fenster finden Sie nun unter „ResponseCard Kanäle“ die ID des<br />
Empfängers und den Kanal. Sollte der Kanal nicht 21 sein, gibt es folgende zwei<br />
Möglichkeiten:<br />
Sendertest<br />
a. Sie weisen Ihre Studierenden an, dass sie ihre Handsender mittels „GO“ -><br />
Kanalnummer -> „GO“ auf den gewünschten Kanal einstellen.<br />
b. Sie klicken auf den Kanal des Empfängers und wählen aus der Dropdown-Liste den<br />
Kanal 21 aus.<br />
In beiden Fällen ist danach ein Sendertest sehr zu empfehlen, damit Sie und Ihre<br />
Studierenden die Kontrolle haben, dass die Umstellung erfolgreich war.<br />
Sie haben Ihre Studierenden angewiesen die Kanalnummer deren Handsender zu ändern oder die<br />
Kanaleinstellung des Empfängers geändert? Dann empfiehlt es sich einen Sendertest durchzuführen<br />
um sicherzugehen, dass die Umstellung des Empfängerkanals oder der Handsender erfolgreich<br />
war.<br />
Bei dem Sendertest erhalten Sie eine genaue Übersicht über die empfangen Signale und es werden<br />
die SenderIDs der Handsender der Studierenden erfasst und angezeigt.<br />
1. Wählen Sie in der Multifunktionsleiste von TurningPoint die Schaltfläche „Extras“<br />
2. Wählen Sie in der sich öffnenden Liste die Option „Einstellungen“. Es öffnet sich nun ein<br />
Fenster „Einstellungen“.<br />
3. Im Fenster „Einstellungen“ wechseln Sie die Registerkarte auf „Sendertest“.<br />
—— Seite 1 ——
C o m p e t e n c e C e n t e r e - L e a r n i n g - S u p p o r t<br />
w w w . p m u . a c . a t / s u p p o r t<br />
4. Sie befinden sich nun in der Übersicht des Sendertests. Klicken Sie auf „Test starten“ um<br />
den Test zu starten.<br />
Sobald der Test gestartet wurde und der Empfänger ein Signal eines Handsenders<br />
empfängt, wird die HandsenderID angezeigt.<br />
5. Um den Test wieder zu beenden klicken Sie auf „Test beenden“.<br />
Wie präsentiere ich im Unterricht?<br />
Nun werden wir die einzelnen Schritte, welche für eine erfolgreiche <strong>Präsentation</strong> mit TurningPoint-<br />
Folien notwendig sind, genauer betrachten.<br />
1. Schließen Sie den Empfänger an (wenn nicht bereits eingebaut).<br />
2. Starten Sie wie bereits unter „Wie starte ich?“ beschrieben TurningPoint über das Symbol<br />
auf Ihrem Desktop oder über das Startmenü.<br />
Wichtig: Nicht über das normale PowerPoint-Symbol starten.<br />
3. Öffnen Sie Ihre <strong>Präsentation</strong>.<br />
4. Wenn Sie eine Teilnehmerliste verwenden wollen, wählen Sie im<br />
Teilnehmerlisten-Dropdown Menü auf der rechten Seite die<br />
gewünschte Teilnehmerliste aus.<br />
5. Achten Sie darauf, dass die Empfangsoption auf „Antwort vom<br />
Sender“ eingestellt ist.<br />
Sie finden die Empfangsoption in der Multifunktionsleiste von<br />
TurningPoint.<br />
6. Legen Sie die vorgegebene Senderanzahl unter „Extras -> Einstellungen ->Handsender“<br />
fest. Sie sollte immer mit der Anzahl der teilnehmenden Studierenden übereinstimmen oder<br />
größer sein (Normalwert = 50)<br />
7. Vor dem Start Ihrer <strong>Präsentation</strong> klicken Sie in der<br />
Multifunktionsleiste von TurningPoint auf „Neustart“ und wählen<br />
die Option „Sitzung“. Dadurch werden Ihre Folien für die<br />
Erfassung neuer Teilnehmerdaten vorbereitet.<br />
8. Nun haben Sie alle Vorbereitungen getroffen und Sie können<br />
Ihre <strong>Präsentation</strong> starten. Sie können Ihre <strong>Präsentation</strong> entweder<br />
über die Option „Bildschirmpräsentation -> Von Beginn an“<br />
oder über die Taste F5 starten.<br />
9. Sollten Sie nach der Eingabe einer Spontanfrage gefragt werden, klicken Sie auf<br />
„Abbrechen“.<br />
—— Seite 2 ——
C o m p e t e n c e C e n t e r e - L e a r n i n g - S u p p o r t<br />
w w w . p m u . a c . a t / s u p p o r t<br />
10. Sobald die <strong>Präsentation</strong> startet, gehen Sie mit den herkömmlichen PowerPoint Methoden<br />
wie Mausklick oder Pfeiltasten durch Ihre Folien. Wenn Sie zu einer TurningPoint-Folie<br />
kommen, klicken Sie erneut um den Countdown zu starten (falls Sie einen für Ihre<br />
<strong>Präsentation</strong> vorgesehen haben). Die Abfrage schließt automatisch, wenn der Countdown<br />
abgelaufen ist oder alle Studierenden ihre Antwort abgegeben haben. Wenn Sie die<br />
„Automatische Ergebnisanzeige“ aktiviert haben, wird nach der Beendigung der Abfrage<br />
das Ergebnis automatisch angezeigt, andernfalls müssen Sie nochmals Klicken um das<br />
Ergebnis anzuzeigen. Pro Objekt welches Sie eingefügt haben, benötigen Sie einen Klick.<br />
Bei dem nächsten Klick, nachdem alle Objekte angezeigt werden, gelangen Sie zur<br />
nächsten Folie.<br />
Abfrageleiste<br />
Gelangen Sie bei Ihrer <strong>Präsentation</strong> auf eine TurningPoint-Folie, so wird die Abfrage automatisch<br />
gestartet und am rechten oberen Bildrand wird die Abfrageleiste eingeblendet. Hier wird Ihnen die<br />
Abfrageleiste nun genauer erklärt.<br />
Symbolbeschreibung der Abfrageleiste<br />
1. F9: Abfrageleiste ein-/ausblenden – Damit können Sie die Abfrageleiste ein- sowie<br />
ausblenden.<br />
2. F2: Diagrammwerte ändern – Es ändert die im Diagramm dargestellten Werte von Prozent<br />
in absolute Werte oder umgekehrt.<br />
3. F3: Folienverknüpfung – Zeigt im Diagramm die Antworten für den Teil des Auditoriums<br />
an, der eine bestimmte Antwort auf eine andere Frage ausgewählt hat.<br />
4. F6: Ausgangsfolie anzeigen – Mit diesem Befehl können Sie die Folie auf den<br />
Ausgangszustand zurücksetzen, nachdem Sie die Befehle "Zwischen den Ergebnissen<br />
wechseln" oder "Folienverknüpfung" verwendet haben.<br />
5. F4: Erneut abfragen – Löscht die Antworten und empfängt neue Antworten des Auditoriums<br />
auf die aktuell angezeigte Frage. Sowohl die ursprünglichen als auch die neuen Antworten<br />
werden in der Sitzungsdatei gespeichert.<br />
6. F7: Antwortverteilung anzeigen – Öffnet eine Antwortverteilung auf dem Bildschirm, in der<br />
angezeigt wird, welche Teilnehmer bereits auf die Frage geantwortet haben. Größe,<br />
Position, grafische Darstellung und Inhalt der Antwortverteilung, werden mit den<br />
<strong>Präsentation</strong>seinstellungen festgelegt.<br />
7. F8: Enthaltung anzeigen – Öffnet eine Antwortverteilung auf dem Bildschirm. Die Felder<br />
der Teilnehmer, die auf eine Frage geantwortet haben, werden ausgeblendet.<br />
8. F12: Teilnehmermonitor einblenden<br />
9. F5: Spontanfrage eingeben – Mit dem Pfeil nach unten können Sie ein Dropdownmenü<br />
öffnen, aus dem Sie den Typ der einzufügenden Folie auswählen können. Klicken Sie auf<br />
das Symbol, um ein Fenster zum Eingeben von Fragen und Antworten zu öffnen.<br />
—— Seite 3 ——
C o m p e t e n c e C e n t e r e - L e a r n i n g - S u p p o r t<br />
w w w . p m u . a c . a t / s u p p o r t<br />
10. Abfrageinformation ein/ausblenden – Erweitert die Abfrageleiste zum Anzeigen von<br />
Antworten, Meldungen und Abfragestatus.<br />
11. ResponseWare – Ermöglicht Ihnen das Aktivieren/Deaktivieren von ResponseWare-<br />
Verbindungen. Außerdem können Sie die Login-Informationen für ResponseWare Web einund<br />
ausblenden.<br />
12. Bewegliche Abfrageleiste – Ermöglicht es, die Abfrageleiste frei auf dem Bildschirm zu<br />
positionieren.<br />
13. Animierte 2D/3D-Diagramme anzeigen – Zeigt 2D/3D-Diagramme an und ermöglicht<br />
Ihnen, den Diagrammtyp auszuwählen.<br />
14. Folie anonym abfragen – Setzt die aktuelle Folie auf anonym zurück. Die Teilnehmerdaten<br />
werden nicht ihren Ergebnissen zugeordnet.<br />
15. Zeigt die Anzahl der Antworten an<br />
16. Zeigt die Anzahl von Mitteilungen an – F11öffnet den Mitteilungsdialog<br />
17. Abfragestatus – Gibt an, ob die Abfrage gestartet oder beendet ist. Der Hintergrund dieses<br />
Bereichs ist grün, wenn die Abfrage gestartet wurde, und rot, wenn Sie geschlossen ist.<br />
Technische Hinweise<br />
Es verfügen alle Hörsaal-PC über das aktuelle Office 2010. Da allerdings Office<br />
abwärtskompatibel ist, stellt es keine Probleme dar, wenn Sie Ihre <strong>Präsentation</strong> in einer älteren<br />
Version von Office erstellt haben.<br />
Wichtig: Starten Sie auch hier zuerst TurningPoint über das Desktopsymbol oder das Startmenü.<br />
TurningPoint <strong>Präsentation</strong> von Office 2010 in Office 2003?<br />
Wenn Sie allerdings eine TurningPoint-<strong>Präsentation</strong> von einem aktuellen Office auf einer älteren<br />
Version, wie Office 2003 verwenden wollen, kommt es daher regelmäßig zu<br />
Kompatibilitätsproblemen.<br />
Hinweis: Wir empfehlen Ihnen somit, Ihre <strong>Präsentation</strong>en immer im Dateienformat des Office2003<br />
abzuspeichern. Damit haben Sie auf allen Hörsaal-PC keine Probleme. Die folgenden Schritte<br />
beschreiben wie Sie Ihre <strong>Präsentation</strong> in dem Dateienformat des Office 2003 abspeichern:<br />
1. Öffnen Sie TurningPoint in<br />
einer aktuellen Version von<br />
Office (z.B. Office 2010)<br />
2. Öffnen Sie Ihre TurningPoint-<br />
<strong>Präsentation</strong><br />
3. Speichern Sie die Datei als<br />
Office 2003-Datei (ppt).<br />
Klicken Sie auf „Datei -><br />
Speichern unter“ und wählen<br />
Sie als Dateityp „PowerPoint<br />
97-2003-<strong>Präsentation</strong>“ und<br />
klicken Sie auf „Speichern“.<br />
—— Seite 4 ——