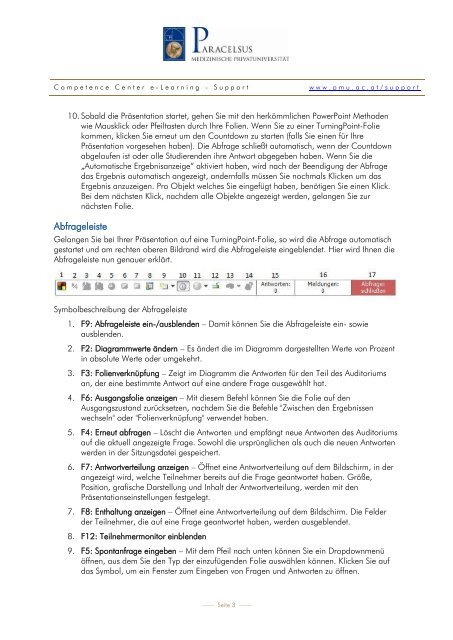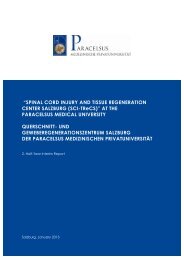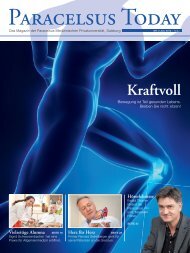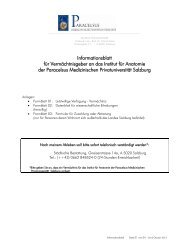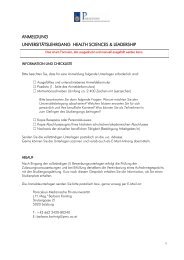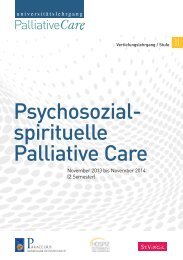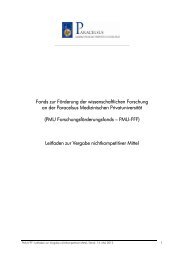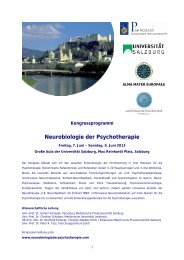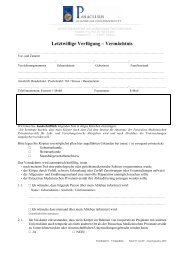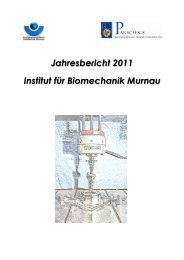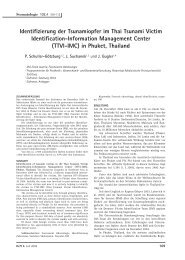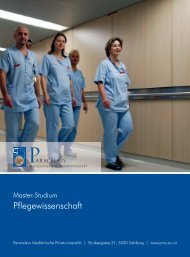02 Präsentation durchführen.pdf - PMU
02 Präsentation durchführen.pdf - PMU
02 Präsentation durchführen.pdf - PMU
Erfolgreiche ePaper selbst erstellen
Machen Sie aus Ihren PDF Publikationen ein blätterbares Flipbook mit unserer einzigartigen Google optimierten e-Paper Software.
C o m p e t e n c e C e n t e r e - L e a r n i n g - S u p p o r t<br />
w w w . p m u . a c . a t / s u p p o r t<br />
10. Sobald die <strong>Präsentation</strong> startet, gehen Sie mit den herkömmlichen PowerPoint Methoden<br />
wie Mausklick oder Pfeiltasten durch Ihre Folien. Wenn Sie zu einer TurningPoint-Folie<br />
kommen, klicken Sie erneut um den Countdown zu starten (falls Sie einen für Ihre<br />
<strong>Präsentation</strong> vorgesehen haben). Die Abfrage schließt automatisch, wenn der Countdown<br />
abgelaufen ist oder alle Studierenden ihre Antwort abgegeben haben. Wenn Sie die<br />
„Automatische Ergebnisanzeige“ aktiviert haben, wird nach der Beendigung der Abfrage<br />
das Ergebnis automatisch angezeigt, andernfalls müssen Sie nochmals Klicken um das<br />
Ergebnis anzuzeigen. Pro Objekt welches Sie eingefügt haben, benötigen Sie einen Klick.<br />
Bei dem nächsten Klick, nachdem alle Objekte angezeigt werden, gelangen Sie zur<br />
nächsten Folie.<br />
Abfrageleiste<br />
Gelangen Sie bei Ihrer <strong>Präsentation</strong> auf eine TurningPoint-Folie, so wird die Abfrage automatisch<br />
gestartet und am rechten oberen Bildrand wird die Abfrageleiste eingeblendet. Hier wird Ihnen die<br />
Abfrageleiste nun genauer erklärt.<br />
Symbolbeschreibung der Abfrageleiste<br />
1. F9: Abfrageleiste ein-/ausblenden – Damit können Sie die Abfrageleiste ein- sowie<br />
ausblenden.<br />
2. F2: Diagrammwerte ändern – Es ändert die im Diagramm dargestellten Werte von Prozent<br />
in absolute Werte oder umgekehrt.<br />
3. F3: Folienverknüpfung – Zeigt im Diagramm die Antworten für den Teil des Auditoriums<br />
an, der eine bestimmte Antwort auf eine andere Frage ausgewählt hat.<br />
4. F6: Ausgangsfolie anzeigen – Mit diesem Befehl können Sie die Folie auf den<br />
Ausgangszustand zurücksetzen, nachdem Sie die Befehle "Zwischen den Ergebnissen<br />
wechseln" oder "Folienverknüpfung" verwendet haben.<br />
5. F4: Erneut abfragen – Löscht die Antworten und empfängt neue Antworten des Auditoriums<br />
auf die aktuell angezeigte Frage. Sowohl die ursprünglichen als auch die neuen Antworten<br />
werden in der Sitzungsdatei gespeichert.<br />
6. F7: Antwortverteilung anzeigen – Öffnet eine Antwortverteilung auf dem Bildschirm, in der<br />
angezeigt wird, welche Teilnehmer bereits auf die Frage geantwortet haben. Größe,<br />
Position, grafische Darstellung und Inhalt der Antwortverteilung, werden mit den<br />
<strong>Präsentation</strong>seinstellungen festgelegt.<br />
7. F8: Enthaltung anzeigen – Öffnet eine Antwortverteilung auf dem Bildschirm. Die Felder<br />
der Teilnehmer, die auf eine Frage geantwortet haben, werden ausgeblendet.<br />
8. F12: Teilnehmermonitor einblenden<br />
9. F5: Spontanfrage eingeben – Mit dem Pfeil nach unten können Sie ein Dropdownmenü<br />
öffnen, aus dem Sie den Typ der einzufügenden Folie auswählen können. Klicken Sie auf<br />
das Symbol, um ein Fenster zum Eingeben von Fragen und Antworten zu öffnen.<br />
—— Seite 3 ——