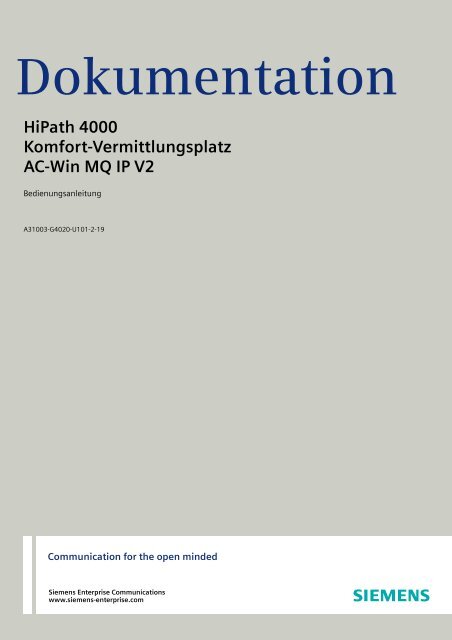AC Win MQ IP V2 (HiPath 4000) - PTC Telecom
AC Win MQ IP V2 (HiPath 4000) - PTC Telecom
AC Win MQ IP V2 (HiPath 4000) - PTC Telecom
Erfolgreiche ePaper selbst erstellen
Machen Sie aus Ihren PDF Publikationen ein blätterbares Flipbook mit unserer einzigartigen Google optimierten e-Paper Software.
Dokumentation<br />
<strong>HiPath</strong> <strong>4000</strong><br />
Komfort-Vermittlungsplatz<br />
<strong>AC</strong>-<strong>Win</strong> <strong>MQ</strong> <strong>IP</strong> <strong>V2</strong><br />
Bedienungsanleitung<br />
A31003-G4020-U101-2-19<br />
Communication for the open minded<br />
Siemens Enterprise Communications<br />
www.siemens-enterprise.com
Unser Qualitäts- und Umweltmanagementsystem<br />
ist entsprechend den Vorgaben der ISO9001 und<br />
ISO14001 implementiert und durch ein externes<br />
Zertifizierungsunternehmen zertifiziert.<br />
Copyright © Siemens Enterprise<br />
Communications GmbH & Co. KG 2010<br />
Hofmannstr. 51, 80200 München<br />
Siemens Enterprise Communications GmbH & Co. KG<br />
is a Trademark Licensee of Siemens AG<br />
Sachnummer: A31003-G4020-U101-2-19<br />
Communication for the open minded<br />
Siemens Enterprise Communications<br />
www.siemens-enterprise.com<br />
Die Informationen in diesem Dokument enthalten<br />
lediglich allgemeine Beschreibungen bzw. Leistungsmerkmale,<br />
welche im konkreten Anwendungsfall<br />
nicht immer in der beschriebenen Form<br />
zutreffen bzw. welche sich durch Weiterentwicklung<br />
der Produkte ändern können. Die gewünschten Leistungsmerkmale<br />
sind nur dann verbindlich, wenn sie<br />
bei Vertragsabschluss ausdrücklich vereinbart werden.<br />
Liefermöglichkeiten und technische Änderungen<br />
vorbehalten.<br />
OpenScape, OpenStage und <strong>HiPath</strong> sind eingetragene<br />
Warenzeichen der Siemens Enterprise<br />
Communications GmbH & Co. KG.<br />
Alle anderen Marken-, Produkt- und Servicenamen<br />
sind Warenzeichen oder eingetragene Warenzeichen<br />
ihrer jeweiligen Inhaber.
Inhalt<br />
Willkommen bei <strong>AC</strong>-<strong>Win</strong> . . . . . . . . . . . . . . . . . . . . . . . 7<br />
Vermittlungsplatz <strong>AC</strong>-<strong>Win</strong> <strong>MQ</strong> . . . . . . . . . . . . . . . . . . . . . . . . . . . . . . . . 7<br />
Voraussetzungen . . . . . . . . . . . . . . . . . . . . . . . . . . . . . . . . . . . . . . . . . . . 8<br />
Über diese Online-Hilfe . . . . . . . . . . . . . . . . . . . . . . . . . . . . . . . . . . . . . . 8<br />
Ziel . . . . . . . . . . . . . . . . . . . . . . . . . . . . . . . . . . . . . . . . . . . . . . . . . . . 8<br />
Zielgruppe . . . . . . . . . . . . . . . . . . . . . . . . . . . . . . . . . . . . . . . . . . . . . 8<br />
Wichtiger Hinweis . . . . . . . . . . . . . . . . . . . . . . . . . . . . . . . . . . . . . . . 8<br />
Vermittlungsfunktionen . . . . . . . . . . . . . . . . . . . . . . . . . . . . . . . . . . . . . . 9<br />
Verwaltungsfunktionen . . . . . . . . . . . . . . . . . . . . . . . . . . . . . . . . . . . . . 10<br />
Programm starten und beenden . . . . . . . . . . . . . . . . 11<br />
Anmelden . . . . . . . . . . . . . . . . . . . . . . . . . . . . . . . . . . . . . . . . . . . . . . . 11<br />
Kennwort ändern. . . . . . . . . . . . . . . . . . . . . . . . . . . . . . . . . . . . . . . . . . 12<br />
Programm beenden. . . . . . . . . . . . . . . . . . . . . . . . . . . . . . . . . . . . . . . . 12<br />
Der Arbeitsbereich . . . . . . . . . . . . . . . . . . . . . . . . . . . 13<br />
Anrufsteuerung . . . . . . . . . . . . . . . . . . . . . . . . . . . . . . . . . . . . . . . . . . . 14<br />
Wartende Anrufe - Abfragetasten . . . . . . . . . . . . . . . . . . . . . . . . . 15<br />
Erster Teilnehmer . . . . . . . . . . . . . . . . . . . . . . . . . . . . . . . . . . . . . . 17<br />
Zweiter Teilnehmer . . . . . . . . . . . . . . . . . . . . . . . . . . . . . . . . . . . . . 17<br />
Anrufumleitung . . . . . . . . . . . . . . . . . . . . . . . . . . . . . . . . . . . . . . . . 17<br />
Status. . . . . . . . . . . . . . . . . . . . . . . . . . . . . . . . . . . . . . . . . . . . . . . . 17<br />
Anrufe in Bearbeitung . . . . . . . . . . . . . . . . . . . . . . . . . . . . . . . . . . . 17<br />
Funktionstasten. . . . . . . . . . . . . . . . . . . . . . . . . . . . . . . . . . . . . . . . . . . 18<br />
Tastenfunktionen . . . . . . . . . . . . . . . . . . . . . . . . . . . . . . . . . . . . . . . 18<br />
Namenstasten . . . . . . . . . . . . . . . . . . . . . . . . . . . . . . . . . . . . . . . . . . . . 22<br />
Grundlagen der Bedienung . . . . . . . . . . . . . . . . . . . . 23<br />
Bedienung mit der Tastatur oder der Maus. . . . . . . . . . . . . . . . . . . . . . 23<br />
Der Tastenblock. . . . . . . . . . . . . . . . . . . . . . . . . . . . . . . . . . . . . . . . . . . 23<br />
Funktionstasten F1 ... F12 . . . . . . . . . . . . . . . . . . . . . . . . . . . . . . . . 24<br />
Umschalt- und Funktionstaste . . . . . . . . . . . . . . . . . . . . . . . . . . . . . 24<br />
Steuerungs- und Funktionstaste . . . . . . . . . . . . . . . . . . . . . . . . . . . 24<br />
Leitungstasten. . . . . . . . . . . . . . . . . . . . . . . . . . . . . . . . . . . . . . . . . . . . 24<br />
Der Ziffernblock . . . . . . . . . . . . . . . . . . . . . . . . . . . . . . . . . . . . . . . . . . . 25<br />
Bedienung mit der Tastatur . . . . . . . . . . . . . . . . . . . . . . . . . . . . . . . . . . 26<br />
Akustische und optische Bedienhilfen . . . . . . . . . . 27<br />
Signaltöne zur Bedienerführung . . . . . . . . . . . . . . . . . . . . . . . . . . . . . . 27<br />
Ruftöne zur Anrufsignalisierung . . . . . . . . . . . . . . . . . . . . . . . . . . . . . . 27<br />
Erscheinungsbild der Schaltflächen. . . . . . . . . . . . . . . . . . . . . . . . . . . . 27<br />
3
Inhalt<br />
Anrufe vermitteln . . . . . . . . . . . . . . . . . . . . . . . . . . . . .28<br />
Abfragen . . . . . . . . . . . . . . . . . . . . . . . . . . . . . . . . . . . . . . . . . . . . . . . . 28<br />
Vermitteln . . . . . . . . . . . . . . . . . . . . . . . . . . . . . . . . . . . . . . . . . . . . . . . 29<br />
Normalvermitteln . . . . . . . . . . . . . . . . . . . . . . . . . . . . . . . . . . . . . . . 29<br />
Schnellvermitteln . . . . . . . . . . . . . . . . . . . . . . . . . . . . . . . . . . . . . . . 30<br />
Trennen . . . . . . . . . . . . . . . . . . . . . . . . . . . . . . . . . . . . . . . . . . . . . . . . . 31<br />
Löschen. . . . . . . . . . . . . . . . . . . . . . . . . . . . . . . . . . . . . . . . . . . . . . . . . 31<br />
Aufschalten . . . . . . . . . . . . . . . . . . . . . . . . . . . . . . . . . . . . . . . . . . . . . . 32<br />
Kettengespräch (Mehrfachvermitteln). . . . . . . . . . . . . . . . . . . . . . . . . . 33<br />
Halten . . . . . . . . . . . . . . . . . . . . . . . . . . . . . . . . . . . . . . . . . . . . . . . . . . 34<br />
Gehaltenes Gespräch fortsetzen. . . . . . . . . . . . . . . . . . . . . . . . . . . . . . 34<br />
Makeln . . . . . . . . . . . . . . . . . . . . . . . . . . . . . . . . . . . . . . . . . . . . . . . . . 35<br />
Makeln mit gehaltenen Anrufen . . . . . . . . . . . . . . . . . . . . . . . . . . . . . . 36<br />
Zurückholen. . . . . . . . . . . . . . . . . . . . . . . . . . . . . . . . . . . . . . . . . . . . . . 37<br />
Übernehmen . . . . . . . . . . . . . . . . . . . . . . . . . . . . . . . . . . . . . . . . . . . . . 37<br />
Anrufumleitung kontrollieren . . . . . . . . . . . . . . . . . . . . . . . . . . . . . . . . . 38<br />
Wählen. . . . . . . . . . . . . . . . . . . . . . . . . . . . . . . . . . . . . .39<br />
Wählen mit der Wahlwiederholung (zuletzt gespeicherte Rufnummer) 40<br />
Wählen mit der Wahlwiederholung (gepeicherte Rufnummer). . . . . . . 40<br />
Wählen mit den Namentasten. . . . . . . . . . . . . . . . . . . . . . . . . . . . . . . . 41<br />
Wählen mit dem Notizbuch. . . . . . . . . . . . . . . . . . . . . . . . . . . . . . . . . . 41<br />
Wählen mit dem Rufjournal. . . . . . . . . . . . . . . . . . . . . . . . . . . . . . . . . . 42<br />
Wählen über die Zwischenablage . . . . . . . . . . . . . . . . . . . . . . . . . . . . . 42<br />
Wählen mit „Ziehen und Ablegen" . . . . . . . . . . . . . . . . . . . . . . . . . . . . 43<br />
Rufnummern mit der Maus eingeben . . . . . . . . . . . . . . . . . . . . . . . . . . 43<br />
Wählen mit Mehrfrequenzwahl (MFV) . . . . . . . . . . . . . . . . . . . . . . . . . 44<br />
Systemfunktionen . . . . . . . . . . . . . . . . . . . . . . . . . . . .45<br />
Teilnehmer suchen . . . . . . . . . . . . . . . . . . . . . . . . . . . . . . . . . . . . . . . . 45<br />
Mailbox abhören . . . . . . . . . . . . . . . . . . . . . . . . . . . . . . . . . . . . . . . . . . 46<br />
Tonband . . . . . . . . . . . . . . . . . . . . . . . . . . . . . . . . . . . . .47<br />
Tonband einschalten . . . . . . . . . . . . . . . . . . . . . . . . . . . . . . . . . . . . . . . 47<br />
Tonband ausschalten. . . . . . . . . . . . . . . . . . . . . . . . . . . . . . . . . . . . . . . 47<br />
Tonband automatisch einschalten. . . . . . . . . . . . . . . . . . . . . . . . . . . . . 47<br />
Fangen. . . . . . . . . . . . . . . . . . . . . . . . . . . . . . . . . . . . . . . . . . . . . . . . . . 48<br />
Leitungsinformation abfragen . . . . . . . . . . . . . . . . . . . . . . . . . . . . . . . . 48<br />
4
Inhalt<br />
Namenstasten . . . . . . . . . . . . . . . . . . . . . . . . . . . . . . . 49<br />
Dialog Namenstasten öffnen. . . . . . . . . . . . . . . . . . . . . . . . . . . . . . . . . 49<br />
Namenstasten programmieren . . . . . . . . . . . . . . . . . . . . . . . . . . . . . . . 50<br />
Namenstastenfenster speichern . . . . . . . . . . . . . . . . . . . . . . . . . . . . . . 50<br />
Wahlwiederholung . . . . . . . . . . . . . . . . . . . . . . . . . . . 52<br />
Grundeinstellungen vornehmen . . . . . . . . . . . . . . . . . . . . . . . . . . . . . . 52<br />
Neuen Dialog Wahlwiederholung öffnen. . . . . . . . . . . . . . . . . . . . . . . . 53<br />
Rufnummer zur Wahlwiederholung speichern . . . . . . . . . . . . . . . . . . . 54<br />
Dialog Wahlwiederholung speichern . . . . . . . . . . . . . . . . . . . . . . . . . . . 54<br />
Notizbuch . . . . . . . . . . . . . . . . . . . . . . . . . . . . . . . . . . . 55<br />
Neues Notizbuch öffnen . . . . . . . . . . . . . . . . . . . . . . . . . . . . . . . . . . . . 55<br />
Verbindung in das Notizbuch aufnehmen . . . . . . . . . . . . . . . . . . . . . . . 56<br />
Eigene Daten in das Notizbuch schreiben . . . . . . . . . . . . . . . . . . . . . . . 56<br />
Notizbucheinträge löschen . . . . . . . . . . . . . . . . . . . . . . . . . . . . . . . . . . 56<br />
Notizbuch speichern . . . . . . . . . . . . . . . . . . . . . . . . . . . . . . . . . . . . . . . 57<br />
Rufjournal . . . . . . . . . . . . . . . . . . . . . . . . . . . . . . . . . . . 58<br />
Rufjournal aktivieren . . . . . . . . . . . . . . . . . . . . . . . . . . . . . . . . . . . . . . . 58<br />
Rufjournal öffnen . . . . . . . . . . . . . . . . . . . . . . . . . . . . . . . . . . . . . . . . . . 59<br />
Aktuelle Verbindungsdaten anzeigen . . . . . . . . . . . . . . . . . . . . . . . . . . 59<br />
Gespeicherte Verbindungsdaten anzeigen . . . . . . . . . . . . . . . . . . . . . . 59<br />
Verbindungsdaten drucken . . . . . . . . . . . . . . . . . . . . . . . . . . . . . . . . . . 60<br />
Rufjournal speichern . . . . . . . . . . . . . . . . . . . . . . . . . . . . . . . . . . . . . . . 60<br />
Gebührenerfassung am Vermittlungsplatz . . . . . . . 61<br />
Grundeinstellungen vornehmen . . . . . . . . . . . . . . . . . . . . . . . . . . . . . . 61<br />
Gebührenerfassung starten. . . . . . . . . . . . . . . . . . . . . . . . . . . . . . . . . . 62<br />
Gebühren abfragen . . . . . . . . . . . . . . . . . . . . . . . . . . . . . . . . . . . . . . . . 62<br />
Gebühren ausdrucken . . . . . . . . . . . . . . . . . . . . . . . . . . . . . . . . . . . . . . 62<br />
Gebührenzähler zurücksetzen . . . . . . . . . . . . . . . . . . . . . . . . . . . . . . . . 63<br />
Dialog Gebührenanzeige speichern . . . . . . . . . . . . . . . . . . . . . . . . . . . . 63<br />
Nachtschaltung . . . . . . . . . . . . . . . . . . . . . . . . . . . . . . 64<br />
Nachtschaltung aktivieren . . . . . . . . . . . . . . . . . . . . . . . . . . . . . . . . . . . 64<br />
Automatische Nachtschaltung. . . . . . . . . . . . . . . . . . . . . . . . . . . . . . . . 65<br />
Nachtschaltung deaktivieren . . . . . . . . . . . . . . . . . . . . . . . . . . . . . . . . . 65<br />
Nachtschaltungsvarianten prüfen und ändern . . . . . . . . . . . . . . . . . . . . 66<br />
5
Inhalt<br />
Innenverkehrseinschränkung für Teilnehmergruppen<br />
. . . . . . . . . . . . . . . . . . . . . . . . . . . . . . . . . . . . . . . . .67<br />
Innenverkehrseinschränkungen für Teilnehmergruppen abfragen . . . . 67<br />
Innenverkehrseinschränkungen für Teilnehmergruppen ein- und ausschalten<br />
. . . . . . . . . . . . . . . . . . . . . . . . . . . . . . . . . . . . . . . . . . . . . . . . . . . . . 67<br />
Berechtigungsumschaltung für Teilnehmergruppen<br />
68<br />
Berechtigungen für Teilnehmergruppen abfragen. . . . . . . . . . . . . . . . . 68<br />
Berechtigungen für Teilnehmergruppen ein- und ausschalten . . . . . . . 68<br />
Anrufschutz für Teilnehmergruppen<br />
(Gruppenanrufschutz) . . . . . . . . . . . . . . . . . . . . . . . . .69<br />
Anrufschutz für Teilnehmergruppen abfragen. . . . . . . . . . . . . . . . . . . . 69<br />
Anrufschutz für Teilnehmergruppen ein-/ausschalten . . . . . . . . . . . . . . 69<br />
Alarm . . . . . . . . . . . . . . . . . . . . . . . . . . . . . . . . . . . . . . .70<br />
Alarmanzeige(n) abfragen . . . . . . . . . . . . . . . . . . . . . . . . . . . . . . . . . . . 70<br />
Alarmanzeige(n) drucken . . . . . . . . . . . . . . . . . . . . . . . . . . . . . . . . . . . . 70<br />
Alarmanzeige(n) löschen . . . . . . . . . . . . . . . . . . . . . . . . . . . . . . . . . . . . 71<br />
Ruftoneinstellungen . . . . . . . . . . . . . . . . . . . . . . . . . .72<br />
Fehlerdiagnose. . . . . . . . . . . . . . . . . . . . . . . . . . . . . . .74<br />
CAPI Trace. . . . . . . . . . . . . . . . . . . . . . . . . . . . . . . . . . . . . . . . . . . . . . . 74<br />
<strong>AC</strong>-Diagnose . . . . . . . . . . . . . . . . . . . . . . . . . . . . . . . . . . . . . . . . . . . . . 75<br />
Versionsnummern feststellen . . . . . . . . . . . . . . . . . . . . . . . . . . . . . . . . 76<br />
Arbeitsbereich speichern. . . . . . . . . . . . . . . . . . . . . .77<br />
Stichwörter . . . . . . . . . . . . . . . . . . . . . . . . . . . . . . . . . .78<br />
6
Willkommen bei <strong>AC</strong>-<strong>Win</strong><br />
Willkommen bei <strong>AC</strong>-<strong>Win</strong><br />
Sie haben mit <strong>AC</strong>-<strong>Win</strong> <strong>MQ</strong> einen modernen Komfort-Vermittlungsplatz erworben.<br />
Dieses Programm bietet Ihnen auf Microsoft® <strong>Win</strong>dows Vista Basis<br />
komfortables Vermitteln von Gesprächen. Falls Sie das Zusatzpaket DS-<br />
<strong>Win</strong> installiert haben, steht Ihnen darüber hinaus ein elektronisches Telefonbuch<br />
zur Verfügung. Durch die Integration von Vermittlung und einem<br />
elektronischem Telefonbuch wird Ihnen die Arbeit wesentlich erleichtert.<br />
<strong>AC</strong>-<strong>Win</strong> <strong>MQ</strong> bietet Ihnen:<br />
• hohen Bedienkomfort durch<br />
– übersichtliche Bedienoberfläche,<br />
– einfache Bedienung über Tastatur und Maus,<br />
– Verteilung der Anrufe in Mehrfach-Warteschlangen,<br />
– Parallele Anrufsignalisierung,<br />
• individuelle Anpassung der Oberfläche an Ihre Bedürfnisse.<br />
• vielfältige Vermittlungsfunktionen.<br />
• die Möglichkeit der Integration von Vermittlung und elektronischem Telefonbuch<br />
auf einer modernen Microsoft <strong>Win</strong>dows-Oberfläche.<br />
Vermittlungsplatz <strong>AC</strong>-<strong>Win</strong> <strong>MQ</strong><br />
Sie können an Ihrem Vermittlungsplatz über die <strong>Win</strong>dows-Bedienoberfläche<br />
Telefongespräche vermitteln und im Telefonbuchfenster Rufnummern<br />
suchen. Der Vermittlungsplatz bietet Ihnen<br />
• einfache Bedienung über die Bedienerführung,<br />
• komfortables Abfragen und Vermitteln von Telefongesprächen aus bis<br />
zu 12 Warteschlangen,<br />
• gleichzeitiges Bearbeiten von bis zu 6 Gesprächen,<br />
• parallele Anrufsignalisierung an mehreren Vermittlungsplätzen,<br />
• komfortable Vermittlungs- und Verwaltungsfunktionen,<br />
• frei konfigurierbare Namenstasten,<br />
• einfaches Aufschalten auf Verbindungen,<br />
Das Zusatzpaket DS-<strong>Win</strong> bietet Ihnen darüber hinaus:<br />
• automatisches Wählen einer Rufnummer aus dem elektronischen Telefonbuch<br />
DS-<strong>Win</strong>,<br />
• komfortables Suchen und schnelles Auffinden der Teilnehmerdaten,<br />
• Anzeige weiterer Detailinformationen eines Teilnehmers,<br />
• verschiedene Suchkriterien, wie z.B. Name, Rufnummer, Abteilung<br />
oder Schlagwörter.<br />
7
Willkommen bei <strong>AC</strong>-<strong>Win</strong><br />
Voraussetzungen<br />
Der Vermittlungsplatzrechner mit Microsoft <strong>Win</strong>dows Vista wird vom einem<br />
Siemens-Techniker an Ihrem Arbeitsplatz installiert. Bevor Sie mit Ihrem<br />
Vermittlungsplatzrechner arbeiten können, müssen Sie die <strong>AC</strong>-<strong>Win</strong>-<br />
Applikation installieren. Gehen Sie dazu, wie im Administratorhandbuch<br />
beschrieben, vor. Für die Bedienung des Programms sind einfache PC- und<br />
<strong>Win</strong>dows-Vorkenntnisse erforderlich.<br />
Über diese Bedienungsanleitung<br />
Ziel<br />
Mit Hilfe dieses Bedienunghandbuchs können Sie alle Vermittlungsfunktionen<br />
unter der grafischen Benutzeroberfläche Microsoft <strong>Win</strong>dows Vista<br />
nutzen.<br />
Zielgruppe<br />
Dieses Bedienhandbuch richtet sich an den Benutzer des Vermittlungsplatzes,<br />
der zuvor am eingeschalteten Vermittlungsplatz in die Bedienung der<br />
Microsoft <strong>Win</strong>dows Vista -Benutzeroberfläche eingewiesen wurde.<br />
Wichtiger Hinweis<br />
Zur besseren Lesbarkeit werden in diesem Handbuch folgende Darstellungsmittel<br />
verwendet:<br />
kennzeichnet wichtige Hinweise.<br />
fette Schrift<br />
kursive<br />
Schrift<br />
kennzeichnet, Befehle oder Menüpunkte<br />
kennzeichnet Pfadangaben und Programm-Namen<br />
Die in dieser Bedienungsanleitung dargestellten Bildschirmmasken<br />
und Tasten sind im Standardlayout abgebildet. Abweichungen sind<br />
je nach Konfiguration möglich.<br />
8
Willkommen bei <strong>AC</strong>-<strong>Win</strong><br />
Vermittlungsfunktionen<br />
Der Komfort-Vermittlungsplatz <strong>AC</strong>-<strong>Win</strong> <strong>MQ</strong> beruht auf dem Prinzip der parallelen<br />
Signalisierung. Ankommende Rufe werden parallel an allen verfügbaren<br />
Vermittlungsplätzen derselben Gruppe signalisiert und können damit<br />
von jedem Platz gleichberechtigt abgefragt werden. Im einzelnen stehen<br />
die folgenden Funktionen zur Verfügung:<br />
• Schnellvermittlung:<br />
Vermitteln kommender Amtsverbindungen ohne Ankündigen;<br />
• Normalvermittlung:<br />
Vermitteln kommender Amtsverbindungen mit Ankündigen;<br />
• Wartestellung bei Durchschalten von Amtsverbindungen auf freien<br />
oder besetzten Teilnehmer,<br />
• Wartestellung bei Quer- und Internverbindungen,<br />
• Zuteilen von gehenden Amtsverbindungen,<br />
• Überweisungsverkehr zu einem anderen Vermittlungsplatz,<br />
• Aufschalten beim Vermitteln von Amtsverbindungen,<br />
• Wiederanruf bei Amts-, Quer- und Internverbindungen,<br />
• Halten von Amtsverbindungen,<br />
• Makeln zwischen beliebigen Verbindungen,<br />
• gezielte persönliche Anrufe,<br />
• Vermitteln von Quer- und Internverbindungen,<br />
• Aufschalten im Internverkehr,<br />
• Aufbau gehender Verbindungen,<br />
• Parallele Signalisierung und Anrufanforderung kommender Anrufe,<br />
• Wahlwiederholung der zuletzt gewählten oder einer gespeicherten<br />
Rufnummer,<br />
• Gebührenanrufe,<br />
• Rufweiterschaltung nach einer bestimmt festlegbaren Zeit bei Nichtentgegennahme<br />
eines Anrufs (Überlauf),<br />
• Namenstasten für Rufnummern- oder Bündelkennzahlwahl,<br />
• Wählen mit dem Notizbuch,<br />
• Kettengespräch (Mehrfachvermitteln),<br />
• verschiedene Nachtschaltungsarten,<br />
• Personensuche,<br />
• Kontrolle der Anrufumleitung,<br />
• Zurückholen vermittelter Anrufe,<br />
• Vermittlen von Anrufen auf verschiedenen Leitungen (Join).<br />
9
Willkommen bei <strong>AC</strong>-<strong>Win</strong><br />
Verwaltungsfunktionen<br />
• Anrufumleitungen für Teilnehmer bearbeiten und schalten,<br />
• Innenverkehrseinschränkung für Teilnehmergruppen schalten,<br />
• Berechtigungsumschaltung für Teilnehmergruppen schalten,<br />
• Anrufschutz für Teilnehmergruppen (Gruppenanrufschutz) schalten,<br />
• Tonband zum Aufzeichnen von Gesprächen,<br />
• Leitungsinformationen abfragen.<br />
10
Programm starten und beenden<br />
Schritt für Schritt<br />
Programm starten und beenden<br />
1. Doppelklicken Sie das Programmsymbol <strong>AC</strong>-<strong>Win</strong>.<br />
Ist Ihr Vermittlungsplatzrechner so konfiguriert, daß <strong>AC</strong>-<strong>Win</strong><br />
<strong>MQ</strong> nach dem Einschalten automatisch startet, erscheint nach<br />
dem Bootvorgang der <strong>AC</strong>-<strong>Win</strong> Logon-Dialog.<br />
Anmelden<br />
Beim Öffnen von <strong>AC</strong>-<strong>Win</strong> <strong>MQ</strong> erscheint ein Logon-Dialog. Ein Kennwort<br />
muß in diesen Logon-Dialog eingetragen werden. Der erstmalige<br />
Zugang ist nur mit der Benutzerkennung „admin” möglich.<br />
1. Wählen Sie Ihre Benutzerkennung aus.<br />
2. Geben sie Ihr Kennwort ein. "Admin" ist die Benutzerkennung für<br />
den erstmaligen Zugang.<br />
Das Programm <strong>AC</strong>-<strong>Win</strong> <strong>MQ</strong> startet und die Arbeitsplatzoberfläche<br />
wird angezeigt.<br />
Die Eingabe des Kennwortes erfolgt aus Sicherheitsgründen<br />
verdeckt, d.h. es werden nur Sterne angezeigt (*).<br />
11
Programm starten und beenden<br />
Schritt für Schritt<br />
Kennwort ändern<br />
1. Wählen Sie dazu im Menü Extras den Menüpunkt Anwendungseinstellungen.<br />
2. Klicken Sie auf Kennwort.<br />
3. Tragen Sie im Feld Altes Kennwort das alte Kennwort ein.<br />
4. Tragen Sie im Feld Neues Kennwort das neue Kennwort ein.<br />
5. Geben Sie im Feld Kennwort bestätigen erneut das neue Kennwort<br />
ein.<br />
Die Eingabe des Kennwortes erfolgt aus Sicherheitsgründen<br />
verdeckt, d.h. es werden nur Sterne angezeigt (*).<br />
Programm beenden<br />
1. Wählen Sie im Menü Datei den Menüpunkt Beenden.<br />
oder drücken Sie + .<br />
Alt<br />
+<br />
F4<br />
<strong>AC</strong>-<strong>Win</strong> <strong>MQ</strong> wird beendet.<br />
Beenden Sie <strong>Win</strong>dows, bevor Sie den Vermittlungsplatzrechner<br />
ausschalten.<br />
Das Ausschalten des Vermittlungsplatzrechners ohne Beenden<br />
von <strong>Win</strong>dows kann zu Datenverlusten führen!<br />
12
Programm starten und beenden<br />
Der Arbeitsbereich<br />
Nachfolgende Grafik zeigt die Arbeitsoberfläche, wie sie nach dem Start<br />
von <strong>AC</strong>-<strong>Win</strong> <strong>MQ</strong> angezeigt wird. Sie können zwischen verschiedenen voreingestellten<br />
Arbeitsbereichen wählen.<br />
Schaltflächen-<br />
Dialog<br />
Anrufsteuerungs-<br />
Dialog<br />
Namenstasten-<br />
Dialog<br />
Statuszeile<br />
13
Programm starten und beenden<br />
Anrufsteuerung<br />
Der Dialog Anrufsteuerung dient zum Abfragen und Vermitteln von Anrufen.<br />
Anzahl wartender Anrufe<br />
pro Warteschlange<br />
12 Abfragetasten<br />
zur Annahme von<br />
Anrufen<br />
(F1 ... 12)<br />
Bezeichnung der<br />
Abfragetasten<br />
(Anrufarten)<br />
Rufnummer<br />
Name<br />
Rufnummer/<br />
Name bei Anrufumleitung<br />
Erstes<br />
Statusfeld<br />
Zweites<br />
Statusfeld<br />
Ausgabe von<br />
Quittungen, Infos<br />
6 Leitungstasten<br />
mit Statusanzeige<br />
Öffnet den Dialog<br />
Gesprächskosten<br />
Anzahl der verfügbaren<br />
Gesprächskosten-Datensätze<br />
Datum und Zeit; Format<br />
abhängig von Ihrer <strong>Win</strong>dows-Konfiguration<br />
Schaltet die akustische<br />
Anrufsignalisierung aus/<br />
ein<br />
14
Programm starten und beenden<br />
Wartende Anrufe - Abfragetasten<br />
Die 12 Schaltflächen im Feld Wartende Anrufe dienen zum Anzeigen und<br />
Abfragen der Anrufe am Vermittlungsplatz. Jede Abfragetaste repräsentiert<br />
einen oder mehrere Arten von Anrufen. Die Anrufart oder der Ursprung<br />
ist fest eingestellt und ein bezeichnender Name steht in dem Textfeld<br />
unter jeder Abfragetaste.<br />
Die Anzahl der wartenden Anrufe wird über der Taste durch Balken angezeigt.<br />
Ein Balken stellt einen wartenden Anruf dar. Die Farbe der Balken<br />
zeigt an, wie lange der Anrufer schon wartet.<br />
Standard Konfiguration<br />
Wartezeit Farbänderung 15 Sek. im Kommunikationssystem<br />
Überlaufzeit<br />
30 Sek.<br />
Farbe bis Wartezeit grün im Menü <strong>AC</strong>-<strong>Win</strong><br />
Farbe ab Wartezeit rot<br />
Anwendungseinstellungen<br />
Überlauf:<br />
Wartende Anrufe werden nach der Überlaufzeit zu einer anderen VF-Gruppe<br />
geleitet und an Ihrem Vermittlungsplatz nicht mehr angezeigt.<br />
Sie können eine Abfragetaste entweder mit der Maus am Bildschirm anklicken<br />
oder die entsprechende Funktionstaste (F1 ... F12) auf der Tastatur<br />
drücken, um einen Anruf entgegenzunehmen.<br />
Die Belegung der Abfragetasten richtet sich nach der Konfiguration des<br />
Kommunikationssystems. Die Bezeichnung der Abfragetasten ist in <strong>AC</strong>-<br />
<strong>Win</strong> <strong>MQ</strong> einstellbar.<br />
In der folgende Tabelle sind die Standard-Belegungen der Abfragetasten<br />
und ein Vorschlag für die Bezeichnung dargestellt.<br />
15
Programm starten und beenden<br />
Taste Bezeichnung<br />
Anrufart<br />
F1 CO Externe Anrufe (Amt)<br />
F2 Quer Querverkehr<br />
F3 - frei<br />
F4 - frei<br />
F5 - frei<br />
F6 - frei<br />
F7 Hot/Ov Röchelanrufe,<br />
Überlauf Amt Erstanrufe,<br />
Überlauf Querverkehr Erstanrufe,<br />
Überlauf interne Erstanrufe<br />
F8 Re/Se Amt Wiederanrufe,<br />
Amt Kettengespräche,<br />
Querverkehr Wiederanrufe,<br />
Querverkehr Kettengespräche,<br />
Interne Wiederanrufe<br />
F9 Cons Amt Rückfrage,<br />
Externe Anrufe in Rückfrage,<br />
Querverkehr in Rückfrage,<br />
Anrufe Querverkehr in Rückfrage<br />
F10 Loc/Int Priorisierte interne Erstanrufe,<br />
Interne Erstanrufe<br />
F11 Per/Op Überweisungsverkehr,<br />
Persönliche Anrufe<br />
F12 Undef Anrufe mit unvollständiger oder undefinierter Kennung<br />
Die Spalte „Anrufart” gibt die Standardeinstellung im Kommunikationssystem<br />
wieder. Die Bezeichnung der Abfragetasten ist in <strong>AC</strong>-<br />
<strong>Win</strong> <strong>MQ</strong> einstellbar.<br />
Ihre aktuelle Anzeige kann daher von der hier dargestellten abweichen.<br />
16
Programm starten und beenden<br />
Erster Teilnehmer<br />
Diese Felder enthalten<br />
• Rufnummer,<br />
• Name<br />
des gerade abgefragten und aktuell verbundenen Teilnehmers, wenn die<br />
Informationen dem System bekannt sind.<br />
Zweiter Teilnehmer<br />
Diese Felder enthalten Informationen zu dem zweiten Teilnehmer einer<br />
Verbindung.<br />
Anrufumleitung<br />
Diese Felder enthalten zu dem jeweiligen Teilnehmer etwaige Anrufumleitungen<br />
mit Rufnummer und Name (falls verfügbar).<br />
Status<br />
Diese Felder enthalten den aktuellen Gesprächsstatus. Im Feld Status sind<br />
u.a. die folgenden Anzeigen möglich:<br />
• besetzt<br />
• gehalten<br />
• Gespräch<br />
• frei<br />
Anrufe in Bearbeitung<br />
Die 6 Leitungstasten mit den dazugehörigen Statusfeldern repräsentieren<br />
Anrufe, die aktuell vom Vermittlungsplatz bearbeitet werden. Zu jeder Leitungstaste<br />
werden die Teilnehmerinformationen (Rufnummer und Name,<br />
falls verfügbar) angezeigt.<br />
Eine freie Leitungstaste wird automatisch belegt, wenn Sie<br />
• Den Anruf mit einer Abfragetaste,<br />
• zu wählen beginnen (Zifferneingabe).<br />
Es erscheint aktiv im Statusfeld neben der Leitungstaste. Sie sind mit dem<br />
Teilnehmer verbunden. Es kann zu einer Zeit nur eine Leitungstaste im Zustand<br />
„aktiv” sein.<br />
Sie können eine Schaltfläche am Bildschirm mit der Maus anklicken oder<br />
eine der Tasten 1 ... 6 auf der Tastatur über den Buchstabentasten drücken,<br />
um eine Leitungstaste manuell auszuwählen und „aktiv” zu schalten.<br />
17
Programm starten und beenden<br />
Funktionstasten<br />
Der Dialog Tasten enthält Schaltflächen für Vermittlungs- und Systemfunktionen.<br />
Die nachstehende Abbildung zeigt die Schaltflächen im Standard-<br />
Layout. Ihre aktuelle Konfiguration kann von der dargestellten abweichen.<br />
Tastenfunktionen<br />
Die Funktionen der einzelnen Schaltflächen sind nachfolgend im Auslieferungszustand<br />
(Standard-Layout) aufgeführt. Die Funktionen werden themenbezogen<br />
in den folgenden Abschnitten ausführlich beschrieben.<br />
Zurückholen<br />
Der zuletzt vermittelte Anruf wird zum Vermittlungsplatz zurückgeholt, solange<br />
er vom Zielteilnehmer noch nicht angenommen wurde.<br />
Halten<br />
Das Gespräch wird am Vermittlungsplatz auf der Schleifentaste gehalten.<br />
Trennen<br />
Löst die Verbindung zum ersten Teilnehmer und zum zweiten Teilnehmer<br />
(falls vorhanden) aus.<br />
Rückfrage<br />
Unterschiedliche Funktion je nach Situation:<br />
• Rückfrage: Der Anrufer wird „in Rückfrage gehalten” es wird eine Zielrufnummer<br />
gewählt.<br />
• Makeln: Schaltet zwischen dem ersten Teilnehmer und dem zweiten<br />
Teilnehmer um. Der nicht verbundene Teilnehmer wird gehalten.<br />
18
Programm starten und beenden<br />
Verbinden<br />
Unterschiedliche Funktion je nach aktueller Situation:<br />
• Verbindet den Teilnehmer A (gehaltenen) mit Teilnehmer B nach Anfrage<br />
oder Rückfrage.<br />
• Halten: Ein Gespräch wird nach der Abfrage am Vermittlungsplatz gehalten,<br />
falls kein Verbinden möglich ist.<br />
Löschen<br />
Löscht die Information bzw. Verbindung, die im Feld Zweiter Teilnehmer<br />
steht, falls vorhanden. Andernfalls wird der erste Teilnehmer gelöscht.<br />
Stumm<br />
Schaltet die akustische Signalisierung von kommenden Rufen ein/aus.<br />
Berechtigung<br />
Berechtigungsumschaltung.<br />
Umleitung überwachen<br />
Ermöglicht das Überwachen einer Anrufumleitung.<br />
Umleitung durchbrechen<br />
Ermöglicht bei einer gewählten Zielrufnummer, für die eine Anrufumleitung<br />
geschaltet ist, anzurufen (in Verbindung mit der Schaltfläche Uml.<br />
überwachen).<br />
Umleitung folgen<br />
Ermöglicht (in Verbindung mit der Schaltfläche Uml. überwachen), das<br />
Anrufziel direkt anzurufen.<br />
Alarme<br />
Öffnet den Dialog Alarme.<br />
Personensuche<br />
Aktiviert die Personensuche über eine Personenrufanlage.<br />
Koppeln<br />
Verbindet den aktuellen Anruf mit einer anderen, am Vermittlungsplatz gehaltenen<br />
Verbindung.<br />
MFV<br />
Schaltet auf Mehrfrequenzwahlverfahren (MFV) um.<br />
Wahlwiederholung<br />
Wählt die zuletzt gewählte Rufnummer.<br />
19
Programm starten und beenden<br />
In Wiederholung (optional)<br />
Fügt die zuletzt gewählte Rufnummer in die Liste zur Wahlwiederholung<br />
ein.<br />
Notizbuch<br />
Fügt die Informationen des aktuellen Gesprächs aus den Feldern Erster<br />
Teilnehmer und Zweiter Teilnehmer als neuen Eintrag in das Notizbuch<br />
ein.<br />
Aufschalten<br />
Ermöglicht in ein Gespräch einzutreten, wenn der gewählte Anschluß besetzt<br />
ist oder einen Anschluß, der DND (Do Not Disturb) eingeschaltet hat,<br />
anzurufen.<br />
Tonband<br />
Tonband einschalten, um aktuelles Gespräch aufzuzeichnen.<br />
Kettengespräch<br />
Wenn ein Anrufer mehrere Gespräche hintereinander führen. Der Anrufer<br />
wird nach dem ersten Gespräch wieder zum Vermittlungsplatz verbunden.<br />
Leitungsabfrage<br />
Zeigt die Leitungsinformation der externen Leitung an.<br />
Gebührenanzeige<br />
Öffnet den Dialog Gebührenanzeige und lädt den Gebührendatensatz.<br />
Gebühren erfassen<br />
Startet die Gesprächskostenerfassung für das aktuelle Gespräch.<br />
Fangen<br />
Ausgabe der Daten des Anrufs (Rufnummer, Datum Uhrzeit, Vermittlungsplatznummer)<br />
am Betriebsterminal des Kommunikationssystems der Telefonanlage.<br />
Übernehmen<br />
Verbindet Sie mit dem gehaltenen Anrufer des Teilnehmers. Der Teilnehmer<br />
wird von seinem ursprünglichen Anrufer und von Ihnen getrennt.<br />
Nachricht<br />
Gibt Nachrichten auf dem Anrufbeantworter des Vermittlungsplatzes wieder.<br />
20
Programm starten und beenden<br />
Nachtschaltung<br />
Aktiviert die Nachtschaltung.<br />
Abmelden/anmelden (Stecker)<br />
Meldet den Vermittlungsplatz vom System ab/an. Es wird die jeweils mögliche<br />
Funktion angezeigt.<br />
Notaufschalten (optional)<br />
Ermöglicht das Aufschalten auf ein bestehendes Gespräch (z.B. in Notfällen),<br />
wenn<br />
• die Verbindungen (Quer- bzw. Amtsleitungen) belegt sind<br />
• die Zielnummer belegt ist.<br />
Dieses Leistungsmerkmal ist im Kommunikationsnetz nur bei entsprechender<br />
Konfiguration verfügbar.<br />
Nottrennen (optional)<br />
Ermöglicht das Trennen eines bestehenden Gesprächs, wenn beim Verbindungsaufbau<br />
zum Ziel<br />
• die Verbindungen (Quer- bzw. Amtsleitungen) belegt sind<br />
• die Zielnummer belegt ist.<br />
Die angeforderten Quer- bzw. Verbindungsleitungen werden ohne Vorankündigung<br />
getrennt und bereitgestellt. Dieses Leistungsmerkmal ist im<br />
Kommunikationsnetz nur bei entsprechender Konfiguration verfügbar.<br />
21
Programm starten und beenden<br />
Namenstasten<br />
Sie können häufige Vermittlungsziele auf Namenstasten speichern und<br />
Teilnehmer durch Anklicken der entsprechenden Namenstaste anwählen.<br />
Sie können die Namenstasten frei belegen. Das Vorgehen ist in Abschnitt<br />
Namenstasten programmieren Seite 50 beschrieben.<br />
22
Grundlagen der Bedienung<br />
Programm starten und beenden<br />
Bedienung mit der Tastatur oder der Maus<br />
Sie können sich sowohl mit der Tastatur als auch mit der Maus in den Fenstern<br />
des Arbeitsbereichs bewegen und Schaltflächen aktivieren. Es wird<br />
empfohlen, Vermittlungsvorgänge mit der Tastatur zu steuern, weil dies<br />
wesentlich schneller und komfortabler geht als mit der Maus.<br />
Der Tastenblock<br />
Einige Tasten der PC-Tastatur sind mit Funktionen des Vermittlungsplatzes<br />
vorbelegt:<br />
Die Tastenfunktionen sind frei konfigurierbar. Das Vorgehen ist im<br />
<strong>AC</strong>-<strong>Win</strong> <strong>MQ</strong> Administratorhandbuch beschrieben.<br />
Eingaben über die alphanumerische Tastatur sind in der Bedienungsanleitung<br />
mit folgendem Symbol gekennzeichnet:<br />
Alphanumerische Eingabe.<br />
23
Programm starten und beenden<br />
Funktionstasten F1 ... F12<br />
F1<br />
...<br />
F12<br />
Die Funktionstasten sind mit den 12 Abfragetasten im Dialog Anrufsteuerung<br />
belegt. Sie repräsentieren die Kategorien der Anrufe und werden zum<br />
Beantworten der Anrufe verwendet.<br />
Umschalt- und Funktionstaste<br />
Umschalt +<br />
F1<br />
...<br />
F12<br />
In Verbindung mit der Umschalt-Taste sind den Funktionstasten weitere<br />
Vermittlungs- und Systemfunktionen zugeordnet, wie in der Abbildung des<br />
Tastenfeldes ersichtlich.<br />
Um solche Funktionen aufzurufen, halten Sie die -Taste gedrückt<br />
und drücken Sie gleichzeitig die gewünschte Funktionstaste <br />
... .<br />
Steuerungs- und Funktionstaste<br />
Strg<br />
F1<br />
...<br />
+<br />
F12<br />
In Verbindung mit der Steuerung-Taste sind den Funktionstasten ebenfalls<br />
weitere Vermittlungs- und Systemfunktionen zugeordnet (siehe Abbildung<br />
des Tastenfeldes).<br />
Um solche Funktionen aufzurufen, halten Sie die -Taste gedrückt<br />
und drücken Sie gleichzeitig die gewünschte Funktionstaste ...<br />
.<br />
Um die Hilfe-Funktion aufzurufen, drücken Sie gleichzeitig die -Taste<br />
und oder und .<br />
Leitungstasten<br />
Anrufe, die an Ihrem Vermittlungsplatz gehalten werden oder gerade in Bearbeitung<br />
sind, werden automatisch auf eine der 6 Leitungstasten gelegt.<br />
Neben den Tasten wird der aktuelle Zustand der Leitung angezeigt. Je<br />
nach Zustand wirkt sich das Drücken einer Leitungstaste wie folgt aus:<br />
Zustand<br />
gehalten<br />
frei<br />
aktiv<br />
Auswirkung bei Aktivierung<br />
Sie sind mit dem gehaltenen Anrufer verbunden. Die<br />
Anzeige wechselt auf aktiv.<br />
Die Leitung wird von Ihnen belegt. Sie können die gewünschte<br />
Nummer wählen. Die Anzeige wechselt auf<br />
aktiv.<br />
Keine Auswirkung.<br />
24
Programm starten und beenden<br />
Der Ziffernblock<br />
Mit Zifferntasten des Ziffernblocks rechts der Schreibmaschinentastatur<br />
können Sie Rufnummern wählen. Dazu muß die Taste eingeschaltet<br />
sein. Bei Start von <strong>AC</strong>-<strong>Win</strong> <strong>MQ</strong> wird NumLock automatisch aktiviert.<br />
Die übrigen Tasten des Ziffernblocks sind wie folgt belegt:<br />
Zurückholen Halten Disc<br />
Num<br />
Lock<br />
/ *<br />
-<br />
7 8 9<br />
4 5 6<br />
+<br />
Rückfrage/Makeln<br />
1 2 3<br />
0<br />
.<br />
Enter<br />
Verbinden/Halten<br />
Tastaturschablonen mit Standardtastenbelegung sind unter der<br />
Bestellnummer ..... beziehbar.<br />
Eingaben über den Ziffernblock sind in der Bedienungsanleitung mit folgendem<br />
Symbol gekennzeichnet:<br />
Rufnummer wählen, Ziffern eingeben.<br />
25
Programm starten und beenden<br />
Bedienung mit der Tastatur<br />
Markierte Schaltflächen im Programm werden mit der Eingabetaste ausgelöst.<br />
Enter<br />
Entf<br />
Die Taste im Ziffernblock hat je nach aktueller Situation eine andere<br />
Funktion:<br />
• Verbinden-Tastenfunktion: Verbindet Teilnehmer A (gehaltenen) mit<br />
Teilnehmer B nach Anfrage oder Rückfrage.<br />
• Halten-Tastenfunktion: Ein Gespräch wird nach der Abfrage am Vermittlungsplatz<br />
gehalten,<br />
Mit werden Falscheingaben gelöscht.<br />
Mit werden alle aktiven Schaltflächen und Felder der Reihe nach anwählt.<br />
Strg +<br />
Mit + werden die verschiedenen Dialoge des Arbeitsbereichs<br />
anwählt.<br />
+<br />
Mit den wird in Listen geblättert.<br />
Alt +<br />
Mit + wird zwischen den gestarteten <strong>Win</strong>dows-Applikationen<br />
gewechselt.<br />
Alt + ...<br />
Mit + werden die Menüs in der Befehlszeile aufgerufen<br />
und Menüoptionen direkt ausgewählt.<br />
26
Programm starten und beenden<br />
Akustische und optische Bedienhilfen<br />
Signaltöne zur Bedienerführung<br />
Ton Klang Bedeutung<br />
Wählton (optional)<br />
Freiton<br />
Besetztton<br />
Aufschaltton<br />
Wartequittung<br />
NU-Ton<br />
(Hinweiston)<br />
Die Tonfolge ist abhängig<br />
von der Einstellung des<br />
Kommunikationssystems<br />
Musik oder Ansage<br />
„Bitte Warten"<br />
Dreiertonfolge (- - -)<br />
mit 1 s-Pausen<br />
Bitte wählen (intern / extern).<br />
Nr. oder Service frei.<br />
Nr. oder Service besetzt<br />
Sie sind aufgeschaltet<br />
Warten! Partner in Rückfrage<br />
Anschluß nicht beschaltet<br />
oder Rufnummer gibt es<br />
nicht<br />
Ruftöne zur Anrufsignalisierung<br />
Ton Klang Bedeutung<br />
Normalruf<br />
Sonderruf<br />
gemäß WAV-File<br />
gemäß WAV-File<br />
Normaler Anruf, abzufragen.<br />
Dringender Anruf, abzufragen.<br />
Die Bedeutung der beiden Ruftöne ist abhängig von der Konfiguration Ihres<br />
Kommunikationssystems und vom eingesetzten Land. Individuelle Einstellungen<br />
sind möglich.<br />
Erscheinungsbild der Schaltflächen<br />
Erscheinungsbild Zustand Bedeutung<br />
aktiv<br />
Funktion kann aktiviert werden<br />
passiv<br />
Aktiviert<br />
Funktion kann z.Zt. nicht<br />
aktiviert werden<br />
Funktion ist aktiviert<br />
27
Anrufe vermitteln<br />
Schritt für Schritt<br />
Anrufe vermitteln<br />
In diesem Abschnitt werden alle Tätigkeiten und Funktionen vorgestellt,<br />
die für das Abfragen und Vermitteln von Anrufen von Bedeutung<br />
sind. Bei häufigen Bedienschritten sind sowohl die Bedienung über<br />
die Maus als auch die gängige Bedienung per Tastatur beschrieben.<br />
Abfragen<br />
Nicht abgefragte Anrufe werden über den Schaltflächen bis<br />
im Dialog Anrufsteuerung durch farbige Balken angezeigt. Die<br />
Farbe der Balken zeigt an, wie lange der Anrufer schon wartet:<br />
Standard<br />
Konfiguration<br />
Wartezeit Farbänderung 15 Sek. im Kommunikationssystem<br />
Überlaufzeit*<br />
30 Sek.<br />
Farbe bis Wartezeit grün im Menü <strong>AC</strong>-<strong>Win</strong><br />
Farbe ab Wartezeit rot<br />
Anwendungseinstellungen<br />
Wartende Anrufe werden nach der Überlaufzeit zu einer anderen<br />
VF-Gruppe geleitet und an Ihrem Vermittlungsplatz nicht mehr angezeigt.<br />
Um einen Anruf abzufragen<br />
...<br />
oder<br />
Klicken Sie auf die Abfragetaste.<br />
F1<br />
...<br />
F12<br />
Drücken Sie die entsprechende Funktionstaste ... auf der<br />
Tastatur.<br />
Sie sind mit dem Teilnehmer verbunden. In den Statusfeldern Erster<br />
Teilnehmer erscheinen Rufnummer, Name und ggf. eine bestehende<br />
Anrufumleitung, wenn diese Informationen verfügbar sind. Die erste<br />
freie Leitungstaste im Feld Anrufe in Bearbeitung wird belegt. Der Zustand<br />
der Taste wechselt auf aktiv. Liegen mehrere Anrufe vor, so<br />
können Sie mit jeder Schaltfläche einen Teilnehmer abfragen.<br />
28
Anrufe vermitteln<br />
Schritt für Schritt<br />
Vermitteln<br />
Ein abgefragter Anruf kann zu einem Teilnehmer oder zu einer Vermittlungsperson<br />
durch Normalvermitteln oder Schnellvermitteln weitergeleitet<br />
werden.<br />
Normalvermitteln<br />
Normalvermitteln ist anzuwenden, wenn Sie dem Zielteilnehmer den<br />
Anruf vor dem Vermitteln ankündigen wollen, oder wenn Sie vor dem<br />
Durchschalten abwechselnd jeweils mit Anrufer oder Zielteilnehmer<br />
sprechen wollen.<br />
...<br />
1. Den Anruf mit einer Abfragetaste oder<br />
F1<br />
...<br />
F12<br />
der entsprechenden Funktionstaste .. entgegennehmen.<br />
Sie werden mit dem Teilnehmer verbunden, Name und Rufnummer<br />
erscheinen in den Statusfeldern. Die erste freie Leitungstaste<br />
im Feld Anrufe in Bearbeitung wird belegt.<br />
+<br />
2. Drücken Sie im Ziffernblock <br />
oder<br />
Klicken Sie auf Rückfrage.<br />
Der Anrufer wird „in Rückfrage gehalten”.<br />
3. Wählen Sie das Ziel über die Zifferntasten oder<br />
falls Sie DS-<strong>Win</strong> installiert haben, ermitteln Sie die Zielrufnummer<br />
oder<br />
Klicken Sie auf die Namenstaste des gewünschten Teilnehmers.<br />
29
Anrufe vermitteln<br />
Schritt für Schritt<br />
Bei Antwort des Zielteilnehmers:<br />
Enter<br />
4. Drücken Sie im Ziffernblock <br />
oder<br />
Klicken Sie auf Verbinden.<br />
Der Anruf wird direkt an den Zielteilnehmer vermittelt.<br />
Bei Freiton oder Besetztton:<br />
Meldet sich der Zielteilnehmer nicht, wird der Anruf nach ca. 30 Sek.<br />
am Vermittlungsplatz erneut angezeigt.<br />
Schnellvermitteln<br />
Wenn Sie den Anruf vor dem Abfragen beim Teilnehmer bzw. Anrufer<br />
nicht ankündigen wollen, benutzen Sie Schnellvermitteln.<br />
...<br />
oder<br />
1. Den Anruf mit einer Abfragetaste<br />
F1<br />
...<br />
F12<br />
der entsprechenden Funktionstaste .. entgegennehmen.<br />
Sie werden mit dem Teilnehmer verbunden, Name und Rufnummer<br />
erscheinen in den Statusfeldern.<br />
2. Wählen Sie das Ziel über die Zifferntasten<br />
oder<br />
falls Sie DS-<strong>Win</strong> installiert haben, geben Sie den Namen des gesuchten<br />
Teilnehmers ein<br />
oder<br />
Klicken Sie auf die Namenstaste des gewünschten Teilnehmers:<br />
Nachdem die letzte Ziffer der Rufnummer gewählt wurde und der Zielteilnehmer<br />
nicht besetzt ist, wird das Gespräch vermittelt.<br />
Sie bleiben mit dem Anrufer verbunden, bis das Gespräch vermittelt<br />
ist.<br />
Bei Freiton oder Besetztton:<br />
Meldet sich der Zielteilnehmer nicht, wird der Anruf nach ca. 30 Sek.<br />
am Vermittlungsplatz erneut angezeigt.<br />
30
Anrufe vermitteln<br />
Schritt für Schritt<br />
Trennen<br />
1. Drücken Sie im Ziffernblock oder<br />
klickenSie auf Trennen, unterbrechen Sie die Verbindung zum Anrufer<br />
und, falls vorhanden, zum Zielteilnehmer und beenden damit<br />
den Anruf.<br />
Löschen<br />
Entf<br />
1. Drücken Sie oder<br />
klicken Sie auf Löschen, um die Verbindung zu dem von Ihnen gewählten<br />
Zielteilnehmer zu trennen.<br />
Sie können anschließend ein Ausweichziel anwählen.<br />
Wird ein Zielteilnehmer nicht erreicht oder erscheint in der Statuszeile<br />
Nicht Durchschaltefähig, können Sie mit der Schaltfläche<br />
Löschen die Verbindung trennen und ein Ausweichziel anwählen.<br />
31
Anrufe vermitteln<br />
Schritt für Schritt<br />
Aufschalten<br />
Ist die Leitung des Zielteilnehmers besetzt, so können Sie sich in dringenden<br />
Fällen auf diese besetzte Verbindung aufschalten und mit<br />
dem Zielteilnehmer sprechen (nur intern möglich).<br />
1. Auf eine bestehende Verbindung schalten Sie sich auf, indem Sie<br />
die Nummer des internen Teilnehmers wählen.<br />
Die erste freie Leitungstaste im Feld Anrufe in Bearbeitung wird<br />
belegt.<br />
Der Zielteilnehmer wird mit dem Status Besetzt angezeigt.<br />
Umschalt<br />
+<br />
F11<br />
2. Um mit dem Zielteilnehmer zu sprechen, drücken Sie gleichzeitig<br />
die -Taste + <br />
oder<br />
Klicken Sie auf Aufschalten.<br />
Sie sind in die Verbindung aufgeschaltet, beiden Teilnehmern wird<br />
akustisch angezeigt, daß Sie sich aufgeschaltet haben.<br />
1. Fall:<br />
Zielteilnehmer möchte wartendes Gespräch annehmen:<br />
3. Drücken Sie <br />
oder<br />
Klicken Sie auf Verbinden.<br />
Der Anrufer wird mit dem Zielteilnehmer verbunden.<br />
2. Fall:<br />
Zielteilnehmer möchte wartendes Gespräch nicht annehmen:<br />
Umschalt<br />
+<br />
F11<br />
3. Drücken Sie + <br />
oder<br />
Klicken Sie auf Aufschalten zum Beenden der Aufschaltung an.<br />
32
Anrufe vermitteln<br />
Schritt für Schritt<br />
Kettengespräch (Mehrfachvermitteln)<br />
Wenn ein Anrufer nacheinander mit mehreren Teilnehmern verbunden<br />
werden will, vermitteln Sie das Gespräch als Kettengespräch:<br />
...<br />
oder<br />
1. Klicken Sie auf eine Abfragetaste<br />
F1<br />
...<br />
F12<br />
der entsprechenden Funktionstaste ... entgegennehmen.<br />
Sie werden mit dem Teilnehmer verbunden, Name und Rufnummer<br />
erscheinen in den Statusfeldern. Die erste freie Leitungstaste im Feld<br />
Anrufe in Bearbeitung wird belegt.<br />
2. Klicken Sie auf Kettengespräch, um ein Kettengespräch einzuleiten<br />
(Mehrfachvermitteln).<br />
Jetzt können Sie Schnell- oder Normalvermitteln:<br />
• Das vermittelte Gespräch kehrt wieder zur Neuabfrage zurück, sobald<br />
der interne Gesprächspartner auflegt.<br />
• Der Kettenmodus ist damit automatisch gelöscht.<br />
• Vor jedem neuen Vermitteln des Anrufs muß vorher erneut ein<br />
Kettengespräch eingeleitet werden, falls dies gewünscht wird.<br />
Bei eingeschaltetem Kettengespräch ist die Schrift in der Schaltfläche<br />
Kettengespräch je nach Konfiguration gefärbt. Die voreingestellte<br />
Farbe ist blau.<br />
Nochmaliges Auslösen der Schaltfläche Kettengespräch beendet<br />
den Kettenmodus.<br />
33
Anrufe vermitteln<br />
Schritt für Schritt<br />
*<br />
oder<br />
Halten<br />
Sie können ein Gespräch halten, um zeitweilig andere Anrufe zu vermitteln,<br />
während der gehaltene Anrufer wartet, (z.B. Personensuche).<br />
1. Um einen Anrufer zu halten, z. B. für eine Rückfrage beim Teilnehmer,<br />
drücken Sie im Ziffernblock .<br />
betätigen die Schaltfläche Halten:<br />
Die Verbindung wird gehalten. Die Leitungstaste (1...6) wechselt in<br />
den Status gehalten, Name und Rufnummer werden neben der Leitungstaste<br />
angezeigt.<br />
Gehaltenes Gespräch fortsetzen<br />
Eine Leitungstaste, auf der ein Anruf gehalten wird, ist mit gehalten<br />
gekennzeichnet.<br />
Um wieder mit dem gehaltenen Anrufer zu sprechen, drücken/klicken<br />
Sie die Leitungstaste auf der er gehalten ist:<br />
1. Im Ziffernblock die entsprechende Leitungstaste ... drükken<br />
oder<br />
1 gehalten<br />
Klicken Sie auf Leitungstaste ...< 6> im Feld Anrufe in Bearbeitung.<br />
Fahren Sie fort mit Schnellvermitteln oder Normalvermitteln<br />
(Seite 29).<br />
34
Anrufe vermitteln<br />
Schritt für Schritt<br />
Makeln<br />
Mit der Funktion Makeln können Sie abwechselnd mit beiden Gesprächspartnern<br />
sprechen. Der jeweils wartende Partner kann nicht<br />
mithören.<br />
...<br />
oder<br />
1. Klicken Sie auf eine Abfragetaste<br />
F1<br />
...<br />
F12<br />
der entsprechenden Funktionstaste entgegennehmen.<br />
Sie werden mit dem Teilnehmer verbunden, Name und Rufnummer<br />
erscheinen in den Statusfeldern. Die erste freie Leitungstaste im Feld<br />
Anrufe in Bearbeitung wird belegt.<br />
+<br />
2. Drücken Sie im Ziffernblock <br />
oder<br />
Klicken Sie auf Rückfrage.<br />
Der Anrufer wird „in Rückfrage gehalten”.<br />
3. Wählen Sie das Ziel über die Zifferntasten<br />
oder<br />
falls Sie DS-<strong>Win</strong> installiert haben, ermitteln Sie die Zielrufnummer.<br />
oder<br />
Klicken Sie auf die Namenstaste des gewünschten Teilnehmers.<br />
+<br />
4. Makeln Sie zwischen dem Anrufer und dem Zielteilnehmer durch<br />
Drücken von <br />
oder<br />
der Schaltfläche Rückfrage.<br />
Der Teilnehmer, mit dem Sie verbunden sind, wird in der Statuszeile<br />
mit der Meldung Gespräch angezeigt. Der wartende Teilnehmer mit<br />
Halten.<br />
5. Klicken Sie auf Verbinden, um die Teilnehmer zu verbinden.<br />
35
Anrufe vermitteln<br />
Schritt für Schritt<br />
*<br />
Makeln mit gehaltenen Anrufen<br />
Sie wollen zwischen einem aktuellen Anruf und einem gehaltenen Gespräch<br />
makeln.<br />
1. Halten Sie den ersten Anruf: Drücken Sie im Ziffernblock <br />
oder<br />
Klicken Sie auf Halten.<br />
Die Verbindung wird gehalten. Die Leitungstaste (1...6) wechselt in<br />
den Status gehalten, Name und Rufnummer werden neben der Leitungstaste<br />
angezeigt.<br />
...<br />
2. Drücken Sie auf eine Abfragetaste zum Abfragen des zweiten<br />
Anrufs<br />
oder<br />
F1<br />
...<br />
F12<br />
der entsprechenden Funktionstaste entgegennehmen.<br />
1 gehalten<br />
4 gehalten<br />
3. Um mit dem gehaltenen Anrufer zu sprechen, drücken Sie die Leitungstaste<br />
oder klicken auf die Schaltfläche (1 ... 6), auf der er gehalten<br />
ist. Der zweite Anrufer wird auf seiner Leitungstaste gehalten.<br />
4. Durch Anklicken der jeweiligen Leitungstaste können sie zwischen<br />
den gehaltenen Anrufen makeln.<br />
Um einen aktuellen Anruf mit einem gehaltenen Anruf zu verbinden,<br />
5. Klicken Sie auf Koppeln (Vermittlen von Anrufen auf verschiedenen<br />
Leitungen)<br />
1 gehalten<br />
6. Klicken Sie auf die Leitungstaste oder Schaltfläche (1 ... 6) des<br />
gehaltenen Teilnehmers.<br />
Die Anrufe werden verbunden und vom Vermittlungsplatz gelöscht.<br />
36
Anrufe vermitteln<br />
Schritt für Schritt<br />
/<br />
Zurückholen<br />
Sie können den zuletzt vermittelten Anruf zum Vermittlungsplatz zurückholen,<br />
solange der Zielteilnehmer noch nicht geantwortet hat.<br />
1. Drücken Sie im Ziffernblock < / ><br />
oder<br />
Klicken Sie auf Zurückholen.<br />
Beide Teilnehmer des zuletzt vermittelten Anrufs erscheinen in den<br />
Fenstern Erster Teilnehmer und Zweiter Teilnehmer, wenn das Gespräch<br />
noch nicht verbunden ist. Der Anrufversuch zum Zielteilnehmer<br />
wird abgebrochen. Sie sind mit dem Anrufer verbunden.<br />
Übernehmen<br />
Ein interner Teilnehmer hat in Rückfrage die Vermittlung angerufen,<br />
während sein Anrufer gehalten wird. Der gehaltene Anruf wird mit Ihnen<br />
verbunden, wenn der interne Teilnehmer auflegt oder wenn Sie:<br />
auf Übernehmen klicken.<br />
Rufnummer und Name des Anrufers erscheinen im Feld Erster Teilnehmer.<br />
Der interne Teilnehmer wird von seinem ursprünglichen Anrufer<br />
und von Ihnen getrennt.<br />
37
Anrufe vermitteln<br />
Schritt für Schritt<br />
Anrufumleitung kontrollieren<br />
Sie können steuern, ob die feste Anrufumleitung ignoriert oder der<br />
Anruf zum Umleitungsziel weitergeleitet werden soll.<br />
Eine Rufnummer trotz aktivierter Rufumleitung anrufen:<br />
1. Klicken Sie auf Umleitung überwachen,<br />
Wählen Sie die Zielrufnummer.<br />
Umleitung folgen oder Uml. überwachen erscheint im Status-Feld,<br />
wenn die Anrufumleitung für das Ziel aktiviert ist.<br />
Um beim Zielteilnehmer anzurufen:<br />
1. Klicken Sie auf Uml. durchbrechen.<br />
Um beim Umleitungsziel anzurufen:<br />
1. Klicken Sie auf Uml. folgen.<br />
Sie müssen die Uml. überwachen-Schaltfläche nicht betätigen,<br />
wenn in Ihrem Kommunikationssystem die Anrufumleitungssteuerung<br />
permanent eingerichtet ist.<br />
38
Wählen<br />
Schritt für Schritt<br />
Wählen<br />
Um eine Verbindung mit einem Teilnehmer aufzubauen, müssen Sie<br />
die Rufnummer des Teilnehmers wählen. Die Eingabe der Rufnummer<br />
kann auf verschiedene Arten erfolgen. Die verschiedenen Möglichkeiten<br />
werden nachfolgend gezeigt.<br />
Im Ruhezustand, d.h. wenn Sie gerade keinen Anruf abfragen<br />
1 frei<br />
Entf<br />
1. Klicken Sie auf eine freien Leitungstaste und geben die Rufnummer<br />
ein.<br />
2. Geben Sie eine Rufnummer ein, ohne vorher eine Leitungstaste<br />
zu wählen, so wird mit Wahl der ersten Ziffer automatisch eine Leitungstaste<br />
belegt.Neben der Leitungstaste erscheint aktiv.<br />
Die gewählte Rufnummer und der Name des Teilnehmers (falls<br />
vorhanden) erscheinen im Feld Zweiter Teilnehmer.<br />
Beim Vermitteln können Sie:<br />
3. mit oder ohne Klicken von Rückfrage<br />
die Nebenstellennummer eingeben (Normalvermitteln).<br />
Die gewählte Rufnummer und der Name des Teilnehmers (falls<br />
vorhanden) erscheinen im Feld Zweiter Teilnehmer.<br />
4. Klicken Sie auf Verbinden.<br />
Falscheingaben löschen:<br />
1. Drücken Sie auf der Tastatur oder<br />
Klicken Sie auf Löschen.<br />
39
Wählen<br />
Schritt für Schritt<br />
Wählen mit der Wahlwiederholung (zuletzt gespeicherte<br />
Rufnummer)<br />
1. Klicken Sie auf Wahlwiederholung zum Wählen der zuletzt gespeicherten<br />
Rufnummer.<br />
Wenn Sie eine andere als die zuletzt gespeicherte Rufnummer<br />
wählen wollen, müssen Sie den Dialog Wahlwiederholung öffnen.<br />
Wählen mit der Wahlwiederholung (gepeicherte<br />
Rufnummer)<br />
1. Klicken Sie auf den Dialog Wahlwiederholung..<br />
2. Doppelklicken Sie die gewünschte Rufnummer oder wählen Sie<br />
die Rufnummer und klicken auf Wahlwiederholung.<br />
Wie Sie Rufnummern zur Wahlwiederholung abspeichern, erfahren<br />
Sie im Kapitel Wahlwiederholung Seite 52.<br />
40
Wählen<br />
Schritt für Schritt<br />
Wählen mit den Namentasten<br />
1. Klicken Sie im Dialog Namenstasten auf den Namen, dessen Rufnummer<br />
Sie wählen möchten.<br />
Die vorprogrammierte Rufnummer wird gewählt.<br />
Wie Sie Namenstasten programmieren, erfahren Sie im Abschnitt<br />
Namenstasten programmieren Seite 50.<br />
Wählen mit dem Notizbuch<br />
1. Klicken Sie auf den Dialog Notizbuch.<br />
2. Wählen Sie im Dialog Notizbuch einen Eintrag aus.<br />
3. Klicken Sie auf Verbinden 1, um die erste Rufnummer zu wählen.<br />
4. Falls eine zweite Rufnummer im Eintrag vorhanden ist, klicken Sie<br />
auf Verbinden 2, um die zweite Rufnummer zu wählen.<br />
Die Verbindung wird hergestellt.<br />
Weitere Informationen zum Notizbuch erhalten Sie im Kapitel<br />
Notizbuch Seite 55.<br />
41
Wählen<br />
Schritt für Schritt<br />
Wählen mit dem Rufjournal<br />
1. Öffnen Sie das Rufjournal über das Menü Datei, Dialog neu,<br />
Rufjournal:<br />
2. Selektieren Sie die Zeile in der Liste mit der gewünschten Verbindung.<br />
3. Klicken Sie auf Wählen oder doppelklicken Sie den Eintrag.<br />
Die Rufnummer der protokollierten Verbindung wird gewählt.<br />
Weitere Informationen zum Rufjournal erhalten Sie im Kapitel<br />
Rufjournal Seite 58.<br />
Wählen über die Zwischenablage<br />
Strg + C<br />
Strg + V<br />
Sie können externe Rufnummern (Ziffernfolgen) einer anderen Applikation<br />
(z. B. eines persönlichen Telefonbuchs) über die <strong>Win</strong>dows Zwischenablage<br />
nach <strong>AC</strong>-<strong>Win</strong> kopieren. Die Amtskennziffer wird automatisch<br />
der eingefügten Ziffernfolge vorangestellt.<br />
Enthält diese kopierte Rufnummer andere Zeichen als Ziffern, so werden<br />
diese automatisch von <strong>AC</strong>-<strong>Win</strong> gelöscht.<br />
1. Kopieren Sie die Rufnummer in der anderen Anwendung in die<br />
Zwischenablage, indem Sie z.B. gleichzeitig die Tasten <br />
und drücken.<br />
Maximieren oder aktivieren Sie den Dialog Anrufsteuerung und klicken<br />
Sie in das Feld Erster Teilnehmer bzw. Zweiter Teilnehmer.<br />
2. Fügen Sie die Rufnummer in das Feld ein, indem Sie z.B. gleichzeitig<br />
die Tasten und drücken.<br />
Eine freie Leitungstaste wird belegt. Die Nummer wird automatisch<br />
gewählt.<br />
42
Wählen<br />
Schritt für Schritt<br />
Wählen mit „Ziehen und Ablegen"<br />
Sie können externe Rufnummern aus anderen Anwendungen (wie<br />
z.B. persönlichen Telefonbüchern) direkt mit der Maus in <strong>AC</strong>-<strong>Win</strong> Dialoge<br />
einfügen:<br />
1. Klicken Sie die Rufnummer in der Anwendung an und bewegen<br />
Sie den Zeiger bei gedrückter Maustaste in den gewünschten Dialog,<br />
z.B. in das Feld Erster Teilnehmer der <strong>AC</strong>-<strong>Win</strong> Anrufsteuerung.<br />
Eine freie Leitungstaste wird automatisch belegt.<br />
Diese Bedienung ist nur dann wirksam, wenn eine Verbindung<br />
zum Kommunikationssystem besteht. Ist dies nicht der Fall,<br />
kann die Rufnummer nicht mit der Maus "gezogen" werden.<br />
Rufnummern mit der Maus eingeben<br />
Sie können Rufnummern über die Tastatur oder mit der Maus am Bildschirm<br />
eingeben.<br />
1. Wählen Sie im Menü Datei, Dialog neu, Ziffernblock.<br />
2. Klicken Sie auf die gewünschten Ziffern.<br />
43
Wählen<br />
Schritt für Schritt<br />
Wählen mit Mehrfrequenzwahl (MFV)<br />
Sie möchten z. B. einen externen Anrufbeantworter abfragen oder Informationen<br />
eines Dienstes abrufen, der hierarchisch gegliedert ist.<br />
Sie müssen auf MFV umschalten, um sich durch diese Hierarchie zu<br />
bewegen.<br />
Voraussetzung:<br />
Die automatische MFV-Generierung ist nicht eingeschaltet.<br />
Bauen Sie zunächst eine Verbindung zu Ihrem Anrufbeantworter auf.<br />
1. Klicken Sie auf MFV.<br />
Es wird auf das Mehrfrequenz-Verfahren umgeschaltet.<br />
2. Geben Sie nun Ihre Kennziffern für die Fernabfrage ein (Nachwahl).<br />
3. Beenden Sie die Verbindung mit der Taste im Ziffernblock<br />
oder<br />
mit der Schaltfläche Trennen.<br />
Möchten Sie dieses Leistungsmerkmal nutzen, so müssen Sie<br />
vorher die Kennzahl für MFV entsprechend dem Kommunikationssystem<br />
(z.B. *24) eingestellt haben. Wählen Sie dazu im<br />
Menü Extras den Menüpunkt <strong>AC</strong>-<strong>Win</strong> Einstellungen. Im Register<br />
Anrufsteuerung tragen Sie dann im Feld Kennzahlen<br />
die entsprechende Kennzahl ein.<br />
44
Systemfunktionen<br />
Schritt für Schritt<br />
Systemfunktionen<br />
<strong>AC</strong>-<strong>Win</strong> stellt Ihnen weitere Funktionen zur Verfügung.<br />
Teilnehmer suchen<br />
Sie können einen abwesenden Teilnehmer über die Personensuchanlage<br />
suchen.<br />
Voraussetzung:<br />
Sie müssen eine Kennzahl für die Personensuche eingerichtet haben.<br />
1. Wählen Sie dazu im Menü Extras den Menüpunkt <strong>AC</strong>-<strong>Win</strong> Einstellungen.<br />
Im Register Anrufsteuerung tragen Sie dann im Feld Kennzahlen<br />
die entsprechende Kennzahl ein.<br />
2. Klicken Sie auf Personensuche.<br />
3. Wählen Sie den Teilnehmer oder die Suchnummer.<br />
Die Personensuche beginnt. Warten Sie, bis sich der gesuchte<br />
Teilnehmer meldet.<br />
4. Meldet sich der Teilnehmer nicht, oder schaltet die Personensuchanlage<br />
sich nach bestimmter Zeit ab, so können Sie die Suche mit<br />
der Schaltfläche Trennen abbrechen. Die Personensuche wird beendet.<br />
45
Systemfunktionen<br />
Schritt für Schritt<br />
Mailbox abhören<br />
Sie können die Voice-Mails an Ihrem Vermittlungsplatz abhören.<br />
Voraussetzung:<br />
Sie müssen eine Kennzahl für den Zugang eingerichtet haben. Wählen<br />
Sie dazu im Menü Extras den Menüpunkt <strong>AC</strong>-<strong>Win</strong> Einstellungen. Im<br />
Register Anrufsteuerung tragen Sie dann im Feld Kennzahlen die entsprechende<br />
Kennzahl im Feld Sprachserver ein.<br />
Befinden sich Nachrichten auf Ihrer Mailbox, ist die Schaltfläche Postfach<br />
im Dialog Funktionstasten aktiv dargestellt.<br />
1. Klicken Sie auf Postfach um die Nachrichten auf Ihrer Mailbox abzuhören.<br />
Nach dem Abhören der Nachrichten werden Sie automatisch getrennt.<br />
Wenn noch nicht abgefragte Nachrichten in der Mailbox gespeichert<br />
sind, erscheint auf der Schaltfläche Postfach ein<br />
Buchstabensymbol.<br />
46
Systemfunktionen<br />
Schritt für Schritt<br />
Tonband<br />
Sie können die Tonbandaufzeichnung eines Gesprächs veranlassen,<br />
wenn Ihre TK-Anlage diese Funktion unterstützt.<br />
Tonband einschalten<br />
1. Klicken Sie auf Tonband, um Gespräche aufzunehmen.<br />
Tonband ausschalten<br />
2. Klicken Sie erneut auf Tonband, um die Aufnahme zu beenden.<br />
Tonband automatisch einschalten<br />
Möchten Sie, daß sich bei jedem externen Anruf das Tonband automatisch<br />
angeschaltet wird, gehen Sie wie folgt vor:<br />
1. Wählen Sie im Menü Extras den Menüpunkt <strong>AC</strong>-<strong>Win</strong> Einstellungen.<br />
2. Klicken Sie im Register Anrufsteuerung auf die Option Automatische<br />
Tonbandanschaltung.<br />
47
Systemfunktionen<br />
Schritt für Schritt<br />
Fangen<br />
Diese Funktion ermöglicht Ihnen, die Daten eines Anrufes aufzeichnen<br />
zu lassen.<br />
Voraussetzung:<br />
Dieses Leistungsmerkmal muß im Kommunkationssystem administriert<br />
sein.<br />
1. Klicken Sie auf Fangen, während Sie mit dem Anrufer verbunden<br />
sind.<br />
Die Daten des Anrufs (Rufnummer, Datum Uhrzeit, Vermittlungsplatznummer)<br />
werden am Betriebsterminal des Kommunikationssystems<br />
ausgegeben.<br />
Leitungsinformation abfragen<br />
Bevor Sie Leitungsstörungen dem zuständigen Service melden, sollten<br />
Sie zuvor die Leitungsinformation feststellen.<br />
1. Klicken Sie auf Ident.Leitung.<br />
Die Leitungsinformation der Leitung wird in der Statuszeile des Dialogs<br />
Anrufsteuerung angezeigt.<br />
2. Zum Ausschalten klicken Sie erneut Ident.Leitung.<br />
48
Namenstasten<br />
Schritt für Schritt<br />
Namenstasten<br />
Wie Sie eine Verbindung mit den Namenstasten herstellen. finden Sie<br />
im Abschnitt Wählen mit den Namenstasten Seite 41).<br />
Der Dialog Namenstasten ist stets im Standard-Arbeitsbereich enthalten.<br />
Haben Sie die Namenstasten programmiert und den Arbeitsbereich<br />
gespeichert, wird Ihnen beim Starten von <strong>AC</strong>-<strong>Win</strong> <strong>MQ</strong> dieser Dialog<br />
stets mit den programmierten Namenstasten angezeigt.<br />
Sie haben außerdem die Möglichkeit, weitere Namenstastenfenster<br />
als neue Dialoge zu öffnen und unter einem beliebigen Namen abzuspeichern.<br />
Dialog Namenstasten öffnen<br />
1. Wählen Sie im Menü Datei den Menüpunkt Dialog neu<br />
Strg + N<br />
oder drücken Sie die Tasten und gleichzeitig .<br />
2. Wählen Sie in der Liste den Eintrag Namenstasten aus.<br />
3. Klicken Sie auf OK oder<br />
drücken Sie die Taste .<br />
Ein neuer Dialog Namenstasten ohne programmierte Namen öffnet<br />
sich.<br />
Um einen bereits programmierten Dialog zu öffnen, klicken Sie<br />
im Menü Datei auf Dialog öffnen an.<br />
49
Namenstasten<br />
Schritt für Schritt<br />
Namenstasten programmieren<br />
Sie können belegte oder unbelegte Namenstasten programmieren.<br />
1. Setzen Sie den Cursor auf eine Namenstaste im Dialog Namenstasten<br />
und klicken Sie die rechte Maustaste.<br />
2. Wählen Sie den Menüpunkt Namenstasten Eigenschaften aus.<br />
3. Neben Beschriftung geben Sie die Beschriftung der Namenstaste<br />
ein.<br />
4. Neben Rufnummer geben Sie die Telefonnummer ein, die beim<br />
Betätigen der Namenstaste gewählt werden soll.<br />
5. Klicken Sie auf OK oder.<br />
drücken Sie die Taste .<br />
Die Namenstaste mit dem eingegebenen Namen wird im Dialog<br />
Namenstasten angezeigt.<br />
Sie können jetzt mit den Namenstasten wählen.<br />
50
Namenstasten<br />
Schritt für Schritt<br />
Um eine Namenstaste zu löschen, entfernen sie die Einträge<br />
aus den Feldern und klicken Sie auf OK.<br />
Namenstastenfenster speichern<br />
Haben Sie Änderungen an den Namenstasten vorgenommen, so können<br />
Sie diese Änderungen mit dem Arbeitsbereich speichern. Beim<br />
Starten von <strong>AC</strong>-<strong>Win</strong> <strong>MQ</strong> wird Ihnen dieser Dialog dann mit den programmierten/geänderten<br />
Namenstasten angezeigt.<br />
Das Speichern des Arbeitsbereichs ist in Abschnitt Arbeitsbereich<br />
speichern Seite 82 detailliert beschrieben.<br />
Sie können das erstellte oder geänderte Namenstastenfenster auch<br />
als eigenständigen Dialog speichern.<br />
1. Wählen Sie dazu im Menü Datei den Eintrag Dialog speichern<br />
unter.<br />
2. Wählen Sie einen Namen und ein Verzeichnis für den Dialog ein.<br />
3. Klicken Sie auf OK oder<br />
Drücken Sie <br />
51
Namenstasten<br />
Schritt für Schritt<br />
Wahlwiederholung<br />
Mit der Wahlwiederholung können Sie eine Rufnummer speichern<br />
und später wieder wählen. Dies ist z.B. dann sinnvoll, wenn der Teilnehmer<br />
bei einem Vermittlungsversuch nicht erreichbar war. Es können<br />
bis zu zehn Rufnummern zur Wahlwiederholung gespeichert werden.<br />
Grundeinstellungen vornehmen<br />
Sie können wählen, welche Rufnummern in die Liste im Dialog Wahlwiederholung<br />
eingetragen werden:<br />
• Rufnummern automatisch speichern:<br />
Jede gewählte Rufnummer wird in die Liste im Dialog Wahlwiederholung<br />
aufgenommen.<br />
• Rufnummern manuell speichern:<br />
Sie entscheiden, ob die gerade gewählte Rufnummer zur Wahlwiederholung<br />
gespeichert wird.<br />
Gehen Sie wie folgt vor, um eine Möglichkeit einzustellen:<br />
1. Wählen Sie im Menü Extras den Menüpunkt <strong>AC</strong>-<strong>Win</strong> Einstellungen.<br />
2. Klicken Sie auf Register Dialoge.<br />
3. Klicken Sie die gewünschte Option an.<br />
4. Klicken Sie auf Speichern in Datei, wenn die Wahlwiederholungsliste<br />
in die angegebene Datei geschrieben werden soll.<br />
5. Klicken Sie auf Speichern, wenn diese Einstellungen gespeichert<br />
werden sollen.<br />
6. Klicken Sie auf OK.<br />
52
Namenstasten<br />
Schritt für Schritt<br />
Neuen Dialog Wahlwiederholung öffnen<br />
Im Dialog Wahlwiederholung können Sie sich die gespeicherten Rufnummern<br />
ansehen und anwählen.<br />
1. Wählen Sie im Menü Datei den Menüpunkt Dialog neu<br />
Strg + N<br />
oder drücken Sie die Tasten und gleichzeitig .<br />
2. Wählen Sie Wahlwiederholung aus.<br />
3. Klicken Sie auf Öffnen oder<br />
drücken Sie die Taste .<br />
Sie können auch einen bereits gespeicherten Dialog Wahlwiederholung<br />
öffnen. Klicken Sie im Menü Datei auf Dialog öffnen.<br />
53
Namenstasten<br />
Schritt für Schritt<br />
Rufnummer zur Wahlwiederholung speichern<br />
Voraussetzungen:<br />
• Das manuelle Speichern von Rufnummern ist eingestellt (siehe<br />
Grundeinstellungen vornehmen Seite 52).<br />
• Die optionale Schaltfläche In Wiederholung wurde im Dialog<br />
Funktionstasten eingerichtet. Das Vorgehen ist im <strong>AC</strong>-<strong>Win</strong> <strong>MQ</strong><br />
Administratorhandbuch beschrieben.<br />
1. Sie haben eine Rufnummer gewählt oder einen Anruf entgegengenommen.<br />
2. Speichern Sie die gewählte Rufnummer bzw. die Rufnummer des<br />
Anrufers durch Klicken auf In Wiederholung. Es wird die gewählte<br />
Rufnummer, jedoch nicht eine konfigurierte Anrufumleitung gespeichert.<br />
Die Rufnummer wird in die Liste der Rufnummern mit Name (falls vorhanden)<br />
eingefügt. Es sind maximal 10 Einträge möglich.<br />
3. Trennen Sie die Verbindung mit der Taste im Ziffernblock oder.<br />
mit der Schaltfläche Trennen.<br />
Dialog Wahlwiederholung speichern<br />
Sie können den aktuellen Dialog Wahlwiederholung zusammen mit<br />
dem Arbeitsbereich speichern. Um die bestehenden Einträge sichern<br />
zu können, muß die Option Speichern in Datei (siehe Grundeinstellungen<br />
vornehmen Seite 52) eingeschaltet sein.<br />
Beim Starten von <strong>AC</strong>-<strong>Win</strong> <strong>MQ</strong> wird Ihnen der Dialog Wahlwiederholung<br />
dann mit den bestehenden Einträgen standardmäßig angezeigt.<br />
Das Speichern des Arbeitsbereichs ist in Abschnitt Arbeitsbereich<br />
speichern Seite 82 detailliert beschrieben.<br />
54
Namenstasten<br />
Schritt für Schritt<br />
Notizbuch<br />
Mit dem Notizbuch können Verbindungsdaten gespeichert werden,<br />
d.h. Sie können im Notizbuch die Rufnummern beider Gesprächspartner<br />
abspeichern. Dies ist z.B. sinnvoll, wenn Sie eine Verbindung herstellen<br />
sollen, und ein Teilnehmer ist nicht erreichbar. Sie können die<br />
Rufnummern von maximal zehn Verbindungen im „Notizbuch“ speichern.<br />
Wie Sie eine Verbindung mit dem Notizbuch herstellen, finden Sie im<br />
Abschnitt Wählen mit dem Notizbuch ( Seite 41).<br />
Neues Notizbuch öffnen<br />
1. Wählen Sie im Menü Datei den Menüpunkt Dialog neu oder<br />
Strg + N<br />
drücken Sie die Tasten und gleichzeitig .<br />
2. Wählen Sie in der Liste Notizbuch aus.<br />
3. Klicken Sie auf Öffnen oder<br />
drücken Sie die Taste .<br />
Sie können auch ein bereits bestehendes Notizbuch öffnen. Klicken<br />
Sie im Menü Datei auf Dialog öffnen an.<br />
55
Namenstasten<br />
Schritt für Schritt<br />
Verbindung in das Notizbuch aufnehmen<br />
1. Klicken Sie auf In Notizbuch um Anrufinformationen aus dem Dialog<br />
Anrufsteuerung (Informationen zum ersten, und falls verfügbar,<br />
auch zum zweiten Teilnehmer) zu speichern.<br />
Im Notizbuch können auch Nummern gespeichert werden, die<br />
nicht anwählbar sind. Es erfolgt keine Prüfung auf die Integrität<br />
der Daten.<br />
Eigene Daten in das Notizbuch schreiben<br />
Sie können beliebige Rufnummern, Namen und Notizen in das Notizbuch<br />
direkt über die Tastatur eingeben.<br />
1. Bewegen Sie die Einfügemarke mit Maus oder Tastatur an die<br />
Stelle, wo der Eintrag erfolgen soll.<br />
2. Klicken Sie auf Neue Zeile.<br />
3. Geben Sie Ihre Daten ein.<br />
Notizbucheinträge löschen<br />
1. Wählen Sie einen Eintrag im Notizbuch aus<br />
2. Klicken Sie auf Zeile Löschen.<br />
Der Eintrag wird aus dem Notizbuch entfernt.<br />
Beim Beenden von <strong>AC</strong>-<strong>Win</strong> werden die Notizbucheinträge automatisch<br />
gelöscht. Notizbucheinträge können mit dem gesamten<br />
Arbeitsbereich gepeichert werden.<br />
56
Namenstasten<br />
Schritt für Schritt<br />
Notizbuch speichern<br />
Sie können das aktuelle Notizbuch mit dem Arbeitsbereich speichern.<br />
Um die Speichern von Einträgen zu ermöglichen, ist gegebenenfalls<br />
folgende Grundeinstellung vorzunehmen:<br />
1. Wählen Sie im Menü Extras den Menüpunkt <strong>AC</strong>-<strong>Win</strong> Einstellungen.<br />
2. Klicken Sie auf das Register Dialoge.<br />
3. Klicken Sie auf Speichern in Datei, wenn die Einträge in die angegebene<br />
Datei geschrieben werden sollen.<br />
4. Klicken Sie auf Speichern, wenn diese Grundeinstellung gespeichert<br />
werden soll.<br />
5. Klicken Sie auf OK.<br />
6. Speichern Sie den Arbeitsbereich. Das Vorgehen ist in Abschnitt<br />
Arbeitsbereich speichern Seite 82 beschrieben.<br />
Beim Starten von <strong>AC</strong>-<strong>Win</strong> <strong>MQ</strong> wird standardmäßig das Notizbuch mit<br />
den bestehenden Einträgen angezeigt.<br />
57
Namenstasten<br />
Schritt für Schritt<br />
Rufjournal<br />
Ein Rufjournal ist eine Liste mit folgenden Verbindungsdaten:<br />
• Name (falls verfügbar),<br />
• Rufnummer,<br />
• Status (kommend oder gehend), je nach Einstellung,<br />
• Datum,<br />
• Uhrzeit,<br />
• Gesprächsdauer.<br />
Wie Sie eine Verbindung mit dem Rufjournal herstellen, ist im Kapitel<br />
Wählen mit dem Rufjournal ( Seite 42) beschrieben.<br />
Rufjournal aktivieren<br />
Um das Rufjournal nutzen zu können, müssen Sie die Aufzeichnungsfunktion<br />
aktivieren:<br />
1. Wählen Sie im Menü Extras den Menüpunkt <strong>AC</strong>-<strong>Win</strong> Einstellungen.<br />
2. Klicken Sie auf das Register Dialoge.<br />
3. Klicken Sie die Rufarten aus, die aufgezeichnet werden sollen.<br />
4. Klicken Sie auf Speichern in Datei, wenn Sie die Daten speichern<br />
möchten.<br />
5. Klicken Sie auf Speichern.<br />
6. Klicken Sie auf OK.<br />
58
Namenstasten<br />
Schritt für Schritt<br />
Rufjournal öffnen<br />
1. Wählen Sie im Menü Datei den Menüpunkt Dialog neu<br />
Strg + N<br />
oder drücken Sie gleichzeitig die Tasten und .<br />
2. Wählen Sie in der Liste Rufjournal aus.<br />
3. Klicken Sie auf Öffnen oder<br />
Drücken Sie die Taste .<br />
Aktuelle Verbindungsdaten anzeigen<br />
1. Klicken Sie auf Anzeigen im Dialog Rufjournal.<br />
Die aktuellen Verbindungsdaten seit dem Starten von <strong>AC</strong>-<strong>Win</strong> <strong>MQ</strong><br />
werden angezeigt.<br />
Gespeicherte Verbindungsdaten anzeigen<br />
1. Klicken Sie auf Laden im Dialog Rufjournal.<br />
Der gespeicherte Verbindungsdaten werden geladen und angezeigt.<br />
59
Namenstasten<br />
Schritt für Schritt<br />
Verbindungsdaten drucken<br />
1. Klicken Sie auf Drucken im Dialog Rufjournal.<br />
Die Verbindungsdaten werden an dem voreingestellten Drucker<br />
(<strong>Win</strong>dows Systemsteuerung) gedruckt.<br />
Rufjournal speichern<br />
Das Rufjournal wird automatisch gespeichert, wenn diese Einstellung<br />
im Menü Extras, <strong>AC</strong>-<strong>Win</strong> Einstellungen im Register Objects aktiviert<br />
ist (siehe Rufjournal aktivieren Seite 58). Standardmäßig ist<br />
das Speichern des Rufjournals ausgeschaltet.<br />
Sie können das Rufjournal auch mit dem Arbeitsbereich speichern.<br />
Das Vorgehen ist in Abschnitt Arbeitsbereich speichern<br />
Seite 82 beschrieben.<br />
60
Namenstasten<br />
Schritt für Schritt<br />
Gebührenerfassung am Vermittlungsplatz<br />
<strong>AC</strong>-<strong>Win</strong> <strong>MQ</strong> ermöglicht die Gebührenerfassung am Vermittlungsplatz.<br />
Dazu muß dieses Leistungsmerkmal am Kommunikationssystem eingerichtet<br />
sein.<br />
Grundeinstellungen vornehmen<br />
Sie können einstellen, ob<br />
• die Gesprächskosten-Datensätze automatisch oder manuell aktualisiert<br />
werden,<br />
• die Datensätze generell in eine Datei gespeichert werden.<br />
Gehen sie dazu wie folgt vor:<br />
1. Wählen Sie im Menü Extras den Menüpunkt <strong>AC</strong>-<strong>Win</strong> Einstellungen.<br />
2. Klicken Sie auf das Register Anrufsteuerung.<br />
3. Klicken Sie auf das Kontrollkästchen Automatisches Melden bei<br />
Gebührenanruf, wenn die Liste der Gesprächskosten-Datensätze<br />
im Dialog Gebührenanzeige automatisch aktualisiert werden<br />
soll.<br />
4. Klicken Sie auf das Register Dialoge.<br />
5. Klicken Sie auf Speichern in Datei, wenn Sie die Daten speichern<br />
möchten.<br />
6. Klicken Sie auf Speichern.<br />
7. Klicken Sie auf OK.<br />
61
Namenstasten<br />
Schritt für Schritt<br />
Statuszeile<br />
Gebührenerfassung starten<br />
1. Klicken Sie auf Geb. erfassen .<br />
Der aktuelle Anruf wird für die Erfassung der Gesprächskosten<br />
markiert. Es wird ein Datensatz mit den Gebühren dieser Verbindung<br />
erstellt. Nach Ende der vermittelten Verbindung erhöht sich<br />
die Anzahl der Gebührendatensätze in der Statuszeile um eins.<br />
Schaltfläche zum Abfragen erfasster<br />
Gebühren (entspricht der<br />
Schaltfläche Geb. abfragen)<br />
Anzahl der verfügbaren Gebühren-Datensätze<br />
Gebühren abfragen<br />
Der Dialog Gebührenanzeige dient zur Anzeige der Gebührendatensätze.<br />
1. Klicken Sie auf Geb. abfragen<br />
oder<br />
Klicken Sie auf die Schaltfläche in der Statuszeile des Dialogs Anrufsteuerung.<br />
62
Namenstasten<br />
Schritt für Schritt<br />
Abhängig von den Grundeinstellungen aktualisiert sich der Inhalt der<br />
Liste automatisch oder manuell.<br />
1. Klicken Sie auf Geb. abfragen im Dialog Gebührenanzeige.<br />
Die Liste im Dialog Gebührenanzeige wird aktualisiert.<br />
Gebühren ausdrucken<br />
1. Klicken Sie auf Drucken im Dialog Gebührenanzeige.<br />
Die anfallenden Gebühren werden an dem im Vermittlungsplatzrechner<br />
eingestellten Standarddrucker ausgegeben.<br />
Gebührenzähler zurücksetzen<br />
1. Klicken Sie auf Löschen im Dialog Gebührenanzeige.<br />
Ist ein Datensatz markiert, wird dieser gelöscht. Ist kein Datensatz<br />
markiert, wird die gesamte Liste gelöscht.<br />
Dialog Gebührenanzeige speichern<br />
Die Gebühren-Datensätze werden automatisch gespeichert, wenn<br />
diese Option bei den Grundeinstellungen (siehe Seite 61) aktiviert<br />
ist. Diese Einstellung ist standardmäßig deaktiviert.<br />
Sie können den Dialog Gebührenanzeige auch mit dem Arbeitsbereich<br />
speichern. Das Vorgehen ist in Abschnitt Arbeitsbereich<br />
speichern ( Seite 82) beschrieben.<br />
63
Namenstasten<br />
Schritt für Schritt<br />
Nachtschaltung<br />
Mit Hilfe der Nachtschaltung wird dem System signalisiert, das der<br />
Vermittlungsplatz nicht besetzt ist. Wenn die letzte Vermittlungsperson<br />
einer VF-Gruppe die Nachtschaltung (z.B. nach Betriebsschluß) aktiviert,<br />
werden alle eintreffenden Anrufen zu einer Nachtabfragestelle<br />
(z.B. Pförtner) umgeleitet.<br />
Nachtschaltung aktivieren<br />
1. Klicken Sie auf Nachtschaltung.<br />
Es können vom Vermittlungsplatz noch gehende Anrufe getätigt<br />
werden.<br />
2. Klicken Sie auf Stecker.<br />
Ihr Vermittlungsplatz wird deaktiviert. An Ihrem Vermittlungsplatz können<br />
nun keine Anrufe mehr bearbeitet werden.<br />
Die Farbe der Schaltfläche Nachtschaltung ändert sich. Anrufe werden<br />
noch angezeigt, können aber nicht mehr abgefragt werden. Sie<br />
gelangen zu den noch abfragebereiten Vermittlungsplätzen oder zur<br />
Nachtabfragestelle.<br />
Wird die Nachtschaltung am letzten Vermittlungsplatz einer<br />
Gruppe aktiviert, wird die Anzahl der Anrufe aller Abfragetasten<br />
in der Statuszeile neben der Anzeige Nachtschaltung angezeigt.<br />
64
Namenstasten<br />
Schritt für Schritt<br />
Automatische Nachtschaltung<br />
Die Nachtschaltung aktiviert sich automatisch nach einer Zeitspanne<br />
(Standard: 60 Sek.) wenn<br />
• ein oder mehrere Anrufe in der Warteschlange sind und<br />
• keine vermittlungstechnische Funktion über die Zeitspanne ausgeführt<br />
wird.<br />
Vermittlungstechnische Funktionen in diesem Sinne sind z.B<br />
• Abfragen von Anrufen<br />
• Vermitteln<br />
• Telefonieren<br />
• Leitung abfragen<br />
• Wählen<br />
• Personensuche starten<br />
Die Zeitspanne für die automatische Nachtschaltung wird am<br />
Kommunikationssystem eingestellt und kann in <strong>AC</strong>-<strong>Win</strong> <strong>MQ</strong><br />
nicht geändert werden.<br />
Nachtschaltung deaktivieren<br />
1. Falls der Stecker der Sprechgarnitur nicht gezogen wurde, können<br />
Sie die Nachtschaltung durch Klicken auf Nachtschaltung deaktivieren<br />
2. Klicken Sie auf Stecker.<br />
Die Nachtschaltung wird automatisch aufgehoben<br />
65
Namenstasten<br />
Schritt für Schritt<br />
Nachtschaltungsvarianten prüfen und ändern<br />
Von den vorhandenen Nachtschaltungsvarianten des Kommunikationssystems<br />
ist jeweils diejenige wirksam, die zuletzt von einem beliebigen<br />
Vermittlungsterminal aus gewählt wurde. Es sind je nach Konfiguration<br />
am Kommunikationssystem bis zu 8 verschiedene<br />
Nachtschaltungsvarianten pro Vermittlungsplatzgruppe möglich.<br />
1. Wählen Sie dazu im Menü Extras den Menüpunkt TK-Anlagen<br />
Einstellungen aus.<br />
2. Klicken Sie auf das Register Nachtvariante. Die aktuelle Nachtschaltung<br />
wird angezeigt.<br />
3. Wählen Sie eine andere Nachtschaltungsvariante und klicken Sie<br />
auf Anwenden.<br />
Die neue Variante wird für die gesamte Vermitllungsplatzgruppe eingestellt.<br />
Die verfügbaren Nachtschaltungsvarianten sind systemspezifisch<br />
und werden nicht mit <strong>AC</strong>-<strong>Win</strong> <strong>MQ</strong> administriert.<br />
66
Namenstasten<br />
Schritt für Schritt<br />
Innenverkehrseinschränkung für Teilnehmergruppen<br />
Für bestimmte Teilnehmergruppen kann durch einen SuperUser oder<br />
Administrator zeitweise verhindert werden, daß sich die Teilnehmer<br />
dieser Gruppen untereinander in Selbstwahl erreichen. Sie können<br />
dann nur über die Vermittlung miteinander verbunden werden (z.B.<br />
Hotels).<br />
Innenverkehrseinschränkungen für Teilnehmergruppen<br />
abfragen<br />
1. Wählen Sie dazu im Menü Extras den Menüpunkt TK-Anlagen Einstellungen<br />
aus.<br />
2. Klicken Sie auf das Register Innenverkehrsbeschränkungen<br />
(Verkehrsbeziehungen). Die Liste der Verkehrseinschränkungen<br />
wird angezeigt.<br />
3. Klicken Sie auf Abrufen zum Aktualisieren der Daten vom Kommunikationssystem.<br />
Die verfügbaren Innenverkehrseinschränkungen sind systemspezifisch<br />
und werden nicht mit <strong>AC</strong>-<strong>Win</strong> <strong>MQ</strong> administriert.<br />
67
Namenstasten<br />
Schritt für Schritt<br />
Innenverkehrseinschränkungen für Teilnehmergruppen<br />
ein- und ausschalten<br />
1. Markieren Sie die Teilnehmergruppe im Register Innenverkehrseinschränkungen<br />
(Verkehrsbeziehungen).<br />
Klicken Sie auf Umschalten zum Umschalten EIN/AUS bzw. AUS/<br />
EIN.<br />
Klicken Sie auf Alle Ein zum Einschränken der Berechtigung für alle<br />
Teilnehmergruppen.<br />
Klicken Sie auf Alle Aus zum Aufheben der Einschränkungen der Berechtigung<br />
für alle Teilnehmergruppen.<br />
Klicken Sie auf Anwenden zum Speichern Ihrer Einstellungen.<br />
Klicken Sie auf Abbrechen zum Schließen des Fensters.<br />
68
Namenstasten<br />
Schritt für Schritt<br />
Berechtigungsumschaltung für Teilnehmergruppen<br />
Für bestimmte Teilnehmergruppen können Sie die Berechtigung zeitweise<br />
ändern. Durch eine Änderung der Berechtigung können Sie z.B.<br />
entgeltpflichtige Gespräche nach Dienstschluß verhindern.<br />
Berechtigungen für Teilnehmergruppen<br />
abfragen<br />
1. Klicken Sie auf Berechtigung oder<br />
wählen Sie im Menü Extras den Menüpunkt TK-Anlagen Einstellungen<br />
aus.<br />
2. Klicken Sie auf das Register Berechtigungen.<br />
.<br />
3. Klicken Sie auf Abrufen zum Aktualisieren der Daten vom Kommunikationssystem.<br />
Die verfügbaren Berechtigungsvarianten sind systemspezifisch<br />
und werden nicht mit <strong>AC</strong>-<strong>Win</strong> <strong>MQ</strong> administriert.<br />
69
Namenstasten<br />
Schritt für Schritt<br />
Berechtigungen für Teilnehmergruppen ein- und<br />
ausschalten<br />
1. Markieren Sie den gewünschten Eintrag im Register Berechtigungen.<br />
Klicken Sie auf Umschalten zum Umschalten EIN/AUS bzw. AUS/<br />
EIN.<br />
Klicken Sie auf Alle Ein zum Einschränken der Berechtigung für alle<br />
Teilnehmergruppen.<br />
Klicken Sie auf Alle Aus zum Aufheben der Einschränkungen der Berechtigung<br />
für alle Teilnehmergruppen.<br />
Klicken Sie auf Anwenden zum Speichern Ihrer Einstellungen.<br />
Klicken Sie auf Abbrechen zum Schließen des Fensters.<br />
70
Namenstasten<br />
Schritt für Schritt<br />
Anrufschutz für Teilnehmergruppen<br />
(Gruppenanrufschutz)<br />
Für bestimmte Teilnehmergruppen kann zeitweise ein Anrufschutz aktiviert<br />
werden, wenn diese Teilnehmer nicht durch Anrufe gestört<br />
werden sollen.<br />
Anrufschutz für Teilnehmergruppen abfragen<br />
1. Wählen Sie im Menü Extras den Menüpunkt TK-Anlagen Einstellungen<br />
aus.<br />
2. Klicken Sie auf das Register Anrufschutz.<br />
Die Liste der Teilnehmergruppen mit Anrufschutz wird angezeigt.<br />
3. Klicken Sie auf Abrufen zum Aktualisieren der Daten vom Kommunikationssystem.<br />
Die verfügbaren Anrufschutzvarianten sind systemspezifisch<br />
und werden nicht mit <strong>AC</strong>-<strong>Win</strong> <strong>MQ</strong> administriert.<br />
71
Namenstasten<br />
Schritt für Schritt<br />
Anrufschutz für Teilnehmergruppen ein-/ausschalten<br />
1. Markieren Sie den gewünschten Eintrag im Register Anrufschutz.<br />
Klicken Sie auf Umschalten zum Umschalten EIN/AUS bzw. AUS/<br />
EIN.<br />
Klicken Sie auf Alle Ein zum Einschränken der Berechtigung für alle<br />
Teilnehmergruppen.<br />
Klicken Sie auf Alle Aus zum Aufheben der Einschränkungen der Berechtigung<br />
für alle Teilnehmergruppen.<br />
Klicken Sie auf Anwenden zum Speichern Ihrer Einstellungen.<br />
Klicken Sie auf Abbrechen zum Schließen des Fensters.<br />
72
Namenstasten<br />
Schritt für Schritt<br />
73
Alarm<br />
Schritt für Schritt<br />
Alarm<br />
Bei Störungen am Vermittlungsplatz ändert sich die Farbe der Schaltfläche<br />
Alarm. Sie können die verschiedenen Alarme durch die Farbe<br />
der Schaltfläche Alarm unterscheiden.<br />
Die Farbe gelb signalisiert kleine Störungen. Die Farbe rot signalisiert<br />
Störungen, die sofort dem Kundendienst gemeldet werden müssen.<br />
Farbe<br />
rot<br />
gelb<br />
Alarm<br />
dringender Alarm<br />
allgemeiner Alarm<br />
Alarmanzeige(n) abfragen<br />
1. Klicken Sie auf Alarme.<br />
Die Alarmursachen werden angezeigt.<br />
2. Klicken Sie auf Alarme im Dialog Alarme. Es erscheint ein Alarm<br />
pro Tastendruck.<br />
Alarmanzeige(n) drucken<br />
Die Alarmursachen sind im Dialog Alarme angezeigt.<br />
1. Klicken Sie auf Drucken.<br />
Die Einträge im Dialog Alarme werden an dem voreingestellten Drukker<br />
(<strong>Win</strong>dows Systemsteuerung) gedruckt.<br />
74
Alarm<br />
Schritt für Schritt<br />
Alarmanzeige(n) löschen<br />
Die Alarmursachen sind im Dialog Alarme angezeigt.<br />
1. Klicken Sie auf Löschen .<br />
Die Einträge im Dialog Alarme werden gelöscht.<br />
75
Alarm<br />
Schritt für Schritt<br />
Ruftoneinstellungen<br />
Im Dialog Anrufton EInstellungen legen Sie die Ein-/Ausgabemedien<br />
für Sprache fest. Haben Sie eine Soundkarte, so können Sie unterschiedliche<br />
WAV-Dateien normalen Gesprächen bzw. Notgesprächen<br />
zuordnen.<br />
1. Wählen Sie im Menü Extras den Menüpunkt Anrufton Einstellungen<br />
aus.<br />
2. Legen Sie in den Auswahlfeldern den Treiber für<br />
– Klingelton (output)<br />
– Mixer für Handapparat/Kopfsprechgarnitur (output)<br />
– Lautsprecher (output)<br />
– Mikrofon (input)<br />
fest.<br />
76
Alarm<br />
Schritt für Schritt<br />
Sie verwenden eine Soundkarte<br />
3. Im Feld Ruftöne für Soundkarte können Sie durch Klicken auf<br />
Wählen WAV-Dateien für Normale Anrufe und für Spezielle-/Notrufe<br />
auswählen.<br />
4. Klicken Sie auf OK.<br />
5. Testen Sie die ausgewählten WAV-Dateien. Falls Sie eine andere<br />
Tonzuordnung wünschen, wiederholen Sie Schritt 3.<br />
6. Klicken Sie auf Anwenden, werden die Änderungen gespeichert.<br />
7. Klicken Sie auf Abbrechen, werden die Änderungen nicht gespeichert,<br />
und der Dialog geschlossen.<br />
8. Klicken Sie auf OK.<br />
77
Alarm<br />
Schritt für Schritt<br />
Fehlerdiagnose<br />
Im Falle von Störungen bei <strong>AC</strong>-<strong>Win</strong> können Sie in einfacher Weise Diagnoseprogramme<br />
laufen lassen, die es dem Servicetechniker erleichtern<br />
eventuelle Fehler leichter zu lokalisieren. Drei Informationsmöglichkeiten<br />
stehen Ihnen zur Verfügung:<br />
• CAPI (Common ISDN Application Interface) Trace<br />
• <strong>AC</strong>-Diagnose<br />
• Informationen über Softwarestand/Versionsnummer der verwendeten<br />
<strong>AC</strong>-<strong>Win</strong> Version<br />
CAPI Trace<br />
Mit der Funktion CAPI Trace werden Informationen über das Verhalten<br />
der CAPI-Schnittstelle aufgezeichnet.<br />
1. Wählen Sie im Menü Extras den Menüpunkt CAPI Trace.<br />
In der Statuszeile von <strong>AC</strong>-<strong>Win</strong> erscheint:<br />
2. Zum Beenden von CAPI Trace schließen Sie <strong>AC</strong>-<strong>Win</strong>.<br />
78
Alarm<br />
Schritt für Schritt<br />
<strong>AC</strong>-Diagnose<br />
Mit der Funktion <strong>AC</strong>-Diagnose werden Informationen über das Verhalten<br />
von <strong>AC</strong>-<strong>Win</strong> aufgezeichnet.<br />
1. Wählen Sie im Menü Extras den Menüpunkt <strong>AC</strong>-Diag.<br />
2. Klicken Sie auf Save Trace-Information.<br />
79
Alarm<br />
Schritt für Schritt<br />
Die Trace-Informationen werden in der im Dialog angegebenen<br />
Datei gesichert. Diese Datei ist bei <strong>Win</strong>dows Vista standardmäßig<br />
"versteckt", Zum Anzeigen müssen Sie im <strong>Win</strong>dows Explorer die<br />
Option "Alle Dateien und Ordner anzeigen" wählen.<br />
3. Falls Sie Trace Optionen ändern wollen, wählen Sie Options->Settings<br />
und wählen Sie Allow changes.<br />
4. Nach Bestätigung mit OK erscheint der Hinweis<br />
5. Um die geänderten Trace-Einstellungen zu aktivieren, starten Sie<br />
<strong>AC</strong>-<strong>Win</strong> neu.<br />
80
Alarm<br />
Schritt für Schritt<br />
Versionsnummern feststellen<br />
Zum Feststellen der verwendeten <strong>AC</strong>-<strong>Win</strong> Version und weiterer Informationen<br />
gehen Sie wie folgt vor:<br />
1. Wählen Sie im Menü Hilfe den Menüpunkt Über <strong>AC</strong>-<strong>Win</strong>.<br />
Dieses Fenster liefert Ihnen Informationen über die<br />
• <strong>AC</strong>-<strong>Win</strong> <strong>MQ</strong>-Version<br />
• Sachnummer von <strong>AC</strong>-<strong>Win</strong><br />
• Sachnummer von <strong>AC</strong>-<strong>Win</strong> <strong>MQ</strong> <strong>IP</strong><br />
• SoftOLA Version<br />
81
Alarm<br />
Schritt für Schritt<br />
Arbeitsbereich speichern<br />
Wenn Sie Änderungen an Ihrem Arbeitsbereich vorgenommen haben,<br />
z.B. die Namenstasten geändert haben, sollten Sie Ihre Änderungen<br />
speichern.<br />
1. Wählen Sie im Menü Datei den Menüpunkt Arbeitsbereich speichern<br />
aus.<br />
Falls der Arbeitsbereich zum erstenmal gespeichert wird, öffnet<br />
sich ein Dialogfenster zur Eingabe von Dateiname und Pfad des zu<br />
sichernden Arbeitsbereichs.<br />
2. Geben Sie Dateinamen und Verzeichnispfad ein.<br />
3. Klicken Sie auf OK.<br />
Ihr Arbeitsbereich wird gespeichert.<br />
82
Alarm<br />
Schritt für Schritt<br />
83
Stichwörter<br />
Stichwörter<br />
A<br />
Abfragen von Anrufen ............................... 28<br />
Abfragen von Telefongesprächen ............. 7<br />
Abfragetasten ............................................. 15<br />
<strong>AC</strong>-Diagnose ............................................... 75<br />
<strong>AC</strong>-<strong>Win</strong> Version .......................................... 76<br />
Akustische Bedienhilfen ........................... 27<br />
Alarm ............................................................ 70<br />
Alarmanzeige(n) abfragen ......................... 70<br />
Alarmanzeige(n) drucken .......................... 70<br />
Alphanumerische Eingabe ........................ 23<br />
Anpassung der Oberfläche ........................ 7<br />
Anruf<br />
abfragen ................................................... 28<br />
halten ........................................................ 34<br />
trennen ..................................................... 31<br />
übernehmen ............................................ 37<br />
vermitteln ................................................ 28<br />
Anrufe<br />
zurückholen ............................................. 37<br />
Anrufschutz für Teilnehmergruppen ....... 69<br />
Arbeitsbereich ............................................ 13<br />
Arbeitsbereich speichern .......................... 77<br />
Aufschalten ................................................. 32<br />
Aufschalten auf Verbindungen .................. 7<br />
B<br />
Bedienung mit der Maus .......................... 23<br />
Bedienung mit der Tastatur ..................... 23<br />
Berechtigungsumschaltung ..................... 68<br />
C<br />
Call Journal<br />
Aktuelle Verbindungen .......................... 59<br />
Gespeicherte Verbindungen ................ 59<br />
Verbindungsdaten drucken .................. 60<br />
CAPI Trace .................................................. 74<br />
D<br />
Dialog Anrufsteuerung .............................. 14<br />
DS-<strong>Win</strong> ........................................................... 7<br />
G<br />
Gebühren<br />
Dialog öffnen ........................................... 62<br />
Dialog speichern ..................................... 63<br />
Drucken .................................................... 62<br />
Erfassung starten ................................... 62<br />
Löschen ................................................... 63<br />
Gehaltenes Gespräch fortsetzen ............. 34<br />
Gesprächskostenerfassung ..................... 61<br />
H<br />
Halten ........................................................... 34<br />
K<br />
Kettengespräch (Mehrfachvermitteln) ... 33<br />
Kontrolle der Anrufumleitung ................... 38<br />
L<br />
Lautstärke einstellen ................................. 72<br />
Leitungstasten ............................................ 24<br />
Logon-Dialog ............................................... 11<br />
Löschen ....................................................... 31<br />
Alarmanzeigen ........................................ 71<br />
Notizbucheinträge .................................. 56<br />
M<br />
Makeln ......................................................... 35<br />
Mehrfachvermitteln ................................... 33<br />
MFV Nachwahl ........................................... 44<br />
N<br />
Nachtschaltung ........................................... 64<br />
Aktivieren ................................................. 64<br />
Automatisches Aktivieren ..................... 65<br />
Deaktivieren ............................................ 65<br />
Nachtschaltungsvarianten ändern ........... 66<br />
Nachtschaltungsvarianten prüfen ........... 66<br />
Namenstasten ............................................ 49<br />
Dialoge speichern ................................... 50<br />
konfigurierbare .......................................... 7<br />
Neuen Dialog öffnen .............................. 49<br />
programmieren ....................................... 50<br />
84
Stichwörter<br />
Namenstastendialog speichern ............... 50<br />
Normalvermitteln ....................................... 29<br />
Notaufschalten ........................................... 21<br />
Notizbuch .................................................... 55<br />
Aufnehmen einer Verbindung .............. 56<br />
Einträge löschen ..................................... 56<br />
Speichern ................................................. 57<br />
Nottrennen .................................................. 21<br />
O<br />
Öffnen<br />
Notizbuch ................................................. 55<br />
Optische Bedienhilfen ............................... 27<br />
R<br />
Ruf Journal<br />
Dialog speichern ..................................... 60<br />
Öffnen ...................................................... 59<br />
Rufjournal<br />
aktivieren ................................................. 58<br />
Wählen ..................................................... 42<br />
Rufnummer wählen ................................... 25<br />
Ruftöne ........................................................ 27<br />
S<br />
Schnellvermitteln ....................................... 30<br />
Signaltöne .................................................... 27<br />
Soundkarte .................................................. 73<br />
T<br />
Tastenfunktionen<br />
Überblick .................................................. 18<br />
Teilnehmer suchen .................................... 45<br />
Tonband ausschalten ................................ 47<br />
Tonband einschalten ................................. 47<br />
Trace-Information sichern ......................... 75<br />
Trennen ........................................................ 31<br />
Übernehmen ............................................... 37<br />
V<br />
Verbindung trennen ................................... 31<br />
Verkehrsbeziehung .................................... 67<br />
Vermitteln .................................................... 29<br />
Vermitteln von Gesprächen ........................ 7<br />
Vermitteln von Telefongesprächen ........... 7<br />
Vermittlungsfunktionen ............................... 7<br />
Vermittlungsplatzrechner abschalten ..... 23<br />
Versionsnummer ........................................ 76<br />
Voraussetzungen .......................................... 8<br />
W<br />
Wählen ......................................................... 39<br />
Falscheingaben löschen ........................ 39<br />
mit dem Notizbuch ................................. 41<br />
mit den Namenstasten .......................... 41<br />
mit der Maus ........................................... 43<br />
mit der Wahlwiederholung ................... 40<br />
mit Drag und Drop ................................. 43<br />
über die Zwischenablage ...................... 42<br />
Wahlwiederholung ......................... 45, 52, 53<br />
Dialog speichern ..................................... 54<br />
Grundeinstellungen ................................ 52<br />
Rufnummer manuell speichern ........... 54<br />
Rufnummern automatisch speichern .52<br />
WAV-Dateien .............................................. 73<br />
Wechselgespräch ...................................... 35<br />
Z<br />
Ziel .................................................................. 8<br />
Zielgruppe ...................................................... 8<br />
Zurückholen ................................................. 37<br />
U<br />
Überblick ....................................................... 7<br />
Überlauf ....................................................... 15<br />
85