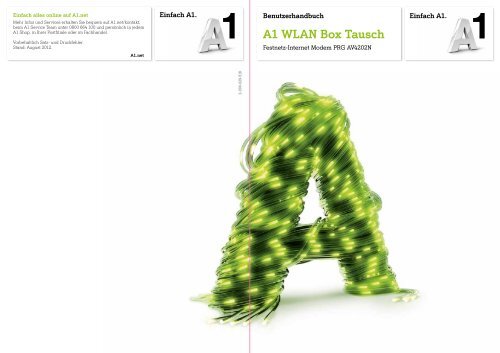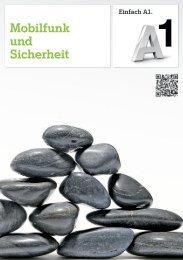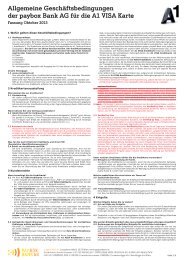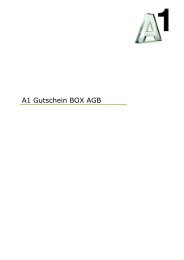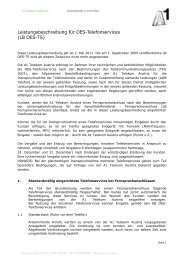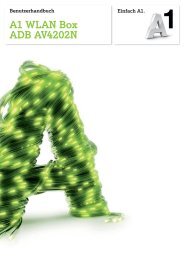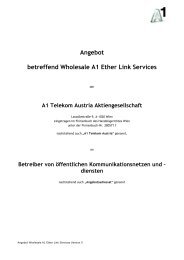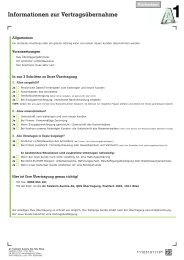A1 WLAN Box Tausch - A1.net
A1 WLAN Box Tausch - A1.net
A1 WLAN Box Tausch - A1.net
Erfolgreiche ePaper selbst erstellen
Machen Sie aus Ihren PDF Publikationen ein blätterbares Flipbook mit unserer einzigartigen Google optimierten e-Paper Software.
Einfach alles online auf <strong>A1</strong>.net<br />
Mehr Infos und Services erhalten Sie bequem auf <strong>A1</strong>.net/kontakt,<br />
beim <strong>A1</strong> Service Team unter 0800 664 100 und persönlich in jedem<br />
<strong>A1</strong> Shop, in Ihrer Postfiliale oder im Fachhandel.<br />
Vorbehaltlich Satz- und Druckfehler.<br />
Stand: August 2012.<br />
<strong>A1</strong>.net<br />
Einfach <strong>A1</strong>.<br />
2-000-029-518<br />
Benutzerhandbuch<br />
<strong>A1</strong> <strong>WLAN</strong> <strong>Box</strong> <strong>Tausch</strong><br />
Festnetz-Internet Modem PRG AV4202N<br />
Einfach <strong>A1</strong>.
Willkommen<br />
Einfach besser: Ihre neue <strong>A1</strong> <strong>WLAN</strong> <strong>Box</strong><br />
Mit Ihrer heutigen Lieferung erhalten Sie eine neue <strong>A1</strong> <strong>WLAN</strong> <strong>Box</strong> (Modem und <strong>WLAN</strong> Router<br />
in einem Gerät). Mit der <strong>Box</strong> können Sie alle Funktionen Ihres Festnetz-Internetzugangs und von<br />
<strong>A1</strong> TV optimal nutzen. In nur wenigen Schritten tauschen Sie mit dieser Anleitung Ihr altes<br />
<strong>A1</strong> Breitband Modem gegen die neue <strong>A1</strong> <strong>WLAN</strong> <strong>Box</strong>.<br />
Verpackungsinhalt<br />
Überprüfen Sie bitte das Paket auf seine Vollständigkeit. Sie können bestehende Telefon- und<br />
Netzwerkkabel weiterhin verwenden.<br />
+<br />
<strong>A1</strong> <strong>WLAN</strong> <strong>Box</strong><br />
(inkl. Netzstecker)<br />
Inhaltsverzeichnis<br />
gelbes Netzwerkkabel schwarzes Telefonkabel Installations-CD<br />
1. Grafische Übersicht ............................................................................................................................ 4<br />
2. Modemtausch – Schritt für Schritt Anleitung .................................................................................... 5<br />
3
4<br />
1<br />
Grafische Übersicht<br />
Variante mit Festnetztelefonie<br />
Wählen Sie diese Variante, wenn Sie <strong>A1</strong><br />
Festnetz-Telefonie verwenden.<br />
Telefonsteckdose<br />
weißes<br />
Telefonkabel<br />
Symbolfoto<br />
Gelbes<br />
Netzwerkkabel<br />
Symbolfoto<br />
graues<br />
Modemkabel<br />
Oder<br />
<strong>A1</strong> <strong>WLAN</strong> <strong>Box</strong> PRG AV4202N<br />
Variante ohne Festnetztelefonie<br />
Wählen Sie diese Variante, wenn Sie keine<br />
<strong>A1</strong> Festnetz-Telefonie verwenden.<br />
Telefonsteckdose<br />
Verbindung<br />
über <strong>WLAN</strong><br />
schwarzes<br />
Telefonkabel<br />
Ein-/Aus<br />
Strom<br />
2<br />
Modemtausch – Schritt für Schritt Anleitung<br />
Symbolfoto<br />
+<br />
Info für <strong>A1</strong> Festnetz Kunden:<br />
1<br />
2<br />
Altes Modem abstecken / entfernen<br />
So stecken Sie Ihr altes Modem ab: Trennen Sie zuerst alle<br />
Kabel vom Modem. Entfernen Sie danach auch das Netzteil<br />
von Ihrem alten Modem aus der Steckdose.<br />
Bringen Sie bitte das alte Modem in den nächsten <strong>A1</strong> Shop<br />
oder senden Sie es per Post (Porto bezahlt der Empfänger)<br />
an:<br />
<strong>A1</strong> Telekom Austria<br />
Endgeräte Kompetenzzentrum<br />
Betreff: Modem-Retour<br />
Perfektastraße 85<br />
1230 Wien<br />
<strong>A1</strong> <strong>WLAN</strong> <strong>Box</strong> mit Telefonkabel verbinden<br />
Verbinden Sie nun das schwarze Telefonkabel, welches<br />
an Ihre Telefonsteckdose angeschlossen ist, mit dem DSL-<br />
Steckplatz der neuen <strong>A1</strong> <strong>WLAN</strong> <strong>Box</strong>.<br />
Wenn Sie auch <strong>A1</strong> Festnetz verwenden, dann ist Ihr Telefonkabel grau und kommt nicht<br />
direkt aus der Telefonsteckdose. Zwischen der Telefonsteckdose und Ihrem Modem ist in<br />
diesem Fall ein Splitter eingebaut. (siehe grafische Übersicht auf Seite 4)<br />
5
6<br />
2<br />
Modemtausch – Schritt für Schritt Anleitung<br />
Info für <strong>A1</strong> TV Kunden:<br />
3<br />
4<br />
<strong>A1</strong> <strong>WLAN</strong> <strong>Box</strong> mit PC (& <strong>A1</strong> Mediabox)<br />
verbinden<br />
Verbinden Sie nun sämtliche Netzwerkkabel Ihrer Computer<br />
und/oder von vorhandenen <strong>A1</strong> Mediaboxen mit der <strong>A1</strong><br />
<strong>WLAN</strong> <strong>Box</strong>. Verwenden Sie für die Anschlüsse die gelben<br />
Steckplätze mit 1-4 Nummerierung.<br />
Es spielt dabei keine Rolle, welches Kabel Sie an welchen der<br />
4 nummerierten Steckplätze anschließen.<br />
<strong>A1</strong> <strong>WLAN</strong> <strong>Box</strong> mit Strom versorgen<br />
Verbinden Sie nun den mitgelieferten Netzstecker mit der<br />
neuen <strong>A1</strong> <strong>WLAN</strong> <strong>Box</strong> und stecken Sie den Stromstecker in<br />
eine Steckdose. Bitte verwenden Sie hierfür unbedingt den<br />
mitgelieferten neuen Netzstecker und nicht das Netzteil Ihres<br />
alten Modems!<br />
Schalten Sie nun die <strong>A1</strong> <strong>WLAN</strong> <strong>Box</strong> ein. Der Ein/Ausschalter<br />
befindet sich seitlich am Gerät. Ihre <strong>A1</strong> <strong>WLAN</strong> <strong>Box</strong> ist jetzt mit<br />
Strom versorgt und eingeschaltet.<br />
Wenn Sie <strong>A1</strong> TV nutzen, starten Sie Ihre <strong>A1</strong> Mediabox nach dem Modemtausch neu. Je nach<br />
Mediabox betätigen Sie dazu den Ein- / Ausschalter am Stromkabel oder an der Rückseite<br />
Ihrer <strong>A1</strong> Mediabox oder stecken Sie das Stromkabel der <strong>A1</strong> Mediabox kurz aus und wieder<br />
ein und warten Sie, bis diese neu startet. Dieser Vorgang kann einige Minuten dauern.<br />
2<br />
Modemtausch – Schritt für Schritt Anleitung<br />
Power DSL Wireless<br />
Info:<br />
5<br />
Installations-CD einlegen<br />
Mit der Installations-CD richten Sie Ihr <strong>A1</strong> Festnetz-Internet<br />
und <strong>WLAN</strong> für Zuhause ein.<br />
Legen Sie die Installations-CD in Ihren Computer ein. Die<br />
CD startet automatisch. Wählen Sie hier im Punkt „Internet<br />
Einrichten“ die Option „<strong>A1</strong> Modemwechsel“. Der Assistent<br />
führt Sie dann Schritt für Schritt durch die Installation.<br />
Hinweis: Halten Sie Ihre Zugangsdaten bereit, die Sie bei der<br />
Bestellung Ihres <strong>A1</strong> Festnetz-Internet erhalten haben.<br />
Startet die CD nicht automatisch, öffnen Sie bitte den<br />
Windows Explorer bzw. den Apple Finder (bei MacOS).<br />
Klicken Sie danach auf das Symbol „CD-Laufwerk“ und<br />
starten Sie die „Start“-Datei.<br />
Die Bedeutung der LED‘s an Ihrer neuen<br />
<strong>A1</strong> <strong>WLAN</strong> <strong>Box</strong><br />
• DSL leuchtet permanent rot: Die <strong>A1</strong> <strong>WLAN</strong> <strong>Box</strong> hat noch<br />
keine Internetverbindung hergestellt. Bitte warten Sie<br />
einige Minuten. Sollte die Anzeige nicht auf weiß wechseln,<br />
überprüfen Sie die Verkabelung Ihrer <strong>A1</strong> <strong>WLAN</strong> <strong>Box</strong>.<br />
• DSL blinkt weiß: Eine Verbindung wird gerade aufgebaut.<br />
• DSL leuchtet permanent weiß: Die <strong>A1</strong> <strong>WLAN</strong> <strong>Box</strong> hat eine<br />
Internetverbindung hergestellt.<br />
• Die blaue Lampe zeigt an, ob Ihre PC (Internet) Wireless-<br />
Verbindung aktiv ist. Wenn die Lampe nicht leuchtet, ist<br />
Ihre PC (Internet) Wireless-Verbindung ausgeschaltet.<br />
• Das Lämpchen mit dem Telefonhörer ist derzeit deaktiviert<br />
und blinkt oder leuchtet nicht.<br />
Bitte schalten und stecken Sie aus technischen Gründen Ihre <strong>A1</strong> <strong>WLAN</strong> <strong>Box</strong> nach der<br />
Erstinstallation für 72 Stunden (3 Tage) nicht aus!<br />
Sie können die Gerätestrahlung reduzieren (z. B. in der Nacht), indem Sie einfach die<br />
<strong>WLAN</strong>-Funktion ausschalten. Drücken Sie dazu kurz die Taste mit der blauen Lampe<br />
(siehe Bild oben), diese erlischt daraufhin. Um das <strong>WLAN</strong> wieder einzuschalten, drücken<br />
Sie die Taste erneut.<br />
7