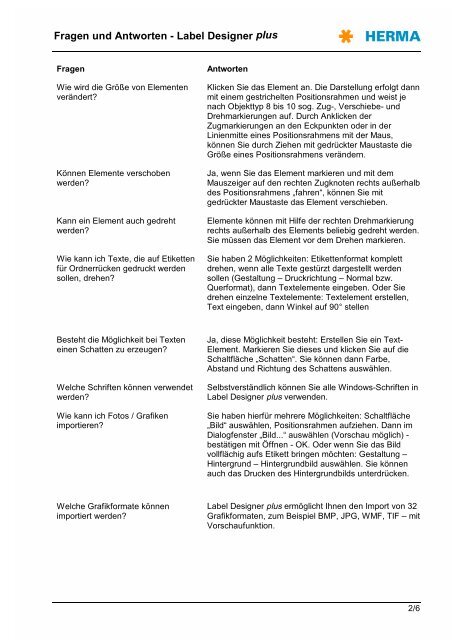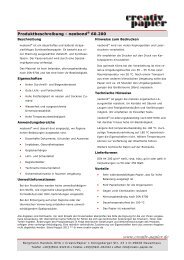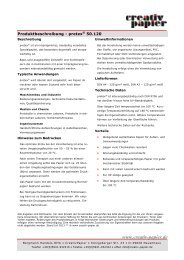Fragen und Antworten - Label Designer plus - Papier & mehr
Fragen und Antworten - Label Designer plus - Papier & mehr
Fragen und Antworten - Label Designer plus - Papier & mehr
Erfolgreiche ePaper selbst erstellen
Machen Sie aus Ihren PDF Publikationen ein blätterbares Flipbook mit unserer einzigartigen Google optimierten e-Paper Software.
<strong>Fragen</strong> <strong>und</strong> <strong>Antworten</strong> - <strong>Label</strong> <strong>Designer</strong> <strong>plus</strong><br />
<strong>Fragen</strong><br />
Wie wird die Größe von Elementen<br />
verändert?<br />
Können Elemente verschoben<br />
werden?<br />
Kann ein Element auch gedreht<br />
werden?<br />
Wie kann ich Texte, die auf Etiketten<br />
für Ordnerrücken gedruckt werden<br />
sollen, drehen?<br />
<strong>Antworten</strong><br />
Klicken Sie das Element an. Die Darstellung erfolgt dann<br />
mit einem gestrichelten Positionsrahmen <strong>und</strong> weist je<br />
nach Objekttyp 8 bis 10 sog. Zug-, Verschiebe- <strong>und</strong><br />
Drehmarkierungen auf. Durch Anklicken der<br />
Zugmarkierungen an den Eckpunkten oder in der<br />
Linienmitte eines Positionsrahmens mit der Maus,<br />
können Sie durch Ziehen mit gedrückter Maustaste die<br />
Größe eines Positionsrahmens verändern.<br />
Ja, wenn Sie das Element markieren <strong>und</strong> mit dem<br />
Mauszeiger auf den rechten Zugknoten rechts außerhalb<br />
des Positionsrahmens „fahren“, können Sie mit<br />
gedrückter Maustaste das Element verschieben.<br />
Elemente können mit Hilfe der rechten Drehmarkierung<br />
rechts außerhalb des Elements beliebig gedreht werden.<br />
Sie müssen das Element vor dem Drehen markieren.<br />
Sie haben 2 Möglichkeiten: Etikettenformat komplett<br />
drehen, wenn alle Texte gestürzt dargestellt werden<br />
sollen (Gestaltung – Druckrichtung – Normal bzw.<br />
Querformat), dann Textelemente eingeben. Oder Sie<br />
drehen einzelne Textelemente: Textelement erstellen,<br />
Text eingeben, dann Winkel auf 90° stellen<br />
Besteht die Möglichkeit bei Texten<br />
einen Schatten zu erzeugen?<br />
Welche Schriften können verwendet<br />
werden?<br />
Wie kann ich Fotos / Grafiken<br />
importieren?<br />
Ja, diese Möglichkeit besteht: Erstellen Sie ein Text-<br />
Element. Markieren Sie dieses <strong>und</strong> klicken Sie auf die<br />
Schaltfläche „Schatten“. Sie können dann Farbe,<br />
Abstand <strong>und</strong> Richtung des Schattens auswählen.<br />
Selbstverständlich können Sie alle Windows-Schriften in<br />
<strong>Label</strong> <strong>Designer</strong> <strong>plus</strong> verwenden.<br />
Sie haben hierfür <strong>mehr</strong>ere Möglichkeiten: Schaltfläche<br />
„Bild“ auswählen, Positionsrahmen aufziehen. Dann im<br />
Dialogfenster „Bild...“ auswählen (Vorschau möglich) -<br />
bestätigen mit Öffnen - OK. Oder wenn Sie das Bild<br />
vollflächig aufs Etikett bringen möchten: Gestaltung –<br />
Hintergr<strong>und</strong> – Hintergr<strong>und</strong>bild auswählen. Sie können<br />
auch das Drucken des Hintergr<strong>und</strong>bilds unterdrücken.<br />
Welche Grafikformate können<br />
importiert werden?<br />
<strong>Label</strong> <strong>Designer</strong> <strong>plus</strong> ermöglicht Ihnen den Import von 32<br />
Grafikformaten, zum Beispiel BMP, JPG, WMF, TIF – mit<br />
Vorschaufunktion.<br />
2/6