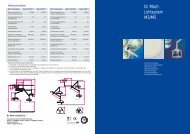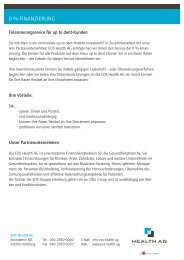pdf-Datei [5MB] - up to dent
pdf-Datei [5MB] - up to dent
pdf-Datei [5MB] - up to dent
Sie wollen auch ein ePaper? Erhöhen Sie die Reichweite Ihrer Titel.
YUMPU macht aus Druck-PDFs automatisch weboptimierte ePaper, die Google liebt.
Gebrauchsanweisung:<br />
bild–beratungs–software<br />
byzz<br />
spezialist für digitale integration
1<br />
Inhalt<br />
1 WILLKOMMEN ............................................................................................................4<br />
2 WICHTIGE ANWENDERHINWEISE............................................................................5<br />
3 BEGRIFFSERKLÄRUNG ............................................................................................6<br />
4 INSTALLATION ...........................................................................................................8<br />
4.1 Systemanforderungen (Betrachtungsstation)......................................................8<br />
4.2 Der erste Start .........................................................................................................8<br />
5 EINSTELLUNGEN .....................................................................................................10<br />
5.1 Allgemein...............................................................................................................10<br />
5.2 Arzt.........................................................................................................................11<br />
5.3 Modul-bezogen (Röntgen, Video, ...)...................................................................12<br />
6 PHILOSOPHIE...........................................................................................................13<br />
6.1 Arbeitsweise..........................................................................................................13<br />
6.2 Bedienung .............................................................................................................13<br />
6.3 Hilfesystem............................................................................................................13<br />
6.4 Beratungskonzept.................................................................................................13<br />
7 DATENSICHERHEIT .................................................................................................15<br />
7.1 Systemback<strong>up</strong> ......................................................................................................15<br />
7.2 Datenbank Menübefehle.......................................................................................15<br />
8 ALLGEMEINE FUNKTIONEN ...................................................................................16<br />
8.1 Ha<strong>up</strong>tfenster und Vorschaubilder .......................................................................16<br />
8.2 Toolbar Ha<strong>up</strong>tfenster............................................................................................17<br />
8.2.1 Patient auswählen ...........................................................................................17<br />
8.2.2 Drucken / Export / Senden / WinWord / Powerpoint / Anordnen......................17<br />
8.2.3 Aufnahme ........................................................................................................18<br />
8.2.4 Katalog ............................................................................................................18
2<br />
8.2.5 Anordnen .........................................................................................................18<br />
8.2.6 Röntgen ...........................................................................................................19<br />
8.2.7 Video ...............................................................................................................19<br />
8.2.8 OPG.................................................................................................................19<br />
8.2.9 Dokumente ......................................................................................................19<br />
8.2.10 Diashow...........................................................................................................19<br />
8.2.11 Externes Programm.........................................................................................19<br />
8.2.12 Gleichzeitige Darstellung von Original und optimierten Bild ............................19<br />
8.3 Toolbar Aktives Bild .............................................................................................20<br />
8.3.1 Bedeutung der einzelnen Symbole..................................................................20<br />
8.3.2 Empfohlene Einstellung der Symbolleiste für die verschiedenen Module........28<br />
8.4 Kontextmenü Ha<strong>up</strong>tfenster..................................................................................28<br />
9 ALLGEMEINE FUNKTIONEN FÜR BILDER.............................................................30<br />
9.1 Im Bild eingefügte Objekte...................................................................................30<br />
9.2 Markieren mehrerer Bilder ...................................................................................31<br />
9.3 Drag&Drop.............................................................................................................31<br />
9.4 Anordnen...............................................................................................................32<br />
9.5 Drucken .................................................................................................................32<br />
9.6 Export/Import ........................................................................................................33<br />
9.7 Bild kopieren/einfügen .........................................................................................34<br />
9.8 WinWord ................................................................................................................39<br />
9.9 Powerpoint ............................................................................................................42<br />
9.10 Sichtbare Bilder ....................................................................................................42<br />
9.11 His<strong>to</strong>rie ..................................................................................................................43<br />
9.12 Diashow .................................................................................................................44<br />
9.13 Gleichzeitige Darstellung von Original- und optimierten Bild ..........................46<br />
9.14 Katalog...................................................................................................................47<br />
9.15 Bilder übergeben ..................................................................................................50<br />
9.16 Katalogisieren und Suchen von Aufnahmen......................................................51
3<br />
10 MODULE ................................................................................................................58<br />
10.1 Patientenverwaltung.............................................................................................58<br />
10.2 Röntgen .................................................................................................................60<br />
10.2.1 Voreinstellungen..............................................................................................62<br />
10.2.2 Ansicht der zuletzt aufgenommenen Röntgenbilder ........................................63<br />
10.2.3 Aufnahme ........................................................................................................63<br />
10.2.4 Freie Status-Aufnahmen..................................................................................65<br />
10.2.5 Vordefinierte Status-Aufnahmen......................................................................66<br />
10.2.6 Messen ............................................................................................................68<br />
10.2.7 Konstanzprüfungen..........................................................................................71<br />
10.3 Video ......................................................................................................................79<br />
10.3.1 Voreinstellungen..............................................................................................79<br />
10.3.2 Aufnahme ........................................................................................................86<br />
10.4 OPG........................................................................................................................89<br />
10.4.1 Voreinstellungen..............................................................................................90<br />
10.4.2 Aufnahme ........................................................................................................91<br />
10.4.3 Messen ............................................................................................................91<br />
10.4.4 Konstanzprüfungen..........................................................................................92<br />
10.5 Dokumente ............................................................................................................93<br />
10.5.1 Voreinstellungen..............................................................................................93<br />
10.5.2 Hierarchiebaum ...............................................................................................93<br />
10.5.3 Dokumente und Bilder .....................................................................................94<br />
10.5.4 Scannen ..........................................................................................................94<br />
11 TECHNISCHER SUPPORT....................................................................................95<br />
11.1 Weitere Dokumentationen....................................................................................95
4<br />
1 Willkommen<br />
byzz für Windows 98, NT 4.0, 2000, XP ist die Bild-Beratungs-Software für den Zahnarzt.<br />
byzz bietet Ihnen folgende Funktionen<br />
• Aufnahme, Verwaltung und Archivierung von digitalen Bildern verschiedenster Quellen<br />
wie z.B. Röntgensensoren, intraorale und extraorale Videokameras, digitale OPG’s,<br />
Scanner und digitale Fo<strong>to</strong>kameras<br />
• Beratungsunterstützung durch einen Bildkatalog Ihrer Arbeiten + Diashow<br />
• Übernahme der Bilder in MS-Word und MS-Powerpoint<br />
• Ausdruck auf herkömmlichen Druckern<br />
• Unbegrenzte Netzwerkfähigkeit
5<br />
2 Wichtige Anwenderhinweise<br />
Bitte achten Sie stets auf den einwandfreien Zustand Ihrer Geräte, Anschlüsse und<br />
Kabel. Setzen Sie nie Komponenten ein, die bereits sichtbare Schäden aufweisen<br />
oder die außergewöhnlichen Belastungen ausgesetzt waren.<br />
Führen Sie eine tägliche Datensicherung durch. Sichern Sie Ihre Daten jeweils vor<br />
dem Installieren neuer Software oder Software-Updates. Ihr Depot oder Ihr EDV-<br />
Fachhändler wird Sie sicher gern in dieser Frage beraten.<br />
Alle byzz Bildverbesserungs- und Messwerkzeuge dienen lediglich der<br />
Unterstützung Ihrer Diagnose. Alle Diagnosen und möglichen Behandlungen<br />
müssen auf<br />
klinischen Kenntnissen und Erfahrungen basieren.<br />
Es wird kein Anspruch erhoben, durch die byzz Bildbearbeitungswerkzeuge das<br />
diagnostische Urteil des Arztes zu ersetzen.<br />
Bitte beachten Sie beim Einsatz weiterer Geräte die entsprechenden<br />
Herstellerinformationen und Gebrauchsanweisungen.<br />
Elektromagnetische Störungen (z.B. Funktelefone) können zu Bildverlusten bei<br />
Röntgenaufnahmen führen. Verwenden Sie daher im Umfeld Ihres<br />
Röntgenarbeitsplatzes nur Geräte, die ein CE-Kennzeichen aufweisen.<br />
Die Anwendung dieser Software sollte nur von geschultem Personal aus dem<br />
<strong>dent</strong>alen Bereich durchgeführt werden, da ein ungewollter Programmabbruch zu<br />
Bildverlusten führen kann.<br />
Die Einhaltung der gesetzlichen Röntgenverordnung obliegt dem Betreiber des<br />
Röntgengerätes. Wir möchten Sie an dieser Stelle auf die Pflicht zur regelmäßigen<br />
Konstanzprüfung der eingesetzten Sensoren hinweisen.<br />
Die Kalibrierwerte für bestimmt Kleinröntgensensoren dürfen nur vom<br />
Servicepersonal eingetragen werden. Änderungen dieser Werte führen zu<br />
unerwünschten Fehlmessungen.<br />
Bei korrekter Kalibrierung ist die Genauigkeit der Längenmessung 0,02 mm<br />
(Längenmessung) bzw. 1 % (Grauwertmessung). Bitte prüfen Sie vor<br />
Längenmessungen die korrekte Einstellung der absoluten Bildgröße (siehe S. 53)<br />
Byzz ist nicht in Kombination mit Software für Steuerung oder Überwachung<br />
kritischer Funktionen bestimmt (z.B. Überwachung von Vitalfunktionen von<br />
Patienten). Wir bitten Sie daher von der Benutzung von byzz mit entsprechender<br />
Software abzusehen.<br />
Um die Sicherheit Ihrer Daten und den Datenschutz der Patienten zu gewährleisten<br />
bitten wir Sie, die Hinweise im „Leitfaden IT-Sicherheit“ des Bundesamts für<br />
Sicherheit in der Informationstechnik zu beachten. Den Leitfaden finden Sie im<br />
Ordner „Dokumentation“ in der byzz-Programmgr<strong>up</strong>pe.<br />
Herstellungsjahr 2005 von byzz 5.0
6<br />
3 Begriffserklärung<br />
1 Titelzeile<br />
Die Titelzeile zeigt den Programmnamen byzz sowie den Benutzer der byzz lizenziert hat.<br />
Ist ein Patient ausgewählt, wird dessen Name ebenfalls in der Titelzeile angezeigt.<br />
2 Menüleiste/Menü<br />
Die Menüleiste darunter bietet Programmbefehle zur Auswahl. Beim Klick auf ein Menü<br />
öffnet sich eventuell ein weiteres Menü.<br />
3 Toolbar<br />
Darunter befindet sich die Toolbar. Die wichtigsten Befehle können direkt durch Klick auf<br />
das zugehörige Symbol der Toolbar ausgeführt werden.<br />
1 Titelzeile<br />
2 Menüleiste/Menü<br />
3 Toolbar<br />
4 Tabbar<br />
5 Statusleiste<br />
4 Tabbar<br />
In der Tabbar können über Karteireiter die einzelnen Module und Statusaufnahmen<br />
angewählt werden.<br />
5 Statusleiste<br />
Die Statusleiste zeigt Meldungen von byzz über den Programmstatus während des<br />
Programmablaufes an.<br />
Module<br />
Die einzelnen Module sind: Röntgen, Video, OPG, Dokumente
7<br />
Aktives Bild<br />
Durch einmaliges Klicken mit der linken Maustaste auf ein Bild, wird dieses „aktiv“, d.h. es<br />
vergrößert sich, die Toolbar des Bildes erscheint und es kann jetzt mit den verschiedenen<br />
Tools wie Drehen usw. bearbeitet werden.
8<br />
4 Installation<br />
Bevor byzz verwendet werden kann, muss es installiert werden. Die ausführliche<br />
Beschreibung der Installationsprozedur ist nicht Gegenstand dieses Kapitels. Weitere<br />
Dokumente zur richtigen Installation sind auf Seite 95 unter dem Kapitel Weitere<br />
Dokumentationen beschrieben.<br />
4.1 Systemanforderungen (Betrachtungsstation)<br />
Mindestanforderungen an die Hardware:<br />
Pentium 300 oder leistungsfähiger<br />
128 MB Arbeitsspeicher<br />
4 GB Festplatte, CD-ROM Laufwerk<br />
Mindestens 2 GB freier Speicher auf der Festplatte<br />
Moni<strong>to</strong>rauflösung Farbtiefe mindesten 24 Bit, 1024x768 Auflösung<br />
Wenn Sie die Bild-Beratungs-Software byzz als Aufnahmestation einsetzen, erkundigen<br />
Sie sich bitte bei Ihrem Depot-Berater oder IT-Berater über die nötigen<br />
Hardwarevoraussetzungen.<br />
Druckertyp<br />
byzz druckt mit allen Windows kompatiblen Druckern. Für beste Ergebnisse der Röntgenund<br />
Videobilder wird die EPSON Stylus Color Serie oder die EPSON Stylus Pho<strong>to</strong> Serie<br />
empfohlen.<br />
Set<strong>up</strong><br />
Zuerst wird byzz auf dem Server installiert, danach auf jedem Client.<br />
Die Installation von byzz erfolgt von der mitgelieferten CD-ROM:<br />
• Schließen Sie alle anderen Anwendungen<br />
• Legen Sie die CD-ROM in Ihr Laufwerk ein<br />
• Falls das Set<strong>up</strong>-Programm nicht au<strong>to</strong>matisch von der CD startet, starten Sie über<br />
„Start“ -> „Ausführen“ -> D:\SETUP.exe, wobei D für den Laufwerksbuchstaben Ihres<br />
CD-ROM Laufwerks steht<br />
• byzz erstellt das Verzeichnis c:\byzz auf Ihrer Festplatte<br />
4.2 Der erste Start<br />
Starten Sie byzz über das Windows-Menü Start, Programme, byzz, byzz, oder durch Klick<br />
auf das byzz-Icon auf dem Desk<strong>to</strong>p.<br />
Beim ersten Start müssen Sie ihren Namen und die Anschrift angeben. Der Name wird<br />
später zur Registrierung verwendet. Bei Netzwerkinstallationen sollten Sie überprüfen, ob<br />
der Datenbankpfad richtig eingestellt wurde. Siehe Einstellungen Allgemein Seite 10.
10<br />
5 Einstellungen<br />
Die Programmeinstellungen werden über den Menüeintrag ‚<strong>Datei</strong>/’Optionen’ aktiviert.<br />
Es erscheint dann ein Dialog mit verschiedenen Karteireitern.<br />
5.1 Allgemein<br />
Die wichtigsten und allgemeinen Programmoptionen können durch diese Seite gesetzt<br />
werden.<br />
1. Datenbankpfad<br />
2. Anbindung an ZVG<br />
5. Sprache<br />
6. Fußschalter<br />
3. Großer Patienten-Dialog<br />
4. Feste Toolbars<br />
1. Datenbankpfad<br />
byzz wird standardmäßig im Verzeichnis c:\byzz installiert. Die Datenbank lautet<br />
normalerweise byzz.mdb. Dann wird hier c:\byzz\byzz.mdb eingetragen. Durch Klick auf ‚...’<br />
erscheint ein <strong>Datei</strong>auswahldialog, durch den ein anderer Datenbankpfad angegeben<br />
werden kann.<br />
Bei Netzwerkinstallationen wird hier normalerweise ein UNC (Universal naming<br />
convention) Pfad auf den Server angegeben (z.B. \\servername\Freigabename\byzz.mdb)<br />
Es kann auch ein verbundenes Serverlaufwerk angegeben werden (z.B. s:\byzz.mdb)<br />
2. Anbindung an ZVG<br />
Wenn byzz an das Abrechnungsprogramm Zahnarztrechner (ZVG) angeschlossen werden<br />
soll, muss hier ein Haken gesetzt werden. (Weitere Einstellungen von ZVG-erforderlich).<br />
3. Großer Patienten-Dialog<br />
Der Patientenauswahldialog kann auch wesentlich größer, als normale Windows-Dialoge<br />
angezeigt werden, wenn diese Option angekreuzt ist.
4. Feste Toolbars<br />
Die Toolbar des aktiven Bildes kann entweder fest am oberen Bildrand angezeigt werden,<br />
oder Sie platzieren sie unabhängig vom aktivierten Bild irgendwo auf dem Bildschirm.<br />
5. Sprache<br />
Über die Option Sprache kann die Sprache, in der die Texte und Dialoge in byzz<br />
erscheinen eingestellt werden. Nach dem Einstellen einer anderen Sprache muss byzz<br />
neu gestartet werden, damit die neue Sprache aktiv wird.<br />
6. Fußschalter<br />
Bei der Aufnahme von Videobildern können zur Steuerung des Video-Streams<br />
Fußschalter verwendet werden, die an die serielle Schnittstelle des PCs angeschlossen<br />
werden. Nur wenn ein Fußschalter auch angeschlossen ist und verwendet wird, sollte<br />
diese Option angekreuzt werden. Wenn Fußschalter aktiviert ist, sind die darunter<br />
aufgeführten Hersteller als weitere Optionen verfügbar. Der Com-Port der Schnittstelle<br />
(COM1-4), an der der Fußschalter angeschlossen ist, muss richtig angegeben werden.<br />
Unterstützt werden derzeit die Fußschalter der Hersteller orange<strong>dent</strong>al, KaVo und<br />
Ultra<strong>dent</strong>.<br />
7. Zahnschema<br />
Unter Zahnschema kann eines der angebotenen internationalen Zahnschemen<br />
ausgewählt werden. Dies hat Einfluss im Aufnahmedialog beim Zahnnahmen und nach<br />
der Aufnahme im Zahnnamen.<br />
8. Letzter Patient öffnen<br />
Durch diese Schaltfläche wird festgelegt, dass bei einem Neustart von byzz, das<br />
Programm mit dem zuletzt angewählten Patienten gestartet wird (Schalfläche an), oder<br />
der Dialog zur Patientenauswahl erscheint.<br />
5.2 Arzt<br />
Durch diese Seite können Benutzer verwaltet werden. Ein Benutzer hat einen Namen, ein<br />
Kürzel und ein Passwort. Das Passwort wird beim Löschen von Röntgenbildern gebraucht.<br />
Zusätzlich gibt es das Ha<strong>up</strong>tpasswort, das den Passwörtern der einzelnen Benutzer<br />
übergeordnet ist.<br />
11
12<br />
Wenn ein neuer Benutzer angelegt werden soll, müssen zuerst in den Feldern Name und<br />
Kürzel die neuen Bezeichnungen eingetragen werden, dann wird die Schaltfläche<br />
Hinzufügen rechts neben der Liste gedrückt. Dadurch wird der neue Benutzer in die Liste<br />
aufgenommen. Dann kann in dem Feld Passwort ein Passwort eingegeben werden, das<br />
durch Drücken der Schaltfläche Setzen, rechts neben dem Passwortfeld, übernommen<br />
wird. Zum Löschen eines Passwortes wird die Schaltfläche Löschen benutzt. Bevor die<br />
Schaltflächen Setzen und Löschen für einen Benutzer aktiv werden, muss in der Linie von<br />
Ha<strong>up</strong>t-Passwort das gültige Ha<strong>up</strong>tpasswort eingegeben werden. Wenn das richtige<br />
Ha<strong>up</strong>tpasswort eingegeben wurde, wird auch die Schaltfläche Setzen neben der<br />
Schaltfläche Prüfen aktiv. Dann kann nach Änderung des Textes in Ha<strong>up</strong>t-Passwort auch<br />
dieses verändert werden.<br />
Wenn der Name oder das Kürzel eines Benutzers geändert werden soll, muss dieser in<br />
der Liste ausgewählt werden, dann muss der Name oder das Kürzel geändert werden und<br />
anschließend durch Betätigen der Schaltfläche Ändern übernommen werden.<br />
Um auch beim Löschen von Nicht-Röntgenbildern eine Passwortabfrage zu aktivieren,<br />
kann die Auswahl Passwortabfrage beim Löschen von Nicht-Röntgenbildern aktiviert werden.<br />
5.3 Modul-bezogen (Röntgen, Video, ...)<br />
Für jedes Modul steht eine Seite zur Verfügung mit speziell für dieses Modul erforderlichen<br />
Einstellmöglichkeiten. Die Beschreibung erfolgt weiter unten bei den einzelnen Modulen.
6 Philosophie<br />
byzz ist ein Programm zur Aufnahme, Verwaltung und Archivierung von digitalen Bildern<br />
verschiedenster Quellen wie z.B. Röntgensensoren, intraoraler und extraoraler<br />
Videokameras, digitaler OPG’s, Scanner und digitaler Fo<strong>to</strong>kameras. Diese verschiedenen<br />
Bildtypen werden in den Modulen (Röntgen, Video, OPG, Doc) von byzz übersichtlich<br />
verwaltet. Bilder sind immer einem Patienten zugeordnet. Kleine Vorschaubilder werden<br />
auf dem Bildschirm angezeigt, die einen schnellen Überblick verschaffen. Die Bilder<br />
können frei vom Anwender oder fortlaufend vom Programm angeordnet werden. Zum<br />
Drucken, Exportieren, Importieren usw. bedient sich byzz der Möglichkeit der Drag&Drop<br />
(Ziehen und Loslassen) Funktionalität von Windows.<br />
Durch die Ansteuerung fast aller am Markt befindlichen Geräte zum digitalen Röntgen in<br />
der Zahnarztpraxis, sowie aller gängigen Videokameras mittels Video for Windows (VfW)<br />
und DirectShow und aller üblichen Scanner bietet byzz eine einzigartige<br />
Hardwareunabhängigkeit.<br />
13<br />
6.1 Arbeitsweise<br />
Normalerweise werden zuerst Grund-Einstellungen vorgenommen, wie z.B.<br />
Röntgensensor, Vorschaubildgröße, Hintergrundbild, .usw. Dann wird üblicherweise nach<br />
dem Start von byzz ein Patient ausgewählt, Falls byzz mit einem Abrechnungsprogramm<br />
verbunden ist, kann dieses auch byzz au<strong>to</strong>matisch starten und einen Patienten<br />
übergeben. Danach werden in der Regel Bilder aufgenommen. Die Vorschaubilder eines<br />
Patienten können auf dem Bildschirm frei angeordnet werden. Ein vorhandenes Bild kann<br />
aktiviert werden. Es wird dann groß an einer zuvor von Ihnen festgelegten Arbeitsposition<br />
angezeigt. Verschiedene Bildverbesserungsfilter können auf das Bild angewendet werden.<br />
Danach wird der ausgewählte Patient und/oder byzz geschlossen.<br />
6.2 Bedienung<br />
Tastatur und Maus.<br />
6.3 Hilfesystem<br />
Mit der Taste F1 oder per Menü ?/Hilfe kann die dem jeweiligen Kontext angepasste Hilfe<br />
abgefragt werden.<br />
6.4 Beratungskonzept<br />
byzz gibt Ihnen die Möglichkeit einer individuellen Patientenberatung gleich welcher<br />
Thematik. Sei es die Prophylaxe, das Erscheinungsbild verschiedener Materialien bei der<br />
Sanierung oder kosmetische Behandlungsschritte, die Sie gemeinsam mit Ihrem Patienten<br />
besprechen möchten. Sie können hierfür bereits vorgefertigte Beratungsbroschüren<br />
einsetzen, oder diese Broschüren durch eigenes Bildmaterial ergänzen, oder die aktuellen<br />
Aufnahmen des Patienten an den entsprechenden Stellen einfügen. Aber ebenso ist es<br />
mit einem Minimum an Aufwand möglich, einen speziellen Behandlungsvorschlag und<br />
eventuelle Alternativen mit den Bildern des Patienten, quasi im Handumdrehen, zu
14<br />
erstellen. Anschreiben, Text und Bilder gemischt in einem Worddokument, das auch einen<br />
skeptischen Patienten von Ihren Qualitäten überzeugen wird.
7 Datensicherheit<br />
byzz verwaltet Ihre Daten in einer Datenbank. Die Bilder werden in einer bestimmten<br />
Verzeichnisstruktur auf der Festplatte abgelegt. byzz hat Funktionen eingebaut, um eine<br />
Datenbank zu komprimieren und zu reparieren, falls die Datenkonsistenz nicht mehr<br />
gewährleistet ist. byzz kann selbst wenn die Datenbankdatei (byzz.mdb) völlig zerstört ist,<br />
seine Daten wieder rekonstruieren.<br />
Um ein maximales Maß an Datensicherheit zu gewährleisten, müssen Sie regelmäßig<br />
Back<strong>up</strong>s (Sicherungen) erstellen, damit Sie auch nach System-Crashs die Daten wieder<br />
herstellen können.<br />
7.1 Systemback<strong>up</strong><br />
Fertigen sie mit einer speziellen Back<strong>up</strong>-Software regelmäßig (täglich) eine<br />
Datensicherung von der byzz-Datenbank und des darunter liegenden ‚Images’ Verzeichnis<br />
an.<br />
7.2 Datenbank Menübefehle<br />
Durch die Menübefehle <strong>Datei</strong>/Datenbank/Reparieren und Komprimieren kann eine<br />
Datenbank-<strong>Datei</strong> verkleinert werden und wenn sie leicht beschädigt ist, auch repariert<br />
werden.<br />
Der Menübefehl <strong>Datei</strong>/Datenbank/Wiederherstellen erzeugt eine neue Datenbank anhand der<br />
zusätzlich gespeicherten Informationen im Verzeichnis eines Patienten. Dieser Befehl<br />
sollte nur im Notfall verwendet werden.<br />
Der Menübefehl <strong>Datei</strong>/Datenbank/Neue Datenbank... erstellt eine neue leere Datenbank, die<br />
keine Patienten oder Bilder enthält.<br />
15
16<br />
8 Allgemeine Funktionen<br />
Es werden Funktionen beschrieben, die überall zur Verfügung stehen.<br />
8.1 Ha<strong>up</strong>tfenster und Vorschaubilder<br />
Durch Einfachklick mit der linken Maustaste auf ein Vorschaubild wird es aktiviert. Es<br />
erscheint an der sog. Arbeitsposition, die pro Modul beliebig mit dem Menübefehl<br />
<strong>Datei</strong>/Arbeitsposition speichern definiert werden kann.<br />
Durch Doppelklick auf die Titelzeile eines aktiven Bildes wird es in seiner ursprünglichen<br />
Größe dargestellt. Durch erneuten Doppelklick auf die Titelzeile erscheint es wieder in der<br />
Größe der festgelegten Arbeitsposition. Ein Doppelklick mit der linken Maustaste in ein<br />
aktiviertes Bild verkleinert es wieder an die Stelle seiner Vorscha<strong>up</strong>osition. Ebenso kann<br />
ein aktives Bild wieder verkleinert werden, indem das Schließen Symbol der Titelzeile des<br />
aktiven Bildes geklickt wird.<br />
Um mehrere Bilder nacheinander zu betrachten (es ist nur immer ein Bild vergrößert<br />
dargestellt), ist folgender Ablauf einzuhalten: Wenn ein Bild aktiviert wurde und nicht
verschoben wurde und danach ein anderes Vorschaubild aktiviert wird, wird das zur Zeit<br />
aktive Bild verkleinert und das neue Bild aktiviert.<br />
Wenn man zwei oder mehr Bilder vergleichen möchte, ist folgender Ablauf einzuhalten:<br />
Wenn ein aktiviertes Bild verschoben wird und dann ein neues Bild aktiviert wird, wird das<br />
verschobene Bild nicht wieder verkleinert, sondern verbleibt an seiner verschobenen<br />
Position, bis es durch einen Doppelklick mit der linken Maustaste wieder verkleinert wird.<br />
17<br />
8.2 Toolbar Ha<strong>up</strong>tfenster<br />
Die Toolbar des Ha<strong>up</strong>tfensters bietet folgende Symbole:<br />
8.2.1 Patient auswählen<br />
Der Aufruf der Patientenverwaltung und Patientenauswahl erfolgt durch dieses Symbol<br />
oder durch den Menübefehl <strong>Datei</strong>/Patient auswählen.<br />
8.2.2 Drucken / Export / Senden / WinWord / Powerpoint / Anordnen<br />
Die folgenden vier Toolbar-Symbole (Drucken, Export, Senden, WinWord, Powerpoint)<br />
stehen unter einer Toolbar-Schaltfläche zur Verfügung. Diese Schaltfläche hat rechts<br />
neben dem Symbol das Symbol . Durch Drücken auf diesen Pfeil klappt unter dem<br />
Symbol ein Menü auf, mit den restlichen zur Auswahl stehenden Befehlen für diese<br />
Schaltfläche. Nach Auswahl eines Menüeintrags ändert sich das Symbol der Schaltfläche<br />
und es steht dann dieser Befehl zur Verfügung.<br />
Auf dieses Symbol können zuvor markierte Bilder mit der rechten Maustaste gezogen<br />
werden. Sie stehen dann für die ausgewählte Aktion durch das Klicken auf dieses Symbol<br />
zur Verfügung.<br />
Es können mehrere Bilder nacheinander auf das Symbol mit der rechten Maustaste<br />
gezogen werden. Die Bilder werden so lange gesammelt, bis durch Klicken auf die<br />
Schaltfläche die entsprechende Aktion ausgeführt wird.<br />
Drucken<br />
Die Aktivierung des Druckdialoges erfolgt durch dieses Symbol oder durch den Menübefehl<br />
<strong>Datei</strong>/Drucken...<br />
Export<br />
Durch diesen Befehl können Bilder exportiert werden. Es stehen die gängigen<br />
Grafikformate zur Verfügung. Alternativ kann der Menübefehl Bearbeiten/Bild exportieren...<br />
verwendet werden.
18<br />
Senden<br />
Zum Verschicken der ausgewählten Bilder mit dem Email-Programm dient dieses Symbol.<br />
Alternativ kann der Menübefehl <strong>Datei</strong>/Senden an... verwendet werden.<br />
WinWord<br />
Zum Einfügen von Bildern in vorbereitete Dokumente in WinWord wird dieses Symbol<br />
verwendet.<br />
Powerpoint<br />
Zum Einfügen von Bildern in vorbereitete Präsentationen in Powerpoint wird dieses<br />
Symbol verwendet.<br />
Als Beispiel für einen Vortrag kann die mitgelieferte Präsentation Powerpoint-<br />
Beispielvorlage.pot dienen. Weitere Vorlagen für Präsentationen sind unter<br />
http://office.microsoft.com/de-de/templates/CT010161571031.aspx<br />
abzurufen.<br />
8.2.3 Aufnahme<br />
Im Röntgenmodul erscheint nach Klicken auf dieses Symbol der Röntgenaufnahmedialog.<br />
Im Videomodul erscheint das Videosignal in einem speziellen Dialog.<br />
Im OPG-Modul wird je nach angeschlossenem OPG-Gerät ein spezieller Dialog angezeigt.<br />
Beim Dokumenten-Modul wird der Dialog zum Scannen von Bildern aufgerufen.<br />
Alternativ kann der Menübefehl Bearbeiten/Bild aufnehmen... verwendet werden.<br />
8.2.4 Katalog<br />
Es erscheint ein Fenster mit der Baumstruktur des Beratungskataloges. Der Menübefehl<br />
lautet Ansicht/Katalog.<br />
8.2.5 Anordnen<br />
Zwei, drei oder vier aktivierte und dann verschobene Bilder können durch diesen Befehl so<br />
im Ha<strong>up</strong>tfenster angeordnet werden, dass sie dieses maximal ausfüllen. Dadurch können<br />
leicht Bilder miteinander verglichen werden. Der alternative Menübefehl lautet<br />
Bearbeiten/Anordnen.
8.2.6 Röntgen<br />
19<br />
Auswahl des Röntgen Moduls. Der alternative Menübefehl lautet Ansicht/Röntgen.<br />
8.2.7 Video<br />
Auswahl des Video Moduls. Der alternative Menübefehl lautet Ansicht/Video.<br />
8.2.8 OPG<br />
Auswahl des OPG-Moduls. Der alternative Menübefehl lautet Ansicht/OPG.<br />
8.2.9 Dokumente<br />
Auswahl des Dokumenten Moduls. Der alternative Menübefehl lautet Ansicht/Dokumente.<br />
8.2.10 Diashow<br />
Nach dem Klicken auf dieses Symbol erscheint ein Menü mit den zur Verfügung<br />
stehenden Diashows. Nach Auswahl einer Diashow wird diese au<strong>to</strong>matisch abgespielt.<br />
Der alternative Menübefehl lautet Ansicht/Diashow.<br />
8.2.11 Externes Programm<br />
Wenn unter Optionen/Allgemein/Externes Programm ein Programm oder etwas anderes, das<br />
man mit dem Befehl ShellExecute öffnen kann, ausgewählt wurde, ist dieses Symbol<br />
sichtbar. Nach Klick darauf wird die entsprechende Software oder die mit der<br />
entsprechenden verknüpften Software ausgeführt. (Siehe auch Beispiel: Notpad.exe in<br />
Kapitel Optionen/Allgemein.)<br />
8.2.12 Gleichzeitige Darstellung von Original und optimierten Bild
Ist dieses Icon aktiv geschalten (Schaltfläche ist optisch eingedrückt), werden bei der<br />
Anwahl eines Vorschaubildes sowohl das Original-Bild (wie bei der Aufnahme<br />
abgespeichert) als auch das optimierte Bild (mit angewendeten Filtern) nebeneinander<br />
jeweils in einem Fenster angezeigt.<br />
20<br />
8.3 Toolbar Aktives Bild<br />
Im aktiven Bild finden Sie die einzelnen Symbole für verschiedene Bildfunktionen bzw.<br />
Werkzeuge. Diese können von Modul zu Modul verschieden sein. Die Anzahl und die<br />
Reihenfolge kann jeder Benutzer selbst einstellen. Wie dies gemacht wird, zeigen wir<br />
Ihnen auf den kommenden Seiten.<br />
Wenn Sie unter <strong>Datei</strong>/Optionen/Allgemein/Feste Toolbars diese Auswahl nicht angekreuzt<br />
haben, d.h. Sie möchten frei platzierbare Toolbars, dann mit dem Mauszeiger links auf den<br />
senkrechten Strich an der Toolbar fahren, linke Maustaste gedrückt halten und an den<br />
dafür vorgesehenen Platz verschieben.<br />
Wenn der Knopf <strong>Datei</strong>/Optionen/Allgemein/Feste Toolbars angekreuzt ist, kann die Toolbar<br />
folgendermaßen angepasst werden: Doppelklick mit der linken Maustaste auf die graue<br />
Freifläche. Alternativ kann der Menübefehl Bearbeiten/Toolbar anpassen verwendet werden.<br />
Es erscheint dieser Dialog:<br />
Hier können Sie Ihre Symbole auswählen. In der linken Spalte finden Sie alle verfügbaren<br />
und in der rechten alle im Moment zu benutzenden Symbole. Wichtig ist, dass jedes<br />
Symbol das entfernt oder hinzugefügt werden soll, markiert sein muss. Die rechte Spalte<br />
können Sie nach Ihrem Arbeitsablauf sortiert anlegen, indem Sie die Objekte markieren<br />
und mit gedrückter linker Maustaste nach oben oder unten verschieben.<br />
8.3.1 Bedeutung der einzelnen Symbole<br />
Es folgt eine kurze Beschreibung der Symbole, sowie die Angabe des entsprechenden<br />
Menübefehls.<br />
Damit Sie zügig arbeiten können, erscheinen die folgenden Befehle in einem Pop<strong>up</strong>-<br />
Menü, wenn sie mit der Maus innerhalb eines aktivierten Bildes einen Einfachklick mit der<br />
rechten Maustaste durchführen.
21<br />
Bild zurück - Stellt die Originalaufnahme wieder her, macht alle Veränderungen am Bild<br />
rückgängig.<br />
Bildparameter – Öffnet das Informationsfenster zum Bild. Hier können allgemeine<br />
Bildparameter verändert werden.<br />
Menübefehl: Bildparameter<br />
Ein Befund, Thema, oder Stichwort kann durch die Anwahl der Schaltfläche (…) rechts<br />
neben den Begriffen eingegeben werden. Durch die Anwahl dieser Schaltfläche wird ein<br />
Dialog gestartet, der die Eingabe assistiert und durchführt.<br />
Weitere Informationen zum Katalogisieren und Suchen von Bildern finden Sie im Abschnitt<br />
„9.16 Katalogisieren und Suchen von Aufnahmen“ auf der Seite 51.<br />
Bitte beachten Sie die Anwenderhinweise auf Seite 5<br />
Messen – Es können Zwei- und Mehr-Punkt-Messungen durchgeführt werden. Eine<br />
Beschreibung wie das Messen funktioniert finden Sie auf Seite 68.
Auswahl – Es kann mit einem Klick auf wichtige Funktionen zugegriffen werden. Siehe<br />
Seite 28<br />
22<br />
Quick Zoom - Durch Klicken auf die linke Maustaste wird ein Ausschnitt im Bild vergrößert<br />
dargestellt. Durch ziehen mit gedrückter linker Maustaste, kann über das gesamte Bild<br />
verfügt werden. Menübefehl: Quickzoom.<br />
Zoom – Mit der Zoom-Funktion werden Bildteile vergrößert dargestellt. Es wird der über<br />
die linke Maustaste aufgezogene Bildausschnitt vergrößert angezeigt. Menübefehl: Zoom.<br />
Verschieben – Ein mit Hilfe des Zooms vergrößerter Bereich kann verschoben werden.<br />
Den Mauspfeil über das Bild bewegen, linke Maustaste bei jeder weiteren Bewegung<br />
gedrückt halten. Diese Aktion ist nur dann aktiv, wenn ein Bereich vergrößert wurde.<br />
Gamma Korrektur – Mit gedrückter linker Maustaste und gleichzeitig horizontalem<br />
Bewegen der Maus werden die Gamma-Werte des Bildes verändert. Menübefehl: Gamma.<br />
Negativ – Inverse Darstellung des Bildes (wichtig in der Röntgen- oder OPG-Ansicht):<br />
Menübefehl: Negativ.<br />
Bitte beachten Sie die Anwenderhinweise auf Seite 5<br />
Au<strong>to</strong><strong>to</strong>nwertkorrektur - misst die dunkelste und die hellste Stelle und errechet daraus<br />
eine optimale Tonwertverteilung für das Bild.<br />
Bitte beachten Sie die Anwenderhinweise auf Seite 5<br />
Durch Klicken auf Schärfen werden Kontrastunterschiede des Bildes verstärkt (Schärfe)<br />
Dazu wird eine so genannte Unsharpenmask Funktion verwendet, die nur die Kanten<br />
verbessert. Dieser Vorgang ist sehr rechenaufwendig, liefert aber gute Ergebnisse. Eine<br />
einfachere und schnellere Schärfen-Funktion wird durch gleichzeitiges Drücken der Ctrl<br />
(Strg) Taste erreicht. Der Befehl kann auch mehrmals angewendet werden, um noch<br />
schärfere Bilder zu erzeugen. (Gut wenn man’s weiß!)
23<br />
Hervorheben – In einem kleinen Bildausschnitt wird eine au<strong>to</strong>matische Tonwertkorrektur<br />
durchgeführt.<br />
Reliefdarstellung – Diese Verfahren wird auch als Bumpmapping bezeichnet und ist ideal<br />
im Röntgen- und OPG-Bereich.<br />
Spiegeln – horizontal<br />
Spiegeln – vertikal<br />
Drehen – um 90° in einzelnen Schritten<br />
Druckvorschau – zeigt zukünftiges Druckergebnis als Seitenansicht.<br />
Drucken – druckt ein Bild auf eine Seite. Es werden von byzz die Standard Windows<br />
Funktionen für den Ausdruck verwendet. Um einwandfreie Ergebnisse zu erzielen, ist es<br />
nötig, dass der Drucker korrekt installiert wurde.<br />
Bitte beachten Sie die Anwenderhinweise auf Seite 5<br />
Streifen entfernen. - wenn in der Aufnahme horizontale oder vertikale Streifen vorhanden<br />
sind, so können diese mit der Funktion entfernt werden.<br />
Kontrast und Helligkeit<br />
Die Kontraste und die Helligkeitswerte können Sie durch Schieben der gedrückten rechten<br />
Maustaste verändern. Horizontales Schieben ändert den Kontrast, vertikale<br />
Mausbewegungen ändern die Helligkeit.
24<br />
Weichzeichnen – Das Bild wird weicher und dadurch nicht mehr so hart.<br />
Entsprenkeln – Spezialfilter für Röntgenbilder.<br />
Farbwerte...<br />
Im Dialog Farbwerte können Sie den Tonwertbereich eines Bildes durch Einstellen der<br />
Helligkeitsstufen für Tiefen, Mitteltöne und Lichter des Bildes korrigieren. Das His<strong>to</strong>gramm<br />
im Dialog Farbwerte dient als visuelle Hilfe beim Einstellen der Tonwerte des Bildes.<br />
Grauwert – Wird bei der Konstanzaufnahme verwendet. (s.u.)<br />
Palette – Der Befehl Palette wendet eine Farbpalette auf das angewählte Bild an. Die<br />
Paletteninformation ist über eine <strong>Datei</strong> frei konfigurierbar.<br />
Maximal-/Minimalbereiche – Ist diese Funktion aktiv werden bei Filteroperationen (z.B.<br />
Helligkeit/Kontrast), Farbpunkte, die sich außerhalb des aktuellen Wertebereiches<br />
befinden, farblich markiert.<br />
Bei Filteroperationen (z.B. Helligkeit/Kontrast) können für einzelne Bildpunkte Grauwerte<br />
außerhalb des zulässigen Wertebereichs berechnet werden – der dunkelste Grauwert ist<br />
schwarz, der hellste weiß. Werte, die außerhalb dieser Grenzen liegen werden<br />
„abgeschnitten“. Damit wird die Information des Bildpunktes aber verfälscht.
Die Funktion Maximal/Minimalbereiche macht diese Bildpunkte sichtbar, indem sie<br />
verfälschte Bildpunkte orange (Bereichsüberschreitung Richtung weiß) bzw. blau<br />
(Bereichsüberschreitung Richtung schwarz) einfärbt (siehe Abbildung).<br />
25<br />
Während die Funktion aktiv ist werden alle verfälschten Punkte „aufgezeichnet“. D.h. auch<br />
wenn ein Bildpunkt durch einen später angewendeten Filter wieder grau wird, so bleibt er<br />
doch eingefärbt solange die Funktion aktiv ist.
26<br />
Implantat – Diese Funktion ermöglicht das gezielte Positionieren und Anpassen der<br />
Größe von Implantat-Mustern auf einem Bild.<br />
Jeweils an den Quadraten des Vorschaubildes für das Implantat, kann die Planung<br />
verändert werden, wobei die Maße immer gleichzeitig angezeigt werden.
27<br />
2-Bildschirm-Anzeige – Diese Funktion öffnet ein Fenster, das mit gedrückter linker<br />
Maus-Taste außerhalb des Bildschirmes auf einen zweiten Bildschirm geschoben werden<br />
kann.<br />
Bildnotiz – Diese Funktion ermöglicht es Anmerkungen zu einem Bild hinzuzufügen.<br />
Dabei kann über den kleinen Pfeil rechts neben dem Icon zwischen<br />
• Notiz<br />
• Rechteck<br />
• Ellipse<br />
• Freihand<br />
• Pfeil<br />
als Art der Anmerkung gewählt werden.<br />
Über das Element Pfeil können Bildstellen mit Beschreibungselementen in Beziehung<br />
gesetzt werden. Zur Veränderung der Elemente kann auf das Element geklickt werden<br />
und die Form über die als Quadrat dargestellten Ziehpunkte (Handles) verändert werden.
28<br />
8.3.2 Empfohlene Einstellung der Symbolleiste für die verschiedenen<br />
Module<br />
Röntgenansicht<br />
1 4 5 6 8 9 10 11 13 14 15 20<br />
21<br />
Videoansicht<br />
1 8 9 12 13 17 20 21<br />
OPG-Ansicht<br />
1 4 14 8 9 11 12 13 15 20<br />
21 19<br />
Dokumentenansicht<br />
1 4 20 21<br />
Auswahlsymbol<br />
Um eine übersichtliche Symbolleiste zu gestalten, besteht die Möglichkeit mit Hilfe des<br />
Symbols Auswahl auf einige fest vorgegebene Symbole zuzugreifen. Klicken Sie mit der<br />
linken Maustaste auf den kleinen abwärtsweisenden Pfeil und Sie erhalten eine Liste mit<br />
Befehlen. Diese Liste ist bei jedem Modul individuell. Durch Klick auf z.B. Quickzoom ist<br />
das Quickzoom aktiv.<br />
8.4 Kontextmenü Ha<strong>up</strong>tfenster<br />
Durch Klicken auf den Hintergrund mit der rechten Maustaste im Ha<strong>up</strong>tfenster erscheint<br />
das Kontextmenü:
29<br />
Hintergrund Farbe... und Hintergrund Bild...<br />
öffnen Dialoge zum Ändern des Hintergrundes. Die Einstellungen werden für jedes Modul<br />
getrennt vorgenommen.<br />
Anordnung speichern<br />
Die aktuelle Anordnung der Vorschaubilder wird gespeichert.<br />
Anordnen<br />
Alle Vorschaubilder werden neu angeordnet, im Röntgenmodul entsprechend dem<br />
Zahnschema, in allen anderen Modulen fortlaufend.<br />
Anordnung wiederherstellen<br />
Die Anordnung der Bilder wird wie zuvor mit Anordnung speichern wiederhergestellt.<br />
Vorschaubilder neu berechnen<br />
Anstelle der Vorschaubilder wird das Originalbild geladen. Alle Vorschaubilder werden<br />
beim Patienten- oder Modulwechsel neu berechnet.
30<br />
9 Allgemeine Funktionen für Bilder<br />
9.1 Im Bild eingefügte Objekte<br />
Für die Objekte Bereichsinfo, Text, und OLE-Objekt stehen folgende Funktionen zur<br />
Verfügung:<br />
Solch ein Element kann durch einen Einfachklick mit der linken Maustaste markiert<br />
werden. Dadurch werden 8 Quadrate um das Objekt angezeigt. Beim Überfahren dieser<br />
Quadrate mit der Maus, ändert sich der Mauszeiger. Mit geklickter linker Maustaste kann<br />
das Objekt proportional in der Größe geändert werden. Durch Klicken und ziehen auf die<br />
Quadrate in der Mitte kann das Objekt gedehnt oder gestreckt werden. Durch Klick und<br />
Ziehen innerhalb des Objekts kann es verschoben werden.<br />
Die rechte Maustaste öffnet ein Kontextmenü mit den Optionen zum Kopieren,<br />
Ausschneiden und Löschen. Kopierte oder ausgeschnittene Objekte können durch den<br />
Befehl Bearbeiten/Einfügen eingefügt werden.
Wurde bereits ein Objekt markiert, so können weitere Objekte in die Auswahl mit<br />
aufgenommen werden, wenn ein neues Objekt mit gedrückter Shift Taste markiert wird.<br />
Durch einen Doppelklick mit der linken Maustaste öffnet sich ein Dialog, in dem die<br />
Eigenschaften eines Objekts geändert werden können.<br />
31<br />
9.2 Markieren mehrerer Bilder<br />
Durch Klicken mit der linken Maustaste in den Hintergrund und Ziehen mit gedrückter<br />
Maustaste wird ein Rechteck angezeigt. Wird die Maus losgelassen, werden alle im<br />
Rechteck enthaltenen Bilder mit einem roten Rahmen markiert.<br />
Um einzelne weitere Bilder den bereits markierten hinzuzufügen, genügt es, mit<br />
gedrückter Ctrl (Strg) Taste und mit der linken Maus einen Einfachklick auf das<br />
gewünschte Bild auszuführen.<br />
Diese Gr<strong>up</strong>pe von Bildern kann mit gedrückter linker Maustaste innerhalb eines roten<br />
Rahmens verschoben werden.<br />
Die Gr<strong>up</strong>pe wird wieder aufgelöst, indem mit der linken Maustaste außerhalb eines roten<br />
Rahmens geklickt wird (Hintergrund).<br />
9.3 Drag&Drop<br />
Ein einzelnes oder mehrere markierte Bilder können durch Ziehen mit der rechten<br />
Maustaste mit gleichzeitig gedrückter Ctrl (Strg) Taste beliebig verschoben werden (z.B.<br />
Desk<strong>to</strong>p, oder anderes geöffnetes Programm). Dadurch wird eine Kopie des/der Bilder auf<br />
das Ziel kopiert. So kann z.B. ein Bild auf einfache Weise in einem anderen Programm<br />
weiterbearbeitet werden.<br />
Achtung: Es wird immer ein Kopie des/der Bildes/r erstellt. Es wird also nicht das<br />
Originalbild bearbeitet.<br />
Ebenso können durch Drag/Drop Bilder in byzz eingefügt werden. Werden z.B. mehrere<br />
Bilder im Windows-Explorer markiert und auf das byzz Ha<strong>up</strong>tfenster gezogen, so öffnet<br />
byzz beim Loslassen der Maus den Importieren Dialog und die Bilder können importiert<br />
werden. Hierbei ist es egal, ob die Bilder vom Windows-Explorer mit gedrückter Ctrl-Taste<br />
oder ohne verschoben werden.
9.4 Anordnen<br />
32<br />
Durch das Toolbar Symbol Anordnen, oder den Menübefehl Bearbeiten/Anordnen können<br />
zwei bis vier Bilder gegenübergestellt werden, so dass sie das Ha<strong>up</strong>tfenster möglichst<br />
komplett ausfüllen. Folgende Vorgehensweise ist notwendig.<br />
1. Erstes Bild aktivieren und verschieben (mit gedrückter linker Maustaste in der Titelzeile<br />
des Bildes ziehen)<br />
2. Zweites Bild aktivieren<br />
3. Befehl Anordnen anwenden.<br />
9.5 Drucken<br />
Vor dem Drucken sollten über den Menübefehl <strong>Datei</strong>/Druckereinrichtung die richtigen<br />
Parameter für den zu verwendenden Drucker gesetzt werden.<br />
Es gibt mehrere Möglichkeiten in byzz Bilder zu drucken.<br />
Wenn ein Bild aktiviert ist, stehen folgende Möglichkeiten zum Drucken bereit:<br />
Über das Symbol<br />
aufgerufen.<br />
in der Toolbar eines aktivierten Bildes wird direkt der Druckdialog
33<br />
Alternativ kann in der Ha<strong>up</strong>t<strong>to</strong>olbar auf das Symbol geklickt werden, oder der<br />
Menübefehl <strong>Datei</strong>/Drucken… verwendet werden. Falls das Symbol in der Ha<strong>up</strong>t<strong>to</strong>olbar nicht<br />
angezeigt wird, kann wie unter Toolbar Ha<strong>up</strong>tfenster auf Seite 17 beschrieben dieses<br />
Symbol angezeigt werden.<br />
Über das Symbol in der Toolbar des aktivierten Bildes wird die Druckvorschau<br />
aufgerufen. Alternativ kann der Befehl <strong>Datei</strong>/Druckvorschau….verwendet werden. Er bietet<br />
die Möglichkeit das Druckergebnis vor dem Druck auf dem Bildschirm anzuzeigen. In der<br />
Druckvorschau kann ebenfalls durch Drücken auf Drucken… gedruckt werden.<br />
Wenn mehrere Bilder, wie auf Seite 31 beschrieben, markiert wurden, stehen weitere<br />
Optionen zum Drucken bereit.<br />
Zuerst müssen die markierten Bilder mit gedrückter rechter Maustaste auf das<br />
Drucksymbol gezogen werden. Dann öffnet das Drucksymbol in der Ha<strong>up</strong>t<strong>to</strong>olbar<br />
folgenden Dialog:<br />
Hier kann angegeben werden, wie viele Bilder pro Seite ausgegeben werden sollen, ob<br />
Hoch oder Querformat gedruckt werden soll, ob pro Bild die Bildbezeichnung und ein<br />
Infotext, oder ob kein Text und nur die Bilder gedruckt werden soll.<br />
Achtung: Die Druckvorschau arbeitet beim Anzeigen mehrerer Seiten nicht mehr korrekt.<br />
Alle restlichen Seiten werden der ersten überlagert dargestellt. Das Druckergebnis auf<br />
dem Drucker ist allerdings korrekt.<br />
Drucken kann man Bilder auch, indem man wie auf Seite 31 beschrieben, markierte Bilder<br />
mit gedrückter Ctrl-Taste auf z.B. Microsoft-Word zieht, und mit diesem Programm<br />
ausdruckt.<br />
9.6 Export/Import<br />
Wenn ein Bild aktiv ist, oder wenn mehrere Bilder auf das Export Symbol in der<br />
Ha<strong>up</strong>t<strong>to</strong>olbar gezogen wurden, können sie durch Klick auf das Symbol Export der<br />
Ha<strong>up</strong>t<strong>to</strong>olbar oder durch den Befehl Bearbeiten/Exportieren exportiert werden.<br />
Es erscheint dann ein Standarddialog von Windows zum Speichern von <strong>Datei</strong>en. Unter<br />
<strong>Datei</strong>typ kann das Bildformat angegeben werden.<br />
Alternativ können markierte Bilder durch Drag&Drop wie auf Seite 31 beschrieben,<br />
exportiert werden, indem sie auf das entsprechende Verzeichnis im Windows-Explorer<br />
gezogen werden.
Um bestehende Bilder zu importieren, wird der Menübefehl Bearbeiten/Bild importieren…<br />
verwendet. Beachten Sie bitte, dass die im Folgenden importierten Bilder dem derzeit<br />
aktiven Patienten zugeordnet werden. Es öffnet sich folgender Dialog:<br />
34<br />
Durch Klick auf die Schaltfläche ‚…’ neben dem <strong>Datei</strong>namen, wird ein Windows-<br />
Standarddialog zum Öffnen einer <strong>Datei</strong> angezeigt. Wenn ein Bild in einem Grafikformat,<br />
das byzz lesen kann, erfolgreich geöffnet wurde, wird es in der darunter liegenden<br />
Vorschau angezeigt.<br />
Mit den darunter liegenden Elementen können Parameter zum Bild angegeben werden.<br />
Durch Klick auf OK werden die Bilder in byzz eingefügt. Die eingetragenen Parameter<br />
werden für alle Bilder übernommen.<br />
Es können auch mehrere <strong>Datei</strong>en ausgewählt werden, dann wird nur die erste in der<br />
Vorschau angezeigt.<br />
9.7 Bild kopieren/einfügen<br />
Ein aktiviertes Bild kann über den Befehl Bearbeiten/Bild kopieren in die Windows<br />
Zwischenablage kopiert werden. Es kann dann in anderen Programmen eingefügt werden.<br />
Ein von einem anderen Programm in die Zwischenablage kopiertes Bild kann in byzz<br />
eingefügt werden. Der Menüpunkt Bearbeiten/Bild einfügen… ist nur aktiv, wenn sich ein<br />
Bild in der Zwischenablage befindet. Dann öffnet sich der Dialog Bilder einfügen.
35<br />
Dieser Dialog wird auch nach dem Scannvorgang geöffnet. Besonders beim Scannen von<br />
Bildern mittels Flachbettscannern, kann es geschehen, dass Bilder schräg übertragen<br />
wurden (s.o.).<br />
Solch ein schräg eingescanntes Bild kann folgendermaßen korrigiert werden.<br />
Unter der Gr<strong>up</strong>pe von Aktionen (Action) Hilfslinie aktivieren.<br />
Durch Klick mit der linken Maustaste den ersten Punkt der Hilfslinie markieren.<br />
Es wird dann eine Linie vom ersten Punkt zur aktuellen Mausposition angezeigt.<br />
Ein zweiter Klick mit der linken Maustaste setzt den zweiten Punkt der Linie.<br />
Es wird jetzt eine Linie durch diese zwei Punkte dargestellt.<br />
Aktion Drehen auswählen. Der Mauszeiger ändert sich in ein Drehsymbol.
36<br />
Mit gedrückter linker Maustaste kann das gesamte Bild um den Mittelpunkt gedreht<br />
werden. Über das Bild wird ein Gitternetz mit vertikalen und Horizontalen Hilfslinien gelegt.<br />
Von der neuen Position der Bilder wird der Umriss sowie die eingefügte Hilfslinie<br />
angezeigt. Das Bild sollte so gedreht werden, bis die eingefügte Hilfslinie parallel zu einer<br />
dem Bild überlagerten Hilfslinien ist.<br />
Nach Loslassen der Maus erscheint das gedrehte Bild:
Dieses kann noch mittels der Aktion Ausschneiden zugeschnitten werden.<br />
37
38<br />
Wenn Ihnen das Bild zu dunkel oder zu hell erscheint, habe Sie die Möglichkeit vor dem<br />
Einfügen noch verschiedene Filter anzuwenden.<br />
Die Schaltflächen in der Gr<strong>up</strong>pe Filter haben folgende Bedeutung:<br />
Durch Drücken auf Definieren wird eine Toolbar mit auf das Bild anwendbaren Filtern<br />
angezeigt. Die Bezeichnung der Schaltfläche ändert sich von ‚Definieren’ in ‚Speichern’.<br />
Es können nun verschiedene Filter auf das Bild angewendet werden.<br />
Mit der Schaltfläche Speichern wird die Kombination der Filter zum Dialog abgespeichert<br />
und die angezeigte Toolbar verschwindet wieder. Wurde die Schaltfläche Definieren
gedrückt und die Filterkombination soll nicht gespeichert werden, kann das Definieren mit<br />
dem Befehl Zurück rückgängig gemacht werden.<br />
Mit der Schaltfläche Anwenden kann die Filterkombination auf das Bild angewendet<br />
werden.<br />
Durch Zurück werden die vorhergehenden Änderungen des Bildes rückgängig gemacht.<br />
Mit dem Befehl Einfügen wird das (bearbeitete) Bild in byzz eingefügt.<br />
Der Befehl Zurück unter der Schaltfläche Einfügen macht die Aktionen Drehen und<br />
Ausschneiden rückgängig und zeigt das originale Bild wieder an.<br />
39<br />
9.8 WinWord<br />
Wenn ein Bild aktiv ist, oder wenn mehrer Bilder auf das WinWord Symbol in der<br />
Ha<strong>up</strong>t<strong>to</strong>olbar gezogen wurden, können sie durch Klick auf das Symbol WinWord der<br />
Ha<strong>up</strong>t<strong>to</strong>olbar weiterbearbeitet werden. Es erscheint dann folgender Dialog:<br />
Hier kann die gewünschte Vorlage geöffnet werden.<br />
In der Liste werden alle <strong>Datei</strong>en angezeigt, die sich im Unterverzeichnis ‚Vorlagen’ des<br />
Verzeichnisses befinden, in dem sich die Datenbank befindet.<br />
Wenn neue, individuelle Vorlagen erstellt werden sollen, müssen diese in das Verzeichnis<br />
Vorlagen abgespeichert werden, um im obigen Dialog zu erscheinen.<br />
Nach Auswahl einer Vorlage ändert sich das Ha<strong>up</strong>tfenster folgendermaßen:
40<br />
Das byzz Ha<strong>up</strong>t-Menü wird geändert in das WinWord Menü, so wie es in der<br />
ausgewählten Vorlage abgespeichert wurde. Im Menü <strong>Datei</strong> sind allerdings nur die Befehle<br />
Drucken und byzz verfügbar. Durch Auswahl des Befehls byzz gelangt man wieder zurück<br />
zum normalen byzz-Ha<strong>up</strong>tfenster.<br />
Die Toolbar wird geändert in die WinWord-Toolbar der verwendeten Vorlage.<br />
Der Arbeitsbereich des Ha<strong>up</strong>tfensters enthält zwei Spalten. In der Linken Spalte wird eine<br />
Liste mit den ausgewählten Vorschaubildern angezeigt. Die rechte Spalte enthält das von<br />
der ausgewählten Vorlage erstellte neue Dokument.<br />
Wenn ein in der linken Spalte dargestelltes Bild in WinWord eingefügt werden soll, muss<br />
zuerst in WinWord die Eingabemarke (Cursor) an die Stelle gesetzt werden, an der das<br />
Bild eingefügt werden soll. Dann wird durch einen Doppelklick mit der linken Maustaste auf<br />
ein Symbol in der linken Liste dieses Bild an der Stelle der Eingabemarke eingefügt.<br />
Der folgende Abschnitt ist für Anwender gedacht, die mit der Programmierung von<br />
WinWord-Makros vertraut sind:<br />
In der Vorlage dienen Dokumentvariablen als Platzhalter für Angaben zum Patienten und<br />
zum Bild.<br />
Folgende Dokumentvariablen werden von byzz gesetzt.<br />
DMTActDate<br />
Datum des aktuellen Bildes<br />
DMtActDesc<br />
Beschreibung zum aktuellen Bild<br />
DMtActFileName<br />
<strong>Datei</strong>name incl. Pfad des aktuellen Bildes
DMTActIndex<br />
DMTActTitle<br />
DMTMaxImages<br />
DMtPatientName<br />
DMTPatientFirstName<br />
DMtPatientTitle<br />
DMTPatientGebDate<br />
Aktuelles Bild<br />
Titel des aktuellen Bildes<br />
Maximalzahl der ausgewählten Bilder<br />
Patientenname des ausgewählten Patienten<br />
Vorname des ausgewählten Patienten<br />
Titel des ausgewählten Patienten<br />
Geburtsdatum des ausgewählten Patienten.<br />
41<br />
Das Einfügen von Bildern kann durch die Vorlage auch au<strong>to</strong>matisch erfolgen. Dazu<br />
müssen in der Vorlage einige Makros definiert sein und die Dokumentvariable<br />
DMTAu<strong>to</strong>Insert muss in der Vorlage definiert sein und sie muss den Wert TRUE oder 1<br />
haben.<br />
Folgende Makros werden von byzz aufgerufen (Sie müssen in der Dokumentvorlage<br />
enthalten sein):<br />
DMTBeginDetail<br />
Aufruf vor dem Begin des au<strong>to</strong>matischen<br />
Einfügevorgangs<br />
DMTInsertImage<br />
DMtEndDetail<br />
DMTFormatImage<br />
Bild einfügen.<br />
Nach dem Einfügen aller Bilder<br />
Nach Doppelklick eines Bildes in der linken Spalte.<br />
Als Beispiel für das au<strong>to</strong>matische Einfügen kann die Vorlage Tabelle au<strong>to</strong>matisch.dot<br />
dienen. Die dargestellte Vorlage entspricht in WinWord einer Tabelle. Diese können Sie<br />
nach Ihren Bedürfnissen erweitern (zusätzliche Zeilen, Spalten usw.). Die eingefügten<br />
Bilder werden der jeweiligen Spaltenbreite au<strong>to</strong>matisch beim Einfügen angepasst. Eine<br />
individuelle Änderung der Bildgröße können Sie selbstverständlich im Dokument<br />
vornehmen (Doppelklick auf das Bild und größer oder kleiner ziehen). Der Text kann<br />
oberhalb und/oder unterhalb des Bildes platziert werden.<br />
Wenn das Bearbeiten eines Dokuments beendet ist, kommt man mit dem Menübefehl<br />
<strong>Datei</strong>/byzz wieder zum byzz Ha<strong>up</strong>tfenster. Es erscheint dann folgender Dialog:<br />
Wenn der Punkt Als neues Dokument speichern angeklickt wurde, wird das Dokument im<br />
Dokumenten-Modul abgespeichert. Um es anzusehen wechselt man in das Dokumenten-<br />
Modul und aktiviert das Dokument.<br />
Ein Klick mit der rechten Maustaste in das aktivierte Bild öffnet folgendes Menü:
42<br />
Der Menüpunkt WinWord öffnet das Dokument mit WinWord.<br />
Durch den Menüpunkt <strong>Datei</strong>/Drucken kann das Dokument ausgedruckt werden.<br />
9.9 Powerpoint<br />
Mit der i<strong>dent</strong>ischen Bedienungsphilosophie wie in WinWord, können auch in Powerpoint-<br />
Vorlagen Bilder aus byzz eingefügt werden.<br />
Hier ist es aber nicht möglich Patienteninformationen von byzz nach Powerpoint zu<br />
übernehmen.<br />
9.10 Sichtbare Bilder<br />
Bei einer großen Anzahl von Aufnahmen, ist es schwierig den Überblick zu behalten.<br />
Daher kann der Anwender eine Auswahl der sichtbaren Bilder vornehmen.<br />
Durch den Menübefehl Ansicht/Sichtbare Bilder wird folgender Dialog aufgerufen:<br />
Es wird eine Liste mit allen Bildern im ausgewählten Modul angezeigt. Ein Haken bei<br />
einem Bild zeigt an, dass es sichtbar ist. Ein Bild kann durch Doppelklick sichtbar oder<br />
unsichtbar gemacht werden. Der Knopf Alle zeigen setzt den Haken für alle Bilder. Zeigen<br />
ab markiert au<strong>to</strong>matisch alle Bilder, ab dem Datum, das in dem darunterliegenden Datum<br />
eingestellt wurde.
43<br />
9.11 His<strong>to</strong>rie<br />
Über die Funktion Ansicht/His<strong>to</strong>rie werden die erstellten Aufnahmen und Dokumente in<br />
chronologischer Reihenfolge auf dem Bildschirm dargestellt.
44<br />
9.12 Diashow<br />
Durch den Menübefehl Ansicht/Diashow öffnet sich ein Menü mit den zur Verfügung<br />
stehenden Diashows. Durch Auswahl eines Eintrags wird diese Diashow abgespielt.<br />
Der erste Eintrag Dialog... öffnet den Dialog zum Erstellen eigener Diashows:
45<br />
Der Dialog der Diashow besitzt eine Toolbar, einen Arbeitsbereich, in dem die Dias als<br />
Balken auf einer Zeitachse dargestellt sind und einen Infobereich, in dem weitere Angaben<br />
zum einzelnen Dia angezeigt werden.<br />
Die Symbole der Toolbar haben folgende Bedeutung:<br />
1. Neu<br />
Neue Diashow beginnen, bisherige Diashow verwerfen.<br />
2. Öffnen<br />
bestehende Diashow aus einer <strong>Datei</strong> öffnen.<br />
3. Speichern<br />
Aktuelle Diashow abspeichern<br />
4. Speichern unter<br />
Aktuelle Diashow unter anderem <strong>Datei</strong>namen oder anderem <strong>Datei</strong>format abspeichern.<br />
5. Löschen<br />
Ausgewählte Dias löschen<br />
6. Zeitachse<br />
Es öffnet sich ein Dialog zur Angabe der Sekunden für die Darstellung der Zeitachse.
46<br />
7. Zoom<br />
Arbeitsbereich vergrößern oder verkleinern.<br />
8. Abspielen<br />
Diashow starten.<br />
9. Optionen<br />
Dialog mit allgemeinen Optionen für Diashows:<br />
Darstellzeit:<br />
Voreinstellung der Anzeige-Zeit pro Bild.<br />
Originalgröße:<br />
Bilder in der Größe zeigen, die sie wirklich haben, also Bilder nicht strecken, oder<br />
stauchen.<br />
In Fenster abspielen:<br />
Diashow in einem Fenster abspielen, oder als Vollbild.<br />
Kontinuierlich:<br />
Nach dem Ende einer Diashow sofort wieder von vorne starten.<br />
Bilder werden in die Diashow eingefügt, indem man ein Vorschaubild mit gedrückter<br />
rechter Maustaste auf den Arbeitsbereich der Diashow zieht.<br />
Es können auch externe <strong>Datei</strong>en vom Windows-Explorer auf den Arbeitsbereich gezogen<br />
werden.<br />
Neue Bilder werden am Ende hinzugefügt.<br />
Wenn ein dunkelroter Balken, der ein Dia symbolisiert, angeklickt wird, ist er markiert und<br />
wird hellrot dargestellt. Er kann mit der Maus auf der Zeitachse verschoben werden.<br />
Ebenso kann durch Ziehen an den Enden der Balken die Darstellzeit geändert werden.<br />
9.13 Gleichzeitige Darstellung von Original- und optimierten Bild<br />
Ist in der Ha<strong>up</strong>t-Toolbar das Icon für Original + verändertes Bild anzeigen angewählt,<br />
werden beim Anwählen eines Vorschaubildes 2 Fenster geöffnet.<br />
Das Fenster mit dem Original-Bild wird dabei immer links vom optimierten Bild angezeigt.<br />
Im Fenster mit dem Original-Bild stehen keine Werkzeuge zur Veränderung des Bildes zur<br />
Verfügung.
47<br />
9.14 Katalog<br />
Mit dem Katalog geben wir Ihnen ein wichtiges Instrument zur Patientenberatung an die<br />
Hand. Es ist jederzeit verfügbar, stetig erweiterbar, lässt sich auf Ihre individuelle Situation<br />
anpassen und es können die verschiedensten Varianten einer Behandlung mit dem<br />
Patienten abgesprochen werden.<br />
Durch Klicken auf das Katalog Symbol<br />
öffnet sich das Katalog-Fenster:<br />
Das Katalogfenster kann frei im Ha<strong>up</strong>tfenster platziert werden. Das Katalogfenster<br />
beinhaltet eine Toolbar, und eine Baumstruktur mit Verzeichnissen und Dokumenten.<br />
Die Symbole in der Toolbar haben folgende Bedeutung:<br />
1. Neues Verzeichnis<br />
Es erscheint ein Dialog, in dem ein Kapitelname eingegeben werden kann. Dadurch wird<br />
unter dem gerade ausgewählten Eintrag ein neues Verzeichnis erstellt.<br />
2. Löschen<br />
Der gerade ausgewählte Eintrag wird gelöscht.
Achtung: Wenn ein Verzeichnis ausgewählt wurde, werden durch den Befehl Löschen das<br />
Verzeichnis mit all seinen Inhalten gelöscht, also auch alle Unterverzeichnisse. Zur<br />
Sicherheit kann der erste Eintrag (Ha<strong>up</strong>t Katalog) nicht gelöscht werden.<br />
3. Einfügen<br />
Dieses Symbol ist nur dann aktiv, wenn ein Bild aktiviert ist. Dann kann dieses Bild unter<br />
dem gerade ausgewählten Eintrag eingefügt werden.<br />
48<br />
Vorschau<br />
Um vom gerade im Katalog ausgewählten Eintrag eine Vorschau anzuzeigen kann dieses<br />
Symbol an-, und ausgeschaltet werden. Dadurch erscheint ein Fenster mit dem<br />
ausgewählten Bild. Dieses Vorschaufenster kann frei auf dem Bildschirm platziert werden,<br />
unabhängig vom Ha<strong>up</strong>tfenster.<br />
Katalogfunktionen<br />
Einfügen:<br />
Ein Bild kann auch mit gedrückter rechter Maustaste auf einen Eintrag im Katalog gezogen<br />
werden, um es in diesen einzufügen.<br />
Namen ändern:<br />
Um den Namen eines Eintrags im Katalog zu ändern, wird er zuerst ausgewählt. Durch<br />
einen Klick auf den Eintrag erscheint ein Rahmen mit einem Texteingabefeld um den<br />
Eintrag, in dem der Name geändert werden kann.<br />
Verschieben:<br />
Ein Eintrag kann durch Ziehen mit gedrückter linker Maustaste verschoben werden. Beim<br />
Loslassen wird der zu verschiebende Eintrag unterhalb des beim Loslassen der Maus<br />
markierten Eintrags in dessen gleicher Ebene verschoben.<br />
Aktivieren:<br />
Ein Doppelklick auf ein Bild aktiviert es. Es wird au<strong>to</strong>matisch als verschoben markiert.<br />
Anordnen:<br />
Durch Aktivierung eines weiteren Bildes des Katalogs oder eines zum Patient<br />
zugeordneten Bildes und anschließendem Klick auf den Befehl Anordnen (Toolbar, oder<br />
Bearbeiten/Anordnen) können die Bilder gegenüber gestellt werden.<br />
Exportieren:<br />
Die gesamte Struktur des Katalogs mit allen Inhalten kann als einzelne <strong>Datei</strong> gespeichert<br />
werden.<br />
• Markieren Sie den obersten Eintrag "Ha<strong>up</strong>t Katalog" und drücken Sie die<br />
Funktionstaste F2.<br />
• Es öffnet sich der Dialog "<strong>Datei</strong> speichern unter".<br />
• Wählen Sie das Verzeichnis aus, in das der Katalog gespeichert werden soll.<br />
• Tragen Sie im Feld <strong>Datei</strong>name einen Namen ein und klicken Sie auf "Speichern".<br />
Je nach Größe des Kataloges und Schnelligkeit des PC's, kann der Speichervorgang<br />
einige Minuten dauern.
49<br />
Importieren:<br />
• Markieren Sie den obersten Eintrag "Ha<strong>up</strong>t Katalog" und drücken Sie die<br />
Funktionstaste F3.<br />
• Es öffnet sich der Dialog "Öffnen".<br />
• Wählen Sie das Verzeichnis aus, in dem der zu importierende Katalog gespeichert ist.<br />
• Wählen Sie die Katalog-<strong>Datei</strong> und klicken auf den But<strong>to</strong>n "Öffnen".<br />
• Je nach Größe des Kataloges und Schnelligkeit des PC's, kann der Speichervorgang<br />
mehrere Minuten dauern. Der aktuelle Status des Importierens wird in der Titelzeile<br />
des Katalog-Fensters angezeigt.<br />
Das Katalog-Fenster benötigt immer mindestens einen Eintrag, dieser lautet<br />
standardmäßig "Ha<strong>up</strong>t Katalog", wenn beim Importieren erneut ein Verzeichnis "Ha<strong>up</strong>t<br />
Katalog" unterhalb des Ha<strong>up</strong>t Kataloges entsteht, so kann dieser wie folgt gelöscht<br />
werden.<br />
• Schieben Sie mit der Maus den zweiten "Ha<strong>up</strong>t Katalog" auf den Eintrag des ersten<br />
"Ha<strong>up</strong>t Kataloges“.<br />
• Das soeben verschobene Verzeichnis ist jetzt unterhalb des ersten Ha<strong>up</strong>tkataloges.<br />
• Verschieben Sie nun den ersten "Ha<strong>up</strong>t Katalog" auf den darunter befindlichen zweiten<br />
"Ha<strong>up</strong>t Katalog".<br />
• Danach kann der zweite "Ha<strong>up</strong>t Katalog" gelöscht werden.<br />
Der oben beschriebene Vorgang ist durch das von Windows abweichende Schema der<br />
Darstellung und des Verschiebens von Verzeichnissen vorgegeben.
50<br />
9.15 Bilder übergeben<br />
Mit dieser Funktion können Bilder zwischen Patienten kopiert oder verschoben werden.<br />
Der Patient auf den die Bilder kopiert oder verschoben werden sollen, muss im<br />
Patientendialog angewählt werden.<br />
Existiert beim Zielpatienten bereits eine <strong>Datei</strong> mit dem zu kopierenden Namen, erscheint<br />
ein Dialog zur Entscheidung ob ein neuer Name vergeben werden soll oder das Bild nicht<br />
kopiert wird.
51<br />
9.16 Katalogisieren und Suchen von Aufnahmen<br />
Beim täglichen Arbeiten mit byzz sammelt sich im Laufe der Zeit eine beachtliche Anzahl<br />
von Röntgen-, Video- und Kameraufnahmen an. Dies ist zunächst ein relativ ungeordneter<br />
„Haufen“ von Bildern in dem es schwer ist, Aufnahme bestimmten Gesichtspunkten zu<br />
suchen. Byzz stellt Ihnen Werkzeuge zur Seite mit denen Sie Ihre Aufnahmen einordnen<br />
und später gezielt wieder finden können.<br />
Diese beiden Funktionen – Katalogisieren und Suchen – finden Sie in verschiedenen<br />
Teilen des Programms:<br />
• Katalogisieren: Die Funktionen zum Katalogisieren von Bildern sind ein Teil der<br />
Bildparameter. Sie können die Bildparameter über das Symbol Bildparameter ( )<br />
in der Toolbar einer aktivierten (d.h. groß dargestellten) Aufnahme aufrufen.<br />
Alternativ erreichen Sie die Bildparameter über den entsprechenden Eintrag im<br />
Kontextmenu einer Aufnahme, welches bei einem Klick mit der rechten Maustaste<br />
in einem Vorschaubild oder einer aktivierten Aufnahme angezeigt wird.<br />
• Suchen: Sie können die Suche starten, wenn in byzz kein Patient geöffnet ist. Den<br />
gerade geöffneten Patienten schließen Sie, indem Sie auf das byzz-Logo ( )<br />
am oberen rechten Rand klicken. Danach starten Sie die Suche über das<br />
Ha<strong>up</strong>tmenu „<strong>Datei</strong>/Aufnahmen suchen…“.<br />
In den folgenden Abschnitten werden die Funktionen zum Katalogisieren und Suchen<br />
genauer beschrieben.<br />
Katalogisieren<br />
Mit dem Befehl „Bildparameter“ wird ein Dialog gestartet der es erlaubt Informationen mit<br />
dem Bild zu verknüpfen und es damit zu katalogisieren.<br />
Dabei können<br />
• Behandler<br />
• Zahnort<br />
• Befund<br />
• Thema<br />
• Stichwort<br />
• Beschreibung<br />
eines Bildes festgelegt werden. Diese Attribute werden in der Datenbank gespeichert und<br />
können bei der Bildsuche als Kriterium für das Auffinden der Bilder genutzt werden.
52<br />
Über die Schaltflächen können die Dialoge zur standardisierten Auswahl der Attribute<br />
aufgerufen werden. Für den Befund, das Thema und das Stichwort eines Bildes wird der<br />
gleiche Dialog verwendet. Die Funktionsweise des Dialogs wird anhand des Befundes<br />
erklärt.
53<br />
Der Dialog dient den schnellen Finden und Auswählen von Begriffen (in diesem Fall<br />
Befunden). Dabei kann ein Begriff auch aus mehreren Worten bestehen: z.B. „apic.<br />
Aufhellung“.<br />
Der Dialog hat folgende Funktionen:<br />
1. Begriffsliste: Hier sehen Sie alle gespeicherten Begriffe (in diesem Fall Befunde)<br />
alphabetisch sortiert. Sie können einen Begriff aus der Begriffsliste direkt zuordnen,<br />
indem Sie auf den Pfeil ( ) klicken.<br />
2. Eingabefeld: Geben Sie hier den Begriff ein, den Sie zuordnen wollen.<br />
Während Sie tippen sucht byzz au<strong>to</strong>matisch nach Begriffen, die mit den von Ihnen<br />
eingegebenen Buchstaben anfangen. Falls ein passender Begriff existiert, ergänzt<br />
byzz den fehlenden Teil. Wenn Sie einen anderen als den von byzz<br />
Vorgeschlagenen Begriff suchen, tippen Sie einfach weiter.<br />
Da die Begriffliste alphabetisch sortiert ist, können Sie diese Funktion auch nutzen,<br />
um in einer Liste schnell zu einem bestimmten Buchstaben zu kommen.<br />
Sie können die Begriffsliste mit eigenen Begriffen erweitern. Um einen neuen<br />
Begriff aufzunehmen geben Sie ihn einfach ins das Eingabefeld ein und ordnen ihn<br />
zu (siehe Punkt „Begriff zuordnen“). Der neue Begriff wird dann au<strong>to</strong>matisch in der<br />
Begriffsliste gespeichert und kann von nun an verwendet werden.<br />
3. Begriff zuordnen: Ordnet den Begriff im Eingabefeld der Aufnahme zu. Falls der<br />
Begriff im Eingabefeld in der Begriffsliste noch nicht existiert wird der Begriff in die<br />
Begriffsliste aufgenommen.<br />
4. Zugeordnete Begriffe: Hier werden die Begriffe angezeigt, welche dem Bild<br />
zugeordnet sind – in der Abbildung nur ein Begriff: „apic. Aufhellung“.<br />
5. Zuordnung löschen: Sie können eine Zuordnung aufheben, indem Sie auf das<br />
rote X ( ) klicken.<br />
Mit der Schaltfläche „OK“ (siehe Abbildung) schließen Sie den Dialog.<br />
Suchen<br />
Die Suche benutzen Sie, um patientenübergreifend nach Aufnahmen suchen. Dabei<br />
können Sie mehrere Kriterien miteinander kombinieren, um gezielt Aufnahme zu finden.<br />
Ein Kriterium gibt an welche Eigenschaft eines Bildes bei einer Suche betrachtet wird. Die<br />
folgenden Kriterien stehen dabei zur Verfügung:<br />
• Patient<br />
• Behandler<br />
• Aufnahmedatum<br />
• Bildart (OPG, Kleinröntgen, Video)<br />
• Bildbeschreibung<br />
• Text in der Beschreibung einer Annotation<br />
• Befund
• Stichwort<br />
• Thema<br />
• Zahn/Zahnregion<br />
Um die Suche durchzuführen benötigt byzz für jedes Kriterium noch einen Parameter, der<br />
einen konkreten Wert für das Kriterium angibt. Die Bedeutungen von Kriterium und<br />
Parameter lässen sich am besten an einem Beispiel erläutern.<br />
• Gesucht werden die Aufnahmen des Patienten Björn Trichter.<br />
Kriterium: Patient<br />
Parameter: Trichter, Björn<br />
• Gesucht werden die Aufnahmen, welche zwischen dem 3.1.2005 und dem 7.1.2005<br />
gemacht wurden.<br />
Kriterium: Aufnahmedatum<br />
Parameter: 3.1.2005 - 7.1.2005<br />
Wie oben erwähnt können auch mehrere Kriterien kombiniert werden. Beispiel:<br />
• Gesucht werden die Aufnahmen des Patienten Björn Trichter, welche zwischen<br />
dem 3.1.2005 und dem 7.1.2005 erstellt wurden.<br />
Kriterium 1: Patient<br />
Parameter 1: Trichter, Björn<br />
Kriterium 2: Aufnahmedatum<br />
Parameter 2: 3.1.2005 - 7.1.2005<br />
54<br />
Im Folgenden wird Schritt für Schritt das Vorgehen bei einer Suche beschrieben<br />
1. Beim Aufruf der Suche erscheint der folgende Dialog.
2. Um ein neues Kriterium zu erzeugen Klicken Sie auf die Schaltfläche „Neues Kriterium“.<br />
55<br />
3. Suchen Sie nun ein Kriterium aus, indem Sie auf den kleinen Pfeil nach unten ( )in der<br />
Spalte „Kriterium“ klicken und aus der erscheinenden Liste ein Kriterium wählen (Im<br />
Beispiel „Patient“).<br />
4. Wählen Sie nun einen Parameter für das Kriterium. Abhängig vom Kriterium können Sie<br />
dies über einen Dialog (z.B. Kriterium Patient oder Aufnahmedatum), ein Kombinationsfeld<br />
(z.B. Kriterium Behandler oder Bildart) oder ein Editierfeld (z.B. Kriterium<br />
Bildbeschreibung) tun. Nachdem Sie einen Parameter angegeben haben erscheint dieser<br />
in der Spalte „Parameter“. Um einen Parameter zu ändern klicken Sie auf die<br />
Schaltfläche „…“ ( ) neben dem Parameter.
56<br />
5. Starten Sie nun die Suche mit der Schaltfläche „Start“.<br />
6. Während sie Suche läuft werden die gefundenen Bilder im Bereich „Ergebnisse“<br />
nacheinander angezeigt. Die Schaltfläche „S<strong>to</strong>p“ beendet eine laufende Suche.<br />
Weitere Funktionen:<br />
• Um Ihre Suche zu präzisieren können Sie weitere Kriterien hinzufügen<br />
(Schaltfläche „Neues Kriterium“).<br />
• Die Schaltfläche „Zurücksetzen“ löscht alle Kriterien.<br />
• Die Schaltfläche „X“ ( ) am Ende der Zeile eines Kriteriums löscht das Kriterium.<br />
• Über das Kontextmenu (Klick mit rechter Maustaste auf eine Aufnahme) können Sie<br />
folgenden Aktionen mit einer Aufnahme ausführen:<br />
o Eigenschaften: Ruft die Bildparameter auf.
o Groß anzeigen: Stellt das Bild aktiviert/groß dar.<br />
o Drucken/Druckvorschau: Druckt das Bild bzw. gibt Druckvorschau.<br />
o Export: Exportiert das Bild an verschiedene Ziele.<br />
• Analog zum Windows-Explorer können Sie mit Hilfe der Tasten Shift und Strg<br />
(Steuerung) mehrere Aufnahmen auswählen.<br />
• Die Schaltfläche „Schließen“ schließt die Dialog.<br />
57
58<br />
10 Module<br />
10.1 Patientenverwaltung<br />
Der Aufruf der Patientenverwaltung erfolgt über das Symbol<br />
<strong>Datei</strong>/Patient auswählen.<br />
oder über das Menü<br />
Patienten wählen Sie Neu....<br />
In diesem Dialogfeld kann die existierende Patienten Nr., Name, Vorname, Geburtsdatum,<br />
evtl. Titel und eine Bemerkung eingegeben werden.<br />
Empfohlen wird jedoch, die bestehende Patienten-Nr. aus Ihrem Abrechnungsprogramm<br />
zu übernehmen, da somit die I<strong>dent</strong>ifikation vereinfacht und der Arbeitsaufwand minimiert<br />
ist.<br />
Die Felder außer „Name“ sind optional und müssen nur eingegeben werden, wenn sonst<br />
keine eindeutige I<strong>dent</strong>ifizierung des Patienten möglich ist.<br />
Die Auswahl bestehender Patienten erfolgt entweder über den Namen oder die<br />
Patienten-Nr.<br />
Nach Name auswählen:<br />
Tippen Sie Anfangsbuchstaben des Namens ein. Die Liste verkürzt sich dabei<br />
au<strong>to</strong>matisch, so dass nur noch Einträge, die mit dem bisher eingegeben Namen<br />
übereinstimmen, angezeigt werden. Drücken Sie OK um den Patienten zu wählen.<br />
Nach Nummer auswählen:<br />
Tippen Sie die Nummer ein. Die Auswahl erfolgt entsprechend.<br />
Name und Nummer können Sie entweder über Tastatur oder über Maus auf der virtuellen<br />
Tastatur im Dialog eingegeben werden.<br />
Um einen bestehenden Patienten zu ändern, gehen Sie auf Ändern und überschreiben die<br />
falschen Einträge.
Über das Geburtsdatum können Patienten gleichen Namens unterschieden werden.<br />
59<br />
Achtung:<br />
Der Befehl Löschen löscht den Patienten mit all seinen Bildern.<br />
Haben Sie eine Anbindung an Ihre Abrechnungssoftware erworben, erfolgt der Aufruf des<br />
Patienten je nach Vorgabe dieser Software direkt aus der Abrechnungskartei heraus.<br />
Der Befehl Drucken druckt die angezeigte Patientenliste auf dem Drucker aus.<br />
Der Befehl Export speichert die Patientenliste in Textform ab.<br />
Die Felder R:V:O:D: zeigen die Anzahl und das Datum der letzten Aufnahmen in den<br />
einzelnen Modulen, Röntgen, Video, OPG, Dokumente. Diese Information ist besonders<br />
wichtig, wenn der Patient geröntgt werden soll.<br />
Achtung:<br />
Der Befehl Konstanz legt für jeden Monat einen neuen Patienten an mit dem Namen<br />
Konstanz + Monat + Jahr.<br />
Für Konstanzaufnahmen sollte nur ein Patient angelegt werden, nicht für jeden Monat<br />
einen neuen Patienten anlegen. Alle Konstanzbilder eines Sensors und einer Quelle sollen<br />
zusammen in einem Patienten abgelegt werden (Siehe Konstanzprüfungen auf Seite 71).
10.2 Röntgen<br />
In dieser Ansicht werden Kleinbild Röntgenaufnahmen verwaltet. Die Bilder werden zahnbezogen,<br />
d.h. entsprechend den Quadranten, auf dem Bildschirm angeordnet.<br />
60<br />
Im Röntgenmodul können die Quadranten 1 bis 4 vergrößert dargestellt werden, indem mit<br />
der linken Maustaste in das kleine Quadrat in der Mitte des entsprechenden Quadranten<br />
geklickt wird.
Wenn ein Quadrant vergrößert dargestellt wird, werden am Rand des Ha<strong>up</strong>tfensters zwei<br />
gelbe Linien an den entsprechenden Rändern eingeblendet. Durch Klick in das kleine<br />
gelbe Quadrat kann wieder zur Standarddarstellung gewechselt werden.<br />
61
10.2.1 Voreinstellungen<br />
Über den Menübefehl <strong>Datei</strong>/Optionen/Röntgen gelangen Sie zu den Einstellungen speziell für<br />
das Röntgenmodul.<br />
62<br />
Bilddiagonale:<br />
Größe eines Vorschaubildes.<br />
Bildabstand:<br />
Abstand zwischen zwei Bildern des gleichen Zahns.<br />
Fenster mit Schatten:<br />
Sollte nicht aktiviert werden, da byzz dann sehr langsam wird, wenn Vorschaubilder<br />
verschoben werden.<br />
Schattenfarbe:<br />
Falls Fenster mit Schatten aktiviert ist, kann hier die Schattenfarbe geändert werden.<br />
Hintergrundfarbe:<br />
Farbe des Hintergrundes des Ha<strong>up</strong>tfensters.<br />
Hintergrundbild:<br />
Bitmap Bild das zur Darstellung des Hintergrundes des Ha<strong>up</strong>tfensters verwendet wird.<br />
Strecken:<br />
Falls ein Hintergrundbild verwendet wird, kann es gestreckt dargestellt werden, so dass es<br />
immer das gesamte Ha<strong>up</strong>tfenster ausfüllt.<br />
Die Einstellungen des Hintergrundes kann jeder Benutzer in byzz individuell anpassen.<br />
Bilder au<strong>to</strong>matisch drehen:<br />
Aufgenommene Bilder werden au<strong>to</strong>matisch so gedreht, dass sie im entsprechenden<br />
Quadranten richtig dargestellt werden.<br />
Speicherformat:<br />
Alle Bilder in diesem Modul werden in dem ausgewählten Bildformat gespeichert.
Status 1: Status 2:<br />
Vorauswahl einer Abfolge von Aufnahmen. Durch einen Klick von Status 1 oder Status 2 im<br />
Aufnahmedialog werden au<strong>to</strong>matisch die hier definierten Aufnahmen markiert.<br />
Röntgenaufnahme:<br />
Hier muss der richtige Sensortyp ausgewählt werden. Bei manchen Sensortypen ist eine<br />
Schaltfläche ‚...’ neben dem Sensortyp sichtbar, die weitere sensorspezifische<br />
Einstellungen ermöglicht.<br />
Quickzoomfak<strong>to</strong>r:<br />
Fak<strong>to</strong>r, um den ein Bild vergrößert wird, wenn das Quickzoom Symbol im aktiven Bild<br />
verwendet wird.<br />
63<br />
10.2.2 Ansicht der zuletzt aufgenommenen Röntgenbilder<br />
Über den Menübefehl Ansicht/Letzte Röntgenbilder… werden in einem Dialog die zuletzt<br />
gemachten Röntgenbilder angezeigt.<br />
Mit Doppelklick der linken Maustaste können aus diesem Dialog Bilder zu einem Patienten<br />
eingefügt werden.<br />
10.2.3 Aufnahme<br />
Zuerst muss ein Patient ausgewählt werden. Dann auf das Aufnahmesymbol<br />
klicken. Danach erscheint der Aufnahmedialog:
Die zum Röntgen vorgesehenen Zähne können durch Klick auf die Schaltfläche mit der<br />
Zahnnummer markiert werden. Durch Drücken der Schaltfläche Aufnahme wird die<br />
Aufnahme gestartet.<br />
Bei mehreren markierten Positionen, werden die Aufnahmen entsprechend der<br />
Reihenfolge des Markierens eingelesen.<br />
In der Zwischenzeit sollte die Röntgenquelle richtig platziert werden.<br />
64<br />
Achtung:<br />
Erst wenn die Software anzeigt, dass sie bereit für Röntgenstrahlung ist, kann sie ein Bild<br />
empfangen. Lösen Sie nicht vorher eine Strahlung aus.<br />
Ein erkanntes Röntgenbild zu speichern kann einige Zeit dauern.<br />
Warten Sie, bis das Bild gespeichert ist.<br />
Programmabbruch durch den Anwender kann zu Datenverlust führen.<br />
Über dem Schalter Status1 oder Status2 kann eine ganze Reihenfolge (Status) von<br />
Zähnen für eine Aufnahme definiert werden.<br />
Ist der Schalter Statusaufnahme gedrückt wird die Zahnauswahl als Status abgespeichert.<br />
Das bedeutet, dass eine eigene Ansicht, anwählbar über Karteireiter mit dem aktuellen<br />
Datum, erzeugt wird.<br />
Sind mehrere Röntgenquellen lizenziert kann vor einer Aufnahme die Quelle festgelegt<br />
werden.
65<br />
Die Positionierung des Sensors kann unterhalb des Aufnahmedialoges eingestellt werden.<br />
Die Standardeinstellung ist durch die Auswahl des Zahnes bestimmt und durch den<br />
eingedrückten Schalter gekennzeichnet.<br />
Änderungen wie Spiegeln oder Positionieren werden nach einmaliger Eingabe gemerkt<br />
und bei der nächsten Aufnahme als Standard vorgegeben.<br />
10.2.4 Freie Status-Aufnahmen<br />
Durch die Anwahl der Schaltflächen Status1 oder Status2 im Aufnahmedialog wird eine<br />
komplette Bildserie festgelegt, die über den Menüeintrag Optionen flexibel pro Zahn oder<br />
Bissflügel steuerbar ist. Einmal aufgenommene Statusaufnahmen können in der<br />
Röntgenansicht über Karteireiter im unteren Bildschirmbereich angewählt werden.<br />
Sobald eine Statusaufnahme erstellt wird, erweitert sich au<strong>to</strong>matisch der Karteireiter in der<br />
Röntgenansicht mit dem Datum der erstellten Statusaufnahme.<br />
Auf die Karteireiter mit einem Statusdatum können aus anderen Ansichten Aufnahmen zu<br />
einem Status hinzugefügt werden.<br />
Dies geschieht durch Ziehen mit der gedrückten rechten Maustaste.<br />
Beispiel: In den Karteireiter Video oder OPG wechseln und mit der gedrückten rechten<br />
Maustaste ein Vorschaubild auf einen Status-Karteireiter ziehen. Und die Aufnahme wird<br />
au<strong>to</strong>matisch zur Status-Ansicht hinzugefügt.
66<br />
10.2.5 Vordefinierte Status-Aufnahmen<br />
Die vordefinierten Status-Aufnahmen werden in der Statusansicht nach dem ausgewählten<br />
Statustyp durchgeführt.<br />
Die Auswahl des Statustyps erfolgt über das Menü Status/Typ auswählen.<br />
Dadurch wird der Dialog „Auswahl Statustyp“ angezeigt:<br />
Hier kann einer von 4 Typen ausgewählt werden, er in der Mitte jeweils schematisch<br />
angezeigt wird.
Nach Drücken der Schaltfläche Auswählen, ist der angewählte Status für eine Aufnahme<br />
selektiert.<br />
Durch Drücken des Aufnahmeknopfes wird, die Status-Aufnahme gestartet. Die<br />
Reihenfolge der Aufnahmen ist durch die Zahl im Vorschaurechteck dargestellt. Das<br />
aktuell aufzunehmende Bild ist im Rechteck grün hinterlegt.<br />
67
68<br />
10.2.6 Messen<br />
In Röntgenbildern können Messungen vorgenommen werden.<br />
Beachten Sie bitte die Anwenderhinweise auf Seite 5.<br />
Zuerst muss ein Bild aktiviert werden.<br />
Durch das Symbol<br />
in der Toolbar des aktiven Bildes wird der Messdialog angezeigt:<br />
Längenmessung<br />
Allgemeine Längenmessungen werden folgendermaßen durchgeführt:<br />
1. Im Messdialog unter Auswahl Länge aktivieren<br />
2. Durch Klick mit der linken Maustaste den Startpunkt setzen.<br />
3. Weitere Punkte durch Klick setzen.<br />
Die gesamte Länge der durch die Punkte verbundenen Linie, wird unter Länge angezeigt.<br />
Achtung:<br />
Damit die korrekte Länge angezeigt wird, muss die absolute Bildgröße in mm richtig<br />
gesetzt sein. Dies geschieht bei der Bildaufnahme au<strong>to</strong>matisch, abhängig vom<br />
verwendeten Sensor. Bei importierten Bildern z.B. ist die absolute Bildgröße dagegen 0.<br />
Die wirkliche Größe des Bildes kann durch die Schaltfläche Absolute Bildgröße...<br />
eingetragen werden. Es öffnet sich folgender Dialog, in dem die wahre Breite und Höhe<br />
eingetragen werden können:
69<br />
Der gerade aktive Punkt einer Linie wird durch ein Quadrat gekennzeichnet, alle anderen<br />
durch Kreuze. Durch Drücken auf die Taste Del kann der aktive Punkt gelöscht werden.<br />
Ein Punkt innerhalb einer Linie kann durch Klick auf das Kreuz markiert werden, dass er<br />
aktiv wird. Durch Ziehen mit gedrückter linker Maustaste kann ein aktiver Punkt<br />
verschoben werden.<br />
Messung bei einer Wurzelbehandlung mit Millernadel<br />
mesb mesial buccal<br />
mesl mesial lingual<br />
dis Distal<br />
4. 4. Wurzelkanal<br />
5. 5. Wurzelkanal<br />
Wenn Sie die Auswahl getroffen haben welche Wurzel gemessen werden soll (z.B. dis =<br />
distal), tragen Sie die außerhalb des Mundes gemessene Nadellänge in das vorgesehene<br />
Feld Messtiefe ein. Um ein genaues Maß des Wurzelkanals zu erreichen, müssen diese<br />
drei Punkte gesetzt werden.<br />
1. PUNKT Röntgenbild - S<strong>to</strong>pper markieren und mit linker Maustaste anklicken.<br />
2. PUNKT sichtbares Ende der Nadel anklicken.<br />
3. PUNKT vermuteten Apex anklicken.<br />
Nun wird Ihnen die Gesamtlänge des Wurzelkanals angezeigt. Der zweite Punkt<br />
(sichtbares Ende der Nadel) wird durch einen roten Kreis markiert.<br />
Wenn die am Bildschirm gesetzte Linie mit dem Verlauf der Nadel nicht i<strong>dent</strong>isch ist, kann<br />
diese durch Hinzufügen weiterer Punkte angepasst werden. Durch Klicken mit der linken<br />
Maustaste und gleichzeitiges Ziehen auf die neue Position können neue Punkte gesetzt<br />
werden. Durch die Taste Entfernen können diese Punkte jederzeit wieder gelöscht<br />
werden, wenn sie aktiv sind (erkennbar an einem roten Quadrat).<br />
Messtiefe:<br />
Hier müssen Sie die Länge der Messnadel zwischen dem S<strong>to</strong>pper und der Spitze<br />
eintragen.<br />
+:<br />
In diesem Feld wird der Differenzwert zwischen der Länge der Messnadel und dem<br />
Endpunkt der zugehörigen Strecke (3.Punkt) angezeigt.<br />
Länge:<br />
In diesem Feld wird die Gesamtlänge der im Bild markierten Strecke angezeigt.<br />
Speichern:<br />
Für den unter Auswahl markierten Eintrag z.B. dis wird die rot markierte Linie innerhalb<br />
des Bildes übernommen, die zugehörigen Zahlenwerte in den Feldern „Länge“ und „+“<br />
sowie dem Wert im Feld „Messtiefe:“ werden in der Datenbank gespeichert.<br />
Absolute Bildgröße…:<br />
In diesem Feld kann die absolute Bildgröße angegeben werden. Dies dient der<br />
Kalibrierung von Längen innerhalb des Bildes.
Achtung:<br />
Die Messfunktion liefert falsche Ergebnisse, wenn die absolute Bildgröße nicht korrekt ist.<br />
70<br />
Ist das Vermessen abgeschlossen und Sie möchten sich Notizen zu Ihrer Diagnose<br />
machen, können Sie mit Hilfe der Auswahltaste zu Bereichsinfo wechseln. Es wird<br />
ein Textfeld angezeigt, in das Sie Ihr Ergebnis eintragen können.<br />
Winkelmessung<br />
Die Funktion Messen kann von Längenmessung auf Winkelmessung umgeschaltet<br />
werden (Durch Drücken auf den kleinen Pfeil neben dem Icon der Messfunktion). Nach<br />
Auswahl der Funktion Winkelmessung und Klicken auf das Bild wird ein Winkel durch 2<br />
Linien als Vorschau präsentiert.<br />
Jeweils an den Enden der beiden Linien kann über das dort angezeigte Quadrat mit der<br />
linken Maustaste der Winkel positioniert und geändert werden.
71<br />
10.2.7 Konstanzprüfungen<br />
Sie müssen Konstanzprüfungsaufnahmen in regelmäßigen Abständen für einen<br />
Röntgensensor und den Röntgenstrahler durchführen, um sicherzustellen, dass das<br />
System (Sensor und Quelle) eine gleich bleibende Bildqualität liefert.<br />
Moni<strong>to</strong>rkalibrierung<br />
Bevor Sie Röntgenaufnahmen auf Ihrem Moni<strong>to</strong>r betrachten, sollten Sie sicherstellen,<br />
dass der Moni<strong>to</strong>r auch alle Grauwerte wiedergeben kann. Dazu dienen vor allem die<br />
Helligkeit und der Kontrast. Byzz bietet die Möglichkeit zwei Grauwert Testbilder auf dem<br />
Moni<strong>to</strong>r darzustellen. Wenn in byzz kein Patient ausgewählt ist, können Sie über den<br />
Menübefehl Ansicht/Grauwert Testbilder/Testbild 1, und Testbild 2 die Bilder darstellen. Das<br />
Testbild wird bildschirmfüllend dargestellt. Durch einen Klick mit der rechten Maustaste<br />
wird zwischen Vollbild und 1:1 Darstellung umgeschaltet. Durch einen Klick mit der linken<br />
Maustaste oder durch die Taste Esc wird das Testbild verlassen.<br />
Es folgt eine Beschreibung der Testbilder und wie Sie die Kalibrierung vornehmen:<br />
Das erste Bild ist das sog. SMPTE (Society of Motion Picture and Television Engineers)<br />
Testbild. Es hilft Ihnen zu bestimmen, ob die Helligkeit und der Kontrast des Moni<strong>to</strong>rs<br />
akzeptabel sind. Das Bild kann ebenso zur Bestimmung der Grenzen der räumlichen<br />
Auflösung sowie der Verzerrung dienen.<br />
Das zweite Bild ist das sog. BWH (Brigham and Women’s Hospital) Testbild. Es dient dazu<br />
den Bereich an Grauwerten zu bestimmen, die auf Ihrem Moni<strong>to</strong>r dargestellt werden.<br />
Viele Fak<strong>to</strong>ren und Standardwerte können einen Einfluß auf die Darstellung der Bilder<br />
haben. Wenn es scheint, dass Ihr Moni<strong>to</strong>r die Grauwerte nicht angemessen unterscheiden<br />
kann, sollten Sie Ihren Computerspezialisten beauftragen, um die besten Einstellungen für<br />
ihr System einzustellen.<br />
Kontrast und Helligkeit<br />
Die Grauskala wird im Bild als Serie von Quadraten gezeigt, die von schwarz (0%) bis<br />
weiß (100%) reicht. Die 0% und 100% Quadrate (Siehe Pfeile im Bild) enthalten beide<br />
kleinere Quadrate innerhalb ihres Bereichs, die Grauwerte von 5% und 95% enthalten.<br />
Sie sollten in der Lage sein, die kleinen inneren Quadrate, 5% und 95%, von den sie<br />
umgebenden äußeren visuell zu unterscheiden.<br />
Seien Sie sich bewusst, dass es eventuell unmöglich sein kann, ihren Monti<strong>to</strong>r so<br />
einzustellen, dass diese beiden Quadrate perfekt und gleichstark sichtbar sind. Die<br />
meisten Computerbildschirme zeigen das 95% Quadrat besser als das 5% Quadrat. Sie
werden feststellen, dass Sie bei geringerem Umgebungslicht oder bei Nacht das 5%<br />
Quadrat besser sehen.<br />
72<br />
Räumliche Auflösung und Verzerrung<br />
In den Ecken des Bildes sowie im Mittelpunkt (Siehe Pfeile) sind sechs Quadrate, die sich<br />
abwechselnde schwarze und weiße horizontale und vertikale Linien unterschiedlicher<br />
Breite enthalten.<br />
Sie sollten in der Lage sein, alle Linien von dick bis dünn (6 Pixel, 4 Pixel, 2 Pixel) zu<br />
unterscheiden, sowohl horizontal als auch vertikal.<br />
Das Testbild enthält noch weitere Besonderheiten. Der folgende Artikel beschreibt genau<br />
die Verwendung der Testmuster: Nawfel RD, Chan KH, Wagenaar DJ, Judy PF.<br />
Evaluation of video gray-scale display. Medical Physics 19, 561-567 (1992) .<br />
Kontinuierliche Grauskala<br />
Es sollten keine konzentrischen ringartigen Besonderheiten im Bild sichtbar sein. Wenn<br />
solche Besonderheiten sichtbar sind, wird das Bild nicht optimal dargestellt. Dieser Effekt<br />
kann eventuell durch das Vergrößern eines Bildes reduziert werden.<br />
Abnahme<br />
Um einen Sensor einzusetzen, muss er vom TÜV abgenommen werden. Sie müssen ein<br />
einmaliges Abnahmebild für diesen Sensor mit einer bestimmten Röntgenquelle erstellen<br />
und aufbewahren. Die einzelnen Konstanzaufnahmen müssen mit der Abnahme-<br />
Aufnahme verglichen werden können, um eventuelle Abweichungen festzustellen.<br />
Konstanzprüfung für Sensoren und OPGs mit byzz<br />
Die vorgeschriebenen Konstanzprüfungen können mit byzz durchgeführt und verwaltet<br />
werden. Byzz führt die Konstanzprüfungen in so genannten Konstanzlisten. Eine
73<br />
Konstanzliste enthält genau eine Uraufnahme und eine beliebige Anzahl von<br />
Konstanzaufnahmen.<br />
Sie können Konstanzprüfungen für zwei verschiedene Arten von Geräten durchführen:<br />
Kleinröntgen und OPG. Diese beiden Gerätetypen unterscheiden sich in den<br />
Kombinationsmöglichkeiten von Röntgenquelle und –sensor. Während beim OPG<br />
Röntgenquelle und –sensor in einem Gerät kombiniert sind und im normalen Betrieb<br />
immer das selbe Paar von Quelle und Sensor verwendet wird, können bei<br />
Kleinröntgensensoren Quellen und Sensoren beliebig miteinander verwendet werden.<br />
Deshalb verwaltet byzz je eine Konstanzliste für jede mögliche Kombination aus<br />
Röntgenquelle und –sensor. Bei OPGs wird pro Gerät eine Konstanzliste geführt.<br />
Um die Konstanzlisten anlegen zu können muss byzz die Geräte kennen, für die<br />
Konstanzlisten erstellt werden sollen. Rufen Sie dazu die Konstanzprüfung auf.<br />
Sie können die Konstanzprüfungen nur ausführen, wenn in byzz kein Patient geöffnet ist.<br />
Den gerade geöffneten Patienten schließen Sie, indem Sie auf das byzz-Logo ( ) am<br />
oberen rechten Rand klicken. Die Konstanzprüfung erreichen Sie über das Menu im<br />
Ha<strong>up</strong>tfenster „<strong>Datei</strong>/Konstanzprüfung...“. Nun erscheint der folgende Dialog:
Wählen Sie nun im Menu den Punkt „Neu“, um neue Geräte anzulegen (siehe Abbildung).<br />
74<br />
Für alle drei Geräte erscheint nun der folgende Dialog:<br />
Geben Sie bei Bezeichnung den Namen des neuen Geräts ein – z.B. „Schick CDR“ oder<br />
„Schick PanX“. Falls Sie mehrere gleiche Geräte verwenden, geben Sie zusätzlich ein<br />
Unterscheidungsmerkmal ein – z.B. das Zimmer in dem sich das Gerät befindet oder eine<br />
Nummer zur Unterscheidung. Tragen Sie in das Feld „Seriennr.“ die Seriennummer des<br />
Geräts ein.<br />
Legen Sie nun alle Röntgensensoren, Röntgenquellen und OPGs an, die in<br />
Konstanzprüfungen verwendet werden.<br />
Nachdem Sie alle Röntgenquellen, Röntgensensoren und OGPs angelegt haben, können<br />
Sie beginnen Konstanzlisten anzulegen. Wählen Sie dazu im Kasten „Gerät“ die Art von<br />
Gerät (Kleinröntgen oder OPG) für die Sie eine Konstanzliste anlegen wollen.<br />
Wählen Sie nun ein OPG bzw. eine Kombination aus Röntgenquelle und –sensor aus.<br />
Wenn dafür noch keine Konstanzliste existiert erscheint die folgende Meldung:<br />
Wenn Sie diese Meldung bestätigt haben wird eine Uraufnahme erstellt.<br />
ACHTUNG: Verwenden Sie dazu die angegebene Kombination Quelle/Sensor bzw.<br />
das angegebene OPG.
75<br />
Nachdem eine Aufnahme erstellt wurde wird der folgende Dialog angezeigt:<br />
Sie sehen hier die eben gemachte Aufnahme. Mit einem Klick in die Aufnahme legen Sie<br />
einen Referenzpunkt fest, der mit einem Rechteck umrandet wird. Dies ist das<br />
Referenzrechteck. Nun werden zwei Grauwerte berechnet: Einer für das<br />
Referenzrechteck und einer für das gesamte Bild. Diese werden im Kasten „Grauwert“<br />
angezeigt.<br />
Geben Sie nun im Feld „Beschreibung der Einstellungen an der Röntgenquelle/am OPG“<br />
noch ein, mit welchen Einstellungen an der Röntgenquelle bzw. am OPG die Aufnahme<br />
gemacht wurde.<br />
Mit OK akzeptieren Sie die Aufnahme als Uraufnahme und beenden den Dialog.<br />
ACHTUNG: Eine einmal akzeptierte Uraufnahme kann nicht verändert oder noch<br />
einmal gemacht werden!<br />
Falls Sie die Aufnahme nicht verwenden wollen (z.B. Prüfkörper falsch positioniert) können<br />
Sie mit „Abbrechen“ die Aufnahme verwerfen. Um danach erneut eine Uraufnahme zu<br />
erstellen, wählen Sie in Kasten „Gerät“ wieder das gleiche OPG bzw. die gleiche<br />
Kombination Quelle/Sensor.<br />
Der Dialog Konstanzprüfung sollte nun wie folgt dargestellt werden:
76<br />
Im Kasten „Uraufnahme“ ist die Uraufnahme zu sehen. Die Tabelle „Konstanzliste“ enthält<br />
einen Eintrag mit der Uraufnahme.<br />
Sie können nun beginnen, Konstanzaufnahmen zu erstellen. Benutzen Sie dazu die<br />
Schaltfläche „Konstanzaufnahme erstellen“. Nachdem Sie die Schaltfläche gedrückt haben<br />
erscheint folgender Dialog, der die Einstellungen an der Röntgenquelle bzw. am OPG<br />
enthält.
Klicken Sie nun auf „Aufnahme“ um eine Konstanzaufnahme zu erstellen. Wenn eine<br />
Aufnahme erstellt wurde, erscheint folgender Dialog:<br />
77<br />
Sie sehen hier die soeben erstellte Aufnahme. Darin das Referenzrechteck an der Stelle<br />
eingezeichnet, die Sie bei der Uraufnahme gewählt haben. In der Tabelle unten sind die<br />
Grauwerte der Uraufnahme und der gerade gemachten Konstanzaufnahme für das<br />
Referenzrechteck und das gesamte Bild eingetragen. Darüber hinaus sind die Abweichung<br />
und das Ergebnis der Konstanzprüfung eingetragen. Bei einer Abweichung von weniger<br />
als 20% (in beide Richtungen) ist die Konstanzprüfung erfolgreich (Ergebnis OK). Bei<br />
Abweichungen darüber ist die Prüfung fehlgeschlagen (Ergebnis Abweichung).<br />
Sie können nun entscheiden, ob Sie die Aufnahme als Konstanzaufnahme akzeptieren<br />
oder die Aufnahme verwerfen (Schaltflächen „Ja“ bzw. „Nein“).<br />
Wenn Sie die Aufnahme als Konstanzaufnahme akzeptiert haben, sollte der Dialog<br />
Konstanzprüfung wie folgt aussehen:
78<br />
Im Kasten „Konstanzaufnahme“ sehen Sie nun die eben gemachte Konstanzaufnahme.<br />
Die Tabelle „Konstanzliste“ enthält ebenfalls einen neuen Eintrag für die<br />
Konstanzaufnahme. In der Spalte „Ergebnis“ wird das Ergebnis der Konstanzprüfung<br />
angezeigt.<br />
Die Grauwerte und Abweichungen der Konstanzaufnahme werden in der Tabelle<br />
„Grauwerte“ angezeigt. Sie können sich diese Angaben auch für andere<br />
Konstanzaufnahme anzeigen lassen, indem sie in der Tabelle „Konstanzliste“ einfach auf<br />
die entsprechende Zeile klicken. Daraufhin wird die entsprechende Konstanzaufnahme<br />
angezeigt und die Tabelle „Grauwerte“ aktualisiert. Die gerade aktive Konstanzaufnahme<br />
wird durch einen kleinen blauen Pfeil in der Tabelle „Konstanzliste“ markiert.<br />
Um die Kostanzliste auszudrucken benutzen sie im Menu „<strong>Datei</strong>/Drucken/Konstanzliste<br />
drucken…“ (siehe Abbildung).<br />
Sie können in der Konstanzliste Aufnahmen auswählen und ausdrucken, ebenfalls über<br />
das Menu. Wählen Sie dazu „<strong>Datei</strong>/Drucken/Ausgewählte Bilder drucken…“ (siehe<br />
Abbildung). Um mehrere Bilder in der Konstanzliste auszuwählen markieren Sie einfach
mehrere Zeilen mit der gedrückten linken Maustaste. Um einzelne Aufnahmen zusätzlich<br />
zu markieren halten Sie die Taste „Strg“ (bzw. „Ctrl“) auf der Tastatur gedrückt und klicken<br />
Sie auf die Zeile mit der Aufnahme, die Sie auswählen wollen.<br />
79<br />
Sie können Aufnahmen aus einer Konstanzliste auch als <strong>Datei</strong>en exportieren (Menu<br />
„<strong>Datei</strong>/Als <strong>Datei</strong>en speichern…“. Um die Aufnahmen in der Konstanzliste auszuwählen<br />
gehen Sie genauso vor wie oben beschrieben.<br />
10.3 Video<br />
In der Video-Ansicht werden die Bilder von intra- und extraoraler Videokamera sowie<br />
gescannte Farbbilder und Bilder digitaler Fo<strong>to</strong>kameras aufgenommen und verwaltet.<br />
10.3.1 Voreinstellungen<br />
Im Dialog Optionen/Video stehen folgende Einstellungsmöglichkeiten für Videoaufnahmen<br />
zur Verfügung:<br />
• Video für Windows<br />
• DirectShow.<br />
Video für Windows
Wenn Video für Windows angekreuzt ist, müssen Video für Windows Treiber der Video-<br />
Capturekarte installiert sein. Durch einen Klick auf den Knopf ‚Parameter …’ können<br />
weitere Einstellungen vorgenommen werden, die von Video für Windows zur Verfügung<br />
gestellt werden. Es erscheint folgender Dialog, der das Livebild und die weiteren<br />
Einstellungsmöglichkeiten bietet:<br />
80<br />
Quelle...<br />
Es öffnet sich ein Dialog der Einstellungen zur Videoquelle ermöglicht:
81<br />
Wenn mehrere Videogeräte im System vorhanden sind, kann aus der ersten Liste eines<br />
ausgewählt werden. Unter Videoquelle muss der passende Videoeingang ausgewählt<br />
werden.<br />
Geräteeinstellungen:
Unter Geräteeinstellungen können die Farbwerte geändert werden.<br />
Der Reiter Kamerasteuerung ist für die meisten Videokarten nicht verfügbar.<br />
82<br />
Format:<br />
Der Dialog Format bietet Einstellungen für die Auflösung (Größe) des Videobildes und der<br />
Pixeltiefe. Hier sollte die maximale Größe eingestellt werden, mit der der PC ein flüssiges<br />
Bild liefert. Je größer das Bild, des<strong>to</strong> langsamer wird es in der Regel wiedergegeben. Die<br />
Pixeltiefe sollte auf UYVY oder auf RGB24 eingestellt werden.<br />
Anzeige:<br />
Bei den meisten Videokarten steht für ‚Anzeige’ kein Dialog mit Einstellungen zur<br />
Verfügung. Dieser Knopf hat dann keine Bedeutung.<br />
Aufnahme:<br />
Dieser Dialog bietet Einstellungsmöglichkeiten, um Videofilme aufzunehmen.<br />
Frame Rate:<br />
Je höher die Framerate ist, des<strong>to</strong> flüssiger wird der Film wiedergegeben. Die Framerate<br />
sollte mindestens 15 Bilder pro Sekunde betragen.<br />
Zeitlimit aktiviert:<br />
Wenn der Punkt angekreuzt ist, wird die Einstellmöglichkeit Sekunden aktiviert. Dadurch<br />
kann eine Zeit eingestellt werden, nach der, wenn man eine Aufnahme eines Filmes<br />
gestartet hat, der Film au<strong>to</strong>matisch beendet wird.
Ton aufzeichnen:<br />
Wenn dieser Punkt angekreuzt ist, wird der Film mit Ton aufgezeichnet. Dazu muss<br />
allerdings ein Mikrofon angeschlossen sein.<br />
Audio...<br />
83<br />
Wenn Ton aufgezeichnet werden soll, kann durch diesen Dialog eine Einstellung für die<br />
Tonqualität erfolgen.<br />
Video...<br />
Es erscheint der gleiche Dialog wie oben, allerdings wird hierdurch das Format für den<br />
Film und nicht für das Bildschirm-Format eingestellt.<br />
Kompression...<br />
Der Dialog bietet Einstellungsmöglichkeiten für die verschiedenen im System installierten<br />
Video-Codexe. So kann ein Film mit z.B. einer MPEG-Komprimierung eine wesentlich<br />
kleinere <strong>Datei</strong>größe aufweisen, als ohne Komprimierung. Allerdings ist dafür ein hoher<br />
Rechenaufwand nötig, so dass wahrscheinlich auf langsamen PCs nicht aller Einzelbilder<br />
verarbeitet werden können, wodurch der Film bei der Wiedergabe dann ruckelnd<br />
erscheint.<br />
DirectShow
84<br />
Wenn Sie DirectShow für die Darstellung des Video-Live-Bildes verwenden wollen,<br />
müssen die WDM/DirectShow-Treiber der Video-Capture-Karte korrekt installiert sein.<br />
byzz unterstützt in der Version 3.9 folgende Video-Capture-Karten:<br />
• ATI Grafikkarten mit SVHS-Eingang (HIS Excalibur Radeon vivo)<br />
• Ha<strong>up</strong>pauge Karten mit SVHS-Eingang<br />
Wenn DirectShow angekreuzt wird, muss in der darunter liegenden Drop-Down-Liste eine<br />
Video-Capture-Karte ausgewählt werden. Darunter wiederum befindet sich eine Drop-<br />
Down-Liste, in der verschiedene Formate für die Videodarstellung ausgewählt werden<br />
können. Diese verschiedenen Voreinstellungen werden bis auf wenige Ausnahmen mit<br />
lateinischen Nummern bezeichnet. Die Anzahl der angebotenen Voreinstellungen ist<br />
abhängig von der verwendeten Video-Capture-Karte und dem eingesetzten<br />
Betriebssystem. Für Windows XP stehen die meisten Voreinstellungen zur Verfügung.<br />
Bei Verwendung einer ATI All-In-Wonder Karte steht zusätzlich "byzz-spezial" zur<br />
Verfügung. Diese Voreinstellung sollte auch auf PC´s ein flüssiges Live-Video-Bild<br />
erzeugen, die nicht dem letzten Stand der Technik entsprechen.<br />
Es stehen zur Bildverbesserung zwei Filter im Live-Video-Dialog zur Verfügung, der Filter<br />
"1" und der Filter "2". Wenn Sie die Voreinstellung "byzz-Spezial" und<br />
"Rauschunterdrückung" gewählt haben, wird das Live-Video-Bild hardwaremäßig<br />
verbessert, d.h. Bildverbesserung ohne Leistungseinbuße des PC's. Dann stehen Ihnen<br />
allerdings die Filter "1" und "2" nicht mehr zur Verfügung.<br />
In der Liste der verschiedenen Voreinstellungen erscheint als letztes der Eintrag<br />
"Benutzerdefiniert".<br />
Wenn dieses Format ausgewählt wurde, stehen weitere Einstellungsmöglichkeiten zur<br />
Auswahl: Nach Drücken der Schaltfläche ‚…’ daneben, erscheint ein Dialog zur Auswahl<br />
eines Videoformates. Je kleiner das Format ist, des<strong>to</strong> flüssiger wird es auf dem Moni<strong>to</strong>r<br />
dargestellt. Auf langsamen PCs kann das Format ‚720x576’ eventuell nicht mehr flüssig
dargestellt werden. Als Video-Format unterstützt byzz UYVY und RGB24. Die anderen<br />
Videoformate können von byzz nicht abgespeichert werden. Die Bildwiederholfrequenz<br />
sollte auf 25 Bilder/sec (Hz) eingestellt werden. Wenn das Videosignal nicht mit 25<br />
Bilder/sec interlaced (Verzahnung zweier Halbbilder) dargestellt werden soll, kann auch<br />
jedes Halbbild dargestellt werden. Dazu muss anstatt z.B. 720x576 mit 25Hz, 720x288 mit<br />
50Hz gewählt werden. Dann muss die Auswahl ‚YM2’ angeklickt werden, damit die<br />
einzelnen Halbbilder mit der doppelten Höhe dargestellt werden. Die Auswahl ‚YM2’<br />
streckt das Live-Video-Bild also um den Fak<strong>to</strong>r 2.<br />
Die Auswahl ‚XP’ ist nur bei Verwendung des Betriebsystems ‚WindowsXP’ verfügbar.<br />
Wenn er angeklickt ist, wird zur Wiedergabe des Videosignals der in WindowsXP<br />
eingeführte Video-Mixing-Renderer verwendet. Dieser arbeitet wesentlich schneller, da für<br />
das Drehen und Spiegeln des Videosignals die Hardware der Grafikkarte verwendet<br />
werden kann. Die nächste Auswahl ‚SWM’ (Software-mirror) bedeutet, dass für die<br />
Drehung des Live-Videos eine entsprechende Software Komponente verwendet wird.<br />
Wenn also unter WindowsXP eine Grafikkarte die Hardwarefunktionen zum Drehen und<br />
Spiegeln nicht unterstützt, muss zusätzlich der Knopf ‚SWM’ angekreuzt sein. Wenn die ‚con’<br />
Kamera verwendet wird, muss der Knopf ‚c-on’ angekreuzt sein. Wenn eine andere<br />
Kamera verwendet wird, darf dieser Knopf nicht aktiviert sein, da sonst unvorhergesehen<br />
das Live-Video Bild im Aufnahmedialog einfrieren könnte, oder der Dialog selbständig<br />
verschwinden kann.<br />
85<br />
Parameter...
Nach Klicken auf ‚Parameter…’ erscheint ein Dialog, in dem der Eingang der Videoquelle<br />
ausgewählt werden kann. Für die ‚c-on’ Kamera muss z.B. ‚S-Video’ ausgewählt werden.<br />
86<br />
Quelle...<br />
Der Knopf ‚Quelle...’ öffnet einen Dialog, in dem der Videostandard ausgewählt werden<br />
kann. Dieser sollte auf ‚Pal-B’ eingestellt werden. Die Seite ‚Video-Proc-Amp’ bietet einen<br />
Dialog zur Einstellungen der Farbwerte der Kamera. Es empfiehlt sich, diese<br />
Einstellungen auf den Standardwerten zu belassen und besser den Bildschirm so zu<br />
kalibrieren, dass richtige Farben wiedergegeben werden, da sonst auf einem anderen<br />
Bildschirm ein abgespeichertes Bild eventuell verfälscht wiedergegeben wird.<br />
10.3.2 Aufnahme<br />
Der Video-Aufnahmedialog wird gestartet, indem bei ausgewähltem Patienten, der<br />
Menübefehl Bearbeiten/Bild aufnehmen gewählt wird, oder durch das Symbol<br />
Aufnahme der Ha<strong>up</strong>t<strong>to</strong>olbar.<br />
Der Aufnahmedialog hat folgende Form:
87<br />
Das Fenster ist in der Größe proportional zum Video Eingangsformat änderbar.<br />
Die Originalgröße des Videobildes kann durch einen Doppelklick in die Titelzeile<br />
hergestellt werden.<br />
Die Symbole der Toolbar des Videoaufnahmedialoges haben folgende Bedeutung:<br />
1. Beenden<br />
Der Dialog wird geschlossen<br />
2. Einfrieren<br />
Aus dem laufenden Video-Stream wird ein Schnappschuss angefertigt und angezeigt, das<br />
Video wird sozusagen eingefroren.<br />
3. Live Video<br />
Wurde das Videosignal eingefroren, so wird es durch dieses Symbol wieder aufgetaut. Es<br />
wird wieder in den Live-Modus gewechselt. Diese Schaltfläche ist nur dann aktiv, wenn<br />
zuvor ein Bild eingefroren wurde.<br />
4. Speichern<br />
Durch diesen Befehl wird ein eingefrorenes Bild in byzz gespeichert. Danach wird<br />
au<strong>to</strong>matisch wieder in den Live-Modus gewechselt.<br />
5. Vollbild<br />
Der Video-Stream kann auch im Vollbild auf dem gesamten Moni<strong>to</strong>r dargestellt werden.<br />
Durch diese Schaltfläche wird in den Vollbildmodus gewechselt.
6. Film<br />
Nur wenn zur Aufnahme Video For Windows verwendet wird, kann durch diese<br />
Schaltfläche die Aufnahme einer Videosequenz (AVI-Film) gestartet werden. Der Film wird<br />
entsprechend der Voreinstellungen für die Videoaufnahme (Seite 79ff) abgespeichert.<br />
7. Original<br />
Für eingefrorene Bilder stehen zwei spezial Bildverbesserungsfilter zur Verfügung. Dieser<br />
Befehl setzt die Bilderverbesserungsfilter zurück, und zeigt das original abgespeicherte<br />
Bild an.<br />
8. Spezialfilter 1<br />
Wenn im eingefrorenen Bild eine starke Verzahnung zweier Halbbilder sichtbar ist,<br />
reduziert dieser Filter diese vollständig. Die Bildqualität des berechneten Bildes ist<br />
eventuell etwas schlechter, als die des Originals, dafür arbeitet der Filter sehr schnell. Der<br />
Filter kann dauerhaft eingeschaltet werden, so dass er bei jedem Bild au<strong>to</strong>matisch<br />
angewendet wird.<br />
9. Spezialfilter 2<br />
Auch dieser Filter reduziert die Verzahnung, er verbessert aber in der Regel die<br />
Bildqualität und arbeitet etwas langsamer. Auch dieser Filter kann dauerhaft eingeschaltet<br />
werden. Es kann nur einer von beiden eingeschaltet sein.<br />
10. Spiegeln<br />
Das Live-Bild kann um eine vertikale Achse gespiegelt dargestellt werden, so dass eine<br />
Intraorale Aufnahme entweder aus Sicht des Zahnarztes oder des Patienten angezeigt<br />
wird. Dieser Befehl ist nur bei DirectShow Video anwendbar.<br />
11. Manuelles Drehen<br />
Bei Verwendung der c-on Kamera kann man diese Schaltfläche an-, oder ausschalten.<br />
Wenn die Schaltfläche angeschaltet wird, wird das au<strong>to</strong>matische Drehen der Kamera<br />
ausgeschaltet und das Live-Bild kann durch einen Doppelklick auf den Taster der Kamera<br />
gedreht werden.<br />
88<br />
Mausbedienung<br />
Wenn Sie sich im Live-Modus befinden, wird durch Einfachklick mit der rechten Maustaste<br />
ein Schnappschuss erstellt und das Bild wird eingefroren.<br />
Wenn im eingefrorenen Modus nochmals mit der rechten Maustaste ein Einfachklick ins<br />
Bild getätigt wird, wird das Bild abgespeichert und es wird au<strong>to</strong>matisch wieder in den Live-<br />
Modus gewechselt.<br />
Wenn im eingefrorenen Modus ein Doppelklick mit der linken Maustaste ausgeführt wird,<br />
wird wieder in den Live-Modus gewechselt.<br />
Wenn im Live-Modus ein Doppelklick mit der linken Maustaste ausgeführt wird, wird in den<br />
Vollbild-Modus gewechselt.
Wenn im Vollbild-Modus ein Doppelklick mit der linken Maustaste ausgeführt wird, wird<br />
wieder in den Live-Modus gewechselt.<br />
Wenn im Vollbild-Modus ein Einfachklick mit der rechten Maustaste erfolgt, wird in den<br />
eingefrorenen Modus gewechselt.<br />
Geniale Bedienung also! Übung macht den Meister!<br />
89<br />
Fußschalter<br />
Wenn sich der Dialog im Live-Modus befindet, wird durch einen kurzen Klick auf den<br />
Fußschalter das Bild eingefroren.<br />
Wenn im eingefrorenen Modus ein langer Klick auf den Fußschalter erfolgt, wird das Bild<br />
abgespeichert und es wird au<strong>to</strong>matisch wieder in den Live-Modus gewechselt. Eine<br />
Ausnahme bildet hier der KaVo Fußschalter, hier wird nicht au<strong>to</strong>matisch nach dem<br />
Abspeichern in den Live-Modus gewechselt.<br />
Wenn im eingefrorenen Modus ein kurzer Klick auf den Fußschalter erfolgt, wird wieder in<br />
den Live-Modus gewechselt.<br />
Ein langer Klick im Live-Modus beendet den Dialog.<br />
10.4 OPG<br />
Das OPG-Modul bietet die Möglichkeit, gescannte OPGs und Bilder von digitalen OPGs zu<br />
verwalten. In Das OPG-Modul gelangt man über den Menübefehl Ansicht/OPG oder durch<br />
das Symbol<br />
in der Ha<strong>up</strong>t<strong>to</strong>olbar.
90<br />
10.4.1 Voreinstellungen<br />
Zu den im Röntgenmodul auf Seite 62 beschriebenen Optionen, die auch im OPG Modul<br />
zur Verfügung stehen, ist hier abweichend nur Punkt Scanner.
91<br />
Unter Scanner muss ein OPG Gerätetyp ausgewählt werden.<br />
Für manche OPG Geräte erscheint die Schaltfläche Parameter... die weitere<br />
Einstellmöglichkeiten für diesen Scannertyp bietet.<br />
10.4.2 Aufnahme<br />
Wählen Sie den Menübefehl Bearbeiten/Bild aufnehmen... oder aktivieren Sie in der<br />
Ha<strong>up</strong>t<strong>to</strong>olbar den Schalter Aufnahme und lassen Sie sich von den vorgegebenen Schritten<br />
zur Erstellung des Bildes leiten. Dies ist je nach Gerätetyp unterschiedlich (Trophy,<br />
Planmeca, Sirona, Gendex, etc.).<br />
10.4.3 Messen<br />
In OPG-Bildern können Längenmessungen vorgenommen werden.<br />
Aktivieren Sie in der Toolbar des aktivierten Bildes das Symbol Messen: .
Darauf erschein der Messen Dialog:<br />
92<br />
Es stehen zwei Arten von Messungen zur Verfügung:<br />
Anhand einer festgelegten Referenzlänge<br />
Im Bild befindet sich ein Gegenstand definierter Länge (Kugel).<br />
Klicken Sie unter Auswahl auf Referenzlänge.<br />
Markieren Sie zwei Punkte, die durch eine Linie verbunden werden. Wenn sich eine Kugel<br />
im Bild befindet, wählen Sie die zwei Punkte so, dass sie auf dem Rand der Kugel liegen<br />
und die Linie durch den Mittelpunkt der Kugel führt. Geben Sie unter Referenz: die<br />
bekannte Länge der Linie ein (Durchmesser der Kugel).<br />
Hiermit haben sie das Bild anhand des Referenzgegenstandes kalibriert.<br />
Wählen Sie nun unter Auswahl den Punkt Länge und markieren Sie mit der Maus Punkte,<br />
die durch eine Linie verbunden werden. Die Länge der Linie wird anhand der vorher<br />
festgelegten Referenzlänge errechnet. (Die absolute Bildgröße spielt dann keine Rolle).<br />
Anhand der absoluten Bildgröße<br />
Bevor Sie mit der absoluten Bildgröße bei der Längemessung arbeiten können, sind die<br />
korrekten Absolutwerte für die Breite und Höhe im gleichnamigen Dialog einzutragen.<br />
Markieren Sie im Messen Dialog unter Auswahl den Eintrag Länge. Klicken Sie mit der<br />
Maus ins Bild. Dadurch werden die angeklickten Punkte durch eine Linie verbunden. Die<br />
Länge der Linie wird im Feld Länge angezeigt. Die Länge wird anhand der Absoluten<br />
Bildgröße berechnet.Fehler! Keine Indexeinträge gefunden.<br />
10.4.4 Konstanzprüfungen<br />
Auch bei OPG-Röntgenaufnahmen müssen Konstanzaufnahmen durchgeführt werden.<br />
Gehen Sie analog zu Röntgenaufnahmen vor (Siehe Seite 71).<br />
Beachten Sie auch hier die DIN 6868-5:2001-01.
10.5 Dokumente<br />
Im Dokumenten-Modul werden gescannte Bilder sowie WinWord- und Powerpoint-<br />
Dokumente verwaltet.<br />
Das Dokumenten-Modul bietet ein zweigeteiltes Ha<strong>up</strong>tfenster:<br />
93<br />
10.5.1 Voreinstellungen<br />
Keine Spezifischen Einstellungen nötig.<br />
.<br />
10.5.2 Hierarchiebaum<br />
Der linke Teil enthält eine Baumstruktur. Neue Kapitel können durch Klick auf das erste<br />
Symbol in der Toolbar angelegt werden. Das neue Kapitel wird als Unterkapitel des<br />
ausgewählten Eintrags erstellt. Mit dem zweiten Symbol wird ein Kapitel mit seinem<br />
gesamten Inhalt gelöscht (also Vorsicht).<br />
Ein Bild kann mit gedrückter rechter Maustaste von einem Kapitel in ein anderes<br />
verschoben werden.
10.5.3 Dokumente und Bilder<br />
Der rechte Teil des Ha<strong>up</strong>tfensters zeigt die im aktiven Verzeichnis (Hierarchiebaum)<br />
abgelegten Bilder und Dokumente.<br />
Wenn Sie mit dem Mauszeiger auf ein Bild/Dokument zeigen und die rechte Maustaste<br />
drücken, erscheint ein Pop<strong>up</strong>-Menü. Bei Bildern entspricht dies dem bereits bekannten<br />
Menü aus der Bildbearbeitung von byzz. Bei WinWord Dokumenten bietet das Pop<strong>up</strong>-<br />
Menü die Funktionen:<br />
Titel setzen…<br />
Neuen Titel setzen<br />
Löschen<br />
Dokument wird gelöscht.<br />
WinWord<br />
Das Dokument kann mit WinWord bearbeitet werden. Das einfache Einfügen von Bildern<br />
in die Dokumente ist i<strong>dent</strong>isch mit dem Bearbeiten von Dokumentvorlagen, siehe Kapitel<br />
WinWord Seite 39.<br />
Powerpoint<br />
Das Dokument kann mit Powerpoint bearbeitet werden. Das einfache Einfügen von Bildern<br />
in die Dokumente ist i<strong>dent</strong>isch mit dem Bearbeiten von Dokumentvorlagen, siehe Kapitel<br />
Powerpoint Seite 39.<br />
94<br />
10.5.4 Scannen<br />
Das Aufnahmesymbol der Ha<strong>up</strong>t<strong>to</strong>olbar öffnet im Dokumenten-Modul den Scandialog.<br />
Ebenso kann der Menübefehl Bearbeiten/Scannen/Scannen... gewählt werden. Der<br />
Scandialog ist vom installierten Scanner abhängig. Lesen Sie dazu die Dokumentation<br />
ihres angeschlossenen Scanners durch.<br />
Über den Menübefehl Bearbeiten/Scannen/Scanner wählen... kann ein Scanner gewählt<br />
werden, wenn mehrere im System verfügbar sind.
95<br />
11 Technischer S<strong>up</strong>port<br />
orange<strong>dent</strong>al GmbH & Co. KG<br />
Im Forstgarten 11<br />
D – 88400 Biberach<br />
Tel.: +49 (0) 7351 – 4 74 99 0<br />
Fax: +49 (0) 7351 – 4 74 99 44<br />
Mail: service@orange<strong>dent</strong>al.de<br />
www.orange<strong>dent</strong>al.de<br />
11.1 Weitere Dokumentationen<br />
Weiterhin existieren Dokumente für die Installation von byzz für Techniker, die Anbindung<br />
von byzz an verschiedene Abrechnungsprogramme, sowie die Anbindung von<br />
verschiedener Hardware an byzz. Diese Dokumente werden bei der Installation in das<br />
Unterverzeichnis Doc des byzz Programmordners kopiert. Die Dokumente befinden sich<br />
ebenfalls auf der Installations-CD im Verzeichnis Doc.
yzz<br />
bild–beratungs–software<br />
fon. + 49 (0) 73 51 . 4 74 99 . 0<br />
fax. + 49 (0) 73 51 . 4 74 99 . 44<br />
email. info@orange<strong>dent</strong>al.de<br />
http. www.orange<strong>dent</strong>al.de<br />
im forstgarten 11<br />
D - 88400 biberach<br />
spezialist für digitale integration


![pdf-Datei [5MB] - up to dent](https://img.yumpu.com/29360017/1/500x640/pdf-datei-5mb-up-to-dent.jpg)

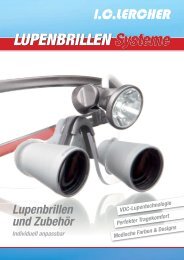
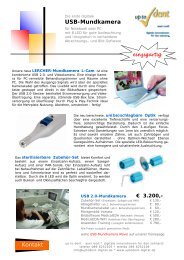

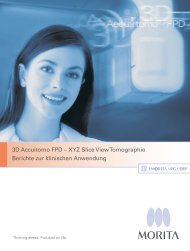
![pdf-Datei [90kb] - up to dent](https://img.yumpu.com/34012552/1/184x260/pdf-datei-90kb-up-to-dent.jpg?quality=85)