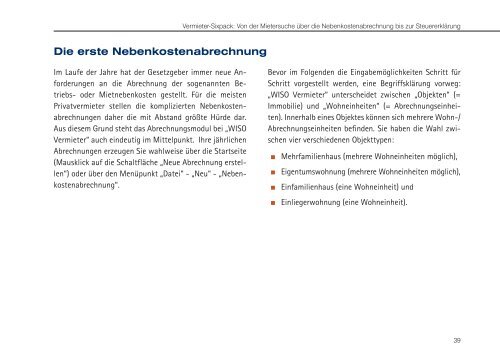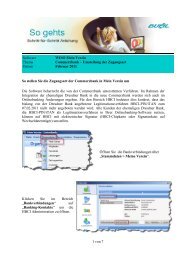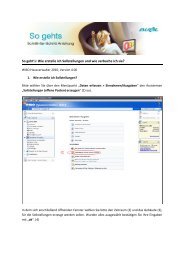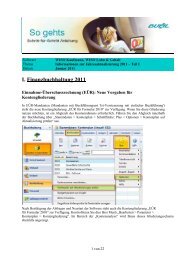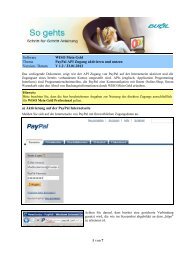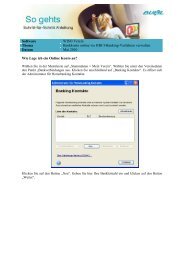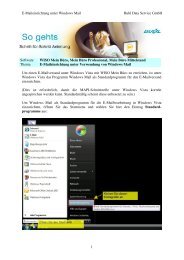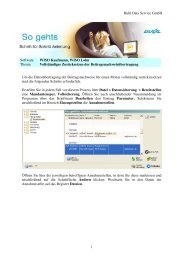Nebenkosten im Abrechnungs
Nebenkosten im Abrechnungs
Nebenkosten im Abrechnungs
Sie wollen auch ein ePaper? Erhöhen Sie die Reichweite Ihrer Titel.
YUMPU macht aus Druck-PDFs automatisch weboptimierte ePaper, die Google liebt.
Vermieter-Sixpack: Von der Mietersuche über die <strong>Nebenkosten</strong>abrechnung bis zur Steuererklärung<br />
Die erste <strong>Nebenkosten</strong>abrechnung<br />
Im Laufe der Jahre hat der Gesetzgeber <strong>im</strong>mer neue Anforderungen<br />
an die Abrechnung der sogenannten Betriebs-<br />
oder Mietnebenkosten gestellt. Für die meisten<br />
Privatvermieter stellen die komplizierten <strong>Nebenkosten</strong>abrechnungen<br />
daher die mit Abstand größte Hürde dar.<br />
Aus diesem Grund steht das <strong>Abrechnungs</strong>modul bei „WISO<br />
Vermieter“ auch eindeutig <strong>im</strong> Mittelpunkt. Ihre jährlichen<br />
Abrechnungen erzeugen Sie wahlweise über die Startseite<br />
(Mausklick auf die Schaltfläche „Neue Abrechnung erstellen“)<br />
oder über den Menüpunkt „Datei“ - „Neu“ - „<strong>Nebenkosten</strong>abrechnung“.<br />
Bevor <strong>im</strong> Folgenden die Eingabemöglichkeiten Schritt für<br />
Schritt vorgestellt werden, eine Begriffsklärung vorweg:<br />
„WISO Vermieter“ unterscheidet zwischen „Objekten“ (=<br />
Immobilie) und „Wohneinheiten“ (= <strong>Abrechnungs</strong>einheiten).<br />
Innerhalb eines Objektes können sich mehrere Wohn-/<br />
<strong>Abrechnungs</strong>einheiten befinden. Sie haben die Wahl zwischen<br />
vier verschiedenen Objekttypen:<br />
■ Mehrfamilienhaus (mehrere Wohneinheiten möglich),<br />
■ Eigentumswohnung (mehrere Wohneinheiten möglich),<br />
■ Einfamilienhaus (eine Wohneinheit) und<br />
■ Einliegerwohnung (eine Wohneinheit).<br />
39
WISO Vermieter<br />
Hintergrund: Betriebskostenverordnung<br />
Die Betriebskostenverordnung regelt ganz genau, welche<br />
Ausgaben ein Vermieter auf seine Mieter umlegen<br />
darf. Darin finden sich 16 durchweg sehr genau bezeichnete<br />
Ausgabenarten:<br />
1. Grundsteuer und andere „öffentliche Lasten“,<br />
2. Wasserversorgung,<br />
3. Entwässerung,<br />
4. Heizkosten,<br />
5. Warmwasserbereitung,<br />
6. Kosten verbundener Heizungs- und Warmwasserversorgungsanlagen,<br />
7. Betriebskosten von Personen- oder Lastenaufzügen,<br />
8. Straßenreinigung und Müllbeseitigung,<br />
9. Gebäudereinigung und Ungezieferbekämpfung,<br />
10. Gartenpflege,<br />
11. Beleuchtung,<br />
12. Schornsteinreinigung,<br />
13. Kosten der Sach- und Haftpflichtversicherung,<br />
14. Kosten für den Hauswart (= Hausmeister, nicht:<br />
Hausverwalter),<br />
15. für eine Gemeinschafts-Antennenanlage oder<br />
Kabelanschluss sowie<br />
16. Betriebskosten von Einrichtungen für die Wäschepflege.<br />
Außerdem sieht die Verordnung eine unspezifische<br />
Sammelposition („sonstige Betriebskosten“) vor. Grundsätzlich<br />
nicht auf die Mieter umgelegt werden dürfen<br />
reine Hausverwaltungskosten, wie zum Beispiel Bankgebühren,<br />
Zinsen oder Porto sowie die Ausgaben für<br />
Vermieter-Versicherungen, soweit sie sich nicht auf das<br />
Gebäude beziehen (z. B. Rechtsschutz- oder Mietausfallversicherungen).<br />
40
Vermieter-Sixpack: Von der Mietersuche über die <strong>Nebenkosten</strong>abrechnung bis zur Steuererklärung<br />
Neue Abrechnung erstellen<br />
Bevor „WISO Vermieter“ den eigentlichen <strong>Abrechnungs</strong>assistenten<br />
einblendet, wählen Sie <strong>im</strong> Dialogfenster „Neue<br />
Abrechnung erstellen“ entweder ein bereits vorhandenes<br />
Objekt aus oder erfassen zunächst die grundlegenden Objektangaben.<br />
Dabei ...<br />
■ wählen Sie den Objekttyp,<br />
■ tragen, falls erforderlich, die Anzahl der Wohnungen<br />
ein (einschließlich einer eventuell selbst genutzten<br />
Wohnung),<br />
■ geben die Adresse des Objekts ein,<br />
■ legen fest, ob Sie eine <strong>Nebenkosten</strong>abrechnung und<br />
/ oder eine separate Heizkostenabrechnung erstellen<br />
wollen und<br />
■ tragen die dazugehörigen <strong>Abrechnungs</strong>zeiträume ein.<br />
Bitte beachten Sie: Zwischenzeitliche Leerstände oder vorübergehende<br />
Eigennutzungen müssen Sie an dieser Stelle<br />
noch nicht berücksichtigen: Das erledigen Sie später <strong>im</strong><br />
Schritt „Mieterdaten ergänzen“.<br />
Per Mausklick auf den Button „Abrechnung erstellen“ starten<br />
Sie den <strong>Abrechnungs</strong>assistenten:<br />
1. Schritt: Angaben zum Objekt erfassen<br />
Im Bereich „Objektangaben / Eigentümer“ tragen Sie zusätzlich<br />
zu den zuvor bereits erfassten Objektangaben zunächst<br />
die Eigentümer-Kontaktdaten nach, sofern das Programm<br />
diese Angaben nicht bereits automatisch aus einem<br />
zuvor erstellten Objekt übernommen hat:<br />
41
WISO Vermieter<br />
42
Vermieter-Sixpack: Von der Mietersuche über die <strong>Nebenkosten</strong>abrechnung bis zur Steuererklärung<br />
Sofern Sie keine Heizkostenabrechnung mit dem „WISO<br />
Vermieter“ erstellen, klicken Sie auf die Schaltfläche „Weiter<br />
mit Rechnungen erfassen“ (in dem Fall lesen Sie weiter<br />
unter: „2. Schritt: Rechnungen erfassen“.) Ansonsten klicken<br />
Sie auf die Schaltfläche „Weiter mit Heizkostenabrechnung“.<br />
Hintergrund: Heizkostenabrechnung<br />
Heizkosten müssen auf Basis der Heizkostenverordnung<br />
abgerechnet werden. Falls das Warmwasser über die<br />
Heizungsanlage erzeugt wird, erstreckt sich die Verordnung<br />
auch auf den Warmwasserverbrauch. Zu den<br />
Heizkosten gehören vor allem die Kosten für ...<br />
■ Brennstoffverbrauch und -lieferung,<br />
■ Strom für die Heizungsanlage,<br />
■ Bedienungs-, Wartungs-, Reinigungs- und Prüfkosten<br />
sowie eventuelle<br />
■ Berechnungs- und Aufteilungskosten.<br />
■ Brennstoffverbrauch und -lieferung,<br />
■ Strom für die Heizungsanlage,<br />
■ Bedienungs-, Wartungs-, Reinigungs- und Prüfkosten<br />
sowie eventuelle<br />
■ Berechnungs- und Aufteilungskosten.<br />
■ Bedienungs-, Wartungs-, Reinigungs- und Prüfkosten<br />
sowie eventuelle<br />
■ Berechnungs- und Aufteilungskosten.<br />
Nicht in die Heizkostenabrechnung aufgenommen<br />
und umgelegt werden dürfen hingegen die Kosten von<br />
Feuerlöscher-Prüfungen, Versicherungs-Beiträge für<br />
Brennmateriallager oder auch Trinkgelder (zum Beispiel<br />
für den Öllieferanten). Als Vermieter haben Sie grundsätzlich<br />
drei <strong>Abrechnungs</strong>alternativen:<br />
43
WISO Vermieter<br />
■ Sie sorgen selbst für eine verbrauchsabhängige<br />
Abrechnung der Heiz- und Warmwasserkosten.<br />
■ Sie vergeben die Verbrauchserfassung an einen<br />
externen Ablesedienst: Dann erhalten Sie regelmäßig<br />
differenzierte Abrechnungen der einzelnen<br />
Wohneinheiten, die Sie direkt an Ihre Mieter<br />
weiterleiten.<br />
■ In best<strong>im</strong>mten Sonderfällen dürfen Sie die Heizkosten<br />
ausnahmsweise auch nach der Wohn- bzw.<br />
Heizfläche oder dem Verbrauch des Vorjahres<br />
umlegen. Das gilt zum Beispiel für Einliegerwohnungen,<br />
bei Gebäuden aus der Zeit vor 1981 ohne<br />
regulierbare Heizkörper oder bei Ausfall der Geräte<br />
zur Verbrauchserfassung.<br />
Wollen Sie die verursachungsgerechte Kostenverteilung<br />
eigenhändig vornehmen, sind Sie verpflichtet, sämtliche<br />
Heizkörper mit identischen Heizkostenverteilern (HKV)<br />
auszustatten. Nur so ist die Vergleichbarkeit gewährleistet.<br />
Außerdem muss der Warmwasser-Durchlauf an<br />
allen Entnahmestellen jeder Wohneinheit erfasst werden.<br />
Der individuelle Verbrauch stellt den Hauptverteilungsschlüssel<br />
der gesamten Heiz- und Warmwasserkosten<br />
dar. Abweichende Regelungen <strong>im</strong> Mietvertrag<br />
sind nicht zulässig. Über die Kosten und das genaue<br />
Umlageverfahren müssen Sie Ihre Mieter jedes Jahr in<br />
einer nachvollziehbaren Heizkostenabrechnung informieren.<br />
Vorbereitung der Heizkostenabrechnung<br />
Falls Sie einen externen Anbieter mit der Abrechnung von<br />
Heiz- und Warmwasserkosten beauftragt haben, belassen<br />
Sie es bei der Voreinstellung. Anderenfalls aktivieren Sie<br />
die Option „Ich möchte für das Objekt eine Heizkostenabrechnung<br />
mit dem WISO Vermieter erstellen“:<br />
44
Vermieter-Sixpack: Von der Mietersuche über die <strong>Nebenkosten</strong>abrechnung bis zur Steuererklärung<br />
45
WISO Vermieter<br />
Mit „WISO Vermieter“ verwalten Sie den Verbrauch von<br />
Brennstoffen aller Art, ...<br />
■ angefangen bei leichten und schweren Heizölen<br />
■ die verschiedenen Erd- und Flüssiggase sowie<br />
■ Kohle- und Koksvarianten bis hin zu<br />
■ Holz, Pellets und Holzhackschnitzel:<br />
Einzelfall aber auch von Hand auf die Besonderheiten Ihrer<br />
Heizungsanlage einstellen.<br />
Option 1: Brennstofflager-Verwaltung<br />
Sofern es sich um lagerfähige Brennstoffe handelt, können<br />
Sie außerdem die Menge und den Wert des vorhandenen<br />
Brennstofflagers berücksichtigen (z. B. Öltanks, Kohleoder<br />
Holzvorrat). Auf diese Weise bezieht der „WISO Vermieter“<br />
nicht nur der laufenden Brennstoffeinkäufe in die<br />
Heizkostenabrechnung mit ein, sondern auch den Wert der<br />
Lagerbestands-Veränderung:<br />
Sobald Sie den von Ihnen genutzten Brennstoff-Typ ausgewählt<br />
haben, stellt das Programm die passenden Mengeneinheiten<br />
und die Heizwerte pro Mengeneinheit automatisch<br />
ein. Falls erforderlich lassen sich die Vorgaben <strong>im</strong><br />
Wenn Sie die Option „Brennstoff wird gelagert“ aktivieren,<br />
tragen Sie zunächst ...<br />
■ den Bestand und den Wert des Brennstofflagers zu Beginn<br />
des <strong>Abrechnungs</strong>zeitraums sowie<br />
■ den Endbestand am Ende des <strong>Abrechnungs</strong>zeitraums<br />
46
Vermieter-Sixpack: Von der Mietersuche über die <strong>Nebenkosten</strong>abrechnung bis zur Steuererklärung<br />
... ein. Per Mausklick auf den Button mit den drei Punkten<br />
(rechts neben dem Eingabefeld für den Eurobetrag) öffnen<br />
Sie bei Bedarf das Dialogfenster „Brennstoffbestand bearbeiten“,<br />
in dem Sie mehrere Bestände hinzufügen können:<br />
Die manuelle Erfassung mehrere Vorjahresbestände ist<br />
dabei nur <strong>im</strong> ersten <strong>Abrechnungs</strong>jahr erforderlich. In den<br />
Folgejahren schreibt das Programm die Bestände automatisch<br />
fort. Sie brauchen dann nur noch den tatsächlichen<br />
Endbestand am Ende der <strong>Abrechnungs</strong>periode von Hand<br />
einzutragen.<br />
Freiwillige Verbrauchsanalyse<br />
Um die rechnerische Einbeziehung der Lagerbestandsveränderungen<br />
brauchen Sie sich keine<br />
Gedanken zu machen. Nur so viel: Da die Inhalte<br />
verschiedener Lieferungen in einem Brennstofflager<br />
normalerweise vermischt werden, wendet das<br />
Programm <strong>im</strong> Hintergrund das Bewertungsprinzip<br />
„FIFO“ an („First in - first out“ = „Erster rein -<br />
erster raus“). Die ältesten Bestände werden auf<br />
diese Weise wertmäßig <strong>im</strong>mer zuerst berücksichtigt.<br />
Bitte beachten Sie: Die „Brennstofflagerverwaltung“<br />
ist eine komfortable Zusatzfunktion<br />
für Vermieter, die ihre Brennstoffkosten ganz<br />
besonders differenziert erfassen und den einzelnen<br />
<strong>Abrechnungs</strong>perioden möglichst genau<br />
zuordnen wollen. Gesetzlich vorgeschrieben ist<br />
die Berücksichtigung von Lagerbestandsveränderungen<br />
nicht!<br />
47
WISO Vermieter<br />
Option 2: Warmwasserabrechnung<br />
Zurück zur einfachen Heizkostenabrechnung: Nachdem Sie<br />
die grundlegenden Brennstoff-Angaben gemacht haben,<br />
legen Sie außerdem fest, ob auch eine Warmwasserabrechnung<br />
erstellt werden soll. Dabei gibt es grundsätzlich zwei<br />
Alternativen:<br />
■ Wird das warme Wasser über die Heizungsanlage erzeugt,<br />
ist die auf die zentrale Warmwasserversorgung<br />
entfallende Wärmemenge (Q) spätestens ab dem Jahr<br />
2014 mit einem Wärmemengenzähler zu messen. Das<br />
ist in § 9 Heizkostenverordnung so geregelt. Bei Einsatz<br />
eines Wärmemengenzählers brauchen Sie nur die in<br />
Kilowattstunden (kWh) gemessene Wärmemenge für<br />
die Warmwasseraufbereitung einzutragen:<br />
■ Kann die Wärmemenge nur „mit einem unzumutbar<br />
hohen Aufwand“ gemessen werden, darf sie auch weiter<br />
mithilfe der Heizkostenformel ermittelt werden.<br />
Damit das Programm diese Berechnung anstellen kann,<br />
sind Angaben über die Temperatur des Warmwassers<br />
erforderlich:<br />
Verteilungsschlüssel für Heiz- und<br />
Warmwasserkosten<br />
Als letzte Einflussgröße der Heizungsabrechnung legen Sie<br />
fest, nach welchem Schlüssel die gesamten Heizkosten auf<br />
die einzelnen Mieter verteilt werden sollen.<br />
48
Vermieter-Sixpack: Von der Mietersuche über die <strong>Nebenkosten</strong>abrechnung bis zur Steuererklärung<br />
Falls Sie auch die Warmwasserabrechnung mithilfe des<br />
„WISO Vermieter“ erstellen, können Sie hierfür ebenfalls<br />
die passenden Verteilungsschlüssel vorgeben:<br />
Tipp: Verteilungsschlüssel erstellen und<br />
anpassen<br />
Wie Sie neue Umlageverfahren definieren und<br />
vorhandene ändern, können Sie <strong>im</strong> Abschnitt<br />
„Tipps & Tricks für Einsteiger und Profis“ unter der<br />
Überschrift „Verteilungsschlüssel anpassen / Eigene<br />
Verteilungsschlüssel einrichten“ nachlesen.<br />
Sobald Sie sämtliche Angaben zum Objekt gemacht und die<br />
Einstellungen der Heizkostenabrechnung festgelegt haben,<br />
wechseln Sie per Mausklick auf die Schaltfläche „Weiter<br />
mit Rechnungen erfassen“ zum 2. Schritt des <strong>Abrechnungs</strong>assistenten.<br />
2. Schritt: Rechnungen erfassen<br />
Hier tragen Sie alle Ausgaben ein, die Sie über die <strong>Nebenkosten</strong>abrechnung<br />
anteilig auf Ihre Mieter umlegen wollen.<br />
Falls Sie auch Ihre Abrechnungen für Heizungs- und<br />
Warmwasserkosten mit dem „WISO Vermieter“ erledigen,<br />
finden Sie unterhalb des Abschnitts „Rechnungen <strong>Nebenkosten</strong>“<br />
zusätzlich den Eingabebereich „Rechnungen Heizkosten“.<br />
Bitte beachten Sie: Ausgaben für Neben- und Heizkosten,<br />
die nicht aufgeteilt werden müssen, sondern sich direkt<br />
best<strong>im</strong>mten Mietern zuordnen lassen, brauchen Sie hier<br />
nicht zu berücksichtigen. Derartige Rechnungen (wie zum<br />
Beispiel die Müll-Grundgebühren) erfassen Sie <strong>im</strong> dritten<br />
Schritt „Mieterdaten ergänzen“.<br />
Rechnungen <strong>Nebenkosten</strong> eingeben<br />
Mit einem Mausklick auf den blau markierten Link „Neue<br />
Rechnung erfassen“ öffnen Sie den komfortablen Eingabedialog:<br />
Dort ...<br />
■ tragen Sie das Rechnungsdatum ein (oder wählen es<br />
über einen Minikalender, den Sie mit einem Klick auf<br />
das Kalendersymbol öffnen),<br />
49
WISO Vermieter<br />
■ geben den Namen des Rechnungsstellers und eine kurze<br />
Beschreibung der Lieferung oder Leistung ein,<br />
■ wählen die Ausgabenkategorie und den Verteilschlüssel<br />
und<br />
■ tragen den Eurobetrag ein.<br />
Außerdem fragt das Programm ab, ob sich die betreffende<br />
Ausgabe vollständig auf den <strong>Abrechnungs</strong>zeitraum bezieht.<br />
Wenn nicht, legen Sie den abweichenden Zeitraum fest.<br />
Das Anfangs- und Enddatum können Sie auch hier wieder<br />
ganz bequem mithilfe des Minikalenders per Mausklick<br />
auswählen.<br />
50
Vermieter-Sixpack: Von der Mietersuche über die <strong>Nebenkosten</strong>abrechnung bis zur Steuererklärung<br />
Hintergrund: Taggenaue Rechnungsabgrenzung<br />
Bei <strong>Nebenkosten</strong>abrechnungen dürfen nur solche Ausgaben<br />
für Lieferungen und Leistungen berücksichtigt<br />
werden, die sich tatsächlich auf den <strong>Abrechnungs</strong>zeitraum<br />
beziehen. St<strong>im</strong>mt der Rechnungszeitraum nicht<br />
mit Anfang und Ende der <strong>Nebenkosten</strong>abrechnung<br />
überein, müssen die Kosten aufgeteilt werden.<br />
Angenommen, Sie erstellen die <strong>Nebenkosten</strong>abrechnung<br />
für das Jahr 2009. Ihr Stromanbieter hat Ihnen <strong>im</strong><br />
Vorjahr aber eine Abschlussrechnung für den Zeitraum<br />
1.10.2008 bis zum 30.9.2009 geschickt. Dann dürfen<br />
Sie in der <strong>Nebenkosten</strong>abrechnung nur den Anteil dieser<br />
Rechnung berücksichtigen, der sich auf den Zeitraum<br />
1.1.2009 bis zum 30.09.2009 bezieht.<br />
Zusätzlich dürfen Sie selbstverständlich den Anteil der<br />
folgenden Stromrechnung geltend machen, der sich<br />
auf den Zeitraum 1.10.2009 bis 31.12.2009 bezieht.<br />
Die gute Nachricht: Eigenhändige Nebenrechnungen<br />
müssen Sie nicht anstellen. St<strong>im</strong>men Rechnungszeitraum<br />
und <strong>Abrechnungs</strong>zeitraum nicht überein, rechnet<br />
„WISO Vermieter“ automatisch auf den Tag genau aus,<br />
wie hoch die „Berücksichtigte Summe“ aller eingegebenen<br />
Rechnungen <strong>im</strong> <strong>Abrechnungs</strong>zeitraum ist.<br />
Falls Sie weitere Rechnungen erfassen wollen, klicken Sie<br />
auf die Schaltfläche „Nächste Rechnung“. Sobald Sie alle<br />
Ausgaben eingegeben haben, schließen Sie das Dialogfenster<br />
„Rechnung erfassen“ per Mausklick auf „OK“. Sie landen<br />
daraufhin in der Liste „Rechnungen <strong>Nebenkosten</strong>“, in der<br />
alle bisher eingetragenen Ausgaben aufgelistet sind.<br />
51
WISO Vermieter<br />
52
Vermieter-Sixpack: Von der Mietersuche über die <strong>Nebenkosten</strong>abrechnung bis zur Steuererklärung<br />
Um weitere Ausgaben einzutragen, klicken Sie auf die<br />
Schaltfläche „Neue Rechnung erfassen“. Bereits vorhandene<br />
Kostenpositionen lassen sich problemlos löschen oder<br />
nachträglich bearbeiten:<br />
■ Um eine Rechnung zu löschen, klicken Sie auf das rote<br />
Schließsymbol rechts neben dem betreffenden Eintrag.<br />
■ Um eine Rechnung zu bearbeiten, klicken Sie doppelt<br />
auf den Listeneintrag oder einfach auf das Stiftsymbol<br />
rechts neben dem Eintrag.<br />
Und gleich noch ein Tipp zur Listenansicht der <strong>Nebenkosten</strong>-Rechnungen:<br />
Liegt eine Rechnung nicht vollständig <strong>im</strong><br />
<strong>Abrechnungs</strong>zeitraum, erscheint neben der Spalte „Zeitraum“<br />
ein Informationssymbol. Wenn Sie mit der Maus<br />
darauf zeigen, weist das Programm aus, wie hoch der „Berücksichtigte<br />
Betrag“ dieser Rechnung <strong>im</strong> laufenden <strong>Abrechnungs</strong>zeitrum<br />
ist:<br />
Die <strong>im</strong> laufenden <strong>Abrechnungs</strong>zeitraum berücksichtigte<br />
Summe aller Rechnungen erscheint unterhalb der Liste in<br />
der Summenzeile.<br />
Nachdem Sie sämtliche Rechnungen eingetragen haben,<br />
setzen Sie Ihre Eingaben entweder ...<br />
■ per Mausklick auf die Schaltfläche „Weiter mit ‚3. Mieterdaten<br />
ergänzen‘“ fort oder Sie<br />
■ wählen „Weiter mit ‚Rechnungen Heizkosten‘“.<br />
53
WISO Vermieter<br />
Rechnungen Heizkosten eingeben<br />
Falls Sie sich <strong>im</strong> 1. Schritt entschieden haben, die Abrechnungen<br />
Ihrer Heizungs- und Warmwasserkosten mit dem<br />
„WISO Vermieter“ erledigen, finden Sie unterhalb des Abschnitts<br />
„Rechnungen <strong>Nebenkosten</strong>“ zusätzlich den Eingabebereich<br />
„Rechnungen Heizkosten“. Hier erfassen Sie<br />
Rechnungen für Brennstoffe und sonstige Heizkosten (wie<br />
zum Beispiel Schornsteinfegergebühren oder Wartungskosten<br />
für die Heizungsanlage), die Sie über die Heizkostenabrechnung<br />
auf Ihre Mieter umlegen wollen.<br />
Abgesehen davon, dass die Heizkosten-Kategorienliste nur<br />
aus zwei Positionen besteht, unterscheidet sich das Eingeben<br />
neuer Heizkosten-Rechnungen sowie das Bearbeiten<br />
und Löschen bereits erfasster Rechnungen nicht von der<br />
weiter oben beschriebenen Eingabe allgemeinen <strong>Nebenkosten</strong>.<br />
Die Handhabung der Dialogfenster „Rechnungen<br />
erfassen“ / „Rechnungen bearbeiten“ ist identisch:<br />
Bitte beachten Sie: Ausgaben für Heizkosten, die nicht<br />
aufgeteilt werden müssen, sondern sich direkt einzelnen<br />
Mietern zuordnen lassen, brauchen Sie hier nicht zu berücksichtigen.<br />
Derartige Rechnungen (wie zum Beispiel die<br />
Grundgebühr für eine Gastherme) erfassen Sie <strong>im</strong> 3. Schritt<br />
des <strong>Abrechnungs</strong>assistenten, den Sie per Mausklick auf die<br />
Schaltfläche „Weiter mit ‚Mieterdaten ergänzen‘“ starten.<br />
3. Schritt: Mieterdaten ergänzen<br />
In diesem Eingabebereich unterstützt „WISO Vermieter“<br />
Sie dabei, die noch fehlenden Informationen zur Belegung<br />
einzelner Wohnungen innerhalb des betreffenden <strong>Abrechnungs</strong>zeitraums<br />
sowie sämtliche Angaben zu Ihren Mietern<br />
zu erfassen:<br />
54
Vermieter-Sixpack: Von der Mietersuche über die <strong>Nebenkosten</strong>abrechnung bis zur Steuererklärung<br />
55
WISO Vermieter<br />
In Form horizontaler Balken zeigt das Programm die Anzahl<br />
der Wohneinheiten, die Sie be<strong>im</strong> Start des Nebenrechnungsassistenten<br />
<strong>im</strong> Dialog „Neue Abrechnung erstellen“<br />
vorgegeben haben. Bei Bedarf können Sie in Schritt 3 aber<br />
jederzeit ...<br />
■ entbehrliche Wohnungseinträge entfernen (Mausklick<br />
auf das rote Schließsymbol am rechten Zeilenrand =<br />
„Wohnung ... löschen“) oder umgekehrt<br />
■ zusätzliche Wohnungseinträge ergänzen (Mausklick<br />
auf die Schaltfläche „Wohnungen hinzufügen“).<br />
Die Möglichkeit, vorhandene Einheiten löschen und neue<br />
hinzufügen zu können, ist auch dann hilfreich, wenn sich<br />
der Wohnungsbestand <strong>im</strong> Laufe der Jahre durch Umbauten<br />
ändert und neue Abrechnungen bequem angepasst<br />
werden sollen.<br />
Tipp: Wohnbezeichnungen ändern<br />
Falls Sie innerhalb einer Immobilie mehrere Wohnungen<br />
vermieten, sind die Einheiten standardmäßig<br />
durchnummeriert (z. B. „Wohnung 1“ bis „Wohnung<br />
4“). Um in Mehrfamilienhäusern leichter den Überblick<br />
zu behalten, geben Sie den einzelnen Wohnungen<br />
am besten eine aussagekräftige Bezeichnung<br />
(z. B. „Parterre - rechts“). Bei einer Vielzahl von<br />
Wohnungen kann sogar eine durchgängige Nummerierung<br />
sinnvoll sein (z. B. „Marderweg47-3“).<br />
Indem Sie auf das Stiftsymbol am linken Rand der<br />
Wohnungszeilen öffnen Sie ein Eingabefeld, in dem<br />
Sie die gewünschte „Wohnbezeichnung“ eintragen<br />
können:<br />
56
Vermieter-Sixpack: Von der Mietersuche über die <strong>Nebenkosten</strong>abrechnung bis zur Steuererklärung<br />
Mit einem Doppelklick in den Bereich „Noch nichts eingetragen“<br />
beginnen Sie die Eingabe der Wohnungs- und<br />
Mieterdaten. Während eines <strong>Abrechnungs</strong>zeitraums können<br />
Sie Ihren Wohneinheiten Phasen mit unterschiedlichen<br />
Nutzungs- und Belegungsarten zuweisen:<br />
■ Vermietung,<br />
■ Leerstand oder<br />
■ Eigennutzung.<br />
Die Eingaben unterscheiden sich grundsätzlich nicht: Bei<br />
vorübergehenden Leerständen und Eigennutzungen brauchen<br />
Sie natürlich keine Personenangaben, direkten Kosten<br />
und Vorauszahlungen zu erfassen.<br />
Per Mausklick auf das Diskettensymbol speichern<br />
Sie Ihre Eingabe.<br />
57
WISO Vermieter<br />
Neuen Mieter eintragen<br />
Mit einem Mausklick auf „Neuen Mieter eintragen“ öffnen<br />
Sie einen übersichtlichen Eingabedialog, mit dessen Hilfe<br />
Sie die folgenden Angaben machen:<br />
■ Persönliche Daten: Anrede, Vorname und Nachname<br />
des Mieters bzw. der Familie, Wohngemeinschaft oder<br />
Firma),<br />
■ Miet-Zeitraum (Einzugs- und Auszugstermin): Sofern<br />
das Mietverhältnis am Ende des <strong>Abrechnungs</strong>zeitraums<br />
noch besteht, lassen Sie das Feld „Auszug“ deaktiviert.<br />
■ Kosten für diesen Mieter: Hier tragen Sie alle Nebenund<br />
Heizkosten ein, die nicht auf alle Mieter verteilt,<br />
sondern diesem Mieter direkt zugeordnet werden können<br />
(z. B. Rücklastschriften oder Müll-Grundgebühren).<br />
■ Angaben zu den Verteilungsschlüsseln: Anzahl der<br />
Personen, Wohnfläche der Wohnung, Wasserverbrauch<br />
sowie Einheitenverbrauch laut Heizkostenverteiler.<br />
■ Vorauszahlungen: Hier tragen geleistete Neben- und<br />
Heizkosten-Vorauszahlungen des betreffenden Mieters<br />
ein. Dabei haben Sie die Wahl, ob Sie die jährliche Gesamtsumme<br />
eintragen oder die Vorauszahlungen monatsweise<br />
erfassen.<br />
58
Vermieter-Sixpack: Von der Mietersuche über die <strong>Nebenkosten</strong>abrechnung bis zur Steuererklärung<br />
Tipp: Erweiterte Eingabe-Dialoge<br />
Manche Mieterdaten setzen sich aus mehreren Informationen<br />
zusammen: So ergibt sich zum Beispiel der<br />
Wasser- oder Energieverbrauch vielfach aus den Messergebnissen<br />
mehrerer Zähler. Die monatlichen Nebenund<br />
Heizkostenvorauszahlungen können <strong>im</strong> Laufe eines<br />
Jahres steigen und sogar die Zahl der in einer Wohnung<br />
lebenden Mieter ändert sich gelegentlich.<br />
Damit Sie diese Schwankungen berücksichtigen können,<br />
finden Sie rechts neben vielen Feldern des Eingabedialogs<br />
„Mieter eintragen / bearbeiten“ eine Schaltfläche<br />
mit drei Punkten. Wenn Sie darauf klicken, öffnet sich<br />
ein erweiterter Eingabe-Dialog, mit dessen Hilfe Sie<br />
die erforderlichen Angaben machen. Per Mausklick auf<br />
den blau hinterlegten Link „Neuer Zähler“, „Neue Zeile“<br />
oder „Neue Kosten hinzufügen“ legen Sie zusätzliche<br />
Einträge an.<br />
Angenommen, der Wasserverbrauch einer Wohnung<br />
wird mithilfe von zwei Zählern gemessen, die <strong>im</strong> Bad<br />
und in der Küche angebracht sind: Dann ...<br />
■ klicken Sie auf den 3-Punkte-Button neben dem<br />
Feld „Wasserverbrauch“,<br />
■ legen Sie per Mausklick auf „Neuer Zähler“ die<br />
erste Messstelle ein,<br />
■ geben ihr eine aussagekräftige Bezeichnung,<br />
■ tragen Sie Anfangs- und Endstand des Zählers<br />
zu Beginn und am Ende des <strong>Abrechnungs</strong>zeitrums<br />
ein und<br />
■ speichern Sie den Eintrag mit einem Mausklick<br />
auf das Diskettensymbol:<br />
Mit dem zweiten (und eventuellen weiteren)<br />
Zählern verfahren Sie anschließend genauso. Mit<br />
„OK“ kehren Sie zum Haupteingabe-Dialog („Mieter<br />
bearbeiten“) zurück.<br />
59
WISO Vermieter<br />
Sobald Sie dort die Angaben zu sämtlichen Wohnungen,<br />
Mietern (inklusiver zwischenzeitlicher Leerstände oder Eigennutzungen)<br />
abgeschlossen haben, klicken Sie auf die<br />
Schaltfläche „Weiter mit ‚4. Abrechnungen fertigstellen‘“.<br />
Bitte beachten Sie: Die Höhe der Miete wird bei den „Mieterdaten“<br />
nicht abfragt, da diese Information für das Erstellen<br />
einer <strong>Nebenkosten</strong>abrechnung nicht erforderlich<br />
ist. Die Höhe der Mieteinnahmen ist erst für die „Steuererklärung<br />
- Anlage V“ von Belang. Daher wird sie auch erst in<br />
Schritt 2 des Steuer-Assistenten eingetragen („Einnahmen<br />
erfassen“).<br />
60
Vermieter-Sixpack: Von der Mietersuche über die <strong>Nebenkosten</strong>abrechnung bis zur Steuererklärung<br />
4. Schritt: Abrechnungen fertigstellen<br />
Falls „WISO Vermieter“ bei Ihren Eingaben in den Schritten<br />
1 bis 3 Fehler, Unst<strong>im</strong>migkeiten oder Lücken bemerkt, werden<br />
<strong>im</strong> abschließenden 4. Schritt <strong>im</strong> Abschnitt „Plausibilitätsprüfung“<br />
gezielte Hinweise angezeigt:<br />
auf den blau hinterlegten Link landen Sie meist direkt in<br />
dem Eingabedialog, in dem Sie die Ergänzung oder Korrektur<br />
vornehmen können.<br />
Nachdem Sie auf diese Weise alle offenen Punkte ausgeräumt<br />
haben, landen Sie automatisch <strong>im</strong> Abschnitt „Abrechnungen<br />
erstellen“. Falls Sie Ihre Abrechnung ungeachtet<br />
noch offener Hinweise abschließen wollen, klicken Sie<br />
einfach auf die Schaltfläche „Weiter mit ‚Abrechnungen<br />
fertigstellen‘“.<br />
Hier sehen Sie zunächst eine Liste, in der sämtliche Wohnungen<br />
des betreffenden Objekts aufgeführt sind. Anhand<br />
der Tabelle erkennen Sie auf einen Blick, wie hoch die anteiligen<br />
Kosten, die Vorauszahlungen der einzelnen Mieter<br />
sowie die Differenz <strong>im</strong> <strong>Abrechnungs</strong>zeitraum waren:<br />
Wenn Sie mit der Maus auf einen Hinweistext zeigen, gibt<br />
Ihnen das Programm etwas ausführlichere Erläuterungen<br />
zur Ursache der Fehlermeldung und den erforderlichen<br />
Schritten, um Abhilfe zu schaffen. Mit einem Mausklick<br />
61
WISO Vermieter<br />
62
Vermieter-Sixpack: Von der Mietersuche über die <strong>Nebenkosten</strong>abrechnung bis zur Steuererklärung<br />
Falls Sie für eine der angezeigten Wohneinheiten keine Abrechnung<br />
erstellen wollen, entfernen Sie das Häkchen vor<br />
der betreffenden Zeile - ein einfacher Mausklick genügt.<br />
Vorauszahlungen anpassen<br />
Ganz besonders praktisch ist die unscheinbare Schaltfläche<br />
„Details / Vorauszahlungen anpassen“ am rechten Rand jeder<br />
Wohnungs-Zeile: Mit deren Hilfe sorgen Sie bei Bedarf<br />
dafür, dass zusammen mit der Vorjahresabrechnung gleich<br />
eine Anpassung der Vorauszahlungen an die einzelnen<br />
Mieter verschickt wird. Ein Mausklick auf das Lupensymbol<br />
öffnet einen Eingabedialog, in dem das <strong>Abrechnungs</strong>ergebnis<br />
nach Heiz- und <strong>Nebenkosten</strong> differenziert dargestellt<br />
wird. Falls Sie die Höhe der künftigen Abschlagzahlungen<br />
ändern wollen, aktivieren Sie die Option „Vorauszahlung<br />
anpassen“ am rechten Rand. Ob Sie dabei nur die Vorauszahlungen<br />
für <strong>Nebenkosten</strong> anpassen oder auch gleich die<br />
für Heizkosten, bleibt dabei Ihnen überlassen.<br />
In jedem Fall blendet das Programm einen zusätzlichen Abschnitt<br />
ein („Vorauszahlungen anpassen“): Dort brauchen<br />
Sie dann nur noch den oder die neuen Vorauszahlungs-<br />
Beträge und das Datum einzutragen, ab dem die Änderung<br />
in Kraft tritt:<br />
Mit „OK“ schließen Sie das Detail-Fenster wieder. Nachdem<br />
Sie auf diese Weise auch die Vorauszahlungen der anderen<br />
Mieter - soweit erforderlich - an den tatsächlichen<br />
Vorjahresverbrauch angepasst haben, klicken Sie auf die<br />
Schaltfläche „Abrechnung erstellen“ am unteren rechten<br />
Rand des Assistentenfensters.<br />
Der „WISO Vermieter“ lässt Ihnen daraufhin die Wahl, ob<br />
Sie die <strong>Nebenkosten</strong>abrechnungen ...<br />
63
WISO Vermieter<br />
■ in der „Druck-Voransicht“ öffnen, um sie von dort aus<br />
zu drucken,<br />
■ <strong>im</strong> Word-Format öffnen, um dem Schreiben mit Ihrem<br />
Textprogramm den Feinschliff zu geben und erst dann<br />
zu drucken oder<br />
■ zuvor noch die programminterne Briefvorlage individuell<br />
anpassen („Briefpapier gestalten“).<br />
Briefvorlage anpassen<br />
Eine Schritt-für-Schritt-Beschreibung des pfiffigen<br />
Designmoduls finden Sie <strong>im</strong> Abschnitt „Tipps<br />
& Tricks für Einsteiger und Profis“ unter der Überschrift<br />
„Briefpapier gestalten“<br />
In der Druck-Voransicht erscheinen hintereinander weg<br />
die mehrseitigen <strong>Abrechnungs</strong>schreiben aller zuvor ausgewählten<br />
Wohnungen:<br />
64
Vermieter-Sixpack: Von der Mietersuche über die <strong>Nebenkosten</strong>abrechnung bis zur Steuererklärung<br />
65
WISO Vermieter<br />
Mithilfe des Scrollbalkens oder den Auf- und Abwärtspfeilen<br />
am rechten Fensterrand blättern Sie die Anschreiben<br />
vor dem Ausdruck von oben nach unten durch. Über die<br />
Navigationsleiste am linken Fensterrand können Sie aber<br />
auch die Abrechnungen einzelner Mieter ganz gezielt anspringen.<br />
Seite 1 jedes Schreibens enthält dabei jeweils die<br />
individuelle Abrechnung sowie gegebenenfalls die Anpassung<br />
der Vorauszahlung. Zusätzlich bekommt jeder Mieter<br />
eine detaillierte Aufstellung über die Zusammensetzung<br />
der gesamten Heiz- und <strong>Nebenkosten</strong> <strong>im</strong> <strong>Abrechnungs</strong>zeitraum.<br />
Nachdem Sie alle Abrechnungen noch einmal auf Vollständigkeit<br />
und Richtigkeit durchgesehen haben, bringen Sie<br />
die Schreiben per Mausklick auf das Druckersymbol am<br />
oberen Fensterrand zu Papier.<br />
Bitte beachten Sie: Eine inhaltliche Bearbeitung ist in der<br />
Druckvorschau nicht möglich. In den meisten Fällen ist das<br />
aber auch gar nicht nötig. Um das äußere Erscheinungsbild<br />
brauchen Sie sich ohnehin nicht zu kümmern: „WISO Vermieter“<br />
sorgt automatisch dafür, dass Ihre Abrechnungen<br />
professionell gestaltet sind.<br />
Falls Sie es trotzdem vorziehen, die automatisch erstellten<br />
Abrechnungen von Hand nachzuarbeiten, nutzen Sie die<br />
Funktion „Word-Dokumente erstellen“. In dem Fall brauchen<br />
Sie nur den Ordner auf Ihrer Festplatte auszuwählen,<br />
in dem die Abrechnungen gespeichert werden sollen:<br />
Anders als in der Druck-Voransicht behandelt der „WISO<br />
Vermieter“ jede einzelne Abrechnung als separates Dokument.<br />
Die Dateien werden standardmäßig unter der<br />
Bezeichnung „Mietername_<strong>Abrechnungs</strong>jahr.doc“ gespeichert.<br />
Sofern die Option „Word Dokument(e) öffnen“ aktiviert ist,<br />
werden alle neu erstellten Dateien sofort <strong>im</strong> Textprogramm<br />
angezeigt, sobald Sie auf „Speichern“ klicken. Anderenfalls<br />
öffnen Sie die neuen Dokumente später aus Word heraus,<br />
um die gewünschten Änderungen oder Ergänzungen vorzunehmen<br />
und die Abrechnungen auszudrucken:<br />
66
Vermieter-Sixpack: Von der Mietersuche über die <strong>Nebenkosten</strong>abrechnung bis zur Steuererklärung<br />
67