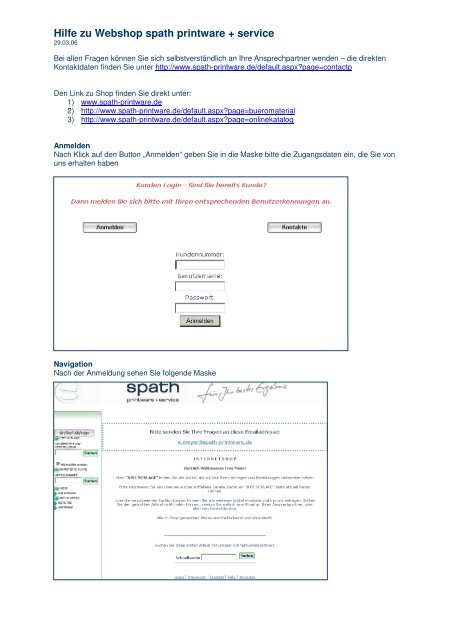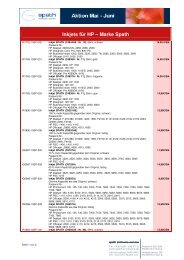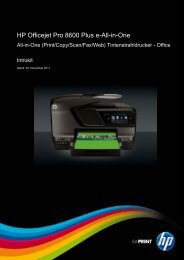Hilfe zu Webshop - Spath | Printware + Service
Hilfe zu Webshop - Spath | Printware + Service
Hilfe zu Webshop - Spath | Printware + Service
Erfolgreiche ePaper selbst erstellen
Machen Sie aus Ihren PDF Publikationen ein blätterbares Flipbook mit unserer einzigartigen Google optimierten e-Paper Software.
<strong>Hilfe</strong> <strong>zu</strong> <strong>Webshop</strong> spath printware + service<br />
29.03.06<br />
Bei allen Fragen können Sie sich selbstverständlich an Ihre Ansprechpartner wenden – die direkten<br />
Kontaktdaten finden Sie unter http://www.spath-printware.de/default.aspx?page=contactp<br />
Den Link <strong>zu</strong> Shop finden Sie direkt unter:<br />
1) www.spath-printware.de<br />
2) http://www.spath-printware.de/default.aspx?page=bueromaterial<br />
3) http://www.spath-printware.de/default.aspx?page=onlinekatalog<br />
Anmelden<br />
Nach Klick auf den Button „Anmelden“ geben Sie in die Maske bitte die Zugangsdaten ein, die Sie von<br />
uns erhalten haben<br />
Navigation<br />
Nach der Anmeldung sehen Sie folgende Maske
<strong>Hilfe</strong> <strong>zu</strong> <strong>Webshop</strong> spath printware + service<br />
29.03.06<br />
Sie bewegen sich nun über die Navigationsleiste – Erklärung von oben nach unten:<br />
<br />
<br />
<br />
<br />
<br />
<br />
<br />
<br />
<br />
<br />
Ihre Vorlage enthält alle für Ihr Haus hinterlegten Artikel mit täglich aktualisierten Preisen. Von<br />
hier aus können Sie Aufträge erzeugen. Innerhalb der Vorlage können Sie mit der normalen<br />
Suche des Internet-Explorers suchen (Tasten Strg+F), oder Sie nutzen die „Erweiterte Suche“<br />
weiter unten in der Navigationsleiste.<br />
Suchbegriff oder Herstellernummer sucht z.B. Begriffe wie „Versandtasche“<br />
Miniaturbilder anzeigen – wenn Sie den Haken entfernen werden bei der Suche erstmal keine<br />
Bilder geladen. Sie bekommen diese aber über Details auf jeden Fall <strong>zu</strong> sehen.<br />
Erweiterte Suche – hier können Sie nach bestimmten Wörtern oder unter Ausschluß<br />
bestimmter Wörter sehr einfach suchen. Angezeigt werden alle passenden Ergebnisse. Zu<br />
Artikeln die sich in Ihrer Vorlage befinden sehen Sie auch hier Ihren Preis.<br />
Artikelnummer sucht konkret nach einer exakten Artikelnummer<br />
INDEX öffnet die komplette Produktübersicht aller Artikel, wie in einem Katalog und Sie<br />
können sich über die Untertitel in den gesuchten Bereich vorklicken<br />
Ihr Katalog- ist derzeit ohne Funktion<br />
Autorisieren – ist derzeit ohne Funktion<br />
Bericht gibt Ihnen eine Übersicht über frühere Bestellungen, allerdings nur, wenn sie über<br />
diesen Shop vorgenommen wurden<br />
Aufträge – bietet eine Übersicht <strong>zu</strong> bereits an uns gesandten Aufträgen sowie eine Übersicht<br />
<strong>zu</strong> offenen, noch nicht versendeten, Aufträgen<br />
Sobald Sie einen Artikel gefunden haben, können Sie über den Button „Preisanfrage“ eine Anfrage an<br />
uns mailen – bitte geben Sie ins Bemerkungsfeld Informationen <strong>zu</strong>r gewünschten Menge etc. ein.
<strong>Hilfe</strong> <strong>zu</strong> <strong>Webshop</strong> spath printware + service<br />
29.03.06<br />
Auftrag erzeugen/bearbeiten<br />
1. In das Mengenfeld die gewünschte Bestellmenge bei allen Artikeln, die Sie bestellen wollen<br />
eintragen<br />
2. Dann das Plus neben dem Text „<strong>zu</strong>m Auftrag hin<strong>zu</strong>fügen“ anklicken<br />
3. In der nächsten Maske werden die bestellten Artikel aufgeführt – Sie können auch hier über<br />
einen Klick in den entsprechenden Artikel Änderungen vornehmen.<br />
Der Shop vergibt eine laufende interne Bestellnummer. Wenn Sie bereits einen offenen<br />
Auftrag im Shop stehen haben und diesen ergänzen wollen, dann holen Sie sich unter<br />
Aufträge/offene Aufträge diese Nummer und ändern die neu vergebene Nummer bei der<br />
Nachbestellung auf die des offenen Auftrags ab.<br />
4. Beenden u. Bezahlen anklicken – die nächste Maske zeigt nochmal die Auftragsdetails – mit<br />
„Weiter“ weiter bearbeiten<br />
5. Auf der nächsten Maske finden Sie ein Feld „Lieferinfo“. Dies können Sie nutzen um Ihre<br />
eigene Bestellnummer, Ihren Namen o.ä. ein<strong>zu</strong>geben. Wir übernehmen diese Eingabe in<br />
Rechnung und Lieferschein.<br />
6. Die nächste Seite „Checkout – Auftragsbestätigung“ zeigt nochmal alle Liefer-/Rechnungsund<br />
Auftragsdaten. Hier können Sie aus den von uns hinterlegten Daten die Lieferanschrift <strong>zu</strong><br />
dem Auftrag wählen. Danach anklicken „Auftrag abschicken“<br />
7. Der Auftrag wird an uns gemailt und Sie erhalten eine Bestätigung per Email<br />
Den Bestellvorgang können Sie nach Eingabe der Menge und anklicken von „<strong>zu</strong>m Auftrag<br />
hin<strong>zu</strong>fügen“<br />
Information <strong>zu</strong> den Möglichkeiten des Shops<br />
<br />
<br />
<br />
Verfügbarkeiten können derzeit leider nicht angezeigt werden<br />
In Zukunft wird der Shop auch Kostenstellen verwalten können<br />
Jeder Benutzer in Ihrem Haus kann persönliche Zugangsdaten von uns erhalten.<br />
In Zukunft können die Bestellmöglichkeiten der Benutzer budgetiert werden. Außerdem<br />
können Sie dann auf Wunsch Bestellungen Ihrer Benutzer <strong>zu</strong>r Autorisierung gemailt<br />
bekommen.<br />
Ihre Ansprechpartner informieren Sie gerne über den aktuellen Entwicklungsstand.