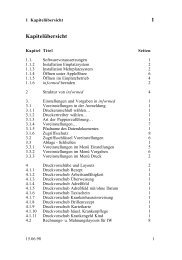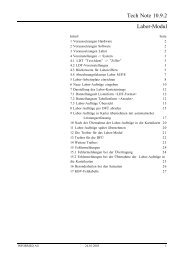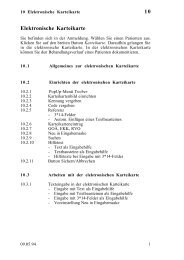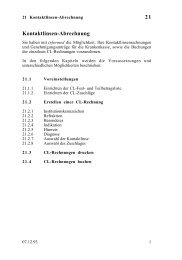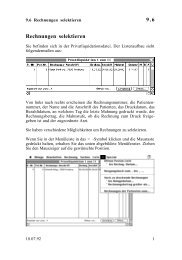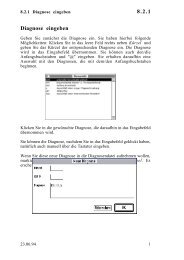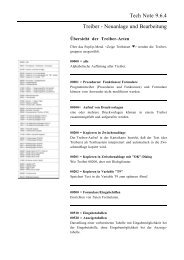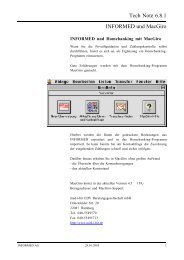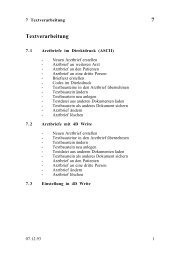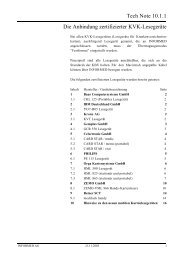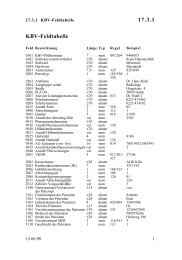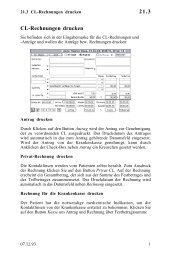Tech Note 10.9.3 Laborwert-Visualisierung
Tech Note 10.9.3 Laborwert-Visualisierung
Tech Note 10.9.3 Laborwert-Visualisierung
Erfolgreiche ePaper selbst erstellen
Machen Sie aus Ihren PDF Publikationen ein blätterbares Flipbook mit unserer einzigartigen Google optimierten e-Paper Software.
<strong>Tech</strong> <strong>Note</strong> <strong>10.9.3</strong><br />
<strong>Laborwert</strong>-<strong>Visualisierung</strong><br />
Inhalt Seite<br />
1 Voraussetzungen Software 2<br />
2 Voreinstellungen -> System -> LDT-<strong>Visualisierung</strong> 2<br />
2.1 Code -> Farbe 2<br />
2.2 Farben 3<br />
2.3 Gruppen 4<br />
2.4 Darstellung 5<br />
2.4.1 <strong>Laborwert</strong>graphik 5<br />
2.4.2 Hinweisfarbe 6<br />
2.4.3 Skalenfarbe 6<br />
2.5 Grenzwert-Indikatoren 6<br />
3 Arbeiten mit der <strong>Laborwert</strong>-<strong>Visualisierung</strong> 8<br />
3.1 <strong>Laborwert</strong>-<strong>Visualisierung</strong> aufrufen 8<br />
3.2 Übersicht der Funktionen in der Anwendung 8<br />
3.3 Die Darstellungsarten 10<br />
3.3.1 Die Balkengraphik 10<br />
3.3.2 Die Blockgraphik 11<br />
3.3.3 Die Kurvengraphik 11<br />
3.3.4 Die tabellarische Darstellung 12<br />
3.3.5 Die Listen-Darstellung 12<br />
3.4 Gruppierung von <strong>Laborwert</strong>en 13<br />
3.4.1 Gruppierungen einrichten 13<br />
3.5 Hervorhebung von <strong>Laborwert</strong>en 13<br />
3.6 Normwerte und Meßwerte 14<br />
4 Kopieren 15<br />
5 Drucken 15<br />
6 Sonstiges 15<br />
INFORMED AG 24.01.2003 1
<strong>Tech</strong> <strong>Note</strong> <strong>10.9.3</strong><br />
<strong>Laborwert</strong>-<strong>Visualisierung</strong><br />
1 Voraussetzungen Software<br />
1. Apple Betriebssystem ≥ 9.x<br />
2. INFORMED Version ≥ 6<br />
3. Das Labor-Modul in INFORMED ist freigeschaltet und die<br />
<strong>Laborwert</strong>e werden mittels Datenfernübertragung<br />
Labor übertragen und in INFORMED eingelesen.<br />
vom<br />
4. Das Modul <strong>Visualisierung</strong> ist freigeschaltet.<br />
2 Voreinstellungen -> System -><br />
LDT-<strong>Visualisierung</strong><br />
2.1 Code -> Farbe<br />
Unter dem Reiter “Code -> Farbe“ erfolgt die Festlegung der<br />
Farbe für einzelne, besonders hervorzuhebende Test-Idents<br />
(Laborcodes).<br />
Ein Test-Ident, dem hier eine Farbe zugewiesen wurde, wird in der<br />
Anwendung wie folgt hervorgehoben:<br />
In der Liste der Test-Idents/Testbezeichnungen wird die<br />
Testbezeichnung in der gewählten Farbe hinterlegt. In der Graphik<br />
werden die abgebildeten Werte (Balken, Block oder Kurve) in der<br />
14 24.01.2003 INFORMED AG
<br />
<br />
<strong>Tech</strong> <strong>Note</strong> <strong>10.9.3</strong><br />
<strong>Laborwert</strong>-<strong>Visualisierung</strong><br />
<br />
<br />
<br />
<br />
<strong>Tech</strong> <strong>Note</strong> <strong>10.9.3</strong><br />
<strong>Laborwert</strong>-<strong>Visualisierung</strong><br />
Am unteren Ende der Liste wird eine neue Zeile angefügt. Im<br />
Eingabefeld des Gruppennamens blinkt der Cursor. Tragen Sie den<br />
gewünschten Gruppennamen ein. Mit der Tabulatortaste gelangen<br />
Sie in das Eingabefeld für die Test-Idents. Tragen Sie hier die<br />
einzelnen Test-Idents in der gewünschten Reihenfolge, getrennt<br />
durch Kommata, ein. Achten Sie darauf, daß die Schreibweise exakt<br />
mit den vom Labor übertragenen Test-Idents übereinstimmt.<br />
Eine neue Zeile wird oberhalb der ausgewählten Zeile eingefügt.<br />
Die ausgewählte Zeile wird gelöscht.<br />
2.4 Darstellung<br />
2.4.1 <strong>Laborwert</strong>graphik<br />
Radiobutton Balken - Block - Kurven - Liste - Tabelle<br />
Wählen Sie die Darstellungsart, die beim Öffnen der <strong>Laborwert</strong>-<br />
<strong>Visualisierung</strong> automatisch gewählt werden soll. In der Anwendung<br />
können Sie jederzeit in eine der anderen Darstellungsarten<br />
wechseln.<br />
INFORMED AG 24.01.2003 1
<strong>Tech</strong> <strong>Note</strong> <strong>10.9.3</strong><br />
<strong>Laborwert</strong>-<strong>Visualisierung</strong><br />
2.4.2 Hinweisfarbe<br />
Wählen Sie über das Farbkästchen den farblichen Hintergrund für<br />
die Test-Idents in der Liste, z.B.<br />
Normbereich = grün<br />
Geringe Abweichung = gelb<br />
Hohe Abweichung = rot<br />
Normbereich<br />
Alle verfügbaren Werte eines Test-Idents befinden sich im<br />
Normbereich.<br />
Geringe Abweichung<br />
Einer oder mehrere Werte eines Test-Idents befinden sich<br />
geringfügig außerhalb des Normbereiches. Das Labor überträgt<br />
den Grenzwert-Indikator + bzw. -<br />
Hohe Abweichung<br />
Einer oder mehrere Werte eines Test-Idents befinden befinden sich<br />
beträchtlich außerhalb des Normbereiches. Das Labor überträgt<br />
den Grenzwert-Indikator ++ bzw. --<br />
2.4.3 Skalenfarbe<br />
Wählen Sie den Farbtöne aus, mit denen die obere und unteren<br />
Begrenzungslinien dargestellt werden sollen.<br />
<br />
Wählen Sie den Farbwert, mit dem der obere und untere Normwert<br />
des jeweiligen <strong>Laborwert</strong>es in der Graphik dargestellt werden soll,<br />
z.B. grün.<br />
<br />
Wählen Sie den Farbwert, mit dem der minimale und der maximale<br />
Meßwert in der Graphik dargestellt werden soll, z.B. rot.<br />
2.5 Grenzwert-Indikatoren<br />
In INFORMED sind die Grenzwert-Indikatoren wie folgt belegt:<br />
+ = leicht erhöht ++ = stark erhöht<br />
- = mäßig erniedrigt -- = stark erniedrigt<br />
14 24.01.2003 INFORMED AG
<br />
<br />
<strong>Tech</strong> <strong>Note</strong> <strong>10.9.3</strong><br />
<strong>Laborwert</strong>-<strong>Visualisierung</strong><br />
Zusätzlich kann derzeit vom Labor das Zeichen ! übertragen<br />
werden. Für diesen und evtl. weitere Fälle wurde diese<br />
Voreinstellung angelegt. Die vier Standard-Grenzwert-Indikatoren<br />
(-, --, +, ++) sind in INFORMED fest hinterlegt und brauchen hier<br />
nicht mehr erfaßt zu werden.<br />
Tragen Sie in der linken Spalte den Grenzwert-Indikator (z.B. ! )<br />
ein und wählen Sie in der rechten Spalte über das PopUp-Menü die<br />
Bedeutung, die diesem Indikator zugewiesen werden soll, z.B.<br />
“hohe Abweichung“. <strong>Laborwert</strong>e mit diesem Grenzwert-Indikator<br />
erscheinen in der in Kapitel 2.4 gewählten Hinweisfarbe.<br />
Am unteren Ende der Liste wird eine neue Zeile angefügt. Im<br />
Eingabefeld des Indikators blinkt der Cursor. Tragen Sie den<br />
entsprechenden Indikator ein. Wählen Sie über das PopUp-Menü<br />
aus, ob es sich dabei um Werte innerhalb des Normbereiches<br />
handelt, oder ob sich um Werte mit geringer oder hoher<br />
Abweichung handelt.<br />
Eine neue Zeile wird oberhalb der ausgewählten Zeile eingefügt.<br />
Die ausgewählte Zeile wird gelöscht.<br />
Sichern Sie die vorgenommenen Voreinstellungen mit und<br />
.<br />
INFORMED AG 24.01.2003 1
<strong>Tech</strong> <strong>Note</strong> <strong>10.9.3</strong><br />
<strong>Laborwert</strong>-<strong>Visualisierung</strong><br />
3 Arbeiten mit der <strong>Laborwert</strong>-<br />
<strong>Visualisierung</strong><br />
3.1 <strong>Laborwert</strong>-<strong>Visualisierung</strong> aufrufen<br />
Wählen Sie in der Karteikarte im Info-Menü den Befehl<br />
“<strong>Laborwert</strong>e“.<br />
3.2 Übersicht der Funktionen in der Anwendung<br />
In der linken Spalte befindet sich der Auswahlbereich mit allen<br />
Test-Idents und Test-Bezeichnungen, die in den Karteieinträgen<br />
des Patienten, die mit dem Labor-Modul erzeugten wurden,<br />
enthalten sind.<br />
linke Spalte: Test-Idents<br />
rechte Spalte: Testbezeichnung<br />
14 24.01.2003 INFORMED AG
<strong>Tech</strong> <strong>Note</strong> <strong>10.9.3</strong><br />
<strong>Laborwert</strong>-<strong>Visualisierung</strong><br />
Wählen Sie hier einen oder mehrere Laborbezeichnungen aus. Um<br />
mehrere Laborbezeichnungen auszuwählen, halten Sie die<br />
Befehlstaste gedrückt und klicken die gewünschten<br />
Laborbezeichnungen nacheinander an. Visualisieren Sie die<br />
gewählten Werte durch Klick auf .<br />
Im oberen Graphikbereich sehen Sie das Erfassungsdatum des<br />
jeweiligen <strong>Laborwert</strong>es. Dabei ist der zuletzt erfasste Wert rechts<br />
angeordnet. Weiter zurückliegende Werte liegen links von hier.<br />
Wenn Sie mit der Maus über den Graphikbereich fahren, folgt<br />
Ihnen zur besseren <strong>Visualisierung</strong> eine gestrichelte Linie.<br />
Im linken unteren Feld erscheinen die Daten des <strong>Laborwert</strong>es, über<br />
dem sich der Mauspfeil gerade befindet. Außer dem Meßwert<br />
erhalten Sie die Angaben zu den Normwerten dieses <strong>Laborwert</strong>es<br />
bzw. zu der verwendeten Skala. Wird zum Meßwert ein Grenzwert-<br />
Indikator mitgeliefert, so wird dieser ebenfalls dargestellt.<br />
Es wird farblich unterschieden, ob der Wert im Normbereich liegt<br />
oder darüber/darunter (+ bzw. -). Werte mit deutlicher Abweichung<br />
(++ bzw. --) werden mit der dritten Farbe hervorgehoben. Für das<br />
Einrichten dieser Hinweisfarben siehe Kapitel 2.4.<br />
Im rechten unteren Feld werden die letzten<br />
Medikamentenverordnungen rückwirkend von dem Tag, über dem<br />
sich der Mauspfeil gerade befindet, dargestellt.<br />
INFORMED AG 24.01.2003 1
<strong>Tech</strong> <strong>Note</strong> <strong>10.9.3</strong><br />
<strong>Laborwert</strong>-<strong>Visualisierung</strong><br />
Die eigentliche Graphik wird zur besseren Verdeutlichung<br />
umrahmt von einem Block mit den Farbwerten der dargestellten<br />
Test-Idents.<br />
Über die Reiter können Sie die Art der Graphik festlegen. Hierbei<br />
stehen Ihnen Block-, Balken- und Liniengraphik sowie<br />
tabellarische Darstellung und Listenform zur Verfügung.<br />
3.3 Die Darstellungsarten<br />
3.3.1 Die Balkengraphik<br />
14 24.01.2003 INFORMED AG
3.3.2 Die Blockgraphik<br />
3.3.3 Die Kurvengraphik<br />
<strong>Tech</strong> <strong>Note</strong> <strong>10.9.3</strong><br />
<strong>Laborwert</strong>-<strong>Visualisierung</strong><br />
INFORMED AG 24.01.2003 1
<strong>Tech</strong> <strong>Note</strong> <strong>10.9.3</strong><br />
<strong>Laborwert</strong>-<strong>Visualisierung</strong><br />
3.3.4 Die tabellarische Darstellung<br />
3.3.5 Die Listen-Darstellung<br />
Sobald in der linken Spalte ein Test-Ident doppeltgeklickt oder<br />
manuell in das rechte Fenster gezogen wird, erscheinen in der Liste<br />
die <strong>Laborwert</strong>e: Datum, Meßwert und bei Abweichung von den<br />
14 24.01.2003 INFORMED AG
<strong>Tech</strong> <strong>Note</strong> <strong>10.9.3</strong><br />
<strong>Laborwert</strong>-<strong>Visualisierung</strong><br />
Normwerten ein evtl. übermittelter Grenzwert-Indikator. Der<br />
neueste Wert steht am unteren Ende der Liste.<br />
Es können maximal 4 <strong>Laborwert</strong>e in der Tabelle gegenübergestellt<br />
werden. Einzelne Spalten können durch andere Werte ersetzt<br />
werden, indem der Test-Ident aus dem linken Fenster auf die Spalte<br />
eines bereits angezeigten <strong>Laborwert</strong>es gezogen wird.<br />
Werden die <strong>Laborwert</strong>e über das PopUp-Menü “Gruppierung<br />
auswählen“ aufgerufen und enthält die Gruppierung mehr als 4<br />
Test-Idents, so werden von der gewählten Gruppe die ersten 4 Test-<br />
Idents (in alphabetischer Sortierung !) dargestellt.<br />
3.4 Gruppierung von <strong>Laborwert</strong>en<br />
Über das PopUp-Menü werden<br />
Gruppierungen aufgerufen.<br />
3.4.1 Gruppierungen einrichten<br />
Sie befinden sich in der <strong>Visualisierung</strong>, wählen mit gedrückter<br />
Befehlstaste die Laborparameter (Test-Idents) aus, die Sie in einer<br />
Gruppe zusammenfassen wollen, klicken auf das PopUp-Menü<br />
“Gruppierung auswählen“, und ziehen im PopUp-Menü auf<br />
. Im folgenden Dialog vergeben Sie für<br />
diese Gruppe einen Namen.<br />
Änderungen der Gruppen sind in den Voreinstellungen möglich,<br />
siehe Kapitel 2.3.<br />
3.5 Hervorhebung von <strong>Laborwert</strong>en<br />
Über das PopUp-Menü kann ein<br />
bestimmter <strong>Laborwert</strong> hervorgehoben werden.<br />
In diesem Fall wird die Farbkennzeichnung des ausgewählten<br />
Laborcodes mit • markiert. Außerdem wird im Falle der<br />
Kurvendarstellung der Graph des ausgewählten Test-Idents als<br />
dickere Linie dargestellt.<br />
INFORMED AG 24.01.2003 1
<strong>Tech</strong> <strong>Note</strong> <strong>10.9.3</strong><br />
<strong>Laborwert</strong>-<strong>Visualisierung</strong><br />
3.6 Normwerte und Meßwerte<br />
Im mittleren Graphikbereich befinden sich neben dem eigentlichen<br />
Graph zusätzliche Skalen für die oberen und unteren Normwerte<br />
sowie Meßwerte. Je Wert wird eine eigene Skala angezeigt. Für das<br />
Einrichten der Hinweisfarben siehe Kapitel 2.4.<br />
Oberster Meßwert<br />
Oberer Normwert<br />
Unterster Meßwert<br />
Unterer Normwert<br />
Wenn Sie mit der Maus über den Graphikbereich fahren, folgt<br />
Ihnen zur besseren <strong>Visualisierung</strong> eine gestrichelte Linie.<br />
14 24.01.2003 INFORMED AG
4 Kopieren<br />
<strong>Tech</strong> <strong>Note</strong> <strong>10.9.3</strong><br />
<strong>Laborwert</strong>-<strong>Visualisierung</strong><br />
Kopiert die aktuell dargestellte Graphik in die Zwischenablage.<br />
5 Drucken<br />
Es erfolgt der Ausdruck des Laborblattes in der gewählten<br />
Darstellungsform.<br />
6 Sonstiges<br />
Bei Darstellungsproblemen: Klicken Sie oben rechts in die<br />
Erweiterungs-Box um die Graphik in maximaler Größe<br />
darzustellen.<br />
INFORMED AG 24.01.2003 1