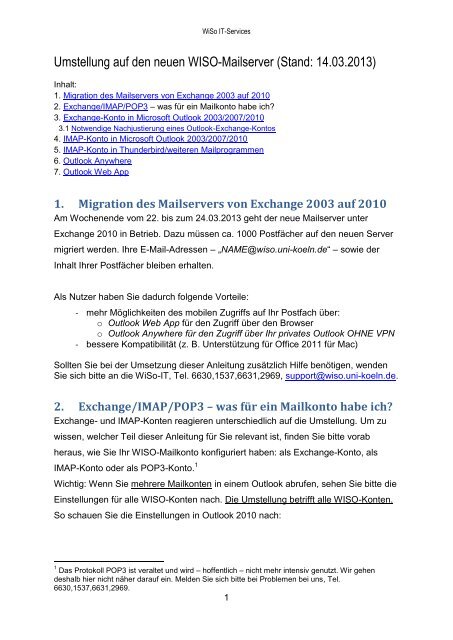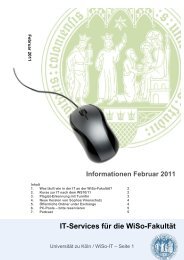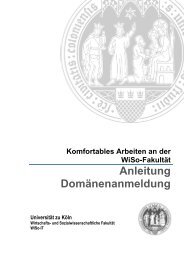Umstellung auf den neuen WISO-Mailserver ... - Wiso-IT-Services
Umstellung auf den neuen WISO-Mailserver ... - Wiso-IT-Services
Umstellung auf den neuen WISO-Mailserver ... - Wiso-IT-Services
Erfolgreiche ePaper selbst erstellen
Machen Sie aus Ihren PDF Publikationen ein blätterbares Flipbook mit unserer einzigartigen Google optimierten e-Paper Software.
WiSo <strong>IT</strong>-<strong>Services</strong><br />
<strong>Umstellung</strong> <strong>auf</strong> <strong>den</strong> <strong>neuen</strong> <strong>WISO</strong>-<strong>Mailserver</strong> (Stand: 14.03.2013)<br />
Inhalt:<br />
1. Migration des <strong>Mailserver</strong>s von Exchange 2003 <strong>auf</strong> 2010<br />
2. Exchange/IMAP/POP3 – was für ein Mailkonto habe ich?<br />
3. Exchange-Konto in Microsoft Outlook 2003/2007/2010<br />
3.1 Notwendige Nachjustierung eines Outlook-Exchange-Kontos<br />
4. IMAP-Konto in Microsoft Outlook 2003/2007/2010<br />
5. IMAP-Konto in Thunderbird/weiteren Mailprogrammen<br />
6. Outlook Anywhere<br />
7. Outlook Web App<br />
1. Migration des <strong>Mailserver</strong>s von Exchange 2003 <strong>auf</strong> 2010<br />
Am Wochenende vom 22. bis zum 24.03.2013 geht der neue <strong>Mailserver</strong> unter<br />
Exchange 2010 in Betrieb. Dazu müssen ca. 1000 Postfächer <strong>auf</strong> <strong>den</strong> <strong>neuen</strong> Server<br />
migriert wer<strong>den</strong>. Ihre E-Mail-Adressen – „NAME@wiso.uni-koeln.de“ – sowie der<br />
Inhalt Ihrer Postfächer bleiben erhalten.<br />
Als Nutzer haben Sie dadurch folgende Vorteile:<br />
- mehr Möglichkeiten des mobilen Zugriffs <strong>auf</strong> Ihr Postfach über:<br />
o Outlook Web App für <strong>den</strong> Zugriff über <strong>den</strong> Browser<br />
o Outlook Anywhere für <strong>den</strong> Zugriff über Ihr privates Outlook OHNE VPN<br />
- bessere Kompatibilität (z. B. Unterstützung für Office 2011 für Mac)<br />
Sollten Sie bei der Umsetzung dieser Anleitung zusätzlich Hilfe benötigen, wen<strong>den</strong><br />
Sie sich bitte an die WiSo-<strong>IT</strong>, Tel. 6630,1537,6631,2969, support@wiso.uni-koeln.de.<br />
2. Exchange/IMAP/POP3 – was für ein Mailkonto habe ich?<br />
Exchange- und IMAP-Konten reagieren unterschiedlich <strong>auf</strong> die <strong>Umstellung</strong>. Um zu<br />
wissen, welcher Teil dieser Anleitung für Sie relevant ist, fin<strong>den</strong> Sie bitte vorab<br />
heraus, wie Sie Ihr <strong>WISO</strong>-Mailkonto konfiguriert haben: als Exchange-Konto, als<br />
IMAP-Konto oder als POP3-Konto. 1<br />
Wichtig: Wenn Sie mehrere Mailkonten in einem Outlook abrufen, sehen Sie bitte die<br />
Einstellungen für alle <strong>WISO</strong>-Konten nach. Die <strong>Umstellung</strong> betrifft alle <strong>WISO</strong>-Konten.<br />
So schauen Sie die Einstellungen in Outlook 2010 nach:<br />
1 Das Protokoll POP3 ist veraltet und wird – hoffentlich – nicht mehr intensiv genutzt. Wir gehen<br />
deshalb hier nicht näher dar<strong>auf</strong> ein. Mel<strong>den</strong> Sie sich bitte bei Problemen bei uns, Tel.<br />
6630,1537,6631,2969.<br />
1
WiSo <strong>IT</strong>-<strong>Services</strong><br />
Öffnen Sie Outlook und gehen zu:<br />
Datei Informationen Kontoeinstellungen Kontoeinstellungen<br />
Alternativ (bei geschlossenem Outlook):<br />
Systemsteuerung E-Mail E-Mail-Konten<br />
Hier im Beispiel wer<strong>den</strong> zwei <strong>WISO</strong>-Mailkonten<br />
über Outlook abgerufen: Das Standardkonto<br />
(zepp@wiso...) ist ein Exchange-Konto. Daneben<br />
ist ein IMAP-Konto vorhan<strong>den</strong> (judith@wiso...).<br />
3. Exchange-Konto in Microsoft Outlook 2003/2007/2010<br />
Wenn Outlook zum Zeitpunkt der Migration ausgeschaltet ist, sollte es sich beim<br />
nächsten Start automatisch an die <strong>neuen</strong> Gegebenheiten anpassen.<br />
Läuft Outlook zum Zeitpunkt des Umzugs Ihres Postfachs, erhalten Sie eine solche<br />
Fehlermeldung:<br />
2
WiSo <strong>IT</strong>-<strong>Services</strong><br />
Nach dem Neustart von Outlook müssen Sie gegebenenfalls Ihr Passwort eingeben<br />
und – sofern Sie dies wünschen – speichern.<br />
Je nach Konfiguration Ihrer Outlook-Installation kann das Verbin<strong>den</strong> mit dem Server -<br />
nach der <strong>Umstellung</strong> - etwas länger dauern. Dies ist vor allem dann der Fall, wenn<br />
Sie bspw. RSS-Feeds eingerichtet haben.<br />
Wenn Sie Outlook nach der <strong>Umstellung</strong> erstmalig starten, vermei<strong>den</strong> Sie bitte<br />
jegliches Arbeiten mit Outlook, solange die Verbindung zum Server noch nicht<br />
hergestellt ist. Sie erkennen dies daran, dass in der Statusleiste unten die Meldung<br />
„Verbindungsversuch“ erscheint.<br />
Dieser Vorgang kann einmalig bis zu 20 Minuten dauern. Erst wenn Sie die Meldung<br />
„Verbun<strong>den</strong> mit Microsoft Exchange“ sehen, können Sie mit Outlook arbeiten.<br />
3.1 Notwendige Nachjustierung eines Outlook-Exchange-Kontos<br />
Um die Wartezeit beim Starten von Outlook zu verringern, nehmen Sie bitte noch<br />
folgende Einstellungen vor:<br />
1. Schließen Sie Outlook<br />
2. Öffnen Sie die Systemsteuerung<br />
3. Doppelklicken Sie <strong>den</strong> Menüpunkt „E-Mail“<br />
4. Wählen Sie „E-Mail-Konten“<br />
3
WiSo <strong>IT</strong>-<strong>Services</strong><br />
5. Markieren Sie Ihr Exchange-Konto und klicken Sie <strong>auf</strong> „Ändern“<br />
6. Wählen Sie „weitere Einstellungen“<br />
4
WiSo <strong>IT</strong>-<strong>Services</strong><br />
7. Klicken Sie <strong>auf</strong> „Verbindung“…<br />
8. …Exchange-Proxyeinstellungen…<br />
5
WiSo <strong>IT</strong>-<strong>Services</strong><br />
9. Haken Sie beide Kästen zur HTTP-Verbindung an, s. Screenshot<br />
10. Bestätigen Sie Ihre Einstellungen und starten Sie Outlook erneut.<br />
4. IMAP-Konto in Microsoft Outlook 2003/2007/2010<br />
IMAP-Konten passen sich nicht automatisch an. Sie müssen <strong>den</strong> <strong>neuen</strong> Server<br />
manuell eintragen.<br />
1. Öffnen Sie dazu die Kontoeinstellungen.<br />
Datei Informationen Kontoeinstellungen Kontoeinstellungen<br />
Alternativ (bei geschlossenem Outlook):<br />
Systemsteuerung E-Mail E-Mail-Konten<br />
6
WiSo <strong>IT</strong>-<strong>Services</strong><br />
2. Markieren Sie Ihr IMAP-Koto und wählen Sie „Ändern“<br />
3. Schritt 1: Ändern Sie <strong>den</strong> Posteingangsserver und <strong>den</strong> Postausgangsserver<br />
jeweils von mail1.wiso.uni-koeln.de in mail2.wiso.uni-koeln.de<br />
Achtung: Versen<strong>den</strong> Sie aber Ihre Mails über <strong>den</strong> Postausgangsserver des<br />
Rechenzentrums („smtp.uni-koeln.de“ oder „smtp-auth.uni-koeln.de“), müssen<br />
Sie hier nichts ändern.<br />
Schritt 2: Haken Sie „Anmeldung mithilfe der gesicherten<br />
Kennwortauthentifizierung (SPA) erforderlich“ an<br />
Schritt 3: Klicken Sie <strong>auf</strong> „Weitere Einstellungen“<br />
1.<br />
2.<br />
3.<br />
7
WiSo <strong>IT</strong>-<strong>Services</strong><br />
4. Passen Sie die Einstellungen im Reiter “Erweitert” an, wie im Screenshot:<br />
5. Passen Sie im Reiter „Postausgangsserver“ die Einstellungen an:<br />
6. Bestätigen Sie Ihre Einstellungen und starten Sie Outlook neu.<br />
8
WiSo <strong>IT</strong>-<strong>Services</strong><br />
5. IMAP-Konto in Thunderbird/weiteren Mailprogrammen<br />
Als Nutzer von Thunderbird oder einem anderen Mail-Programm (nicht Outlook), mit<br />
dem Sie ein IMAP-Konto abrufen, müssen Sie einige Einstellungen nach der<br />
Migration manuell vornehmen.<br />
Wenn Sie nach der Migration Ihres Postfaches Thunderbird starten, erhalten Sie eine<br />
solche Meldung:<br />
Um das Problem zu beheben, gehen Sie folgendermaßen vor:<br />
1. Rufen Sie in Ihrem Mailprogramm die Servereinstellungen <strong>auf</strong><br />
(Bei Thunderbird: Menü Einstellungen Server-Einstellungen)<br />
und passen Sie sie wie folgt an:<br />
Als Posteingangsserver (Server-Einstellungen in Ihrem Konto) geben Sie<br />
bitte<br />
mail2.wiso.uni-koeln.de ein.<br />
Die sonstigen Einstellungen sollten so aussehen wie <strong>auf</strong> dem Screenshot<br />
oben. „wmt938“ ist dabei durch Ihre eigene wm….-Kennung zu ersetzen.<br />
2. Rufen Sie die Postausgangseinstellungen <strong>auf</strong><br />
(Menü Einstellungen Postausgang-Server (SMTP) Konto<br />
wählen Bearbeiten)<br />
9
WiSo <strong>IT</strong>-<strong>Services</strong><br />
Steht dort mail1.wiso.uni-koeln.de als Postausgangsserver eingetragen,<br />
ersetzen Sie diesen bitte durch<br />
mail2.wiso.uni-koeln.de<br />
Setzen Sie die sonstigen Einstellungen so, wie <strong>auf</strong> dem Screenshot<br />
dargestellt. „wmt938“ ist dabei wiederum durch Ihre eigene wm….-<br />
Kennung zu ersetzen.<br />
Versen<strong>den</strong> Sie aber Ihre Mails über <strong>den</strong> Server des Rechenzentrums<br />
(„smtp.uni-koeln.de“ oder „smtp.auth.uni-koeln.de“), müssen Sie nichts<br />
ändern.<br />
3. Beim nächsten Empfangen sowie beim nächsten Versen<strong>den</strong> einer Email<br />
müssen Sie jeweils einmal Ihr Passwort erneut eingeben und speichern.<br />
6. Outlook Anywhere<br />
Eine der großen Neuerungen nach der Migration des <strong>Mailserver</strong>s ist die<br />
Verfügbarkeit von Outlook Anywhere und damit die Möglichkeit, jederzeit von zu<br />
Hause aus (ohne VPN 2 ) über Outlook Zugriff <strong>auf</strong> Ihr Postfach zu bekommen.<br />
Bevor Sie daheim Ihr E-Mailkonto mit Outlook Anywhere einrichten, been<strong>den</strong> Sie<br />
bitte Outlook. Gehen Sie dann wie folgt vor:<br />
2 VPN = Virtuelles Privates Netzwerk. Sie brauchen diese Verbindung über eine Klientensoftware, um<br />
sich von außen mit dem Netz der Uni verbin<strong>den</strong> und z.B. <strong>auf</strong> Ihre <strong>WISO</strong>-L<strong>auf</strong>werke zugreifen zu<br />
können. Nähere Infos und Download der VPN-Software: http://rrzk.uni-koeln.de/vpn.html.<br />
10
WiSo <strong>IT</strong>-<strong>Services</strong><br />
1. Rufen Sie die Systemsteuerung <strong>auf</strong><br />
→ E-Mail → E-Mail-Konten → E-Mail → Neu<br />
2. E-Mail-Konto → Weiter<br />
11
WiSo <strong>IT</strong>-<strong>Services</strong><br />
3. "Servereinstellungen oder zusätzliche Servertypen manuell konfigurieren"<br />
wählen → Weiter<br />
4. Dienst auswählen: "Microsoft Exchange oder kompatibler Dienst" auswählen<br />
→ Weiter<br />
12
WiSo <strong>IT</strong>-<strong>Services</strong><br />
5. Servereinstellungen:<br />
Als Server wählen Sie<br />
mail2.wiso.ad.uni-koeln.de<br />
und aktivieren weiterhin die Option „Exchange Cache Modus verwen<strong>den</strong>“.<br />
Der benötigte Benutzername ist Ihre wm….-Kennung.<br />
Achtung! In diesem Stadium nicht <strong>auf</strong> Namen prüfen klicken.<br />
Nachdem Sie alle nötigen Daten eingegeben haben, gehen Sie zu „Weitere<br />
Einstellungen…“<br />
Im Reiter „Allgemein“ haben Sie die Möglichkeit einen Namen für das zu<br />
erstellende Konto auszuwählen(z.B. Uni-Mail, HomeOffice, etc.).<br />
13
WiSo <strong>IT</strong>-<strong>Services</strong><br />
Im Reiter „Verbindung“ wählen Sie bitte folgendes:<br />
1. „Über das lokale Netzwerk verbin<strong>den</strong> (LAN)“<br />
2. "Verbindung mit Microsoft Exchange über http herstellen"<br />
Gehen Sie danach <strong>auf</strong> die "Exchange-Proxyeinstellungen…."<br />
1.<br />
2.<br />
3.<br />
6. Exchange-Proxyeinstellungen<br />
In Proxyeinstellungen tragen Sie<br />
mail2.wiso.uni-koeln.de<br />
14
WiSo <strong>IT</strong>-<strong>Services</strong><br />
als Proxyserver ein und haken "Nur SSL für Verbindung verwen<strong>den</strong>" sowie<br />
„bei schnellen Netzwerken…“ als auch<br />
„bei langsamen Netzwerken …" an.<br />
Unter <strong>den</strong> Proxyauthentifizierungseinstellungen wählen Sie "NTLM-<br />
Authentifizierung" .<br />
Bestätigen Sie nun Ihre Eingaben. Danach ist Ihr Postfach eingerichtet.<br />
7. Outlook Web App<br />
Die Möglichkeit, über einen Webbrowser auch außerhalb der Universität <strong>auf</strong> Ihr<br />
Postfach (exklusive Archiv) zuzugreifen, bleibt bestehen. Die Adresse lautet nach der<br />
<strong>Umstellung</strong> weiterhin:<br />
webmail.wiso.uni-koeln.de<br />
Tragen Sie diese einfach in das Adressfeld in Ihrem Browser ein. Internet Explorer,<br />
Firefox etc. bieten nun dieselbe, verbesserte Ansicht.<br />
Achtung: Wenn Sie am Wochenende der <strong>Umstellung</strong> (22.-24.3.2013) Ihre Mails über<br />
Outlook Web App abrufen möchten, nutzen Sie bitte die temporäre Adresse<br />
mail2.wiso.uni-koeln.de.<br />
Die Adresse webmail.wiso.uni-koeln.de ist wieder ab dem 25.3.2013, gegen 9 Uhr<br />
freigeschaltet.<br />
15