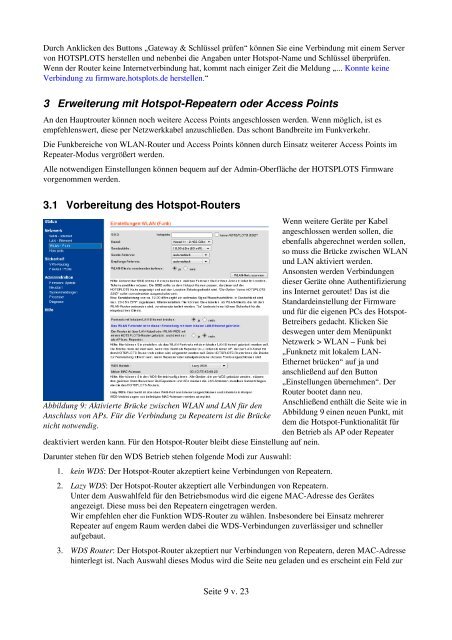Handbuch für WLAN HotspotRouter Inhaltsverzeichnis - Hotsplots
Handbuch für WLAN HotspotRouter Inhaltsverzeichnis - Hotsplots
Handbuch für WLAN HotspotRouter Inhaltsverzeichnis - Hotsplots
Sie wollen auch ein ePaper? Erhöhen Sie die Reichweite Ihrer Titel.
YUMPU macht aus Druck-PDFs automatisch weboptimierte ePaper, die Google liebt.
Durch Anklicken des Buttons „Gateway & Schlüssel prüfen“ können Sie eine Verbindung mit einem Server<br />
von HOTSPLOTS herstellen und nebenbei die Angaben unter Hotspot-Name und Schlüssel überprüfen.<br />
Wenn der Router keine Internetverbindung hat, kommt nach einiger Zeit die Meldung „... Konnte keine<br />
Verbindung zu firmware.hotsplots.de herstellen.“<br />
3 Erweiterung mit HotspotRepeatern oder Access Points<br />
An den Hauptrouter können noch weitere Access Points angeschlossen werden. Wenn möglich, ist es<br />
empfehlenswert, diese per Netzwerkkabel anzuschließen. Das schont Bandbreite im Funkverkehr.<br />
Die Funkbereiche von <strong>WLAN</strong>-Router und Access Points können durch Einsatz weiterer Access Points im<br />
Repeater-Modus vergrößert werden.<br />
Alle notwendigen Einstellungen können bequem auf der Admin-Oberfläche der HOTSPLOTS Firmware<br />
vorgenommen werden.<br />
3.1 Vorbereitung des Hotspot-Routers<br />
Abbildung 9: Aktivierte Brücke zwischen <strong>WLAN</strong> und LAN <strong>für</strong> den<br />
Anschluss von APs. Für die Verbindung zu Repeatern ist die Brücke<br />
nicht notwendig.<br />
deaktiviert werden kann. Für den Hotspot-Router bleibt diese Einstellung auf nein.<br />
Darunter stehen <strong>für</strong> den WDS Betrieb stehen folgende Modi zur Auswahl:<br />
1. kein WDS: Der Hotspot-Router akzeptiert keine Verbindungen von Repeatern.<br />
Wenn weitere Geräte per Kabel<br />
angeschlossen werden sollen, die<br />
ebenfalls abgerechnet werden sollen,<br />
so muss die Brücke zwischen <strong>WLAN</strong><br />
und LAN aktiviert werden.<br />
Ansonsten werden Verbindungen<br />
dieser Geräte ohne Authentifizierung<br />
ins Internet geroutet! Das ist die<br />
Standardeinstellung der Firmware<br />
und <strong>für</strong> die eigenen PCs des Hotspot-<br />
Betreibers gedacht. Klicken Sie<br />
deswegen unter dem Menüpunkt<br />
Netzwerk > <strong>WLAN</strong> – Funk bei<br />
„Funknetz mit lokalem LAN-<br />
Ethernet brücken“ auf ja und<br />
anschließend auf den Button<br />
„Einstellungen übernehmen“. Der<br />
Router bootet dann neu.<br />
Anschließend enthält die Seite wie in<br />
Abbildung 9 einen neuen Punkt, mit<br />
dem die Hotspot-Funktionalität <strong>für</strong><br />
den Betrieb als AP oder Repeater<br />
2. Lazy WDS: Der Hotspot-Router akzeptiert alle Verbindungen von Repeatern.<br />
Unter dem Auswahlfeld <strong>für</strong> den Betriebsmodus wird die eigene MAC-Adresse des Gerätes<br />
angezeigt. Diese muss bei den Repeatern eingetragen werden.<br />
Wir empfehlen eher die Funktion WDS-Router zu wählen. Insbesondere bei Einsatz mehrerer<br />
Repeater auf engem Raum werden dabei die WDS-Verbindungen zuverlässiger und schneller<br />
aufgebaut.<br />
3. WDS Router: Der Hotspot-Router akzeptiert nur Verbindungen von Repeatern, deren MAC-Adresse<br />
hinterlegt ist. Nach Auswahl dieses Modus wird die Seite neu geladen und es erscheint ein Feld zur<br />
Seite 9 v. 23