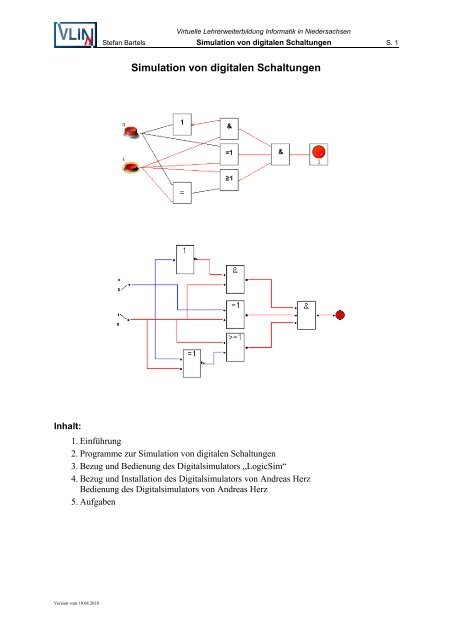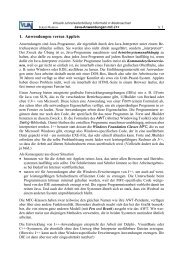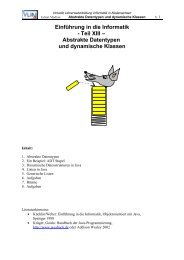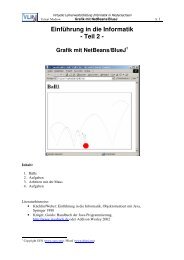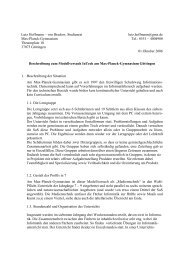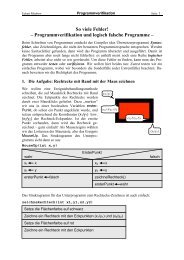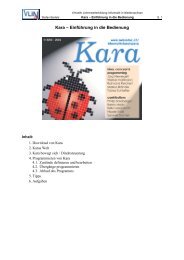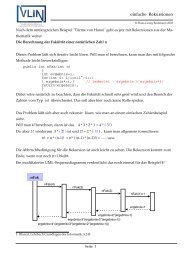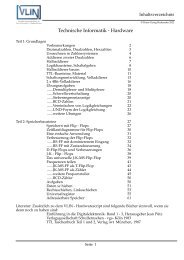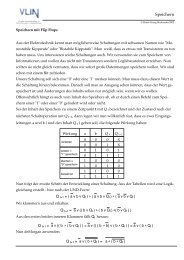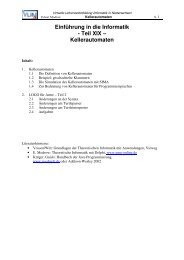Simulation von digitalen Schaltungen - VLiN
Simulation von digitalen Schaltungen - VLiN
Simulation von digitalen Schaltungen - VLiN
Sie wollen auch ein ePaper? Erhöhen Sie die Reichweite Ihrer Titel.
YUMPU macht aus Druck-PDFs automatisch weboptimierte ePaper, die Google liebt.
Virtuelle Lehrerweiterbildung Informatik in Niedersachsen<br />
Stefan Bartels <strong>Simulation</strong> <strong>von</strong> <strong>digitalen</strong> <strong>Schaltungen</strong> S. 1<br />
<strong>Simulation</strong> <strong>von</strong> <strong>digitalen</strong> <strong>Schaltungen</strong><br />
Inhalt:<br />
1. Einführung<br />
2. Programme zur <strong>Simulation</strong> <strong>von</strong> <strong>digitalen</strong> <strong>Schaltungen</strong><br />
3. Bezug und Bedienung des Digitalsimulators „LogicSim“<br />
4. Bezug und Installation des Digitalsimulators <strong>von</strong> Andreas Herz<br />
Bedienung des Digitalsimulators <strong>von</strong> Andreas Herz<br />
5. Aufgaben<br />
Version vom 18.08.2010
Virtuelle Lehrerweiterbildung Informatik in Niedersachsen<br />
Stefan Bartels <strong>Simulation</strong> <strong>von</strong> <strong>digitalen</strong> <strong>Schaltungen</strong> S. 2<br />
Einführung<br />
Können Programme zur <strong>Simulation</strong> <strong>von</strong> <strong>digitalen</strong> <strong>Schaltungen</strong> des Basteln mit realen Komponenten<br />
ersetzen? Ja und Nein.<br />
Die Vorteile des Einsatzes eines Digitalsimulators liegen auf der Hand:<br />
Es können beim Experimentieren mit einer Schaltung keine Bauteile zerstört werden.<br />
Frustrationen aufgrund <strong>von</strong> lockeren Steckverbindungen bzw. teilweise defekten Bauteilen<br />
sind ausgeschlossen.<br />
Eine Schaltung kann ausgiebig getestet werden, bevor sie mit realen Komponenten aufgebaut<br />
wird.<br />
Beim Einsatz eines kostenlosen Digitalsimulators fallen darüber hinaus keine Investitionskosten<br />
an, so dass sofort mit dem Unterricht in technischer Informatik begonnen werden<br />
kann.<br />
Auf der anderen Seite sollte nicht außer Acht gelassen werden, dass das Zusammenbauen realer<br />
<strong>Schaltungen</strong> andere Kompetenzen fordert und fördert, so dass insbesondere Schüler mit<br />
handwerklichem Geschick zu Erfolgserlebnissen kommen können, die sie an anderer Stelle im<br />
Unterricht in dieser Form kaum haben können.<br />
Darüber hinaus ist es eine ganz andere Genugtuung, wenn eine reale Lampe wie gewünscht<br />
leuchtet, als wenn sich auf dem Bildschirm ein kleiner Kreis rot färbt.<br />
Programme zur <strong>Simulation</strong> <strong>von</strong> <strong>digitalen</strong> <strong>Schaltungen</strong><br />
Bis vor einigen Jahren war das Programm „Digitalsimulator“ <strong>von</strong> Andreas Herz die erste<br />
Wahl, wenn es um die <strong>Simulation</strong> digitaler <strong>Schaltungen</strong> auf einem Windows-PC ging. Die<br />
Weiterentwicklung wurde jedoch nach der Version 5.57 eingestellt, so dass keine weiteren<br />
Updates mehr erfolgen werden. Inzwischen wurde sogar die Homepage des Digitalsimulators<br />
abgeschaltet, so dass das Programm nur noch über alternative Quellen bezogen werden kann.<br />
Aus „Kompatibilitätsgründen“ mit älteren Materialien, <strong>von</strong> denen es noch reichlich im WWW<br />
gibt (z. B. http://www.lehrer-online.de/421304.php), wird das Programm weiter unten in diesem<br />
Dokument noch behandelt. Ein weiterer Vorteil des Programms ist die Möglichkeit, Zeitlaufdiagramme<br />
für beliebige Messpunkte aufzuzeichnen.<br />
Im Folgenden soll jedoch zunächst das Programm „LogicSim“ vorgestellt werden. Eine realistische<br />
Alternative zu diesen beiden Programmen existiert zurzeit nicht. Das Programm „Atanua“<br />
(http://atanua.org/) bietet zwar „echte“ ICs, ist jedoch für den Schul-Bereich kostenpflichtig.<br />
Für Linux-Anwender existiert noch das Programm „KSimus“.<br />
Bezug und Bedienung des Digitalsimulators „LogicSim“<br />
Bei dem Digitalsimulator „LogicSim“ handelt es sich um eine ausführbare Java-Datei, so dass<br />
dieses Programm auf praktisch allen Betriebssystemen lauffähig ist.<br />
Der Download ist über die URL http://www.tetzl.de/java_logic_simulator_de.html möglich.<br />
Es handelt sich dabei um ein ZIP-Archiv, das an einer beliebigen Stelle entpackt werden kann.<br />
Sprache verändern<br />
Das Programm wird durch Doppelklicken auf die Datei „LogicSim.jar“ gestartet. Unter „Settings<br />
| Language“ kann Deutsch als Sprache ausgewählt werden.
Virtuelle Lehrerweiterbildung Informatik in Niedersachsen<br />
Stefan Bartels <strong>Simulation</strong> <strong>von</strong> <strong>digitalen</strong> <strong>Schaltungen</strong> S. 3<br />
Einfügen <strong>von</strong> Bauteilen<br />
Das einzufügende Bauteil wird links aus der Liste der Bauteile ausgewählt. Wenn man die<br />
Maus anschließend auf die Arbeitsfläche bewegt, kann man das entsprechende Bauteil an der<br />
gewünschten Stelle positionieren. (Wenn sich kein Bauteil mit der Maus mitbewegt, muss der<br />
Name des Bauteils links noch einmal angeklickt werden. Die Bauteil-Bezeichnung darf dann<br />
nicht mehr blau unterlegt sein.)<br />
Wenn man bestimmte Gatter mit mehr als zwei Eingängen verwenden möchte, muss man vorher<br />
in dem Drop-Down-Menü unterhalb der Bauteilliste die Anzahl der Eingänge verändern.<br />
Es besteht die Möglichkeit, die Eigenschaften der Eingänge <strong>von</strong> Bauteilen zu verändern: Ein<br />
Eingang kann dauerhaft „1“ oder „0“ sein oder das eingehende Signal negieren. Dazu klickt<br />
man links auf „Eingang High“, „Eingang Low“ oder „Eingangsnegator“ und anschließend auf<br />
den zu verändernden Eingang. Der entsprechende Eingang ist dann mit „1“, „0“ bzw. „◦“ gekennzeichnet.<br />
Wenn ein solcher Eingang wieder zu einem „normalen“ Eingang umgewandelt werden soll,<br />
muss „Normaler Eingang“ links ausgewählt und auf den entsprechenden Eingang gesetzt werden.<br />
Folgende Bauteile können dadurch verändert werden, dass man sie mit der rechten Maustaste<br />
anklickt und „Eigenschaften“ auswählt:<br />
Schalter: Umschalter oder Drucktaster<br />
LED: Farbe der LED<br />
Clock: Dauer des High- und Low-Pegels<br />
Monoflop: Dauer des High-Pegels<br />
Ein- bzw. Ausschaltverzögerung: Dauer der Verzögerung<br />
Binäreingabe: Umschaltung zwischen Binär- und Dezimaleingabe<br />
Dezimal: Umschaltung zwischen Binär- und Dezimalausgabe<br />
Textfeld: Inhalt des Textfeldes<br />
Erklärung einiger Bauteile:<br />
Clock: Schaltet ständig zwischen „High“ und „Low“ um, wobei die Dauer jeweils festgelegt<br />
ist. Es beginnt grundsätzlich mit „High“.<br />
Monoflop: Nachdem der Eingang <strong>von</strong> „Low“ auf „High“ gegangen ist, wird der Ausgang<br />
für die festgelegte Dauer auf „High“ gesetzt.<br />
Einschaltverzögerung: Der Wechsel <strong>von</strong> „Low“ auf „High“ am Eingang wird erst nach<br />
einer festgelegten Zeit an den Ausgang weitergegeben. Die umgekehrte Änderung wird<br />
sofort weitergegeben.<br />
Ausschaltverzögerung: Wie Einschaltverzögerung, jedoch mit vertauschten Eingangswerten.<br />
decoder: Hierbei handelt es sich um ein Modul (siehe unten), das die Codierung für die<br />
Darstellung einer vierstelligen Binäreingabe auf einer 7-Segment-Anzeige durchführt.<br />
Tipp: Wenn ein Schalter schon zu Beginn der <strong>Simulation</strong> auf „High“ stehen soll, muss die <strong>Simulation</strong><br />
einmal gestartet und der Schalter betätigt werden. Wenn dann die <strong>Simulation</strong> beendet<br />
wird, bleibt der Schalter auf „High“.<br />
Die Anordnung der Bauteile kann man dadurch verändern, dass das betreffende Bauteil angeklickt<br />
und mit gedrückter Maustaste verschoben wird.
Virtuelle Lehrerweiterbildung Informatik in Niedersachsen<br />
Stefan Bartels <strong>Simulation</strong> <strong>von</strong> <strong>digitalen</strong> <strong>Schaltungen</strong> S. 4<br />
Verbinden <strong>von</strong> Bauteilen<br />
Leitungen zieht man, indem man einen Ausgang anklickt, dann die Maus (ohne gedrückte<br />
Maustaste) zu dem gewünschten Eingang bewegt und dort erneut klickt.<br />
Wenn man nicht auf einen Eingang, sondern irgendwo auf der Arbeitsfläche klickt, entsteht an<br />
dieser Stelle ein Knotenpunkt der Leitung, so dass auch kompliziertere Leitungsverläufe –<br />
also z. B. um ein Bauteil herum – möglich sind.<br />
Das nachträgliche Einfügen oder Löschen <strong>von</strong> Knotenpunkten ist über die nebenstehend<br />
abgebildeten Tasten in der Symbolleiste möglich. Die Tasten müssen zuerst angeklickt<br />
und anschließend kann die Operation auf der Leitung durchgeführt werden.<br />
Wenn man mit der linken Maustaste auf eine nicht-markierte Leitung klickt, während die Umschalt-Taste<br />
gedrückt ist, wird an diesem Punkt eine Leitungsverzweigung mit einer Leitung<br />
eingebaut, die jetzt noch mit dem Eingang eines Bauteils verbunden werden muss. Wenn man<br />
diesen Knotenpunkt löscht (siehe oben), wird die verbundene Leitung in zwei Einzelleitungen<br />
aufgesplittet.<br />
Entfernen <strong>von</strong> Bauteilen oder Leitungen<br />
Bauteile oder Leitungen kann man löschen, indem man die Objekte mit der linken Maustaste<br />
markiert und anschließend auf der Tastatur „Entf“ drückt. Alternativ kann man Bauteile mit<br />
der rechten Maustaste anklicken und „Gatter löschen“ wählen.<br />
Starten der <strong>Simulation</strong><br />
Zum Starten der <strong>Simulation</strong> klickt man den Button „<strong>Simulation</strong>“ an. Dieser ist blau markiert,<br />
solange die <strong>Simulation</strong> läuft. Sie wird durch ein nochmaliges Anklicken beendet.<br />
Während die <strong>Simulation</strong> läuft, kann keine Verschiebung <strong>von</strong> Bauteilen vorgenommen werden.<br />
Es können aber Eigenschaften <strong>von</strong> Bauteilen verändert werden bzw. Bauteile gelöscht werden.<br />
Export einer Schaltung als Bild<br />
Das Exportieren einer Schaltung als PNG-Bild ist über „Datei | Export...“ möglich. Hierbei ist<br />
jedoch zu beachten, dass die Dateiendung „PNG“ nicht automatisch angehängt wird. Außerdem<br />
wird die gesamte Arbeitsfläche als PNG-Bild exportiert, so dass das Bild in der Regel<br />
vom Ausschnitt her noch nachbearbeitet werden muss, damit nur der Bereich der Schaltung<br />
im Bild enthalten ist.<br />
Erstellen <strong>von</strong> Modulen<br />
Eine besondere Eigenschaft des LogicSim besteht darin, Teil-<strong>Schaltungen</strong> als Module abspeichern<br />
zu können und als Bauteile in anderen <strong>Schaltungen</strong> verwenden zu können. Als Beispiel<br />
soll im Folgenden ein Halbaddierer-Baustein erstellt werden.<br />
Zunächst geht man auf „Module | Modul erstellen“. In der folgenden Maske gibt man zunächst<br />
den Namen des Moduls ein. Dieser erscheint dann in der Liste der Bauteile links und<br />
wird auch als Dateiname verwendet. In der Beschreibung kann man Details zur Teil-Schaltung<br />
eingeben, die dann beim fertigen Bauteil in einer anderen Schaltung mithilfe der rechten<br />
Maustaste und „Eigenschaften“ angezeigt werden können. Die eingegebene Beschriftung steht<br />
auf dem Bauteil, wenn es in einer anderen Schaltung eingesetzt wird.
Virtuelle Lehrerweiterbildung Informatik in Niedersachsen<br />
Stefan Bartels <strong>Simulation</strong> <strong>von</strong> <strong>digitalen</strong> <strong>Schaltungen</strong> S. 5<br />
Nach der Betätigung <strong>von</strong> „Benutzen“ erscheint ein leerer<br />
Bildschirm, auf dem links und rechts zwei Bus-Systeme „Input“<br />
und „Output“ zu sehen sind, zwischen denen die Schaltung<br />
aufgebaut werden kann. Das Bauteil hat später so viele<br />
Ein- bzw. Ausgänge, wie beim Input- bzw. Output-Bus belegt<br />
sind, wobei <strong>von</strong> oben bis zum letzten belegten Anschluss<br />
gezählt wird. Im abgebildeten Beispiel des Halbaddierers gibt es also zwei Ein- und<br />
zwei Ausgänge. Abschließend muss dieses Modul abgespeichert werden. Die Datei steht automatisch<br />
im Verzeichnis „modules“.<br />
Das fertige Modul kann jetzt in einer beliebigen Schaltung verwendet werden.<br />
Nebenstehende Schaltung überprüft einfach die Funktion des Moduls.<br />
Alternativ hätte die Funktion des Moduls einfach dadurch überprüft werden<br />
können, dass an den Input-Bus Schalter und an den Output-Bus LEDs<br />
angeschlossen werden. Diese werden, weil nicht zwischen den beiden Bussen, nicht mit in die<br />
Funktionalität des Moduls übernommen und dienen nur zum Testen des Moduls während des<br />
Entwurfs.<br />
Die Eigenschaften eines Moduls lassen sich ändern, indem das Modul als Schaltung geöffnet<br />
und verändert wird. Die Beschreibung des Moduls lässt sich nachträglich ändern, indem „Module<br />
| Modul Eigenschaften“ ausgewählt wird.<br />
Speichern einer Schaltung<br />
Beim Abspeichern einer Schaltung wird die Dateiendung „LSIM“ leider nicht automatisch angehängt.<br />
Ein Öffnen der Datei ist dann trotzdem möglich, die mitgelieferten Schaltungsdateien<br />
tragen jedoch diese Dateiendung. Schaltungsdateien stehen im Verzeichnis „circuits“.<br />
Bezug und Installation des Digitalsimulators <strong>von</strong> Andreas Herz<br />
Die letzte, im Juni 2004 veröffentlichte Version des Digitalsimulators <strong>von</strong> Andreas Herz trägt<br />
die Versionsnummer 5.57. Unter der URL http://sourceforge.net/projects/digisimulator/ kann<br />
das Installationsprogramm heruntergeladen werden.<br />
Unter der URL http://www.draw2d.org/digitalsimulator/ gibt es weitere Informationen zum<br />
Programm.<br />
Die Installation verläuft (sogar unter Windows 7) problemlos. Wenn allerdings kein JDK auf<br />
dem Rechner installiert ist, installiert der Digitalsimulator ein sehr veraltetes JDK auf den<br />
Rechner, so dass es sich empfiehlt, vorher ein aktuelles JDK zu installieren. (Das veraltete<br />
JDK wird dann zwar trotzdem installiert, dem System jedoch nicht bekannt gemacht.)<br />
Wenn das Programm auf Schülerrechnern installiert wird, sollte anschließend die Datei<br />
„Grundkurs.pdf“ gelöscht werden, damit die Schüler bestimmte Informationen nicht im Voraus<br />
zur Verfügung haben.
Virtuelle Lehrerweiterbildung Informatik in Niedersachsen<br />
Stefan Bartels <strong>Simulation</strong> <strong>von</strong> <strong>digitalen</strong> <strong>Schaltungen</strong> S. 6<br />
Bedienung des Digitalsimulators <strong>von</strong> Andreas Herz<br />
Nach dem Starten des Programms öffnet sich<br />
ein Fenster mit mehreren Bereichen.<br />
Im linken Bereich sind die zur Verfügung stehenden<br />
Bauteile dargestellt.<br />
Im rechten Bereich befindet sich das „Arbeitsblatt“,<br />
auf dem die Schaltung aufgebaut werden<br />
kann. Es bietet sich an, dieses Arbeitsblatt<br />
in der Größe zu maximieren.<br />
Im unteren Bereich kann die zeitliche Entwicklung<br />
<strong>von</strong> Pegel-Werten dargestellt werden.<br />
Einfügen <strong>von</strong> Bauteilen<br />
Mithilfe der Register kann die Gruppe des gewünschten Bauteils ausgewählt werden. Zu Beginn<br />
sind die Register „Schalter“, „Gatter“ und „Anzeige“ <strong>von</strong> Bedeutung.<br />
Das einzufügende Bauteil wird links angeklickt und dann mit gedrückter Maustaste auf das<br />
Arbeitsblatt an die gewünschte Position gezogen. Eine „Nase“ an der rechten Seite bedeutet,<br />
dass der Ausgang anschließend noch negiert wird.<br />
Wenn man mit der rechten Maustaste auf ein eingefügtes Schaltungselement klickt, kann man<br />
weitere Eigenschaften festlegen, z. B. die Anzahl der Ein- bzw. Ausgänge. Über „Erweitert“<br />
kann man eine Liste sämtlicher Bauteile aufrufen und das gewünschte auswählen. (Alternativ<br />
kann man auch mit der rechten Maustaste auf das Arbeitsblatt klicken und „Objekt einfügen“<br />
auswählen.)<br />
Die Anordnung der Bauteile kann man dadurch verändern, dass das betreffende Bauteil angeklickt<br />
und mit gedrückter Maustaste verschoben wird.<br />
Eine gemeinsame vertikale oder horizontale Ausrichtung erreicht man, indem man<br />
mit der Maus einen Rahmen um die betreffenden Bauteile zieht oder sie einzeln mithilfe der<br />
Strg-Taste markiert und anschließend eine der Pfeil-Symboltasten betätigt.<br />
Ein Bauteil wird gelöscht, indem es angeklickt und anschließend „Entf“ auf der Tastatur betätigt<br />
wird. Alternativ kann es mit der rechten Maustaste angeklickt werden und anschließend<br />
durch Auswahl <strong>von</strong> „Löschen“ gelöscht werden.<br />
Verbinden <strong>von</strong> Bauteilen<br />
Leitungen zieht man, indem man einen Ausgang mit gedrückter Maustaste mit dem gewünschten<br />
Eingang verbindet (oder umgekehrt).<br />
Wenn man eine Leitung anklickt, kann man die einzelnen Eckpunkte der Leitung weiter verschieben.<br />
Mithilfe eines Klicks mit der rechten Maustaste ist darüber hinaus ein Einfügen eines<br />
Leitungsstücks möglich, so dass auch kompliziertere Leitungsverläufe – also z. B. um ein<br />
Bauteil herum – möglich sind.<br />
Eine markierte Leitung kann mithilfe <strong>von</strong> „Entf“ gelöscht werden.<br />
Starten der <strong>Simulation</strong><br />
Die eigentliche <strong>Simulation</strong> wird durch Betätigen des nebenstehend abgebildeten Zahnrades<br />
gestartet. Leitungen auf „high“ sind dann rot, Leitungen auf „low“ blau dargestellt.<br />
Zum weiteren Bearbeiten der Schaltung muss die <strong>Simulation</strong> wieder durch Betätigen des<br />
Zahnrades ausgeschaltet werden!<br />
Bei komplexeren <strong>Schaltungen</strong> kann auch auf den Vollbild-Modus umgeschaltet werden.
Virtuelle Lehrerweiterbildung Informatik in Niedersachsen<br />
Stefan Bartels <strong>Simulation</strong> <strong>von</strong> <strong>digitalen</strong> <strong>Schaltungen</strong> S. 7<br />
Einfügen <strong>von</strong> Messpunkten<br />
Messpunkte können in jede Leitung eingefügt werden. Das jeweilige „Verhalten“ der Leitung<br />
am Messpunkt wird dann während der <strong>Simulation</strong> im Pegelschreiber-Bereich protokolliert.<br />
Das Einfügen geschieht nach Markieren der betreffenden Leitung und Klick mit der rechten<br />
Maustaste über „Messpunkt einfügen“. Die Bezeichnung „ViewPoint“ des Messpunkts kann<br />
man nach Doppelklick auf die Bezeichnung verändern.<br />
Export einer Schaltung als Bild<br />
Die Dokumentation einer Schaltung geht am einfachsten über „Datei | Exportieren, PNG-<br />
Bild“. Das Bild beginnt immer oben links in der Ecke und schließt die Schaltung gerade mit<br />
ein. Damit man ein „schönes“ Bild bekommt, sollte die Schaltung also möglichst links oben<br />
beginnen. Anderenfalls muss man das Bild vom Ausschnitt her nachbearbeiten.<br />
Aufgaben<br />
1. Nebenstehende Schaltung soll zum Laufen gebracht<br />
werden:<br />
Gesucht ist eine Schaltung, die das Gleiche tut, aber<br />
weniger Bauteile benötigt.<br />
2. Manchmal passieren schon merkwürdige Dinge.<br />
Wenn in nebenstehender Schaltung der Schalter B<br />
umgelegt wird, flackert die Lampe kurz.<br />
Die eingebauten Messpunkte (nur möglich beim<br />
Digitalsimulator <strong>von</strong> A. Herz) helfen bei der<br />
Analyse dieses „Fehlers“, der übrigens „Hazard“<br />
genannt wird.<br />
3. Drei „Schalter“ leiten ein Signal an eine Alarm-Zentrale weiter. Der Alarm wird jedoch<br />
nur ausgelöst, wenn Schalter 1 oder wenn gleichzeitig Schalter 2 und Schalter 3 ein positives<br />
Signal liefern.<br />
4. Über drei [bzw. vier] Schalter soll eine dreistellige [bzw. vierstellige] Binärzahl eingegeben<br />
werden können. Eine Lampe leuchtet, wenn die Binärzahl durch 3 teilbar ist.<br />
5. Es gibt einen Konverter, der BCD-Zahlen auf einer 7-Segment-Anzeige darstellen kann.<br />
Die Funktion soll zunächst überprüft werden, anschließend soll der Konverter „zu Fuß“<br />
nachgebaut werden. (Achtung: Sehr aufwendige Aufgabe! Es empfiehlt sich dabei, sich<br />
auf ein Segment zu beschränken! Beim LogicSim bitte nicht in den fertig mitgelieferten<br />
Modulen „luschern“!)<br />
6. Der Übertrags-Ausgang eines Volladdierers wird „versehentlich“ falsch verkabelt und<br />
wird mit dem Übertrags-Eingang dieses Volladdierers verbunden. (Zwei Schalter steuern<br />
die weiteren Eingänge.) Inwiefern handelt es sich bei dieser Schaltung um ein Schaltwerk?<br />
7. Ein „Grund-Flip-Flop“ soll mithilfe des Digitalsimulators unter Verwendung <strong>von</strong> Gattern<br />
nachgebaut werden. Verhält er sich im Digitalsimulator so wie er sollte?<br />
8. Es soll eine Zählschaltung modulo 3 entwickelt werden. (Jeder darf selbst entscheiden,<br />
wie die Anzeige der möglichen Zahlen 0, 1 und 2 aussehen soll: 7-Segment, Anzahl <strong>von</strong><br />
Lampen, binär, ...) Der Zähler soll seinen Zustand ändern, wenn ein Taster betätigt wird<br />
(Erweiterung: Takt-Generator verwenden).