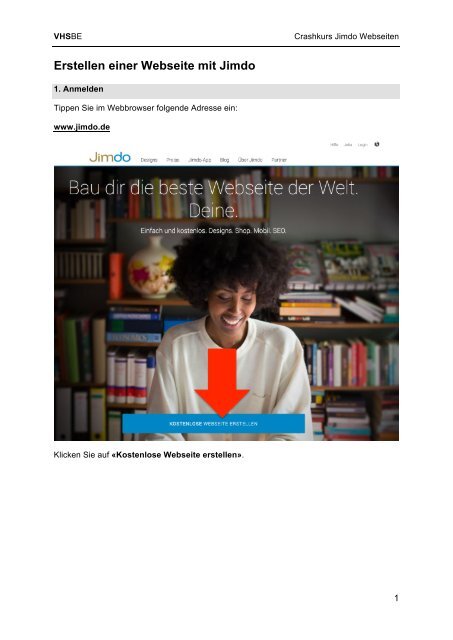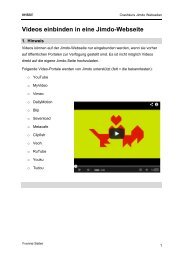Erstellen einer Webseite mit Jimdo
Kurzanleitung Jimdo
Kurzanleitung Jimdo
Erfolgreiche ePaper selbst erstellen
Machen Sie aus Ihren PDF Publikationen ein blätterbares Flipbook mit unserer einzigartigen Google optimierten e-Paper Software.
VHSBE<br />
Crashkurs <strong>Jimdo</strong> <strong>Webseite</strong>n<br />
<strong>Erstellen</strong> <strong>einer</strong> <strong>Webseite</strong> <strong>mit</strong> <strong>Jimdo</strong><br />
1. Anmelden<br />
Tippen Sie im Webbrowser folgende Adresse ein:<br />
www.jimdo.de<br />
Klicken Sie auf «Kostenlose <strong>Webseite</strong> erstellen».<br />
1
VHSBE<br />
Crashkurs <strong>Jimdo</strong> <strong>Webseite</strong>n<br />
Wählen Sie nun ein Design (Sie können dieses jederzeit wieder neu anpassen) indem Sie<br />
<strong>mit</strong> der Maus über ein Design gehen und «Dieses Design wählen» anklicken.<br />
Überlegen Sie sich einen Namen für Ihre <strong>Webseite</strong> (Achtung: Ihre Internetadresse heisst<br />
nachher http://name.jimdo.com) und ein Passwort, <strong>mit</strong> welchem Sie sich auf der <strong>Webseite</strong><br />
anmelden wollen. Geben Sie eine Email-Adresse an, auf welche Sie gleich zugreifen<br />
können.<br />
Sie müssen nun nur noch die Datenschutzerklärung akzeptieren, klicken Sie auf das<br />
Kästchen.<br />
Klicken Sie auf «Kostenlose <strong>Webseite</strong> erstellen». Sie können gleich loslegen. Sie erhalten<br />
ein Email, um Ihre Emailadresse zu bestätigen.<br />
2
VHSBE<br />
Crashkurs <strong>Jimdo</strong> <strong>Webseite</strong>n<br />
2. Login<br />
Tippen Sie nun die Adresse Ihrer neu erstellten Seite in die Adresszeile Ihres Browsers ein:<br />
http://benutzname.jimdo.com<br />
Scrollen Sie nun auf dieser Seite ganz nach unten und klicken Sie auf «Anmelden».<br />
Im folgenden Fenster melden Sie sich <strong>mit</strong> dem Passwort an, das Sie per E-Mail erhalten<br />
haben (am besten <strong>mit</strong> „Kopieren und Einfügen“). Klicken Sie auf «Anmelden».<br />
Jetzt sind Sie im Bearbeitungsmodus Ihrer neuen Website. Sie können jederzeit rechts unten<br />
zwischen «Ansicht» und «Bearbeiten» wechseln oder sich über «<strong>Jimdo</strong>-Logout»<br />
abmelden.<br />
3
VHSBE<br />
Crashkurs <strong>Jimdo</strong> <strong>Webseite</strong>n<br />
3. Style und Hintergrund<br />
Um den Titel und das Titelbild Ihrer Website zu ändern, klicken Sie im rechten<br />
Menüband auf «Style». Sie können nun zwischen folgenden<br />
Gestaltungsmöglichkeiten wählen:<br />
• Style: Klicken Sie <strong>mit</strong> dem Farbroller auf ein Element (z.B. Titel, Text,<br />
Navigation, Linie, Fusszeile,...), um Farbe, Schriftart, Grösse, etc.<br />
festzulegen. Dieser Style wird für die gesamte <strong>Webseite</strong> übernommen<br />
(d.h. Überschriften sind immer gleich).<br />
• Hintergrund: Je nach Layout steht Ihnen dieser Menüpunkt zur Verfügung. Hier<br />
wählen Sie ein Hintergrundbild und haben viele Einstellungsmöglichkeiten, es<br />
anzupassen. Probieren Sie aus!<br />
Hier können Sie nun ein vorhandenes Bild auswählen, ein eigenes Bild verwenden oder ein<br />
Muster verwenden.<br />
4
VHSBE<br />
Crashkurs <strong>Jimdo</strong> <strong>Webseite</strong>n<br />
4. Layout<br />
Vielleicht möchten Sie ein ganz anderes Layout auswählen. Klicken Sie dazu rechts im<br />
Menüband auf «Designs». Jetzt können Sie unter verschiedenen Layouts Ihren<br />
Favoriten auswählen.<br />
Ganz links sehen Sie Ihr aktuelles Layout. Rechts davon erscheinen weitere<br />
Vorschläge. Wenn Sie <strong>mit</strong> der Maus über ein Layout gehen, erhalten Sie noch<br />
mehr «Design-Vorschläge», die sich ausklappen lassen. Dadurch werden<br />
Feineinstellungen (wie z.B. eine spezielle vordefinierte Farbe) bereits in Ihr Layout<br />
eingefügt.<br />
Klicken Sie auf «Vorschau». Sie sehen dann eine Vorschau Ihrer <strong>Webseite</strong> im neuen<br />
Layout. Dieses Layout können Sie entweder übernehmen (Speichern) oder verwerfen<br />
(Zurücksetzen).<br />
5
VHSBE<br />
Crashkurs <strong>Jimdo</strong> <strong>Webseite</strong>n<br />
5. Menüband<br />
Auf der rechten Bildschirmseite können Sie diverse andere Anpassungen Ihrer <strong>Webseite</strong><br />
über das «Menüband» vornehmen:<br />
• Designs: Wie unter Schritt 4 beschrieben können Sie hier das gesamte Layout<br />
verändern. Sie haben einige Grundlayouts zur Verfügung.<br />
• Style: Hier können Sie Feineinstellungen an der Gestaltung Ihrer <strong>Webseite</strong><br />
vornehmen (Überschriften festlegen, Textgrösse, aktive Navigationsbuttons,...)<br />
• Blog: Wenn Sie einen Blog in Ihrer <strong>Webseite</strong> einsetzen (als Inhalt hinzufügen),<br />
können Sie hier Ihre Artikel dieses Blogs schreiben und verwalten.<br />
• Upgrade: Das gesamte <strong>Jimdo</strong>angebot, ist gratis. Wenn Sie mehr Speicherplatz<br />
benötigen oder sonstige Änderungen vornehmen wollen, können Sie dies hier gegen<br />
Bezahlung machen.<br />
• Einstellungen: Definieren Sie einen passwortgeschützen Raum, richten Sie einen<br />
Newsletter ein, u.a. Hier stellen Sie die Sprache ein und ändern Ihr Passwort.<br />
• SEO: Optimieren Sie Ihre <strong>Webseite</strong> für Suchmaschinen <strong>mit</strong>tels Metadaten,<br />
Schlagwörtern und Titel-Informationen.<br />
• Shop: Wenn Sie einen Shop in Ihrer <strong>Webseite</strong> einbauen (als Inhalt hinzufügen),<br />
können Sie hier Ihre Bestellungen verwalten.<br />
• Statistik: Wer und wie viele Leute besuchen Ihre Page? Hier finden Sie sämtliche<br />
Statistiken (Achtung: Nur für Pro- oder Business-Kunden).<br />
• Hilfe: Erste Hilfe finden Sie hier oder direkt auf der <strong>Jimdo</strong>-<strong>Webseite</strong> www.jimdo.com.<br />
6
VHSBE<br />
Crashkurs <strong>Jimdo</strong> <strong>Webseite</strong>n<br />
6. Navigation<br />
Um die Menüpunkte (Navigation) zu bearbeiten, gehen Sie <strong>mit</strong> der Maus auf Ihre Navigation<br />
und klicken Sie auf „Navigation bearbeiten“.<br />
So können Sie folgende Änderungen vornehmen:<br />
! Seite ausblenden<br />
! Seite löschen<br />
! Seitentitel bearbeiten<br />
! Neue Seite einfügen<br />
! Seite eine Ebene nach<br />
links/rechts setzen<br />
! Seite nach oben/unten<br />
verschieben<br />
Tipp: In den Seitentitel klicken und <strong>mit</strong><br />
den Pfeiltasten der Tastatur die Seite<br />
schneller nach unten/oben verschieben.<br />
! Nie vergessen:<br />
nach jeder Änderung: Speichern!!!<br />
Wenn Sie fertig sind, können Sie<br />
das Fenster <strong>mit</strong> «X» schliessen.<br />
7
VHSBE<br />
Crashkurs <strong>Jimdo</strong> <strong>Webseite</strong>n<br />
7. Neue Inhalte erstellen<br />
Wollen Sie neue Inhalte auf <strong>einer</strong> Seite erstellen, gehen Sie <strong>mit</strong> der Maus auf die Seite<br />
unterhalb eines bereits bestehenden Objekts und klicken Sie auf «Inhalte hinzufügen».<br />
Im folgenden Fenster können Sie wählen, welchen Inhalt Sie hinzufügen möchten. Falls Ihr<br />
gewünschtes Objekt noch nicht vorhanden ist, klicken Sie auf «Weitere Inhalte», um noch<br />
mehr Objekte einzublenden und mehr zur Auswahl zu haben.<br />
8. Bearbeiten eines Inhalts<br />
Zum Bearbeiten <strong>einer</strong> Seite gehen Sie <strong>mit</strong> der Maus über den Bereich bis ein grauer<br />
Rahmen erscheint. Klicken Sie auf den entsprechenden Absatz. Jetzt können Sie z.B. Text<br />
bearbeiten.<br />
9. Inhalte verschieben<br />
Um einen Inhalt zu verschieben, gehen Sie <strong>mit</strong> der Maus über den Bereich bis ein grauer<br />
8
VHSBE<br />
Crashkurs <strong>Jimdo</strong> <strong>Webseite</strong>n<br />
Rahmen erscheint. Verschieben Sie die Maus nun an die rechte Seite.<br />
Packen Sie den dunkelgrauen Bereich (Pfeilkreuz-Symbol) <strong>mit</strong> der Maus und verschieben<br />
Sie ihn dorthin, wo Sie das «Einfügen»-Symbol sehen.<br />
9. Inhalte löschen<br />
Um einen Inhalt zu löschen, gehen Sie <strong>mit</strong> der Maus über den Bereich bis ein grauer<br />
Rahmen erscheint. Verschieben Sie die Maus nun an die linke Seite und klicken Sie auf das<br />
Papierkorb-Symbol und entfernen das Element.<br />
9
VHSBE<br />
Crashkurs <strong>Jimdo</strong> <strong>Webseite</strong>n<br />
Eyetracking auf <strong>Webseite</strong>n – Top 20 Tipps<br />
Quelle:<br />
http://www.trendsderzukunft.de/top-20-eytracking-und-usability-tipps-fuerwebseiten/2010/04/07/<br />
Im Folgenden gibt es eine Auflistung von 20 Erkenntnissen aus dem<br />
Bereich Eyetracking, die wichtig sind zum Verstehen, Analysieren<br />
und Verbessern von <strong>Webseite</strong>n. Die richtige Anwendung der Top 20<br />
Eyetracking Tipps auf <strong>Webseite</strong>n führt in fast allen Fällen zu <strong>einer</strong><br />
deutlichen Steigerung des Wohl-Gefühls der Benutzer, so<strong>mit</strong> zu <strong>einer</strong><br />
grösseren Akzeptanz der Marke und <strong>einer</strong> da<strong>mit</strong> verbundenen<br />
Gewinnsteigerung…<br />
1. Menschen suchen nach Schrift<br />
Text zieht Aufmerksamkeit mehr als Grafiken dies tun. Im Gegensatz<br />
zu dem, was viele denken: Das erste was Internetuser auf <strong>einer</strong><br />
<strong>Webseite</strong> suchen sind nicht Bilder, sondern ist Text. So sollte man<br />
sicherstellen, dass die Informationen, die am wichtigsten sind, immer<br />
in Textform vorzufinden und optimal beworben sind, d.h. eine min.<br />
90% Aufmerksamkeit auf sich ziehen.<br />
2. Die Ecke links oben<br />
Die natürlichen Augenbewegungen konzentrieren sich auf die linke<br />
obere Ecke der Seite, dort liegt der Schwerpunkt. Man sollte sich<br />
generell an ein Designsystem halten, denn während man eine<br />
<strong>Webseite</strong> nach und nach gestaltet, entwickelt man einen<br />
persönlichen Stil, den die User zu schätzen wissen, mögen und<br />
vielleicht nur deswegen wiederkommen. Die Gewohnheiten der Leser<br />
sollte man stets im Auge behalten, wenn eine <strong>Webseite</strong> erfolgreich<br />
werden soll.<br />
3. Das bekannte F<br />
Nutzer scannen <strong>Webseite</strong>n wie ein F. Sie starten Oben links, fahren<br />
nach rechts. Dann zurück -> nach unten, wieder nach rechts (ein<br />
Stückchen weniger als zuvor), wieder zurück und ab nach unten. Am<br />
besten positioniert man die Kerninformationen an den<br />
Schlüsselpositionen, dort wo das Auge Pause macht und umkehrt.<br />
Subheadlines und Aufzählungszeichen helfen dabei, den Leser<br />
weiterlesen zu lassen. Hier kann man den Nutzer zu bestimmten<br />
Zielen führen.<br />
10
VHSBE<br />
Crashkurs <strong>Jimdo</strong> <strong>Webseite</strong>n<br />
sind, muss man die Anzeigenplatzierung kreativ vornehmen und<br />
möglichst Designgenau <strong>mit</strong> dem Website Stil verschmelzen.<br />
5. Text und Formatierung<br />
Kreative Formatierung und Schriftarten werden von den meisten<br />
Usern ignoriert. Warum? Weil Benutzer annehmen, dass das<br />
Anzeigen sind und nicht die Information, die sie benötigen. In der Tat<br />
zeigten Studien, dass Nutzer Schwierigkeiten hatten, Informationen<br />
aufzufinden, wenn in grossen bunten Buchstaben Text angezeigt<br />
wird. Man sollte eine Website einfach und simpel und nicht so<br />
glänzend, dass wichtige Informationen überblendet werden,<br />
gestalten. Fett, kursiv oder unterstrichene Inhalte werden bei guter<br />
Formatierung gerne als Ankerpunkte beim Lesen genutzt.<br />
Eyetracking Versuchskaninchen: Google….erkennt ihr das grosse F?<br />
4. Leser ignorieren Banner<br />
Leser ignorieren im allgemeinen Banner Anzeigen. Studien haben<br />
gezeigt, dass Leser weitgehend Bannerwerbung ignorieren und sich<br />
dabei oftmals nur ein Bruchteil <strong>einer</strong> Sekunde <strong>mit</strong> Banner-Werbung<br />
beschäftigen. Wenn man versucht, Geld <strong>mit</strong> Werbung zu machen<br />
6. Zahlen als Ziffern<br />
Leser finden es viel einfacher, Sachinformationen auf Ihrer Website<br />
zu finden, wenn Sie anstelle von Ziffern ausgeschriebene Zahlen<br />
verwenden.<br />
7. Schriftgrösse<br />
Bei kl<strong>einer</strong> Schrift konzentrieren sich User allein auf das Sehen<br />
11
VHSBE<br />
Crashkurs <strong>Jimdo</strong> <strong>Webseite</strong>n<br />
während grössere Schriftarten das Scannen fördern. Abhängig von<br />
Ihren Bedürfnissen muss man die richtige Schriftgrösse wählen.<br />
am Besten.<br />
8. Haupt-Schlagzeilen<br />
<strong>Webseite</strong>n-Benutzer blicken nur auf eine Sub-Schlagzeile, wenn die<br />
Haupt-Schlagzeile ihr Interesse weckt. Um passende Headlines zu<br />
kreieren kann man am besten Google Keyword Tool benutzen.<br />
Dieses Tool ermöglicht relevante Schlüsselwörter zu finden.<br />
11. Das Ein Säulen Format<br />
In Studien haben Ein-Säulen-Formate <strong>mit</strong> <strong>einer</strong> besseren Leistung<br />
als multi-column-Formate abgeschnitten. Der Grund ist einfach: Ein-<br />
Säulen-Formate überwältigen die Besucher nicht <strong>mit</strong> zu vielen<br />
Informationen. Simpler ist wie schon gesagt einfach besser. Mehrere<br />
Spalten werden meistens ignoriert.<br />
9. Bis zur letzten Zeile<br />
Menschen scannen im Allgemeinen bis an den unteren Teil der Seite.<br />
Dieses Verhalten kann man zum Vorteil nutzen. Man muss den User<br />
auf jeder einzelnen Seite durch diese führen und auf diesem Weg<br />
Leckerlies verteilen. Markieren von bestimmten Abschnitten oder<br />
<strong>Erstellen</strong> von Aufzählungen erleichtert die Übersicht und so ist`s<br />
leicht Informationen zu finden und den Überblick zu behalten.<br />
10. Kurze Absätze<br />
Kürzere Absätze sind besser als lange. Die Informationen auf <strong>einer</strong><br />
Seite sollten für die kurze Aufmerksamkeitsspanne, die die meisten<br />
Internet-Nutzer haben, gestaltet werden. Kurz und prägnant kommt<br />
12. Anzeigen neben den besten Inhalten<br />
Anzeigen, die neben den besten Inhalten platziert sind, werden<br />
häufiger gesehen. Und auch hier gilt, eine möglichst nahtlose Design<br />
Integration verhilft zu mehr Conversion.<br />
13. Textanzeigen besser als Banner<br />
Wie ich bereits gesagt habe, der durchschnittliche Internet-Nutzer hat<br />
im Allgemeinen nicht viel Zeit die Dinge zu betrachten. Textanzeigen<br />
sind deshalb so viel besser, weil sie sind nicht störend sind und <strong>mit</strong><br />
dem Rest der Inhalte auf der Seite verschmelzen. Je weniger der<br />
User durch Optik irritiert wird, desto besser für eine <strong>Webseite</strong> und<br />
letztendlich mehr Erfolg.<br />
12
VHSBE<br />
Crashkurs <strong>Jimdo</strong> <strong>Webseite</strong>n<br />
18. Listen erstellen<br />
14.Grosse Bilder vs. Kleine Bilder<br />
Grössere Bilder erhalten mehr Aufmerksamkeit. Wenn Bilder auf<br />
<strong>einer</strong> Seite verwendet werden gilt die Regel: Je grösser, desto<br />
besser.<br />
Listen halten Leser. An <strong>einer</strong> interessanten Liste kann der User<br />
schon man anhalten und genauer schauen. Das <strong>Erstellen</strong> von<br />
interessanten Listen führt zu höherer Verweildauer und einem<br />
insgesamt wertvolleren Eindruck der Information.<br />
15. Gesichter von Menschen<br />
Ein klares Gesicht in Bildern fixiert die Augen. Fotos <strong>mit</strong> “echten”<br />
Menschen (keine Models) schneiden um ein Vielfaches besser ab.<br />
16. Schlagzeilen<br />
19. Riesige Textblöcke<br />
Grosse Blöcke von Text unbedingt vermeiden. Studien haben<br />
gezeigt, dass durchschnittliche Besucher nicht die Zeit haben, um<br />
grosse Textblöcke, egal wie informativ und gut geschrieben,<br />
durchzulesen. Das Brechen von Textblöcken oder das Verkürzen und<br />
Bulletpoints schafft Abhilfe bei diesem Problem.<br />
Schlagzeilen lenken den Blick.<br />
20. Das Nutzen von Leerraum<br />
17. Gut gestaltete Schaltflächen und Buttons<br />
Nutzer verbringen viel Zeit <strong>mit</strong> der Suche nach Schaltflächen und<br />
Menüs. Das Navigationssystem ist ein wichtiger Bestandteil <strong>einer</strong><br />
Seite. Wenn der User nach Schaltknöpfen suchen muss, verschafft<br />
das nur Frust. Also ran ans Design und das Navigationskonzept<br />
verbessern!<br />
Leerraum ist gut. Obwohl es verlockend sein kann alle Teile <strong>einer</strong><br />
<strong>Webseite</strong> <strong>mit</strong> Informationen zu füllen, es ist tatsächlich besser, einige<br />
Stellen in <strong>einer</strong> Website frei von jeglichen Text / Informationen zu<br />
lassen. Sites die zu vollgestopft sind neigen dazu den User zu<br />
überfordern. Also die Dinge einfach halten und dem Leser visuellen<br />
Freiraum lassen, sodass sich seine Augen auch einmal ausruhen<br />
können.<br />
13
VHSBE<br />
Crashkurs <strong>Jimdo</strong> <strong>Webseite</strong>n<br />
Produktübersicht (de.jimdo.com/preise)<br />
14
VHSBE<br />
Crashkurs <strong>Jimdo</strong> <strong>Webseite</strong>n<br />
<strong>Jimdo</strong>-Links<br />
Startseite: http://www.jimdo.de/<br />
Hilfe: http://hilfe.jimdo.com<br />
Eigene Domäne benutzen: http://hilfe.jimdo.com/domains/<br />
Übersicht Produkte: http://de.jimdo.com/preise/<br />
Andere Dienste, um <strong>Webseite</strong>n selber zu erstellen<br />
Die Dienste bzw. Tools zum <strong>Erstellen</strong> <strong>einer</strong> <strong>Webseite</strong> an und für sich sind oft kostenlos. Was<br />
kostet ist der Speicherplatz, diesen müssen Sie bei <strong>einer</strong> Hostingfirma beziehen.<br />
Online-Dienste <strong>mit</strong> Upgrade-Funktion<br />
Webnode: http://de.webnode.com/<br />
Yola: http://www.yola.com/<br />
Weebly: http://www.weebly.com/<br />
Alle Web-Editoren im Test: http://www.websitetooltester.com/testberichte/<br />
Selber installieren<br />
Wordpress: http://wordpress-deutschland.org/<br />
Joomla: http://www.joomla.ch<br />
Quelle: www.pctipp.ch<br />
15