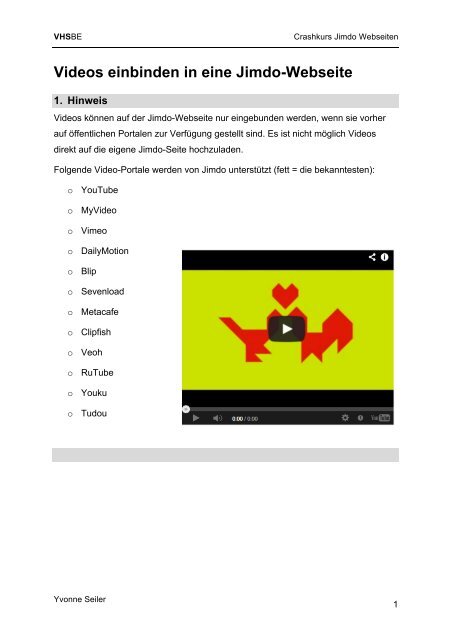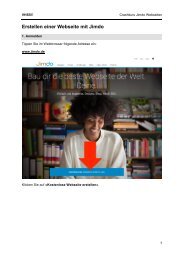Erfolgreiche ePaper selbst erstellen
Machen Sie aus Ihren PDF Publikationen ein blätterbares Flipbook mit unserer einzigartigen Google optimierten e-Paper Software.
VHSBE<br />
Crashkurs <strong>Jimdo</strong> <strong>Webseite</strong>n<br />
<strong>Videos</strong> <strong>e<strong>in</strong>b<strong>in</strong>den</strong> <strong>in</strong> e<strong>in</strong>e <strong>Jimdo</strong>-<strong>Webseite</strong><br />
1. H<strong>in</strong>weis<br />
<strong>Videos</strong> können auf der <strong>Jimdo</strong>-<strong>Webseite</strong> nur e<strong>in</strong>gebunden werden, wenn sie vorher<br />
auf öffentlichen Portalen zur Verfügung gestellt s<strong>in</strong>d. Es ist nicht möglich <strong>Videos</strong><br />
direkt auf die eigene <strong>Jimdo</strong>-Seite hochzuladen.<br />
Folgende Video-Portale werden von <strong>Jimdo</strong> unterstützt (fett = die bekanntesten):<br />
o YouTube<br />
o MyVideo<br />
o Vimeo<br />
o DailyMotion<br />
o Blip<br />
o Sevenload<br />
o Metacafe<br />
o Clipfish<br />
o Veoh<br />
o RuTube<br />
o Youku<br />
o Tudou<br />
Yvonne Seiler<br />
1
VHSBE<br />
Crashkurs <strong>Jimdo</strong> <strong>Webseite</strong>n<br />
2. Video-L<strong>in</strong>k kopieren<br />
Gehen Sie auf e<strong>in</strong>e der Video-Plattformen und öffnen Sie das gewünschte Video. Sie<br />
können nun den L<strong>in</strong>k direkt aus der URL-Zeile rauskopieren:<br />
W<strong>in</strong>dows: ctrl + c<br />
Mac: cmd + c<br />
Yvonne Seiler<br />
2
VHSBE<br />
Crashkurs <strong>Jimdo</strong> <strong>Webseite</strong>n<br />
3. Video <strong>in</strong> <strong>Jimdo</strong> <strong>e<strong>in</strong>b<strong>in</strong>den</strong><br />
Fügen Sie auf Ihrer <strong>Webseite</strong> e<strong>in</strong> neues Element e<strong>in</strong> (Inhalt h<strong>in</strong>zufügen).<br />
Wählen Sie nun «Video» aus.<br />
Fügen Sie nun den Video-L<strong>in</strong>k <strong>in</strong> das E<strong>in</strong>gabefeld e<strong>in</strong>. Klicken Sie danach auf<br />
Speichern<br />
Yvonne Seiler<br />
3
VHSBE<br />
Crashkurs <strong>Jimdo</strong> <strong>Webseite</strong>n<br />
Sie können je nach Wunsch das Video <strong>in</strong> der Breite oder Höhe manuell anpassen.<br />
Wenn Sie nichts e<strong>in</strong>stellen, passt sich das Video automatisch an Ihre <strong>Webseite</strong> an.<br />
Yvonne Seiler<br />
4
VHSBE<br />
Crashkurs <strong>Jimdo</strong> <strong>Webseite</strong>n<br />
4. Selber e<strong>in</strong> Video <strong>in</strong> Youtube hochladen.<br />
Sie möchten e<strong>in</strong> eigenes Video von Ihnen persönlich auf Ihre <strong>Jimdo</strong>-<strong>Webseite</strong> laden,<br />
dann müssen Sie dieses zuerst auf e<strong>in</strong>e der öffentlichen Video-Plattformen<br />
hochladen. Hier wird gezeigt, wie Sie dies bei der Video-Plattform «Youtube» tun<br />
können.<br />
E<strong>in</strong>en Youtube-‐Account eröffnen <br />
Sie müssen sich bei Youtube registrieren, damit Sie die Video-Funktionen benutzen<br />
können. Registrieren Sie sich neu oder geben Sie Ihre Google-Benutzerdaten an, um<br />
sich anzumelden. Klicken Sie auf Anmelden .<br />
Yvonne Seiler<br />
5
VHSBE<br />
Crashkurs <strong>Jimdo</strong> <strong>Webseite</strong>n<br />
E<strong>in</strong> Video hochladen <br />
Nachdem Sie sich angemeldet haben, können Sie über Video hochladen Ihr<br />
persönliches Video hochladen. Bitte beachten Sie die Nutzungsvere<strong>in</strong>barungen von<br />
Youtube. Es kann se<strong>in</strong>, dass Youtube Ihr Video verweigert, wenn es sich um ke<strong>in</strong>e<br />
privaten Aufnahmen handelt.<br />
Wählen Sie über Dateien für Upload auswählen auf Ihrem Computer das<br />
gewünschte Video aus und warten Sie e<strong>in</strong>en Moment, bis das Video hochgeladen ist<br />
(kann bei grossen Dateien mehrere M<strong>in</strong>uten dauern).<br />
Yvonne Seiler<br />
6
VHSBE<br />
Crashkurs <strong>Jimdo</strong> <strong>Webseite</strong>n<br />
Datenschutze<strong>in</strong>stellungen auf «Öffentlich» setzen <br />
Wenn Sie Youtube für das E<strong>in</strong>b<strong>in</strong>den <strong>in</strong> Ihre <strong>Webseite</strong> benutzen möchten, müssen<br />
Sie das Video öffentlich schalten. Dies können Sie beim Hochladen <strong>in</strong> den<br />
E<strong>in</strong>stellungen unter Grundlegende Informationen > Datenschutze<strong>in</strong>stellungen<br />
auswählen (falls es nicht schon vore<strong>in</strong>gestellt ist).<br />
Video-‐Manager öffnen <br />
Im Video-Manager können Sie alle Ihre hochgeladenen <strong>Videos</strong> sehen.<br />
Sobald das Video fertig importiert wurde (kann bei grösseren Dateien länger dauern;<br />
Sie werden per Email <strong>in</strong>formiert, sobald das Video hochgeladen wurde), können Sie<br />
es sich anschauen. Klicken Sie auf das Vorschaubild und sie gelangen zum Video.<br />
Jetzt können Sie Ihren Youtube-L<strong>in</strong>k (siehe Schritt 2) von ihrem eigenen Video<br />
kopieren.<br />
Yvonne Seiler<br />
7
VHSBE<br />
Crashkurs <strong>Jimdo</strong> <strong>Webseite</strong>n<br />
Achtung: <strong>Jimdo</strong> weist darauf h<strong>in</strong>! <br />
Yvonne Seiler<br />
8