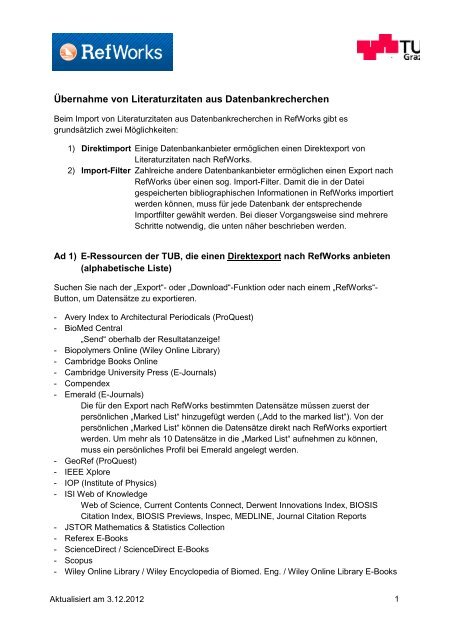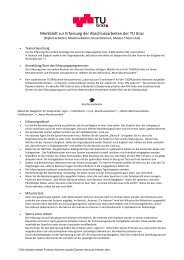Import von Literaturzitaten aus Datenbankrecherchen
Import von Literaturzitaten aus Datenbankrecherchen
Import von Literaturzitaten aus Datenbankrecherchen
Sie wollen auch ein ePaper? Erhöhen Sie die Reichweite Ihrer Titel.
YUMPU macht aus Druck-PDFs automatisch weboptimierte ePaper, die Google liebt.
Übernahme <strong>von</strong> <strong>Literaturzitaten</strong> <strong>aus</strong> <strong>Datenbankrecherchen</strong><br />
Beim <strong>Import</strong> <strong>von</strong> <strong>Literaturzitaten</strong> <strong>aus</strong> <strong>Datenbankrecherchen</strong> in RefWorks gibt es<br />
grundsätzlich zwei Möglichkeiten:<br />
1) Direktimport Einige Datenbankanbieter ermöglichen einen Direktexport <strong>von</strong><br />
<strong>Literaturzitaten</strong> nach RefWorks.<br />
2) <strong>Import</strong>-Filter Zahlreiche andere Datenbankanbieter ermöglichen einen Export nach<br />
RefWorks über einen sog. <strong>Import</strong>-Filter. Damit die in der Datei<br />
gespeicherten bibliographischen Informationen in RefWorks importiert<br />
werden können, muss für jede Datenbank der entsprechende<br />
<strong>Import</strong>filter gewählt werden. Bei dieser Vorgangsweise sind mehrere<br />
Schritte notwendig, die unten näher beschrieben werden.<br />
Ad 1) E-Ressourcen der TUB, die einen Direktexport nach RefWorks anbieten<br />
(alphabetische Liste)<br />
Suchen Sie nach der „Export“- oder „Download“-Funktion oder nach einem „RefWorks“-<br />
Button, um Datensätze zu exportieren.<br />
- Avery Index to Architectural Periodicals (ProQuest)<br />
- BioMed Central<br />
„Send“ oberhalb der Resultatanzeige!<br />
- Biopolymers Online (Wiley Online Library)<br />
- Cambridge Books Online<br />
- Cambridge University Press (E-Journals)<br />
- Compendex<br />
- Emerald (E-Journals)<br />
Die für den Export nach RefWorks bestimmten Datensätze müssen zuerst der<br />
persönlichen „Marked List“ hinzugefügt werden („Add to the marked list“). Von der<br />
persönlichen „Marked List“ können die Datensätze direkt nach RefWorks exportiert<br />
werden. Um mehr als 10 Datensätze in die „Marked List“ aufnehmen zu können,<br />
muss ein persönliches Profil bei Emerald angelegt werden.<br />
- GeoRef (ProQuest)<br />
- IEEE Xplore<br />
- IOP (Institute of Physics)<br />
- ISI Web of Knowledge<br />
Web of Science, Current Contents Connect, Derwent Innovations Index, BIOSIS<br />
Citation Index, BIOSIS Previews, Inspec, MEDLINE, Journal Citation Reports<br />
- JSTOR Mathematics & Statistics Collection<br />
- Referex E-Books<br />
- ScienceDirect / ScienceDirect E-Books<br />
- Scopus<br />
- Wiley Online Library / Wiley Encyclopedia of Biomed. Eng. / Wiley Online Library E-Books<br />
Aktualisiert am 3.12.2012<br />
1
Ad 2) E-Ressourcen der TUB ohne Direktexport (alphabetische Liste)<br />
- ACM Digital Library (Association for Computing Machinery)<br />
Beachten Sie: Sie können immer nur einen Datensatz gleichzeitig exportieren.<br />
1. Führen Sie Ihre Suche durch und wählen Sie die Detailanzeige des gewünschten<br />
Datensatzes.<br />
2. Im Bereich „Tools and Resources“ klicken Sie auf das Exportformat „EndNote” und im<br />
sich daraufhin öffnenden Fenster auf „download“ und speichern den Datensatz lokal<br />
auf Ihrem Rechner.<br />
3. Loggen Sie sich in RefWorks ein.<br />
4. Wählen Sie „Referenzen/<strong>Import</strong>ieren“ in der Navigationsleiste.<br />
5. Wählen Sie „Endnote View“ sowohl als <strong>Import</strong>-Filter/Datenquelle als auch als<br />
Datenbank.<br />
6. Suchen Sie mit der „Durchsuchen“-Funktion nach der Exportdatei auf Ihrem Rechner.<br />
7. Klicken Sie auf „<strong>Import</strong>ieren“.<br />
8. Ihr neuer Eintrag erscheint jetzt im Ordner „Letzter <strong>Import</strong>“.<br />
- ACS Publications (American Chemical Society)<br />
1. Führen Sie Ihre Suche durch und markieren Sie die für den Export gewählten<br />
Datensätze.<br />
2. Klicken Sie auf „Download Citations“.<br />
3. Im Bereich „Download Citations” wählen Sie „RIS — For EndNote, ProCite,<br />
RefWorks, and most other reference management software”.<br />
4. Klicken Sie auf den Download-Button und speichern Sie die Exportdatei lokal auf<br />
Ihrem Rechner.<br />
5. Loggen Sie sich in RefWorks ein.<br />
6. Wählen Sie „Referenzen/<strong>Import</strong>ieren“ in der Navigationsleiste.<br />
7. Wählen Sie „RIS Format“ als <strong>Import</strong>-Filter/Datenquelle und „RIS Format“ bei<br />
Datenbank.<br />
8. Suchen Sie mit der „Durchsuchen“-Funktion nach der Exportdatei auf Ihrem Rechner.<br />
9. Klicken Sie auf „<strong>Import</strong>ieren“.<br />
10. Ihre neuen Einträge erscheinen jetzt im Ordner „Letzter <strong>Import</strong>“.<br />
- AIP (American Institute of Physics)<br />
1. Führen Sie Ihre Suche durch und markieren Sie die für den Export gewählten<br />
Datensätze.<br />
2. Klicken Sie auf „Export Citations“.<br />
3. Im Bereich „Download Selected Articles“ wählen Sie „RefWorks“.<br />
4. Klicken Sie auf den Download-Button und speichern Sie die Exportdatei lokal auf<br />
Ihrem Rechner.<br />
5. Loggen Sie sich in RefWorks ein.<br />
6. Wählen Sie „Referenzen/<strong>Import</strong>ieren“ in der Navigationsleiste.<br />
7. Wählen Sie „RefWorks Tagged Format“ als <strong>Import</strong>-Filter/Datenquelle und „Tagged<br />
Format“ bei Datenbank.<br />
8. Suchen Sie mit der „Durchsuchen“-Funktion nach der Exportdatei auf Ihrem Rechner.<br />
Aktualisiert am 3.12.2012<br />
2
9. Klicken Sie auf „<strong>Import</strong>ieren“.<br />
10. Ihre neuen Einträge erscheinen jetzt im Ordner „Letzter <strong>Import</strong>“.<br />
- Analytical WebBase - Analytical Abstracts (Royal Society of Chemistry)<br />
Beachten Sie: Sie können immer nur einen Datensatz gleichzeitig exportieren.<br />
1. Führen Sie Ihre Suche durch und wählen Sie die Detailanzeige des gewünschten<br />
Datensatzes.<br />
2. Im Bereich „Tools and Resources“ klicken Sie auf das Exportformat „EndNote” und<br />
speichern den Datensatz lokal auf Ihrem Rechner.<br />
3. Loggen Sie sich in RefWorks ein.<br />
4. Wählen Sie „Referenzen/<strong>Import</strong>ieren“ in der Navigationsleiste.<br />
5. Wählen Sie „Endnote View“ sowohl als <strong>Import</strong>-Filter/Datenquelle als auch als<br />
Datenbank.<br />
6. Suchen Sie mit der „Durchsuchen“-Funktion nach der Exportdatei auf Ihrem Rechner.<br />
7. Klicken Sie auf „<strong>Import</strong>ieren“.<br />
8. Ihr neuer Eintrag erscheint jetzt im Ordner „Letzter <strong>Import</strong>“.<br />
- ASME (American Society of Mechanical Engineers)<br />
1. Führen Sie Ihre Suche durch und markieren Sie die für den Export gewählten<br />
Datensätze.<br />
2. Unter „Choose Action for Selected Articles“ wählen Sie “Download Citation(s) in:<br />
RefWorks” und klicken den Go-Button.<br />
3. Speichern Sie die Exportdatei lokal auf Ihrem Rechner.<br />
4. Loggen Sie sich in RefWorks ein.<br />
5. Wählen Sie „Referenzen/<strong>Import</strong>ieren“ in der Navigationsleiste.<br />
6. Wählen Sie „RefWorks Tagged Format“ als <strong>Import</strong>-Filter/Datenquelle und „Tagged<br />
Format“ bei Datenbank.<br />
7. Suchen Sie mit der „Durchsuchen“-Funktion nach der Exportdatei auf Ihrem Rechner.<br />
8. Klicken Sie auf „<strong>Import</strong>ieren“.<br />
9. Ihre neuen Einträge erscheinen jetzt im Ordner „Letzter <strong>Import</strong>“.<br />
- De Gruyter Online<br />
Beachten Sie: Sie können immer nur einen Datensatz gleichzeitig exportieren.<br />
1. Führen Sie Ihre Suche durch und wählen Sie die Detailanzeige des gewünschten<br />
Datensatzes.<br />
2. Klicken Sie rechts oben am Bildschirm „Zitation/Exportieren“.<br />
3. Im nächsten sich öffnenden Fenster klicken Sie auf „Export“ (keine Format<strong>aus</strong>wahl<br />
notwendig) und speichern den Datensatz lokal auf Ihrem Rechner.<br />
4. Loggen Sie sich in RefWorks ein.<br />
5. Wählen Sie „Referenzen/<strong>Import</strong>ieren“ in der Navigationsleiste.<br />
6. Wählen Sie „RIS Format“ als <strong>Import</strong>-Filter/Datenquelle und „RIS Format“ bei<br />
Datenbank.<br />
Aktualisiert am 3.12.2012<br />
3
7. Suchen Sie mit der „Durchsuchen“-Funktion nach der Exportdatei auf Ihrem Rechner.<br />
8. Klicken Sie auf „<strong>Import</strong>ieren“.<br />
9. Ihre neuen Einträge erscheinen jetzt im Ordner „Letzter <strong>Import</strong>“.<br />
- Hanser eLibrary<br />
1. Führen Sie Ihre Suche durch und markieren Sie die für den Export gewählten<br />
Datensätze.<br />
2. Wählen Sie rechts oben am Bildschirm „Quellenangabe speichern“.<br />
3. Im nächsten sich öffnenden Fenster klicken Sie auf „Download“ und speichern die<br />
Datensätze lokal auf Ihrem Rechner.<br />
4. Loggen Sie sich in RefWorks ein.<br />
5. Wählen Sie „Referenzen/<strong>Import</strong>ieren“ in der Navigationsleiste.<br />
6. Wählen Sie „RIS Format“ als <strong>Import</strong>-Filter/Datenquelle und „RIS Format“ bei<br />
Datenbank.<br />
7. Suchen Sie mit der „Durchsuchen“-Funktion nach der Exportdatei auf Ihrem Rechner.<br />
8. Klicken Sie auf „<strong>Import</strong>ieren“.<br />
9. Ihre neuen Einträge erscheinen jetzt im Ordner „Letzter <strong>Import</strong>“.<br />
- MathSciNet (Mathematical Reviews on the Web, American Mathematical Society)<br />
1. Führen Sie Ihre Suche durch und markieren Sie die für den Export gewählten<br />
Datensätze.<br />
2. Bei „Batch Download“ wählen Sie Citations (EndNote) und klicken auf „Retrieve<br />
Marked“.<br />
3. Kopieren Sie den Text in den Editor und speichern Sie ihn als .txt-Datei lokal auf<br />
Ihrem Rechner ab.<br />
4. Loggen Sie sich in RefWorks ein.<br />
5. Wählen Sie „Referenzen/<strong>Import</strong>ieren“ in der Navigationsleiste.<br />
6. Wählen Sie „Endnote View“ sowohl als <strong>Import</strong>-Filter/Datenquelle als auch als<br />
Datenbank.<br />
7. Suchen Sie mit der „Durchsuchen“-Funktion nach der Exportdatei auf Ihrem Rechner.<br />
8. Klicken Sie auf „<strong>Import</strong>ieren“.<br />
9. Ihre neuen Einträge erscheinen jetzt im Ordner „Letzter <strong>Import</strong>“.<br />
- Morgan & Claypool E-Books<br />
1. Führen Sie Ihre Suche durch und markieren Sie die für den Export gewählten<br />
Datensätze.<br />
2. Klicken Sie „Download to citation manager“.<br />
3. Im nächsten sich öffnenden Fenster belassen Sie die Format<strong>aus</strong>wahl auf „RIS“,<br />
klicken „Download lecture metadata“ und speichern die Datensätze lokal auf Ihrem<br />
Rechner.<br />
4. Wählen Sie „Referenzen/<strong>Import</strong>ieren“ in der Navigationsleiste.<br />
5. Wählen Sie „RIS Format“ als <strong>Import</strong>-Filter/Datenquelle und „RIS Format“ bei<br />
Datenbank.<br />
6. Suchen Sie mit der „Durchsuchen“-Funktion nach der Exportdatei auf Ihrem Rechner.<br />
Aktualisiert am 3.12.2012<br />
4
7. Klicken Sie auf „<strong>Import</strong>ieren“.<br />
8. Ihre neuen Einträge erscheinen jetzt im Ordner „Letzter <strong>Import</strong>“.<br />
- NANOnetBase<br />
1. Führen Sie Ihre Suche durch und markieren Sie die für den Export gewählten<br />
Datensätze.<br />
2. Klicken Sie „Download to Citation Mgr“.<br />
3. Klicken Sie im nächsten Fenster “Download publication citation data” und speichern<br />
Sie die Dateien lokal auf Ihrem Rechner.<br />
4. Wählen Sie „Referenzen/<strong>Import</strong>ieren“ in der Navigationsleiste.<br />
5. Wählen Sie „RIS Format“ als <strong>Import</strong>-Filter/Datenquelle und „RIS Format“ bei<br />
Datenbank.<br />
6. Suchen Sie mit der „Durchsuchen“-Funktion nach der Exportdatei auf Ihrem Rechner.<br />
7. Klicken Sie auf „<strong>Import</strong>ieren“.<br />
8. Ihre neuen Einträge erscheinen jetzt im Ordner „Letzter <strong>Import</strong>“.<br />
- Reaxys<br />
1. Führen Sie Ihre Suche durch und markieren Sie die für den Export gewählten<br />
Datensätze.<br />
2. Klicken Sie „Output“.<br />
3. Im Fenster „Output Citation Results“ wählen Sie im Bereich „Output to“ „Literature<br />
Management Systems (e.g. ReferenceManager, EndNote etc.)“ und klicken „ok“.<br />
4. Im nächsten Fenster warten Sie bis die Exportdatei fertig ist und klicken dann auf<br />
„Download“.<br />
5. Loggen Sie sich in RefWorks ein.<br />
6. Wählen Sie „Referenzen/<strong>Import</strong>ieren“ in der Navigationsleiste.<br />
7. Wählen Sie „RIS Format“ sowohl als <strong>Import</strong>-Filter/Datenquelle als auch als<br />
Datenbank.<br />
8. Suchen Sie mit der „Durchsuchen“-Funktion nach der Exportdatei auf Ihrem Rechner.<br />
9. Klicken Sie auf „<strong>Import</strong>ieren“.<br />
10. Ihre neuen Einträge erscheinen jetzt im Ordner „Letzter <strong>Import</strong>“.<br />
- RSC (Royal Society of Chemistry)<br />
1. Führen Sie Ihre Suche durch und markieren Sie die für den Export gewählten<br />
Datensätze.<br />
2. Bei Download Citation wählen Sie im Drop-down-Menü „RefWorks” und klicken auf<br />
den Go-Button.<br />
3. Speichern Sie die Datei lokal auf Ihrem Rechner ab.<br />
4. Loggen Sie sich in RefWorks ein.<br />
5. Wählen Sie „Referenzen/<strong>Import</strong>ieren“ in der Navigationsleiste.<br />
6. Wählen Sie „RIS Format“ sowohl als <strong>Import</strong>-Filter/Datenquelle als auch als<br />
Datenbank.<br />
7. Suchen Sie mit der „Durchsuchen“-Funktion nach der Exportdatei auf Ihrem Rechner.<br />
8. Klicken Sie auf „<strong>Import</strong>ieren“.<br />
Aktualisiert am 3.12.2012<br />
5
9. Ihre neuen Einträge erscheinen jetzt im Ordner „Letzter <strong>Import</strong>“.<br />
- RSWB<br />
1. Führen Sie Ihre Suche durch und markieren Sie die für den Export gewählten<br />
Datensätze.<br />
2. Im Drop-down-Menü bei „Markierte Datensätze“ wählen Sie „nur bibliographische<br />
Angaben“ und klicken auf „anzeigen“.<br />
3. Im nächsten Fenster wählen Sie bei Daten<strong>aus</strong>gabe „RIS Format“ und speichern die<br />
Datei lokal auf Ihrem Rechner ab.<br />
4. Loggen Sie sich in RefWorks ein.<br />
5. Wählen Sie „Referenzen/<strong>Import</strong>ieren“ in der Navigationsleiste.<br />
6. Wählen Sie „RIS Format“ sowohl als <strong>Import</strong>-Filter/Datenquelle als auch als<br />
Datenbank.<br />
7. Suchen Sie mit der „Durchsuchen“-Funktion nach der Exportdatei auf Ihrem Rechner.<br />
8. Klicken Sie auf „<strong>Import</strong>ieren“.<br />
9. Ihre neuen Einträge erscheinen jetzt im Ordner „Letzter <strong>Import</strong>“.<br />
- SciFinder Webversion<br />
1. Führen Sie Ihre Suche durch und markieren Sie die für den Export gewählten<br />
Datensätze.<br />
2. Klicken Sie auf „Export“<br />
3. Wählen Sie „Citation export format (*.ris)“ und klicken Sie wiederum auf „Export“.<br />
4. Speichern die Datei lokal auf Ihrem Rechner ab.<br />
5. Loggen Sie sich in RefWorks ein.<br />
6. Wählen Sie „Referenzen/<strong>Import</strong>ieren“ in der Navigationsleiste.<br />
7. Wählen Sie „RIS Format“ sowohl als <strong>Import</strong>-Filter/Datenquelle als auch als<br />
Datenbank.<br />
8. Suchen Sie mit der „Durchsuchen“-Funktion nach der Exportdatei auf Ihrem Rechner.<br />
9. Klicken Sie auf „<strong>Import</strong>ieren“.<br />
10. Ihre neuen Einträge erscheinen jetzt im Ordner „Letzter <strong>Import</strong>“.<br />
- SpringerLink E-Books<br />
E-Books, inkl. Lecture Notes in Computer Science, Lecture Notes in Mathematics<br />
Beachten Sie: Es kann nur auf der Kapitelebene nach RefWorks exportiert werden und es<br />
kann immer nur ein Datensatz gleichzeitig exportiert werden.<br />
1. Führen Sie Ihre Suche durch und gehen Sie zur Detailansicht des Kapitels, das Sie<br />
exportieren möchten.<br />
2. Klicken Sie unter „Other actions“ auf „Export citations“.<br />
3. Im nächsten sich öffnenden Fenster wählen Sie unter „Select Download“ „RefWorks<br />
(RIS)“ und speichern den Datensatz lokal auf Ihrem Rechner.<br />
4. Loggen Sie sich in RefWorks ein.<br />
5. Wählen Sie „Referenzen/<strong>Import</strong>ieren“ in der Navigationsleiste.<br />
Aktualisiert am 3.12.2012<br />
6
6. Wählen Sie „RIS Format“ sowohl als <strong>Import</strong>-Filter/Datenquelle als auch als<br />
Datenbank.<br />
7. Suchen Sie mit der „Durchsuchen“-Funktion nach der Exportdatei auf Ihrem Rechner.<br />
8. Klicken Sie auf „<strong>Import</strong>ieren“.<br />
9. Ihre neuen Einträge erscheinen jetzt im Ordner „Letzter <strong>Import</strong>“.<br />
- SpringerLink<br />
Beachten Sie: Sie können immer nur einen Datensatz gleichzeitig exportieren.<br />
1. Führen Sie Ihre Suche durch und wählen Sie die Detailanzeige des gewünschten<br />
Datensatzes.<br />
2. Im nächsten sich öffnenden Fenster klicken Sie unter „Other actions“ auf „Export<br />
citations“.<br />
3. Als nächsten Schritt wählen Sie unter „Select Download“ „RefWorks (RIS)“ und<br />
speichern den Datensatz lokal auf Ihrem Rechner.<br />
4. Loggen Sie sich in RefWorks ein.<br />
5. Wählen Sie „Referenzen/<strong>Import</strong>ieren“ in der Navigationsleiste.<br />
6. Wählen Sie „RIS Format“ als <strong>Import</strong>-Filter/Datenquelle und „RIS Format“ bei<br />
Datenbank.<br />
7. Suchen Sie mit der „Durchsuchen“-Funktion nach der Exportdatei auf Ihrem Rechner.<br />
8. Klicken Sie auf „<strong>Import</strong>ieren“.<br />
9. Ihre neuen Einträge erscheinen jetzt im Ordner „Letzter <strong>Import</strong>“.<br />
- WTI Frankfurt<br />
TEMA: DOMA, ZDE, WEMA, BEFO, BERG, ENTEC, TOGA, MEDITEC<br />
1. Führen Sie Ihre Suche durch.<br />
2. Markieren Sie die gewünschten Suchergebnisse und schieben Sie diese in die<br />
Merkliste.<br />
3. Rufen Sie die Merkliste auf und markieren Sie alle für den Export bestimmten<br />
Datensätze.<br />
4. Klicken Sie rechts oben am Bildschirm bei „Markierte Dokumente“ auf "Anzeigen".<br />
Dadurch öffnen sich alle markierten Dokumente.<br />
5. Wählen Sie im Drop-down-Menü rechts oben „RIS” und drücken den Speichern-<br />
Button und speichern die Datensätze lokal auf Ihrem Rechner.<br />
6. Loggen Sie sich in RefWorks ein.<br />
7. Wählen Sie „Referenzen/<strong>Import</strong>ieren“ in der Navigationsleiste.<br />
8. Wählen Sie „RIS Format“ als <strong>Import</strong>-Filter/Datenquelle und „RIS Format“ bei<br />
Datenbank.<br />
9. Suchen Sie mit der „Durchsuchen“-Funktion nach der Exportdatei auf Ihrem Rechner.<br />
10. Klicken Sie auf „<strong>Import</strong>ieren“.<br />
11. Ihre neuen Einträge erscheinen jetzt im Ordner „Letzter <strong>Import</strong>“.<br />
Aktualisiert am 3.12.2012<br />
7
- Zentralblatt MATH - ZMATH Online Database<br />
Beachten Sie: Sie können immer nur einen Datensatz gleichzeitig exportieren.<br />
1. Führen Sie Ihre Suche durch.<br />
Wenn Sie einen Datensatz exportieren möchten, klicken Sie dafür auf die Zbl-ID.<br />
Wenn Sie mehrere Datensätze exportieren möchten, haken Sie diese in der<br />
Ergebnisliste an und klicken „Show marked items“ in der Bildschirmmitte. Die<br />
weiteren Schritte müssen Sie für jeden Datensatz einzeln durchgehen.<br />
2. Klicken Sie auf „BibTeX“ und speichern Sie die neue Seite als .txt-Datei ab.<br />
3. Loggen Sie sich in RefWorks ein.<br />
4. Wählen Sie „Referenzen/<strong>Import</strong>ieren“ in der Navigationsleiste.<br />
5. Wählen Sie „BibTeX“ als <strong>Import</strong>-Filter/Datenquelle und „Zentralblatt MATH Bib TeX<br />
format“ bei Datenbank.<br />
6. Suchen Sie mit der „Durchsuchen“-Funktion nach der Exportdatei auf Ihrem Rechner.<br />
7. Klicken Sie auf „<strong>Import</strong>ieren“.<br />
8. Ihr neuer Eintrag erscheint jetzt im Ordner „Letzter <strong>Import</strong>“.<br />
Aktualisiert am 3.12.2012<br />
8