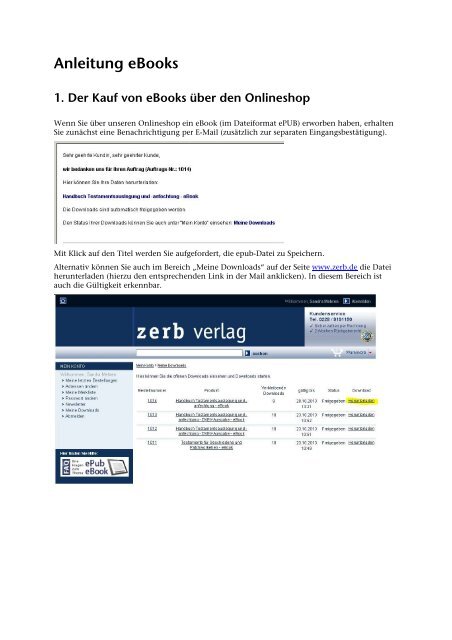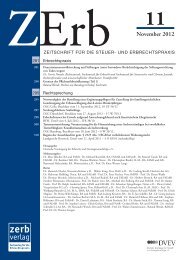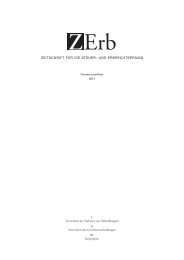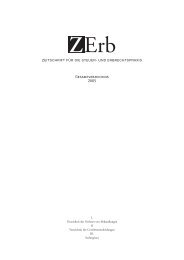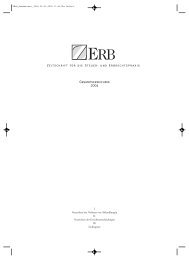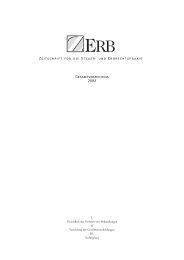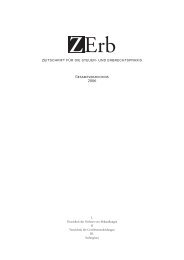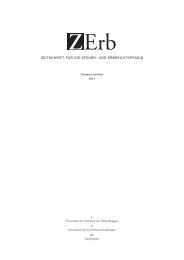Anleitung eBooks - Zerb Verlag
Anleitung eBooks - Zerb Verlag
Anleitung eBooks - Zerb Verlag
Erfolgreiche ePaper selbst erstellen
Machen Sie aus Ihren PDF Publikationen ein blätterbares Flipbook mit unserer einzigartigen Google optimierten e-Paper Software.
<strong>Anleitung</strong> <strong>eBooks</strong><br />
1. Der Kauf von <strong>eBooks</strong> über den Onlineshop<br />
Wenn Sie über unseren Onlineshop ein eBook (im Dateiformat ePUB) erworben haben, erhalten<br />
Sie zunächst eine Benachrichtigung per E-Mail (zusätzlich zur separaten Eingangsbestätigung).<br />
Mit Klick auf den Titel werden Sie aufgefordert, die epub-Datei zu Speichern.<br />
Alternativ können Sie auch im Bereich „Meine Downloads“ auf der Seite www.zerb.de die Datei<br />
herunterladen (hierzu den entsprechenden Link in der Mail anklicken). In diesem Bereich ist<br />
auch die Gültigkeit erkennbar.
2. Öffnen des gekauften <strong>eBooks</strong> auf dem iPad<br />
Wenn Sie ein in unserem Onlineshop erworbenes eBook auf Ihr iPad laden möchten, können Sie<br />
folgendermaßen vorgehen:<br />
Schließen Sie das iPad an Ihren Rechner an. Der iTunes Store öffnet sich von selbst, wenn Sie<br />
einmal dort angemeldet sind. Passiert das nicht, öffnen Sie iTunes. Ihr iPad wird in der<br />
Symbolleiste auf der linken Seite unter „Geräte“ angezeigt. Rufen Sie „Bücher“ unter<br />
„Mediathek“ auf.<br />
Nun können Sie das erworbene eBook per Drag and Drop aus dem Dateiordner, in dem Sie die<br />
Datei nach dem Download abgespeichert hatten in das iTunes-Fenster ziehen und so einfügen.<br />
Anschließend wählen Sie über iTunes Ihr Gerät an und wählen den Button „Bücher“ aus.
Der neue Titel erscheint ohne Haken. Wenn Sie nun den Haken setzen und unten rechts den<br />
Button „Synchronisieren“ betätigen, wird der Titel auf Ihr iPad übertragen.<br />
ePUB-Dateien wie die vom zerb verlag angebotenen können am iPad über Gratis-Apps wie<br />
„iBooks“, „Bluefire Reader“ oder „Stanza“ gelesen werden.<br />
Mit dem oben beschriebenen Vorgehen sind die Bücher in iBooks verfügbar. Für die Ansicht in<br />
Stanza oder dem Bluefire Reader muss noch einmal separat der Titel in der App hinzugefügt<br />
werden. Dies erfolgt über den Button „Apps“ unter Geräte/dem eigenen iPad. Hier kann man die<br />
Datei über den Button „Hinzufügen“ aus dem eigenen Speicherort aufrufen.
3. Nutzung gekaufter <strong>eBooks</strong> am PC/Mac über<br />
Adobe Digital Editions<br />
Adobe Digital Editions ist eine Software zum Betrachten DRM-geschützter (kopiergeschützter)<br />
<strong>eBooks</strong>. Die Software eignet sich zum Lesen und Verwalten von <strong>eBooks</strong>, elektronischen<br />
Zeitungen und Magazinen. Hergestellt wird das Produkt durch die Firma Adobe Systems.<br />
Die Software ist für die Betriebssysteme Microsoft Windows und Apple Mac OS X kostenfrei<br />
verfügbar. Der Download kann über die folgende Internetseite erfolgen:<br />
http://www.adobe.com/de/products/digitaleditions/<br />
Man kann ePUB-Dateien, die als Datei auf dem eigenen Rechner vorhanden sind, direkt mit<br />
Adobe Digital Editions öffnen und anschauen (Datei anklicken, Kontextmenü-Option: „Öffnen<br />
mit“ -> Adobe Digital Editions auswählen). Der sinnvollere Weg ist aber, die <strong>eBooks</strong> über die<br />
Funktion „Bibliothek/Medium zur Bibliothek hinzufügen“ in die Verwaltungsebene des<br />
Programms zu bringen und von dort aus zu öffnen.<br />
Die eigenen eBook-Bestände kann man mit Adobe Digital Editions ordnen. Für die Anzeige der<br />
einzelnen <strong>eBooks</strong> bietet das Programm die Möglichkeit im Inhaltsverzeichnis zu navigieren und<br />
einzelne Begriffe suchen zu lassen sowie einige Einstellmöglickeiten, die dem Nutzer erlauben,<br />
den Text nach seinen individuellen Einstellungen (z.B. Schriftgröße) anzeigen zu lassen.<br />
Bibliothek
Beispiele Leseansicht<br />
Man kann das Fenster links (Anzeige des Inhaltsverzeichnisses) verkleinern oder auch komplett<br />
ausblenden. (über Menü „Lesen/Navigationsbedienfeld ausblenden“)
4. Nutzung gekaufter <strong>eBooks</strong> am PC/Mac über<br />
Firefox Add-on ePub<br />
Das Addon EPub Reader des Browsers Firefox ermöglicht das direkte Lesen von ePUB-Dateien in<br />
Firefox.<br />
Das Addon ist ebenfalls kostenfrei verfügbar und läuft auf allen Betriebssystemen auf denen<br />
Firefox läuft, also Windows, Mac OS X, Linux.<br />
Der Download kann über die folgende Internetseite erfolgen:<br />
https://addons.mozilla.org/de/firefox/addon/epubreader/<br />
Unter Extras/epub-Katalog im Menü des Browsers kann der Reader gestartet werden. Es werden<br />
die bereits vorhandenen <strong>eBooks</strong> angezeigt, die jeweils mit Doppelklick geöffnet werden können.<br />
Epub-Katalog<br />
Neue <strong>eBooks</strong> können vom lokalen Speicherort aus in den Browser gezogen werden (drag & drop).<br />
Man kann ePUB-Dateien, die als Datei auf dem eigenen Rechner vorhanden sind, direkt über<br />
Datei/Datei öffnen im Menü des Browsers öffnen oder per drag & drop der Bibliothek (hier epub-<br />
Katalog) hinzufügen und von dort aus öffnen.<br />
Auch in diesem Programm wird ein Inhaltsverzeichnis angezeigt, in dem man navigieren kann.<br />
Eine Suche über den Text ist ebenfalls möglich, wie auch die Vergabe von Lesezeichen und die<br />
individuelle Einstellung der Anzeige des Textes nach eigenen Wünschen.<br />
Beispiele Leseansicht<br />
Bitte beachten Sie generell, dass die verschiedenen Reader unterschiedliche Einschränkungen in<br />
ihren Fähigkeiten haben, die Dateien korrekt darzustellen!