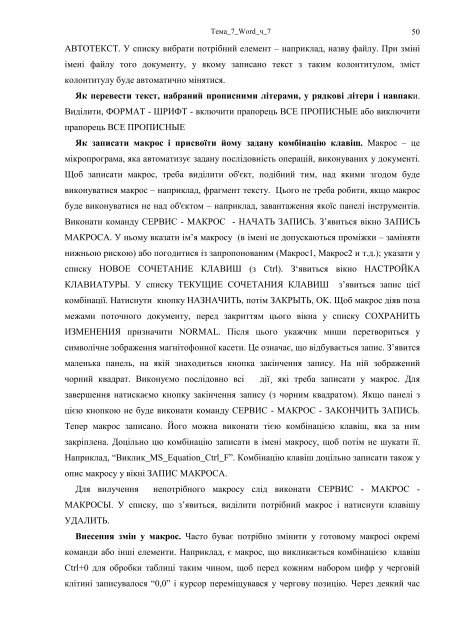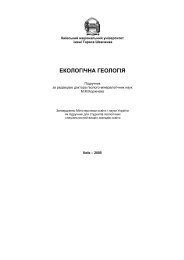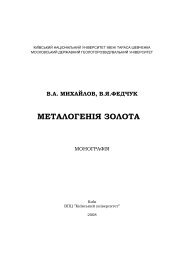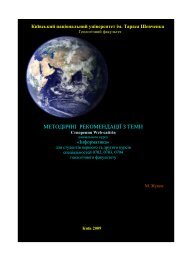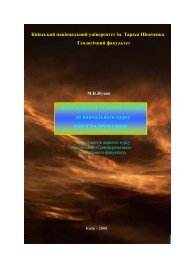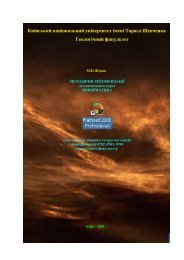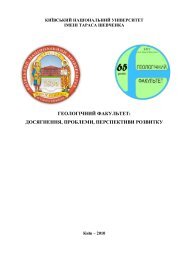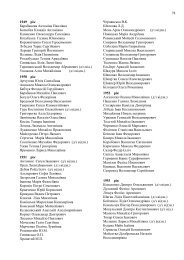ТекÑÑовий пÑоÑеÑÐ¾Ñ Word - ÐеологÑÑний ÑакÑлÑÑеÑ
ТекÑÑовий пÑоÑеÑÐ¾Ñ Word - ÐеологÑÑний ÑакÑлÑÑеÑ
ТекÑÑовий пÑоÑеÑÐ¾Ñ Word - ÐеологÑÑний ÑакÑлÑÑеÑ
Sie wollen auch ein ePaper? Erhöhen Sie die Reichweite Ihrer Titel.
YUMPU macht aus Druck-PDFs automatisch weboptimierte ePaper, die Google liebt.
Тема_7_<strong>Word</strong>_ч_7 50<br />
АВТОТЕКСТ. У списку вибрати потрібний елемент – наприклад, назву файлу. При зміні<br />
імені файлу того документу, у якому записано текст з таким колонтитулом, зміст<br />
колонтитулу буде автоматично мінятися.<br />
Як перевести текст, набраний прописними літерами, у рядкові літери і навпаки.<br />
Виділити, ФОРМАТ - ШРИФТ - включити прапорець ВСЕ ПРОПИСНЫЕ або виключити<br />
прапорець ВСЕ ПРОПИСНЫЕ<br />
Як записати макрос і присвоїти йому задану комбінацію клавіш. Макрос – це<br />
мікропрограма, яка автоматизує задану послідовність операцій, виконуваних у документі.<br />
Щоб записати макрос, треба виділити об'єкт, подібний тим, над якими згодом буде<br />
виконуватися макрос – наприклад, фрагмент тексту. Цього не треба робити, якщо макрос<br />
буде виконуватися не над об'єктом – наприклад, завантаження якоїс панелі інструментів.<br />
Виконати команду СЕРВИС - МАКРОС - НАЧАТЬ ЗАПИСЬ. З’явиться вікно ЗАПИСЬ<br />
МАКРОСА. У ньому вказати ім’я макросу (в імені не допускаються проміжки – заміняти<br />
нижньою рискою) або погодитися із запропонованим (Макрос1, Макрос2 и т.д.); указати у<br />
списку НОВОЕ СОЧЕТАНИЕ КЛАВИШ (з Ctrl). З‘явиться вікно НАСТРОЙКА<br />
КЛАВИАТУРЫ. У списку ТЕКУЩИЕ СОЧЕТАНИЯ КЛАВИШ з’явиться запис цієї<br />
комбінації. Натиснути кнопку НАЗНАЧИТЬ, потім ЗАКРЫТЬ, OK. Щоб макрос діяв поза<br />
межами поточного документу, перед закриттям цього вікна у списку СОХРАНИТЬ<br />
ИЗМЕНЕНИЯ призначити NORMAL. Після цього укажчик миши перетвориться у<br />
символічне зображення магнітофонної касети. Це означає, що відбувається запис. З’явится<br />
маленька панель, на якій знаходиться кнопка закінчення запису. На ній зображений<br />
чорний квадрат. Виконуємо послідовно всі дії¸ які треба записати у макрос. Для<br />
завершення натискаємо кнопку закінчення запису (з чорним квадратом). Якщо панелі з<br />
цією кнопкою не буде виконати команду СЕРВИС - МАКРОС - ЗАКОНЧИТЬ ЗАПИСЬ.<br />
Тепер макрос записано. Його можна виконати тією комбінацією клавіш, яка за ним<br />
закріплена. Доцільно цю комбінацію записати в імені макросу, щоб потім не шукати її.<br />
Наприклад, “Виклик_MS_Equation_Ctrl_F”. Комбінацію клавіш доцільно записати також у<br />
опис макросу у вікні ЗАПИС МАКРОСА.<br />
Для вилучення непотрібного макросу слід виконати СЕРВИС - МАКРОС -<br />
МАКРОСЫ. У списку, що з’явиться, виділити потрібний макрос і натиснути клавішу<br />
УДАЛИТЬ.<br />
Внесення змін у макрос. Часто буває потрібно змінити у готовому макросі окремі<br />
команди або інші елементи. Наприклад, є макрос, що викликається комбінацією клавіш<br />
Ctrl+0 для обробки таблиці таким чином, щоб перед кожним набором цифр у черговій<br />
клітині записувалося “0,0” і курсор переміщувався у чергову позицію. Через деякий час