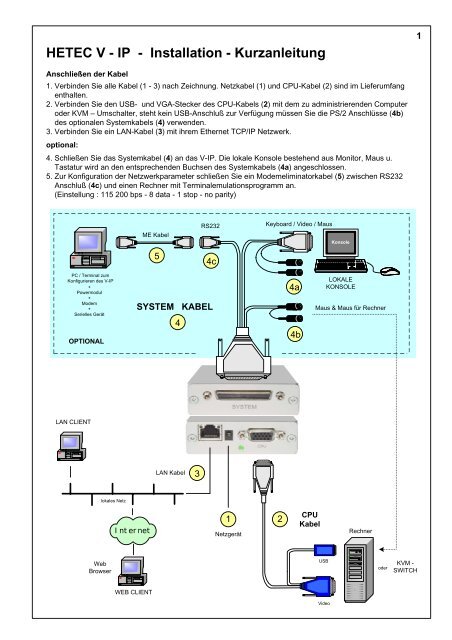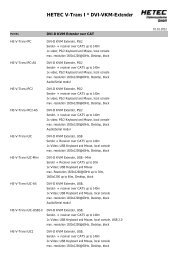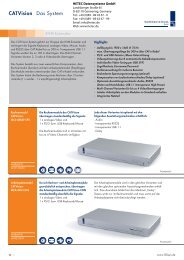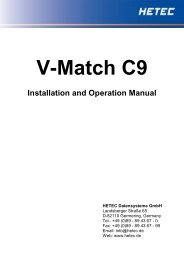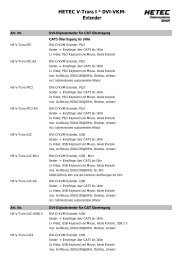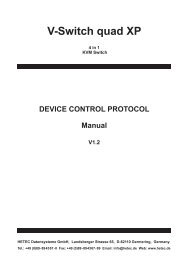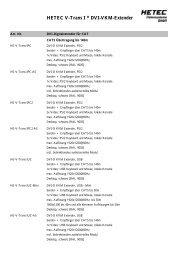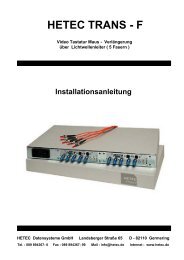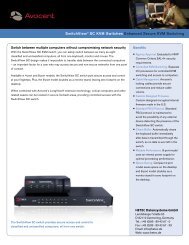Visio-HETEC - V-IP - Kurz new .vsd
Visio-HETEC - V-IP - Kurz new .vsd
Visio-HETEC - V-IP - Kurz new .vsd
Sie wollen auch ein ePaper? Erhöhen Sie die Reichweite Ihrer Titel.
YUMPU macht aus Druck-PDFs automatisch weboptimierte ePaper, die Google liebt.
<strong>HETEC</strong> V - <strong>IP</strong> - Installation - <strong>Kurz</strong>anleitung<br />
Anschließen der Kabel<br />
1. Verbinden Sie alle Kabel (1 - 3) nach Zeichnung. Netzkabel (1) und CPU-Kabel (2) sind im Lieferumfang<br />
enthalten.<br />
2. Verbinden Sie den USB- und VGA-Stecker des CPU-Kabels (2) mit dem zu administrierenden Computer<br />
oder KVM – Umschalter, steht kein USB-Anschluß zur Verfügung müssen Sie die PS/2 Anschlüsse (4b)<br />
des optionalen Systemkabels (4) verwenden.<br />
3. Verbinden Sie ein LAN-Kabel (3) mit ihrem Ethernet TCP/<strong>IP</strong> Netzwerk.<br />
optional:<br />
4. Schließen Sie das Systemkabel (4) an das V-<strong>IP</strong>. Die lokale Konsole bestehend aus Monitor, Maus u.<br />
Tastatur wird an den entsprechenden Buchsen des Systemkabels (4a) angeschlossen.<br />
5. Zur Konfiguration der Netzwerkparameter schließen Sie ein Modemeliminatorkabel (5) zwischen RS232<br />
Anschluß (4c) und einen Rechner mit Terminalemulationsprogramm an.<br />
(Einstellung : 115 200 bps - 8 data - 1 stop - no parity)<br />
PC / Terminal zum<br />
Konfigurieren des V-<strong>IP</strong><br />
+<br />
Powermodul<br />
+<br />
Modem<br />
+<br />
Serielles Gerät<br />
OPTIONAL<br />
LAN CLIENT<br />
Web<br />
Browser<br />
lokales Netz<br />
Internet<br />
WEB CLIENT<br />
ME Kabel<br />
5<br />
4<br />
LAN Kabel<br />
3<br />
RS232<br />
4c<br />
SYSTEM KABEL<br />
CPU Port<br />
1<br />
Netzgerät<br />
Keyboard / Video / Maus<br />
Ethernet<br />
2<br />
4a<br />
4b<br />
CPU<br />
Kabel<br />
USB<br />
Video<br />
Konsole<br />
LOKALE<br />
KONSOLE<br />
Maus & Maus für Rechner<br />
Achtung!<br />
Rechner<br />
oder<br />
KVM -<br />
SWITCH<br />
1
<strong>HETEC</strong> V - <strong>IP</strong> - Installation - <strong>Kurz</strong>anleitung<br />
Konfiguration der LAN Parameter<br />
Um auf den <strong>IP</strong> Extender über das TCP/<strong>IP</strong> Netz von einem beliebigen Webbrowser aus zugreifen zu können, können<br />
Sie bei Bedarf die LAN Parameter verändern.<br />
Ab Werk sind folgende Werte voreingestellt :<br />
<strong>IP</strong> Autoconfiguration DHCP<br />
<strong>IP</strong>-Adresse -<br />
Netzmaske 255.255.255.0<br />
Default-Gateway none<br />
<strong>IP</strong> Access Control none<br />
Um diese Werte an ihre lokale Gegebenheiten anzupassen, können diese auf verschiedene Weise geändert werden.<br />
Konfiguration der LAN Parameter über LAN mit Setup Tool<br />
lokales Netz<br />
LAN<br />
Cross<br />
Kabel<br />
LAN Kabel<br />
CPU Port<br />
V - <strong>IP</strong><br />
Ethernet<br />
Netzgerät<br />
Schließen Sie das V-<strong>IP</strong> über LAN (Netzwerk oder direkt) an einen Rechner an und starten Sie das auf CD<br />
beiliegende Programm „Setup Tool“ auf dem Rechner.<br />
admin<br />
hetec<br />
oder<br />
Das Device Setup Fenster öffnet sich.<br />
Das Programm sucht nun auf der LAN-Seite nach<br />
MAC Adressen aller V-<strong>IP</strong>s im Netzwerk.<br />
Suchen Sie nun im Device MAC Adress Feld des<br />
Device Setup Fensters die MAC Adresse Ihres V-<strong>IP</strong><br />
aus. Diese finden Sie auf der Unterseite des V-<strong>IP</strong><br />
Gehäuses.<br />
Ist diese nicht in der Liste des Device MAC Adress<br />
Feldes aufgeführt, drücken Sie Refresh Devices.<br />
Nach erfolgreicher Erkennung selektieren Sie diese<br />
Adresse und drücken Query Device. Die aktuellen LAN<br />
- Parameter werden eingelesen und im Network<br />
Configuration Feld angezeigt.<br />
Ändern Sie die Parameter nach Ihren Bedürfnissen,<br />
tragen Sie im Authentication Feld Login Name und<br />
Paßwort (super/pass) ein und bestätigen ihre Eingaben<br />
mit Setup Device.<br />
Bevor Sie mit OK das Programm verlassen, sollten Sie<br />
ihre Eingaben mit Query Device kontrollieren.<br />
2
<strong>HETEC</strong> V - <strong>IP</strong> - Installation - <strong>Kurz</strong>anleitung<br />
Konfiguration der LAN Parameter über USB mit Setup Tool<br />
Netzgerät<br />
admin<br />
hetec<br />
USB<br />
Video<br />
CPU Port<br />
V - <strong>IP</strong><br />
CPU<br />
Kabel<br />
Konfiguration der LAN Parameter über serielle Schnittstelle (Systemkabel)<br />
Beim Einsatz des Systemkabels (Verwendung einer lokale Konsole, PS/2 Maus und Tastatur Unterstützung) können<br />
auch über die serielle Schnittstelle die LAN Parameter eingestellt werden. Schließen Sie ein Terminal oder einen<br />
Rechner mit Terminalemulation an den seriellen Anschluß (4C) an. Verwenden Sie dazu das ME-Kabel (5). Stellen<br />
Sie die Kommunikationsparameter auf folgende Werte ein : COM x - 115200 bps - 8 databit - 1 stopbit - no parity -<br />
no flowcontrol<br />
Schalten Sie das V-<strong>IP</strong> ein, nach etwa 20 Sekunden erscheint am Bildschirm die Login Meldung :<br />
Welcome!<br />
Choose a login for the following features:<br />
- Initial <strong>IP</strong> configuration „config“<br />
- Unblock currently blocked users: „unblock“<br />
192.168.42.60 login: ………..<br />
Ethernet<br />
Schließen Sie das V-<strong>IP</strong> über die USB Schnittstelle<br />
des CPU Kabels an Ihren Rechner an.<br />
Nach erfolgreicher USB Erkennung starten Sie das<br />
auf CD beiliegende Programm „Setup Tool“ auf Ihrem<br />
Rechner.<br />
Das Device Setup Fenster öffnet sich.<br />
Das Programm sucht nun auf der USB- wie auch LAN-<br />
Seite nach MAC Adressen aller V-<strong>IP</strong>s im Netzwerk.<br />
Suchen Sie nun im Device MAC Adress Feld des<br />
Device Setup Fensters die MAC Adresse Ihres V-<strong>IP</strong><br />
aus. Diese finden Sie auf der Unterseite des V-<strong>IP</strong><br />
Gehäuses.<br />
Ist diese nicht in der Liste des Device MAC Adress<br />
Feldes aufgeführt, drücken Sie Refresh Devices.<br />
Nach erfolgreicher Erkennung selektieren Sie diese<br />
Adresse und drücken Query Device.<br />
Die aktuellen LAN - Parameter werden eingelesen und<br />
im Network Configuration Feld angezeigt.<br />
Ändern Sie die Parameter nach Ihren Bedürfnissen,<br />
tragen Sie im Authentication Feld Login Name und<br />
Paßwort (super/pass) ein und bestätigen ihre Eingaben<br />
mit Setup Device.<br />
Bevor Sie mit OK das Programm verlassen, sollten Sie<br />
ihre Eingaben mit Query Device kontrollieren.<br />
Geben Sie jetzt „config“ ein und konfigurieren die Parameter nach ihren Erfordernissen. Bestätigen Sie Ihre<br />
Eingaben mit „y“ für Yes. Es erscheint „Configuring device … , und nach einigen Sekunden „Done“.<br />
3
<strong>HETEC</strong> V - <strong>IP</strong> - Installation - <strong>Kurz</strong>anleitung<br />
Aufbau der Remoteverbindung über das Netzwerk ( Ethernet )<br />
Verbinden Sie den LAN-Anschluß des V-<strong>IP</strong> mit ihrem Netzwerk und starten Sie auf einem beliebigen Netzwerkrechner<br />
einen javafähigen Webbrowser (Mozilla, FireFox, Opera, Internet Explorer, Netscape Navigator etc.) mit Java Runtime<br />
Environment V 1.1 oder höher. Es wird jedoch dringend empfohlen, Sun JVM 1.4 zu installieren.<br />
Stellen Sie eine Verbindung zum V-<strong>IP</strong> mit der von Ihnen konfigurierten <strong>IP</strong>-Adresse her ( http oder https ).<br />
Überprüfen Sie bitte bei Bedarf mit dem "Ping-Befehl" , ob das V-<strong>IP</strong> im Netzwerk gefunden wird.<br />
Es sollte nun der Login Bildschirm erscheinen :<br />
SYNC<br />
admin<br />
hetec<br />
Nun geben Sie den ab Werk einzigen eingerichteten Nutzer<br />
( admin - hetec ) ein. Dieser hat alle Rechte (Administrator).<br />
Nach erfolgreichem Login erscheint der<br />
„Start Bildschirm“ mit der Menüleiste.<br />
bei Verwendung der USB Schnittstelle für<br />
Tastatur und Maus empfiehlt es sich, den<br />
Remote Rechner erst einzuschalten,<br />
nach dem unter Virtual Media<br />
Floppy Disc die Option „Disable USB<br />
Mass Storage ..“ durch Setzen eines<br />
Häkchens aktiviert wurde.<br />
Durch Drücken des Console Icons öffnet<br />
sich das Remote Console Fenster, das<br />
den Bildschirm des entfernten Rechner<br />
abbildet.<br />
Sie können nun mittels der Toolbar<br />
Justierungen und Einstellungen bzgl.<br />
des angeschlossenen Remotesystems<br />
vornehmen.<br />
Drücken Sie zunächst das Auto Adjust Icon auf der Toolbar. Dies veranlaßt den V-<strong>IP</strong> einen automatischen<br />
Videoabgleich und Synchronisation auf ein bestmögliches Videobild durchzuführen. Beachten Sie, daß nur ein<br />
lagerichtiges Bild (kein schwarzer Balken am Bildrand) eine korrekte Maussynchronisation erlaubt. Sollten die Mauszeiger<br />
des entfernten und lokalen Rechners sich nicht deckungsgleich abbilden, so können Sie dies durch Drücken des Sync<br />
Mouse Icons erreichen.<br />
Bitte beachten Sie, daß bei den angeschlossenen Rechnern mit PS/2 Maus je nach Betriebssystem folgende Maus -<br />
Parameter eingestellt sind:<br />
Windows 2000 / XP - keine Beschleunigung - halbe Mausgeschwindigkeit (Regler in der Mitte)<br />
Windows NT - keine Beschleunigung (wenn vorhanden) - Mausgeschwindigkeit niedrigste<br />
Einstellung<br />
Linux (Debian, Suse, Redhat) - Einstellung der Maus mit Befehl xset m 1 1 - zusätzlich muß im V-<strong>IP</strong> Menü unter<br />
KVM Settings Keyboard Mouse USB Mouse Typ : Other Operating<br />
Systems eingestellt werden.<br />
Bei der Verwendung der USB Schnittstelle für Maus und Tastatur (bei Anschluß an einen Rechner sollte grundsätzlich<br />
wenn vorhanden die USB Schnittstelle verwendet werden) verbessert sich die Mausperformance deutlich.<br />
4
<strong>HETEC</strong> V - <strong>IP</strong> - Installation - <strong>Kurz</strong>anleitung<br />
Einstellungen für den Anschluß an einen KVM - Switch<br />
Bei Anschluß des V-<strong>IP</strong> an einen KVM Switch wird das optionale Systemkabel (siehe Seite 1) benötigt, welches für den<br />
Anschluß von Tastatur und Maus eine PS/2 Verbindung zur Verfügung stellt und zusätzlich den Anschluß einer lokalen<br />
Konsole ermöglicht.<br />
Bitte beachten Sie, daß im V<strong>IP</strong> Menü unter KVM Settings Keyboard Mouse die Parameter wie folgt eingestellt werden<br />
sollen:<br />
USB Mouse Type = Auto (automatische Erkennung der PS/2)<br />
PS/2 Keyboard Model = Generic 104-Key PC<br />
USB Mouse Typ = Other Operating Systems<br />
Mouse speed = Auto<br />
Weitere notwendige und mögliche Einstellungen (KVM Einstellungen, Benutzerverwaltung, Virtuelle Medien, Geräteeinstellungen,<br />
Security, etc.) entnehmen Sie bitte dem V-<strong>IP</strong> Handbuch, das in elektronischer Form auf CD beiliegt.<br />
Bitte überprüfen Sie auch in regelmäßigen Abständen auf der Internetseite www.hetec.de , ob eine neue Firmware<br />
(derzeitige Version 04.00.02 – build 1489) angeboten wird und aktualisieren diese.<br />
Hinweis: Sie können die Performance des V-<strong>IP</strong> steigern (volle Farbtiefe, Fullscreen, etc.), wenn Sie den<br />
„KVM - Viewer“ verwenden. Dieses Programm (auf beiliegender CD) ermöglicht Ihnen auch die<br />
Darstellung mehrerer V-<strong>IP</strong> Verbindungen auf einem Bildschirm.<br />
PS/2<br />
Bei Problemen nehmen Sie bitte Kontakt mit unserem Technischen Support auf : Tel. 089 - 894367- 41 oder 43<br />
5
DCD<br />
RXD<br />
TXD<br />
DTR<br />
GRD<br />
DSR<br />
RTS<br />
CTS<br />
RI<br />
V - <strong>IP</strong> - SERIELLER ANSCHLUSS<br />
CIM-<strong>IP</strong> SERIAL<br />
DB 9 - MALE<br />
1<br />
2<br />
3<br />
4<br />
5<br />
6<br />
7<br />
8<br />
9<br />
Beachte :<br />
nur in der Einstellung „Configuration login“ ist<br />
eine Konfiguration über diesen Anschluß<br />
möglich, bei anderer Einstellung sollten Sie<br />
sich unbedingt die <strong>IP</strong>-Adresse notieren, um<br />
den Zugriff auf das V-<strong>IP</strong> zu sichern.<br />
Configuration login<br />
Modem<br />
Passthrough access to serial<br />
port via Telnet<br />
<strong>IP</strong>M 220-L (Inline Power<br />
Module)