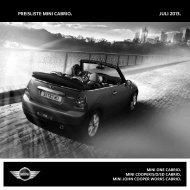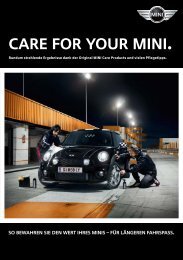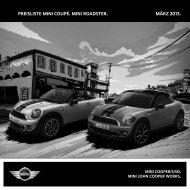Betriebsanleitung MINI Connected - MINI.at
Betriebsanleitung MINI Connected - MINI.at
Betriebsanleitung MINI Connected - MINI.at
Sie wollen auch ein ePaper? Erhöhen Sie die Reichweite Ihrer Titel.
YUMPU macht aus Druck-PDFs automatisch weboptimierte ePaper, die Google liebt.
<strong>Betriebsanleitung</strong><br />
<strong>MINI</strong> <strong>Connected</strong>
<strong>MINI</strong> CONNECTED<br />
zu dieser<br />
<strong>Betriebsanleitung</strong><br />
In dieser <strong>Betriebsanleitung</strong> sind alle <strong>MINI</strong> <strong>Connected</strong><br />
Funktionen für alle Serien-, Länder- und<br />
Sonderausst<strong>at</strong>tungen beschrieben, die angeboten<br />
werden. Es werden daher auch Funktionen<br />
beschrieben, die in einem Fahrzeug aufgrund<br />
der Modellreihe, den Ausst<strong>at</strong>tungsvarianten,<br />
dem Baustand oder der Ländervariante nicht<br />
verfügbar sind. Das gilt auch für sicherheitsrelevante<br />
Funktionen und Systeme.<br />
Verwendete Symbole<br />
„…“ kennzeichnet Texte am Control Display<br />
oder am iPhone zur Auswahl von Funktionen.<br />
Überblick<br />
Prinzip<br />
<strong>MINI</strong> <strong>Connected</strong> integriert iPhone Apps in Ihr<br />
Fahrzeug.<br />
> Anzeige erfolgt am Control Display im Fahrzeug.<br />
> Bedienung erfolgt über <strong>MINI</strong> Joystick.<br />
Die Nutzung einiger Funktionen am iPhone ist<br />
ohne Verbindung zum Fahrzeug möglich.<br />
Beachten Sie auch die Inform<strong>at</strong>ionen zu <strong>MINI</strong><br />
<strong>Connected</strong> in der <strong>Betriebsanleitung</strong> zum Fahrzeug.<br />
Funktionen<br />
Folgende Funktionen sind in der <strong>MINI</strong> <strong>Connected</strong><br />
App enthalten:<br />
> Webradio<br />
> News<br />
> Twitter<br />
> Facebook<br />
> Google Send to Car<br />
> Google Suche<br />
> <strong>MINI</strong>MALISM Analyser<br />
> Driving Excitement<br />
> Dynamic Music<br />
> Mission Control<br />
> PlugIn<br />
Voraussetzung<br />
> Geeignetes iPhone: 3GS oder 4<br />
> Geeignete Software.<br />
> Entsprechender Mobilfunkvertrag.<br />
Ggf. entstehen zusätzliche Kosten durch Breitbandd<strong>at</strong>endienste.<br />
Inbetriebnahme<br />
Anschlussmöglichkeiten<br />
> Video-/Audioadapter für Apple iPod/iPhone<br />
> USB Snap-In Adapter<br />
Nur bei Ausst<strong>at</strong>tung mit Handyvorbereitung<br />
Bluetooth mit USB-Audio-Schnittstelle.<br />
© 2011 Bayerische Motoren Werke<br />
Aktiengesellschaft<br />
München, Deutschland<br />
Nachdruck, auch auszugsweise,<br />
nur mit schriftlicher Genehmigung der<br />
BMW AG, München.<br />
XI/11
Anschließen<br />
Funktionen<br />
Webradio<br />
1. Stecker des Audio-/Videokabels mit dem<br />
iPhone verbinden, siehe Pfeil 1.<br />
2. Klinkenstecker des Audio-/Videokabels mit<br />
dem AV-IN-Anschluss des Fahrzeugs verbinden,<br />
siehe Pfeil 3.<br />
3. USB-Stecker des Audio-/Videokabels mit der<br />
USB-Schnittstelle des Fahrzeugs verbinden,<br />
siehe Pfeil 2.<br />
Aktivieren<br />
1. iPhone anschließen.<br />
2. Am iPhone: <strong>MINI</strong> <strong>Connected</strong> App auswählen.<br />
3. Am Bordmonitor: „<strong>MINI</strong> <strong>Connected</strong>“.<br />
App Profile<br />
Die Nutzung der Funktionen von <strong>MINI</strong> <strong>Connected</strong><br />
im Fahrzeug ist abhängig vom gewählten<br />
App Profil. Mit Auswahl der entsprechenden<br />
Profile stehen unterschiedliche Kombin<strong>at</strong>ionen<br />
an Funktionen im Fahrzeug zur Verfügung. Aus<br />
technischen Gründen können nicht alle Funktionen<br />
im Fahrzeug gleichzeitig genutzt werden.<br />
App Profil einstellen<br />
1. Am iPhone: <strong>MINI</strong> <strong>Connected</strong> App auswählen.<br />
2. „<strong>MINI</strong> Apps“<br />
3. Symbol auswählen<br />
4. Gewünschtes App Profil auswählen.<br />
Prinzip<br />
Ermöglicht die Übertragung von Internetradiosendern.<br />
Die Empfangsqualität ist abhängig vom Aufenthaltsort<br />
des Fahrzeugs und der Breitbandd<strong>at</strong>enverbindung.<br />
Funktionsvoraussetzung<br />
Aktives App Profil: „Web Sounds“<br />
Favoriten<br />
50 Sender sind als Favoriten speicherbar.<br />
Favoriten aufrufen<br />
1. „<strong>MINI</strong> <strong>Connected</strong>“<br />
2. „Webradio“<br />
3. „Favoriten“<br />
4. Favorit auswählen.<br />
Favoriten speichern<br />
1. „<strong>MINI</strong> <strong>Connected</strong>“<br />
2. „Webradio“<br />
3. „Zu Favoriten hinzufügen“<br />
Der aktuelle ausgewählte Sender wird in die Favoritenliste<br />
gespeichert.<br />
Favoriten löschen<br />
1. „<strong>MINI</strong> <strong>Connected</strong>“<br />
2. „Webradio“<br />
3. „Aus Favoriten löschen“<br />
Der aktuell ausgewählte Sender wird aus der Favoritenliste<br />
gelöscht.<br />
Sender suchen: A-Z Suche<br />
Suche nach konkreten Sendernamen.<br />
1. „<strong>MINI</strong> <strong>Connected</strong>“<br />
2. „Webradio“<br />
3. „Sender suchen“<br />
4. „A-Z Suche“<br />
3
5. Mindestens drei Buchstaben auswählen.<br />
Leerzeichen eingeben: Symbol auswählen.<br />
Um ggf. Buchstaben zu löschen:<br />
> einzelne Buchstaben löschen:<br />
<strong>MINI</strong> Joystick drehen, um auszwählen<br />
und <strong>MINI</strong> Joystick drücken.<br />
> alle Buchstaben löschen:<br />
<strong>MINI</strong> Joystick drehen, um auszuwählen<br />
und <strong>MINI</strong> Joystick lang drücken.<br />
6. „OK“<br />
7. Sender auswählen.<br />
Sender suchen: Nach Ort<br />
Suche nach Sendern aus bestimmten Städten.<br />
1. „<strong>MINI</strong> <strong>Connected</strong>“<br />
2. „Webradio“<br />
3. „Sender suchen“<br />
4. „Nach Ort“<br />
5. Kontinent auswählen.<br />
6. Land auswählen.<br />
7. Sta<strong>at</strong> bzw. Stadt auswählen.<br />
8. Sender aus alphabetisch sortierter Liste auswählen.<br />
Sender suchen: Nach Genre<br />
Suche nach Sendern bestimmter Stilrichtungen.<br />
1. „<strong>MINI</strong> <strong>Connected</strong>“<br />
2. „Webradio“<br />
3. „Sender suchen“<br />
4. „Nach Genre“<br />
5. Genre auswählen.<br />
6. Sender aus alphabetisch sortierter Liste auswählen.<br />
Sender suchen: Im Umkreis<br />
Suche nach Sendern nahe des Fahrzeugstandorts.<br />
Deaktivierung der Suchoption möglich.<br />
1. „<strong>MINI</strong> <strong>Connected</strong>“<br />
2. „Webradio“<br />
3. „Sender suchen“<br />
4. „Im Umkreis“<br />
5. Sender auswählen.<br />
Sender suchen: <strong>MINI</strong> Top Sender<br />
Suche nach beliebtesten Sendern und <strong>MINI</strong><br />
Webradio-St<strong>at</strong>ionen.<br />
1. „<strong>MINI</strong> <strong>Connected</strong>“<br />
2. „Webradio“<br />
3. „Sender suchen“<br />
4. „<strong>MINI</strong> Top Sender“<br />
5. <strong>MINI</strong> Webradio-St<strong>at</strong>ion oder Top-Sender<br />
auswählen.<br />
Sender suchen: Letzte Ergebnisse<br />
Anzeige der letzten Suchergebnisse.<br />
1. „<strong>MINI</strong> <strong>Connected</strong>“<br />
2. „Webradio“<br />
3. „Letzte Ergebnisse“<br />
4. Sender auswählen.<br />
Ähnliche Sender<br />
Anzeige von Sendern ähnlich der aktuell gewählten<br />
Radiost<strong>at</strong>ion.<br />
1. „<strong>MINI</strong> <strong>Connected</strong>“<br />
2. „Webradio“<br />
3. „Ähnliche Sender“<br />
4. Sender auswählen.<br />
Senderdetails<br />
Anzeige von weiteren Inform<strong>at</strong>ionen zum aktuell<br />
gewählten Sender, z.B. Sendername, Senderlogo,<br />
Adresse oder Telefonnummer.<br />
1. „<strong>MINI</strong> <strong>Connected</strong>“<br />
2. „Webradio“<br />
3. „Senderdetails“<br />
Audioqualität<br />
Auswahl von Bitr<strong>at</strong>e, Form<strong>at</strong> und Gesamtqualität<br />
möglich.<br />
1. „<strong>MINI</strong> <strong>Connected</strong>“<br />
2. „Webradio“<br />
3. „Audioqualität“<br />
4
4. Audioqualität auswählen.<br />
Wechsel in das <strong>MINI</strong> <strong>Connected</strong> Menü<br />
Beim Verlassen des Webradios wird autom<strong>at</strong>isch<br />
in das Menü Radio gewechselt. Um fortzufahren,<br />
ins Hauptmenü wechseln und erneut <strong>MINI</strong><br />
<strong>Connected</strong> auswählen.<br />
Wechsel von Webradio auf Music-Player<br />
des iPhones<br />
Die Musikwiedergabe erfolgt, nachdem ein<br />
neuer Titel ausgewählt oder zum nächsten Titel<br />
gesprungen wurde.<br />
News<br />
Prinzip<br />
> Empfang von Nachrichten via RSS.<br />
> Anzeige auf dem Control Display/iPhone.<br />
> Einstellungen/Eingaben direkt am iPhone.<br />
> Vorlesefunktion des Spracheingabesystems.<br />
Funktionsvoraussetzung<br />
Aktives App Profil: „<strong>MINI</strong>MALISM & Infotainment“<br />
Voreingestellte News anzeigen<br />
1. „<strong>MINI</strong> <strong>Connected</strong>“<br />
2. „News“<br />
3. Nachricht auswählen.<br />
RSS Feed auswählen<br />
1. „<strong>MINI</strong> <strong>Connected</strong>“<br />
2. „News“<br />
3. „Quelle/RSS Feed“<br />
4. RSS Feed auswählen.<br />
5. Nachricht auswählen.<br />
Blättern ist während der Fahrt nicht möglich.<br />
News wechseln<br />
> Vorherige Nachricht: Symbol auswählen.<br />
> Nächste Nachricht: Symbol auswählen.<br />
News vorlesen<br />
> Vorlesen starten: Symbol auswählen.<br />
> Vorlesen neu starten: Symbol auswählen.<br />
> Vorlesen des vorherigen Abs<strong>at</strong>zes: Symbol<br />
auswählen.<br />
> Vorlesen des nächsten Abs<strong>at</strong>zes: Symbol<br />
auswählen.<br />
RSS Feed hinzufügen<br />
Einstellung erfolgt am iPhone.<br />
1. iPhone abstecken.<br />
2. „<strong>MINI</strong> <strong>Connected</strong>“<br />
3. „News“<br />
4. „Bearbeiten“<br />
5. „+“<br />
6. „RSS Feed URL“ oder „Website/URL“ auswählen.<br />
7. RSS Feed auswählen.<br />
8. „+“<br />
RSS Feed löschen<br />
Einstellung erfolgt am iPhone.<br />
1. iPhone abstecken.<br />
2. „<strong>MINI</strong> <strong>Connected</strong>“<br />
3. „News“<br />
4. „Bearbeiten“<br />
5. RSS Feed auswählen.<br />
6. „Löschen“<br />
7. „Fertig“<br />
Twitter<br />
Prinzip<br />
Ermöglicht die Anzeige von Nachrichten und<br />
den Versand von vordefinierten Tweets im Fahrzeug.<br />
Funktionsvoraussetzung<br />
> Aktives App Profil: „<strong>MINI</strong>MALISM & Infotainment“<br />
> Aktive Anmeldung bei Twitter.<br />
5
Anmeldung<br />
Einstellung erfolgt am iPhone.<br />
1. iPhone abstecken.<br />
2. „<strong>MINI</strong> <strong>Connected</strong>“<br />
3. „Twitter“<br />
4. „Bei Twitter anmelden“<br />
5. Benutzername und Passwort eingeben.<br />
6. iPhone anschließen.<br />
7. „Twitter“<br />
Tweet lesen<br />
1. „<strong>MINI</strong> <strong>Connected</strong>“<br />
2. „Twitter“<br />
3. Nachricht auswählen.<br />
Tweet wechseln<br />
> Vorherige Nachricht: Symbol auswählen.<br />
> Nächste Nachricht: Symbol auswählen.<br />
Nachrichtenverlauf einsehen<br />
1. „<strong>MINI</strong> <strong>Connected</strong>“<br />
2. „Twitter“<br />
3. Absender auswählen.<br />
4. „Timeline“<br />
Favorit setzen<br />
1. „<strong>MINI</strong> <strong>Connected</strong>“<br />
2. „Twitter“<br />
3. Nachricht auswählen.<br />
4. „Favorit“<br />
Vordefinierten Tweet senden<br />
1. „<strong>MINI</strong> <strong>Connected</strong>“<br />
2. „Twitter“<br />
3. „Tweet senden“<br />
4. Nachricht aus Liste auswählen.<br />
5. „Tweet senden“<br />
Retweet senden<br />
1. „<strong>MINI</strong> <strong>Connected</strong>“<br />
2. „Twitter“<br />
3. Nachricht auswählen.<br />
4. „Retweet“<br />
5. „Tweet senden“<br />
Upd<strong>at</strong>eintervall einstellen<br />
Einstellung erfolgt am iPhone.<br />
1. iPhone abstecken.<br />
2. „<strong>MINI</strong> <strong>Connected</strong>“<br />
3. „Twitter“<br />
4. „Upd<strong>at</strong>eintervall“<br />
5. Intervall auswählen.<br />
Tweets im PostEditor erstellen<br />
Der PostEditor ermöglicht das Erstellen, Bearbeiten<br />
und Löschen von Tweets am iPhone. Die<br />
im PostEditor erstellten Texte können über die<br />
Twitter-Funktion von <strong>MINI</strong> <strong>Connected</strong> im Fahrzeug<br />
als vordefinierte Tweets versendet werden.<br />
Den PostEditor wie folgt aufrufen:<br />
1. „<strong>MINI</strong> <strong>Connected</strong>“<br />
2. „Twitter“<br />
3. „Meldungen“<br />
Facebook<br />
Prinzip<br />
Ermöglicht die Anzeige von Nachrichten und<br />
den Versand von vordefinierten Mitteilungen<br />
über die Pl<strong>at</strong>tform Facebook im Fahrzeug.<br />
Funktionsvoraussetzung<br />
> Aktives App Profil: „<strong>MINI</strong>MALISM & Infotainment“<br />
> Aktive Anmeldung bei Facebook.<br />
> Bestätigung, dass die <strong>MINI</strong> <strong>Connected</strong> App<br />
auf die Profild<strong>at</strong>en des Benutzers zugreifen<br />
darf.<br />
6
Anmeldung<br />
Einstellung erfolgt am iPhone.<br />
1. iPhone abstecken.<br />
2. „<strong>MINI</strong> <strong>Connected</strong>“<br />
3. „Facebook“<br />
4. „Bei Facebook anmelden“<br />
5. Benutzername und Passwort eingeben.<br />
6. Bestätigung durchführen.<br />
7. iPhone anschließen.<br />
8. „Facebook“<br />
Benutzername und Passwort werden autom<strong>at</strong>isch<br />
überprüft.<br />
Nachricht lesen<br />
1. „<strong>MINI</strong> <strong>Connected</strong>“<br />
2. „Facebook“<br />
3. Nachricht auswählen.<br />
Nachricht bewerten<br />
1. „<strong>MINI</strong> <strong>Connected</strong>“<br />
2. „Facebook“<br />
3. Nachricht auswählen.<br />
4. „Gefällt mir“<br />
Auf Ihrer Profilseite wird ein Link zur ausgewählten<br />
Nachricht angezeigt.<br />
„Gefällt mir nicht mehr“<br />
Der Link zur Nachricht wird von Ihrer Profilseite<br />
gelöscht.<br />
Nachricht wechseln<br />
1. Vorherige Nachricht: Symbol auswählen.<br />
2. Nächste Nachricht: Symbol auswählen.<br />
Kommentar zu einer Nachricht lesen<br />
1. „<strong>MINI</strong> <strong>Connected</strong>“<br />
2. „Facebook“<br />
3. Nachricht auswählen.<br />
4. „Kommentare“<br />
5. Kommentar auswählen.<br />
Vordefinierte Nachricht senden<br />
1. „<strong>MINI</strong> <strong>Connected</strong>“<br />
2. „Facebook“<br />
3. „Was machst du gerade“<br />
4. Vordefinierte Nachricht aus Liste auswählen.<br />
5. „Teilen“<br />
Mitteilungen im PostEditor erstellen<br />
Der PostEditor ermöglicht das Erstellen, Bearbeiten<br />
und Löschen von Mitteilungen am<br />
iPhone. Die im PostEditor erstellten Texte können<br />
über die Facebook-Funktion von <strong>MINI</strong> <strong>Connected</strong><br />
im Fahrzeug als vordefinierte Mitteilungen<br />
versendet werden.<br />
Den PostEditor wie folgt aufrufen:<br />
1. „<strong>MINI</strong> <strong>Connected</strong>“<br />
2. „Facebook“<br />
3. „Meldungen“<br />
Google Send to Car<br />
Prinzip<br />
Ziele, die in Google Maps ausgewählt wurden,<br />
können mithilfe des iPhones in das Navig<strong>at</strong>ionssystem<br />
des Fahrzeugs übertragen werden.<br />
Eine manuelle Zieleingabe im Fahrzeug ist nicht<br />
notwendig.<br />
Funktionsvoraussetzung<br />
> Aktives App Profil: „<strong>MINI</strong>MALISM & Infotainment“<br />
> Um Ziele über das iPhone zu empfangen<br />
und an das Navig<strong>at</strong>ionssystem zu übertragen:<br />
Aktives <strong>MINI</strong> <strong>Connected</strong> Benutzerkonto.<br />
Gewünschtes Ziel auswählen<br />
1. Ziel in Google Maps auswählen.<br />
2. Ausgewähltes Ziel an ein <strong>MINI</strong> <strong>Connected</strong><br />
Benutzerkonto senden.<br />
7
Ziel ans Navig<strong>at</strong>ionssystem übertragen<br />
1. „<strong>MINI</strong> <strong>Connected</strong>“<br />
2. „Google Send to Car“<br />
Übersicht über alle verfügbaren Ziele. Das<br />
zuletzt empfangene Ziel steht an erster<br />
Stelle.<br />
3. Ziel aus Liste auswählen.<br />
4. „Zielführung starten“<br />
Die Zielkoordin<strong>at</strong>en werden an das <strong>MINI</strong> Navig<strong>at</strong>ionssystem<br />
übertragen und als neuer Zielort<br />
festgelegt.<br />
Telefonnummer der Zieladresse<br />
auswählen<br />
Wenn eine Telefonnummer hinterlegt ist, können<br />
Sie diese direkt in der <strong>MINI</strong> <strong>Connected</strong> App<br />
auswählen.<br />
1. „<strong>MINI</strong> <strong>Connected</strong>“<br />
2. „Google Send to Car“<br />
3. Ziel aus Liste auswählen.<br />
4. „Anrufen“<br />
Google Suche<br />
Prinzip<br />
Google Suche ermöglicht die Suche nach<br />
Adressen in Abhängigkeit vom Ort. Im Umfeld<br />
folgender Orte kann per Eingabe von Stichworten<br />
gesucht werden:<br />
> Aktueller Standort des Fahrzeugs.<br />
> Aktueller Zielort des Navig<strong>at</strong>ionssystems.<br />
> Ein manuell eingegebener Ort.<br />
Funktionsvoraussetzung<br />
Aktives App Profil: „<strong>MINI</strong>MALISM & Infotainment“<br />
Suchen: Aktueller Standort<br />
1. „<strong>MINI</strong> <strong>Connected</strong>“<br />
2. „Google Suche“<br />
3. „Am Standort“<br />
4. Stichwort eingeben, nach dem gesucht werden<br />
soll.<br />
5. „OK“<br />
6. Ort aus Liste auswählen.<br />
Je nach Verfügbarkeit werden Adresse,<br />
Telefonnummer und Internetadresse angzeigt.<br />
Suchen: Am Zielort<br />
Voraussetzung: Zielführung ist aktiv.<br />
1. „<strong>MINI</strong> <strong>Connected</strong>“<br />
2. „Google Suche“<br />
3. „Am Zielort“<br />
4. Stichwort eingeben, nach dem gesucht werden<br />
soll.<br />
5. „OK“<br />
6. Ort aus Liste auswählen.<br />
Suchen: An einem anderen Ort<br />
1. „<strong>MINI</strong> <strong>Connected</strong>“<br />
2. „Google Suche“<br />
3. „An einem anderen Ort“<br />
4. Adressd<strong>at</strong>en des gewünschten Orts angeben.<br />
5. Stichwort eingeben.<br />
6. „OK“<br />
7. Ort aus Liste auswählen.<br />
Adresse ans Navig<strong>at</strong>ionssystem<br />
übertragen<br />
1. Gesuchter Ort aus Liste auswählen.<br />
2. „Zielführung starten“<br />
Telefonnummer der Adresse auswählen<br />
Wenn eine Telefonnummer hinterlegt ist, können<br />
Sie diese direkt in der <strong>MINI</strong> <strong>Connected</strong> App<br />
auswählen.<br />
1. Gesuchter Ort aus Liste auswählen.<br />
2. „Anrufen“<br />
<strong>MINI</strong>MALISM Analyser<br />
Prinzip<br />
Die Funktion analysiert, wie effizient<br />
beschleunigt, verzögert und geschaltet wird.<br />
8
Durch eine effiziente Fahrweise können<br />
sogenannte <strong>MINI</strong>MALISM Punkte gewonnen<br />
werden. Sie geben an, wie verbrauchsoptimal<br />
der aktuelle Fahrstil im Vergleich zu einem<br />
durchschnittlichen <strong>MINI</strong> Fahrer ist.<br />
Die Anzahl der Sterne signalisiert, wie gut das Ergebnis<br />
in der jeweiligen K<strong>at</strong>egorie in den letzten<br />
zehn Minuten war.<br />
Funktionsvoraussetzung<br />
> Um den <strong>MINI</strong>MALISM Analyser vollständig<br />
nutzen zu können, ist eine Zustimmung notwendig,<br />
dass D<strong>at</strong>en zu Ihrer Fahrweise lokal<br />
auf Ihrem iPhone gespeichert werden dürfen.<br />
> Aktives App Profil: „<strong>MINI</strong>MALISM & Infotainment“<br />
> Handyvorbereitung Bluetooth mit USB-Audio-Schnittstelle.<br />
> Anschluss über USB Snap-In Adapter.<br />
D<strong>at</strong>enspeicherung bestätigen<br />
1. Am iPhone: „<strong>MINI</strong>MALISM Analyser“<br />
2. „Einstellungen“<br />
3. „Analyser aktivieren“<br />
<strong>MINI</strong>MALISM Analyser aktivieren<br />
1. „<strong>MINI</strong> <strong>Connected</strong>“<br />
2. „<strong>MINI</strong>MALISM Analyser“<br />
3. „<strong>MINI</strong>MALISM Analyser“<br />
Es wird ein Häkchen zur Bestätigung angezeigt.<br />
Der <strong>MINI</strong>MALISM Analyser bewertet nun Ihren<br />
Fahrstil.<br />
Eine Fahrtbewertung wird erst ab einer Mindestfahrstrecke<br />
von 5 km gespeichert. Es können<br />
maximal 100 Fahrten auf dem iPhone gespeichert<br />
werden.Ist diese Anzahl erreicht, wird<br />
beim Speichern einer neuen Fahrt die jeweils älteste<br />
Fahrt gelöscht.<br />
Highscore anzeigen<br />
1. „<strong>MINI</strong> <strong>Connected</strong>“<br />
2. „<strong>MINI</strong>MALISM Analyser“<br />
3. „Mein Highscore“<br />
Es werden folgende Inform<strong>at</strong>ionen zur aktuellen<br />
Fahrt angezeigt:<br />
> Die absoluten <strong>MINI</strong>MALISM Punkte.<br />
> Die durchschnittlichen <strong>MINI</strong>MALISM Punkte<br />
pro km.<br />
> Der Kilometerstand der aktuellen Fahrt.<br />
Die durchschnittliche <strong>MINI</strong>MALISM Punktzahl<br />
wird ab einer Mindestfahrstrecke von<br />
5km berechnet.<br />
In der Liste darunter befinden sich in absteigender<br />
Reihenfolge die Fahrten mit den bisher<br />
höchsten durchschnittlichen Punkten.<br />
Fahrtbewertung beenden<br />
1. „<strong>MINI</strong>MALISM Analyser“<br />
2. „<strong>MINI</strong>MALISM Analyser“<br />
Die aktuelle Fahrtbewertung wird beendet.<br />
Neue Fahrtbewertung starten<br />
1. „<strong>MINI</strong>MALISM Analyser“<br />
2. „<strong>MINI</strong>MALISM Analyser“<br />
Analyse der eigenen Fahrten auf dem<br />
iPhone<br />
Die gespeicherten Fahrten können auf dem<br />
iPhone analysiert werden.<br />
1. Am iPhone: „<strong>MINI</strong>MALISM Analyser“<br />
2. „Übersicht“<br />
Im oberen Bildschirmbereich kann durch alle<br />
gespeicherten Fahrten geblättert werden.<br />
Die Anzahl der Sterne zeigt die Bewertung für<br />
die jeweilige K<strong>at</strong>egorie an. Im unteren Bildschirmbereich<br />
sind die durchschnittlich erreichten<br />
<strong>MINI</strong>MALISM Punkte pro km und Fahrt im<br />
Zeitverlauf angegeben.<br />
Sortierung der gespeicherten Fahrten<br />
1. Am iPhone: „<strong>MINI</strong>MALISM Analyser“<br />
2. „Fahrten“<br />
Die gespeicherten Fahrten können nach den folgenden<br />
zwei Kriterien sortiert werden:<br />
> Den durchschnittlich erreichten<br />
<strong>MINI</strong>MALISM Punkten pro km.<br />
> Dem D<strong>at</strong>um der Fahrt.<br />
9
Durch Auswahl einer bestimmten Fahrt wird die<br />
dazugehörige Detailansicht geöffnet.<br />
Online Ranking<br />
Ab fünf gespeicherten Fahrten kann der eigene<br />
Highscore mit anderen <strong>MINI</strong> Fahrern verglichen<br />
werden. Dazu wird aus den fünf besten eigenen<br />
Fahrten die durchschnittliche Punktzahl pro 100<br />
km berechnet.<br />
Online Ranking: Anzeige der zehn<br />
besten <strong>MINI</strong> Fahrer<br />
1. Am iPhone: „<strong>MINI</strong>MALISM Analyser“<br />
2. „Ranking“<br />
3. „Top 10“<br />
Online Ranking: Anzeige der eigenen<br />
Position im Ranking<br />
1. Am iPhone: „<strong>MINI</strong>MALISM Analyser“<br />
2. „Ranking“<br />
3. „Mein Pl<strong>at</strong>z“<br />
Gespeicherte Fahrten löschen<br />
1. Am iPhone: „<strong>MINI</strong>MALISM Analyser“<br />
2. „Einstellungen“<br />
3. „Alle D<strong>at</strong>en löschen“<br />
<strong>MINI</strong>MALISM Tutorial auf dem iPhone<br />
anzeigen<br />
1. Am iPhone: „<strong>MINI</strong>MALISM Analyser“<br />
2. „Tutorials“<br />
Driving Excitement<br />
Prinzip<br />
Driving Excitement ermöglicht die Anzeige von<br />
Funktionen, die ein subjektiv sportliches Fahrgefühl<br />
vermitteln.<br />
Funktionsvoraussetzung<br />
Aktives App Profil: „Driving Excitement“<br />
Driving Excitement App aktivieren<br />
1. „<strong>MINI</strong> <strong>Connected</strong>“<br />
2. „<strong>MINI</strong> Apps“<br />
3. „Driving Excitement“<br />
4. „Einstellungen“<br />
5. „App aktivieren“<br />
Fahrzeugzustand prüfen<br />
Beim Start von Driving Excitement wird autom<strong>at</strong>isch<br />
der Fahrzeugzustand überprüft. Um die<br />
Funktion manuell zu starten:<br />
1. „<strong>MINI</strong> <strong>Connected</strong>“<br />
2. „Driving Excitement“<br />
3. „Zustand prüfen“<br />
Driving Excitement starten<br />
1. „<strong>MINI</strong> <strong>Connected</strong>“<br />
2. „Driving Excitement“<br />
3. Gewünschte Funktion auswählen.<br />
4. „Driving Excitement ein“<br />
Die Anzeige der ausgewählten Funktion<br />
wird gestartet.<br />
Sportinstrumente<br />
Sportinstrumente zeigen Motortemper<strong>at</strong>ur,<br />
Drehmoment und Leistung an.<br />
1. „<strong>MINI</strong> <strong>Connected</strong>“<br />
2. „Driving Excitement“<br />
3. „Sportinstrumente“<br />
Die Zeiger halten vorübergehend die erreichten<br />
Maximalwerte und fallen danach wieder ab.<br />
Forcemeter<br />
Forcemeter zeigt die auf das Fahrzeug wirkenden<br />
Kräfte an.<br />
1. „<strong>MINI</strong> <strong>Connected</strong>“<br />
2. „Driving Excitement“<br />
3. „Forcemeter“<br />
Weiter Inform<strong>at</strong>ionen zum Forcemeter: Tutorial<br />
am iPhone, siehe Seite 11.<br />
10
Driving Excitement Tutorial auf dem<br />
iPhone anzeigen<br />
1. Am iPhone: „Driving Excitement“<br />
2. „Tutorials“<br />
Mission Control<br />
Prinzip<br />
Mission Control ermöglicht die Wiedergabe von<br />
vordefinierten Audiokommentaren, die den<br />
Fahrer über Fahrzeugeigenschaften sowie den<br />
aktuellen Fahrstil informieren.<br />
Für die Wiedergabe der Audiokommentare stehen<br />
Themen als Download zur Verfügung. Jedes<br />
Thema h<strong>at</strong> Auswirkungen auf die Eigenschaften<br />
der Kommentare.<br />
Funktionsvoraussetzung<br />
> Thema für das iPhone heruntergeladen.<br />
> Aktive App Profile: „Driving Excitement“ und<br />
„Car Sounds“<br />
> Handyvorbereitung Bluetooth mit USB-Audio-Schnittstelle.<br />
> Anschluss über USB Snap-In Adapter.<br />
Themen herunterladen<br />
1. Am iPhone: „Mission Control“<br />
2. „Bearbeiten“<br />
3. „+“<br />
Die verfügbaren Themen werden angezeigt.<br />
Audio App aktivieren<br />
1. iPhone abstecken.<br />
2. „<strong>MINI</strong> <strong>Connected</strong>“<br />
3. „Info“<br />
4. „Einstellungen“<br />
5. „Mission Control/Dynamic Music“<br />
Thema auswählen<br />
1. „<strong>MINI</strong> <strong>Connected</strong>“<br />
2. „Mission Control“<br />
3. „Themen“<br />
4. Das gewünschte Thema aus Liste auswählen.<br />
Mission Control aktivieren<br />
1. „<strong>MINI</strong> <strong>Connected</strong>“<br />
2. „Mission Control“<br />
3. „Mission Control“<br />
Es wird ein Häkchen zur Bestätigung<br />
angezeigt.<br />
Dynamic Music<br />
Prinzip<br />
Eigens für Dynamic Music komponierte Musikstücke<br />
passen sich an Ihre Fahrdynamik an.<br />
Diese Musikstücke stehen zum Download zur<br />
Verfügung.<br />
Funktionsvoraussetzung<br />
> Um Dynamic Music nutzen zu können, müssen<br />
Musikstücke auf das iPhone geladen<br />
werden.<br />
> Aktives App Profil: „Car Sounds“<br />
Musikstücke herunterladen<br />
1. Am iPhone: „Dynamic Music“<br />
2. „Bearbeiten“<br />
3. „+“<br />
Die verfügbaren Musikstücke werden angezeigt.<br />
Audio App aktivieren<br />
1. iPhone abstecken.<br />
2. „<strong>MINI</strong> <strong>Connected</strong>“<br />
3. „Info“<br />
4. „Einstellungen“<br />
5. „Mission Control/Dynamic Music“<br />
Dynamic Music starten<br />
1. „<strong>MINI</strong> <strong>Connected</strong>“<br />
2. „Dynamic Music“<br />
11
Musikstück aktivieren<br />
1. „<strong>MINI</strong> <strong>Connected</strong>“<br />
2. „Dynamic Music“<br />
3. Gewünschtes Musikstück aus Liste auswählen.<br />
Es wird ein Häkchen zur Bestätigung angezeigt.<br />
PlugIn<br />
Prinzip<br />
Die Funktion ermöglicht die Musikwiedergabe<br />
vom iPhone/iPod touch über das Control Display<br />
im <strong>MINI</strong>. Die Bedienung erfolgt über den <strong>MINI</strong><br />
Joystick und die <strong>MINI</strong> Tasten.<br />
Funktionsvoraussetzung<br />
> Geeignetes iPhone oder iPod:<br />
Z.B. iPhone 3GS / iPhone 4 oder iPod touch<br />
ab iOS 4.1.<br />
> Handyvorbereitung Bluetooth mit USB-Audio-Schnittstelle.<br />
> Anschluss über Video-/Audioadapter für<br />
Apple iPod/iPhone.<br />
> Die <strong>MINI</strong> <strong>Connected</strong> App ist nicht erforderlich.<br />
Aktivieren<br />
1. iPhone mit Audio-/Video Kabel anschließen.<br />
2. Am Control Display: „<strong>MINI</strong> <strong>Connected</strong>“<br />
3. „PlugIn“<br />
4. „PlugIn aktivieren“<br />
Bedienung<br />
Mit der Aktivierung von PlugIn wird die grafische<br />
Ausgabe des angeschlossenen Geräts am Control<br />
Display dargestellt. Dadurch ändern sich die<br />
Bedienfunktionen des <strong>MINI</strong> Joysticks und der<br />
<strong>MINI</strong> Tasten solange, bis PlugIn wieder deaktiviert<br />
wird.<br />
Die Bedienung von PlugIn ist abhängig von der<br />
verwendeten iOS Version, z.B. iOS 4.1.<br />
Bedienung: Home Taste<br />
> 1x drücken: Aufrufen der Display Menü<br />
Leiste.<br />
> 2x drücken: Aufrufen des Hauptmenüs.<br />
> 1x drücken und <strong>MINI</strong> Joystick 1x nach links<br />
kippen: <strong>MINI</strong> <strong>Connected</strong> Menü aufrufen.<br />
> 1x drücken und <strong>MINI</strong> Joystick 2x nach links<br />
kippen: Aufrufen des Hauptmenüs.<br />
Bedienung: Toggle Taste<br />
> 1x drücken: Zur nächsthöheren Menüebene<br />
des iPhones/iPods zurückkehren.<br />
Bedienung: <strong>MINI</strong> Joystick<br />
> Drücken: Auswählen/Abspielen/Pause.<br />
> Drehen: Navigieren durch Listen.<br />
> Nach links kippen: Zum Anfang des aktuellen<br />
Musikstücks springen bzw. zum vorherigen<br />
Musikstück in der Wiedergabeliste<br />
springen.<br />
> Länger nach links kippen: Zurückspulen.<br />
> Nach rechts kippen: Zum nächsten Musikstück<br />
in der Wiedergabeliste springen.<br />
> Länger nach rechts kippen: Vorspulen.<br />
Deaktivieren von PlugIn<br />
Es gibt mehrere Möglichkeiten PlugIn zu deaktivieren<br />
und in die <strong>MINI</strong> Bedienwelt zurückzukehren.<br />
Deaktivieren über Home Taste<br />
> 1x drücken: Zu PlugIn aktivieren<br />
zurückkehren.<br />
> 2x drücken: Aufrufen des Hauptmenüs.<br />
> 1x drücken und <strong>MINI</strong> Joystick 1x nach links<br />
kippen: Aufrufen des <strong>MINI</strong> <strong>Connected</strong> Menüs.<br />
> 1x drücken und <strong>MINI</strong> Joystick 2x nach links<br />
kippen. Aufrufen des Hauptmenüs.<br />
Deaktivieren über Taste: Audio Quelle<br />
wechseln<br />
1x drücken: Wechsel zur zuletzt eingestellten<br />
Audio Quelle.<br />
12
Hilfe im Problemfall<br />
Funktionsstörung<br />
Bei Funktionsstörungen oder Fehlermeldungen,<br />
wie folgt vorgehen:<br />
1. iPhone abstecken.<br />
2. iPhone wieder anschließen.<br />
3. <strong>MINI</strong> <strong>Connected</strong> App neustarten.<br />
Besteht das Problem weiter, wie folgt vorgehen:<br />
1. iPhone ausschalten.<br />
2. iPhone wieder anschalten.<br />
3. <strong>MINI</strong> <strong>Connected</strong> App neustarten.<br />
Besteht das Problem weiter, iPhone zurücksetzen:<br />
Dazu die folgenden Tasten gleichzeitig<br />
mindestens zehn Sekunden drücken:<br />
> Home<br />
> Standby<br />
Besteht das Problem weiter, Eigendiagnose<br />
durchführen.<br />
Eigendiagnose: Durchführung<br />
Die Eigendiagnose testet die Verbindung zwischen<br />
Ihrem Fahrzeug und dem iPhone.<br />
1. iPhone abstecken, Pfeil 1.<br />
> Eigendiagnose fehlgeschlagen:<br />
> Fehler liegt vor: Eigendiagnose bricht ab.<br />
Eigendiagnose: Fehlerbehebung<br />
1. „Inform<strong>at</strong>ionen“<br />
2. Anweisungen beachten.<br />
Besteht das Problem weiter, <strong>MINI</strong> <strong>Connected</strong><br />
Support Seite unter www.mini.com/connectivity<br />
besuchen oder <strong>MINI</strong> Service kontaktieren.<br />
Eigendiagnose: Verbindung<br />
fehlgeschlagen<br />
1. „Inform<strong>at</strong>ionen“<br />
2. Anweisungen beachten.<br />
Besteht das Problem weiter, <strong>MINI</strong> <strong>Connected</strong><br />
Support Seite unter www.mini.com/connectivity<br />
besuchen oder <strong>MINI</strong> Service kontaktieren.<br />
Im Falle eines iPhone Neustarts<br />
Ggf. iPhone ab- und wieder anstecken, um die<br />
<strong>MINI</strong> <strong>Connected</strong> App nutzen zu können.<br />
In folgenden Situ<strong>at</strong>ionen wird die <strong>MINI</strong><br />
<strong>Connected</strong> App beendet<br />
> Bei einem eingehenden Anruf.<br />
Nach dem Telefon<strong>at</strong> wird die <strong>MINI</strong> <strong>Connected</strong><br />
App wieder gestartet. Dabei kann es zu<br />
Verzögerungen kommen.<br />
> Bei einem ausgehenden Anruf.<br />
2. Am iPhone: „<strong>MINI</strong> <strong>Connected</strong>“<br />
3. „Info“<br />
4. „Verbindung prüfen“<br />
5. „Eigendiagnose“<br />
6. iPhone wieder anschließen, Pfeil 2.<br />
Eigendiagnose: Ergebnis<br />
> erfolgreiche Verbindung: „Verbindung OK“<br />
> kein Fehler liegt vor: „OK“<br />
13