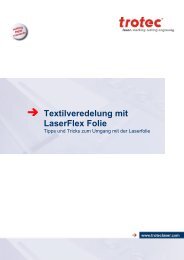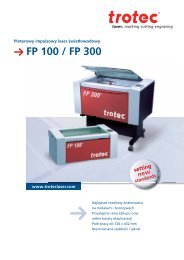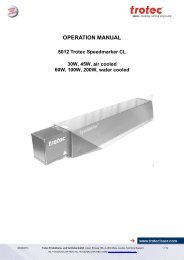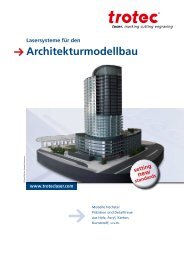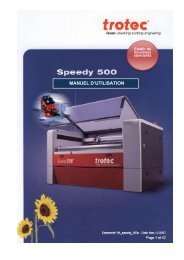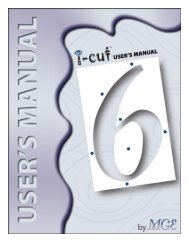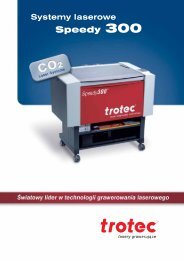Handbuch DirectMark Markiersoftware - Trotec
Handbuch DirectMark Markiersoftware - Trotec
Handbuch DirectMark Markiersoftware - Trotec
Erfolgreiche ePaper selbst erstellen
Machen Sie aus Ihren PDF Publikationen ein blätterbares Flipbook mit unserer einzigartigen Google optimierten e-Paper Software.
Benutzerhandbuch <strong>DirectMark</strong> V1.3
TROTEC VERTRIEBS UND<br />
PRODUKTIONS GmbH<br />
Linzer Straße 156<br />
A – 4600 Wels<br />
AUSTRIA<br />
Tel.: ++43/7242/239-0<br />
Fax: ++43/7242/239-7380<br />
E-Mail: trotec@troteclaser.com<br />
www.troteclaser.com<br />
TROTEC übernimmt keine Haftung für direkte oder indirekte Schäden die aus der Anwendung oder<br />
Benutzung der hierin beschriebenen Produkte, Schaltkreise oder Software entstehen könnte. Vor<br />
der Inbetriebnahme ist unbedingt die Bedienungsanleitung sorgfältig zu lesen und zu beachten.<br />
Weiters behält sich TROTEC das Recht vor, jedes hier beschriebene Produkt ohne vorherige<br />
Mitteilung zu ändern.<br />
© Diese Dokumentation mit allen Zeichnungen ist geistiges Eigentum der <strong>Trotec</strong> Produktions- u.<br />
Vertriebs GmbH.<br />
Die gesamte Dokumentation wird dem Benützer nur zum persönlichen Gebrauch übergeben. Ohne<br />
unsere schriftliche Genehmigung darf diese Dokumentation weder vervielfältigt noch Dritten<br />
zugänglich gemacht werden. Jegliche Rechtsverletzung wird strafrechtlich verfolgt.<br />
07/05/2012 <strong>Trotec</strong> Produktions- und Vertriebs GmbH_Linzer Strasse 156, A-4600 Wels, Austria, Technical Support 2 / 17<br />
tel_+43 (0)7242 239-7000, fax_+43 (0)7242 239-7380, mailto: techsupport@troteclaser.com
Benutzerhandbuch <strong>DirectMark</strong> V1.3<br />
Inhaltsübersicht<br />
1 Inhaltsübersicht<br />
1 Inhaltsübersicht............................................................................................................... 3<br />
2 Allgemeines ..................................................................................................................... 4<br />
2.1 Gebrauch des Benutzerhandbuchs........................................................................................................... 4<br />
2.2 Anforderungen an den Computer.............................................................................................................. 5<br />
2.3 Kompatibilität............................................................................................................................................... 5<br />
2.4 Bestimmungsgemäße Verwendung des Lasersystems .......................................................................... 5<br />
3 Was ist <strong>DirectMark</strong>........................................................................................................... 6<br />
4 Erste Schritte ................................................................................................................... 7<br />
4.1 Installation der <strong>DirectMark</strong> Software ......................................................................................................... 7<br />
4.2 Starten der <strong>DirectMark</strong> Software................................................................................................................ 7<br />
4.2.1 Lizenzierung ........................................................................................................................................... 7<br />
4.3 Anwendungsgebiete der Software............................................................................................................. 7<br />
5 Erstellung von Markierinhalten ...................................................................................... 8<br />
5.1 Vorbereitungen im Grafikprogramm ......................................................................................................... 8<br />
5.2 <strong>DirectMark</strong> Druck-Einstellungen.............................................................................................................. 10<br />
5.2.1 Job-Einstellungen ................................................................................................................................. 10<br />
5.2.2 Drucker-Einstellungen .......................................................................................................................... 11<br />
5.2.3 Materialparameter Manager ................................................................................................................. 12<br />
6 Markieren mit <strong>DirectMark</strong>.............................................................................................. 13<br />
6.1 Druck-Auftrag einrichten .......................................................................................................................... 13<br />
6.2 Auf Werkstück markieren ......................................................................................................................... 14<br />
6.3 Druckauftragsliste bearbeiten.................................................................................................................. 14<br />
7 <strong>DirectMark</strong> Optionen ..................................................................................................... 15<br />
7.1 Einzelne Optionen ..................................................................................................................................... 15<br />
7.2 Job-Archiv .................................................................................................................................................. 15<br />
7.3 Druckverlauf (Historie).............................................................................................................................. 16<br />
7.4 Erweiterte Optionen .................................................................................................................................. 16<br />
7.4.1 Zugriff sperren ...................................................................................................................................... 17<br />
07/05/2012 <strong>Trotec</strong> Produktions- und Vertriebs GmbH_Linzer Strasse 156, A-4600 Wels, Austria, Technical Support 3 / 17<br />
tel_+43 (0)7242 239-7000, fax_+43 (0)7242 239-7380, mailto: techsupport@troteclaser.com
Benutzerhandbuch <strong>DirectMark</strong> V1.3<br />
Allgemeines<br />
2 Allgemeines<br />
2.1 Gebrauch des Benutzerhandbuchs<br />
Achtung:<br />
Vor der Inbetriebnahme und dem Betreiben der Software und des dazugehörigen<br />
Lasersystems ist dieses Benutzerhandbuch genau zu lesen und zu beachten. Eine<br />
Nichtbeachtung einzeln angeführter Punkte dieses Benutzerhandbuchs kann Personenund/oder<br />
Sachschäden verursachen!<br />
Das Betreiben der Anlage mit dieser Software ist nur mit Geräten und Ersatzteilen<br />
gestattet, die im Lieferumfang enthalten bzw. in der Ersatz- und Verschleißteilliste<br />
angeführt sind.<br />
Zusatzgeräte müssen auf die Grundmaschine abgestimmt sein - Sicherheit und<br />
Bedienbarkeit (Rückfragen beim Händler oder im Werk erforderlich).<br />
Zum leichteren Verständnis des Benutzerhandbuchs werden folgende Symbole verwendet:<br />
Dieser Bereich stellt bei Nichtbeachtung des Benutzerhandbuchs eine<br />
besondere Gefahr für das Bedienungspersonal oder des für die Wartung<br />
zuständigen Personals dar.<br />
Achtung: Dieser Bauteil steht unter Spannung. In diesen Bereichen<br />
die Sicherheitshinweise bzgl. Elektrik genau beachten, insbesondere<br />
bei Wartungs- und Reparaturarbeiten ist Vorsicht geboten.<br />
Achtung: In diesen Bereichen besonders auf die möglichen Gefahren<br />
des Laserstrahles achten.<br />
Hinweis oder Information zu einzelnen Bauteilen des Gerätes oder der<br />
Software, die den Gebrauch vereinfachen oder verständlicher machen.<br />
07/05/2012 <strong>Trotec</strong> Produktions- und Vertriebs GmbH_Linzer Strasse 156, A-4600 Wels, Austria, Technical Support 4 / 17<br />
tel_+43 (0)7242 239-7000, fax_+43 (0)7242 239-7380, mailto: techsupport@troteclaser.com
Benutzerhandbuch <strong>DirectMark</strong> V1.3<br />
Allgemeines<br />
2.2 Anforderungen an den Computer<br />
Die folgende Empfehlung bezieht sich auf die Mindestanforderungen.<br />
Bei Verwendung eines leistungsfähigeren Computers werden die Grafiken<br />
schneller produziert und dargestellt. Die reine Markierzeit wird dadurch nicht<br />
beeinflusst da die Lasersysteme eine unabhängige Rechnereinheit besitzen.<br />
• Windows® 7 32 Bit<br />
Windows® XP 32 Bit (mit Service Pack 2 oder höher)<br />
• 512 MB RAM, 200 MB Festplattenspeicher<br />
• Pentium® 1 GHz Prozessor oder AMD Athlon XP<br />
• Monitorauflösung mindestens 1024 X 768 Pixel<br />
• 24-Bit Farbgrafikkarte<br />
• CD-Laufwerk<br />
• Serielle Schnittstelle (Com port) (USB zu COM Konverter ist ebenfalls möglich)<br />
• Maus<br />
• Die Anforderungen welche sich aus dem verwendeten Lasersystem ergeben sind hier<br />
nicht aufgeführt<br />
2.3 Kompatibilität<br />
Für ein reibungsloses Zusammenarbeiten von unterschiedlichen <strong>Trotec</strong><br />
Softwarekomponenten ist es unbedingt erforderlich Software mit gleicher<br />
Versionsnummer (die ersten beiden Stellen) zu verwenden. Die letzte Stelle<br />
der Versionsnummer ist nicht von Bedeutung (X.X.X).<br />
Beispiel: SpeedMark 3.3.x funktioniert nur mit TLC2-Modul 3.3.x.<br />
2.4 Bestimmungsgemäße Verwendung des Lasersystems<br />
Die SpeedMark Software findet Verwendung bei TROTEC Lasersystemen der<br />
Galvoproduktlinie.<br />
Der Markiervorgang darf nur bei einwandfrei eingestellter Maschine<br />
durchgeführt werden (siehe auch Benutzerhandbuch des von Ihnen<br />
erworbenen TROTEC Lasersystems).<br />
Eine Verwendung der Anlage in anderen Bereichen gilt als<br />
bestimmungswidrig. Für daraus resultierende Personen- und/oder<br />
Sachschäden wird vom Hersteller keine Haftung übernommen.<br />
Die Anlage darf nur von Personen bedient, gewartet und instand gesetzt<br />
werden, die mit dem vorgesehenen Einsatzbereich und den Gefahren der<br />
Maschine vertraut sind !<br />
Eine Nichtbeachtung der vom Hersteller in diesem Benutzerhandbuch<br />
beschriebenen Betriebs-, Wartungs- und Instandhaltungsvorschriften schließt<br />
im Fall eines Defektes eine Haftung des Herstellers aus.<br />
07/05/2012 <strong>Trotec</strong> Produktions- und Vertriebs GmbH_Linzer Strasse 156, A-4600 Wels, Austria, Technical Support 5 / 17<br />
tel_+43 (0)7242 239-7000, fax_+43 (0)7242 239-7380, mailto: techsupport@troteclaser.com
Benutzerhandbuch <strong>DirectMark</strong> V1.3<br />
Was ist <strong>DirectMark</strong><br />
3 Was ist <strong>DirectMark</strong><br />
Steuern Sie Ihren <strong>Trotec</strong> Laser einfach von Ihrem bevorzugten Grafikprogramm aus.<br />
07/05/2012 <strong>Trotec</strong> Produktions- und Vertriebs GmbH_Linzer Strasse 156, A-4600 Wels, Austria, Technical Support 6 / 17<br />
tel_+43 (0)7242 239-7000, fax_+43 (0)7242 239-7380, mailto: techsupport@troteclaser.com
Benutzerhandbuch <strong>DirectMark</strong> V1.3<br />
Erste Schritte<br />
4 Erste Schritte<br />
4.1 Installation der <strong>DirectMark</strong> Software<br />
Die <strong>DirectMark</strong>-Software dient zum einfachen Bedienen Ihres Lasers. Es<br />
können damit sämtliche Funktionen des Lasers vom Computer aus gesteuert<br />
sowie alle Parameter-Einstellungen vorgenommen werden. Die ständige<br />
Kommunikation zwischen <strong>DirectMark</strong> Software und Laser sorgt für einen<br />
reibungslosen Ablauf des Arbeitsprozesses.<br />
Die folgende Installationsanleitung gibt Ihnen einen kurzen Überblick über die Installation<br />
der <strong>DirectMark</strong>-Software. Genaue Anweisungen zur Bedienung von Windows ® entnehmen<br />
Sie bitte dem Windows ® Benutzerhandbuch.<br />
1. Starten Sie Windows ® .<br />
2. Starten sie das SpeedMark/<strong>DirectMark</strong>-Setup-Programm.<br />
3. Das Programm führt Sie durch die menügesteuerte Installationsroutine und kopiert<br />
anschließend alle notwendigen Dateien auf Ihre Festplatte 1 .<br />
4. Somit ist die Installation beendet.<br />
4.2 Starten der <strong>DirectMark</strong> Software<br />
Zum Start der <strong>DirectMark</strong> Software wird ein externes Programm (z.B.<br />
CorelDraw) verwendet, welches das <strong>DirectMark</strong>-Programm direkt nach dem<br />
Druckvorgang startet.<br />
4.2.1 Lizenzierung<br />
Bei jeden Start der Software wird geprüft, ob ein gültiger Lizenzschlüssel vorliegt. Falls<br />
nicht geben Sie einen gültigen Lizenzschlüssel entsprechend den Anweisungen ein 2 .<br />
4.3 Anwendungsgebiete der Software<br />
Mit der <strong>DirectMark</strong>-Software können Sie:<br />
• Von Fremdprogrammen nach <strong>DirectMark</strong> drucken und mit dem Laser markieren<br />
• Dies umfasst sowohl Vektor- als auch Bitmapgrafiken<br />
1 Weitergehende Informationen zur Installation der SpeedMark/<strong>DirectMark</strong> Software bezüglich Upgrades und<br />
Deinstallation der Software entnehmen Sie dem Installationshandbuch.<br />
2 Siehe auch 7.4 Erweiterte Optionen auf Seite 16<br />
07/05/2012 <strong>Trotec</strong> Produktions- und Vertriebs GmbH_Linzer Strasse 156, A-4600 Wels, Austria, Technical Support 7 / 17<br />
tel_+43 (0)7242 239-7000, fax_+43 (0)7242 239-7380, mailto: techsupport@troteclaser.com
Benutzerhandbuch <strong>DirectMark</strong> V1.3<br />
Erstellung von Markierinhalten<br />
5 Erstellung von Markierinhalten<br />
In den nachfolgenden Beispielen und Erläuterungen wird als Grafikprogramm<br />
CorelDraw ® verwendet. Sie können jedoch die beschriebenen Schritte und<br />
Vorgehensweisen analog mit anderen Grafikprogrammen durchführen.<br />
5.1 Vorbereitungen im Grafikprogramm<br />
1. Um Verzerrungen und abgeschnittene Grafiken zu vermeiden, sollten die<br />
Seitengröße im Grafikprogramm und die Größe des Markierfeldes gleich sein. Eine<br />
kleinere Seitengröße im Vergleich zur Größe des Markierfeldes stellt diesbezüglich<br />
kein Problem dar.<br />
2. Die zu markierende Grafik kann dann anschließend wie gewohnt im Grafikprogramm<br />
eingefügt werden.<br />
3. Anschließend kann die Grafik über die normale Druckfunktion gedruckt werden.<br />
07/05/2012 <strong>Trotec</strong> Produktions- und Vertriebs GmbH_Linzer Strasse 156, A-4600 Wels, Austria, Technical Support 8 / 17<br />
tel_+43 (0)7242 239-7000, fax_+43 (0)7242 239-7380, mailto: techsupport@troteclaser.com
Benutzerhandbuch <strong>DirectMark</strong> V1.3<br />
Erstellung von Markierinhalten<br />
Manche Programme (z.B. Word) stellen eine Schnelldruckfunktion zur Verfügung. Bei der<br />
erstmaligen Verwendung sollte jedoch die normale Druckfunktion mit Druckdialog<br />
aufgerufen werden um eventuell notwendige Änderungen an der Konfiguration vornehmen<br />
zu können.<br />
Bei Systemen mit mehreren angeschlossenen Druckern müssen Sie den<br />
richtigen Drucker auswählen – <strong>DirectMark</strong> Printer Driver.<br />
Im Druckdialog Ihres Grafikprogramms können Sie weitere Einstellungen zum Druckvorgang<br />
vornehmen.<br />
Die Option Kopien wird von <strong>DirectMark</strong> nicht unterstützt und kann nur in den<br />
<strong>DirectMark</strong> Druck-Einstellungen angepasst werden.<br />
07/05/2012 <strong>Trotec</strong> Produktions- und Vertriebs GmbH_Linzer Strasse 156, A-4600 Wels, Austria, Technical Support 9 / 17<br />
tel_+43 (0)7242 239-7000, fax_+43 (0)7242 239-7380, mailto: techsupport@troteclaser.com
Benutzerhandbuch <strong>DirectMark</strong> V1.3<br />
Erstellung von Markierinhalten<br />
5.2 <strong>DirectMark</strong> Druck-Einstellungen<br />
Die <strong>DirectMark</strong> Druck-Einstellungen können wie oben dargestellt, über die Schaltfläche<br />
Eigenschaften für den <strong>DirectMark</strong> Druckertreiber aufgerufen werden.<br />
5.2.1 Job-Einstellungen<br />
In der Sektion Material kann das<br />
verwendete Werkstück eingestellt werden.<br />
Die Schaltfläche mit dem Stift ermöglicht<br />
die Bearbeitung der Materialparameter 3 .<br />
Beim Ausführungsmodus kann entweder<br />
Foto oder Logo ausgewählt werden.<br />
Im Fotomodus erfolgt die Bearbeitung<br />
zeilenweise und ist für Fotos am besten<br />
geeignet. Die Bearbeitung ist hier jedoch<br />
langsamer.<br />
Sollen Grafiken markiert werden die<br />
grundsätzlich schon aus schwarz/weißen<br />
Flächen bestehen, kann der Logo-Modus<br />
gewählt werden. Hier werden die Grafiken<br />
vektorisiert und die Markierungsgeschwindigkeit<br />
erhöht sich signifikant.<br />
In der Sektion Grafik kann die zu<br />
verwendende Auflösung (in DPI), die<br />
Rasterung (nur Foto-Modus), die Anzahl<br />
und die Pixelkorrektur eingestellt werden.<br />
Mit der Option Rundgravur ist es möglich<br />
Rundgravurjobs abzuarbeiten. Dazu muss<br />
nur der Durchmesser des Werkstücks spezifiziert werden.<br />
3 Siehe auch 5.2.3 Materialparameter auf Seite 12<br />
07/05/2012 <strong>Trotec</strong> Produktions- und Vertriebs GmbH_Linzer Strasse 156, A-4600 Wels, Austria, Technical Support 10 / 17<br />
tel_+43 (0)7242 239-7000, fax_+43 (0)7242 239-7380, mailto: techsupport@troteclaser.com
Benutzerhandbuch <strong>DirectMark</strong> V1.3<br />
Erstellung von Markierinhalten<br />
5.2.2 Drucker-Einstellungen<br />
In der Sektion Druck-Modus kann<br />
festgelegt werden, ob der Quick-Print-<br />
Modus oder der Quick-Positioning-Modus<br />
verwendet werden soll.<br />
Im Quick-Print-Modus startet <strong>DirectMark</strong><br />
die Markierung sofort nachdem das<br />
Grafikprogramm mit der Erstellung des<br />
Druckauftrags fertig ist 4 .<br />
Im Quick-Positioning-Modus wird nach der<br />
Fertigstellung des Druckauftrags die<br />
<strong>DirectMark</strong>-Druckauftragsliste geöffnet.<br />
Hier kann dann das Werkstück noch<br />
eingerichtet werden und die Markierung<br />
wird manuell gestartet.<br />
Die Größenangaben Höhe und Breite<br />
ermöglichen die Festlegung des<br />
Druckbereichs. Die Größe sollte aber<br />
nicht größer als das tatsächliche<br />
Markierfeld sein. Eine Abfrage der Größe<br />
des aktuellen Markierfeldes ist über die<br />
Aktualisieren-Schaltfläche möglich.<br />
Eine Bearbeitung der Materialparameter<br />
ist über die Schaltfläche<br />
Materialparameter möglich.<br />
Die Option „Absaugung – Automatisch einschalten“, startet eine angeschlossene<br />
Absaugung vor dem Beginn der Markierung.<br />
In der Sektion Bitmapbearbeitung kann festgelegt werden wie die Erkennung von<br />
Bitmapdaten in Bezug auf die Materialparameter erfolgen soll.<br />
4 Der Druckvorgang wird jedoch nur automatisch gestartet, wenn keine Fehler am System anliegen.<br />
07/05/2012 <strong>Trotec</strong> Produktions- und Vertriebs GmbH_Linzer Strasse 156, A-4600 Wels, Austria, Technical Support 11 / 17<br />
tel_+43 (0)7242 239-7000, fax_+43 (0)7242 239-7380, mailto: techsupport@troteclaser.com
Benutzerhandbuch <strong>DirectMark</strong> V1.3<br />
Erstellung von Markierinhalten<br />
5.2.3 Materialparameter Manager<br />
Der Materialparameter-Manager erlaubt die Erstellung und Bearbeitung von Materialien für<br />
die Markierung.<br />
In der Parametertabelle sind dann pro Material 16 Markierfarben definiert. Jede Farbe<br />
definiert dabei eigene Parametereinstellungen für die Markierung. Einzelne Farben können<br />
dabei aktiviert oder deaktiviert werden.<br />
Der Druckmodus dient zur Festlegung welche Abarbeitungsart pro Farbe verwendet<br />
werden soll.<br />
• Bitmap: Für die Bitmapmarkierung werden die entsprechenden Parameter<br />
verwendet.<br />
• Vektoren: Wird in der Grafik eine Vektorlinie (Breite der Linie muss Haarlinie sein)<br />
gefunden, wird die entsprechende Farbe darauf angewendet.<br />
• Positionieren: Werden Vektorlinien in der Grafik gefunden, welche diese Farbe<br />
haben, so werden diese nicht markiert sondern nur für das Einrichten des<br />
Werkstücks verwendet.<br />
07/05/2012 <strong>Trotec</strong> Produktions- und Vertriebs GmbH_Linzer Strasse 156, A-4600 Wels, Austria, Technical Support 12 / 17<br />
tel_+43 (0)7242 239-7000, fax_+43 (0)7242 239-7380, mailto: techsupport@troteclaser.com
Benutzerhandbuch <strong>DirectMark</strong> V1.3<br />
Markieren mit <strong>DirectMark</strong><br />
6 Markieren mit <strong>DirectMark</strong><br />
Nachdem der Druck-Auftrag<br />
mit dem Grafikprogramm<br />
erstellt wurde, werden die<br />
Daten an <strong>DirectMark</strong><br />
übergeben und können von<br />
hier aus mit dem Lasersystem<br />
markiert werden.<br />
<strong>DirectMark</strong> erkennt dabei<br />
automatisch ob ein neuer<br />
Druck-Auftrag vorliegt und<br />
öffnet das oben dargestellte<br />
Fenster.<br />
6.1 Druck-Auftrag einrichten<br />
Über die Schaltfläche<br />
Begrenzung abfahren ist es<br />
möglich den Druck-Auftrag<br />
bzw. das Werkstück<br />
einzurichten.<br />
Dabei kann auch ausgewählt<br />
werden, ob das ganze Bitmap<br />
oder nur die Positionsgrafiken 5<br />
abgefahren werden.<br />
Mittels der Pfeiltasten ist es<br />
möglich den Druck-Auftrag zu<br />
verschieben. Die mittlere<br />
Schaltfläche setzt etwaige<br />
diese Änderungen wieder<br />
zurück. Übernommen werden<br />
die Änderungen mit der<br />
Beendigung von Begrenzung<br />
abfahren.<br />
5 Siehe auch 5.2.3 Materialparameter Manager auf Seite 12<br />
07/05/2012 <strong>Trotec</strong> Produktions- und Vertriebs GmbH_Linzer Strasse 156, A-4600 Wels, Austria, Technical Support 13 / 17<br />
tel_+43 (0)7242 239-7000, fax_+43 (0)7242 239-7380, mailto: techsupport@troteclaser.com
Benutzerhandbuch <strong>DirectMark</strong> V1.3<br />
Markieren mit <strong>DirectMark</strong><br />
6.2 Auf Werkstück markieren<br />
Durch betätigen der<br />
Schaltfläche Start wird die<br />
Markierung des Druck-<br />
Auftrags mit dem<br />
Lasersystem gestartet.<br />
Mittels der Schaltfläche<br />
Stopp kann eine gerade<br />
laufende Markierung<br />
vorzeitig beendet werden.<br />
In diesem Fall wird der<br />
aktuelle Druck-Auftrag<br />
nicht gelöscht.<br />
Wird die Markierung nicht<br />
abgebrochen so wird der<br />
Druck-Auftrag nach<br />
vollständiger Abarbeitung<br />
durch das Lasersystem<br />
gelöscht und steht nicht<br />
mehr zur Verfügung.<br />
Am Ende der Markierung wird die Markierdauer links unten im Fenster angezeigt.<br />
6.3 Druckauftragsliste bearbeiten<br />
Weiters ist es auch<br />
möglich die aktuelle<br />
Liste anstehender<br />
Druck-Aufträge mit der<br />
rechten Maustaste zu<br />
bearbeiten.<br />
Dabei können diese<br />
gelöscht bzw. die<br />
Anzahl der Kopien<br />
geändert werden.<br />
Die einzelnen Jobs können auch in das Archiv kopiert<br />
oder verschoben werden 6 .<br />
6 Siehe auch 7.2 Job-Archiv auf Seite 15.<br />
07/05/2012 <strong>Trotec</strong> Produktions- und Vertriebs GmbH_Linzer Strasse 156, A-4600 Wels, Austria, Technical Support 14 / 17<br />
tel_+43 (0)7242 239-7000, fax_+43 (0)7242 239-7380, mailto: techsupport@troteclaser.com
Benutzerhandbuch <strong>DirectMark</strong> V1.3<br />
<strong>DirectMark</strong> Optionen<br />
7 <strong>DirectMark</strong> Optionen<br />
7.1 Einzelne Optionen<br />
Die Option „Automatisches Begrenzung<br />
markieren“ startet das Einrichten eines Druck-<br />
Auftrags sobald dieser zur Verfügung steht.<br />
Die Option „QuickPrint Jobs manuell starten“<br />
deaktiviert den definierten Druck-Modus 7 .<br />
Die Option „Absaugung mit Druckjob starten“<br />
startet eine verbundene Absaugung vor<br />
Beginn der Markierung.<br />
Die Option „MarkStart Signal verwenden“ wartet mit der Markierung bis ein MarkStart<br />
Signal anliegt.<br />
7.2 Job-Archiv<br />
Vom Job-Archiv aus ist<br />
es möglich von der<br />
Druckauftragsliste aus<br />
archivierte Jobs 8 , wieder<br />
zurück in die<br />
Warteschlange zu<br />
übertragen.<br />
Dabei können solch<br />
archivierte Jobs einfach<br />
verschoben oder kopiert<br />
werden.<br />
Alle möglichen<br />
Operationen können mit<br />
einem Rechtsklick auf<br />
die entsprechende<br />
Archivdatei ausgeführt<br />
werden.<br />
7 Siehe auch 5.2.2 Drucker-Einstellungen auf Seite 11<br />
8 Siehe auch 6.3 Druckauftragsliste bearbeiten auf Seite 14<br />
07/05/2012 <strong>Trotec</strong> Produktions- und Vertriebs GmbH_Linzer Strasse 156, A-4600 Wels, Austria, Technical Support 15 / 17<br />
tel_+43 (0)7242 239-7000, fax_+43 (0)7242 239-7380, mailto: techsupport@troteclaser.com
Benutzerhandbuch <strong>DirectMark</strong> V1.3<br />
<strong>DirectMark</strong> Optionen<br />
7.3 Druckverlauf (Historie)<br />
Im Druckverlauf wird angezeigt<br />
welche Jobs ausgeführt<br />
worden sind.<br />
Inklusive Dauer, Zeitstempel<br />
und dem Status der<br />
Ausführung.<br />
7.4 Erweiterte Optionen<br />
In den erweiterten Optionen ist<br />
es möglich das Lasersystem<br />
zu konfigurieren 9 , die Sprache<br />
umzustellen bzw. die<br />
Softwareregistrierung<br />
durchzuführen.<br />
9 Nach der Konfiguration des Lasersystems sollte <strong>DirectMark</strong> neu gestartet werden.<br />
07/05/2012 <strong>Trotec</strong> Produktions- und Vertriebs GmbH_Linzer Strasse 156, A-4600 Wels, Austria, Technical Support 16 / 17<br />
tel_+43 (0)7242 239-7000, fax_+43 (0)7242 239-7380, mailto: techsupport@troteclaser.com
Benutzerhandbuch <strong>DirectMark</strong> V1.3<br />
<strong>DirectMark</strong> Optionen<br />
7.4.1 Zugriff sperren<br />
Standardmäßig wird <strong>DirectMark</strong> mit eingeschränktem Zugriff ausgeliefert um ein<br />
unbeabsichtigtes Verändern der Konfiguration zu vermeiden.<br />
Über die Schaltfläche<br />
„Einloggen“ können die<br />
Sperren wieder verändert<br />
bzw. zurückgesetzt<br />
werden.<br />
<strong>DirectMark</strong> ist mit einem initialen Passwort versehen. Bitte ändern Sie dieses<br />
Passwort 10 um Ihr System vor unbefugtem Zugriff zu schützen.<br />
Das initiale Passwort ist „admin“.<br />
Jetzt können die einzelnen<br />
Funktionsgruppen gesperrt<br />
werden bzw. kann auch<br />
das Passwort geändert<br />
werden.<br />
Bei den Druckereinstellungen kann auf der<br />
Registerkarte „Info“ in den Administratormodus<br />
– nach Eingabe des Passworts – gewechselt<br />
werden um gesperrte Einstellungen zu ändern.<br />
10 Groß- und Kleinschreibung muss berücksichtigt werden.<br />
07/05/2012 <strong>Trotec</strong> Produktions- und Vertriebs GmbH_Linzer Strasse 156, A-4600 Wels, Austria, Technical Support 17 / 17<br />
tel_+43 (0)7242 239-7000, fax_+43 (0)7242 239-7380, mailto: techsupport@troteclaser.com