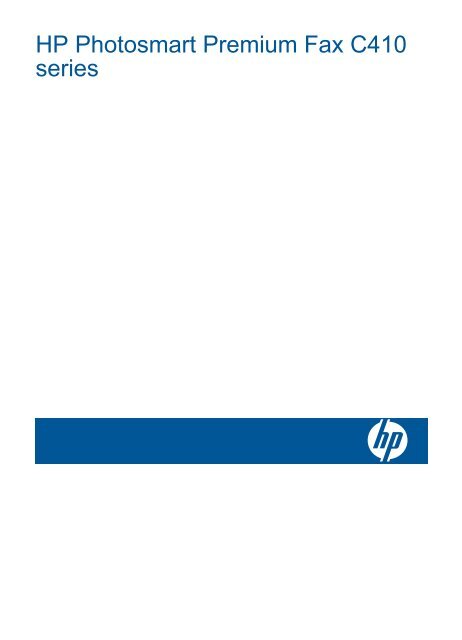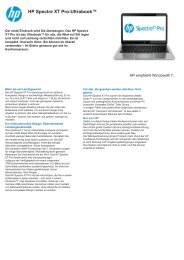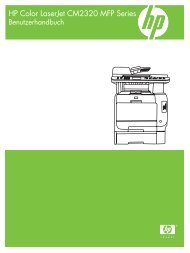3 Fertigstellen der Einrichtung des HP Photosmart - business it
3 Fertigstellen der Einrichtung des HP Photosmart - business it
3 Fertigstellen der Einrichtung des HP Photosmart - business it
Sie wollen auch ein ePaper? Erhöhen Sie die Reichweite Ihrer Titel.
YUMPU macht aus Druck-PDFs automatisch weboptimierte ePaper, die Google liebt.
<strong>HP</strong> <strong>Photosmart</strong> Premium Fax C410<br />
series
Inhalt<br />
1 <strong>HP</strong> <strong>Photosmart</strong> Premium Fax C410 series Hilfe....................................................................3<br />
2 Vorgehensweise.......................................................................................................................5<br />
3 <strong>Fertigstellen</strong> <strong>der</strong> <strong>Einrichtung</strong> <strong>des</strong> <strong>HP</strong> <strong>Photosmart</strong><br />
Hinzufügen <strong>des</strong> <strong>HP</strong> <strong>Photosmart</strong> zu einem Netzwerk..................................................................7<br />
Einrichten <strong>des</strong> <strong>HP</strong> <strong>Photosmart</strong> für die Faxfunktion...................................................................17<br />
4 Erste Schr<strong>it</strong>te m<strong>it</strong> dem <strong>HP</strong> <strong>Photosmart</strong><br />
Druckerkomponenten...............................................................................................................39<br />
Elemente <strong>des</strong> Bedienfelds........................................................................................................42<br />
Symbole auf dem Display.........................................................................................................43<br />
<strong>HP</strong> Apps Manager....................................................................................................................44<br />
6 Drucken<br />
Dokumente drucken.................................................................................................................53<br />
Drucken von Fotos...................................................................................................................54<br />
Drucken eines kreativen Projekts.............................................................................................61<br />
Drucken einer Webse<strong>it</strong>e...........................................................................................................67<br />
Drucken von Formularen und Vorlagen (Schnellformulare)...................................................67<br />
Drucken von beliebigem Standort............................................................................................72<br />
Drucken aus dem Web ohne Computer...................................................................................74<br />
7 Scannen<br />
Scannen an einen Computer....................................................................................................77<br />
Scannen an eine Speicherkarte o<strong>der</strong> ein USB-Speichergerät.................................................79<br />
8 Kopieren<br />
Kopieren von Dokumenten m<strong>it</strong> Text o<strong>der</strong> einer Kombination aus Text und Grafiken...............83<br />
9 Faxfunktionen<br />
Senden eines Fax.....................................................................................................................91<br />
Empfangen eines Fax...............................................................................................................97<br />
10 Speichern von Fotos<br />
Speichern von Fotos auf Ihrem Computer................................................................................99<br />
Sichern von Fotos von einer Speicherkarte o<strong>der</strong> einem USB-Speichergerät.........................100<br />
11 Verwenden von Patronen<br />
Überprüfen <strong>der</strong> Tintenfüllstände.............................................................................................103<br />
Bestellen von Tintenzubehör..................................................................................................104<br />
Auswechseln <strong>der</strong> Patronen.....................................................................................................104<br />
Gewährleistungsinformationen für Patronen..........................................................................106<br />
Drucken und Auswerten eines Druckqual<strong>it</strong>ätsberichts...........................................................107<br />
12 Lösen von Problemen<br />
<strong>HP</strong> Support.............................................................................................................................113<br />
Fehlerbehebung bei <strong>der</strong> <strong>Einrichtung</strong>......................................................................................117<br />
1<br />
Inhalt
Inhalt<br />
Optimieren <strong>der</strong> Druckqual<strong>it</strong>ät..................................................................................................128<br />
Fehlerbehebung bei Druckproblemen....................................................................................135<br />
Beheben von Problemen m<strong>it</strong> Speicherkarten.........................................................................140<br />
Beheben von Scanproblemen................................................................................................144<br />
Beheben von Kopierproblemen..............................................................................................147<br />
Beheben von Faxproblemen..................................................................................................152<br />
Fehler......................................................................................................................................206<br />
14 Technische Daten<br />
Hinweis...................................................................................................................................257<br />
Infos zu Patronen-Chip...........................................................................................................257<br />
Spezifikationen.......................................................................................................................258<br />
Programm zur umweltfreundlichen Produktherstellung..........................................................261<br />
Zulassungsinformationen.......................................................................................................267<br />
Rechtliche Hinweise zu kabellosen Produkten.......................................................................270<br />
Rechtliche Hinweise zur Telekommunikation.........................................................................273<br />
Japan safety statement..........................................................................................................277<br />
Index............................................................................................................................................279<br />
2
1 <strong>HP</strong> <strong>Photosmart</strong> Premium Fax<br />
C410 series Hilfe<br />
We<strong>it</strong>ere Informationen über <strong>HP</strong> <strong>Photosmart</strong> finden Sie unter:<br />
• „<strong>Fertigstellen</strong> <strong>der</strong> <strong>Einrichtung</strong> <strong>des</strong> <strong>HP</strong> <strong>Photosmart</strong>“ auf Se<strong>it</strong>e 7<br />
• „Erste Schr<strong>it</strong>te m<strong>it</strong> dem <strong>HP</strong> <strong>Photosmart</strong>“ auf Se<strong>it</strong>e 39<br />
• „Drucken“ auf Se<strong>it</strong>e 53<br />
• „Scannen“ auf Se<strong>it</strong>e 77<br />
• „Kopieren“ auf Se<strong>it</strong>e 83<br />
• „Faxfunktionen“ auf Se<strong>it</strong>e 91<br />
• „Speichern von Fotos“ auf Se<strong>it</strong>e 99<br />
• „Verwenden von Patronen“ auf Se<strong>it</strong>e 103<br />
• „Lösen von Problemen“ auf Se<strong>it</strong>e 113<br />
• „Technische Daten“ auf Se<strong>it</strong>e 257<br />
<strong>HP</strong> <strong>Photosmart</strong> Premium Fax C410 series Hilfe 3<br />
<strong>HP</strong> <strong>Photosmart</strong> Premium Fax C410<br />
series Hilfe
<strong>HP</strong> <strong>Photosmart</strong> Premium Fax C410<br />
series Hilfe<br />
Kap<strong>it</strong>el 1<br />
4 <strong>HP</strong> <strong>Photosmart</strong> Premium Fax C410 series Hilfe
2 Vorgehensweise<br />
Dieser Abschn<strong>it</strong>t enthält Links zu häufig auszuführenden Aufgaben, wie Drucken von<br />
Fotos, Scannen und Erstellen von Kopien.<br />
• „Drucken verschiedenster Dokumente“<br />
auf Se<strong>it</strong>e 53<br />
• „Scannen von Dokumenten und Fotos“<br />
auf Se<strong>it</strong>e 77<br />
• „Erstellen einer Kopie“ auf Se<strong>it</strong>e 83<br />
• „Senden und Empfangen von Faxen“<br />
auf Se<strong>it</strong>e 91<br />
• „Einlegen von Papier“ auf Se<strong>it</strong>e 48<br />
• „Auswechseln <strong>der</strong> Patronen“<br />
auf Se<strong>it</strong>e 104<br />
Vorgehensweise 5<br />
Vorgehensweise
Vorgehensweise<br />
Kap<strong>it</strong>el 2<br />
6 Vorgehensweise
3 <strong>Fertigstellen</strong> <strong>der</strong> <strong>Einrichtung</strong> <strong>des</strong><br />
<strong>HP</strong> <strong>Photosmart</strong><br />
• Hinzufügen <strong>des</strong> <strong>HP</strong> <strong>Photosmart</strong> zu einem Netzwerk<br />
• Einrichten <strong>des</strong> <strong>HP</strong> <strong>Photosmart</strong> für die Faxfunktion<br />
Hinzufügen <strong>des</strong> <strong>HP</strong> <strong>Photosmart</strong> zu einem Netzwerk<br />
• „WiFi Protected Setup (WPS)“ auf Se<strong>it</strong>e 7<br />
• „Verkabeltes (Ethernet-)Netzwerk“ auf Se<strong>it</strong>e 14<br />
• „Kabellos m<strong>it</strong> einem Router (Infrastrukturnetzwerk)“ auf Se<strong>it</strong>e 8<br />
• „Kabellos ohne Router (Ad-hoc-Verbindung)“ auf Se<strong>it</strong>e 9<br />
WiFi Protected Setup (WPS)<br />
Wenn Sie den <strong>HP</strong> <strong>Photosmart</strong> über WPS (WiFi Protected Setup) m<strong>it</strong> einem kabellosen<br />
Netzwerk verbinden möchten, benötigen Sie Folgen<strong>des</strong>:<br />
Ein kabelloses 802.11 Netzwerk m<strong>it</strong> einem WPS-fähigen Wireless Router o<strong>der</strong><br />
Zugriffspunkt.<br />
Einen Desktop- o<strong>der</strong> Laptop-Computer m<strong>it</strong> Unterstützung für kabellose Netzwerke<br />
o<strong>der</strong> eine Netzwerkkarte (NIC). Der Computer muss m<strong>it</strong> dem kabellosen Netzwerk<br />
verbunden sein, in dem <strong>der</strong> <strong>HP</strong> <strong>Photosmart</strong> installiert werden soll.<br />
So stellen Sie m<strong>it</strong>hilfe von WiFi Protected Setup (WPS) eine Verbindung m<strong>it</strong> dem<br />
<strong>HP</strong> <strong>Photosmart</strong> her:<br />
� Führen Sie eine <strong>der</strong> folgenden Optionen aus:<br />
Verwenden <strong>der</strong> Tastenmethode<br />
a. Wählen Sie die <strong>Einrichtung</strong>smethode aus.<br />
Drücken Sie die Taste Kabellos.<br />
Markieren Sie WiFi Protected Setup, und drücken Sie OK.<br />
Markieren Sie WPS-Taste, und drücken Sie OK.<br />
b. Richten Sie die kabellose Verbindung ein.<br />
Drücken Sie die entsprechende Taste am WPS-fähigen Router o<strong>der</strong> an einem<br />
an<strong>der</strong>en Netzwerkgerät.<br />
Drücken Sie OK.<br />
c. Installieren Sie die Software.<br />
Hinweis Vom Produkt wird ein Timer angezeigt, <strong>der</strong> ca. zwei Minuten läuft. In<br />
dieser Ze<strong>it</strong> müssen Sie die entsprechende Taste am Netzwerkgerät drücken.<br />
<strong>Fertigstellen</strong> <strong>der</strong> <strong>Einrichtung</strong> <strong>des</strong> <strong>HP</strong> <strong>Photosmart</strong> 7<br />
<strong>Fertigstellen</strong> <strong>der</strong> <strong>Einrichtung</strong> <strong>des</strong><br />
<strong>HP</strong> <strong>Photosmart</strong>
<strong>Fertigstellen</strong> <strong>der</strong> <strong>Einrichtung</strong> <strong>des</strong><br />
<strong>HP</strong> <strong>Photosmart</strong><br />
Kap<strong>it</strong>el 3<br />
Verwenden <strong>der</strong> PIN-Methode<br />
a. Richten Sie die kabellose Verbindung ein.<br />
Drücken Sie die Taste Kabellos.<br />
Markieren Sie WiFi Protected Setup, und drücken Sie OK.<br />
Markieren Sie PIN, und drücken Sie OK.<br />
Vom Gerät wird eine PIN angezeigt.<br />
Geben Sie die entsprechende PIN auf dem WPS-fähigen Router o<strong>der</strong> einem<br />
an<strong>der</strong>en Netzwerkgerät ein.<br />
Prüfen Sie auf dem Produktdisplay, ob die Verbindung erfolgreich war. Wird<br />
ein Fehler angezeigt, drücken Sie OK, um den Verbindungsversuch zu<br />
wie<strong>der</strong>holen.<br />
b. Installieren Sie die Software.<br />
Hinweis Vom Produkt wird ein Timer angezeigt, <strong>der</strong> ca. zwei Minuten läuft. In<br />
dieser Ze<strong>it</strong> müssen Sie die PIN auf dem Netzwerkgerät eingeben.<br />
Bei erfolgreicher Verbindung zum Netzwerk leuchtet die blaue Wireless-LED an <strong>der</strong><br />
Taste Kabellos durchgehend. Wenn sie blinkt, besteht keine zufrieden stellende<br />
Verbindung zum Netzwerk.<br />
Verwandte Themen<br />
„Installieren <strong>der</strong> Software für eine Netzwerkverbindung“ auf Se<strong>it</strong>e 15<br />
Kabellos m<strong>it</strong> einem Router (Infrastrukturnetzwerk)<br />
Sie benötigen Folgen<strong>des</strong>, um den <strong>HP</strong> <strong>Photosmart</strong> m<strong>it</strong> einem integrierten kabellosen<br />
WLAN 802.11 Netzwerk zu verbinden:<br />
Ein Wireless 802.11 Netzwerk, das einen Wireless Router o<strong>der</strong> einen Zugriffspunkt<br />
enthält.<br />
Einen Desktop- o<strong>der</strong> Laptop-Computer m<strong>it</strong> Unterstützung für kabellose Netzwerke<br />
o<strong>der</strong> eine Netzwerkkarte (NIC). Der Computer muss m<strong>it</strong> dem kabellosen Netzwerk<br />
verbunden sein, in dem <strong>der</strong> <strong>HP</strong> <strong>Photosmart</strong> installiert werden soll.<br />
Bre<strong>it</strong>band-Internetzugang (empfohlen) über ein Kabel- o<strong>der</strong> DSL-Modem<br />
Wenn Sie Ihren <strong>HP</strong> <strong>Photosmart</strong> m<strong>it</strong> einem kabellosen Netzwerk verbinden, das über<br />
einen Internetzugang verfügt, empfiehlt <strong>HP</strong> die Verwendung eines Wireless Router<br />
(Zugriffspunkt o<strong>der</strong> Basisstation), <strong>der</strong> das DHCP (Dynamic Host Configuration<br />
Protocol) verwendet.<br />
Netzwerkname (SSID)<br />
WEP-Schlüssel o<strong>der</strong> WPA-Passphrase (bei Bedarf)<br />
8 <strong>Fertigstellen</strong> <strong>der</strong> <strong>Einrichtung</strong> <strong>des</strong> <strong>HP</strong> <strong>Photosmart</strong>
So verbinden Sie den <strong>HP</strong> <strong>Photosmart</strong> m<strong>it</strong>hilfe <strong>des</strong> Wireless-<br />
<strong>Einrichtung</strong>sassistenten:<br />
1. Notieren Sie sich den Netzwerknamen (SSID) sowie den WEB-Schlüssel o<strong>der</strong> die<br />
WPA-Passphrase.<br />
2. Starten Sie den <strong>Einrichtung</strong>sassistenten für kabellose Netzwerke.<br />
a. Drücken Sie die Taste Kabellos.<br />
b. Markieren Sie Wireless-<strong>Einrichtung</strong>sassist., und drücken Sie OK.<br />
Der Assistent sucht nach verfügbaren Netzwerken und zeigt eine Liste <strong>der</strong><br />
erkannten Netzwerknamen (SSIDs) an.<br />
3. Markieren Sie den Namen Ihres Netzwerks, und drücken Sie OK.<br />
4. Befolgen Sie die angezeigten Anweisungen, um eine Verbindung herzustellen.<br />
5. Installieren Sie die Software.<br />
Bei erfolgreicher Verbindung zum Netzwerk leuchtet die blaue Wireless-LED an <strong>der</strong><br />
Taste Kabellos durchgehend. Wenn sie blinkt, besteht keine zufrieden stellende<br />
Verbindung zum Netzwerk.<br />
Verwandte Themen<br />
„Installieren <strong>der</strong> Software für eine Netzwerkverbindung“ auf Se<strong>it</strong>e 15<br />
Kabellos ohne Router (Ad-hoc-Verbindung)<br />
M<strong>it</strong> den Anweisungen in diesem Abschn<strong>it</strong>t können Sie den <strong>HP</strong> <strong>Photosmart</strong> m<strong>it</strong> einem in<br />
kabellosen Netzwerken einsatzfähigen Computer verbinden, ohne einen Wireless Router<br />
o<strong>der</strong> Zugriffspunkt zu verwenden.<br />
M<strong>it</strong> zwei Methoden können Sie den <strong>HP</strong> <strong>Photosmart</strong> über eine kabellose Ad-hoc-<br />
Netzwerkverbindung m<strong>it</strong> dem Computer verbinden. Nach Herstellen <strong>der</strong> Verbindung<br />
können Sie die <strong>HP</strong> <strong>Photosmart</strong>-Software installieren.<br />
Schalten Sie die Funkvorrichtung auf dem <strong>HP</strong> <strong>Photosmart</strong> und auf dem Computer ein.<br />
Stellen Sie auf dem Computer eine Verbindung zum Netzwerk m<strong>it</strong> dem Namen (SSID)<br />
(SSID) hp (Produktmodell).(6-stellige eindeutige ID) her. Dies ist das Standard-Adhoc-Netzwerk,<br />
das vom <strong>HP</strong> <strong>Photosmart</strong> erstellt wird. Für jeden Drucker gibt es eine<br />
eindeutige 6-stellige ID.<br />
ODER<br />
Verwenden Sie ein Ad-hoc-Profil auf dem Computer, um eine Verbindung zum Produkt<br />
herzustellen. Wenn <strong>der</strong> Computer zurze<strong>it</strong> nicht m<strong>it</strong> einem Ad-hoc-Netzwerkprofil<br />
konfiguriert ist, entnehmen Sie in <strong>der</strong> Hilfedatei zum Betriebssystem die korrekte Methode<br />
zum Erstellen eines Ad-hoc-Profils auf Ihrem Computer. Nach dem Erstellen <strong>des</strong> Ad-hoc-<br />
Hinzufügen <strong>des</strong> <strong>HP</strong> <strong>Photosmart</strong> zu einem Netzwerk 9<br />
<strong>Fertigstellen</strong> <strong>der</strong> <strong>Einrichtung</strong> <strong>des</strong><br />
<strong>HP</strong> <strong>Photosmart</strong>
<strong>Fertigstellen</strong> <strong>der</strong> <strong>Einrichtung</strong> <strong>des</strong><br />
<strong>HP</strong> <strong>Photosmart</strong><br />
Kap<strong>it</strong>el 3<br />
Netzwerkprofils legen Sie die Installations-CD ein, die m<strong>it</strong> dem Produkt geliefert wurde,<br />
und installieren Sie die Software. Stellen Sie eine Verbindung zum Ad-hoc-Netzwerkprofil<br />
her, das von Ihnen auf dem Computer erstellt wurde.<br />
Hinweis Sie können eine Ad-hoc-Verbindung verwenden, wenn kein Wireless<br />
Router o<strong>der</strong> kein Zugriffspunkt verfügbar, aber <strong>der</strong> Computer m<strong>it</strong> einer<br />
Funkvorrichtung ausgestattet ist. Im Vergleich zu einer Verbindung m<strong>it</strong> einem<br />
Infrastrukturnetzwerk über einen Wireless Router o<strong>der</strong> einen Zugriffspunkt ist die<br />
Netzwerksicherhe<strong>it</strong> bei einer Ad-hoc-Verbindung jedoch ggf. niedriger und die<br />
Leistung ist möglicherweise geringer.<br />
Ein Windows-Computer muss über einen Adapter für kabellose Netzwerke und ein Adhoc-Profil<br />
verfügen, dam<strong>it</strong> Sie eine Verbindung zwischen dem <strong>HP</strong> <strong>Photosmart</strong> und dem<br />
Computer herstellen können. Erstellen Sie anhand <strong>der</strong> Anweisungen we<strong>it</strong>er unten ein<br />
Netzwerkprofil für einen Computer m<strong>it</strong> Windows Vista o<strong>der</strong> Windows XP.<br />
Hinweis Das Produkt wird m<strong>it</strong> einem konfigurierten Netzwerkprofil geliefert. Der<br />
Netzwerkname (die SSID) lautet hp (Produktmodell).(6-stellige eindeutige<br />
Kennung). Aus Sicherhe<strong>it</strong>sgründen und zum Schutz Ihrer Privatsphäre empfiehlt <strong>HP</strong><br />
jedoch, gemäß den folgenden Erläuterungen ein neues Netzwerkprofil auf Ihrem<br />
Computer zu erstellen.<br />
So erstellen Sie ein Netzwerkprofil (Windows Vista):<br />
Hinweis Das Produkt wird m<strong>it</strong> einem konfigurierten Netzwerkprofil geliefert. Der<br />
Netzwerkname (die SSID) lautet hp (Produktmodell).(6-stellige eindeutige<br />
Kennung). Aus Sicherhe<strong>it</strong>sgründen und zum Schutz Ihrer Privatsphäre empfiehlt <strong>HP</strong><br />
jedoch, gemäß den folgenden Erläuterungen ein neues Netzwerkprofil auf Ihrem<br />
Computer zu erstellen.<br />
1. Doppelklicken Sie in <strong>der</strong> Systemsteuerung auf Netzwerk und Internet und dann<br />
auf Netzwerk- und Freigabecenter.<br />
2. Wählen Sie im Netzwerk- und Freigabecenter (unter Aufgaben auf <strong>der</strong> linken Se<strong>it</strong>e)<br />
die Option Eine Verbindung o<strong>der</strong> ein Netzwerk einrichten aus.<br />
3. Wählen Sie die Verbindungsoption Ein drahtloses Ad-hoc-Netzwerk (Computerzu-Computer)<br />
einrichten aus, und klicken Sie dann auf We<strong>it</strong>er. Lesen Sie die<br />
Beschreibung und die Warnungen zu Ad-hoc-Netzwerken, und klicken Sie dann auf<br />
We<strong>it</strong>er.<br />
4. Geben Sie die detaillierten Daten ein, einschließlich Netzwerkname (SSID für die<br />
Ad-hoc-Verbindung), Sicherhe<strong>it</strong>styp und Sicherhe<strong>it</strong>spassphrase. Wenn diese<br />
Netzwerkverbindung gespeichert werden soll, markieren Sie die Option Dieses<br />
Netzwerk speichern. Notieren Sie sich zur zukünftigen Verwendung die SSID und<br />
den Sicherhe<strong>it</strong>sschlüssel/-passphrase. Klicken Sie auf We<strong>it</strong>er.<br />
5. Befolgen Sie die we<strong>it</strong>eren Anweisungen, um die <strong>Einrichtung</strong> <strong>der</strong> Ad-hoc-<br />
Netzwerkverbindung abzuschließen.<br />
10 <strong>Fertigstellen</strong> <strong>der</strong> <strong>Einrichtung</strong> <strong>des</strong> <strong>HP</strong> <strong>Photosmart</strong>
So erstellen Sie ein Netzwerkprofil (Windows XP):<br />
Hinweis Das Produkt wird m<strong>it</strong> einem konfigurierten Netzwerkprofil geliefert. Der<br />
Netzwerkname (die SSID) lautet hp (Produktmodell).(6-stellige eindeutige<br />
Kennung). Aus Sicherhe<strong>it</strong>sgründen und zum Schutz Ihrer Privatsphäre empfiehlt <strong>HP</strong><br />
jedoch, gemäß den folgenden Erläuterungen ein neues Netzwerkprofil auf Ihrem<br />
Computer zu erstellen.<br />
1. Doppelklicken Sie in <strong>der</strong> Systemsteuerung auf Netzwerkverbindungen.<br />
2. Klicken Sie im Fenster Netzwerkverbindungen m<strong>it</strong> <strong>der</strong> rechten Taste auf Kabellose<br />
Netzwerkverbindung. Wird im Popup-Menü die Option Aktivieren angezeigt,<br />
wählen Sie diese aus. Wenn im Popup-Menü die Option Deaktivieren angezeigt wird,<br />
ist die Funkverbindung bere<strong>it</strong>s aktiviert.<br />
3. Klicken Sie m<strong>it</strong> <strong>der</strong> rechten Taste auf das Symbol Kabellose<br />
Netzwerkverbindung und klicken Sie dann auf Eigenschaften.<br />
4. Klicken Sie auf die Registerkarte Kabellose Netzwerke.<br />
5. Aktivieren Sie das Kontrollkästchen Windows zum Konfigurieren <strong>der</strong><br />
Einstellungen verwenden.<br />
6. Klicken Sie auf Hinzufügen und gehen Sie dann wie folgt vor:<br />
a. Geben Sie im Feld Netzwerkname (SSID) einen eindeutigen Netzwerknamen<br />
Ihrer Wahl ein.<br />
Hinweis Bei Netzwerknamen wird zwischen Groß- und Kleinbuchstaben<br />
unterschieden. Deshalb müssen Sie sich die genaue Schreibweise m<strong>it</strong> Großund<br />
Kleinbuchstaben merken.<br />
b. Ist eine Liste Netzwerkauthentifizierung vorhanden, wählen Sie die Option<br />
Öffnen aus. Fahren Sie ansonsten m<strong>it</strong> dem nächsten Arbe<strong>it</strong>sschr<strong>it</strong>t fort.<br />
c. Wählen Sie in <strong>der</strong> Liste Datenverschlüsselung die Option WEP aus.<br />
d. Stellen Sie sicher, dass das Kontrollkästchen neben Schlüssel wird<br />
automatisch bere<strong>it</strong>gestellt nicht aktiviert ist. Wenn das Kontrollkästchen<br />
aktiviert ist, deaktivieren Sie es.<br />
e. Geben Sie im Feld Netzwerkschlüssel einen WEP-Schlüssel ein, <strong>der</strong> aus<br />
exakt 5 o<strong>der</strong> exakt 13 alphanumerischen Zeichen (ASCII) besteht. Wenn Sie fünf<br />
Zeichen eingeben, können Sie beispielsweise ABCDE o<strong>der</strong> 12345 eingeben. Bei<br />
Eingabe von 13 Zeichen können Sie beispielsweise ABCDEF1234567 eingeben.<br />
(12345 und ABCDE sind nur Beispiele. Wählen Sie die von Ihnen gewünschte<br />
Kombination.)<br />
Alternativ dazu können Sie hexadezimale Zeichen (HEX) für den WEP-Schlüssel<br />
verwenden. Ein HEX-WEP-Schlüssel muss sich bei 40-B<strong>it</strong>-Verschlüsselung aus<br />
10 Zeichen und bei 128-B<strong>it</strong>-Verschlüsselung aus 26 Zeichen zusammensetzen.<br />
f. Geben Sie im Feld Netzwerkkennwort bestätigen denselben WEP-Schlüssel<br />
ein wie im vorherigen Schr<strong>it</strong>t.<br />
Hinweis Bei späterer Eingabe müssen Sie die Schreibweise (Groß- und<br />
Kleinbuchstaben) beachten. Wenn Sie einen falschen WEP-Schlüssel auf<br />
Ihrem Produkt eingeben, schlägt die Funkverbindung fehl.<br />
g. Notieren Sie sich den eingegebenen WEP-Schlüssel exakt unter Beachtung <strong>der</strong><br />
Groß- und Kleinschreibung.<br />
Hinzufügen <strong>des</strong> <strong>HP</strong> <strong>Photosmart</strong> zu einem Netzwerk 11<br />
<strong>Fertigstellen</strong> <strong>der</strong> <strong>Einrichtung</strong> <strong>des</strong><br />
<strong>HP</strong> <strong>Photosmart</strong>
<strong>Fertigstellen</strong> <strong>der</strong> <strong>Einrichtung</strong> <strong>des</strong><br />
<strong>HP</strong> <strong>Photosmart</strong><br />
Kap<strong>it</strong>el 3<br />
h. Aktivieren Sie das Kontrollkästchen Dies ist ein Computer-m<strong>it</strong>-<br />
Computernetzwerk (Adhoc); kabellose Zugriffspunkte werden nicht<br />
verwendet.<br />
i. Klicken Sie auf OK, um das Fenster Kabellose Netzwerkeigenschaften zu<br />
schließen. Klicken Sie danach erneut auf OK.<br />
j. Klicken Sie erneut auf OK, um das Fenster Kabellose Netzwerkverbindung zu<br />
schließen.<br />
Erstellen Sie m<strong>it</strong>hilfe <strong>des</strong> Konfigurationsprogramms für die LAN-Karte ein Netzwerkprofil,<br />
das folgende Werte enthält:<br />
• Netzwerkname (SSID): MeinNetzwerk (nur Beispiel)<br />
Hinweis Sie müssen einen eindeutigen Netzwerknamen zuweisen, den Sie sich<br />
leicht merken können. Denken Sie nur immer daran, dass beim Netzwerknamen<br />
die Groß- und Kleinbuchstaben unterschieden werden. Deshalb müssen Sie sich<br />
stets an die exakte Schreibweise <strong>der</strong> Buchstaben erinnern können.<br />
• Kommunikationsmodus: Ad hoc<br />
• Verschlüsselung: Aktiviert<br />
So stellen Sie eine Verbindung m<strong>it</strong> einem kabellosen Ad-hoc-Netzwerk her:<br />
1. Drücken Sie die Taste Kabellos.<br />
2. Markieren Sie m<strong>it</strong> <strong>der</strong> Pfeiltaste nach unten die Option Wireless-<br />
<strong>Einrichtung</strong>sassist., und drücken Sie dann OK.<br />
Dadurch wird <strong>der</strong> Wireless-<strong>Einrichtung</strong>sassist. angezeigt. Der Assistent sucht<br />
nach verfügbaren Netzwerken und zeigt eine Liste <strong>der</strong> erkannten Netzwerknamen<br />
(SSIDs) an. In <strong>der</strong> Liste werden zunächst die Infrastrukturnetzwerke und dann die<br />
verfügbaren Ad-hoc-Netzwerke aufgeführt. Die Netzwerke m<strong>it</strong> dem stärksten Signal<br />
werden oben und die m<strong>it</strong> dem schwächsten Signal unten aufgeführt.<br />
3. Suchen Sie auf dem Display nach dem Netzwerknamen, den Sie auf Ihrem Computer<br />
erstellt haben (z. B. MeinNetzwerk).<br />
4. Markieren Sie den Netzwerknamen m<strong>it</strong> Hilfe <strong>der</strong> Pfeiltasten, und drücken Sie OK.<br />
Wenn Sie den Netzwerknamen gefunden und ausgewählt haben, fahren Sie m<strong>it</strong><br />
Schr<strong>it</strong>t 6 fort.<br />
Wenn <strong>der</strong> Name Ihres Netzwerks nicht in <strong>der</strong> Liste angezeigt wird<br />
a. Wählen Sie die Option Neuen Netzwerknamen (SSID) eingeben aus.<br />
Die eingeblendete Tastatur wird angezeigt.<br />
b. Geben Sie die SSID ein. Markieren Sie m<strong>it</strong> den Pfeiltasten am Bedienfeld einen<br />
Buchstaben o<strong>der</strong> eine Ziffer auf <strong>der</strong> angezeigten Tastatur, und bestätigen Sie m<strong>it</strong><br />
OK.<br />
Hinweis Bei <strong>der</strong> Eingabe müssen Sie die Klein- und Großschreibung<br />
präzise beachten. Ansonsten schlägt die Funkverbindung fehl.<br />
12 <strong>Fertigstellen</strong> <strong>der</strong> <strong>Einrichtung</strong> <strong>des</strong> <strong>HP</strong> <strong>Photosmart</strong>
c. Nach Eingabe <strong>der</strong> neuen SSID markieren Sie m<strong>it</strong> den Pfeiltasten die Taste<br />
Fertig auf <strong>der</strong> eingeblendeten Tastatur. Drücken Sie danach die Taste OK.<br />
Tipp Wenn das Produkt das Netzwerk anhand <strong>des</strong> von Ihnen eingegebenen<br />
Netzwerknamens nicht erkennen kann, werden die folgenden<br />
Eingabeauffor<strong>der</strong>ungen angezeigt. Sie sollten dann den Abstand zwischen<br />
Produkt und Computer verringern. Versuchen Sie anschließend erneut, das<br />
Netzwerk durch den <strong>Einrichtung</strong>sassistenten für kabellose Netzwerke<br />
automatisch erkennen zu lassen.<br />
d. Markieren Sie m<strong>it</strong> <strong>der</strong> Pfeiltaste nach unten die Option Ad hoc, und drücken Sie<br />
dann OK.<br />
e. Drücken Sie die Pfeiltaste nach unten, bis die Option Ja, das Netzwerk<br />
verwendet WEP-Verschlüsselung markiert ist, und drücken Sie dann OK. Die<br />
eingeblendete Tastatur wird angezeigt.<br />
Wenn Sie keine WEP-Verschlüsselung wünschen, markieren Sie m<strong>it</strong> <strong>der</strong><br />
Pfeiltaste nach unten die Option Nein, das Netzwerk verwendet keine<br />
Verschlüsselung, und drücken Sie OK. Fahren Sie anschließend m<strong>it</strong> Schr<strong>it</strong>t 7<br />
fort.<br />
5. Geben Sie bei <strong>der</strong> entsprechenden Eingabeauffor<strong>der</strong>ung folgen<strong>der</strong>maßen den WPA-<br />
Schlüssel ein. Fahren Sie an<strong>der</strong>nfalls m<strong>it</strong> Schr<strong>it</strong>t 7 fort.<br />
a. M<strong>it</strong> Hilfe <strong>der</strong> Pfeiltasten im Bedienfeld können Sie einen Buchstaben o<strong>der</strong> eine<br />
Zahl auf <strong>der</strong> eingeblendeten Tastatur markieren. Drücken Sie dann OK, um das<br />
jeweilige Zeichen auszuwählen.<br />
Hinweis Bei <strong>der</strong> Eingabe müssen Sie die Klein- und Großschreibung<br />
präzise beachten. Ansonsten schlägt die Funkverbindung fehl.<br />
b. Markieren Sie nach Eingabe <strong>des</strong> WEP-Schlüssels m<strong>it</strong> den Pfeiltasten die Taste<br />
Fertig auf <strong>der</strong> eingeblendeten Tastatur.<br />
6. Drücken Sie zur Bestätigung die Taste OK.<br />
Daraufhin versucht das Produkt, eine Verbindung zur SSID herzustellen. Wenn Sie<br />
in einer Meldung auf einen ungültigen WEP-Schlüssel hingewiesen werden,<br />
überprüfen Sie den eingegebenen Schlüssel anhand <strong>der</strong> für das neue Netzwerk<br />
notierten Daten. Befolgen Sie dann die Anweisungen zum Korrigieren <strong>des</strong> WEP-<br />
Schlüssels, und versuchen Sie es erneut.<br />
7. Wenn das Produkt eine Verbindung zum Netzwerk herstellen kann, installieren Sie<br />
die Software auf dem Computer.<br />
Bei erfolgreicher Verbindung zum Netzwerk leuchtet die blaue Wireless-LED an <strong>der</strong><br />
Taste Kabellos durchgehend. Wenn sie blinkt, besteht keine zufrieden stellende<br />
Verbindung zum Netzwerk.<br />
Hinweis Sie können den Bericht zum Test für das Wireless-Netzwerk drucken,<br />
nachdem vom <strong>Einrichtung</strong>sassistenten für kabellose Netzwerke eine Verbindung<br />
hergestellt wurde. Dadurch lassen sich mögliche Probleme m<strong>it</strong> <strong>der</strong><br />
Netzwerkkonfiguration besser erkennen.<br />
Verwandte Themen<br />
„Installieren <strong>der</strong> Software für eine Netzwerkverbindung“ auf Se<strong>it</strong>e 15<br />
Hinzufügen <strong>des</strong> <strong>HP</strong> <strong>Photosmart</strong> zu einem Netzwerk 13<br />
<strong>Fertigstellen</strong> <strong>der</strong> <strong>Einrichtung</strong> <strong>des</strong><br />
<strong>HP</strong> <strong>Photosmart</strong>
<strong>Fertigstellen</strong> <strong>der</strong> <strong>Einrichtung</strong> <strong>des</strong><br />
<strong>HP</strong> <strong>Photosmart</strong><br />
Kap<strong>it</strong>el 3<br />
Verkabeltes (Ethernet-)Netzwerk<br />
Bevor Sie den <strong>HP</strong> <strong>Photosmart</strong> an ein Netzwerk anschließen, müssen alle<br />
Voraussetzungen erfüllt sein.<br />
Ein funktionieren<strong>des</strong> Ethernet-Netzwerk, das über einen Router, Sw<strong>it</strong>ch o<strong>der</strong> Hub m<strong>it</strong><br />
einem Ethernet-Anschluss verfügt.<br />
CAT-5-Ethernet-Kabel.<br />
Obwohl Standard-Ethernet-Kabel ähnlich aussehen wie Standard-Telefonkabel,<br />
können sie nicht für den gleichen Zweck verwendet werden. Die Anzahl <strong>der</strong> Drähte<br />
sowie die Anschlussstecker stimmen nicht überein. Ein Ethernet-Kabelanschluss<br />
(auch als RJ-45-Anschluss bezeichnet) ist bre<strong>it</strong>er und dicker und bes<strong>it</strong>zt am Ende<br />
stets acht Kontakte. Ein Telefonanschluss verfügt über zwei bis sechs Kontakte.<br />
Ein Desktop-PC o<strong>der</strong> Laptop im selben Netzwerk.<br />
Hinweis Der <strong>HP</strong> <strong>Photosmart</strong> unterstützt Netzwerke m<strong>it</strong> automatischer Aushandlung<br />
<strong>der</strong> Geschwindigke<strong>it</strong>, die sich für 10 o<strong>der</strong> 100 Mbps eignen.<br />
So schließen Sie das Produkt an das Netzwerk an:<br />
1. Ziehen Sie die gelbe Schutzkappe von <strong>der</strong> Rückse<strong>it</strong>e <strong>des</strong> Produkts ab.<br />
2. Verbinden Sie das Ethernet-Kabel m<strong>it</strong> dem Ethernet-Anschluss auf <strong>der</strong> Rückse<strong>it</strong>e <strong>des</strong><br />
Produkts.<br />
14 <strong>Fertigstellen</strong> <strong>der</strong> <strong>Einrichtung</strong> <strong>des</strong> <strong>HP</strong> <strong>Photosmart</strong>
3. Schließen Sie das an<strong>der</strong>e Ende <strong>des</strong> Ethernet-Kabels an einen freien Anschluss an<br />
Ihren Ethernet-Router bzw. -Sw<strong>it</strong>ch o<strong>der</strong> an Ihren Wireless Router an.<br />
4. Nachdem das Gerät m<strong>it</strong> dem Netzwerk verbunden wurde, können Sie die Software<br />
installieren.<br />
Verwandte Themen<br />
„Installieren <strong>der</strong> Software für eine Netzwerkverbindung“ auf Se<strong>it</strong>e 15<br />
Installieren <strong>der</strong> Software für eine Netzwerkverbindung<br />
In diesem Abschn<strong>it</strong>t wird beschrieben, wie Sie die Software für den <strong>HP</strong> <strong>Photosmart</strong> auf<br />
einem Computer installieren, <strong>der</strong> m<strong>it</strong> einem Netzwerk verbunden ist. Bevor Sie die<br />
Software installieren, vergewissern Sie sich, dass Sie den <strong>HP</strong> <strong>Photosmart</strong> m<strong>it</strong> einem<br />
Netzwerk verbunden haben. Wenn <strong>der</strong> <strong>HP</strong> <strong>Photosmart</strong> nicht m<strong>it</strong> einem Netzwerk<br />
verbunden wurde, befolgen Sie beim Installieren <strong>der</strong> Software die angezeigten<br />
Anweisungen, um das Produkt m<strong>it</strong> dem Netzwerk zu verbinden.<br />
Hinweis Wenn Ihre Computerkonfiguration Verbindungen zu einer Reihe von<br />
Netzwerklaufwerken vorsieht, müssen Sie vor dem Installieren <strong>der</strong> Software<br />
sicherstellen, dass Ihr Computer zurze<strong>it</strong> m<strong>it</strong> diesen Laufwerken verbunden ist.<br />
Ansonsten verwendet das Installationsprogramm <strong>der</strong> <strong>HP</strong> <strong>Photosmart</strong>-Software einen<br />
dieser reservierten Laufwerksbuchstaben, und Sie können später nicht mehr m<strong>it</strong><br />
Ihrem Computer auf das jeweilige Netzwerklaufwerk zugreifen.<br />
Hinweis Je nach Betriebssystem, dem verfügbaren Speicher und <strong>der</strong><br />
Prozessorgeschwindigke<strong>it</strong> Ihres Computers kann die Installation zwischen 20 und 45<br />
Minuten dauern.<br />
Hinzufügen <strong>des</strong> <strong>HP</strong> <strong>Photosmart</strong> zu einem Netzwerk 15<br />
<strong>Fertigstellen</strong> <strong>der</strong> <strong>Einrichtung</strong> <strong>des</strong><br />
<strong>HP</strong> <strong>Photosmart</strong>
<strong>Fertigstellen</strong> <strong>der</strong> <strong>Einrichtung</strong> <strong>des</strong><br />
<strong>HP</strong> <strong>Photosmart</strong><br />
Kap<strong>it</strong>el 3<br />
So installieren Sie die Windows <strong>HP</strong> <strong>Photosmart</strong>-Software auf einem<br />
Netzwerkcomputer:<br />
1. Beenden Sie alle laufenden Anwendungen auf Ihrem Computer.<br />
2. Legen Sie die m<strong>it</strong>gelieferte Installations-CD in das CD-Laufwerk <strong>des</strong> Computers ein,<br />
und befolgen Sie die angezeigten Anweisungen.<br />
Hinweis Wenn <strong>der</strong> <strong>HP</strong> <strong>Photosmart</strong> nicht m<strong>it</strong> einem Netzwerk verbunden ist,<br />
starten Sie die SoftwareWireless-<strong>Einrichtung</strong>sassistent vom Menü Netzwerk<br />
auf dem <strong>HP</strong> <strong>Photosmart</strong> aus. Wenn die Software während <strong>der</strong><br />
Softwareinstallation das Produkt nicht im Netzwerk finden kann o<strong>der</strong> <strong>der</strong><br />
Wireless-<strong>Einrichtung</strong>sassistent nicht gestartet werden konnte, werden Sie<br />
aufgefor<strong>der</strong>t, das Produkt vorübergehend über das USB-<strong>Einrichtung</strong>skabel an<br />
den Computer anzuschließen, um den <strong>HP</strong> <strong>Photosmart</strong> im Netzwerk zu<br />
installieren. Schließen Sie das USB-<strong>Einrichtung</strong>skabel erst dann an, wenn Sie<br />
dazu aufgefor<strong>der</strong>t werden.<br />
3. Wenn ein Dialogfenster in Bezug auf Firewalls angezeigt wird, befolgen Sie die<br />
angezeigten Anweisungen. Wenn die Firewall Popup-Meldungen anzeigt, müssen<br />
Sie diese akzeptieren o<strong>der</strong> zulassen.<br />
4. Wählen Sie auf dem Bildschirm Verbindungstyp eine geeignete Option aus, und<br />
klicken Sie auf We<strong>it</strong>er.<br />
Während das Installationsprogramm das Netzwerk nach dem Gerät durchsucht, wird<br />
das Fenster Suche angezeigt.<br />
5. Vergewissern Sie sich auf dem Bildschirm Drucker gefunden, dass die<br />
Druckerbeschreibung korrekt ist.<br />
Wenn im Netzwerk mehrere Drucker gefunden werden, wird <strong>der</strong> Bildschirm Drucker<br />
gefunden angezeigt. Wählen Sie das Produkt aus, m<strong>it</strong> dem eine Verbindung<br />
hergestellt werden soll.<br />
6. Führen Sie die Anweisungen auf dem Bildschirm zur Installation <strong>der</strong> Software aus.<br />
Nach dem Installieren <strong>der</strong> Software können Sie m<strong>it</strong> dem Produkt arbe<strong>it</strong>en.<br />
7. Drucken Sie vom Computer aus eine Selbsttestse<strong>it</strong>e, um die Netzwerkverbindung zu<br />
testen.<br />
Tipps zum Einrichten und Verwenden eines Netzwerkdruckers<br />
Beachten Sie beim Einrichten und Verwenden eines Netzwerkdruckers die folgenden<br />
Tipps:<br />
• Vergewissern Sie sich beim Einrichten eines kabellosen Netzwerkdruckers, dass <strong>der</strong><br />
Wireless Router bzw. <strong>der</strong> Zugriffspunkt eingeschaltet ist. Der Drucker sucht nach<br />
Wireless Routern und listet die Namen <strong>der</strong> erkannten Netzwerke auf dem Display<br />
auf.<br />
• Vergewissern Sie sich anhand <strong>der</strong> blauen Wireless-LED an <strong>der</strong> Taste Kabellos, dass<br />
die kabellose Verbindung erfolgreich war.<br />
� Wenn die LED nicht leuchtet, ist die Funkverbindung nicht aktiviert, und <strong>der</strong><br />
<strong>HP</strong> <strong>Photosmart</strong> ist nicht m<strong>it</strong> dem Netzwerk verbunden.<br />
� Wenn die LED leuchtet, ist die Funkverbindung aktiviert und es besteht eine<br />
Verbindung zum Netzwerk.<br />
� Wenn die LED blinkt, ist die Funkverbindung zwar aktiviert, aber es besteht keine<br />
Verbindung zum Netzwerk.<br />
16 <strong>Fertigstellen</strong> <strong>der</strong> <strong>Einrichtung</strong> <strong>des</strong> <strong>HP</strong> <strong>Photosmart</strong>
• Wenn Ihr Computer m<strong>it</strong> einem VPN-Netzwerk (Virtual Private Network) verbunden<br />
ist, müssen Sie die Verbindung zum VPN trennen, bevor Sie auf ein an<strong>der</strong>es Gerät<br />
(wie den Drucker) im Netzwerk zugreifen können.<br />
• In <strong>der</strong> gedruckten Dokumentation finden Sie Informationen zu folgenden Themen:<br />
Bestimmen <strong>der</strong> Sicherhe<strong>it</strong>seinstellungen für das kabellose Netzwerk, Wechseln von<br />
einer USB- zu einer kabellosen Verbindung und Verwenden <strong>der</strong> Firewall- und<br />
Antivirusprogramme während <strong>der</strong> Druckereinrichtung.<br />
Einrichten <strong>des</strong> <strong>HP</strong> <strong>Photosmart</strong> für die Faxfunktion<br />
Bevor Sie den <strong>HP</strong> <strong>Photosmart</strong> zum Senden von Faxnachrichten einrichten, erm<strong>it</strong>teln Sie,<br />
welches Telefonsystem in Ihrem Land/Ihrer Region verwendet wird. Die Vorgehensweise<br />
beim Einrichten <strong>des</strong> <strong>HP</strong> <strong>Photosmart</strong> zum Faxen richtet sich danach, ob Sie ein serielles<br />
o<strong>der</strong> paralleles Telefonsystem verwenden.<br />
• Wenn Ihr Land/Ihre Region nicht in <strong>der</strong> folgenden Tabelle angegeben ist, arbe<strong>it</strong>en<br />
Sie wahrscheinlich m<strong>it</strong> einem seriellen Telefonsystem. In einem seriellen<br />
Telefonsystem ist es aufgrund <strong>des</strong> Anschlusstyps <strong>der</strong> gemeinsam genutzten Geräte<br />
(Modems, Telefone und Anrufbeantworter) nicht möglich, eine physische Verbindung<br />
zum 2-EXT-Anschluss <strong>des</strong> <strong>HP</strong> <strong>Photosmart</strong> herzustellen. Statt<strong>des</strong>sen müssen alle<br />
Geräte an <strong>der</strong> Telefonsteckdose angeschlossen werden.<br />
Hinweis In manchen Län<strong>der</strong>n/Regionen, in denen serielle Telefonsysteme<br />
verwendet werden, verfügt das m<strong>it</strong> dem <strong>HP</strong> <strong>Photosmart</strong> gelieferte Telefonkabel<br />
über einen zusätzlichen Stecker. Dadurch können Sie an<strong>der</strong>e<br />
Telekommunikationsgeräte an die Telefonanschlussbuchse anschließen, m<strong>it</strong> <strong>der</strong><br />
Sie den <strong>HP</strong> <strong>Photosmart</strong> verbunden haben.<br />
• Wenn Ihr Land/Ihre Region in <strong>der</strong> folgenden Tabelle angezeigt wird, arbe<strong>it</strong>en Sie<br />
wahrscheinlich m<strong>it</strong> einem parallelen Telefonsystem. In einem parallelen<br />
Telefonsystem können Sie alle gemeinsam verwendeten Geräte an <strong>der</strong><br />
Telefonle<strong>it</strong>ung anschließen, indem Sie den 2-EXT-Anschluss an <strong>der</strong> Rückse<strong>it</strong>e <strong>des</strong><br />
<strong>HP</strong> <strong>Photosmart</strong> verwenden.<br />
Hinweis Wenn Sie über ein paralleles Telefonsystem verfügen, empfiehlt <strong>HP</strong><br />
die Verwendung <strong>des</strong> Zweidrahtkabels, das m<strong>it</strong> dem <strong>HP</strong> <strong>Photosmart</strong> geliefert<br />
wurde, um den <strong>HP</strong> <strong>Photosmart</strong> an die Telefonanschlussbuchse anzuschließen.<br />
Tabelle 3-1 Län<strong>der</strong>/Regionen m<strong>it</strong> einem parallelen Telefonsystem<br />
Argentinien Australien Brasilien<br />
Kanada Chile China<br />
Kolumbien Griechenland Indien<br />
Indonesien Irland Japan<br />
Korea Lateinamerika Malaysia<br />
Mexiko Philippinen Polen<br />
Portugal Russland Saudi-Arabien<br />
Einrichten <strong>des</strong> <strong>HP</strong> <strong>Photosmart</strong> für die Faxfunktion 17<br />
<strong>Fertigstellen</strong> <strong>der</strong> <strong>Einrichtung</strong> <strong>des</strong><br />
<strong>HP</strong> <strong>Photosmart</strong>
<strong>Fertigstellen</strong> <strong>der</strong> <strong>Einrichtung</strong> <strong>des</strong><br />
<strong>HP</strong> <strong>Photosmart</strong><br />
Kap<strong>it</strong>el 3<br />
Län<strong>der</strong>/Regionen m<strong>it</strong> einem parallelen Telefonsystem (Fortsetzung)<br />
Singapur Spanien Taiwan<br />
Thailand USA Venezuela<br />
Vietnam<br />
Wenn Sie nicht sicher sind, ob Sie über ein paralleles o<strong>der</strong> serielles Telefonsystem<br />
verfügen, wenden Sie sich an Ihre Telefongesellschaft.<br />
In den folgenden Abschn<strong>it</strong>ten finden Sie die Anweisungen zum Einrichten <strong>des</strong><br />
<strong>HP</strong> <strong>Photosmart</strong> für den Faxbetrieb:<br />
• „Auswählen <strong>der</strong> richtigen Faxeinrichtung für Privathaushalte o<strong>der</strong> Büros“<br />
auf Se<strong>it</strong>e 18<br />
• „Auswählen <strong>des</strong> Faxeinrichtungsfalls“ auf Se<strong>it</strong>e 19<br />
• „We<strong>it</strong>ere Informationen zur Faxeinrichtung“ auf Se<strong>it</strong>e 38<br />
Auswählen <strong>der</strong> richtigen Faxeinrichtung für Privathaushalte o<strong>der</strong> Büros<br />
Um erfolgreich Faxe versenden und empfangen zu können, müssen Sie herausfinden,<br />
welche Geräte und Dienste gegebenenfalls über die gleiche Telefonle<strong>it</strong>ung laufen wie<br />
<strong>der</strong> <strong>HP</strong> <strong>Photosmart</strong>. Dies ist wichtig, da Sie einige <strong>der</strong> vorhandenen Geräte direkt an den<br />
<strong>HP</strong> <strong>Photosmart</strong> anschließen und auch einige Fax-Einstellungen än<strong>der</strong>n müssen, bevor<br />
Sie die Faxfunktionen nutzen können.<br />
Um die beste Konfiguration für den <strong>HP</strong> <strong>Photosmart</strong> zu Hause o<strong>der</strong> im Büro zu erm<strong>it</strong>teln,<br />
lesen Sie sich zunächst die Fragen in diesem Abschn<strong>it</strong>t durch, und notieren Sie sich Ihre<br />
Antworten. Wählen Sie anschließend im folgenden Abschn<strong>it</strong>t in <strong>der</strong> Tabelle den<br />
empfohlenen <strong>Einrichtung</strong>sfall anhand Ihrer Antworten aus.<br />
Beantworten Sie die folgenden Fragen in <strong>der</strong> vorgegebenen Reihenfolge.<br />
1. Verfügen Sie über einen DSL-Anschluss? (DSL wird in Ihrem Land/Ihrer Region<br />
möglicherweise als ADSL bezeichnet.)<br />
Ja, ich habe DSL.<br />
Nein.<br />
Wenn ja, fahren Sie m<strong>it</strong> „Fall B: Einrichten <strong>des</strong> <strong>HP</strong> <strong>Photosmart</strong> m<strong>it</strong> DSL“<br />
auf Se<strong>it</strong>e 22 fort. Die we<strong>it</strong>eren Fragen müssen nicht beantwortet werden.<br />
Wenn Sie m<strong>it</strong> "Nein" geantwortet haben, fahren Sie m<strong>it</strong> <strong>der</strong> Beantwortung <strong>der</strong> Fragen<br />
fort.<br />
2. Haben Sie eine Nebenstellenanlage (PBX-System) o<strong>der</strong> ein ISDN-System?<br />
Wenn ja, fahren Sie m<strong>it</strong> „Fall C: Einrichten <strong>des</strong> <strong>HP</strong> <strong>Photosmart</strong> m<strong>it</strong> einer<br />
Nebenstellenanlage o<strong>der</strong> einer ISDN-Le<strong>it</strong>ung“ auf Se<strong>it</strong>e 23 fort. Die we<strong>it</strong>eren<br />
Fragen müssen nicht beantwortet werden.<br />
Wenn Sie m<strong>it</strong> "Nein" geantwortet haben, fahren Sie m<strong>it</strong> <strong>der</strong> Beantwortung <strong>der</strong> Fragen<br />
fort.<br />
3. Nutzen Sie einen Spezialtondienst Ihrer Telefongesellschaft, über den verschiedene<br />
Telefonnummern m<strong>it</strong> unterschiedlichen Tonfolgen bere<strong>it</strong>gestellt werden?<br />
Ja, ich nutze einen Spezialtondienst.<br />
Nein.<br />
Wenn ja, fahren Sie m<strong>it</strong> „Fall D: Senden von Faxnachrichten m<strong>it</strong> einem<br />
Spezialtondienst auf <strong>der</strong>selben Le<strong>it</strong>ung“ auf Se<strong>it</strong>e 24 fort. Die we<strong>it</strong>eren Fragen<br />
müssen nicht beantwortet werden.<br />
18 <strong>Fertigstellen</strong> <strong>der</strong> <strong>Einrichtung</strong> <strong>des</strong> <strong>HP</strong> <strong>Photosmart</strong>
Wenn Sie m<strong>it</strong> "Nein" geantwortet haben, fahren Sie m<strong>it</strong> <strong>der</strong> Beantwortung <strong>der</strong> Fragen<br />
fort.<br />
Wissen Sie nicht genau, ob Sie einen Spezialtondienst nutzen? Viele<br />
Telefongesellschaften bieten verschiedene Ruftonmuster an, m<strong>it</strong> <strong>der</strong>en Hilfe Sie<br />
Anrufe für mehrere Telefonnummern auf einer Le<strong>it</strong>ung unterscheiden können.<br />
Wenn Sie diese Funktion nutzen, wird je<strong>der</strong> Telefonnummer eine an<strong>der</strong>e Ruftonfolge<br />
zugewiesen. Für die einzelnen Nummer können z. B. einfache, zweifache und<br />
dreifache Ruftöne eingestellt werden. Sie können einer Telefonnummer einen<br />
Einzelton für Telefonanrufe und einer an<strong>der</strong>en Telefonnummer einen Doppelton für<br />
Faxanrufe zuweisen. Auf diese Weise können Sie zwischen Telefon- und Faxanrufen<br />
unterscheiden, wenn das Telefon klingelt.<br />
4. Wird die Telefonnummer für den Faxempfang am <strong>HP</strong> <strong>Photosmart</strong> auch für<br />
Telefongespräche verwendet?<br />
Ja, ich empfange Telefonanrufe.<br />
Nein.<br />
Fahren Sie m<strong>it</strong> <strong>der</strong> Beantwortung <strong>der</strong> Fragen fort.<br />
5. Ist ein Computermodem an dieselbe Telefonle<strong>it</strong>ung wie <strong>der</strong> <strong>HP</strong> <strong>Photosmart</strong><br />
angeschlossen?<br />
Ja, ich verfüge über ein Computermodem.<br />
Nein.<br />
Sind Sie nicht sicher, ob Sie ein Computermodem verwenden? Wenn Sie eine <strong>der</strong><br />
folgenden Fragen m<strong>it</strong> „Ja“ beantworten, verwenden Sie ein Computermodem:<br />
• Können Sie Faxe über eine Einwählverbindung direkt in einer<br />
Softwareanwendung empfangen bzw. aus einer Softwareanwendung senden?<br />
• Senden und empfangen Sie E-Mail-Nachrichten auf Ihrem Computer über eine<br />
Einwählverbindung?<br />
• Greifen Sie von Ihrem Computer über eine Einwählverbindung auf das Internet<br />
zu?<br />
Fahren Sie m<strong>it</strong> <strong>der</strong> Beantwortung <strong>der</strong> Fragen fort.<br />
6. Befindet sich am selben Telefonanschluss wie <strong>der</strong> <strong>HP</strong> <strong>Photosmart</strong> ein<br />
Anrufbeantworter?<br />
Ja, ich habe einen Anrufbeantworter.<br />
Nein.<br />
Fahren Sie m<strong>it</strong> <strong>der</strong> Beantwortung <strong>der</strong> Fragen fort.<br />
7. Nutzen Sie einen Voice-Mail-Dienst für dieselbe Telefonnummer, die <strong>der</strong><br />
<strong>HP</strong> <strong>Photosmart</strong> für den Faxempfang verwendet?<br />
Ja, ich habe einen Voicemail-Dienst.<br />
Nein.<br />
Nachdem Sie die Beantwortung <strong>der</strong> Fragen abgeschlossen haben, fahren Sie m<strong>it</strong><br />
dem folgenden Abschn<strong>it</strong>t fort, um ein Konfigurationsszenario auszuwählen.<br />
„Auswählen <strong>des</strong> Faxeinrichtungsfalls“ auf Se<strong>it</strong>e 19<br />
Auswählen <strong>des</strong> Faxeinrichtungsfalls<br />
Nachdem Sie alle Fragen zu den zusätzlich zum <strong>HP</strong> <strong>Photosmart</strong> angeschlossenen<br />
Geräten und Diensten beantwortet haben, können Sie das beste Konfigurationsszenario<br />
für zu Hause o<strong>der</strong> für Ihr Büro auswählen.<br />
Einrichten <strong>des</strong> <strong>HP</strong> <strong>Photosmart</strong> für die Faxfunktion 19<br />
<strong>Fertigstellen</strong> <strong>der</strong> <strong>Einrichtung</strong> <strong>des</strong><br />
<strong>HP</strong> <strong>Photosmart</strong>
<strong>Fertigstellen</strong> <strong>der</strong> <strong>Einrichtung</strong> <strong>des</strong><br />
<strong>HP</strong> <strong>Photosmart</strong><br />
Kap<strong>it</strong>el 3<br />
Wählen Sie in <strong>der</strong> ersten Spalte <strong>der</strong> folgenden Tabelle die Kombination <strong>der</strong> Geräte und<br />
Dienste aus, die auf die Konfiguration in Ihrem Büro o<strong>der</strong> zu Hause zutrifft. Sehen Sie<br />
anschließend in <strong>der</strong> zwe<strong>it</strong>en o<strong>der</strong> dr<strong>it</strong>ten Spalte nach, welche Einstellung für Ihr<br />
Telefonsystem am besten geeignet ist. Zu jedem dieser Fälle finden Sie in den folgenden<br />
Abschn<strong>it</strong>ten Schr<strong>it</strong>t-für-Schr<strong>it</strong>t-Anweisungen.<br />
Wenn Sie alle Fragen im vorigen Abschn<strong>it</strong>t beantwortet haben und über keines <strong>der</strong><br />
beschriebenen Geräte verfügen bzw. keine <strong>der</strong> erwähnten Dienstleistungen nutzen,<br />
wählen Sie "Keine" in <strong>der</strong> ersten Spalte <strong>der</strong> Tabelle aus.<br />
Hinweis Wenn Ihre Bürokonfiguration nicht in diesem Abschn<strong>it</strong>t beschrieben wird,<br />
richten Sie den <strong>HP</strong> <strong>Photosmart</strong> wie ein normales Analogtelefon ein. Schließen Sie<br />
das im Lieferumfang <strong>des</strong> Geräts enthaltene Telefonkabel an die Telefonsteckdose<br />
und das an<strong>der</strong>e Ende an den Anschluss 1-LINE auf <strong>der</strong> Rückse<strong>it</strong>e <strong>des</strong> <strong>HP</strong> <strong>Photosmart</strong><br />
an. Bei Verwendung eines an<strong>der</strong>en Kabels können Probleme beim Senden und<br />
Empfangen von Faxnachrichten auftreten.<br />
An<strong>der</strong>e Geräte/Dienste an<br />
<strong>der</strong> Faxle<strong>it</strong>ung<br />
Keine<br />
(Sie haben alle Fragen m<strong>it</strong><br />
"Nein" beantwortet.)<br />
DSL-Dienst<br />
(Sie haben nur Frage 1 m<strong>it</strong> "Ja"<br />
beantwortet.)<br />
Nebenstellenanlage (PBX)<br />
o<strong>der</strong> ISDN-System<br />
(Sie haben lediglich Frage 2<br />
m<strong>it</strong> "Ja" beantwortet.)<br />
Spezialtondienst<br />
(Sie haben nur Frage 3 m<strong>it</strong> "Ja"<br />
beantwortet.)<br />
Telefonanrufe<br />
(Sie haben nur Frage 4 m<strong>it</strong> "Ja"<br />
beantwortet.)<br />
Telefonanrufe und Voice-Mail-<br />
Dienst<br />
(Sie haben nur die Fragen 4<br />
und 7 m<strong>it</strong> "Ja" beantwortet.)<br />
Computerwählmodem<br />
(Sie haben nur Frage 5 m<strong>it</strong> "Ja"<br />
beantwortet.)<br />
20 <strong>Fertigstellen</strong> <strong>der</strong> <strong>Einrichtung</strong> <strong>des</strong> <strong>HP</strong> <strong>Photosmart</strong><br />
Empfohlene Faxeinrichtung<br />
für parallele Telefonsysteme<br />
„Fall A: Separate Faxle<strong>it</strong>ung<br />
(es werden keine<br />
Telefonanrufe empfangen)“<br />
auf Se<strong>it</strong>e 21<br />
„Fall B: Einrichten <strong>des</strong><br />
<strong>HP</strong> <strong>Photosmart</strong> m<strong>it</strong> DSL“<br />
auf Se<strong>it</strong>e 22<br />
„Fall C: Einrichten <strong>des</strong><br />
<strong>HP</strong> <strong>Photosmart</strong> m<strong>it</strong> einer<br />
Nebenstellenanlage o<strong>der</strong> einer<br />
ISDN-Le<strong>it</strong>ung“ auf Se<strong>it</strong>e 23<br />
„Fall D: Senden von<br />
Faxnachrichten m<strong>it</strong> einem<br />
Spezialtondienst auf <strong>der</strong>selben<br />
Le<strong>it</strong>ung“ auf Se<strong>it</strong>e 24<br />
„Fall E: Gemeinsame Telefon-/<br />
Faxle<strong>it</strong>ung“ auf Se<strong>it</strong>e 25<br />
„Fall F: Gemeinsame Telefon-/<br />
Faxle<strong>it</strong>ung m<strong>it</strong> Voice-Mail“<br />
auf Se<strong>it</strong>e 26<br />
„Fall G: Gemeinsame Le<strong>it</strong>ung<br />
für Fax und Computermodem<br />
(es werden keine<br />
Telefonanrufe empfangen)“<br />
auf Se<strong>it</strong>e 27<br />
Empfohlene Faxeinrichtung<br />
für serielle Telefonsysteme<br />
„Fall A: Separate Faxle<strong>it</strong>ung<br />
(es werden keine<br />
Telefonanrufe empfangen)“<br />
auf Se<strong>it</strong>e 21<br />
„Fall B: Einrichten <strong>des</strong><br />
<strong>HP</strong> <strong>Photosmart</strong> m<strong>it</strong> DSL“<br />
auf Se<strong>it</strong>e 22<br />
„Fall C: Einrichten <strong>des</strong><br />
<strong>HP</strong> <strong>Photosmart</strong> m<strong>it</strong> einer<br />
Nebenstellenanlage o<strong>der</strong><br />
einer ISDN-Le<strong>it</strong>ung“<br />
auf Se<strong>it</strong>e 23<br />
„Fall D: Senden von<br />
Faxnachrichten m<strong>it</strong> einem<br />
Spezialtondienst auf<br />
<strong>der</strong>selben Le<strong>it</strong>ung“<br />
auf Se<strong>it</strong>e 24<br />
„Fall E: Gemeinsame<br />
Telefon-/Faxle<strong>it</strong>ung“<br />
auf Se<strong>it</strong>e 25<br />
„Fall F: Gemeinsame Telefon-/<br />
Faxle<strong>it</strong>ung m<strong>it</strong> Voice-Mail“<br />
auf Se<strong>it</strong>e 26<br />
Nicht zutreffend.
(Fortsetzung)<br />
An<strong>der</strong>e Geräte/Dienste an<br />
<strong>der</strong> Faxle<strong>it</strong>ung<br />
Telefonanrufe und<br />
Computermodem<br />
(Sie haben nur die Fragen 4<br />
und 5 m<strong>it</strong> "Ja" beantwortet.)<br />
Telefonanrufe und<br />
Anrufbeantworter<br />
(Sie haben nur die Fragen 4<br />
und 6 m<strong>it</strong> "Ja" beantwortet.)<br />
Telefonanrufe,<br />
Computermodem und<br />
Anrufbeantworter<br />
(Sie haben nur die Fragen 4, 5<br />
und 6 m<strong>it</strong> "Ja" beantwortet.)<br />
Telefonanrufe,<br />
Computermodem und Voice-<br />
Mail-Dienst<br />
(Sie haben nur die Fragen 4, 5<br />
und 7 m<strong>it</strong> "Ja" beantwortet.)<br />
Empfohlene Faxeinrichtung<br />
für parallele Telefonsysteme<br />
„Fall H: Gemeinsame Le<strong>it</strong>ung<br />
für Telefon-/Faxanrufe und<br />
Computermodem“<br />
auf Se<strong>it</strong>e 29<br />
„Fall I: Gemeinsame Le<strong>it</strong>ung<br />
für Telefon-/Faxanrufe und<br />
Anrufbeantworter“<br />
auf Se<strong>it</strong>e 32<br />
„Fall J: Gemeinsame Le<strong>it</strong>ung<br />
für Telefon-/Faxanrufe,<br />
Computermodem und<br />
Anrufbeantworter“<br />
auf Se<strong>it</strong>e 33<br />
„Fall K: Gemeinsame Le<strong>it</strong>ung<br />
für Telefon-/Faxanrufe,<br />
Computermodem und Voice-<br />
Mail-Dienst“ auf Se<strong>it</strong>e 36<br />
Verwandte Themen<br />
„We<strong>it</strong>ere Informationen zur Faxeinrichtung“ auf Se<strong>it</strong>e 38<br />
Empfohlene Faxeinrichtung<br />
für serielle Telefonsysteme<br />
Nicht zutreffend.<br />
Nicht zutreffend.<br />
Nicht zutreffend.<br />
Nicht zutreffend.<br />
Fall A: Separate Faxle<strong>it</strong>ung (es werden keine Telefonanrufe empfangen)<br />
Wenn Sie eine separate Telefonle<strong>it</strong>ung haben, auf <strong>der</strong> Sie keine Telefonanrufe<br />
empfangen, und an die keine we<strong>it</strong>eren Geräte angeschlossen sind, richten Sie den<br />
<strong>HP</strong> <strong>Photosmart</strong> wie in diesem Abschn<strong>it</strong>t beschrieben ein.<br />
Abbildung 3-1 Rückansicht <strong>des</strong> <strong>HP</strong> <strong>Photosmart</strong><br />
1 Telefonsteckdose<br />
2 Im Lieferumfang <strong>des</strong> <strong>HP</strong> <strong>Photosmart</strong> enthaltenes Telefonkabel, angeschlossen an den<br />
Anschluss "1-LINE"<br />
Einrichten <strong>des</strong> <strong>HP</strong> <strong>Photosmart</strong> für die Faxfunktion 21<br />
<strong>Fertigstellen</strong> <strong>der</strong> <strong>Einrichtung</strong> <strong>des</strong><br />
<strong>HP</strong> <strong>Photosmart</strong>
<strong>Fertigstellen</strong> <strong>der</strong> <strong>Einrichtung</strong> <strong>des</strong><br />
<strong>HP</strong> <strong>Photosmart</strong><br />
Kap<strong>it</strong>el 3<br />
So richten Sie den <strong>HP</strong> <strong>Photosmart</strong> m<strong>it</strong> einer separaten Faxle<strong>it</strong>ung ein:<br />
1. Schließen Sie ein Ende <strong>des</strong> m<strong>it</strong> dem <strong>HP</strong> <strong>Photosmart</strong> m<strong>it</strong>gelieferten Telefonkabels an<br />
die Telefonanschlussbuchse und das an<strong>der</strong>e Ende an den Anschluss 1-LINE auf <strong>der</strong><br />
Rückse<strong>it</strong>e <strong>des</strong> <strong>HP</strong> <strong>Photosmart</strong> an.<br />
Hinweis Wenn Sie den <strong>HP</strong> <strong>Photosmart</strong> nicht m<strong>it</strong> dem m<strong>it</strong>gelieferten Kabel an<br />
das Telefonnetz anschließen, können Sie möglicherweise keine Faxnachrichten<br />
senden. Dieses spezielle Telefonkabel unterscheidet sich von den Telefonkabeln,<br />
wie sie häufig zu Hause o<strong>der</strong> im Büro verwendet werden.<br />
2. Aktivieren Sie die Option Autom. Empfang.<br />
3. (Optional) Än<strong>der</strong>n Sie die Einstellung Töne bis Antwort in die niedrigste Einstellung<br />
(2 Ruftöne).<br />
4. Führen Sie einen Faxtest aus.<br />
Wenn das Telefon klingelt, nimmt <strong>der</strong> <strong>HP</strong> <strong>Photosmart</strong> den Anruf nach <strong>der</strong> m<strong>it</strong> Töne bis<br />
Antwort festgelegten Anzahl an Ruftönen automatisch entgegen. Danach werden<br />
Faxempfangstöne an das Faxgerät <strong>des</strong> Absen<strong>der</strong>s gesendet, und die Faxnachricht wird<br />
empfangen.<br />
Fall B: Einrichten <strong>des</strong> <strong>HP</strong> <strong>Photosmart</strong> m<strong>it</strong> DSL<br />
Wenn Sie über einen DSL-Anschluss verfügen, finden Sie im folgenden Abschn<strong>it</strong>t<br />
Anweisungen zum Anschließen eines DSL-Filters zwischen <strong>der</strong> Telefonsteckdose und<br />
dem <strong>HP</strong> <strong>Photosmart</strong>. Der DSL-Filter entfernt das Dig<strong>it</strong>alsignal, das zu Interferenzen m<strong>it</strong><br />
dem <strong>HP</strong> <strong>Photosmart</strong> führen kann und Ihren <strong>HP</strong> <strong>Photosmart</strong> daran hin<strong>der</strong>t,<br />
ordnungsgemäß m<strong>it</strong> <strong>der</strong> Telefonle<strong>it</strong>ung zu kommunizieren. (DSL wird in Ihrem Land/Ihrer<br />
Region möglicherweise als ADSL bezeichnet.)<br />
Hinweis Wenn Sie über einen DSL-Anschluss verfügen und keinen DSL-Filter<br />
anschließen, können m<strong>it</strong> dem <strong>HP</strong> <strong>Photosmart</strong> keine Faxe gesendet und empfangen<br />
werden.<br />
Abbildung 3-2 Rückansicht <strong>des</strong> <strong>HP</strong> <strong>Photosmart</strong><br />
1 Telefonsteckdose<br />
2 DSL-Filter und Kabel vom DSL-Provi<strong>der</strong><br />
3 Im Lieferumfang <strong>des</strong> <strong>HP</strong> <strong>Photosmart</strong> enthaltenes Telefonkabel, angeschlossen an den<br />
Anschluss "1-LINE"<br />
22 <strong>Fertigstellen</strong> <strong>der</strong> <strong>Einrichtung</strong> <strong>des</strong> <strong>HP</strong> <strong>Photosmart</strong>
So richten Sie den <strong>HP</strong> <strong>Photosmart</strong> m<strong>it</strong> DSL ein:<br />
1. Einen DSL-Filter bekommen Sie bei Ihrem DSL-Provi<strong>der</strong>.<br />
2. Schließen Sie ein Ende <strong>des</strong> m<strong>it</strong> dem <strong>HP</strong> <strong>Photosmart</strong> m<strong>it</strong>gelieferten Telefonkabels an<br />
die Telefonanschlussbuchse und das an<strong>der</strong>e Ende an den Anschluss 1-LINE auf <strong>der</strong><br />
Rückse<strong>it</strong>e <strong>des</strong> <strong>HP</strong> <strong>Photosmart</strong> an.<br />
Hinweis Wenn Sie den <strong>HP</strong> <strong>Photosmart</strong> nicht m<strong>it</strong> dem m<strong>it</strong>gelieferten Kabel an<br />
das Telefonnetz anschließen, können Sie möglicherweise keine Faxnachrichten<br />
senden. Dieses spezielle Telefonkabel unterscheidet sich von den Telefonkabeln,<br />
wie sie häufig zu Hause o<strong>der</strong> im Büro verwendet werden.<br />
3. Schließen Sie das Kabel <strong>des</strong> DSL-Filters an die Telefonsteckdose an.<br />
Hinweis Wenn we<strong>it</strong>ere Bürogeräte o<strong>der</strong> an<strong>der</strong>e Dienste m<strong>it</strong> <strong>der</strong> jeweiligen<br />
Telefonle<strong>it</strong>ung verbunden sind, wie ein Spezialtondienst, ein Anrufbeantworter<br />
o<strong>der</strong> ein Voicemail-Dienst, lesen Sie die zusätzlichen <strong>Einrichtung</strong>sanweisungen<br />
in den entsprechenden Abschn<strong>it</strong>ten.<br />
4. Führen Sie einen Faxtest aus.<br />
Fall C: Einrichten <strong>des</strong> <strong>HP</strong> <strong>Photosmart</strong> m<strong>it</strong> einer Nebenstellenanlage o<strong>der</strong> einer ISDN-<br />
Le<strong>it</strong>ung<br />
Wenn Sie eine Nebenstellenanlage (PBX-System) o<strong>der</strong> einen ISDN-Konverter/-<br />
Anschlussadapter verwenden, gehen Sie wie folgt vor:<br />
• Schließen Sie den <strong>HP</strong> <strong>Photosmart</strong> an den Anschluss zum Senden von<br />
Faxnachrichten und Telefonieren an. Stellen Sie außerdem sicher, dass <strong>der</strong> Adapter<br />
auf den richtigen Schaltertyp für Ihr Land/Ihre Region gesetzt ist, falls möglich.<br />
Hinweis Bei einigen ISDN-Systemen können die Anschlüsse für spezielle<br />
Telekommunikationsgeräte konfiguriert werden. Sie können beispielsweise einen<br />
Anschluss für Telefon und Faxgeräte <strong>der</strong> Gruppe 3 und einen an<strong>der</strong>en Anschluss<br />
für verschiedene Zwecke konfigurieren. Wenn Probleme bei einer Verbindung<br />
über den Fax-/Telefonanschluss <strong>des</strong> ISDN-Konverters auftreten, sollten Sie<br />
versuchen, den für verschiedene Zwecke konfigurierten Anschluss zu verwenden<br />
(m<strong>it</strong> <strong>der</strong> Bezeichnung "Multi-Combi" o<strong>der</strong> einem ähnlichen Namen).<br />
• Wenn Sie eine Nebenstellenanlage verwenden, setzen Sie das Anklopfsignal auf<br />
"Aus".<br />
Hinweis Bei vielen dig<strong>it</strong>alen Nebenstellenanlagen ist <strong>der</strong> Anklopfton<br />
standardmäßig aktiviert. Das Anklopfsignal stört Faxübertragungen, so dass Sie<br />
m<strong>it</strong> dem <strong>HP</strong> <strong>Photosmart</strong> keine Faxnachrichten senden o<strong>der</strong> empfangen können.<br />
Anweisungen zum Deaktivieren <strong>des</strong> Anklopfsignals finden Sie in <strong>der</strong><br />
Dokumentation <strong>der</strong> Nebenstellenanlage.<br />
Einrichten <strong>des</strong> <strong>HP</strong> <strong>Photosmart</strong> für die Faxfunktion 23<br />
<strong>Fertigstellen</strong> <strong>der</strong> <strong>Einrichtung</strong> <strong>des</strong><br />
<strong>HP</strong> <strong>Photosmart</strong>
<strong>Fertigstellen</strong> <strong>der</strong> <strong>Einrichtung</strong> <strong>des</strong><br />
<strong>HP</strong> <strong>Photosmart</strong><br />
Kap<strong>it</strong>el 3<br />
• Wählen Sie bei Nebenstellenanlagen zunächst die Amtsvorwahl, bevor Sie die<br />
Faxnummer wählen.<br />
• Schließen Sie den <strong>HP</strong> <strong>Photosmart</strong> unbedingt über das m<strong>it</strong>gelieferte Kabel an die<br />
Telefonsteckdose an. Ansonsten können Sie möglicherweise keine Faxnachrichten<br />
empfangen o<strong>der</strong> senden. Dieses spezielle Telefonkabel unterscheidet sich von den<br />
Telefonkabeln, die Sie möglicherweise bere<strong>it</strong>s zu Hause o<strong>der</strong> im Büro verwenden.<br />
Wenn das m<strong>it</strong>gelieferte Kabel zu kurz ist, können Sie im Elektrohandel ein<br />
Kupplungsstück kaufen und das Kabel verlängern.<br />
Fall D: Senden von Faxnachrichten m<strong>it</strong> einem Spezialtondienst auf <strong>der</strong>selben<br />
Le<strong>it</strong>ung<br />
Wenn Sie einen Spezialtondienst von <strong>der</strong> Telefongesellschaft nutzen, <strong>der</strong> mehrere<br />
Telefonnummern m<strong>it</strong> unterschiedlichen Ruftonfolgen auf einer Telefonle<strong>it</strong>ung unterstützt,<br />
richten Sie den <strong>HP</strong> <strong>Photosmart</strong> wie in diesem Abschn<strong>it</strong>t beschrieben ein.<br />
Abbildung 3-3 Rückansicht <strong>des</strong> <strong>HP</strong> <strong>Photosmart</strong><br />
1 Telefonsteckdose<br />
2 Im Lieferumfang <strong>des</strong> <strong>HP</strong> <strong>Photosmart</strong> enthaltenes Telefonkabel, angeschlossen an den<br />
Anschluss "1-LINE"<br />
So richten Sie den <strong>HP</strong> <strong>Photosmart</strong> m<strong>it</strong> dem Spezialtondienst ein:<br />
1. Schließen Sie ein Ende <strong>des</strong> m<strong>it</strong> dem <strong>HP</strong> <strong>Photosmart</strong> m<strong>it</strong>gelieferten Telefonkabels an<br />
die Telefonanschlussbuchse und das an<strong>der</strong>e Ende an den Anschluss 1-LINE auf <strong>der</strong><br />
Rückse<strong>it</strong>e <strong>des</strong> <strong>HP</strong> <strong>Photosmart</strong> an.<br />
Hinweis Wenn Sie den <strong>HP</strong> <strong>Photosmart</strong> nicht m<strong>it</strong> dem m<strong>it</strong>gelieferten Kabel an<br />
das Telefonnetz anschließen, können Sie möglicherweise keine Faxnachrichten<br />
senden. Dieses spezielle Telefonkabel unterscheidet sich von den Telefonkabeln,<br />
wie sie häufig zu Hause o<strong>der</strong> im Büro verwendet werden.<br />
2. Aktivieren Sie die Option Autom. Empfang.<br />
24 <strong>Fertigstellen</strong> <strong>der</strong> <strong>Einrichtung</strong> <strong>des</strong> <strong>HP</strong> <strong>Photosmart</strong>
3. Än<strong>der</strong>n Sie die Einstellung Son<strong>der</strong>rufton in das Muster, das Ihrer Faxnummer von<br />
<strong>der</strong> Telefongesellschaft zugewiesen wurde.<br />
Hinweis Standardmäßig ist <strong>der</strong> <strong>HP</strong> <strong>Photosmart</strong> für die Beantwortung aller<br />
Ruftonmuster eingestellt. Wenn Sie die Option Son<strong>der</strong>rufton nicht auf das<br />
Muster einstellen, das <strong>der</strong> Faxnummer von <strong>der</strong> Telefongesellschaft zugewiesen<br />
wurde, beantwortet <strong>der</strong> <strong>HP</strong> <strong>Photosmart</strong> möglicherweise sowohl Telefon- als auch<br />
Faxanrufe o<strong>der</strong> nimmt überhaupt keine Anrufe entgegen.<br />
4. (Optional) Än<strong>der</strong>n Sie die Einstellung Töne bis Antwort in die niedrigste Einstellung<br />
(2 Ruftöne).<br />
5. Führen Sie einen Faxtest aus.<br />
Der <strong>HP</strong> <strong>Photosmart</strong> nimmt nun automatisch eingehende Anrufe m<strong>it</strong> dem ausgewählten<br />
Ruftonmuster (Einstellung Son<strong>der</strong>rufton) nach <strong>der</strong> festgelegten Anzahl von Ruftönen<br />
(Einstellung Töne bis Antwort) entgegen. Danach werden Faxempfangstöne an das<br />
Faxgerät <strong>des</strong> Absen<strong>der</strong>s gesendet, und die Faxnachricht wird empfangen.<br />
Fall E: Gemeinsame Telefon-/Faxle<strong>it</strong>ung<br />
Wenn Sie unter <strong>der</strong>selben Telefonnummer sowohl Telefon- als auch Faxanrufe<br />
empfangen und diese Le<strong>it</strong>ung für keine an<strong>der</strong>en Bürogeräte (o<strong>der</strong> Voice-Mail) genutzt<br />
wird, richten Sie den <strong>HP</strong> <strong>Photosmart</strong> wie in diesem Abschn<strong>it</strong>t beschrieben ein.<br />
Abbildung 3-4 Rückansicht <strong>des</strong> <strong>HP</strong> <strong>Photosmart</strong><br />
1 Telefonsteckdose<br />
2 Im Lieferumfang <strong>des</strong> <strong>HP</strong> <strong>Photosmart</strong> enthaltenes Telefonkabel, angeschlossen an den<br />
Anschluss "1-LINE"<br />
3 Telefon (optional)<br />
Einrichten <strong>des</strong> <strong>HP</strong> <strong>Photosmart</strong> für die Faxfunktion 25<br />
<strong>Fertigstellen</strong> <strong>der</strong> <strong>Einrichtung</strong> <strong>des</strong><br />
<strong>HP</strong> <strong>Photosmart</strong>
<strong>Fertigstellen</strong> <strong>der</strong> <strong>Einrichtung</strong> <strong>des</strong><br />
<strong>HP</strong> <strong>Photosmart</strong><br />
Kap<strong>it</strong>el 3<br />
So richten Sie den <strong>HP</strong> <strong>Photosmart</strong> für die Verwendung einer gemeinsamen<br />
Telefon-/Faxle<strong>it</strong>ung ein:<br />
1. Schließen Sie ein Ende <strong>des</strong> m<strong>it</strong> dem <strong>HP</strong> <strong>Photosmart</strong> m<strong>it</strong>gelieferten Telefonkabels an<br />
die Telefonanschlussbuchse und das an<strong>der</strong>e Ende an den Anschluss 1-LINE auf <strong>der</strong><br />
Rückse<strong>it</strong>e <strong>des</strong> <strong>HP</strong> <strong>Photosmart</strong> an.<br />
Hinweis Wenn Sie den <strong>HP</strong> <strong>Photosmart</strong> nicht m<strong>it</strong> dem m<strong>it</strong>gelieferten Kabel an<br />
das Telefonnetz anschließen, können Sie möglicherweise keine Faxnachrichten<br />
senden. Dieses spezielle Telefonkabel unterscheidet sich von den Telefonkabeln,<br />
wie sie häufig zu Hause o<strong>der</strong> im Büro verwendet werden.<br />
2. Nun müssen Sie festlegen, wie Sie Anrufe m<strong>it</strong> dem <strong>HP</strong> <strong>Photosmart</strong> entgegennehmen<br />
möchten – automatisch o<strong>der</strong> manuell:<br />
• Wenn Sie den <strong>HP</strong> <strong>Photosmart</strong> für die automatische Beantwortung von Anrufen<br />
einrichten, beantwortet er alle eingehenden Anrufe und nimmt Faxe entgegen.<br />
Der <strong>HP</strong> <strong>Photosmart</strong> kann in diesem Fall nicht zwischen Telefon- und Faxanrufen<br />
unterscheiden. Wenn Sie vermuten, dass es sich bei einem Anruf um einen<br />
Telefonanruf handelt, müssen Sie das Telefon abnehmen, bevor <strong>der</strong><br />
<strong>HP</strong> <strong>Photosmart</strong> den Anruf annimmt. Sie können den <strong>HP</strong> <strong>Photosmart</strong> für die<br />
automatische Entgegennahme eingehen<strong>der</strong> Anrufe konfigurieren, indem Sie die<br />
Option Autom. Empfang aktivieren.<br />
• Wenn Sie den <strong>HP</strong> <strong>Photosmart</strong> für die manuelle Beantwortung von Faxen<br />
einrichten, müssen Sie die Anrufe selbst entgegennehmen, da <strong>der</strong><br />
<strong>HP</strong> <strong>Photosmart</strong> in diesem Fall die Faxe nicht automatisch empfangen kann. Um<br />
den <strong>HP</strong> <strong>Photosmart</strong> für die manuelle Entgegennahme eingehen<strong>der</strong> Anrufe zu<br />
konfigurieren, deaktivieren Sie die Option Autom. Empfang.<br />
3. Führen Sie einen Faxtest aus.<br />
4. Schließen Sie Ihr Telefon an die Telefonanschlussbuchse an.<br />
5. Führen Sie je nach Telefonsystem einen <strong>der</strong> folgenden Schr<strong>it</strong>te durch:<br />
• Wenn Sie ein paralleles Telefonsystem verwenden, ziehen Sie auf <strong>der</strong> Rückse<strong>it</strong>e<br />
<strong>des</strong> <strong>HP</strong> <strong>Photosmart</strong> den weißen Stecker aus dem Anschluss 2-EXT und schließen<br />
dort ein Telefon an.<br />
• Wenn Sie ein serielles Telefonsystem verwenden, schließen Sie das Telefon<br />
direkt an das Kabel <strong>des</strong> <strong>HP</strong> <strong>Photosmart</strong> an, das über einen zusätzlichen<br />
Telefonstecker verfügt.<br />
Wenn Sie den Anruf vor dem <strong>HP</strong> <strong>Photosmart</strong> entgegennehmen und Faxtöne von einem<br />
sendenden Faxgerät hören, müssen Sie den Faxanruf manuell entgegennehmen.<br />
Fall F: Gemeinsame Telefon-/Faxle<strong>it</strong>ung m<strong>it</strong> Voice-Mail<br />
Wenn Sie unter <strong>der</strong>selben Telefonnummer sowohl Telefon- als auch Faxanrufe<br />
empfangen und außerdem einen Voice-Mail-Dienst Ihrer Telefongesellschaft nutzen,<br />
richten Sie den <strong>HP</strong> <strong>Photosmart</strong> wie in diesem Abschn<strong>it</strong>t beschrieben ein.<br />
26 <strong>Fertigstellen</strong> <strong>der</strong> <strong>Einrichtung</strong> <strong>des</strong> <strong>HP</strong> <strong>Photosmart</strong>
Hinweis Faxnachrichten können nicht automatisch empfangen werden, wenn Sie<br />
einen Voicemail-Dienst für dieselbe Telefonnummer nutzen, die Sie für den<br />
Faxempfang verwenden. Sie müssen Faxnachrichten manuell empfangen, d. h., Sie<br />
müssen eingehende Faxanrufe persönlich annehmen. Wenn Sie Faxnachrichten<br />
automatisch empfangen möchten, wenden Sie sich an Ihre Telefongesellschaft, um<br />
einen Spezialtondienst o<strong>der</strong> eine separate Telefonle<strong>it</strong>ung für das Senden und<br />
Empfangen von Faxnachrichten zu beantragen.<br />
Abbildung 3-5 Rückansicht <strong>des</strong> <strong>HP</strong> <strong>Photosmart</strong><br />
1 Telefonsteckdose<br />
2 Im Lieferumfang <strong>des</strong> <strong>HP</strong> <strong>Photosmart</strong> enthaltenes Telefonkabel angeschlossen an den<br />
Anschluss "1-LINE"<br />
So richten Sie den <strong>HP</strong> <strong>Photosmart</strong> für die Verwendung m<strong>it</strong> einem Voice-Mail-Dienst<br />
ein:<br />
1. Schließen Sie ein Ende <strong>des</strong> m<strong>it</strong> dem <strong>HP</strong> <strong>Photosmart</strong> m<strong>it</strong>gelieferten Telefonkabels an<br />
die Telefonanschlussbuchse und das an<strong>der</strong>e Ende an den Anschluss 1-LINE auf <strong>der</strong><br />
Rückse<strong>it</strong>e <strong>des</strong> <strong>HP</strong> <strong>Photosmart</strong> an.<br />
Hinweis Wenn Sie den <strong>HP</strong> <strong>Photosmart</strong> nicht m<strong>it</strong> dem m<strong>it</strong>gelieferten Kabel an<br />
das Telefonnetz anschließen, können Sie möglicherweise keine Faxnachrichten<br />
senden. Dieses spezielle Telefonkabel unterscheidet sich von den Telefonkabeln,<br />
wie sie häufig zu Hause o<strong>der</strong> im Büro verwendet werden.<br />
2. Deaktivieren Sie die Einstellung Autom. Empfang.<br />
3. Führen Sie einen Faxtest aus.<br />
Sie müssen die eingehenden Faxanrufe selbst entgegennehmen, da <strong>der</strong> <strong>HP</strong> <strong>Photosmart</strong><br />
sonst keine Faxnachrichten empfangen kann.<br />
Fall G: Gemeinsame Le<strong>it</strong>ung für Fax und Computermodem (es werden keine<br />
Telefonanrufe empfangen)<br />
Wenn Sie eine Faxle<strong>it</strong>ung verwenden, auf <strong>der</strong> Sie keine Telefonanrufe empfangen und<br />
außerdem ein Computermodem an diese Le<strong>it</strong>ung angeschlossen ist, richten Sie den<br />
<strong>HP</strong> <strong>Photosmart</strong> wie in diesem Abschn<strong>it</strong>t beschrieben ein.<br />
Da das Computermodem und <strong>der</strong> <strong>HP</strong> <strong>Photosmart</strong> an <strong>der</strong>selben Telefonle<strong>it</strong>ung<br />
angeschlossen sind, können Sie das Computermodem und den <strong>HP</strong> <strong>Photosmart</strong> nicht<br />
Einrichten <strong>des</strong> <strong>HP</strong> <strong>Photosmart</strong> für die Faxfunktion 27<br />
<strong>Fertigstellen</strong> <strong>der</strong> <strong>Einrichtung</strong> <strong>des</strong><br />
<strong>HP</strong> <strong>Photosmart</strong>
<strong>Fertigstellen</strong> <strong>der</strong> <strong>Einrichtung</strong> <strong>des</strong><br />
<strong>HP</strong> <strong>Photosmart</strong><br />
Kap<strong>it</strong>el 3<br />
gleichze<strong>it</strong>ig verwenden. Sie können beispielsweise keine Faxe m<strong>it</strong> dem <strong>HP</strong> <strong>Photosmart</strong><br />
senden, wenn Sie gerade das Computermodem zum Senden von E-Mail-Nachrichten<br />
o<strong>der</strong> zum Zugreifen auf das Internet verwenden.<br />
Abbildung 3-6 Rückansicht <strong>des</strong> <strong>HP</strong> <strong>Photosmart</strong><br />
1 Telefonsteckdose<br />
2 Im Lieferumfang <strong>des</strong> <strong>HP</strong> <strong>Photosmart</strong> enthaltenes Telefonkabel angeschlossen an den<br />
Anschluss "1-LINE"<br />
3 Computer m<strong>it</strong> Modem<br />
So richten Sie den <strong>HP</strong> <strong>Photosmart</strong> für die Verwendung m<strong>it</strong> einem Computermodem<br />
ein:<br />
1. Ziehen Sie den weißen Stecker aus dem Anschluss 2-EXT auf <strong>der</strong> Rückse<strong>it</strong>e <strong>des</strong><br />
<strong>HP</strong> <strong>Photosmart</strong>.<br />
2. Suchen Sie das Telefonkabel, das von Ihrem Computer bzw. Computermodem zur<br />
Telefonanschlussbuchse führt. Ziehen Sie das Kabel aus <strong>der</strong><br />
Telefonanschlussbuchse, und schließen Sie es an den Anschluss 2-EXT auf <strong>der</strong><br />
Rückse<strong>it</strong>e <strong>des</strong> <strong>HP</strong> <strong>Photosmart</strong> an.<br />
3. Schließen Sie ein Ende <strong>des</strong> m<strong>it</strong> dem <strong>HP</strong> <strong>Photosmart</strong> m<strong>it</strong>gelieferten Telefonkabels an<br />
die Telefonanschlussbuchse und das an<strong>der</strong>e Ende an den Anschluss 1-LINE auf <strong>der</strong><br />
Rückse<strong>it</strong>e <strong>des</strong> <strong>HP</strong> <strong>Photosmart</strong> an.<br />
Hinweis Wenn Sie den <strong>HP</strong> <strong>Photosmart</strong> nicht m<strong>it</strong> dem m<strong>it</strong>gelieferten Kabel an<br />
das Telefonnetz anschließen, können Sie möglicherweise keine Faxnachrichten<br />
senden. Dieses spezielle Telefonkabel unterscheidet sich von den Telefonkabeln,<br />
wie sie häufig zu Hause o<strong>der</strong> im Büro verwendet werden.<br />
4. Wenn die Modemsoftware für den automatischen Faxempfang auf dem Computer<br />
konfiguriert ist, än<strong>der</strong>n Sie diese Einstellung.<br />
Hinweis Wenn Sie die Einstellung für den automatischen Faxempfang in <strong>der</strong><br />
Modemsoftware nicht deaktivieren, kann <strong>der</strong> <strong>HP</strong> <strong>Photosmart</strong> keine<br />
Faxnachrichten empfangen.<br />
5. Aktivieren Sie die Option Autom. Empfang.<br />
28 <strong>Fertigstellen</strong> <strong>der</strong> <strong>Einrichtung</strong> <strong>des</strong> <strong>HP</strong> <strong>Photosmart</strong>
6. (Optional) Än<strong>der</strong>n Sie die Einstellung Töne bis Antwort in die niedrigste Einstellung<br />
(2 Ruftöne).<br />
7. Führen Sie einen Faxtest aus.<br />
Wenn das Telefon klingelt, nimmt <strong>der</strong> <strong>HP</strong> <strong>Photosmart</strong> den Anruf nach <strong>der</strong> m<strong>it</strong> Töne bis<br />
Antwort festgelegten Anzahl an Ruftönen automatisch entgegen. Danach werden<br />
Faxempfangstöne an das Faxgerät <strong>des</strong> Absen<strong>der</strong>s gesendet, und die Faxnachricht wird<br />
empfangen.<br />
Fall H: Gemeinsame Le<strong>it</strong>ung für Telefon-/Faxanrufe und Computermodem<br />
Wenn Sie unter <strong>der</strong>selben Telefonnummer sowohl Telefon- als auch Faxanrufe<br />
empfangen und darüber hinaus diese Telefonle<strong>it</strong>ung für ein Computermodem<br />
verwenden, richten Sie den <strong>HP</strong> <strong>Photosmart</strong> wie in diesem Abschn<strong>it</strong>t beschrieben ein.<br />
Da das Computermodem und <strong>der</strong> <strong>HP</strong> <strong>Photosmart</strong> an <strong>der</strong>selben Telefonle<strong>it</strong>ung<br />
angeschlossen sind, können Sie das Computermodem und den <strong>HP</strong> <strong>Photosmart</strong> nicht<br />
gleichze<strong>it</strong>ig verwenden. Sie können beispielsweise keine Faxe m<strong>it</strong> dem <strong>HP</strong> <strong>Photosmart</strong><br />
senden, wenn Sie gerade das Computermodem zum Senden von E-Mail-Nachrichten<br />
o<strong>der</strong> zum Zugreifen auf das Internet verwenden.<br />
Je nach Anzahl <strong>der</strong> Telefonanschlüsse am Computer können Sie den <strong>HP</strong> <strong>Photosmart</strong><br />
auf zwei verschiedene Arten m<strong>it</strong> Ihrem Computer einrichten. Überprüfen Sie zunächst,<br />
ob Ihr Computer über einen o<strong>der</strong> zwei Telefonanschlüsse verfügt.<br />
• Wenn Ihr Computer nur einen Telefonanschluss hat, müssen Sie einen Spl<strong>it</strong>ter für<br />
parallele Le<strong>it</strong>ungen wie unten dargestellt einsetzen. (Ein Spl<strong>it</strong>ter für parallele<br />
Le<strong>it</strong>ungen verfügt über einen RJ-11-Anschluss an <strong>der</strong> Vor<strong>der</strong>se<strong>it</strong>e und zwei RJ-11-<br />
Anschlüsse an <strong>der</strong> Rückse<strong>it</strong>e. Verwenden Sie keinen Telefonspl<strong>it</strong>ter für zwei<br />
Le<strong>it</strong>ungen, seriellen Spl<strong>it</strong>ter o<strong>der</strong> Spl<strong>it</strong>ter für parallele Le<strong>it</strong>ungen m<strong>it</strong> zwei RJ-11-<br />
Anschlüssen auf <strong>der</strong> Vor<strong>der</strong>se<strong>it</strong>e und einem Stecker auf <strong>der</strong> Rückse<strong>it</strong>e.)<br />
Abbildung 3-7 Beispiel für einen Spl<strong>it</strong>ter für parallele Le<strong>it</strong>ungen<br />
Einrichten <strong>des</strong> <strong>HP</strong> <strong>Photosmart</strong> für die Faxfunktion 29<br />
<strong>Fertigstellen</strong> <strong>der</strong> <strong>Einrichtung</strong> <strong>des</strong><br />
<strong>HP</strong> <strong>Photosmart</strong>
<strong>Fertigstellen</strong> <strong>der</strong> <strong>Einrichtung</strong> <strong>des</strong><br />
<strong>HP</strong> <strong>Photosmart</strong><br />
Kap<strong>it</strong>el 3<br />
• Wenn Ihr Computer über zwei Telefonanschlüsse verfügt, richten Sie den<br />
<strong>HP</strong> <strong>Photosmart</strong> wie unten beschrieben ein.<br />
Abbildung 3-8 Rückansicht <strong>des</strong> <strong>HP</strong> <strong>Photosmart</strong><br />
1 Telefonsteckdose<br />
2 Telefonanschluss IN am Computer<br />
3 Telefonanschluss OUT am Computer<br />
4 Telefon<br />
5 Computer m<strong>it</strong> Modem<br />
6 Im Lieferumfang <strong>des</strong> <strong>HP</strong> <strong>Photosmart</strong> enthaltenes Telefonkabel, angeschlossen an den<br />
Anschluss "1-LINE"<br />
So richten Sie den <strong>HP</strong> <strong>Photosmart</strong> auf <strong>der</strong>selben Telefonle<strong>it</strong>ung wie einen<br />
Computer m<strong>it</strong> zwei Telefonanschlüssen ein:<br />
1. Ziehen Sie den weißen Stecker aus dem Anschluss 2-EXT auf <strong>der</strong> Rückse<strong>it</strong>e <strong>des</strong><br />
<strong>HP</strong> <strong>Photosmart</strong>.<br />
2. Suchen Sie das Telefonkabel, das von Ihrem Computer bzw. Computermodem zur<br />
Telefonanschlussbuchse führt. Ziehen Sie das Kabel aus <strong>der</strong><br />
Telefonanschlussbuchse, und schließen Sie es an den Anschluss 2-EXT auf <strong>der</strong><br />
Rückse<strong>it</strong>e <strong>des</strong> <strong>HP</strong> <strong>Photosmart</strong> an.<br />
3. Schließen Sie ein Telefon am OUT-Anschluss (Ausgang) auf <strong>der</strong> Rückse<strong>it</strong>e <strong>des</strong><br />
Computermodems an.<br />
4. Schließen Sie ein Ende <strong>des</strong> m<strong>it</strong> dem <strong>HP</strong> <strong>Photosmart</strong> m<strong>it</strong>gelieferten Telefonkabels an<br />
die Telefonanschlussbuchse und das an<strong>der</strong>e Ende an den Anschluss 1-LINE auf <strong>der</strong><br />
Rückse<strong>it</strong>e <strong>des</strong> <strong>HP</strong> <strong>Photosmart</strong> an.<br />
Hinweis Wenn Sie den <strong>HP</strong> <strong>Photosmart</strong> nicht m<strong>it</strong> dem m<strong>it</strong>gelieferten Kabel an<br />
das Telefonnetz anschließen, können Sie möglicherweise keine Faxnachrichten<br />
senden. Dieses spezielle Telefonkabel unterscheidet sich von den Telefonkabeln,<br />
wie sie häufig zu Hause o<strong>der</strong> im Büro verwendet werden.<br />
30 <strong>Fertigstellen</strong> <strong>der</strong> <strong>Einrichtung</strong> <strong>des</strong> <strong>HP</strong> <strong>Photosmart</strong>
5. Wenn die Modemsoftware für den automatischen Faxempfang auf dem Computer<br />
konfiguriert ist, än<strong>der</strong>n Sie diese Einstellung.<br />
Hinweis Wenn Sie die Einstellung für den automatischen Faxempfang in <strong>der</strong><br />
Modemsoftware nicht deaktivieren, kann <strong>der</strong> <strong>HP</strong> <strong>Photosmart</strong> keine<br />
Faxnachrichten empfangen.<br />
6. Nun müssen Sie festlegen, wie Sie Anrufe m<strong>it</strong> dem <strong>HP</strong> <strong>Photosmart</strong> entgegennehmen<br />
möchten – automatisch o<strong>der</strong> manuell:<br />
• Wenn Sie den <strong>HP</strong> <strong>Photosmart</strong> für die automatische Beantwortung von Anrufen<br />
einrichten, beantwortet er alle eingehenden Anrufe und nimmt Faxe entgegen.<br />
Der <strong>HP</strong> <strong>Photosmart</strong> kann in diesem Fall nicht zwischen Telefon- und Faxanrufen<br />
unterscheiden. Wenn Sie vermuten, dass es sich bei einem Anruf um einen<br />
Telefonanruf handelt, müssen Sie das Telefon abnehmen, bevor <strong>der</strong><br />
<strong>HP</strong> <strong>Photosmart</strong> den Anruf annimmt. Sie können den <strong>HP</strong> <strong>Photosmart</strong> für die<br />
automatische Entgegennahme eingehen<strong>der</strong> Anrufe konfigurieren, indem Sie die<br />
Option Autom. Empfang aktivieren.<br />
• Wenn Sie den <strong>HP</strong> <strong>Photosmart</strong> für die manuelle Beantwortung von Faxen<br />
einrichten, müssen Sie die Anrufe selbst entgegennehmen, da <strong>der</strong><br />
<strong>HP</strong> <strong>Photosmart</strong> in diesem Fall die Faxe nicht automatisch empfangen kann. Um<br />
den <strong>HP</strong> <strong>Photosmart</strong> für die manuelle Entgegennahme eingehen<strong>der</strong> Anrufe zu<br />
konfigurieren, deaktivieren Sie die Option Autom. Empfang.<br />
7. Führen Sie einen Faxtest aus.<br />
Wenn Sie den Anruf vor dem <strong>HP</strong> <strong>Photosmart</strong> entgegennehmen und Faxtöne von einem<br />
sendenden Faxgerät hören, müssen Sie den Faxanruf manuell entgegennehmen.<br />
Einrichten <strong>des</strong> <strong>HP</strong> <strong>Photosmart</strong> für die Faxfunktion 31<br />
<strong>Fertigstellen</strong> <strong>der</strong> <strong>Einrichtung</strong> <strong>des</strong><br />
<strong>HP</strong> <strong>Photosmart</strong>
<strong>Fertigstellen</strong> <strong>der</strong> <strong>Einrichtung</strong> <strong>des</strong><br />
<strong>HP</strong> <strong>Photosmart</strong><br />
Kap<strong>it</strong>el 3<br />
Fall I: Gemeinsame Le<strong>it</strong>ung für Telefon-/Faxanrufe und Anrufbeantworter<br />
Wenn Sie unter <strong>der</strong>selben Telefonnummer sowohl Telefon- als auch Faxanrufe<br />
empfangen und darüber hinaus diese Telefonle<strong>it</strong>ung für einen Anrufbeantworter<br />
verwenden, richten Sie den <strong>HP</strong> <strong>Photosmart</strong> wie in diesem Abschn<strong>it</strong>t beschrieben ein.<br />
Abbildung 3-9 Rückansicht <strong>des</strong> <strong>HP</strong> <strong>Photosmart</strong><br />
1 Telefonsteckdose<br />
2 Anschluss IN am Anrufbeantworter<br />
3 Anschluss OUT am Anrufbeantworter<br />
4 Telefon (optional)<br />
5 Anrufbeantworter<br />
6 Im Lieferumfang <strong>des</strong> <strong>HP</strong> <strong>Photosmart</strong> enthaltenes Telefonkabel, angeschlossen an den<br />
Anschluss "1-LINE"<br />
So richten Sie den <strong>HP</strong> <strong>Photosmart</strong> m<strong>it</strong> einer gemeinsamen Le<strong>it</strong>ung für Gespräche,<br />
Faxe und Anrufbeantworter ein<br />
1. Ziehen Sie den weißen Stecker aus dem Anschluss 2-EXT auf <strong>der</strong> Rückse<strong>it</strong>e <strong>des</strong><br />
<strong>HP</strong> <strong>Photosmart</strong>.<br />
2. Ziehen Sie das Kabel <strong>des</strong> Anrufbeantworters aus <strong>der</strong> Telefonanschlussbuchse, und<br />
schließen Sie ihn am Anschluss 2-EXT auf <strong>der</strong> Rückse<strong>it</strong>e <strong>des</strong> <strong>HP</strong> <strong>Photosmart</strong> an.<br />
Hinweis Wenn Sie den Anrufbeantworter nicht direkt an den <strong>HP</strong> <strong>Photosmart</strong><br />
anschließen, werden Faxtöne unter Umständen auf dem Anrufbeantworter<br />
aufgezeichnet, und Sie können m<strong>it</strong> dem <strong>HP</strong> <strong>Photosmart</strong> keine Faxe empfangen.<br />
32 <strong>Fertigstellen</strong> <strong>der</strong> <strong>Einrichtung</strong> <strong>des</strong> <strong>HP</strong> <strong>Photosmart</strong>
3. Schließen Sie ein Ende <strong>des</strong> m<strong>it</strong> dem <strong>HP</strong> <strong>Photosmart</strong> m<strong>it</strong>gelieferten Telefonkabels an<br />
die Telefonanschlussbuchse und das an<strong>der</strong>e Ende an den Anschluss 1-LINE auf <strong>der</strong><br />
Rückse<strong>it</strong>e <strong>des</strong> <strong>HP</strong> <strong>Photosmart</strong> an.<br />
Hinweis Wenn Sie den <strong>HP</strong> <strong>Photosmart</strong> nicht m<strong>it</strong> dem m<strong>it</strong>gelieferten Kabel an<br />
das Telefonnetz anschließen, können Sie möglicherweise keine Faxnachrichten<br />
senden. Dieses spezielle Telefonkabel unterscheidet sich von den Telefonkabeln,<br />
wie sie häufig zu Hause o<strong>der</strong> im Büro verwendet werden.<br />
4. (Optional) Wenn in Ihrem Anrufbeantworter kein Telefon integriert ist, empfiehlt es<br />
sich, ein Telefon an den Anschluss OUT auf <strong>der</strong> Rückse<strong>it</strong>e <strong>des</strong> Anrufbeantworters<br />
anzuschließen.<br />
Hinweis Wenn Ihr Anrufbeantworter keinen Anschluss an ein externes Telefon<br />
ermöglicht, können Sie einen Spl<strong>it</strong>ter bzw. Koppler für parallele Le<strong>it</strong>ungen<br />
erwerben, um sowohl den Anrufbeantworter als auch das Telefon an den<br />
<strong>HP</strong> <strong>Photosmart</strong> anzuschließen. Für diese Verbindungen können Sie<br />
Standardtelefonkabel verwenden.<br />
5. Aktivieren Sie die Option Autom. Empfang.<br />
6. Stellen Sie den Anrufbeantworter auf eine niedrigere Ruftonanzahl für die<br />
Rufannahme ein.<br />
7. Än<strong>der</strong>n Sie die Einstellung Töne bis Antwort auf dem <strong>HP</strong> <strong>Photosmart</strong> in die maximal<br />
unterstützte Ruftonanzahl. (Die maximale Ruftonanzahl variiert je nach Land/<br />
Region.)<br />
8. Führen Sie einen Faxtest aus.<br />
Wenn das Telefon klingelt, nimmt <strong>der</strong> Anrufbeantworter den Anruf nach <strong>der</strong> von Ihnen<br />
festgelegten Ruftonanzahl entgegen, und die von Ihnen aufgezeichnete Ansage wird<br />
abgespielt. Der <strong>HP</strong> <strong>Photosmart</strong> überwacht während <strong>des</strong> Anrufs die Le<strong>it</strong>ung auf Faxtöne.<br />
Wenn eingehende Faxtöne erkannt werden, sendet <strong>der</strong> <strong>HP</strong> <strong>Photosmart</strong><br />
Faxempfangstöne und empfängt das Fax, wenn keine Faxtöne erkannt werden, stoppt<br />
<strong>der</strong> <strong>HP</strong> <strong>Photosmart</strong> die Überwachung <strong>der</strong> Le<strong>it</strong>ung, und auf dem Anrufbeantworter kann<br />
eine Sprachnachricht aufgezeichnet werden.<br />
Fall J: Gemeinsame Le<strong>it</strong>ung für Telefon-/Faxanrufe, Computermodem und<br />
Anrufbeantworter<br />
Wenn Sie unter <strong>der</strong>selben Telefonnummer sowohl Telefon- als auch Faxanrufe<br />
empfangen und darüber hinaus diese Telefonle<strong>it</strong>ung für ein Computermodem und einen<br />
Anrufbeantworter verwenden, richten Sie den <strong>HP</strong> <strong>Photosmart</strong> wie in diesem Abschn<strong>it</strong>t<br />
beschrieben ein.<br />
Da das Computermodem und <strong>der</strong> <strong>HP</strong> <strong>Photosmart</strong> an <strong>der</strong>selben Telefonle<strong>it</strong>ung<br />
angeschlossen sind, können Sie das Computermodem und den <strong>HP</strong> <strong>Photosmart</strong> nicht<br />
gleichze<strong>it</strong>ig verwenden. Sie können beispielsweise keine Faxe m<strong>it</strong> dem <strong>HP</strong> <strong>Photosmart</strong><br />
senden, wenn Sie gerade das Computermodem zum Senden von E-Mail-Nachrichten<br />
o<strong>der</strong> zum Zugreifen auf das Internet verwenden.<br />
Je nach Anzahl <strong>der</strong> Telefonanschlüsse am Computer können Sie den <strong>HP</strong> <strong>Photosmart</strong><br />
auf zwei verschiedene Arten m<strong>it</strong> Ihrem Computer einrichten. Überprüfen Sie zunächst,<br />
ob Ihr Computer über einen o<strong>der</strong> zwei Telefonanschlüsse verfügt.<br />
Einrichten <strong>des</strong> <strong>HP</strong> <strong>Photosmart</strong> für die Faxfunktion 33<br />
<strong>Fertigstellen</strong> <strong>der</strong> <strong>Einrichtung</strong> <strong>des</strong><br />
<strong>HP</strong> <strong>Photosmart</strong>
<strong>Fertigstellen</strong> <strong>der</strong> <strong>Einrichtung</strong> <strong>des</strong><br />
<strong>HP</strong> <strong>Photosmart</strong><br />
Kap<strong>it</strong>el 3<br />
• Wenn Ihr Computer nur einen Telefonanschluss bes<strong>it</strong>zt, müssen Sie einen Spl<strong>it</strong>ter<br />
für parallele Le<strong>it</strong>ungen wie unten dargestellt einsetzen. (Ein Spl<strong>it</strong>ter für parallele<br />
Le<strong>it</strong>ungen verfügt über einen RJ-11-Anschluss an <strong>der</strong> Vor<strong>der</strong>se<strong>it</strong>e und zwei RJ-11-<br />
Anschlüsse an <strong>der</strong> Rückse<strong>it</strong>e. Verwenden Sie keinen Telefonspl<strong>it</strong>ter für zwei<br />
Le<strong>it</strong>ungen, seriellen Spl<strong>it</strong>ter o<strong>der</strong> Spl<strong>it</strong>ter für parallele Le<strong>it</strong>ungen m<strong>it</strong> zwei RJ-11-<br />
Anschlüssen auf <strong>der</strong> Vor<strong>der</strong>se<strong>it</strong>e und einem Stecker auf <strong>der</strong> Rückse<strong>it</strong>e.)<br />
Abbildung 3-10 Beispiel für einen Spl<strong>it</strong>ter für parallele Le<strong>it</strong>ungen<br />
• Wenn Ihr Computer über zwei Telefonanschlüsse verfügt, richten Sie den<br />
<strong>HP</strong> <strong>Photosmart</strong> wie unten beschrieben ein.<br />
Abbildung 3-11 Rückansicht <strong>des</strong> <strong>HP</strong> <strong>Photosmart</strong><br />
1 Telefonsteckdose<br />
2 Telefonanschluss IN am Computer<br />
3 Telefonanschluss OUT am Computer<br />
4 Telefon (optional)<br />
5 Anrufbeantworter<br />
6 Computer m<strong>it</strong> Modem<br />
7 Im Lieferumfang <strong>des</strong> <strong>HP</strong> <strong>Photosmart</strong> enthaltenes Telefonkabel angeschlossen an den<br />
Anschluss "1-LINE"<br />
34 <strong>Fertigstellen</strong> <strong>der</strong> <strong>Einrichtung</strong> <strong>des</strong> <strong>HP</strong> <strong>Photosmart</strong>
So richten Sie den <strong>HP</strong> <strong>Photosmart</strong> auf <strong>der</strong>selben Telefonle<strong>it</strong>ung wie ein Computer<br />
m<strong>it</strong> zwei Telefonanschlüssen ein:<br />
1. Ziehen Sie den weißen Stecker aus dem Anschluss 2-EXT auf <strong>der</strong> Rückse<strong>it</strong>e <strong>des</strong><br />
<strong>HP</strong> <strong>Photosmart</strong>.<br />
2. Suchen Sie das Telefonkabel, das von Ihrem Computer bzw. Computermodem zur<br />
Telefonanschlussbuchse führt. Ziehen Sie das Kabel aus <strong>der</strong><br />
Telefonanschlussbuchse, und schließen Sie es an den Anschluss 2-EXT auf <strong>der</strong><br />
Rückse<strong>it</strong>e <strong>des</strong> <strong>HP</strong> <strong>Photosmart</strong> an.<br />
3. Ziehen Sie das Kabel <strong>des</strong> Anrufbeantworters aus <strong>der</strong> Telefonsteckdose, und<br />
schließen Sie es an den Anschluss “OUT” auf <strong>der</strong> Rückse<strong>it</strong>e <strong>des</strong> Computer-Modems<br />
an.<br />
So stellen Sie eine direkte Verbindung zwischen dem <strong>HP</strong> <strong>Photosmart</strong> und dem<br />
Anrufbeantworter her, obwohl das Computermodem in <strong>der</strong> Le<strong>it</strong>ung vorgeschaltet ist.<br />
Hinweis Wenn Sie den Anrufbeantworter nicht auf diese Weise anschließen,<br />
werden möglicherweise die Faxtöne eines sendenden Faxgeräts auf dem<br />
Anrufbeantworter aufgezeichnet, und <strong>der</strong> <strong>HP</strong> <strong>Photosmart</strong> kann keine<br />
Faxnachrichten empfangen.<br />
4. Schließen Sie ein Ende <strong>des</strong> m<strong>it</strong> dem <strong>HP</strong> <strong>Photosmart</strong> m<strong>it</strong>gelieferten Telefonkabels an<br />
die Telefonanschlussbuchse und das an<strong>der</strong>e Ende an den Anschluss 1-LINE auf <strong>der</strong><br />
Rückse<strong>it</strong>e <strong>des</strong> <strong>HP</strong> <strong>Photosmart</strong> an.<br />
Hinweis Wenn Sie den <strong>HP</strong> <strong>Photosmart</strong> nicht m<strong>it</strong> dem m<strong>it</strong>gelieferten Kabel an<br />
das Telefonnetz anschließen, können Sie möglicherweise keine Faxnachrichten<br />
senden. Dieses spezielle Telefonkabel unterscheidet sich von den Telefonkabeln,<br />
wie sie häufig zu Hause o<strong>der</strong> im Büro verwendet werden.<br />
5. (Optional) Wenn in Ihrem Anrufbeantworter kein Telefon integriert ist, empfiehlt es<br />
sich, ein Telefon an den Anschluss OUT auf <strong>der</strong> Rückse<strong>it</strong>e <strong>des</strong> Anrufbeantworters<br />
anzuschließen.<br />
Hinweis Wenn Ihr Anrufbeantworter keinen Anschluss an ein externes Telefon<br />
ermöglicht, können Sie einen Spl<strong>it</strong>ter bzw. Koppler für parallele Le<strong>it</strong>ungen<br />
erwerben, um sowohl den Anrufbeantworter als auch das Telefon an den<br />
<strong>HP</strong> <strong>Photosmart</strong> anzuschließen. Für diese Verbindungen können Sie<br />
Standardtelefonkabel verwenden.<br />
6. Wenn die Modemsoftware für den automatischen Faxempfang auf dem Computer<br />
konfiguriert ist, än<strong>der</strong>n Sie diese Einstellung.<br />
Hinweis Wenn Sie die Einstellung für den automatischen Faxempfang in <strong>der</strong><br />
Modemsoftware nicht deaktivieren, kann <strong>der</strong> <strong>HP</strong> <strong>Photosmart</strong> keine<br />
Faxnachrichten empfangen.<br />
7. Aktivieren Sie die Option Autom. Empfang.<br />
8. Stellen Sie den Anrufbeantworter auf eine niedrigere Ruftonanzahl für die<br />
Rufannahme ein.<br />
Einrichten <strong>des</strong> <strong>HP</strong> <strong>Photosmart</strong> für die Faxfunktion 35<br />
<strong>Fertigstellen</strong> <strong>der</strong> <strong>Einrichtung</strong> <strong>des</strong><br />
<strong>HP</strong> <strong>Photosmart</strong>
<strong>Fertigstellen</strong> <strong>der</strong> <strong>Einrichtung</strong> <strong>des</strong><br />
<strong>HP</strong> <strong>Photosmart</strong><br />
Kap<strong>it</strong>el 3<br />
9. Än<strong>der</strong>n Sie die Einstellung Töne bis Antwort auf dem <strong>HP</strong> <strong>Photosmart</strong> in die maximal<br />
unterstützte Ruftonanzahl. (Die maximale Ruftonanzahl variiert je nach Land/<br />
Region.)<br />
10. Führen Sie einen Faxtest aus.<br />
Wenn das Telefon klingelt, nimmt <strong>der</strong> Anrufbeantworter den Anruf nach <strong>der</strong> von Ihnen<br />
festgelegten Ruftonanzahl entgegen, und die von Ihnen aufgezeichnete Ansage wird<br />
abgespielt. Der <strong>HP</strong> <strong>Photosmart</strong> überwacht während <strong>des</strong> Anrufs die Le<strong>it</strong>ung auf Faxtöne.<br />
Wenn eingehende Faxtöne erkannt werden, sendet <strong>der</strong> <strong>HP</strong> <strong>Photosmart</strong><br />
Faxempfangstöne und empfängt das Fax. Wenn keine Faxtöne erkannt werden, stoppt<br />
<strong>der</strong> <strong>HP</strong> <strong>Photosmart</strong> die Überwachung <strong>der</strong> Le<strong>it</strong>ung, und auf dem Anrufbeantworter kann<br />
eine Sprachnachricht aufgezeichnet werden.<br />
Fall K: Gemeinsame Le<strong>it</strong>ung für Telefon-/Faxanrufe, Computermodem und Voice-<br />
Mail-Dienst<br />
Wenn Sie unter <strong>der</strong>selben Telefonnummer sowohl Telefon- als auch Faxanrufe<br />
empfangen und darüber hinaus diese Telefonle<strong>it</strong>ung für ein Computermodem verwenden<br />
und einen Voice-Mail-Dienst Ihrer Telefongesellschaft nutzen, richten Sie den<br />
<strong>HP</strong> <strong>Photosmart</strong> wie in diesem Abschn<strong>it</strong>t beschrieben ein.<br />
Hinweis Faxnachrichten können nicht automatisch empfangen werden, wenn Sie<br />
einen Voicemail-Dienst für dieselbe Telefonnummer nutzen, die Sie für den<br />
Faxempfang verwenden. Sie müssen Faxnachrichten manuell empfangen, d. h., Sie<br />
müssen eingehende Faxanrufe persönlich annehmen. Wenn Sie Faxnachrichten<br />
automatisch empfangen möchten, wenden Sie sich an Ihre Telefongesellschaft, um<br />
einen Spezialtondienst o<strong>der</strong> eine separate Telefonle<strong>it</strong>ung für das Senden und<br />
Empfangen von Faxnachrichten zu beantragen.<br />
Da das Computermodem und <strong>der</strong> <strong>HP</strong> <strong>Photosmart</strong> an <strong>der</strong>selben Telefonle<strong>it</strong>ung<br />
angeschlossen sind, können Sie das Computermodem und den <strong>HP</strong> <strong>Photosmart</strong> nicht<br />
gleichze<strong>it</strong>ig verwenden. Sie können beispielsweise keine Faxe m<strong>it</strong> dem <strong>HP</strong> <strong>Photosmart</strong><br />
senden, wenn Sie gerade das Computermodem zum Senden von E-Mail-Nachrichten<br />
o<strong>der</strong> zum Zugreifen auf das Internet verwenden.<br />
Je nach Anzahl <strong>der</strong> Telefonanschlüsse am Computer können Sie den <strong>HP</strong> <strong>Photosmart</strong><br />
auf zwei verschiedene Arten m<strong>it</strong> Ihrem Computer einrichten. Überprüfen Sie zunächst,<br />
ob Ihr Computer über einen o<strong>der</strong> zwei Telefonanschlüsse verfügt.<br />
• Wenn Ihr Computer nur einen Telefonanschluss hat, müssen Sie einen Spl<strong>it</strong>ter für<br />
parallele Le<strong>it</strong>ungen wie unten dargestellt einsetzen. (Ein Spl<strong>it</strong>ter für parallele<br />
Le<strong>it</strong>ungen verfügt über einen RJ-11-Anschluss an <strong>der</strong> Vor<strong>der</strong>se<strong>it</strong>e und zwei RJ-11-<br />
Anschlüsse an <strong>der</strong> Rückse<strong>it</strong>e. Verwenden Sie keinen Telefonspl<strong>it</strong>ter für zwei<br />
Le<strong>it</strong>ungen, seriellen Spl<strong>it</strong>ter o<strong>der</strong> Spl<strong>it</strong>ter für parallele Le<strong>it</strong>ungen m<strong>it</strong> zwei RJ-11-<br />
Anschlüssen auf <strong>der</strong> Vor<strong>der</strong>se<strong>it</strong>e und einem Stecker auf <strong>der</strong> Rückse<strong>it</strong>e.)<br />
Abbildung 3-12 Beispiel für einen Spl<strong>it</strong>ter für parallele Le<strong>it</strong>ungen<br />
36 <strong>Fertigstellen</strong> <strong>der</strong> <strong>Einrichtung</strong> <strong>des</strong> <strong>HP</strong> <strong>Photosmart</strong>
• Wenn Ihr Computer über zwei Telefonanschlüsse verfügt, richten Sie den<br />
<strong>HP</strong> <strong>Photosmart</strong> wie unten beschrieben ein.<br />
Abbildung 3-13 Rückansicht <strong>des</strong> <strong>HP</strong> <strong>Photosmart</strong><br />
1 Telefonsteckdose<br />
2 Telefonanschluss IN am Computer<br />
3 Telefonanschluss OUT am Computer<br />
4 Telefon<br />
5 Computer m<strong>it</strong> Modem<br />
6 Im Lieferumfang <strong>des</strong> <strong>HP</strong> <strong>Photosmart</strong> enthaltenes Telefonkabel, angeschlossen an den<br />
Anschluss "1-LINE"<br />
So richten Sie den <strong>HP</strong> <strong>Photosmart</strong> auf <strong>der</strong>selben Telefonle<strong>it</strong>ung wie einen<br />
Computer m<strong>it</strong> zwei Telefonanschlüssen ein:<br />
1. Ziehen Sie den weißen Stecker aus dem Anschluss 2-EXT auf <strong>der</strong> Rückse<strong>it</strong>e <strong>des</strong><br />
<strong>HP</strong> <strong>Photosmart</strong>.<br />
2. Suchen Sie das Telefonkabel, das von Ihrem Computer bzw. Computermodem zur<br />
Telefonanschlussbuchse führt. Ziehen Sie das Kabel aus <strong>der</strong><br />
Telefonanschlussbuchse, und schließen Sie es an den Anschluss 2-EXT auf <strong>der</strong><br />
Rückse<strong>it</strong>e <strong>des</strong> <strong>HP</strong> <strong>Photosmart</strong> an.<br />
3. Schließen Sie ein Telefon am OUT-Anschluss (Ausgang) auf <strong>der</strong> Rückse<strong>it</strong>e <strong>des</strong><br />
Computermodems an.<br />
4. Schließen Sie ein Ende <strong>des</strong> m<strong>it</strong> dem <strong>HP</strong> <strong>Photosmart</strong> m<strong>it</strong>gelieferten Telefonkabels an<br />
die Telefonanschlussbuchse und das an<strong>der</strong>e Ende an den Anschluss 1-LINE auf <strong>der</strong><br />
Rückse<strong>it</strong>e <strong>des</strong> <strong>HP</strong> <strong>Photosmart</strong> an.<br />
Hinweis Wenn Sie den <strong>HP</strong> <strong>Photosmart</strong> nicht m<strong>it</strong> dem m<strong>it</strong>gelieferten Kabel an<br />
das Telefonnetz anschließen, können Sie möglicherweise keine Faxnachrichten<br />
senden. Dieses spezielle Telefonkabel unterscheidet sich von den Telefonkabeln,<br />
wie sie häufig zu Hause o<strong>der</strong> im Büro verwendet werden.<br />
Einrichten <strong>des</strong> <strong>HP</strong> <strong>Photosmart</strong> für die Faxfunktion 37<br />
<strong>Fertigstellen</strong> <strong>der</strong> <strong>Einrichtung</strong> <strong>des</strong><br />
<strong>HP</strong> <strong>Photosmart</strong>
<strong>Fertigstellen</strong> <strong>der</strong> <strong>Einrichtung</strong> <strong>des</strong><br />
<strong>HP</strong> <strong>Photosmart</strong><br />
Kap<strong>it</strong>el 3<br />
5. Wenn die Modemsoftware für den automatischen Faxempfang auf dem Computer<br />
konfiguriert ist, än<strong>der</strong>n Sie diese Einstellung.<br />
Hinweis Wenn Sie die Einstellung für den automatischen Faxempfang in <strong>der</strong><br />
Modemsoftware nicht deaktivieren, kann <strong>der</strong> <strong>HP</strong> <strong>Photosmart</strong> keine<br />
Faxnachrichten empfangen.<br />
6. Deaktivieren Sie die Einstellung Autom. Empfang.<br />
7. Führen Sie einen Faxtest aus.<br />
Sie müssen die eingehenden Faxanrufe selbst entgegennehmen, da <strong>der</strong> <strong>HP</strong> <strong>Photosmart</strong><br />
sonst keine Faxnachrichten empfangen kann.<br />
We<strong>it</strong>ere Informationen zur Faxeinrichtung<br />
Wenn Sie we<strong>it</strong>ere Informationen zur Faxeinrichtung in bestimmten Län<strong>der</strong>n/Regionen<br />
benötigen, rufen Sie die entsprechende Webs<strong>it</strong>e zur Faxkonfiguration in <strong>der</strong> folgenden<br />
Liste auf.<br />
Österreich www.hp.com/at/faxconfig<br />
Deutschland www.hp.com/de/faxconfig<br />
Schweiz (Französisch) www.hp.com/ch/fr/faxconfig<br />
Schweiz (Deutsch) www.hp.com/ch/de/faxconfig<br />
Großbr<strong>it</strong>annien und Nordirland www.hp.com/uk/faxconfig<br />
Spanien www.hp.com/es/faxconfig<br />
Nie<strong>der</strong>lande www.hp.com/nl/faxconfig<br />
Belgien (Französisch) www.hp.com/be/fr/faxconfig<br />
Belgien (Nie<strong>der</strong>ländisch) www.hp.com/be/nl/faxconfig<br />
Portugal www.hp.com/pt/faxconfig<br />
Schweden www.hp.com/se/faxconfig<br />
Finnland www.hp.com/fi/faxconfig<br />
Dänemark www.hp.com/dk/faxconfig<br />
Norwegen www.hp.com/no/faxconfig<br />
Irland www.hp.com/ie/faxconfig<br />
Frankreich www.hp.com/fr/faxconfig<br />
Italien www.hp.com/<strong>it</strong>/faxconfig<br />
Südafrika www.hp.com/za/faxconfig<br />
Polen www.hp.pl/faxconfig<br />
Russland www.hp.ru/faxconfig<br />
38 <strong>Fertigstellen</strong> <strong>der</strong> <strong>Einrichtung</strong> <strong>des</strong> <strong>HP</strong> <strong>Photosmart</strong>
4 Erste Schr<strong>it</strong>te m<strong>it</strong> dem<br />
<strong>HP</strong> <strong>Photosmart</strong><br />
• Druckerkomponenten<br />
• Elemente <strong>des</strong> Bedienfelds<br />
• Symbole auf dem Display<br />
• <strong>HP</strong> Apps Manager<br />
Druckerkomponenten<br />
• Vor<strong>der</strong>ansicht <strong>des</strong> Druckers<br />
Erste Schr<strong>it</strong>te m<strong>it</strong> dem <strong>HP</strong> <strong>Photosmart</strong> 39<br />
Erste Schr<strong>it</strong>te m<strong>it</strong> dem<br />
<strong>HP</strong> <strong>Photosmart</strong>
Erste Schr<strong>it</strong>te m<strong>it</strong> dem<br />
<strong>HP</strong> <strong>Photosmart</strong><br />
Kap<strong>it</strong>el 4<br />
1 Automatischer Vorlageneinzug<br />
2 Bedienfeld<br />
3 Fotofach<br />
4 Verlängerung <strong>des</strong> Papierfachs (auch als Fachverlängerung bezeichnet)<br />
5 Papierquerführung für Fotofach<br />
6 Farbdisplay (auch als Anzeige o<strong>der</strong> Display bezeichnet)<br />
7 Ausgabefach<br />
8 Speicherkartensteckplatz für Memory Stick Karten<br />
9 Speicherkartensteckplatz für Secue Dig<strong>it</strong>al und xD Karten<br />
10 Foto-LED<br />
11 Speicherkartensteckplatz für CompactFlash Karten<br />
12 Vor<strong>der</strong>er USB-Anschluss für Kamera o<strong>der</strong> an<strong>der</strong>es Speichergerät<br />
13 Abdeckungsunterse<strong>it</strong>e<br />
14 Abdeckung<br />
15 Vorlagenglas<br />
16 Griff an <strong>der</strong> Zugangsklappe zu den Tintenpatronen<br />
17 Papierquerführung für Hauptzufuhrfach<br />
18 Hauptzufuhrfach (auch als Zufuhrfach bezeichnet)<br />
• Ansicht <strong>der</strong> Ober- und <strong>der</strong> Rückse<strong>it</strong>e <strong>des</strong> Druckers<br />
40 Erste Schr<strong>it</strong>te m<strong>it</strong> dem <strong>HP</strong> <strong>Photosmart</strong>
21 Druckkopfeinhe<strong>it</strong><br />
22 Zugangsbereich zu den Patronen<br />
23 Pos<strong>it</strong>ion <strong>der</strong> Modellnummer<br />
24 Hinterer USB-Anschluss<br />
25 Ethernet-Anschluss<br />
26 Netzanschluss (Verwenden Sie dieses Gerät nur m<strong>it</strong> dem von <strong>HP</strong> gelieferten Netzteil.)<br />
27 Anschlüsse 1-LINE (Fax) und 2-EXT (Telefon)<br />
28 Zubehör für beidse<strong>it</strong>igen Druck<br />
Druckerkomponenten 41<br />
Erste Schr<strong>it</strong>te m<strong>it</strong> dem<br />
<strong>HP</strong> <strong>Photosmart</strong>
Erste Schr<strong>it</strong>te m<strong>it</strong> dem<br />
<strong>HP</strong> <strong>Photosmart</strong><br />
Kap<strong>it</strong>el 4<br />
Elemente <strong>des</strong> Bedienfelds<br />
Abbildung 4-1 Elemente <strong>des</strong> Bedienfelds<br />
OK<br />
7 pqrs 8 tuv 9 wxyz<br />
1 Farbdisplay (auch als Anzeige o<strong>der</strong> Display bezeichnet): Zeigt Menüs, Fotos und Meldungen<br />
an. Zur besseren Lesbarke<strong>it</strong> können Sie das Display anheben und in eine schräge Pos<strong>it</strong>ion<br />
bringen.<br />
2 Zurück: Dient zum Zurückkehren zur vorherigen Anzeige.<br />
3 Menü: Dient zum Anzeigen <strong>der</strong> Optionen, die sich auf die aktuelle Anzeige beziehen.<br />
4 Achtung-LED: Weist auf ein aufgetretenes Problem hin. We<strong>it</strong>ere Informationen sehen Sie auf<br />
dem Display.<br />
5 Startse<strong>it</strong>e: Ruft wie<strong>der</strong> die Startanzeige auf (die Standardanzeige, wenn das Produkt<br />
eingeschaltet wird).<br />
6 OK: Dient zum Auswählen einer Menüeinstellung, eines Werts o<strong>der</strong> eines Fotos.<br />
7 Navigationsfeld: Dient zum Navigieren durch Fotos und Menüoptionen.<br />
8 Einzoomen: Dient zum Einzoomen auf ein Foto. Verwenden Sie diese Taste zusammen m<strong>it</strong><br />
den Pfeiltasten auf dem Navigationsfeld, um ein Foto vor <strong>des</strong>sen Druck zuzuschneiden.<br />
9 Auszoomen: Dient zum Auszoomen, um einen größeren Teil eines Fotos anzuzeigen.<br />
10 Kabellos: Öffnet das Menü „Netzwerk“, über das Sie auf den Wireless-<br />
<strong>Einrichtung</strong>sassistenten und Wi-Fi Protected Setup zugreifen können.<br />
11 ePrint: Öffnet das Menü „Webdienste“, über das sich Ihre E-Mail-Adresse anzeigen, än<strong>der</strong>n<br />
und drucken lässt.<br />
12 Apps: Bietet eine schnelle und einfache Methode, um auf Informationen im Web wie<br />
Landkarten, Coupons, Ausmalse<strong>it</strong>en und Puzzles zuzugreifen und diese zu drucken. Dient<br />
auch zum Drucken verschiedenster leerer Formulare wie Papier für den Schulunterricht,<br />
Notenblätter, Labyrinthe und Prüflisten.<br />
13 Autom. Empfang: Dient zum Ein- und Ausschalten <strong>der</strong> Funktion zum automatischen<br />
Antworten. Die empfohlene Einstellung variiert je nach Diensten und Ausstattung <strong>der</strong><br />
verwendeten Telefonle<strong>it</strong>ung.<br />
14 Tastenfeld: Dient zum Eingeben von Faxnummern, Werten o<strong>der</strong> Text.<br />
42 Erste Schr<strong>it</strong>te m<strong>it</strong> dem <strong>HP</strong> <strong>Photosmart</strong><br />
1<br />
4 ghi<br />
*<br />
2 abc<br />
5 jkl<br />
0<br />
3 def<br />
6 mno<br />
#
15 Ein: Dient zum Ein- und Ausschalten <strong>des</strong> Produkts. Auch wenn das Produkt ausgeschaltet<br />
ist, verbraucht es noch geringfügig Strom. Dam<strong>it</strong> die Stromzufuhr zum Produkt vollständig<br />
unterbrochen wird, schalten Sie es aus, und ziehen Sie das Netzkabel ab.<br />
16 Leerschr<strong>it</strong>t: Dient zum Eingeben von Leerzeichen und Rautensymbolen für faxbezogene<br />
Aufgaben.<br />
17 Symbole: Dient zum Eingeben von Symbolen und Sternchen für faxbezogene Aufgaben.<br />
18 Start Faxen: Dient zum Senden und Empfangen von Schwarzweiß- o<strong>der</strong> Farbfaxen.<br />
19 Start Kopieren: Dient zum Erstellen von Schwarzweiß- o<strong>der</strong> Farbkopien.<br />
20 Start Scannen: Dient zum Öffnen <strong>des</strong> Menüs „Scannen“, in dem Sie ein Ziel für die<br />
Scandaten auswählen können.<br />
21 FOTOS DRUCKEN: Druckt die ausgewählten Fotos von einer Speicherkarte. Sind zurze<strong>it</strong><br />
keine Fotos ausgewählt, druckt das Produkt automatisch das zurze<strong>it</strong> auf dem Display<br />
angezeigte Foto.<br />
22 Abbrechen: Stoppt die aktuelle Operation.<br />
23 Hilfe: Dient zum Aufrufen <strong>der</strong> Hilfe für die aktuelle Anzeige.<br />
24 Einrichten: Dient zum Öffnen <strong>des</strong> Menüs „<strong>Einrichtung</strong>“, über das Sie die<br />
Produkteinstellungen än<strong>der</strong>n und Wartungsfunktionen ausführen können.<br />
25 Beidse<strong>it</strong>ig: Dient zum Öffnen <strong>des</strong> Menüs „Beidse<strong>it</strong>ig“, über das Sie die Einstellungen für<br />
beidse<strong>it</strong>ige Kopien und Faxe än<strong>der</strong>n können.<br />
Symbole auf dem Display<br />
Die folgenden Symbole werden rechts oben auf dem Display angezeigt und liefern<br />
wichtige Informationen zum <strong>HP</strong> <strong>Photosmart</strong>.<br />
Symbol Beschreibung<br />
Zeigt an, dass <strong>der</strong> Tintenfüllstand in allen Tintenpatronen min<strong>des</strong>tens 50 %<br />
beträgt.<br />
Zeigt an, dass min<strong>des</strong>tens eine <strong>der</strong> Tintenpatronen fast leer ist. Tauschen Sie<br />
die Tintenpatrone aus, sobald die Druckqual<strong>it</strong>ät merklich nachlässt.<br />
Zeigt an, dass eine unbekannte Tintenpatrone verwendet wird. Dieses Symbol<br />
wird angezeigt, wenn die Tintenpatrone keine Tinte von <strong>HP</strong> enthält.<br />
Es besteht eine Kabelverbindung zu einem Netzwerk.<br />
Zeigt an, dass <strong>der</strong> <strong>HP</strong> <strong>Photosmart</strong> so eingestellt ist, dass Faxe automatisch<br />
empfangen werden. Wenn dieses Symbol nicht angezeigt wird, müssen Sie die<br />
Faxnachrichten manuell empfangen.<br />
Symbole auf dem Display 43<br />
Erste Schr<strong>it</strong>te m<strong>it</strong> dem<br />
<strong>HP</strong> <strong>Photosmart</strong>
Erste Schr<strong>it</strong>te m<strong>it</strong> dem<br />
<strong>HP</strong> <strong>Photosmart</strong><br />
Kap<strong>it</strong>el 4<br />
(Fortsetzung)<br />
Symbol Beschreibung<br />
<strong>HP</strong> Apps Manager<br />
Zeigt das Vorhandensein einer Verbindung zu einem kabellosen Netzwerk und<br />
die Signalstärke an.<br />
Zeigt das Vorhandensein einer Ad-hoc-Verbindung zu einem kabellosen<br />
Netzwerk an.<br />
<strong>HP</strong> Apps sind spezielle Dokumente wie Kalen<strong>der</strong>, Poster, Rezepte und Karten, die Sie<br />
ganz ohne Computer direkt m<strong>it</strong> dem Drucker drucken können. Sie können zusätzliche<br />
<strong>HP</strong> Apps aus dem Web herunterladen (erfor<strong>der</strong>t Webkonnektiv<strong>it</strong>ät).<br />
Verwalten von <strong>HP</strong> Apps<br />
� Fügen Sie neue <strong>HP</strong> Apps hinzu.<br />
a. Drücken Sie die Pfeiltasten, um zur Menüoption <strong>HP</strong> Apps zu blättern. Drücken<br />
Sie OK.<br />
b. Drücken Sie die Pfeiltasten, um zur Menüoption We<strong>it</strong>er zu blättern, und drücken<br />
Sie dann OK.<br />
c. Markieren Sie die gewünschte App, die Sie hinzufügen möchten, und drücken<br />
Sie dann die Taste OK. Befolgen Sie die Anweisungen.<br />
d. Zeigen Sie die Animation für dieses Thema an.<br />
44 Erste Schr<strong>it</strong>te m<strong>it</strong> dem <strong>HP</strong> <strong>Photosmart</strong>
5 Grundlagen zum Papier<br />
Sie können viele verschiedene Papiertypen und Papierformate in Ihren <strong>HP</strong> <strong>Photosmart</strong><br />
einlegen, u. a. Papier im Format Letter o<strong>der</strong> DIN A4, Fotopapier, Transparentfolien und<br />
Umschläge.<br />
Dieser Abschn<strong>it</strong>t enthält folgende Themen:<br />
• „Empfohlenes Papier für den Fotodruck“ auf Se<strong>it</strong>e 45<br />
• „Empfohlenes Papier für den Druck“ auf Se<strong>it</strong>e 46<br />
• „Einlegen von Medien“ auf Se<strong>it</strong>e 48<br />
• „Informationen zum Papier“ auf Se<strong>it</strong>e 51<br />
Empfohlenes Papier für den Fotodruck<br />
Um eine optimale Druckqual<strong>it</strong>ät zu erzielen, empfiehlt <strong>HP</strong> die Verwendung von <strong>HP</strong> Papier,<br />
das speziell für die zu druckende Projektart konzipiert ist.<br />
Je nach Land/Region sind einige dieser Papiertypen für Sie eventuell nicht verfügbar.<br />
<strong>HP</strong> Advanced Fotopapier<br />
Ein starkes Fotopapier m<strong>it</strong> sofort trocknen<strong>der</strong> Oberfläche – für ein problemloses Handling<br />
ohne Verschmieren <strong>der</strong> Tinte. Es ist wasser- und feuchtigke<strong>it</strong>sbeständig, wischfest und<br />
unempfindlich gegen Fingerabdrücke. Ihre Ausdrucke sehen aus, als wären sie in einem<br />
Fotolabor hergestellt worden. Dieses Papier ist in verschiedenen Formaten erhältlich, u.<br />
a. DIN A4, 22 x 28 cm (8,5 x 11 Zoll), 10 x 15 cm (m<strong>it</strong> o<strong>der</strong> ohne Abreißstreifen) und 13<br />
x 18 cm und zwei Finishes – glänzend o<strong>der</strong> seidenmatt. Es handelt sich um säurefreies<br />
Papier für beson<strong>der</strong>s langlebige Dokumente.<br />
<strong>HP</strong> Fotopapier für den täglichen Gebrauch<br />
Verwenden Sie Papier, das für den Druck für den Freize<strong>it</strong>bedarf entwickelt wurde, um<br />
farbenfrohe, alltägliche Schnappschüsse zu geringen Kosten zu drucken. Das<br />
kostengünstige Fotopapier trocknet schnell und ist einfach zu handhaben. Auf ihm<br />
drucken alle Tintenstrahldrucker gestochen scharfe Bil<strong>der</strong>. Es ist in mehreren<br />
Papierformaten m<strong>it</strong> seidenmattem Finish verfügbar, einschließlich DIN A4, 22 x 28 cm<br />
(8,5 x 11 Zoll) und 10 x 15 cm (m<strong>it</strong> o<strong>der</strong> ohne Abreißstreifen). Dam<strong>it</strong> die Fotos langlebiger<br />
sind, ist es säurefrei.<br />
<strong>HP</strong> Photo Value Pack<br />
<strong>HP</strong> Photo Value Packs bieten nützliche Kombinationen aus Original <strong>HP</strong> Patronen und<br />
<strong>HP</strong> Advanced Fotopapier, m<strong>it</strong> denen Sie m<strong>it</strong> Ihrem <strong>HP</strong> <strong>Photosmart</strong> problemlos und m<strong>it</strong><br />
geringem Ze<strong>it</strong>aufwand kostengünstige Fotos in Profiqual<strong>it</strong>ät drucken können. Original <strong>HP</strong><br />
Tinten und <strong>HP</strong> Advanced Fotopapier wurden eigens aufeinan<strong>der</strong> abgestimmt, um<br />
langlebige Fotos m<strong>it</strong> brillanter Farbgebung Druck für Druck sicherzustellen. Sie eignen<br />
sich hervorragend, um alle Ihre Urlaubsfotos o<strong>der</strong> mehrere Fotos, die gemeinsam genutzt<br />
werden sollen, zu drucken.<br />
Bestellen Sie <strong>HP</strong> Papier und an<strong>der</strong>es Zubehör auf <strong>der</strong> Webs<strong>it</strong>e www.hp.com/buy/<br />
supplies. Wählen Sie bei entsprechen<strong>der</strong> Auffor<strong>der</strong>ung Ihr Land bzw. Ihre Region aus,<br />
Grundlagen zum Papier 45<br />
Grundlagen zum Papier
Grundlagen zum Papier<br />
Kap<strong>it</strong>el 5<br />
befolgen Sie die Schr<strong>it</strong>te zum Auswählen <strong>des</strong> gewünschten Produkts, und klicken Sie<br />
dann auf einen <strong>der</strong> Links zum Kaufen.<br />
Hinweis Derze<strong>it</strong> sind einige Teile <strong>der</strong> <strong>HP</strong> Webs<strong>it</strong>e nur in Englisch verfügbar.<br />
Empfohlenes Papier für den Druck<br />
Um eine optimale Druckqual<strong>it</strong>ät zu erzielen, empfiehlt <strong>HP</strong> die Verwendung von <strong>HP</strong> Papier,<br />
das speziell für die zu druckende Projektart konzipiert ist.<br />
Je nach Land/Region sind einige dieser Papiertypen für Sie eventuell nicht verfügbar.<br />
<strong>HP</strong> Advanced Fotopapier<br />
Ein starkes Fotopapier m<strong>it</strong> sofort trocknen<strong>der</strong> Oberfläche – für ein problemloses Handling<br />
ohne Verschmieren <strong>der</strong> Tinte. Es ist wasser- und feuchtigke<strong>it</strong>sbeständig, wischfest und<br />
unempfindlich gegen Fingerabdrücke. Ihre Ausdrucke sehen aus, als wären sie in einem<br />
Fotolabor hergestellt worden. Dieses Papier ist in verschiedenen Formaten erhältlich, u.<br />
a. DIN A4, 22 x 28 cm (8,5 x 11 Zoll), 10 x 15 cm (m<strong>it</strong> o<strong>der</strong> ohne Abreißstreifen) und 13<br />
x 18 cm und zwei Finishes – glänzend o<strong>der</strong> seidenmatt. Es handelt sich um säurefreies<br />
Papier für beson<strong>der</strong>s langlebige Dokumente.<br />
<strong>HP</strong> Fotopapier für den täglichen Gebrauch<br />
Verwenden Sie Papier, das für den Druck für den Freize<strong>it</strong>bedarf entwickelt wurde, um<br />
farbenfrohe, alltägliche Schnappschüsse zu geringen Kosten zu drucken. Das<br />
kostengünstige Fotopapier trocknet schnell und ist einfach zu handhaben. Auf ihm<br />
drucken alle Tintenstrahldrucker gestochen scharfe Bil<strong>der</strong>. Es ist in mehreren<br />
Papierformaten m<strong>it</strong> seidenmattem Finish verfügbar, einschließlich DIN A4, 22 x 28 cm<br />
(8,5 x 11 Zoll) und 10 x 15 cm (m<strong>it</strong> o<strong>der</strong> ohne Abreißstreifen). Dam<strong>it</strong> die Fotos langlebiger<br />
sind, ist es säurefrei.<br />
<strong>HP</strong> Broschürenpapier o<strong>der</strong> <strong>HP</strong> Superior Inkjet-Papier<br />
Dabei handelt es sich um Papier m<strong>it</strong> hochglänzen<strong>der</strong> o<strong>der</strong> matter Beschichtung auf<br />
beiden Se<strong>it</strong>en für den beidse<strong>it</strong>igen Druck. Es ist optimal bei Reproduktionen in<br />
fotoähnlicher Qual<strong>it</strong>ät, Geschäftsgrafiken für Deckblätter von Geschäftsberichten,<br />
anspruchsvollen Präsentationen, Broschüren, Mailings und Kalen<strong>der</strong>n.<br />
<strong>HP</strong> Premium Präsentationspapier o<strong>der</strong> <strong>HP</strong> Professional Papier<br />
Dabei handelt es sich um schwere, beidse<strong>it</strong>ig bedruckbare matte Papiere, die sich perfekt<br />
für Präsentationen, Angebote, Berichte und Newsletter eignen. Das kräftige, schwere<br />
Papier sieht nicht nur eindrucksvoll aus, son<strong>der</strong>n fühlt sich auch ausgezeichnet an.<br />
<strong>HP</strong> Inkjet-Papier, hochweiß<br />
<strong>HP</strong> Papier, hochweiß ermöglicht kontrastreiche Farben und gestochen scharfen Text.<br />
Das Papier ist nicht durchscheinend, sodass es sich für beidse<strong>it</strong>igen Farbdruck eignet.<br />
Es ist also die ideale Wahl für Newsletter, Berichte und Flugblätter. Es ist m<strong>it</strong> <strong>der</strong> ColorLok<br />
Technologie ausgestattet, um ein geringeres Verschmieren, kräftigere Schwarztöne und<br />
brillante Farben sicherzustellen.<br />
46 Grundlagen zum Papier
<strong>HP</strong> Druckerpapier<br />
<strong>HP</strong> Druckerpapier ist ein hochwertiges Multifunktionspapier. Die gedruckten Dokumente<br />
wirken echter als auf Standardmultifunktionspapier o<strong>der</strong> auf Standardkopierpapier. Es ist<br />
m<strong>it</strong> <strong>der</strong> ColorLok Technologie ausgestattet, um ein geringeres Verschmieren, kräftigere<br />
Schwarztöne und brillante Farben sicherzustellen. Es handelt sich um säurefreies Papier<br />
für beson<strong>der</strong>s langlebige Dokumente.<br />
<strong>HP</strong> Officepapier<br />
<strong>HP</strong> Officepapier ist ein hochwertiges Multifunktionspapier. Es eignet sich für Kopien,<br />
Entwürfe, Memos und an<strong>der</strong>e alltägliche Dokumente. Es ist m<strong>it</strong> <strong>der</strong> ColorLok Technologie<br />
ausgestattet, um ein geringeres Verschmieren, kräftigere Schwarztöne und brillante<br />
Farben sicherzustellen. Es handelt sich um säurefreies Papier für beson<strong>der</strong>s langlebige<br />
Dokumente.<br />
<strong>HP</strong> Transferpapier zum Aufbügeln<br />
<strong>HP</strong> Transferpapier zum Aufbügeln (für farbige Stoffe und o<strong>der</strong> für helle o<strong>der</strong> weiße<br />
Stoffe) ist die ideale Lösung zum Herstellen eigener T-Shirts m<strong>it</strong>hilfe Ihrer dig<strong>it</strong>alen Fotos.<br />
<strong>HP</strong> Premium Transparentfolien<br />
M<strong>it</strong> <strong>HP</strong> Premium Inkjet Transparentfolien verleihen Sie farbigen Präsentationen noch<br />
mehr Lebendigke<strong>it</strong> und Ausdruck. Diese Folie ist einfach in <strong>der</strong> Verwendung und<br />
Handhabung und trocknet schnell und ohne zu verschmieren.<br />
<strong>HP</strong> Photo Value Pack<br />
<strong>HP</strong> Photo Value Packs bieten nützliche Kombinationen aus Original <strong>HP</strong> Patronen und<br />
<strong>HP</strong> Advanced Fotopapier, m<strong>it</strong> denen Sie m<strong>it</strong> Ihrem <strong>HP</strong> <strong>Photosmart</strong> problemlos und m<strong>it</strong><br />
geringem Ze<strong>it</strong>aufwand kostengünstige Fotos in Profiqual<strong>it</strong>ät drucken können. Original <strong>HP</strong><br />
Tinten und <strong>HP</strong> Advanced Fotopapier wurden eigens aufeinan<strong>der</strong> abgestimmt, um<br />
langlebige Fotos m<strong>it</strong> brillanter Farbgebung Druck für Druck sicherzustellen. Sie eignen<br />
sich hervorragend, um alle Ihre Urlaubsfotos o<strong>der</strong> mehrere Fotos, die gemeinsam genutzt<br />
werden sollen, zu drucken.<br />
ColorLok<br />
<strong>HP</strong> empfiehlt Normalpapier m<strong>it</strong> dem ColorLok Logo, um alltägliche Dokumente zu<br />
drucken und zu kopieren. Alle Papiere m<strong>it</strong> dem ColorLok Logo wurden unabhängig<br />
voneinan<strong>der</strong> auf höchste Standards bei Zuverlässigke<strong>it</strong> und Druckqual<strong>it</strong>ät getestet. Dabei<br />
wurde auch geprüft, ob sie gestochen scharfe, brillante Farben sowie kräftigere<br />
Schwarztöne und ein schnelleres Trocknungsverhalten aufweisen als Normalpapier.<br />
Suchen Sie nach Papier an<strong>der</strong>er Hersteller, das das ColorLok Logo sowie verschiedene<br />
Gewichte und Formate aufweist.<br />
Empfohlenes Papier für den Druck 47<br />
Grundlagen zum Papier
Grundlagen zum Papier<br />
Kap<strong>it</strong>el 5<br />
Bestellen Sie <strong>HP</strong> Papier und an<strong>der</strong>es Zubehör auf <strong>der</strong> Webs<strong>it</strong>e www.hp.com/buy/<br />
supplies. Wählen Sie bei entsprechen<strong>der</strong> Auffor<strong>der</strong>ung Ihr Land bzw. Ihre Region aus,<br />
befolgen Sie die Schr<strong>it</strong>te zum Auswählen <strong>des</strong> gewünschten Produkts, und klicken Sie<br />
dann auf einen <strong>der</strong> Links zum Kaufen.<br />
Hinweis Derze<strong>it</strong> sind einige Teile <strong>der</strong> <strong>HP</strong> Webs<strong>it</strong>e nur in Englisch verfügbar.<br />
Einlegen von Medien<br />
1. Führen Sie eine <strong>der</strong> folgenden Optionen aus:<br />
Legen Sie Papier im Format 10 x 15 cm (4 x 6 Zoll) ein.<br />
a. Klappen Sie die Abdeckung <strong>des</strong> Fotofachs nach oben.<br />
Klappen Sie die Abdeckung <strong>des</strong> Fotofachs nach oben, und schieben Sie die<br />
Papierquerführungen nach außen.<br />
48 Grundlagen zum Papier<br />
b. Legen Sie Papier ein.<br />
Legen Sie den Fotopapierstapel m<strong>it</strong> <strong>der</strong> schmalen Kante nach vorne und <strong>der</strong><br />
zu bedruckenden Se<strong>it</strong>e nach unten in das Fotofach ein.<br />
Schieben Sie den Papierstapel bis zum Anschlag nach vorne.<br />
Hinweis Wenn das verwendete Fotopapier perforierte Streifen bes<strong>it</strong>zt,<br />
legen Sie es m<strong>it</strong> den zu Ihnen weisenden Streifen in das Fach ein.<br />
Schieben Sie die Papierquerführung nach innen bis an die Papierkanten<br />
heran.
c. Klappen Sie die Abdeckung <strong>des</strong> Fotofachs nach unten.<br />
Einlegen von Papier im Format DIN A4 o<strong>der</strong> 22 x 28 cm (8,5 x 11 Zoll)<br />
a. Klappen Sie das Ausgabefach nach oben.<br />
Klappen Sie das Ausgabefach nach oben, und schieben Sie die<br />
Papierquerführungen nach außen.<br />
b. Legen Sie Papier ein.<br />
Legen Sie den Papierstapel m<strong>it</strong> <strong>der</strong> schmalen Kante nach vorne und <strong>der</strong> zu<br />
bedruckenden Se<strong>it</strong>e nach unten in das Hauptzufuhrfach ein.<br />
Einlegen von Medien 49<br />
Grundlagen zum Papier
Grundlagen zum Papier<br />
Kap<strong>it</strong>el 5<br />
Schieben Sie den Papierstapel bis zum Anschlag nach vorne.<br />
Schieben Sie die Papierquerführung nach innen bis an die Papierkanten<br />
heran.<br />
c. Klappen Sie das Ausgabefach nach unten.<br />
Klappen Sie das Ausgabefach nach unten, und ziehen Sie die Verlängerung<br />
<strong>des</strong> Fachs ganz heraus. Klappen Sie die Auffangvorrichtung für Papier am<br />
Ende <strong>der</strong> Fachverlängerung heraus.<br />
Hinweis Wenn Sie Papier im Format Legal verwenden, lassen Sie die<br />
Auffangvorrichtung für Papier geschlossen.<br />
Einlegen von Briefumschlägen<br />
a. Klappen Sie das Ausgabefach nach oben.<br />
Klappen Sie das Ausgabefach nach oben, und schieben Sie die<br />
Papierquerführungen nach außen.<br />
50 Grundlagen zum Papier
Nehmen Sie sämtliches Papier aus dem Hauptzufuhrfach.<br />
b. Einlegen von Briefumschlägen<br />
Legen Sie einen o<strong>der</strong> mehrere Umschläge, m<strong>it</strong> den Umschlagklappen nach<br />
links und oben weisend, rechtsbündig in das Hauptzufuhrfach ein.<br />
Schieben Sie den Briefumschlagstapel bis zum Anschlag nach vorne.<br />
Schieben Sie die Papierquerführung nach innen an den Umschlagstapel<br />
heran.<br />
c. Klappen Sie das Ausgabefach nach unten.<br />
2. Zeigen Sie die Animation für dieses Thema an.<br />
Verwandte Themen<br />
„Informationen zum Papier“ auf Se<strong>it</strong>e 51<br />
Informationen zum Papier<br />
Der <strong>HP</strong> <strong>Photosmart</strong> ist für den Betrieb m<strong>it</strong> den meisten Papiertypen ausgelegt. Testen<br />
Sie verschiedene Papiertypen, bevor Sie große Mengen kaufen. Suchen Sie nach einem<br />
Informationen zum Papier 51<br />
Grundlagen zum Papier
Grundlagen zum Papier<br />
Kap<strong>it</strong>el 5<br />
geeigneten Papiertyp, <strong>der</strong> leicht zu beschaffen ist. <strong>HP</strong> Papier ergibt optimale<br />
Druckergebnisse. Beachten Sie außerdem folgende Tipps:<br />
• Vermeiden Sie zu dünnes, glattes o<strong>der</strong> "dehnbares" Papier. Es wird möglicherweise<br />
falsch eingezogen und kann Papierstaus verursachen.<br />
• Bewahren Sie Fotopapier in <strong>der</strong> Originalverpackung in einer wie<strong>der</strong>verschließbaren<br />
Tüte auf einer ebenen Fläche an einem kühlen, trockenen Ort auf. Entnehmen Sie<br />
zum Drucken nur die benötigte Papiermenge. Legen Sie nach dem Drucken ggf. nicht<br />
benötigtes Fotopapier wie<strong>der</strong> in die Tüte zurück.<br />
• Lassen Sie nicht verwendetes Fotopapier niemals im Zufuhrfach liegen. Wenn das<br />
Papier sich wellt, wird die Druckqual<strong>it</strong>ät beeinträchtigt. Gewelltes Papier kann<br />
ebenfalls einen Papierstau verursachen.<br />
• Berühren Sie Fotopapier ausschließlich an den Ecken. Fingerabdrücke auf<br />
Fotopapier können die Druckqual<strong>it</strong>ät min<strong>der</strong>n.<br />
• Verwenden Sie kein stark strukturiertes Papier. Es kann dazu führen, dass Grafiken<br />
o<strong>der</strong> Text nicht richtig gedruckt werden.<br />
• Legen Sie ausschließlich Stapel in das Zufuhrfach ein, die aus einem einhe<strong>it</strong>lichem<br />
Papiertyp in einhe<strong>it</strong>lichem Format bestehen.<br />
• Bewahren Sie gedruckte Fotos unter Glas o<strong>der</strong> in einem Fotoalbum auf, dam<strong>it</strong> die<br />
Farben aufgrund hoher Luftfeuchtigke<strong>it</strong> nicht nach einiger Ze<strong>it</strong> ineinan<strong>der</strong> verlaufen.<br />
52 Grundlagen zum Papier
6 Drucken<br />
NOV<br />
„Dokumente drucken“ auf Se<strong>it</strong>e 53<br />
„Drucken von Fotos“ auf Se<strong>it</strong>e 54<br />
„Drucken eines kreativen Projekts“ auf Se<strong>it</strong>e 61<br />
„Drucken einer Webse<strong>it</strong>e“ auf Se<strong>it</strong>e 67<br />
„Drucken von Formularen und Vorlagen (Schnellformulare)“ auf Se<strong>it</strong>e 67<br />
„Drucken von beliebigem Standort“ auf Se<strong>it</strong>e 72<br />
„Drucken aus dem Web ohne Computer“ auf Se<strong>it</strong>e 74<br />
Verwandte Themen<br />
• „Einlegen von Medien“ auf Se<strong>it</strong>e 48<br />
• „Empfohlenes Papier für den Fotodruck“ auf Se<strong>it</strong>e 45<br />
• „Empfohlenes Papier für den Druck“ auf Se<strong>it</strong>e 46<br />
Dokumente drucken<br />
Die meisten Druckeinstellungen werden automatisch von <strong>der</strong> Anwendung festgelegt. Sie<br />
müssen die Einstellungen nur dann manuell än<strong>der</strong>n, wenn Sie die Druckqual<strong>it</strong>ät än<strong>der</strong>n,<br />
auf bestimmten Papier- bzw. Folientyp drucken o<strong>der</strong> spezielle Funktionen verwenden<br />
möchten.<br />
So drucken Sie von einer Softwareanwendung aus:<br />
1. Vergewissern Sie sich, dass sich Papier im Zufuhrfach befindet.<br />
2. Klicken Sie in Ihrer Anwendung im Menü Datei auf Drucken.<br />
3. Vergewissern Sie sich, dass das Produkt als Drucker ausgewählt ist.<br />
Drucken 53<br />
Drucken<br />
Kap<strong>it</strong>el 6<br />
4. Wenn Sie Einstellungen än<strong>der</strong>n möchten, klicken Sie auf die Schaltfläche zum Öffnen<br />
<strong>des</strong> Dialogfensters Eigenschaften.<br />
Je nach Softwareprogramm heißt diese Schaltfläche Eigenschaften, Optionen,<br />
Druckereinrichtung, Drucker o<strong>der</strong> Voreinstellungen.<br />
Hinweis Beim Drucken eines Fotos müssen Sie die Optionen für das jeweilige<br />
Fotopapier und die Fotooptimierung auswählen.<br />
5. Legen Sie die gewünschten Optionen für Ihren Druckauftrag auf den Registerkarten<br />
Erwe<strong>it</strong>ert, Druckbefehle, Funktionen und Farbe fest.<br />
Tipp Sie können die geeigneten Optionen für Ihren Druckauftrag auf einfache<br />
Weise festlegen, indem Sie auf <strong>der</strong> Registerkarte Druckbefehle einen<br />
vordefinierten Druckauftrag auswählen. Klicken Sie in <strong>der</strong> Liste Druckbefehle auf<br />
die gewünschte Druckaufgabe. Die Standardeinstellungen für diesen<br />
Druckauftragstyp sind festgelegt und auf <strong>der</strong> Registerkarte Druckbefehle<br />
zusammengefasst. Falls erfor<strong>der</strong>lich, können Sie die Einstellungen hier anpassen<br />
und Ihre angepassten Einstellungen als neuen Druckbefehl speichern. Wählen<br />
Sie einen Druckbefehl aus, und klicken Sie auf Speichern unter, um diesen zu<br />
speichern. Wählen Sie einen Befehl aus, und klicken Sie auf Löschen, um den<br />
Druckbefehl zu löschen.<br />
6. Klicken Sie auf OK, um das Dialogfenster Eigenschaften zu schließen.<br />
7. Klicken Sie auf Drucken bzw. OK, um den Druckauftrag zu starten.<br />
Verwandte Themen<br />
• „Empfohlenes Papier für den Druck“ auf Se<strong>it</strong>e 46<br />
• „Einlegen von Medien“ auf Se<strong>it</strong>e 48<br />
• „Anzeigen <strong>der</strong> Druckauflösung“ auf Se<strong>it</strong>e 69<br />
• „Verwenden von Druckaufgaben“ auf Se<strong>it</strong>e 69<br />
• „Festlegen <strong>der</strong> Standard-Druckeinstellungen“ auf Se<strong>it</strong>e 70<br />
• „Stoppen <strong>des</strong> aktuellen Auftrags“ auf Se<strong>it</strong>e 255<br />
Drucken von Fotos<br />
• „Drucken von auf dem Computer gespeicherten Fotos“ auf Se<strong>it</strong>e 54<br />
• „Drucken von Fotos von einer Speicherkarte o<strong>der</strong> einem USB-Speichergerät“<br />
auf Se<strong>it</strong>e 56<br />
Drucken von auf dem Computer gespeicherten Fotos<br />
54 Drucken<br />
So drucken Sie ein Foto auf Fotopapier:<br />
1. Legen Sie Papier im Format 13 x 18 cm (5 x 7 Zoll) in das Fotofach o<strong>der</strong><br />
großformatiges Papier in das Hauptzufuhrfach ein.<br />
2. Schieben Sie die Papierquerführung nach innen bis an die Papierkanten heran.<br />
3. Klicken Sie in Ihrer Anwendung im Menü Datei auf Drucken.<br />
4. Vergewissern Sie sich, dass das Produkt als Drucker ausgewählt ist.
5. Klicken Sie auf die Schaltfläche zum Öffnen <strong>des</strong> Dialogfensters Eigenschaften.<br />
Je nach Softwareprogramm heißt diese Schaltfläche Eigenschaften, Optionen,<br />
Druckereinrichtung, Drucker o<strong>der</strong> Voreinstellungen.<br />
6. Klicken Sie auf die Registerkarte Funktionen.<br />
7. Wählen Sie im Bereich Grundeinstellungen in <strong>der</strong> Dropdown-Liste Papiertyp die<br />
Option Mehr aus. Wählen Sie anschließend den entsprechenden Fotopapiertyp aus.<br />
8. Wählen Sie im Bereich Größenän<strong>der</strong>ungsoptionen in <strong>der</strong> Dropdown-Liste<br />
Papierformat die Option Mehr aus. Wählen Sie anschließend das entsprechende<br />
Papierformat aus.<br />
Sind Papierformat und Papiertyp nicht kompatibel, zeigt die Software <strong>des</strong> Produkts<br />
eine Warnung an und ermöglicht die Auswahl eines an<strong>der</strong>en Typs/Formats.<br />
9. (Optional) Aktivieren Sie das Kontrollkästchen Randloser Druck, wenn dies nicht<br />
bere<strong>it</strong>s geschehen ist.<br />
Sind Papierformat und Papiertyp für den randlosen Druck nicht kompatibel, zeigt die<br />
Software <strong>des</strong> Produkts eine Warnung an und ermöglicht die Auswahl eines an<strong>der</strong>en<br />
Typs/Formats.<br />
10. Wählen Sie im Bereich Grundeinstellungen in <strong>der</strong> Dropdown-Liste Druckqual<strong>it</strong>ät<br />
eine hohe Druckqual<strong>it</strong>ät (beispielsweise Optimal) aus.<br />
Hinweis Sie können die Einstellung Maximale Auflösung bei unterstützten<br />
Fotopapiertypen verwenden, um die größtmögliche Auflösung (in dpi) zu erzielen.<br />
Wenn die Option Maximale Auflösung nicht in <strong>der</strong> Dropdown-Liste<br />
„Druckqual<strong>it</strong>ät“ aufgeführt ist, können Sie diese über die Registerkarte<br />
Erwe<strong>it</strong>ert aktivieren. We<strong>it</strong>ere Informationen hierzu finden Sie unter „Drucken m<strong>it</strong><br />
maximaler Auflösung“ auf Se<strong>it</strong>e 68.<br />
11. Klicken Sie im Bereich <strong>HP</strong> Real Life Technologies auf die Dropdown-Liste<br />
Fotonachbearbe<strong>it</strong>ung, und wählen Sie eine <strong>der</strong> folgenden Einstellungen aus:<br />
• Aus: Die Nachbearbe<strong>it</strong>ungsfunktionen <strong>der</strong> <strong>HP</strong> Real Life Technologies werden<br />
nicht auf das Bild angewendet.<br />
• Grundlegend: verbessert Bil<strong>der</strong> m<strong>it</strong> geringer Auflösung; die Bildschärfe wird<br />
mo<strong>der</strong>at angepasst.<br />
12. Klicken Sie auf OK, um zum Dialogfenster Eigenschaften zurückzukehren.<br />
13. Klicken Sie auf OK und anschließend im Dialogfenster Drucken auf Drucken o<strong>der</strong><br />
OK.<br />
Verwandte Themen<br />
• „Empfohlenes Papier für den Fotodruck“ auf Se<strong>it</strong>e 45<br />
• „Einlegen von Medien“ auf Se<strong>it</strong>e 48<br />
• „Drucken m<strong>it</strong> maximaler Auflösung“ auf Se<strong>it</strong>e 68<br />
• „Anzeigen <strong>der</strong> Druckauflösung“ auf Se<strong>it</strong>e 69<br />
• „Verwenden von Druckaufgaben“ auf Se<strong>it</strong>e 69<br />
• „Festlegen <strong>der</strong> Standard-Druckeinstellungen“ auf Se<strong>it</strong>e 70<br />
• „Stoppen <strong>des</strong> aktuellen Auftrags“ auf Se<strong>it</strong>e 255<br />
Drucken von Fotos 55<br />
Drucken<br />
Kap<strong>it</strong>el 6<br />
Drucken von Fotos von einer Speicherkarte o<strong>der</strong> einem USB-Speichergerät<br />
1. Führen Sie eine <strong>der</strong> folgenden Optionen aus:<br />
56 Drucken<br />
Drucken von Einzelfotos auf kleinformatigem Papier<br />
a. Legen Sie Papier ein.<br />
Legen Sie Fotopapier im Format 13 x 18 cm (5 x 7 Zoll) in das Fotofach ein.<br />
b. Setzen Sie ein Speichermedium ein.
1 Memory Stick, Memory Stick Pro, Memory Stick Select, Memory Stick Magic Gate,<br />
Memory Stick Duo o<strong>der</strong> Pro Duo (Adapter erfor<strong>der</strong>lich), Memory Stick Pro-HG Duo<br />
(Adapter erfor<strong>der</strong>lich) o<strong>der</strong> Memory Stick Micro (Adapter erfor<strong>der</strong>lich)<br />
2 MultiMediaCard (MMC), MMC Plus, Secure MultiMedia Card, MMC Mobile (RS-MMC;<br />
Adapter erfor<strong>der</strong>lich), Secure Dig<strong>it</strong>al (SD), Secure Dig<strong>it</strong>al Mini (Adapter erfor<strong>der</strong>lich),<br />
Secure Dig<strong>it</strong>al High Capac<strong>it</strong>y (SDHC), TransFlash MicroSD Card (Adapter<br />
erfor<strong>der</strong>lich) o<strong>der</strong> xD-Picture Karte<br />
3 CompactFlash (CF) Typ I und II<br />
4 USB-Anschluss an <strong>der</strong> Vor<strong>der</strong>se<strong>it</strong>e: Für Dig<strong>it</strong>alkameras und herausnehmbare<br />
Laufwerke<br />
c. Wählen Sie ein Foto aus.<br />
Markieren Sie Anz./druck., und drücken Sie OK.<br />
Markieren Sie das Foto, und drücken Sie OK.<br />
Erhöhen Sie die Anzahl an Expemplaren/Kopien, und drücken Sie OK.<br />
Drücken Sie OK, um eine Vorschau <strong>des</strong> Druckauftrags anzuzeigen.<br />
d. Drucken Sie das Foto.<br />
Drücken Sie FOTOS DRUCKEN.<br />
Drucken von Einzelfotos auf großformatigem Papier<br />
a. Legen Sie Papier ein.<br />
Legen Sie großformatiges Papier in das Hauptzufuhrfach ein.<br />
Drucken von Fotos 57<br />
Drucken<br />
Kap<strong>it</strong>el 6<br />
58 Drucken<br />
b. Setzen Sie ein Speichermedium ein.<br />
1 Memory Stick, Memory Stick Pro, Memory Stick Select, Memory Stick Magic Gate,<br />
Memory Stick Duo o<strong>der</strong> Pro Duo (Adapter erfor<strong>der</strong>lich), Memory Stick Pro-HG Duo<br />
(Adapter erfor<strong>der</strong>lich) o<strong>der</strong> Memory Stick Micro (Adapter erfor<strong>der</strong>lich)<br />
2 MultiMediaCard (MMC), MMC Plus, Secure MultiMedia Card, MMC Mobile (RS-MMC;<br />
Adapter erfor<strong>der</strong>lich), Secure Dig<strong>it</strong>al (SD), Secure Dig<strong>it</strong>al Mini (Adapter erfor<strong>der</strong>lich),<br />
Secure Dig<strong>it</strong>al High Capac<strong>it</strong>y (SDHC), TransFlash MicroSD Card (Adapter<br />
erfor<strong>der</strong>lich) o<strong>der</strong> xD-Picture Karte<br />
3 CompactFlash (CF) Typ I und II<br />
4 USB-Anschluss an <strong>der</strong> Vor<strong>der</strong>se<strong>it</strong>e: Für Dig<strong>it</strong>alkameras und herausnehmbare<br />
Laufwerke<br />
c. Wählen Sie ein Foto aus.<br />
Markieren Sie Anz./druck., und drücken Sie OK.<br />
Markieren Sie das Foto, und drücken Sie OK.<br />
Erhöhen Sie die Anzahl an Expemplaren/Kopien, und drücken Sie OK.
d. Än<strong>der</strong>n Sie das Se<strong>it</strong>enlayout.<br />
Drücken Sie OK, um eine Vorschau <strong>des</strong> Druckauftrags anzuzeigen.<br />
Drücken Sie Menü, um die Druckeinstellungen zu än<strong>der</strong>n.<br />
Markieren Sie Layout, und drücken Sie OK.<br />
Markieren Sie Randlos, A4, und drücken Sie OK.<br />
Drücken Sie Zurück.<br />
e. Drucken Sie das Foto.<br />
Drücken Sie FOTOS DRUCKEN.<br />
Drucken von mehreren Fotos auf großformatigem Papier<br />
a. Legen Sie Papier ein.<br />
Legen Sie großformatiges Papier in das Hauptzufuhrfach ein.<br />
b. Setzen Sie ein Speichermedium ein.<br />
Drucken von Fotos 59<br />
Drucken<br />
Kap<strong>it</strong>el 6<br />
60 Drucken<br />
1 Memory Stick, Memory Stick Pro, Memory Stick Select, Memory Stick Magic Gate,<br />
Memory Stick Duo o<strong>der</strong> Pro Duo (Adapter erfor<strong>der</strong>lich), Memory Stick Pro-HG Duo<br />
(Adapter erfor<strong>der</strong>lich) o<strong>der</strong> Memory Stick Micro (Adapter erfor<strong>der</strong>lich)<br />
2 MultiMediaCard (MMC), MMC Plus, Secure MultiMedia Card, MMC Mobile (RS-MMC;<br />
Adapter erfor<strong>der</strong>lich), Secure Dig<strong>it</strong>al (SD), Secure Dig<strong>it</strong>al Mini (Adapter erfor<strong>der</strong>lich),<br />
Secure Dig<strong>it</strong>al High Capac<strong>it</strong>y (SDHC), TransFlash MicroSD Card (Adapter<br />
erfor<strong>der</strong>lich) o<strong>der</strong> xD-Picture Karte<br />
3 CompactFlash (CF) Typ I und II<br />
4 USB-Anschluss an <strong>der</strong> Vor<strong>der</strong>se<strong>it</strong>e: Für Dig<strong>it</strong>alkameras und herausnehmbare<br />
Laufwerke<br />
c. Wählen Sie ein Foto aus.<br />
Markieren Sie Anz./druck., und drücken Sie OK.<br />
Markieren Sie das Foto, und drücken Sie OK.<br />
Erhöhen Sie die Anzahl an Expemplaren/Kopien, und drücken Sie OK.<br />
d. Än<strong>der</strong>n Sie das Se<strong>it</strong>enlayout.<br />
Drücken Sie OK, um eine Vorschau <strong>des</strong> Druckauftrags anzuzeigen.<br />
Drücken Sie Menü, um die Druckeinstellungen zu än<strong>der</strong>n.<br />
Markieren Sie Layout, und drücken Sie OK.<br />
Markieren Sie 10 x 15 auf DIN A4, und drücken Sie OK.<br />
Drücken Sie Zurück.<br />
e. Drucken Sie das Foto.<br />
Drücken Sie FOTOS DRUCKEN.<br />
2. Zeigen Sie die Animation für dieses Thema an.
Verwandte Themen<br />
• „Empfohlenes Papier für den Fotodruck“ auf Se<strong>it</strong>e 45<br />
• „Bearbe<strong>it</strong>en von Fotos vor dem Druck“ auf Se<strong>it</strong>e 71<br />
• „Stoppen <strong>des</strong> aktuellen Auftrags“ auf Se<strong>it</strong>e 255<br />
Drucken eines kreativen Projekts<br />
1. Führen Sie eine <strong>der</strong> folgenden Optionen aus:<br />
Drucken von Albumse<strong>it</strong>en<br />
a. Legen Sie Papier ein.<br />
Legen Sie Fotopapier im Format 13 x 18 cm (5 x 7 Zoll) in das Fotofach o<strong>der</strong><br />
großfomatiges Papier in das Hauptzufuhrfach ein.<br />
b. Setzen Sie ein Speichermedium ein.<br />
1 Memory Stick, Memory Stick Pro, Memory Stick Select, Memory Stick Magic Gate,<br />
Memory Stick Duo o<strong>der</strong> Pro Duo (Adapter erfor<strong>der</strong>lich), Memory Stick Pro-HG Duo<br />
(Adapter erfor<strong>der</strong>lich) o<strong>der</strong> Memory Stick Micro (Adapter erfor<strong>der</strong>lich)<br />
2 MultiMediaCard (MMC), MMC Plus, Secure MultiMedia Card, MMC Mobile (RS-MMC;<br />
Adapter erfor<strong>der</strong>lich), Secure Dig<strong>it</strong>al (SD), Secure Dig<strong>it</strong>al Mini (Adapter erfor<strong>der</strong>lich),<br />
Secure Dig<strong>it</strong>al High Capac<strong>it</strong>y (SDHC), TransFlash MicroSD Card (Adapter<br />
erfor<strong>der</strong>lich) o<strong>der</strong> xD-Picture Karte<br />
3 CompactFlash (CF) Typ I und II<br />
4 Vor<strong>der</strong>er USB-Anschluss für Dig<strong>it</strong>alkameras und herausnehmbare Laufwerke<br />
Drucken eines kreativen Projekts 61<br />
Drucken<br />
Kap<strong>it</strong>el 6<br />
62 Drucken<br />
c. Wählen Sie den Projekttyp aus.<br />
Markieren Sie Erstell., und drücken Sie OK.<br />
Markieren Sie Albumse<strong>it</strong>en, und drücken Sie OK.<br />
d. Befolgen Sie die Anweisungen.<br />
Panoramafotos drucken<br />
a. Legen Sie Papier ein.<br />
Legen Sie Panoramapapier im Format 10 x 30 cm (4 x 12 Zoll) in das<br />
Hauptzufuhrfach ein.<br />
b. Setzen Sie ein Speichermedium ein.
1 Memory Stick, Memory Stick Pro, Memory Stick Select, Memory Stick Magic Gate,<br />
Memory Stick Duo o<strong>der</strong> Pro Duo (Adapter erfor<strong>der</strong>lich), Memory Stick Pro-HG Duo<br />
(Adapter erfor<strong>der</strong>lich) o<strong>der</strong> Memory Stick Micro (Adapter erfor<strong>der</strong>lich)<br />
2 MultiMediaCard (MMC), MMC Plus, Secure MultiMedia Card, MMC Mobile (RS-MMC;<br />
Adapter erfor<strong>der</strong>lich), Secure Dig<strong>it</strong>al (SD), Secure Dig<strong>it</strong>al Mini (Adapter erfor<strong>der</strong>lich),<br />
Secure Dig<strong>it</strong>al High Capac<strong>it</strong>y (SDHC), TransFlash MicroSD Card (Adapter<br />
erfor<strong>der</strong>lich) o<strong>der</strong> xD-Picture Karte<br />
3 CompactFlash (CF) Typ I und II<br />
4 USB-Anschluss an <strong>der</strong> Vor<strong>der</strong>se<strong>it</strong>e: Für Dig<strong>it</strong>alkameras und herausnehmbare<br />
Laufwerke<br />
c. Wählen Sie den Projekttyp aus.<br />
Markieren Sie Erstell., und drücken Sie OK.<br />
Markieren Sie Panoramadrucke, und drücken Sie OK.<br />
d. Wählen Sie ein Foto aus.<br />
Markieren Sie das Foto, und drücken Sie OK.<br />
Erhöhen Sie die Anzahl an Expemplaren/Kopien, und drücken Sie OK.<br />
Drücken Sie OK, um eine Vorschau <strong>des</strong> Druckauftrags anzuzeigen.<br />
e. Drucken Sie das Foto.<br />
Drücken Sie FOTOS DRUCKEN.<br />
Drucken von Fotos im Brieftaschenformat<br />
a. Legen Sie Papier ein.<br />
Legen Sie Fotopapier im Format 13 x 18 cm (5 x 7 Zoll) in das Fotofach o<strong>der</strong><br />
großfomatiges Papier in das Hauptzufuhrfach ein.<br />
b. Setzen Sie ein Speichermedium ein.<br />
Drucken eines kreativen Projekts 63<br />
Drucken<br />
Kap<strong>it</strong>el 6<br />
64 Drucken<br />
1 Memory Stick, Memory Stick Pro, Memory Stick Select, Memory Stick Magic Gate,<br />
Memory Stick Duo o<strong>der</strong> Pro Duo (Adapter erfor<strong>der</strong>lich), Memory Stick Pro-HG Duo<br />
(Adapter erfor<strong>der</strong>lich) o<strong>der</strong> Memory Stick Micro (Adapter erfor<strong>der</strong>lich)<br />
2 MultiMediaCard (MMC), MMC Plus, Secure MultiMedia Card, MMC Mobile (RS-MMC;<br />
Adapter erfor<strong>der</strong>lich), Secure Dig<strong>it</strong>al (SD), Secure Dig<strong>it</strong>al Mini (Adapter erfor<strong>der</strong>lich),<br />
Secure Dig<strong>it</strong>al High Capac<strong>it</strong>y (SDHC), TransFlash MicroSD Card (Adapter<br />
erfor<strong>der</strong>lich) o<strong>der</strong> xD-Picture Karte<br />
3 CompactFlash (CF) Typ I und II<br />
4 USB-Anschluss an <strong>der</strong> Vor<strong>der</strong>se<strong>it</strong>e: Für Dig<strong>it</strong>alkameras und herausnehmbare<br />
Laufwerke<br />
c. Wählen Sie den Projekttyp aus.<br />
Markieren Sie Erstell., und drücken Sie OK.<br />
Markieren Sie Fotos f. d. Brieftasche, und drücken Sie OK.<br />
d. Befolgen Sie die Anweisungen.<br />
Drucken von Passfotos<br />
a. Legen Sie Papier ein.<br />
Legen Sie Fotopapier im Format 13 x 18 cm (5 x 7 Zoll) in das Fotofach o<strong>der</strong><br />
großfomatiges Papier in das Hauptzufuhrfach ein.<br />
b. Setzen Sie ein Speichermedium ein.
1 Memory Stick, Memory Stick Pro, Memory Stick Select, Memory Stick Magic Gate,<br />
Memory Stick Duo o<strong>der</strong> Pro Duo (Adapter erfor<strong>der</strong>lich), Memory Stick Pro-HG Duo<br />
(Adapter erfor<strong>der</strong>lich) o<strong>der</strong> Memory Stick Micro (Adapter erfor<strong>der</strong>lich)<br />
2 MultiMediaCard (MMC), MMC Plus, Secure MultiMedia Card, MMC Mobile (RS-MMC;<br />
Adapter erfor<strong>der</strong>lich), Secure Dig<strong>it</strong>al (SD), Secure Dig<strong>it</strong>al Mini (Adapter erfor<strong>der</strong>lich),<br />
Secure Dig<strong>it</strong>al High Capac<strong>it</strong>y (SDHC), TransFlash MicroSD Card (Adapter<br />
erfor<strong>der</strong>lich) o<strong>der</strong> xD-Picture Karte<br />
3 CompactFlash (CF) Typ I und II<br />
4 USB-Anschluss an <strong>der</strong> Vor<strong>der</strong>se<strong>it</strong>e: Für Dig<strong>it</strong>alkameras und herausnehmbare<br />
Laufwerke<br />
c. Wählen Sie den Projekttyp aus.<br />
Markieren Sie Erstell., und drücken Sie OK.<br />
Markieren Sie Passfotos, und drücken Sie OK.<br />
d. Befolgen Sie die Anweisungen.<br />
Erstellen von Abzügen von Fotos<br />
a. Legen Sie ein Original ein.<br />
Klappen Sie die Abdeckung <strong>des</strong> Produkts auf.<br />
Drucken eines kreativen Projekts 65<br />
Drucken<br />
Kap<strong>it</strong>el 6<br />
66 Drucken<br />
Legen Sie das Original m<strong>it</strong> <strong>der</strong> bedruckten Se<strong>it</strong>e nach unten so auf das<br />
Vorlagenglas, dass es vorne rechts anliegt.<br />
Schließen Sie die Abdeckung.<br />
b. Legen Sie Papier ein.<br />
Legen Sie Fotopapier im Format 13 x 18 cm (5 x 7 Zoll) in das Fotofach o<strong>der</strong><br />
großfomatiges Papier in das Hauptzufuhrfach ein.<br />
c. Wählen Sie den Projekttyp aus.<br />
Markieren Sie Erstell., und drücken Sie OK.<br />
Markieren Sie Scannen und Abzüge drucken, und drücken Sie FOTOS<br />
DRUCKEN.<br />
2. Zeigen Sie die Animation für dieses Thema an.<br />
Verwandte Themen<br />
• „Empfohlenes Papier für den Druck“ auf Se<strong>it</strong>e 46<br />
• „Bearbe<strong>it</strong>en von Fotos vor dem Druck“ auf Se<strong>it</strong>e 71<br />
• „Stoppen <strong>des</strong> aktuellen Auftrags“ auf Se<strong>it</strong>e 255
Drucken einer Webse<strong>it</strong>e<br />
Sie können m<strong>it</strong> dem Webbrowser auf Ihrem Computer eine Webse<strong>it</strong>e auf dem<br />
<strong>HP</strong> <strong>Photosmart</strong> drucken.<br />
Wenn Sie Internet Explorer (6.0 o<strong>der</strong> höher) o<strong>der</strong> Firefox (2.0 o<strong>der</strong> höher) nutzen, können<br />
Sie <strong>HP</strong> Smart Web Printing verwenden, um eine Funktion zum einfachen und<br />
vorhersehbaren Druck von Webse<strong>it</strong>en m<strong>it</strong> präziser Steuerung <strong>der</strong> zu druckenden<br />
Bereiche und <strong>der</strong> gewünschten Druckausgabe zu erhalten. Sie können über die<br />
Symbolleiste <strong>des</strong> Internet Explorers auf <strong>HP</strong> Smart Web Printing zugreifen. We<strong>it</strong>ere<br />
Informationen zu <strong>HP</strong> Smart Web Printing finden Sie in <strong>der</strong> m<strong>it</strong>gelieferten Hilfedatei.<br />
So drucken Sie eine Webse<strong>it</strong>e:<br />
1. Vergewissern Sie sich, dass sich Papier im Hauptzufuhrfach befindet.<br />
2. Klicken Sie im Menü Datei Ihres Webbrowsers auf Drucken.<br />
Das Dialogfenster Drucken wird angezeigt.<br />
3. Vergewissern Sie sich, dass das Produkt als Drucker ausgewählt ist.<br />
4. Sofern <strong>der</strong> Webbrowser es zulässt, wählen Sie auf <strong>der</strong> Webse<strong>it</strong>e die Objekte aus, die<br />
Sie drucken möchten.<br />
Klicken Sie z. B. im Internet Explorer auf die Registerkarte Optionen, und wählen Sie<br />
z. B. Optionen wie Wie in <strong>der</strong> Bildschirmansicht, Nur den markierten Frame und<br />
Alle durch Links verbundenen Dokumente drucken aus.<br />
5. Klicken Sie auf Drucken bzw. OK, um die Webse<strong>it</strong>e zu drucken.<br />
Tipp Sie müssen als Ausrichtung Querformat festlegen, dam<strong>it</strong> die Webse<strong>it</strong>en richtig<br />
ausgedruckt werden.<br />
Drucken von Formularen und Vorlagen (Schnellformulare)<br />
Zum <strong>HP</strong> <strong>Photosmart</strong> gehören integrierte Vorlagen, m<strong>it</strong> <strong>der</strong>en Hilfe Sie allgemeine<br />
Formulare auf Normalpapier im Format Letter o<strong>der</strong> A4 drucken können. Dazu zählen<br />
liniertes Notizenpapier m<strong>it</strong> geringen o<strong>der</strong> großen Abständen zwischen den Linien,<br />
Grafikpapier, Aufgabenlisten, Kalen<strong>der</strong> (nur bei bestimmten Modellen) und Notenblätter.<br />
Sie können auch interessante Spiele wie Punkte und Labyrinthe drucken, die je<strong>des</strong> Mal<br />
ein an<strong>der</strong>es Muster haben.<br />
So drucken Sie Formulare über das Bedienfeld:<br />
1. Vergewissern Sie sich, dass sich Papier im Zufuhrfach befindet.<br />
2. Drücken Sie Apps.<br />
3. Markieren Sie m<strong>it</strong> <strong>der</strong> Pfeiltaste die Option Schnellformulare, und drücken Sie dann<br />
OK.<br />
4. Drücken Sie die Pfeiltaste nach unten, um das zu druckende Formular zu markieren,<br />
und drücken Sie dann OK.<br />
Drucken von Formularen und Vorlagen (Schnellformulare) 67<br />
Drucken<br />
Kap<strong>it</strong>el 6<br />
5. Sobald Sie dazu aufgefor<strong>der</strong>t werden, wählen Sie den Typ <strong>des</strong> zu druckenden<br />
Formulars aus.<br />
6. Drücken Sie die Pfeiltaste nach oben, um die Anzahl <strong>der</strong> Kopien bis zum Maximalwert<br />
zu erhöhen, und drücken Sie dann OK.<br />
Drucken m<strong>it</strong> maximaler Auflösung<br />
68 Drucken<br />
Verwenden Sie den Modus m<strong>it</strong> maximaler Auflösung (in dpi), um hochwertige und<br />
gestochen scharfe Bil<strong>der</strong> zu drucken.<br />
Dieser Modus ist vor allem bei Bil<strong>der</strong>n m<strong>it</strong> hoher Qual<strong>it</strong>ät (z. B. dig<strong>it</strong>alen Fotos) von Vorteil.<br />
Wenn Sie die Einstellung für die maximale Auflösung auswählen, wird in <strong>der</strong><br />
Druckersoftware die vom <strong>HP</strong> <strong>Photosmart</strong> verwendete optimierte Auflösung (in dpi)<br />
angezeigt. Das Drucken m<strong>it</strong> maximaler Auflösung wird nur bei folgenden Papiertypen<br />
unterstützt:<br />
• <strong>HP</strong> Premium Plus Fotopapier<br />
• <strong>HP</strong> Premium Fotopapier<br />
• <strong>HP</strong> Advanced Fotopapier<br />
• Hagaki-Karten (Foto)<br />
Das Drucken m<strong>it</strong> maximaler Auflösung dauert länger als m<strong>it</strong> den an<strong>der</strong>en<br />
Qual<strong>it</strong>ätseinstellungen, und es wird sehr viel Festplattenspeicher benötigt.<br />
So drucken Sie m<strong>it</strong> maximaler Auflösung:<br />
1. Vergewissern Sie sich, dass sich Papier im Zufuhrfach befindet.<br />
2. Klicken Sie in Ihrer Anwendung im Menü Datei auf Drucken.<br />
3. Vergewissern Sie sich, dass das Produkt als Drucker ausgewählt ist.<br />
4. Klicken Sie auf die Schaltfläche zum Öffnen <strong>des</strong> Dialogfensters Eigenschaften.<br />
Je nach Softwareprogramm heißt diese Schaltfläche Eigenschaften, Optionen,<br />
Druckereinrichtung, Drucker o<strong>der</strong> Voreinstellungen.<br />
5. Klicken Sie auf die Registerkarte Erwe<strong>it</strong>ert.<br />
6. Aktivieren Sie im Bereich Funktionen das Kontrollkästchen Maximale Auflösung<br />
aktivieren.<br />
7. Klicken Sie auf die Registerkarte Funktionen.<br />
8. Klicken Sie in <strong>der</strong> Dropdown-Liste Papiertyp auf Sonstige, und wählen Sie dann den<br />
entsprechenden Fotopapiertyp aus.<br />
9. Klicken Sie in <strong>der</strong> Dropdown-Liste Druckqual<strong>it</strong>ät auf Maximale Auflösung.<br />
Hinweis Klicken Sie auf Auflösung, um die Auflösung in dpi festzustellen, m<strong>it</strong><br />
<strong>der</strong> <strong>der</strong> Drucker basierend auf den Einstellungen für Papiertyp und Druckqual<strong>it</strong>ät<br />
druckt.<br />
10. Wählen Sie nach Bedarf we<strong>it</strong>ere Druckeinstellungen aus, und klicken Sie dann auf<br />
OK.<br />
Verwandte Themen<br />
„Anzeigen <strong>der</strong> Druckauflösung“ auf Se<strong>it</strong>e 69
Anzeigen <strong>der</strong> Druckauflösung<br />
In <strong>der</strong> Druckersoftware wird die Druckauflösung in dpi (dots per inch, Punkte pro Zoll)<br />
angezeigt. Die Auflösung variiert je nach dem ausgewählten Papiertyp und <strong>der</strong><br />
Druckqual<strong>it</strong>ät.<br />
So zeigen Sie die Druckauflösung an:<br />
1. Vergewissern Sie sich, dass sich Papier im Zufuhrfach befindet.<br />
2. Klicken Sie in Ihrer Anwendung im Menü Datei auf Drucken.<br />
3. Vergewissern Sie sich, dass das Produkt als Drucker ausgewählt ist.<br />
4. Klicken Sie auf die Schaltfläche zum Öffnen <strong>des</strong> Dialogfensters Eigenschaften.<br />
Je nach Softwareprogramm heißt diese Schaltfläche Eigenschaften, Optionen,<br />
Druckereinrichtung, Drucker o<strong>der</strong> Voreinstellungen.<br />
5. Klicken Sie auf die Registerkarte Funktionen.<br />
6. Wählen Sie in <strong>der</strong> Dropdown-Liste Papiertyp den eingelegten Papiertyp aus.<br />
7. Klicken Sie in <strong>der</strong> Dropdown-Liste Druckqual<strong>it</strong>ät auf die gewünschte<br />
Druckqual<strong>it</strong>ätseinstellung.<br />
8. Klicken Sie auf die Schaltfläche Auflösung, um die ausgewählte Kombination aus<br />
Druckauflösung in dpi für den Papiertyp und die Druckqual<strong>it</strong>ät anzuzeigen.<br />
Verwenden von Druckaufgaben<br />
M<strong>it</strong>hilfe von Druckaufgaben können Sie häufig benötigte Druckeinstellungen für Ihre<br />
Druckaufträge verwenden. In <strong>der</strong> Druckersoftware stehen in <strong>der</strong> Liste "Druckaufgaben"<br />
spezielle Aufgaben für verschiedene Zwecke zur Verfügung.<br />
Hinweis Wenn Sie eine Druckaufgabe auswählen, werden die entsprechenden<br />
Druckeinstellungen automatisch angezeigt. Sie können diese unverän<strong>der</strong>t lassen, sie<br />
än<strong>der</strong>n o<strong>der</strong> eigene Druckaufgaben für die am häufigsten ausgeführten<br />
Druckaufträge erstellen.<br />
M<strong>it</strong> den Aufgaben auf <strong>der</strong> Registerkarte "Druckaufgaben" können Sie folgende<br />
Operationen durchführen:<br />
• Allgemeines normales Drucken: Dient zum schnellen Drucken von Dokumenten.<br />
• Fotodruck – randlos: Bedrucken von <strong>HP</strong> Fotopapier im Format 10 x 15 cm und 13<br />
x 18 cm ohne jeglichen oberen, unteren und se<strong>it</strong>lichen Rand.<br />
• Papiersparen<strong>der</strong> Druck: Drucken von beidse<strong>it</strong>igen Dokumenten m<strong>it</strong> mehreren<br />
Se<strong>it</strong>en auf demselben Blatt, um den Papierverbrauch zu senken.<br />
• Fotodruck – m<strong>it</strong> weißem Rand: Drucken von Fotos m<strong>it</strong> einem weißen Rand entlang<br />
<strong>der</strong> Kanten.<br />
• Schnelles Drucken (Sparbetrieb): Schnelles Erstellen von Ausdrucken in<br />
Entwurfsqual<strong>it</strong>ät.<br />
• Drucken von Präsentationen: Drucken von qual<strong>it</strong>ativ hochwertigen Dokumenten<br />
wie Briefen und Transparentfolien.<br />
• Beidse<strong>it</strong>iges Drucken (Duplex): Beidse<strong>it</strong>iges Bedrucken m<strong>it</strong> dem <strong>HP</strong> <strong>Photosmart</strong>.<br />
Verwenden von Druckaufgaben 69<br />
Drucken<br />
Kap<strong>it</strong>el 6<br />
So erstellen Sie eine Druckaufgabe:<br />
1. Klicken Sie in Ihrer Anwendung im Menü Datei auf Drucken.<br />
2. Vergewissern Sie sich, dass das Produkt als Drucker ausgewählt ist.<br />
3. Klicken Sie auf die Schaltfläche zum Öffnen <strong>des</strong> Dialogfensters Eigenschaften.<br />
Je nach Softwareprogramm heißt diese Schaltfläche Eigenschaften, Optionen,<br />
Druckereinrichtung, Drucker o<strong>der</strong> Voreinstellungen.<br />
4. Klicken Sie auf die Registerkarte Druckaufgaben.<br />
5. Klicken Sie in <strong>der</strong> Liste Druckaufgaben auf den gewünschten Eintrag.<br />
Die Druckeinstellungen für die ausgewählte Druckaufgabe werden angezeigt.<br />
6. Nehmen Sie die gewünschten Än<strong>der</strong>ungen vor.<br />
7. Klicken Sie auf Speichern unter, und geben Sie einen Namen für die neue<br />
Druckaufgabe ein. Klicken Sie danach auf Speichern.<br />
Die Druckaufgabe wird dann <strong>der</strong> Liste hinzugefügt.<br />
So löschen Sie eine Druckaufgabe:<br />
1. Klicken Sie in Ihrer Anwendung im Menü Datei auf Drucken.<br />
2. Vergewissern Sie sich, dass das Produkt als Drucker ausgewählt ist.<br />
3. Klicken Sie auf die Schaltfläche zum Öffnen <strong>des</strong> Dialogfensters Eigenschaften.<br />
Je nach Softwareprogramm heißt diese Schaltfläche Eigenschaften, Optionen,<br />
Druckereinrichtung, Drucker o<strong>der</strong> Voreinstellungen.<br />
4. Klicken Sie auf die Registerkarte Druckaufgaben.<br />
5. Klicken Sie in <strong>der</strong> Liste Druckaufgaben auf den Eintrag, den Sie löschen möchten.<br />
6. Klicken Sie auf Löschen.<br />
Die Druckaufgabe wird dann aus <strong>der</strong> Liste entfernt.<br />
Hinweis Sie können nur die Druckaufgaben löschen, die Sie erstellt haben. Die<br />
vordefinierten <strong>HP</strong> Aufgaben können nicht gelöscht werden.<br />
Festlegen <strong>der</strong> Standard-Druckeinstellungen<br />
70 Drucken<br />
Wenn Sie bestimmte Druckeinstellungen häufig verwenden, können Sie diese als<br />
Standarddruckeinstellungen festlegen, sodass sie bere<strong>it</strong>s eingestellt sind, wenn Sie das<br />
Dialogfenster Drucken in Ihrer Softwareanwendung öffnen.<br />
So än<strong>der</strong>n Sie die Standarddruckeinstellungen:<br />
1. Klicken Sie in <strong>HP</strong> Solution Center auf Einstellungen, zeigen Sie auf<br />
Druckeinstellungen, und klicken Sie dann auf Druckereinstellungen.<br />
2. Än<strong>der</strong>n Sie die Druckeinstellungen, und klicken Sie auf OK.
Bearbe<strong>it</strong>en von Fotos vor dem Druck<br />
1. Führen Sie eine <strong>der</strong> folgenden Optionen aus:<br />
Fotos drehen<br />
a. Wählen Sie ein Foto aus.<br />
Markieren Sie Anz./druck., und drücken Sie OK.<br />
Markieren Sie das Foto, und drücken Sie OK.<br />
b. Bearbe<strong>it</strong>en Sie das Foto.<br />
Drücken Sie Menü.<br />
Markieren Sie Drehen, und drücken Sie OK.<br />
Drücken Sie anschließend OK.<br />
Zuschneiden von Fotos<br />
a. Wählen Sie ein Foto aus.<br />
Markieren Sie Anz./druck., und drücken Sie OK.<br />
Markieren Sie das Foto, und drücken Sie OK.<br />
b. Bearbe<strong>it</strong>en Sie das Foto.<br />
Drücken Sie Menü.<br />
Markieren Sie Zuschneiden, und drücken Sie OK.<br />
Drücken Sie anschließend OK.<br />
Nachbearbe<strong>it</strong>en von Fotos<br />
a. Wählen Sie ein Foto aus.<br />
Markieren Sie Anz./druck., und drücken Sie OK.<br />
Markieren Sie das Foto, und drücken Sie OK.<br />
b. Bearbe<strong>it</strong>en Sie das Foto.<br />
Drücken Sie Menü.<br />
Markieren Sie Fotonachbearbe<strong>it</strong>ung, und drücken Sie OK.<br />
Wählen Sie die gewünschte Option aus, und drücken Sie OK .<br />
Hinzufügen von Rahmen<br />
a. Wählen Sie ein Foto aus.<br />
Markieren Sie Anz./druck., und drücken Sie OK.<br />
Markieren Sie das Foto, und drücken Sie OK.<br />
b. Bearbe<strong>it</strong>en Sie das Foto.<br />
Drücken Sie Menü.<br />
Markieren Sie Rahmen hinzufügen, und drücken Sie OK.<br />
Wählen Sie die gewünschte Option aus, und drücken Sie OK .<br />
Bearbe<strong>it</strong>en von Fotos vor dem Druck 71<br />
Drucken<br />
Kap<strong>it</strong>el 6<br />
Einstellen <strong>der</strong> Helligke<strong>it</strong><br />
a. Wählen Sie ein Foto aus.<br />
Markieren Sie Anz./druck., und drücken Sie OK.<br />
Markieren Sie das Foto, und drücken Sie OK.<br />
b. Bearbe<strong>it</strong>en Sie das Foto.<br />
Drücken Sie Menü.<br />
Markieren Sie Helligke<strong>it</strong>, und drücken Sie OK.<br />
Stellen Sie danach die Helligke<strong>it</strong> ein, und drücken Sie OK.<br />
Farbeffekt<br />
a. Wählen Sie ein Foto aus.<br />
Markieren Sie Anz./druck., und drücken Sie OK.<br />
Markieren Sie das Foto, und drücken Sie OK.<br />
b. Bearbe<strong>it</strong>en Sie das Foto.<br />
Drücken Sie Menü.<br />
Markieren Sie Farbeffekt, und drücken Sie OK.<br />
Wählen Sie die gewünschte Option aus, und drücken Sie OK .<br />
2. Zeigen Sie die Animation für dieses Thema an.<br />
Drucken von beliebigem Standort<br />
72 Drucken<br />
<strong>HP</strong> ePrint ist ein kostenloser Service von <strong>HP</strong>, m<strong>it</strong> <strong>des</strong>sen Hilfe Sie je<strong>der</strong>ze<strong>it</strong> und überall<br />
von Ihrem mobilen Gerät o<strong>der</strong> Computer aus drucken können. Senden Sie einfach eine<br />
E-Mail an die E-Mail-Adresse <strong>des</strong> Druckers. Daraufhin werden die E-Mail und alle<br />
unterstützten Dateianhänge <strong>der</strong> E-Mail gedruckt. Sie können Bil<strong>der</strong>, Word-, PowerPointund<br />
PDF-Dokumente drucken.<br />
Hinweis Bei Dokumenten, die m<strong>it</strong> <strong>HP</strong> ePrint gedruckt werden, können sich <strong>der</strong> Stil,<br />
die Formatierung und die Zeilenumbrüche vom Original unterscheiden. Für<br />
Dokumente, die eine höhere Druckqual<strong>it</strong>ät erfor<strong>der</strong>n (z. B. juristische Dokumente)<br />
empfehlen wir Ihnen, über die Softwareanwendung auf dem Computer zu drucken.<br />
Dadurch haben Sie eine bessere Kontrolle über das Aussehen <strong>der</strong> ausgegebenen<br />
Druckerzeugnisse.<br />
Hinweis Zum Schutz gegen E-Mails durch Unbefugte, wird Ihrem Drucker von <strong>HP</strong><br />
eine E-Mail-Adresse nach dem Zufallsprinzip zugewiesen. Diese Adresse wird<br />
niemals veröffentlicht, und standardmäßig wird nicht auf Absen<strong>der</strong> geantwortet. <strong>HP</strong><br />
ePrint stellt außerdem einen Spam-Filter gemäß Industriestandard zur Verfügung.<br />
Außerdem werden E-Mails und Anhänge in ein nur zum Drucken geeignetes Format<br />
umgewandelt, um das Risiko durch Viren o<strong>der</strong> schädigende Inhalte zu minimieren.<br />
Von <strong>HP</strong> ePrint werden die E-Mails jedoch nicht nach <strong>der</strong>en Inhalt gefiltert. Som<strong>it</strong> lässt<br />
sich nicht verhin<strong>der</strong>n, dass eventuell anstößige o<strong>der</strong> durch Urheberrecht geschützte<br />
Materialien gedruckt werden.<br />
• Erste Schr<strong>it</strong>te m<strong>it</strong> <strong>HP</strong> ePrint<br />
• Drucken eines Dokuments von einem beliebigen Standort aus<br />
• We<strong>it</strong>ere Informationen zur Verwendung von <strong>HP</strong> ePrint
Erste Schr<strong>it</strong>te m<strong>it</strong> <strong>HP</strong> ePrint<br />
Zur Verwendung von <strong>HP</strong> ePrint muss <strong>der</strong> Drucker m<strong>it</strong> einem Netzwerk o<strong>der</strong> dem Internet<br />
verbunden sein. Wurde während <strong>der</strong> <strong>Einrichtung</strong> keine Verbindung hergestellt, führen<br />
Sie die folgenden Schr<strong>it</strong>te aus.<br />
So stellen Sie eine Verbindung zum Internet her:<br />
1. Drücken Sie die Taste ePrint.<br />
2. Markieren Sie m<strong>it</strong> <strong>der</strong> Pfeiltaste nach unten die Option Webdienste aktivieren, und<br />
drücken Sie dann OK.<br />
3. Drücken Sie OK, um den Nutzungsbedingungen zuzustimmen.<br />
4. Befolgen Sie die Anweisungen auf dem Display.<br />
Wenn die <strong>Einrichtung</strong> abgeschlossen ist, wird vom <strong>HP</strong> <strong>Photosmart</strong> ein Bericht m<strong>it</strong><br />
wichtigen Informationen zu Ihren Einstellungen für <strong>HP</strong> ePrint gedruckt. Dieser Bericht<br />
enthält die E-Mail-Adresse für Ihren Drucker. Notieren Sie sich die E-Mail-Adresse,<br />
da sie diese für die Verwendung von <strong>HP</strong> ePrint benötigen.<br />
5. Melden Sie sich online für <strong>HP</strong> ePrint an. Som<strong>it</strong> können Sie die Sicherhe<strong>it</strong>soptionen<br />
einstellen und den Status <strong>des</strong> Druckauftrags überprüfen.<br />
Im Ausdruck finden Sie die Webadresse für die Registrierung. Geben Sie diese<br />
Adresse in das Adressfeld eines Webbrowsers ein. Befolgen Sie die Anweisungen<br />
auf <strong>der</strong> Anmel<strong>des</strong>e<strong>it</strong>e.<br />
Hinweis Nur die Person, von <strong>der</strong> die E-Mail-Adresse registriert wurde, kann sich<br />
anmelden.<br />
Verwandte Themen<br />
„Hinzufügen <strong>des</strong> <strong>HP</strong> <strong>Photosmart</strong> zu einem Netzwerk“ auf Se<strong>it</strong>e 7<br />
Drucken von beliebigem Standort 73<br />
Drucken<br />
Kap<strong>it</strong>el 6<br />
Drucken eines Dokuments von einem beliebigen Standort aus<br />
So drucken Sie ein Dokument von einem beliebigen Standort aus:<br />
1. Wenn Sie die E-Mail-Adresse <strong>des</strong> Druckers nicht kennen, bestimmen Sie diese wie<br />
folgt.<br />
a. Drücken Sie die Taste ePrint.<br />
b. Stellen Sie sicher, dass E-Mail-Adresse anzeigen markiert ist, und drücken Sie<br />
OK.<br />
Die E-Mail-Adresse wird angezeigt.<br />
Tipp Drücken Sie OK, um die E-Mail-Adresse zu drucken. Markieren Sie<br />
dann m<strong>it</strong> <strong>der</strong> Pfeiltaste nach unten die Option Druckinfose<strong>it</strong>e, und drücken<br />
Sie OK. Die E-Mail-Adresse erscheint im Ausdruck.<br />
2. Verfassen Sie die E-Mail, und senden Sie diese an den Drucker.<br />
a. Erstellen Sie eine neue E-Mail, und geben Sie die E-Mail-Adresse <strong>des</strong> Druckers<br />
in das Feld An ein.<br />
b. Geben Sie Text in das Textfeld <strong>der</strong> E-Mail ein, und hängen Sie die zu druckenden<br />
Dokumente o<strong>der</strong> Bil<strong>der</strong> an die E-Mail an.<br />
c. Senden Sie die E-Mail.<br />
Die E-Mail wird vom Drucker gedruckt.<br />
Hinweis Der Drucker muss m<strong>it</strong> dem Internet verbunden sein, um E-Mails<br />
empfangen zu können. Ihre E-Mail wird direkt nach <strong>der</strong>en Empfang gedruckt.<br />
Wie bei je<strong>der</strong> E-Mail lässt sich nicht garantieren, wann und ob die E-Mail<br />
empfangen wird. Wenn Sie sich online m<strong>it</strong> <strong>HP</strong> ePrint registrieren lassen,<br />
können Sie den Status Ihrer Aufträge überprüfen.<br />
3. Zeigen Sie die Animation für dieses Thema an.<br />
We<strong>it</strong>ere Informationen zur Verwendung von <strong>HP</strong> ePrint<br />
Melden Sie sich auf <strong>der</strong> kostenlosen <strong>HP</strong> <strong>HP</strong> ePrinterCenter Webs<strong>it</strong>e an, um erwe<strong>it</strong>erte<br />
Sicherhe<strong>it</strong>soptionen für <strong>HP</strong> ePrint einzurichten, die E-Mail-Adressen anzugeben, von<br />
denen E-Mails an den Drucker gesendet werden dürfen, und auf we<strong>it</strong>ere kostenlose<br />
Services zuzugreifen.<br />
Für die Anmeldung benötigen Sie den Namen <strong>des</strong> Druckers. Dieser bildet den ersten Teil<br />
<strong>der</strong> E-Mail-Adresse <strong>des</strong> Druckers.<br />
Rufen Sie die <strong>HP</strong> ePrinterCenter Webs<strong>it</strong>e auf, um we<strong>it</strong>ere Informationen und die<br />
speziellen allgemeinen Geschäftsbedingungen zu erhalten: www.hp.com/go/<br />
ePrinterCenter.<br />
Drucken aus dem Web ohne Computer<br />
74 Drucken<br />
Sie können m<strong>it</strong> dem <strong>HP</strong> <strong>Photosmart</strong> Ausmalse<strong>it</strong>en, Wetterberichte, Coupons und Karten<br />
direkt vom Web aus drucken, ohne einen Computer m<strong>it</strong> <strong>HP</strong> Apps zu verwenden.<br />
• Erste Schr<strong>it</strong>te m<strong>it</strong> <strong>HP</strong> Apps<br />
• Drucken einer Webse<strong>it</strong>e m<strong>it</strong>hilfe von <strong>HP</strong> Apps
• We<strong>it</strong>ere Informationen zur Verwendung von <strong>HP</strong> Apps<br />
Erste Schr<strong>it</strong>te m<strong>it</strong> <strong>HP</strong> Apps<br />
Zur Verwendung von <strong>HP</strong> Apps muss <strong>der</strong> Drucker m<strong>it</strong> einem Netzwerk o<strong>der</strong> dem Internet<br />
verbunden sein. Wurde während <strong>der</strong> <strong>Einrichtung</strong> keine Verbindung hergestellt, führen<br />
Sie die folgenden Schr<strong>it</strong>te aus.<br />
So stellen Sie eine Verbindung zum Internet her:<br />
1. Drücken Sie die Taste ePrint.<br />
2. Markieren Sie m<strong>it</strong> <strong>der</strong> Pfeiltaste nach unten die Option Webdienste aktivieren, und<br />
drücken Sie dann OK.<br />
3. Drücken Sie OK, um den Nutzungsbedingungen zuzustimmen.<br />
4. Befolgen Sie die Anweisungen auf dem Display.<br />
Verwandte Themen<br />
„Hinzufügen <strong>des</strong> <strong>HP</strong> <strong>Photosmart</strong> zu einem Netzwerk“ auf Se<strong>it</strong>e 7<br />
Drucken einer Webse<strong>it</strong>e m<strong>it</strong>hilfe von <strong>HP</strong> Apps<br />
So drucken Sie m<strong>it</strong>hilfe von <strong>HP</strong> Apps:<br />
1. Vergewissern Sie sich, dass sich Papier im Hauptzufuhrfach befindet.<br />
2. Drücken Sie die Taste Apps.<br />
3. Markieren Sie die App, die für den Druck verwendet werden soll, und drücken Sie<br />
OK.<br />
4. Befolgen Sie die Anweisungen auf dem Display.<br />
We<strong>it</strong>ere Informationen zur Verwendung von <strong>HP</strong> Apps<br />
Machen Sie sich m<strong>it</strong> den <strong>HP</strong> Apps vertraut, um einfach und bequem Inhalte aus dem<br />
Web zu drucken. Klicken Sie hier, um online auf we<strong>it</strong>ere Informationen zuzugreifen.<br />
Drucken aus dem Web ohne Computer 75<br />
Drucken<br />
Kap<strong>it</strong>el 6<br />
76 Drucken
7 Scannen<br />
• „Scannen an einen Computer“ auf Se<strong>it</strong>e 77<br />
• „Scannen an eine Speicherkarte o<strong>der</strong> ein USB-Speichergerät“ auf Se<strong>it</strong>e 79<br />
Tipp Sie können ein Foto auch scannen und Abzüge davon erstellen. We<strong>it</strong>ere<br />
Informationen hierzu finden Sie unter „Drucken eines kreativen Projekts“<br />
auf Se<strong>it</strong>e 61.<br />
Scannen an einen Computer<br />
1. Führen Sie eine <strong>der</strong> folgenden Optionen aus:<br />
Scannen einer Einzelse<strong>it</strong>e<br />
a. Legen Sie ein Original ein.<br />
Klappen Sie die Abdeckung <strong>des</strong> Produkts auf.<br />
Legen Sie das Original m<strong>it</strong> <strong>der</strong> bedruckten Se<strong>it</strong>e nach unten so auf das<br />
Vorlagenglas, dass es vorne rechts anliegt.<br />
Scannen 77<br />
Scannen
Scannen<br />
Kap<strong>it</strong>el 7<br />
78 Scannen<br />
Schließen Sie die Abdeckung.<br />
b. Starten Sie den Scanvorgang.<br />
Drücken Sie Start Scannen.<br />
Markieren Sie An Computer scannen, und drücken Sie OK.<br />
Markieren Sie <strong>HP</strong> <strong>Photosmart</strong>, und drücken Sie OK.<br />
Scannen mehrer Se<strong>it</strong>en<br />
a. Legen Sie ein Original ein.<br />
Entfernen Sie Heft- o<strong>der</strong> Büroklammern vom Originaldokument.<br />
Legen Sie das Original m<strong>it</strong> <strong>der</strong> bedruckten Se<strong>it</strong>e nach oben in das Fach <strong>des</strong><br />
automatischen Vorlageneinzugs, bis die Se<strong>it</strong>en vom Produkt erkannt werden.<br />
Schieben Sie die Papierquerführung nach innen bis an die Papierkanten<br />
heran.<br />
b. Starten Sie den Scanvorgang.<br />
Drücken Sie Start Scannen.<br />
Markieren Sie An Computer scannen, und drücken Sie OK.<br />
Markieren Sie die gewünschte Option, und drücken Sie OK .<br />
2. Zeigen Sie die Animation für dieses Thema an.<br />
Verwandte Themen<br />
„Stoppen <strong>des</strong> aktuellen Auftrags“ auf Se<strong>it</strong>e 255
Scannen an eine Speicherkarte o<strong>der</strong> ein USB-Speichergerät<br />
Hinweis Sie können ein gescanntes Bild als JPEG-Bild auf einer Speicherkarte o<strong>der</strong><br />
einem Speichergerät speichern, die/das zurze<strong>it</strong> eingesetzt ist. Dies gibt Ihnen die<br />
Möglichke<strong>it</strong>, die Fotodruckoptionen zu nutzen, um randlose Ausdrucke und<br />
Albumse<strong>it</strong>en anhand <strong>des</strong> gescannten Bilds zu drucken.<br />
1. Führen Sie eine <strong>der</strong> folgenden Optionen aus:<br />
Scannen einer Einzelse<strong>it</strong>e<br />
a. Legen Sie ein Original ein.<br />
Klappen Sie die Abdeckung <strong>des</strong> Produkts auf.<br />
Legen Sie das Original m<strong>it</strong> <strong>der</strong> bedruckten Se<strong>it</strong>e nach unten so auf das<br />
Vorlagenglas, dass es vorne rechts anliegt.<br />
Schließen Sie die Abdeckung.<br />
b. Setzen Sie ein Speichermedium ein.<br />
Scannen an eine Speicherkarte o<strong>der</strong> ein USB-Speichergerät 79<br />
Scannen
Scannen<br />
Kap<strong>it</strong>el 7<br />
80 Scannen<br />
1 Memory Stick, Memory Stick Pro, Memory Stick Select, Memory Stick Magic Gate,<br />
Memory Stick Duo o<strong>der</strong> Pro Duo (Adapter erfor<strong>der</strong>lich), Memory Stick Pro-HG Duo<br />
(Adapter erfor<strong>der</strong>lich) o<strong>der</strong> Memory Stick Micro (Adapter erfor<strong>der</strong>lich)<br />
2 MultiMediaCard (MMC), MMC Plus, Secure MultiMedia Card, MMC Mobile (RS-MMC;<br />
Adapter erfor<strong>der</strong>lich), Secure Dig<strong>it</strong>al (SD), Secure Dig<strong>it</strong>al Mini (Adapter erfor<strong>der</strong>lich),<br />
Secure Dig<strong>it</strong>al High Capac<strong>it</strong>y (SDHC), TransFlash MicroSD Card (Adapter<br />
erfor<strong>der</strong>lich) o<strong>der</strong> xD-Picture Karte<br />
3 CompactFlash (CF) Typ I und II<br />
4 USB-Anschluss an <strong>der</strong> Vor<strong>der</strong>se<strong>it</strong>e: Für Dig<strong>it</strong>alkameras und herausnehmbare<br />
Laufwerke<br />
c. Starten Sie den Scanvorgang.<br />
Drücken Sie Start Scannen.<br />
Markieren Sie Auf Speicherkarte scannen o<strong>der</strong> Zu USB-Flash-Laufwerk<br />
scannen, und drücken Sie OK.<br />
Markieren Sie die gewünschte Option, und drücken Sie OK .<br />
Scannen mehrer Se<strong>it</strong>en<br />
a. Legen Sie ein Original ein.<br />
Entfernen Sie Heft- o<strong>der</strong> Büroklammern vom Originaldokument.<br />
Legen Sie das Original m<strong>it</strong> <strong>der</strong> bedruckten Se<strong>it</strong>e nach oben in das Fach <strong>des</strong><br />
automatischen Vorlageneinzugs, bis die Se<strong>it</strong>en vom Produkt erkannt werden.
Schieben Sie die Papierquerführung nach innen bis an die Papierkanten<br />
heran.<br />
b. Setzen Sie ein Speichermedium ein.<br />
1 Memory Stick, Memory Stick Pro, Memory Stick Select, Memory Stick Magic Gate,<br />
Memory Stick Duo o<strong>der</strong> Pro Duo (Adapter erfor<strong>der</strong>lich), Memory Stick Pro-HG Duo<br />
(Adapter erfor<strong>der</strong>lich) o<strong>der</strong> Memory Stick Micro (Adapter erfor<strong>der</strong>lich)<br />
2 MultiMediaCard (MMC), MMC Plus, Secure MultiMedia Card, MMC Mobile (RS-MMC;<br />
Adapter erfor<strong>der</strong>lich), Secure Dig<strong>it</strong>al (SD), Secure Dig<strong>it</strong>al Mini (Adapter erfor<strong>der</strong>lich),<br />
Secure Dig<strong>it</strong>al High Capac<strong>it</strong>y (SDHC), TransFlash MicroSD Card (Adapter<br />
erfor<strong>der</strong>lich) o<strong>der</strong> xD-Picture Karte<br />
3 CompactFlash (CF) Typ I und II<br />
4 USB-Anschluss an <strong>der</strong> Vor<strong>der</strong>se<strong>it</strong>e: Für Dig<strong>it</strong>alkameras und herausnehmbare<br />
Laufwerke<br />
Scannen an eine Speicherkarte o<strong>der</strong> ein USB-Speichergerät 81<br />
Scannen
Scannen<br />
Kap<strong>it</strong>el 7<br />
82 Scannen<br />
c. Starten Sie den Scanvorgang.<br />
Drücken Sie Start Scannen.<br />
Markieren Sie Auf Speicherkarte scannen o<strong>der</strong> Zu USB-Flash-Laufwerk<br />
scannen, und drücken Sie OK.<br />
Markieren Sie die gewünschte Option, und drücken Sie OK .<br />
2. Zeigen Sie die Animation für dieses Thema an.<br />
Verwandte Themen<br />
„Stoppen <strong>des</strong> aktuellen Auftrags“ auf Se<strong>it</strong>e 255
8 Kopieren<br />
„Kopieren von Dokumenten m<strong>it</strong> Text o<strong>der</strong> einer Kombination aus Text und Grafiken“<br />
auf Se<strong>it</strong>e 83<br />
Tipp Sie können ein Foto auch drucken und Abzüge davon erstellen. We<strong>it</strong>ere<br />
Informationen finden Sie unter „Drucken eines kreativen Projekts“ auf Se<strong>it</strong>e 61.<br />
Kopieren von Dokumenten m<strong>it</strong> Text o<strong>der</strong> einer Kombination<br />
aus Text und Grafiken<br />
1. Führen Sie eine <strong>der</strong> folgenden Optionen aus:<br />
Einse<strong>it</strong>iges Original, einse<strong>it</strong>ige Kopie<br />
a. Legen Sie Papier ein.<br />
Legen Sie großformatiges Papier in das Hauptzufuhrfach ein.<br />
b. Legen Sie ein Original ein.<br />
Klappen Sie die Abdeckung <strong>des</strong> Produkts auf.<br />
Legen Sie das Original m<strong>it</strong> <strong>der</strong> bedruckten Se<strong>it</strong>e nach unten so auf das<br />
Vorlagenglas, dass es vorne rechts anliegt.<br />
Kopieren 83<br />
Kopieren
Kopieren<br />
Kap<strong>it</strong>el 8<br />
84 Kopieren<br />
Schließen Sie die Abdeckung.<br />
c. Geben Sie die gewünschte Anzahl an Kopien an.<br />
Markieren Sie Kopieren, und drücken Sie OK.<br />
Drücken Sie die Pfeiltaste nach oben, o<strong>der</strong> verwenden Sie das Tastenfeld,<br />
um die Anzahl an Kopien zu erhöhen.<br />
d. Starten Sie den Kopiervorgang.<br />
Drücken Sie Start Kopieren.<br />
Einse<strong>it</strong>iges Original, beidse<strong>it</strong>ige Kopie<br />
a. Legen Sie Papier ein.<br />
Legen Sie großformatiges Papier in das Hauptzufuhrfach ein.<br />
b. Legen Sie ein Original ein.<br />
Legen Sie das Original m<strong>it</strong> <strong>der</strong> bedruckten Se<strong>it</strong>e nach oben in das Fach <strong>des</strong><br />
automatischen Vorlageneinzugs, bis die Se<strong>it</strong>en vom Produkt erkannt werden.
Hinweis Sie können das Original m<strong>it</strong> <strong>der</strong> bedruckten Se<strong>it</strong>e nach unten<br />
auf das Vorlagenglas auflegen, sodass es vorne rechts anliegt.<br />
Schieben Sie die Papierquerführung nach innen bis an die Papierkanten<br />
heran.<br />
c. Geben Sie die Option „Beidse<strong>it</strong>ig“ an.<br />
Drücken Sie auf dem Bedienfeld die Taste Beidse<strong>it</strong>ig.<br />
Markieren Sie Kopieren, und drücken Sie OK.<br />
Markieren Sie Einse<strong>it</strong>iges Original, beidse<strong>it</strong>ige Kopie, und drücken Sie<br />
OK.<br />
d. Geben Sie die gewünschte Anzahl an Kopien an.<br />
Drücken Sie die Pfeiltaste nach oben, o<strong>der</strong> verwenden Sie das Tastenfeld,<br />
um die Anzahl an Kopien zu erhöhen.<br />
e. Starten Sie den Kopiervorgang.<br />
Drücken Sie Start Kopieren.<br />
Beidse<strong>it</strong>iges Original, beidse<strong>it</strong>ige Kopie<br />
a. Legen Sie Papier ein.<br />
Legen Sie großformatiges Papier in das Hauptzufuhrfach ein.<br />
b. Legen Sie ein Original ein.<br />
Legen Sie das Original m<strong>it</strong> <strong>der</strong> bedruckten Se<strong>it</strong>e nach oben in das Fach <strong>des</strong><br />
automatischen Vorlageneinzugs, bis die Se<strong>it</strong>en vom Produkt erkannt werden.<br />
Schieben Sie die Papierquerführung nach innen bis an die Papierkanten<br />
heran.<br />
Kopieren von Dokumenten m<strong>it</strong> Text o<strong>der</strong> einer Kombination aus Text und Grafiken 85<br />
Kopieren
Kopieren<br />
Kap<strong>it</strong>el 8<br />
86 Kopieren<br />
c. Geben Sie die Option „Beidse<strong>it</strong>ig“ an.<br />
Drücken Sie auf dem Bedienfeld die Taste Beidse<strong>it</strong>ig.<br />
Markieren Sie Kopieren, und drücken Sie OK.<br />
Markieren Sie Beidse<strong>it</strong>iges Original, beidse<strong>it</strong>ige Kopie, und drücken Sie<br />
OK.<br />
d. Geben Sie die gewünschte Anzahl an Kopien an.<br />
Drücken Sie die Pfeiltaste nach oben, o<strong>der</strong> verwenden Sie das Tastenfeld,<br />
um die Anzahl an Kopien zu erhöhen.<br />
e. Starten Sie den Kopiervorgang.<br />
Drücken Sie Start Kopieren.<br />
Beidse<strong>it</strong>iges Original, einse<strong>it</strong>ige Kopie<br />
a. Legen Sie Papier ein.<br />
Legen Sie großformatiges Papier in das Hauptzufuhrfach ein.<br />
b. Legen Sie ein Original ein.<br />
Legen Sie das Original m<strong>it</strong> <strong>der</strong> bedruckten Se<strong>it</strong>e nach oben in das Fach <strong>des</strong><br />
automatischen Vorlageneinzugs, bis die Se<strong>it</strong>en vom Produkt erkannt werden.<br />
Schieben Sie die Papierquerführung nach innen bis an die Papierkanten<br />
heran.<br />
c. Geben Sie die Option „Beidse<strong>it</strong>ig“ an.<br />
Drücken Sie auf dem Bedienfeld die Taste Beidse<strong>it</strong>ig.<br />
Markieren Sie Kopieren, und drücken Sie OK.<br />
Markieren Sie Beidse<strong>it</strong>iges Original, einse<strong>it</strong>ige Kopie, und drücken Sie<br />
OK.
d. Geben Sie die gewünschte Anzahl an Kopien an.<br />
Drücken Sie die Pfeiltaste nach oben, o<strong>der</strong> verwenden Sie das Tastenfeld,<br />
um die Anzahl an Kopien zu erhöhen.<br />
e. Starten Sie den Kopiervorgang.<br />
Drücken Sie Start Kopieren.<br />
2. Zeigen Sie die Animation für dieses Thema an.<br />
Verwandte Themen<br />
• „Än<strong>der</strong>n <strong>der</strong> Kopiereinstellungen“ auf Se<strong>it</strong>e 87<br />
• „Anzeigen einer Vorschau <strong>der</strong> Kopie vor dem Druck“ auf Se<strong>it</strong>e 89<br />
• „Stoppen <strong>des</strong> aktuellen Auftrags“ auf Se<strong>it</strong>e 255<br />
Än<strong>der</strong>n <strong>der</strong> Kopiereinstellungen<br />
So stellen Sie die Anzahl <strong>der</strong> Kopien über das Bedienfeld ein:<br />
1. Drücken Sie OK, wenn Kopieren auf <strong>der</strong> Startanzeige hervorgehoben ist.<br />
2. Drücken Sie die Pfeiltaste nach oben, um die Anzahl <strong>der</strong> Kopien bis zum Maximalwert<br />
zu erhöhen. Sie können dazu aber auch das Tastenfeld verwenden.<br />
(Die maximale Anzahl von Kopien hängt vom Modell ab.)<br />
3. Drücken Sie Start Kopieren.<br />
So än<strong>der</strong>n Sie das Papierformat vom Bedienfeld aus:<br />
1. Drücken Sie OK, wenn Kopieren auf <strong>der</strong> Startanzeige hervorgehoben ist.<br />
2. Drücken Sie die Taste Menü, um Kopiereinstellungen auszuwählen.<br />
3. Markieren Sie m<strong>it</strong> <strong>der</strong> Pfeiltaste nach unten die Option Papierformat, und drücken<br />
Sie dann OK.<br />
4. Drücken Sie die Pfeiltaste nach unten, um das Papierformat gemäß dem im<br />
Zufuhrfach eingelegten Papier auszuwählen, und drücken sie dann OK.<br />
So legen Sie den Papiertyp für Kopieraufträge fest:<br />
1. Drücken Sie OK, wenn Kopieren auf <strong>der</strong> Startanzeige hervorgehoben ist.<br />
2. Drücken Sie die Taste Menü, um Kopiereinstellungen auszuwählen.<br />
Än<strong>der</strong>n <strong>der</strong> Kopiereinstellungen 87<br />
Kopieren
Kopieren<br />
Kap<strong>it</strong>el 8<br />
88 Kopieren<br />
3. Markieren Sie m<strong>it</strong> <strong>der</strong> Pfeiltaste nach unten die Option Papiertyp, und drücken Sie<br />
dann OK.<br />
4. Drücken Sie die Pfeiltaste nach rechts, bis <strong>der</strong> entsprechende Papiertyp angezeigt<br />
wird, und drücken Sie dann OK.<br />
Der folgenden Tabelle können Sie entnehmen, für welches Papier im Zufuhrfach<br />
welcher Papiertyp ausgewählt werden muss.<br />
Papiertyp Bedienfeldeinstellung<br />
Kopierpapier o<strong>der</strong> Briefkopfpapier Normalpapier<br />
<strong>HP</strong> Inkjetpapier, hochweiß Normalpapier<br />
<strong>HP</strong> Premium Plus Fotopapier, hochglänzend Premium Foto<br />
<strong>HP</strong> Premium Plus Fotopapier, matt Premium Foto<br />
<strong>HP</strong> Premium Plus Fotopapier im Format 10 x<br />
15 cm (4 x 6 Zoll)<br />
Premium Foto<br />
<strong>HP</strong> Fotopapier Fotopapier<br />
<strong>HP</strong> Normales Fotopapier Normales Fotopapier<br />
<strong>HP</strong> Normales Fotopapier, seidenmatt Tägl. Gebrauch, matt<br />
<strong>HP</strong> Premium Papier Premium Inkjet-Papier<br />
An<strong>der</strong>e Inkjet-Papiertypen Premium Inkjet-Papier<br />
<strong>HP</strong> Professional Broschüren- & Flyer-Papier,<br />
hochglänzend<br />
<strong>HP</strong> Professional Broschüren- & Flyer-Papier,<br />
matt<br />
<strong>HP</strong> Premium o<strong>der</strong> Premium Plus Inkjet-<br />
Transparentfolien<br />
Broschürenpapier hochgl.<br />
Broschürenpapier matt<br />
Transferpapier zum Aufbügeln<br />
An<strong>der</strong>e Transparentfolien Transferpapier zum Aufbügeln<br />
Hagaki-Normalpapier Normalpapier<br />
Hagaki, glänzend Premium Foto<br />
L (nur Japan) Premium Foto<br />
Advanced Fotopapier Advanced Foto<br />
So än<strong>der</strong>n Sie die Kopierqual<strong>it</strong>ät über das Bedienfeld:<br />
1. Drücken Sie OK, wenn Kopieren auf <strong>der</strong> Startanzeige hervorgehoben ist.<br />
2. Drücken Sie die Taste Menü, um Kopiereinstellungen auszuwählen.
3. Markieren Sie m<strong>it</strong> <strong>der</strong> Pfeiltaste nach unten die Option Qual<strong>it</strong>ät, und drücken Sie<br />
dann OK.<br />
4. Drücken Sie die Pfeiltaste nach oben o<strong>der</strong> unten, um eine Kopierqual<strong>it</strong>ät<br />
auszuwählen, und drücken Sie dann OK.<br />
So passen Sie den Kontrast <strong>der</strong> Kopien über das Bedienfeld an:<br />
1. Drücken Sie OK, wenn Kopieren auf <strong>der</strong> Startanzeige hervorgehoben ist.<br />
2. Drücken Sie die Taste Menü, um Kopiereinstellungen auszuwählen.<br />
3. Markieren Sie m<strong>it</strong> <strong>der</strong> Pfeiltaste nach unten die Option Heller/Dunkler, und drücken<br />
Sie dann OK.<br />
4. Führen Sie eine <strong>der</strong> folgenden Optionen aus:<br />
• Drücken Sie die Pfeiltaste nach rechts, um die Kopie dunkler zu machen.<br />
• Drücken Sie die Pfeiltaste nach links, um die Kopie aufzuhellen.<br />
5. Drücken Sie OK.<br />
Anzeigen einer Vorschau <strong>der</strong> Kopie vor dem Druck<br />
Nachdem Sie die Kopiereinstellungen am <strong>HP</strong> <strong>Photosmart</strong> geän<strong>der</strong>t haben, können Sie<br />
die Auswirkungen auf dem Display in <strong>der</strong> Vorschau überprüfen.<br />
Hinweis Än<strong>der</strong>n Sie das Papierformat und den Papiertyp gemäß dem Papier, das<br />
zurze<strong>it</strong> im Zufuhrfach eingelegt ist, dam<strong>it</strong> die Vorschau präzise ist. Wenn Sie die<br />
automatischen Einstellungen verwenden, entspricht die angezeigte Vorschau ggf.<br />
nicht präzise <strong>der</strong> späteren Ausgabe. Statt<strong>des</strong>sen spiegelt die Vorschau dann die<br />
Ausgabe wi<strong>der</strong>, die erfolgt, wenn <strong>der</strong> Standardpapiertyp m<strong>it</strong> Standardformat im<br />
Zufuhrfach eingelegt ist.<br />
Die Vorschau wird angezeigt, wenn Sie im Menü "Kopieren" die Option Vorschau<br />
auswählen o<strong>der</strong> m<strong>it</strong> <strong>der</strong> Zuschneidefunktion einen bestimmten Bereich <strong>des</strong> Originals zum<br />
Kopieren auswählen.<br />
So zeigen Sie eine Vorschau <strong>der</strong> Kopie auf dem Bedienfeld an:<br />
1. Drücken Sie OK, wenn Kopieren auf <strong>der</strong> Startanzeige hervorgehoben ist.<br />
2. Drücken Sie die Taste Menü, um Kopiereinstellungen auszuwählen.<br />
3. Än<strong>der</strong>n Sie die Kopiereinstellungen am Produkt wie gewünscht.<br />
Anzeigen einer Vorschau <strong>der</strong> Kopie vor dem Druck 89<br />
Kopieren
Kopieren<br />
Kap<strong>it</strong>el 8<br />
90 Kopieren<br />
4. Markieren Sie m<strong>it</strong> <strong>der</strong> Pfeiltaste nach unten die Option Vorschau, und drücken Sie<br />
dann OK.<br />
Auf dem Display wird eine Vorschau <strong>der</strong> Druckausgabe angezeigt.<br />
5. Wenn Sie m<strong>it</strong> dem Ergebnis zufrieden sind, drücken Sie Start Kopieren, um den<br />
Kopierauftrag zu starten.<br />
Verwandte Themen<br />
„Än<strong>der</strong>n <strong>der</strong> Kopiereinstellungen“ auf Se<strong>it</strong>e 87
9 Faxfunktionen<br />
• Senden eines Fax<br />
• Empfangen eines Fax<br />
Senden eines Fax<br />
1. Führen Sie eine <strong>der</strong> folgenden Optionen aus:<br />
Senden von Fotos<br />
a. Legen Sie ein Original ein.<br />
Klappen Sie die Abdeckung <strong>des</strong> Produkts auf.<br />
Legen Sie das Original m<strong>it</strong> <strong>der</strong> bedruckten Se<strong>it</strong>e nach unten so auf das<br />
Vorlagenglas, dass es vorne rechts anliegt.<br />
Faxfunktionen 91<br />
Faxfunktionen
Faxfunktionen<br />
Kap<strong>it</strong>el 9<br />
92 Faxfunktionen<br />
Schließen Sie die Abdeckung.<br />
b. Drücken Sie Start Faxen, und warten Sie auf den Ton.<br />
c. Geben Sie die Nummer ein.<br />
Senden eines einse<strong>it</strong>igen Dokuments per Fax<br />
a. Legen Sie ein Original ein.<br />
Entfernen Sie Heft- o<strong>der</strong> Büroklammern vom Originaldokument.<br />
Legen Sie das Original m<strong>it</strong> <strong>der</strong> bedruckten Se<strong>it</strong>e nach oben in das Fach <strong>des</strong><br />
automatischen Vorlageneinzugs, bis die Se<strong>it</strong>en vom Produkt erkannt werden.<br />
Schieben Sie die Papierquerführung nach innen bis an die Papierkanten<br />
heran.<br />
b. Drücken Sie Start Faxen, und warten Sie auf den Ton.<br />
c. Geben Sie die Nummer ein.<br />
Senden eines beidse<strong>it</strong>igen Dokuments per Fax<br />
a. Legen Sie ein Original ein.<br />
Entfernen Sie Heft- o<strong>der</strong> Büroklammern vom Originaldokument.<br />
Legen Sie das Original m<strong>it</strong> <strong>der</strong> bedruckten Se<strong>it</strong>e nach oben in das Fach <strong>des</strong><br />
automatischen Vorlageneinzugs, bis die Se<strong>it</strong>en vom Produkt erkannt werden.
Schieben Sie die Papierquerführung nach innen bis an die Papierkanten<br />
heran.<br />
b. Geben Sie die Option „Beidse<strong>it</strong>ig“ an.<br />
Drücken Sie auf dem Bedienfeld die Taste Beidse<strong>it</strong>ig.<br />
Markieren Sie Fax senden, und drücken Sie OK.<br />
Markieren Sie Beidse<strong>it</strong>iges Original, und drücken Sie OK.<br />
c. Drücken Sie Start Faxen, und warten Sie auf den Ton.<br />
d. Geben Sie die Nummer ein.<br />
2. Zeigen Sie die Animation für dieses Thema an.<br />
Alternative Methoden zum Faxen<br />
• „In<strong>it</strong>ialisieren <strong>des</strong> Faxversands m<strong>it</strong>hilfe <strong>des</strong> Telefons“ auf Se<strong>it</strong>e 93<br />
• „Senden eines Faxes an mehrere Empfänger“ auf Se<strong>it</strong>e 94<br />
• „Planen <strong>der</strong> späteren Sendung eines Faxes“ auf Se<strong>it</strong>e 95<br />
• „Einrichten und Verwenden <strong>der</strong> Kurzwahl“ auf Se<strong>it</strong>e 96<br />
In<strong>it</strong>ialisieren <strong>des</strong> Faxversands m<strong>it</strong>hilfe <strong>des</strong> Telefons<br />
Wenn Sie ein Fax manuell senden, können Sie ein Telefongespräch m<strong>it</strong> dem Empfänger<br />
führen, bevor Sie den Sendevorgang starten. Dies ist hilfreich, wenn Sie den Empfänger<br />
vor dem Senden <strong>der</strong> Faxnachricht davon informieren möchten. Wenn Sie eine<br />
Faxnachricht manuell senden, können Sie die Wähltöne, Eingabeauffor<strong>der</strong>ungen und<br />
an<strong>der</strong>en Töne im Telefonhörer hören. Auf diese Weise wird für Sie die Verwendung einer<br />
Telefonkarte zum Senden von Faxnachrichten vereinfacht.<br />
Je nach dem, wie <strong>der</strong> Empfänger sein Faxgerät eingerichtet hat, nimmt entwe<strong>der</strong> <strong>der</strong><br />
Empfänger o<strong>der</strong> das Faxgerät den Anruf entgegen. Wenn <strong>der</strong> Anruf von einer Person<br />
entgegengenommen wird, können Sie sich m<strong>it</strong> ihr unterhalten, bevor Sie die Faxnachricht<br />
senden. Wenn ein Faxgerät den Anruf entgegennimmt, können Sie die Faxnachricht<br />
direkt an das Faxgerät senden, sobald Sie die Faxtöne vom empfangenden Faxgerät<br />
hören.<br />
So senden Sie eine Faxnachricht manuell über ein angeschlossenes Telefon:<br />
1. Legen Sie die Originale m<strong>it</strong> <strong>der</strong> bedruckten Se<strong>it</strong>e nach oben in den Vorlageneinzug<br />
ein.<br />
In<strong>it</strong>ialisieren <strong>des</strong> Faxversands m<strong>it</strong>hilfe <strong>des</strong> Telefons 93<br />
Faxfunktionen
Faxfunktionen<br />
Kap<strong>it</strong>el 9<br />
Hinweis Diese Funktion wird nicht unterstützt, wenn Sie die Originale auf das<br />
Vorlagenglas legen. Sie müssen die Originale in den Vorlageneinzug einlegen.<br />
2. Wählen Sie die Nummer über das Tastenfeld <strong>des</strong> Telefons, das m<strong>it</strong> dem<br />
<strong>HP</strong> <strong>Photosmart</strong> verbunden ist.<br />
Hinweis Verwenden Sie dazu nicht das Tastenfeld am Bedienfeld <strong>des</strong><br />
<strong>HP</strong> <strong>Photosmart</strong>. Sie müssen das Tastenfeld <strong>des</strong> Telefons zum Wählen <strong>der</strong><br />
Nummer <strong>des</strong> Empfängers verwenden.<br />
3. Wenn <strong>der</strong> Empfänger den Anruf entgegennimmt, können Sie sich m<strong>it</strong> ihm unterhalten,<br />
bevor Sie die Faxnachricht senden.<br />
Hinweis Wenn ein Faxgerät den Anruf entgegennimmt, hören Sie Faxtöne vom<br />
empfangenden Faxgerät. Fahren Sie m<strong>it</strong> dem nächsten Schr<strong>it</strong>t fort, um die<br />
Faxnachricht zu übertragen.<br />
4. Wenn Sie bere<strong>it</strong> zum Senden <strong>der</strong> Faxnachricht sind, drücken Sie Start Faxen.<br />
Wenn Sie m<strong>it</strong> dem Empfänger sprechen, bevor Sie die Faxnachricht senden,<br />
informieren Sie den Empfänger darüber, dass er auf die Start-Taste drücken soll,<br />
wenn er Faxtöne hört.<br />
Die Telefonle<strong>it</strong>ung kann während <strong>der</strong> Faxübertragung nicht verwendet werden. Sie<br />
können den Hörer jetzt auflegen. Wenn Sie nach <strong>der</strong> Faxübertragung erneut m<strong>it</strong> dem<br />
Empfänger sprechen möchten, bleiben Sie in <strong>der</strong> Le<strong>it</strong>ung, bis <strong>der</strong> Sendevorgang<br />
abgeschlossen ist.<br />
Senden eines Faxes an mehrere Empfänger<br />
94 Faxfunktionen<br />
Sie können ein Fax an mehrere Empfänger senden, ohne zuvor einen Kurzwahleintrag<br />
für einen Gruppenverteiler einzurichten.<br />
Hinweis Die Liste <strong>der</strong> Empfänger, die Sie für das jeweilige Fax angeben, wird nicht<br />
gespeichert, und Sie können Faxe nur in Schwarzweiß senden. Wenn Sie<br />
beabsichtigen, we<strong>it</strong>ere Faxe an dieselbe Empfängerliste zu senden, empfiehlt es sich,<br />
einen Kurzwahleintrag für einen Gruppenverteiler zu erstellen.<br />
So senden Sie eine Faxnachricht über das Bedienfeld an mehrere Empfänger:<br />
1. Drücken Sie OK, wenn Faxen auf <strong>der</strong> Startanzeige hervorgehoben ist.<br />
2. Drücken Sie die Taste Menü, um Faxmenü auszuwählen.<br />
3. Markieren Sie m<strong>it</strong> <strong>der</strong> Pfeiltaste nach unten die Option Fax an mehrere Empfänger<br />
senden, und drücken Sie dann OK.<br />
4. Drücken Sie OK. Geben Sie dann die Faxnummer über das Tastenfeld ein, o<strong>der</strong><br />
drücken Sie die Pfeiltaste nach unten, um auf die Kurzwahleinträge zuzugreifen.<br />
Hinweis Sie können bis zu 20 eigene Faxnummern hinzufügen.
5. Drücken Sie Start Faxen.<br />
6. Legen Sie nach <strong>der</strong> entsprechenden Auffor<strong>der</strong>ung die Originale m<strong>it</strong> <strong>der</strong> bedruckten<br />
Se<strong>it</strong>e nach oben und <strong>der</strong> Oberkante zuerst in <strong>der</strong> M<strong>it</strong>te <strong>des</strong> Einzugsfachs ein.<br />
7. Drücken Sie erneut Start Faxen.<br />
Planen <strong>der</strong> späteren Sendung eines Faxes<br />
Sie können das Senden einer Schwarzweißfaxnachricht für einen Ze<strong>it</strong>punkt innerhalb <strong>der</strong><br />
nächsten 24 Stunden planen. Dadurch können Sie z. B. eine Schwarzweißfaxnachricht<br />
am späten Abend senden, wenn die Telefonle<strong>it</strong>ungen nicht so stark ausgelastet und die<br />
Telefongebühren niedriger sind. Der <strong>HP</strong> <strong>Photosmart</strong> sendet die Faxnachricht<br />
automatisch zur angegebenen Uhrze<strong>it</strong>.<br />
Sie können immer nur ein Fax zu einem bestimmten Ze<strong>it</strong>punkt planen. Wenn ein Fax<br />
geplant ist, können Sie jedoch we<strong>it</strong>erhin normal Faxe senden.<br />
Hinweis Aufgrund von Speichereinschränkungen können Sie keine<br />
Farbfaxnachricht zum späteren Senden planen.<br />
So planen Sie eine Faxnachricht über das Bedienfeld:<br />
1. Legen Sie die Originale m<strong>it</strong> <strong>der</strong> bedruckten Se<strong>it</strong>e nach oben in den Vorlageneinzug<br />
ein.<br />
2. Drücken Sie OK, wenn Faxen auf <strong>der</strong> Startanzeige hervorgehoben ist.<br />
3. Drücken Sie die Taste Menü, um Faxmenü auszuwählen.<br />
4. Markieren Sie m<strong>it</strong> <strong>der</strong> Pfeiltaste nach unten die Option Fax später senden, und<br />
drücken Sie dann OK.<br />
5. Geben Sie die Sendeze<strong>it</strong> über das Tastenfeld ein, und drücken Sie OK. Drücken Sie<br />
bei <strong>der</strong> entsprechenden Auffor<strong>der</strong>ung 1 für AM o<strong>der</strong> 2 für PM.<br />
6. Geben Sie die Faxnummer über den Ziffernblock ein.<br />
7. Drücken Sie Start Faxen.<br />
Der <strong>HP</strong> <strong>Photosmart</strong> scannt nun alle Se<strong>it</strong>en und meldet die geplante Sendeze<strong>it</strong> auf<br />
<strong>der</strong> Anzeige. Der <strong>HP</strong> <strong>Photosmart</strong> sendet die Faxnachricht zur geplanten Uhrze<strong>it</strong>.<br />
So brechen Sie eine geplante Faxnachricht ab:<br />
1. Drücken Sie OK, wenn Faxen auf <strong>der</strong> Startanzeige hervorgehoben ist.<br />
2. Drücken Sie die Taste Menü, um Faxmenü auszuwählen.<br />
Planen <strong>der</strong> späteren Sendung eines Faxes 95<br />
Faxfunktionen
Faxfunktionen<br />
Kap<strong>it</strong>el 9<br />
3. Markieren Sie m<strong>it</strong> <strong>der</strong> Pfeiltaste nach unten die Option Fax später senden, und<br />
drücken Sie dann OK.<br />
4. Markieren Sie m<strong>it</strong> <strong>der</strong> Pfeiltaste nach unten die Option Geplantes Fax abbr., und<br />
drücken Sie dann OK.<br />
Hinweis Sie können die geplante Faxnachricht auch abbrechen, indem Sie auf<br />
dem Bedienfeld die Taste Abbrechen drücken, wenn die Meldung Fax später<br />
senden auf dem Display angezeigt wird.<br />
Einrichten und Verwenden <strong>der</strong> Kurzwahl<br />
96 Faxfunktionen<br />
M<strong>it</strong> <strong>der</strong> Kurzwahlfunktion <strong>des</strong> <strong>HP</strong> <strong>Photosmart</strong> können Sie schnell Schwarzweiß- o<strong>der</strong><br />
Farbfaxe senden. Im folgenden Abschn<strong>it</strong>t wird das Senden <strong>des</strong> Faxes in Schwarzweiß<br />
erläutert.<br />
So erstellen Sie Kurzwahleinträge über das Bedienfeld:<br />
1. Drücken Sie Einrichten.<br />
2. Markieren Sie m<strong>it</strong> <strong>der</strong> Pfeiltaste nach unten die Option Kurzwahl-<strong>Einrichtung</strong>, und<br />
drücken Sie dann OK.<br />
3. Markieren Sie m<strong>it</strong> <strong>der</strong> Pfeiltaste nach unten die Option Einzelkurzwahl, und drücken<br />
Sie dann OK.<br />
4. Drücken Sie die Pfeiltaste nach unten, um den angezeigten Kurzwahleintrag<br />
auszuwählen. Sie können auch die Pfeiltaste nach unten drücken, um einen an<strong>der</strong>en<br />
nicht zugewiesenen Eintrag auszuwählen. Drücken Sie danach OK.<br />
5. Geben Sie Ihre Faxnummer für den Kurzwahleintrag über den Ziffernblock ein, und<br />
drücken Sie OK.<br />
Tipp Drücken Sie die Pfeiltaste nach oben, dam<strong>it</strong> beim Wählen <strong>der</strong><br />
eingegebenen Faxnummer eine Pause eingefügt wird. Auf dem Display wird ein<br />
Bin<strong>des</strong>trich (-) angezeigt.<br />
Die eingeblendete Tastatur wird angezeigt.<br />
6. Geben Sie den Namen m<strong>it</strong>hilfe <strong>der</strong> eingeblendeten Tastatur ein. Markieren Sie nach<br />
<strong>der</strong> Eingabe Fertig auf <strong>der</strong> eingeblendeten Tastatur, und drücken Sie dann OK.<br />
7. Drücken Sie OK, wenn eine we<strong>it</strong>ere Nummer eingerichtet werden soll.<br />
So senden Sie eine Faxnachricht m<strong>it</strong>hilfe von Kurzwahlnummern über das<br />
Bedienfeld:<br />
1. Legen Sie die Originale m<strong>it</strong> <strong>der</strong> bedruckten Se<strong>it</strong>e nach oben in den Vorlageneinzug<br />
ein. Wenn Sie ein einse<strong>it</strong>iges Fax senden (z. B. eine Fotografie), können Sie das<br />
Original auch auf das Vorlagenglas legen.<br />
Hinweis Wenn Sie eine mehrse<strong>it</strong>ige Faxnachricht senden, müssen Sie die<br />
Originale in den Vorlageneinzug einlegen. Sie können kein mehrse<strong>it</strong>iges<br />
Faxdokument vom Vorlagenglas aus senden.<br />
2. Drücken Sie OK, wenn Faxen auf <strong>der</strong> Startanzeige hervorgehoben ist.<br />
3. Drücken Sie die Pfeiltaste nach unten, um auf die Kurzwahleinträge zuzugreifen.
4. Drücken Sie die Pfeiltaste nach unten, bis <strong>der</strong> gewünschte Kurzwahleintrag markiert<br />
ist, o<strong>der</strong> geben Sie den Kurzwahleintrag über den Ziffernblock auf dem Bedienfeld<br />
ein.<br />
Drücken Sie OK.<br />
5. Drücken Sie Start Faxen.<br />
• Wenn ein Original im automatischen Vorlageneinzug erkannt wird, sendet<br />
<strong>der</strong> <strong>HP</strong> <strong>Photosmart</strong> das Dokument an die eingegebene Nummer.<br />
• Wenn das Gerät kein Original im automatischen Vorlageneinzug erkennt,<br />
wird die Meldung ADF leer angezeigt. Legen Sie das Original m<strong>it</strong> <strong>der</strong> bedruckten<br />
Se<strong>it</strong>e nach unten auf das Vorlagenglas, und drücken Sie Pfeiltaste nach unten,<br />
um Original von Scannerglas faxen zu markieren. Drücken Sie dann OK.<br />
Tipp Wenn <strong>der</strong> Empfänger die Qual<strong>it</strong>ät <strong>der</strong> von Ihnen gesendeten Faxnachricht<br />
bemängelt, än<strong>der</strong>n Sie probeweise die Auflösung o<strong>der</strong> den Kontrast <strong>der</strong><br />
Faxnachricht.<br />
Empfangen eines Fax<br />
Wenn Sie ein Telefongespräch führen, kann <strong>der</strong> an<strong>der</strong>e Teilnehmer Ihnen ein Fax<br />
senden, während die Verbindung we<strong>it</strong>erhin besteht. Dies nennt man manuelles Faxen.<br />
In diesem Abschn<strong>it</strong>t wird beschrieben, wie Sie ein manuelles Fax entgegennehmen<br />
können.<br />
Sie können Faxe manuell über ein Telefon empfangen, das wie folgt angeschlossen ist:<br />
• Direkt an den <strong>HP</strong> <strong>Photosmart</strong> (über den Anschluss 2-EXT)<br />
• An <strong>der</strong>selben Telefonle<strong>it</strong>ung, aber nicht direkt am <strong>HP</strong> <strong>Photosmart</strong><br />
So empfangen Sie eine Faxnachricht manuell:<br />
1. Vergewissern Sie sich, dass das Produkt eingeschaltet und Papier im Zufuhrfach<br />
eingelegt ist.<br />
2. Entfernen Sie alle Originale aus dem Vorlageneinzug.<br />
3. Legen Sie für die Einstellung Töne bis Antwort einen höheren Wert fest, dam<strong>it</strong> Sie<br />
den Anruf vor dem Produkt entgegennehmen können. Sie können auch die<br />
Einstellung Autom. Empfang deaktivieren, dam<strong>it</strong> das Produkt Anrufe nicht<br />
automatisch entgegennimmt.<br />
4. Wenn Sie <strong>der</strong>ze<strong>it</strong> m<strong>it</strong> dem Absen<strong>der</strong> telefonieren, b<strong>it</strong>ten Sie ihn, die Start-Taste seines<br />
Faxgeräts zu drücken.<br />
5. Wenn Sie Faxtöne von einem sendenden Faxgerät hören, gehen Sie<br />
folgen<strong>der</strong>maßen vor:<br />
a. Drücken Sie auf dem Bedienfeld die Taste Start Faxen.<br />
b. Drücken Sie nach <strong>der</strong> entsprechenden Anweisung die Pfeiltaste nach unten, um<br />
Fax manuell empfangen zu markieren, und drücken Sie dann OK.<br />
6. Nachdem <strong>der</strong> Faxempfang vom Produkt gestartet wurde, können Sie den Hörer<br />
auflegen o<strong>der</strong> in <strong>der</strong> Le<strong>it</strong>ung bleiben. Die Telefonle<strong>it</strong>ung kann während <strong>der</strong><br />
Faxübertragung nicht verwendet werden.<br />
Empfangen eines Fax 97<br />
Faxfunktionen
Faxfunktionen<br />
Kap<strong>it</strong>el 9<br />
98 Faxfunktionen<br />
Verwandte Themen<br />
„Stoppen <strong>des</strong> aktuellen Auftrags“ auf Se<strong>it</strong>e 255
10 Speichern von Fotos<br />
• Speichern von Fotos auf Ihrem Computer<br />
• Sichern von Fotos von einer Speicherkarte o<strong>der</strong> einem USB-Speichergerät<br />
Speichern von Fotos auf Ihrem Computer<br />
So speichern Sie Fotos:<br />
1. Setzen Sie ein Speichermedium ein.<br />
1 Memory Stick, Memory Stick Pro, Memory Stick Select, Memory Stick Magic Gate,<br />
Memory Stick Duo o<strong>der</strong> Pro Duo (Adapter erfor<strong>der</strong>lich), Memory Stick Pro-HG Duo<br />
(Adapter erfor<strong>der</strong>lich) o<strong>der</strong> Memory Stick Micro (Adapter erfor<strong>der</strong>lich)<br />
2 MultiMediaCard (MMC), MMC Plus, Secure MultiMedia Card, MMC Mobile (RS-MMC;<br />
Adapter erfor<strong>der</strong>lich), Secure Dig<strong>it</strong>al (SD), Secure Dig<strong>it</strong>al Mini (Adapter erfor<strong>der</strong>lich),<br />
Secure Dig<strong>it</strong>al High Capac<strong>it</strong>y (SDHC), TransFlash MicroSD Card (Adapter erfor<strong>der</strong>lich)<br />
o<strong>der</strong> xD-Picture Karte<br />
3 CompactFlash (CF) Typ I und II<br />
4 USB-Anschluss an <strong>der</strong> Vor<strong>der</strong>se<strong>it</strong>e: Für Dig<strong>it</strong>alkameras und herausnehmbare Laufwerke<br />
Speichern von Fotos 99<br />
Speichern von Fotos
Speichern von Fotos<br />
Kap<strong>it</strong>el 10<br />
2. Spreichern Sie die Fotos.<br />
� Markieren Sie Speichern, und drücken Sie OK.<br />
Hinweis Wenn das Produkt m<strong>it</strong> einem Netzwerk verbunden ist, erscheint<br />
eine Liste <strong>der</strong> verfügbaren Computer. Wählen Sie den Computer aus, auf den<br />
die Fotos übertragen werden sollen, und fahren Sie dann m<strong>it</strong> dem nächsten<br />
Schr<strong>it</strong>t fort.<br />
3. Befolgen Sie die angezeigten Anweisungen.<br />
� Befolgen Sie die auf dem Computer angezeigten Anweisungen, um die Fotos auf<br />
dem Computer zu speichern.<br />
4. Zeigen Sie die Animation für dieses Thema an.<br />
Verwandte Themen<br />
„Stoppen <strong>des</strong> aktuellen Auftrags“ auf Se<strong>it</strong>e 255<br />
Sichern von Fotos von einer Speicherkarte o<strong>der</strong> einem USB-<br />
Speichergerät<br />
So sichern Sie Fotos:<br />
1. Setzen Sie ein Speichermedium ein.<br />
a. Setzen Sie eine Speicherkarte in den entsprechenden Steckplatz am Produkt ein.<br />
100 Speichern von Fotos