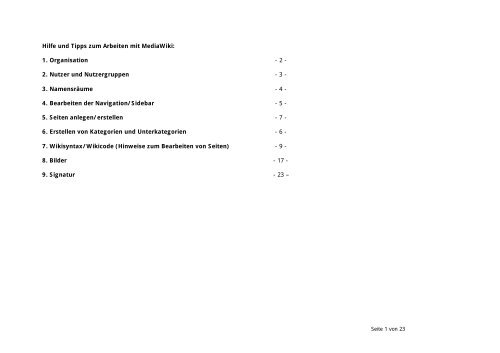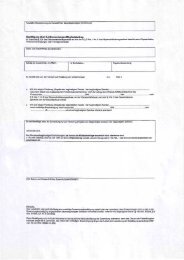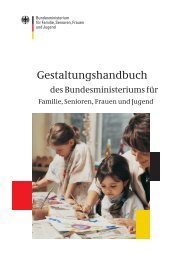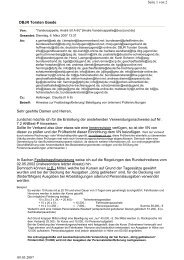Hilfe und Tipps zum Arbeiten mit MediaWiki: 1. Organisation - 2 - 2 ...
Hilfe und Tipps zum Arbeiten mit MediaWiki: 1. Organisation - 2 - 2 ...
Hilfe und Tipps zum Arbeiten mit MediaWiki: 1. Organisation - 2 - 2 ...
Sie wollen auch ein ePaper? Erhöhen Sie die Reichweite Ihrer Titel.
YUMPU macht aus Druck-PDFs automatisch weboptimierte ePaper, die Google liebt.
<strong>Hilfe</strong> <strong>und</strong> <strong>Tipps</strong> <strong>zum</strong> <strong>Arbeiten</strong> <strong>mit</strong> <strong>MediaWiki</strong>:<br />
<strong>1.</strong> <strong>Organisation</strong> - 2 -<br />
2. Nutzer <strong>und</strong> Nutzergruppen - 3 -<br />
3. Namensräume - 4 -<br />
4. Bearbeiten der Navigation/Sidebar - 5 -<br />
5. Seiten anlegen/erstellen - 7 -<br />
6. Erstellen von Kategorien <strong>und</strong> Unterkategorien - 6 -<br />
7. Wikisyntax/Wikicode (Hinweise <strong>zum</strong> Bearbeiten von Seiten) - 9 -<br />
8. Bilder - 17 -<br />
9. Signatur - 23 –<br />
Seite 1 von 23
<strong>1.</strong> <strong>Organisation</strong>:<br />
Je nach Ziel entwickelt in der Regel jedes Wiki unterschiedliche <strong>Organisation</strong>sstrukturen - in einigen kann jeder schreiben, in anderen nur<br />
nach Anmeldung, manche dienen der Dokumentation <strong>und</strong> andere sind Spaßprojekte. Diese Beschreibung stellt aus dem Erfahrungsschatz der<br />
Wikipedia ein paar <strong>Tipps</strong> vor, wie man ein Wiki am besten aufbaut.<br />
Folgende Seiten empfiehlt es sich, zu Beginn anzulegen:<br />
• eine "Willkommensseite", die neuen Besuchern erklärt, was Sinn <strong>und</strong> Zweck dieses Wikis ist<br />
• ein "Forum" (in der deutschsprachigen Wikipedia ist das "Fragen zur Wikipedia"), in dem jeder Fragen stellen kann<br />
• "Adminkandidaturen", auf der die Gemeinschaft Nutzer als Administratoren wählen kann<br />
• "Löschkandidaten", auf denen Nicht-Administratoren Seiten listen können, die nicht ins Wiki gehören<br />
• "Baustelle" <strong>zum</strong> Auflisten von Seiten, die überarbeitet werden sollten<br />
Bereits vorhandene Spezial-Seiten:<br />
• Special:Imagelist (liste alle Bilder auf)<br />
• Special:Allmessages (Liste aller Systemnachrichten)<br />
• Special:Specialpages (Liste aller Spezialseiten)<br />
Seite 2 von 23
2. Nutzer <strong>und</strong> Nutzergruppen:<br />
In <strong>MediaWiki</strong> gibt es mehrere Benutzertypen, die abgestufte Rechte <strong>und</strong> Möglichkeiten haben.<br />
Nicht angemeldete Benutzer können Seiten im Wiki anlegen <strong>und</strong> bearbeiten. In der Versionsgeschichte erscheinen ihre Beiträge unter der<br />
IP-Adresse.<br />
Die Rechte für die DBJR-Wiki wurden beschränkt, nicht angemeldete Benutzer können sich Seiten lediglich ansehen.<br />
Angemeldete Benutzer können zusätzlich Seiten verschieben <strong>und</strong> Bilder hochladen. In der Versionsgeschichte erscheint ihr Benutzername.<br />
Außerdem erhält jeder angemeldete Benutzer eine persönliche Seite <strong>und</strong> kann Seiten auf seine Beobachtungsliste setzen. Eine Liste aller<br />
Benutzer befindet sich auf Special:Listusers. mehr auf Anmeldung<br />
Administratoren können zusätzlich Seiten schützen <strong>und</strong> geschützte Seiten bearbeiten, Seiten löschen <strong>und</strong> über Special:Undelete gelöschte<br />
Seiten wiederherstellen. Außerdem haben sie die Möglichkeit, andere Benutzer bzw. IPs über Special:Blockip zu sperren <strong>und</strong> solche Sperren<br />
wieder aufzuheben. Ein gesperrter Benutzer kann alle Beiträge lesen, aber keinen Artikel ändern. Eine Liste aller Admins befindet sich auf<br />
Special:Listadmins.<br />
Bürokraten können über die Spezialseite Special:Makesysop andere Benutzer zu Admins machen.<br />
Stewards können Benutzer zu Bürokraten oder Admins machen <strong>und</strong> diesen Status wieder entziehen.<br />
Bots: Der Status Bot bewirkt, dass die Änderungen eines Benutzers in den Letzten Änderungen über die URL-Option hidebots=0 ausgeblendet<br />
werden können. Wer ein Skript laufen lassen will, sollte für dieses einen eigenen Benutzer-Account anlegen, auf dessen Seite das Vorhaben<br />
beschreiben <strong>und</strong> die Zustimmung der Community einholen. Ein Entwickler kann diesem Account dann den Status Bot zuweisen.<br />
Beschränkung des Lesezugriffs auf bestimmte Nutzergruppen<br />
Um die Seite nur bestimmten Nutzern <strong>und</strong> Nutzergruppen zugänglich zu machen wurde für die DBJR-Wiki eine entsprechende Erweiterung<br />
intergriert.<br />
Weitere Informationen finden Sie unter: http://www.mediawiki.org/wiki/Extension:Group_Based_Access_Control<br />
Seite 3 von 23
3. Namensräume:<br />
Namensraum ist ein Wiki-Konzept zur Gruppierung von Seiten. So unterscheidet <strong>MediaWiki</strong> etwa Benutzer-, Diskussions- <strong>und</strong> Meta-Seiten.<br />
Der Namensraum ist ein Präfix, das <strong>mit</strong> einem Doppelpunkt vor dem eigentlichen Seitentitel steht. Beispiel: [[User:BMW]] ist eine Seite aus<br />
dem Namensraum "User" - "BMW" ist der Name des betreffenden Users. Davon unbeschadet kann ein Enzyklopädie-Eintrag [[BMW]] lauten,<br />
was zu einer Automarke führt. So werden Konflikte von Benutzer- <strong>und</strong> Artikelnamen verhindert.<br />
Wichtige Namensräume in einer deutschen <strong>MediaWiki</strong>-Installation:<br />
• Diskussion: eine Diskussionsseite zu einer bereits existierenden Seite<br />
• Benutzer: eine Benutzer-Homepage<br />
• Bild: Informationen zu einem Bild, siehe Bilder<br />
• Media:<br />
• <strong>MediaWiki</strong>: enthält die Texte der <strong>MediaWiki</strong>-Software<br />
• Vorlage: enthält Textbausteine<br />
• <strong>Hilfe</strong>: für Dokumentation <strong>zum</strong> Wiki.<br />
• Spezial: automatisch generierte Spezialseiten<br />
• Kategorie: enthält Kategorien<br />
• Meta: Projektnamensraum: der Name wird bei der Installation festgelegt, üblicherweise ist es der des Wikis.<br />
Da zu jedem Namensraum noch Diskussionsseiten kommen, gibt es insgesamt 17 Namensräume.<br />
Seiten in Namensräumen lassen sich wie jede normale Neue Seite anlegen <strong>und</strong> verlinken. In normalen Artikeltiteln sollte der Doppelpunkt<br />
nicht verwendet werden. Es sollen keine weiteren Namensräume außer den oben genannten entstehen.<br />
Seite 4 von 23
4. Bearbeiten der Navigation/Sidebar<br />
4.<strong>1.</strong> Die Namen der oberen Navigation ändern:<br />
Rufen Sie hierzu die Mediawiki:Sidebar auf. (http://wiki.dbjr.de/index.phptitle= Mediawiki:Sidebar)<br />
Der Text dieser Seite hat in etwa folgenden Inhalt:<br />
* navigation<br />
** mainpage|mainpage<br />
** portal-url|portal<br />
** currentevents-url|currentevents<br />
** recentchanges-url|recentchanges<br />
** randompage-url|randompage<br />
** helppage|help<br />
** sitesupport-url|sitesupport<br />
Um z.B. den Link Spenden zu ändern rufen Sie die Seite Mediawiki: sitesupport auf. Klicken Sie auf bearbeiten. Den Text Spenden ersetzen<br />
Sie nun durch einen anderen Text. Klicken Sie auf speichern. Anstelle von Spenden steht jetzt der von Ihnen eingetragene Text in der linken<br />
Navigation.<br />
4.2. Die gesamte Linke Navigation ändern:<br />
Rufen Sie hierzu die Mediawiki:Sidebar auf. (http://wiki.dbjr.de/index.phptitle= Mediawiki:Sidebar)<br />
Der Text dieser Seite hat in etwa folgenden Inhalt:<br />
* navigation<br />
** mainpage|mainpage<br />
** portal-url|portal<br />
** currentevents-url|currentevents<br />
** recentchanges-url|recentchanges<br />
** randompage-url|randompage<br />
** helppage|help<br />
** sitesupport-url|sitesupport<br />
Klicken Sie nun auf bearbeiten.<br />
Seite 5 von 23
Tragen Sie nun folgenden Text in das Textfeld ein:<br />
* Themen<br />
** Kategorie: Thema 1|Thema 1<br />
** Kategorie: Thema 2|Thema 2<br />
** Kategorie: Thema 3|Thema 3<br />
Bitte schreiben Sie Kategorie: nur wenn es auch eine Kategorie anlegen möchten.<br />
Für eine einfache Seite schreiben Sie z.B.:<br />
** Thema 1|Thema 1<br />
Speichern Sie diese Seite. In der linken Navigation werden nun Ihre Änderungen sichtbar.<br />
4.3. Änderung der Sortierung/Aufteilen der Systemnavigationspunkte:<br />
Rufen Sie hierzu die Mediawiki:Sidebar auf <strong>und</strong> klicken Sie auf bearbeiten.<br />
Wählen Sie den Teil der Navigation der Verschoben werden soll. Und verschieben Sie diesen unter die Themen.<br />
* Sonstiges<br />
** currentevents-url|currentevents<br />
** recentchanges-url|recentchanges<br />
** randompage-url|randompage<br />
** helppage|help<br />
** sitesupport-url|sitesupport<br />
Speichern sie die Seite. Die Änderungen werden in der Navigation sichtbar.<br />
Seite 6 von 23
5. Seiten anlegen/erstellen<br />
• Tragen Sie den Namen, den die Seite haben soll in die Adresszeile des Browsers ein. (http://wiki.dbjr.de/index.phptitle=Neue Seite)<br />
• Klicken Sie nun auf bearbeiten.<br />
• Tragen Sie den Inhalt der Seite in das Textfeld ein. Wie Sie den Text formatieren erfahren Sie unter Punkt 7 Wkicode/Wikisyntax.<br />
• Speichern Sie die Seite.<br />
Unter Special:Allpages finden Sie eine Liste aller in der Wiki angelegten Seiten. (http://wiki.dbjr.de/index.phptitle=Spezial:Allpages)<br />
5.<strong>1.</strong> Zuordnen einer Seite zu einer Kategorie (z.B. Kategorie: Thema 1) /Anlegen von Kategorien<br />
• Rufen Sie die Seite auf, die Sie einer Kategorie zuordnen möchten. (z.B. http://wiki.dbjr.de/index.phptitle=Name der Seite)<br />
• Am Ende des vorhandenen Textes tragen Sie folgendes ein: [[Kategorie:Thema 1|{{PAGENAME}}]]<br />
• Thema 1 steht hier beispielhaft für den Namen der Kategorie. Alles andere lassen Sie unverändert.<br />
• Sollte eine Kategorie nicht vorhanden sein, wird diese automatisch angelegt.<br />
• Speichern Sie die Seite ab.<br />
Unter Special:Categories finden Sie eine Liste aller in Ihrer Wiki bereits angelegten Kategorien.<br />
Seite 7 von 23
6. Erstellen von Kategorien <strong>und</strong> Unterkategorien:<br />
Schritt 1:<br />
Erstellen Sie eine Kategorieseite. Tragen Sie dazu in die Adressleiste des Browsers z.B. Kategorie:Hauptkategorie ein.<br />
Schritt 2:<br />
Erstellen Sie eine weitere Kategorieseite. Tragen Sie dazu in die Adressleiste des Browsers<br />
Kategorie:Hauptkategorie Unterkategorie ein.<br />
Klicken Sie auf bearbeiten.<br />
Tragen Sie nun an das Ende des Textes dieser Kategorieseite den Namen der übergeordneten Kategorie ein.<br />
z.B. [[Kategorie: Hauptkategorie]]<br />
Schritt 3:<br />
Erstellen Sie eine weitere Kategorieseite. Tragen Sie dazu in die Adressleiste des Browsers<br />
Kategorie:Hauptkategorie Unterkategorie Unterkategorie ein. (Den Namen dieser Kategorie können Sie natürlich frei wählen)<br />
Klicken Sie auf bearbeiten.<br />
Tragen Sie nun an das Ende des Textes dieser Kategorieseite den Namen der übergeordneten Kategorie ein.<br />
z.B. [[Kategorie: Hauptkategorie Unterkategorie]]<br />
Auf den jeweiligen Kategorieseiten werden automatisch die Unterkategorien <strong>und</strong> die Seiten in dieser Kategorie dargestellt.<br />
Möchten Sie z.B. auf einer normalen Seite (nicht Kategorieseite) eine Übersicht über die Kategorien erstellen. (z.B. auf der Startseite)<br />
So tragen Sie auf dieser Seite z.B. Hauptkategorie ein.<br />
Seite 8 von 23
7. Wikisyntax/Wikicode<br />
7.<strong>1.</strong> Syntax <strong>zum</strong> eintragen von Eintragen von Links:<br />
Beschreibung Wiki-Code Ausgabe<br />
Interner Link [[Seitenname]] Seitenname<br />
Interner Link <strong>mit</strong><br />
[[Seitenname|Beschreibungstext]] Beschreibungstext<br />
abweichendem Text<br />
Externer Link http://www.dbjr.de http://www.dbjr.de<br />
Externer Link <strong>mit</strong><br />
abweichendem Text<br />
[http://www.dbjr.de DBJR]<br />
DBJR<br />
Interner Link auf eine [[:Kategorie:Lyrik]]<br />
Kategorie:Lyrik<br />
Kategorie:<br />
Externer Link ohne Namen [http://mediawiki.org] [1]<br />
Externer Link ohne Namen [http://{{SERVERNAME}}/Seitenname] [2]<br />
auf dem gleichen Server<br />
7.2. Syntax <strong>zum</strong> Erstellen von Tabellen:<br />
Syntax <strong>zum</strong> eintragen von Eintragen von Tabellen:<br />
Layouts:<br />
• class=<strong>mit</strong>Rahmen -> Tabelle <strong>mit</strong> formatiertem Außen-Rahmen<br />
• class=ohneRahmen -> Tabelle ohne formatiertem Außen-Rahmen<br />
• zusätzlich: border="1" -> Tabelle <strong>mit</strong> unformatiertem Rahmen um jede Zelle<br />
{| class=" <strong>mit</strong>Rahmen" border="1"<br />
|--<br />
!Überschrift 1<br />
!Überschrift 2<br />
!Überschrift 3<br />
|--<br />
| Inhalt 1a<br />
| Inhalt 2a<br />
Seite 9 von 23
| Inhalt 3a<br />
|--<br />
| Inhalt 1b<br />
| Inhalt 2b<br />
| Inhalt 3b<br />
|--<br />
}<br />
Spaltenbreiten<br />
Spaltenbreiten können relativ <strong>und</strong> absolut angegeben werden. Die Angabe ist nur bei einer Zelle der Spalte notwendig <strong>und</strong> sinnvoll.<br />
{| border="1"<br />
! width="10%" | Spaltenbreite 10%<br />
! width="40%" | Spaltenbreite 40%<br />
! width="20%" | Spaltenbreite 20%<br />
|-<br />
|Zelle A<br />
|Zelle B<br />
|Zelle C<br />
|}<br />
<strong>und</strong> stellt sich so dar:<br />
Spaltenbreite<br />
10%<br />
Spaltenbreite 40% Spaltenbreite 20%<br />
Zelle A Zelle B Zelle C<br />
Rowspanning <strong>und</strong> Colspanning<br />
Es ist möglich eine Zelle über mehrere Zeilen reichen zu lassen, ein so genanntes rowspan. Um rowspan einzuschalten, muss man vor der<br />
betreffenden Zelle, aber unbedingt in der gleichen Zeile, das rowspan-Argument einfügen, etwa in der Form rowspan=n wobei n für die<br />
Anzahl der Zeilen steht, über die die Zelle reichen soll. Soll eine Zelle über mehrere Spalten reichen benutze man colspan.<br />
Seite 10 von 23
Beispiel<br />
Eine Tabelle, in der Zelle 2 über zwei Spalten reicht, sieht im Text so aus:<br />
{| border=1<br />
|Zelle 1<br />
|rowspan=2 | Zelle 2, <strong>mit</strong> rowspan<br />
|Zelle 3<br />
|-<br />
|Zelle 4<br />
|Zelle 5<br />
|}<br />
<strong>und</strong> stellt sich so dar:<br />
Zelle 1 Zelle 3<br />
Zelle 2, <strong>mit</strong> rowspan<br />
Zelle 4<br />
Zelle 5<br />
Seite 11 von 23
Verschachtelte Tabellen<br />
Das Verschachteln ist <strong>mit</strong> den neuen Wiki-Befehlen denkbar einfach. Man muss nur an der Stelle, an der man eine weitere Tabelle, innerhalb<br />
einer anderen Tabelle wünscht, eine neue öffnende Klammer setzen. Wichtig ist es nur, dass dort am Anfang der Textzeile ausnahmsweise<br />
kein senkrechter Strich stehen darf!<br />
Beispiel<br />
Eine Tabelle, in der eine weitere Tabelle steckt, sieht im Text so aus:<br />
{| border=1<br />
|Zelle 1<br />
|<br />
{| border=2<br />
|Zelle A<br />
|-<br />
|Zelle B<br />
|}<br />
|Zelle 3<br />
|}<br />
<strong>und</strong> stellt sich so dar:<br />
Zelle 1 Zelle A<br />
Zelle B Zelle 3<br />
Seite 12 von 23
Beschriftung<br />
Mit den folgenden Wiki-Befehlen ist es leicht möglich, eine Beschriftung über der Tabelle zu implementieren. Diese Beschriftung ist zentriert<br />
<strong>und</strong> maximal genauso breit wie die Tabelle <strong>mit</strong> automatischem Zeilenumbruch. Um eine Beschriftung einzubauen reicht es nach dem<br />
senkrechten Strich <strong>und</strong> vor dem Text ein Plus + zu setzen. Innerhalb der Beschriftung kann man ganz normal <strong>mit</strong> Wiki-Befehlen formatieren.<br />
Beispiel<br />
Eine Tabelle, <strong>mit</strong> Beschriftung, sieht im Text so aus:<br />
{| border=1<br />
|+ Dies ist eine '''Beschriftung''', die ''ziemlich'' lang ist.<br />
|Zelle 1<br />
|Zelle 2<br />
|-<br />
|Zelle 3<br />
|Zelle 4<br />
|}<br />
<strong>und</strong> stellt sich so dar:<br />
Dies ist eine Beschriftung, die ziemlich lang ist.<br />
Zelle 1 Zelle 2<br />
Zelle 3 Zelle 4<br />
Im Folgenden wird erklärt,, wie Sie in Wiki-Syntax Überschriften, Listen <strong>und</strong> Absätze erzeugst <strong>und</strong> Textstellen formatieren können. Mit<br />
Überschriften kann ein automatisches Inhaltsverzeichnis erzeugt werden.<br />
kursiv<br />
fett<br />
kursiv <strong>und</strong> fett<br />
Wie es dargestellt wird<br />
''kursiv''<br />
'''fett'''<br />
'''''kursiv <strong>und</strong> fett'''''<br />
Was Sie schreiben<br />
(Das sind mehrere Apostrophe [ganz genau genommen Zeichen für Fuß, keine<br />
Anführungszeichen <strong>und</strong> auch keine Akzente - drück Shift+#.)<br />
Seite 13 von 23
Du kannst Wörter durchstreichen oder auch so<br />
durchstreichen <strong>und</strong> unterstreichen.<br />
Du kannst Wörter durchstreichen<br />
oder auch so durchstreichen<br />
<strong>und</strong> unterstreichen.<br />
Neuer Abschnitt<br />
Unterabschnitt<br />
Unter-Unterabschnitt<br />
Ein einzelner Zeilenumbruch wird ignoriert. Aber durch<br />
eine leere Zeile wird ein neuer Absatz (<strong>mit</strong> größerem<br />
Zeilenabstand) erzeugt:<br />
Will man nur einen Zeilenumbruch, (<br />
) keinen neuen Absatz, verwendet man .<br />
Beim Verwenden von sollte man vorsichtig<br />
vorgehen, weil sich bei durch verschiedene Auflösungen<br />
der Bildschirme der verschiedenen Betrachter der Text<br />
verschieben kann. ist deshalb nicht für Fließtext,<br />
sondern eher für Aufzählungen etc. geeignet.<br />
• Listen sind praktisch:<br />
o sie sorgen für Struktur<br />
o<br />
sie sehen sauber aus<br />
• Man kann sie schachteln<br />
• Das Listenzeichen (der Stern)<br />
muss das erste Zeichen der Zeile sein.<br />
== Neuer Abschnitt ==<br />
=== Unterabschnitt ===<br />
==== Unter-Unterabschnitt ====<br />
Ein einzelner Zeilenumbruch<br />
wird ignoriert.<br />
Aber durch eine leere Zeile wird ein neuer<br />
Absatz (<strong>mit</strong> größeren Zeilenabstand)<br />
erzeugt:<br />
Will man nur einen<br />
Zeilenumbruch, () keinen<br />
neuen Absatz, verwendet man .<br />
* Listen sind praktisch:<br />
** sie sorgen für Struktur<br />
** sie sehen sauber aus<br />
*** Man kann sie schachteln<br />
* Das Listenzeichen (der Stern)<br />
muss das erste Zeichen der Zeile sein.<br />
<strong>1.</strong> Nummerierte Listen sind auch gut<br />
<strong>1.</strong> Genau so übersichtlich<br />
2. <strong>und</strong> einfach zu erzeugen<br />
# Nummerierte Listen sind auch gut<br />
## Genau so übersichtlich<br />
## <strong>und</strong> einfach zu erzeugen<br />
Seite 14 von 23
Definitionsliste<br />
Liste von Definitionen<br />
Begriff<br />
Definition des Begriffs<br />
Zeilen können<br />
eingerückt werden<br />
sogar mehrfach<br />
• Man kann Listen<br />
<strong>und</strong> Einrückungen<br />
sogar mischen<br />
<strong>1.</strong> <strong>und</strong> verschachteln<br />
• so wie hier<br />
; Definitionsliste : Liste von Definitionen<br />
; Begriff : Definition des Begriffs<br />
:Zeilen können<br />
::eingerückt werden<br />
:::sogar mehrfach<br />
* Man kann Listen<br />
*: <strong>und</strong> Einrückungen<br />
*:: sogar mischen<br />
*# <strong>und</strong> verschachteln<br />
*#* so wie hier<br />
Wenn eine Zeile <strong>mit</strong> einem Leerzeichen beginnt,<br />
wird sie genau so formatiert<br />
wie sie geschrieben wurde.<br />
Dabei wird ein Zeichensatz <strong>mit</strong> fester<br />
Zeichenbreite verwendet. Die<br />
Zeilen werden nicht umbrochen.<br />
Das ist nützlich um:<br />
* vorformatierten Text einzufügen<br />
* Programmcode oder Algorithmen anzuzeigen<br />
* Diagramme <strong>mit</strong> Zeichen zu gestalten<br />
* einfache Tabellen zu erzeugen<br />
Wenn eine Zeile <strong>mit</strong> einem Leerzeichen beginnt,<br />
wird sie genau so formatiert<br />
wie sie geschrieben wurde.<br />
Dabei wird ein Zeichensatz <strong>mit</strong> fester<br />
Zeichenbreite verwendet. Die<br />
Zeilen werden nicht umbrochen.<br />
Das ist nützlich um:<br />
* vorformatierten Text einzufügen<br />
* Programmcode oder Algorithmen anzuzeigen<br />
* Diagramme <strong>mit</strong> Zeichen zu gestalten<br />
* einfache Tabellen zu erzeugen<br />
VORSICHT: Wenn du die Zeilen zu lang machst,<br />
erzeugst du dadurch eine sehr breite Seite,<br />
die dadurch schlecht zu lesen ist.<br />
Zentrierter Text.<br />
Eine waagrechte Linie: Text davor<br />
VORSICHT: Wenn du die Zeilen zu lang machst,<br />
erzeugst du dadurch eine sehr breite Seite,<br />
die dadurch schlecht zu lesen ist.<br />
Zentrierter Text.<br />
Rechtsbündiger Text. Rechtsbündiger Text.<br />
Eine waagrechte Linie: Text davor<br />
----<br />
Seite 15 von 23
<strong>und</strong> danach.<br />
<strong>und</strong> danach.<br />
Etwas Text <strong>und</strong> ein Etwas Text <strong>und</strong> ein <br />
[[Wiki-Syntax]] die nicht [[Beachtung|beachtet]] wird<br />
[[Wiki-Syntax]] die nicht<br />
[[Beachtung|beachtet]] wird<br />
Inhaltsverzeichnis einer Seite anlegen:<br />
__TOC__ an den Anfang der Seite eintragen<br />
Unterkapitel <strong>mit</strong><br />
= <strong>1.</strong> Überschrift =<br />
==<strong>1.</strong>2 Überschrift ==<br />
usw. formatieren.<br />
Dadurch wird an den Anfang jeder Seite automatisch eine Inhaltübersicht gestellt.<br />
Bearbeiten-Links<br />
Mit den Bearbeiten-Links lassen sich einzelne Abschnitte eines Artikels gezielt bearbeiten. Dies ist besonders bei langen Artikeln sinnvoll.<br />
Neben jeder Überschrift erscheint automatisch ein "Bearbeiten"-Link, <strong>mit</strong> dem sich genau dieser Abschnitt ändern lässt.<br />
Der Befehl __NOEDITSECTION__ an einer beliebigen Stelle im Seitentext schaltet diese Links ab.<br />
Seite 16 von 23
8. Bilder<br />
8.<strong>1.</strong> Bilder hochladen<br />
Angemeldete Benutzer können in <strong>MediaWiki</strong> Bilder hochladen, sofern diese Funktion von dem Administrator der Wiki aktiviert wurde.<br />
Zum Hochladen von Bildern oder Dateien dient die Spezialseite Special:Upload, ein Link darauf befindet sich in der Seitenleiste links unter<br />
"Werkzeuge" (in der deutschen Version als "Hochladen"). Das hochgeladene Bild ist dann auf der Spezialseite Special:Imagelist zu finden.<br />
Diese Seite ist in der deutschen Version unter den Spezialseiten als "Bilderliste" aufgeführt.<br />
Hinweise<br />
• Um eine Datei umzubenennen, ist das erneute Hochladen unter einem anderen Dateinamen notwendig. Anschließend sollte die alte<br />
Version von Admins gelöscht werden.<br />
• Bei einem schon vorhandenen Bildtitel wird die alte Datei in <strong>MediaWiki</strong> durch die neuere ersetzt (nicht überschrieben, auch hier gibt<br />
es die Versionsgeschichte). So können Bilder in einer besseren Qualität hochgeladen werden.<br />
• In Dateinamen unterscheidet <strong>MediaWiki</strong> zwischen Groß- <strong>und</strong> Kleinbuchstaben.<br />
•<br />
Beschreibung<br />
Zu jedem Bild existiert eine Seite zur Bildbeschreibung. Auf diese gelangt man, indem man auf das entsprechende Bild im Artikel klickt. Dort<br />
sind die Bildhistorie <strong>und</strong> alle Seiten aufgelistet, die dieses Bild nutzen. Nachdem man eine Datei hochgeladen hat, erscheint ein Link zur<br />
Beschreibungsseite.<br />
Seite 17 von 23
8.2. Bilder/Dateien einbinden<br />
Originalgröße ohne Rahmen<br />
Bilder lassen sich <strong>mit</strong> [[Bild:Dateiname|Beschreibung]] in Artikel einfügen. Das Bild wird dann in Originalgröße links im Artikel angezeigt. Da<br />
bei großen Bilder Seiten dann sehr lange <strong>zum</strong> Laden brauchen, solltest du aus Rücksicht auf die Modembenutzer dies nur in Ausnahmefällen<br />
so handhaben, sondern lieber verkleinerte Vorschauansichten (Thumbnails) benutzen. (Bemerkung: Hier wird ein englisches Wiki verwendet,<br />
deswegen muss hier für das Beispiel ein anderer Befehl verwendet werden. In einem deutschen Wiki stimmt die Syntax!)<br />
Eingabe<br />
[[Bild:Prisma.gif|Prisma]]<br />
Ergebnis<br />
Seite 18 von 23
Originalgröße <strong>mit</strong> Rahmen<br />
Mit der Option "framed", z.B. [[Bild:Dateiname|framed|Beschreibung]] wird ein Bild nicht herunterskaliert, erscheint also in Originalgröße.<br />
Jedoch wird das Bild von einem Rahmen wie bei "thumbs" umgeben, allerdings ohne den Vergrößerungs-Button. Das Bild kann zusätzlich links<br />
oder rechts von Text umflossen werden. Durch den Rahmen wird die Bildbeschreibung als Bildunterschrift angezeigt. In den Bildunterschriften<br />
sind auch Wikilinks möglich. (Bemerkung zur Syntax siehe oben)<br />
Eingabe<br />
[[Bild:Prisma.gif|framed|Ein [[Prisma]] <strong>mit</strong> Rahmen]]<br />
Ergebnis<br />
Ein Prisma <strong>mit</strong> Rahmen<br />
Seite 19 von 23
Thumbnails<br />
Text der Bildbeschreibung<br />
Mediawiki kann automatisch Vorschaubilder erzeugen. Dazu fügt man den Zusatz thumb oder thumbnail zwischen Dateiname <strong>und</strong><br />
Alternativtext ein, <strong>zum</strong> Beispiel<br />
[[Bild:Prisma.gif|thumb|Text der Bildbeschreibung]]. (Bemerkung: Die im Wiki selber verwendete Syntax weicht hier im englischen Wiki ab.<br />
Für ein deutsches Wiki ist aber die Erklärung richtig)<br />
Das erzeugte Vorschaubild wird rechtsbündig ausgerichtet <strong>und</strong> vom Artikeltext umflossen. Der Alternativtext wird unter dem Bild als<br />
Beschreibung angezeigt. Über die Lupe springt man zur großen Version des Bildes auf seiner Beschreibungsseite.<br />
Seite 20 von 23
Bilder skalieren<br />
Beschreibung<br />
Mit [[Bild:Prisma.png|thumb|100px|Beschreibung]] legt man die Breite des generierten Thumbnails auf 100 Pixel fest (Standardgröße, wenn<br />
man nichts angibt, sind 180 Pixel). Die Höhe wird aus dem Seitenverhältnis automatisch berechnet.<br />
Ausrichten im Text<br />
Die Optionen left <strong>und</strong> right richten Bilder im Text nach links bzw. rechts aus. Der Parameter none schaltet jegliche automatische Ausrichtung<br />
(bei Thumbnails) ab <strong>und</strong> stellt das Bild als Block dar.<br />
Eingabe<br />
[[Bild:Smiley.gif|left|Ein Smiley]]<br />
Ein '''Smiley''' ist ein vor allem im Chat<br />
beliebtes Emoticon.<br />
[[Bild:Smiley.gif|right|Ein Smiley]]<br />
Ein '''Smiley''' ist ein vor allem im Chat<br />
beliebtes Emoticon.<br />
Ergebnis<br />
Ein Smiley ist ein vor allem im Chat beliebtes Emoticon.<br />
Ein Smiley ist ein vor allem im Chat beliebtes Emoticon.<br />
[[Bild:Prisma.gif|thumb|none|100px|Ein Prisma als Beispiel]]<br />
Ein Prisma als Beispiel<br />
Seite 21 von 23
Einfügen eines Links zur Bildbeschreibung<br />
Durch einen Klick auf ein hochgeladenes Bild erscheint eine Seite <strong>mit</strong> einer Beschreibung dieses Bildes. Auf diese kann auch direkt verwiesen<br />
werden, indem man vor das Wort Bild einen Doppelpunkt setzt.<br />
Bildbeschreibung<br />
[[:Bild:Prisma.gif|Bildbeschreibung]]<br />
Der Nachteil bei dieser Methode des Verlinkens ist, dass in der Beschreibungsseite des Bildes nicht angezeigt wird, dass ein Artikel auf dieses<br />
Bild verweist. Wenn das Bild nur so eingeb<strong>und</strong>en wird, wird es in den Spezialseiten unter "verwaiste Bilder" aufgeführt. Dadurch kann ein<br />
WikiSysop nicht mehr ohne weiteres herausfinden, ob es nicht doch noch benötigt wird.<br />
Seite 22 von 23
9. Signatur:<br />
Unter einer Signatur versteht man einen Link auf die eigene Benutzerseite. Zur Verdeutlichung, dass es sich um eine Namenssignatur handelt<br />
hat sich z.B. in der Wikipedia das Voranstellen zweier Bindestriche durchgesetzt (zur Unterscheidung von anderen Links): --<br />
[[Benutzer:Benutzername]]<br />
Eingabe<br />
Es gibt zwei Abkürzungen, die das Einfügen einer Signatur vereinfachen. Bei beiden folgt nach zwei Bindestrichen die Eingabe von drei oder<br />
vier Tilden ( ~ ).<br />
Die folgende Tabelle zeigt, wie die beiden Abkürzungen verwendet werden.<br />
Die Eingabe von … … wird beim Speichern umgewandelt in … … <strong>und</strong> auf der Seite angezeigt als …<br />
--~~~ --[[Benutzer:Benutzername|Benutzername]] --Benutzername<br />
--~~~~ --[[Benutzer:Benutzername|Benutzername]] 10:57, 8. Mär 2004 (CET) --Benutzername 10:57, 8. Mär 2004 (CET)<br />
--~~~~~ -- 10:57, 8. Mär 2004 (CET) -- 10:57, 8. Mär 2004 (CET)<br />
Nur bei angemeldeten Benutzern erscheint der Benutzername. Bei einem nicht angemeldeten Benutzer erscheint stattdessen seine IP-<br />
Adresse. In den Einstellungen lässt sich ein Spitzname für die Signatur festlegen.<br />
Verwendung<br />
Signiert werden nur Beiträge auf Diskussionsseiten. Bei Artikeln ist eine Signatur nicht sinnvoll, da Artikel in der Regel zahlreiche Autoren<br />
haben. Um zu sehen, wer wann was an einem Artikel geändert hat, dient die Versionsgeschichte.<br />
Seite 23 von 23