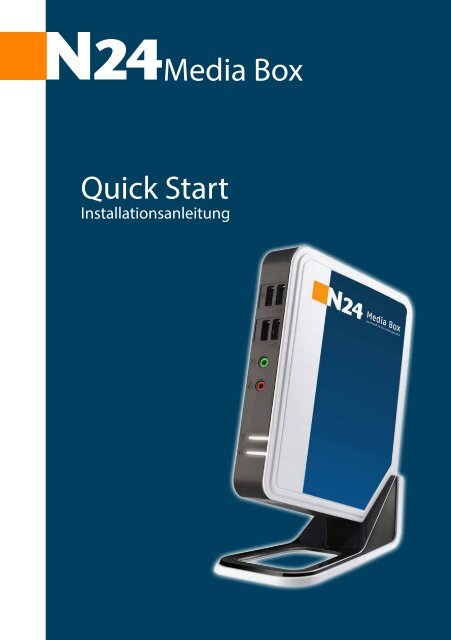Media Box Quick Start - N24
Media Box Quick Start - N24
Media Box Quick Start - N24
Erfolgreiche ePaper selbst erstellen
Machen Sie aus Ihren PDF Publikationen ein blätterbares Flipbook mit unserer einzigartigen Google optimierten e-Paper Software.
<strong>Quick</strong> <strong>Start</strong><br />
Installationsanleitung<br />
<strong>Media</strong> <strong>Box</strong>
2<br />
Übersicht<br />
<strong>Media</strong> <strong>Box</strong><br />
Lieferumfang 3<br />
Komponenten des Systems 4<br />
Inbetriebnahme des Geräts in 6 Schritten 8<br />
Einrichten einer Internet-Verbindung über WLAN 14<br />
Registrieren Ihrer <strong>Media</strong> <strong>Box</strong> im Verwaltungsportal 18<br />
Support 24<br />
Lieferumfang<br />
Die Abbildung dient nur der Veranschaulichung. Ihr Lieferumfang kann je nach Modell variieren.<br />
Zusätzlich enthalten sind: Tastatur, Maus, HDMI-Kabel (3M) und Wandhalter zur<br />
optionalen Montage an der Wand oder hinter einem Bildschirm.<br />
Bitte wenden Sie sich umgehend an support@n24-mediabox.de, falls etwas fehlen<br />
oder beschädigt sein sollte.<br />
3
4<br />
Komponenten des Systems<br />
Frontansicht:<br />
<strong>Media</strong> <strong>Box</strong><br />
Bitte beachten Sie, dass im Folgenden nur die für den Betrieb der <strong>N24</strong> <strong>Media</strong> <strong>Box</strong><br />
relevanten Bauteile genannt werden:<br />
1) Lüfter<br />
Der Lüfter im Geräteinneren dient der Luftzirkulation und bewahrt das Gerät vor<br />
Überhitzung. Bitte achten Sie darauf, dass der Lüfter nicht verdeckt wird.<br />
3) Ein-/Austaste/LED<br />
Mit der Ein-/Austaste schalten Sie das System ein und aus. Die Betriebsanzeige-LED<br />
leuchtet beim Einschalten auf und erlischt, wenn das System abgeschaltet wird.<br />
Im Energiesparmodus blinkt die LED. Mit der Ein/Austaste wecken Sie das System<br />
wieder aus dem Energiesparmodus auf.<br />
4) USB 2.0 Anschluss<br />
Mit dem USB-Anschluss (Universal Serial Bus) verbinden Sie USB-Geräte wie<br />
Mäuse, Tastaturen, und andere USB-kompatible Geräte. Unterstützt werden<br />
Datentransferraten bis 480 Mbit/s (Hi-Speed).<br />
7) WLAN-LED<br />
Diese LED-Anzeige leuchtet grün, wenn die WLAN-Funktion aktiviert ist und<br />
leuchtet blau, wenn die WiMax-Funktion aktiviert ist. Die LED-Anzeige leuchtet<br />
nicht, wenn beide Funktionen deaktiviert sind.<br />
8) Festplattenlaufwerk-LED<br />
Dieser Indikator zeigt den Aktivitätszustand der Festplatte. Die LED blinkt, wenn<br />
das System auf Daten der Festplatte zugreift und bleibt ausgeschaltet, wenn keine<br />
Aktivität der Festplatte erkannt wird.<br />
9) Standfuß<br />
Mit dem Standfuß platzieren Sie das System auf einem flachen, stabilen Untergrund.<br />
Alternativ kann das System mit der mitgelieferten Wandhalterung an einer Wand<br />
oder an einem anderen Gerät montiert werden. Hinweise hierzu entnehmen Sie<br />
bitte den separaten Montagehinweisen zur Wandhalterung.<br />
5
6<br />
Rückansicht<br />
2) Ein-/Austaste/LED<br />
Mit der Ein-/Austaste schalten Sie das System ein und aus. Die Betriebsanzeige-LED<br />
leuchtet beim Einschalten auf und erlischt, wenn das System abgeschaltet wird.<br />
Im Energiesparmodus blinkt die LED. Mit der Ein/Austaste wecken Sie das System<br />
wieder aus dem Energiesparmodus auf.<br />
3) Lüfter<br />
<strong>Media</strong> <strong>Box</strong><br />
Der Lüfter im Geräteinneren dient der Luftzirkulation und bewahrt das Gerät vor<br />
Überhitzung. Bitte achten Sie darauf, dass der Lüfter nicht verdeckt wird.<br />
4) VGA-Ausgang<br />
Die DB15-polige Buchse dient zur Verbindung mit einem Monitor / Fernseher ohne<br />
HDMI-Eingang. Bitte beachten Sie, dass sofern ein HDMI-Anschluss am Monitor /<br />
Fernseher zur Verfügung steht, dieser vorzuziehen ist.<br />
5) HDMI-Ausgang<br />
Der HDMI (High-Definition Multimedia Interface) ist eine digitale Schnittstelle<br />
zur Übertragung von Audio-/Videodatenströme zum angeschlossenen Monitor /<br />
Fernseher.<br />
6) USB 2.0 Anschluss<br />
Über den USB-Anschluss (Universal Serial Bus) verbinden Sie USB-Geräte wie<br />
Mäuse, Tastaturen, und andere USB-kompatible Geräte.<br />
7) RJ45 LAN-Anschluss<br />
Der RJ45 LAN-Anschluss dient der Verbindung mit einem Netzwerk oder Router<br />
über ein Netzwerkkabel anschließen. Alternativ hierzu bietet die <strong>Box</strong> einen WLAN-<br />
Adapter mit innenliegenden Antennen zur Verbindung.<br />
10) Stromanschluss<br />
Die über diesen Anschluss gelieferte Spannung versorgt den PC mit Strom.<br />
Vermeiden Sie Schäden am PC, indem Sie stets das mitgelieferte Netzteil<br />
verwenden. Wir empfehlen Ihnen aus Sicherheitsgründen, das Netzteil zuerst an<br />
Ihrem System anzuschließen und erst dann das Netzkabel mit einer Steckdose zu<br />
verbinden.<br />
11) Standfuß<br />
Mit dem Standfuß platzieren Sie das System auf einem flachen, stabilen Untergrund.<br />
Alternativ kann das System mit der mitgelieferten Wandhalterung an einer Wand<br />
oder an einem anderen Gerät montiert werden. Hinweise hierzu entnehmen Sie<br />
bitte den separaten Montagehinweisen zur Wandhalterung.<br />
7
8<br />
<strong>Media</strong> <strong>Box</strong><br />
Anschließen des Geräts in 6 Schritten<br />
Schritt 1: Videoausgabe über VGA oder HDMI anschließen<br />
Ihre <strong>Media</strong> <strong>Box</strong> ist mit einem VGA-Port und HDMI-Port ausgestattet, an den Sie Ihr<br />
Anzeigegerät (Monitor / Fernseher) oder eine Settop-<strong>Box</strong> wie einen PayperView<br />
Receiver mit höherer Auflösung anschließen können.<br />
Grundsätzlich empfehlen wir, die Verbindung über HMDI herzustellen.<br />
HDMI (High-Definition Multimedia Interface) ist eine rundum digitale AV-Schnittstelle<br />
zur Übertragung unkomprimierter Audio-/ Videodatenströme. HDMI unterstützt<br />
sämtliche Videoformate wie Standard, Erweitert und HD, zusätzlich wird Mehrkanal-<br />
Digitalaudio über dasselbe Kabel übertragen.<br />
VGA (Video Graphics Array) ist ein 15-poliger D-Sub-VGA-Port, an den man ein externer<br />
Monitor oder ein anderes VGA-kompatibles Gerät (z. B. einen Projektor) anschließen<br />
kann. VGA-Anschlüssen und ihrer verbundenen Verkabelung werden immer<br />
ausschließlich die analogen Videosignale mit Digitaluhr und Daten verwendet.<br />
Schritt 2: USB-Maus und –Tastatur anschließen<br />
Ihre <strong>Media</strong>box ist mit USB-Ports zum Anschluss von Maus, Tastatur und anderen<br />
USB-Geräten ausgestattet. Beim Anschluss ist es unerheblich, ob die rückwärtigen<br />
oder die in der Front integrierten USB-Anschlüsse genutzt werden.<br />
9
10<br />
<strong>Media</strong> <strong>Box</strong><br />
Schritt 3a: Verbindung zum Internet herstellen via Kabel<br />
Über den RJ-45-Anschluss können Sie LAN-Geräte (LAN = lokales Netzwerk) wie<br />
einen Hub, Switch oder Gateway anschließen und in einem Netzwerk beitreten.<br />
Weitere Hinweise und detaillierte Schritte zum Anschluss an ein LAN entnehmen Sie<br />
den folgenden Kapiteln dieser Dokumentation oder fragen Sie Ihren IT-Experten oder<br />
Netzwerkadministrator.<br />
Schritt 3b: Verbindung zum Internet herstellen via WLAN (Optional)<br />
Ihre <strong>N24</strong> <strong>Media</strong>box ist zusätzlich mit einem internen WLAN-Modul ausgestattet,<br />
mit dem Sie kabellose Datenübertragungen zu einem Funknetzwerk realisieren<br />
können.<br />
Weitere Informationen dazu erhalten Sie unter dem Punkt Internetverbindung<br />
herstellen.<br />
Schritt 4: Anschluss an das Stromnetz<br />
a. Schließen Sie das Netzkabel an das Netzteil an.<br />
b. Verbinden Sie den kleinen Stecker des Netzteils mit dem Netzteilanschluss<br />
der <strong>N24</strong> <strong>Media</strong>box.<br />
c. Stecken Sie den Stecker des Netzkabels in eine geeignete Steckdose.<br />
Wichtig:<br />
Wir empfehlen Ihnen aus Sicherheitsgründen, das Netzteil zuerst<br />
an die <strong>N24</strong> <strong>Media</strong>box anzuschließen und erst dann das Netzkabel<br />
mit einer Steckdose zu verbinden.<br />
11
12<br />
<strong>Media</strong> <strong>Box</strong><br />
Schritt 5: Inbetriebnahme der <strong>Media</strong>box<br />
Einschalten des Systems:<br />
Mit der Ein-/ Austaste schalten Sie das System ein und aus.<br />
Stellen Sie bitte sicher, dass auf dem Anzeigegerät ein Bild erscheint. Sollte dies<br />
nicht der Fall sein, kontrollieren Sie bitte, dass alle erforderlichen Geräte (Monitor/<br />
Fernseher, Pay per View Set-Top <strong>Box</strong>, etc.) angeschlossen und eingeschaltet sind.<br />
Schritt 6: Kennung im Portal eintragen (siehe auch S.18)<br />
Sofern bereits, z.B. über ein Netzwerkkabel, eine Internetverbindung besteht,<br />
zeigt die Wiedergabesoftware der <strong>N24</strong> <strong>Media</strong>box eine 16-stellige Kennung an:<br />
Bitte notieren oder fotografieren Sie diese Kennung, um Sie später im <strong>N24</strong> <strong>Media</strong>box<br />
Verwaltungsportal (http://control.n24-mediabox.de) verknüpfen zu können.<br />
Sollte keine aktive Internetverbindung vorhanden sein, zeigt die <strong>Box</strong> eine<br />
Fehlermeldung an.<br />
In diesem Fall ist die Konfiguration der <strong>N24</strong> <strong>Media</strong>box abgeschlossen. Sie können<br />
nun mit dem „Registrieren Ihrer <strong>N24</strong> <strong>Media</strong>box im Verwaltungsportal“ fortfahren.<br />
Sollte Ihre Internetverbindung keine besondere Konfiguration erfordern und<br />
trotzdem eine Fehlermeldung angezeigt werden, kontrollieren Sie bitte, dass<br />
die Verbindung zum Internetrouter hergestellt wurde und das dieser mit dem<br />
Internet verbunden ist.<br />
Gegebenenfalls können Sie die Wiedergabesoftware der <strong>N24</strong> <strong>Media</strong>box mit „F4“<br />
beenden, um auf die Oberfläche des darunter liegenden Microsoft Windows<br />
Betriebssystems zu gelangen.<br />
13
14<br />
<strong>Media</strong> <strong>Box</strong><br />
Einrichten einer Internet-Verbindung über WLAN<br />
Stellen Sie sicher, dass Sie die mitgelieferte USB-Maus und -Tastatur angeschlossen<br />
haben und beenden Sie die Wiedergabesoftware über die „F4“-Taste.<br />
Windows 7 zeigt bei eingeschalteter WLAN-Funktion an, ob sich drahtlose<br />
Netzwerke in der Nähe befinden. Sobald das System einen entsprechenden Router<br />
entdeckt, erscheint ein Sternsymbol bei der Empfangsanzeige am unteren rechten<br />
Bildrand:<br />
Ein Klick auf den Stern bringt<br />
eine Liste der gefundenen WLAN-<br />
Netzwerke in Reichweite zum<br />
Vorschein. Nach einem Klick auf<br />
den Eintrag für das gewünschte<br />
Netzwerk erscheint die Schaltfläche<br />
„Verbinden“.<br />
Im gleichen Fenster zeigt Windows<br />
7 das aktivierte Auswahlfeld<br />
„Verbindung automatisch<br />
herstellen“ an. Die Einstellung<br />
sorgt dafür, dass der Rechner sich<br />
bei jedem Neustart über bekannte<br />
Netzwerke mit dem Internet<br />
verbindet.<br />
Nach dem Klick auf „Verbinden“ werden Sie zur Eingabe des Netzwerkschlüssels<br />
aufgefordert. Das Passwort ist auf dem Router unter den Sicherheitseinstellungen<br />
für das WLAN-Netz festgelegt.<br />
Sollte der Schlüssel nicht bekannt sein, fragen Sie bitte Ihren Netzwerkbetreuer und<br />
Systemadministrator.<br />
Zur Sicherheit bietet das System<br />
dem Anwender an, die Eingabe<br />
über „Zeichen ausblenden“<br />
mit schwarzen Feldern zu<br />
überdecken. In der Regel<br />
benötigt der Anwender diese<br />
Sicherheitsfunktion nicht, da<br />
Windows den Schlüssel nach<br />
der Eingabe ohnehin verdeckt<br />
anzeigt.<br />
Die Eingabe bestätigen Sie per Mausklick auf OK“. Windows 7 stellt nun die<br />
Verbindung zum WLAN-Netzwerk her.<br />
15
16<br />
<strong>Media</strong> <strong>Box</strong><br />
Nach erfolgreicher Verbindung öffnet das System das Fenster „Netzwerkadresse<br />
festlegen“. Wählen Sie bitte die Einstellung „Öffentliches Netzwerk“:<br />
Danach fragt das Betriebssystem in einem Folgebildschirm noch nach der<br />
Bestätigung der Angaben, ein Klick auf die Schaltfläche „Schließen“ beendet die<br />
Netzwerkeinrichtung.<br />
Windows zeigt den Verbindungsstatus von nun an am unteren rechten Bildrand<br />
an und stellt automatisch eine Verbindung zum Internet her.<br />
<strong>Start</strong>en Sie nun wieder die Wiedergabesoftware „heinekingmedia.Player.<strong>Start</strong>er“<br />
vom Windows Desktop. Die Software startet und prüft zunächst auf Updates.<br />
Nach erfolgreicher Verbindung zum Internet zeigt die Software die für die<br />
Registrierung Ihrer <strong>N24</strong> <strong>Media</strong>box im Verwaltungsportal erforderliche Kennung an.<br />
Siehe hierzu Schritt 6: Kennung im Portal eintragen.<br />
17
18<br />
<strong>Media</strong> <strong>Box</strong> Über den Button „Hinzufügen“ auf der rechten Seite können Sie den<br />
Aktivierungsprozess der <strong>Box</strong> in zwei einfachen Schritten durchgehen:<br />
Registrieren Ihrer <strong>Media</strong>box im Verwaltungsportal<br />
Bitte stellen Sie sicher, dass Sie über eine gültige Anmeldung für das<br />
Verwaltungsportal verfügen bevor Sie fortfahren. Diese entnehmen Sie bitte dem<br />
Lizenzbrief, den Sie per Email erhalten haben.<br />
Falls Ihnen der Lizenzbrief nicht vorliegen sollte, kontaktieren Sie bitte uns bitte<br />
unter support@n24-mediabox.de.<br />
Öffnen Sie in einem Internet Browser das Verwaltungsportal<br />
http://control.n24-mediabox.de und melden Sie sich mit Ihrem Benutzernamen<br />
und Kennwort an. Bei Bedarf können Sie hierfür den auf der <strong>Media</strong> <strong>Box</strong> installierten<br />
Windows Internet Explorer nutzen.<br />
Im Portal finden Sie im Bereich „Hilfe“<br />
weiterführende Hilfedokumente zu den<br />
folgenden Themen:<br />
• Abbilden / Verknüpfen Ihrer <strong>Media</strong>box<br />
• Einteilen des Bildschirms<br />
• Hochladen von Inhalten<br />
Nach erfolgreicher Anmeldung gelangen Sie auf die <strong>Start</strong>seite des<br />
Verwaltungsportals. Hier erhalten Sie aktuelle und nützliche Informationen<br />
zum Betrieb Ihrer <strong>N24</strong> <strong>Media</strong> <strong>Box</strong>.<br />
Zunächst müssen Sie Ihre <strong>N24</strong> <strong>Media</strong> <strong>Box</strong> aktivieren und mit dem Portal<br />
verknüpfen. Klicken Sie hierzu in der linken Navigationsleiste auf den Punkt<br />
„<strong>Media</strong> <strong>Box</strong>en“:<br />
Sollten Sie über mehrere <strong>N24</strong> <strong>Media</strong> <strong>Box</strong>en verfügen können Sie auswählen,<br />
welche Lizenznummer verknüpft werden soll. Tragen Sie im zweiten Feld bitte<br />
die Kennung ein, die Ihnen auf der <strong>N24</strong> <strong>Media</strong> <strong>Box</strong> angezeigt wird.<br />
Die weiteren Felder dienen primär der Information und Auffindbarkeit der<br />
Geräte. Wichtig ist die Angabe der Postleitzahl und des Orts, da diese Werte zum<br />
Auffinden und Anzeigen der lokalen Wetterdaten verwendet werden.<br />
Nachdem alle Werte gesetzt wurden, klicken Sie auf die Schaltfläche „Weiter“.<br />
Sollten Sie eine Fehlermeldung erhalten, dass die eingegebene Kennung ungültig ist,<br />
kontrollieren Sie bitte, dass Sie die Kennung korrekt übertragen haben.<br />
19
20<br />
<strong>Media</strong> <strong>Box</strong><br />
Um Strom zu sparen und die Lebensdauer Ihrer <strong>N24</strong> <strong>Media</strong> <strong>Box</strong> zu verlängern<br />
wird empfohlen, diese abends auszuschalten. Damit dies nicht vergessen wird<br />
bietet die <strong>N24</strong> <strong>Media</strong> <strong>Box</strong> die Möglichkeit des automatischen Herunterfahrens.<br />
Der Zeitpunkt hierfür kann entweder täglich zur gleichen Zeit sowie individuell<br />
pro Wochentag definiert werden.<br />
Über „Weiter“ schließen Sie den Aktivierungsprozess Ihrer <strong>N24</strong> <strong>Media</strong> <strong>Box</strong> ab:<br />
Inhalte erstellen und zuordnen<br />
Als Nächstes ordnen Sie der <strong>N24</strong> <strong>Media</strong> <strong>Box</strong> Inhalte, sogenannte „Spots“, zu. Um<br />
diese Spots zu erstellen, klicken Sie bitte in der linken Navigationsleiste auf „Spot<br />
Erstellen“:<br />
Sollten Sie bereits fertige Inhalte besitzen, können diese über die entsprechende<br />
Funktion unterhalb „Bestehenden Inhalt einbinden“ integrieren. Dieser Prozess<br />
folgt immer dem folgenden Muster:<br />
Hochladen der Datei(en) in einem unterstützen Format von Ihrer Festplatte.<br />
Festlegen der Anzeigeoptionen. Diese variieren abhängig vom hochgeladenen<br />
Inhalt. So kann zum Beispiel bei einer Bilder-Slideshow die Anzeigedauer der<br />
einzelnen Bilder oder bei einer Internetseite die Transparenz des Hintergrunds<br />
eingestellt werden.<br />
21
22<br />
<strong>Media</strong> <strong>Box</strong><br />
Über die Option „Spotdesigner“ können Sie ohne umfangreiche Vorkenntnisse<br />
Präsentationen mit Hintergründen, Texten und Grafikelementen erstellen.<br />
Die vollständigen Optionen und Möglichkeiten des Designers entnehmen Sie bitte den<br />
Unterlagen und Videos im Hilfebereich des Portals.<br />
Nach dem<br />
Speichern<br />
des Spots<br />
können dessen<br />
Eigenschaften<br />
wie Name,<br />
Anzeigedauer,<br />
etc. definiert<br />
werden.<br />
Für alle Spot-Typen kann das Anzeigeverhältnis (Skalierung) wie folgt festgelegt<br />
werden:<br />
- „proportional an Sektor angepasst“: Der Inhalt wird größtmöglich<br />
angezeigt, ohne dabei das Seitenverhältnis zu verändern oder Teile des<br />
Inhalts abzuschneiden. Diese Option kann zwar leere Bereiche auf der<br />
Anzeige erzeugen, z.B. wenn ein 4:3 Spot auf einem 16:9 Bildschirm<br />
angezeigt werden soll, ist aber die empfohlene Einstellung.<br />
- „an Sektorbreite angepasst“: Der Inhalt wird unter Beibehaltung des<br />
Seitenverhältnis dargestellt, wobei die Breite an der des Bildschirms<br />
orientiert wird. Ist der Inhalt niedriger als der Bildschirm, entstehen leere<br />
Bereiche; ist er höher, werden Teile des Inhalts abgeschnitten.<br />
- „an Sektorhöhe angepasst“: Der Inhalt wird unter Beibehaltung des<br />
Seitenverhältnis dargestellt, wobei die Höhe an der des Bildschirms<br />
orientiert wird. Ist die Breite des Inhalts geringer als die des Bildschirms,<br />
entstehen leere Bereiche; ist der Inhalt breiter, werden Teile des Inhalts<br />
abgeschnitten.<br />
- „Originalgröße (keine Skalierung)“: Der Inhalt wird in Originalgröße<br />
unter Beibehaltung des Seitenverhältnis dargestellt. Ist der Inhalt kleiner<br />
als der Bildschirm, entstehen leere Bereiche, ist er größer werden Teile<br />
abgeschnitten.<br />
- „an Sektorbreite angepasst“: Der Inhalt wird in Breite und Höhe<br />
an den Bildschirm angepasst. Bei Verwendung dieser Option wird<br />
die Bildschirmfläche optimal genutzt, es können aber Verzerrungen<br />
auftreten.<br />
Im Bereich „Hilfe“ des Verwaltungsportals finden Sie weiterführende Hilfedokumente<br />
zum Einsatz Ihrer <strong>N24</strong> <strong>Media</strong> <strong>Box</strong>.<br />
23
Support<br />
Unser Support steht Ihnen unter support@n24-mediabox.de und telefonsich unter<br />
+49 (0) 900 1 55 99 22 (0,99€ p.Minute aus dem Festnetz der Deutschen Telekom) zur Verfügung.<br />
Hinweis zum Urheberrecht<br />
Der Inhalt dieses Dokuments ist das geistige Eigentum der MICRO-STAR INTERNATIONAL.<br />
Die Erstellung dieses Dokumentes erfolgte sehr gewissenhaft,<br />
wir garantieren jedoch nicht die Richtigkeit der Inhalte. Wir möchten unsere Produkte<br />
stets verbessern und behalten uns das Recht vor, ohne Benachrichtigung<br />
Änderungen vorzunehmen.<br />
Marken<br />
<strong>Media</strong> <strong>Box</strong><br />
Alle Marken sind das Eigentum ihrer jeweiligen Inhaber.<br />
MSI ist eine eingetragene Marke der Micro-Star Int’l Co., Ltd.<br />
AMD ist eine eingetragene Marke von Advanced Micro Devices, Inc.<br />
Realtek ist eine eingetragene Marke der Realtek Semiconductor Corporation.<br />
Windows ist eine eingetragene Marke der Microsoft Corporation.