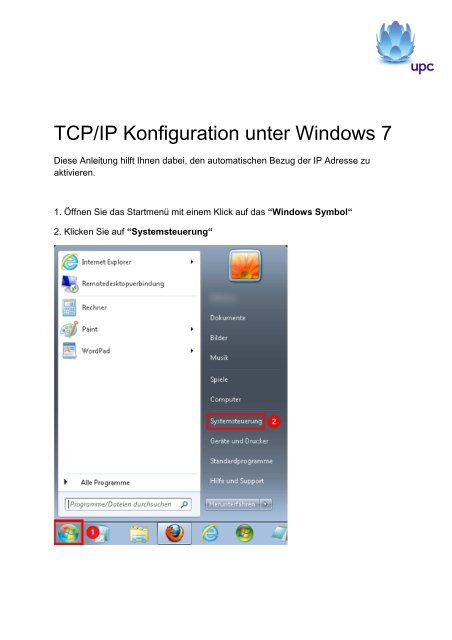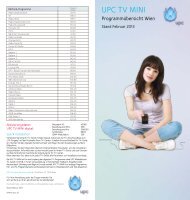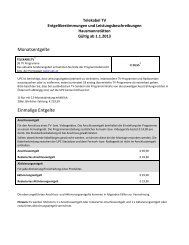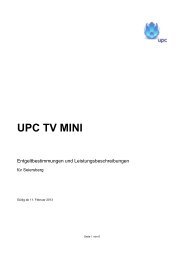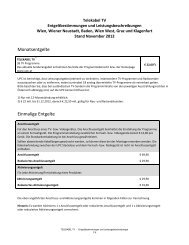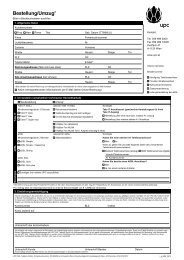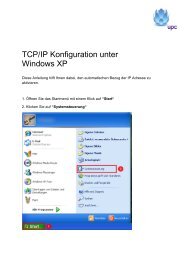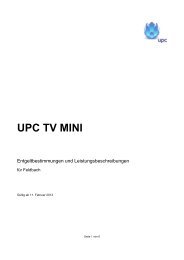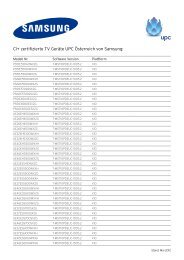TCP/IP Konfiguration unter Windows 7 Diese Anleitung hilft ... - UPC
TCP/IP Konfiguration unter Windows 7 Diese Anleitung hilft ... - UPC
TCP/IP Konfiguration unter Windows 7 Diese Anleitung hilft ... - UPC
Sie wollen auch ein ePaper? Erhöhen Sie die Reichweite Ihrer Titel.
YUMPU macht aus Druck-PDFs automatisch weboptimierte ePaper, die Google liebt.
<strong>TCP</strong>/<strong>IP</strong> <strong>Konfiguration</strong> <strong>unter</strong> <strong>Windows</strong> 7<br />
<strong>Diese</strong> <strong>Anleitung</strong> <strong>hilft</strong> Ihnen dabei, den automatischen Bezug der <strong>IP</strong> Adresse zu<br />
aktivieren.<br />
1. Öffnen Sie das Startmenü mit einem Klick auf das “<strong>Windows</strong> Symbol“<br />
2. Klicken Sie auf “Systemsteuerung“
Systemsteuerung – kategorische Ansicht<br />
1. Klicken Sie bei “Anzeige:“ auf “Kategorie“<br />
2. Wählen Sie danach “Große Symbole“ aus
Systemsteuerung – klassische Ansicht<br />
Öffnen Sie das “Netzwerk und Freigabecenter “
Netzwerk und Freigabecenter<br />
Klicken Sie auf “Adaptereinstellungen ändern“
Netzwerkverbindungen<br />
1. Klicken Sie mit der rechten Maustaste auf “LAN-Verbindung“<br />
2. Klicken Sie danach auf “Eigenschaften“
Eigenschaften der LAN-Verbindung<br />
1. Wählen Sie das “Internetprotokoll Version 4 (<strong>TCP</strong>/<strong>IP</strong>v4)“ aus<br />
2. Klicken Sie danach auf “Eigenschaften“
Eigenschaften vom Internetprotokoll Version 4 (<strong>TCP</strong>/<strong>IP</strong>v4)<br />
1. Wählen Sie die Option “<strong>IP</strong>-Adresse automatisch beziehen“ aus<br />
2. Wählen Sie die Option “DNS-Serveradresse automatisch beziehen“ aus<br />
3. Speichern Sie die Einstellungen mit einem Klick auf “OK“<br />
Nun wird die <strong>IP</strong> Adresse automatisch bezogen.