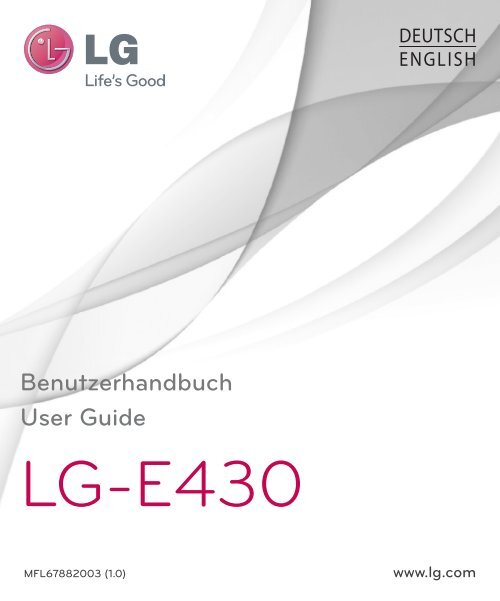LG-E430
Erfolgreiche ePaper selbst erstellen
Machen Sie aus Ihren PDF Publikationen ein blätterbares Flipbook mit unserer einzigartigen Google optimierten e-Paper Software.
DEUTSCH<br />
ENGLISH<br />
Benutzerhandbuch<br />
User Guide<br />
<strong>LG</strong>-<strong>E430</strong><br />
MFL67882003 (1.0)<br />
www.lg.com
DEUTSCH<br />
Benutzerhandbuch<br />
• Die Displays und Abbildungen können von denen<br />
auf Ihrem Telefon abweichen.<br />
• Der Inhalt dieser Anleitung kann je nach Modell<br />
variieren, abhängig von der Software des<br />
Mobiltelefons oder dem Dienstanbieter. Alle<br />
Informationen in diesem Dokument können ohne<br />
vorherige Ankündigung geändert werden.<br />
• Dieses Gerät wird wegen seiner Touchscreen-<br />
Tastatur für Sehbehinderte nicht empfohlen.<br />
• Copyright ©2013 <strong>LG</strong> Electronics, Inc. Alle Rechte<br />
vorbehalten. <strong>LG</strong> und das <strong>LG</strong>-Logo sind eingetragene<br />
Marken der <strong>LG</strong> Group und deren zugehöriger<br />
Unternehmen. Alle anderen Marken sind Eigentum<br />
ihrer jeweiligen Inhaber.<br />
• Google, Google Maps, Google Mail,<br />
YouTube und Play Store sind Marken von<br />
Google, Inc.
Inhaltsverzeichnis<br />
Richtlinien für den sicheren und<br />
effizienten Gebrauch.................................5<br />
Wichtiger Hinweis...................................14<br />
Ihr neues Mobiltelefon............................20<br />
Telefonübersicht.....................................20<br />
Einsetzen der SIM-Karte und des Akkus.22<br />
Mobiltelefon aufladen.............................24<br />
Akkuverbrauch senken.........................26<br />
Speicherkarte verwenden.......................26<br />
Bildschirm sperren und entsperren.........28<br />
Ihr Homescreen.......................................29<br />
Touchscreen-Tipps.................................29<br />
Homescreen...........................................30<br />
Homescreen: Übersicht.........................30<br />
Durch die Homescreens navigieren.......31<br />
Durch das Anwendungsmenü<br />
navigieren............................................31<br />
Durch die Untermenüs navigieren..........31<br />
Bildschirm anpassen..............................32<br />
Hintergrund des Homescreen ändern.....32<br />
Verknüpfungen auf dem Homescreen<br />
erstellen..............................................33<br />
Widgets auf dem Homescreen<br />
hinzufügen und entfernen.....................34<br />
Anwendungsmenü-Bildschirm<br />
anpassen.............................................34<br />
Zu den zuletzt verwendeten Anwendungen<br />
zurückkehren.........................................35<br />
Benachrichtigungen...............................35<br />
Für Benachrichtigungen und Einstellungen<br />
nach unten ziehen................................36<br />
Schnelleinstellungen.............................36<br />
Anzeigesymbole auf der Statusleiste......37<br />
Bildschirmtastatur..................................38<br />
Buchstaben mit Akzent eingeben...........39<br />
Google-Konto einrichten.........................40<br />
Mit Netzwerken und Geräten verbinden 41<br />
Wi-Fi......................................................41<br />
Verbindung zu Wi-Fi-Netzwerken<br />
herstellen.............................................41<br />
Wi-Fi aktivieren und eine Verbindung zu<br />
einem Wi-Fi-Netzwerk herstellen...........41<br />
Bluetooth...............................................42<br />
Mobildatenverbindung Ihres Telefons<br />
freigeben...............................................43<br />
PC-Verbindungen mit einem USB-Kabel.45<br />
Anrufe......................................................48<br />
Sprachanruf tätigen................................48<br />
Kontakte anrufen....................................48<br />
Annehmen oder Abweisen eines Anrufs..48<br />
Hörerlautstärke anpassen.......................49<br />
Neuer Anruf............................................49<br />
Anruflisten anzeigen...............................50<br />
Anrufeinstellungen.................................50<br />
Kontakte..................................................51<br />
Kontakte suchen....................................51<br />
Neuen Kontakt hinzufügen......................51<br />
Bevorzugte Kontakte..............................51
Eine Gruppe erstellen.............................52<br />
Nachrichten.............................................53<br />
Nachrichten senden...............................53<br />
Gruppiert ...............................................54<br />
Nachrichteneinstellungen ändern...........54<br />
E-Mail......................................................55<br />
E-Mail-Konto verwalten..........................55<br />
Arbeiten mit Kontoordnern......................56<br />
E-Mail-Nachrichten verfassen und senden.<br />
56<br />
Kamera....................................................57<br />
Der Sucher.............................................57<br />
Erweiterte Einstellungen.........................58<br />
Ein Foto machen ...................................59<br />
Nach der Aufnahme des Fotos................60<br />
Gespeicherte Fotos ansehen...................61<br />
Videokamera...........................................62<br />
Der Sucher.............................................62<br />
Erweiterte Einstellungen.........................63<br />
Ein Video aufnehmen..............................63<br />
Nach der Aufnahme des Videos..............64<br />
Gespeicherte Videos ansehen.................64<br />
Lautstärke einstellen, wenn Sie ein Video<br />
ansehen.................................................64<br />
Spezielle <strong>LG</strong> Funktionen..........................65<br />
QuickMemo............................................65<br />
Verwendung der QuickMemo-Optionen..66<br />
Anzeige der gespeicherten<br />
QuickMemos .......................................66<br />
<strong>LG</strong> SmartWorld.......................................67<br />
So gelangen Sie von Ihrem Telefon zu <strong>LG</strong><br />
SmartWorld..........................................67<br />
So verwenden Sie <strong>LG</strong> SmartWorld.........67<br />
Multimedia...............................................69<br />
Galerie...................................................69<br />
Anzeigen von Bildern............................69<br />
Wiedergabe von Videos.........................70<br />
Fotos bearbeiten..................................70<br />
Löschen von Bildern.............................70<br />
Festlegen als Hintergrund.....................70<br />
Videos....................................................70<br />
Video wiedergeben...............................71<br />
Musik.....................................................71<br />
Musikdateien auf dem Telefon<br />
hinzufügen...........................................71<br />
Übertragen von Musik mit<br />
Mediensynchronisation (MTP)................72<br />
Musiktitel abspielen..............................72<br />
Dienstprogramme...................................74<br />
Wecker einstellen...................................74<br />
Taschenrechner......................................74<br />
Hinzufügen eines neuen Termins............74<br />
Sprachmemo.........................................75<br />
Ton- und Sprachaufnahme....................75<br />
Sprachaufnahme senden......................75<br />
Aufgaben...............................................76<br />
Polaris Viewer 4.....................................76
Inhaltsverzeichnis<br />
Google+.................................................77<br />
Sprachsuche..........................................77<br />
Downloads.............................................77<br />
Das Internet.............................................78<br />
Internet..................................................78<br />
Verwenden der Internet-Symbolleiste.....78<br />
Anzeigen von Webseiten.......................78<br />
Öffnen einer Seite................................79<br />
Surfen im Internet per Spracheingabe....79<br />
Lesezeichen.........................................79<br />
Verlauf.................................................79<br />
Chrome..................................................79<br />
Anzeigen von Webseiten.......................80<br />
Öffnen einer Seite................................80<br />
Surfen im Internet per Spracheingabe....80<br />
Synchronisieren mit anderen Geräten....80<br />
Einstellungen...........................................81<br />
Menü „Einstellungen“ aufrufen..............81<br />
DRAHTLOS & NETZWERKE.....................81<br />
TELEFON................................................83<br />
PRIVAT...................................................86<br />
SYSTEM.................................................87<br />
PC-Software (<strong>LG</strong> PC Suite)......................89<br />
Zubehör....................................................96<br />
Fehlerbehebung.......................................97<br />
Häufig gestellte Fragen.........................101<br />
<br />
Software-Update für das Mobiltelefon...92<br />
Software-Update für das Mobiltelefon....92<br />
Info zu diesem Benutzerhandbuch.........94<br />
Info zu diesem Benutzerhandbuch..........94<br />
Marken..................................................95
Richtlinien für den sicheren und effizienten Gebrauch<br />
Lesen Sie diese einfachen Richtlinien sorgfältig durch. Die Nichtbeachtung dieser<br />
Richtlinien kann gefährlich oder gesetzeswidrig sein.<br />
Sicherheitshinweis über die Einwirkung<br />
elektromagnetischer Energie im Radiofrequenzbereich<br />
Informationen zur Einwirkung elektromagnetischer Felder und zur Spezifischen<br />
Absorptionsrate (SAR).<br />
Das Mobiltelefon <strong>LG</strong>-<strong>E430</strong> entspricht den geltenden Sicherheitsbestimmungen<br />
hinsichtlich der Einwirkung elektromagnetischer Felder. Diese Bestimmungen basieren<br />
auf wissenschaftlichen Richtlinien, die auch Sicherheitsabstände definieren, um eine<br />
gesundheitliche Gefährdung von Personen (unabhängig von Alter und allgemeinem<br />
Gesundheitszustand) auszuschließen.<br />
• In den Richtlinien hinsichtlich der Einwirkung elektromagnetischer Felder wird eine<br />
Maßeinheit verwendet, die als Spezifische Absorptionsrate (SAR) bezeichnet wird. Der<br />
SAR-Wert wird mit standardisierten Testmethoden ermittelt, bei denen das Telefon<br />
in allen getesteten Frequenzbändern mit der höchsten zulässigen Sendeleistung<br />
betrieben wird.<br />
• Auch wenn Unterschiede zwischen den SAR-Werten verschiedener <strong>LG</strong>-Telefonmodelle<br />
bestehen, entsprechen sie in jedem Fall den geltenden Richtlinien hinsichtlich der<br />
Einwirkung elektromagnetischer Felder.<br />
• Der von der Internationalen Kommission für den Schutz vor nichtionisierenden<br />
Strahlen (International Commission on Non-lonizing Radiation Protection, ICNIRP)<br />
empfohlene SAR-Grenzwert liegt bei 2 W/kg gemittelt über zehn (10) Gramm<br />
Gewebe.<br />
• Der höchste für dieses Telefonmodell ermittelte SAR-Wert bei Verwendung am Ohr<br />
liegt bei 0,998 W/kg (10 g) bzw. 0,515 W/kg (10 g), wenn das Gerät am Körper<br />
getragen wird.<br />
• Dieses Gerät entspricht den Sicherheitsstandards hinsichtlich der Strahlenbelastung
Richtlinien für den sicheren und effizienten Gebrauch<br />
bei normaler Verwendung am Ohr oder wenn der Abstand vom Körper mindestens<br />
1,5 cm beträgt. Tragetaschen, Gürtelclips oder Vorrichtungen zum Tragen des<br />
mobilen Geräts am Körper dürfen kein Metall enthalten und müssen das Gerät<br />
in einem Abstand von mindestens 1,5 cm vom Körper halten. Um Dateien oder<br />
Nachrichten übertragen zu können, benötigt dieses Gerät eine gute Netzverbindung.<br />
In einigen Fällen wird die Übertragung von Dateien und Nachrichten verzögert, bis<br />
die Netzverbindung entsprechend gut ist. Stellen Sie sicher, dass der oben genannte<br />
Abstand eingehalten wird, bis die Übertragung abgeschlossen ist.<br />
Pflege und Wartung des Telefons<br />
WARNUNG<br />
Verwenden Sie ausschließlich Akkus, Ladegeräte und Zubehörteile, die für<br />
die Verwendung mit diesem Mobiltelefon zugelassen sind. Die Verwendung<br />
anderer Teile kann zum Erlöschen der Zulassungen oder Garantien für dieses<br />
Mobiltelefon führen und kann gefährlich sein.<br />
• Öffnen Sie dieses Mobiltelefon nicht. Sollten Reparaturen erforderlich sein, wenden<br />
Sie sich an einen qualifizierten Kundendienstmitarbeiter.<br />
• <strong>LG</strong> ist berechtigt, bei Reparaturen im Rahmen der Garantie neue oder überholte<br />
Ersatzteile oder Platinen zu verwenden, sofern diese über den gleichen<br />
Funktionsumfang verfügen wie die zu ersetzenden Teile.<br />
• Bewahren Sie dieses Mobiltelefon nicht in der Nähe elektrischer Geräte auf (z. B.<br />
Fernsehgeräte, Radios, PCs).<br />
• Halten Sie das Telefon von Wärmequellen wie Heizungen oder Herdplatten fern.<br />
• Lassen Sie das Telefon nicht fallen.<br />
• Setzen Sie das Telefon keinen starken Erschütterungen oder Stößen aus.<br />
• Schalten Sie das Telefon aus, wenn dies aufgrund von jeweils geltenden<br />
Bestimmungen erforderlich ist. Verwenden Sie Ihr Telefon beispielsweise nicht in
Krankenhäusern, da andernfalls die Funktionalität empfindlicher medizinischer Geräte<br />
beeinträchtigt werden kann.<br />
• Fassen Sie das Telefon während des Ladevorgangs nicht mit nassen Händen an.<br />
Dadurch kann es zu einem elektrischen Schock oder einer schweren Beschädigung<br />
des Telefons kommen.<br />
• Laden Sie das Telefon nicht in der Nähe von entflammbarem Material auf, da das<br />
Telefon heiß werden kann und somit eine Brandgefahr darstellt.<br />
• Reinigen Sie das Gerät außen mit einem trockenen Tuch (verwenden Sie keine<br />
Lösungsmittel wie Benzin, Verdünner oder Alkohol).<br />
• Legen Sie das Telefon beim Aufladen nicht auf Polstermöbel.<br />
• Das Telefon sollte in einer gut belüfteten Umgebung aufgeladen werden.<br />
• Bewahren Sie das Telefon nicht in sehr verrauchten oder staubigen Umgebungen auf.<br />
• Bewahren Sie das Telefon nicht in der Nähe von Gegenständen mit Magnetstreifen<br />
(Kreditkarten, Flugtickets usw.) auf, da andernfalls die auf dem Magnetstreifen<br />
gespeicherten Informationen beschädigt werden könnten.<br />
• Berühren Sie das Display nicht mit spitzen oder scharfen Gegenständen; andernfalls<br />
kann das Telefon beschädigt werden.<br />
• Setzen Sie das Telefon keiner Feuchtigkeit oder Nässe aus.<br />
• Verwenden Sie Zubehörteile (wie z. B. Kopfhörer) immer mit der erforderlichen<br />
Sorgfalt. Berühren Sie die Antenne nicht unnötig.<br />
• Berühren, entfernen oder reparieren Sie nicht zerbrochenes oder gesprungenes<br />
Glas. Schäden am Glas-Display aufgrund von Missbrauch fallen nicht unter die<br />
Garantiebedingungen.<br />
• Ihr Telefon ist ein elektronisches Gerät, das sich bei normalem Betrieb erhitzt.<br />
Besteht anhaltender, direkter Hautkontakt ohne angemessene Belüftung, kann es zu<br />
Beschwerden oder leichten Verbrennungen kommen. Gehen Sie daher während und<br />
direkt nach dem Betrieb vorsichtig mit Ihrem Telefon um.<br />
• Wenn Ihr Telefon nass wird, müssen Sie es sofort vom Netzstrom trennen,<br />
ausschalten und vollständig trocknen lassen. Versuchen Sie nicht, das Trocknen mit
Richtlinien für den sicheren und effizienten Gebrauch<br />
einer externen Heizquelle, wie Ofen, Mikrowelle oder Fön, zu beschleunigen.<br />
• Die Flüssigkeit in Ihrem nassen Telefon ändert die Farbe der Produktkennzeichnung<br />
in Ihrem Telefon. Geräteschaden, der aufgrund des Eindringens von Flüssigkeiten<br />
entsteht, fällt nicht unter die Garantiebedingungen.<br />
Effiziente Verwendung des Telefons<br />
Elektronische Geräte<br />
Bei Mobiltelefonen kann es zu Interferenzen kommen, die die Leistung beeinträchtigen<br />
können.<br />
• Verwenden Sie das Mobiltelefon nicht unerlaubt in der Nähe medizinischer Geräte.<br />
Wenn Sie einen Herzschrittmacher tragen, bewahren Sie das Telefon nicht in der<br />
Nähe des Herzschrittmachers (z. B. in der Brusttasche) auf.<br />
• Einige Hörhilfen können durch Mobiltelefone beeinträchtigt werden.<br />
• Bei Fernsehgeräten, Radios, PCs usw. können ebenfalls leichte Interferenzen<br />
auftreten.<br />
Sicherheit im Straßenverkehr<br />
Erkundigen Sie sich über die jeweils geltenden Gesetze und Bestimmungen über die<br />
Verwendung von Mobiltelefonen in Fahrzeugen.<br />
• Benutzen Sie während der Fahrt kein Handtelefon.<br />
• Richten Sie Ihre ganze Aufmerksamkeit auf den Straßenverkehr.<br />
• Parken Sie ggf. zuerst das Fahrzeug, bevor Sie Anrufe tätigen oder entgegennehmen.<br />
• Elektromagnetische Strahlen können u.U. elektronische Systeme in Ihrem Fahrzeug<br />
stören, wie beispielsweise das Autoradio oder Sicherheitssysteme.<br />
• Falls Ihr Fahrzeug mit einem Airbag ausgestattet ist, achten Sie darauf, das Telefon<br />
nicht auf bzw. vor dem Airbag abzulegen und die Freisprecheinrichtung nicht in der<br />
Nähe des Airbags zu installieren. Andernfalls kann die Funktionsweise des Airbags
eeinträchtigt werden, was zu schweren Verletzungen führen kann.<br />
• Wenn Sie Musik hören, während Sie unterwegs sind, stellen Sie sicher, dass die<br />
Lautstärke auf ein angemessenes Maß eingestellt ist, sodass Sie Ihre Umgebung<br />
wahrnehmen. Dies ist vor allem dann wichtig, wenn Sie sich in der Nähe einer Straße<br />
befinden.<br />
Vermeiden von Hörschäden<br />
Um einer Schädigung des Gehörs vorzubeugen, sollten Sie nicht<br />
über einen längeren Zeitraum mit hoher Lautstärke hören.<br />
Wenn Sie längere Zeit einem hohen Geräuschpegel ausgesetzt sind, können<br />
Hörschäden auftreten. Wir empfehlen deshalb, dass Sie das Telefon beim Ein- und<br />
Ausschalten nicht ans Ohr halten. Es empfiehlt sich außerdem, die Lautstärke von<br />
Musik und Anrufen auf ein angemessenes Maß einzustellen.<br />
• Reduzieren Sie die Lautstärke bei der Verwendung von Kopfhörern, wenn Sie die<br />
Stimmen von Personen in Ihrer Nähe nicht hören können, oder wenn die Person<br />
neben Ihnen Ihre Musik hören kann.<br />
HINWEIS: Übermäßige Lautstärke und übermäßiger Druck der Ohrhörer und<br />
Kopfhörer können zu Hörverlust führen.<br />
Glasteile<br />
Einige Teile Ihres mobilen Geräts bestehen aus Glas. Das Glas kann zerbrechen,<br />
wenn Ihr Gerät herunterfällt, oder wenn es einen kräftigen Stoß oder Schlag erfährt.<br />
Sollte das Glas zerbrechen, berühren Sie es nicht, und versuchen Sie nicht, es zu<br />
entfernen. Verwenden Sie das Gerät erst wieder, wenn das Glas von einem autorisierten<br />
Dienstanbieter ersetzt wurde.
10<br />
Richtlinien für den sicheren und effizienten Gebrauch<br />
Sprenggebiete<br />
Benutzen Sie das Telefon nicht in Sprenggebieten. Beachten Sie die Einschränkungen,<br />
und befolgen Sie alle geltenden Vorschriften und Regeln.<br />
Explosionsgefährdete Orte<br />
• Verwenden Sie das Telefon nicht an Tankstellen.<br />
• Verwenden Sie das Telefon nicht in der Nähe von Kraftstoffen oder Chemikalien.<br />
• Transportieren und lagern Sie keine brennbaren Flüssigkeiten, Gase oder<br />
Explosivstoffe im selben Raum des Fahrzeugs, in dem sich auch das Mobiltelefon<br />
oder Mobiltelefonzubehör befindet.<br />
In Flugzeugen<br />
In einem Flugzeug können Telefone zu Interferenzen führen.<br />
• Schalten Sie daher Ihr Mobiltelefon aus, bevor Sie in ein Flugzeug steigen.<br />
• Verwenden Sie es auch nicht während des Aufenthalts auf dem Flughafengelände,<br />
sofern dies nicht ausdrücklich vom Personal erlaubt wurde.<br />
Kinder<br />
Bewahren Sie das Mobiltelefon an einem sicheren Ort außerhalb der Reichweite von<br />
Kleinkindern auf. Es enthält Kleinteile, die verschluckt oder eingeatmet werden könnten.<br />
Notrufe<br />
Notrufe sind möglicherweise nicht in allen Mobilfunknetzen möglich. Verlassen Sie sich<br />
daher bei Notrufen nie ausschließlich auf ein Mobiltelefon. Weitere Informationen dazu<br />
erhalten Sie von Ihrem Dienstanbieter.
Hinweise zum Akku und zur Pflege des Akkus<br />
• Es ist nicht erforderlich, den Akku vor dem Laden vollständig zu entladen. Anders<br />
als bei herkömmlichen Akkus tritt bei diesem Akku kein Memory-Effekt auf, der die<br />
Leistung vermindert.<br />
• Verwenden Sie ausschließlich Akkus und Ladegeräte von <strong>LG</strong>. Ladegeräte von <strong>LG</strong> sind<br />
so ausgelegt, dass die Lebensdauer des Akkus optimiert wird.<br />
• Öffnen Sie den Akku nicht, und schließen Sie ihn nicht kurz.<br />
• Tauschen Sie den Akku aus, wenn die Leistung nicht mehr zufriedenstellend ist. Ein<br />
Akku kann mehrere hundert Mal aufgeladen werden, bevor er ausgetauscht werden<br />
muss.<br />
• Wenn Sie den Akku längere Zeit nicht verwendet haben, laden Sie ihn erneut auf, um<br />
maximale Leistung zu erzielen.<br />
• Setzen Sie das Ladegerät keiner direkten Sonneneinstrahlung oder hoher<br />
Luftfeuchtigkeit (z. B. in einem Badezimmer) aus.<br />
• Bewahren Sie den Akku nicht in sehr heißen oder sehr kalten Räumen auf, da dies<br />
die Leistung beeinträchtigen kann.<br />
• Bei Austausch des Akkus mit einem ungeeigneten Akkutyp kann das Gerät schwer<br />
beschädigt werden.<br />
• Entsorgen Sie unbrauchbar gewordene Akkus gemäß den Anweisungen des<br />
Herstellers. Nutzen Sie Recycling, wenn dies möglich ist. Geben Sie Akkus nicht<br />
einfach in den Hausmüll.<br />
• Wenn Sie den Akku ersetzen müssen, wenden Sie sich an einen autorisierten<br />
<strong>LG</strong> Electronics Service Point oder Händler in Ihrer Nähe.<br />
• Entfernen Sie das Ladegerät immer aus der Steckdose, wenn das Telefon voll<br />
aufgeladen ist. So vermeiden Sie, dass das Ladegerät unnötig Strom verbraucht.<br />
• Die tatsächliche Lebensdauer des Akkus ist abhängig von der Netzwerkkonfiguration,<br />
den Produkteinstellungen, dem Gebrauch und den Umgebungsbedingungen.<br />
• Stellen Sie sicher, dass keine spitzen Gegenstände wie Tierzähne oder Nägel in<br />
Kontakt mit dem Akku kommen. Dies könnte ein Feuer verursachen.<br />
11
Richtlinien für den sicheren und effizienten Gebrauch<br />
KONFORMITÄTSERKLÄRUNG<br />
<strong>LG</strong> Electronics erklärt hiermit, dass das <strong>LG</strong>-<strong>E430</strong> den wichtigsten<br />
Anforderungen und anderen relevanten Bestimmungen der Richtlinie 1999/5/<br />
EC entspricht. Eine Kopie der Konformitätserklärung finden Sie unter http://<br />
www.lg.com/global/support/cedoc/RetrieveProductCeDOC.jsp<br />
Umgebungstemperatur<br />
Max. +50 °C (entladen), +45 °C (laden) Min. -10 °C<br />
Kontakt für Produktkonformität:<br />
<strong>LG</strong> Electronics Inc.<br />
EU Representative, Krijgsman 1,<br />
1186 DM Amstelveen, The Netherlands<br />
12
Entsorgung Ihres Altgeräts<br />
1 Wenn dieses Symbol eines durchgestrichenen Abfalleimers auf einem<br />
Produkt angebracht ist, unterliegt dieses Produkt der europäischen<br />
Richtlinie 2002/96/EC.<br />
2 Alle Elektro- und Elektronik-Altgeräte müssen getrennt vom Hausmüll in<br />
staatlichen oder kommunalen Sammeleinrichtungen und entsprechend den<br />
geltenden Vorschriften entsorgt werden.<br />
3 Durch eine vorschriftsmäßige Entsorgung von Altgeräten können<br />
schädliche Auswirkungen auf Mensch und Umwelt vermieden werden.<br />
4 Genauere Informationen zur Entsorgung von Altgeräten erhalten Sie bei<br />
den lokalen Behörden, der Entsorgungseinrichtung oder dem Fachhändler,<br />
bei dem Sie das Produkt erworben haben.<br />
Entsorgen von alten Akkus<br />
1 Wenn Akkus Ihres Produktes mit diesem durchgestrichenen Mülleimersymbol<br />
gekennzeichnet sind, unterliegen die Akkus der Europäischen Richtlinie<br />
2006/66/EC.<br />
2 Dieses Symbol kann mit den chemischen Symbolen für Quecksilber (Hg),<br />
Kadmium (Cd) oder Blei (Pb) kombiniert sein, wenn die Akkus mehr als<br />
0,0005 % Quecksilber, 0,002 % Kadmium oder 0,004 % Blei enthalten.<br />
3 Akkus müssen immer getrennt vom Hausmüll in staatlichen oder kommunalen<br />
Sammeleinrichtungen und entsprechend den geltenden Vorschriften entsorgt<br />
werden.<br />
4 Durch eine vorschriftsmäßige Entsorgung Ihrer alten Akkus können schädliche<br />
Auswirkungen auf Mensch, Tier und Umwelt vermieden werden.<br />
5 Ausführliche Informationen zur Entsorgung von alten Akkus erhalten Sie bei den<br />
lokalen Behörden, der Entsorgungseinrichtung oder dem Fachhändler, bei dem<br />
Sie das Produkt erworben haben.<br />
13
14<br />
Wichtiger Hinweis<br />
Lesen Sie folgende Informationen durch, bevor Sie das<br />
Telefon verwenden<br />
Bitte prüfen Sie, ob das aufgetretene Problem in diesem Abschnitt beschrieben wird,<br />
bevor Sie sich mit einem Servicemitarbeiter in Verbindung setzen oder das Telefon zur<br />
Reparatur bringen.<br />
1. Telefonspeicher<br />
Wenn weniger als 10 % des Telefonspeichers verfügbar sind, können keine neuen<br />
Nachrichten empfangen werden. Sie müssen den Telefonspeicher überprüfen und<br />
einige Daten löschen, wie z. B. Anwendungen oder Nachrichten, um mehr Speicher<br />
verfügbar zu machen.<br />
So deinstallieren Sie Anwendungen:<br />
1 Berühren Sie > Registerkarte Anwendungen > Einstellungen ><br />
Anwendungen unter TELEFON.<br />
2 Sobald alle Anwendungen angezeigt werden, blättern Sie zu der Anwendung, die<br />
Sie deinstallieren möchten, und wählen diese aus.<br />
3 Berühren Sie Deinstallieren.<br />
2. Akkubetriebsdauer optimieren<br />
Erhöhen Sie die Betriebsdauer des Akkus zwischen den Ladevorgängen, indem<br />
Sie Funktionen deaktivieren, bei denen Sie auf die andauernde Ausführung im<br />
Hintergrund verzichten können. Sie können überwachen, wie stark Anwendungen und<br />
Systemressourcen den Akku beanspruchen.<br />
So erhöhen Sie die Betriebsdauer des Akkus:<br />
• Deaktivieren Sie Funkverbindungen, die Sie nicht verwenden. Wenn Sie Wi-Fi,<br />
Bluetooth oder GPS nicht verwenden, schalten Sie diese Funktionen aus.
• Verringern Sie die Helligkeit des Bildschirms, und stellen Sie eine kürzere Wartezeit für<br />
die Bildschirmabschaltung ein.<br />
• Deaktivieren Sie die automatische Synchronisierung für Google Mail, Kalender,<br />
Kontakte und weitere Anwendungen, wenn Sie diese nicht verwenden.<br />
• Einige Anwendungen, die Sie heruntergeladen haben, können die Akkubetriebsdauer<br />
verkürzen.<br />
So überprüfen Sie den Ladezustand des Akkus:<br />
• Berühren Sie > Registerkarte Anwendungen > Einstellungen > Telefoninfo<br />
unter SYSTEM > Akku.<br />
Der Akkustatus („Wird geladen“ oder „Wird entladen“) und die Akkuladung (als<br />
Prozentwert der Ladung) werden am oberen Bildschirmrand angezeigt.<br />
So überwachen und kontrollieren Sie den Akkuenergieverbrauch:<br />
• Berühren Sie > Registerkarte Anwendungen > Einstellungen > Telefoninfo<br />
unter SYSTEM > Akku > Akkuverbrauch.<br />
Die Batterie-Nutzungszeit wird auf dem Bildschirm angezeigt. Diese Anzeige<br />
gibt entweder die Zeit seit der letzten Aufladung an oder, bei angeschlossenem<br />
Ladegerät, die letzte Betriebsdauer im reinen Akkubetrieb. Auf dem Bildschirm werden<br />
Anwendungen bzw. Dienste angezeigt, die Akkuenergie verbrauchen; die Anzeige erfolgt<br />
in der Reihenfolge ihres Verbrauchswerts.<br />
3. Vor der Installation einer Open-Source-Anwendung<br />
und eines Betriebssystems<br />
WARNUNG<br />
Wenn Sie ein Betriebssystem auf Ihrem Gerät installieren, das nicht vom<br />
Hersteller zur Verfügung gestellt wurde, kann dies zu Fehlfunktionen des<br />
Telefons führen. Zusätzlich erlischt die Garantie.<br />
15
Wichtiger Hinweis<br />
WARNUNG<br />
Um Ihr Telefon und Ihre persönlichen Daten zu schützen, laden Sie<br />
Anwendungen nur von vertrauenswürdigen Quellen herunter (z. B. Play<br />
Store). Wenn sich auf dem Telefon nicht richtig installierte Anwendungen<br />
befinden, funktioniert das Telefon möglicherweise nicht ordnungsgemäß, oder<br />
es treten schwerwiegende Fehler auf. Sie müssen diese Anwendungen und<br />
alle zugehörigen Daten und Einstellungen vom Telefon entfernen.<br />
4. Verwenden von Entsperrungsmustern<br />
Legen Sie zum Schutz des Telefons ein Entsperrungsmuster fest. Berühren Sie<br />
> Registerkarte Anwendungen > Einstellungen > Bildschirmsperrung unter<br />
TELEFON > Bildschirmsperre auswählen > Muster. Dadurch wird ein Bildschirm<br />
angezeigt, der Ihnen bei der Erstellung eines Entsperrungsmusters hilft. Sie müssen<br />
eine Sicherungs-PIN erstellen, die als Sicherheitsmaßnahme dient, falls Sie das<br />
Entsperrungsmuster vergessen.<br />
Achtung: Erstellen Sie zunächst ein Google-Konto, bevor Sie ein<br />
Entsperrungsmuster festlegen, und denken Sie beim Erstellen des<br />
Entsperrungsmusters an die Sicherungs-PIN.<br />
WARNUNG<br />
Sicherheitshinweise zur Verwendung des Entsperrungsmusters.<br />
Prägen Sie sich Ihr Entsperrungsmuster gut ein. Nach fünfmaliger Eingabe<br />
eines falschen Entsperrungsmusters wird der Zugriff auf Ihr Telefon gesperrt.<br />
Sie haben 5 Chancen, Ihr Entsperrungsmuster, Ihre PIN oder Ihr Passwort<br />
einzugeben. Wenn Sie alle fünf Möglichkeiten bereits genutzt haben, können<br />
Sie es nach 30 Sekunden erneut versuchen.<br />
16
Wenn Sie sich nicht an Ihr Entsperrungsmuster, Ihre PIN oder Ihr Passwort<br />
erinnern können:<br />
< Falls Sie das Muster vergessen haben ><br />
Wenn Sie sich auf dem Telefon bei Ihrem Google-Konto angemeldet und fünfmal ein<br />
falsches Muster verwendet haben, berühren Sie die Taste Muster vergessen unten<br />
auf dem Bildschirm. Anschließend werden Sie aufgefordert, sich über Ihr Google-<br />
Konto anzumelden oder die Sicherungs-PIN einzugeben, die Sie beim Erstellen des<br />
Entsperrungsmusters festgelegt haben.<br />
Falls Sie auf dem Telefon kein Google-Konto erstellt oder Ihre Sicherungs-PIN vergessen<br />
haben, müssen Sie einen Hardware-Reset ausführen.<br />
< Falls Sie Ihre PIN oder Ihr Passwort vergessen haben ><br />
Wenn Sie PIN oder Passwort vergessen haben, müssen Sie einen Hardware-Reset<br />
vornehmen.<br />
Vorsicht: Wenn Sie die Funktion „Hardware-Reset“ ausführen, werden alle<br />
Benutzeranwendungen und Benutzerdaten gelöscht.<br />
HINWEIS: Wenn Sie sich nicht bei Ihrem Google-Konto angemeldet und<br />
das Entsperrungsmuster vergessen haben, müssen Sie die Sicherungs-PIN<br />
eingeben.<br />
5. Hardware-Reset verwenden (Zurücksetzen auf<br />
Werkseinstellungen)<br />
Wenn das Telefon den ursprünglichen Zustand nicht wiederherstellen kann, verwenden<br />
Sie die Funktion „Hardware-Reset“ (Zurücksetzen auf Werkseinstellungen), um es zu<br />
initialisieren.<br />
1<br />
2<br />
Schalten Sie das Telefon aus.<br />
Halten Sie die Ein-/Aus-/Sperrtaste + Leiser-Taste + Homescreen-Taste<br />
gedrückt.<br />
17
Wichtiger Hinweis<br />
3 Wenn auf dem Display das <strong>LG</strong>-Logo angezeigt wird, lassen Sie alle Tasten los.<br />
WARNUNG<br />
Wenn Sie die Funktion „Hardware-Reset“ ausführen, werden alle<br />
Benutzeranwendungen, Benutzerdaten und DRM-Lizenzen gelöscht. Sichern<br />
Sie alle wichtigen Daten, bevor Sie die Funktion „Hardware-Reset“ ausführen.<br />
6. Anwendungen öffnen und wechseln<br />
Mit Android wird Multitasking einfach, weil Sie mehr als eine Anwendung gleichzeitig<br />
ausführen können. Es ist nicht erforderlich, eine Anwendung zu schließen, bevor Sie<br />
eine andere öffnen. Öffnen Sie mehrere Anwendungen, und wechseln Sie zwischen<br />
ihnen. Android verwaltet alle Anwendungen, hält sie an oder startet sie nach Bedarf, um<br />
sicherzustellen, dass inaktive Anwendungen nicht unnötig Ressourcen verbrauchen.<br />
So halten Sie Anwendungen an:<br />
1 Berühren Sie > Registerkarte Anwendungen > Einstellungen ><br />
Anwendungen unter TELEFON > WIRD AUSGEFÜHRT.<br />
2 Blättern Sie zu der gewünschten Anwendung, berühren Sie sie und anschließend<br />
Anhalten, um deren Verwendung zu stoppen.<br />
HINWEIS: Zum Multitasking drücken Sie die Taste „Homescreen“ ,<br />
um zu einer anderen Anwendung zu wechseln. Die frühere im Hintergrund<br />
ausgeführte Anwendung wird dadurch nicht angehalten. Um eine Anwendung<br />
nach Gebrauch zu beenden, berühren Sie die Taste „Zurück“ .<br />
18
7. Musik, Bilder, und Videos mithilfe von<br />
Mediensynchronisation (MTP) übertragen<br />
1 Berühren Sie > Registerkarte Anwendungen > Einstellungen ><br />
Speicherverwaltung unter dem TELEFON zum Prüfen des Speichermediums.<br />
2 Schließen Sie das Telefon über das USB-Kabel an den PC an.<br />
3 Die Liste mit USB-Verbindungstypen wird auf dem Telefonbildschirm angezeigt.<br />
Wählen Sie die Option Mediensynchronisation (MTP) aus.<br />
4 Öffnen Sie den Speicherordner auf Ihrem PC. Sie können die<br />
Massenspeicherinhalte auf dem PC anzeigen und die Dateien übertragen.<br />
5 Kopieren Sie die Dateien von Ihrem PC in den Laufwerksordner.<br />
8. Telefon aufrecht halten<br />
Halten Sie Ihr Mobiltelefon aufrecht wie ein gewöhnliches Telefon. Ihr Telefon verfügt<br />
über eine interne Antenne. Achten Sie darauf, die Rückseite des Telefons nicht<br />
zu zerkratzen oder zu beschädigen, da dies die Leistung beeinträchtigen könnte.<br />
Vermeiden Sie es, den unteren Teil des Telefons zu berühren, in dem sich die Antenne<br />
befindet, während Sie Anrufe tätigen/entgegennehmen bzw. Daten senden/empfangen.<br />
Dies könnte die Anrufqualität beeinträchtigen.<br />
9. Wenn der Bildschirm einfriert<br />
Wenn der Bildschirm einfriert oder das Telefon beim Bedienen nicht reagiert:<br />
Halten Sie 10 Sekunden lang die Ein-/Aus-Taste/Sperrtaste gedrückt, um das Telefon<br />
auszuschalten.<br />
Falls das Problem weiterhin besteht, wenden Sie sich bitte an unser Service Center.<br />
19
Ihr neues Mobiltelefon<br />
Telefonübersicht<br />
Hörer<br />
Ein/Aus-Taste/Sperrtaste<br />
• Gedrückt halten, um das Telefon ein-/auszuschalten<br />
• Kurz drücken, um das Display zu sperren oder zu entsperren<br />
Näherungssensor<br />
Zurück-Taste<br />
• Kehrt zum vorherigen Bildschirm zurück. Beendet eine<br />
Anwendung nach der Verwendung.<br />
Taste „Homescreen“<br />
• Kehrt von allen Bildschirmen zum Homescreen zurück.<br />
Menütaste<br />
• Prüfen Sie, welche Optionen zur Verfügung stehen.<br />
• Halten Sie diese Taste gedrückt, um Google Search zu<br />
öffnen.<br />
HINWEIS: Näherungssensor<br />
Wenn Sie Anrufe empfangen oder tätigen und sich das Mobiltelefon am<br />
Ohr befindet, werden durch diesen Sensor automatisch die Beleuchtung<br />
ausgeschaltet und der Touchscreen gesperrt, wenn Objekte erkannt werden.<br />
Das verlängert die Akkubetriebsdauer und verhindert, dass bei einem Anruf<br />
versehentlich der Touchscreen aktiviert wird.<br />
WARNUNG<br />
Das LC-Display und der Touchscreen können beschädigt werden, wenn Sie<br />
schwere Gegenstände auf das Telefon legen oder sich darauf setzen. Decken<br />
Sie den Näherungssensor des LCD nicht ab. Dies kann zu Fehlfunktionen des<br />
Sensors führen.<br />
20
WARNUNG<br />
Halten Sie das Headset bei eingeschaltetem Lautsprecher-Modus nicht an<br />
Ihr Ohr, da die Lautstärke möglicherweise so hoch ist, dass Hörschäden<br />
verursacht werden können.<br />
Ein/Aus-Taste/Sperrtaste<br />
Kopfhörerbuchse<br />
Lautstärketasten<br />
• Auf dem Homescreen: Regelung der Ruftonlautstärke<br />
• Während eines Anrufs: Regelung der Hörerlautstärke<br />
• Während der Musikwiedergabe: Lautstärkeregelung<br />
TIPP! QuickMemo<br />
Halten Sie zur Verwendung der QuickMemo-Funktion die<br />
Lautstärkentasten eine Sekunden lang gedrückt.<br />
Mikrofon<br />
Ladegerätanschluss/<br />
USB-Port<br />
Akkuabdeckung<br />
Kameraobjektiv<br />
Steckplatz für microSD-<br />
Speicherkarte<br />
SIM-Karten-Steckplatz<br />
Akku<br />
21
Ihr neues Mobiltelefon<br />
Einsetzen der SIM-Karte und des Akkus<br />
Bevor Sie Ihr neues Telefon verwenden können, müssen Sie es einrichten. So setzen Sie<br />
die SIM-Karte und den Akku ein:<br />
1 Um die Akkuabdeckung zu entfernen, halten Sie das Telefon fest in einer Hand. Mit<br />
Ihrer anderen Hand heben Sie die Akkuabdeckung mit Ihrem Zeigefinger hoch, wie<br />
in der Abbildung gezeigt.<br />
2<br />
Setzen Sie die SIM-Karte in den dafür vorgesehenen Einschub ein, wie in der<br />
Abbildung gezeigt. Die goldfarbenen Kontakte der SIM-Karte müssen dabei nach<br />
unten zeigen.<br />
22
3<br />
Setzen Sie den Akku ein, indem Sie die goldfarbenen Kontakte am Telefon und am<br />
Akku zueinander ausrichten (1), und drücken Sie ihn nach unten, bis er einrastet<br />
(2).<br />
4 Legen Sie die Akkuabdeckung auf das Akkufach (1), und drücken Sie sie nach<br />
unten, bis sie einrastet (2).<br />
23
Ihr neues Mobiltelefon<br />
Mobiltelefon aufladen<br />
Laden Sie den Akku vor dem ersten Gebrauch auf. Verwenden Sie zum Aufladen des<br />
Akkus das Ladegerät. Sie können mithilfe des USB-Kabels auch einen Computer zum<br />
Aufladen des Geräts verwenden.<br />
WARNUNG<br />
Verwenden Sie nur Aufladegeräte, Akkus und Kabel, die von <strong>LG</strong> genehmigt<br />
wurden. Die Verwendung von nicht genehmigten Ladegeräten oder Kabeln<br />
kann beim Aufladen des Akkus zu Verzögerungen führen und öffnet<br />
möglicherweise zusätzlich eine Popup-Nachricht. Oder die Verwendung von<br />
nicht genehmigten Kabeln kann dazu führen, dass der Akku oder das Telefon<br />
beschädigt wird. Dies ist nicht Bestandteil der Garantieleistung.<br />
Der Anschluss für das Ladegerät befindet sich am unteren Ende des Telefons. Stecken<br />
Sie das Ladegerät ein, und schließen Sie es dann an eine Steckdose an.<br />
24
HINWEIS:<br />
• Um die Lebensdauer des Akkus zu verbessern, muss dieser beim ersten<br />
Ladevorgang vollständig aufgeladen werden.<br />
• Öffnen Sie nicht die Akkuabdeckung, während Sie das Telefon laden.<br />
• Wenn der Akku fast leer ist, gibt das Gerät einen Warnton aus und zeigt<br />
eine Mitteilung an, die auf den niedrigen Akkuladestand hinweist.<br />
• Ist der Akku vollständig entladen, kann das Gerät bei Verbindung mit dem<br />
Ladegerät nicht sofort eingeschaltet werden. Laden Sie den leeren Akku<br />
einige Minuten, bevor Sie das Gerät einschalten.<br />
• Wenn Sie mehrere Anwendungen gleichzeitig oder Netzwerkanwendungen<br />
oder Anwendungen, die eine Verbindung mit einem weiteren Gerät<br />
erfordern, verwenden, sinkt der Ladestand des Akkus schnell. Nutzen Sie<br />
diese Anwendungen immer nach dem vollständigen Aufladen des Akkus,<br />
um einen Verbindungsabbruch zum Netzwerk bzw. einen Ausfall während<br />
einer Übertragung zu vermeiden.<br />
• Das Gerät kann während des Aufladevorgangs verwendet werden;<br />
allerdings dauert es dann eventuell länger, bis der Akku vollständig<br />
aufgeladen ist.<br />
• Wenn die Stromversorgung des Geräts während des Aufladevorgangs<br />
instabil ist, funktioniert eventuell der Touchscreen nicht. Trennen Sie in<br />
diesem Fall das Gerät vom Ladegerät.<br />
• Während des Aufladevorgangs heizt sich das Gerät eventuell auf. Das<br />
ist normal und beeinträchtigt die Lebensdauer und die Leistung des<br />
Geräts nicht. Wird der Akku heißer als normal, beendet das Aufladegerät<br />
gegebenenfalls den Ladevorgang.<br />
Trennen Sie das Gerät nach vollständigem Aufladen von Ladegerät. Trennen Sie das<br />
Ladegerät zuerst vom Gerät und dann von der Steckdose. Entfernen Sie immer zuerst<br />
das Ladegerät und dann den Akku. Andernfalls könnte das Gerät beschädigt werden.<br />
25
26<br />
Ihr neues Mobiltelefon<br />
HINWEIS: Trennen Sie das Ladegerät bei Nichtverwendung vom Stromnetz,<br />
um Energie zu sparen. Sie müssen das Ladegerät bei Nichtverwendung vom<br />
Stromnetz trennen, um Stromverschwendung zu vermeiden. Das Gerät sollte<br />
sich während des Aufladevorgangs nahe an der Netzsteckdose befinden.<br />
Akkuverbrauch senken<br />
Ihr Gerät bietet Optionen zur Einsparung des Akkuverbrauchs. Durch Anpassung dieser<br />
Optionen und Deaktivierung von Funktionen, die im Hintergrund ausgeführt werden,<br />
können Sie das Gerät zwischen den Ladevorgängen länger verwenden:<br />
• Aktivieren Sie den Energiesparmodus.<br />
• Wenn Sie das Gerät nicht verwenden, versetzen Sie es durch Drücken der Ein-/Aus-<br />
Taste/Sperrtaste in den Ruhemodus.<br />
• Schließen Sie nicht benötigte Anwendungen mit dem Task-Manager.<br />
• Deaktivieren Sie die Bluetooth-Funktion.<br />
• Deaktivieren Sie die Wi-Fi-Funktion.<br />
• Deaktivieren Sie die automatische Synchronisierung von Anwendungen.<br />
• Verringern Sie die Zeit für die automatische Bildschirmsperre.<br />
• Passen Sie die Helligkeit des Displays an.<br />
Speicherkarte verwenden<br />
Das Telefon unterstützt microSD TM - und microSDHC TM -Speicherkarten mit einer<br />
Speicherkapazität von bis zu 32 GB. Diese Speicherkarten wurden speziell für<br />
Mobiltelefone und andere kleine Geräte entwickelt. Sie sind ideal, um Mediendateien<br />
wie z. B. Musik, Programme, Videos und Fotos auf Ihrem Telefon zu speichern.<br />
So setzen Sie eine Speicherkarte ein:<br />
Führen Sie die Speicherkarte in den Steckplatz ein. Die goldfarbenen Kontakte müssen<br />
dabei nach unten zeigen.
So entfernen Sie die Speicherkarte auf sichere Art:<br />
Berühren Sie > Registerkarte Anwendungen > Einstellungen ><br />
Speicherverwaltung unter TELEFON > Speicherkarte entfernen > OK.<br />
HINWEIS:<br />
• Verwenden Sie nur Speicherkarten, die mit dem Telefon kompatibel sind.<br />
Das Verwenden von nicht kompatiblen Speicherkarten kann die Karte, die<br />
darauf gespeicherten Daten und das Telefon beschädigen.<br />
• Da das Gerät FAT32 verwendet, beträgt die maximale Größe von Dateien<br />
4 GB.<br />
WARNUNG<br />
Während das Telefon eingeschaltet ist, darf die Speicherkarte nicht eingesetzt<br />
oder entfernt werden. Dadurch können die Speicherkarte, das Telefon und die<br />
auf der Speicherkarte gespeicherten Daten beschädigt werden.<br />
So formatieren Sie eine Speicherkarte:<br />
Möglicherweise ist Ihre Speicherkarte bereits formatiert. Ist dies nicht der Fall, müssen<br />
Sie sie formatieren, bevor Sie sie nutzen können.<br />
HINWEIS: Wenn Sie die Speicherkarte formatieren, werden alle darauf<br />
befindlichen Dateien gelöscht.<br />
27
Ihr neues Mobiltelefon<br />
1<br />
2<br />
3<br />
4<br />
5<br />
Berühren Sie , um die Anwendungsliste zu öffnen.<br />
Blättern Sie bis zur Option Einstellungen > Speicherverwaltung unter TELEFON.<br />
Berühren Sie Speicherkarte entfernen, und berühren Sie danach OK zur<br />
Bestätigung.<br />
Berühren Sie Speicherkarte löschen > Speicherkarte löschen > Alles löschen.<br />
Wenn Sie ein Entsperrungsmuster eingerichtet haben, geben Sie es ein, und<br />
wählen Sie Alles löschen.<br />
HINWEIS: Falls sich auf Ihrer Speicherkarte Daten befinden, kann sich die<br />
Ordnerstruktur nach dem Formatieren verändert haben, da alle Dateien<br />
gelöscht wurden.<br />
Bildschirm sperren und entsperren<br />
Wenn Sie das Telefon über einen gewissen Zeitraum nicht verwenden, wird der<br />
Bildschirm automatisch ausgeschaltet und gesperrt. Dies verhindert versehentliche<br />
Berührungen, und schont den Akku.<br />
Wenn Sie das Telefon nicht verwenden, drücken Sie die Ein-/Aus-Taste/Sperrtaste<br />
, um das Telefon zu sperren.<br />
Falls bei Aktivierung der Bildschirmsperre Programme ausgeführt werden, ist es<br />
möglich, dass diese im Sperrmodus weiterhin ausgeführt werden. Zur Vermeidung<br />
unnötiger Kosten wird empfohlen, alle Programme (z. B. Telefonanrufe, Webzugriff und<br />
Datenübertragungen) zu beenden, bevor Sie den Sperrmodus aktivieren.<br />
Um den Bildschirm erneut zu aktivieren, drücken Sie die Ein-/Aus-Taste/Sperrtaste<br />
. Der Bildschirm „Bildschirmsperre“ wird angezeigt. Berühren Sie die<br />
Bildschirmsperre, und schieben Sie sie in eine beliebige Richtung, um den Homescreen<br />
zu entsperren. Der zuletzt angezeigte Bildschirm wird eingeblendet.<br />
28
Ihr Homescreen<br />
Touchscreen-Tipps<br />
Nachfolgend einige Tipps zur Navigation auf dem Telefon.<br />
Tippen oder Berühren – Durch einmaliges Antippen werden Elemente, Links,<br />
Verknüpfungen und Zeichen auf der Bildschirmtastatur ausgewählt.<br />
Berühren und Halten – Berühren und halten Sie ein Element auf dem Bildschirm,<br />
indem Sie es berühren und erst dann wieder loslassen, wenn die Aktion ausgeführt<br />
wird. Berühren und halten Sie zum Beispiel einen Kontakt in der Kontaktliste, bis das<br />
Kontextmenü erscheint, in dem Sie die verfügbaren Optionen für diesen Kontakt sehen.<br />
Ziehen – Berühren und halten Sie ein Element, und bewegen Sie Ihren Finger ohne<br />
loszulassen auf dem Bildschirm bis zur Zielposition. Sie können Elemente in den<br />
Homescreen ziehen, um Sie an einer anderen Stelle abzulegen.<br />
Streichen oder Schieben – Zum Streichen oder Schieben bewegen Sie Ihren Finger<br />
schnell über die Oberfläche des Bildschirms, ohne bei der ersten Berührung zu<br />
pausieren (damit Sie nicht versehentlich ein Element ziehen). Beispielsweise können<br />
Sie auf diese Weise die Anzeige nach oben oder unten schieben, um in einer Liste<br />
zu blättern, oder von links nach rechts (oder umgekehrt), um durch die einzelnen<br />
Homescreens zu blättern.<br />
Zweimal tippen – Tippen Sie zweimal, um eine Webseite oder eine Karte zu<br />
vergrößern. Um beispielsweise einen Abschnitt einer Webseite auf die Breite des<br />
Bildschirms zu vergrößern, tippen Sie zweimal auf den Abschnitt. Sie können außerdem<br />
zweimal tippen, um nach der Aufnahme eines Bildes mit der Kamera zu zoomen oder<br />
bei der Verwendung von Karten die Anzeige zu vergrößern oder zu verkleinern.<br />
Mit den Fingern vergrößern/verkleinern – Bewegen Sie bei Verwendung von<br />
Browser oder Maps oder beim Durchsuchen von Bildern Zeigefinger und Daumen in<br />
einer Kneif- oder Spreizbewegung, um zu vergrößern oder zu verkleinern.<br />
Die Anzeige drehen – Bei vielen Anwendungen und Menüs passt sich die Anzeige des<br />
Bildschirms der Lage des Telefons an.<br />
29
Ihr Homescreen<br />
HINWEIS:<br />
• Um ein Element auszuwählen, berühren Sie es in der Mitte.<br />
• Drücken Sie nicht zu fest, da der Touchscreen schon auf die leichteste<br />
Berührung reagiert.<br />
• Berühren Sie mit der Fingerspitze leicht das gewünschte Objekt. Achten Sie<br />
dabei darauf, dass Sie nicht die Tasten für andere Funktionen berühren.<br />
Homescreen<br />
Homescreen: Übersicht<br />
Der Haupt-Homescreen ist der Ausgangspunkt für viele Anwendungen und Funktionen.<br />
Auf ihm können Sie Elemente wie Anwendungssymbole, Verknüpfungen, Ordner und<br />
Widgets hinzufügen und somit sofortigen Zugriff auf Informationen und Anwendungen<br />
erhalten. Es handelt sich hierbei um die Standardseite, die aus jedem Menü heraus<br />
über die Taste Homescreen erreichbar ist.<br />
Auf Ihrem Homescreen können Sie am unteren Bildschirmrand Menü-Symbole<br />
anzeigen. Einmaliges Berühren der Menü-Symbole ermöglicht den schnellen Zugriff auf<br />
die am häufigsten verwendeten Funktionen.<br />
Berühren Sie das Symbol Telefon, um die Softtastatur aufzurufen, mit der Sie<br />
Anrufe tätigen können.<br />
Berühren Sie das Symbol Kontakte, um Ihre Kontakte anzuzeigen.<br />
Berühren Sie das Symbol Nachrichten, um auf das Nachrichtenmenü zuzugreifen.<br />
Hier können Sie eine neue Nachricht erstellen.<br />
Berühren Sie das Symbol Anwendungen am unteren Bildschirmrand. Hierdurch<br />
werden alle installierten Anwendungen angezeigt. Zum Öffnen einer Anwendung<br />
berühren Sie auf der Anwendungsliste einfach das jeweilige Symbol.<br />
30
Durch die Homescreens navigieren<br />
Ihr Telefon hat mehrere Homescreens. Wenn Sie möchten, können Sie verschiedene<br />
Anwendungen auf die einzelnen Homescreens verteilen.<br />
1 Ziehen Sie auf dem Haupt-Homescreen den Bildschirm mit den Fingern nach<br />
beiden Seiten. Der Haupt-Homescreen befindet sich in der Mitte der Homescreens.<br />
Durch das Anwendungsmenü navigieren<br />
Ihr Telefon stellt standardmäßig mehrere Anwendungsmenüs zur Verfügung. Folgen Sie<br />
diesen Schritten, um durch die Bildschirme der Anwendungsmenüs zu navigieren:<br />
1 Tippen Sie auf dem Homescreen auf . Das erste Anwendungsmenü wird<br />
angezeigt.<br />
2 Ziehen Sie den Bildschirm nach links oder rechts, um auf die beiden anderen<br />
Menüs zuzugreifen.<br />
3 Tippen Sie auf eines der Anwendungssymbole.<br />
Durch die Untermenüs navigieren<br />
Untermenüs sind verfügbar, wenn Sie sich auf einem beliebigen Homescreen befinden<br />
oder eine Funktion oder Anwendung ausgewählt haben, z. B. Telefon, Kontakte,<br />
Nachrichten oder Internet.<br />
1 Berühren Sie . Am unteren Bildschirmrand wird ein Untermenü angezeigt.<br />
2 Tippen Sie auf eine Option.<br />
31
Ihr Homescreen<br />
Taste „Untermenü“<br />
32<br />
Bildschirm anpassen<br />
Sie können Ihren Homescreen folgendermaßen anpassen:<br />
• Hintergrund ändern<br />
• Verknüpfungen erstellen<br />
• Anwendungsordner auf dem Homescreen erstellen<br />
• Widgets auf dem Homescreen hinzufügen und entfernen<br />
• Anwendungsmenü-Bildschirm anpassen<br />
Hintergrund des Homescreen ändern<br />
Sie können den Hintergrund Ihres Homescreen folgendermaßen ändern:<br />
1 Berühren und halten Sie einen leeren Bereich des Homescreens.<br />
2 Tippen Sie unter der Überschrift Hintergrund auswählen auf eine der folgenden<br />
Optionen:<br />
• Galerie: Wählen Sie ein mit Ihrer Kamera aufgenommenes Bild als Hintergrund<br />
aus.<br />
• Hintergrundbilder: Wählen Sie ein Stillleben-Hintergrundbild aus.<br />
• Live-Hintergründe: Wählen Sie einen animierten Hintergrund aus. Diese Option ist<br />
bei aktivierter Option „Bildschirmsperre“ nicht verfügbar.
Verknüpfungen auf dem Homescreen erstellen<br />
Verknüpfungen unterscheiden sich von den aktuellen Homescreen-Widgets, die nur<br />
Anwendungen ausführen. Verknüpfungen aktivieren Funktionen oder Aktionen oder<br />
starten Anwendungen.<br />
HINWEIS: Um eine Verknüpfung von einem Bildschirm auf einen anderen zu<br />
verschieben, muss diese zuerst vom aktuellen Bildschirm gelöscht werden.<br />
Navigieren Sie zum neuen Bildschirm, und fügen Sie die Verknüpfung dort ein.<br />
Verknüpfungen aus dem Anwendungsmenü einfügen<br />
1 Drücken Sie , um zum Haupt-Homescreen zu gelangen, sofern dieser<br />
nicht bereits ausgewählt ist.<br />
2 Navigieren Sie zum gewünschten Homescreen.<br />
3 Tippen Sie auf , um Ihre aktuellen Anwendungen anzuzeigen.<br />
4 Blättern Sie durch die Liste, und suchen Sie die gewünschte Anwendung.<br />
5 Berühren und halten Sie das Anwendungssymbol. Hierdurch wird sofort eine<br />
Verknüpfung mit dem ausgewählten Symbol erstellt, und die Registerkarte<br />
Anwendungen wird geschlossen.<br />
6 Positionieren Sie das Symbol auf der aktuellen Seite, während Sie es weiterhin<br />
halten. Lassen Sie den Bildschirm dann los, um die neue Verknüpfung fest an<br />
ihrem neuen Platz auf dem aktuellen Bildschirm zu positionieren.<br />
Verknüpfungen löschen<br />
1 Drücken Sie , um den Homescreen zu aktivieren.<br />
2 Berühren und halten Sie die gewünschte Verknüpfung. Dadurch wird die feste<br />
Positionierung auf dem aktuellen Bildschirm entsperrt.<br />
3 Ziehen Sie das Symbol über das Symbol Entfernen , und lassen Sie es los.<br />
Anwendungsordner auf dem Homescreen erstellen<br />
Sie können Anwendungsordner erstellen, um dort auf Wunsch ähnliche Anwendungen<br />
unterzubringen.<br />
33
34<br />
Ihr Homescreen<br />
1<br />
Ziehen Sie im Homescreen ein Anwendungselement über ein anderes, dann<br />
werden die beiden Symbole kombiniert. Wiederholen Sie diesen Schritt, oder<br />
tippen Sie auf das Symbol Ordner > +-Symbol; Sie können dann mehrere<br />
Anwendungssymbole in einem Ordner gruppieren.<br />
Widgets auf dem Homescreen hinzufügen und entfernen<br />
Widgets sind in sich geschlossene Anwendungen, die sich entweder auf der<br />
Registerkarte „Widgets“ oder auf dem Haupt- bzw. den erweiterten Homescreens<br />
befinden. Anders als bei Verknüpfungen werden Widgets als Bildschirm-Anwendung<br />
angezeigt.<br />
Widgets hinzufügen<br />
1 Navigieren Sie vom Haupt-Homescreen aus zum gewünschten Homescreen.<br />
2 Tippen Sie auf .<br />
3 Tippen Sie auf Anwendungen > Registerkarte Widgets im oberen Bereich des<br />
Bildschirms.<br />
4 Berühren und halten Sie ein verfügbares Widget, um es auf dem aktuellen<br />
Bildschirm zu positionieren.<br />
Widgets entfernen<br />
1 Berühren und halten Sie ein Widget, bis Sie es auf dem Bildschirm verschieben<br />
können.<br />
2 Ziehen Sie das Widget über das Symbol Entfernen , und lassen Sie es los.<br />
HINWEIS: Durch diese Aktion wird das Widget nicht vollständig gelöscht,<br />
sondern lediglich vom aktuellen Homescreen entfernt.<br />
Anwendungsmenü-Bildschirm anpassen<br />
1 Berühren Sie auf dem Haupt-Homescreen.<br />
2 Tippen Sie auf die Registerkarte Anwendungen im oberen Bereich des<br />
Bildschirms, um zum Bildschirm mit den Anwendungsmenüs zu gelangen, sofern
dieser nicht bereits ausgewählt wurde.<br />
3 Berühren Sie , um das Anwendungsmenü mithilfe der Menüoptionen<br />
Suchen, Sortieren, Anwendung Wallpaper, Verbergen/Anzeigen der<br />
Anwendungen anzupassen.<br />
Zu den zuletzt verwendeten Anwendungen<br />
zurückkehren<br />
1 Drücken und halten Sie die Taste Homescreen. Auf dem Display wird ein Popup-<br />
Fenster mit den Symbolen der Anwendungen angezeigt, die Sie zuletzt verwendet<br />
haben.<br />
2 Tippen Sie auf ein Symbol, um die Anwendung zu öffnen. Sie können auch die<br />
Taste Zurück berühren, um zum vorherigen Bildschirm zurückzukehren.<br />
Benachrichtigungen<br />
Benachrichtigungen informieren Sie über den Eingang neuer Nachrichten, über<br />
Kalendertermine und über Alarme ebenso wie über fortlaufende Ereignisse wie Video-<br />
Downloads.<br />
Im Benachrichtigungs-Panel können Sie den aktuellen Status des Telefons und<br />
anstehende Benachrichtigungen anzeigen.<br />
Wenn eine Benachrichtigung eingeht, wird das entsprechende Symbol oben im<br />
Bildschirm angezeigt. Symbole für anstehende Benachrichtigungen werden links und<br />
Systemsymbole, z. B. für Wi-Fi oder Akkustand, rechts angezeigt.<br />
HINWEIS: Die verfügbaren Optionen hängen von der Region oder dem<br />
Dienstanbieter ab.<br />
35
Ihr Homescreen<br />
Anstehende<br />
Benachrichtigungen<br />
Bluetooth, Wi-Fi<br />
und Akkustatus<br />
Für Benachrichtigungen und Einstellungen nach unten<br />
ziehen<br />
Ziehen Sie zum Öffnen des Benachrichtigungs-Panels die Statusleiste nach unten.<br />
Ziehen Sie zum Schließen des Benachrichtigungs-Panels die Leiste unten im Bildschirm<br />
nach oben.<br />
Schnelleinstellungen<br />
Mit den Schnelleinstellungen können Sie ganz einfach Funktionseinstellungen<br />
wie Wi-Fi umschalten, die Bildschirmhelligkeit verwalten usw. Für den Zugriff auf<br />
Schnelleinstellungen ziehen Sie die Statusleiste nach unten, um das Benachrichtigungs-<br />
Panel zu öffnen, und ziehen oder berühren Sie die gewünschte Einstellung.<br />
Neues Anordnen von Elementen der Schnelleinstellungen auf dem<br />
Benachrichtigungs-Panel<br />
Berühren Sie . Nun können Sie die Elemente auf dem Benachrichtigungs-Panel<br />
überprüfen und neu anordnen.<br />
36
Anzeigesymbole auf der Statusleiste<br />
Anzeigesymbole werden auf der Statusleiste oben im Bildschirm angezeigt, um<br />
verpasste Anrufe, neue Nachrichten, Kalenderereignisse, Gerätestatus usw. zu melden.<br />
Die oben im Bildschirm angezeigten Symbole bieten Informationen über den Status des<br />
Telefons. Die in der folgenden Tabelle aufgeführten Symbole gehören zu den häufigsten.<br />
Symbol Beschreibung Symbol Beschreibung<br />
Keine SIM-Karte<br />
Kein Signal<br />
Flugmodus<br />
Verbindungsaufbau zu einem<br />
Wi-Fi-Netzwerk<br />
Headset<br />
Anruf wird getätigt<br />
Anruf wird gehalten<br />
Lautsprecher<br />
Entgangener Anruf<br />
Bluetooth ist aktiv<br />
Vibrationsmodus<br />
Akku vollständig geladen<br />
Akku wird geladen<br />
Daten werden<br />
heruntergeladen<br />
Daten werden hochgeladen<br />
GPS stellt Verbindung her<br />
GPS-Ortsdaten werden<br />
empfangen<br />
Daten werden synchronisiert<br />
Neue Google Mail<br />
Neue Nachricht<br />
37
Ihr Homescreen<br />
Systemwarnung<br />
Alarm ist aktiv<br />
Neue Sprachmitteilung<br />
Rufton ist stummgeschaltet<br />
Musikwiedergabe läuft<br />
Das Telefon ist über USB-<br />
Kabel mit dem PC verbunden,<br />
oder USB-Tethering ist aktiv<br />
Mobiler WLAN-Hotspot ist<br />
aktiv<br />
USB-Tethering und mobiler<br />
Wi-Fi-Hotspot sind aktiv<br />
HINWEIS: Die Position der Symbole in der Statusleiste kann je nach Funktion<br />
oder Dienst unterschiedlich sein.<br />
Bildschirmtastatur<br />
Sie können Text über die Bildschirmtastatur eingeben. Die Bildschirmtastatur wird<br />
automatisch auf dem Bildschirm angezeigt, wenn Sie Text eingeben müssen. Um die<br />
Tastatur manuell aufzurufen, müssen Sie nur das Textfeld berühren, in das Sie Text<br />
eingeben möchten.<br />
Verwendung der Tastatur und Texteingabe<br />
Tippen Sie einmal auf die Taste, um den nächsten Buchstaben groß zu schreiben.<br />
Tippen Sie zweimal auf die Taste, um die Feststellfunktion zu aktivieren.<br />
Tippen Sie auf diese Taste, um auf die Tastatur für Zahlen und Symbole<br />
umzuschalten.<br />
Tippen Sie auf diese Taste, um ein Leerzeichen einzufügen.<br />
Tippen Sie auf diese Taste, um eine neue Zeile zu erstellen.<br />
Tippen Sie auf diese Taste, um das vorherige Zeichen zu löschen.<br />
38
Buchstaben mit Akzent eingeben<br />
Wenn Sie beispielsweise Französisch oder Spanisch als Texteingabesprache auswählen,<br />
können Sie französische und spanische Sonderzeichen eingeben (z. B. „á“).<br />
Um beispielsweise ein „á“ einzugeben, drücken Sie die Taste „a“, und halten Sie diese<br />
so lange gedrückt, bis die Zoomtaste größer wird und Zeichen aus anderen Sprachen<br />
angezeigt werden.<br />
Wählen Sie dann das gewünschte Sonderzeichen aus.<br />
39
Google-Konto einrichten<br />
Wenn Sie das Telefon zum ersten Mal einschalten, können Sie Ihr Netz aktivieren, sich<br />
bei Ihrem Google-Konto anmelden und auswählen, wie Sie bestimmte Google-Dienste<br />
verwenden möchten.<br />
So richten Sie Ihr Google-Konto ein:<br />
• Melden Sie sich über den Einrichtungsbildschirm bei einem Google-Konto an.<br />
ODER<br />
• Berühren Sie > Registerkarte Anwendungen > wählen Sie eine Google-<br />
Anwendung, wie z. B. Google Mail > wählen Sie Neu erstellen, um ein neues Konto<br />
zu erstellen.<br />
Wenn Sie bereits ein Google-Konto haben, berühren Sie Vorhandenes Konto, geben<br />
Sie Ihre E-Mail-Adresse und das Passwort ein, und berühren Sie .<br />
Sobald Sie Ihr Google-Konto auf Ihrem Telefon eingerichtet haben, synchronisiert sich<br />
Ihr Telefon automatisch mit Ihrem Google-Konto im Internet.<br />
Ihre Kontakte, Google Mail-Nachrichten, Kalendertermine sowie weitere Informationen<br />
von diesen Web-Anwendungen und -Diensten werden mit Ihrem Telefon synchronisiert.<br />
(Dies hängt von Ihren Synchronisierungseinstellungen ab.)<br />
Nach dem Anmelden können Sie Google Mail verwenden und die Google-Dienste auf<br />
dem Telefon nutzen.<br />
40
Mit Netzwerken und Geräten verbinden<br />
Wi-Fi<br />
Mit der Wi-Fi-Option können Sie eine schnelle Internetverbindung in Reichweite eines<br />
drahtlosen Zugangspunkts (AP) aufbauen. Dank Wi-Fi können Sie einen drahtlosen<br />
Internetzugriff ohne weitere Kosten verwenden.<br />
Verbindung zu Wi-Fi-Netzwerken herstellen<br />
Um auf Ihrem Telefon Wi-Fi zu nutzen, greifen Sie auf einen drahtlosen Zugangspunkt<br />
(„Hotspot“) zu. Manche Zugangspunkte sind öffentlich zugänglich, und Sie können<br />
problemlos eine Verbindung zu ihnen herstellen. Andere sind versteckt oder verwenden<br />
Sicherheitsfunktionen; Sie müssen das Telefon entsprechend konfigurieren, um eine<br />
Verbindung zu diesen herzustellen.<br />
Deaktivieren Sie Wi-Fi, wenn Sie es nicht benötigen, um die Betriebsdauer des Akkus<br />
zu erhöhen.<br />
HINWEIS: Wenn Sie sich außerhalb der Wi-Fi-Zone befinden oder Wi-Fi<br />
deaktiviert haben, können durch Ihren Dienstanbieter zusätzliche Gebühren<br />
für die mobile Datennutzung erhoben werden.<br />
Wi-Fi aktivieren und eine Verbindung zu einem Wi-Fi-<br />
Netzwerk herstellen<br />
1 Berühren Sie > Registerkarte Anwendungen > Einstellungen > Wi-Fi unter<br />
DRAHTLOS & NETZWERKE.<br />
2 Stellen Sie die Option Wi-Fi auf EIN, und starten Sie die Suche nach verfügbaren<br />
Wi-Fi-Netzwerken.<br />
3 Tippen Sie zum Anzeigen einer Liste mit aktiven und in Reichweite befindlichen<br />
Wi-Fi-Netzwerken nochmals auf das Wi-Fi-Menü.<br />
• Gesicherte Netzwerke werden durch ein Schlosssymbol gekennzeichnet.<br />
4 Berühren Sie ein Netzwerk, um eine Verbindung zu ihm herzustellen.<br />
• Wenn das Netzwerk gesichert ist, werden Sie aufgefordert, ein Passwort oder<br />
41
42<br />
Mit Netzwerken und Geräten verbinden<br />
5<br />
andere Zugangsinformationen einzugeben. (Wenden Sie sich wegen der Details an<br />
Ihren Netzwerkadministrator.)<br />
Auf der Statusleiste werden Symbole angezeigt, die den Wi-Fi-Status<br />
kennzeichnen.<br />
Bluetooth<br />
Sie können Daten über Bluetooth senden, indem Sie eine entsprechende Anwendung<br />
ausführen. Im Gegensatz zu den meisten anderen Mobiltelefonen erfolgt dies nicht über<br />
das Bluetooth-Menü.<br />
HINWEIS:<br />
• <strong>LG</strong> übernimmt keine Verantwortung für den Verlust, Abfang oder<br />
Missbrauch von Daten, die über die drahtlose Bluetooth-Funktion gesendet<br />
oder empfangen werden.<br />
• Stellen Sie immer sicher, dass Sie Daten über Geräte austauschen und<br />
empfangen, die vertrauenswürdig und abgesichert sind. Falls Hindernisse<br />
zwischen den Geräten vorliegen, kann die Betriebsentfernung verringert<br />
werden.<br />
• Einige Geräte, insbesondere nicht von Bluetooth SIG getestete oder<br />
zugelassene Geräte, können mit Ihrem Gerät nicht kompatibel sein.<br />
Bluetooth aktivieren, und das Telefon mit einem Bluetooth-Gerät koppeln<br />
Sie müssen Ihr Gerät mit einem anderen Gerät koppeln, bevor Sie die Verbindung<br />
herstellen können.<br />
1 Berühren Sie > Registerkarte Anwendungen > Einstellungen > Aktivieren<br />
Sie Bluetooth unter DRAHTLOS & NETZWERKE.<br />
2 Tippen Sie erneut auf das Menü Bluetooth. Es wird eine Option zum<br />
Sichtbarmachen Ihres Telefons und zur Gerätesuche angezeigt. Tippen Sie nun auf<br />
Nach Geräten suchen, um die Geräte in Bluetooth-Reichweite anzuzeigen.<br />
3 Wählen Sie das Gerät aus der Liste aus, mit dem Sie Ihr Telefon koppeln möchten.
Nach der erfolgreichen Kopplung wird eine Verbindung zu diesem anderen Geräten<br />
hergestellt.<br />
HINWEIS: Einige Geräte, insbesondere Headsets oder Freisprechanlagen,<br />
verfügen über eine feste Bluetooth-PIN, wie zum Beispiel 0000. Wenn das<br />
andere Gerät eine PIN verlangt, werden Sie aufgefordert, diese einzugeben.<br />
Daten mit der drahtlosen Funktion von Bluetooth senden<br />
1 Wählen Sie eine Datei oder ein Element – z. B. einen Kontakt, ein Kalenderereignis<br />
oder eine Mediendatei – aus einer geeigneten Anwendung oder unter Downloads<br />
aus.<br />
2 Wählen Sie die Option für das Senden von Daten mit Bluetooth aus.<br />
HINWEIS: Die Auswahlmethode variiert je nach Datentyp.<br />
3 Suchen Sie nach einem Bluetooth-Gerät, und stellen Sie eine Kopplung her.<br />
Daten mit der drahtlosen Funktion von Bluetooth empfangen<br />
1 Berühren Sie > Registerkarte Anwendungen > Einstellungen > Aktivieren<br />
Sie Bluetooth, und berühren Sie Gerät sichtbar machen, um das Gerät auf<br />
anderen Geräten sichtbar zu machen.<br />
HINWEIS: Um den Zeitraum einzustellen, in dem das Telefon sichtbar ist,<br />
berühren Sie > Sichtbare Zeitspanne einstellen.<br />
2 Wählen Sie Akzeptieren aus, um zu bestätigen, dass Sie Daten von dem Gerät<br />
empfangen wollen.<br />
Mobildatenverbindung Ihres Telefons freigeben<br />
Die Funktionen für USB-Tethering und mobilen WLAN-Hotspot eignen sich hervorragend<br />
für Situationen, in denen keine drahtlosen Verbindungen zur Verfügung stehen. Sie<br />
können die Mobildatenverbindung Ihres Telefons mit einem Computer via USB-Kabel<br />
43
teilen (USB-Tethering). Sie können die Mobildatenverbindung Ihres Telefons auch<br />
mit mehr als einem Gerät teilen und aus Ihrem Telefon einen mobilen Wi-Fi-Hotspot<br />
machen.<br />
Wenn Ihr Telefon die Mobildatenverbindung teilt, erscheint ein Symbol in der Statusleiste<br />
und eine Benachrichtigung im Benachrichtigungsauszug.<br />
Weitere Informationen zu Tethering, portablen Hotspots, unterstützten Betriebssystemen<br />
und sonstige Details finden Sie unter http://www.android.com/tether.<br />
So ändern Sie die Einstellungen für den mobilen Wi-Fi Hotspot:<br />
1 Berühren Sie > Registerkarte Anwendungen > Einstellungen > Mehr unter<br />
DRAHTLOS & NETZWERKE > Mobiler Wi-Fi Hotspot. Wählen Sie die Optionen<br />
aus, die Sie anpassen möchten.<br />
44<br />
Mit Netzwerken und Geräten verbinden<br />
TIPP! Wenn Ihr PC unter Windows 7 oder einer Linux-Version (wie z. B.<br />
Ubuntu) läuft, müssen Sie in der Regel keine Einstellungen vornehmen, um<br />
Ihren Computer auf Tethering vorzubereiten. Wenn Sie eine frühere Windows-<br />
Version benutzen, müssen Sie wahrscheinlich einige Einstellungsänderungen<br />
vornehmen, um eine Netzwerkverbindung über USB herzustellen. Wenn Sie<br />
wissen wollen, welche Betriebssysteme USB-Tethering unterstützen und wie<br />
Sie sie konfigurieren können, besuchen Sie http://www.android.com/tether.<br />
Mobilen Hotspot umbenennen oder sichern<br />
Sie können den Wi-Fi-Netzwerknamen Ihres Telefons (SSID) ändern und das Netzwerk<br />
sichern.<br />
1<br />
2<br />
3<br />
4<br />
Berühren Sie im Homescreen > Registerkarte Anwendungen ><br />
Einstellungen.<br />
Berühren Sie Mehr unter DRAHTLOS & NETZWERKE, und wählen Sie Mobiler<br />
Wi-Fi Hotspot.<br />
Stellen Sie sicher, dass Mobiler Wi-Fi Hotspot ausgewählt ist.<br />
Berühren Sie Einrichten des Wi-Fi Hotspots.<br />
• Das Dialogfeld Einrichten des Wi-Fi Hotspots wird geöffnet.
• Sie können die Netzwerk-SSID (den Netzwerknamen) ändern, die andere<br />
Computer bei der Suche nach Wi-Fi-Netzwerken sehen.<br />
• Sie können auch das Menü Sicherheit berühren, um für das Netzwerk eine<br />
„Wi-Fi Protected Access 2 (WPA2)“-Sicherheit mit einem Preshared Key (PSK) zu<br />
konfigurieren.<br />
• Wenn Sie die Sicherheitsoption WPA2 PSK wählen, wird ein Passwortfeld zum<br />
Dialogfeld Einrichten des Wi-Fi-Hotspots hinzugefügt. Nach der Festlegung des<br />
Passworts muss dieses dann eingegeben werden, wenn Sie mit einem Computer<br />
oder einem anderen Gerät eine Verbindung zum Hotspot des Telefons herstellen.<br />
Stellen Sie Offen im Menü Sicherheit ein, um die Sicherheitsfunktionen Ihres Wi-<br />
Fi-Netzwerks zu deaktivieren.<br />
5 Berühren Sie Speichern.<br />
ACHTUNG! Wenn Sie die Sicherheitsoption Offen verwenden, können Sie<br />
die unbefugte Nutzung von Online-Diensten durch andere Personen nicht<br />
verhindern, und es können zusätzliche Kosten anfallen. Um eine unbefugte<br />
Nutzung zu verhindern, sollten Sie die Sicherheitsoption stets aktiviert lassen.<br />
PC-Verbindungen mit einem USB-Kabel<br />
Lernen Sie, wie Sie das Gerät mit einem USB-Datenkabel in USB-Verbindungsmodi an<br />
einen PC anschließen können. Wenn das Gerät mit einem PC verbunden ist, können<br />
Sie mit der PC-Software (<strong>LG</strong> PC Suite) Daten direkt auf das Gerät bzw. vom Gerät<br />
übertragen.<br />
Telefon mit dem Computer synchronisieren<br />
Wenn Sie Ihr Telefon per USB-Kabel mit Ihrem PC synchronisieren möchten, müssen<br />
Sie die PC-Software (<strong>LG</strong> PC Suite) auf Ihrem PC installieren. Laden Sie das Programm<br />
von der <strong>LG</strong>-Website (www.lg.com) herunter.<br />
1 Schließen Sie Ihr Telefon über das USB-Datenkabel an den PC an. Die Liste mit<br />
USB-Verbindungstypen wird angezeigt. Wählen Sie <strong>LG</strong> Software.<br />
45
Mit Netzwerken und Geräten verbinden<br />
2<br />
Führen Sie das Programm <strong>LG</strong> PC Suite auf Ihrem PC aus. Weitere Informationen<br />
finden Sie in der Hilfe der PC-Software (<strong>LG</strong> PC Suite).<br />
HINWEIS: Zum Anschließen eines <strong>LG</strong>-Geräts an einen PC ist ein integrierter<br />
USB-Treiber von <strong>LG</strong> erforderlich. Dieser wird bei der Installation der PC-<br />
Software <strong>LG</strong> PC Suite automatisch installiert.<br />
Übertragen von Musik, Fotos und Videos mit dem USB-Massenspeichermodus<br />
1 Schließen Sie das Telefon über das USB-Kabel an einen PC an.<br />
2 Wenn Sie den <strong>LG</strong> Android Platform Driver nicht auf Ihrem PC installiert haben,<br />
müssen Sie die Einstellungen manuell ändern. Berühren Sie > Registerkarte<br />
Anwendungen > Einstellungen > PC-Anschluss > USB-Verbindungstyp, und wählen Sie<br />
dann Mediensynchronisation (MTP).<br />
3 Sie können nun die Massenspeicherinhalte auf dem PC anzeigen und die Dateien übertragen.<br />
Synchronisieren mit Windows Media Player<br />
Stellen Sie sicher, dass der Windows Media Player auf Ihrem PC installiert ist.<br />
1 Verwenden Sie das USB-Kabel, um das Telefon an einen PC anzuschließen, auf<br />
dem der Windows Media Player installiert wurde.<br />
2 Wählen Sie die Option Mediensynchronisation (MTP) aus. Daraufhin wird ein<br />
Popup-Fenster auf dem PC angezeigt.<br />
3 Öffnen Sie den Windows Media Player, um die Musikdateien zu synchronisieren.<br />
4 Geben Sie den Namen Ihres Geräts im Popup-Fenster ein, oder bearbeiten Sie ihn<br />
(falls erforderlich).<br />
5 Wählen Sie die gewünschten Musikdateien aus, und ziehen Sie sie in die<br />
Synchronisierungsliste.<br />
6 Beginnen Sie die Synchronisierung.<br />
• Folgende Voraussetzungen müssen für die Synchronisierung über Windows Media<br />
Player erfüllt sein.<br />
46
Elemente<br />
Betriebssystem<br />
Version von Windows Media<br />
Player<br />
Voraussetzung<br />
Microsoft Windows XP SP2, Vista oder höher<br />
Windows Media Player 10 oder höher<br />
• Wenn Sie eine ältere Version als Windows Media Player 10 installiert haben,<br />
installieren Sie die Version 10 oder höher.<br />
47
Anrufe<br />
Sprachanruf tätigen<br />
1<br />
2<br />
3<br />
4<br />
Berühren Sie , um das Tastenfeld zu öffnen.<br />
Geben Sie die Rufnummer mithilfe des Tastenfelds ein. Zum Löschen einer Ziffer<br />
berühren Sie .<br />
Berühren Sie , um einen Anruf zu tätigen.<br />
Um einen Anruf zu beenden, berühren Sie das Ende-Symbol .<br />
TIPP! Um „+“ für internationale Anrufe einzugeben, berühren Sie<br />
länger.<br />
Kontakte anrufen<br />
1 Berühren Sie das Symbol , um Ihre Kontakte zu öffnen.<br />
2 Blättern Sie durch die Kontakte, oder berühren Sie Kontakte, und geben Sie die<br />
ersten Buchstaben des Kontakts ein, den Sie anrufen möchten.<br />
3 Berühren Sie in der Liste , um den Anruf zu tätigen.<br />
Annehmen oder Abweisen eines Anrufs<br />
Wenn Sie einen Anruf erhalten, während sich das Telefon im gesperrten Zustand<br />
befindet, ziehen Sie in eine Richtung, um den eingehenden Anruf anzunehmen.<br />
Wenn der Bildschirm entsperrt ist, müssen Sie nur das Symbol berühren, um den Anruf<br />
anzunehmen.<br />
Ziehen Sie in eine beliebige Richtung, um einen eingehenden Anruf abzulehnen.<br />
Halten und schieben Sie das Symbol Ablehnen mit Nachricht von unten in eine<br />
beliebige Richtung, wenn Sie eine Nachricht senden möchten.<br />
48
TIPP! Ablehnen mit Nachricht<br />
Mit dieser Funktion können Sie schnell Meldungen senden. Diese Funktion<br />
ist z. B. in Besprechungen sehr hilfreich, um dem anrufenden Kontakt schnell<br />
eine Nachricht zu senden.<br />
Hörerlautstärke anpassen<br />
Verwenden Sie die Lautstärketaste an der linken Seite des Telefons, um die Lautstärke<br />
während eines Anrufs einzustellen.<br />
Neuer Anruf<br />
1 Berühren Sie bei Ihrem ersten Anruf die Taste Menü > Anruf hinzufügen, und<br />
wählen Sie die Rufnummer. Sie können auch zur Liste der zuletzt gewählten<br />
Nummern wechseln, indem Sie berühren, oder Kontakte durchsuchen, indem<br />
Sie berühren und den anzurufenden Kontakt auswählen.<br />
2 Berühren Sie , um den Anruf zu tätigen.<br />
3 Beide Anrufe werden auf dem Bildschirm angezeigt. Ihr erster Anruf wird auf Halten<br />
gesetzt.<br />
4 Berühren Sie die angezeigte Nummer, um zwischen den Anrufen zu wechseln. Oder<br />
berühren Sie Konferenz, um eine Telefonkonferenz starten.<br />
5 Berühren Sie zum Beenden aktiver Anrufe Ende. Sie können auch die Taste<br />
Homescreen berühren, die Benachrichtigungsleiste nach unten bewegen und das<br />
Symbol Anruf beenden wählen.<br />
HINWEIS: Jeder getätigte Anruf ist kostenpflichtig.<br />
49
Anrufe<br />
Anruflisten anzeigen<br />
Berühren Sie auf dem Homescreen das Symbol , und wählen Sie die Registerkarte<br />
Anrufliste .<br />
Zeigt die vollständige Liste aller gewählten, empfangenen und entgangenen Anrufe an.<br />
TIPP! Wenn Sie einen beliebigen Eintrag der Anrufliste berühren, werden das<br />
Datum, die Uhrzeit und die Dauer des Anrufs angezeigt.<br />
TIPP! Berühren Sie die Taste Menü und dann die Option Alle<br />
löschen, um alle aufgelisteten Einträge zu löschen.<br />
Anrufeinstellungen<br />
Sie können Telefonanrufeinstellungen konfigurieren, z. B. Rufumleitung und weitere<br />
Sonderfunktionen, die von Ihrem Dienstanbieter angeboten werden.<br />
1 Berühren Sie im Homescreen .<br />
2 Berühren Sie .<br />
3 Tippen Sie auf Anrufeinstellungen, und wählen Sie die Optionen aus, die Sie<br />
ändern möchten.<br />
50
Kontakte<br />
Fügen Sie auf dem Telefon Kontakte hinzu, und synchronisieren Sie sie mit den<br />
Kontakten in Ihrem Google-Konto oder in anderen Konten, die diese Funktion<br />
unterstützen.<br />
Kontakte suchen<br />
Im Homescreen<br />
1 Berühren Sie das Symbol , um Ihre Kontakte zu öffnen.<br />
2 Berühren Sie Kontakte, und geben Sie den Namen des Kontakts über das<br />
Tastenfeld ein.<br />
Neuen Kontakt hinzufügen<br />
1 Berühren Sie , geben Sie die Nummer des neuen Kontakts ein, und berühren<br />
Sie dann die Menü-Taste . Berühren Sie Zu Kontakten hinzufügen ><br />
Neuen Kontakt erstellen.<br />
2 Wenn Sie dem neuen Kontakt ein Bild hinzufügen möchten, berühren Sie das<br />
Bildsymbol.<br />
Wählen Sie zwischen Foto aufnehmen und Aus Galerie auswählen.<br />
3 Wählen Sie den Kontakttyp durch Berühren von .<br />
4 Berühren Sie eine Kategorie der Kontaktinformationen, und geben Sie die Details zu<br />
dem Kontakt ein.<br />
5 Berühren Sie Speichern.<br />
Bevorzugte Kontakte<br />
Sie können häufig angerufene Kontakte als Favoriten einordnen.<br />
Einen Kontakt zu Ihren Favoriten hinzufügen<br />
1 Berühren Sie das Symbol , um Ihre Kontakte zu öffnen.<br />
51
Anrufe<br />
2 Berühren Sie einen Kontakt, um dessen Details anzuzeigen.<br />
3 Berühren Sie den Stern rechts neben dem Namen des Kontakts. Der Stern erhält<br />
eine gelbe Farbe, und der Kontakt wird zu Ihren Favoriten hinzugefügt.<br />
Einen Kontakt aus Ihrer Favoritenliste entfernen<br />
1 Berühren Sie das Symbol , um Ihre Kontakte zu öffnen.<br />
2 Berühren Sie die Registerkarte , und wählen Sie einen Kontakt, um dessen<br />
Details anzuzeigen.<br />
3 Berühren Sie den gelben Stern rechts neben dem Namen des Kontakts. Der Stern<br />
erhält eine graue Farbe, und der Kontakt wird aus Ihren Favoriten entfernt.<br />
Eine Gruppe erstellen<br />
1 Berühren Sie das Symbol , um Ihre Kontakte zu öffnen.<br />
2 Berühren Sie Gruppen und die Taste Menü . Wählen Sie Neue Gruppe<br />
aus.<br />
3 Geben Sie einen Namen für die neue Gruppe ein. Sie können auch einen Klingelton<br />
für eine neu erstellte Gruppe festlegen.<br />
4 Berühren Sie zum Speichern der Gruppe Speichern.<br />
HINWEIS: Wenn Sie eine Gruppe löschen, bleiben die einzelnen Kontakte<br />
dieser Gruppe erhalten. Sie bleiben in Ihren Kontakten gespeichert.<br />
52
Nachrichten<br />
Ihr Telefon vereint SMS und MMS in einem intuitiven und benutzerfreundlichen Menü.<br />
Nachrichten senden<br />
1<br />
2<br />
Berühren Sie im Homescreen und anschließend , um eine leere Nachricht<br />
zu öffnen.<br />
Geben Sie einen Kontaktnamen oder eine Kontaktnummer in das Feld An ein.<br />
Während Sie einen Kontaktnamen eingeben, werden übereinstimmende Kontakte<br />
angezeigt. Sie können einen der vorgeschlagenen Empfänger berühren. Sie können<br />
mehr als einen Kontakt hinzufügen.<br />
HINWEIS: Nachrichtenkosten werden für jede Person berechnet, der Sie die<br />
Mitteilung senden.<br />
3 Berühren Sie das Textfeld, um mit der Eingabe der Nachricht zu beginnen.<br />
4 Berühren Sie , um das Optionsmenü zu öffnen. Wählen Sie zwischen<br />
Schnelle Nachricht, Smiley einfügen, Terminplan wird gesendet, Betreff<br />
hinzufügen und Verwerfen.<br />
TIPP! Sie können das Symbol berühren, um die Datei anzuhängen, die<br />
Sie mit Ihrer Nachricht senden möchten.<br />
5 Berühren Sie Senden, um die Nachricht zu senden.<br />
6 Die Antworten werden auf dem Bildschirm angezeigt. Wenn Sie weitere Nachrichten<br />
anzeigen und senden, wird ein Nachrichten-Thread erstellt.<br />
WARNUNG: Je nach Sprache und SMS-Kodierung kann in anderen<br />
Ländern eine andere Begrenzung als die auf 160 Zeichen gelten.<br />
53
Nachrichten<br />
Warnung: Wenn einer SMS-Nachricht eine Bild-, Video- oder Audiodatei<br />
hinzugefügt wird, wird sie automatisch in eine MMS-Nachricht umgewandelt<br />
und entsprechend berechnet.<br />
Gruppiert<br />
Ungelesene Nachrichten (SMS, MMS) werden ganz oben angezeigt. Andere<br />
Nachrichten, die mit einem Dritten ausgetauscht werden, können in chronologischer<br />
Reihenfolge angezeigt werden, sodass Sie einen bequemen Überblick über die gesamte<br />
Konversation haben.<br />
Nachrichteneinstellungen ändern<br />
Die Nachrichteneinstellungen des Telefons sind vordefiniert, damit Sie sofort<br />
Nachrichten senden können. Sie können die Einstellungen nach Bedarf ändern.<br />
• Berühren Sie im Homescreen das Symbol Nachrichten, dann und<br />
anschließend Einstellungen.<br />
54
E-Mail<br />
Mit der E-Mail-Anwendung können Sie auch E-Mail-Nachrichten von anderen Diensten<br />
als Google Mail lesen. Die E-Mail-Anwendung unterstützt die folgenden Kontotypen:<br />
POP3, IMAP und Exchange.<br />
Die erforderlichen Kontoeinstellungen erhalten Sie bei Ihrem Dienstanbieter oder<br />
Systemadministrator.<br />
E-Mail-Konto verwalten<br />
Beim erstmaligen Öffnen der E-Mail-Anwendung wird ein Einrichtungsassistent<br />
angezeigt, der Ihnen beim Einrichten eines E-Mail-Kontos hilft.<br />
Nach dem anfänglichen Einrichten werden die E-Mail-Inhalte in Ihrem Posteingang<br />
angezeigt. Wenn Sie mehrere Konten hinzugefügt haben, können Sie zwischen Ihren<br />
Konten wechseln.<br />
So fügen Sie ein weiteres E-Mail-Konto hinzu:<br />
• Berühren Sie > Registerkarte Anwendungen > E-Mail >, berühren Sie<br />
> Konten >, und berühren Sie dann im Bildschirm Konten > Konto<br />
hinzufügen.<br />
So ändern Sie die E-Mail-Kontoeinstellungen:<br />
• Berühren Sie > Registerkarte Anwendungen > E-Mail > berühren Sie ><br />
Konten > berühren Sie im Bildschirm Konten > Gesamt-Einstellungen.<br />
So löschen Sie ein E-Mail-Konto:<br />
• Berühren Sie > Registerkarte Anwendungen > E-Mail > berühren Sie<br />
> Konten > berühren Sie im Bildschirm Konten > Konto entfernen ><br />
berühren Sie das zu löschende Konto > Entfernen > wählen Sie Ja.<br />
55
E-Mail<br />
Arbeiten mit Kontoordnern<br />
Berühren Sie > Registerkarte Anwendungen > E-Mail, berühren Sie , und<br />
wählen Sie Ordner.<br />
Jedes Konto besitzt die Ordner Eingang, Ausgang, Gesendet und Entwürfe. Abhängig<br />
von den Funktionen, die vom Dienstanbieter Ihres Kontos angeboten werden, besitzen<br />
Sie möglicherweise noch weitere Ordner.<br />
E-Mail-Nachrichten verfassen und senden<br />
So verfassen und senden Sie eine E-Mail-Nachricht<br />
1 Berühren Sie in der E-Mail-Anwendung das Symbol .<br />
2 Geben Sie eine Adresse für den beabsichtigten Empfänger einer Nachricht ein.<br />
Während der Texteingabe werden passende Adressen aus Ihrer Kontaktliste zur<br />
Auswahl angeboten. Trennen Sie mehrere Adressen mit Semikola.<br />
3 Berühren Sie das Feld Cc/Bcc, um Cc/Bcc hinzuzufügen, und berühren Sie , um<br />
bei Bedarf Dateien anzuhängen.<br />
4 Geben Sie den Text Ihrer Nachricht ein.<br />
5 Berühren Sie .<br />
Falls das Gerät nicht mit einem Netz verbunden ist, beispielsweise wenn Sie im<br />
Flugmodus arbeiten, werden die gesendeten Nachrichten solange im Postausgang<br />
gespeichert, bis es wieder mit einem Netz verbunden ist. Wenn der Postausgang<br />
ausstehende Nachrichten enthält, wird er auf dem Bildschirm Konten angezeigt.<br />
TIPP! Wenn eine neue E-Mail im Posteingang eingeht, werden Sie von einem<br />
Ton oder einer Vibration benachrichtigt.<br />
56
Kamera<br />
Um die Kameraanwendung zu öffnen, tippen Sie im Homescreen auf Kamera .<br />
Der Sucher<br />
Zoom – Vergrößern bzw. Verkleinern.<br />
Sprachauslöser – Um ein Foto aufzunehmen, sagen Sie eines der folgenden Wörter:<br />
„Cheese“, „Smile“, „Whisky“, „Kimchi“ oder „<strong>LG</strong>“.<br />
Helligkeit – Hiermit steuern Sie die Belichtungsstärke von Aufnahmen.<br />
Bildgröße – Hiermit wählen Sie die Bildauflösung aus. Wenn Sie eine hohe Auflösung<br />
auswählen, erhöht sich die Dateigröße, und Sie können weniger Fotos speichern.<br />
Einstellungen – Berühren Sie dieses Symbol, um das Menü „Einstellungen“ zu<br />
öffnen. Weitere Informationen finden Sie unter Erweiterte Einstellungen.<br />
Videomodus – Berühren Sie dieses Symbol, um in den Videomodus zu wechseln.<br />
Aufnehmen eines Fotos<br />
Galerie – Berühren Sie dieses Symbol, um das zuletzt aufgenommene Foto<br />
anzuzeigen. Hier können Sie Ihre Galerie aufrufen und Ihre gespeicherten Fotos im<br />
Kamera-Modus anzeigen.<br />
HINWEIS: Stellen Sie sicher, dass das Kameraobjektiv sauber ist, bevor Sie<br />
Bilder aufnehmen.<br />
57
Kamera<br />
Erweiterte Einstellungen<br />
Tippen Sie im Sucher auf , um alle erweiterten Optionen anzuzeigen. Sie können die<br />
Kameraeinstellungen durch Blättern in der Liste ändern. Wählen Sie die gewünschte<br />
Option aus, und tippen Sie dann auf die Taste Zurück.<br />
Berühren Sie dies, wenn Sie das Suchermenü ändern möchten.<br />
Wählt die Farb- und Lichteinstellungen für die momentanen Verhältnisse aus.<br />
Der ISO-Wert gibt die Empfindlichkeit des Lichtsensors in der Kamera an. Je<br />
höher der ISO-Wert ist, desto empfindlicher ist der Sensor. Diese Funktion ist<br />
bei dunkleren Bedingungen von Nutzen, wenn Sie den Blitz nicht verwenden<br />
können.<br />
Hiermit wird die Farbqualität bei verschiedenen Lichtbedingungen verbessert.<br />
Wählen Sie einen Farbton für Ihr neues Foto.<br />
Sie können eine Zeitverzögerung festlegen, die durch Drücken der<br />
Aufnahmetaste aktiviert wird. Ideal, wenn Sie selbst auch auf dem Foto sein<br />
möchten.<br />
Aktivieren Sie diese Option, um die standortbasierten Dienste Ihres Telefons<br />
zu nutzen. Nehmen Sie an einem beliebigen Ort ein Bild auf, und versehen<br />
Sie es mit den genauen Daten des Aufnahmeortes. Wenn Sie solche<br />
Bilder einem Blog hinzufügen, der Georeferenzierung unterstützt, wird die<br />
Aufnahme auf der Karte anzeigt.<br />
HINWEIS: Diese Funktion ist nur bei aktivierter GPS-Funktion verfügbar.<br />
58
Hiermit wird ein Auslöseton ausgewählt.<br />
Legen Sie fest, ob ein Bild nach der Aufnahme automatisch angezeigt<br />
werden soll.<br />
Wählen Sie den Speicherort aus, um Bilder zu speichern.<br />
Alle Kameraeinstellungen werden auf die Werkseinstellung zurückgesetzt.<br />
Berühren Sie dies, wenn Sie wissen möchten, wie eine Funktion funktioniert.<br />
Über dieses Symbol wird eine Kurzanleitung eingeblendet.<br />
TIPP!<br />
• Wenn Sie die Kamera schließen, werden einige Einstellungen wieder auf die<br />
Werkseinstellung zurückgestellt, beispielsweise Weißabgleich, Farbeffekt,<br />
Timer und Bildmodus. Bitte überprüfen Sie diese Einstellungen, bevor Sie<br />
Ihr nächstes Foto aufnehmen.<br />
• Das Einstellungsmenü wird über dem Sucher angezeigt. Wenn Sie also<br />
Elemente der Fotofarbe oder Qualität ändern, sehen Sie eine Vorschau des<br />
geänderten Bilds hinter dem Einstellungsmenü.<br />
Ein Foto machen<br />
1 Öffnen Sie die Kamera-Anwendung.<br />
2 Richten Sie das Objektiv auf das gewünschte Motiv.<br />
3 Berühren Sie , um das Foto aufzunehmen.<br />
59
60<br />
Kamera<br />
Nach der Aufnahme des Fotos<br />
Berühren Sie<br />
, um das zuletzt aufgenommene Foto anzuzeigen.<br />
Tippen Sie auf dieses Symbol, um eine Galerie der gespeicherten Fotos<br />
anzuzeigen.<br />
Berühren Sie dieses Symbol, um sofort ein weiteres Foto aufzunehmen.<br />
Berühren Sie dies, um das Foto an andere Personen zu senden oder über<br />
Social Network-Dienste weiterzuleiten.<br />
Berühren Sie diese Taste, um das Foto zu löschen.<br />
TIPP! Wenn Sie über ein SNS-Konto verfügen und dieses auf dem Telefon<br />
einrichten, können Sie Ihre Fotos an die SNS-Community senden.<br />
HINWEIS: Beim Herunterladen von MMS-Nachrichten können zusätzliche<br />
Kosten anfallen, wenn ein Roamingdienst genutzt wird.<br />
Berühren Sie die Taste „Menü“ , um alle erweiterten Optionen zu öffnen.<br />
Festlegen als – Berühren Sie diese Option, um das Foto als Homescreen,<br />
Kontaktbild oder Telefonsperre zu verwenden.<br />
Verschieben – Berühren Sie diese Option, um das Foto an eine andere Stelle zu<br />
verschieben.<br />
Kopieren – Berühren Sie diese Option, um das ausgewählte Foto zu kopieren und es in<br />
einem anderen Album zu speichern.<br />
Umbenennen – Berühren Sie diese Option, um den Namen des ausgewählten Fotos<br />
zu bearbeiten.<br />
Nach links oder rechts drehen – Drehen Sie das Bild nach links oder rechts.<br />
Zuschneiden – Schneiden Sie Ihr Foto zu. Bewegen Sie Ihre Finger über den<br />
Bildschirm, um den auszuschneidenden Bereich auszuwählen.
Bearbeiten – Zeigen Sie Ihr Foto an, und bearbeiten Sie es.<br />
Wählen Sie Belichtungseinstellungen für Ihr neues Foto.<br />
Hiermit werden Spezialeffekte auf die Fotos angewendet.<br />
Wählen Sie einen Farbton für Ihr neues Foto.<br />
Hiermit werden zusätzliche Optionen auf Ihre Fotos angewendet.<br />
Diashow – Die Bilder im aktuellen Ordner werden nacheinander angezeigt.<br />
Details – Mehr Informationen zum Inhalt anzeigen.<br />
Gespeicherte Fotos ansehen<br />
Sie können aus dem Kameramodus heraus auf gespeicherte Fotos zugreifen. Tippen<br />
Sie einfach auf das Galerie-Symbol , und die Galerie wird angezeigt.<br />
• Zum Anzeigen weiterer Fotos blättern Sie nach links oder rechts.<br />
• Zum Vergrößern können Sie zweimal auf den Bildschirm tippen oder zwei Finger<br />
auf den Bildschirm setzen und sie auseinanderziehen (bewegen Sie die Finger<br />
aufeinander zu, um die Anzeige zu verkleinern).<br />
61
Videokamera<br />
Der Sucher<br />
62<br />
Zoom – Vergrößern bzw. Verkleinern.<br />
Videogröße – Berühren Sie dieses Symbol, um die Größe (in Pixel) des<br />
aufgezeichneten Videos festzulegen.<br />
Helligkeit – Hiermit steuern Sie die Belichtungsstärke von Videos.<br />
Ton Ein/Aus – Wählen Sie Aus, um ein Video ohne Ton aufzunehmen.<br />
Einstellungen – Berühren Sie dieses Symbol, um das Menü „Einstellungen“ zu<br />
öffnen.<br />
Kamera-Modus – Berühren Sie dieses Symbol, um in den Kameramodus zu<br />
wechseln.<br />
Aufnahme starten<br />
Galerie – Berühren Sie dieses Symbol, um das zuletzt aufgezeichnete Video<br />
anzuzeigen. Hier können Sie Ihre Galerie aufrufen und Ihre gespeicherten Videos im<br />
Videomodus anzeigen.<br />
TIPP!<br />
Setzen Sie beim Aufnehmen eines Videos zwei Finger auf den Bildschirm, und<br />
führen Sie sie zusammen, um die Zoom-Funktion zu nutzen.
Erweiterte Einstellungen<br />
Berühren Sie im Sucher<br />
öffnen.<br />
, um alle Optionen für die erweiterten Einstellungen zu<br />
Berühren Sie dies, wenn Sie das Suchermenü ändern möchten.<br />
Hiermit wird die Farbqualität bei verschiedenen Lichtbedingungen verbessert.<br />
Wählen Sie einen Farbton für Ihre neue Ansicht aus.<br />
Aktivieren Sie diese Option, um die standortbasierten Dienste Ihres Telefons<br />
zu nutzen.<br />
Die automatische Anzeige zeigt automatisch ein Standbild des gerade<br />
aufgenommenen Videos an.<br />
Wählen Sie den Speicherort aus, um Videos zu speichern.<br />
Setzen Sie alle Videokameraeinstellungen auf die Werkseinstellung zurück.<br />
Ein Video aufnehmen<br />
1<br />
2<br />
3<br />
4<br />
5<br />
6<br />
Öffnen Sie die Kamera-Anwendung, und berühren Sie die Taste Videomodus.<br />
Der Sucher der Videokamera wird auf dem Bildschirm angezeigt.<br />
Halten Sie das Telefon horizontal und richten Sie das Objektiv auf das gewünschte<br />
Motiv für das Video.<br />
Berühren Sie einmal die Taste , um die Aufnahme zu starten.<br />
In der oberen Ecke des Suchers blinkt ein rotes Licht, und ein Timer mit der Länge<br />
des Videos wird angezeigt.<br />
Berühren Sie auf dem Bildschirm, um die Aufnahme zu beenden.<br />
63
Videokamera<br />
Nach der Aufnahme des Videos<br />
Ihr aufgenommenes Video wird in der Galerie angezeigt. Berühren Sie<br />
zuletzt aufgenommene Video anzuzeigen.<br />
, um das<br />
Berühren Sie diese Option, um sofort ein weiteres Video aufzunehmen.<br />
Berühren Sie dies, um das Video an andere Personen zu senden oder über<br />
Social Network-Dienste weiterzuleiten.<br />
Berühren Sie dies, um eine Galerie Ihrer gespeicherten Videos anzuzeigen.<br />
Berühren Sie diese Taste, um das Video zu löschen.<br />
HINWEIS: Beim Herunterladen von MMS-Nachrichten können zusätzliche<br />
Kosten anfallen, wenn ein Roamingdienst genutzt wird.<br />
Gespeicherte Videos ansehen<br />
1 Tippen Sie im Sucher auf .<br />
2 Ihre Galerie erscheint auf dem Bildschirm.<br />
3 Tippen Sie auf ein Video, um es automatisch wiederzugeben.<br />
Lautstärke einstellen, wenn Sie ein Video ansehen<br />
Um während der Wiedergabe die Lautstärke des Videos einzustellen, verwenden Sie die<br />
Lautstärketasten an der Seite des Telefons.<br />
64
Spezielle <strong>LG</strong> Funktionen<br />
QuickMemo<br />
Verwenden Sie QuickMemo, um praktisch und effizient während eines Anrufs Notizen<br />
zusammen mit einem gespeicherten Bild oder auf dem aktuellen Bildschirm zu<br />
speichern.<br />
1<br />
Rufen Sie die QuickMemo-Anzeige<br />
auf, indem Sie die Lauter- und Leiser-<br />
Tasten gleichzeitig eine Sekunde lang<br />
auf der Bildschirmanzeige drücken,<br />
die Sie aufnehmen möchten.<br />
ODER<br />
ODER<br />
Berühren und schieben Sie die<br />
Statusleiste nach unten, und berühren<br />
Sie .<br />
2 Wählen Sie die gewünschte Menüoption<br />
– Stiftart, Farbe oder Radiergummi –,<br />
und erstellen Sie eine Notiz.<br />
65
Spezielle <strong>LG</strong> Funktionen<br />
3 Berühren Sie im Menü<br />
„Bearbeiten“, um die Notiz mit dem<br />
aktuellen Bildschirm zu speichern.<br />
HINWEIS: Benutzen Sie während der QuickMemo-Funktion Ihre Fingerspitze.<br />
Benutzen Sie nicht Ihren Fingernagel.<br />
Verwendung der QuickMemo-Optionen<br />
Sie können bei Verwendung der QuickMemo-Funktion ganz einfach die QuickMenu-<br />
Optionen verwenden.<br />
Berühren Sie dies, um die aktuelle Notiz auf dem Bildschirm zu behalten und<br />
Ihr Telefon weiterhin zu verwenden.<br />
Hiermit wählen Sie aus, ob der Hintergrundbildschirm verwendet werden soll.<br />
Rückgängig oder Wiederholen.<br />
Hiermit werden der Schreibstift-Typ und die Farbe ausgewählt.<br />
Hiermit wird die erstellte Notiz gelöscht.<br />
Berühren Sie dies, um die Notiz an andere Personen zu senden oder über<br />
Social Network-Dienste weiterzuleiten.<br />
Hiermit wird die Notiz mit dem aktuellen Bildschirm unter Galerie<br />
gespeichert.<br />
Anzeige der gespeicherten QuickMemos<br />
Berühren Sie Galerie, und wählen Sie das QuickMemo-Album aus.<br />
66
<strong>LG</strong> SmartWorld<br />
<strong>LG</strong> SmartWorld bietet eine Vielzahl an unterhaltsamen Inhalten: Spiele, Anwendungen,<br />
Hintergründe und Klingeltöne. Dadurch kommen Benutzer von <strong>LG</strong>-Telefonen in den<br />
Genuss eines abwechslungsreichen „Mobilerlebnisses“.<br />
So gelangen Sie von Ihrem Telefon zu <strong>LG</strong> SmartWorld<br />
1 Berühren Sie > Registerkarte Anwendungen > tippen Sie auf das Symbol ,<br />
um auf <strong>LG</strong> SmartWorld zuzugreifen.<br />
2 Tippen Sie auf Anmelden und geben Sie Ihre ID/Ihr Passwort für <strong>LG</strong> SmartWorld<br />
ein. Wenn Sie sich noch nicht registriert haben, tippen Sie auf Registrieren, um<br />
Mitglied von <strong>LG</strong> SmartWorld zu werden.<br />
3 Laden Sie die gewünschten Inhalte herunter.<br />
HINWEIS: Das Symbol wird nicht angezeigt<br />
1 Rufen Sie über einen mobilen Webbrowser <strong>LG</strong> SmartWorld auf (www.<br />
lgworld.com) auf, und wählen Sie Ihr Land aus.<br />
2 Laden Sie die <strong>LG</strong> SmartWorld-App herunter.<br />
3 Führen Sie die heruntergeladene Datei aus, und installieren Sie sie.<br />
4 Rufen Sie <strong>LG</strong> SmartWorld auf, indem Sie auf das Symbol tippen.<br />
So verwenden Sie <strong>LG</strong> SmartWorld<br />
• Nehmen Sie an monatlichen <strong>LG</strong> SmartWorld-Aktionen teil.<br />
Durchsuchen Sie die Inhalte.<br />
Suchen Sie nach Kategorien geordnete Inhalte (z. B. Spiele, Bildung,<br />
Unterhaltung usw.).<br />
Liste von heruntergeladenen/zu aktualisierenden Inhalten.<br />
67
Spezielle <strong>LG</strong> Funktionen<br />
• Nutzen Sie die Menütaste, um noch schneller zu finden, wonach Sie suchen.<br />
Apps für Sie – Empfohlene Inhalte basierend auf Ihrer bisherigen Auswahl.<br />
Einstellungen – Profil und Display festlegen.<br />
Anmelden – Richten Sie Ihre Kennung und Ihr Passwort ein.<br />
• Nutzen Sie auch andere nützliche Funktionen. (Inhaltsdetailbildschirm)<br />
HINWEIS: <strong>LG</strong> SmartWorld ist möglicherweise nicht bei allen Betreibern oder in<br />
allen Ländern verfügbar.<br />
68
Multimedia<br />
Galerie<br />
Sie können Multimediadateien im internen Speicher speichern, um schnell und einfach<br />
auf Ihre gesamten Multimedia-Dateien zugreifen zu können. Zeigen Sie mit dieser<br />
Anwendung Multimediadateien wie Bilder und Videos an.<br />
1 Berühren Sie > Registerkarte Anwendungen > Galerie.<br />
Öffnen Sie eine Liste von Katalogleisten, in denen Multimediadateien gespeichert<br />
sind.<br />
HINWEIS:<br />
• Manche Dateiformate werden nicht unterstützt. Dies ist abhängig von der<br />
Software des Geräts.<br />
• Einige Dateien werden je nach Codierung möglicherweise nicht<br />
ordnungsgemäß wiedergegeben.<br />
Anzeigen von Bildern<br />
Durch Starten der Galerie werden die verfügbaren Ordner angezeigt. Wenn in einer<br />
anderen Anwendung, z. B. E-Mail, ein Bild gespeichert wird, wird der Download-Ordner,<br />
der das Bild enthalten soll, automatisch erstellt. Dementsprechend wird durch Erfassen<br />
eines Screenshots automatisch ein Screenshot-Ordner erstellt. Wählen Sie einen Ordner<br />
aus, um ihn zu öffnen.<br />
Bilder werden nach Erstellungsdatum sortiert in einem Ordner angezeigt. Wählen Sie<br />
ein Bild aus, um es als Vollbild anzuzeigen. Blättern Sie nach links oder rechts, um das<br />
nächste oder vorherige Bild anzuzeigen.<br />
Vergrößern und Verkleinern<br />
Verkleinern Sie ein Bild auf eine der folgenden Weisen:<br />
• Doppeltippen Sie zum Vergrößern auf eine beliebige Stelle.<br />
• Spreizen Sie zum Vergrößern an einer beliebigen Stelle zwei Finger auseinander.<br />
Führen Sie zum Verkleinern die Finger zusammen, oder doppeltippen Sie erneut.<br />
69
Multimedia<br />
Wiedergabe von Videos<br />
In der Vorschau von Videodateien wird das Symbol angezeigt. Wählen Sie ein Video<br />
aus, um es anzusehen, und tippen Sie auf . Die Video-Anwendung wird gestartet.<br />
Fotos bearbeiten<br />
Tippen Sie bei einem angezeigten Foto auf die Taste Menü<br />
die erweiterten Bearbeitungsoptionen zu nutzen.<br />
> Bearbeiten, um<br />
Löschen von Bildern<br />
Verwenden Sie eines der folgenden Verfahren:<br />
• Tippen Sie in einem Ordner auf , wählen Sie Fotos/Videos durch Setzen von<br />
Häkchen aus, und tippen Sie dann auf Löschen.<br />
• Tippen Sie beim Anzeigen eines Fotos/Videos auf .<br />
Festlegen als Hintergrund<br />
Berühren Sie beim Anzeigen eines Fotos die Taste Menü > Festlegen als, um<br />
das Bild als Hintergrund festzulegen oder es einem Kontakt zuzuweisen.<br />
HINWEIS:<br />
• Je nach Telefonsoftware werden einige Dateiformate nicht unterstützt.<br />
• Falls die Dateigröße den verfügbaren Speicher übersteigt, können beim<br />
Öffnen von Dateien Fehler auftreten.<br />
Videos<br />
Das Telefon verfügt über einen integrierten Videoplayer zur Wiedergabe von<br />
Videodateien. Um den Videoplayer zu öffnen, berühren Sie > Registerkarte<br />
Anwendungen > Videos.<br />
70
Video wiedergeben<br />
1 Berühren Sie > Registerkarte Anwendungen > Videos.<br />
2 Wählen Sie das gewünschte Video.<br />
Berühren Sie dies zum Anhalten der Videowiedergabe.<br />
Berühren Sie diese Option zum Fortsetzen der Videowiedergabe.<br />
Berühren Sie die Option, um 10 Sekunden vorwärts zu springen.<br />
Berühren Sie die Option, um 10 Sekunden zurück zu springen.<br />
Berühren Sie die Option, um die Lautstärke des Videos zu steuern.<br />
Berühren Sie die Option, um das Seitenverhältnis des Videobildschirms zu<br />
ändern.<br />
Um während der Videowiedergabe die Lautstärke zu ändern, drücken Sie die<br />
Lautstärketasten an der Seite des Telefons.<br />
Berühren und halten Sie ein Video in der Liste. Die Optionen Weiterleiten, Löschen,<br />
Details werden angezeigt.<br />
Musik<br />
Ihr Telefon verfügt über einen integrierten Musik-Player zur Wiedergabe von<br />
Musikdateien. Um den Musik-Player zu öffnen, berühren Sie > Registerkarte<br />
Anwendungen > Musik.<br />
Musikdateien auf dem Telefon hinzufügen<br />
Beginnen Sie, indem Sie Musikdateien auf das Telefon übertragen:<br />
• Übertragen Sie Musik mit Mediensynchronisation (MTP).<br />
• Laden Sie etwas über drahtlose Internetverbindungen herunter.<br />
• Synchronisieren Sie das Telefon mit einem Computer.<br />
71
72<br />
Multimedia<br />
• Empfangen Sie Dateien über Bluetooth.<br />
Übertragen von Musik mit Mediensynchronisation (MTP)<br />
1 Schließen Sie das Telefon über das USB-Kabel an den PC an.<br />
2 Wählen Sie die Option Mediensynchronisation (MTP) aus. Ihr Telefon wird als<br />
zusätzliches Laufwerk auf Ihrem Computer angezeigt. Klicken Sie auf das Laufwerk,<br />
um es anzuzeigen. Kopieren Sie die Dateien von Ihrem PC in den Laufwerksordner.<br />
3 Wenn Sie alle Dateien übertragen haben, ziehen Sie auf der Statusleiste nach<br />
unten, und berühren Sie USB angeschlossen > Nur laden. Sie können Ihr Gerät<br />
nun sicher entfernen.<br />
Musiktitel abspielen<br />
1 Berühren Sie > Registerkarte Anwendungen > Musik.<br />
2 Berühren Sie Titel.<br />
3 Wählen Sie den gewünschten Titel.<br />
Zum Anhalten der Wiedergabe berühren.<br />
Zum Fortsetzen der Wiedergabe berühren.<br />
Berühren Sie dieses Symbol, um zum nächsten Titel im Album oder in der<br />
Playlist zu springen.<br />
Berühren Sie diese Option, um zum Beginn des Titels zurückzukehren. Zum<br />
Zurückkehren zum vorherigen Titel zweimal berühren.<br />
Berühren Sie diese Option, um Dateien mit YouTube zu suchen.<br />
Berühren Sie diese Option, um die Lautstärke zu steuern.<br />
Berühren Sie dieses Symbol, um den Wiederholungsmodus festzulegen.<br />
Berühren Sie dieses Symbol, um den Modus „Zufällige Wiedergabe“<br />
festzulegen.
Berühren Sie diese Option, um die Favoriten festzulegen.<br />
Berühren Sie dieses Symbol, um die aktuelle Playlist anzuzeigen.<br />
Um während der Musikwiedergabe die Lautstärke zu ändern, drücken Sie die<br />
Lautstärketasten an der Seite des Telefons.<br />
Berühren Sie einen beliebigen Titel in der Liste länger. Die Optionen Wiedergeben,<br />
Zur Playlist hinzufügen, Weiterleiten, Als Rufton verwenden, Löschen, Info und<br />
Suchen werden angezeigt.<br />
HINWEIS:<br />
• Je nach Telefonsoftware werden einige Dateiformate nicht unterstützt.<br />
• Falls die Dateigröße den verfügbaren Speicher übersteigt, können beim<br />
Öffnen von Dateien Fehler auftreten.<br />
HINWEIS: Das Urheberrecht von Musikdateien kann durch internationale<br />
Abkommen und nationale Urheberrechtsgesetze geschützt sein.<br />
Unter Umständen ist daher eine Genehmigung bzw. Lizenz zum Wiedergeben<br />
oder Vervielfältigen von Musiktiteln erforderlich.<br />
In einigen Ländern ist die Vervielfältigung von urheberrechtlich geschütztem<br />
Material für private Zwecke durch nationale Gesetze verboten. Prüfen Sie vor<br />
dem Herunterladen oder Kopieren der Datei die im jeweiligen Land geltenden<br />
gesetzlichen Bestimmungen zur Verwendung solchen Materials.<br />
73
Dienstprogramme<br />
Wecker einstellen<br />
1 Berühren Sie > Registerkarte Anwendungen > Wecker/Uhr > .<br />
2 Nachdem Sie die Weckerzeit festgelegt haben, teilt Ihnen das Telefon mit, wie viel<br />
Zeit verbleibt, bis der Wecker klingelt.<br />
3 Stellen Sie folgende Optionen ein: Wiederholen, Schlummer-Dauer, Vibration,<br />
Alarmton, Lautstärke für Wecker, Automatischer Anwendungsstarter, Puzzle-<br />
Sperre und Notizen. Berühren Sie Speichern.<br />
HINWEIS: Berühren Sie zum Bearbeiten der Alarmeinstellungen in der<br />
Alarmliste die Taste Menü , und wählen Sie Einstellungen.<br />
4<br />
74<br />
Taschenrechner<br />
1 Berühren Sie > Registerkarte Anwendungen > Rechner.<br />
2 Berühren Sie die Zifferntasten, um Zahlen einzugeben.<br />
3 Berühren Sie für einfache Berechnungen die gewünschte Funktion (+, –, x oder ÷),<br />
gefolgt von =.<br />
4 Für komplizierte Berechnungen berühren Sie , wählen Sie dann Erweiterte<br />
Funktionen und anschließend sin, cos, tan, log usw.<br />
5 Um den Verlauf zu überprüfen, tippen Sie auf das Symbol .<br />
Hinzufügen eines neuen Termins<br />
1<br />
2<br />
3<br />
Berühren Sie > Registerkarte Anwendungen > Kalender.<br />
Am oberen Bildschirmrand sehen Sie die unterschiedlichen Ansichtstypen des<br />
Kalenders (Tag, Woche, Monat, Terminübersicht).<br />
Tippen Sie auf das Datum, für das Sie einen Termin hinzufügen möchten, und<br />
berühren Sie .<br />
Berühren Sie Terminname, und geben Sie den Terminnamen ein.
5<br />
6<br />
7<br />
8<br />
Berühren Sie Ort, und geben Sie dann den Ort ein. Prüfen Sie das Datum, und<br />
geben Sie die Uhrzeit für den Beginn und das Ende des Termins ein.<br />
Wenn Sie Ihrem Termin eine Notiz hinzufügen möchten, berühren Sie<br />
Beschreibung, und geben Sie die Details ein.<br />
Wenn Sie den Alarm wiederholen möchten, legen Sie WIEDERHOLEN und, falls<br />
erforderlich, ERINNERUNGEN fest.<br />
Berühren Sie Speichern, um Ihr Ereignis im Kalender zu speichern.<br />
Sprachmemo<br />
Mit der Sprachmemo-Funktion können Sie Sprachmemos oder andere Audiodateien<br />
aufzeichnen.<br />
Ton- und Sprachaufnahme<br />
1 Berühren Sie > Registerkarte Anwendungen, und wählen Sie Sprach-Memo.<br />
2 Berühren Sie , um mit der Aufzeichnung zu beginnen.<br />
3 Berühren Sie , um die Aufzeichnung zu beenden.<br />
4 Berühren Sie , um die Aufnahme wiederzugeben.<br />
HINWEIS: Berühren Sie , um auf Ihr Album zuzugreifen. Sie können die<br />
gespeicherte Aufzeichnung anhören. Die verfügbare Aufnahmezeit kann sich<br />
von der tatsächlichen Aufnahmezeit unterscheiden.<br />
Sprachaufnahme senden<br />
1 Nachdem Sie die Aufnahme beendet haben, können Sie den Soundclip senden,<br />
indem Sie berühren.<br />
2 Wählen Sie Bluetooth, E-Mail, Google Mail, Nachrichten oder Notizen. Wenn<br />
Sie Bluetooth, E-Mail, Google Mail, Nachrichten oder Notizen auswählen, wird die<br />
Sprachaufnahme zur Nachricht hinzugefügt. Sie können dann die Nachricht auf die<br />
übliche Weise schreiben und senden.<br />
75
Dienstprogramme<br />
Aufgaben<br />
Aufgaben können mit einem MS Exchange-Konto synchronisiert werden. Sie können<br />
eine Aufgabe in MS Outlook oder über einen Webzugriff von MS Office Outlook<br />
erstellen, überarbeiten und löschen.<br />
So synchronisieren Sie MS Exchange:<br />
1 Berühren Sie im Homescreen > Systemeinstellungen.<br />
2 Berühren Sie Konten & Synchronisation > KONTO HINZUFÜGEN.<br />
3 Berühren Sie Microsoft Exchange, um eine E-Mail-Adresse und ein Passwort zu<br />
erstellen.<br />
4 Stellen Sie sicher, dass Sie das Kontrollkästchen „Aufgaben synchronisieren“<br />
aktiviert haben.<br />
Polaris Viewer 4<br />
Polaris Viewer ist eine professionelle Lösung für das mobile Büro, mit der Anwender<br />
jederzeit bequem verschiedene Dokumente über ihre mobilen Geräte ansehen können,<br />
beispielsweise Dateien im Word-, Excel- und PowerPoint-Format.<br />
Berühren Sie > Registerkarte Anwendungen > Polaris Viewer 4.<br />
Dateien ansehen<br />
Mobile Anwender können ab sofort verschiedene Dateiformate wie Microsoft Office-<br />
Dokumente oder Adobe PDF problemlos direkt über ihr Mobilgerät anzeigen. Bei der<br />
Darstellung von Dokumenten über Polaris Office werden Layout und Objekte des<br />
Originaldokuments beibehalten.<br />
76
Google+<br />
Nutzen Sie die Anwendung, um über den Social Network-Dienst von Google in Kontakt<br />
zu bleiben.<br />
• Berühren Sie > Registerkarte Anwendungen > Google+.<br />
HINWEIS: Diese Anwendung ist möglicherweise nicht in jeder Region bzw.<br />
von jedem Dienstanbieter erhältlich.<br />
Sprachsuche<br />
Nutzen Sie diese Anwendung, um per Spracheingabe Webseiten zu suchen.<br />
1 Berühren Sie > Registerkarte Anwendungen > Sprachsuche.<br />
2 Sprechen Sie ein Stichwort oder einen Satz, wenn auf dem Bildschirm Sprechen<br />
angezeigt wird. Wählen Sie eines der vorgeschlagenen Stichwörter aus.<br />
HINWEIS: Diese Anwendung ist möglicherweise nicht in jeder Region bzw.<br />
von jedem Dienstanbieter erhältlich.<br />
Downloads<br />
Nutzen Sie diese Anwendung, um zu sehen, welche Dateien über die Anwendungen<br />
heruntergeladen wurden.<br />
• Berühren Sie > Registerkarte Anwendungen > Downloads.<br />
HINWEIS: Diese Anwendung ist möglicherweise nicht in jeder Region bzw.<br />
von jedem Dienstanbieter erhältlich.<br />
77
78<br />
Das Internet<br />
Internet<br />
Verwenden Sie diese Anwendung, um im Internet zu surfen. Mit dem Browser haben<br />
Sie direkt von Ihrem Mobiltelefon aus Zugriff auf eine große Auswahl an Spielen, Musik,<br />
Nachrichten, Sport, Unterhaltung und vieles mehr – ganz gleich, wo Sie sich gerade<br />
aufhalten. Für jeden Geschmack ist etwas dabei.<br />
HINWEIS: Für die Verbindung zu diesen Diensten und das Herunterladen<br />
von Inhalten fallen zusätzliche Gebühren an. Erkundigen Sie sich bei Ihrem<br />
Netzbetreiber nach eventuellen Zusatzkosten.<br />
1 Berühren Sie<br />
> Registerkarte Anwendungen > Browser.<br />
Verwenden der Internet-Symbolleiste<br />
Berühren und halten Sie die Internet-Symbolleiste, und schieben Sie sie mit dem Finger<br />
nach oben, um sie zu öffnen.<br />
Berühren Sie diese Option, um eine Seite zurückzublättern.<br />
Berühren Sie dies, um zu der Seite nach der aktuellen Seite zu wechseln.<br />
Hier passiert das Gegenteil davon, wenn Sie die Taste Zurück berühren, die<br />
Sie auf die vorherige Seite leitet.<br />
Berühren Sie diese Option, um zum Homescreen zurückzukehren.<br />
Berühren, um ein neues Fenster hinzuzufügen.<br />
Berühren, um auf Lesezeichen zuzugreifen.<br />
Anzeigen von Webseiten<br />
Tippen Sie auf das Adressfeld, geben Sie die Internetadresse ein, und tippen Sie auf<br />
Los.
Öffnen einer Seite<br />
Um auf eine neue Seite zu wechseln, tippen Sie auf <br />
Um auf eine andere Webseite zu wechseln, tippen Sie auf , blättern Sie nach oben<br />
oder unten, und tippen Sie auf die Seite, um sie auszuwählen.<br />
Surfen im Internet per Spracheingabe<br />
Tippen Sie auf das Adressfeld, dann auf , sprechen Sie ein Stichwort, und wählen Sie<br />
dann eines der vorgeschlagenen Stichwörter aus.<br />
HINWEIS: Die Funktion ist möglicherweise nicht in allen Regionen bzw. von<br />
allen Dienstanbietern erhältlich.<br />
Lesezeichen<br />
Um die aktuelle Webseite mit einem Lesezeichen zu versehen, berühren Sie > Zu<br />
Lesezeichen hinzufügen > OK.<br />
Um eine mit Lesezeichen versehene Webseite zu öffnen, tippen Sie auf , und wählen<br />
Sie eine Seite aus.<br />
Verlauf<br />
Tippen Sie auf > Verlauf, um eine Webseite aus der Liste der zuletzt besuchten<br />
Webseiten zu öffnen. Um den Verlauf zu löschen, tippen Sie auf Menü <br />
Ganzen Verlauf löschen.<br />
Chrome<br />
Verwenden Sie Chrome, um nach Informationen zu suchen und Webseiten zu<br />
durchstöbern.<br />
1 Berühren Sie > Registerkarte Anwendungen > Chrome.<br />
HINWEIS: Diese Anwendung ist möglicherweise nicht in jeder Region bzw.<br />
von jedem Dienstanbieter erhältlich.<br />
79
Das Internet<br />
Anzeigen von Webseiten<br />
Tippen Sie auf das Adressfeld, und geben Sie dann eine Internetadresse oder<br />
Suchkriterien ein.<br />
Öffnen einer Seite<br />
Um auf eine neue Seite zu wechseln, tippen Sie auf Neuer Tab.<br />
Um auf eine andere Webseite zu wechseln, tippen Sie auf , blättern Sie nach oben<br />
oder unten, und tippen Sie auf die Seite, um sie auszuwählen.<br />
Surfen im Internet per Spracheingabe<br />
Tippen Sie auf das Adressfeld, dann auf , sprechen Sie ein Stichwort, und wählen Sie<br />
dann eines der vorgeschlagenen Stichwörter aus.<br />
Synchronisieren mit anderen Geräten<br />
Synchronisieren Sie offene Tabs und Lesezeichen zur Verwendung mit Chrome auf<br />
einem anderen Gerät, wenn Sie mit demselben Google-Konto angemeldet sind.<br />
Um offene Tabs auf anderen Geräten anzuzeigen, tippen Sie auf Menü <br />
Andere Geräte.<br />
Wählen Sie eine Webseite aus, um sie zu öffnen.<br />
Um Lesezeichen anzuzeigen, tippen Sie auf .<br />
80
Einstellungen<br />
Menü „Einstellungen“ aufrufen<br />
1 Berühren Sie im Homescreen > Registerkarte Anwendungen ><br />
Einstellungen.<br />
Oder<br />
Berühren Sie im Homescreen > Systemeinstellungen.<br />
2 Wählen Sie eine Einstellungskategorie aus, und wählen Sie anschließend eine<br />
Option aus.<br />
DRAHTLOS & NETZWERKE<br />
Hier können Sie Wi-Fi und Bluetooth verwalten. Außerdem können Sie mobile<br />
Netzwerke festlegen und in den Flugmodus wechseln.<br />
< Wi-Fi ><br />
Wi-Fi – Aktiviert Wi-Fi, um die Verbindung zu verfügbaren Wi-Fi-Netzwerken<br />
herzustellen.<br />
TIPP! MAC-Adresse abrufen<br />
Bei manchen Wireless-Netzwerken mit MAC-Filtern müssen Sie u. U. im<br />
Router die MAC-Adresse Ihres <strong>LG</strong>-<strong>E430</strong> eingeben, um eine Verbindung<br />
einzurichten.<br />
Die MAC-Adresse finden Sie in der Benutzeroberfläche wie folgt: Berühren<br />
Sie die Registerkarte Anwendungen > Einstellungen > Wi-Fi > ><br />
Erweitert > MAC-Adresse.<br />
< Bluetooth ><br />
Schalten Sie die Bluetooth-Funktion ein oder aus, um Bluetooth zu verwenden.<br />
< Mobile Daten ><br />
Zeigt die Datenlast an und legt das mobile Datennutzungslimit fest.<br />
81
82<br />
Einstellungen<br />
< Anruf ><br />
Konfigurieren Sie Anrufeinstellungen, wie Rufweiterleitung, und andere von Ihrem<br />
Betreiber angebotene Funktionen.<br />
Anrufbegrenzung – Aktivieren und erstellen Sie eine Liste von Nummern, die von<br />
Ihrem Mobiltelefon aus angerufen werden können. Sie brauchen dazu Ihren PIN2-Code,<br />
den Sie von Ihrem Netzbetreiber erhalten. Von diesem Mobiltelefon können dann nur<br />
noch Nummern aus der Festwahlliste angerufen werden.<br />
Unbekannte Kontakte speichern – Unbekannte Nummern nach einem Anruf zu<br />
Kontakten hinzufügen.<br />
Mailbox – Ermöglicht die Auswahl des Mailbox-Dienstes Ihres Mobilfunkbetreibers.<br />
Anruf abweisen – Hier können Sie die Funktion zum Abweisen von Anrufen einstellen.<br />
Wählen Sie zwischen Anrufabweisungsmodus oder Ablehnungsliste.<br />
Ablehnen mit Nachricht – Wenn Sie einen Anruf ablehnen, können Sie mit dieser<br />
Funktion eine schnelle Nachricht übermitteln. Diese Funktion ist z. B. in Besprechungen<br />
sehr hilfreich.<br />
Vibrations-Verbindung – Wählen Sie, ob Ihr Telefon vibrieren soll, sobald die<br />
Gegenseite den Anruf entgegennimmt.<br />
Privatsphärenschutz – Verbirgt den Anrufernamen und die Nummer eines<br />
eingehenden Anrufs.<br />
Ein-/Aus-Taste beendet Anruf – Zum Beenden des Anrufs.<br />
Rufweiterleitung – Wählen Sie, ob alle Anrufe weitergeleitet werden sollen, wenn<br />
besetzt ist, niemand den Anruf annimmt oder kein Signal empfangen wird.<br />
Anrufsperre – Sperren Sie eingehende, ausgehende oder internationale Anrufe.<br />
Anrufdauer – Anzeigen der Anrufdauer inklusive des letzten Anrufs, der ausgehenden<br />
und eingehenden Anrufe und aller Anrufe.<br />
Zusätzliche Einstellungen – Hier können Sie folgende Einstellungen ändern:<br />
Anrufer-ID – Wählen Sie, ob Ihre Nummer angezeigt werden soll, wenn Sie jemanden<br />
anrufen.<br />
Anklopfen – Wenn diese Option aktiviert ist, werden Sie vom Telefon auf
eingehende Anrufe hingewiesen, wenn Sie bereits ein Gespräch führen (je nach<br />
Netzwerkbetreiber).<br />
< Mehr... ><br />
Flugmodus – Nach dem Wechseln zum Flugmodus werden alle drahtlosen<br />
Verbindungen deaktiviert.<br />
Mobiler Wi-Fi Hotspot – Ermöglicht die gemeinsame Nutzung eines mobilen<br />
Netzwerks über Wi-Fi, und Sie können die Einstellungen für mobile Wi-Fi Hostspots<br />
konfigurieren.<br />
Bluetooth-Tethering – Ermöglicht das Einstellen des Telefons unabhängig davon, ob<br />
die Internetverbindung gemeinsam genutzt wird.<br />
VPN – Zeigt die Liste der bereits von Ihnen konfigurierten Virtual Private Networks<br />
(VPNs) an. Ermöglicht Ihnen das Hinzufügen verschiedener VPN-Typen.<br />
Mobile Netzwerke – Hier können Sie Optionen für Daten-Roaming, Netzmodus und<br />
-betreiber, Namen von Zugangspunkten (APNs) usw. festlegen.<br />
HINWEIS: Sie müssen eine Bildschirmsperren-PIN oder ein Passwort<br />
einrichten, bevor Sie den Anmeldeinformationsspeicher verwenden können.<br />
TELEFON<br />
< Töne ><br />
Ton-Profil – Wählen Sie Akustisches Signal, Nur vibrieren oder Lautlos.<br />
Lautstärke – Stellen Sie Lautstärke des Ruftons, des Benachrichtigungstons, des Tons<br />
beim Berühren des Bildschirms, der Musik, von Videos, Spielen und anderen Medien<br />
ein.<br />
Ruhezeit – Stellen Sie Zeiten ein, während denen alle Töne außer dem Wecker und<br />
den Medien ausgeschaltet sind.<br />
Ton mit Vibration – Vibration bei Anrufen und Benachrichtigungen.<br />
Rufton – Mit dieser Option können Sie den Rufton für eingehende Anrufe festlegen.<br />
83
Einstellungen<br />
Benachrichtigungston – Mit dieser Option können Sie den Standard-<br />
Benachrichtigungsklingelton festlegen.<br />
Vibration eingehender Anruf – Mit dieser Option können Sie den Vibrationstyp für<br />
eingehende Anrufe festlegen.<br />
Tastentöne beim Wählen – Mit dieser Option können Sie festlegen, dass Ihr Telefon<br />
beim Eingeben einer Nummer auf der Tastatur Töne abspielt.<br />
Tastentöne beim Tippen – Mit dieser Option können Sie festlegen, dass Ihr Telefon<br />
beim Berühren von Schaltflächen, Symbolen und anderen berührungsempfindlichen<br />
Anzeigeelementen einen Ton abspielt.<br />
Ton bei Bildschirmsperre – Mit dieser Option können Sie festlegen, dass Ihr Telefon<br />
beim Sperren und Entsperren des Bildschirms einen Ton abspielt.<br />
< Anzeige ><br />
Helligkeit – Passen Sie die Displayhelligkeit an.<br />
Bildschirmabschaltung – Verwenden Sie diese Option, um die Verzögerungszeit für<br />
die Bildschirmsperre festzulegen.<br />
Bildschirm automatisch drehen – Verwenden Sie diese Option, um die Ausrichtung<br />
beim Drehen des Telefons automatisch zu ändern.<br />
Schriftart – Ändern Sie die angezeigte Schriftart.<br />
Schriftgröße – Ändern Sie die Größe der angezeigten Schrift.<br />
Vordere Tastenbeleuchtung – Legen Sie die Dauer für die vordere Tastenbeleuchtung<br />
fest.<br />
Home-Taste LED-Beleuchtung – Bei ausgewählten Elementen erscheint eine farbige<br />
LED-Beleuchtung der Tasten auf dem Homescreen. Wählen Sie das Objekt aus, dem<br />
Sie eine LED-Beleuchtung zuordnen wollen. Sie können mithilfe der verschiedenen<br />
LED-Farben unmittelbar anzeigen, um welche Art Ereignis es sich handelt, z. B.<br />
Akkuladevorgang, eingehender Anruf, Wecker, entgangenes Ereignis usw.<br />
< Homescreen ><br />
Richten Sie das Telefonschema, den Bildschirmübergang oder den Hintergrund<br />
ein. Wählen Sie eine der folgenden Optionen aus: Bildschirme wiederholen und<br />
84
Sicherung & Wiederherstellung des Homescreens.<br />
< Bildschirmsperrung ><br />
Bildschirmsperre auswählen – Wählen Sie einen Bildschirmsperrentyp aus, um Ihr<br />
Telefon zu sichern. Hierzu wird eine Anzahl von Bildschirmen angezeigt, die Ihnen beim<br />
Zeichnen eines Entsperrungsmusters helfen. Stellen Sie Kein, Ziehen, Muster, PIN<br />
oder Passwort ein.<br />
Wenn Sie einen Mustersperrtyp zum Einschalten des Telefons oder zum Reaktivieren<br />
des Bildschirms aktiviert haben, werden Sie aufgefordert, das Entsperrungsmuster zu<br />
zeichnen, um den Bildschirm zu entsperren.<br />
Hintergrund – Wählen Sie den Hintergrund für die Bildschirmsperre aus der Galerie<br />
oder aus den Hintergrundbildern aus.<br />
Uhren & Verknüpfungen – Passen Sie die Uhren und Verknüpfungen auf dem<br />
Sperrbildschirm an.<br />
Inhaberinformationen – Mit dieser Option können Sie die Inhaberinformationen auf<br />
dem Sperrbildschirm anzeigen.<br />
Sperrzeit – Mit dieser Option können Sie festlegen, nach welcher Zeit der Bildschirm<br />
automatisch gesperrt werden soll.<br />
Ein-/Austaste sperrt sofort – Aktivieren Sie diese Option, wenn der Bildschirm sofort<br />
gesperrt werden soll, sobald Sie die Ein/Aus-Taste/Sperrtaste drücken.<br />
< Speicherverwaltung ><br />
INTERNER SPEICHER – Internen Speicher anzeigen.<br />
SPEICHERKARTE – Externen Speicher anzeigen.<br />
< Akku ><br />
Verwalten Sie den Akku, und prüfen Sie die Einstellungen zum Energiesparen.<br />
< Anwendungen ><br />
Anzeigen und Verwalten von Anwendungen<br />
85
86<br />
Einstellungen<br />
PRIVAT<br />
< Konten & Synchronisation ><br />
Diese Option gestattet es Anwendungen, Daten im Hintergrund zu synchronisieren,<br />
unabhängig davon, ob Sie gerade mit diesen Anwendungen arbeiten. Wenn Sie diese<br />
Option deaktivieren, werden die Akkulast und die Datenlast verringert (letztere aber<br />
nicht eliminiert).<br />
< Standort Zugang ><br />
Zugriff auf meinen Standort – Wenn Sie Zugriff auf meinen Standort aktivieren,<br />
ermittelt das Telefon mithilfe von Wi-Fi und Mobilfunknetzen Ihren ungefähren Standort.<br />
Wenn Sie diese Option wählen, werden Sie um Ihre Zustimmung gebeten, dass Google<br />
bei der Bereitstellung dieser Dienste Ihre Standortinformationen verwenden darf.<br />
GPS Satelliten – Wenn Sie die Option GPS Satelliten aktivieren, ermittelt das Telefon<br />
Ihren Standort straßengenau.<br />
Wi-Fi & mobile Netzwerklokalisierung – Ermöglicht Anwendungen die Nutzung<br />
von Daten aus Quellen wie Wi-Fi- und Mobilfunknetzen zur Ermittlung des ungefähren<br />
Standorts.<br />
< Sicherheit ><br />
SIM-Sperrung einrichten – Richten Sie die SIM-Kartensperrung ein, oder ändern Sie<br />
die SIM-PIN.<br />
Passworteingabe sichtbar – Zum Anzeigen des letzten Zeichens eines verborgenen<br />
Passworts während der Eingabe.<br />
Geräteadministratoren – Zum Anzeigen oder Deaktivieren von Geräteadministratoren.<br />
Unbekannte Quellen – Standardeinstellung zum Installieren von Anwendungen, die<br />
nicht über Play Store bezogen werden.<br />
Vertraute Zertifikate – Sichere CA-Zertifikate werden angezeigt.<br />
Vom Speicher installieren – Wählen Sie diese Option, um verschlüsselte Zertifikate zu<br />
installieren.<br />
Speicherinhalt löschen – Alle Zertifikate werden gelöscht.
Sprache und Eingabe ><br />
Verwenden Sie die Einstellungen für Sprache und Eingabe, um die Sprache für<br />
den Text Ihres Telefons auszuwählen und um die Bildschirmtastatur zu konfigurieren,<br />
einschließlich der von Ihnen dem Wörterbuch hinzugefügten Wörter.<br />
< Sichern und Zurücksetzen ><br />
Ändern Sie die Einstellungen für die Verwaltung Ihrer Einstellungen und Daten.<br />
Meine Daten sichern – Zum Sichern Ihrer Einstellungen und Anwendungsdaten auf<br />
dem Google-Server.<br />
Sicherungskonto – Mit dieser Option wird Ihr Konto gesichert.<br />
Automatische Wiederherstellung – Zum Wiederherstellen Ihrer Einstellungen und<br />
Anwendungsdaten, wenn die Anwendungen auf Ihrem Gerät neu installiert werden.<br />
Speicher zurücksetzen - Zum Zurücksetzen Ihrer Einstellungen auf die<br />
Werkseinstellung und Löschen aller Ihrer Daten. Wenn Sie das Telefon auf diese Art<br />
zurücksetzen, werden Sie aufgefordert, die Informationen, die Sie beim ersten Start von<br />
Android eingegeben haben, erneut einzugeben.<br />
SYSTEM<br />
< Datum und Uhrzeit ><br />
Mit den Datum und Uhrzeit-Einstellungen legen Sie fest, wie Daten angezeigt werden.<br />
Über diese Einstellungen können Sie auch einen eigenen Zeitwert einstellen und Ihre<br />
Zeitzone bestimmen, statt die aktuelle Zeit über das mobile Netzwerk zu beziehen.<br />
< Eingabehilfe ><br />
Mit den Eingabehilfe-Einstellungen konfigurieren Sie alle Eingabehilfen-Plug-Ins, die<br />
Sie auf dem Telefon installiert haben.<br />
HINWEIS: Dies setzt voraus, dass zusätzliche Plug-Ins verfügbar werden.<br />
87
Einstellungen<br />
<br />
USB-Verbindungstyp – Legen Sie den gewünschten Modus fest: Nur laden,<br />
Mediensynchronisation (MTP), USB-Tethering, <strong>LG</strong> Software oder Kamera (PTP).<br />
Wenn verbunden fragen – USB-Verbindungsmodus wird beim Verbinden an einen<br />
Computer abgefragt.<br />
Hilfe – Hilfe für USB-Verbindung.<br />
PC Suite – Aktivieren Sie dieses Kontrollkästchen, um <strong>LG</strong> PC Suite über eine Wi-Fi-<br />
Verbindung zu nutzen.<br />
Hilfe – Hilfe für <strong>LG</strong> Software.<br />
< Entwickleroptionen ><br />
Denken Sie daran, dass das Aktivieren dieser Entwicklereinstellungen zu<br />
unregelmäßigem Verhalten des Geräts führen kann. Die Entwickleroptionen sind nur für<br />
fortgeschrittene Benutzer zu empfehlen.<br />
< Telefoninfo ><br />
Zeigen Sie die rechtlichen Hinweise an, und überprüfen Sie den Telefonstatus und die<br />
Softwareversion.<br />
88
PC-Software (<strong>LG</strong> PC Suite)<br />
Die PC-Software „<strong>LG</strong> PC Suite“ ist ein Programm, das Ihnen hilft, Ihr Gerät über ein<br />
USB-Kabel oder Wi-Fi mit einem PC zu verbinden. Sobald eine Verbindung besteht,<br />
können Sie die Funktionen Ihres Geräts über Ihren PC nutzen.<br />
Mit der PC-Software „<strong>LG</strong> PC Suite“ können Sie:<br />
• Medieninhalte (Musik, Filme, Bilder) mit dem PC verwalten und wiedergeben<br />
• Multimedia-Inhalte an Ihr Gerät senden.<br />
• Daten (Termine, Kontakte, Lesezeichen) zwischen Gerät und PC synchronisieren<br />
• die Anwendungen auf Ihrem Gerät sichern<br />
• die Gerätesoftware aktualisieren<br />
• die Gerätedaten sichern und wiederherstellen<br />
• Multimedia-Inhalte vom PC mit Ihrem Gerät wiedergeben<br />
• Notizen in Ihrem Gerät sichern und erstellen und bearbeiten<br />
HINWEIS: Weitere Tipps zum Verwenden der PC-Software „<strong>LG</strong> PC Suite“<br />
finden Sie im Hilfemenü der Anwendung.<br />
Installieren der PC-Software „<strong>LG</strong> PC Suite“<br />
Die PC-Software „<strong>LG</strong> PC Suite“ kann von der Webseite von <strong>LG</strong> heruntergeladen werden.<br />
1 Wählen Sie auf www.lg.com das gewünschte Land aus.<br />
2 Wählen Sie Service > Mobilfunk-Service > Handys & Smartphones, und<br />
wählen Sie das Modell aus,<br />
oder<br />
Wählen Sie Service > Handys & Smartphones, und wählen Sie das Modell aus.<br />
3 Klicken Sie unter ANLEITUNGEN & DOWNLOAD auf PC SYNC und dann auf<br />
DOWNLOAD, um die PC-Software „<strong>LG</strong> PC Suite“ herunterzuladen.<br />
89
PC-Software (<strong>LG</strong> PC Suite)<br />
Systemanforderungen für die PC-Software „<strong>LG</strong> PC Suite“<br />
• Betriebssystem: Windows XP (Service Pack 3) 32 Bit, Windows Vista, Windows 7,<br />
Windows 8<br />
• CPU:1 GHz oder höher<br />
• Arbeitsspeicher: 512 MB oder mehr RAM<br />
• Grafikkarte: Auflösung von 1024 x 768, 32 Bit Farbe oder höher<br />
• Festplattenspeicher: 500 MB oder mehr freier Speicherplatz auf der Festplatte (je<br />
nach gespeicherter Datenmenge kann mehr Speicherplatz benötigt werden)<br />
• Benötigte Software: Integrierte Treiber von <strong>LG</strong>, Windows Media Player 10 oder höher.<br />
HINWEIS: Integrierter USB-Treiber von <strong>LG</strong><br />
Zum Anschließen eines <strong>LG</strong> Geräts an einen PC ist ein integrierter USB-Treiber<br />
von <strong>LG</strong> erforderlich. Dieser wird bei der Installation der PC-Software „<strong>LG</strong> PC<br />
Suite“ automatisch installiert.<br />
Gerät und Computer synchronisieren<br />
Sie können die Daten auf dem Gerät und auf dem PC einfach und bequem mit der PC-<br />
Software „<strong>LG</strong> PC Suite“ synchronisieren. Kontakte, Termine und Lesezeichen können<br />
synchronisiert werden.<br />
Einzelne Schritte:<br />
1<br />
2<br />
3<br />
4<br />
5<br />
Verbinden Sie Ihr Gerät mit dem PC (verwenden Sie ein USB-Kabel oder eine Wi-Fi-<br />
Verbindung).<br />
Der USB-Verbindungstyp wird angezeigt. Wählen Sie <strong>LG</strong> Software aus.<br />
Starten Sie das Programm, wenn die Verbindung hergestellt wurde, und wählen Sie<br />
das Gerät aus der Kategorie links auf dem Bildschirm aus.<br />
Klicken Sie zum Auswählen auf Persönliche Information.<br />
Aktivieren Sie die Kontrollkästchen der Inhalte, die synchronisiert werden sollen,<br />
und klicken Sie dann auf die Schaltfläche Synchr.<br />
90
HINWEIS: Wenn Sie Ihr Telefon per USB-Kabel mit Ihrem PC synchronisieren<br />
möchten, müssen Sie die <strong>LG</strong> PC Suite auf dem PC installieren. Weitere<br />
Informationen zur Installation der <strong>LG</strong> PC Suite finden Sie auf den vorherigen<br />
Seiten.<br />
Kontakte von Ihrem alten auf Ihr neues Gerät verschieben<br />
1 Exportieren Sie Ihre Kontakte als CSV-Datei mithilfe eines PC Sync-Programms von<br />
Ihrem alten Gerät auf den PC.<br />
2 Installieren Sie zuerst „<strong>LG</strong> PC Suite“ auf dem PC. Führen Sie das Programm aus,<br />
und verbinden Sie Ihr Android-Mobiltelefon mit dem USB-Kabel mit dem PC.<br />
3 Wählen Sie im Hauptmenü Telefon > Auf Telefon importieren > Kontakte<br />
importieren.<br />
4 Ein Popup-Fenster wird angezeigt, in dem Sie den Dateityp und eine zu<br />
importierende Datei auswählen können.<br />
5 Klicken Sie im Popup-Fenster auf Datei auswählen. Windows Explorer wird<br />
geöffnet.<br />
6 Wählen Sie eine Datei mit Kontakten aus, und klicken Sie auf Öffnen.<br />
7 Klicken Sie auf OK.<br />
8 Ein Popup-Fenster zur Feldzuordnung wird angezeigt, in dem Sie die Kontakte auf<br />
Ihrem Telefon mit neuen Kontaktdaten verknüpfen können.<br />
9 Sollte ein Konflikt zwischen den Daten auf dem PC und auf dem Telefon vorliegen,<br />
können Sie die erforderlichen Auswahlen oder Änderungen in <strong>LG</strong> PC Suite<br />
durchführen.<br />
10 Klicken Sie auf OK.<br />
91
Software-Update für das Mobiltelefon<br />
Software-Update für das Mobiltelefon<br />
Software-Update für Ihr <strong>LG</strong> Mobiltelefon aus dem Internet<br />
Weitere Informationen zur Verwendung dieser Funktion finden Sie unter http://update.<br />
lgmobile.com oder http://www.lg.com/common/index.jsp Land und Sprache<br />
auswählen.<br />
Mit dieser Funktion können Sie die Firmware Ihres Mobiltelefons bequem über das<br />
Internet aktualisieren und brauchen dafür kein Service-Center aufzusuchen. Diese<br />
Funktion ist nur verfügbar, wenn <strong>LG</strong> eine neuere Version der Firmware für Ihr Gerät<br />
veröffentlicht.<br />
Das Programm zur Aktualisierung der Firmware von Mobiltelefonen erfordert während<br />
des Aktualisierungsvorgangs Ihre volle Aufmerksamkeit. Bitte beachten Sie daher alle zu<br />
den einzelnen Schritten angezeigten Anweisungen und Hinweise, bevor Sie fortfahren.<br />
Bitte beachten Sie, dass das Entfernen des Datenkabels während des Upgrades zu<br />
schwerwiegenden Schäden an Ihrem Mobiltelefon führen kann.<br />
HINWEIS: <strong>LG</strong> behält sich das Recht vor, Firmware-Aktualisierungen nur<br />
für ausgewählte Modelle und nach freiem Ermessen herauszugeben, und<br />
garantiert nicht die Verfügbarkeit neuerer Versionen der Firmware für alle<br />
Geräte.<br />
Software-Update für Ihr <strong>LG</strong> Mobiltelefon via Over-the-Air (OTA)<br />
Mit dieser Funktion können Sie die Firmware Ihres Telefons über OTA und ohne das<br />
Anschließen eines USB-Datenkabels aktualisieren. Diese Funktion ist nur verfügbar,<br />
wenn <strong>LG</strong> eine neuere Version der Firmware für Ihr Gerät veröffentlicht.<br />
Prüfen Sie zunächst die Softwareversion auf Ihrem Mobiltelefon: Einstellungen ><br />
Telefoninfo > Software Update > Jetzt auf Updates prüfen.<br />
92
HINWEIS: Beim Aktualisieren der Software Ihres Telefons können alle<br />
Ihre persönlichen Daten (inklusive Informationen über Ihr Google-Konto<br />
und andere Konten, Ihre System-/Anwendungsdaten und -einstellungen,<br />
heruntergeladene Anwendungen und Ihre DRM-Lizenz) verloren gehen. <strong>LG</strong><br />
empfiehlt daher, persönliche Daten vor dem Aktualisieren der Telefonsoftware<br />
zu sichern. <strong>LG</strong> übernimmt keine Haftung für den Verlust persönlicher Daten.<br />
HINWEIS: Diese Funktion hängt von Ihrem Dienstanbieter, Ihrer Region oder<br />
Ihrem Land ab.<br />
93
Info zu diesem Benutzerhandbuch<br />
Info zu diesem Benutzerhandbuch<br />
• Lesen Sie diese Anleitung vor Verwendung des Geräts sorgfältig durch. So stellen Sie<br />
sicher, dass Sie das Telefon sicher und korrekt verwenden.<br />
• Einige der Bilder und Screenshots in dieser Anleitung werden auf dem Telefon<br />
möglicherweise anders dargestellt.<br />
• Ihre Inhalte können sich vom Endprodukt oder von der von Dienstanbietern oder<br />
Betreibern bereitgestellten Software unterscheiden. Diese Inhalte unterliegen<br />
Änderungen ohne Vorankündigung. Die neueste Version dieser Anleitung finden Sie<br />
auf der <strong>LG</strong>-Website unter www.lg.com.<br />
• Die Anwendungen des Telefons und ihre Funktionen unterscheiden je nach Land,<br />
Region oder Hardwarespezifikationen. <strong>LG</strong> ist nicht haftbar für Leistungsprobleme<br />
aufgrund der Verwendung von Anwendungen, die nicht von <strong>LG</strong> entwickelt wurden.<br />
• <strong>LG</strong> ist nicht haftbar für Leistungs- oder Kompatibilitätsprobleme aufgrund von<br />
bearbeiteten Registry-Einstellungen oder geänderter Betriebssystemsoftware. Jeder<br />
Versuch, das Betriebssystem anzupassen, kann dazu führen, dass das Gerät oder<br />
seine Anwendungen nicht ordnungsgemäß funktionieren.<br />
• Software, Audio, Hintergrund, Bilder und andere Medien, die mit dem Gerät<br />
bereitgestellt werden, sind für den eingeschränkten Gebrauch lizenziert. Wenn Sie<br />
diese Materialien für kommerzielle oder andere Zwecke extrahieren und verwenden,<br />
verstoßen Sie möglicherweise gegen Urheberrecht. Als Benutzer sind Sie allein<br />
verantwortlich für die illegale Nutzung von Medien.<br />
• Für Datendienste wie Nachrichten, Hochladen und Herunterladen, automatische<br />
Synchronisierung oder die Nutzung von Standortdiensten fallen möglicherweise<br />
zusätzliche Kosten an. Um zusätzliche Kosten zu vermeiden, wählen Sie einen<br />
Datentarif aus, der für Ihren Bedarf geeignet ist. Wenden Sie sich an Ihren<br />
Dienstanbieter, um weitere Informationen zu erhalten.<br />
94
Marken<br />
• <strong>LG</strong> und das <strong>LG</strong>-Logo sind registrierte Marken von <strong>LG</strong> Electronics.<br />
• Alle anderen Marken und Urheberrechte sind Eigentum ihrer jeweiligen Inhaber.<br />
Hinweis: Open-Source-Software<br />
Den jeweiligen Quellcode unter GPL, <strong>LG</strong>PL, MPL und anderen Open-Source-<br />
Lizenzen erhalten Sie unter http://opensource.lge.com/.<br />
Alle dazugehörigen Lizenzbedingungen, Haftungsausschlüsse und Hinweise<br />
sind mit den Quellcodes zum Download verfügbar.<br />
95
Zubehör<br />
Diese Zubehörteile stehen für das Telefon zur Verfügung. (Die nachfolgend<br />
beschriebenen Produkte sind nicht zwingend im Lieferumfang enthalten.)<br />
Ladegerät<br />
Akku<br />
Kurzanleitung<br />
Datenkabel<br />
96<br />
HINWEIS:<br />
• Verwenden Sie ausschließlich Originalzubehör von <strong>LG</strong>. Die Missachtung<br />
dieses Hinweises kann zum Erlöschen Ihrer Garantie führen.<br />
• Zubehörteile können je nach Land oder Region unterschiedlich sein.
Fehlerbehebung<br />
In diesem Kapitel werden Probleme aufgelistet, die bei der Verwendung des Telefons<br />
auftreten können. Bei manchen Problemen müssen Sie sich an Ihren Dienstanbieter<br />
wenden, die meisten können Sie jedoch einfach selbst beheben.<br />
Nachricht Mögliche Ursachen Mögliche Abhilfemaßnahmen<br />
SIM-Fehler<br />
Keine<br />
Netzwerkverbindung/<br />
Netzwerkverbindung<br />
unterbrochen<br />
Im Mobiltelefon<br />
befindet sich keine<br />
SIM-Karte, oder<br />
sie wurde falsch<br />
eingesetzt.<br />
Signal ist zu<br />
schwach, oder<br />
Sie befinden sich<br />
außerhalb des<br />
Betreibernetzwerks.<br />
Betreiber hat neue<br />
Dienste eingeführt.<br />
Achten Sie darauf, dass die SIM-Karte<br />
korrekt eingesetzt ist.<br />
Gehen Sie zu einem Fenster oder<br />
nach draußen. Überprüfen Sie die<br />
Netzwerkabdeckungskarte des<br />
Netzbetreibers.<br />
Prüfen Sie, ob die SIM-Karte älter<br />
als 6 bis 12 Monate ist. Ist das<br />
der Fall, tauschen Sie die SIM-<br />
Karte in der nächsten Filiale Ihres<br />
Mobilfunkbetreibers aus. Wenden Sie<br />
sich an Ihren Dienstanbieter.<br />
97
Fehlerbehebung<br />
Nachricht Mögliche Ursachen Mögliche Abhilfemaßnahmen<br />
Codes stimmen<br />
nicht überein<br />
Anwendungen<br />
können nicht<br />
eingestellt werden<br />
Anrufe nicht<br />
möglich<br />
Um einen<br />
Sicherheitscode zu<br />
ändern, müssen<br />
Sie den neuen<br />
Code durch erneute<br />
Eingabe bestätigen.<br />
Die zwei<br />
eingegebenen<br />
Codes stimmen<br />
nicht überein.<br />
Diese Funktion<br />
wird nicht vom<br />
Dienstanbieter<br />
unterstützt oder<br />
muss registriert<br />
werden.<br />
Fehler beim<br />
Wählvorgang<br />
Neue SIM-Karte<br />
eingesetzt.<br />
Maximale Prepaid-<br />
Kosten erreicht.<br />
Falls Sie Ihren Code vergessen,<br />
wenden Sie sich an Ihren<br />
Mobildienstanbieter.<br />
Wenden Sie sich an Ihren<br />
Dienstanbieter.<br />
Das neue Netz ist nicht autorisiert.<br />
Überprüfen Sie, ob neue<br />
Beschränkungen vorliegen.<br />
Wenden Sie sich an Ihren<br />
Dienstanbieter, oder setzen Sie die<br />
Höchstwerte mit der PIN2 zurück.<br />
98
Nachricht Mögliche Ursachen Mögliche Abhilfemaßnahmen<br />
Mobiltelefon kann<br />
nicht eingeschaltet<br />
werden<br />
Ladefehler<br />
Nummer ist nicht<br />
zulässig<br />
Ein-/Aus-Taste<br />
wurde zu kurz<br />
gedrückt.<br />
Akku wurde nicht<br />
aufgeladen.<br />
Akku wurde nicht<br />
aufgeladen.<br />
Außentemperatur zu<br />
heiß oder zu kalt<br />
Kontaktprobleme<br />
Keine Spannung<br />
Ladegerät defekt<br />
Falsches Ladegerät<br />
Die Funktion<br />
„Anrufbegrenzung“<br />
wurde aktiviert.<br />
Drücken Sie die Ein-/Aus-Taste<br />
mindestens zwei Sekunden lang.<br />
Laden Sie den Akku auf. Überprüfen<br />
Sie die Ladeanzeige auf dem Display.<br />
Laden Sie den Akku auf.<br />
Stellen Sie sicher, dass das Telefon bei<br />
normalen Temperaturen aufgeladen<br />
wird.<br />
Überprüfen Sie das Ladegerät und die<br />
Verbindung zum Telefon.<br />
Verwenden Sie eine andere Steckdose<br />
für das Ladegerät.<br />
Ersetzen Sie das Ladegerät.<br />
Verwenden Sie nur Original-Zubehör<br />
von <strong>LG</strong>.<br />
Deaktivieren Sie die Funktion ggf. im<br />
Menü „Einstellungen“.<br />
99
Fehlerbehebung<br />
Nachricht Mögliche Ursachen Mögliche Abhilfemaßnahmen<br />
SMS und Fotos<br />
können nicht<br />
gesendet/<br />
empfangen<br />
werden<br />
Dateien werden<br />
nicht geöffnet<br />
Der Bildschirm<br />
wird nicht aktiviert,<br />
wenn ein Anruf<br />
eingeht.<br />
Kein Sound<br />
Speicher voll<br />
Nicht unterstütztes<br />
Dateiformat<br />
Problem mit dem<br />
Näherungssensor<br />
Vibrationsmodus<br />
Löschen Sie einige Nachrichten auf<br />
dem Telefon.<br />
Überprüfen Sie die unterstützte Datei.<br />
Falls Sie ein Schutzband oder<br />
ein Schutzgehäuse verwenden,<br />
vergewissern Sie sich, dass der<br />
Bereich um den Näherungssensor<br />
nicht abgedeckt ist. Stellen Sie<br />
sicher, dass der Bereich um den<br />
Näherungssensor sauber ist.<br />
Prüfen Sie die Einstellung des Menüs<br />
„Töne“, um sicherzustellen, dass Sie<br />
nicht den Vibrations- oder Lautlos-<br />
Modus aktiviert haben.<br />
Mobiltelefon stürzt<br />
ab oder friert ein<br />
Zeitweiliges<br />
Softwareproblem<br />
Führen Sie eine Softwareaktualisierung<br />
über die Website aus.<br />
100
Häufig gestellte Fragen<br />
Bitte prüfen Sie, ob das aufgetretene Problem in diesem Abschnitt beschrieben wird,<br />
bevor Sie sich mit einem Servicemitarbeiter in Verbindung setzen oder das Telefon zur<br />
Reparatur bringen.<br />
Kategorie<br />
Unterkategorie<br />
BT<br />
Bluetooth<br />
Geräte<br />
BT<br />
Bluetooth<br />
Headset<br />
Frage<br />
Welche Funktionen<br />
stehen über Bluetooth zur<br />
Verfügung<br />
Kann ich mit meinen per<br />
Kabel an die 3,5-mm-<br />
Buchse angeschlossenen<br />
Kopfhörern auch dann<br />
Musik hören, wenn<br />
mein Bluetooth-Headset<br />
verbunden ist<br />
Antwort<br />
Sie können ein Bluetooth-Audiogerät<br />
wie ein Stereo- oder Mono-Headset<br />
oder die Freisprechanlage im Auto<br />
anschließen und Bilder, Videos,<br />
Kontakte usw. über die Menüs<br />
„Galerie“ und „Kontakte“ freigeben.<br />
Wenn der FTP-Server mit einem<br />
kompatiblen Gerät verbunden<br />
ist, können Sie die auf dem<br />
Speichermedium gespeicherten<br />
Inhalte weiterleiten.<br />
Wenn ein Bluetooth-Headset<br />
verbunden ist, werden alle<br />
Systemtöne über das Headset<br />
wiedergeben. Deshalb können Sie<br />
mit per Kabel angeschlossenen<br />
Kopfhörern keine Musik hören.<br />
Daten<br />
Kontakte<br />
Sicherung<br />
Wie kann ich meine<br />
Kontakte sichern<br />
Kontakte können zwischen<br />
dem Telefon und Google Mail<br />
synchronisiert werden.<br />
101
Häufig gestellte Fragen<br />
Kategorie<br />
Unterkategorie<br />
Daten<br />
Synchronisierung<br />
Daten<br />
Synchronisierung<br />
Google-Dienste<br />
Google Mail-<br />
Anmeldung<br />
Google-Dienste<br />
Google-Konto<br />
Telefonfunktion<br />
E-Mail<br />
Telefonfunktion<br />
Rufton<br />
Frage<br />
Kann eine einseitige<br />
Synchronisierung mit<br />
Google Mail eingerichtet<br />
werden<br />
Ist es möglich, alle<br />
E-Mail-Ordner zu<br />
synchronisieren<br />
Muss ich mich für den<br />
Zugriff auf Google Mail<br />
zunächst bei Google Mail<br />
anmelden<br />
Ist das Filtern von E-Mails<br />
möglich<br />
Was passiert, wenn ich<br />
während des Schreibens<br />
einer E-Mail eine andere<br />
Anwendung ausführe<br />
Gibt es bei der<br />
Auswahl von MP3-<br />
Dateien als Klingelton<br />
Beschränkungen für die<br />
Dateigröße<br />
Antwort<br />
Es steht lediglich eine zweiseitige<br />
Synchronisierung zur Verfügung.<br />
Der Posteingang wird automatisch<br />
synchronisiert. Um die anderen<br />
Ordner anzuzeigen, berühren Sie<br />
die Taste Menü . Berühren<br />
Sie Ordner, um einen Ordner<br />
auszuwählen.<br />
Nachdem Sie sich bei Google Mail<br />
angemeldet haben, müssen Sie<br />
sich nicht erneut bei Google Mail<br />
anmelden.<br />
Nein, das Filtern von E-Mails wird auf<br />
dem Telefon nicht unterstützt.<br />
Die E-Mail wird automatisch als<br />
Entwurf gespeichert.<br />
Es gibt keine<br />
Dateigrößenbeschränkung.<br />
102
Kategorie<br />
Unterkategorie<br />
Telefonfunktion<br />
Nachrichtenzeit<br />
Telefonfunktion<br />
microSD-Karte<br />
Telefonfunktion<br />
Navigation<br />
Telefonfunktion<br />
Synchronisierung<br />
Frage<br />
Mein Telefon zeigt<br />
keine Empfangszeit bei<br />
Nachrichten an, die älter<br />
als 24 Stunden sind. Wie<br />
kann ich dies ändern<br />
Wie viel Kapazität darf die<br />
Speicherkarte maximal<br />
haben<br />
Ist es möglich,<br />
eine andere<br />
Navigationsanwendung<br />
auf dem Telefon zu<br />
installieren<br />
Kann ich Kontakte von<br />
allen meinen E-Mail-<br />
Konten synchronisieren<br />
Antwort<br />
Sie können die Empfangszeiten für<br />
Nachrichten nur an dem Tag sehen,<br />
an dem Sie sie erhalten haben.<br />
Speicherkarten mit 32 GB sind<br />
kompatibel.<br />
Alle auf Play Store verfügbaren<br />
Anwendungen, die mit der Hardware<br />
kompatibel sind, können installiert<br />
werden.<br />
Eine Synchronisierung ist nur<br />
für Kontakte in Google Mail und<br />
MS Exchange Server (Unternehmens-<br />
E-Mail-Server) möglich.<br />
103
Häufig gestellte Fragen<br />
Kategorie<br />
Unterkategorie<br />
Telefonfunktion<br />
Warten und Pause<br />
Telefonfunktion<br />
Sicherheit<br />
Frage<br />
Kann ein Kontakt mit<br />
Warte- und Pausezeichen<br />
in der Telefonnummer<br />
gespeichert werden<br />
Wie sehen die<br />
Sicherheitsfunktionen des<br />
Telefons aus<br />
Antwort<br />
Wenn Sie einen Kontakt mit den<br />
Funktionen Warten und Pause in der<br />
Nummer übertragen, können Sie<br />
diese Funktionen nicht verwenden.<br />
Sie müssen jede Nummer erneut<br />
speichern.<br />
So speichern Sie eine Nummer mit<br />
Warte- und Pausezeichen:<br />
1. Berühren Sie auf dem Homescreen<br />
das Symbol Telefon .<br />
2. Wählen Sie die Nummer, und<br />
drücken Sie dann die Taste Menü<br />
.<br />
3. Berühren Sie 2 Sekunden<br />
Pause hinzufügen oder Warten<br />
hinzufügen.<br />
Sie können das Telefon so einstellen,<br />
dass ein Entsperrungsmuster<br />
eingegeben werden muss, bevor der<br />
Zugriff auf das Telefon oder dessen<br />
Nutzung möglich ist.<br />
104
Kategorie<br />
Unterkategorie<br />
Telefonfunktion<br />
Entsperrungsmuster<br />
Frage<br />
Wie richte ich ein<br />
Entsperrungsmuster ein<br />
Antwort<br />
1. Drücken Sie auf dem Homescreen<br />
die Taste Menü .<br />
2. Berühren Sie<br />
Systemeinstellungen ><br />
Bildschirmsperrung.<br />
3. Berühren Sie Bildschirmsperre<br />
auswählen > Muster. Wenn<br />
Sie diesen Vorgang das erste<br />
Mal ausführen, wird eine kurze<br />
Anleitung zum Erstellen eines<br />
Entsperrungsmusters angezeigt.<br />
4. Zeichnen Sie das<br />
Entsperrungsmuster einmal und ein<br />
zweites Mal zur Bestätigung.<br />
Sicherheitshinweise zur Verwendung<br />
des Entsperrungsmusters:<br />
Prägen Sie sich Ihr<br />
Entsperrungsmuster gut ein. Nach<br />
fünfmaliger Eingabe eines falschen<br />
Entsperrungsmusters wird der Zugriff<br />
auf Ihr Telefon gesperrt. Sie haben 5<br />
Versuche, Ihr Entsperrungsmuster,<br />
Ihre PIN oder Ihr Passwort<br />
einzugeben. Wenn Sie alle fünf<br />
Möglichkeiten bereits genutzt haben,<br />
können Sie es nach 30 Sekunden<br />
erneut versuchen. (Wenn Sie vorab<br />
die Sicherungs-PIN festgelegt haben,<br />
können Sie diesen PIN-Code für das<br />
Entsperren des Musters verwenden.)<br />
105
Häufig gestellte Fragen<br />
Kategorie<br />
Unterkategorie<br />
Telefonfunktion<br />
Entsperrungsmuster<br />
Frage<br />
Wie gehe ich vor,<br />
wenn ich das<br />
Entsperrungsmuster<br />
vergessen habe und kein<br />
Google-Konto auf dem<br />
Telefon erstellt habe<br />
Antwort<br />
Wenn Sie das Muster vergessen<br />
haben:<br />
Wenn Sie sich auf dem Telefon bei<br />
Ihrem Google-Konto angemeldet<br />
und fünfmal ein falsches Muster<br />
eingegeben haben, tippen Sie auf<br />
die Taste Muster vergessen.<br />
Anschließend werden Sie<br />
aufgefordert, sich über Ihr Google-<br />
Konto anzumelden, um Ihr Telefon zu<br />
entsperren. Falls Sie auf dem Telefon<br />
kein Google-Konto erstellt oder es<br />
vergessen haben, müssen Sie einen<br />
Hardware-Reset ausführen.<br />
Achtung: Bei einem Hardware-Reset<br />
werden alle Anwendungen und<br />
Benutzerdaten gelöscht. Sichern Sie<br />
alle wichtigen Daten, bevor Sie einen<br />
Hardware-Reset ausführen.<br />
So setzen Sie das Gerät auf die<br />
Werkseinstellungen zurück:<br />
1. Schalten Sie das Telefon aus.<br />
2. Halten Sie die Ein-/Aus-<br />
/Sperrtaste + Leiser-Taste +<br />
Homescreen-Taste gedrückt.<br />
3.Das Telefon schaltet sich ein und<br />
wird sofort zurückgesetzt.<br />
106
Kategorie<br />
Unterkategorie<br />
Telefonfunktion<br />
Speicher<br />
Telefonfunktion<br />
Sprachunterstützung<br />
Telefonfunktion<br />
VPN<br />
Frage<br />
Kann ich sehen, wenn<br />
der Speicher voll ist<br />
Kann die Sprache<br />
des Telefons geändert<br />
werden<br />
Wie richte ich ein VPN<br />
ein<br />
Antwort<br />
Warten Sie mindestens eine Minute,<br />
bis das Telefon den Hardware-Reset<br />
ausgeführt hat. Danach können Sie<br />
es wieder einschalten.<br />
Ja, Sie erhalten eine<br />
Benachrichtigung.<br />
Die Sprache auf dem Telefon kann<br />
geändert werden.<br />
So ändern Sie die Sprache:<br />
1. Berühren Sie auf dem<br />
Homescreen die Taste Menü<br />
, und berühren Sie dann<br />
Systemeinstellungen.<br />
2. Berühren Sie Sprache und<br />
Eingabe > Sprache.<br />
3. Berühren Sie die gewünschte<br />
Sprache.<br />
Die Konfiguration für den Zugriff<br />
auf ein VPN hängt vom jeweiligen<br />
Unternehmen ab. Details zur<br />
Konfiguration des VPN-Zugriffs<br />
von Ihrem Telefon aus erhalten Sie<br />
vom Netzwerkadministrator Ihres<br />
Unternehmens.<br />
107
Häufig gestellte Fragen<br />
Kategorie<br />
Unterkategorie<br />
Telefonfunktion<br />
Automatische<br />
Bildschirmabschaltung<br />
Telefonfunktion<br />
Wi-Fi und 3G<br />
Telefonfunktion<br />
Homescreen<br />
Frage<br />
Mein Bildschirm<br />
schaltet sich nach<br />
nur 15 Sekunden<br />
automatisch aus. Wie<br />
kann ich den Zeitraum<br />
ändern, nach dem die<br />
Hintergrundbeleuchtung<br />
ausgeschaltet wird<br />
Welcher Dienst wird<br />
auf meinem Telefon<br />
verwendet, wenn sowohl<br />
Wi-Fi als auch 3G<br />
verfügbar sind<br />
Ist es möglich, eine<br />
Anwendung vom<br />
Homescreen zu<br />
entfernen<br />
Antwort<br />
1. Drücken Sie auf dem Homescreen<br />
die Taste Menü .<br />
2. Berühren Sie<br />
Systemeinstellungen > Anzeige.<br />
3. Berühren Sie bei den<br />
Anzeigeeinstellungen<br />
Bildschirmabschaltung.<br />
4. Berühren Sie die gewünschte<br />
Verzögerungszeit für die<br />
Bildschirmabschaltung.<br />
Bei der Datenverbindung wird<br />
standardmäßig eine Wi-Fi-<br />
Verbindung verwendet (wenn die<br />
Wi-Fi-Verbindung auf dem Telefon<br />
aktiviert ist). Sie erhalten aber keine<br />
Benachrichtigung, wenn das Telefon<br />
von einer Verbindung zur anderen<br />
wechselt.<br />
Anhand der Symbole für 3G oder<br />
Wi-Fi oben in der Anzeige können<br />
Sie sehen, welche Datenverbindung<br />
gerade genutzt wird.<br />
Ja. Halten Sie einfach das<br />
entsprechende Symbol gedrückt, bis<br />
das Symbol für den Papierkorb oben<br />
rechts angezeigt wird. Halten Sie das<br />
Anwendungssymbol weiter gedrückt,<br />
und ziehen Sie es auf den Papierkorb.<br />
108
Kategorie<br />
Unterkategorie<br />
Telefonfunktion<br />
Anwendung<br />
Telefonfunktion<br />
Ladegerät<br />
Telefonfunktion<br />
Alarm<br />
Telefonfunktion<br />
Alarm<br />
Telefonfunktion<br />
Alarm<br />
Frage<br />
Eine heruntergeladene<br />
Anwendung verursacht<br />
eine Reihe von Fehlern.<br />
Wie kann ich die<br />
Anwendung entfernen<br />
Kann ich mein Telefon<br />
mit dem USB-Datenkabel<br />
aufladen, ohne den<br />
erforderlichen USB-<br />
Treiber zu installieren<br />
Kann ich Musikdateien für<br />
den Wecker verwenden<br />
Ist der Wecker bei<br />
ausgeschaltetem Telefon<br />
hörbar<br />
Kann ich den Wecker<br />
auch dann hören, wenn<br />
die Ruftonlautstärke<br />
ausgeschaltet ist<br />
Antwort<br />
1. Drücken Sie auf dem Homescreen<br />
die Taste Menü .<br />
2. Berühren Sie App-Einstellungen ><br />
HERUNTERGELADEN.<br />
3. Berühren Sie die Anwendung und<br />
anschließend Deinstallieren.<br />
Ja. Das Telefon wird über das USB-<br />
Kabel aufgeladen, auch wenn die<br />
erforderlichen Treiber nicht installiert<br />
sind.<br />
Ja. Wenn Sie eine Musikdatei als<br />
Klingelton gespeichert haben,<br />
können Sie sie auch für den Wecker<br />
einrichten.<br />
1. Berühren Sie einen Titel in der<br />
Bibliotheksliste länger. Berühren Sie<br />
in dem geöffneten Menü die Option<br />
Als Rufton verwenden.<br />
2. Wenn Sie den Wecker einstellen,<br />
wählen Sie den Titel als Klingelton<br />
aus.<br />
Nein, diese Funktion wird nicht<br />
unterstützt.<br />
Der Wecker kann selbst bei<br />
ausgeschalteter Ruftonlautstärke<br />
gehört werden.<br />
109
Häufig gestellte Fragen<br />
Kategorie<br />
Unterkategorie<br />
Wiederherstellungslösung<br />
Hardware-Reset<br />
(Zurücksetzen auf<br />
Werkseinstellungen)<br />
Frage<br />
Wie kann ich das<br />
Telefon auf die<br />
Werkseinstellungen<br />
zurücksetzen, wenn<br />
ich nicht auf das<br />
Einstellungsmenü<br />
zugreifen kann<br />
Antwort<br />
Wenn das Telefon den ursprünglichen<br />
Zustand nicht wiederherstellen<br />
kann, verwenden Sie die Funktion<br />
„Hardware-Reset“ (Zurücksetzen<br />
auf Werkseinstellungen), um es zu<br />
initialisieren.<br />
110
ENGLISH<br />
User Guide<br />
• Screen displays and illustrations may differ from<br />
those you see on an actual phone.<br />
• Some of the contents of this guide may not apply<br />
to your phone, depending on the software and your<br />
service provider. All information in this document is<br />
subject to change without notice.<br />
• This handset is not suitable for people who are<br />
visually impaired, due to the touch screen keyboard.<br />
• Copyright ©2013 <strong>LG</strong> Electronics, Inc. All rights<br />
reserved. <strong>LG</strong> and the <strong>LG</strong> logo are registered<br />
trademarks of <strong>LG</strong> Group and its related entities. All<br />
other trademarks are the property of their respective<br />
owners.<br />
• Google, Google Maps, Google Mail,<br />
YouTube and Play Store are trademarks of<br />
Google, Inc.
Table of contents<br />
Guidelines for safe and efficient use........5<br />
Important notice......................................13<br />
Getting to know your phone...................18<br />
Phone overview......................................18<br />
Installing the SIM card and battery.........20<br />
Charging your phone..............................22<br />
Reducing the battery consumption........24<br />
Using the memory card..........................24<br />
Locking and unlocking the screen..........26<br />
Your Home screen...................................27<br />
Touch screen tips...................................27<br />
Home screen..........................................28<br />
Home Screen Overview.........................28<br />
Navigating Through the Home Screens..28<br />
Navigating Through the Application<br />
Menu...................................................29<br />
Navigating Through the Sub-Menus.......29<br />
Customizing the Screen..........................30<br />
Changing the Wallpaper of Home<br />
screen.................................................30<br />
Creating Shortcuts on Home screen......30<br />
Adding and Removing Widgets on Home<br />
screen.................................................31<br />
Customizing the Apps Menu screen.......32<br />
Returning to recently-used applications..32<br />
Notifications...........................................32<br />
Swipe down for notifications & settings..33<br />
Quick Settings......................................33<br />
Indicator icons on the Status Bar...........34<br />
Onscreen keyboard................................35<br />
Entering accented letters......................35<br />
Google account setup.............................36<br />
Connecting to Networks and Devices....37<br />
Wi-Fi......................................................37<br />
Connecting to Wi-Fi networks................37<br />
Turning Wi-Fi on and connecting to a<br />
Wi-Fi network......................................37<br />
Bluetooth...............................................38<br />
Sharing your phone's data connection....39<br />
PC connections with a USB cable...........41<br />
Calls.........................................................43<br />
Making a call.........................................43<br />
Calling your contacts..............................43<br />
Answering and rejecting a call................43<br />
Adjusting the in-call volume...................44<br />
Making a second call.............................44<br />
Viewing your call logs.............................44<br />
Call settings...........................................45<br />
Contacts...................................................46<br />
Searching for a contact..........................46<br />
Adding a new contact.............................46<br />
Favorite contacts....................................46<br />
Creating a group....................................47<br />
Messaging...............................................48<br />
Sending a message................................48<br />
Threaded box ........................................49<br />
Changing your message settings............49
E-mail......................................................50<br />
Managing an email account...................50<br />
Working with account folders.................50<br />
Composing and sending email................51<br />
Camera....................................................52<br />
Getting to know the viewfinder...............52<br />
Using the advanced settings...................53<br />
Taking a quick photo .............................54<br />
Once you've taken a photo.....................54<br />
Viewing your saved photos.....................56<br />
Video camera...........................................57<br />
Getting to know the viewfinder...............57<br />
Using the advanced settings...................58<br />
Recording a quick video.........................58<br />
After recording a video...........................59<br />
Watching your saved videos...................59<br />
Adjusting the volume when viewing a<br />
video......................................................59<br />
<strong>LG</strong> Unique Function.................................60<br />
QuickMemo function..............................60<br />
Using the QuickMemo options...............61<br />
Viewing the saved QuickMemo .............61<br />
<strong>LG</strong> SmartWorld.......................................62<br />
How to Get to <strong>LG</strong> SmartWorld from Your<br />
Phone..................................................62<br />
How to use <strong>LG</strong> SmartWorld...................62<br />
Multimedia...............................................64<br />
Gallery...................................................64<br />
Viewing pictures...................................64<br />
Playing videos......................................65<br />
Editing photos......................................65<br />
Deleting images...................................65<br />
Setting as wallpaper.............................65<br />
Videos....................................................65<br />
Playing a video.....................................66<br />
Music.....................................................66<br />
Add music files to your phone...............66<br />
Transfer music using Media sync (MTP) 67<br />
Playing a song.....................................67<br />
Utilities.....................................................69<br />
Setting your alarm..................................69<br />
Using your calculator..............................69<br />
Adding an event to your calendar...........69<br />
Voice Recorder.......................................70<br />
Recording a sound or voice...................70<br />
Sending the voice recording..................70<br />
Tasks.....................................................71<br />
Polaris Viewer 4.....................................71<br />
Google+.................................................71<br />
Voice Search..........................................72<br />
Downloads.............................................72<br />
The Web...................................................73<br />
Internet..................................................73<br />
Using the Web toolbar...........................73<br />
Viewing webpages................................73<br />
Opening a page....................................74
Table of contents<br />
Searching the Web by voice..................74<br />
Bookmarks..........................................74<br />
History.................................................74<br />
Chrome..................................................74<br />
Viewing webpages................................74<br />
Opening a page....................................75<br />
Searching the Web by voice..................75<br />
Syncing with other devices....................75<br />
Settings....................................................76<br />
Accessing the Settings menu.................76<br />
WIRELESS & NETWORKS........................76<br />
DEVICE...................................................78<br />
PERSONAL.............................................80<br />
SYSTEM.................................................81<br />
PC software (<strong>LG</strong> PC Suite).......................83<br />
Phone software update...........................86<br />
Phone software update..........................86<br />
About this user guide..............................88<br />
About this user guide.............................88<br />
Trademarks............................................88<br />
Accessories.............................................90<br />
Troubleshooting.......................................91<br />
FAQ...........................................................95
Guidelines for safe and efficient use<br />
Please read these simple guidelines. Not following these guidelines may be dangerous<br />
or illegal.<br />
Exposure to radio frequency energy<br />
Radio wave exposure and Specific Absorption Rate (SAR) information.<br />
This mobile phone model <strong>LG</strong>-<strong>E430</strong> has been designed to comply with applicable safety<br />
requirements for exposure to radio waves. These requirements are based on scientific<br />
guidelines that include safety margins designed to assure the safety of all persons,<br />
regardless of age and health.<br />
• The radio wave exposure guidelines employ a unit of measurement known as the<br />
Specific Absorption Rate (SAR). Tests for SAR are conducted using standardised<br />
methods with the phone transmitting at its highest certified power level in all used<br />
frequency bands.<br />
• While there may be differences between the SAR levels of various <strong>LG</strong> phone models,<br />
they are all designed to meet the relevant guidelines for exposure to radio waves.<br />
• The SAR limit recommended by the International Commission on Non-Ionizing<br />
Radiation Protection (ICNIRP) is 2 W/kg averaged over 10g of tissue.<br />
• The highest SAR value for this model phone tested for use at the ear is 0.998 W/kg<br />
(10g) and when worn on the body is 0.515 W/Kg (10g).<br />
• This device meets RF exposure guidelines when used either in the normal use<br />
position against the ear or when positioned at least 1.5 cm away from the body.<br />
When a carry case, belt clip or holder is used for body-worn operation, it should not<br />
contain metal and should position the product at least 1.5 cm away from your body. In<br />
order to transmit data files or messages, this device requires a quality connection to<br />
the network. In some cases, transmission of data files or messages may be delayed<br />
until such a connection is available. Ensure the above separation distance instructions<br />
are followed until the transmission is completed.
Guidelines for safe and efficient use<br />
Product care and maintenance<br />
WARNING<br />
Only use batteries, chargers and accessories approved for use with this<br />
particular phone model. The use of any other types may invalidate any<br />
approval or warranty applying to the phone and may be dangerous.<br />
• Do not disassemble this unit. Take it to a qualified service technician when repair<br />
work is required.<br />
• Repairs under warranty, at <strong>LG</strong>'s discretion, may include replacement parts or boards<br />
that are either new or reconditioned, provided that they have functionality equal to<br />
that of the parts being replaced.<br />
• Keep away from electrical appliances such as TVs, radios and personal computers.<br />
• The unit should be kept away from heat sources such as radiators or cookers.<br />
• Do not drop.<br />
• Do not subject this unit to mechanical vibration or shock.<br />
• Switch off the phone in any area where you are required to by special regulations.<br />
For example, do not use your phone in hospitals as it may affect sensitive medical<br />
equipment.<br />
• Do not handle the phone with wet hands while it is being charged. It may cause an<br />
electric shock and can seriously damage your phone.<br />
• Do not charge a handset near flammable material as the handset can become hot<br />
and create a fire hazard.<br />
• Use a dry cloth to clean the exterior of the unit (do not use solvents such as benzene,<br />
thinner or alcohol).<br />
• Do not charge the phone when it is on soft furnishings.<br />
• The phone should be charged in a well ventilated area.<br />
• Do not subject this unit to excessive smoke or dust.
• Do not keep the phone next to credit cards or transport tickets; it can affect the<br />
information on the magnetic strips.<br />
• Do not tap the screen with a sharp object as it may damage the phone.<br />
• Do not expose the phone to liquid or moisture.<br />
• Use accessories like earphones cautiously. Do not touch the antenna unnecessarily.<br />
• Do not use, touch or attempt to remove or fix broken, chipped or cracked glass.<br />
Damage to the glass display due to abuse or misuse is not covered under the<br />
warranty.<br />
• Your phone is an electronic device that generates heat during normal operation.<br />
Extremely prolonged, direct skin contact in the absence of adequate ventilation may<br />
result in discomfort or minor burns. Therefore, use care when handling your phone<br />
during or immediately after operation.<br />
• If your phone gets wet, immediately unplug it to dry off completely. Do not attempt<br />
to accelerate the drying process with an external heating source,such as an oven,<br />
microwave or hair dryer.<br />
• The liquid in your wet phone, changes the color of the product label inside your<br />
phone. Damage to your device as a result of exposure to liquid is not covered under<br />
your warranty.<br />
Efficient phone operation<br />
Electronics devices<br />
All mobile phones may receive interference, which could affect performance.<br />
• Do not use your mobile phone near medical equipment without requesting<br />
permission. Avoid placing the phone over pacemakers, for example, in your breast<br />
pocket.<br />
• Some hearing aids might be disturbed by mobile phones.<br />
• Minor interference may affect TVs, radios, PCs etc.
Guidelines for safe and efficient use<br />
Road safety<br />
Check the laws and regulations on the use of mobile phones in the area when you<br />
drive.<br />
• Do not use a hand-held phone while driving.<br />
• Give full attention to driving.<br />
• Pull off the road and park before making or answering a call if driving conditions so<br />
require.<br />
• RF energy may affect some electronic systems in your vehicle such as car stereos<br />
and safety equipment.<br />
• When your vehicle is equipped with an air bag, do not obstruct with installed or<br />
portable wireless equipment. It can cause the air bag to fail or cause serious injury<br />
due to improper performance.<br />
• If you are listening to music whilst out and about, please ensure that the volume is<br />
at a reasonable level so that you are aware of your surroundings. This is of particular<br />
importance when near roads.<br />
Avoid damage to your hearing<br />
To prevent possible hearing damage, do not listen at high volume<br />
levels for long periods.<br />
Damage to your hearing can occur if you are exposed to loud sound for long periods of<br />
time. We therefore recommend that you do not turn on or off the handset close to your<br />
ear. We also recommend that music and call volumes are set to a reasonable level.<br />
• When using headphones, turn the volume down if you cannot hear the people<br />
speaking near you, or if the person sitting next to you can hear what you are listening<br />
to.
NOTE: Excessive sound pressure from earphones and headphones can<br />
cause hearing loss.<br />
Glass Parts<br />
Some parts of your mobile device are made of glass. This glass could break if your<br />
mobile device is dropped on a hard surface or receives a substantial impact. If the glass<br />
breaks, do not touch or attempt to remove it. Stop using your mobile device until the<br />
glass is replaced by an authorised service provider.<br />
Blasting area<br />
Do not use the phone where blasting is in progress. Observe restrictions and follow any<br />
regulations or rules.<br />
Potentially explosive atmospheres<br />
• Do not use your phone at a refueling point.<br />
• Do not use near fuel or chemicals.<br />
• Do not transport or store flammable gas, liquid or explosives in the same<br />
compartment of your vehicle as your mobile phone or accessories.<br />
In aircraft<br />
Wireless devices can cause interference in aircraft.<br />
• Turn your mobile phone off before boarding any aircraft.<br />
• Do not use it on the ground without permission from the crew.
Guidelines for safe and efficient use<br />
Children<br />
Keep the phone in a safe place out of the reach of small children. It includes small parts<br />
which may cause a choking hazard if detached.<br />
Emergency calls<br />
Emergency calls may not be available on all mobile networks. Therefore you should<br />
never depend solely on your phone for emergency calls. Check with your local service<br />
provider.<br />
Battery information and care<br />
• You do not need to completely discharge the battery before recharging. Unlike other<br />
battery systems, there is no memory effect that could compromise the battery's<br />
performance.<br />
• Use only <strong>LG</strong> batteries and chargers. <strong>LG</strong> chargers are designed to maximise the<br />
battery life.<br />
• Do not disassemble or short-circuit the battery.<br />
• Replace the battery when it no longer provides acceptable performance. The battery<br />
pack may be recharged hundreds of times before it needs replacing.<br />
• Recharge the battery if it has not been used for a long time to maximise usability.<br />
• Do not expose the battery charger to direct sunlight or use it in high humidity, such as<br />
in the bathroom.<br />
• Do not leave the battery in hot or cold places, as this may deteriorate battery<br />
performance.<br />
• There is risk of explosion if the battery is replaced with an incorrect type.<br />
• Dispose of used batteries according to the manufacturer's instructions. Please recycle<br />
when possible. Do not dispose as household waste.<br />
10
• If you need to replace the battery, take it to the nearest authorised <strong>LG</strong> Electronics<br />
service point or dealer for assistance.<br />
• Always unplug the charger from the wall socket after the phone is fully charged to<br />
save unnecessary power consumption of the charger.<br />
• Actual battery life will depend on network configuration, product settings, usage<br />
patterns, battery and environmental conditions.<br />
• Make sure that no sharp-edged items such as animal’s teeth or nails, come into<br />
contact with the battery. This could cause a fire.<br />
DECLARATION OF CONFORMITY<br />
Hereby, <strong>LG</strong> Electronics declares that this <strong>LG</strong>-<strong>E430</strong> product is in compliance<br />
with the essential requirements and other relevant provisions of Directive<br />
1999/5/EC. A copy of the Declaration of Conformity can be found at http://<br />
www.lg.com/global/support/cedoc/RetrieveProductCeDOC.jsp<br />
Ambient temperatures<br />
Max: +50°C (discharging), +45°C (charging) Min: -10°C<br />
Contact office for compliance of this product :<br />
<strong>LG</strong> Electronics Inc.<br />
EU Representative, Krijgsman 1,<br />
1186 DM Amstelveen, The Netherlands<br />
11
Disposal of your old appliance<br />
1 When this crossed-out wheeled bin symbol is attached to a product it<br />
means `the product is covered by the European Directive 2002/96/EC.<br />
2 All electrical and electronic products should be disposed of separately from<br />
the municipal waste stream via designated collection facilities appointed by<br />
the government or the local authorities.<br />
3 The correct disposal of your old appliance will help prevent potential<br />
negative consequences for the environment and human health.<br />
4 For more detailed information about disposal of your old appliance, please<br />
contact your city office, waste disposal service or the shop where you<br />
purchased the product.<br />
Disposal of waste batteries/accumulators<br />
1 When this crossed-out wheeled bin symbol is attached to batteries/<br />
accumulators of your product it means they are covered by the European<br />
Directive 2006/66/EC.<br />
2 This symbol may be combined with chemical symbols for mercury (Hg), cadmium<br />
(Cd) or lead (Pb) if the battery Contains more than 0.0005% of mercury, 0.002%<br />
of cadmium or 0.004% of lead.<br />
3 All batteries/accumulators should be disposed separately from the municipal<br />
waste stream via designated collection facilities appointed by the government or<br />
the local authorities.<br />
4 The correct disposal of your old batteries/accumulators will help to prevent<br />
potential negative consequences for the environment, animal and human health.<br />
5 For more detailed information about disposal of your old batteries/ accumulators,<br />
please contact your city office, waste disposal service or the shop where you<br />
purchased the product.<br />
12
Important notice<br />
Please read this before you start using your phone!<br />
Please check to see whether any problems you encountered with your phone are<br />
described in this section before taking the phone for service or calling a service<br />
representative.<br />
1. Phone memory<br />
When there is less than 10% of space available in your phone memory, your phone<br />
cannot receive new messages. You need to check your phone memory and delete some<br />
data, such as applications or messages, to make more memory available.<br />
To uninstall applications:<br />
1 Touch > Apps tab > Settings > Apps from the DEVICE.<br />
2 Once all applications appear, scroll to and select the application you want to<br />
uninstall.<br />
3 Touch Uninstall.<br />
2. Optimizing battery life<br />
Extend your battery's life between charges by turning off features that you don't need<br />
to have running constantly in the background. You can monitor how applications and<br />
system resources consume battery power.<br />
Extending your phone's battery life:<br />
• Turn off radio communications when you are not using. If you are not using Wi-Fi,<br />
Bluetooth or GPS, turn them off.<br />
• Reduce screen brightness and set a shorter screen timeout.<br />
• Turn off automatic syncing for Google Mail, Calendar, Contacts and other applications.<br />
• Some applications you have downloaded may reduce battery power.<br />
13
Important notice<br />
To check the battery power level:<br />
• Touch > Apps tab > Settings > About phone from the SYSTEM > Battery.<br />
The battery status (charging or discharging) and battery level (percentage charged) is<br />
displayed at the top of the screen.<br />
To monitor and control how battery power is being used:<br />
Touch > Apps tab > Settings > About phone from the SYSTEM > Battery ><br />
Battery use.<br />
•<br />
Battery usage time is displayed on the screen. It tells you how long it has been since<br />
you last connected your phone to a power source or, if currently connected, how long<br />
the phone was last running on battery power. The screen shows the applications or<br />
services using battery power, listed in order from the greatest to smallest amount used.<br />
3. Before installing an open source application and OS<br />
WARNING<br />
If you install and use an OS other than the one provided by the manufacturer<br />
it may cause your phone to malfunction. In addition, your phone will no longer<br />
be covered by the warranty.<br />
WARNING<br />
To protect your phone and personal data, only download applications from<br />
trusted sources, such as Play Store. If there are improperly installed<br />
applications on your phone, the phone may not work normally or a serious<br />
error may occur. You must uninstall those applications and all associated data<br />
and settings from the phone.<br />
14
4. Using an unlock pattern<br />
Set an unlock pattern to secure your phone. Touch > Apps tab > Settings > Lock<br />
screen from DEVICE > Select screen lock > Pattern.This opens a screen that will<br />
guide you through how to draw a screen unlock pattern. You have to create a Backup<br />
PIN as a safety measure in case you forget your unlock pattern.<br />
Caution: Create a Google account before setting an unlock pattern and<br />
remember the Backup PIN you created when creating your pattern lock.<br />
WARNING<br />
Precautions to take when using pattern lock.<br />
It is very important to remember the unlock pattern you set. You will not be<br />
able to access your phone if you use an incorrect pattern 5 times. You have 5<br />
opportunities to enter your unlock pattern, PIN or password. If you have used<br />
all 5 opportunities, you can try again after 30 seconds.<br />
When you can’t recall your unlock Pattern, PIN or Password:<br />
< If you have forgotten your pattern ><br />
If you logged in to your Google account on the phone but failed to enter the correct<br />
pattern 5 times, touch the Forgot pattern button at the bottom of the screen. You are<br />
then required to log in with your Google Account or you have to enter the Backup PIN<br />
you entered when creating your Pattern Lock.<br />
If you have not created a Google account on the phone or you forgot Backup PIN, you<br />
have to perform a hard reset.<br />
< If you have forgotten your PIN or Password ><br />
If you forget your PIN or Password, you will need to perform a hard reset.<br />
Caution: If you perform a hard reset, all user applications and user data will be<br />
deleted.<br />
NOTE: If you have not logged into your Google Account and have forgotten<br />
your Unlock Pattern, you will need to enter your Backup PIN.<br />
15
Important notice<br />
5. Using the Hard Reset (Factory reset)<br />
If your phone does not restore to its original condition, use a Hard Reset (Factory Reset)<br />
to initialize it.<br />
1 Power off the phone.<br />
2 Press and hold the Power/Lock key + Volume Down key + Home key.<br />
3 When the <strong>LG</strong> Logo appears on the screen, release all keys.<br />
WARNING<br />
If you perform a Hard Reset, all user applications, user data and DRM<br />
licenses will be deleted. Please remember to backup any important data<br />
before performing a Hard Reset.<br />
6. Opening and switching applications<br />
Multi-tasking is easy with Android because you can keep more than one application<br />
running at the same time. There is no need to quit an application before opening<br />
another one. Use and switch between several open applications. Android manages each<br />
application, stopping and starting them as needed to ensure that idle applications don't<br />
consume resources unnecessarily.<br />
To stop applications:<br />
1 Touch > Apps tab > Settings > Apps from DEVICE > RUNNING.<br />
2 Scroll and touch the desired application and touch Stop to stop it.<br />
NOTE: For multitasking, press the Home<br />
key to move to another<br />
app while using an app. This does not stop the previous app running in the<br />
background on the device. Make sure to touch the Back key to exit<br />
an app after using it.<br />
16
7. Transferring music, photos and videos using Media<br />
sync (MTP)<br />
1 Touch<br />
2<br />
3<br />
4<br />
5<br />
> Apps tab > Settings > Storage from the DEVICE to check out the<br />
storage media.<br />
Connect the phone to your PC using the USB cable.<br />
A USB connection type list will appear on your phone screen, Select the Media<br />
sync (MTP) option.<br />
Open the memory folder on your PC. You can view the mass storage content on<br />
your PC and transfer the files.<br />
Copy the files from your PC to the drive folder.<br />
8. Hold your phone upright<br />
Hold your cell phone vertically, as you would a regular phone. Your phone has an<br />
internal antenna. Be careful not to scratch or damage the back of the phone, as this<br />
may affect performance. When making/receiving calls or sending/receiving data, avoid<br />
holding the lower part of the phone where the antenna is located. Doing so may affect<br />
call quality.<br />
9. When the screen freezes<br />
If the screen freezes or the phone does not respond when you try to operate it:<br />
Press and hold the Power/Lock key for 10 seconds to turn your phone off.<br />
If it still does not work, please contact the service center.<br />
17
Getting to know your phone<br />
Phone overview<br />
Earpiece<br />
Power/Lock key<br />
• Switch your phone on/off by pressing and holding this key<br />
• Short press to lock/unlock the screen<br />
Proximity Sensor<br />
Back key<br />
• Return to the previous screen. Exit an app after using it.<br />
Home key<br />
• Return to the Home screen from any screen.<br />
Menu key<br />
• Check what options are available.<br />
• Go to Google Search by touching and holding this key.<br />
NOTE: Proximity sensor<br />
When receiving and making calls, the proximity sensor automatically turns the<br />
backlight off and locks the Touch screen by sensing when the phone is near<br />
to your ear. This extends battery life and prevents you from unintentionally<br />
activating the Touch screen during calls.<br />
WARNING<br />
Placing a heavy object on the phone or sitting on it can damage the LCD<br />
and Touch screen functions. Do not cover the LCD proximity sensor with<br />
protective film. This could cause the sensor to malfunction.<br />
18
WARNING<br />
While in the speaker phone mode(Handsfree mode) the speaker sound might<br />
be high, and so to avoid damage to your hearing, do not close the handset to<br />
your ear while using speaker phone mode.<br />
Power/Lock key<br />
Earphone Jack<br />
Volume keys<br />
• On the Home screen: Controls ringer volume<br />
• During a call: Control your earpiece volume<br />
• When playing a track: Controls volume continuously<br />
TIP! QuickMemo function<br />
Press and hold the Volume Up and Volume Down Keys for<br />
one second to use the QuickMemo function.<br />
Microphone<br />
Charger/USB port<br />
Camera lens<br />
Battery<br />
Cover<br />
microSD Card Slot<br />
SIM card slot<br />
Battery<br />
19
Getting to know your phone<br />
Installing the SIM card and battery<br />
Before you can start exploring your new phone, you'll need to set it up. To insert the<br />
SIM card and battery:<br />
1 To remove the battery cover, hold the phone firmly in one hand. With your other<br />
hand, lift off the battery cover with your index finger as shown in figure.<br />
2<br />
Slide the SIM card into slot as shown in the figure. Make sure the gold contact area<br />
on the SIM card is facing downwards.<br />
20
3<br />
Insert the battery into place by aligning the gold contacts on the phone and the<br />
battery (1) and pressing it down until it clicks into place (2).<br />
4<br />
Align the battery cover over the battery compartment (1) and press it down until it<br />
clicks into place (2).<br />
21
Getting to know your phone<br />
Charging your phone<br />
Charge the battery before using it for the first time. Use the charger to charge the<br />
battery. A computer can be also used to charge the device by connecting them via the<br />
USB cable.<br />
WARNING<br />
Use only <strong>LG</strong>-approved chargers, batteries, and cables. When using<br />
unapproved chargers or cables, it may cause battery charging slowly or<br />
pop up the message regarding slow charging. Or, unapproved chargers or<br />
cables can cause the battery to explode or damage the device, which are not<br />
covered by the warranty.<br />
The charger connector is at the bottom of the phone. Insert the charger and plug it into<br />
an electrical outlet.<br />
22<br />
NOTE:<br />
• The battery must be fully charged initially to improve battery lifetime.<br />
• Do not open the battery cover while your phone is charging.
NOTE:<br />
• When the battery power is low, the device emits a warning tone and<br />
displays a low battery power message.<br />
• If the battery is completely discharged, the device cannot be turned on<br />
immediately when the charger is connected. Allow a depleted battery to<br />
charge for a few minutes before turning on the device.<br />
• If you use multiple applications at once, network applications, or<br />
applications that need a connection to another device, the battery will drain<br />
quickly. To avoid disconnecting from the network or losing power during a<br />
data transfer, always use these applications after fully charging the battery.<br />
• The device can be used while it is charging, but it may take longer to fully<br />
charge the battery.<br />
• If the device receives an unstable power supply while charging, the touch<br />
screen may not function. If this happens, unplug the charger from the<br />
device.<br />
• While charging, the device may heat up. This is normal and should not<br />
affect the device’s lifespan or performance. If the battery gets hotter than<br />
usual, the charger may stop charging.<br />
After fully charging, disconnect the device from the charger. First unplug the charger<br />
from the device, and then unplug it from the electric socket. Do not remove the battery<br />
before removing the charger. This may damage the device.<br />
NOTE: To save energy, unplug the charger when not in use. You must unplug<br />
the charger from the electric socket when not in use to avoid wasting power.<br />
The device should remain close to the electric socket while charging.<br />
23
Getting to know your phone<br />
Reducing the battery consumption<br />
Your device provides options that help you save battery power. By customising these<br />
options and deactivating features in the background, you can use the device longer<br />
between charges:<br />
• Activate power-saving mode.<br />
• When you are not using the device, switch to sleep mode by pressing the Power/lock<br />
key.<br />
• Close unnecessary applications with the task manager.<br />
• Deactivate the Bluetooth feature.<br />
• Deactivate the Wi-Fi feature.<br />
• Deactivate auto-syncing of applications.<br />
• Decrease the Screen timeout.<br />
• Decrease the brightness of the display.<br />
Using the memory card<br />
Your phone supports the use of microSD TM or microSDHC TM memory cards of up to 32<br />
GB capacity. These memory cards are specifically designed for mobile phones and other<br />
ultra-small devices, and are ideal for storing media-rich files such as music, programs,<br />
videos and photographs for use with your phone.<br />
To insert a memory card:<br />
Insert the memory card into the slot. Make sure the gold contact area is facing<br />
downwards.<br />
To safely remove the memory card:<br />
Touch > Apps tab > Settings > Storage from the DEVICE > Unmount SD card<br />
> OK.<br />
24
NOTE:<br />
• Use only compatible memory cards with your phone. Using incompatible<br />
memory cards may damage the card and data stored on the card, as well<br />
as the phone.<br />
• As the device uses FAT32, the maximum size for any given file is 4 GB.<br />
WARNING<br />
Do not insert or remove the memory card when the phone is ON. Doing so<br />
may damage the memory card as well as your phone, and the data stored on<br />
the memory card may become corrupt.<br />
To format the memory card:<br />
Your memory card may already be formatted. If it isn't, you must format it before you<br />
can use it.<br />
NOTE: All files on your memory card are deleted when it is formatted.<br />
1 Touch to open the application list.<br />
2 Scroll and touch Settings > Storage from the DEVICE tab.<br />
3 Touch Unmount SD card and touch OK to confirm.<br />
4 Touch Erase SD card > Erase SD card > Erase everything.<br />
25
Getting to know your phone<br />
5 If you have set a pattern lock, input the pattern lock then select Erase everything.<br />
NOTE: If there is content on your memory card, the folder structure may be<br />
different after formatting, as all the files will have been deleted.<br />
Locking and unlocking the screen<br />
If you do not use the phone for a while, the screen will be automatically turned off and<br />
locked. This helps to prevent accidental touches and saves battery power.<br />
When you are not using your phone, press the Power/Lock key to lock your<br />
phone.<br />
If there are any programs running when you lock your screen, they may be still running<br />
in Lock mode. It is recommended that you exit all programs before entering Lock mode<br />
to avoid unnecessary charges (e.g. phone calls, web access and data communications).<br />
To wake up your phone, press the Power/Lock key . The Lock screen will<br />
appear. Touch and slide the Lock screen in any direction to unlock your Home screen.<br />
The last screen you viewed will open.<br />
26
Your Home screen<br />
Touch screen tips<br />
Here are some tips on how to navigate on your phone.<br />
Tap or touch – A single finger tap selects items, links, shortcuts and letters on the onscreen<br />
keyboard.<br />
Touch and hold – Touch and hold an item on the screen by touching it and not lifting<br />
your finger until an action occurs. For example, to open a contact's available options,<br />
touch and hold the contact in the Contacts list until the context menu opens.<br />
Drag – Touch and hold an item for a moment and then, without lifting your finger, move<br />
your finger on the screen until you reach the target position. You can drag items on the<br />
Home screen to reposition them.<br />
Swipe or slide – To swipe or slide, quickly move your finger across the surface of the<br />
screen, without pausing when you first touch it (so you don’t drag an item instead). For<br />
example, you can slide the screen up or down to scroll through a list, or browse through<br />
the different Home screens by swiping from left to right (and vice versa).<br />
Double-tap – Double-tap to zoom on a webpage or a map. For example, quickly<br />
double-tap a section of a webpage to adjust that section to fit the width of the screen.<br />
You can also double-tap to zoom in and out after taking a picture (using the Camera),<br />
and when using Maps.<br />
Pinch-to-Zoom – Use your index finger and thumb in a pinching or spreading motion<br />
to zoom in or out when using the browser or Maps, or when browsing pictures.<br />
Rotate the screen – From many applications and menus, the orientation of the screen<br />
adjusts to the device's physical orientation.<br />
NOTE:<br />
• To select an item, touch the center of the icon.<br />
• Do not press too hard; the Touch screen is sensitive enough to pick up a<br />
light, yet firm touch.<br />
• Use the tip of your finger to touch the option you want. Be careful not to<br />
touch any other keys.<br />
27
Your Home screen<br />
Home screen<br />
Home Screen Overview<br />
The main home screen is the starting point for many applications and functions, and it<br />
allows you to add items like application icons, shortcuts, folders or widgets to give you<br />
instant access to information and applications. This is the default page and accessible<br />
from any menu by pressing Home key.<br />
On your Home screen, you can view menu icons at the bottom of the screen. Menu<br />
icons provide easy and one-touch access to the functions you use the most.<br />
Touch the Phone icon to bring up the Touch screen dialpad to make a call.<br />
Touch the Contacts icon to open your contacts.<br />
Touch the Messaging icon to access the messaging menu. This is where you can<br />
create a new message.<br />
Touch the Apps icon at the bottom of the screen. This displays all of your installed<br />
applications. To open any application, simply touch the icon in the applications list.<br />
Navigating Through the Home Screens<br />
Your phone has several home screens. If you like, you can place different applications<br />
on each of the home screens.<br />
1 From the main Home screen, swipe the screen with your finger in either direction.<br />
The main Home Screen is located in the middle of Home screens.<br />
28
Navigating Through the Application Menu<br />
Your phone initially has several Application Menus available. Follow these steps to<br />
navigate through the Application Menu screens:<br />
1<br />
2<br />
3<br />
At the Home screen, tap . The first Application Menu displays.<br />
Swipe the screen left or right to access the other two menus.<br />
Tap one of the application icons.<br />
Navigating Through the Sub-Menus<br />
Sub-menus are available when you are at any Home screen or have selected a feature<br />
or application such as Phone, Contacts, Messaging or Internet.<br />
1 Touch . A sub-menu displays at the bottom of the phone screen.<br />
2 Tap an option.<br />
Sub-Menu key<br />
29
30<br />
Your Home screen<br />
Customizing the Screen<br />
You can customize your Home screen by doing the following:<br />
• Changing the Wallpaper<br />
• Creating Shortcuts<br />
• Creating Application Folders on Home screen<br />
• Adding and Removing Widgets on Home screen<br />
• Customizing the Apps Menu screen<br />
Changing the Wallpaper of Home screen<br />
You can change the Wallpaper (background) of your home screen by following these<br />
steps:<br />
1<br />
2<br />
From the Home screen, touch and hold on an empty area of the screen.<br />
Under the Select wallpaper from heading, tap one of the following options:<br />
Gallery: select a wallpaper from photographs you have taken with your camera.<br />
Live Wallpapers: select an animated wallpaper. This option is not available for the<br />
Lock screen option.<br />
Wallpaper gallery: select from many still-life wallpapers.<br />
•<br />
•<br />
•<br />
Creating Shortcuts on Home screen<br />
Shortcuts are different than the current Home screen Widgets that only launch an<br />
application. Shortcuts activate a feature, action, or launch an application.<br />
NOTE: To move a shortcut from one screen to another, it must first be<br />
deleted from its current screen. Navigate to the new screen, then add the<br />
shortcut.<br />
Adding a shortcut from the Apps Menu<br />
1 Press to go to the main Home screen, if it is not already selected.<br />
2 Navigate to the desired Home screen.
3 Tap to display your current applications.<br />
4 Scroll through the list and locate your desired application.<br />
5 Touch and hold the application icon. This creates an immediate shortcut of the<br />
selected icon and closes the Apps tab.<br />
6 While still holding the on-screen icon, position it on the current page. Once<br />
complete, release the screen to lock the new shortcut into its new position on the<br />
current screen.<br />
Deleting a shortcut<br />
1 Press to activate the Home screen.<br />
2 Touch and hold the desired shortcut. This unlocks it from its location on the current<br />
screen.<br />
3 Drag the icon over the Remove icon and release it.<br />
Creating Application Folders on Home screen<br />
You can create application folders to hold similar applications if you wish.<br />
1 Drop one app icon over another one on a Home screen, and the two icons will<br />
be combined. Repeat this step or tap the Folder icon > + icon ,then you can<br />
combine several app icons in a folder.<br />
Adding and Removing Widgets on Home screen<br />
Widgets are self-contained applications that reside in either your Widgets tab or on<br />
the main or extended Home screens. Unlike a shortcut, the Widget displays as an onscreen<br />
application.<br />
Adding a Widget<br />
1<br />
2<br />
3<br />
4<br />
Navigate to the desired Home screen page from the main Home screen.<br />
Tap .<br />
Tap Apps > Widgets tab at the top of the screen.<br />
Touch and hold an available Widget to position it on the current screen.<br />
31
Your Home screen<br />
Removing a Widget<br />
1 Touch and hold a Widget until you can move it around on the screen.<br />
2 Drag the Widget over the Remove icon and release it.<br />
NOTE: This action does not actually delete the Widget, it just removes it from<br />
the current Home screen.<br />
Customizing the Apps Menu screen<br />
1 Touch the from the main Home screen.<br />
2 Tap the Apps tab at the top of the screen to go to the Apps Menu screen, if it is not<br />
already selected.<br />
3 Touch the to customize the Apps Menu screen using Search, Sort by, Apps<br />
wallpaper, Hide/Show apps menu options.<br />
Returning to recently-used applications<br />
1<br />
2<br />
Press and hold the Home key. The screen displays a pop-up containing the icons<br />
of applications you used recently.<br />
Touch an icon to open the application. Or touch the Back key to return to your<br />
previous screen.<br />
Notifications<br />
Notifications alert you to the arrival of new messages, calendar events, and alarms, as<br />
well as to ongoing events, such as video downloads.<br />
From the notifications panel, you can view your phone’s current status and pending<br />
notifications.<br />
When a notification arrives, its icon appears at the top of the screen. Icons for pending<br />
notifications appear on the left, and system icons showing things like Wi-Fi or battery<br />
strength on the right.<br />
32
NOTE: The available options may vary depending on the region or service<br />
provider.<br />
Pending<br />
notifications<br />
Bluetooth, Wi-Fi &<br />
battery status<br />
Swipe down for notifications & settings<br />
Swipe down the status bar to open the notifications panel. To close the notifications<br />
panel, swipe up the bar that is at the bottom of the screen.<br />
Quick Settings<br />
Use Quick Settings to easily toggle function settings like Wi-Fi, manage display<br />
brightness and more. For Quick Settings, swipe down the status bar to open the<br />
notifications panel and swipe or touch for you desired setting.<br />
To rearrange Quick Setting items on the notification panel<br />
Touch . You can then check and rearrange items on the notification panel.<br />
33
Your Home screen<br />
Indicator icons on the Status Bar<br />
Indicator icons appear on the status bar at the top of the screen to report missed calls,<br />
new messages, calendar events, device status and more.<br />
The icons displayed at the top of the screen provide information about the status of the<br />
device. The icons listed in the table below are some of the most common ones.<br />
Icon Description Icon Description<br />
No USIM card<br />
No signal<br />
Airplane mode<br />
Connected to a Wi-Fi network<br />
Wired headset<br />
Call in progress<br />
Call hold<br />
Speakerphone<br />
Missed call<br />
Bluetooth is on<br />
System warning<br />
Vibrate mode<br />
Battery fully charged<br />
Battery is charging<br />
Downloading data<br />
Uploading data<br />
GPS is acquiring<br />
Receiving location data from<br />
GPS<br />
Data is syncing<br />
New Google Mail<br />
New message<br />
Song is playing<br />
34
Alarm is set<br />
New voicemail<br />
Ringer is silenced<br />
Phone is connected to PC via<br />
USB cable or USB tethering<br />
is active<br />
Portable Wi-Fi hotspot is<br />
active<br />
Both USB tethering and<br />
portable hotspot are active<br />
NOTE: The icon's location in the status bar may differ according to the<br />
function or service.<br />
Onscreen keyboard<br />
You can enter text using the on-screen keyboard. The on-screen keyboard appears<br />
automatically on the screen when you need to enter text. To manually display the<br />
keyboard, simply touch a text field where you want to enter text.<br />
Using the keypad & entering text<br />
Tap once to capitalize the next letter you type. Double-tap for all caps.<br />
Tap to switch to the numbers and symbols keyboard.<br />
Tap to enter a space.<br />
Tap to create a new line.<br />
Tap to delete the previous character.<br />
Entering accented letters<br />
When you select French or Spanish as the text entry language, you can enter special<br />
French or Spanish characters (e.g. "á").<br />
For example, to input "á", touch and hold the "a" key until the zoom-in key grows<br />
bigger and displays characters from different languages.<br />
Then select the special character you want.<br />
35
Google account setup<br />
When you first turn on your phone, you have the opportunity to activate the network, to<br />
sign into your Google Account and select how you want to use certain Google services.<br />
To set up your Google account:<br />
• Sign into a Google Account from the prompted set-up screen.<br />
OR<br />
• Touch > Apps tab > select a Google application, such as Google Mail > select<br />
New to create a new account.<br />
If you have a Google account, touch Existing, enter your email address and password,<br />
then touch .<br />
Once you have set up your Google account on your phone, your phone automatically<br />
synchronizes with your Google account on the Web.<br />
Your contacts, Google Mail messages, Calendar events and other information from<br />
these applications and services on the Web are synchronized with your phone. (This will<br />
depend on your synchronization settings.)<br />
After signing in, you can use Google Mail and take advantage of Google services on<br />
your phone.<br />
36
Connecting to Networks and Devices<br />
Wi-Fi<br />
With Wi-Fi, you can use high-speed Internet access within the coverage of the wireless<br />
access point (AP). Enjoy wireless Internet using Wi-Fi, without extra charges.<br />
Connecting to Wi-Fi networks<br />
To use Wi-Fi on your phone, you need to access a wireless access point or ‘hotspot’.<br />
Some access points are open and you can simply connect to them. Others are hidden<br />
or use security features, you must configure your phone to be able to connect to them.<br />
Turn off Wi-Fi when you're not using it to extend the life of your battery.<br />
NOTE: If you are out of the Wi-Fi zone or have set Wi-Fi to OFF, additional<br />
charges may be applied by your mobile operator for mobile data use.<br />
Turning Wi-Fi on and connecting to a Wi-Fi network<br />
1 Touch > Apps tab > Settings > Wi-Fi from the WIRELESS & NETWORKS tab.<br />
2 Set Wi-Fi to ON and start scanning for available Wi-Fi networks.<br />
3 Tap the Wi-Fi menu again to see a list of active and in-range Wi-Fi networks.<br />
• Secured networks are indicated by a lock icon.<br />
4 Touch a network to connect to it.<br />
• If the network is secured, you are prompted to enter a password or other<br />
credentials. (Ask your network administrator for details)<br />
5 The status bar displays icons that indicate Wi-Fi status.<br />
37
Connecting to Networks and Devices<br />
Bluetooth<br />
You can use Bluetooth to send data by running a corresponding application, not from<br />
the Bluetooth menu as on most other mobile phones.<br />
NOTE:<br />
• <strong>LG</strong> is not responsible for the loss, interception or misuse of data sent or<br />
received via the Bluetooth wireless feature.<br />
• Always ensure that you share and receive data with devices that are trusted<br />
and properly secured. If there are obstacles between the devices, the<br />
operating distance may be reduced.<br />
• Some devices, especially those that are not tested or approved by<br />
Bluetooth SIG, may be incompatible with your device.<br />
Turning on Bluetooth and pairing up your phone with a Bluetooth device<br />
You must pair your device with another device before you connect to it.<br />
1 Touch > Apps tab > Settings > set Bluetooth to ON from the WIRELESS &<br />
NETWORKS tab.<br />
2 Tap the Bluetooth menu again. You will see the option to make your phone visible<br />
and option to search devices. Now tap Search for devices to view the devices in<br />
the Bluetooth Range.<br />
3 Choose the device you want to pair with from the list.<br />
Once the paring is successful, your device will connect to the other device.<br />
NOTE: Some devices, especially headsets or hands-free car kits, may have a<br />
fixed Bluetooth PIN, such as 0000. If the other device has a PIN, you will be<br />
asked to enter it.<br />
38
Send data using the Bluetooth wireless feature<br />
1 Select a file or item, such as a contact, calendar event or media file from an<br />
appropriate application or from Downloads.<br />
2 Select the option for sending data via Bluetooth.<br />
NOTE: The method for selecting an option may vary by data type.<br />
3 Search for and pair with a Bluetooth-enabled device.<br />
Receive data using the Bluetooth wireless feature<br />
1 Touch > Apps tab > Settings > set Bluetooth to ON and touch Make<br />
phone visible to be visible on other devices.<br />
NOTE: To select the length of time that your device will be visible, touch<br />
> Visibility timeout.<br />
2 Select Accept to confirm that you are willing to receive data from the device.<br />
Sharing your phone's data connection<br />
USB tethering and portable Wi-Fi hotspot are great features when there are no wireless<br />
connections available. You can share your phone's mobile data connection with a<br />
single computer via a USB cable (USB tethering). You can also share your phone's data<br />
connection with more than one device at a time by turning your phone into a portable<br />
Wi-Fi hotspot.<br />
When your phone is sharing its data connection, an icon appears in the status bar and<br />
as an ongoing notification in the notifications drawer.<br />
For the latest information about tethering and portable hotspots, including supported<br />
operating systems and other details, visit http://www.android.com/tether.<br />
To change Portable Wi-Fi hotspot settings:<br />
1 Touch > Apps tab > Settings > More... from the WIRELESS & NETWORKS tab<br />
> Portable Wi-Fi hotspot > choose options that you want to adjust.<br />
39
Connecting to Networks and Devices<br />
TIP! If your computer is running Windows 7 or a recent distribution of some<br />
flavours of Linux (such as Ubuntu), you will not usually need to prepare your<br />
computer for tethering. But, if you are running an earlier version of Windows<br />
or another operating system, you may need to prepare your computer to<br />
establish a network connection via USB. For the most current information<br />
about which operating systems support USB tethering and how to configure<br />
them, visit http://www.android.com/tether.<br />
To rename or secure your portable hotspot<br />
You can change the name of your phone's Wi-Fi network name (SSID) and secure its<br />
Wi-Fi network.<br />
1<br />
2<br />
3<br />
4<br />
5<br />
On the Home screen, touch > Apps tab > Settings.<br />
Touch More... from the WIRELESS & NETWORKS tab and select Portable Wi-Fi<br />
hotspot.<br />
Ensure that Portable Wi-Fi hotspot is checked.<br />
Touch Set up Wi-Fi hotspot.<br />
• The Set up Wi-Fi hotspot dialogue box will open.<br />
• You can change the Network SSID (name) that other computers see when<br />
scanning for Wi-Fi networks.<br />
• You can also touch the Security menu to configure the network with Wi-Fi<br />
Protected Access 2 (WPA2) security using a pre-shared key (PSK).<br />
• If you touch the WPA2 PSK security option, a password field is added to the Set<br />
up Wi-Fi hotspot dialogue box. If you enter a password, you will need to enter<br />
that password when you connect to the phone's hotspot with a computer or other<br />
device. You can set Open in the Security menu to remove security from your Wi-Fi<br />
network.<br />
Touch Save.<br />
40
ATTENTION! If you set the security option as Open, you cannot prevent<br />
unauthorised usage of online services by other people and additional charges<br />
may be incurred. To avoid unauthorized usage, you are advised to keep the<br />
security option active.<br />
PC connections with a USB cable<br />
Learn to connect your device to a PC with a USB cable in USB connection modes. By<br />
connecting the device to a PC you can directly transfer data to and from your device<br />
and use the PC software (<strong>LG</strong> PC Suite).<br />
Syncing your phone with your computer<br />
To synchronize your phone with your PC using the USB cable, you need to install the PC<br />
software (<strong>LG</strong> PC Suite) on your PC. Download the program from the <strong>LG</strong> website (www.<br />
lg.com).<br />
1 Use the USB data cable to connect your phone to the PC. The USB connection type<br />
list will appear; select the <strong>LG</strong> software.<br />
2 Run the <strong>LG</strong> PC Suite program on your PC. Refer to the PC software (<strong>LG</strong> PC Suite)<br />
help for more information.<br />
NOTE: The <strong>LG</strong> integrated USB driver is required to connect an <strong>LG</strong> device to<br />
a PC. It is installed automatically when you install the <strong>LG</strong> PC Suite software.<br />
Transferring music, photos and videos using the USB mass storage mode<br />
1 Connect the your phone to a PC using a USB cable.<br />
2 If you haven't installed the <strong>LG</strong> Android Platform Driver on your PC, you will need<br />
to manually change the settings. Touch > Apps tab > Settings> PC connection ><br />
USB Connection type, then select Media sync (MTP).<br />
3 You can now view the mass storage content on your PC and transfer the files.<br />
41
Connecting to Networks and Devices<br />
Synchronise with Windows Media Player<br />
Ensure that Windows Media Player is installed on your PC.<br />
1 Use the USB cable to connect the phone to a PC on which Windows Media Player<br />
has been installed.<br />
2 Select the Media sync (MTP) option. When connected, a pop-up window will<br />
appear on the PC.<br />
3 Open Windows Media Player to synchronize music files.<br />
4 Edit or enter your device’s name in the pop-up window (if necessary).<br />
5 Select and drag the music files you want to the sync list.<br />
6 Start synchronization.<br />
• The following requirements must be satisfied to synchronize with Windows Media<br />
Player.<br />
Items<br />
OS<br />
Window Media Player version<br />
Requirement<br />
Microsoft Windows XP SP2, Vista or higher<br />
Windows Media Player 10 or higher<br />
• If the Windows Media Player version is lower than 10, install version 10 or higher.<br />
42
Calls<br />
Making a call<br />
1<br />
2<br />
3<br />
4<br />
Touch to open the keypad.<br />
Enter the number using the keypad. To delete a digit, touch the .<br />
Touch to make a call.<br />
To end a call, touch the End icon .<br />
TIP! To enter "+" to make international calls, touch and hold .<br />
Calling your contacts<br />
1 Touch to open your contacts.<br />
2 Scroll through the contact list or enter the first few letters of the contact you want<br />
to call by touching Search contacts.<br />
3 In the list, touch to make the call.<br />
Answering and rejecting a call<br />
When you receive a call in Lock state, swipe the in any direction to Answer the<br />
incoming call. When the screen is unlocked, you just need to touch the icon to answer.<br />
Swipe the in any direction to Decline an incoming call.<br />
Hold and slide the Decline with message icon from the bottom if you want to send a<br />
message.<br />
TIP! Decline with message<br />
You can send a message quickly using this function. This is useful if you need<br />
to reject a call with message during a meeting.<br />
43
Calls<br />
Adjusting the in-call volume<br />
To adjust the in-call volume during a call, use the Volume up and down keys on the lefthand<br />
side of the phone.<br />
Making a second call<br />
1 During your first call, touch Menu key > Add call and dial the number. You can<br />
also go to the recently dialled numbers list by touching or can search contacts<br />
by touching and select the contact you want to call.<br />
2 Touch to make the call.<br />
3 Both calls are displayed on the call screen. Your initial call is locked and put on<br />
hold.<br />
4 Touch the displayed number to toggle between calls. Or touch Merge calls to<br />
start a conference call.<br />
5 To end active calls, touch End or press the Home key, and slide the notification bar<br />
down and select the End call icon .<br />
NOTE: You are charged for each call you make.<br />
Viewing your call logs<br />
On the Home screen, touch and choose the Call logs tab .<br />
View a complete list of all dialled, received and missed calls.<br />
TIP! Touch any call log entry to view the date, time and duration of the call.<br />
TIP! Touch the Menu key<br />
recorded items.<br />
, then touch Delete all to delete all the<br />
44
Call settings<br />
You can configure phone call settings such as call forwarding, as well as other special<br />
features offered by your carrier.<br />
1 On the Home screen, touch .<br />
2 Touch .<br />
3 Tap Call settings and choose the options that you wish to adjust.<br />
45
Contacts<br />
Add contacts to your phone and synchronize them with the contacts in your Google<br />
account or other accounts that support contact syncing.<br />
Searching for a contact<br />
On the Home screen<br />
1 Touch to open your contacts.<br />
2 Touch Search contacts and enter the contact name using the keyboard.<br />
Adding a new contact<br />
1<br />
2<br />
3<br />
4<br />
5<br />
Touch , enter the new contact's number, then touch the Menu key .<br />
Touch Add to Contacts > Create new contact.<br />
If you want to add a picture to the new contact, touch the image area.<br />
Choose from Take photo or Select from Gallery.<br />
Select the contact type by touching .<br />
Touch a category of contact information and enter the details about your contact.<br />
Touch Save.<br />
Favorite contacts<br />
You can classify frequently called contacts as favorites.<br />
Adding a contact to your favorites<br />
1 Touch to open your contacts.<br />
2 Touch a contact to view its details.<br />
3 Touch the star to the right corner of the contact's name. The star will turn to yellow<br />
color.<br />
46
Removing a contact from your favorites list<br />
1 Touch to open your contacts.<br />
2 Touch the tab, and choose a contact to view its details.<br />
3 Touch the yellow color star to the right corner of the contact's name. The star turns<br />
to grey color and the contact is removed from your favorites.<br />
Creating a group<br />
1 Touch to open your contacts.<br />
2 Touch Groups and touch the Menu key . Select New group.<br />
3 Enter a name for the new group.You can also set a ringtone for the newly created<br />
group.<br />
4 Touch Save to save the group.<br />
NOTE: If you delete a group, the contacts assigned to that group will not be<br />
lost. They will remain in your contacts.<br />
47
Messaging<br />
Your phone combines SMS and MMS into one intuitive, easy-to-use menu.<br />
Sending a message<br />
1<br />
2<br />
3<br />
4<br />
5<br />
6<br />
Touch on the Home screen and touch to open a blank message.<br />
Enter a contact name or contact number in the To field. As you enter the contact<br />
name, matching contacts will appear. You can touch a suggested recipient. You can<br />
add more than one contact.<br />
NOTE: You will be charged for a text message for every person you send the<br />
message to.<br />
Touch the Enter message field and begin composing your message.<br />
Touch to open the Options menu. Choose from Quick message, Insert<br />
smiley, Schedule sending, Add subject and Discard.<br />
TIP! You can touch the<br />
message.<br />
icon to attach the file you want to share to your<br />
Touch Send to send your message.<br />
Responses will appear on the screen. As you view and send additional messages, a<br />
message thread is created.<br />
WARNING: The 160-character limit may vary from country to country,<br />
depending on the language and how the SMS is coded.<br />
WARNING: If an image, video or audio file is added to an SMS<br />
message, it is automatically converted into an MMS message and you are<br />
charged accordingly.<br />
48
Threaded box<br />
Unread messages (SMS, MMS) are located on the top. And the others exchanged with<br />
another party can be displayed in chronological order so that you can conveniently see<br />
an overview of your conversation.<br />
Changing your message settings<br />
Your phone message settings are pre-defined, so you can send messages immediately.<br />
You can change the settings according to your preferences.<br />
• Touch the Messaging icon on the Home screen, touch and then tap Settings.<br />
49
E-mail<br />
You can use the Email application to read emails from services like Google Mail. The<br />
Email application supports the following account types: POP3, IMAP and Exchange.<br />
Your service provider or system administrator can provide you with the account settings<br />
you need.<br />
Managing an email account<br />
The first time you open the E-mail application, a set-up wizard opens to help you to set<br />
up an email account.<br />
After the initial set-up, E-mail displays the contents of your inbox. If you have added<br />
more than one account, you can switch among accounts.<br />
To add another email account:<br />
• Touch > Apps tab > E-mail > touch > Accounts > in the Accounts<br />
screen, touch > Add account.<br />
To change an email account's settings:<br />
• Touch > Apps tab > E-mail > touch > Accounts > in the Accounts<br />
screen, touch > Entire settings.<br />
To delete an email account:<br />
• Touch > Apps tab > E-mail > touch > Accounts > in the Accounts<br />
screen, touch > Remove account > touch an account you want to delete ><br />
Remove > select Yes.<br />
Working with account folders<br />
Touch > Apps tab > E-mail > touch and select Folders.<br />
Each account has an Inbox, Outbox, Sent and Drafts folder. Depending on the features<br />
supported by your account's service provider, you may have additional folders.<br />
50
Composing and sending email<br />
To compose and send a message<br />
1 While in the E-mail application, touch .<br />
2 Enter an address for the message's intended recipient. As you enter text, matching<br />
addresses will be proposed from your Contacts. Separate multiple addresses using<br />
semicolon.<br />
3<br />
4<br />
5<br />
Touch the Cc/Bcc field to add Cc/Bcc and Touch to attach files, if required.<br />
Enter the text of the message.<br />
Touch .<br />
If you aren't connected to a network, for example, if you're working in airplane<br />
mode, the messages that you send will be stored in your Outbox folder until you<br />
connect to a network again. If it contains any pending messages, the Outbox will be<br />
displayed on the Accounts screen.<br />
TIP! When a new email arrives in your Inbox, you will be notified by a sound<br />
or vibration.<br />
51
Camera<br />
To open the Camera application, tap Camera on the Home screen.<br />
Getting to know the viewfinder<br />
52<br />
Zoom – Zoom in or zoom out.<br />
Cheese shutter – To take a photo, say one of the following words: Cheese, Smile,<br />
Whisky, Kimchi or <strong>LG</strong>.<br />
Brightness – Defines and controls the amount of sunlight entering the image.<br />
Camera size – Selects photo resolution. If you choose high resolution, file size will<br />
increase, which means you will be able to store fewer photos in the memory.<br />
Settings – Touch this icon to open the settings menu. See Using the advanced<br />
settings.<br />
Video mode – Touch this icon to switch to video mode.<br />
Taking a photo<br />
Gallery – Touch to view the last photo you captured. This enables you to access<br />
your gallery and view saved photos while in camera mode.<br />
NOTE: Please ensure the camera lens is clean before taking pictures.
Using the advanced settings<br />
In the viewfinder, tap to open the advanced options. You can change the camera<br />
settings by scrolling through the list. After selecting the option, tap the Back key.<br />
Touch if you want to change the viewfinder menu.<br />
Finds the color and light settings for the current environment.<br />
The ISO rating determines the sensitivity of the camera's light sensor. The<br />
higher the ISO, the more sensitive the camera. This is useful in darker<br />
conditions when you cannot use the flash.<br />
Improves colour quality in various lighting conditions.<br />
Applies artistic effects to your pictures.<br />
Sets a delay after the capture button is pressed. This is ideal if you want to<br />
be in the photo.<br />
Activate this to use your phone's location-based services. Take pictures<br />
wherever you are and tag them with the location. If you upload tagged<br />
pictures to a blog that supports geotagging, you can see the pictures<br />
displayed on a map.<br />
NOTE: This function is only available when the GPS function is active.<br />
Selects a shutter sound.<br />
Automatically shows you the picture you just took.<br />
Select storage to save images.<br />
53
Camera<br />
Restore all camera default settings.<br />
Touch this whenever you want to know how a function works. This icon will<br />
provide you with a quick guide.<br />
TIP!<br />
• When you exit the camera, some settings return to their defaults, such as<br />
white balance, color effect, timer and scene mode. Check these before you<br />
take your next photo.<br />
• The setting menu is superimposed over the viewfinder so, when you<br />
change photo color or quality elements, you will see a preview of the<br />
changed image behind the Settings menu.<br />
54<br />
Taking a quick photo<br />
1<br />
2<br />
3<br />
Open the Camera application.<br />
Holding the phone horizontally, point the lens towards the subject you want to<br />
photograph.<br />
Touch to capture the photo.<br />
Once you've taken a photo<br />
Touch<br />
to view the last photo you took.<br />
Tap to view the Gallery of your saved photos.<br />
Touch to take another photo immediately.<br />
Touch to send your photo to others or share it via social network services.<br />
Touch to delete the photo.
TIP! If you have an SNS account and set it up on your phone, you can share<br />
your photo with your SNS community.<br />
NOTE: Additional charges may apply when MMS messages are downloaded<br />
while roaming.<br />
Touch the Menu key to open all advanced options.<br />
Set image as – Touch to use the photo as a Contact photo, Home screen wallpaper<br />
or Lock screen wallpaper.<br />
Move – Touch to move the photo to another place.<br />
Copy – Touch to copy the selected photo and save it to another album.<br />
Rename – Touch to edit the name of the selected photo.<br />
Rotate left/right – To rotate left or right.<br />
Crop – Crop your photo. Move your finger across the screen to select the area to be<br />
cropped.<br />
Edit – View and edit the photo.<br />
Select photo resolution. If you choose high resolution, file size will increase,<br />
which means you will be able to store fewer photos in the memory.<br />
Improves color quality in various lighting conditions.<br />
Applies artistic effects to your photos.<br />
Applies additional options to your photos.<br />
Slideshow – Automatically shows you the images in the current folder one after the<br />
other.<br />
Details – Find out more information about the contents.<br />
55
Camera<br />
Viewing your saved photos<br />
You can access your saved photos when in camera mode. Just tap the Gallery icon<br />
and your Gallery will be displayed.<br />
• To view more photos, scroll left or right.<br />
• To zoom in or out, double-tap the screen or place two fingers and spread them apart<br />
(move your fingers closer together to zoom out).<br />
56
Video camera<br />
Getting to know the viewfinder<br />
Zoom – Zoom in or zoom out.<br />
Video size – Touch to set the size (in pixels) of the video you are recording.<br />
Brightness – This defines and controls the amount of sunlight entering the video.<br />
Voice On/Off – Choose Off to record a video without sound.<br />
Settings – Touch this icon to open the settings menu.<br />
Camera mode – Touch this icon to switch to camera mode.<br />
Start recording<br />
Gallery – Touch to view the last video you recorded. This enables you to access your<br />
gallery and view your saved videos while in video mode.<br />
TIP!<br />
When recording a video, place two fingers on the screen and pinch to use<br />
the Zoom function.<br />
57
Video camera<br />
Using the advanced settings<br />
Using the viewfinder, touch to open all the advanced options.<br />
Touch if you want to change the viewfinder menu.<br />
Improves color quality in various lighting conditions.<br />
Choose a color tone to use for your new view.<br />
Activate this to use your phone's location-based services.<br />
Auto review automatically shows you the video you just recorded.<br />
Select storage to save videos.<br />
Restore all video camera default settings.<br />
Recording a quick video<br />
1<br />
2<br />
3<br />
4<br />
5<br />
6<br />
Open the Camera application and touch the Video mode button.<br />
The video camera viewfinder appears on the screen.<br />
Hold the phone, point the lens towards the subject you wish to capture in your<br />
video.<br />
Touch once to start recording.<br />
A red light will appear at the top corner of the viewfinder with a timer showing the<br />
length of the video.<br />
Touch on the screen to stop recording.<br />
58
After recording a video<br />
Your captured video will appear on the Gallery. Touch<br />
captured.<br />
Touch to record another video immediately.<br />
to view the last video you<br />
Touch to send your video to others or share it via social network services.<br />
Touch to view the Gallery of your saved videos.<br />
Touch to delete the video.<br />
NOTE: Additional charges may apply when MMS messages are downloaded<br />
while roaming.<br />
Watching your saved videos<br />
1<br />
2<br />
3<br />
In the viewfinder, tap .<br />
Your Gallery will appear on the screen.<br />
Tap a video to play it automatically.<br />
Adjusting the volume when viewing a video<br />
To adjust the volume of a video while it is playing, use the volume keys on the left-hand<br />
side of the phone.<br />
59
<strong>LG</strong> Unique Function<br />
QuickMemo function<br />
Use the QuickMemo function practicallfy and efficiently; create memos during a call,<br />
with a saved picture or on the current phone screen.<br />
1<br />
Enter the QuickMemo screen by<br />
pressing both the Volume up and<br />
down keys for one second on the<br />
screen you want to capture.<br />
OR<br />
OR<br />
Touch and slide down the status bar and<br />
touch .<br />
2 Select the desired menu option from<br />
Pen type, Colour, Eraser and create<br />
a memo.<br />
60
3<br />
Touch in the Edit menu to save the<br />
memo with the current screen.<br />
NOTE: Please use a fingertip while using the QuickMemo function. Do not<br />
use your fingernail.<br />
Using the QuickMemo options<br />
You can easily use the QuickMenu options when using the QuickMemo function.<br />
Touch to keep the current memo on the screen and use the phone<br />
simultaneously.<br />
Selects whether to use the background screen or not.<br />
Undo or Redo.<br />
Selects the pen type and the colour.<br />
Erases the memo that you created.<br />
Touch to send your memo to others or share it via social network services.<br />
Saves the memo with the current screen in the Gallery.<br />
Viewing the saved QuickMemo<br />
Touch Gallery and select the QuickMemo album.<br />
61
<strong>LG</strong> Unique Function<br />
<strong>LG</strong> SmartWorld<br />
<strong>LG</strong> SmartWorld offers an assortment of exciting content - games, applications,<br />
wallpaper and ringtones - giving <strong>LG</strong> phone users the chance to enjoy richer "Mobile<br />
Life" experiences.<br />
How to Get to <strong>LG</strong> SmartWorld from Your Phone<br />
1 Touch > Apps tab > tap the icon to access <strong>LG</strong> SmartWorld.<br />
2 Tap Sign in and enter ID/PW for <strong>LG</strong> SmartWorld. If you have not signed up yet, tap<br />
Register to receive your <strong>LG</strong> SmartWorld membership.<br />
3 Download the content you want.<br />
NOTE: What if there is no icon<br />
1 Using a mobile Web browser, access <strong>LG</strong> SmartWorld (www.lgworld.com)<br />
and select your country.<br />
2 Download the <strong>LG</strong> SmartWorld App.<br />
3 Run and install the downloaded file.<br />
4 Access <strong>LG</strong> SmartWorld by tapping the icon.<br />
How to use <strong>LG</strong> SmartWorld<br />
• Participate in monthly <strong>LG</strong> SmartWorld promotions.<br />
Search content.<br />
Find content by category (e.g. Games, Education, Entertainment etc).<br />
List of downloaded/to-be updated content.<br />
62
• Try the easy Menu buttons to find what you’re looking for fast.<br />
Apps for you – Recommended content based on your previous choices.<br />
Settings – Set Profile and Display.<br />
Sign in – Set your ID and Password.<br />
• Try other useful functions as well. (Content Detail screen)<br />
NOTE: <strong>LG</strong> SmartWorld may not be available from all carriers or in all<br />
countries.<br />
63
Multimedia<br />
Gallery<br />
You can store multimedia files in internal memory for easy access to all your multimedia<br />
files. Use this application to view multimedia files like pictures and videos.<br />
1 Touch > Apps tab > Gallery.<br />
Open a list of catalog bars that store your multimedia files.<br />
NOTE:<br />
• Some file formats are not supported, depending on the software installed<br />
on the device.<br />
• Some files may not play properly, depending on how they are encoded.<br />
Viewing pictures<br />
Launching Gallery displays your available folders. When another application, such as<br />
Email, saves a picture, the download folder is automatically created to contain the<br />
picture. Likewise, capturing a screenshot automatically creates the Screenshots folder.<br />
Select a folder to open it.<br />
Pictures are displayed by creation date in a folder. Select a picture to view it full screen.<br />
Scroll left or right to view the next or previous image.<br />
Zooming in and out<br />
Use one of the following methods to zoom in on an image:<br />
• Double-tap anywhere to zoom in.<br />
• Spread two fingers apart on any place to zoom in. Pinch to zoom out or double-tap to<br />
return.<br />
64
Playing videos<br />
Video files show the icon in the preview. Select a video to watch it and tap . The<br />
Videos application will launch.<br />
Editing photos<br />
When viewing an photo, tap the Menu key<br />
editing options.<br />
> Edit to use the use the advanced<br />
Deleting images<br />
Use one of the following methods:<br />
• In a folder, tap and select photos/Videos by ticking, and then tap on Delete.<br />
• When viewing a photo/Video, tap .<br />
Setting as wallpaper<br />
When viewing an photo, touch the Menu key<br />
as wallpaper or to assign it to a contact.<br />
> Set image as to set the image<br />
NOTE:<br />
• Some file formats are not supported, depending on the device software.<br />
• If the file size exceeds the available memory, an error can occur when you<br />
open files.<br />
Videos<br />
Your phone has a built-in video player that lets you play all of your favorite videos. To<br />
access the video player, touch > Apps tab > Videos.<br />
65
Multimedia<br />
Playing a video<br />
1 Touch > Apps tab > Videos.<br />
2 Select the video you want to play.<br />
Touch to pause video playback.<br />
Touch to resume video playback.<br />
Touch to go 10 seconds forward.<br />
Touch to go 10 seconds backward.<br />
Touch to manage the video volume.<br />
Touch to change the ratio of the video screen.<br />
To change the volume while watching a video, press the up and down volume keys on<br />
the left-hand side of the phone.<br />
Touch and hold a video in the list. The Share, Delete, Details options will be displayed.<br />
Music<br />
Your phone has a built-in music player that lets you play all your favorite tracks. To<br />
access the music player, touch > Apps tab > Music.<br />
Add music files to your phone<br />
Start by transferring music files to your phone:<br />
• Transfer music using Media sync (MTP).<br />
• Download from the wireless Web.<br />
• Synchronize your phone to a computer.<br />
• Receive files via Bluetooth.<br />
66
Transfer music using Media sync (MTP)<br />
1 Connect the phone to your PC using the USB cable.<br />
2 Select the Media sync (MTP) option. Your phone will appear as another hard drive<br />
on your computer. Click on the drive to view it. Copy the files from your PC to the<br />
drive folder.<br />
3 When you’re finished transferring files, swipe down on the Status Bar and touch<br />
USB connected > Charge only. You may now safely unplug your device.<br />
Playing a song<br />
1 Touch > Apps tab > Music.<br />
2 Touch Songs.<br />
3 Select the song you want to play.<br />
Touch to pause playback.<br />
Touch to resume playback.<br />
Touch to skip to the next track on the album or in the playlist.<br />
Touch to go back to the beginning of the song. Touch twice to return to the<br />
previous song.<br />
Touch to find the files with YouTube<br />
Touch to manage the music volume<br />
Touch to set repeat mode<br />
Touch to set shuffle mode<br />
Touch to set the favorites<br />
Touch to see the current playlist<br />
67
Multimedia<br />
To change the volume while listening to music, press the up and down volume keys on<br />
the left-hand side of the phone.<br />
Touch and hold any song in the list. The Play, Add to playlist, Share, Set as ringtone,<br />
Delete, Details and Search options will be displayed.<br />
NOTE:<br />
• Some file formats are not supported, depending on the device software.<br />
• If the file size exceeds the available memory, an error can occur when you<br />
open files.<br />
NOTE: Music file copyrights may be protected by international treaties and<br />
national copyright laws.<br />
Therefore, it may be necessary to obtain permission or a licence to reproduce<br />
or copy music.<br />
In some countries, national laws prohibit private copying of copyrighted<br />
material. Before downloading or copying the file, check the national laws of<br />
the relevant country concerning the use of such material.<br />
68
Utilities<br />
Setting your alarm<br />
1<br />
2<br />
3<br />
Touch > Apps tab > Alarm/Clock > .<br />
After you set the alarm, your phone lets you know how much time is left before the<br />
alarm will go off.<br />
Set Repeat, Snooze duration, Vibration, Alarm sound, Alarm volume, Auto App<br />
starter, Puzzle lock and Memo. Touch Save.<br />
NOTE: To change alarm settings in the alarm list screen, touch the Menu key<br />
and select Settings.<br />
Using your calculator<br />
1<br />
2<br />
3<br />
Touch > Apps tab > Calculator.<br />
Touch the number keys to enter numbers.<br />
For simple calculations, touch the function you want to perform (+, –, x or ÷)<br />
followed by =.<br />
4 For more complex calculations, touch<br />
choose sin, cos, tan, log etc.<br />
5 To check the history, tap the icon .<br />
Adding an event to your calendar<br />
1<br />
2<br />
3<br />
4<br />
5<br />
, select the Advanced panel, then<br />
Touch > Apps tab > Calendar.<br />
On the top of the screen, you can find the different view types for the Calendar<br />
(Day, Week, Month, Agenda).<br />
Tap on the date for which you wish to add an event and touch .<br />
Touch Event name and enter the event name.<br />
Touch Location and enter the location. Check the date and enter the time you wish<br />
your event to start and finish.<br />
69
Utilities<br />
6<br />
7<br />
8<br />
If you wish to add a note to your event, touch Description and enter the details.<br />
If you wish to repeat the alarm, set REPEAT, and set REMINDERS, if necessary.<br />
Touch Save to save the event in the calendar.<br />
Voice Recorder<br />
Use the voice recorder to record voice memos or other audio files.<br />
Recording a sound or voice<br />
1 Touch > the Apps tab and select Voice Recorder.<br />
2 Touch to begin recording.<br />
3 Touch to end the recording.<br />
4 Touch to listen to the recording.<br />
NOTE: Touch to access your album. You can listen to the saved<br />
recording. The available recording time may differ from actual recording time.<br />
Sending the voice recording<br />
1 Once you have finished recording, you can send the audio clip by touching .<br />
2 Choose from Bluetooth, E-mail, Google Mail, Memo or Messaging. When you<br />
select Bluetooth, E-mail, Google Mail, Memo or Messaging, the voice recording is<br />
added to the message. You may then write and send the message as you usually<br />
would.<br />
70
Tasks<br />
This task can be synchronized with MS Exchange account. You can create task, revise it<br />
and delete it in MS outlook or MS Office Outlook Web Access.<br />
To Synchronize MS Exchange<br />
1 From the Home Screen, Touch > System settings.<br />
2 Touch Accounts & sync > ADD ACCOUNT.<br />
3 Touch Microsoft Exchange to create Email address and Password.<br />
4 Make sure if you checkmark Sync task.<br />
Polaris Viewer 4<br />
Polaris Viewer is a professional mobile office solution that lets users conveniently view<br />
various types of office documents, including Word, Excel and PowerPoint files, anywhere<br />
or anytime, using their mobile devices.<br />
Touch > Apps tab > Polaris Viewer 4.<br />
Viewing files<br />
Mobile users can now easily view a wide variety of file types, including Microsoft Office<br />
documents and Adobe PDF, right on their mobile devices. When viewing documents<br />
using Polaris Office, the objects and layout remain the same as in the original<br />
documents.<br />
Google+<br />
Use this application to stay connected with people via Google’s social network service.<br />
• Touch > Apps tab > Google+.<br />
NOTE: This application may not be available depending on the region or<br />
service provider.<br />
71
Utilities<br />
Voice Search<br />
Use this application to search webpages using voice.<br />
1 Touch > Apps tab > Voice Search.<br />
2 Say a keyword or phrase when Speak now appears on the screen. Select one of<br />
the suggested keywords that appear.<br />
NOTE: This application may not be available depending on the region or<br />
service provider.<br />
Downloads<br />
Use this application to see what files have been downloaded through the applications.<br />
• Touch > Apps tab > Downloads.<br />
NOTE: This application may not be available depending on the region or<br />
service provider.<br />
72
The Web<br />
Internet<br />
Use this application to browse the Internet. Browser gives you a fast, full-color world of<br />
games, music, news, sports, entertainment and much more, right on your mobile phone<br />
wherever you are and whatever you enjoy.<br />
NOTE: Additional charges apply when connecting to these services and<br />
downloading content. Check data charges with your network provider.<br />
1 Touch<br />
> Apps tab > Internet.<br />
Using the Web toolbar<br />
Touch and hold the Web toolbar and slide it upwards with your finger to open.<br />
Touch to go back one page.<br />
Touch to go forward one page, to the page you connected to after the current<br />
one. This is the opposite of what happens when you touch the Back key,<br />
which takes you to the previous page.<br />
Touch to go to the Home page.<br />
Touch to add a new window.<br />
Touch to access bookmarks.<br />
Viewing webpages<br />
Tap the address field, enter the web address and tap Go.<br />
73
The Web<br />
Opening a page<br />
To go to new page, tap <br />
To go to another webpage, tap<br />
, scroll up or down, and tap the page to select it.<br />
Searching the Web by voice<br />
Tap the address field, tap , speak a keyword, and then select one of the suggested<br />
keywords that appear.<br />
NOTE: This feature may not be available depending on the region or service<br />
provider.<br />
Bookmarks<br />
To bookmark the current webpage, touch > Save to bookmarks > OK.<br />
To open a bookmarked webpage, tap and select one.<br />
History<br />
Tap > History to open a webpage from the list of recently-visited webpages. To<br />
clear the history, tap Menu Clear all history.<br />
Chrome<br />
Use Chrome to search for information and browse webpages.<br />
1 Touch > Apps tab > Chrome.<br />
NOTE: This application may not be available, depending on your region and<br />
service provider.<br />
Viewing webpages<br />
Tap the Address field, and then enter a web address or search criteria.<br />
74
Opening a page<br />
To go to a new page, tab New tab.<br />
To go to another webpage, tap , scroll up or down, and tap the page to select it.<br />
Searching the Web by voice<br />
Tap the address field, tap , speak a keyword and select one of the suggested<br />
keywords that appear.<br />
Syncing with other devices<br />
Sync open tabs and bookmarks to use with Chrome on another device, when you are<br />
logged in with the same Google account.<br />
To view open tabs on other devices, tap Menu Other devices.<br />
Select a webpage to open.<br />
To view bookmarks, tap .<br />
75
76<br />
Settings<br />
Accessing the Settings menu<br />
1 On the Home screen, touch > Apps tab > Settings.<br />
or<br />
On the Home screen, touch > System settings.<br />
2 Select a setting category and select an option.<br />
WIRELESS & NETWORKS<br />
Here, you can manage Wi-Fi and Bluetooth. You can also set up mobile networks and<br />
switch to airplane mode.<br />
< Wi-Fi ><br />
Wi-Fi – Turns on Wi-Fi to connect to available Wi-Fi networks.<br />
TIP! How to obtain the MAC address<br />
To set up a connection in some wireless networks with MAC filters, you may<br />
need to enter the MAC address of your <strong>LG</strong>-<strong>E430</strong> in the router.<br />
You can find the MAC address in the following user interface: touch Apps tab<br />
> Settings > Wi-Fi > > Advanced > MAC address.<br />
< Bluetooth ><br />
Turn the Bluetooth wireless feature on or off to use Bluetooth.<br />
< Mobile data ><br />
Displays the data usage and set mobile data usage limit.<br />
< Call ><br />
Configure phone call settings such as call forwarding and other special features offered<br />
by your carrier.<br />
Fixed dialing numbers – Turn on and compile a list of numbers that can be called<br />
from your phone. You’ll need your PIN2, which is available from your operator. Only<br />
numbers within the fixed dial list can be called from your phone.
Save unknown numbers – Add unknown numbers to contacts after a call.<br />
Voicemail – Allows you to select your carrier’s voicemail service.<br />
Call reject – Allows you to set the call reject function. Choose from Call reject mode<br />
or Rejection list.<br />
Decline with message – When you want to reject a call, you can send a quick<br />
message using this function. This is useful if you need to reject a call during a meeting.<br />
Connection vibration – Vibrates your phone when the other party answers the call.<br />
Privacy keeper – Hides the caller name and number for an incoming call.<br />
Power button ends call – Allows you to select your end call.<br />
Call forwarding – Choose whether to divert all calls when the line is busy, when there<br />
is no answer or when you have no signal.<br />
Call barring – Lock incoming, outgoing or international calls.<br />
Call duration – View the duration of calls including Last call, Dialled calls, Received<br />
calls and All calls.<br />
Additional settings – Allows you to change the following settings:<br />
Caller ID: Choose whether to display your number in an outgoing call.<br />
Call waiting: If call waiting is activated, the handset will notify you of an incoming call<br />
while you are on a call (depending on your network provider).<br />
< More... ><br />
Airplane mode – After switching to airplane mode, all wireless connections are<br />
disabled.<br />
Portable Wi-Fi hotspot – Allows you to share mobile network via Wi-Fi and you can<br />
configure portable Wi-Fi hotspot settings.<br />
Bluetooth tethering – Allows you to set your phone whether sharing the internet<br />
connection or not.<br />
VPN – Displays the list of Virtual Private Networks (VPNs) that you've previously<br />
configured. Allows you to add different types of VPNs.<br />
77
Settings<br />
Mobile networks – Set options for data roaming, network mode & operators, access<br />
point names (APNs) etc.<br />
NOTE: You must set a lock screen PIN or password before you can use<br />
credential storage.<br />
DEVICE<br />
< Sound ><br />
Sound profile – Choose the Sound, either Vibrate only or Silent.<br />
Volumes – Manage the volume of Phone ringtone, Notification sound, Touch feedback<br />
& system, Music, video, games and other media.<br />
Quiet time – Set times to turn off all sounds except alarm and media.<br />
Ringtone with vibration – Vibration feedback for calls and notifications.<br />
Phone ringtone – Allows you to set your default incoming call ringtone.<br />
Notification sound – Allows you to set your default notification ringtone.<br />
Incoming call vibration – Allows you to set vibration type when you receive the<br />
incoming call.<br />
Dial pad touch tones – Allows you to set the phone to play tones when using the<br />
dialpad to dial numbers.<br />
Touch sounds – Allows you to set your phone to play a sound when you touch buttons,<br />
icons and other onscreen items that react to your touch.<br />
Screen lock sound – Allows you to set your phone to play a sound when locking and<br />
unlocking the screen.<br />
< Display ><br />
Brightness – Adjust the screen brightness.<br />
Screen timeout – Set the time for screen timeout.<br />
Auto-rotate screen – Set to switch orientation automatically when you rotate the<br />
phone.<br />
78
Font type – Change the type of display font.<br />
Font size – Change the size of the display font.<br />
Front touch key light – Set the front key light duration.<br />
Home button LED – Multi-pattern colour Home-key LED lighting appears depending on<br />
item(s) you select. Select the item you wish to apply LED lighting. You can immediately<br />
notify what kind of event has been happened with various LED colors such as Battery<br />
charging, Incoming call, Alarm, Missed event and so on.<br />
< Home screen ><br />
Set the Theme, Screen swipe effect or Wallpaper. Select the option to set Scroll<br />
screens circularly and Home backup & restore.<br />
< Lock screen ><br />
Select screen lock – Set a screen lock type to secure your phone. Opens a set of<br />
screens that guide you through drawing a screen unlock pattern. Set None, Swipe,<br />
Pattern, PIN or Password.<br />
If you have enabled a Pattern lock type when you turn on your phone or wake up the<br />
screen, you will be asked to draw your unlock pattern to unlock the screen.<br />
Wallpaper – Select the wallpaper for your lock screen from Gallery or Wallpaper<br />
gallery.<br />
Clocks & shortcuts – Customize clocks & shortcuts on the lock screen.<br />
Owner info – Show owner info on the lock screen.<br />
Lock timer – Set the lock time after screen timeout.<br />
Power button instantly locks – Set the screen lock when the power button is<br />
pressed.<br />
< Storage ><br />
INTERNAL STORAGE – View the internal storage usage.<br />
SD card – View the external storage usage.<br />
< Battery ><br />
Manage the battery and check the power saving items.<br />
79
Settings<br />
< Apps ><br />
View and manage your applications.<br />
PERSONAL<br />
< Accounts & sync ><br />
Permits applications to synchronize data in the background, whether or not you are<br />
actively working in them. Deselecting this setting can save battery power and lower (but<br />
not eliminate) data usage.<br />
< Location access ><br />
Access to my location – If you select Wi-Fi & mobile network location, your phone<br />
determines your approximate location using Wi-Fi and mobile networks. When you<br />
select this option, you're asked whether you consent to allowing Google to use your<br />
location when providing these services.<br />
GPS satellites – If you select GPS satellites, your phone determines your location to<br />
street-level accuracy.<br />
Wi-Fi & mobile network location – Lets apps use data from sources such as Wi-Fi<br />
and mobile networks to determine your approximate location.<br />
< Security ><br />
Set up SIM card lock – Set up SIM card lock or change the SIM PIN.<br />
Password typing visible – Show the last character of the hidden password as you<br />
type.<br />
Phone administrators – View or deactivate phone administrators.<br />
Unknown sources – Default setting to install non-play store applications.<br />
Trusted credentials – Display trusted CA certificates.<br />
Install from storage – Choose to install encrypted certificates.<br />
Clear credentials – Remove all certificates.<br />
80
Language & input ><br />
Use the Language & input settings to select the language for the text on your phone<br />
and to configure the on-screen keyboard, including words you've added to its dictionary.<br />
< Backup & reset ><br />
Change the settings for managing your settings and data.<br />
Backup my data – Set to backup your settings and application data to the Google<br />
server.<br />
Backup account – Set to backup your account.<br />
Automatic restore – Set to restore your settings and application data when the<br />
applications are reinstalled on your device.<br />
Factory data reset – Reset your settings to the factory default values and delete all<br />
your data. If you reset the phone this way, you are prompted to re-enter the same<br />
information as when you first started Android.<br />
SYSTEM<br />
< Date & time ><br />
Use Date & time settings to set how dates will be displayed. You can also use these<br />
settings to set your own time and time zone rather than obtaining the current time from<br />
the mobile network.<br />
< Accessibility ><br />
Use the Accessibility settings to configure accessibility plug-ins you have installed on<br />
your phone.<br />
NOTE: Requires additional plug-ins to become selectable.<br />
81
Settings<br />
< PC connection ><br />
USB connection type – Set the desired mode: Charge only, Media sync (MTP), USB<br />
tethering, <strong>LG</strong> software or Camera (PTP).<br />
Ask on connection – Ask in USB connection mode when connecting to a computer.<br />
Help – Help for USB connection.<br />
PC Suite – Checkmark this to use <strong>LG</strong> PC Suite with your Wi-Fi connection.<br />
Help – Help for <strong>LG</strong> software.<br />
< Developer options ><br />
Keep in mind that turning on these developer settings may result in irregular device<br />
behavior. The developer options are recommended only for advanced users.<br />
< About phone ><br />
View legal information and check your phone status and software version.<br />
82
PC software (<strong>LG</strong> PC Suite)<br />
"<strong>LG</strong> PC Suite" PC software is a program that helps you connect your device to a PC via<br />
a USB cable and Wi-Fi. Once connected, you can use the functions of your device from<br />
your PC.<br />
With your "<strong>LG</strong> PC Suite" PC Software, You Can...<br />
• Manage and play your media contents (music, movie, picture) on your PC.<br />
• Send multimedia contents to your device.<br />
• Synchronizes data (schedules, contacts, bookmarks) in your device and PC.<br />
• Backup the applications in your device.<br />
• Update the softwares in your device.<br />
• Backup and restore the device data.<br />
• Play multimedia contents of your PC from your device.<br />
• Backup and create and edit the memos in your device.<br />
NOTE: You can use the Help menu from the application to find out how to<br />
use your "<strong>LG</strong> PC Suite" PC software.<br />
Installing "<strong>LG</strong> PC Suite" PC Software<br />
"<strong>LG</strong> PC Suite" PC software can be downloaded from the webpage of <strong>LG</strong>.<br />
1 Go to www.lg.com and select a country of your choice.<br />
2 Go to Support > MOBILE SUPPORT > <strong>LG</strong> Mobile Phones > Select the Model<br />
or<br />
Go to Support > Mobile > Select the Model.<br />
3 Click PC SYNC from MANUALS & DOWNLOAD and click DOWNLOAD to download<br />
"<strong>LG</strong> PC Suite" PC software.<br />
83
PC software (<strong>LG</strong> PC Suite)<br />
System Requirements for "<strong>LG</strong> PC Suite" PC software<br />
• OS: Windows XP (Service pack 3) 32bit, Windows Vista, Windows 7, Windows 8<br />
• CPU: 1 GHz or higher processors<br />
• Memory: 512 MB or higher RAMs<br />
• Graphic card: 1024 x 768 resolution, 32 bit color or higher<br />
• HDD: 500 MB or more free hard disk space (More free hard disk space may be<br />
needed depending on the volume of data stored.)<br />
• Required software: <strong>LG</strong> integrated drivers, Windows Media Player 10 or later.<br />
NOTE: <strong>LG</strong> Integrated USB Driver<br />
<strong>LG</strong> integrated USB driver is required to connect an <strong>LG</strong> device and PC<br />
andinstalled automatically when you install "<strong>LG</strong> PC Suite" PC software<br />
application.<br />
Synchronizing your Device to a PC<br />
Data from your device and PC can be synchronized easily with "<strong>LG</strong> PC Suite"<br />
PC software for your convenience. Contacts, schedules and bookmarks can be<br />
synchronized.<br />
The procedure is as follows:<br />
1<br />
2<br />
3<br />
4<br />
5<br />
Connect your device to PC. (Use a USB cable or Wi-Fi connection.)<br />
The USB connection type will appear, then select <strong>LG</strong> software.<br />
After connection, run the program and select the device section from the category<br />
on the left side of the screen.<br />
Click Personal information to select.<br />
Select the checkbox of contents to synchronize and click the Sync button.<br />
NOTE: To synchronize your phone with your PC using the USB cable, you<br />
need to install <strong>LG</strong> PC Suite onto your PC. Please refer to previous pages to<br />
install <strong>LG</strong> PC Suite.<br />
84
Moving contacts from your Old Device to your New Device<br />
1 Export your contacts as a CSV file from your old device to your PC using a PC sync<br />
program.<br />
2 Install "<strong>LG</strong> PC Suite" on the PC first. Run the program and connect your Android<br />
mobile phone to the PC using a USB cable.<br />
3 On the top menu, select Device > Import to device > Import contacts.<br />
4 A popup window to select the file type and a file to import will appear.<br />
5 On the popup, click the Select a file and Windows Explorer will appear.<br />
6 Select the contacts file to import in Windows Explorer and click the Open.<br />
7 Click OK.<br />
8 A Field mapping popup to link the contacts in your device and new contacts data<br />
will appear.<br />
9 If there is a conflict between the data in your PC contacts and device contacts,<br />
make the necessary selections or modifications in <strong>LG</strong> PC Suite.<br />
10 Click OK.<br />
85
Phone software update<br />
Phone software update<br />
<strong>LG</strong> Mobile phone software update from the Internet<br />
For more information about using this function, please visit http://update.lgmobile.com<br />
or http://www.lg.com/common/index.jsp select your country and language.<br />
This feature allows you to conveniently update the firmware on your phone to a newer<br />
version from the Internet without needing to visit a service center. This feature will only<br />
be available if and when <strong>LG</strong> makes a newer firmware version available for your device.<br />
Because the mobile phone firmware update requires the user's full attention for the<br />
duration of the update process, please make sure you check all instructions and notes<br />
that appear at each step before proceeding. Please note that removing the USB data<br />
cable during the upgrade may seriously damage your mobile phone.<br />
NOTE: <strong>LG</strong> reserves the right to make firmware updates available only for<br />
selected models at its own discretion and does not guarantee the availability<br />
of the newer version of the firmware for all handset models.<br />
<strong>LG</strong> Mobile Phone software update via Over-the-Air (OTA)<br />
This feature allows you to conveniently update your phone's software to a newer<br />
version via OTA, without connecting using a USB data cable. This feature will only be<br />
available if and when <strong>LG</strong> makes a newer firmware version available for your device.<br />
You should first check the software version on your mobile phone: Settings > About<br />
phone > Software update > Check now for update.<br />
NOTE: Your personal data from internal phone storage—including information<br />
about your Google account and any other accounts, your system/application<br />
data and settings, any downloaded applications and your DRM licence—<br />
might be lost in the process of updating your phone's software.Therefore,<br />
<strong>LG</strong> recommends that you backup your personal data before updating your<br />
phone's software. <strong>LG</strong> does not take responsibility for any loss of personal<br />
data.<br />
86
NOTE: This feature depends on your network service provider, region and<br />
country.<br />
87
About this user guide<br />
About this user guide<br />
• Before using your device, please carefully read this manual. This will ensure that you<br />
use your phone safely and correctly.<br />
• Some of the images and screenshots provided in this guide may appear differently on<br />
your phone.<br />
• Your content may differ from the final product, or from software supplied by service<br />
providers or carriers, This content may be subject to change without prior notice. For<br />
the latest version of this manual, please visit the <strong>LG</strong> website at www.lg.com.<br />
• Your phone's applications and their functions may vary by country, region or hardware<br />
specifications. <strong>LG</strong> cannot be held liable for any performance issues resulting from the<br />
use of applications developed by providers other than <strong>LG</strong>.<br />
• <strong>LG</strong> cannot be held liable for performance or incompatibility issues resulting from<br />
registry settings being edited or operating system software being modified. Any<br />
attempt to customize your operating system may cause the device or its applications<br />
to not work as they should.<br />
• Software, audio, wallpaper, images, and other media supplied with your device are<br />
licensed for limited use. If you extract and use these materials for commercial or<br />
other, you may be infringing copyright laws. As a user, you are fully are entirely<br />
responsible for the illegal use of media.<br />
• Additional charges may be applied for data services, such as messaging, uploading<br />
and downloading, auto-syncing or using location services. To avoid additional charges,<br />
select a data plan to is suitable for your needs. Contact your service provider.<br />
Trademarks<br />
• <strong>LG</strong> and the <strong>LG</strong> logo are registered trademarks of <strong>LG</strong> Electronics.<br />
• All other trademarks and copyrights are the property of their respective owners.<br />
88
Notice: Open Source Software<br />
To obtain the corresponding source code under GPL, <strong>LG</strong>PL, MPL and other<br />
open source licences, please visit http://opensource.lge.com/<br />
All referred licence terms, disclaimers and notices are available for download<br />
with the source code.<br />
89
Accessories<br />
These accessories are available for use with your phone. (Items described below may<br />
be optional.)<br />
Travel adaptor<br />
Battery<br />
Quick Start Guide<br />
Data cable<br />
90<br />
NOTE:<br />
• Always use genuine <strong>LG</strong> accessories. Failure to do this may invalidate your<br />
warranty.<br />
• Accessories may vary in different regions.
Troubleshooting<br />
This chapter lists some problems you might encounter when using your phone. Some<br />
problems require you to call your service provider, but most are easy to fix yourself.<br />
Message Possible causes Possible corrective measures<br />
SIM error<br />
There is no SIM<br />
card in the phone<br />
or it is inserted<br />
incorrectly.<br />
Make sure that the SIM card is<br />
correctly inserted.<br />
No network<br />
connection/<br />
Dropped<br />
network<br />
Codes do<br />
not match<br />
Signal is weak or<br />
you are outside<br />
the carrier<br />
network.<br />
Operator applied<br />
new services.<br />
To change a<br />
security code,<br />
you will need<br />
to confirm the<br />
new code by reentering<br />
it.<br />
Move toward a window or into<br />
an open area. Check the network<br />
operator coverage map.<br />
Check whether the SIM card is more<br />
than 6~12 months old. If so, change<br />
your SIM at your network provider's<br />
nearest branch. Contact your service<br />
provider.<br />
If you forget the code, contact your<br />
service provider.<br />
The two codes<br />
you have entered<br />
do not match.<br />
91
Troubleshooting<br />
Message Possible causes Possible corrective measures<br />
No<br />
applications<br />
can be set<br />
Calls not<br />
available<br />
Phone<br />
cannot be<br />
switched on<br />
Not supported by<br />
service provider<br />
or registration<br />
required.<br />
Dialling error<br />
New SIM card<br />
inserted.<br />
Pre-paid charge<br />
limit reached.<br />
On/Off key<br />
pressed too briefly.<br />
Battery is not<br />
charged.<br />
Contact your service provider.<br />
New network not authorized.<br />
Check for new restrictions.<br />
Contact service provider or reset limit<br />
with PIN2.<br />
Press the On/Off key for at least two<br />
seconds.<br />
Charge battery. Check the charging<br />
indicator on the display.<br />
92
Message Possible causes Possible corrective measures<br />
Charging<br />
error<br />
Number not<br />
allowed<br />
Impossible<br />
to receive /<br />
send SMS<br />
& photos<br />
Files do not<br />
open<br />
Battery is not<br />
charged.<br />
Outside<br />
temperature is too<br />
hot or cold.<br />
Contact problem<br />
No voltage<br />
Charger defective<br />
Wrong charger<br />
The Fixed dialling<br />
number function<br />
is on.<br />
Memory full<br />
Unsupported file<br />
format<br />
Charge battery.<br />
Make sure phone is charging at a<br />
normal temperature.<br />
Check the charger and connection to<br />
the phone.<br />
Plug the charger into a different socket.<br />
Replace the charger.<br />
Use only original <strong>LG</strong> accessories.<br />
Check the Settings menu and turn the<br />
function off.<br />
Delete some messages from your<br />
phone.<br />
Check the supported file.<br />
93
Troubleshooting<br />
Message Possible causes Possible corrective measures<br />
The screen<br />
does not<br />
turn on<br />
when I<br />
receive a<br />
call.<br />
No sound<br />
Proximity sensor<br />
problem<br />
Vibration mode<br />
If you use a protection tape or case,<br />
make sure it has not covered the area<br />
around the proximity sensor. Make<br />
sure that the area around the proximity<br />
sensor is clean.<br />
Check the settings status in the sound<br />
menu to make sure you are not in<br />
vibration or silent mode.<br />
Hangs up<br />
or freezes<br />
Intermittent<br />
software problem<br />
Try to perform a software update via<br />
the website.<br />
94
FAQ<br />
Please check to see if any problems you have encountered with your phone are<br />
described in this section before taking the phone for service or calling a service<br />
representative.<br />
Category<br />
Sub-<br />
Category<br />
BT<br />
Bluetooth<br />
Devices<br />
BT<br />
Bluetooth<br />
Headset<br />
Question<br />
What are the<br />
functions available via<br />
Bluetooth<br />
If my Bluetooth<br />
headset is connected,<br />
can I listen to my<br />
music through<br />
my 3.5 mm wired<br />
headphones<br />
Answer<br />
You can connect a Bluetooth audio<br />
device such as a Stereo/Mono headset<br />
or Car Kit to share pictures, videos,<br />
contacts, etc. via Gallery/Contacts<br />
menu. Also, when the FTP server is<br />
connected to a compatible device,<br />
you can share content stored on the<br />
storage media.<br />
When a Bluetooth headset is<br />
connected, all system sounds are<br />
played over the headset. As a result,<br />
you will not be able to listen to music<br />
through your wired headphones.<br />
Data<br />
Contacts<br />
Backup<br />
How can I backup<br />
Contacts<br />
The Contacts data can be<br />
synchronized between your phone and<br />
Google Mail.<br />
Data<br />
Synchronization<br />
Is it possible to set up<br />
one-way sync with<br />
Google Mail<br />
Only two-way synchronization is<br />
available.<br />
95
FAQ<br />
Category<br />
Sub-<br />
Category<br />
Data<br />
Synchronization<br />
Google<br />
Service<br />
Google Mail<br />
Log-In<br />
Google<br />
Service<br />
Google<br />
Account<br />
Phone<br />
Function<br />
Email<br />
Phone<br />
Function<br />
Ringtone<br />
Phone<br />
Function<br />
Message<br />
Time<br />
Question<br />
Is it possible to<br />
synchronize all the<br />
email folders<br />
Do I have to log into<br />
Google Mail whenever<br />
I want to access<br />
Google Mail<br />
Is it possible to filter<br />
emails<br />
What happens when<br />
I execute another<br />
application while<br />
writing an email<br />
Is there a file size<br />
limitation for when I<br />
want to use an .MP3<br />
file as a ring tone<br />
My phone does not<br />
display the time of<br />
receipt for messages<br />
older than 24 hrs. How<br />
can I change this<br />
Answer<br />
The Inbox is automatically<br />
synchronized. You can view other<br />
folders by touching the Menu key<br />
and touching Folders to choose<br />
a folder.<br />
Once you have logged into Google<br />
Mail, not need to log into Google Mail<br />
again.<br />
No, email filtering is not supported via<br />
the phone.<br />
Your email will automatically be saved<br />
as a draft.<br />
There is no file size limitation.<br />
You will only be able to see the times<br />
for messages received the same day.<br />
96
Category<br />
Sub-<br />
Category<br />
Phone<br />
Function<br />
microSD<br />
Card<br />
Phone<br />
Function<br />
Navigation<br />
Phone<br />
Function<br />
Synchronisation<br />
Phone<br />
Function<br />
Wait and<br />
Pause<br />
Question<br />
What is the maximum<br />
supported size for a<br />
memory card<br />
Is it possible to install<br />
another navigation<br />
application on my<br />
phone<br />
Is it possible to<br />
synchronize my<br />
contacts from all my<br />
email accounts<br />
Is it possible to save a<br />
contact with Wait and<br />
Pause in the numbers<br />
Answer<br />
32 GB memory cards are compatible.<br />
Any application that is available at<br />
Android Market and is compatible<br />
with the hardware can be installed and<br />
used.<br />
Only Google Mail and MS Exchange<br />
server (company email server) contacts<br />
can be synchronized.<br />
If you transferred a contact with the W<br />
& P functions saved into the number,<br />
you will not be able to use those<br />
features. You will need to re-save each<br />
number.<br />
How to save with Wait and Pause:<br />
1. From the Home screen, touch the<br />
Phone icon .<br />
2. Dial the number, then touch the<br />
Menu key .<br />
3. Touch Add 2-sec pause or Add<br />
wait.<br />
97
98<br />
FAQ<br />
Category<br />
Sub-<br />
Category<br />
Phone<br />
Function<br />
Security<br />
Phone<br />
Function<br />
Unlock<br />
Pattern<br />
Question<br />
What are the phone’s<br />
security functions<br />
How do I create the<br />
Unlock Pattern<br />
Answer<br />
You are able to set the phone to<br />
require that an Unlock Pattern be<br />
entered before the phone can be<br />
accessed or used.<br />
1. From the Home screen, touch the<br />
Menu key .<br />
2. Touch System settings > Lock<br />
screen.<br />
3. Touch Select screen lock ><br />
Pattern. The first time you do this,<br />
a short tutorial about creating an<br />
Unlock Pattern will appear.<br />
4. Set up by drawing your pattern<br />
once, and once again for<br />
confirmation.<br />
Precautions to take when using the<br />
pattern lock.<br />
It is very important to remember the<br />
unlock pattern you set. You will not<br />
be able to access your phone if you<br />
use an incorrect pattern five times.<br />
You have five chances to enter your<br />
unlock pattern, PIN or password. If you<br />
have used all 5 opportunities, you can<br />
try again after 30 seconds. (Or, if you<br />
preset the backup PIN, you can use<br />
the backup PIN code to unlock the<br />
pattern)
Category<br />
Sub-<br />
Category<br />
Phone<br />
Function<br />
Unlock<br />
Pattern<br />
Question<br />
What should I do if<br />
I forget the unlock<br />
pattern and I didn’t<br />
create my Google<br />
account on the<br />
phone<br />
Answer<br />
If you have forgotten your pattern:<br />
If you logged into your Google account<br />
on the phone but failed to enter the<br />
correct pattern 5 times, touch the<br />
forgot pattern button. You are then<br />
required to log in with your Google<br />
account to unlock your phone. If you<br />
have not created a Google account on<br />
the phone or you have forgotten it, you<br />
will have to perform a hard reset.<br />
Caution: If you perform a factory reset,<br />
all user applications and user data<br />
will be deleted. Please remember to<br />
backup any important data before<br />
performing a factory reset.<br />
How to perform a factory reset:<br />
1. Turn the power off.<br />
2. Press and hold the Power/Lock<br />
key + Volume Down key + Home<br />
key.<br />
3.When the <strong>LG</strong> Logo appears on the<br />
screen, release all keys.<br />
Do not operate your phone for at least<br />
one minute, while the hard reset is<br />
performed. You will then be able to<br />
switch your phone back on.<br />
99
FAQ<br />
Category<br />
Sub-<br />
Category<br />
Phone<br />
Function<br />
Memory<br />
Phone<br />
Function<br />
Language<br />
Support<br />
Phone<br />
Function<br />
VPN<br />
Phone<br />
Function<br />
Screen time<br />
out<br />
Question<br />
Will I know when my<br />
memory is full<br />
Is it possible to change<br />
my phone's language<br />
How do I set up a<br />
VPN<br />
My screen turns off<br />
after only 15 seconds.<br />
How can I change the<br />
amount of time for the<br />
backlight to turn off<br />
Answer<br />
Yes, you will receive a notification.<br />
The phone has multilingual capabilities.<br />
To change the language:<br />
1. From the Home screen, touch the<br />
Menu key and touch System<br />
settings.<br />
2. Touch Language & input > Select<br />
language.<br />
3. Touch the desired language.<br />
VPN access configuration is different<br />
for each company. To configure VPN<br />
access from your phone, you must<br />
obtain the details from your company’s<br />
network administrator.<br />
1. From the Home screen, touch the<br />
Menu key .<br />
2. Touch System settings > Display.<br />
3. Under Display settings, touch<br />
Screen timeout.<br />
4. Touch the preferred screen backlight<br />
timeout time.<br />
100
Category<br />
Sub-<br />
Category<br />
Phone<br />
Function<br />
Wi-Fi & 3G<br />
Phone<br />
Function<br />
Home<br />
screen<br />
Phone<br />
Function<br />
Application<br />
Phone<br />
Function<br />
Charger<br />
Question<br />
When Wi-Fi and 3G<br />
are both available,<br />
which service will my<br />
phone use<br />
Is it possible to remove<br />
an application from the<br />
Home screen<br />
I downloaded an<br />
application and it<br />
causes a lot of errors.<br />
How do I remove it<br />
Is it possible to charge<br />
my phone using a USB<br />
data cable without<br />
installing the necessary<br />
USB driver<br />
Answer<br />
When using data, your phone may<br />
default to the Wi-Fi connection (if<br />
Wi-Fi connectivity on your phone is<br />
set to On). However, there will be no<br />
notification when your phone switches<br />
from one to the other.<br />
To know which data connection is<br />
being used, view the 3G or Wi-Fi icon<br />
at the top of your screen.<br />
Yes. Just touch and hold the icon until<br />
the dustbin icon appears at the top<br />
and center of the screen. Then, without<br />
lifting your finger, drag the icon to the<br />
trash can.<br />
1. From the Home screen, touch the<br />
Menu key .<br />
2. Touch App settings ><br />
DOWNLOADED.<br />
3. Touch the application, then touch<br />
Uninstall.<br />
Yes, the phone will be charged by the<br />
USB cable regardless of whether the<br />
necessary drivers are installed or not.<br />
101
FAQ<br />
Category<br />
Sub-<br />
Category<br />
Phone<br />
Function<br />
Alarm<br />
Phone<br />
Function<br />
Alarm<br />
Phone<br />
Function<br />
Alarm<br />
Recovery<br />
Solution<br />
Hard Reset<br />
(Factory<br />
Reset)<br />
Question<br />
Can I use music files<br />
for my alarm<br />
Will my alarm be<br />
audible or will it go off<br />
if the phone is turned<br />
off<br />
If my ringer volume is<br />
set to Off or Vibrate,<br />
will I hear my alarm<br />
How can I perform a<br />
factory reset if I can’t<br />
access the phone’s<br />
setting menu<br />
Answer<br />
Yes. After saving a music file as a<br />
ringtone, you can use it as your alarm.<br />
1. Touch and hold a song in a library<br />
list. In the menu that opens, touch<br />
Set as ringtone.<br />
2. In the alarm clock setting screen,<br />
select the song as a ringtone.<br />
No, this is not supported.<br />
Your alarm is programmed to be<br />
audible even in these scenarios.<br />
If your phone does not restore to its<br />
original condition, use a hard reset<br />
(factory reset) to initialize it.<br />
102
Allgemeine Anfragen<br />
< <strong>LG</strong> Consumer Information Center ><br />
Telefonisch unter: 01803-11 54 11<br />
(0,09 € / Anruf aus dem Festnetz der<br />
DTAG; Mobilfunkpreise können erheblich<br />
abweichen)<br />
General Inquiries<br />
<br />
01803-11 54 11<br />
* Make sure the number is correct before<br />
making a call.