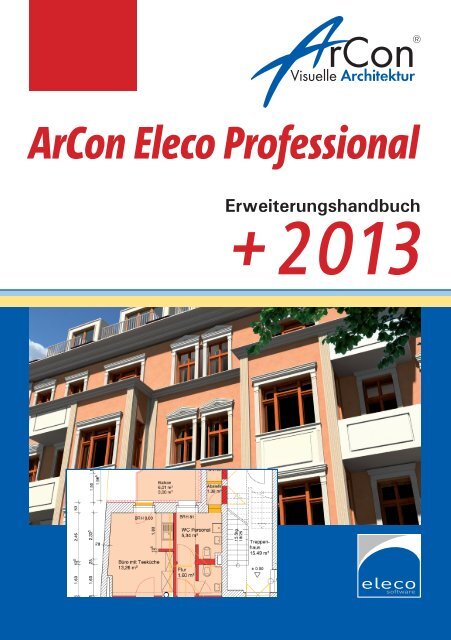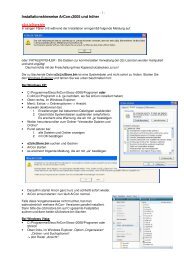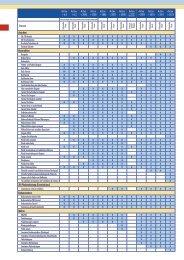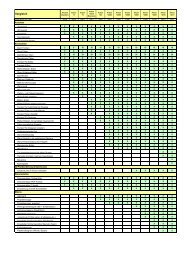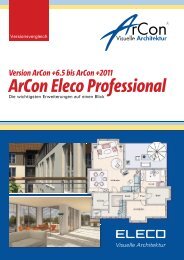PDF-Download - ArCon
PDF-Download - ArCon
PDF-Download - ArCon
Erfolgreiche ePaper selbst erstellen
Machen Sie aus Ihren PDF Publikationen ein blätterbares Flipbook mit unserer einzigartigen Google optimierten e-Paper Software.
HERAUSGEBER<br />
ELECO Software GmbH<br />
Deisterallee 18<br />
Internet: www.arcon-eleco.de<br />
31785 Hameln E-Mail: info@arcon-eleco.de<br />
URHEBERRECHTE<br />
Wir weisen darauf hin, dass die im Handbuch verwendeten Software- und<br />
Hardwarebezeichnungen und Markennamen der jeweiligen Firmen im<br />
Allgemeinen geschützt sind.<br />
<strong>ArCon</strong> ist ein eingetragenes Warenzeichen der Eleco Software GmbH.<br />
Die Urheberrechte an der Software liegen bei der Eleco Software GmbH.<br />
Alle in diesem Buch mitgeteilten Angaben und Programme wurden von<br />
den Autorinnen und Autoren mit größter Sorgfalt erarbeitet bzw. zusammengestellt<br />
und unter Einhaltung wirksamer Kontrollmaßnahmen<br />
reproduziert.<br />
Trotzdem sind Fehler nicht gänzlich auszuschließen.<br />
Die ELECO Software GmbH möchte deshalb darauf hinweisen, dass weder<br />
eine Garantie, noch die juristische Verantwortung oder irgendeine<br />
Haftung für Folgen übernommen werden kann, die in Zusammenhang<br />
mit den Inhalten dieses Handbuchs stehen. Für die Mitteilung eventuell<br />
vorhandener Fehler sind die Autoren jederzeit dankbar.<br />
© Copyright Eleco Software GmbH 2013<br />
1
Inhalt<br />
1. Installationshinweise ................................................................ 4<br />
1.1. Systemvoraussetzungen .................................................. 4<br />
1.2. Kopierschutz von <strong>ArCon</strong> +2013 ......................................... 4<br />
1.3. Installation .................................................................... 4<br />
1.3.1. Oberfläche ändern ................................................ 4<br />
1.4. Upgrades von älteren Versionen auf <strong>ArCon</strong> +2013 ............... 5<br />
1.5. Tipps zum Umgang mit Ihrem eLicenser ............................. 9<br />
1.6. Zu diesem Handbuch ..................................................... 10<br />
1.7. Support ....................................................................... 10<br />
2. Übersicht der Neuerungen und Erweiterungen<br />
in <strong>ArCon</strong> Eleco Professional +2013 ........................................... 11<br />
3. Neue Linientypen .................................................................. 12<br />
4. Bauteiltypen ......................................................................... 15<br />
4.1. Bauteiltypen verwalten .................................................. 16<br />
4.2. Bauteiltypen zuweisen ................................................... 17<br />
5. Variantenverwaltung .............................................................. 20<br />
5.1. Aktuelle Planung als Variante anlegen .............................. 20<br />
5.2. Aktuelle Variante .......................................................... 21<br />
5.3. Sichtbare Varianten ...................................................... 21<br />
5.4. Neue Variante .............................................................. 21<br />
5.5. Aktuelle Variante bearbeiten ........................................... 21<br />
5.6. Aktuelle Variante löschen ............................................... 21<br />
5.7. Aktuelle Variante speichern ............................................ 21<br />
6. Erweiterungen Projektmanager ............................................... 22<br />
7. Einfacher Wechsel der Gebäude ............................................... 23<br />
2
Inhalt<br />
8. Erweiterungen CreativeLines (Version 3.6) ................................ 24<br />
8.1. Neue Linientypen .......................................................... 24<br />
8.2. Transparenzwerte von Objekten ...................................... 24<br />
8.3. Zoom und PAN per Mausrad ........................................... 24<br />
8.4. Farbige Details ............................................................. 24<br />
9. Collada-Import...................................................................... 26<br />
9.1. Direkter Import von Collada-Dateien ............................... 26<br />
9.2. Komfortabler Import über das WEB ................................. 26<br />
10. Erweiterungsmodule .............................................................. 30<br />
10.1. <strong>ArCon</strong> RealTime Renderer ............................................ 30<br />
10.2. DIG-CAD 2D .............................................................. 31<br />
3
Installationshinweise<br />
1. Installationshinweise<br />
1.1. Systemvoraussetzungen<br />
Die Systemvoraussetzungen finden Sie auf der DVD-Hülle<br />
Für die Upgrade-Funktion ist ein Internet-Zugang erforderlich.<br />
1.2. Kopierschutz von <strong>ArCon</strong> +2013<br />
Mit unserer Lieferung haben Sie, wenn es sich um eine neue Lizenz handelt,<br />
einen Kopierschutzstecker erhalten. Bitte schließen Sie den Kopierschutzstecker<br />
nach der Installation von <strong>ArCon</strong> +2013 an Ihrem Rechner<br />
an und lassen die Windows-Hardware-Erkennung durchlaufen.<br />
1.3. Installation<br />
Um etwaigen Datenverlust vorzubeugen, führen Sie bitte eine Datensicherung<br />
Ihrer alten Version und Ihrer Projekte durch.<br />
Nachdem Sie die DVD in das DVD-Laufwerk eingelegt haben, folgen Sie<br />
bitte den Anweisungen auf dem Bildschirm.<br />
Falls die DVD nicht automatisch starten sollte, so öffnen Sie über den<br />
Arbeitsplatz/Computer die DVD und starten Sie das Programm<br />
Setup.exe. Abfragen zur Benutzerkontensteuerung bestätigen Sie bitte<br />
jeweils mit Ja/OK.<br />
1.3.1. Oberfläche ändern<br />
Sie können die Benutzeroberfläche (klassische, neue oder große Icons)<br />
jederzeit nach der Installation wieder ändern:<br />
Die Änderung nehmen Sie unter der Windows Funktion Programme und<br />
Funktionen vor:<br />
4
Installationshinweise<br />
Hierzu muss die Installation erneut ausgeführt werden. Wählen Sie<br />
<strong>ArCon</strong> Eleco +2013 aus und klicken Sie dann auf ändern.<br />
Wählen Sie die gewünschte Darstellung aus und klicken Sie auf Weiter.<br />
Nach dem Beenden des Setups verwendet <strong>ArCon</strong> die neu gewählte<br />
Oberfläche.<br />
1.4. Upgrades von älteren Versionen auf <strong>ArCon</strong> +2013<br />
Wenn Sie ein Upgrade erworben haben, ist nach der Installation der<br />
neuen Version eine Freischaltung Ihres eLicencers für die neue Version<br />
durchzuführen. Hierzu ist eine Internetverbindung erforderlich!<br />
Starten Sie das eLicenser Control Center unter<br />
Start/Programme/eLicenser.<br />
Im folgenden Fenster sehen Sie links Ihre(n) eLicenser und rechts die<br />
Lizenz(en) zum Upgraden. Klicken Sie den grünen Knopf Aktivierungscode<br />
eingeben an.<br />
5
Installationshinweise<br />
Geben Sie nun den beigefügten Aktivierungsschlüssel ein und klicken Sie<br />
Weiter.<br />
Nach der Eingabe erscheint unten die Version, die heruntergeladen<br />
werden kann. Klicken Sie auf Weiter.<br />
Wählen Sie nun den entsprechenden eLicenser aus (falls Sie mehrere<br />
haben) und klicken Sie Lizenz upgraden an.<br />
6
Installationshinweise<br />
Bitte beachten Sie, dass das Herunterladen der Lizenz mehrere Minuten<br />
dauern kann. Am Fortschrittsbalken erkennen Sie den Verlauf.<br />
Nach dem Herunterladen können Sie <strong>ArCon</strong> sofort starten.<br />
7
Installationshinweise<br />
Wichtiger Hinweis: Haben Sie auf dem Arbeitsplatz, auf dem die<br />
<strong>ArCon</strong>-Version installiert werden soll, keinen Internetzugang, können sie<br />
die Freischaltung an einem beliebigen "Online-Rechner" durchführen.<br />
Installieren Sie dann lediglich das eLicenser Control Center und fahren<br />
wie oben beschrieben fort. Sie finden das eLicenser Control Center auf<br />
der gelieferten DVD oder im Internet unter.<br />
http://www.elicenser.net/de/aktuelle_downloads.html<br />
Video-Tutorials zur Einarbeitung finden Sie unter:<br />
http://www.arcon-eleco.de/tutorials.phtml<br />
Die <strong>PDF</strong>-Anleitung "Erste Schritte" finden Sie unter<br />
http://www.arcon-eleco.de/dokumente_download.phtml<br />
Die Funktionserweiterungen von <strong>ArCon</strong> Eleco +2013 Professional gegenüber<br />
älteren Versionen sind auch im <strong>Download</strong>bereich für Dokumente<br />
aufgeführt.<br />
8
Installationshinweise<br />
1.5. Tipps zum Umgang mit Ihrem eLicenser<br />
Allgemeine Hinweise<br />
Wird beim Starten von <strong>ArCon</strong> gemeldet, dass kein eLicenser oder keine<br />
gültige Lizenz gefunden wird, gehen Sie bitte wie folgt vor:<br />
Nutzen Sie einen USB-Verteiler (Hub) oder ein USB-Verlängerungskabel,<br />
dann schließen Sie den eLicenser für einen Test direkt an den PC an.<br />
Testen sie den eLicenser ggf. an verschiedenen USB-Anschlüssen und an<br />
verschiedenen Computern.<br />
Stellen Sie sicher, dass die USB-Treiber für Ihr Mainboard korrekt<br />
installiert sind. Funktionieren andere USB-Geräte<br />
Sollten diese Maßnahmen keinen Erfolg haben, installieren Sie bitte das<br />
eLicenser Control Center neu.<br />
Neu-Installation des eLicenser Control Center<br />
1. Bitte schließen Sie alle eLicenser an Ihrem Computer an.<br />
2. Folgen Sie ggf. den Anweisungen der Hardware-Erkennung und<br />
lassen Sie den Treiber automatisch suchen.<br />
3. Installieren Sie das eLicenser Control Center aus dem Internet<br />
unter www.elicenser.net im Bereich aktuelle/latest <strong>Download</strong>s.<br />
4. Sollte <strong>ArCon</strong> weiterhin melden, dass kein eLicenser gefunden<br />
wurde oder sollte Ihr Computer bei der Hardwareerkennung<br />
hängen bleiben, so deinstallieren Sie bitte das eLicenser Control<br />
Center über die Systemsteuerung und führen Sie die<br />
Installation des neuesten eLicenser Control Centers noch einmal<br />
durch.<br />
5. Starten Sie ihren Rechner neu.<br />
9
Installationshinweise<br />
1.6. Zu diesem Handbuch<br />
Dieses Handbuch beschreibt lediglich die neu in <strong>ArCon</strong> +2013 enthaltenen<br />
Programm-Module und Erweiterungen. Hilfestellung zur Programmbedienung<br />
erhalten Sie über die Onlinehilfe.<br />
1.7. Support<br />
Antworten zu Ihren Fragen und technischen Problemen erhalten Sie über<br />
unseren telefonischen Support unter 0900 1000 456 (1,49 €/Minute<br />
aus dem deutschen Festnetz, Mobilfunk und Ausland evtl. abweichend).<br />
10
Übersicht der Neuerungen und Erweiterungen<br />
2. Übersicht der Neuerungen und<br />
Erweiterungen in <strong>ArCon</strong> Eleco<br />
Professional +2013<br />
In den folgenden Abschnitten stellen wir Ihnen die Neuerungen der<br />
Version <strong>ArCon</strong> +2013 vor:<br />
• Neue Linientypen<br />
• Bauteiltypen<br />
• Variantenverwaltung<br />
• Erweiterungen Projektmanager<br />
• Einfacher Wechsel der Gebäude<br />
• Erweiterungen in CreativeLines<br />
• Collada-Import<br />
11
Neue Linientypen<br />
3. Neue Linientypen<br />
In <strong>ArCon</strong> +2013 stehen Ihnen nun zahlreiche neue Linientypen zur Verfügung.<br />
Diese Linientypen können Sie für fast alle Bereiche verwenden.<br />
Um die neuen Linientypen auszuwählen, gehen Sie bitte wie in der Grafik<br />
gezeigt, vor:<br />
Neue Linientypen<br />
Es stehen Ihnen folgende Linientypen zur Auswahl (nächste Seite):<br />
12
Neue Linientypen<br />
Linientypen Teil 1<br />
13
Neue Linientypen<br />
Linientypen Teil 2<br />
14
Bauteiltypen<br />
4. Bauteiltypen<br />
Sie können nun innerhalb Ihrer Planung unterschiedliche Bauteiltypen<br />
verwalten bzw. erstellen.<br />
Diese Bauteiltypen sollen dazu dienen, bestimmten Bauteilen sowohl in<br />
2D als auch in 3D Eigenschaften zuzuweisen.<br />
Zusätzlich zu den vorgegebenen Bauteiltypen "keine Zuweisung/Bestand/<br />
Abbruch und Neubau" können Sie Ihre eigenen Bauteiltypen erzeugen.<br />
Die Zuweisung zum Beispiel bei dem Bauteil Wand kann sowohl für die<br />
gesamte Wand als auch nur für eine Wandseite gelten. Hierdurch<br />
könnten Sie zum Beispiel mit einem Bauteiltyp "Innendämmung" den<br />
betroffenen Wandseiten auf einfachste Weise eine zeichnerische<br />
Darstellung mit dem von Ihnen definierten Linientyp und Farbe zuweisen.<br />
Auch wäre ein Bauteiltyp, der nur in einer bestimmten energetischen<br />
Variante oder bei der barrierefreien Ausführung zum Einsatz kommt,<br />
möglich.<br />
Das einfache Zuweisen wird in Abschnitt 4.2 erklärt.<br />
15
Bauteiltypen<br />
4.1. Bauteiltypen verwalten<br />
Um Bauteiltypen zu verwalten, gehen Sie bitte wie folgt vor:<br />
Wählen Sie unter Optionen / Bauteiltypen verwalten…<br />
Bauteiltypen<br />
16
Bauteiltypen<br />
In diesem Dialog weisen Sie dem ausgewählten Bauteiltyp die<br />
entsprechenden 2D- und 3D-Einstellungen zu (hier Abbruch).<br />
Mit dem Button "Hinzufügen" können Sie eigene Bauteiltypen<br />
hinzufügen. Mit dem Button "Löschen" können Sie vorhandene<br />
Bauteiltypen löschen.<br />
Hinweis:<br />
Die von uns vorgegebenen Bauteiltypen (keine Zuordnung/<br />
Bestand/Abbruch und Neubau) können nicht gelöscht werden, da diese<br />
Bauteiltypen zusätzliche Funktionalitäten beinhalten.<br />
4.2. Bauteiltypen zuweisen<br />
Wenn Sie die Bauteiltypen, wie unter Punkt 4.1 beschrieben, definiert<br />
haben, können Sie nun mit dem Zuweisen der Bauteiltypen beginnen.<br />
Den entsprechenden Befehl finden Sie unter Optionen/ Bauteiltypen<br />
zuweisen… oder auch in der Wie-Leiste.<br />
Das Selektionsmenü wurde hier auch um einen Button zur direkten<br />
Raumkolorierung erweitert.<br />
Erweiterung Selektion<br />
Nachdem dieser Programmpunkt ausgewählt wurde, öffnet sich auf der<br />
Programmoberfläche folgendes Fenster:<br />
17
Bauteiltypen<br />
Bitte wählen Sie nun den entsprechenden Bauteiltyp (z. B. Abbruch) aus.<br />
Sie können sich hier auch entscheiden, ob Sie die 2D-Darstellung ebenfalls<br />
zuweisen wollen.<br />
Sobald dieser Schritt erledigt ist, können Sie mit dem Zuweisen<br />
beginnen. In diesem Beispiel soll die Wand zwischen Abstellraum und WC<br />
als Abbruch gekennzeichnet werden.<br />
18
Bauteiltypen<br />
Hierzu platzieren Sie bitte den "Farbeimer" mit der Maus über der entsprechenden<br />
Wand und klicken Sie die linke Maustaste. Es erscheint<br />
folgendes Ergebnis:<br />
Anschließend soll noch die Tür zum WC als Abbruch gekennzeichnet<br />
werden:<br />
Auf diese Weise können Bauteiltypen sehr einfach und schnell<br />
zugewiesen werden. Sie können während der Bearbeitung auch zwischen<br />
den Bauteiltypen wechseln. Der Befehl zum Zuweisen wird so lange<br />
fortgeführt, bis "Beenden" geklickt wird.<br />
19
Variantenverwaltung<br />
5. Variantenverwaltung<br />
Mit der in <strong>ArCon</strong> +2013 eingeführten Variantenverwaltung haben Sie die<br />
Möglichkeit, auf einfache Weise, unterschiedliche Bauzustände oder auch<br />
beliebige Varianten in einem Projekt darzustellen. Neben der klassischen<br />
Aufgabe von Bestand/Abbruch/Neubau können Sie aber auch zum<br />
Beispiel denselben Haustyp/Grundriss einmal mit 38 Grad Dach oder mit<br />
45 Grad Dach verwalten.<br />
Die Variantenverwaltung finden Sie in der waagerechten Menüleiste:<br />
Variantenverwaltung<br />
5.1. Aktuelle Planung als Variante anlegen<br />
Eine neue Variante wird angelegt. Sollte das Projekt noch nicht<br />
gespeichert worden sein, werden Sie jetzt dazu aufgefordert. Danach<br />
wählen Sie einen Namen und evtl. eine Beschreibung. Wichtig ist der<br />
Punkt "Variantentyp". Die Auswahl des Variantentyps hat evtl. Einfluss<br />
auf Ihre weitere Arbeit. Der Bauteiltyp "ABBRUCH" bewirkt nämlich, dass<br />
sich nach dem Anlegen einer solchen Variante der Mauscursor in einen<br />
Hammer verändert, um zu signalisieren, dass nun abgebrochen werden<br />
soll. Wenn man zu einer Variante mit dem Bauteiltyp "NEU" wechselt,<br />
und es befinden sich abzubrechende Bauteile in der vorhergehenden<br />
Variante, können Sie diese Bauteile auf Wunsch automatisch löschen.<br />
20
Variantenverwaltung<br />
5.2. Aktuelle Variante<br />
Wählen Sie eine Variante als aktuelle Variante.<br />
5.3. Sichtbare Varianten<br />
Wählen Sie die sichtbaren Varianten.<br />
5.4. Neue Variante<br />
Siehe Punkt 5.1<br />
5.5. Aktuelle Variante bearbeiten<br />
Sie können die aktuelle Variante bearbeiten<br />
5.6. Aktuelle Variante löschen<br />
Menüpunkt zum Löschen einer Variante.<br />
5.7. Aktuelle Variante speichern<br />
Um mit einer bestimmten Variante in einem neuen Projekt weiterarbeiten<br />
zu können, benutzen Sie diesen Programmpunkt. Dies ist zum Beispiel<br />
erforderlich, um die Rauminfos korrekt aufzurufen. Vor dem Speichern<br />
werden Sie ebenfalls gefragt, ob nur die sichtbaren Gebäude gespeichert<br />
werden sollen.<br />
21
Erweiterungen Projektmanager<br />
6. Erweiterungen Projektmanager<br />
Im Makro Projektmanager wurde zum schnellen Wechsel zwischen den<br />
einzelnen Varianten die Hierarchie im Projektmanager erweitert. Sie<br />
haben nun die Möglichkeit, die Sichtbarkeit über die Varianten hinweg zu<br />
wählen.<br />
Erweiterung Projektmanager<br />
22
Einfacher Wechsel der Geschosse<br />
7. Einfacher Wechsel der Gebäude<br />
Der <strong>ArCon</strong>-Anwender kennt die Auswahlliste zum einfachen Geschosswechsel<br />
in der oberen Menüleiste.<br />
Um nun auch schnell und einfach Gebäude wechseln zu können, wurde<br />
die Menüleiste dahingehend erweitert.<br />
Gebäudewechsel<br />
23
Erweiterungen CreativeLines<br />
8. Erweiterungen CreativeLines<br />
(Version 3.6)<br />
8.1. Neue Linientypen<br />
Die in <strong>ArCon</strong> +2013 eingeführten neuen Linientypen wurden auch in<br />
CreativeLines eingeführt.<br />
8.2. Transparenzwerte von Objekten<br />
Objekte können mit einer Transparenz versehen werden.<br />
8.3. Zoom und PAN per Mausrad<br />
Die Möglichkeit, mittels Mausrad zu zoomen, ist nun auch in<br />
CreativeLines gegeben. Zusätzlich kann in CreativeLines auch mittels<br />
eines gedrückten Mausrads eine PAN-Funktion ausgeführt werden.<br />
8.4. Farbige Details<br />
In <strong>ArCon</strong> +2013 sind als Ergänzung des Detail-Katalogs von<br />
CreativeLines über 1300 neue – größtenteils farbige – Details enthalten.<br />
Diese eignen sich hervorragend zum Erstellen ausgefallener<br />
Illustrationen.<br />
Aus den folgenden Themenbereichen sind Details enthalten:<br />
<br />
<br />
<br />
<br />
<br />
<br />
<br />
<br />
<br />
<br />
<br />
Büro farbig<br />
Elektro (-installationen), Symbole nach DIN<br />
Fahrzeuge/Fahrzeuge farbig<br />
Garten farbig<br />
Küche/Küche farbig<br />
Nordpfeil farbig<br />
Personen/Personen farbig<br />
Pflanzen/Pflanzen farbig<br />
Sanitär/Sanitär farbig<br />
Schlafen/Schlafen farbig<br />
Wohnen/Wohnen farbig<br />
24
Erweiterungen CreativeLines<br />
Farbige Details in CreativeLines 3.6<br />
25
Collada-Import<br />
9. Collada-Import<br />
Mit dem Collada-Import haben Sie Zugriff auf eine große Anzahl von<br />
Objekten über das Internet. Natürlich sind diese Objekte von unterschiedlicher<br />
Qualität. Welche Objekte zu Ihrer Planung passen, ist Ihre<br />
Entscheidung.<br />
Eine sehr große Anzahl von Objekten finden Sie unter anderem unter<br />
folgender Adresse: http://sketchup.google.com/3dwarehouse/<br />
Den Collada-Import von <strong>ArCon</strong> +2013 finden Sie im Designmodus unter<br />
dem Menüpunkt "Einrichtung".<br />
Collada-Import<br />
Sie haben die Möglichkeit, auf zwei unterschiedliche Arten den Import zu<br />
realisieren:<br />
9.1. Direkter Import von Collada-Dateien<br />
Bei dieser Importmöglichkeit können Sie Dateien, die sich auf dem PC<br />
befinden, in Ihre Planung laden. Hierzu benötigen Sie keine Internetverbindung,<br />
da Sie sich die entsprechenden Dateien bereits heruntergeladen<br />
haben.<br />
Die im Importdialog gültigen Dateiendungen sind hier: *.dae, *.kmz und<br />
*.zip.<br />
9.2. Komfortabler Import über das WEB<br />
Die weitaus komfortablere Möglichkeit des Imports ist das direkte<br />
Zuladen eines Modells. Hierbei wird im <strong>ArCon</strong> ein Browser geöffnet, der<br />
Sie an o. g. Stelle im Internet führt.<br />
26
Collada-Import<br />
Um z.B. ein Sofa in Ihre Planung zu laden, gehen Sie wie folgt vor:<br />
Starten des Browsers:<br />
Starten des Browsers<br />
Der Browser öffnet sich mit der korrekten Adresse:<br />
Browseransicht<br />
27
Collada-Import<br />
Nach Eingabe des Suchbegriffes (hier Sofa) öffnet sich die Ergebnisliste:<br />
Eingabe des Suchbegriffes<br />
Danach das zu ladende Modell durch Anklicken auswählen.<br />
Im folgenden Dialog klicken Sie bitte auf "In die Planung einfügen" um<br />
das Modell zu laden.<br />
Modell auswählen<br />
28
Collada-Import<br />
Ergebnis der eingeladenen Datei:<br />
Modell in der <strong>ArCon</strong>-Planung<br />
29
Erweiterungsmodule<br />
10. Erweiterungsmodule<br />
10.1. <strong>ArCon</strong> RealTime Renderer<br />
Der <strong>ArCon</strong> RealTime Renderer lässt Ihre <strong>ArCon</strong>-Visualisierungen in<br />
wenigen Schritten noch realistischer erscheinen. Er überzeugt durch<br />
seine Schnelligkeit und die einfache Handhabung.<br />
Bitte wenden Sie sich an Ihren Kontaktpartner aus dem Vertrieb:<br />
Norddeutschland: Marcel Derer +49 (0) 51 51/ 822 39-24<br />
Süddeutschland: Roland Häußler +49 (0) 89/ 444 89 534<br />
Österreich: Firma DI Kraus +43 (0) 26 22/ 89 497<br />
30
Erweiterungsmodule<br />
10.2. DIG-CAD 2D<br />
DIG-CAD 5.0 ist ein modernes 2D-CAD-System, das sich sowohl zur<br />
Erstellung numerisch präziser und normgerechter Konstruktions-,<br />
Positions- und Schalungspläne eignet, als auch zur Gestaltung von<br />
ausdrucksstarken Grafiken, Schaubildern und Illustrationen. Die<br />
verlustfreie Datenübernahme aus <strong>ArCon</strong> ist über ein optionales<br />
Schnittstellenmodul gewährleistet. Als Erweiterung stehen u.a. Zusatzmodule<br />
für den konstruktiven Ingenieurbau und Stahlbau zur Verfügung.<br />
31