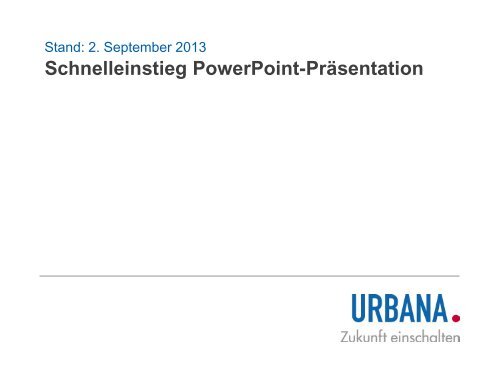Schnelleinstieg PowerPoint-Präsentation - Urbana
Schnelleinstieg PowerPoint-Präsentation - Urbana
Schnelleinstieg PowerPoint-Präsentation - Urbana
Sie wollen auch ein ePaper? Erhöhen Sie die Reichweite Ihrer Titel.
YUMPU macht aus Druck-PDFs automatisch weboptimierte ePaper, die Google liebt.
Stand: 2. September 2013<br />
<strong>Schnelleinstieg</strong> <strong>PowerPoint</strong>-Präsentation
Warum der <strong>Schnelleinstieg</strong><br />
<strong>PowerPoint</strong> bietet viele Freiheiten in der Gestaltung von Präsentationen.<br />
Das gibt Ihnen die Gelegenheit eine Präsentation nach Ihrer Vorstellung<br />
aufzubauen.<br />
Deshalb ist es aber umso wichtiger, ein paar zentrale verbindliche Regeln<br />
einzuhalten im Sinne eines einheitlichen Unternehmensauftritts:<br />
• Einsatz von Schrift<br />
• Farben<br />
• Einbinden von Bildern, Diagrammen und Icons<br />
• Größenverhältnisse von Schrift, Bildern und Flächen<br />
• Animationen<br />
Auf der Internetseite www.urbana.de/vorgaben-vorlagen.html finden Sie den<br />
URBANA <strong>PowerPoint</strong>-Master, aus dem Sie sich Folien kopieren können.<br />
<strong>Schnelleinstieg</strong> <strong>PowerPoint</strong><br />
02.09.2013 2
Neue Folien erstellen<br />
• Um eine neue Folie zu erstellen:<br />
−<br />
−<br />
gehen Sie im Menüpunkt „Start“ auf „Neue Folie“. Über das Untermenü<br />
können Sie nun ein Layout auswählen.<br />
Alternativ: Folien aus URBANA Musterpräsentation kopieren<br />
• Datum und Nummerierung der Folien sind automatisiert.<br />
• Die vorab definierten URBANA Farben werden automatisch geladen.<br />
• Um den Rednernamen in der Fußzeile auf allen Folien festzulegen, gehen<br />
Sie in den Menüpunkt „Einfügen“, dann zu „Kopf- und Fußzeile“, dort sind<br />
diese Angaben zu verändern. Sie werden automatisch auf alle Folien<br />
übertragen.<br />
<strong>Schnelleinstieg</strong> <strong>PowerPoint</strong><br />
02.09.2013 3
Einsatz von Schrift<br />
• Die verbindliche Schrift ist die „Arial“<br />
− Überschriften erscheinen gemäß Mastervorgabe in 24 Punkt,<br />
− Fließtext sollten zwischen 14 und 18 liegen (je nach Textumfang)<br />
• Zentrale Gedanken werden mit dem Schriftschnitt „fett“ oder durch „rot“<br />
bzw. „blau“ ausgezeichnet<br />
• Auflistungen werden<br />
− eingeschoben<br />
− und variieren nicht in der Schriftgröße<br />
• Bullet-Points sind immer im URBANA Rot eingefärbt<br />
und auf der ersten Ebene ein Punkt,<br />
−<br />
Auf allen Folgeeinschüben ein Gedankenstrich<br />
<strong>Schnelleinstieg</strong> <strong>PowerPoint</strong><br />
02.09.2013 4
Farben (1/3)<br />
• Es gibt ein definiertes Farbspektrum<br />
• Die Farben sind automatisch in die <strong>PowerPoint</strong>-Vorlage integriert<br />
und steht damit für Schriften, Fülleffekte, Bullet-Points etc. zur Verfügung<br />
• Auch für Diagramme steht die definierte Farbpalette zur Verfügung<br />
<strong>Schnelleinstieg</strong> <strong>PowerPoint</strong><br />
02.09.2013 5
Farben (2/3)<br />
Hintergrund<br />
Texte und<br />
Überschriften<br />
Hintergrund<br />
2<br />
Akzente Akzente Akzente Akzente<br />
R<br />
255<br />
0<br />
255<br />
198<br />
23<br />
69<br />
116<br />
G<br />
255<br />
0<br />
255<br />
20<br />
100<br />
131<br />
162<br />
B<br />
255<br />
0<br />
255<br />
50<br />
174<br />
190<br />
206<br />
<strong>Schnelleinstieg</strong> <strong>PowerPoint</strong><br />
02.09.2013 6
Akzentfarben für Auszeichnungen (3/3)<br />
• Übertragen Sie diese Farben in Ihre Präsentation, indem Sie diese<br />
Farbfelder in Ihre Präsentation kopieren und dort manuell über „benutzte<br />
Farben“ die gewählte Akzentfarbe der gewünschten Form zuweisen.<br />
Diese Farben sind nur bei<br />
Diagrammen zu nutzen<br />
R<br />
0<br />
165<br />
230<br />
G<br />
118<br />
220<br />
145<br />
B<br />
0<br />
100<br />
0<br />
<strong>Schnelleinstieg</strong> <strong>PowerPoint</strong><br />
02.09.2013 7
Einbinden von Bildern<br />
• Bilder werden nie verzerrt und<br />
immer in ausreichender Auflösung<br />
dargestellt. Nur so wirkt Ihre<br />
Präsentation professionell!<br />
Brauchen Sie dazu Unterstützung<br />
sprechen Sie gerne das URBANA<br />
Marketing an.<br />
• Um das URBANA Corporate<br />
Design auch auf <strong>PowerPoint</strong><br />
Präsentationen zu übertragen<br />
bekommen alle Bilder runde<br />
Ecken. Kopieren Sie sich das<br />
Bilder in Ihre Präsentation und<br />
übertragen Sie die Einstellungen<br />
schnell und unkompliziert mit dem<br />
Werkzeug „Format übertragen“.<br />
<strong>Schnelleinstieg</strong> <strong>PowerPoint</strong><br />
02.09.2013 8
Diagramme: Linien (1/4)<br />
60<br />
50<br />
40<br />
30<br />
20<br />
10<br />
0<br />
2000 2002 2004 2006 2008 2010 2012<br />
Angabe des Datums<br />
<strong>Schnelleinstieg</strong> <strong>PowerPoint</strong><br />
02.09.2013<br />
9
Diagramme: Linien (2/4)<br />
60<br />
Zum schnelleren Erfassen: Linien in Akzentfarben möglich<br />
50<br />
40<br />
30<br />
20<br />
10<br />
0<br />
2000 2002 2004 2006 2008 2010 2012<br />
Angabe des Datums<br />
<strong>Schnelleinstieg</strong> <strong>PowerPoint</strong><br />
02.09.2013<br />
10
Diagramme: Säulen (3/4)<br />
90<br />
Ggf. zusätzliche Überschrift Diagramm<br />
80<br />
70<br />
60<br />
50<br />
40<br />
30<br />
20<br />
10<br />
0<br />
2000 2002 2004 2006 2008 2010 2012<br />
Angabe des Datums<br />
<strong>Schnelleinstieg</strong> <strong>PowerPoint</strong><br />
02.09.2013<br />
11
Diagramme: Torten (4/4)<br />
Beschriftung 4. Teil<br />
Überschrift Diagramm<br />
Beschriftung 3. Teil<br />
1<br />
2<br />
Beschriftung 1. Teil<br />
1. Teil<br />
2. Teil<br />
Beschriftung 2. Teil<br />
3<br />
10<br />
3. Teil<br />
4. Teil<br />
Angabe des Datums<br />
<strong>Schnelleinstieg</strong> <strong>PowerPoint</strong><br />
02.09.2013<br />
12
Icons<br />
• Zu illustrativen Zwecken können Icons genutzt werden<br />
• Auf Grund der Komplexität der Themen sollte Icons vorzugsweise eine<br />
schriftliche Erklärung bekommen.<br />
Gas Biogas Technik<br />
Stromerzeugung<br />
Wohnanlage<br />
Industrie<br />
Gewerbe<br />
Kommune<br />
Gesundheitsund<br />
Pflegewesen<br />
Strom und<br />
Wärme<br />
Mit Energie<br />
handeln<br />
Dienstleistung<br />
<strong>Schnelleinstieg</strong> <strong>PowerPoint</strong><br />
02.09.2013<br />
13
Animationen und Übergänge<br />
<strong>PowerPoint</strong> bietet viele Möglichkeiten, Folien bewegt zu präsentieren.<br />
Unabhängig vom persönlichen Geschmack sind im Folgenden<br />
Einschränkungen definiert, die unbedingt einzuhalten sind:<br />
• Schriften, Bilder oder einzelne Elemente werden nie bewegt animiert.<br />
Einzelne Elemente auf einer Folie werden ausschließlich über ein- und<br />
ausblenden animiert.<br />
• Folienübergänge können dezent über Bewegungen (Schieben) animiert<br />
werden.<br />
Prinzipiell ist folgender Faustregel zu folgen:<br />
Animationen lenken eher ab, als dass sie dem Zuhörer helfen.<br />
Ja, wenn es die Animation dem Zuhörer leichter macht, dem Inhalt zu<br />
folgen, z. B. Abschnitte zu erkennen; Nein, wenn die Animation nur dazu<br />
dient, Inhalte aufzulockern.<br />
<strong>Schnelleinstieg</strong> <strong>PowerPoint</strong><br />
02.09.2013 14
Tipps<br />
• Begreifen Sie das gesprochene Wort als den wesentlichen Teil<br />
der Präsentation, die Folien sind Stichwortgeber.<br />
• Meinen Sie es gut mit Ihren Zuhörern und überfrachten Folien nicht<br />
mit Inhalten.<br />
• Teilen Sie Inhalte ggfs. in Sinnabschnitte – arbeiten Sie auch mit<br />
schrittweisen Einblendungen (über „Animationen“ zu erstellen).<br />
Wechseln Sie lieber auf eine weitere Folie, falls der Inhalt zu komplex wird.<br />
<strong>Schnelleinstieg</strong> <strong>PowerPoint</strong><br />
02.09.2013 15
Viel Erfolg bei Ihrer Präsentation<br />
<strong>Schnelleinstieg</strong> <strong>PowerPoint</strong><br />
02.09.2013<br />
16