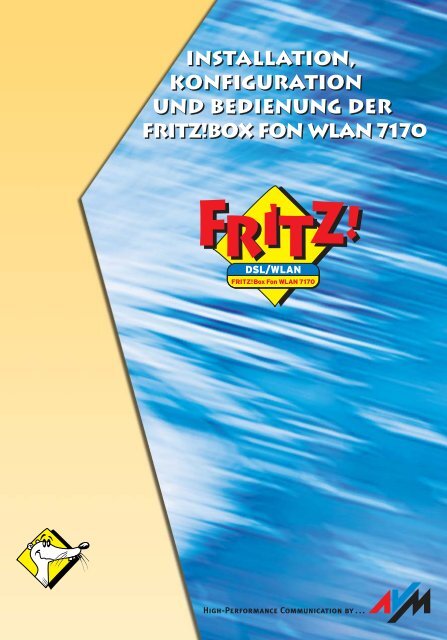FRITZ!Box Fon WLAN 7170
FRITZ!Box Fon WLAN 7170
FRITZ!Box Fon WLAN 7170
Erfolgreiche ePaper selbst erstellen
Machen Sie aus Ihren PDF Publikationen ein blätterbares Flipbook mit unserer einzigartigen Google optimierten e-Paper Software.
Installation,<br />
Konfiguration<br />
und Bedienung bedienung der<br />
<strong>FRITZ</strong>!<strong>Box</strong> <strong>Fon</strong> FON <strong>WLAN</strong> <strong>7170</strong><br />
<strong>FRITZ</strong>!<strong>Box</strong> <strong>Fon</strong> <strong>WLAN</strong> <strong>7170</strong>
<strong>FRITZ</strong>!<strong>Box</strong> <strong>Fon</strong> <strong>WLAN</strong> <strong>7170</strong><br />
Diese Dokumentation und die zugehörigen Programme sind urheberrechtlich geschützt. Dokumentation<br />
und Programme sind in der vorliegenden Form Gegenstand eines Lizenzvertrages<br />
und dürfen ausschließlich gemäß den Vertragsbedingungen verwendet werden. Der Lizenznehmer<br />
trägt allein das Risiko für Gefahren und Qualitätseinbußen, die sich bei Einsatz<br />
des Produktes eventuell ergeben.<br />
Diese Dokumentation und die zugehörigen Programme dürfen weder ganz noch teilweise in<br />
irgendeiner Form oder mit irgendwelchen Mitteln übertragen, reproduziert oder verändert<br />
werden, noch dürfen sie in eine andere natürliche oder Maschinensprache übersetzt werden.<br />
Hiervon ausgenommen ist die Erstellung einer Sicherungskopie für den persönlichen<br />
Gebrauch. Eine Weitergabe der Ihnen hiermit überlassenen Informationen an Dritte ist nur<br />
mit schriftlicher Zustimmung der AVM Berlin erlaubt.<br />
Alle Programme und die Dokumentation wurden mit größter Sorgfalt erstellt und nach dem<br />
Stand der Technik auf Korrektheit überprüft. Für die Qualität, Leistungsfähigkeit sowie<br />
Marktgängigkeit des Produkts zu einem bestimmten Zweck, der von dem durch die Produktbeschreibung<br />
abgedeckten Leistungsumfang abweicht, übernimmt AVM Berlin weder ausdrücklich<br />
noch implizit die Gewähr oder Verantwortung.<br />
Für Schäden, die sich direkt oder indirekt aus dem Gebrauch der Dokumentation oder der<br />
übrigen Programme ergeben, sowie für beiläufige Schäden oder Folgeschäden ist AVM nur<br />
im Falle des Vorsatzes oder der groben Fahrlässigkeit verantwortlich zu machen. Für den<br />
Verlust oder die Beschädigung von Hardware oder Software oder Daten infolge direkter oder<br />
indirekter Fehler oder Zerstörungen sowie für Kosten, einschließlich der Kosten für ISDN-,<br />
GSM- und ADSL-Verbindungen, die im Zusammenhang mit den gelieferten Programmen und<br />
der Dokumentation stehen und auf fehlerhafte Installationen, die von AVM nicht vorgenommen<br />
wurden, zurückzuführen sind, sind alle Haftungsansprüche ausdrücklich ausgeschlossen.<br />
Die in dieser Dokumentation enthaltenen Informationen und die zugehörigen Programme<br />
können ohne besondere Ankündigung zum Zwecke des technischen Fortschritts geändert<br />
werden.<br />
Wir bieten Ihnen als Hersteller dieses Originalprodukts eine Herstellergarantie. Die Garantiebedingungen<br />
finden Sie auf der beiliegenden Produkt-CD in der Datei GARANTIE.PDF im<br />
Ordner SOFTWARE/INFO/DEUTSCH.<br />
© AVM GmbH 2005. Alle Rechte vorbehalten.<br />
Stand der Dokumentation 12/2005<br />
AVM Audiovisuelles Marketing<br />
und Computersysteme GmbH<br />
Alt-Moabit 95<br />
AVM im Internet: www.avm.de<br />
Marken: Soweit nicht anders angegeben, sind alle genannten Markenzeichen gesetzlich geschützte<br />
Marken der AVM GmbH. Dies gilt insbesondere für Produktnamen und Logos. Microsoft,<br />
Windows und das Windows Logo sind Marken der Microsoft Corporation in den USA<br />
und/oder anderen Ländern. Bluetooth ist eine Marke der Bluetooth SIG, Inc. und lizenziert an<br />
die AVM GmbH. Alle anderen Produkt- und Firmennamen sind Marken der jeweiligen Inhaber.<br />
2 <strong>FRITZ</strong>!<strong>Box</strong> <strong>Fon</strong> <strong>WLAN</strong> <strong>7170</strong><br />
AVM Computersysteme<br />
Vertriebs GmbH<br />
Alt-Moabit 95<br />
10559 Berlin 10559 Berlin
Inhalt<br />
1 Das ist die <strong>FRITZ</strong>!<strong>Box</strong> <strong>Fon</strong> <strong>WLAN</strong> <strong>7170</strong> 9<br />
1.1 Lieferumfang . . . . . . . . . . . . . . . . . . . . . . . . . . . . . . . . . . . . . . . . . . . . . 11<br />
1.2 Voraussetzungen für den Betrieb . . . . . . . . . . . . . . . . . . . . . . . . . . . . . 12<br />
2 <strong>FRITZ</strong>!<strong>Box</strong> <strong>Fon</strong> <strong>WLAN</strong> <strong>7170</strong> – Anschluss 13<br />
2.1 Erste Inbetriebnahme . . . . . . . . . . . . . . . . . . . . . . . . . . . . . . . . . . . . . . 13<br />
2.2 <strong>FRITZ</strong>!<strong>Box</strong> <strong>Fon</strong> <strong>WLAN</strong> aufstellen . . . . . . . . . . . . . . . . . . . . . . . . . . . . . . . 15<br />
2.3 An die Stromversorgung anschließen. . . . . . . . . . . . . . . . . . . . . . . . . . 16<br />
2.4 Mit dem DSL-Anschluss verbinden . . . . . . . . . . . . . . . . . . . . . . . . . . . . 17<br />
2.5 Computer anschließen. . . . . . . . . . . . . . . . . . . . . . . . . . . . . . . . . . . . . . 18<br />
2.6 Computer an einen Netzwerkanschluss anschließen . . . . . . . . . . . . . 18<br />
2.7 Kabellos über <strong>WLAN</strong> mit einem Computer verbinden . . . . . . . . . . . . . 20<br />
2.8 Mit dem ISDN-Anschluss verbinden . . . . . . . . . . . . . . . . . . . . . . . . . . . 24<br />
2.9 Mit dem analogen Telefonanschluss verbinden . . . . . . . . . . . . . . . . . 25<br />
2.10 Analoge Endgeräte anschließen . . . . . . . . . . . . . . . . . . . . . . . . . . . . . . 27<br />
2.11 ISDN-Telefone anschließen . . . . . . . . . . . . . . . . . . . . . . . . . . . . . . . . . . 28<br />
2.12 ISDN-TK-Anlagen anschließen . . . . . . . . . . . . . . . . . . . . . . . . . . . . . . . . 29<br />
2.13 Öffnen der Benutzeroberfläche. . . . . . . . . . . . . . . . . . . . . . . . . . . . . . . 30<br />
3 Internetverbindungen 32<br />
3.1 Zugangsdaten eines Internetanbieters verwenden . . . . . . . . . . . . . . . 33<br />
3.2 Eine Internetverbindung aufbauen . . . . . . . . . . . . . . . . . . . . . . . . . . . . 34<br />
4 <strong>FRITZ</strong>!<strong>Box</strong> <strong>Fon</strong> <strong>WLAN</strong> für Telefonverbindungen<br />
einrichten 35<br />
4.1 Anmeldedaten und Internetrufnummer für die Internettelefonie<br />
eingeben. . . . . . . . . . . . . . . . . . . . . . . . . . . . . . . . . . . . . . . . . . . . . . . . . 35<br />
4.2 Rufnummern für Festnetztelefonie eingeben . . . . . . . . . . . . . . . . . . . . 36<br />
4.3 Analoge Endgeräte einrichten . . . . . . . . . . . . . . . . . . . . . . . . . . . . . . . . 37<br />
4.4 ISDN-Telefone einrichten . . . . . . . . . . . . . . . . . . . . . . . . . . . . . . . . . . . . 38<br />
4.5 ISDN-TK-Anlagen an der <strong>FRITZ</strong>!<strong>Box</strong> <strong>Fon</strong> <strong>WLAN</strong> . . . . . . . . . . . . . . . . . . . 39<br />
4.6 Wahlregeln für Internet- und Festnetztelefonie . . . . . . . . . . . . . . . . . . 40<br />
4.7 Manuelle Wahl der Verbindungsart. . . . . . . . . . . . . . . . . . . . . . . . . . . . 41<br />
4.8 Wie funktioniert Internettelefonie? . . . . . . . . . . . . . . . . . . . . . . . . . . . . 41<br />
<strong>FRITZ</strong>!<strong>Box</strong> <strong>Fon</strong> <strong>WLAN</strong> <strong>7170</strong> – Inhalt 3
5 USB-Zubehör 43<br />
5.1 USB-Geräte anschließen . . . . . . . . . . . . . . . . . . . . . . . . . . . . . . . . . . . . 43<br />
5.2 USB-Massenspeicher . . . . . . . . . . . . . . . . . . . . . . . . . . . . . . . . . . . . . . . 44<br />
5.3 USB-Drucker . . . . . . . . . . . . . . . . . . . . . . . . . . . . . . . . . . . . . . . . . . . . . . 45<br />
5.4 AVM <strong>FRITZ</strong>!<strong>WLAN</strong> USB Stick . . . . . . . . . . . . . . . . . . . . . . . . . . . . . . . . . . 48<br />
5.5 USB-Hub . . . . . . . . . . . . . . . . . . . . . . . . . . . . . . . . . . . . . . . . . . . . . . . . . 50<br />
6 <strong>FRITZ</strong>!DSL – Das Softwarepaket 51<br />
6.1 <strong>FRITZ</strong>!DSL installieren. . . . . . . . . . . . . . . . . . . . . . . . . . . . . . . . . . . . . . . 52<br />
6.2 <strong>FRITZ</strong>!DSL Internet . . . . . . . . . . . . . . . . . . . . . . . . . . . . . . . . . . . . . . . . . 52<br />
6.3 <strong>FRITZ</strong>!DSL Protect . . . . . . . . . . . . . . . . . . . . . . . . . . . . . . . . . . . . . . . . . . 54<br />
6.4 <strong>FRITZ</strong>!<strong>Box</strong>. . . . . . . . . . . . . . . . . . . . . . . . . . . . . . . . . . . . . . . . . . . . . . . . . 54<br />
6.5 Webtest . . . . . . . . . . . . . . . . . . . . . . . . . . . . . . . . . . . . . . . . . . . . . . . . . . 54<br />
6.6 <strong>FRITZ</strong>!DSL Diagnose . . . . . . . . . . . . . . . . . . . . . . . . . . . . . . . . . . . . . . . . 55<br />
6.7 Update. . . . . . . . . . . . . . . . . . . . . . . . . . . . . . . . . . . . . . . . . . . . . . . . . . . 55<br />
7 <strong>WLAN</strong> – Wireless Local Area Networks 56<br />
8 Netzwerkeinstellungen 62<br />
8.1 Grundlagen . . . . . . . . . . . . . . . . . . . . . . . . . . . . . . . . . . . . . . . . . . . . . . . 62<br />
8.2 IP-Adresse. . . . . . . . . . . . . . . . . . . . . . . . . . . . . . . . . . . . . . . . . . . . . . . . 67<br />
8.3 DHCP-Server . . . . . . . . . . . . . . . . . . . . . . . . . . . . . . . . . . . . . . . . . . . . . .69<br />
8.4 Subnetz. . . . . . . . . . . . . . . . . . . . . . . . . . . . . . . . . . . . . . . . . . . . . . . . . . 71<br />
9 Problembehandlung 74<br />
9.1 Fehler beim Öffnen der Benutzeroberfläche. . . . . . . . . . . . . . . . . . . . . 74<br />
9.2 <strong>FRITZ</strong>!<strong>Box</strong> <strong>Fon</strong> <strong>WLAN</strong> wird vom <strong>WLAN</strong>-Adapter nicht gefunden . . . . . . 78<br />
9.3 <strong>WLAN</strong>-Verbindung wird nicht aufgebaut . . . . . . . . . . . . . . . . . . . . . . . . 81<br />
9.4 IP-Einstellungen . . . . . . . . . . . . . . . . . . . . . . . . . . . . . . . . . . . . . . . . . . . 82<br />
10 <strong>FRITZ</strong>!<strong>Box</strong> <strong>Fon</strong> <strong>WLAN</strong> deinstallieren 87<br />
10.1 Verbindung zum Computer beenden . . . . . . . . . . . . . . . . . . . . . . . . . . 87<br />
10.2 Deinstallation des Softwarepakets <strong>FRITZ</strong>!DSL . . . . . . . . . . . . . . . . . . . 87<br />
10.3 Deinstallation der <strong>FRITZ</strong>!<strong>Box</strong>-Programmgruppe . . . . . . . . . . . . . . . . . .89<br />
4 <strong>FRITZ</strong>!<strong>Box</strong> <strong>Fon</strong> <strong>WLAN</strong> <strong>7170</strong> – Inhalt
11 Konfiguration und Bedienung per Telefon 91<br />
11.1 Bedienung der <strong>FRITZ</strong>!<strong>Box</strong> <strong>Fon</strong> <strong>WLAN</strong> <strong>7170</strong> per Telefon . . . . . . . . . . . . . 92<br />
11.2 Konfiguration der <strong>FRITZ</strong>!<strong>Box</strong> <strong>Fon</strong> <strong>WLAN</strong> <strong>7170</strong> per Telefon. . . . . . . . . . . 99<br />
11.3 Weitere Leistungsmerkmale . . . . . . . . . . . . . . . . . . . . . . . . . . . . . . . . 104<br />
12 Informationen, Updates und Support 126<br />
12.1 Informationsquellen . . . . . . . . . . . . . . . . . . . . . . . . . . . . . . . . . . . . . . 126<br />
12.2 Updates . . . . . . . . . . . . . . . . . . . . . . . . . . . . . . . . . . . . . . . . . . . . . . . . 127<br />
12.3 Unterstützung durch den Support. . . . . . . . . . . . . . . . . . . . . . . . . . . . 128<br />
13 Produktdetails 130<br />
13.1 Leuchtdioden der <strong>FRITZ</strong>!<strong>Box</strong> <strong>Fon</strong> <strong>WLAN</strong> . . . . . . . . . . . . . . . . . . . . . . . 130<br />
13.2 Technische Daten der <strong>FRITZ</strong>!<strong>Box</strong> <strong>Fon</strong> <strong>WLAN</strong> . . . . . . . . . . . . . . . . . . . . 131<br />
13.3 Was bei der Verkabelung zu beachten ist. . . . . . . . . . . . . . . . . . . . . . 132<br />
13.4 Akustische Signale. . . . . . . . . . . . . . . . . . . . . . . . . . . . . . . . . . . . . . . . 133<br />
13.5 Was bei der Verkabelung zu beachten ist. . . . . . . . . . . . . . . . . . . . . . 134<br />
Index 135<br />
CE-Konformitätserklärung 138<br />
<strong>FRITZ</strong>!<strong>Box</strong> <strong>Fon</strong> <strong>WLAN</strong> <strong>7170</strong> – Inhalt 5
Symbole und Hervorhebungen<br />
In diesem Handbuch werden folgende Symbole für Warnungen<br />
und Hinweise verwendet:<br />
Die Hand markiert besonders wichtige Hinweise, die Sie auf<br />
jeden Fall befolgen sollten, um Fehlfunktionen zu vermeiden.<br />
<strong>FRITZ</strong>! gibt nützliche Hinweise, die Ihnen die Arbeit erleichtern.<br />
Nachfolgend finden Sie einen Überblick über die in diesem<br />
Handbuch verwendeten Hervorhebungen.<br />
Hervorhebung Funktion Beispiel<br />
Anführungszeichen<br />
Tasten, Schaltflächen,<br />
Programmsymbole,<br />
Registerkarten, Menüs,<br />
Befehle<br />
Großbuchstaben Pfadangaben und Dateinamen<br />
im Fließtext<br />
Ziffern- und Funktionstasten des Telefons<br />
6 <strong>FRITZ</strong>!<strong>Box</strong> <strong>Fon</strong> <strong>WLAN</strong> <strong>7170</strong> – Symbole und Hervorhebungen<br />
„Start / Programme“<br />
oder „Eingabe“<br />
SOFTWARE\INFO.PDF<br />
oder README.DOC<br />
spitze Klammern Variablen <br />
Schreibmaschinenschrift<br />
Eingaben, die Sie über<br />
die Tastatur vornehmen<br />
grau und kursiv Informationen, Hinweise<br />
und Warnungen<br />
0...9<br />
Zifferntasten<br />
s Stern-Taste<br />
R Rückfragetaste<br />
r Raute-Taste<br />
a:\setup<br />
… Nähere Informationen<br />
finden Sie in …
Handlungsanweisungen und Aktionen am Telefon<br />
M Rufnummer wählen.<br />
N Hörer abnehmen.<br />
O Hörer auflegen.<br />
P Gespräch führen.<br />
D Dreierkonferenz<br />
Q Sie hören einen Quittungston.<br />
K Sie hören einen Klingelton.<br />
NSt Geben Sie eine Nebenstellennummer (NSt) ein. Für<br />
den Platzhalter „NSt“ tragen Sie die Ziffer „1“, „2“<br />
oder eine höhere ein; je nachdem, welche Nebenstelle<br />
Sie konfigurieren möchten.<br />
MSN Geben Sie eine ISDN-Rufnummer (MSN) ein. Für den<br />
Platzhalter „MSN“ tragen Sie jeweils die vollständige<br />
MSN Ihrer Wahl ohne Vorwahlnummer ein.<br />
ZRN/NSt Geben Sie entweder eine externe Rufnummer (ZRN)<br />
oder eine Nebenstellennummer (NSt) ein, je nachdem,<br />
wohin Ihre Anrufe umgeleitet werden sollen. Für<br />
den Platzhalter „ZRN“ geben Sie die vollständige Rufnummer<br />
des externen Anschlusses ein.<br />
ZRN Für den Platzhalter „ZRN“ geben Sie die vollständige<br />
Rufnummer des externen Anschlusses ein.<br />
<strong>FRITZ</strong>!<strong>Box</strong> <strong>Fon</strong> <strong>WLAN</strong> <strong>7170</strong> – Symbole und Hervorhebungen 7
Sicherheitshinweise<br />
Symbole zur Kennzeichnung der Funktionen<br />
und Leistungsmerkmale<br />
Beachten Sie beim Umgang mit der <strong>FRITZ</strong>!<strong>Box</strong> <strong>Fon</strong> <strong>WLAN</strong> folgende<br />
Hinweise, um sich selbst und die <strong>FRITZ</strong>!<strong>Box</strong> <strong>Fon</strong> <strong>WLAN</strong><br />
vor Schäden zu bewahren.<br />
� Installieren Sie die <strong>FRITZ</strong>!<strong>Box</strong> <strong>Fon</strong> <strong>WLAN</strong> nicht während<br />
eines Gewitters. Trennen Sie während eines Gewitters<br />
die <strong>FRITZ</strong>!<strong>Box</strong> <strong>Fon</strong> <strong>WLAN</strong> vom Stromnetz.<br />
� Lassen Sie keine Flüssigkeit in das Innere der <strong>FRITZ</strong>!<strong>Box</strong><br />
<strong>Fon</strong> <strong>WLAN</strong> eindringen, da elektrische Schläge oder Kurzschlüsse<br />
die Folge sein können.<br />
� Die <strong>FRITZ</strong>!<strong>Box</strong> <strong>Fon</strong> <strong>WLAN</strong> ist nur für Anwendungen innerhalb<br />
von Gebäuden vorgesehen.<br />
� Öffnen Sie das Gehäuse der <strong>FRITZ</strong>!<strong>Box</strong> <strong>Fon</strong> <strong>WLAN</strong> nicht.<br />
Durch unbefugtes Öffnen und unsachgemäße Reparaturen<br />
können Gefahren für die Benutzer des Gerätes entstehen.<br />
8 <strong>FRITZ</strong>!<strong>Box</strong> <strong>Fon</strong> <strong>WLAN</strong> <strong>7170</strong> – Sicherheitshinweise<br />
Die Funktionen und Leistungsmerkmale können für analoge<br />
und ISDN-Festnetzverbindungen und auch für die<br />
Internettelefonie (VoIP) genutzt werden.<br />
Die Funktionen und Leistungsmerkmale können für analoge<br />
und ISDN-Festnetzverbindungen genutzt werden.<br />
Die Funktionen und Leistungsmerkmale können nur für<br />
ISDN-Festnetzverbindungen genutzt werden.<br />
Die Funktionen und Leistungsmerkmale können nur für<br />
analoge Festnetzverbindungen genutzt werden.
Das ist die <strong>FRITZ</strong>!<strong>Box</strong> <strong>Fon</strong> <strong>WLAN</strong> <strong>7170</strong><br />
1 Das ist die <strong>FRITZ</strong>!<strong>Box</strong> <strong>Fon</strong> <strong>WLAN</strong> <strong>7170</strong><br />
Die <strong>FRITZ</strong>!<strong>Box</strong> <strong>Fon</strong> <strong>WLAN</strong> <strong>7170</strong> ist eine Telefonanlage zum Telefonieren<br />
über das Internet und das Festnetz. Die <strong>FRITZ</strong>!<strong>Box</strong><br />
<strong>Fon</strong> <strong>WLAN</strong> verbindet einen oder mehrere Computer mit Ihrem<br />
DSL-Anschluss. Jeder angeschlossene Computer kann über<br />
die <strong>FRITZ</strong>!<strong>Box</strong> <strong>Fon</strong> <strong>WLAN</strong> ins Internet gelangen. Als <strong>WLAN</strong><br />
Access Point bietet Ihnen die <strong>FRITZ</strong>!<strong>Box</strong> <strong>Fon</strong> <strong>WLAN</strong> die Möglichkeit,<br />
Ihre Computer kabellos mit dem DSL-Anschluss zu<br />
verbinden.<br />
Anschlussmöglichkeiten der <strong>FRITZ</strong>!<strong>Box</strong> <strong>Fon</strong> <strong>WLAN</strong><br />
Telefonanlage für Internet- und Festnetztelefonie<br />
<strong>FRITZ</strong>!<strong>Box</strong> <strong>Fon</strong> <strong>WLAN</strong> ist eine Telefonanlage zum Anschluss<br />
von analogen sowie ISDN-Endgeräten. Sie können drei analoge<br />
Telefone an die <strong>FRITZ</strong>!<strong>Box</strong> <strong>Fon</strong> <strong>WLAN</strong> anschließen. Für<br />
den Anschluss von bis zu acht ISDN-Telefonie-Endgeräten<br />
steht ein ISDN S0-Anschluss zur Verfügung. Mit allen angeschlossenen<br />
Telefonen können Sie über das Internet, ISDN<br />
oder das analoge Festnetz telefonieren.<br />
Anschluss von einem oder mehreren Computern<br />
Über die vier Netzwerkanschlüsse können Sie vier Computer<br />
direkt an der <strong>FRITZ</strong>!<strong>Box</strong> <strong>Fon</strong> <strong>WLAN</strong> anschließen. Über <strong>WLAN</strong><br />
können Sie mehrere Computer kabellos mit der <strong>FRITZ</strong>!<strong>Box</strong><br />
<strong>Fon</strong> <strong>WLAN</strong> verbinden.<br />
<strong>FRITZ</strong>!<strong>Box</strong> <strong>Fon</strong> <strong>WLAN</strong> <strong>7170</strong> – 1 Das ist die <strong>FRITZ</strong>!<strong>Box</strong> <strong>Fon</strong> <strong>WLAN</strong> <strong>7170</strong> 9
Das ist die <strong>FRITZ</strong>!<strong>Box</strong> <strong>Fon</strong> <strong>WLAN</strong> <strong>7170</strong><br />
An den Netzwerkanschlüssen können Sie jeweils einen Netzwerk-Hub<br />
oder -Switch anschließen und dadurch weitere<br />
Computer mit der <strong>FRITZ</strong>!<strong>Box</strong> <strong>Fon</strong> <strong>WLAN</strong> verbinden.<br />
Alle an die <strong>FRITZ</strong>!<strong>Box</strong> <strong>Fon</strong> <strong>WLAN</strong> angeschlossenen Computer<br />
sind zu einem Netzwerk verbunden und können untereinander<br />
auf freigegebene Dateien und Drucker zugreifen.<br />
Internetverbindung für alle Computer<br />
Alle mit der <strong>FRITZ</strong>!<strong>Box</strong> <strong>Fon</strong> <strong>WLAN</strong> verbundenen Computer<br />
können auf das Internet zugreifen. Es gibt zwei unterschiedliche<br />
Möglichkeiten, wie die Internetverbindung hergestellt<br />
werden kann. In beiden Fällen sind die Internetzugangsdaten<br />
für einen Internetanbieter erforderlich:<br />
Die Internetverbindung wird von der <strong>FRITZ</strong>!<strong>Box</strong> <strong>Fon</strong> <strong>WLAN</strong><br />
aufgebaut. Dazu müssen in der <strong>FRITZ</strong>!<strong>Box</strong> <strong>Fon</strong> <strong>WLAN</strong> die Internetzugangsdaten<br />
eingetragen sein. Die <strong>FRITZ</strong>!<strong>Box</strong> <strong>Fon</strong><br />
<strong>WLAN</strong> arbeitet in diesem Fall als DSL-Router und alle Computer<br />
können die Internetverbindung gleichzeitig nutzen.<br />
Die Computer bauen die Internetverbindungen selbst auf.<br />
Dazu muss auf dem jeweiligen Computer eine Internetzugangssoftware<br />
installiert und die Internetzugangsdaten müssen<br />
eingetragen sein. Die <strong>FRITZ</strong>!<strong>Box</strong> <strong>Fon</strong> <strong>WLAN</strong> arbeitet in<br />
diesem Fall als DSL-Modem.<br />
Schutz durch integrierte Firewall<br />
Wenn die <strong>FRITZ</strong>!<strong>Box</strong> <strong>Fon</strong> <strong>WLAN</strong> als DSL-Router betrieben wird,<br />
schützt die integrierte Firewall Ihr Netzwerk vor Angriffen aus<br />
dem Internet.<br />
Anschluss für USB-Zubehör<br />
Die <strong>FRITZ</strong>!<strong>Box</strong> <strong>Fon</strong> <strong>WLAN</strong> ist mit einem USB-Host-Controller<br />
ausgerüstet, an dem Sie ein USB-Massenspeichergerät<br />
(Festplatte, Stick), einen Drucker, einen AVM <strong>FRITZ</strong>!<strong>WLAN</strong><br />
USB Stick oder einen USB-Hub anschließen können. Mit dem<br />
AVM <strong>FRITZ</strong>!<strong>WLAN</strong> USB Stick steht die AVM Stick & Surf Technologie<br />
zur Verfügung. Mit dieser Technologie können <strong>WLAN</strong>-<br />
Sicherheitseinstellungen automatisch aus der <strong>FRITZ</strong>!<strong>Box</strong> <strong>Fon</strong><br />
<strong>WLAN</strong> ausgelesen werden. Für den Anschluss eines Druckers<br />
verfügt <strong>FRITZ</strong>!<strong>Box</strong> <strong>Fon</strong> <strong>WLAN</strong> über einen Druckerserver.<br />
10 <strong>FRITZ</strong>!<strong>Box</strong> <strong>Fon</strong> <strong>WLAN</strong> <strong>7170</strong> – 1 Das ist die <strong>FRITZ</strong>!<strong>Box</strong> <strong>Fon</strong> <strong>WLAN</strong> <strong>7170</strong>
1.1 Lieferumfang<br />
Lieferumfang<br />
Anschluss für netzwerkfähige Geräte<br />
An den Netzwerkanschlüssen der <strong>FRITZ</strong>!<strong>Box</strong> <strong>Fon</strong> <strong>WLAN</strong> können<br />
neben Netzwerk-Hubs- oder Switches auch andere netzwerkfähige<br />
Geräte angeschlossen werden, beispielsweise<br />
Spielekonsolen.<br />
<strong>WLAN</strong> Access Point<br />
Die <strong>FRITZ</strong>!<strong>Box</strong> <strong>Fon</strong> <strong>WLAN</strong> ist ein <strong>WLAN</strong> Access Point. Computer,<br />
die mit einem <strong>WLAN</strong>-Adapter ausgerüstet sind, können<br />
kabellos mit der <strong>FRITZ</strong>!<strong>Box</strong> <strong>Fon</strong> <strong>WLAN</strong> verbunden werden.<br />
Unterstützte Betriebssysteme<br />
Die <strong>FRITZ</strong>!<strong>Box</strong> <strong>Fon</strong> <strong>WLAN</strong> kann an Computern mit Windows-<br />
Betriebssystemen, dem Betriebssystem Linux oder an Apple-<br />
Computern mit dem Betriebssystem Mac OS X angeschlossen<br />
werden.<br />
Der Karton enthält Folgendes:<br />
� <strong>FRITZ</strong>!<strong>Box</strong> <strong>Fon</strong> <strong>WLAN</strong> <strong>7170</strong><br />
� ein Steckernetzteil mit Verbindungskabel zum Anschluss<br />
an das Stromnetz<br />
� ein 4,25 m langes DSL-Telefon-Kombikabel<br />
(grau/schwarz) für den Anschluss der <strong>FRITZ</strong>!<strong>Box</strong> <strong>Fon</strong><br />
<strong>WLAN</strong> an den DSL-Splitter und den ISDN-NTBA oder den<br />
analogen Telefonanschluss<br />
� ein Netzwerkkabel (rot) für den Anschluss der <strong>FRITZ</strong>!<strong>Box</strong><br />
<strong>Fon</strong> <strong>WLAN</strong> an einen Computer oder einen Netzwerk-Hub<br />
� einen 3-fach-TAE/RJ12-Adapter zum Anschluss beliebiger<br />
analoger Endgeräte an die <strong>FRITZ</strong>!<strong>Box</strong> <strong>Fon</strong> <strong>WLAN</strong> (alle<br />
drei TAE-Buchsen sind U-codiert)<br />
� einen TAE/RJ45-Adapter zum Anschluss von <strong>FRITZ</strong>!<strong>Box</strong><br />
<strong>Fon</strong> <strong>WLAN</strong> an das analoge Telefonnetz<br />
� eine <strong>FRITZ</strong>!<strong>Box</strong> <strong>Fon</strong> <strong>WLAN</strong>-CD mit<br />
– Installationshilfe<br />
<strong>FRITZ</strong>!<strong>Box</strong> <strong>Fon</strong> <strong>WLAN</strong> <strong>7170</strong> – 1 Das ist die <strong>FRITZ</strong>!<strong>Box</strong> <strong>Fon</strong> <strong>WLAN</strong> <strong>7170</strong> 11
Voraussetzungen für den Betrieb<br />
– DSL-Software <strong>FRITZ</strong>!DSL<br />
– Dokumentationen zu allen mitgelieferten AVM-Produkten<br />
1.2 Voraussetzungen für den Betrieb<br />
Für den Betrieb der <strong>FRITZ</strong>!<strong>Box</strong> <strong>Fon</strong> <strong>WLAN</strong> müssen folgende<br />
Voraussetzungen erfüllt sein:<br />
� ein Javascript-fähiger Webbrowser (zum Beispiel Internet<br />
Explorer ab Version 6.0 oder Netscape 4.0)<br />
� ein ISDN-Mehrgeräteanschluss nach dem Euro-ISDN-<br />
Protokoll DSS1 oder ein analoger Telefonanschluss<br />
� ein DSL-Anschluss: T-Com 1TR112 (U-R2)-kompatibler<br />
DSL-Anschluss, Standard ITU G.992.1 Annex B<br />
� Wenn Sie die <strong>FRITZ</strong>!<strong>Box</strong> <strong>Fon</strong> <strong>WLAN</strong> über den Netzwerkanschluss<br />
des Computers anschließen möchten, benötigen<br />
Sie einen Computer mit einem Netzwerkanschluss<br />
(Netzwerkkarte Standard-Ethernet 10/100 Base-T).<br />
� Wenn Sie die <strong>FRITZ</strong>!<strong>Box</strong> <strong>Fon</strong> <strong>WLAN</strong> kabellos mit <strong>WLAN</strong><br />
anschließen möchten, benötigen Sie einen Computer<br />
mit einem <strong>WLAN</strong>-Adapter (nach IEEE 802.11b/g), beispielsweise<br />
einen AVM <strong>FRITZ</strong>!<strong>WLAN</strong> USB Stick.<br />
� Für die Installation der DSL-Software <strong>FRITZ</strong>!DSL benötigen<br />
Sie einen Computer mit:<br />
– 300 MHz Pentium II-Prozessor mit Windows XP,<br />
–<br />
2000, Me oder 98 und CD-Laufwerk<br />
32 MB Arbeitsspeicher<br />
– 20 MB freiem Festplattenspeicher<br />
12 <strong>FRITZ</strong>!<strong>Box</strong> <strong>Fon</strong> <strong>WLAN</strong> <strong>7170</strong> – 1 Das ist die <strong>FRITZ</strong>!<strong>Box</strong> <strong>Fon</strong> <strong>WLAN</strong> <strong>7170</strong>
<strong>FRITZ</strong>!<strong>Box</strong> <strong>Fon</strong> <strong>WLAN</strong> <strong>7170</strong> – Anschluss<br />
2 <strong>FRITZ</strong>!<strong>Box</strong> <strong>Fon</strong> <strong>WLAN</strong> <strong>7170</strong> – Anschluss<br />
Dieses Kapitel enthält Beschreibungen zu den folgenden<br />
Themen:<br />
� Erste Inbetriebnahme der <strong>FRITZ</strong>!<strong>Box</strong> <strong>Fon</strong> <strong>WLAN</strong> – eine<br />
Empfehlung für die Vorgehensweise<br />
� <strong>FRITZ</strong>!<strong>Box</strong> <strong>Fon</strong> <strong>WLAN</strong> aufstellen<br />
� <strong>FRITZ</strong>!<strong>Box</strong> <strong>Fon</strong> <strong>WLAN</strong> an Strom, DSL sowie ISDN oder<br />
den analogen Telefonanschluss anschließen<br />
� Analoge Endgeräte an die <strong>FRITZ</strong>!<strong>Box</strong> <strong>Fon</strong> <strong>WLAN</strong> anschließen<br />
� ISDN-Endgeräte an die <strong>FRITZ</strong>!<strong>Box</strong> <strong>Fon</strong> <strong>WLAN</strong> anschließen<br />
� Einen oder mehrere Computer an die <strong>FRITZ</strong>!<strong>Box</strong> <strong>Fon</strong><br />
<strong>WLAN</strong> anschließen<br />
� Die Benutzeroberfläche der <strong>FRITZ</strong>!<strong>Box</strong> <strong>Fon</strong> <strong>WLAN</strong> öffnen<br />
2.1 Erste Inbetriebnahme<br />
Wenn Sie die <strong>FRITZ</strong>!<strong>Box</strong> <strong>Fon</strong> <strong>WLAN</strong> erstmals für den Betrieb<br />
vorbereiten wollen, dann sollten Sie entweder die Installationshilfe<br />
von der CD nutzen oder die Empfehlungen im Abschnitt<br />
„Installationshilfe der CD nicht nutzen“ auf Seite 14<br />
beachten.<br />
Installationshilfe der CD nutzen<br />
Wenn Sie einen Computer mit einem Windows Betriebssystem<br />
haben, dann können Sie auf diesem Computer die Instrallationshilfe<br />
der <strong>FRITZ</strong>!<strong>Box</strong> <strong>Fon</strong> <strong>WLAN</strong>-CD nutzen.<br />
Die Installationshilfe auf der <strong>FRITZ</strong>!<strong>Box</strong> <strong>Fon</strong> <strong>WLAN</strong>-CD beschreibt<br />
am Bildschirm die Arbeitsschritte, die für die Inbetriebnahme<br />
der <strong>FRITZ</strong>!<strong>Box</strong> <strong>Fon</strong> <strong>WLAN</strong> erforderlich sind .<br />
� Legen Sie die <strong>FRITZ</strong>!<strong>Box</strong> <strong>Fon</strong> <strong>WLAN</strong>-CD in das CD-ROM-<br />
Laufwerk des Computers ein.<br />
<strong>FRITZ</strong>!<strong>Box</strong> <strong>Fon</strong> <strong>WLAN</strong> <strong>7170</strong> – 2 <strong>FRITZ</strong>!<strong>Box</strong> <strong>Fon</strong> <strong>WLAN</strong> <strong>7170</strong> – Anschluss 13
Installationshilfe der CD nicht nutzen<br />
Die Installationshilfe startet automatisch.<br />
� Folgen Sie den Anweisungen der Installationshilfe, um<br />
die <strong>FRITZ</strong>!<strong>Box</strong> <strong>Fon</strong> <strong>WLAN</strong> für den Berieb vorzubereiten.<br />
Für die erste Inbetriebnahme der <strong>FRITZ</strong>!<strong>Box</strong> <strong>Fon</strong> <strong>WLAN</strong> wird<br />
empfohlen, die Installationshilfe auf der <strong>FRITZ</strong>!<strong>Box</strong> <strong>Fon</strong><br />
<strong>WLAN</strong>-CD zu nutzen.<br />
Installationshilfe der CD nicht nutzen<br />
Wenn Sie die Installationhilfe der CD nicht nutzen wollen,<br />
dann beachten Sie die im Folgenden empfohlene Reihenfolge<br />
der Arbeitsschritte.<br />
1. <strong>FRITZ</strong>!<strong>Box</strong> <strong>Fon</strong> <strong>WLAN</strong> aufstellen. Siehe Abschnitt<br />
„<strong>FRITZ</strong>!<strong>Box</strong> <strong>Fon</strong> <strong>WLAN</strong> aufstellen“ ab Seite 15.<br />
2. <strong>FRITZ</strong>!<strong>Box</strong> <strong>Fon</strong> <strong>WLAN</strong> an die Stromversorgung anschließen.<br />
Siehe Abschnitt „An die Stromversorgung anschließen“<br />
ab Seite 16.<br />
3. Computer mit der <strong>FRITZ</strong>!<strong>Box</strong> <strong>Fon</strong> <strong>WLAN</strong> verbinden. Siehe<br />
Abschnitt „Computer anschließen“ ab Seite 18.<br />
4. <strong>FRITZ</strong>!<strong>Box</strong> <strong>Fon</strong> <strong>WLAN</strong> an DSL anschließen. Siehe Abschnitt<br />
„Mit dem DSL-Anschluss verbinden“ ab Seite 17.<br />
5. Wenn Sie mit der <strong>FRITZ</strong>!<strong>Box</strong> <strong>Fon</strong> <strong>WLAN</strong> über das Festnetz<br />
telefonieren wollen: <strong>FRITZ</strong>!<strong>Box</strong> <strong>Fon</strong> <strong>WLAN</strong> an das Festnetz<br />
anschließen<br />
Wenn Sie das ISDN-Festnetz nutzen wollen schließen<br />
Sie die <strong>FRITZ</strong>!<strong>Box</strong> <strong>Fon</strong> <strong>WLAN</strong> an den ISDN-Anschluss an.<br />
Siehe Abschnitt „Mit dem ISDN-Anschluss verbinden“<br />
ab Seite 24.<br />
Wenn Sie das analoge Festnetz nutzen wollen, dann<br />
schließen Sie die <strong>FRITZ</strong>!<strong>Box</strong> <strong>Fon</strong> <strong>WLAN</strong> an den analogen<br />
Festnetzanschluss an. Siehe Abschnitt „Mit dem analogen<br />
Telefonanschluss verbinden“ ab Seite 25.<br />
14 <strong>FRITZ</strong>!<strong>Box</strong> <strong>Fon</strong> <strong>WLAN</strong> <strong>7170</strong> – 2 <strong>FRITZ</strong>!<strong>Box</strong> <strong>Fon</strong> <strong>WLAN</strong> <strong>7170</strong> – Anschluss
<strong>FRITZ</strong>!<strong>Box</strong> <strong>Fon</strong> <strong>WLAN</strong> aufstellen<br />
6. Wenn Sie mit der <strong>FRITZ</strong>!<strong>Box</strong> <strong>Fon</strong> <strong>WLAN</strong> über das Internet<br />
und/oder das analoge Festnetz telefonieren wollen:<br />
Analoge Endgeräte an die <strong>FRITZ</strong>!<strong>Box</strong> <strong>Fon</strong> <strong>WLAN</strong> anschließen.<br />
Siehe Abschnitt „Analoge Endgeräte anschließen“<br />
ab Seite 27.<br />
7. Wenn Sie ein ISDN-Telefon oder eine ISDN-TK-Anlage an<br />
die <strong>FRITZ</strong>!<strong>Box</strong> <strong>Fon</strong> <strong>WLAN</strong> anschließen wollen: ISDN-Endgeräte<br />
anschließen. Siehe Abschnitte „ISDN-Telefone<br />
anschließen“ ab Seite 28 und „ISDN-TK-Anlagen anschließen“<br />
ab Seite 29.<br />
2.2 <strong>FRITZ</strong>!<strong>Box</strong> <strong>Fon</strong> <strong>WLAN</strong> aufstellen<br />
Stellen oder hängen Sie die <strong>FRITZ</strong>!<strong>Box</strong> <strong>Fon</strong> <strong>WLAN</strong> an einem<br />
trockenen und staubfreien Ort auf, der keiner direkten Sonneneinstrahlung<br />
ausgesetzt ist.<br />
Beachten Sie auch Folgendes:<br />
� Wenn Sie das Gerät über das mitgelieferte Netzwerkkabel<br />
mit Ihrem Computer verbinden möchten, beachten<br />
Sie bitte die maximale Kabellänge und wählen Sie einen<br />
Ort in Computernähe.<br />
� Wenn Sie von Computern aus kabellos Verbindungen<br />
zur <strong>FRITZ</strong>!<strong>Box</strong> <strong>Fon</strong> <strong>WLAN</strong> aufbauen wollen, dann stellen<br />
oder hängen Sie das Gerät an einem möglichst zentralen<br />
Ort im Büro oder zu Hause auf.<br />
Achten Sie auf einen ausreichenden Abstand zu Störungsquellen<br />
wie Mikrowellengeräten oder Elektrogeräten<br />
mit einem großen Metallgehäuse.<br />
<strong>FRITZ</strong>!<strong>Box</strong> <strong>Fon</strong> <strong>WLAN</strong> <strong>7170</strong> – 2 <strong>FRITZ</strong>!<strong>Box</strong> <strong>Fon</strong> <strong>WLAN</strong> <strong>7170</strong> – Anschluss 15
An die Stromversorgung anschließen<br />
2.3 An die Stromversorgung anschließen<br />
Anschluss an die Stromversorgung<br />
Schließen Sie die <strong>FRITZ</strong>!<strong>Box</strong> <strong>Fon</strong> <strong>WLAN</strong> wie im Folgenden beschrieben<br />
an die Stromversorgung an:<br />
1. Nehmen Sie das mit der <strong>FRITZ</strong>!<strong>Box</strong> <strong>Fon</strong> <strong>WLAN</strong> gelieferte<br />
Netzteil zur Hand.<br />
2. Schließen Sie das Netzteil an der mit „Power“ beschrifteten<br />
Buchse ganz rechts auf der Buchsenleiste der<br />
<strong>FRITZ</strong>!<strong>Box</strong> <strong>Fon</strong> <strong>WLAN</strong> an.<br />
3. Stecken Sie das Netzteil in die Steckdose der Stromversorgung.<br />
Die grüne Leuchtdiode „Power/DSL“ beginnt nach einigen<br />
Sekunden zu blinken und signalisiert damit die Betriebsbereitschaft<br />
der <strong>FRITZ</strong>!<strong>Box</strong> <strong>Fon</strong> <strong>WLAN</strong>.<br />
16 <strong>FRITZ</strong>!<strong>Box</strong> <strong>Fon</strong> <strong>WLAN</strong> <strong>7170</strong> – 2 <strong>FRITZ</strong>!<strong>Box</strong> <strong>Fon</strong> <strong>WLAN</strong> <strong>7170</strong> – Anschluss
2.4 Mit dem DSL-Anschluss verbinden<br />
Anschluss am DSL-Splitter<br />
Mit dem DSL-Anschluss verbinden<br />
Kabel<br />
Für den Anschluss an den DSL-Splitter ist das grau-schwarze,<br />
Y-förmige Kabel vorgesehen. Es handelt sich bei diesem Kabel<br />
um ein kombiniertes DSL-/Telefon-Kabel.<br />
Anschließen<br />
1. Schließen Sie das graue, lange Kabelende an der mit<br />
„DSL/TEL“ beschrifteten Buchse ganz links auf der<br />
Buchsenleiste der <strong>FRITZ</strong>!<strong>Box</strong> <strong>Fon</strong> <strong>WLAN</strong> an.<br />
2. Schließen Sie das graue Kabelende des Y-Zweigs an der<br />
mit „DSL“ beschrifteten Buchse des DSL-Splitters an.<br />
Das schwarze Kabelende des Y-Zweigs wird für den Anschluss<br />
an den DSL-Splitter nicht benötigt.<br />
<strong>FRITZ</strong>!<strong>Box</strong> <strong>Fon</strong> <strong>WLAN</strong> <strong>7170</strong> – 2 <strong>FRITZ</strong>!<strong>Box</strong> <strong>Fon</strong> <strong>WLAN</strong> <strong>7170</strong> – Anschluss 17
Computer anschließen<br />
2.5 Computer anschließen<br />
Die grüne Leuchtdiode „Power/DSL“ beginnt nach kurzer<br />
Zeit dauerhaft zu leuchten und signalisiert damit,<br />
dass die <strong>FRITZ</strong>!<strong>Box</strong> <strong>Fon</strong> <strong>WLAN</strong> für Internetverbindungen<br />
über DSL bereit ist.<br />
Wenn Sie über die <strong>FRITZ</strong>!<strong>Box</strong> <strong>Fon</strong> <strong>WLAN</strong> im Internet surfen<br />
oder die Benutzeroberfläche der <strong>FRITZ</strong>!<strong>Box</strong> <strong>Fon</strong> <strong>WLAN</strong> öffnen<br />
wollen, dann müssen Sie einen Computer mit der <strong>FRITZ</strong>!<strong>Box</strong><br />
<strong>Fon</strong> <strong>WLAN</strong> verbinden.<br />
Ein Computer kann auf zwei unterschiedliche Arten mit der<br />
<strong>FRITZ</strong>!<strong>Box</strong> <strong>Fon</strong> <strong>WLAN</strong> verbunden sein:<br />
� über einen Netzwerkanschluss der <strong>FRITZ</strong>!<strong>Box</strong> <strong>Fon</strong> <strong>WLAN</strong><br />
� kabellos über <strong>WLAN</strong><br />
Ein Computer kann immer nur auf eine dieser zwei Arten mit<br />
der <strong>FRITZ</strong>!<strong>Box</strong> <strong>Fon</strong> <strong>WLAN</strong> verbunden sein.<br />
An jedem der vier Netzwerkanschlüsse der <strong>FRITZ</strong>!<strong>Box</strong> <strong>Fon</strong><br />
<strong>WLAN</strong> kann ein Computer angeschlossen sein und auch über<br />
<strong>WLAN</strong> können mehrere Computer gleichzeitig mit der<br />
<strong>FRITZ</strong>!<strong>Box</strong> <strong>Fon</strong> <strong>WLAN</strong> verbunden sein.<br />
Der Anschluss eines Computers an die <strong>FRITZ</strong>!<strong>Box</strong> <strong>Fon</strong> <strong>WLAN</strong><br />
ist unabhängig von dem auf dem Computer verwendeten Betriebssystem.<br />
Alle mit der <strong>FRITZ</strong>!<strong>Box</strong> <strong>Fon</strong> <strong>WLAN</strong> verbundenen Computer bilden<br />
zusammen ein Netzwerk.<br />
2.6 Computer an einen Netzwerkanschluss anschließen<br />
Wenn Sie einen Computer an einen der vier Netzwerkanschlüsse<br />
der <strong>FRITZ</strong>!<strong>Box</strong> <strong>Fon</strong> <strong>WLAN</strong> anschließen wollen, dann<br />
überprüfen Sie, ob Ihr Computer über einen Netzwerkanschluss<br />
(Netzwerkkarte) verfügt. Ein Netzwerkanschluss ist<br />
meist mit dem nebenstehenden Symbol oder mit der Beschriftung<br />
„LAN“ gekennzeichnet.<br />
18 <strong>FRITZ</strong>!<strong>Box</strong> <strong>Fon</strong> <strong>WLAN</strong> <strong>7170</strong> – 2 <strong>FRITZ</strong>!<strong>Box</strong> <strong>Fon</strong> <strong>WLAN</strong> <strong>7170</strong> – Anschluss
Computer an einen Netzwerkanschluss anschließen<br />
Anschluss eines Computers an einen Netzwerkanschluss der<br />
<strong>FRITZ</strong>!<strong>Box</strong> <strong>Fon</strong> <strong>WLAN</strong><br />
Kabel<br />
Für den Anschluss eines Computers ist im Lieferumfang der<br />
<strong>FRITZ</strong>!<strong>Box</strong> <strong>Fon</strong> <strong>WLAN</strong> ein rotes Netzwerkkabel enthalten.<br />
Anschließen<br />
1. Nehmen Sie das Netzwerkkabel zur Hand.<br />
2. Schalten Sie den Computer ein.<br />
Wenn Sie mit einem Linux-Betriebssystem arbeiten,<br />
dann konfigurieren Sie Ihre Netzwerkkarte mit der Einstellung<br />
„DHCP“ per YaST, falls dies noch nicht geschehen<br />
ist.<br />
3. Schließen Sie ein Ende des Netzwerkkabels an die<br />
Netzwerkkarte des Computers an.<br />
<strong>FRITZ</strong>!<strong>Box</strong> <strong>Fon</strong> <strong>WLAN</strong> <strong>7170</strong> – 2 <strong>FRITZ</strong>!<strong>Box</strong> <strong>Fon</strong> <strong>WLAN</strong> <strong>7170</strong> – Anschluss 19
Kabellos über <strong>WLAN</strong> mit einem Computer verbinden<br />
4. Schließen Sie das andere Ende des Netzwerkkabels an<br />
eine mit „LAN 1“, „LAN 2“, „LAN 3“ oder „LAN 4“ beschriftete<br />
Buchse der <strong>FRITZ</strong>!<strong>Box</strong> <strong>Fon</strong> <strong>WLAN</strong> an.<br />
Es ist keine Treiberinstallation auf dem Computer notwendig.<br />
Weitere Computer an die Netzwerkanschlüsse anschließen<br />
Für den Anschluss weiterer Computer benötigen Sie zusätzliche<br />
Netzwerkkabel. Beachten Sie beim Kauf eines Netzwerkkables<br />
die Hinweise im Abschnitt „Was bei der Verkabelung<br />
zu beachten ist“ ab Seite 132.<br />
Sie können jederzeit an jeden der vier Netzwerkanschlüsse<br />
der <strong>FRITZ</strong>!<strong>Box</strong> <strong>Fon</strong> <strong>WLAN</strong> einen Computer anschließen.<br />
Falls es erforderlich ist, dass Sie mehr als vier Computer über<br />
die Netzwerkanschlüsse an die <strong>FRITZ</strong>!<strong>Box</strong> <strong>Fon</strong> <strong>WLAN</strong> anschließen,<br />
dann können Sie auch einen Netzwerk-Hub oder -<br />
Switch anschließen.<br />
2.7 Kabellos über <strong>WLAN</strong> mit einem Computer<br />
verbinden<br />
Die <strong>FRITZ</strong>!<strong>Box</strong> <strong>Fon</strong> <strong>WLAN</strong> kann über <strong>WLAN</strong> kabellos mit einem<br />
Computer verbunden werden.<br />
Die kabellose <strong>WLAN</strong>-Verbindung erfolgt betriebssystemunabhängig.<br />
Sie benötigen für jeden Computer, den Sie über<br />
<strong>WLAN</strong> mit der <strong>FRITZ</strong>!<strong>Box</strong> <strong>Fon</strong> <strong>WLAN</strong> verbinden wollen, Unterstützung<br />
für <strong>WLAN</strong> durch einen kompatiblen <strong>WLAN</strong>-Adapter,<br />
zum Beispiel den AVM <strong>FRITZ</strong>!<strong>WLAN</strong> USB Stick.<br />
Weitere Informationen zum Thema <strong>WLAN</strong> erhalten Sie auch<br />
im Kapitel „<strong>WLAN</strong> – Wireless Local Area Networks“ ab<br />
Seite 56.<br />
Voreinstellungen in der <strong>FRITZ</strong>!<strong>Box</strong> <strong>Fon</strong> <strong>WLAN</strong><br />
Die <strong>FRITZ</strong>!<strong>Box</strong> <strong>Fon</strong> <strong>WLAN</strong> wird mit voreingestellten Werten für<br />
die <strong>WLAN</strong>-Sicherheit ausgeliefert. Diese Werte müssen Sie<br />
auch am Computer mit dem <strong>WLAN</strong>-Adapter eingeben, um erfolgreich<br />
eine <strong>WLAN</strong>-Verbindung herstellen zu können.<br />
20 <strong>FRITZ</strong>!<strong>Box</strong> <strong>Fon</strong> <strong>WLAN</strong> <strong>7170</strong> – 2 <strong>FRITZ</strong>!<strong>Box</strong> <strong>Fon</strong> <strong>WLAN</strong> <strong>7170</strong> – Anschluss
Mit dem AVM <strong>FRITZ</strong>!<strong>WLAN</strong> USB Stick verbinden<br />
Folgende Werte sind in der <strong>FRITZ</strong>!<strong>Box</strong> <strong>Fon</strong> <strong>WLAN</strong> werksseitig<br />
voreingestellt:<br />
Einstellung voreingestellter Wert<br />
SSID<br />
<strong>FRITZ</strong>!<strong>Box</strong> <strong>Fon</strong> <strong>WLAN</strong> <strong>7170</strong><br />
(Name des Funknetzwerks)<br />
Methode der Verschlüsselung TKIP (WPA)<br />
Verschlüsselung WPA-PSK<br />
Schlüssel Der Schlüssel ist auf den Aufklebern<br />
auf der Geräteunterschale<br />
und der Hülle der <strong>FRITZ</strong>!<strong>Box</strong> <strong>Fon</strong><br />
<strong>WLAN</strong>-CD aufgedruckt.<br />
Netzwerkmodus Infrastruktur<br />
Kanal 6<br />
Mit dem AVM <strong>FRITZ</strong>!<strong>WLAN</strong> USB Stick verbinden<br />
Falls Sie als <strong>WLAN</strong>-Adapter einen AVM <strong>FRITZ</strong>!<strong>WLAN</strong> USB Stick<br />
verwenden, steht Ihnen mit der AVM Stick & Surf Technologie<br />
ein komfortables Verfahren zur Verfügung, um Ihren Computer<br />
kabellos mit der <strong>FRITZ</strong>!<strong>Box</strong> <strong>Fon</strong> <strong>WLAN</strong> zu verbinden:<br />
� Stecken Sie den AVM <strong>FRITZ</strong>!<strong>WLAN</strong> USB Stick in den Anschluss<br />
des USB Host Controllers an der <strong>FRITZ</strong>!<strong>Box</strong> <strong>Fon</strong><br />
<strong>WLAN</strong>. Die Info-LED an der <strong>FRITZ</strong>!<strong>Box</strong> <strong>Fon</strong> <strong>WLAN</strong> beginnt<br />
in schneller Abfolge zu blinken. Die <strong>WLAN</strong>-Sicherheitseinstellungen<br />
werden automatisch auf den <strong>FRITZ</strong>!<strong>WLAN</strong><br />
USB Stick übertragen.<br />
Sobald die Info-LED konstant leuchtet, ist die Übertragung<br />
der Einstellungen abgeschlossen. Sie können den<br />
Stick abziehen.<br />
� Stecken Sie nun den AVM <strong>FRITZ</strong>!<strong>WLAN</strong> USB Stick in den<br />
USB-Anschluss des Computers. Die auf dem Stick gespeicherten<br />
Sicherheitseinstellungen werden übernommen.<br />
Detaillierte Informationen erhalten Sie im Handbuch zum<br />
AVM <strong>FRITZ</strong>!<strong>WLAN</strong> USB Stick.<br />
<strong>FRITZ</strong>!<strong>Box</strong> <strong>Fon</strong> <strong>WLAN</strong> <strong>7170</strong> – 2 <strong>FRITZ</strong>!<strong>Box</strong> <strong>Fon</strong> <strong>WLAN</strong> <strong>7170</strong> – Anschluss 21
Mit dem <strong>WLAN</strong>-Adapter eines anderen Herstellers verbinden<br />
Mit dem <strong>WLAN</strong>-Adapter eines anderen Herstellers<br />
verbinden<br />
� Schalten Sie Ihren Computer ein.<br />
� Installieren Sie den <strong>WLAN</strong>-Adapter zusammen mit der<br />
zugehörigen <strong>WLAN</strong>-Software in Ihrem Computer. Beachten<br />
Sie dabei die Hinweise in der zugehörigen Dokumentation.<br />
� Nachdem die Installation abgeschlossen ist, steht Ihnen<br />
in der Regel eine Benutzeroberfläche zur Steuerung<br />
der <strong>WLAN</strong>-Verbindungen zur Verfügung. In den Windows-Betriebssystemen<br />
können Sie die Benutzeroberfläche<br />
über ein herstellerspezifisches Symbol in der<br />
Taskleiste oder über das Startmenü öffnen.<br />
� Um eine <strong>WLAN</strong>-Verbindung zur <strong>FRITZ</strong>!<strong>Box</strong> <strong>Fon</strong> <strong>WLAN</strong> aufzubauen,<br />
können Sie die im Betriebssystem vorhandene<br />
<strong>WLAN</strong>-Software verwenden oder die vom Hersteller<br />
des <strong>WLAN</strong>-Adapters mitgelieferte <strong>WLAN</strong>-Software.<br />
<strong>WLAN</strong>-Verbindung mit der vom Hersteller mitgelieferten<br />
<strong>WLAN</strong>-Software aufbauen<br />
In dieser Beschreibung werden die im Abschnitt „Voreinstellungen<br />
in der <strong>FRITZ</strong>!<strong>Box</strong> <strong>Fon</strong> <strong>WLAN</strong>“ auf Seite 20 angegebenen<br />
Werte verwendet. Wenn Sie mit diesen voreingestellten<br />
Werten eine <strong>WLAN</strong>-Verbindung aufbauen wollen, dann muss<br />
Ihr <strong>WLAN</strong>-Adapter WPA unterstützen.<br />
1. Wählen Sie in der Benutzeroberfläche die SSID (das<br />
Funknetzwerk) „<strong>FRITZ</strong>!<strong>Box</strong> <strong>Fon</strong> <strong>WLAN</strong>“ aus.<br />
Wenn das Funknetzwerk nicht angezeigt wird, dann beachten<br />
Sie bitte die Hinweise im Abschnitt „<strong>FRITZ</strong>!<strong>Box</strong><br />
<strong>Fon</strong> <strong>WLAN</strong> wird vom <strong>WLAN</strong>-Adapter nicht gefunden“ ab<br />
Seite 78.<br />
2. Stellen Sie als Netzwerkmodus „Infrastruktur“ ein.<br />
3. Wählen Sie als Verschlüsselung oder Authentifizierung<br />
„WPA-PSK“.<br />
22 <strong>FRITZ</strong>!<strong>Box</strong> <strong>Fon</strong> <strong>WLAN</strong> <strong>7170</strong> – 2 <strong>FRITZ</strong>!<strong>Box</strong> <strong>Fon</strong> <strong>WLAN</strong> <strong>7170</strong> – Anschluss
Mit dem <strong>WLAN</strong>-Adapter eines anderen Herstellers verbinden<br />
4. Geben Sie als „Netzwerkschlüssel“ den voreingestellten<br />
Schlüssel ein. Den Schlüssel entnehmen Sie dem<br />
Aufkleber auf der Geräteunterschale oder auf der Hülle<br />
der <strong>FRITZ</strong>!<strong>Box</strong> <strong>Fon</strong> <strong>WLAN</strong>-CD.<br />
Aufkleber mit Beispielwerten<br />
<strong>WLAN</strong> Netzwerkschlüssel<br />
5. Bestätigen Sie Ihre Angaben über die in der Benutzeroberfläche<br />
dafür vorgesehene Schaltfläche (zum Beispiel<br />
„OK“, „Senden“, „Absenden“ oder „Verbinden“).<br />
6. Lesen Sie nun die Hinweise im Abschnitt „Öffnen der<br />
Benutzeroberfläche“ ab Seite 30 und beachten Sie<br />
auch die <strong>WLAN</strong>-Sicherheitshinweise im Abschnitt „Sicherheit“<br />
ab Seite 58.<br />
Wenn der <strong>WLAN</strong>-Adapter den WPA-Mechanismus nicht<br />
unterstützt<br />
Wenn Ihr <strong>WLAN</strong>-Adapter WPA nicht unterstützt, dann müssen<br />
Sie die <strong>WLAN</strong>-Einstellungen in der <strong>FRITZ</strong>!<strong>Box</strong> <strong>Fon</strong> <strong>WLAN</strong> ändern.<br />
Gehen Sie dazu folgendermaßen vor:<br />
� Verbinden Sie die <strong>FRITZ</strong>!<strong>Box</strong> <strong>Fon</strong> <strong>WLAN</strong> über das Netzwerkkabel<br />
mit Ihrem Computer (siehe Abschnitt „Computer<br />
an einen Netzwerkanschluss anschließen“ auf<br />
Seite 18).<br />
� Öffnen Sie die Benutzeroberfläche der <strong>FRITZ</strong>!<strong>Box</strong> <strong>Fon</strong><br />
<strong>WLAN</strong> (siehe Abschnitt „Öffnen der Benutzeroberfläche“<br />
ab Seite 30).<br />
<strong>FRITZ</strong>!<strong>Box</strong> <strong>Fon</strong> <strong>WLAN</strong> <strong>7170</strong> – 2 <strong>FRITZ</strong>!<strong>Box</strong> <strong>Fon</strong> <strong>WLAN</strong> <strong>7170</strong> – Anschluss 23
Mit dem ISDN-Anschluss verbinden<br />
� Wählen Sie im Menü „<strong>WLAN</strong> / <strong>WLAN</strong> Sicherheit“ die<br />
WEP-Verschlüsselung aus und tragen Sie einen Netzwerkschlüssel<br />
ein.<br />
� Klicken Sie auf die Schaltfläche „Übernehmen“.<br />
Ein Fenster mit den <strong>WLAN</strong>-Sicherheitseinstellungen<br />
wird angezeigt. Drucken Sie die Seite aus, indem Sie<br />
auf „Diese Seite drucken“ klicken.<br />
� Schließen Sie die Benutzeroberfläche und trennen Sie<br />
die Verbindung zwischen der <strong>FRITZ</strong>!<strong>Box</strong> <strong>Fon</strong> <strong>WLAN</strong> und<br />
dem Computer. Entfernen Sie dazu das Netzwerkkabel .<br />
2.8 Mit dem ISDN-Anschluss verbinden<br />
Sie müssen die <strong>FRITZ</strong>!<strong>Box</strong> <strong>Fon</strong> <strong>WLAN</strong> nur dann mit dem ISDN-<br />
Anschluss verbinden, wenn Sie über einen ISDN-Anschluss<br />
verfügen und die <strong>FRITZ</strong>!<strong>Box</strong> <strong>Fon</strong> <strong>WLAN</strong> für die ISDN-Festnetztelefonie<br />
nutzen wollen.<br />
Anschluss an den ISDN-NTBA<br />
24 <strong>FRITZ</strong>!<strong>Box</strong> <strong>Fon</strong> <strong>WLAN</strong> <strong>7170</strong> – 2 <strong>FRITZ</strong>!<strong>Box</strong> <strong>Fon</strong> <strong>WLAN</strong> <strong>7170</strong> – Anschluss
Mit dem analogen Telefonanschluss verbinden<br />
Kabel<br />
Für die Verbindung mit dem ISDN-Anschluss ist das grauschwarze,<br />
Y-förmige Kabel vorgesehen. Es handelt sich bei<br />
diesem Kabel um ein kombiniertes DSL-/Telefon-Kabel.<br />
Anschließen<br />
1. Schließen Sie das graue, lange Kabelende an der mit<br />
„DSL/TEL“ beschrifteten Buchse ganz links auf der<br />
Buchsenleiste der <strong>FRITZ</strong>!<strong>Box</strong> <strong>Fon</strong> <strong>WLAN</strong> an.<br />
2. Schließen Sie das schwarze Kabelende des Y-Zweigs an<br />
einer Anschlussbuchse Ihres ISDN-NTBAs an.<br />
2.9 Mit dem analogen Telefonanschluss verbinden<br />
Sie müssen die <strong>FRITZ</strong>!<strong>Box</strong> <strong>Fon</strong> <strong>WLAN</strong> nur dann mit dem analogen<br />
Telefonanschluss verbinden, wenn Sie über einen analogen<br />
Telefonanschluss verfügen und die <strong>FRITZ</strong>!<strong>Box</strong> <strong>Fon</strong><br />
<strong>WLAN</strong> für die analoge Festnetztelefonie nutzen wollen.<br />
<strong>FRITZ</strong>!<strong>Box</strong> <strong>Fon</strong> <strong>WLAN</strong> <strong>7170</strong> – 2 <strong>FRITZ</strong>!<strong>Box</strong> <strong>Fon</strong> <strong>WLAN</strong> <strong>7170</strong> – Anschluss 25
Mit dem analogen Telefonanschluss verbinden<br />
Anschluss an den analogen Telefonanschluss über den DSL-Splitter<br />
Kabel<br />
Für die Verbindung mit dem ISDN-Anschluss ist das grauschwarze,<br />
Y-förmige Kabel vorgesehen. Es handelt sich bei<br />
diesem Kabel um ein kombiniertes DSL-/Telefon-Kabel.<br />
Anschließen<br />
1. Schließen Sie das graue, lange Kabelende an der mit<br />
„DSL/TEL“ beschrifteten Buchse ganz links auf der<br />
Buchsenleiste der <strong>FRITZ</strong>!<strong>Box</strong> <strong>Fon</strong> <strong>WLAN</strong> an.<br />
2. Verbinden Sie das schwarze Kabelende des Y-Zweigs<br />
mit dem im Lieferumfang enthaltenen blauen TAE/RJ45-<br />
Adapter.<br />
3. Stecken Sie den TAE-Stecker in die mit „F“ beschriftete<br />
Buchse Ihres DSL-Splitters.<br />
26 <strong>FRITZ</strong>!<strong>Box</strong> <strong>Fon</strong> <strong>WLAN</strong> <strong>7170</strong> – 2 <strong>FRITZ</strong>!<strong>Box</strong> <strong>Fon</strong> <strong>WLAN</strong> <strong>7170</strong> – Anschluss
2.10 Analoge Endgeräte anschließen<br />
Analoge Endgeräte anschließen<br />
Wenn Sie Ihre analogen Endgeräte wie Telefon, Faxgerät oder<br />
Anrufbeantworter für Internet- und/oder Festnetztelefonie<br />
mit der <strong>FRITZ</strong>!<strong>Box</strong> <strong>Fon</strong> <strong>WLAN</strong> nutzen wollen, dann schließen<br />
Sie die Geräte an die <strong>FRITZ</strong>!<strong>Box</strong> <strong>Fon</strong> <strong>WLAN</strong> an.<br />
Für die Nutzung der Festnetztelefonie über ISDN muss die<br />
<strong>FRITZ</strong>!<strong>Box</strong> <strong>Fon</strong> <strong>WLAN</strong> mit dem ISDN-Anschluss verbunden<br />
sein (siehe Abschnitt „Mit dem ISDN-Anschluss verbinden“<br />
auf Seite 24).<br />
Für die Nutzung des analogen Festnetzes muss die <strong>FRITZ</strong>!<strong>Box</strong><br />
<strong>Fon</strong> <strong>WLAN</strong> mit dem analogen Festnetzanschluss verbunden<br />
sein (siehe Abschnitt „Mit dem analogen Telefonanschluss<br />
verbinden“ auf Seite 25).<br />
Die <strong>FRITZ</strong>!<strong>Box</strong> <strong>Fon</strong> <strong>WLAN</strong> ist nach den Richtlinien der Europäischen<br />
Union (CE-Zertifikation) geprüft und ermöglicht den<br />
Anschluss aller analogen Telekommunikationsgeräte, die<br />
ebenfalls eine CE-Zertifikation besitzen.<br />
Anschluss eines analogen Telefons an die <strong>FRITZ</strong>!<strong>Box</strong> <strong>Fon</strong> <strong>WLAN</strong><br />
Anschließen<br />
1. Stecken Sie den RJ12-Stecker des mitgelieferten 3-fach-<br />
TAE/RJ12-Adapters in die mit „FON 1-3“ beschriftete<br />
Buchse der <strong>FRITZ</strong>!<strong>Box</strong> <strong>Fon</strong> <strong>WLAN</strong>.<br />
<strong>FRITZ</strong>!<strong>Box</strong> <strong>Fon</strong> <strong>WLAN</strong> <strong>7170</strong> – 2 <strong>FRITZ</strong>!<strong>Box</strong> <strong>Fon</strong> <strong>WLAN</strong> <strong>7170</strong> – Anschluss 27
ISDN-Telefone anschließen<br />
2. Stecken Sie den TAE-Stecker Ihres analogen Endgeräts<br />
in eine Buchse des 3-fach-TAE/RJ12-Adapters.<br />
Solange eine freie Buchse am 3-fach-TAE/RJ12-Adapter<br />
verfügbar ist, können Sie jederzeit ein weiteres analoges<br />
Endgerät in den Adapter stecken.<br />
2.11 ISDN-Telefone anschließen<br />
Wenn Sie ein ISDN-Telefon haben, dann können Sie dieses<br />
Telefon an die <strong>FRITZ</strong>!<strong>Box</strong> <strong>Fon</strong> <strong>WLAN</strong> anschließen und sowohl<br />
über das Internet als auch über das Festnetz telefonieren.<br />
Mit entsprechender Anschlussverkabelung können bis zu<br />
acht ISDN-Telefone angeschlossen werden.<br />
Anschluss eines ISDN-Telefons an die <strong>FRITZ</strong>!<strong>Box</strong> <strong>Fon</strong> <strong>WLAN</strong><br />
Kabel<br />
Für den Anschluss eines ISDN-Telefons verwenden Sie ein<br />
ISDN-Kabel.<br />
Anschließen<br />
1. Verbinden Sie ein Ende des ISDN-Kabels mit dem ISDN-<br />
Telefon.<br />
28 <strong>FRITZ</strong>!<strong>Box</strong> <strong>Fon</strong> <strong>WLAN</strong> <strong>7170</strong> – 2 <strong>FRITZ</strong>!<strong>Box</strong> <strong>Fon</strong> <strong>WLAN</strong> <strong>7170</strong> – Anschluss
ISDN-TK-Anlagen anschließen<br />
2. Verbinden Sie das andere Ende des ISDN-Kabels mit<br />
dem Anschluss „FON S 0 “ der <strong>FRITZ</strong>!<strong>Box</strong> <strong>Fon</strong> <strong>WLAN</strong>.<br />
2.12 ISDN-TK-Anlagen anschließen<br />
Wenn Sie über eine ISDN-TK-Anlagen verfügen, dann können<br />
Sie diese TK-Anlage an die <strong>FRITZ</strong>!<strong>Box</strong> <strong>Fon</strong> <strong>WLAN</strong> anschließen.<br />
Mit den an die TK-Anlage angeschlossenen Telefonen können<br />
Sie sowohl über das Internet als auch über das Festnetz<br />
telefonieren.<br />
Die ISDN-TK-Anlage muss einen Mehrgeräteanschluss unterstützen.<br />
Anschluss einer ISDN-TK-Anlage an die <strong>FRITZ</strong>!<strong>Box</strong> <strong>Fon</strong> <strong>WLAN</strong><br />
Kabel<br />
Für den Anschluss von ISDN-TK-Anlagen verwenden Sie ein<br />
ISDN-Kabel.<br />
Anschließen<br />
1. Verbinden Sie ein Ende des ISDN-Kabels mit der ISDN-<br />
TK-Anlage.<br />
2. Stecken Sie das andere Ende des ISDN-Kabels in die<br />
mit „FON S 0 “ beschriftete Buchse der <strong>FRITZ</strong>!<strong>Box</strong> <strong>Fon</strong><br />
<strong>WLAN</strong>.<br />
<strong>FRITZ</strong>!<strong>Box</strong> <strong>Fon</strong> <strong>WLAN</strong> <strong>7170</strong> – 2 <strong>FRITZ</strong>!<strong>Box</strong> <strong>Fon</strong> <strong>WLAN</strong> <strong>7170</strong> – Anschluss 29
Öffnen der Benutzeroberfläche<br />
Wenn Sie an der TK-Anlage nur ein oder zwei analoge Geräte<br />
angeschlossen haben, können Sie diese auch direkt an der<br />
<strong>FRITZ</strong>!<strong>Box</strong> <strong>Fon</strong> <strong>WLAN</strong> anschließen und auf die TK-Anlage verzichten.<br />
2.13 Öffnen der Benutzeroberfläche<br />
Nachdem Sie die <strong>FRITZ</strong>!<strong>Box</strong> <strong>Fon</strong> <strong>WLAN</strong> mit einem oder mehreren<br />
Computern oder einem Netzwerk-Hub oder -Switch verbunden<br />
haben, können Sie die Einstellungen für den Betrieb<br />
mit der <strong>FRITZ</strong>!<strong>Box</strong> <strong>Fon</strong> <strong>WLAN</strong> vornehmen.<br />
Die Einstellungen nehmen Sie auf der Benutzeroberfläche<br />
der <strong>FRITZ</strong>!<strong>Box</strong> <strong>Fon</strong> <strong>WLAN</strong> vor. Der Zugriff ist von jedem mit der<br />
<strong>FRITZ</strong>!<strong>Box</strong> <strong>Fon</strong> <strong>WLAN</strong> verbundenen Computer aus möglich.<br />
Die Einstellungen werden in der <strong>FRITZ</strong>!<strong>Box</strong> <strong>Fon</strong> <strong>WLAN</strong> gespeichert.<br />
Es gibt zwei Möglichkeiten, die Benutzeroberfläche der<br />
<strong>FRITZ</strong>!<strong>Box</strong> <strong>Fon</strong> <strong>WLAN</strong> zu öffnen:<br />
� Mit der <strong>FRITZ</strong>!DSL-Software<br />
Installieren Sie die im Lieferumfang der <strong>FRITZ</strong>!<strong>Box</strong> <strong>Fon</strong><br />
<strong>WLAN</strong> enthaltene Software <strong>FRITZ</strong>!DSL auf Ihrem Computer<br />
und öffnen Sie über das Startcenter von <strong>FRITZ</strong>!DSL<br />
die Benutzeroberfläche von <strong>FRITZ</strong>!<strong>Box</strong> <strong>Fon</strong> <strong>WLAN</strong>. Informationen<br />
zu <strong>FRITZ</strong>!DSL erhalten Sie im Kapitel<br />
„<strong>FRITZ</strong>!DSL – Das Softwarepaket“ ab Seite 51.<br />
� Mit einem Internetbrowser<br />
Öffnen Sie auf dem Computer Ihren Internetbrowser<br />
und geben Sie „fritz.box“ ein.<br />
Eingabe der Adresse „fritz.box“ im Adressfeld<br />
30 <strong>FRITZ</strong>!<strong>Box</strong> <strong>Fon</strong> <strong>WLAN</strong> <strong>7170</strong> – 2 <strong>FRITZ</strong>!<strong>Box</strong> <strong>Fon</strong> <strong>WLAN</strong> <strong>7170</strong> – Anschluss
Öffnen der Benutzeroberfläche<br />
Wenn die Benutzeroberfläche der <strong>FRITZ</strong>!<strong>Box</strong> <strong>Fon</strong> <strong>WLAN</strong> gestartet<br />
wird, dann ist die <strong>FRITZ</strong>!<strong>Box</strong> <strong>Fon</strong> <strong>WLAN</strong> betriebsbereit.<br />
Die Benutzeroberfläche der <strong>FRITZ</strong>!<strong>Box</strong> <strong>Fon</strong> <strong>WLAN</strong> verfügt über<br />
mehrere Seiten, auf die Sie über die Menüpunkte am linken<br />
Rand direkt zugreifen können.<br />
Wird die Benutzeroberfläche nicht geöffnet, dann lesen Sie<br />
die Hinweise im Abschnitt „Fehler beim Öffnen der Benutzeroberfläche“<br />
ab Seite 74.<br />
Wie Sie die <strong>FRITZ</strong>!<strong>Box</strong> <strong>Fon</strong> <strong>WLAN</strong> für Internetverbindungen<br />
einrichten, entnehmen Sie dem Kapitel „Internetverbindungen“<br />
ab Seite 32.<br />
<strong>FRITZ</strong>!<strong>Box</strong> <strong>Fon</strong> <strong>WLAN</strong> <strong>7170</strong> – 2 <strong>FRITZ</strong>!<strong>Box</strong> <strong>Fon</strong> <strong>WLAN</strong> <strong>7170</strong> – Anschluss 31
Internetverbindungen<br />
3 Internetverbindungen<br />
Es gibt zwei Möglichkeiten, wie die <strong>FRITZ</strong>!<strong>Box</strong> <strong>Fon</strong> <strong>WLAN</strong> für Internetverbindungen<br />
genutzt werden kann. In beiden Fällen<br />
müssen Sie über die Zugangsdaten eines Internetanbieters<br />
verfügen:<br />
� Die <strong>FRITZ</strong>!<strong>Box</strong> <strong>Fon</strong> <strong>WLAN</strong> baut die Verbindung mit dem<br />
Internet auf. Dazu muss in der Benutzeroberfläche der<br />
<strong>FRITZ</strong>!<strong>Box</strong> <strong>Fon</strong> <strong>WLAN</strong> ein Internetzugang mit den Zugangsdaten<br />
des Internetanbieters eingerichtet sein. Alle<br />
angeschlossenen Computer können diesen Internetzugang<br />
dann gleichzeitig nutzen. Die Installation zusätzlicher<br />
Internetzugangssoftware auf den angeschlossenen<br />
Computern ist nicht erforderlich.<br />
Die <strong>FRITZ</strong>!<strong>Box</strong> <strong>Fon</strong> <strong>WLAN</strong> arbeitet in diesem Zustand wie<br />
ein DSL-Router und verwendet die Zugangsdaten für<br />
den Internetanbieter. Wie Sie <strong>FRITZ</strong>!<strong>Box</strong> <strong>Fon</strong> <strong>WLAN</strong> für<br />
diesen Zustand einrichten, ist im Abschnitt„Zugangsdaten<br />
eines Internetanbieters verwenden“ ab Seite 33 beschrieben.<br />
Die Nutzung der Internettelefonie ist nur möglich, wenn<br />
die <strong>FRITZ</strong>!<strong>Box</strong> <strong>Fon</strong> <strong>WLAN</strong> die Internetverbindung selbst<br />
aufbaut.<br />
� Die an <strong>FRITZ</strong>!<strong>Box</strong> <strong>Fon</strong> <strong>WLAN</strong> angeschlossenen Computer<br />
bauen die Internetverbindungen selbst auf. Die<br />
<strong>FRITZ</strong>!<strong>Box</strong> <strong>Fon</strong> <strong>WLAN</strong> arbeitet in diesem Fall wie ein DSL-<br />
Modem und ist nur für die Weiterleitung der Daten zuständig.<br />
Auf den angeschlossenen Computern muss mit<br />
Hilfe einer Internetzugangssoftware und den Zugangsdaten<br />
eines Internetanbieters ein Internetzugang eingerichtet<br />
sein. Die Internetzugangssoftware wird auch für<br />
den Aufbau der Internetverbindungen benötigt.<br />
Falls Ihr Internetanbieter eine Zugangssoftware zur Verfügung<br />
stellt, können Sie diese für Ihre Computer verwenden.<br />
32 <strong>FRITZ</strong>!<strong>Box</strong> <strong>Fon</strong> <strong>WLAN</strong> <strong>7170</strong> – 3 Internetverbindungen
Zugangsdaten eines Internetanbieters verwenden<br />
Im Lieferumfang der <strong>FRITZ</strong>!<strong>Box</strong> <strong>Fon</strong> <strong>WLAN</strong> ist die Software<br />
<strong>FRITZ</strong>!DSL enthalten, die Sie als Internetzugangssoftware<br />
verwenden können. Einen Überblick über die Software<br />
erhalten Sie im Kapitel „<strong>FRITZ</strong>!DSL – Das Softwarepaket“<br />
ab Seite 51.<br />
Es ist in der Regel nicht gestattet, mit denselben Zugangsdaten<br />
eines Internetanbieters mehrere Internetverbindungen<br />
gleichzeitig aufzubauen.<br />
Auf jedem Computer muss ein individueller Internetzugang<br />
eingerichtet sein, wenn allen angeschlossenen<br />
Computern der gleichzeitige Internetzugriff möglich<br />
sein soll. Das heißt, Sie benötigen für jeden Computer<br />
eigene Zugangsdaten. Jeder Computer baut dann eine<br />
eigene, kostenpflichtige Internetverbindung auf.<br />
Wenn Sie mehrere Computer mit der <strong>FRITZ</strong>!<strong>Box</strong> <strong>Fon</strong> <strong>WLAN</strong><br />
verbunden haben und allen den Internetzugang ermöglichen<br />
wollen, dann wird empfohlen, die <strong>FRITZ</strong>!<strong>Box</strong> <strong>Fon</strong> <strong>WLAN</strong> als<br />
DSL-Router zu betreiben.<br />
3.1 Zugangsdaten eines Internetanbieters verwenden<br />
Damit die <strong>FRITZ</strong>!<strong>Box</strong> <strong>Fon</strong> <strong>WLAN</strong> die Internetverbindungen<br />
selbst aufbauen kann, müssen Sie mit den Internetzugangsdaten<br />
Ihres Internetanbieters in der <strong>FRITZ</strong>!<strong>Box</strong> <strong>Fon</strong> <strong>WLAN</strong> einen<br />
Internetzugang einrichten.<br />
Die <strong>FRITZ</strong>!<strong>Box</strong> <strong>Fon</strong> <strong>WLAN</strong> verfügt über einen Einrichtungsassistenten,<br />
der Sie Schritt für Schritt dabei unterstützt, den Internetzugang<br />
einzurichten.<br />
Gehen Sie folgendermaßen vor:<br />
1. Halten Sie die Internetzugangsdaten, die Sie von Ihrem<br />
Internetanbieter erhalten haben, bereit.<br />
2. Öffnen Sie die Benutzeroberfläche der <strong>FRITZ</strong>!<strong>Box</strong> <strong>Fon</strong><br />
<strong>WLAN</strong> und wählen Sie das Menü „Einrichtungsassistent“.<br />
3. Folgen Sie nun den Aufforderungen des Einrichtungsassistenten.<br />
<strong>FRITZ</strong>!<strong>Box</strong> <strong>Fon</strong> <strong>WLAN</strong> <strong>7170</strong> – 3 Internetverbindungen 33
Eine Internetverbindung aufbauen<br />
Nachdem Sie mit dem Einrichtungsassistenten den Internetzugang<br />
eingerichtet haben, arbeitet die <strong>FRITZ</strong>!<strong>Box</strong> <strong>Fon</strong> <strong>WLAN</strong><br />
als DSL-Router und alle angeschlossenen Computer können<br />
den Internetzugang gleichzeitig nutzen.<br />
Sie können den Einrichtungsassistenten jederzeit dazu verwenden,<br />
um Ihre Angaben zu ändern. Alle Angaben zum Internetzugang<br />
können Sie auch auf der Benutzeroberfläche in<br />
dem zutreffenden Menü direkt ändern.<br />
Nutzen Sie im Menü „Internet / Zugangsdaten“ die Funktion<br />
„Internetverbindung automatisch trennen“, wenn Ihr Internetzugang<br />
zeitbasiert abgerechnet wird. Diese Funktion baut<br />
die Internetverbindung nach der festgelegten Zeitspanne automatisch<br />
ab.<br />
3.2 Eine Internetverbindung aufbauen<br />
Aktive Internetverbindungen zeigt die <strong>FRITZ</strong>!<strong>Box</strong> <strong>Fon</strong> <strong>WLAN</strong><br />
an der Leuchtdiode „DSL“ an.<br />
<strong>FRITZ</strong>!<strong>Box</strong> <strong>Fon</strong> <strong>WLAN</strong> baut die Internetverbindung auf<br />
Um eine Internetverbindung aufzubauen, sind keine weiteren<br />
Schritte erforderlich. Sie können auf jedem Computer,<br />
der an die <strong>FRITZ</strong>!<strong>Box</strong> <strong>Fon</strong> <strong>WLAN</strong> angeschlossen ist, einen Internetbrowser<br />
starten und im Internet surfen.<br />
Stellen Sie sicher, dass alle Computer, die diesen Internetzugang<br />
nutzen sollen, ihre IP-Adresse automatisch von der<br />
<strong>FRITZ</strong>!<strong>Box</strong> <strong>Fon</strong> <strong>WLAN</strong> beziehen. Hinweise dazu erhalten Sie<br />
im Abschnitt „IP-Einstellungen“ ab Seite 82.<br />
Die angeschlossenen Computer bauen die<br />
Internetverbindungen selbst auf<br />
Bauen Sie mit Hilfe der Internetzugangssoftware eine Verbindung<br />
zu Ihrem Internetanbieter auf. Sobald die Verbindung<br />
aufgebaut ist, können Sie auf Ihrem Computer einen Internetbrowser<br />
starten und im Internet surfen.<br />
34 <strong>FRITZ</strong>!<strong>Box</strong> <strong>Fon</strong> <strong>WLAN</strong> <strong>7170</strong> – 3 Internetverbindungen
<strong>FRITZ</strong>!<strong>Box</strong> <strong>Fon</strong> <strong>WLAN</strong> für Telefonverbindungen einrichten<br />
4 <strong>FRITZ</strong>!<strong>Box</strong> <strong>Fon</strong> <strong>WLAN</strong> für Telefonverbindungen<br />
einrichten<br />
In diesem Kapitel wird beschrieben, wie Sie die <strong>FRITZ</strong>!<strong>Box</strong><br />
<strong>Fon</strong> <strong>WLAN</strong> für die Festnetz- und die Internettelefonie einrichten.<br />
Folgende Schritte sind dafür notwendig:<br />
� Anmeldedaten und Internetrufnummer für die Internettelefonie<br />
eingeben<br />
� Rufnummern für die Festnetztelefonie eingeben<br />
� Angeschlossene analoge Endgeräte, ISDN-Telefone<br />
oder ISDN-TK-Anlagen an der <strong>FRITZ</strong>!<strong>Box</strong> <strong>Fon</strong> <strong>WLAN</strong> einrichten<br />
Darüber hinaus finden Sie hier Informationen zu den Themen:<br />
� Wahlregeln für die Internet- und Festnetztelefonie<br />
� Wie funktioniert die Internettelefonie mit der <strong>FRITZ</strong>!<strong>Box</strong><br />
<strong>Fon</strong> <strong>WLAN</strong>?<br />
4.1 Anmeldedaten und Internetrufnummer für<br />
die Internettelefonie eingeben<br />
Wenn Sie für Anrufe aus dem Internet immer erreichbar sein<br />
möchten, dann deaktivieren Sie in der Benutzeroberfläche<br />
im Bereich „Internet / Zugangsdaten“ die Funktion „Internetverbindung<br />
automatisch trennen“.<br />
Wenn Sie mit dem Einrichtungsassistenten der <strong>FRITZ</strong>!<strong>Box</strong> <strong>Fon</strong><br />
<strong>WLAN</strong> Internetzugang und Internettelefonie eingerichtet haben,<br />
sind die benötigten Daten bereits vorhanden.<br />
Sie können in der <strong>FRITZ</strong>!<strong>Box</strong> <strong>Fon</strong> <strong>WLAN</strong> weitere Internetrufnummern<br />
einrichten. Dafür benötigen Sie die entsprechenden<br />
Anmeldedaten von Ihrem Internettelefonieanbieter.<br />
Wenn Sie eine weitere Internetrufnummer einrichten wollen,<br />
verfahren Sie folgendermaßen:<br />
1. Starten Sie einen Internetbrowser.<br />
<strong>FRITZ</strong>!<strong>Box</strong> <strong>Fon</strong> <strong>WLAN</strong> <strong>7170</strong> – 4 <strong>FRITZ</strong>!<strong>Box</strong> <strong>Fon</strong> <strong>WLAN</strong> für Telefonverbindungen einrichten 35
Rufnummern für Festnetztelefonie eingeben<br />
2. Geben Sie als Adresse „fritz.box“ ein.<br />
3. Klicken Sie im Menü „Telefonie“ auf den Menüpunkt<br />
„Internettelefonie“.<br />
4. Klicken Sie auf die Schaltfläche „Neue Internet-Rufnummer“.<br />
5. Tragen Sie die Anmeldedaten, die Sie von Ihrem Internettelefonieanbieter<br />
erhalten haben, in die dafür vorgesehenen<br />
Felder ein.<br />
6. Klicken Sie auf die Schaltfläche „Übernehmen“.<br />
Die neue Rufnummer wird in die Liste der Internetrufnummern<br />
übernommen.<br />
4.2 Rufnummern für Festnetztelefonie eingeben<br />
Für die Festnetztelefonie müssen Sie Ihre Festnetz-Rufnummern<br />
in der <strong>FRITZ</strong>!<strong>Box</strong> <strong>Fon</strong> <strong>WLAN</strong> einrichten. Verfahren Sie<br />
dafür wie folgt:<br />
1. Starten Sie einen Internetbrowser.<br />
2. Geben Sie als Adresse „fritz.box“ ein.<br />
3. Klicken Sie im Menü „Telefonie“ auf den Menüpunkt<br />
„Nebenstellen“.<br />
4. Klicken Sie auf die Schaltfläche „Festnetz-Rufnummern“.<br />
5. Wählen Sie auf der Seite „Festnetz-Rufnummern“, ob<br />
Ihr Festnetz-Anschluss ein ISDN-Anschluss oder ein<br />
Analog-Anschluss ist.<br />
6. Tragen Sie in die vorgegebenen Felder die ISDN-Rufnummern<br />
(MSNs) bzw. Ihre Analog-Telefonnummer ein.<br />
7. Klicken Sie auf die Schaltfläche „Übernehmen“.<br />
36 <strong>FRITZ</strong>!<strong>Box</strong> <strong>Fon</strong> <strong>WLAN</strong> <strong>7170</strong> – 4 <strong>FRITZ</strong>!<strong>Box</strong> <strong>Fon</strong> <strong>WLAN</strong> für Telefonverbindungen einrichten
4.3 Analoge Endgeräte einrichten<br />
Analoge Endgeräte einrichten<br />
Die <strong>FRITZ</strong>!<strong>Box</strong> <strong>Fon</strong> <strong>WLAN</strong> ist so eingerichtet, dass Sie nach<br />
dem Anschluss von analogen Endgeräten ohne weitere Einstellungen<br />
sofort in das Festnetz telefonieren können.<br />
An den analogen Anschlüssen „FON 1“, „FON 2“ und „FON 3“<br />
sind folgende Einstellungen voreingestellt:<br />
� Anrufe können an allen drei Anschlüssen angenommen<br />
werden – die angeschlossenen Endgeräte klingeln<br />
gleichzeitig<br />
� von allen drei Anschlüssen können ausgehende Rufe<br />
ins Festnetz geführt werden<br />
Wenn die angeschlossenen Endgeräte nur auf bestimmte<br />
Rufnummern reagieren sollen, müssen Sie den Nebenstellen<br />
Rufnummern zuweisen. Die Nummer, die als „Rufnummer<br />
der Nebenstelle“ festgelegt ist, bestimmt gleichzeitig, ob Anrufe<br />
von dieser Nebenstelle über das Festnetz oder über das<br />
Internet geführt werden.<br />
Führen Sie dazu die folgenden Schritte aus:<br />
1. Starten Sie einen Internetbrowser.<br />
2. Geben Sie als Adresse „fritz.box“ ein.<br />
3. Klicken Sie im Menü „Telefonie“ auf den Menüpunkt<br />
„Nebenstellen“.<br />
4. Klicken Sie im Bereich „Analoge Nebenstellen“ neben<br />
der Rufnummer der Nebenstelle auf die Schaltfläche<br />
„Eigenschaften ändern“.<br />
5. Im Bereich „Nebenstelle FON 1“ wählen Sie aus dem<br />
Ausklappmenü „Rufnummer der Nebenstelle“ eine Rufnummer<br />
aus.<br />
Das Endgerät am Anschluss „FON 1“ reagiert auf diese<br />
Nummer bei einkommenden Rufen und stellt ausgehende<br />
Telefonverbindungen mit der Verbindungsart der<br />
ausgewählten Rufnummer her.<br />
<strong>FRITZ</strong>!<strong>Box</strong> <strong>Fon</strong> <strong>WLAN</strong> <strong>7170</strong> – 4 <strong>FRITZ</strong>!<strong>Box</strong> <strong>Fon</strong> <strong>WLAN</strong> für Telefonverbindungen einrichten 37
ISDN-Telefone einrichten<br />
6. Wenn Sie der Nebenstelle weitere Rufnummern zuordnen<br />
wollen, dann wählen Sie aus dem Ausklappmenü<br />
„zusätzliche Rufnummern“ die Rufnummern aus, auf<br />
die das Endgerät am Anschluss „FON 1“ bei einkommenden<br />
Rufen zusätzlich reagieren soll.<br />
7. Klicken Sie auf die Schaltfläche „Übernehmen“.<br />
8. Richten Sie gegebenenfalls die „Nebenstelle FON 2“<br />
und die „Nebenstelle FON 3“ ein.<br />
4.4 ISDN-Telefone einrichten<br />
Sie können an die <strong>FRITZ</strong>!<strong>Box</strong> <strong>Fon</strong> <strong>WLAN</strong> bis zu acht ISDN-Telefone<br />
anschließen. Die ISDN-Telefone schließen Sie am<br />
ISDN S0-Anschluss „FON S0 “ an.<br />
Die folgenden ISDN-Dienste werden unterstützt:<br />
Sprache, Telefonie, Audio 3.1 und Fax G2/G3.<br />
ISDN-Telefonen Internet- und Festnetzrufnummern<br />
zuweisen<br />
Wenn die angeschlossenen ISDN-Telefone nur auf bestimmte<br />
Rufnummern reagieren sollen, müssen Sie in den ISDN-Telefonen<br />
MSNs einrichten.<br />
Ob Anrufe über Festnetz oder Internet geführt werden, legen<br />
Sie auf die folgende Weise fest:<br />
Im ISDN-Telefon sind keine MSNs eingerichtet<br />
Wenn im ISDN-Telefon keine MSNs eingerichtet sind, wird die<br />
Hauptrufnummer für ausgehende Anrufe verwendet. Die<br />
Hauptrufnummer finden Sie im Menü „Telefonie / ISDN-Endgeräte“.<br />
� Wenn die Hauptrufnummer eine Festnetzrufnummer ist,<br />
werden alle Anrufe über das Festnetz geführt.<br />
� Ist die Hauptrufnummer eine Internetrufnummer, werden<br />
alle Anrufe über das Internet geführt.<br />
38 <strong>FRITZ</strong>!<strong>Box</strong> <strong>Fon</strong> <strong>WLAN</strong> <strong>7170</strong> – 4 <strong>FRITZ</strong>!<strong>Box</strong> <strong>Fon</strong> <strong>WLAN</strong> für Telefonverbindungen einrichten
ISDN-TK-Anlagen an der <strong>FRITZ</strong>!<strong>Box</strong> <strong>Fon</strong> <strong>WLAN</strong><br />
Im ISDN-Telefon sind MSNs eingerichtet<br />
� Wenn Sie eine Internetrufnummer als Abgangs-MSN im<br />
ISDN-Telefon festlegen, dann werden ausgehende Anrufe<br />
über das Internet geführt.<br />
Internetrufnummern können Sie wie MSNs im ISDN-Telefon<br />
einrichten.<br />
� Haben Sie ausschließlich Festnetzrufnummern als<br />
MSNs im ISDN-Telefon eingetragen, werden alle Gespräche<br />
über das Festnetz geführt. Wenn Sie Internettelefonie<br />
nutzen wollen, müssen Sie eine MSN durch eine Internetrufnummer<br />
ersetzen.<br />
Wie Sie die MSN-Einrichtung vornehmen, entnehmen Sie<br />
bitte der Benutzerdokumentation Ihres ISDN-Telefons.<br />
Sie können in der <strong>FRITZ</strong>!<strong>Box</strong> <strong>Fon</strong> <strong>WLAN</strong> weitere Internet- oder<br />
Festnetzrufnummern eintragen, die Sie dann den ISDN-Telefonen<br />
zuweisen können. Eine Liste dieser Rufnummern wird<br />
Ihnen im Menü „Telefonie / ISDN-Endgeräte“ angezeigt.<br />
Alle in den ISDN-Endgeräten eingerichteten MSNs müssen<br />
auch in die <strong>FRITZ</strong>!<strong>Box</strong> <strong>Fon</strong> <strong>WLAN</strong> eingetragen werden.<br />
4.5 ISDN-TK-Anlagen an der <strong>FRITZ</strong>!<strong>Box</strong> <strong>Fon</strong><br />
<strong>WLAN</strong><br />
Am ISDN S0-Anschluss „FON S0“ der <strong>FRITZ</strong>!<strong>Box</strong> <strong>Fon</strong> <strong>WLAN</strong><br />
können Sie ISDN-TK-Anlagen anschließen.<br />
Die folgenden ISDN-Dienste werden unterstützt: Sprache, Telefonie,<br />
Audio 3.1 und Fax G2/G3<br />
Beim Anschluss von Telefonanlagen wird nur der ISDN-Basisanschluss<br />
unterstützt.<br />
1. Wenn in der TK-Anlage noch nicht alle Ihre MSNs eingerichtet<br />
sind, geben Sie die MSNs bitte ein. Die MSNs<br />
müssen mit den Rufnummern in der „Liste der Rufnummern“<br />
in der <strong>FRITZ</strong>!<strong>Box</strong> <strong>Fon</strong> <strong>WLAN</strong> übereinstimmen.<br />
<strong>FRITZ</strong>!<strong>Box</strong> <strong>Fon</strong> <strong>WLAN</strong> <strong>7170</strong> – 4 <strong>FRITZ</strong>!<strong>Box</strong> <strong>Fon</strong> <strong>WLAN</strong> für Telefonverbindungen einrichten 39
Wahlregeln für Internet- und Festnetztelefonie<br />
2. Wenn Sie Internettelefonie nutzen wollen, müssen Sie<br />
die Internetrufnummern in der ISDN-TK-Anlage einrichten.<br />
Den Nebenstellen der TK-Anlage werden dann die<br />
Internetrufnummern als Abgangsrufnummern zugewiesen.<br />
Wie Sie die MSN-Einrichtung vornehmen, entnehmen Sie<br />
bitte der Benutzerdokumentation Ihrer ISDN-TK-Anlage.<br />
4.6 Wahlregeln für Internet- und Festnetztelefonie<br />
Mit Wahlregeln legen Sie fest, wann Anrufe über das Festnetz<br />
und wann über das Internet geführt werden.<br />
Um Wahlregeln festzulegen, führen Sie die folgenden Schritte<br />
aus:<br />
1. Starten Sie einen Internetbrowser.<br />
2. Geben Sie als Adresse „fritz.box“ ein.<br />
3. Klicken Sie im Menü „Telefonie“ auf den Menüpunkt<br />
„Wahlregeln“.<br />
4. Im Bereich „Wahlregeln“ können Sie die Verbindungsart<br />
für Rufnummernbereiche festlegen.<br />
Verbindungen zu Rufnummernbereichen, für die eine<br />
Wahlregel festgelegt ist, werden ausschließlich über die<br />
angegebene Verbindungsart hergestellt.<br />
5. Über die Schaltfläche „Neue Wahlregel“ können Sie beliebig<br />
viele Wahlregeln definieren.<br />
6. Klicken Sie auf die Schaltfläche „Übernehmen“.<br />
40 <strong>FRITZ</strong>!<strong>Box</strong> <strong>Fon</strong> <strong>WLAN</strong> <strong>7170</strong> – 4 <strong>FRITZ</strong>!<strong>Box</strong> <strong>Fon</strong> <strong>WLAN</strong> für Telefonverbindungen einrichten
Manuelle Wahl der Verbindungsart<br />
4.7 Manuelle Wahl der Verbindungsart<br />
Wenn Sie für einen Anruf eine bestimmte Verbindungsart (Internet<br />
oder Festnetz) verwenden möchten, wählen Sie vor<br />
der Rufnummer die folgenden Tasten am Telefon:<br />
Festnetzverbindungen<br />
s111r stellt eine Festnetzverbindung her<br />
Internetverbindungen<br />
s12r stellt eine Internettelefonverbindung her. Die verwendete<br />
Internetrufnummer ist die Internetrufnummer<br />
am Zugang 1<br />
s12 P r stellt eine Internettelefonverbindung für eine ausgewählte<br />
Internetrufnummer her. Geben Sie für<br />
„P“ die Position der Internetrufnummer in der „Liste<br />
der Internetrufnummern“ ein.<br />
4.8 Wie funktioniert Internettelefonie?<br />
Im Internet findet jede Art der Datenübertragung mit Hilfe<br />
des Internetprotokolls IP (Internet Protocol) statt. IP arbeitet<br />
paketorientiert. Das heißt, die Daten werden für die Übertragung<br />
in Datenpakete zerlegt und IP sorgt für den Transport<br />
der einzelnen Datenpakete durch das Internet. Auch Sprache<br />
wird auf diese Weise über das Internet übertragen.<br />
Im Gegensatz dazu wird bei der Festnetztelefonie die Datenübertragung<br />
leitungsorientiert durchgeführt. Dabei werden<br />
die Daten in einem zusammenhängenden Datenstrom übertragen.<br />
Bei der paketorientierten Übertragung im Internet können<br />
Paketverluste nicht grundsätzlich ausgeschlossen werden.<br />
Dies kann unter ungünstigen Umständen dazu führen, dass<br />
die Sprachqualität bei der Internettelefonie geringer ausfällt<br />
als bei der Festnetztelefonie.<br />
<strong>FRITZ</strong>!<strong>Box</strong> <strong>Fon</strong> <strong>WLAN</strong> <strong>7170</strong> – 4 <strong>FRITZ</strong>!<strong>Box</strong> <strong>Fon</strong> <strong>WLAN</strong> für Telefonverbindungen einrichten 41
Wie funktioniert Internettelefonie?<br />
Telefonie-Szenarien<br />
Wenn Sie in der <strong>FRITZ</strong>!<strong>Box</strong> <strong>Fon</strong> <strong>WLAN</strong> sowohl eine Festnetzrufnummer<br />
als auch eine Internetrufnummer eingerichtet haben,<br />
dann können Sie in alle Richtungen telefonieren:<br />
� vom Festnetz ins Festnetz<br />
� vom Internet ins Festnetz<br />
� vom Internet ins Internet<br />
und ebenso angerufen werden.<br />
Bandbreitenmanagement mit der <strong>FRITZ</strong>!<strong>Box</strong> <strong>Fon</strong> <strong>WLAN</strong><br />
Die <strong>FRITZ</strong>!<strong>Box</strong> <strong>Fon</strong> <strong>WLAN</strong> verfügt über ein integriertes Bandbreitenmanagement.<br />
Diese Funktion stellt sicher, dass die<br />
Sprachqualität beim Telefonieren über das Internet nicht<br />
durch das Surfen beeinträchtigt wird. Dafür passt die<br />
<strong>FRITZ</strong>!<strong>Box</strong> <strong>Fon</strong> <strong>WLAN</strong> alle Up- und Downloads jeweils an die<br />
verfügbare Bandbreite an. Da die <strong>FRITZ</strong>!<strong>Box</strong> <strong>Fon</strong> <strong>WLAN</strong> außerdem<br />
Internettelefonieverbindungen vor Internetdatenverbindungen<br />
bevorzugt, werden unerwünschte Störungen weitgehend<br />
vermieden. Es gilt aber auch für die Internettelefonie:<br />
ist die Gesprächskapazität erreicht, erhält die Gegenstelle<br />
ein Besetztzeichen.<br />
42 <strong>FRITZ</strong>!<strong>Box</strong> <strong>Fon</strong> <strong>WLAN</strong> <strong>7170</strong> – 4 <strong>FRITZ</strong>!<strong>Box</strong> <strong>Fon</strong> <strong>WLAN</strong> für Telefonverbindungen einrichten
5 USB-Zubehör<br />
USB-Zubehör<br />
Die <strong>FRITZ</strong>!<strong>Box</strong> <strong>Fon</strong> <strong>WLAN</strong> <strong>7170</strong> verfügt über einen so genannten<br />
USB Host Controller. Ein USB Host Controller stellt einen<br />
USB-Anschluss zur Verfügung, an den Sie USB-Zubehör, das<br />
heißt USB-Geräte, anschließen können. Der USB Host Controller<br />
der <strong>FRITZ</strong>!<strong>Box</strong> <strong>Fon</strong> <strong>WLAN</strong> <strong>7170</strong> eignet sich für den Anschluss<br />
folgender USB-Geräte:<br />
� USB-Massenspeicher (Festplatten oder Speicher-Sticks)<br />
� USB-Drucker<br />
� <strong>FRITZ</strong>!<strong>WLAN</strong> USB Sticks<br />
� USB-Hubs<br />
5.1 USB-Geräte anschließen<br />
Einige der USB-Geräte, wie zum Beispiel Speicher-Sticks<br />
oder der AVM <strong>FRITZ</strong>!<strong>WLAN</strong> USB Stick, werden direkt in den<br />
USB-Anschluss des USB Host Controllers gesteckt. Andere,<br />
wie beispielsweise ein USB-Drucker, werden über ein USB-<br />
Kabel am USB Host Controller angeschlossen.<br />
Beim Anschluss eines USB-Geräts über ein USB-Kabel stecken<br />
Sie das Kabelende mit dem flachen Stecker in den USB-<br />
Anschluss des USB Host Controllers.<br />
Das Kabelende mit dem quadratischen Stecker stecken Sie<br />
in den USB-Anschluss Ihres USB-Geräts.<br />
<strong>FRITZ</strong>!<strong>Box</strong> <strong>Fon</strong> <strong>WLAN</strong> <strong>7170</strong> – 5 USB-Zubehör 43
USB-Massenspeicher<br />
Ein USB-Kabel am USB Host Controller anschließen<br />
5.2 USB-Massenspeicher<br />
USB-Massenspeicher sind Festplatten und Speicher-Sticks.<br />
Das USB-Massenspeichergerät anschließen<br />
Ein USB-Massenspeichergerät können Sie entweder direkt<br />
am USB Host Controller anschließen oder über den USB-Hub<br />
(siehe Abschnitt „USB-Hub“ auf Seite 50).<br />
Zugriffsrechte und Kennwortschutz für die USB-<br />
Massenspeichergeräte einrichten<br />
Auf der Benutzeroberfläche der <strong>FRITZ</strong>!<strong>Box</strong> <strong>Fon</strong> <strong>WLAN</strong> <strong>7170</strong><br />
können Sie Zugriffsrechte und einen Kennwortschutz für die<br />
USB-Massenspeichergeräte einrichten.<br />
1. Öffnen Sie auf einem an die <strong>FRITZ</strong>!<strong>Box</strong> <strong>Fon</strong> <strong>WLAN</strong> <strong>7170</strong><br />
angeschlossenen Computer einen Internetbrowser.<br />
2. Öffnen Sie die Benutzeroberfläche der <strong>FRITZ</strong>!<strong>Box</strong> <strong>Fon</strong><br />
<strong>WLAN</strong> <strong>7170</strong> (siehe Abschnitt „Öffnen der Benutzeroberfläche“<br />
ab Seite 30).<br />
3. Richten Sie im Menü „USB-Zubehör / Massenspeicher“<br />
die Zugriffsrechte und den Kennwortschutz für die USB-<br />
Massenspeichergeräte ein.<br />
44 <strong>FRITZ</strong>!<strong>Box</strong> <strong>Fon</strong> <strong>WLAN</strong> <strong>7170</strong> – 5 USB-Zubehör
5.3 USB-Drucker<br />
USB-Drucker<br />
Die Zugriffsrechte und der Kennwortschutz gelten für alle<br />
USB-Massenspeichergeräte. Eine individuelle Vergabe pro<br />
USB-Massenspeichergerät ist nicht möglich.<br />
Auf die Daten im USB-Massenspeicher zugreifen<br />
USB-Massenspeichergeräte, die direkt oder über einen USB-<br />
Hub an der <strong>FRITZ</strong>!<strong>Box</strong> <strong>Fon</strong> <strong>WLAN</strong> angeschlossen sind, werden<br />
in der Benutzeroberfläche im Menü „USB-Zubehör / Massenspeicher“<br />
mit ihrem Gerätenamen angezeigt.<br />
Der Zugriff auf die im USB-Massenspeicher abgelegten Daten<br />
erfolgt mittels FTP (File Transfer Protocol):<br />
� Klicken Sie im Menü „USB-Zubehör / Massenspeicher“<br />
auf den Gerätenamen des Massenspeichergeräts oder<br />
öffnen Sie einen Internetbrowser und geben Sie im<br />
Adressfeld „FTP://fritz.box“ ein.<br />
� In einem Internetbrowser wird Ihnen die Ordnerstruktur<br />
des USB-Massenspeichergeräts angezeigt. Sie können<br />
nun von Ihrem Computer aus Dateien auf den Massenspeicher<br />
kopieren oder Dateien vom Massenspeicher<br />
auf Ihren Computer oder in einen Ordner Ihres lokalen<br />
Netzwerks kopieren. Dateien vom Massenspeicher können<br />
Sie erst dann ausführen oder in einem geeigneten<br />
Programm öffnen, nachdem Sie sie auf Ihren Computer<br />
oder in Ihr lokales Netzwerk kopiert haben.<br />
Die <strong>FRITZ</strong>!<strong>Box</strong> <strong>Fon</strong> <strong>WLAN</strong> <strong>7170</strong> verfügt über einen Drucker-Server,<br />
was es Ihnen ermöglicht, einen an den USB Host Controller<br />
angeschlossenen USB-Drucker als Netzwerkdrucker zu<br />
nutzen. Der Drucker steht somit allen an die <strong>FRITZ</strong>!<strong>Box</strong> <strong>Fon</strong><br />
<strong>WLAN</strong> <strong>7170</strong> angeschlossenen Computern zur Verfügung.<br />
Beachten Sie beim Anschluss eines Druckers bitte Folgendes:<br />
� GDI-Drucker werden an der <strong>FRITZ</strong>!<strong>Box</strong> <strong>Fon</strong> <strong>WLAN</strong> nicht<br />
unterstützt<br />
<strong>FRITZ</strong>!<strong>Box</strong> <strong>Fon</strong> <strong>WLAN</strong> <strong>7170</strong> – 5 USB-Zubehör 45
Druckeranschluss einrichten in den Windows-Betriebssystemen<br />
� Bei Multifunktionsgeräten (Drucker mit zusätzlichen<br />
Funktionen, wie zum Beispiel Fax- oder Scan-Funktion)<br />
wird nur die Druckfunktion unterstützt.<br />
� Falls Ihr Drucker über einen mitgelieferten Statusmonitor<br />
verfügt, können Sie diesen eventuell nicht nutzen.<br />
Auf jedem Computer, von dem aus Sie den Netzwerkdrucker<br />
nutzen wollen, müssen Sie einen Druckeranschluss einrichten<br />
und anschließend den passenden Druckertreiber installieren.<br />
Über den Druckeranschluss werden Druckaufträge an<br />
die IP-Adresse des Drucker-Servers im lokalen Netzwerk weitergeleitet.<br />
Druckeranschluss einrichten in den Windows-<br />
Betriebssystemen<br />
Wenn auf dem Computer im Startmenü „Programme“ der<br />
Eintrag „<strong>FRITZ</strong>!<strong>Box</strong>“ bereits vorhanden ist, dann ist der Druckeranschluss<br />
bereits auf dem Computer eingerichtet.<br />
Andernfalls führen Sie die folgenden Schritte aus, um den<br />
Eintrag im Startmenü anzulegen und somit den Druckeranschluss<br />
einzurichten:<br />
1. Stellen Sie sicher, dass die <strong>FRITZ</strong>!<strong>Box</strong> <strong>Fon</strong> <strong>WLAN</strong> <strong>7170</strong><br />
am Computer angeschlossen ist und dass sie erreichbar<br />
ist.<br />
Die <strong>FRITZ</strong>!<strong>Box</strong> <strong>Fon</strong> <strong>WLAN</strong> <strong>7170</strong> ist erreichbar, wenn Sie<br />
die Benutzeroberfläche öffnen können (siehe Abschnitt<br />
„Öffnen der Benutzeroberfläche“ ab Seite 30).<br />
2. Legen Sie die <strong>FRITZ</strong>!<strong>Box</strong> <strong>Fon</strong> <strong>WLAN</strong>-CD in das CD-ROM-<br />
Laufwerk des Computers.<br />
Die Installationshilfe für die Inbetriebnahme der<br />
<strong>FRITZ</strong>!<strong>Box</strong> <strong>Fon</strong> <strong>WLAN</strong> wird gestartet.<br />
3. Klicken Sie auf die Schaltfläche „CD-Inhalt ansehen“.<br />
4. Klicken Sie auf die Schaltfläche „Startmenüeintrag“.<br />
46 <strong>FRITZ</strong>!<strong>Box</strong> <strong>Fon</strong> <strong>WLAN</strong> <strong>7170</strong> – 5 USB-Zubehör<br />
Der Druckeranschluss mit der Bezeichnung „AVM:<br />
(<strong>FRITZ</strong>!<strong>Box</strong> USB Drucker Anschluss)“ wird eingerichtet.
Druckertreiber installieren in Windows XP / 2000<br />
Nun können Sie für diesen Druckeranschluss den Druckertreiber<br />
des an die <strong>FRITZ</strong>!<strong>Box</strong> <strong>Fon</strong> <strong>WLAN</strong> angeschlossenen<br />
Druckers installieren.<br />
Druckertreiber installieren in Windows XP / 2000<br />
1. Klicken Sie im Startmenü des Computers auf den Eintrag<br />
„Drucker und Faxgeräte“.<br />
2. Doppelklicken Sie im Fenster „Drucker und Faxgeräte“<br />
auf „Drucker hinzufügen“.<br />
Der Druckerinstallations-Assistent wird gestartet.<br />
3. Klicken Sie auf „Weiter“.<br />
4. Markieren Sie die Option „Lokaler Drucker, der an den<br />
Computer angeschlossen ist“ und stellen Sie sicher,<br />
dass die Einstellung „Plug & Play-Drucker automatisch<br />
ermitteln und installieren“ nicht aktiviert ist.<br />
Diese Auswahl müssen Sie treffen, da dieser Druckeranschluss<br />
sich am Computer wie ein lokaler Anschluss<br />
verhält.<br />
5. Klicken Sie auf „Weiter“.<br />
6. Markieren Sie im Fenster „Druckeranschluss auswählen“<br />
die Option „Folgenden Anschluss verwenden“ und<br />
wählen Sie im Listenfeld den Druckeranschluss „AVM:<br />
(<strong>FRITZ</strong>!<strong>Box</strong> USB Drucker Anschluss)“ aus. Klicken Sie<br />
auf „Weiter“.<br />
7. Wählen Sie in der Liste „Hersteller“ die Herstellerbezeichnung<br />
für den an die <strong>FRITZ</strong>!<strong>Box</strong> <strong>Fon</strong> <strong>WLAN</strong> <strong>7170</strong> angeschlossenen<br />
USB-Drucker aus und wählen Sie dann<br />
in der Liste „Drucker“ die exakte Modellbezeichnung<br />
aus.<br />
Sollte der Hersteller oder das Modell nicht in den Listen<br />
aufgeführt sein, dann verwenden Sie eine Installationsdiskette<br />
oder -CD mit den entsprechenden Angaben<br />
und klicken Sie auf „Datenträger“.<br />
8. Im Fenster „Druckerfreigabe“ markieren Sie die Option<br />
„Drucker nicht freigeben“.<br />
<strong>FRITZ</strong>!<strong>Box</strong> <strong>Fon</strong> <strong>WLAN</strong> <strong>7170</strong> – 5 USB-Zubehör 47
Druckertreiber installieren in Windows Me / 98<br />
Druckertreiber installieren in Windows Me / 98<br />
1. Klicken Sie im Menü „Start / Einstellungen“ auf den<br />
Eintrag „Drucker “.<br />
2. Doppelklicken Sie im Fenster „Drucker“ auf „ Neuer<br />
Drucker“.<br />
Der Assistent für die Druckerinstallation wird gestartet.<br />
3. Klicken Sie auf „Weiter“.<br />
4. Wählen Sie die Option „Lokaler Drucker“ und klicken<br />
Sie auf „Weiter“.<br />
5. Wählen Sie in der Liste „Hersteller“ die Herstellerbezeichnung<br />
für den an die <strong>FRITZ</strong>!<strong>Box</strong> <strong>Fon</strong> <strong>WLAN</strong> <strong>7170</strong> angeschlossenen<br />
USB-Drucker aus und wählen Sie dann<br />
in der Liste „Drucker“ die exakte Modellbezeichnung<br />
aus.<br />
Sollte der Hersteller oder das Modell nicht in den Listen<br />
aufgeführt sein, dann verwenden Sie eine Installationsdiskette<br />
oder -CD mit den entsprechenden Angaben<br />
und klicken Sie auf „Diskette“.<br />
6. Klicken Sie auf „Weiter“<br />
7. Markieren Sie in der Liste „Verfügbare Anschlüsse“ den<br />
Eintrag „AVM: (<strong>FRITZ</strong>!<strong>Box</strong> USB Drucker Anschluss)“ und<br />
klicken Sie auf „Weiter“.<br />
8. Folgen Sie nun weiterhin den Anweisungen am Bildschirm<br />
und schließen Sie die Installation des Druckertreibers<br />
mit „Fertig stellen“ ab.<br />
5.4 AVM <strong>FRITZ</strong>!<strong>WLAN</strong> USB Stick<br />
Der <strong>WLAN</strong>-Controller AVM <strong>FRITZ</strong>!<strong>WLAN</strong> USB Stick ist ein<br />
<strong>WLAN</strong>-Adapter zum Anschluss an einen Computer. Über diesen<br />
<strong>WLAN</strong>-Adapter können Sie den Computer kabellos mit<br />
jeder beliebigen <strong>FRITZ</strong>!<strong>Box</strong> <strong>Fon</strong> <strong>WLAN</strong> verbinden.<br />
48 <strong>FRITZ</strong>!<strong>Box</strong> <strong>Fon</strong> <strong>WLAN</strong> <strong>7170</strong> – 5 USB-Zubehör
<strong>WLAN</strong>-Sicherheitseinstellungen<br />
AVM <strong>FRITZ</strong>!<strong>WLAN</strong> USB Stick<br />
Damit von einem <strong>WLAN</strong>-Adapter aus eine kabellose Verbindung<br />
zu einem <strong>WLAN</strong> Access Point aufgebaut werden kann,<br />
müssen die <strong>WLAN</strong>-Sicherheitseinstellungen, die für den <strong>WLAN</strong><br />
Access Point vorgenommen wurden, auch im <strong>WLAN</strong>-Adapter<br />
eingetragen sein. In der Regel werden diese Einstellungen mittels<br />
einer geeigneten Software manuell vorgenommen.<br />
Zusammen mit dem <strong>WLAN</strong>-Adapter wird in der Regel eine<br />
Software geliefert, die für den Aufbau der <strong>WLAN</strong>-Verbindungen<br />
benötigt wird und mit deren Hilfe die <strong>WLAN</strong>-Sicherheitseinstellungen<br />
manuell im <strong>WLAN</strong>-Adapter eingetragen werden.<br />
AVM Stick & Surf Technologie<br />
Mit dieser Technologie werden durch Einstecken des AVM<br />
<strong>FRITZ</strong>!<strong>WLAN</strong> USB Sticks in die <strong>FRITZ</strong>!<strong>Box</strong> <strong>Fon</strong> <strong>WLAN</strong> die <strong>WLAN</strong>-<br />
Sicherheitseinstellungen automatisch aus der <strong>FRITZ</strong>!<strong>Box</strong> <strong>Fon</strong><br />
<strong>WLAN</strong> in den AVM <strong>FRITZ</strong>!<strong>WLAN</strong> USB Stick übertragen .<br />
� Stecken Sie den Stick in den Anschluss für den USB<br />
Host Controller der <strong>FRITZ</strong>!<strong>Box</strong> <strong>Fon</strong> <strong>WLAN</strong>.<br />
� Die Info-LED an der <strong>FRITZ</strong>!<strong>Box</strong> <strong>Fon</strong> <strong>WLAN</strong> beginnt in<br />
schneller Abfolge zu blinken. Die <strong>WLAN</strong>-Sicherheitseinstellungen<br />
werden auf den AVM <strong>FRITZ</strong>!<strong>WLAN</strong> USB Stick<br />
übertragen.<br />
� Sobald die Info-LED konstant leuchtet, ist die Übertragung<br />
der Einstellungen abgeschlossen. Sie können den<br />
Stick abziehen.<br />
Nach der automatischen Übertragung der Sicherheitseinstellungen<br />
können Sie den AVM <strong>FRITZ</strong>!<strong>WLAN</strong> USB Stick in einen<br />
Computer stecken und eine Verbindung zum <strong>WLAN</strong> Access<br />
Point aufbauen. Manuelle Einstellungen sind nicht erforderlich.<br />
<strong>FRITZ</strong>!<strong>Box</strong> <strong>Fon</strong> <strong>WLAN</strong> <strong>7170</strong> – 5 USB-Zubehör 49
USB-Hub<br />
5.5 USB-Hub<br />
Sie können am USB Host Controller einen USB-Hub anschließen.<br />
An dem USB-Hub können Sie einen USB-Massenspeicher<br />
und einen USB-Drucker anschließen. Eine andere Kombination,<br />
wie etwa zwei Massenspeicher, ist derzeit nicht möglich.<br />
50 <strong>FRITZ</strong>!<strong>Box</strong> <strong>Fon</strong> <strong>WLAN</strong> <strong>7170</strong> – 5 USB-Zubehör
<strong>FRITZ</strong>!DSL – Das Softwarepaket<br />
6 <strong>FRITZ</strong>!DSL – Das Softwarepaket<br />
Das Softwarepaket <strong>FRITZ</strong>!DSL gehört zum Lieferumfang der<br />
<strong>FRITZ</strong>!<strong>Box</strong> <strong>Fon</strong> <strong>WLAN</strong>. Das Paket enthält eine Reihe von Programmen<br />
und Hilfsprogrammen, die hier kurz vorgestellt<br />
werden.<br />
Wenn Sie <strong>FRITZ</strong>!DSL installiert haben, finden Sie auf Ihrem<br />
Desktop das Symbol „Startcenter“. Über das <strong>FRITZ</strong>!DSL-<br />
Startcenter starten Sie die Programme des Softwarepakets<br />
<strong>FRITZ</strong>!DSL.<br />
Wenn Sie <strong>FRITZ</strong>!DSL nachträglich installieren wollen, legen<br />
Sie die <strong>FRITZ</strong>!<strong>Box</strong> <strong>Fon</strong> <strong>WLAN</strong>-CD ein, starten Sie „Setup.exe“<br />
und wählen Sie „CD-Inhalt ansehen / <strong>FRITZ</strong>!DSL installieren“.<br />
Das Startcenter enthält die folgenden Schaltflächen:<br />
Ein Klick auf die Schaltfläche „Internet“ startet das Programm<br />
<strong>FRITZ</strong>!DSL Internet. <strong>FRITZ</strong>!DSL Internet ist die Internetzugangs-<br />
und -monitoringsoftware mit Funktionen für Sicherheit,<br />
Geschwindigkeit und Kontrolle.<br />
Die Schaltfläche „Protect“ startet das Programm <strong>FRITZ</strong>!DSL<br />
Protect. <strong>FRITZ</strong>!DSL Protect kontrolliert ausgehende Internetverbindungen<br />
und ergänzt die Firewall-Funktionen der<br />
<strong>FRITZ</strong>!<strong>Box</strong> <strong>Fon</strong> <strong>WLAN</strong> und von <strong>FRITZ</strong>!DSL Internet.<br />
Ein Klick auf die Schaltfläche „<strong>FRITZ</strong>!<strong>Box</strong>“ öffnet die Benutzeroberfläche<br />
der <strong>FRITZ</strong>!<strong>Box</strong> <strong>Fon</strong> <strong>WLAN</strong> in Ihrem Internetbrowser.<br />
Nach einem Klick auf die Schaltfläche „Update“ wird geprüft,<br />
ob auf der AVM-Internetseite ein Firmware-Update (Anlagensoftware)<br />
für Ihre <strong>FRITZ</strong>!<strong>Box</strong> <strong>Fon</strong> <strong>WLAN</strong> zur Verfügung steht.<br />
Die Schaltfläche „Diagnose“ startet die <strong>FRITZ</strong>!DSL Diagnose.<br />
Sie zeigt alle relevanten Daten Ihrer DSL-Verbindung an,<br />
prüft Installation und Anschluss der <strong>FRITZ</strong>!<strong>Box</strong> <strong>Fon</strong> <strong>WLAN</strong> und<br />
erleichtert dadurch eine eventuelle Fehlersuche.<br />
Ein Klick auf die Schaltfläche „Webtest“ startet das Programm<br />
WebWatch. WebWatch kann die Qualität Ihrer Internetverbindung<br />
zu einer beliebigen Gegenstelle messen.<br />
<strong>FRITZ</strong>!<strong>Box</strong> <strong>Fon</strong> <strong>WLAN</strong> <strong>7170</strong> – 6 <strong>FRITZ</strong>!DSL – Das Softwarepaket 51
<strong>FRITZ</strong>!DSL installieren<br />
Ausführliche Informationen zur Einrichtung und Verwendung<br />
der <strong>FRITZ</strong>!DSL-Programme finden Sie in den zugehörigen<br />
Online-Hilfen.<br />
6.1 <strong>FRITZ</strong>!DSL installieren<br />
Für die Installation gehen Sie wie folgt vor:<br />
1. Legen Sie die <strong>FRITZ</strong>!<strong>Box</strong> <strong>Fon</strong> <strong>WLAN</strong>-CD ein und starten<br />
Sie „Setup.exe“.<br />
2. Wählen Sie „CD-Inhalt ansehen / <strong>FRITZ</strong>!DSL installieren“.<br />
3. Es öffnet sich das Fenster „Dateidownload“. Wählen Sie<br />
hier die Schaltfläche „Öffnen“.<br />
4. Der Begrüßungsbildschirm von <strong>FRITZ</strong>!DSL erscheint. Bestätigen<br />
Sie mit „Weiter“.<br />
5. Geben Sie den Ordner an, in den <strong>FRITZ</strong>!DSL auf Ihrem<br />
Computer kopiert werden soll. Bestätigen Sie mit „Weiter“.<br />
6. Geben Sie anschließend den Programmordner im Startmenü<br />
für <strong>FRITZ</strong>!DSL an. Bestätigen Sie mit „Weiter“<br />
Die Systemdateien werden in die angegebenen Ordner<br />
kopiert und die DSL-Software wird auf Ihrem Computer<br />
installiert.<br />
Die Installation der DSL-Software ist damit vollständig. Bestätigen<br />
Sie mit der Schaltfläche „Beenden“.<br />
6.2 <strong>FRITZ</strong>!DSL Internet<br />
<strong>FRITZ</strong>!DSL Internet ist die Internetzugangs- und -monitoringsoftware<br />
mit Funktionen für Sicherheit, Geschwindigkeit und<br />
Kontrolle. Wie Sie <strong>FRITZ</strong>!DSL Internet einrichten und damit<br />
ins Internet gehen, lesen Sie in der Online-Hilfe zu <strong>FRITZ</strong>!DSL<br />
Internet.<br />
52 <strong>FRITZ</strong>!<strong>Box</strong> <strong>Fon</strong> <strong>WLAN</strong> <strong>7170</strong> – 6 <strong>FRITZ</strong>!DSL – Das Softwarepaket
Verwendung mit <strong>FRITZ</strong>!<strong>Box</strong> <strong>Fon</strong> <strong>WLAN</strong> als DSL-Router<br />
Verwendung mit <strong>FRITZ</strong>!<strong>Box</strong> <strong>Fon</strong> <strong>WLAN</strong> als DSL-<br />
Router<br />
Wird <strong>FRITZ</strong>!DSL Internet in Zusammenarbeit mit einem Router<br />
verwendet, zeigt das Programm den Verbindungszustand an,<br />
gibt Auskunft über den Verlauf der Datenübertragungen und<br />
gestattet es, die Internetverbindung der <strong>FRITZ</strong>!<strong>Box</strong> <strong>Fon</strong> <strong>WLAN</strong><br />
vom Computer aus auf- oder abzubauen.<br />
Die Einwahl ins Internet, den Firewall-Schutz vor ungewollt<br />
eingehenden Verbindungen sowie die Erfassung des Übertragungsvolumens<br />
und der Onlinezeit übernimmt die<br />
<strong>FRITZ</strong>!<strong>Box</strong> <strong>Fon</strong> <strong>WLAN</strong>. Zusätzlich können Sie das Programm<br />
<strong>FRITZ</strong>!DSL Protect einsetzen, das vor unberechtigten Verbindungen<br />
in das Internet schützt.<br />
Verwendung mit <strong>FRITZ</strong>!<strong>Box</strong> <strong>Fon</strong> <strong>WLAN</strong> als DSL-<br />
Modem<br />
Mit <strong>FRITZ</strong>!DSL Internet surfen Sie komfortabel und sicher. Der<br />
Short-Hold-Modus sorgt durch den automatischen Abbau<br />
bei Inaktivität dafür, dass die Internetverbindung unterbrochen<br />
wird, sobald die von Ihnen eingestellte Zeitspanne ohne<br />
erneuten Zugriff auf Internetseiten vergangen ist. Fordern<br />
Sie erneut Daten an, stellt <strong>FRITZ</strong>!DSL Internet sekundenschnell<br />
im Hintergrund eine neue Verbindung her und Sie<br />
können weiter surfen. So können Sie Verbindungsgebühren<br />
sparen. Das integrierte Traffic Shaping optimiert die DSL-<br />
Übertragung und ermöglicht auch bei gleichzeitigem Up- und<br />
Download das Ausschöpfen der vollen DSL-Geschwindigkeit.<br />
Um Zugriffe aus dem Internet auf Ihren Computer zu verhindern,<br />
verfügt <strong>FRITZ</strong>!DSL Internet über Firewall-Funktionen.<br />
Damit ist auch bei langen oder permanenten Online-Sitzungen<br />
der Computer vor unberechtigten Zugriffen geschützt.<br />
Zusätzlich können Sie das Programm <strong>FRITZ</strong>!DSL Protect einsetzen,<br />
das vor unberechtigten Verbindungen in das Internet<br />
schützt.<br />
<strong>FRITZ</strong>!<strong>Box</strong> <strong>Fon</strong> <strong>WLAN</strong> <strong>7170</strong> – 6 <strong>FRITZ</strong>!DSL – Das Softwarepaket 53
<strong>FRITZ</strong>!DSL Protect<br />
6.3 <strong>FRITZ</strong>!DSL Protect<br />
6.4 <strong>FRITZ</strong>!<strong>Box</strong><br />
6.5 Webtest<br />
Mit <strong>FRITZ</strong>!DSL Protect schützen Sie Ihren PC vor ungewollten<br />
Internetverbindungen. Sie können den Zugriff auf das Internet<br />
individuell für jedes Programm gestatten oder verbieten.<br />
Wenn Sie beispielsweise festlegen, dass ausschließlich Ihrem<br />
Standardbrowser und Ihrem E-Mail-Programm der Internetzugang<br />
erlaubt wird, dann verhindern Sie zuverlässig unerwünschte<br />
Verbindungen, die zum Beispiel Trojaner oder<br />
Würmer aufzubauen versuchen. Sie können Programmen<br />
den Internetzugriff permanent erlauben und verwehren oder<br />
festlegen, ob bei jedem Zugriffsversuch bei Ihnen nachgefragt<br />
werden soll.<br />
Eine Übersicht zeigt die in <strong>FRITZ</strong>!DSL Protect bereits eingerichteten<br />
Programme und deren Zugriffsrechte. Über ein Journal<br />
haben Sie den Überblick über alle erfolgten und abgelehnten<br />
Internetzugriffe.<br />
Ein Klick auf die Schaltfläche „<strong>FRITZ</strong>!<strong>Box</strong>“ öffnet die Benutzeroberfläche<br />
der <strong>FRITZ</strong>!<strong>Box</strong> <strong>Fon</strong> <strong>WLAN</strong> in Ihrem Internetbrowser.<br />
In der Benutzeroberfläche der <strong>FRITZ</strong>!<strong>Box</strong> <strong>Fon</strong> <strong>WLAN</strong><br />
können Sie einen gemeinsamen Internetzugang für alle angeschlossenen<br />
Computer einrichten und die Einstellungen<br />
der <strong>FRITZ</strong>!<strong>Box</strong> <strong>Fon</strong> <strong>WLAN</strong> verändern.<br />
Ein Klick auf die Schaltfläche „Webtest“ startet das Programm<br />
WebWatch. WebWatch ist ein Programm, das auf einfache<br />
Weise die Qualität einer Internetverbindung ermittelt<br />
und das Internet an sich für den Anwender transparenter<br />
macht.<br />
WebWatch zeigt die Qualität der aktuellen Internetverbindung<br />
und den Weg der Datenpakete durch das Internet an.<br />
Nach Eingabe einer Internetadresse sendet WebWatch ein<br />
Signal zur Zieladresse. Die gemessenen Antwortzeiten werden<br />
ausgewertet und in einem Diagramm dargestellt.<br />
54 <strong>FRITZ</strong>!<strong>Box</strong> <strong>Fon</strong> <strong>WLAN</strong> <strong>7170</strong> – 6 <strong>FRITZ</strong>!DSL – Das Softwarepaket
6.6 <strong>FRITZ</strong>!DSL Diagnose<br />
6.7 Update<br />
<strong>FRITZ</strong>!DSL Diagnose<br />
<strong>FRITZ</strong>!DSL Diagnose informiert Sie ausführlich über alle Details<br />
der DSL-Verbindung, einschließlich der Datenübertragung<br />
und aktiviertem Fastpath-Modus. Die eingebaute umfassende<br />
DSL-Diagnose ermöglicht die Überprüfung von Anschluss<br />
und Installation der <strong>FRITZ</strong>!<strong>Box</strong> <strong>Fon</strong> <strong>WLAN</strong>.<br />
Neue Updates für die Firmware der <strong>FRITZ</strong>!<strong>Box</strong> <strong>Fon</strong> <strong>WLAN</strong> werden<br />
in regelmäßigen Abständen kostenlos von AVM zur Verfügung<br />
gestellt. Mit den Updates können Sie den Funktionsumfang<br />
Ihrer <strong>FRITZ</strong>!<strong>Box</strong> <strong>Fon</strong> <strong>WLAN</strong> erweitern.<br />
Um zu prüfen, ob ein neues Update für die Firmware der<br />
<strong>FRITZ</strong>!<strong>Box</strong> <strong>Fon</strong> <strong>WLAN</strong> zur Verfügung steht, klicken Sie auf die<br />
Schaltfläche „Update“.<br />
Wenn das <strong>FRITZ</strong>!DSL-Startcenter gestartet ist, wird automatisch<br />
alle 30 Tage auf den AVM-Internetseiten geprüft, ob ein<br />
neues Update vorhanden ist. Wenn ein neues Update zur<br />
Verfügung steht, werden Sie benachrichtigt.<br />
<strong>FRITZ</strong>!<strong>Box</strong> <strong>Fon</strong> <strong>WLAN</strong> <strong>7170</strong> – 6 <strong>FRITZ</strong>!DSL – Das Softwarepaket 55
<strong>WLAN</strong> – Wireless Local Area Networks<br />
7 <strong>WLAN</strong> – Wireless Local Area Networks<br />
<strong>WLAN</strong> (Wireless Local Area Networks) ist eine Funktechnologie,<br />
die es ermöglicht, ohne Verkabelung Ethernet-Netzwerke<br />
sowie den Zugang zum Internet bereitzustellen. Auf diese<br />
Weise können sich mehrere Benutzer einen kabellosen Internetzugang<br />
teilen. Mit einem Notebook und einem <strong>WLAN</strong>-Adapter<br />
ist eine Internetverbindung an Orten mit öffentlichen<br />
<strong>WLAN</strong> Access Points, wie zum Beispiel auf Flughäfen, problemlos<br />
möglich.<br />
Standards<br />
Vom Institute of Electrical and Electronic Engineers (IEEE)<br />
wurden die <strong>WLAN</strong>-Standards IEEE 802.11b, IEEE 802.11g und<br />
IEEE 802.11i definiert.<br />
IEEE 802.11b und IEEE 802.11g<br />
Die beiden Standards IEEE 802.11b und IEEE 802.11g legen<br />
die Übertragungsgeschwindigkeit innerhalb eines <strong>WLAN</strong>s<br />
fest. Man unterscheidet zwischen der Brutto- und der Netto-<br />
Geschwindigkeit. Die Netto-Geschwindigkeit beschreibt die<br />
Übertragungsgeschwindigkeit der Nutzdaten.<br />
� Mit der 802.11b-Technologie kann eine Übertragungsgeschwindigkeit<br />
von bis zu 11 Mbit/s erreicht werden.<br />
� Mit der 802.11g-Technologie ist eine Brutto-Übertragungsgeschwindigkeit<br />
von bis zu 54 Mbit/s möglich.<br />
Die Netto-Geschwindigkeit kann bis zu 25 Mbit/s betragen.<br />
Die <strong>FRITZ</strong>!<strong>Box</strong> <strong>Fon</strong> <strong>WLAN</strong> unterstützt beide Standards. <strong>WLAN</strong>-<br />
Adapter, die auf einem der beiden Standards basieren, können<br />
für <strong>WLAN</strong>-Verbindungen mit der <strong>FRITZ</strong>!<strong>Box</strong> <strong>Fon</strong> <strong>WLAN</strong> eingesetzt<br />
werden.<br />
Die Reichweite innerhalb von <strong>WLAN</strong>s hängt sehr stark vom<br />
verwendeten <strong>WLAN</strong>-Adapter sowie den baulichen Gegebenheiten<br />
ab.<br />
56 <strong>FRITZ</strong>!<strong>Box</strong> <strong>Fon</strong> <strong>WLAN</strong> <strong>7170</strong> – 7 <strong>WLAN</strong> – Wireless Local Area Networks
Standards<br />
802.11g++<br />
Mit dem Standard 802.11g++ kann die Übertragungsgeschwindigkeit<br />
innerhalb von <strong>WLAN</strong>s erhöht werden. Brutto<br />
sind bis zu 125 Mbit/s möglich, netto kann eine Übertragungsgeschwindigkeit<br />
bis zu 35 Mbit/s erreicht werden.<br />
IEEE 802.11i<br />
Mit dem Standard IEEE 802.11i wird der Sicherheitsmechanismus<br />
WPA2 definiert. WPA2 ist eine Erweiterung des bekannten<br />
Sicherheitsmechanismus WPA (Wi-Fi Protected Access).<br />
Die Erweiterung von WPA zu WPA2 zeichnet sich im Wesentlichen<br />
durch das Verschlüsselungsverfahren AES-CCM aus:<br />
� Der WPA-Mechanismus sieht für die Verschlüsselung<br />
das Verfahren TKIP (Temporary Key Integrity Protocol)<br />
vor.<br />
� Im WPA2-Mechanismus ist zusätzlich zu TKIP das Verschlüsselungsverfahren<br />
AES-CCM definiert, das auf<br />
dem sehr sicheren Verfahren AES (Advanced Encryption<br />
Standard) basiert. Durch CCM (Counter with CBC-MAC)<br />
wird festgelegt, wie das AES-Verfahren auf <strong>WLAN</strong>-Pakete<br />
angewendet wird.<br />
<strong>FRITZ</strong>!<strong>Box</strong> <strong>Fon</strong> <strong>WLAN</strong> unterstützt mit dem WPA2-Mechanismus<br />
das Verschlüsselungsverfahren AES und mit dem WPA-<br />
Mechanismus das Verschlüsselungsverfahren TKIP. Somit<br />
kann die <strong>FRITZ</strong>!<strong>Box</strong> <strong>Fon</strong> <strong>WLAN</strong> zusammen mit <strong>WLAN</strong>-Adaptern<br />
benutzt werden, die ebenfalls WPA2 mit AES oder WPA<br />
mit TKIP unterstützen.<br />
<strong>FRITZ</strong>!<strong>Box</strong> <strong>Fon</strong> <strong>WLAN</strong> <strong>7170</strong> – 7 <strong>WLAN</strong> – Wireless Local Area Networks 57
Sicherheit<br />
Sicherheit<br />
Innerhalb von Funknetzwerken sollte dem Thema Sicherheit<br />
eine besondere Bedeutung zukommen. Die Funksignale können<br />
auch außerhalb der Büroräume oder der Wohnung empfangen<br />
und zu missbräuchlichen Zwecken genutzt werden.<br />
Für ein <strong>WLAN</strong> muss deshalb sichergestellt werden, dass sich<br />
keine unberechtigten Benutzer anmelden und den Internetzugang<br />
oder freigegebene Netzwerkressourcen nutzen können.<br />
In der <strong>FRITZ</strong>!<strong>Box</strong> <strong>Fon</strong> <strong>WLAN</strong> gibt es auf unterschiedlichen Ebenen<br />
Einstellungen, die zur Sicherheit Ihres <strong>WLAN</strong>s und somit<br />
zur Sicherheit Ihrer Computer beitragen.<br />
Verschlüsselung<br />
Die wichtigste Sicherheitseinstellung ist die Verschlüsselung.<br />
Die <strong>FRITZ</strong>!<strong>Box</strong> <strong>Fon</strong> <strong>WLAN</strong> unterstützt die Sicherheitsmechanismen<br />
WEP (Wired Equivalent Privacy), WPA (Wi-Fi Protected<br />
Access) und WPA2 folgendermaßen:<br />
� Innerhalb des WEP-Mechanismus wird ein statischer<br />
Schlüssel festgelegt, der für die Verschlüsselung der<br />
Nutzdaten verwendet wird. Der Schlüssel muss auch in<br />
den <strong>WLAN</strong>-Einstellungen der <strong>WLAN</strong>-Klienten eingetragen<br />
werden.<br />
� Die Mechanismen WPA und WPA2 sehen eine Authentifizierung<br />
während des Verbindungsaufbaus vor. Dafür<br />
legen Sie ein WPA-Kennwort fest.<br />
Für die Verschlüsselung der Nutzdaten wählen Sie nun<br />
ein Verschlüsselungsverfahren aus:<br />
TKIP oder AES, je nachdem, was von Ihrem <strong>WLAN</strong>-Adapter<br />
unterstützt wird.<br />
Die Nutzdaten werden mit einem automatisch generierten<br />
Schlüssel verschlüsselt. Der Schlüssel wird in periodischen<br />
Abständen neu generiert.<br />
Die Länge des verwendeten WPA-Kennworts muss zwischen<br />
8 und 63 Zeichen liegen. Um die Sicherheit zu erhöhen,<br />
sollte das Kennwort jedoch aus mindestens 20<br />
58 <strong>FRITZ</strong>!<strong>Box</strong> <strong>Fon</strong> <strong>WLAN</strong> <strong>7170</strong> – 7 <strong>WLAN</strong> – Wireless Local Area Networks
Sicherheit<br />
Zeichen bestehen. Verwenden Sie neben Ziffern und<br />
Buchstaben auch andere Zeichen und mischen Sie<br />
Groß- und Kleinschreibung.<br />
In der <strong>FRITZ</strong>!<strong>Box</strong> <strong>Fon</strong> <strong>WLAN</strong> ist eine WPA-Verschlüsselung mit<br />
dem Verschlüsselungsverfahren TKIP voreingestellt. Es wird<br />
empfohlen, dass Sie die vorgegebenen <strong>WLAN</strong>-Einstellungen<br />
sobald als möglich ändern. Die Änderungen nehmen Sie auf<br />
der Benutzeroberfläche der <strong>FRITZ</strong>!<strong>Box</strong> <strong>Fon</strong> <strong>WLAN</strong> vor.<br />
Das Verschlüsselungsverfahren, das Sie in der <strong>FRITZ</strong>!<strong>Box</strong> <strong>Fon</strong><br />
<strong>WLAN</strong> einstellen, muss auch von Ihrem <strong>WLAN</strong>-Adapter unterstützt<br />
werden. Um die besten Sicherheitseinstellungen vorzunehmen,<br />
die mit der <strong>FRITZ</strong>!<strong>Box</strong> <strong>Fon</strong> <strong>WLAN</strong> und Ihrem<br />
<strong>WLAN</strong>-Adapter möglich sind, beachten Sie bitte die folgenden<br />
Empfehlungen:<br />
� Ihr <strong>WLAN</strong>-Adapter unterstützt WPA2 (das heißt, er unterstützt<br />
den 802.11i-Standard):<br />
Wählen Sie den WPA-Mechanismus und das Verschlüsselungsverfahren<br />
AES aus.<br />
� Ihr <strong>WLAN</strong>-Adapter unterstützt den WPA-Mechanismus,<br />
aber nicht den WPA2-Mechanismus:<br />
Wählen Sie den WPA-Mechanismus und das Verschlüsselungsverfahren<br />
TKIP aus und ersetzen Sie in der<br />
<strong>FRITZ</strong>!<strong>Box</strong> <strong>Fon</strong> <strong>WLAN</strong> den voreingestellten WPA-Netzwerkschlüssel<br />
durch einen individuellen Wert.<br />
� Ihr <strong>WLAN</strong>-Adapter unterstützt weder den WPA- noch den<br />
WPA2-Mechanismus:<br />
Wählen Sie den WEP-Mechanismus aus.<br />
Es wird dringend empfohlen, einen <strong>WLAN</strong>-Adapter einzusetzen,<br />
der WPA oder WPA2 unterstützt (zum Beispiel den AVM<br />
<strong>FRITZ</strong>!<strong>WLAN</strong> USB Stick). WEP ist veraltet und mit WEP verschlüsselte<br />
Daten können binnen weniger Stunden entschlüsselt<br />
werden.<br />
<strong>FRITZ</strong>!<strong>Box</strong> <strong>Fon</strong> <strong>WLAN</strong> <strong>7170</strong> – 7 <strong>WLAN</strong> – Wireless Local Area Networks 59
Frequenzbereich<br />
Netzwerkname (SSID)<br />
In der <strong>FRITZ</strong>!<strong>Box</strong> <strong>Fon</strong> <strong>WLAN</strong> ist werksseitig für die SSID der<br />
Wert „<strong>FRITZ</strong>!<strong>Box</strong> <strong>Fon</strong> <strong>WLAN</strong> <strong>7170</strong>“ eingestellt. Ändern Sie die<br />
SSID sobald als möglich.<br />
Frequenzbereich<br />
<strong>WLAN</strong> nutzt den Frequenzbereich bei 2,4 GHz im ISM-Band.<br />
<strong>WLAN</strong> arbeitet somit, wie auch Bluetooth, im hochfrequenten<br />
Bereich. Auch Mikrowellengeräte und schnurlose Telefone<br />
nutzen diesen Frequenzbereich. Innerhalb von <strong>WLAN</strong>s,<br />
die in der Nähe solcher Geräte betrieben werden, kann es<br />
deshalb zu Störungen kommen. In der Regel wird dadurch lediglich<br />
die Übertragungsrate beeinträchtigt, zum Verbindungsabbau<br />
oder zu Datenverlusten kommt es dadurch<br />
nicht.<br />
Für <strong>WLAN</strong> sind in Europa im 2,4 GHz-Bereich 13 Kanäle vorgesehen.<br />
Ein Kanal hat eine Bandbreite von 22 MHz. Der Abstand<br />
zwischen zwei benachbarten Kanälen beträgt 5 MHz.<br />
Das heißt, direkt nebeneinander liegende Kanäle überschneiden<br />
sich und es kann zu gegenseitigen Störungen<br />
kommen. Wenn in einem kleinen Umkreis mehrere <strong>WLAN</strong>s<br />
betrieben werden, dann sollten zwischen jeweils zwei benutzen<br />
Kanälen ein Abstand von mindestens 5 Kanälen liegen.<br />
Wenn beispielsweise für ein <strong>WLAN</strong> Kanal 1 gewählt ist, dann<br />
können für ein zweites <strong>WLAN</strong> die Kanäle 7 bis 13 gewählt<br />
werden. Der Mindestabstand ist dabei immer eingehalten.<br />
Bei anhaltenden Störungen in einem <strong>WLAN</strong> sollte zunächst<br />
immer ein anderer Kanal ausgewählt werden. Weitere Hinweise<br />
zu Störungen im <strong>WLAN</strong>-Funknetz erhalten Sie im Abschnitt<br />
„Störungen ausschließen, die durch ein anderes<br />
<strong>WLAN</strong>-Funknetz verursacht werden“ ab Seite 80.<br />
60 <strong>FRITZ</strong>!<strong>Box</strong> <strong>Fon</strong> <strong>WLAN</strong> <strong>7170</strong> – 7 <strong>WLAN</strong> – Wireless Local Area Networks
<strong>WLAN</strong>-Kanäle im 2,4 GHz-Bereich:<br />
Kanal Frequenz (MHz)<br />
1 2412<br />
2 2417<br />
3 2422<br />
4 2427<br />
5 2432<br />
6 2437<br />
7 2442<br />
8 2447<br />
9 2452<br />
10 2457<br />
11 2462<br />
12 2467<br />
13 2472<br />
Frequenzbereich<br />
<strong>FRITZ</strong>!<strong>Box</strong> <strong>Fon</strong> <strong>WLAN</strong> <strong>7170</strong> – 7 <strong>WLAN</strong> – Wireless Local Area Networks 61
Netzwerkeinstellungen<br />
8 Netzwerkeinstellungen<br />
8.1 Grundlagen<br />
In den Netzwerkeinstellungen der <strong>FRITZ</strong>!<strong>Box</strong> <strong>Fon</strong> <strong>WLAN</strong> sind<br />
werksseitig folgende Einstellungen vorgegeben:<br />
Werkseinstellungen<br />
Alle Computer befinden sich im selben IP-<br />
Netzwerk<br />
Durch diese Vorgaben befinden sich alle mit der <strong>FRITZ</strong>!<strong>Box</strong><br />
<strong>Fon</strong> <strong>WLAN</strong> verbundenen Computer im selben Subnetz.<br />
Jede dieser Einstellungen können Sie ändern. Dazu sollten<br />
Sie über Grundkenntnisse in Netzwerkeinstellungen verfügen.<br />
Wenn Sie wenig Erfahrung im Einrichten von Netzwerken<br />
haben, dann sollten Sie dieses Kapitel vollständig lesen.<br />
� Im Abschnitt „Grundlagen“ werden Begriffe rund um IP-<br />
Netzwerke erläutert.<br />
� In den Abschnitten „IP-Adresse“, „DHCP-Server“ und<br />
„Subnetze“ erfahren Sie, wann es sinnvoll sein kann,<br />
die vorgegebenen Netzwerkeinstellungen zu ändern,<br />
wie sich die Änderungen auswirken und wie Sie die Änderungen<br />
vornehmen können.<br />
Was ist IP?<br />
IP ist die Abkürzung für Internetprotokoll.<br />
Das Internetprotokoll IP ist das wichtigste Basisprotokoll für<br />
die Steuerung des Datenaustauschs in lokalen Netzwerken<br />
und im Internet. Das Internetprotokoll arbeitet verbindungslos,<br />
das heißt, Datenpakete werden ohne vorherige Abspra-<br />
62 <strong>FRITZ</strong>!<strong>Box</strong> <strong>Fon</strong> <strong>WLAN</strong> <strong>7170</strong> – 8 Netzwerkeinstellungen<br />
aktiviert<br />
IP-Adresse 192.168.178.1<br />
Subnetzmaske 255.255.255.0<br />
DHCP-Server aktiviert
Was ist eine IP-Adresse?<br />
che vom Absender zum Empfänger geschickt. Die Angabe<br />
von Empfänger- und Absenderadresse in den Datenpaketen<br />
erfolgt anhand von IP-Adressen.<br />
IP-Netzwerk<br />
Ein Netzwerk, in dem der Datenaustausch auf Basis des Internetprotokolls<br />
stattfindet, ist ein IP-Netzwerk.<br />
Was ist eine IP-Adresse?<br />
Der Begriff IP-Adresse ist die Abkürzung für Internetprotokoll-Adresse.<br />
Die IP-Adresse entspricht der „postalischen“ Adresse eines<br />
Geräts, das sich im Internet oder in einem lokalen IP-Netzwerk<br />
befindet. Um eine eindeutige Zustellung von Datenpaketen<br />
zu ermöglichen, muss sichergestellt sein, das jede IP-<br />
Adresse innerhalb des Internets oder eines lokalen IP-Netzwerks<br />
nur einmal vergeben ist.<br />
Die IP-Adresse besteht aus vier dreistelligen Zahlengruppen<br />
(z.B. 192.168.178.254). Jede Zahlengruppe kann Werte zwischen<br />
000 und 255 annehmen.<br />
Jede IP-Adresse enthält zwei Informationen: die Netzwerkadresse<br />
und die Computeradresse. Die beiden Informationen<br />
können nur dann aus einer IP-Adresse herausgelesen werden,<br />
wenn zusätzlich die Subnetzmaske angegeben ist.<br />
Es wird zwischen öffentlichen und privaten Adressen sowie<br />
zwischen fest und dynamisch vergebenen IP-Adressen unterschieden.<br />
Öffentliche IP-Adresse<br />
Eine öffentliche IP-Adresse ist eine im Internet gültige IP-<br />
Adresse. Jeder Computer oder Router, der am Internet teilnimmt,<br />
muss über eine öffentliche IP-Adresse verfügen. Sie<br />
wird meist dynamisch während der Interneteinwahl mit dem<br />
Internetanbieter ausgehandelt. Der Internetanbieter weist<br />
die ausgehandelte IP-Adresse für die Dauer einer Internetsitzung<br />
dem Computer oder Router zu.<br />
<strong>FRITZ</strong>!<strong>Box</strong> <strong>Fon</strong> <strong>WLAN</strong> <strong>7170</strong> – 8 Netzwerkeinstellungen 63
Was ist eine IP-Adresse?<br />
Private IP-Adresse<br />
Private IP-Adressen sind für Computer und andere netzwerkfähige<br />
Geräte innerhalb von lokalen IP-Netzwerken vorgesehen.<br />
Da viele lokale IP-Netzwerke nicht oder nur über einzelne<br />
Computer oder Router mit dem Internet verbunden sind<br />
(Gateway), wurden bestimmte Adressbereiche aus den öffentlich<br />
nutzbaren IP-Adressen herausgelöst und für die Vergabe<br />
in lokalen IP-Netzwerken zur Verfügung gestellt. Innerhalb<br />
des eigenen Netzwerks muss darauf geachtet werden,<br />
dass eine IP-Adresse nur einmal vergeben wird. Eine private<br />
IP-Adresse kann in beliebig vielen anderen lokalen Netzwerken<br />
existieren.<br />
Feste IP-Adresse<br />
Feste IP-Adressen sind IP-Adressen, die einem Computer<br />
oder einem anderen Gerät wie zum Beispiel einem netzwerkfähigen<br />
Drucker dauerhaft zugewiesen sind.<br />
Die Vergabe von festen IP-Adressen ist dann sinnvoll, wenn<br />
für ein lokales Netzwerk ausreichend IP-Adressen zur Verfügung<br />
stehen oder wenn ein Computer ständig unter einer bestimmten<br />
IP-Adresse erreichbar sein soll (z. B. Web-Server, E-<br />
Mail-Server).<br />
Dynamische IP-Adresse<br />
Eine dynamische IP-Adresse ist eine IP-Adresse, die nur für<br />
die Dauer einer Internet- oder Netzwerksitzung gültig ist.<br />
Jeder Computer, der am Internet teilnimmt, muss über eine<br />
einmalig vergebene öffentliche IP-Adresse verfügen. Da solche<br />
IP-Adressen nur begrenzt verfügbar sind, müssen sie<br />
sparsam eingesetzt werden. Daher erhalten die meisten Internetteilnehmer,<br />
die sich über eine Wählleitung mit dem Internet<br />
verbinden, eine dynamische IP-Adresse. Dynamisch<br />
bedeutet dabei, dass der Teilnehmer bei jeder Interneteinwahl<br />
erneut eine zum aktuellen Zeitpunkt noch nicht vergeben<br />
öffentliche IP-Adresse erhält.<br />
64 <strong>FRITZ</strong>!<strong>Box</strong> <strong>Fon</strong> <strong>WLAN</strong> <strong>7170</strong> – 8 Netzwerkeinstellungen
Subnetz<br />
In lokalen IP-Netzwerken dagegen werden dynamische IP-<br />
Adressen meist verwendet, weil sie leicht zu handhaben<br />
sind und durch ihren Einsatz falsche IP-Adressen oder versehentlich<br />
doppelte Zuordnungen vermieden werden können.<br />
Für die Vergabe von eindeutigen dynamischen IP-Adressen<br />
ist der Dienst DHCP zuständig.<br />
Subnetz<br />
Ein lokales IP-Netzwerk besteht aus einem Subnetz oder es<br />
ist aufgeteilt in mehrere Subnetze. Die Aufteilung in Subnetze<br />
wird beim Einrichten des lokalen IP-Netzwerks vorgenommen.<br />
Auch die Subnetze eines lokalen IP-Netzwerks sind IP-<br />
Netzwerke.<br />
Subnetzmaske<br />
Die Subnetzmaske gibt an, welcher Teil einer IP-Adresse die<br />
Netzwerkadresse ist und welcher die Computeradresse. Die<br />
Netzwerkadresse definiert das sogenannte Subnetz.<br />
Beispiel 1<br />
IP-Adresse: 192.168.178.254<br />
Subnetzmaske: 255.255.255.0<br />
Die Belegung der ersten drei Zahlengruppen in der Subnetzmaske<br />
gibt an, dass die ersten drei Zahlengruppen in der IP-Adresse das<br />
Netzwerk definieren. Es ergeben sich folgende Adressen:<br />
Netzwerkadresse des Sub- 192.168.178.0<br />
netzes:<br />
Computeradresse im<br />
Subnetz:<br />
IP-Adressenpool im Subnetz:<br />
192.168.178.254<br />
192.168.178.0 - 192.168.178.255<br />
Die IP-Adressen 192.168.178.0 und<br />
192.168.178.255 sind reservierte<br />
Adressen. Somit stehen für die Vergabe<br />
an die Computer die Adressen<br />
192.168.178.1 - 192.168.178.254 zur<br />
Verfügung.<br />
<strong>FRITZ</strong>!<strong>Box</strong> <strong>Fon</strong> <strong>WLAN</strong> <strong>7170</strong> – 8 Netzwerkeinstellungen 65
Was ist DHCP?<br />
Beispiel 2<br />
IP-Adresse: 192.168.178.254<br />
Subnetzmaske: 255.255.0.0<br />
Die Belegung der ersten drei Zahlengruppen in der Subnetzmaske<br />
gibt an, dass die ersten drei Zahlengruppen in der IP-Adresse das<br />
Netzwerk definieren. Es ergeben sich folgende Adressen:<br />
Netzwerkadresse (Sub- 192.168.0.0<br />
netz):<br />
Computeradresse im<br />
Subnetz:<br />
IP-Adressenpool im Subnetz:<br />
Was ist DHCP?<br />
DHCP ist die Abkürzung für Dynamic Host Configuration Protocol.<br />
DHCP ist ein Protokoll zur dynamischen Aushandlung von<br />
Betriebsparametern des TCP/IP-Protokolls (TCP ist ein Transportprotokoll,<br />
das auf dem Internetprotokoll aufsetzt). Dabei<br />
greifen die Computer eines lokalen IP-Netzwerks (DHCP-Clients)<br />
während des Startprozesses des Betriebssystems auf<br />
den DHCP-Server zu.<br />
Der DHCP-Server teilt jedem Client eine zum aktuellen Zeitpunkt<br />
noch nicht vergebene IP-Adresse zu. Außerdem teilt<br />
der DHCP-Server dem Clienten die IP-Adressen der zu verwendenden<br />
DNS-Server und des Standard-Gateways mit. Bei<br />
der Vergabe der IP-Adressen greift der DHCP-Server auf einen<br />
vorgegebenen Pool von IP-Adressen zurück.<br />
Durch die zentrale Verwaltung der TCP/IP-Betriebsparameter<br />
können Adresskonflikte durch versehentlich doppelt vergebene<br />
IP-Adressen verhindert werden.<br />
66 <strong>FRITZ</strong>!<strong>Box</strong> <strong>Fon</strong> <strong>WLAN</strong> <strong>7170</strong> – 8 Netzwerkeinstellungen<br />
192.168.178.254<br />
192.168.0.0 - 192.168.255.255<br />
Die IP-Adressen 192.168.0.0 und<br />
192.168.255.255 sind reservierte<br />
Adressen. Somit stehen für die Vergabe<br />
an die Computer die Adressen<br />
192.168.0.1 - 192.168.255.254 zur Verfügung.
8.2 IP-Adresse<br />
IP-Adresse<br />
Die <strong>FRITZ</strong>!<strong>Box</strong> <strong>Fon</strong> <strong>WLAN</strong> wird mit einer werksseitig vorgegebenen<br />
IP-Adresse ausgeliefert.<br />
Werkseinstellungen<br />
Alle Computer befinden sich im selben IP-<br />
Netzwerk<br />
Aus der IP-Adresse und der zugehörigen Subnetzmaske ergeben<br />
sich automatisch folgende Werte:<br />
Die vorgegebene IP-Adresse können Sie ändern.<br />
aktiviert<br />
IP-Adresse 192.168.178.1<br />
Subnetzmaske 255.255.255.0<br />
DHCP-Server aktiviert<br />
Netzwerkadresse des Subnetzes 192.168.178.0<br />
Gesamter IP-Adressenpool für<br />
die Computer<br />
192.168.178.2 - 192.168.178.253<br />
Wann ist es sinnvoll, die IP-Adresse zu ändern?<br />
Wenn für Sie die folgenden Gegebenheiten zutreffen, sollten<br />
Sie die IP-Adresse der <strong>FRITZ</strong>!<strong>Box</strong> <strong>Fon</strong> <strong>WLAN</strong> ändern:<br />
� Sie haben ein bestehendes lokales IP-Netzwerk, ein<br />
Subnetz mit mehreren Computern.<br />
� In den Netzwerkeinstellungen der Computer sind feste<br />
IP-Adressen eingetragen, die Sie nicht verändern wollen<br />
oder nicht verändern dürfen.<br />
� Sie wollen die <strong>FRITZ</strong>!<strong>Box</strong> <strong>Fon</strong> <strong>WLAN</strong> an das Subnetz anschließen,<br />
um für alle im Subnetz vorhandenen Computer,<br />
die Leistungsmerkmale der <strong>FRITZ</strong>!<strong>Box</strong> <strong>Fon</strong> <strong>WLAN</strong> bereitzustellen.<br />
<strong>FRITZ</strong>!<strong>Box</strong> <strong>Fon</strong> <strong>WLAN</strong> <strong>7170</strong> – 8 Netzwerkeinstellungen 67
Reservierte IP-Adressen<br />
Welche IP-Adresse müssen Sie für die <strong>FRITZ</strong>!<strong>Box</strong> <strong>Fon</strong> <strong>WLAN</strong><br />
vergeben und was ist sonst noch zu beachten?<br />
� Die IP-Adresse muss aus dem Adressbereich Ihres bestehenden<br />
Subnetzes sein.<br />
� Die Subnetzmaske muss mit der des angeschlossenen<br />
Subnetzes übereinstimmen.<br />
� Bei aktiviertem DHCP-Server der <strong>FRITZ</strong>!<strong>Box</strong> <strong>Fon</strong> <strong>WLAN</strong><br />
sind im Subnetz die Adressen 20 bis 200 in der vierten<br />
Zahlengruppe der IP-Adresse für den DHCP-Server reserviert.<br />
Wenn keiner der Computer in Ihrem Netzwerk<br />
eine Adresse aus diesem Pool hat, dann kann der<br />
DHCP-Server eingeschaltet bleiben. Wenn einem Computer<br />
eine Adresse aus diesem Pool fest zugewiesen<br />
ist, dann sollten Sie den DHCP-Server ausschalten.<br />
� Wenn Sie nach der Eingabe der IP-Adresse die Benutzeroberfläche<br />
der <strong>FRITZ</strong>!<strong>Box</strong> <strong>Fon</strong> <strong>WLAN</strong> nicht mehr öffnen<br />
können, dann lesen Sie die Hinweise im Abschnitt<br />
„Die Benutzeroberfläche der <strong>FRITZ</strong>!<strong>Box</strong> <strong>Fon</strong> <strong>WLAN</strong> über<br />
eine LAN-Verbindung öffnen“ ab Seite 77 in diesem<br />
Handbuch.<br />
Reservierte IP-Adressen<br />
Folgender IP-Adressbereich ist für interne Zwecke in der<br />
<strong>FRITZ</strong>!<strong>Box</strong> <strong>Fon</strong> <strong>WLAN</strong> reserviert.:<br />
192.168.180.1 - 192.168.180.254<br />
IP-Adressen aus diesem Bereich dürfen der <strong>FRITZ</strong>!<strong>Box</strong> <strong>Fon</strong><br />
<strong>WLAN</strong> nicht zugewiesen werden.<br />
Wie kann die IP-Adresse geändert werden?<br />
1. Öffnen Sie die Benutzeroberfläche der <strong>FRITZ</strong>!<strong>Box</strong> <strong>Fon</strong><br />
<strong>WLAN</strong> (siehe Abschnitt „Öffnen der Benutzeroberfläche“<br />
ab Seite 30).<br />
2. Aktivieren Sie im Menü „Ansicht“ die Einstellung „Experteneinstellungen<br />
anzeigen“ und bestätigen Sie die<br />
Einstellung mit „Übernehmen“.<br />
68 <strong>FRITZ</strong>!<strong>Box</strong> <strong>Fon</strong> <strong>WLAN</strong> <strong>7170</strong> – 8 Netzwerkeinstellungen
8.3 DHCP-Server<br />
DHCP-Server<br />
3. Öffnen Sie das Menü „System / Netzwerkeinstellungen“.<br />
4. Klicken Sie auf die Schaltfläche „IP-Adressen“.<br />
5. Nehmen Sie auf der Seite „IP-Einstellungen“ die Änderungen<br />
vor und klicken Sie auf „Übernehmen“.<br />
Die <strong>FRITZ</strong>!<strong>Box</strong> <strong>Fon</strong> <strong>WLAN</strong> verfügt über einen eigenen DHCP-<br />
Server. In den Werkseinstellungen ist der DHCP-Server standardmäßig<br />
aktiviert. Jeder mit der <strong>FRITZ</strong>!<strong>Box</strong> <strong>Fon</strong> <strong>WLAN</strong> verbundene<br />
Computer bekommt somit bei jedem Neustart des<br />
Betriebssystems vom DHCP-Server eine IP-Adresse zugewiesen.<br />
Innerhalb eines Netzwerks darf immer nur ein DHCP-Server<br />
aktiv sein.<br />
Werkseinstellungen<br />
Alle Computer befinden sich im selben IP-<br />
Netzwerk<br />
aktiviert<br />
IP-Adresse 192.168.178.1<br />
Subnetzmaske 255.255.255.0<br />
DHCP-Server aktiviert<br />
Aus der IP-Adresse, der zugehörigen Subnetzmaske und<br />
dem aktivierten DHCP-Server ergeben sich automatisch folgende<br />
Werte:<br />
Netzwerkadresse des Subnetzes 192.168.178.0<br />
Gesamter IP-Adressenpool für<br />
die Computer<br />
192.168.178.2 - 192.168.178.253<br />
Adressenpool des DHCP-Servers:<br />
192.168.178.20 - 200<br />
In jedem Subnetz der <strong>FRITZ</strong>!<strong>Box</strong> <strong>Fon</strong> <strong>WLAN</strong> sind die Adressen<br />
20 bis 200 in der vierten Zahlengruppe der IP-Adressen für<br />
den DHCP-Server reserviert.<br />
<strong>FRITZ</strong>!<strong>Box</strong> <strong>Fon</strong> <strong>WLAN</strong> <strong>7170</strong> – 8 Netzwerkeinstellungen 69
Feste IP-Adressen bei aktiviertem DHCP-Server<br />
Durch die Vergabe der IP-Adressen durch den DHCP-Server<br />
ist sichergestellt, dass sich alle mit der <strong>FRITZ</strong>!<strong>Box</strong> <strong>Fon</strong> <strong>WLAN</strong><br />
verbundenen Computer in einem Subnetz befinden.<br />
Die Computer können ihre IP-Adresse nur dann vom DHCP-<br />
Server erhalten, wenn in den IP-Einstellungen der Computer<br />
die Einstellung „IP-Adresse automatisch beziehen“ aktiviert<br />
ist. Siehe dazu Abschnitt „IP-Einstellungen“ ab Seite 82.<br />
Feste IP-Adressen bei aktiviertem DHCP-Server<br />
Wenn Sie einzelnen Computern, die mit der <strong>FRITZ</strong>!<strong>Box</strong> <strong>Fon</strong><br />
<strong>WLAN</strong> verbunden sind, trotz aktiviertem DHCP-Server feste<br />
IP-Adressen geben wollen, dann müssen Sie in den Netzwerkeinstellungen<br />
dieser Computer die Einstellung „IP-Adresse<br />
automatisch beziehen“ deaktivieren und die feste IP-Adresse<br />
manuell in den dafür vorgesehenen Feldern eintragen.<br />
Welche IP-Adressen können Sie an die Computer vergeben?<br />
� Die IP-Adressen müssen aus dem Subnetz der<br />
<strong>FRITZ</strong>!<strong>Box</strong> <strong>Fon</strong> <strong>WLAN</strong> sein.<br />
� Die IP-Adressen dürfen nicht aus dem Adressenpool<br />
des DHCP-Servers stammen.<br />
Für die werksseitig vorgegebenen Einstellungen stehen somit<br />
folgende IP-Adressen zur Verfügung:<br />
192.168.178.2 - 192.168.178.19<br />
192.168.178.201 - 192.168.178.253<br />
Jede IP-Adresse darf nur einmal vergeben werden.<br />
DHCP-Server deaktivieren<br />
Sie können den DHCP-Server ausschalten.<br />
Damit bei deaktiviertem DHCP-Server alle Computer weiterhin<br />
im selben Subnetz wie die <strong>FRITZ</strong>!<strong>Box</strong> <strong>Fon</strong> <strong>WLAN</strong> sind,<br />
müssen Sie die IP-Adressen in den Netzwerkeinstellungen<br />
der Computer manuell eintragen. Deaktivieren Sie dazu die<br />
Einstellung „IP-Adresse automatisch beziehen“ und tragen<br />
Sie die IP-Adresse manuell in dem dafür vorgesehenen Feld<br />
ein.<br />
70 <strong>FRITZ</strong>!<strong>Box</strong> <strong>Fon</strong> <strong>WLAN</strong> <strong>7170</strong> – 8 Netzwerkeinstellungen
8.4 Subnetz<br />
DHCP-Server-Einstellungen ändern<br />
Im Falle der werksseitig vorgegebenen IP-Adresse der<br />
<strong>FRITZ</strong>!<strong>Box</strong> <strong>Fon</strong> <strong>WLAN</strong> stehen folgende IP-Adressen für die Vergabe<br />
an die Computer zur Verfügung:<br />
192.168.178.2 - 192.168.178.253<br />
Jede IP-Adresse darf nur einmal vergeben werden.<br />
DHCP-Server-Einstellungen ändern<br />
Zu den Einstellungen für den DHCP-Server gelangen Sie folgendermaßen:<br />
1. Öffnen Sie die Benutzeroberfläche der <strong>FRITZ</strong>!<strong>Box</strong> <strong>Fon</strong><br />
<strong>WLAN</strong> (siehe Abschnitt „Öffnen der Benutzeroberfläche“<br />
ab Seite 30).<br />
2. Aktivieren Sie im Menü „Ansicht“ die Einstellung „Experteneinstellungen<br />
anzeigen“ und bestätigen Sie die<br />
Einstellung mit „Übernehmen“.<br />
3. Öffnen Sie das Menü „System / Netzwerkeinstellungen“.<br />
4. Klicken Sie auf die Schaltfläche „IP-Adressen“.<br />
Die Seite „IP-Einstellungen“ wird geöffnet. Hier können<br />
Sie die Einstellungen für den DHCP-Server vornehmen.<br />
Werksseitig ist in der <strong>FRITZ</strong>!<strong>Box</strong> <strong>Fon</strong> <strong>WLAN</strong> die Einstellung<br />
„Alle Computer befinden sich im selben IP-Netzwerk“ aktiviert.<br />
Werkseinstellungen<br />
Alle Computer befinden sich im selben<br />
IP-Netzwerk<br />
aktiviert<br />
IP-Adresse 192.168.178.1<br />
Subnetzmaske 255.255.255.0<br />
DHCP-Server aktiviert<br />
Wenn die Werkseinstellungen nicht verändert wurden, wirkt<br />
sich diese Einstellung folgendermaßen aus:<br />
<strong>FRITZ</strong>!<strong>Box</strong> <strong>Fon</strong> <strong>WLAN</strong> <strong>7170</strong> – 8 Netzwerkeinstellungen 71
„Alle Computer befinden sich im selben IP-Netzwerk“ deaktivieren<br />
Alle mit der <strong>FRITZ</strong>!<strong>Box</strong> <strong>Fon</strong> <strong>WLAN</strong> verbundenen Computer erhalten<br />
vom DHCP-Server der <strong>FRITZ</strong>!<strong>Box</strong> <strong>Fon</strong> <strong>WLAN</strong> eine IP-<br />
Adresse aus dem Adressenpool des DHCP-Servers<br />
Adressenpool des DHCP-Servers: 192.168.178.20 - 200<br />
Alle mit der <strong>FRITZ</strong>!<strong>Box</strong> <strong>Fon</strong> <strong>WLAN</strong> verbundenen Computer befinden<br />
sich somit im selben Subnetz.<br />
„Alle Computer befinden sich im selben IP-<br />
Netzwerk“ deaktivieren<br />
Wenn Sie die Einstellung „Alle Computer befinden sich im<br />
selben IP-Netzwerk“ ausschalten, dann erhalten die Schnittstellen<br />
der <strong>FRITZ</strong>!<strong>Box</strong> <strong>Fon</strong> <strong>WLAN</strong> eigene IP-Adressen. Werksseitig<br />
sind folgende Einstellungen vorgegeben:<br />
Schnittstelle IP-Adresse Subnetzmaske DHCP-Server<br />
LAN 1 192.168.178.1 An jeder An jeder<br />
LAN 2<br />
LAN 3<br />
wie LAN 1<br />
wie LAN 1<br />
Schnittstelle ist<br />
die Subnetzmaske<br />
Schnittstelle<br />
ist der DHCP-<br />
Server akti-<br />
LAN 4 wie LAN 1 255.255.255.0 viert.<br />
<strong>WLAN</strong> 192.168.182.1<br />
eingestellt.<br />
Dem DHCP-Server stehen somit folgende Adressenpools zur<br />
Verfügung:<br />
Schnittstelle Adressenpool des DHCP-Servers an der Schnittstelle<br />
LAN 1 192.168.178.20 - 200<br />
LAN 2 wie LAN 1<br />
LAN 3 wie LAN 1<br />
LAN 4 wie LAN 1<br />
<strong>WLAN</strong> 192.168.182.20 - 200<br />
72 <strong>FRITZ</strong>!<strong>Box</strong> <strong>Fon</strong> <strong>WLAN</strong> <strong>7170</strong> – 8 Netzwerkeinstellungen
Einstellung „Alle Computer befinden sich im selben IP-Netzwerk“ deaktivieren<br />
Computer, die über unterschiedliche Schnittstellen mit der<br />
<strong>FRITZ</strong>!<strong>Box</strong> <strong>Fon</strong> <strong>WLAN</strong> verbunden sind, befinden sich in unterschiedlichen<br />
Subnetzen.<br />
Schnittstelle Netzadresse des Subnetzes<br />
LAN 1 192.168.178.0<br />
LAN 2 wie LAN 1<br />
LAN 3 wie LAN 1<br />
LAN 4 wie LAN 1<br />
<strong>WLAN</strong> 192.168.182.0<br />
Einstellung „Alle Computer befinden sich im selben<br />
IP-Netzwerk“ deaktivieren<br />
Zu den Einstellungen für den DHCP-Server gelangen Sie folgendermaßen:<br />
1. Öffnen Sie die Benutzeroberfläche der <strong>FRITZ</strong>!<strong>Box</strong> <strong>Fon</strong><br />
<strong>WLAN</strong> (siehe Abschnitt „Öffnen der Benutzeroberfläche“<br />
ab Seite 30).<br />
2. Aktivieren Sie im Menü „Ansicht“ die Einstellung „Experteneinstellungen<br />
anzeigen“ und bestätigen Sie die<br />
Einstellung mit „Übernehmen“.<br />
3. Öffnen Sie das Menü „System / Netzwerkeinstellungen“.<br />
4. Klicken Sie auf die Schaltfläche „IP-Adressen“.<br />
Die Seite „IP-Einstellungen“ wird geöffnet. Hier können<br />
Sie die Einstellung „Alle Computer befinden sich im selben<br />
IP-Netzwerk“ ändern.<br />
<strong>FRITZ</strong>!<strong>Box</strong> <strong>Fon</strong> <strong>WLAN</strong> <strong>7170</strong> – 8 Netzwerkeinstellungen 73
Problembehandlung<br />
9 Problembehandlung<br />
In diesem Kapitel finden Sie Rat, wenn Sie die Benutzeroberfläche<br />
Ihrer <strong>FRITZ</strong>!<strong>Box</strong> <strong>Fon</strong> <strong>WLAN</strong> nicht öffnen können, Probleme<br />
mit der <strong>WLAN</strong>-Verbindung haben oder die IP-Einstellungen<br />
in Ihrem Computer ändern wollen.<br />
9.1 Fehler beim Öffnen der Benutzeroberfläche<br />
Wenn Sie beim Öffnen der Benutzeroberfläche eine Fehlermeldung<br />
bekommen, dann führen Sie bitte die im Folgenden<br />
genannten Maßnahmen durch, um die Fehlerursache zu finden<br />
und den Fehler zu beheben.<br />
Kabelverbindungen prüfen<br />
Stellen Sie sicher, dass alle Kabelverbindungen fest stecken<br />
und dass die LEDs „Power/DSL“ und „LAN“ leuchten, wenn<br />
die <strong>FRITZ</strong>!<strong>Box</strong> <strong>Fon</strong> <strong>WLAN</strong> über ein Netzwerkkabel an den<br />
Computer angeschlossen ist:<br />
IP-Adresse der <strong>FRITZ</strong>!<strong>Box</strong> <strong>Fon</strong> <strong>WLAN</strong> im Internetbrowser<br />
eingeben<br />
Geben Sie im Internetbrowser als Adresse statt „fritz.box“<br />
die folgende IP-Adresse ein:<br />
192.168.178.1<br />
IP-Adresse automatisch beziehen<br />
Die IP-Adressen der angeschlossenen Computer müssen automatisch<br />
zugewiesen werden (siehe „IP-Einstellungen“ ab<br />
Seite 82).<br />
74 <strong>FRITZ</strong>!<strong>Box</strong> <strong>Fon</strong> <strong>WLAN</strong> <strong>7170</strong> – 9 Problembehandlung
Einstellungen des Internetbrowsers prüfen<br />
Einstellungen des Internetbrowsers prüfen<br />
Überprüfen Sie die Einstellungen des Internetbrowsers:<br />
� Der Internetbrowser muss beim Aufrufen der Benutzeroberfläche<br />
die Netzwerkverbindung zwischen Computer<br />
und <strong>FRITZ</strong>!<strong>Box</strong> nutzen. Dafür muss der automatische<br />
Aufbau einer DFÜ-Verbindung deaktiviert werden.<br />
� Der Internetbrowser muss sich im Onlinebetrieb befinden.<br />
� Wenn der Internetbrowser einen Proxyserver verwendet,<br />
müssen der DNS-Name und die IP-Adresse der<br />
<strong>FRITZ</strong>!<strong>Box</strong> in den Proxy-Einstellungen des Internetbrowsers<br />
als Ausnahmen eingetragen werden.<br />
� Das Ausführen von CGI-Scripts auf der Benutzeroberfläche<br />
muss zugelassen sein.<br />
Beispiel: Einstellungen des Internet Explorers 6 prüfen<br />
Automatischen Aufbau einer DFÜ-Verbindung deaktivieren<br />
1. Wählen Sie unter „Extras / Internetoptionen“ die Registerkarte<br />
„Verbindungen“ aus.<br />
2. Aktivieren Sie im Abschnitt „DFÜ- und VPN-Einstellungen“<br />
die Option „Keine Verbindung wählen“.<br />
3. Klicken Sie abschließend auf „Übernehmen“ und „OK“.<br />
Internet Explorer 6 auf Onlinebetrieb einstellen<br />
1. Öffnen Sie das Menü „Datei“.<br />
2. Wenn vor dem Menüpunkt „Offlinebetrieb“ ein Haken<br />
steht, klicken Sie darauf. Der Haken wird entfernt und<br />
der Internet Explorer ist im Onlinebetrieb.<br />
<strong>FRITZ</strong>!<strong>Box</strong> <strong>Fon</strong> <strong>WLAN</strong> <strong>7170</strong> – 9 Problembehandlung 75
Einstellungen des Internetbrowsers prüfen<br />
DNS-Name und IP-Adresse der <strong>FRITZ</strong>!<strong>Box</strong> in den Proxy-Einstellungen<br />
des Internetbrowsers als Ausnahmen eintragen<br />
1. Wählen Sie unter „Extras / Internetoptionen“ die Registerkarte<br />
„Verbindungen“.<br />
2. Klicken Sie im Abschnitt „LAN-Einstellungen“ auf die<br />
Schaltfläche „Einstellungen“ und im nächsten Fenster<br />
im Abschnitt „Proxyserver“ auf die Schaltfläche „Erweitert“.<br />
3. Tragen Sie unter „Ausnahmen“ ein: fritz.box;<br />
192.168.178.1 und klicken Sie auf „OK“.<br />
Ausführen von CGI-Scripts auf der Benutzeroberfläche zulassen<br />
1. Wählen Sie „Extras / Internetoptionen / Sicherheit“.<br />
2. Wenn hier die Schaltfläche „Standardstufe“ ausgegraut<br />
ist, ist die Sicherheitsstufe „Mittel“ eingestellt und das<br />
Ausführen von CGI-Scripts auf der Benutzeroberfläche<br />
ist bereits zugelassen.<br />
3. Wenn die Schaltfläche „Standardstufe“ nicht ausgegraut<br />
ist, dann gehen Sie folgendermaßen vor:<br />
4. Markieren Sie das Symbol „Lokales Intranet“ und klicken<br />
Sie auf die Schaltfläche „Sites…“.<br />
5. Klicken Sie im nächsten Fenster auf die Schaltfläche<br />
„Erweitert…“ und geben Sie im Feld „Diese Website zur<br />
Zone hinzufügen:“ ein:<br />
fritz.box<br />
6. Deaktivieren Sie die Option „Für Sites dieser Zone ist eine<br />
Serverüberprüfung (https:) erforderlich“.<br />
76 <strong>FRITZ</strong>!<strong>Box</strong> <strong>Fon</strong> <strong>WLAN</strong> <strong>7170</strong> – 9 Problembehandlung
Schutzprogramme prüfen<br />
Schutzprogramme prüfen<br />
Schutzprogramme wie Firewall- oder Securitysoftware können<br />
den Zugriff auf die Benutzeroberfläche der <strong>FRITZ</strong>!<strong>Box</strong> <strong>Fon</strong><br />
<strong>WLAN</strong> verhindern. Richten Sie in allen aktiven Schutzprogrammen<br />
Ausnahmen für die <strong>FRITZ</strong>!<strong>Box</strong> <strong>Fon</strong> <strong>WLAN</strong> ein.<br />
Wenn Sie ein Schutzprogramm beenden möchten, um den<br />
Zugang zur <strong>FRITZ</strong>!<strong>Box</strong> <strong>Fon</strong> <strong>WLAN</strong> zu testen, ziehen Sie zuerst<br />
das DSL-Kabel! Starten Sie nach dem Test zuerst das Schutzprogramm,<br />
bevor Sie das DSL-Kabel wieder einstecken und<br />
eine Internetverbindung aufbauen!<br />
Neustart der <strong>FRITZ</strong>!<strong>Box</strong> <strong>Fon</strong> <strong>WLAN</strong><br />
Starten Sie die <strong>FRITZ</strong>!<strong>Box</strong> <strong>Fon</strong> <strong>WLAN</strong> neu. Ziehen Sie den<br />
Netzstecker aus der Steckdose. Stellen Sie nach ca. fünf Sekunden<br />
die Verbindung zum Stromnetz wieder her.<br />
Wenn diese Punkte in Ordnung sind und trotzdem kein Zugang<br />
auf die Benutzeroberfläche möglich ist, verfahren Sie<br />
nach der folgenden Anleitung:<br />
Die Benutzeroberfläche der <strong>FRITZ</strong>!<strong>Box</strong> <strong>Fon</strong><br />
<strong>WLAN</strong> über eine LAN-Verbindung öffnen<br />
Die <strong>FRITZ</strong>!<strong>Box</strong> <strong>Fon</strong> <strong>WLAN</strong> verfügt über eine feste IP-Adresse,<br />
die nicht veränderbar ist. Über diese IP-Adresse ist die<br />
<strong>FRITZ</strong>!<strong>Box</strong> <strong>Fon</strong> <strong>WLAN</strong> immer erreichbar. Es handelt sich dabei<br />
um folgende IP-Adresse:<br />
192.168.178.254<br />
Um die Benutzeroberfläche der <strong>FRITZ</strong>!<strong>Box</strong> <strong>Fon</strong> <strong>WLAN</strong> über<br />
diese IP-Adresse zu öffnen, gehen Sie folgendermaßen vor:<br />
1. Verbinden Sie die <strong>FRITZ</strong>!<strong>Box</strong> <strong>Fon</strong> <strong>WLAN</strong> und den Computer<br />
über das rote LAN-Kabel (siehe Abschnitt „Computer<br />
an einen Netzwerkanschluss anschließen“ ab<br />
2.<br />
Seite 18“).<br />
Notieren Sie die aktuellen IP-Einstellungen des Computers.<br />
3. Ändern Sie die IP-Einstellungen des Computers, indem<br />
Sie folgende feste IP-Adresse eintragen:<br />
<strong>FRITZ</strong>!<strong>Box</strong> <strong>Fon</strong> <strong>WLAN</strong> <strong>7170</strong> – 9 Problembehandlung 77
<strong>FRITZ</strong>!<strong>Box</strong> <strong>Fon</strong> <strong>WLAN</strong> wird vom <strong>WLAN</strong>-Adapter nicht gefunden<br />
192.168.178.250<br />
4. Starten Sie Ihren Internetbrowser und geben Sie die<br />
feste IP-Adresse der <strong>FRITZ</strong>!<strong>Box</strong> <strong>Fon</strong> <strong>WLAN</strong> ein:<br />
192.168.178.254<br />
Jetzt wird die Benutzeroberfläche der <strong>FRITZ</strong>!<strong>Box</strong> <strong>Fon</strong><br />
<strong>WLAN</strong> geöffnet.<br />
5. Nachdem Sie die Benutzeroberfläche der <strong>FRITZ</strong>!<strong>Box</strong> <strong>Fon</strong><br />
<strong>WLAN</strong> wieder erreicht haben, sollten Sie die IP-Einstellungen<br />
in der <strong>FRITZ</strong>!<strong>Box</strong> <strong>Fon</strong> <strong>WLAN</strong> überprüfen und gegebenenfalls<br />
korrigieren.<br />
6. Geben Sie in den IP-Einstellungen des Computers wieder<br />
die Einstellungen ein, die Sie sich notiert haben.<br />
9.2 <strong>FRITZ</strong>!<strong>Box</strong> <strong>Fon</strong> <strong>WLAN</strong> wird vom <strong>WLAN</strong>-Adapter<br />
nicht gefunden<br />
Wenn vom <strong>WLAN</strong>-Adapter eines Computers das Funknetzwerk<br />
„<strong>FRITZ</strong>!<strong>Box</strong> <strong>Fon</strong> <strong>WLAN</strong> <strong>7170</strong>“ nicht gefunden wird, dann<br />
führen Sie bitte die folgenden Maßnahmen durch, um die<br />
Fehlerursache zu finden und den Fehler zu beheben.<br />
Betriebsbereitschaft des <strong>WLAN</strong>-Adapters<br />
sicherstellen<br />
Stellen Sie sicher, dass der <strong>WLAN</strong>-Adapter betriebsbereit ist.<br />
Einige in Notebooks eingebaute <strong>WLAN</strong>-Adapter müssen mit<br />
einem Schalter am Notebook eingeschaltet werden.<br />
Bei Fragen zum <strong>WLAN</strong>-Adapter Ihres Computer wenden Sie<br />
sich bitte an den Hersteller.<br />
<strong>WLAN</strong> in der <strong>FRITZ</strong>!<strong>Box</strong> <strong>Fon</strong> <strong>WLAN</strong> aktivieren<br />
Wenn die „<strong>WLAN</strong>“-LED an der <strong>FRITZ</strong>!<strong>Box</strong> <strong>Fon</strong> <strong>WLAN</strong> nicht dauerhaft<br />
leuchtet, dann ist <strong>WLAN</strong> nicht aktiviert.<br />
Die <strong>FRITZ</strong>!<strong>Box</strong> <strong>Fon</strong> <strong>WLAN</strong> verfügt über zwei Mechanismen, mit<br />
denen <strong>WLAN</strong> aktiviert und deaktiviert werden kann:<br />
78 <strong>FRITZ</strong>!<strong>Box</strong> <strong>Fon</strong> <strong>WLAN</strong> <strong>7170</strong> – 9 Problembehandlung
Name des Funknetzes bekannt geben<br />
<strong>WLAN</strong>-Taster betätigen<br />
Wenn die „<strong>WLAN</strong>“-LED nicht dauerhaft leuchtet, dann drücken<br />
Sie auf den <strong>WLAN</strong>-Taster auf der Rückseite der<br />
<strong>FRITZ</strong>!<strong>Box</strong> <strong>Fon</strong> <strong>WLAN</strong>. Wenn die „<strong>WLAN</strong>“-LED nicht anfängt zu<br />
blinken und dann dauerhaft leuchtet, dann müssen Sie die<br />
<strong>WLAN</strong>-Funktion in den Einstellungen überprüfen.<br />
<strong>WLAN</strong> in den Einstellungen überprüfen<br />
1. Verbinden Sie die <strong>FRITZ</strong>!<strong>Box</strong> <strong>Fon</strong> <strong>WLAN</strong> über ein Netzwerkkabel<br />
mit einem Computer. Wie Sie dazu vorgehen<br />
ist im Abschnitt „Computer an einen Netzwerkanschluss<br />
anschließen“ ab Seite 18 beschrieben.<br />
2. Starten Sie einen Internetbrowser und geben Sie im<br />
Adressfeld fritz.box ein.<br />
Die Benutzeroberfläche der <strong>FRITZ</strong>!<strong>Box</strong> <strong>Fon</strong> <strong>WLAN</strong> wird<br />
gestartet.<br />
3. Wählen Sie das Menü „<strong>WLAN</strong>“ aus und aktivieren Sie<br />
die Einstellung „<strong>WLAN</strong> aktivieren“.<br />
4. Klicken Sie auf die Schaltfläche „Übernehmen“.<br />
5. Trennen Sie die Kabelverbindung zwischen der<br />
<strong>FRITZ</strong>!<strong>Box</strong> <strong>Fon</strong> <strong>WLAN</strong> und dem Computer, indem Sie das<br />
Netzwerkkabel entfernen.<br />
Name des Funknetzes bekannt geben<br />
Stellen Sie sicher, dass in den <strong>WLAN</strong>-Einstellungen der<br />
<strong>FRITZ</strong>!<strong>Box</strong> <strong>Fon</strong> <strong>WLAN</strong> die Einstellung „Name des Funknetzes<br />
(SSID) bekannt geben“ aktiviert ist.<br />
1. Verbinden Sie die <strong>FRITZ</strong>!<strong>Box</strong> <strong>Fon</strong> <strong>WLAN</strong> über ein Netzwerkkabel<br />
mit einem Computer. Wie Sie dazu vorgehen<br />
ist in den Abschnitten „Computer an einen Netzwerkanschluss<br />
anschließen“ ab Seite 18 beschrieben.<br />
2. Starten Sie einen Internetbrowser und geben Sie im<br />
Adressfeld fritz.box ein.<br />
Die Benutzeroberfläche der <strong>FRITZ</strong>!<strong>Box</strong> <strong>Fon</strong> <strong>WLAN</strong> wird<br />
gestartet.<br />
<strong>FRITZ</strong>!<strong>Box</strong> <strong>Fon</strong> <strong>WLAN</strong> <strong>7170</strong> – 9 Problembehandlung 79
Störungen ausschließen, die durch ein anderes <strong>WLAN</strong>-Funknetz verursacht werden<br />
3. Wählen Sie das Menü „<strong>WLAN</strong>“ aus und aktivieren Sie<br />
die Einstellung „Name des Funknetzes (SSID) bekannt<br />
geben“.<br />
4. Klicken Sie auf die Schaltfläche „Übernehmen“.<br />
5. Trennen Sie die Kabelverbindung zwischen der<br />
<strong>FRITZ</strong>!<strong>Box</strong> <strong>Fon</strong> <strong>WLAN</strong> und dem Computer, indem Sie das<br />
Netzwerkkabel entfernen.<br />
Störungen ausschließen, die durch ein anderes<br />
<strong>WLAN</strong>-Funknetz verursacht werden<br />
Wenn es in der unmittelbaren Umgebung Ihrer <strong>FRITZ</strong>!<strong>Box</strong> <strong>Fon</strong><br />
<strong>WLAN</strong> ein anderes <strong>WLAN</strong>-Funknetz gibt, dann müssen Sie sicherstellen,<br />
dass die von beiden Funknetzen genutzten<br />
Funkkanäle mindestens fünf Kanäle weit auseinander liegen.<br />
Andernfalls überlappen sich die Frequenzbänder der beiden<br />
Funknetze und es kann zu gegenseitigen Störungen kommen.<br />
Für <strong>WLAN</strong> sind insgesamt 13 Funkkanäle vorgesehen.<br />
Wenn sich in der unmittelbaren Umgebung Ihrer <strong>FRITZ</strong>!<strong>Box</strong><br />
<strong>Fon</strong> <strong>WLAN</strong> ein anderes <strong>WLAN</strong>-Funknetz befindet, testen Sie<br />
bitte einen anderen Funkkanal für Ihre <strong>FRITZ</strong>!<strong>Box</strong> <strong>Fon</strong> <strong>WLAN</strong>.<br />
1. Verbinden Sie die <strong>FRITZ</strong>!<strong>Box</strong> <strong>Fon</strong> <strong>WLAN</strong> über ein Netzwerkkabel<br />
mit einem Computer. Wie Sie dazu vorgehen<br />
ist in den Abschnitten „Computer an einen Netzwerkanschluss<br />
anschließen“ ab Seite 18 beschrieben.<br />
2. Starten Sie einen Internetbrowser und geben Sie im<br />
Adressfeld fritz.box ein.<br />
3. Wählen Sie das Menü „<strong>WLAN</strong> / Allgemein aus.<br />
4. Wählen Sie in der Liste „Funkkanal auswählen“ einen<br />
anderen Funkkanal aus.<br />
5. Klicken Sie auf die Schaltfläche „Übernehmen“.<br />
6. Trennen Sie die Kabelverbindung zwischen der<br />
<strong>FRITZ</strong>!<strong>Box</strong> <strong>Fon</strong> <strong>WLAN</strong> und dem Computer, indem Sie das<br />
Netzwerkkabel entfernen.<br />
80 <strong>FRITZ</strong>!<strong>Box</strong> <strong>Fon</strong> <strong>WLAN</strong> <strong>7170</strong> – 9 Problembehandlung
<strong>WLAN</strong>-Verbindung wird nicht aufgebaut<br />
9.3 <strong>WLAN</strong>-Verbindung wird nicht aufgebaut<br />
Sicherheitseinstellungen für <strong>WLAN</strong> vergleichen<br />
Stellen Sie sicher, dass die <strong>WLAN</strong>-Sicherheitseinstellungen,<br />
die in der <strong>FRITZ</strong>!<strong>Box</strong> <strong>Fon</strong> <strong>WLAN</strong> eingetragen sind, mit den Sicherheitseinstellungen<br />
des <strong>WLAN</strong>-Adapters übereinstimmen.<br />
Sie können sich die <strong>WLAN</strong>-Sicherheitseinstellungen der<br />
<strong>FRITZ</strong>!<strong>Box</strong> <strong>Fon</strong> <strong>WLAN</strong> anzeigen lassen und ausdrucken:<br />
1. Verbinden Sie die <strong>FRITZ</strong>!<strong>Box</strong> <strong>Fon</strong> <strong>WLAN</strong> über ein Netzwerkkabel<br />
mit einem Computer. Wie Sie dazu vorgehen<br />
ist in den Abschnitten „Computer an einen Netzwerkanschluss<br />
anschließen“ ab Seite 18 beschrieben.<br />
2. Starten Sie einen Internetbrowser und geben Sie im<br />
Adressfeld fritz.box ein.<br />
3. Wählen Sie das Menü „<strong>WLAN</strong> / Sicherheit“ aus.<br />
4. Klicken Sie auf die Schaltfläche „Übernehmen“.<br />
Ein Fenster mit den <strong>WLAN</strong>-Sicherheitseinstellungen<br />
wird eingeblendet. Drucken Sie die Seite aus, indem<br />
Sie links unten auf der Seite auf „Diese Seite drucken“<br />
klicken.<br />
5. Trennen Sie die Kabelverbindung zwischen der<br />
<strong>FRITZ</strong>!<strong>Box</strong> <strong>Fon</strong> <strong>WLAN</strong> und dem Computer, indem Sie das<br />
Netzwerkkabel entfernen.<br />
<strong>WLAN</strong>-Verbindung ohne Sicherheitseinstellungen<br />
testen<br />
Testen Sie ohne <strong>WLAN</strong>-Sicherheitseinstellungen, ob eine<br />
<strong>WLAN</strong>-Verbindung zwischen der <strong>FRITZ</strong>!<strong>Box</strong> <strong>Fon</strong> <strong>WLAN</strong> und<br />
dem <strong>WLAN</strong>-Adapter grundsätzlich möglich ist.<br />
1. Verbinden Sie die <strong>FRITZ</strong>!<strong>Box</strong> <strong>Fon</strong> <strong>WLAN</strong> über ein Netzwerkkabel<br />
mit einem Computer. Wie Sie dazu vorgehen<br />
ist in den Abschnitten „Computer an einen Netzwerkanschluss<br />
anschließen“ ab Seite 18 beschrieben.<br />
<strong>FRITZ</strong>!<strong>Box</strong> <strong>Fon</strong> <strong>WLAN</strong> <strong>7170</strong> – 9 Problembehandlung 81
IP-Einstellungen<br />
2. Wählen Sie das Menü „<strong>WLAN</strong> / Sicherheit“ aus und aktivieren<br />
Sie „unverschlüsselten Zugang aktivieren“. Klicken<br />
Sie dann auf „Übernehmen“.<br />
Diesen ungesicherten Zustand sollten Sie nur zum Testen<br />
nutzen, um herauszufinden, ob eine <strong>WLAN</strong>-Verbindung<br />
grundsätzlich möglich ist.<br />
3. Trennen Sie die Kabelverbindung zwischen der<br />
<strong>FRITZ</strong>!<strong>Box</strong> <strong>Fon</strong> <strong>WLAN</strong> und dem Computer, indem Sie das<br />
Netzwerkkabel entfernen.<br />
Wenn auch dieses Vorgehen nicht zum Erfolg führt, dann<br />
überprüfen Sie die Installation des <strong>WLAN</strong>-Adapters und nehmen<br />
Sie gegebenenfalls Kontakt mit dem Hersteller des<br />
<strong>WLAN</strong>-Adapters auf.<br />
9.4 IP-Einstellungen<br />
Die <strong>FRITZ</strong>!<strong>Box</strong> <strong>Fon</strong> <strong>WLAN</strong> verfügt über einen eigenen DHCP-<br />
Server. Das bedeutet, dass den angeschlossenen Computern<br />
ihre IP-Adresse von der <strong>FRITZ</strong>!<strong>Box</strong> <strong>Fon</strong> <strong>WLAN</strong> zugewiesen<br />
wird. Die angeschlossenen Computer müssen dafür so eingerichtet<br />
sein, dass sie ihre IP-Adresse von der <strong>FRITZ</strong>!<strong>Box</strong> <strong>Fon</strong><br />
<strong>WLAN</strong> automatisch beziehen können. Die Schritte zur Überprüfung<br />
und Einstellung dieser Option unterscheiden sich in<br />
den verschiedenen Betriebssystemen. Lesen Sie dazu den<br />
Abschnitt für Ihr Betriebssystem.<br />
Wenn die <strong>FRITZ</strong>!<strong>Box</strong> <strong>Fon</strong> <strong>WLAN</strong> in einem Netzwerk betrieben<br />
wird, dann darf in diesem Netzwerk kein anderer DHCP-Server<br />
aktiviert sein.<br />
Linux<br />
Ausführliche Grundlagen und Hilfestellungen zum Thema<br />
Netzwerkkonfiguration unter Linux finden Sie z.B. unter:<br />
http://www.linuxhaven.de/dlhp/HOWTO/DE-Netzwerk-<br />
HOWTO-4.html.<br />
IP-Adresse automatisch beziehen in Windows XP<br />
In Windows XP gehen Sie folgendermaßen vor:<br />
82 <strong>FRITZ</strong>!<strong>Box</strong> <strong>Fon</strong> <strong>WLAN</strong> <strong>7170</strong> – 9 Problembehandlung
IP-Einstellungen<br />
1. Wählen Sie unter „Start / Systemsteuerung / Netzwerkund<br />
Internetverbindungen / Netzwerkverbindungen“<br />
die LAN-Verbindung der mit der <strong>FRITZ</strong>!<strong>Box</strong> <strong>Fon</strong> <strong>WLAN</strong><br />
verbundenen Netzwerkkarte mit einem Doppelklick.<br />
2. Klicken Sie auf die Schaltfläche „Eigenschaften“.<br />
3. Wählen Sie in der Liste „Internetprotokoll (TCP/IP)“ und<br />
klicken Sie auf „Eigenschaften“.<br />
4. Aktivieren Sie die Optionen „IP-Adresse automatisch<br />
beziehen“ und „DNS-Serveradresse automatisch beziehen“.<br />
Eigenschaften des Internetprotokolls (TCP/IP)<br />
5. Bestätigen Sie die Auswahl mit „OK“.<br />
Der Computer erhält nun eine IP-Adresse von der <strong>FRITZ</strong>!<strong>Box</strong><br />
<strong>Fon</strong> <strong>WLAN</strong>.<br />
IP-Adresse automatisch beziehen in Windows Me/98<br />
In Windows Me/98 gehen Sie folgendermaßen vor:<br />
Halten Sie Ihre Windows-CD bereit, da Sie diese für Änderungen<br />
der Netzwerkeinstellungen möglicherweise benötigen.<br />
<strong>FRITZ</strong>!<strong>Box</strong> <strong>Fon</strong> <strong>WLAN</strong> <strong>7170</strong> – 9 Problembehandlung 83
IP-Einstellungen<br />
1. Wählen Sie „Start / Einstellungen / Systemsteuerung“.<br />
2. Öffnen Sie den Eintrag „Netzwerk“ mit einem Doppelklick.<br />
3. Wählen Sie in der Liste die mit einem Pfeil dargestellte<br />
Bindung „(TCP/IP) -> “ mit einem Doppelklick.<br />
TCP/IP-Bindung an eine Netzwerkkarte<br />
4. Aktivieren Sie die Option „IP-Adresse automatisch beziehen“.<br />
Option „IP-Adresse automatisch beziehen“<br />
5. Aktivieren Sie auf der Registerkarte „DNS-Konfiguration“<br />
die Option „DNS deaktivieren“.<br />
84 <strong>FRITZ</strong>!<strong>Box</strong> <strong>Fon</strong> <strong>WLAN</strong> <strong>7170</strong> – 9 Problembehandlung
Option „DNS deaktivieren“<br />
IP-Einstellungen<br />
6. Bestätigen Sie die Auswahl mit „OK“.<br />
Der Computer erhält nun eine IP-Adresse von der <strong>FRITZ</strong>!<strong>Box</strong><br />
<strong>Fon</strong> <strong>WLAN</strong>.<br />
IP-Adresse automatisch beziehen in Windows 2000<br />
In Windows 2000 gehen Sie folgendermaßen vor:<br />
1. Wählen Sie „Start / Einstellungen / Netzwerk- und DFÜ-<br />
Verbindungen“.<br />
2. Wählen Sie mit einem Doppelklick die LAN-Verbindung<br />
der mit der <strong>FRITZ</strong>!<strong>Box</strong> <strong>Fon</strong> <strong>WLAN</strong> verbundenen Netzwerkkarte.<br />
3. Klicken Sie auf die Schaltfläche „Eigenschaften“.<br />
4. Wählen Sie in der Liste „Internetprotokoll (TCP/IP)“ mit<br />
einem Doppelklick aus.<br />
Eigenschaften der LAN-Verbindung einer Netzwerkkarte<br />
<strong>FRITZ</strong>!<strong>Box</strong> <strong>Fon</strong> <strong>WLAN</strong> <strong>7170</strong> – 9 Problembehandlung 85
IP-Einstellungen<br />
5. Aktivieren Sie die Optionen „IP-Adresse automatisch<br />
beziehen“ und „DNS-Serveradresse automatisch beziehen“.<br />
Option „IP-Adresse automatisch beziehen“<br />
6. Bestätigen Sie die Auswahl mit „OK“.<br />
Der Computer erhält nun eine IP-Adresse von der <strong>FRITZ</strong>!<strong>Box</strong><br />
<strong>Fon</strong> <strong>WLAN</strong>.<br />
IP-Adresse automatisch beziehen in Mac OS X<br />
In den Mac OS X-Betriebssystemen gehen Sie zur Einstellung<br />
der TCP/IP-Eigenschaften folgendermaßen vor:<br />
1. Wählen Sie im Apfelmenü „Systemeinstellungen“.<br />
2. Klicken Sie im Fenster „Systemeinstellungen“ das Symbol<br />
„Netzwerk“.<br />
3. Wählen Sie im Fenster „Netzwerk“ im Menü „Zeigen“<br />
die Option „Ethernet (integriert)“.<br />
4. Wechseln Sie auf die Registerkarte „TCP/IP“ und wählen<br />
Sie im Menü „IPv4 konfigurieren“ die Option<br />
„DHCP“.<br />
5. Klicken Sie „Jetzt aktivieren“.<br />
86 <strong>FRITZ</strong>!<strong>Box</strong> <strong>Fon</strong> <strong>WLAN</strong> <strong>7170</strong> – 9 Problembehandlung
<strong>FRITZ</strong>!<strong>Box</strong> <strong>Fon</strong> <strong>WLAN</strong> deinstallieren<br />
10 <strong>FRITZ</strong>!<strong>Box</strong> <strong>Fon</strong> <strong>WLAN</strong> deinstallieren<br />
Wenn Sie die Verbindung zwischen der <strong>FRITZ</strong>!<strong>Box</strong> <strong>Fon</strong> <strong>WLAN</strong><br />
und einem Computer aufheben möchten, dann beachten Sie<br />
bitte die Hinweise in diesem Kapitel.<br />
10.1 Verbindung zum Computer beenden<br />
LAN-Anschlüsse<br />
Wenn der Computer über ein Netzwerkkabel an einer der<br />
LAN-Buchsen der <strong>FRITZ</strong>!<strong>Box</strong> <strong>Fon</strong> <strong>WLAN</strong> angeschlossen ist, genügt<br />
es, das Netzwerkkabel zu entfernen.<br />
Wenn der Computer über einen Netzwerk-Hub oder -Switch<br />
mit der <strong>FRITZ</strong>!<strong>Box</strong> <strong>Fon</strong> <strong>WLAN</strong> verbunden ist, dann entfernen<br />
Sie das Netzwerkkabel zwischen Computer und Netzwerk-<br />
Hub oder -Switch.<br />
<strong>WLAN</strong><br />
Wenn der Computer kabellos über <strong>WLAN</strong> mit der <strong>FRITZ</strong>!<strong>Box</strong><br />
<strong>Fon</strong> <strong>WLAN</strong> verbunden ist, dann deaktivieren Sie im <strong>WLAN</strong>-Adapter<br />
des Computers die <strong>WLAN</strong>-Verbindung zur <strong>FRITZ</strong>!<strong>Box</strong><br />
<strong>Fon</strong> <strong>WLAN</strong>.<br />
10.2 Deinstallation des Softwarepakets<br />
<strong>FRITZ</strong>!DSL<br />
Wenn das Softwarepaket <strong>FRITZ</strong>!DSL auf einem Computer installiert<br />
ist und Sie wollen es deinstallieren, dann führen Sie<br />
die Deinstallation über die Systemsteuerung des Windows-<br />
Betriebssystems aus.<br />
<strong>FRITZ</strong>!DSL in Windows XP deinstallieren<br />
Zur Deinstallation des Softwarepakets <strong>FRITZ</strong>!DSL in Windows<br />
XP verfahren Sie folgendermaßen:<br />
1. Öffnen Sie „Start / Systemsteuerung / Software“. Achten<br />
Sie darauf, dass die Schaltfläche „Programme ändern<br />
oder entfernen“ gedrückt ist.<br />
<strong>FRITZ</strong>!<strong>Box</strong> <strong>Fon</strong> <strong>WLAN</strong> <strong>7170</strong> – 10 <strong>FRITZ</strong>!<strong>Box</strong> <strong>Fon</strong> <strong>WLAN</strong> deinstallieren 87
<strong>FRITZ</strong>!DSL in Windows Me und 98 deinstallieren<br />
2. Markieren Sie in der Liste „Zurzeit installierte Programme“<br />
den Eintrag „AVM <strong>FRITZ</strong>!DSL“.<br />
3. Klicken Sie auf die Schaltfläche „Ändern/Entfernen“.<br />
Damit ist die Deinstallation von <strong>FRITZ</strong>!DSL abgeschlossen.<br />
<strong>FRITZ</strong>!DSL in Windows Me und 98 deinstallieren<br />
Zur Deinstallation des Softwarepakets <strong>FRITZ</strong>!DSL verfahren<br />
Sie folgendermaßen:<br />
1. Öffnen Sie „Start / Einstellungen / Systemsteuerung /<br />
Software“.<br />
2. Markieren Sie in der Liste „Zurzeit installierte Programme“<br />
den Eintrag „AVM <strong>FRITZ</strong>!DSL“.<br />
3. Klicken Sie auf die Schaltfläche „Hinzufügen/Entfernen“.<br />
Mit dem Neustart des Computers ist die Deinstallation von<br />
<strong>FRITZ</strong>!DSL abgeschlossen.<br />
<strong>FRITZ</strong>!DSL in Windows 2000 deinstallieren<br />
Zur Deinstallation des Softwarepakets <strong>FRITZ</strong>!DSL in Windows<br />
2000 verfahren Sie folgendermaßen:<br />
1. Öffnen Sie „Start / Einstellungen / Systemsteuerung /<br />
Software“. Achten Sie darauf, dass die Schaltfläche<br />
„Programme ändern oder entfernen“ gedrückt ist.<br />
2. Markieren Sie in der Liste „Zurzeit installierte Programme“<br />
den Eintrag „AVM <strong>FRITZ</strong>!DSL“.<br />
3. Klicken Sie auf die Schaltfläche „Ändern/Entfernen“.<br />
Damit ist die Deinstallation von <strong>FRITZ</strong>!DSL abgeschlossen.<br />
88 <strong>FRITZ</strong>!<strong>Box</strong> <strong>Fon</strong> <strong>WLAN</strong> <strong>7170</strong> – 10 <strong>FRITZ</strong>!<strong>Box</strong> <strong>Fon</strong> <strong>WLAN</strong> deinstallieren
Deinstallation der <strong>FRITZ</strong>!<strong>Box</strong>-Programmgruppe<br />
10.3 Deinstallation der <strong>FRITZ</strong>!<strong>Box</strong>-Programmgruppe<br />
Wenn die <strong>FRITZ</strong>!<strong>Box</strong>-Programmgruppe auf einem Computer<br />
installiert ist und Sie wollen sie deinstallieren, dann führen<br />
Sie die Deinstallation über die Systemsteuerung des Windows-Betriebssystems<br />
aus.<br />
<strong>FRITZ</strong>!<strong>Box</strong>-Programmgruppe in Windows XP<br />
deinstallieren<br />
Zur Deinstallation der <strong>FRITZ</strong>!<strong>Box</strong>-Programmgruppe in Windows<br />
XP verfahren Sie folgendermaßen:<br />
1. Öffnen Sie „Start / Systemsteuerung / Software“. Achten<br />
Sie darauf, dass die Schaltfläche „Programme ändern<br />
oder entfernen“ gedrückt ist.<br />
2. Markieren Sie in der Liste „Zurzeit installierte Programme“<br />
den Eintrag „<strong>FRITZ</strong>!<strong>Box</strong>“.<br />
3. Klicken Sie auf die Schaltfläche „Ändern/Entfernen“.<br />
Damit ist die Deinstallation der <strong>FRITZ</strong>!<strong>Box</strong>-Programmgruppe<br />
abgeschlossen.<br />
<strong>FRITZ</strong>!<strong>Box</strong>-Programmgruppe in Windows Me<br />
und 98 deinstallieren<br />
Zur Deinstallation der <strong>FRITZ</strong>!<strong>Box</strong>-Programmgruppe verfahren<br />
Sie folgendermaßen:<br />
1. Öffnen Sie „Start / Einstellungen / Systemsteuerung /<br />
Software“.<br />
2. Markieren Sie in der Liste „Zurzeit installierte Programme“<br />
den Eintrag „<strong>FRITZ</strong>!<strong>Box</strong>“.<br />
3. Klicken Sie auf die Schaltfläche „Hinzufügen/Entfernen“.<br />
Mit dem Neustart des Computers ist die Deinstallation der<br />
<strong>FRITZ</strong>!<strong>Box</strong>-Programmgruppe abgeschlossen.<br />
<strong>FRITZ</strong>!<strong>Box</strong> <strong>Fon</strong> <strong>WLAN</strong> <strong>7170</strong> – 10 <strong>FRITZ</strong>!<strong>Box</strong> <strong>Fon</strong> <strong>WLAN</strong> deinstallieren 89
<strong>FRITZ</strong>!<strong>Box</strong>-Programmgruppe in Windows 2000 deinstallieren<br />
<strong>FRITZ</strong>!<strong>Box</strong>-Programmgruppe in Windows 2000<br />
deinstallieren<br />
Zur Deinstallation der <strong>FRITZ</strong>!<strong>Box</strong>-Programmgruppe in Windows<br />
2000 verfahren Sie folgendermaßen:<br />
1. Öffnen Sie „Start / Einstellungen / Systemsteuerung /<br />
Software“. Achten Sie darauf, dass die Schaltfläche<br />
„Programme ändern oder entfernen“ gedrückt ist.<br />
2. Markieren Sie in der Liste „Zurzeit installierte Programme“<br />
den Eintrag „<strong>FRITZ</strong>!<strong>Box</strong>“.<br />
3. Klicken Sie auf die Schaltfläche „Ändern/Entfernen“.<br />
Damit ist die Deinstallation der <strong>FRITZ</strong>!<strong>Box</strong>-Programmgruppe<br />
abgeschlossen.<br />
90 <strong>FRITZ</strong>!<strong>Box</strong> <strong>Fon</strong> <strong>WLAN</strong> <strong>7170</strong> – 10 <strong>FRITZ</strong>!<strong>Box</strong> <strong>Fon</strong> <strong>WLAN</strong> deinstallieren
Konfiguration und Bedienung per Telefon<br />
11 Konfiguration und Bedienung per Telefon<br />
Viele Funktionen und Leistungsmerkmale der <strong>FRITZ</strong>!<strong>Box</strong> <strong>Fon</strong><br />
<strong>WLAN</strong> können über ein Telefon konfiguriert und genutzt werden,<br />
das an einer Nebenstelle der <strong>FRITZ</strong>!<strong>Box</strong> <strong>Fon</strong> <strong>WLAN</strong> angeschlossen<br />
ist. Dafür eignen sich ausschließlich Telefone mit<br />
Tonwahlverfahren (Mehrfrequenzwahlverfahren). Telefone<br />
mit Impulswahlverfahren sind dafür nicht geeignet.<br />
Um die Leistungsmerkmale des Telefonnetzes nutzen können,<br />
müssen diese von Ihrem Telefonnetzbetreiber unterstützt<br />
werden und an Ihrem Telefonanschluss freigeschaltet<br />
sein.<br />
Eingaben, die Sie an einem Telefon vornehmen, werden mit<br />
einem Quittungston bestätigt. Für korrekt vorgenommene<br />
Eingaben hören Sie einen positiven Quittungston (einmaliger<br />
Quittungston von 1 s Dauer). Wenn die Eingabe fehlgeschlagen<br />
ist – etwa durch eine falsche Tastenkombination –<br />
hören Sie einen negativen Quittungston (wiederholter unterbrochener<br />
Quittungston von 0,25 s Dauer).<br />
Kennzeichnung der Funktionen und Leistungsmerkmale<br />
Funktionen und Leistungsmerkmale, deren Anwendung sich<br />
direkt auf die Verbindung auswirkt, sind mit Symbolen gekennzeichnet.<br />
Die Symbole zeigen an, für welche Verbindungsarten<br />
die Funktion oder das Leistungsmerkmal angewendet<br />
werden kann.<br />
Funktionen und Leistungsmerkmale, die keine Auswirkung<br />
auf die Verbindung haben, sind nicht gekennzeichnet.<br />
Eine Übersicht über alle im Folgenden verwendeten Symbole<br />
finden Sie im Kapitel „Symbole und Hervorhebungen“ ab<br />
Seite 6 in diesem Handbuch.<br />
<strong>FRITZ</strong>!<strong>Box</strong> <strong>Fon</strong> <strong>WLAN</strong> <strong>7170</strong> – 11 Konfiguration und Bedienung per Telefon 91
Bedienung der <strong>FRITZ</strong>!<strong>Box</strong> <strong>Fon</strong> <strong>WLAN</strong> <strong>7170</strong> per Telefon<br />
11.1 Bedienung der <strong>FRITZ</strong>!<strong>Box</strong> <strong>Fon</strong> <strong>WLAN</strong> <strong>7170</strong><br />
per Telefon<br />
In diesem Kapitel wird beschrieben, wie Sie die Leistungsmerkmale<br />
der <strong>FRITZ</strong>!<strong>Box</strong> <strong>Fon</strong> <strong>WLAN</strong> über die Tastatur des Telefons<br />
nutzen können.<br />
Wählvorgang verkürzen<br />
Die <strong>FRITZ</strong>!<strong>Box</strong> <strong>Fon</strong> <strong>WLAN</strong> erkennt automatisch, wenn die Eingabe<br />
einer Rufnummer beendet ist, benötigt für diesen Vorgang<br />
aber einige Sekunden nach Eingabe der letzten Ziffer.<br />
Um den Wählvorgang zu verkürzen, wählen Sie nach Eingabe<br />
der letzten Ziffer einer Rufnummer zusätzlich „#“.<br />
r signalisiert der F<strong>FRITZ</strong>!<strong>Box</strong> <strong>Fon</strong> <strong>WLAN</strong>, dass die<br />
Eingabe einer Rufnummer beendet ist und kann<br />
so den Wählvorgang verkürzen.<br />
Wahl der Abgangsrufnummer und Verbindungsart<br />
festlegen<br />
Für ausgehende Verbindungen können Sie die Verbindungsart<br />
angeben, die verwendet werden soll. Sie können für diese<br />
Angabe bereits vorgenommene Einstellungen in der<br />
<strong>FRITZ</strong>!<strong>Box</strong> <strong>Fon</strong> <strong>WLAN</strong> nutzen, Sie können aber auch in der<br />
<strong>FRITZ</strong>!<strong>Box</strong> <strong>Fon</strong> <strong>WLAN</strong> vorhandene Einstellungen umgehen.<br />
Verbindungsart durch vorhandene Einstellungen in der<br />
<strong>FRITZ</strong>!<strong>Box</strong> <strong>Fon</strong> <strong>WLAN</strong> festlegen<br />
Auf jede Nebenstelle der <strong>FRITZ</strong>!<strong>Box</strong> <strong>Fon</strong> <strong>WLAN</strong> können Sie bis<br />
zu zehn verschiedene Rufnummern zuweisen. Die zugewiesenen<br />
Rufnummern bestimmen dabei die Verbindungsart für<br />
ausgehende Verbindungen.<br />
92 <strong>FRITZ</strong>!<strong>Box</strong> <strong>Fon</strong> <strong>WLAN</strong> <strong>7170</strong> – 11 Konfiguration und Bedienung per Telefon
Wahl der Abgangsrufnummer und Verbindungsart festlegen<br />
Wenn Sie ausgehende Verbindungen mit einer bestimmten<br />
Verbindungsart herstellen möchten, dann können Sie durch<br />
das Voranstellen eines Tastencodes gezielt die Verbindungsart<br />
einer eingerichteten Rufnummer für den Aufbau von ausgehenden<br />
Verbindung nutzen.<br />
s1r<br />
<br />
s2r<br />
<br />
s3r<br />
<br />
nutzt die Verbindungsart des ersten Eintrags der<br />
Nebenstelle, an der das Telefon angeschlossen<br />
ist, für ausgehende Verbindungen<br />
nutzt die Verbindungsart des zweiten Eintrags der<br />
Nebenstelle, an der das Telefon angeschlossen<br />
ist, für ausgehende Verbindungen<br />
nutzt die Verbindungsart des dritten Eintrags der<br />
Nebenstelle, an der das Telefon angeschlossen<br />
ist, für ausgehende Verbindungen<br />
Verbindungsart unabhängig von den Einstellungen in der<br />
<strong>FRITZ</strong>!<strong>Box</strong> <strong>Fon</strong> <strong>WLAN</strong> festlegen<br />
Sie haben die Möglichkeit, die Verbindungsart für ausgehende<br />
Verbindungen unabhängig von den Einstellungen in der<br />
Anlage zu bestimmen. Die Wahlregeln werden dabei für den<br />
jeweiligen Wählvorgang außer Kraft gesetzt. Dafür geben Sie<br />
vor der Anwahl einer Rufnummmer einen der folgenden Tastencodes<br />
an Ihrem Telefon ein:<br />
s111r<br />
<br />
s12r<br />
<br />
stellt für diesen Wählvorgang eine Verbindung ins<br />
Festnetz her<br />
stellt für diesen Wählvorgang eine Verbindung ins<br />
Internet mit der Internet-Rufnummer am Zugang 1<br />
her<br />
<strong>FRITZ</strong>!<strong>Box</strong> <strong>Fon</strong> <strong>WLAN</strong> <strong>7170</strong> – 11 Konfiguration und Bedienung per Telefon 93
Wählen intern<br />
Wählen intern<br />
Wählen intern mit spontaner Amtsholung<br />
N Nehmen Sie den Hörer ab. Sie erhalten sofort das<br />
Amtszeichen, da die Nebenstelle auf spontane<br />
Amtsholung eingestellt ist.<br />
R oder ss Wählen Sie die Rückfragetaste oder zweimal die<br />
Sterntaste. Sie erhalten jetzt den internen Wählton.<br />
M Wählen Sie die gewünschte Nebenstellennummer.<br />
Wählen intern mit Konfiguration Nebenstelle<br />
N Nehmen Sie den Hörer ab. Sie hören den internen<br />
Wählton.<br />
M Wählen Sie die gewünschte Nebenstellennummer.<br />
Rundruf<br />
Die <strong>FRITZ</strong>!<strong>Box</strong> <strong>Fon</strong> <strong>WLAN</strong> bietet Ihnen die Möglichkeit, per<br />
Rundruf alle anderen Nebenstellen gleichzeitig anzurufen.<br />
Hierfür müssen Sie sich im internen Wählmodus befinden.<br />
Das Gespräch wird mit der Nebenstelle aufgebaut, die zuerst<br />
abhebt.<br />
N Nehmen Sie den Hörer ab.<br />
9 Durch Wahl der Ziffer „9“ anstelle einer konkreten<br />
Nebenstellennummer werden alle freien Nebenstellen<br />
angerufen.<br />
Makeln<br />
Besteht neben einem aktuellen Gespräch 1 eine Rückfrageverbindung<br />
zu einem neuen Gesprächspartner 2, so können<br />
Sie mit der Rückfragetaste beliebig oft zwischen den zwei<br />
Gesprächen hin- und herschalten, sprich makeln.<br />
94 <strong>FRITZ</strong>!<strong>Box</strong> <strong>Fon</strong> <strong>WLAN</strong> <strong>7170</strong> – 11 Konfiguration und Bedienung per Telefon
Gehen Sie zum Makeln folgendermaßen vor:<br />
Gespräch 1<br />
P<br />
Makeln<br />
Sie führen gerade mit Gesprächspartner 1 ein Gespräch.<br />
R Drücken Sie die Rückfragetaste. Gespräch 1 ist damit<br />
gehalten und die Rückfrage eingeleitet.<br />
M Um eine Verbindung zu Gesprächspartner 2 aufzubauen,<br />
geben Sie die Rufnummer der gewünschten<br />
Nebenstelle oder, nach Eingabe der „0“, die gewünschte<br />
externe Rufnummer ein.<br />
Gespräch 2 Nimmt die Gegenstelle ab, können Sie mit<br />
Gesprächspartner 2 ein Gespräch führen.<br />
P<br />
R2 Möchten Sie zu Gesprächspartner 1 zurückkehren,<br />
geben Sie die nebenstehende Tastenkombination<br />
ein.<br />
Gespräch 1 Sie sprechen jetzt wieder mit Gesprächspartner 1.<br />
P<br />
R2 Um wieder mit Gesprächspartner 2 zu sprechen,<br />
drücken Sie erneut die nebenstehende Tastenfolge.<br />
Auf diese Weise können Sie zwischen Gespräch 1<br />
und 2 makeln.<br />
Das Makeln kann auf verschiedene Arten beendet werden:<br />
O Der Gesprächspartner in momentaner Halteposition<br />
legt auf. Die aktiv Sprechenden können ihr Gespräch<br />
fortsetzen.<br />
R1 Sie beenden die Rückfrage zum Rückfragepartner<br />
durch nebenstehende Tastenkombination und nehmen<br />
damit die Verbindung zum Gesprächspartner 1<br />
erneut auf.<br />
O<br />
Alternativ zur Eingabe der Tastenkombination können<br />
Sie auch den Hörer auflegen und damit selbst<br />
K<br />
die Verbindung beenden. Sie hören ein Klingelzei-<br />
Gespräch chen und sind nach Abnehmen des Hörers mit dem<br />
Gesprächspartner aus der Halteposition verbunden.<br />
P<br />
<strong>FRITZ</strong>!<strong>Box</strong> <strong>Fon</strong> <strong>WLAN</strong> <strong>7170</strong> – 11 Konfiguration und Bedienung per Telefon 95
Heranholen eines Gespräches (Pickup)<br />
Heranholen eines Gespräches (Pickup)<br />
Wenn ein anderes Telefon klingelt, dann haben Sie mit der<br />
Pickup-Funktion die Möglichkeit, das Gespräch auf Ihr Telefon<br />
zu holen. Sie können Gespräche von bekannten und unbekannten<br />
Nebenstellennummern heranholen.<br />
Diese Funktion kann auch dazu benutzt werden, eingehende<br />
Anrufe, die schon von einem Anrufbeantworter an einer anderen<br />
Nebenstelle entgegen genommen worden, heranzuholen.<br />
Voraussetzung dafür ist, dass an der Nebenstelle, an der<br />
der Anrufbeantworter angeschlossen ist, die Funktionen<br />
„Rundruf“ und „Anklopfschutz“ deaktiviert sind.<br />
Zum Heranholen eines Gespräches gehen Sie wie folgt vor:<br />
N Nehmen Sie den Hörer ab.<br />
s09 Geben Sie die nebenstehende Tastenkombination<br />
ein.<br />
P Das Gespräch wird herangeholt. Die Verbindung<br />
mit dem Anrufer ist hergestellt.<br />
Heranholen eines Gespräches mit bekannter Nebenstelle<br />
Zum Heranholen eines Gespräches mit bekannter Nebenstelle<br />
(1,2,...) gehen Sie wie folgt vor:<br />
N Nehmen Sie den Hörer ab.<br />
s0 NSt Geben Sie die nebenstehende Tastenkombination<br />
ein. Tippen Sie für „NSt“ die Nummer der Nebenstelle<br />
ein.<br />
P Das Gespräch wird herangeholt. Die Verbindung<br />
mit dem Anrufer ist hergestellt.<br />
96 <strong>FRITZ</strong>!<strong>Box</strong> <strong>Fon</strong> <strong>WLAN</strong> <strong>7170</strong> – 11 Konfiguration und Bedienung per Telefon
Vermitteln<br />
Vermitteln<br />
Mit der Funktion „Vermitteln“ haben Sie die Möglichkeit, ein<br />
aktuelles Gespräch an die andere Nebenstelle der <strong>FRITZ</strong>!<strong>Box</strong><br />
<strong>Fon</strong> <strong>WLAN</strong> zu vermitteln. Gehen Sie dazu wie folgt vor:<br />
Gespräch 1<br />
P<br />
Sie führen gerade mit Gesprächspartner 1 ein Gespräch.<br />
R Drücken Sie die Rückfragetaste. Gesprächspartner 1<br />
wird damit gehalten.<br />
M Um eine Verbindung zu Gesprächspartner 2 aufzubauen,<br />
wählen Sie dessen Nebenstellennummer.<br />
Gespräch 2 Sie sprechen nun mit Gesprächspartner 2.<br />
P<br />
O Zum Vermitteln eines Gespräches zwischen<br />
Gesprächspartner 1 und Gesprächspartner 2 legen<br />
Sie einfach den Hörer auf.<br />
Rückfrage / Halten<br />
Mit der Funktion „Rückfrage/Halten“ haben Sie die Möglichkeit,<br />
ein aktuelles Gespräch zu halten, um eine Rückfrage zu<br />
einem zweiten Gesprächspartner zu starten. Sie können im<br />
Raum eine Rückfrage erledigen oder einen zweiten Gesprächspartner<br />
anrufen. Die Gesprächspartner im gehaltenen<br />
Zustand hören diese Rückfrage nicht. Haben Sie Ihre<br />
Rückfrage erledigt, können Sie die Verbindung zu Ihrem ersten<br />
Gesprächspartner wieder aufnehmen.<br />
Gehen Sie folgendermaßen vor, um ein Gespräch zu halten<br />
und es dann wieder zurückzuholen:<br />
Gespräch 1<br />
Sie führen gerade ein Gespräch.<br />
P<br />
R Drücken Sie die Rückfragetaste. Gespräch 1 wird<br />
damit gehalten und die Rückfrage eingeleitet.<br />
M Um eine Verbindung zu Gesprächspartner 2 aufzubauen,<br />
geben Sie die gewünschte Nebenstellennummer<br />
oder nach Eingabe der „0“ die externe<br />
Rufnummer ein.<br />
<strong>FRITZ</strong>!<strong>Box</strong> <strong>Fon</strong> <strong>WLAN</strong> <strong>7170</strong> – 11 Konfiguration und Bedienung per Telefon 97
Rückfrage / Halten<br />
Gespräch 2<br />
P<br />
Nimmt die Gegenstelle ab, können Sie mit<br />
Gesprächspartner 2 ein Gespräch führen.<br />
R Ist der Anschluss von Gesprächspartner 2 besetzt<br />
oder meldet dieser sich nicht, drücken Sie erneut<br />
die Rückfragetaste, um zu Gespräch 1 zurückzukehren.<br />
R1 Möchten Sie von Gespräch 2 zu Gespräch 1 zurückkehren,<br />
geben Sie die nebenstehende Tastenkombination<br />
ein. Die Rückfrage ist damit beendet.<br />
Wenn Sie zum Beenden der Rückfrage nur die Rückfragetaste<br />
drücken, dann bleibt die Verbindung zu<br />
Gesprächspartner 2 bestehen, bis dieser die Verbindung beendet.<br />
Dafür entstehen Ihnen Gebühren.<br />
Gespräch 1 Alternativ zum Drücken der Tastenkombination<br />
können Sie auch den Hörer auflegen und damit<br />
P<br />
das Gespräch 2 selbst beenden. Sie hören ein<br />
Klingelzeichen und sind nach Abnehmen des Hörers<br />
wieder mit Gesprächspartner 1 verbunden.<br />
O Durch Auflegen des Hörers beenden Sie das Gespräch.<br />
98 <strong>FRITZ</strong>!<strong>Box</strong> <strong>Fon</strong> <strong>WLAN</strong> <strong>7170</strong> – 11 Konfiguration und Bedienung per Telefon
Konfiguration der <strong>FRITZ</strong>!<strong>Box</strong> <strong>Fon</strong> <strong>WLAN</strong> <strong>7170</strong> per Telefon<br />
11.2 Konfiguration der <strong>FRITZ</strong>!<strong>Box</strong> <strong>Fon</strong> <strong>WLAN</strong><br />
<strong>7170</strong> per Telefon<br />
Speichern neuer Einstellungen<br />
Speichern bezieht sich hier immer auf alle aktuellen Einstellungen.<br />
Es ist daher nicht unbedingt notwendig, nach jeder<br />
vorgenommenen Einstellung zu speichern. Sie können erst<br />
alle gewünschten Einstellungen an der <strong>FRITZ</strong>!<strong>Box</strong> <strong>Fon</strong> <strong>WLAN</strong><br />
vornehmen und dann dauerhaft speichern.<br />
Dauerhaft speichern<br />
N Nehmen Sie den Hörer ab.<br />
r91ss Mit der nebenstehenden Tastenkombination<br />
speichern Sie vorgenommene<br />
Einstellungen in der<br />
<strong>FRITZ</strong>!<strong>Box</strong> <strong>Fon</strong> <strong>WLAN</strong> dauerhaft ab.<br />
O Legen Sie den Hörer auf.<br />
Dauerhaftes Speichern lässt sich nicht wieder rückgängig<br />
machen. Sie haben aber natürlich die Möglichkeit, die Telefonanlage<br />
in den Auslieferungszustand zurückzuversetzen<br />
oder einen neuen Befehl einzuprogrammieren.<br />
Festlegung der Amtsholung<br />
Jede Nebenstelle kann auf spontane Amtsholung oder als<br />
Nebenstellenanschluss eingestellt werden. Bei der spontanen<br />
Amtsholung erhalten Sie das Amtszeichen sofort nach<br />
Abheben des Hörers. Bei Einstellung einer Nebenstelle als<br />
Nebenstellenanschluss erhalten Sie das Amtszeichen erst<br />
nach Eingabe der Ziffer „0“.<br />
<strong>FRITZ</strong>!<strong>Box</strong> <strong>Fon</strong> <strong>WLAN</strong> <strong>7170</strong> – 11 Konfiguration und Bedienung per Telefon 99
Anklopfschutz<br />
Spontane Amtsholung aktivieren<br />
N Nehmen Sie den Hörer ab.<br />
r1 NSt s1s Geben Sie die nebenstehende Tastenkombination<br />
ein.<br />
r91ss Speichern Sie Ihre Einstellungen bei<br />
Bedarf durch Eingabe der nebenstehenden<br />
Tastenkombination.<br />
O Legen Sie den Hörer auf.<br />
Umschalten auf Nebenstellenanschluss<br />
N Nehmen Sie den Hörer ab.<br />
r1 NSt s0s Geben Sie die nebenstehende Tastenkombination<br />
ein.<br />
r91ss Speichern Sie Ihre Einstellungen bei<br />
Bedarf durch Eingabe der nebenstehenden<br />
Tastenkombination.<br />
O Legen Sie den Hörer auf.<br />
Anklopfschutz<br />
Für jede Nebenstelle kann das Anklopfen ein- und ausgeschaltet<br />
werden. Einige ältere Geräte, die Sie an eine Nebenstelle<br />
anschließen, werten das Anklopfzeichen unter Umständen<br />
falsch aus. Dazu gehören verschiedene Faxgeräte<br />
und Modems. Sollten derartige Probleme auftreten, aktivieren<br />
Sie für diese Nebenstellen den Anklopfschutz.<br />
Wie Sie ein anklopfendes Gespräch annehmen, lesen Sie im<br />
Abschnitt „Anklopfen“ auf Seite 117.<br />
Bei aktiviertem „Anklopfen“ können Modem- und Faxverbindungen<br />
gestört werden.<br />
100 <strong>FRITZ</strong>!<strong>Box</strong> <strong>Fon</strong> <strong>WLAN</strong> <strong>7170</strong> – 11 Konfiguration und Bedienung per Telefon
Aktivieren des Anklopfschutzes<br />
Deaktivieren des Anklopfschutzes<br />
Rufe abweisen bei Besetzt (Busy-on-Busy)<br />
N Nehmen Sie den Hörer ab.<br />
r2 NSt s1s Geben Sie die nebenstehende Tastenkombination<br />
ein.<br />
r91ss Speichern Sie Ihre Einstellungen bei<br />
Bedarf durch Eingabe der nebenstehenden<br />
Tastenkombination.<br />
O Legen Sie den Hörer auf.<br />
N Nehmen Sie den Hörer ab.<br />
r2 NSt s0s Geben Sie die nebenstehende Tastenkombination<br />
ein.<br />
r91ss Speichern Sie Ihre Einstellungen bei<br />
Bedarf durch Eingabe der nebenstehenden<br />
Tastenkombination.<br />
O Legen Sie den Hörer auf.<br />
Rufe abweisen bei Besetzt (Busy-on-Busy)<br />
Mit der Funktion „Rufe abweisen bei Besetzt“ können Sie Rufe<br />
für eine Nebenstelle abweisen. Das heißt, wenn die Nebenstelle<br />
besetzt ist, erhält der Anrufer ein Besetztzeichen.<br />
Aktivierung der Funktion Rufe abweisen bei Besetzt<br />
N Nehmen Sie den Hörer ab.<br />
r52NSts1s Geben Sie die nebenstehende Tastenkombination<br />
ein. Tippen Sie für<br />
„NSt“ die Nebenstellennummer ein.<br />
r91ss Speichern Sie Ihre Einstellungen bei<br />
Bedarf durch Eingabe der nebenstehenden<br />
Tastenkombination.<br />
O Legen Sie den Hörer auf.<br />
<strong>FRITZ</strong>!<strong>Box</strong> <strong>Fon</strong> <strong>WLAN</strong> <strong>7170</strong> – 11 Konfiguration und Bedienung per Telefon 101
Babyruf<br />
Deaktivierung der Funktion Rufe abweisen bei Besetzt<br />
N Nehmen Sie den Hörer ab.<br />
r52NSts0s Geben Sie die nebenstehende Tastenkombination<br />
ein. Tippen Sie für<br />
„NSt“ die Nebenstellennummer ein.<br />
r91ss Speichern Sie Ihre Einstellungen bei<br />
Bedarf durch Eingabe der nebenstehenden<br />
Tastenkombination.<br />
O Legen Sie den Hörer auf.<br />
Babyruf<br />
Mit der Funktion Babyruf haben Sie die Möglichkeit, Ihre Telefonanlage<br />
für die Raumüberwachung zu nutzen. Dafür<br />
muss sich in dem zu überwachenden Raum ein Telefon befinden,<br />
das an die Telefonanlage angeschlossen ist. Über<br />
Eingabe eines Codes wird es für die Raumüberwachung aktiviert.<br />
Danach bleibt der Hörer neben dem Gerät liegen beziehungsweise<br />
die Freisprechfunktion aktiv. Der Ansprechpegel<br />
des Telefons kann in acht Stufen frei gewählt werden.<br />
Die Verwendung eines Telefons mit Freisprechfunktion ist<br />
vorteilhaft.<br />
102 <strong>FRITZ</strong>!<strong>Box</strong> <strong>Fon</strong> <strong>WLAN</strong> <strong>7170</strong> – 11 Konfiguration und Bedienung per Telefon
Babyruf<br />
Um den Babyruf zu aktivieren gehen Sie folgendermaßen<br />
vor:<br />
N Nehmen Sie den Hörer ab oder aktivieren<br />
Sie die Freisprechfunktion Ihres<br />
Telefons.<br />
s4PegelsNummerr Geben Sie die nebenstehende Tastenkombination<br />
ein. Für „Pegel“ geben<br />
Sie eine Zahl zwischen „1“ (empfindlichster<br />
Ansprechpegel) und „8“ ein.<br />
Tippen Sie für „Nummer“ die Rufnummer<br />
ein, die angerufen werden soll.<br />
Das kann die Nummer einer anderen<br />
internen Nebenstelle, die „9“ für einen<br />
internen Rundruf oder eine beliebige<br />
externe Rufnummer sein.<br />
Q Warten Sie den positiven Quittungston<br />
ab. Der Babyruf ist jetzt aktiv.<br />
Legen Sie den Hörer nicht auf!<br />
Eine Nebenstelle mit aktivierter Raumüberwachung kann<br />
von einer anderen Nebenstelle durch die Anwahl der entsprechenden<br />
Nebenstelle auch direkt abgehört werden.<br />
Nach einem erfolgten Babyruf wird frühestens 1 Minute später<br />
ein neuer Ruf generiert.<br />
<strong>FRITZ</strong>!<strong>Box</strong> <strong>Fon</strong> <strong>WLAN</strong> <strong>7170</strong> – 11 Konfiguration und Bedienung per Telefon 103
Weitere Leistungsmerkmale<br />
11.3 Weitere Leistungsmerkmale<br />
Rufumleitung über die <strong>FRITZ</strong>!<strong>Box</strong> <strong>Fon</strong> <strong>WLAN</strong><br />
Anrufe, die an den Telefonen der <strong>FRITZ</strong>!<strong>Box</strong> <strong>Fon</strong> <strong>WLAN</strong> eingehen,<br />
können Sie auf einen internen oder externen Anschluss<br />
umleiten. Im Unterschied zur Rufumleitung über die <strong>FRITZ</strong>!<strong>Box</strong><br />
<strong>Fon</strong> <strong>WLAN</strong> gibt es die Anrufweiterschaltung (Rufumleitung<br />
über die Vermittlungsstelle). Wie Sie die Anrufweiterschaltung<br />
per Telefon nutzen können, lesen Sie im Abschnitt „Anrufweiterschaltung<br />
(Rufumleitung über die Vermittlungsstelle)“ ab<br />
Seite 108.<br />
Es empfiehlt sich nicht, beide Arten der Rufumleitung gleichzeitig<br />
zu aktivieren.<br />
Mit der Rufumleitung über die <strong>FRITZ</strong>!<strong>Box</strong> <strong>Fon</strong> <strong>WLAN</strong> können<br />
Sie Rufe an einen externen Anschluss oder an eine andere<br />
Nebenstelle umleiten. Diese Art der Rufumleitung wird in der<br />
<strong>FRITZ</strong>!<strong>Box</strong> <strong>Fon</strong> <strong>WLAN</strong> organisiert und so sind Rufumleitungen<br />
auf eine andere Nebenstelle kostenfrei. Die Rufumleitung auf<br />
einen externen Anschluss erfolgt über den zweiten B-Kanal<br />
und ist entgeltpflichtig. Wird die <strong>FRITZ</strong>!<strong>Box</strong> <strong>Fon</strong> <strong>WLAN</strong> an einem<br />
analogen Telefonanschluss betrieben, dann können einkommende<br />
Rufe nur an eine andere Nebenstelle oder an numerische<br />
Internetrufnummern umgeleitet werden.<br />
Für eine Rufumleitung über die <strong>FRITZ</strong>!<strong>Box</strong> <strong>Fon</strong> <strong>WLAN</strong> können<br />
Sie angeben, unter welchen Bedingungen ein ankommender<br />
Ruf umgeleitet werden soll. Sie können zwischen sechs verschiedenen<br />
Varianten wählen. Die Einstellungen können Sie<br />
für jede Nebenstelle gesondert speichern.<br />
Beachten Sie, dass für die Rufumleitung an eine Internetrufnummer<br />
ausschließlich numerische Internetrufnummern<br />
eingegeben werden können.<br />
104 <strong>FRITZ</strong>!<strong>Box</strong> <strong>Fon</strong> <strong>WLAN</strong> <strong>7170</strong> – 11 Konfiguration und Bedienung per Telefon
Rufumleitung sofort (ohne Klingeln)<br />
Rufumleitung nach dem dritten Klingeln<br />
Rufumleitung bei besetzter Leitung<br />
Rufumleitung über die <strong>FRITZ</strong>!<strong>Box</strong> <strong>Fon</strong> <strong>WLAN</strong><br />
N Nehmen Sie den Hörer ab.<br />
r41 NSt s ZRN/NSt s Geben Sie die nebenstehende Tastenkombination<br />
ein.<br />
r91ss Speichern Sie Ihre Einstellungen bei<br />
Bedarf durch Eingabe der nebenstehenden<br />
Tastenkombination.<br />
O Legen Sie den Hörer auf.<br />
N Nehmen Sie den Hörer ab.<br />
r42 NSt s ZRN/NSt s Geben Sie die nebenstehende Tastenkombination<br />
ein.<br />
r91ss Speichern Sie Ihre Einstellungen<br />
bei Bedarf durch Eingabe der nebenstehenden<br />
Tastenkombination.<br />
O Legen Sie den Hörer auf.<br />
N Nehmen Sie den Hörer ab.<br />
r43 NSt s ZRN/NSt s Geben Sie die nebenstehende Tastenkombination<br />
ein.<br />
r91ss Speichern Sie Ihre Einstellungen bei<br />
Bedarf durch Eingabe der nebenstehenden<br />
Tastenkombination.<br />
O Legen Sie den Hörer auf.<br />
<strong>FRITZ</strong>!<strong>Box</strong> <strong>Fon</strong> <strong>WLAN</strong> <strong>7170</strong> – 11 Konfiguration und Bedienung per Telefon 105
Dreierkonferenz<br />
Rufumleitung nach dem dritten Klingeln oder bei besetzter<br />
Leitung<br />
N Nehmen Sie den Hörer ab.<br />
r44 NSt s ZRN/NSt s Geben Sie die nebenstehende Tastenkombination<br />
ein.<br />
r91ss Speichern Sie Ihre Einstellungen bei<br />
Bedarf durch Eingabe der nebenstehenden<br />
Tastenkombination.<br />
O Legen Sie den Hörer auf.<br />
Rufumleitung sofort mit gleichzeitigem Klingeln<br />
N Nehmen Sie den Hörer ab.<br />
r45 NSt s ZRN/NSt s Geben Sie die nebenstehende Tastenkombination<br />
ein.<br />
r91ss Speichern Sie Ihre Einstellungen bei<br />
Bedarf durch Eingabe der nebenstehenden<br />
Tastenkombination.<br />
O Legen Sie den Hörer auf.<br />
Deaktivieren der Rufumleitung<br />
N Nehmen Sie den Hörer ab.<br />
r40 NSt ss Geben Sie die nebenstehende Tastenkombination<br />
ein.<br />
r91ss Speichern Sie Ihre Einstellungen bei<br />
Bedarf durch Eingabe der nebenstehenden<br />
Tastenkombination.<br />
O Legen Sie den Hörer auf.<br />
Dreierkonferenz<br />
Mit der <strong>FRITZ</strong>!<strong>Box</strong> <strong>Fon</strong> <strong>WLAN</strong> können Sie Dreierkonferenzen<br />
per Telefon abhalten. Dabei können zwei externe und ein interner<br />
Gesprächsteilnehmer oder zwei interne und ein externer<br />
Gesprächspartner ein Konferenzgespräch miteinander<br />
führen.<br />
106 <strong>FRITZ</strong>!<strong>Box</strong> <strong>Fon</strong> <strong>WLAN</strong> <strong>7170</strong> – 11 Konfiguration und Bedienung per Telefon
Eine Dreierkonferenz führen Sie wie folgt:<br />
Dreierkonferenz<br />
N Nehmen Sie den Hörer ab.<br />
M Wählen Sie die Rufnummer des ersten Gesprächspartners.<br />
Beginnen Sie Ihr Gespräch.<br />
R Drücken Sie die Rückfragetaste.<br />
M Um die Verbindung zu Gesprächspartner 2 herzustellen,<br />
geben Sie die Rufnummer der gewünschten<br />
Nebenstelle oder, nach Eingabe der „0“, die<br />
gewünschte externe Rufnummer ein. Sie können<br />
das zweite Gespräch führen, während die Leitung<br />
zu Ihrem ersten Gesprächspartner gehalten wird.<br />
R3 Geben Sie die nebenstehende Tastenkombination<br />
ein, um die Dreierkonferenz zu starten.<br />
D Führen Sie das Konferenzgespräch. Jeder der Gesprächspartner<br />
kann auflegen; Sie führen das Gespräch<br />
in diesem Fall mit dem verbleibenden Gesprächsteilnehmer<br />
weiter.<br />
O Sie beenden die Konferenz, indem Sie den Hörer<br />
auflegen.<br />
R2 Genau wie beim Makeln können Sie auch bei einer<br />
Dreierkonferenz zum ursprünglichen Gesprächsteilnehmer<br />
zurückschalten. Geben Sie die<br />
nebenstehende Tastenkombination ein. Die Konferenz<br />
ist damit beendet und Sie sprechen jetzt<br />
mit dem Gesprächspartner, mit dem Sie vor Beginn<br />
der Dreierkonferenz gesprochen haben. Das<br />
zweite Gespräch wird gehalten. Zwischen beiden<br />
Gesprächspartnern können Sie durch die erneute<br />
Eingabe der obenstehenden Tastenkombination<br />
hin- und herschalten.<br />
<strong>FRITZ</strong>!<strong>Box</strong> <strong>Fon</strong> <strong>WLAN</strong> <strong>7170</strong> – 11 Konfiguration und Bedienung per Telefon 107
Leistungsmerkmale der <strong>FRITZ</strong>!<strong>Box</strong> <strong>Fon</strong> <strong>WLAN</strong> am analogen Anschluss nutzen<br />
Leistungsmerkmale der <strong>FRITZ</strong>!<strong>Box</strong> <strong>Fon</strong> <strong>WLAN</strong><br />
am analogen Anschluss nutzen<br />
Wenn Sie die <strong>FRITZ</strong>!<strong>Box</strong> <strong>Fon</strong> <strong>WLAN</strong> an einem analogen Anschluss<br />
angeschlossen haben und ein Leistungsmerkmal direkt<br />
in der Vermittlungsstelle aktivieren möchten, dann müssen<br />
Sie die Anlage für diese Art der Konfiguration einstellen.<br />
N Nehmen Sie den Hörer ab.<br />
sr<br />
<br />
Geben Sie die nebenstehende Tastenkombination<br />
ein.<br />
Geben Sie anschließend die Tastenkombination<br />
ein, die Ihr Netzbetreiber für das gewünschte<br />
Leistungsmerkmal vorsieht. Die<br />
jeweiligen Tastenkombinationen erhalten<br />
Sie von Ihrem Netzbetreiber.<br />
Anrufweiterschaltung (Rufumleitung über die<br />
Vermittlungsstelle)<br />
Die Organisation der Anrufweiterschaltung erfolgt in der Vermittlungsstelle<br />
eines ISDN-Anbieters. Daher muss die<br />
<strong>FRITZ</strong>!<strong>Box</strong> <strong>Fon</strong> <strong>WLAN</strong> für eine Anrufweiterschaltung an einem<br />
ISDN-Anschluss angeschlossen sein. Dann können mit einer<br />
Anrufweiterschaltung Rufe an einen externen Anschluss weitergeleitet<br />
werden. Die Anrufweiterschaltung ist entgeltpflichtig<br />
und kann nicht für die Rufumleitung an Internetrufnummer<br />
genutzt werden.<br />
Neben der Anrufweiterschaltung gibt es die Rufumleitung<br />
über die <strong>FRITZ</strong>!<strong>Box</strong> <strong>Fon</strong> <strong>WLAN</strong>. Mit dieser Art der Rufumleitung<br />
können Sie Anrufe an interne und externe Anschlüsse<br />
weiterleiten. Lesen Sie dazu den Abschnitt „Rufumleitung<br />
über die <strong>FRITZ</strong>!<strong>Box</strong> <strong>Fon</strong> <strong>WLAN</strong>“ ab Seite 104.<br />
Es empfiehlt sich nicht, beide Arten der Rufumleitung gleichzeitig<br />
zu aktivieren.<br />
Für die Anrufweiterschaltung können Sie wählen, ob Sie einen<br />
einkommenden Ruf sofort, nach dem fünften Klingeln<br />
oder bei besetzter Leitung umleiten möchten. Diese Einstellungen<br />
können Sie für jede Rufnummer gesondert speichern.<br />
108 <strong>FRITZ</strong>!<strong>Box</strong> <strong>Fon</strong> <strong>WLAN</strong> <strong>7170</strong> – 11 Konfiguration und Bedienung per Telefon
Anrufweiterschaltung (Rufumleitung über die Vermittlungsstelle)<br />
Anrufweiterschaltung sofort<br />
Ankommende Rufe werden sofort zur angegebenen Rufnummer<br />
umgeleitet. Mit der Anrufweiterschaltung können Sie<br />
einkommende Rufe an einen externen Anschluss weiterleiten.<br />
Die Anrufweiterschaltung ist entgeltpflichtig und kann<br />
nicht für die Rufumleitung an Internetrufnummern genutzt<br />
werden.<br />
Anrufweiterschaltung sofort für die eigene Abgangsrufnummer<br />
N Nehmen Sie den Hörer ab.<br />
s21s ZRN r Geben Sie die nebenstehende Tastenkombination<br />
ein.<br />
Q Warten Sie den positiven Quittungston<br />
ab.<br />
O Legen Sie den Hörer auf.<br />
<strong>FRITZ</strong>!<strong>Box</strong> <strong>Fon</strong> <strong>WLAN</strong> <strong>7170</strong> – 11 Konfiguration und Bedienung per Telefon 109
Anrufweiterschaltung (Rufumleitung über die Vermittlungsstelle)<br />
Anrufweiterschaltung sofort für eine beliebige MSN<br />
N Nehmen Sie den Hörer ab.<br />
s21s ZRN s MSN r Geben Sie die nebenstehende Tastenkombination<br />
ein.<br />
Q Warten Sie den positiven Quittungston<br />
ab.<br />
O Legen Sie den Hörer auf.<br />
Anrufweiterschaltung sofort für alle MSNs<br />
N Nehmen Sie den Hörer ab.<br />
s21s ZRN sr Geben Sie die nebenstehende Tastenkombination<br />
ein.<br />
Q Warten Sie den positiven Quittungston<br />
ab.<br />
O Legen Sie den Hörer auf.<br />
Deaktivieren Anrufweiterschaltung sofort für die eigene<br />
Abgangsrufnummer<br />
N Nehmen Sie den Hörer ab.<br />
s21sr Geben Sie die nebenstehende Tastenkombination<br />
ein.<br />
Q Warten Sie den positiven Quittungston<br />
ab.<br />
O Legen Sie den Hörer auf.<br />
Deaktivieren Anrufweiterschaltung sofort für eine beliebige<br />
MSN<br />
N Nehmen Sie den Hörer ab.<br />
s21ss MSN r Geben Sie die nebenstehende Tastenkombination<br />
ein.<br />
Q Warten Sie den positiven Quittungston<br />
ab.<br />
O Legen Sie den Hörer auf.<br />
110 <strong>FRITZ</strong>!<strong>Box</strong> <strong>Fon</strong> <strong>WLAN</strong> <strong>7170</strong> – 11 Konfiguration und Bedienung per Telefon
Anrufweiterschaltung (Rufumleitung über die Vermittlungsstelle)<br />
Deaktivieren Anrufweiterschaltung sofort für alle MSNs<br />
N Nehmen Sie den Hörer ab.<br />
s21ssr Geben Sie die nebenstehende Tastenkombination<br />
ein.<br />
Q Warten Sie den positiven Quittungston<br />
ab.<br />
O Legen Sie den Hörer auf.<br />
Anrufweiterschaltung bei besetzt<br />
Ankommende Rufe werden nur zur angegebenen Rufnummer<br />
umgeleitet, wenn die Nebenstelle besetzt ist. Sie können die<br />
Rufumleitung für die eigene Abgangsrufnummer festlegen.<br />
Die eigene Abgangsrufnummer ist die erste Rufnummer, die<br />
Sie einer Nebenstelle zugeordnet haben. Sie können die Rufumleitung<br />
auch für eine beliebige Rufnummer, z.B. ein Telefon<br />
an der anderen Nebenstelle der <strong>FRITZ</strong>!<strong>Box</strong> <strong>Fon</strong> <strong>WLAN</strong>,<br />
oder für alle Rufnummern festlegen. Alle Einstellungen können<br />
jederzeit deaktiviert werden.<br />
Anrufweiterschaltung bei besetzt für die eigene<br />
Abgangsrufnummer<br />
N Nehmen Sie den Hörer ab.<br />
s67s ZRN r Geben Sie die nebenstehende Tastenkombination<br />
ein.<br />
Q Warten Sie den positiven Quittungston<br />
ab.<br />
O Legen Sie den Hörer auf.<br />
Anrufweiterschaltung bei besetzt für eine beliebige MSN<br />
N Nehmen Sie den Hörer ab.<br />
s67s ZRN s MSN r Geben Sie die nebenstehende Tastenkombination<br />
ein.<br />
Q Warten Sie den positiven Quittungston<br />
ab.<br />
O Legen Sie den Hörer auf.<br />
<strong>FRITZ</strong>!<strong>Box</strong> <strong>Fon</strong> <strong>WLAN</strong> <strong>7170</strong> – 11 Konfiguration und Bedienung per Telefon 111
Anrufweiterschaltung (Rufumleitung über die Vermittlungsstelle)<br />
Anrufweiterschaltung bei besetzt für alle MSNs<br />
N Nehmen Sie den Hörer ab.<br />
s67s ZRN sr Geben Sie die nebenstehende Tastenkombination<br />
ein.<br />
Q Warten Sie den positiven Quittungston<br />
ab.<br />
O Legen Sie den Hörer auf.<br />
Deaktivieren Anrufweiterschaltung bei besetzt für die<br />
eigene Abgangsrufnummer<br />
N Nehmen Sie den Hörer ab.<br />
s67sr Geben Sie die nebenstehende Tastenkombination<br />
ein.<br />
Q Warten Sie den positiven Quittungston<br />
ab.<br />
O Legen Sie den Hörer auf.<br />
Deaktivieren Anrufweiterschaltung besetzt für eine<br />
beliebige MSN<br />
N Nehmen Sie den Hörer ab.<br />
s67ss MSN r Geben Sie die nebenstehende Tastenkombination<br />
ein.<br />
Q Warten Sie den positiven Quittungston<br />
ab.<br />
O Legen Sie den Hörer auf.<br />
Deaktivieren Anrufweiterschaltung besetzt für alle MSNs<br />
N Nehmen Sie den Hörer ab.<br />
s67ssr Geben Sie die nebenstehende Tastenkombination<br />
ein.<br />
Q Warten Sie den positiven Quittungston<br />
ab.<br />
O Legen Sie den Hörer auf.<br />
Anrufweiterschaltung bei verzögert<br />
112 <strong>FRITZ</strong>!<strong>Box</strong> <strong>Fon</strong> <strong>WLAN</strong> <strong>7170</strong> – 11 Konfiguration und Bedienung per Telefon
Anrufweiterschaltung (Rufumleitung über die Vermittlungsstelle)<br />
Ankommende Rufe werden nach 20 Sekunden (ca. fünf Klingelzeichen)<br />
zur angegebenen Rufnummer umgeleitet. Sie<br />
können die Anrufweiterschaltung für die eigene Abgangsrufnummer<br />
(die erste Rufnummer, die Sie einer Nebenstelle zugeordnet<br />
haben), für eine beliebige Rufnummer (z.B. ein Telefon<br />
an der anderen Nebenstelle der <strong>FRITZ</strong>!<strong>Box</strong> <strong>Fon</strong> <strong>WLAN</strong>)<br />
oder für alle Rufnummern festlegen. Alle Einstellungen können<br />
jederzeit deaktiviert werden.<br />
Anrufweiterschaltung verzögert für die eigene<br />
Abgangsrufnummer<br />
N Nehmen Sie den Hörer ab.<br />
s61s ZRN r Geben Sie die nebenstehende Tastenkombination<br />
ein.<br />
Q Warten Sie den positiven Quittungston<br />
ab.<br />
O Legen Sie den Hörer auf.<br />
Anrufweiterschaltung verzögert für eine beliebige MSN<br />
N Nehmen Sie den Hörer ab.<br />
s61s ZRN s MSN r Geben Sie die nebenstehende Tastenkombination<br />
ein.<br />
Q Warten Sie den positiven Quittungston<br />
ab.<br />
O Legen Sie den Hörer auf.<br />
Anrufweiterschaltung verzögert für alle MSNs<br />
N Nehmen Sie den Hörer ab.<br />
s61s ZRN sr Geben Sie die nebenstehende Tastenkombination<br />
ein.<br />
Q Warten Sie den positiven Quittungston<br />
ab.<br />
O Legen Sie den Hörer auf.<br />
<strong>FRITZ</strong>!<strong>Box</strong> <strong>Fon</strong> <strong>WLAN</strong> <strong>7170</strong> – 11 Konfiguration und Bedienung per Telefon 113
Unterdrückung der Rufnummerübermittlung ausgehender Rufe (CLIR)<br />
Deaktivieren Anrufweiterschaltung verzögert für die eigene<br />
Abgangsrufnummer<br />
N Nehmen Sie den Hörer ab.<br />
s61sr Geben Sie die nebenstehende Tastenkombination<br />
ein.<br />
Q Warten Sie den positiven Quittungston<br />
ab.<br />
O Legen Sie den Hörer auf.<br />
Deaktivieren Anrufweiterschaltung verzögert für eine<br />
beliebige MSN<br />
N Nehmen Sie den Hörer ab.<br />
s61ss MSN r Geben Sie die nebenstehende Tastenkombination<br />
ein.<br />
Q Warten Sie den positiven Quittungston<br />
ab.<br />
O Legen Sie den Hörer auf.<br />
Deaktivieren Anrufweiterschaltung verzögert für alle MSNs<br />
N Nehmen Sie den Hörer ab.<br />
s61ssr Geben Sie die nebenstehende Tastenkombination<br />
ein.<br />
Q Warten Sie den positiven Quittungston<br />
ab.<br />
O Legen Sie den Hörer auf.<br />
Unterdrückung der Rufnummerübermittlung<br />
ausgehender Rufe (CLIR)<br />
Die Funktion CLIR (Calling Line Identification Restriction) verhindert,<br />
dass Ihre Rufnummer bei ausgehenden Rufen auf<br />
dem Anzeigefeld des Telefons Ihres Gesprächspartners eingeblendet<br />
wird.<br />
Die Funktion CLIR ist im Auslieferungszustand deaktiviert.<br />
Sie haben die Möglichkeit, diese Funktion dauerhaft zu aktivieren<br />
und wieder zu deaktivieren, und Sie können CLIR nur<br />
für eine einzelne Verbindung aktivieren.<br />
114 <strong>FRITZ</strong>!<strong>Box</strong> <strong>Fon</strong> <strong>WLAN</strong> <strong>7170</strong> – 11 Konfiguration und Bedienung per Telefon
Ermöglichen der Rufnummernanzeige eingehender Rufe (CLIP)<br />
Aktivierung der dauerhaften Rufnummernunterdrückung<br />
N Nehmen Sie den Hörer ab.<br />
r51 NSt s1s Geben Sie die nebenstehende Tastenkombination<br />
ein. Tippen Sie für<br />
„NSt“ die Nebenstellennummer ein.<br />
r91ss Speichern Sie Ihre Einstellungen bei<br />
Bedarf durch Eingabe der nebenstehenden<br />
Tastenkombination.<br />
O Legen Sie den Hörer auf.<br />
Deaktivierung der dauerhaften Rufnummernunterdrückung<br />
N Nehmen Sie den Hörer ab.<br />
r51 NSt s0s Geben Sie die nebenstehende Tastenkombination<br />
ein. Tippen Sie für<br />
„NSt“ die Nebenstellennummer ein.<br />
r91ss Speichern Sie Ihre Einstellungen bei<br />
Bedarf durch Eingabe der nebenstehenden<br />
Tastenkombination.<br />
O Legen Sie den Hörer auf.<br />
Ermöglichen der Rufnummernanzeige eingehender<br />
Rufe (CLIP)<br />
Die Funktion CLIP (Calling Line Identification Presentation)<br />
ermöglicht, dass die Rufnummer der Anrufer - extern und intern<br />
- auf dem Anzeigefeld Ihres Telefons angezeigt wird.<br />
Beachten Sie, dass Sie das Leistungsmerkmal CLIP nur nutzen<br />
können, wenn Ihr Telefon CLIP unterstützt.<br />
Die Funktion CLIP ist im Auslieferungszustand aktiviert. Sie<br />
haben die Möglichkeit, diese Funktion dauerhaft zu deaktivieren<br />
und wieder zu aktivieren.<br />
<strong>FRITZ</strong>!<strong>Box</strong> <strong>Fon</strong> <strong>WLAN</strong> <strong>7170</strong> – 11 Konfiguration und Bedienung per Telefon 115
Unterdrückung und Anzeige der Zielrufnummer beim Anrufer (COLR / COLP)<br />
Aktivierung der Rufnummernanzeige<br />
N Nehmen Sie den Hörer ab.<br />
r50 NSt s1s Geben Sie die nebenstehende Tastenkombination<br />
ein. Tippen Sie für<br />
„NSt“ die Nebenstellennummer ein.<br />
r91ss Speichern Sie Ihre Einstellungen bei<br />
Bedarf durch Eingabe der nebenstehenden<br />
Tastenkombination.<br />
O Legen Sie den Hörer auf.<br />
Deaktivierung der Rufnummernanzeige<br />
N Nehmen Sie den Hörer ab.<br />
r50 NSt s0s Geben Sie die nebenstehende Tastenkombination<br />
ein. Tippen Sie für<br />
„NSt“ die Nebenstellennummer ein.<br />
r91ss Speichern Sie Ihre Einstellungen bei<br />
Bedarf durch Eingabe der nebenstehenden<br />
Tastenkombination.<br />
O Legen Sie den Hörer auf.<br />
Unterdrückung und Anzeige der Zielrufnummer<br />
beim Anrufer (COLR / COLP)<br />
Standardmäßig wird einem Anrufer immer die Mehrfachrufnummer<br />
(MSN) der Nebenstelle übermittelt, die er angerufen<br />
hat. Wenn Sie aber den Anruf an einer anderen Nebenstelle<br />
entgegennehmen, dann wird dem Anrufer die MSN dieser<br />
Nebenstelle angezeigt, vorausgesetzt, er verfügt über ein<br />
entsprechendes ISDN-Telefon und hat das Leistungsmerkmal<br />
an seinem Anschluss aktiviert. Möchten Sie, dass dem Anrufer<br />
das Heranholen (vgl. Seite 96) und damit die MSN der anderen<br />
Nebenstelle verborgen bleibt, dann haben Sie die<br />
Möglichkeit, die Übermittlung der Zielrufnummer zum Anrufer<br />
zu unterdrücken. Dem Anrufer wird dann weiterhin die<br />
von ihm angewählte Nummer übermittelt.<br />
Die Übermittlung der Zielrufnummer kann für jede Nebenstelle<br />
separat ein -und ausgeschaltet werden. In den Werkseinstellungen<br />
der Telefonanlage ist die Übermittlung der<br />
Zielrufnummer zum Anrufer dauerhaft aktiv.<br />
116 <strong>FRITZ</strong>!<strong>Box</strong> <strong>Fon</strong> <strong>WLAN</strong> <strong>7170</strong> – 11 Konfiguration und Bedienung per Telefon
Anklopfen<br />
Übermittlung der Zielrufnummer dauerhaft deaktivieren<br />
Wenn Sie die Übermittlung der Zielrufnummer dauerhaft<br />
deaktivieren möchten (COLR), dann gehen Sie folgendermaßen<br />
vor:<br />
N Nehmen Sie den Hörer ab.<br />
r53NSts1s Geben Sie die nebenstehende Tastenkombination<br />
ein, um die Übermittlung<br />
der Zielrufnummer zu deaktivieren.<br />
Tippen Sie für „NSt“ die Nebenstellennummer<br />
ein.<br />
r91ss Speichern Sie Ihre Einstellungen bei<br />
Bedarf durch Eingabe der nebenstehenden<br />
Tastenkombination.<br />
O Legen Sie den Hörer auf.<br />
Übermittlung der Zielrufnummer dauerhaft aktivieren<br />
Wenn Sie die Übermittlung der Zielrufnummer wieder dauerhaft<br />
einschalten möchten (COLP), gehen Sie folgendermaßen<br />
vor:<br />
N Nehmen Sie den Hörer ab.<br />
r53NSts0s Geben Sie die nebenstehende Tastenkombination<br />
ein, um die Übermittlung<br />
der Zielrufnummer zu aktivieren.<br />
Tippen Sie für „NSt“ die Nebenstellennummer<br />
ein.<br />
r91ss Speichern Sie Ihre Einstellungen bei<br />
Bedarf durch Eingabe der nebenstehenden<br />
Tastenkombination.<br />
O Legen Sie den Hörer auf.<br />
Anklopfen<br />
Durch Aktivierung der Funktion „Anklopfen“ werden Sie während<br />
eines Gesprächs informiert, dass Sie ein weiterer externer<br />
Teilnehmer sprechen möchte. Der einkommende externe<br />
Ruf wird durch einen Anklopfton im Hörer signalisiert. Innerhalb<br />
von 30 Sekunden können Sie dann mit dem neuen Ge-<br />
<strong>FRITZ</strong>!<strong>Box</strong> <strong>Fon</strong> <strong>WLAN</strong> <strong>7170</strong> – 11 Konfiguration und Bedienung per Telefon 117
Externes Vermitteln (ECT)<br />
sprächspartner eine Verbindung aufbauen. Nach<br />
30 Sekunden wird das anklopfende Gespräch zurückgewiesen.<br />
Wie Sie die Funktion „Anklopfen“ ein- und ausschalten können,<br />
lesen Sie im Abschnitt „Anklopfschutz“ auf Seite 100.<br />
R2 Geben Sie die nebenstehende Tastenkombination<br />
ein, um ein anklopfendes Gespräch anzunehmen.<br />
R1 Um zu Ihrer bestehenden Verbindung zurückzukehren,<br />
geben Sie die nebenstehende Tastenkombination<br />
ein. Sie haben auch die Möglichkeit, durch Beenden<br />
des bestehenden Gesprächs (Hörer auflegen) zum anklopfenden<br />
Gespräch zu wechseln. In diesem Fall ertönt<br />
sofort nach dem Auflegen des Hörers ein Klingeln.<br />
Nach dem Abheben sind Sie mit dem neuen Gesprächspartner<br />
verbunden.<br />
R0 Zum Abweisen eines Anklopfers geben Sie die nebenstehende<br />
Tastenkombination ein.<br />
Externes Vermitteln (ECT)<br />
Mit diesem Leistungsmerkmal können Sie zwei externe Teilnehmer<br />
aus einer aktiven und einer gehaltenen Verbindung<br />
heraus miteinander verbinden. Sie können dann Ihre Verbindung<br />
beenden, während die beiden anderen Teilnehmer das<br />
Gespräch weiterführen.<br />
Externes Vermitteln aus einer aktiven und einer gehaltenen<br />
Verbindung<br />
N Nehmen Sie den Hörer ab.<br />
M Wählen Sie die Rufnummer des externen Gesprächspartners.<br />
Beginnen Sie Ihr Gespräch.<br />
R Drücken Sie die Rückfragetaste.<br />
M Wählen Sie im Anschluss an die „0“ die Rufnummer<br />
Ihres zweiten externen Gesprächspartners.<br />
Sie können das zweite Gespräch führen, während<br />
die Leitung zu Ihrem ersten Gesprächspartner gehalten<br />
wird.<br />
118 <strong>FRITZ</strong>!<strong>Box</strong> <strong>Fon</strong> <strong>WLAN</strong> <strong>7170</strong> – 11 Konfiguration und Bedienung per Telefon
Externes Vermitteln (ECT)<br />
Möchten Sie nun selbst die Verbindungen beenden<br />
während die beiden externen Gesprächspartner<br />
weiter miteinander sprechen, können Sie die<br />
beiden Teilnehmer miteinander verbinden.<br />
R4 Geben Sie die nebenstehende Tastenkombination<br />
ein. Die gehaltene und die aktive Verbindung<br />
werden miteinander verbunden. Die externen Gesprächspartner<br />
setzen das Gespräch fort, während<br />
Sie die Verbindung beenden.<br />
O Legen Sie den Hörer auf.<br />
<strong>FRITZ</strong>!<strong>Box</strong> <strong>Fon</strong> <strong>WLAN</strong> <strong>7170</strong> – 11 Konfiguration und Bedienung per Telefon 119
Externes Vermitteln (ECT)<br />
Externes Vermitteln aus einer Dreierkonferenz<br />
N Nehmen Sie den Hörer ab.<br />
M Wählen Sie die Rufnummer des externen Gesprächspartners.<br />
Beginnen Sie Ihr Gespräch.<br />
R Drücken Sie die Rückfragetaste.<br />
M Wählen Sie im Anschluss an die „0“ die Rufnummer<br />
Ihres zweiten externen Gesprächspartners.<br />
Sie können das zweite externe Gespräch führen,<br />
während die Leitung zu Ihrem ersten externen Gesprächspartner<br />
gehalten wird.<br />
R3 Geben Sie die nebenstehende Tastenkombination<br />
ein, um die Dreierkonferenz zu starten.<br />
D Führen Sie das Konferenzgespräch. Jeder der externen<br />
Gesprächspartner kann auflegen; Sie führen<br />
das Gespräch in diesem Fall mit dem verbleibenden<br />
Gesprächsteilnehmer weiter.<br />
Möchten Sie nun selbst die Verbindungen beenden,<br />
während die beiden externen Gesprächspartner<br />
weiter miteinander sprechen, können Sie<br />
die beiden Teilnehmer miteinander verbinden.<br />
R2 Genau wie beim Makeln können Sie auch bei einer<br />
Dreierkonferenz zum ursprünglichen Gesprächsteilnehmer<br />
zurückschalten. Geben Sie die<br />
nebenstehende Tastenkombination ein. Die Konferenz<br />
ist damit beendet und Sie sprechen jetzt<br />
mit dem Gesprächspartner, mit dem Sie vor Beginn<br />
der Dreierkonferenz gesprochen haben. Das<br />
zweite externe Gespräch wird gehalten. Zwischen<br />
beiden Gesprächspartnern können Sie durch die<br />
erneute Eingabe der obenstehenden Tastenkombination<br />
hin- und herschalten.<br />
R4 Geben Sie die nebenstehende Tastenkombination<br />
ein. Die gehaltene und die aktive Verbindung<br />
werden miteinander verbunden. Die externen Gesprächspartner<br />
setzen das Gespräch fort, während<br />
Sie die Verbindung beenden.<br />
O Legen Sie den Hörer auf.<br />
120 <strong>FRITZ</strong>!<strong>Box</strong> <strong>Fon</strong> <strong>WLAN</strong> <strong>7170</strong> – 11 Konfiguration und Bedienung per Telefon
Einmaliges externes Vermitteln<br />
Einmaliges externes Vermitteln<br />
Externes Vermitteln (ECT) ist ein ISDN-Leistungsmerkmal,<br />
das Sie von Ihrem ISDN-Anbieter freischalten lassen müssen<br />
und das damit in der Regel weitere Kosten verursacht. Haben<br />
Sie ECT an Ihrem Anschluss nicht freischalten lassen, dann<br />
haben Sie die Möglichkeit, vor einem Verbindungsaufbau<br />
mit zwei Gesprächspartnern das einmalige externe Vermitteln<br />
über die Telefonanlage einzuleiten. Das heißt, wenn Sie<br />
die Verbindung beenden, werden die anderen Teilnehmer<br />
miteinander verbunden. Gehen Sie dafür folgendermaßen<br />
vor:<br />
N Nehmen Sie den Hörer ab.<br />
s32r Geben Sie die nebenstehende Tastenkombination<br />
ein. Sie hören das Amtszeichen.<br />
M Wählen Sie die Rufnummer des externen Gesprächspartners.<br />
Beginnen Sie Ihr Gespräch.<br />
R Drücken Sie die Rückfragetaste.<br />
M Wählen Sie im Anschluss an die „0“ die Rufnummer<br />
Ihres zweiten externen Gesprächspartners.<br />
Sie können das zweite externe Gespräch führen,<br />
während die Leitung zu Ihrem ersten externen Gesprächspartner<br />
gehalten wird.<br />
Möchten Sie nun selbst die Verbindungen beenden,<br />
während die beiden externen Gesprächspartner<br />
weiter miteinander sprechen, können Sie<br />
die beiden Teilnehmer miteinander verbinden.<br />
R4 Geben Sie die nebenstehende Tastenkombination<br />
ein. Die gehaltene und die aktive Verbindung<br />
werden miteinander verbunden. Die externen Gesprächspartner<br />
setzen das Gespräch fort, während<br />
Sie die Verbindung beenden.<br />
O Legen Sie den Hörer auf.<br />
Bei dieser Art des externen Vermittelns werden beide Teilnehmer<br />
über Ihre Telefonanlage miteinander verbunden.<br />
Das heißt, so lange beide Teilnehmer miteinander verbunden<br />
bleiben, sind an Ihrem ISDN-Anschluss beide B-Kanäle<br />
für diese Verbindung belegt.<br />
<strong>FRITZ</strong>!<strong>Box</strong> <strong>Fon</strong> <strong>WLAN</strong> <strong>7170</strong> – 11 Konfiguration und Bedienung per Telefon 121
Rückruf bei Besetzt (CCBS)<br />
Rückruf bei Besetzt (CCBS)<br />
Wenn Sie eine Rufnummer wählen und diese besetzt ist,<br />
können Sie dieses Leistungsmerkmal aktivieren. Sobald der<br />
Anschluss frei ist, klingelt Ihr Telefon 20 Sekunden wie bei<br />
einem externen Anruf. Wenn Sie jetzt Ihren Hörer abheben,<br />
wird die gewünschte Verbindung automatisch aufgebaut.<br />
Dieses Leistungsmerkmal wird sowohl für externe als auch<br />
für interne Verbindungen unterstützt.<br />
Pro Nebenstelle können Sie maximal fünf Rückrufaufträge<br />
gleichzeitig aktivieren.<br />
Zur Aktivierung dieser Funktion gehen Sie wie folgt vor:<br />
M Sie haben eine Rufnummer gewählt und hören<br />
das Besetztzeichen.<br />
5 Wird das Gespräch nicht entgegengenommen,<br />
wählen Sie innerhalb von 20 Sekunden entweder<br />
die Ziffer „5“<br />
oder<br />
Rs37r die nebenstehende Tastenkombination.<br />
Q Sie hören einen positiven Quittungston.<br />
O Legen Sie den Hörer auf.<br />
K Sobald der von Ihnen angewählte Gesprächspartner<br />
sein Gespräch beendet hat, erhalten Sie den<br />
Wiederanruf.<br />
N Heben Sie den Hörer ab. Die Nummer Ihres Gesprächspartners<br />
wird automatisch gewählt.<br />
Rückruf bei Nichtmelden (CCNR)<br />
Diese Funktion können Sie anwenden, wenn Sie eine Rufnummer<br />
wählen und der Gesprächspartner sich nicht meldet.<br />
Ist der Gesprächspartner wieder erreichbar und führt<br />
von seinem Apparat ein Gespräch, erkennt die Funktion das<br />
Beenden dieses Gesprächs. Ihr Telefon klingelt. Wenn Sie<br />
jetzt Ihren Hörer abheben, wird die Rufnummer des von Ihnen<br />
gewünschten Gesprächspartners automatisch gewählt.<br />
Dieses Leistungsmerkmal wird sowohl für externe als auch<br />
für interne Verbindungen unterstützt.<br />
122 <strong>FRITZ</strong>!<strong>Box</strong> <strong>Fon</strong> <strong>WLAN</strong> <strong>7170</strong> – 11 Konfiguration und Bedienung per Telefon
Sie können diese Funktion fünfmal pro Port aktivieren.<br />
Zur Aktivierung dieser Funktion gehen Sie wie folgt vor:<br />
Parken<br />
M Sie haben eine Rufnummer gewählt und hören einen<br />
Freiton.<br />
5 Wird das Gespräch nicht entgegengenommen, wählen<br />
Sie innerhalb von 20 Sekunden entweder die<br />
Ziffer „5“<br />
oder<br />
Rs37r die nebenstehende Tastenkombination.<br />
Q Sie hören einen positiven Quittungston.<br />
O Legen Sie den Hörer auf. Sobald der von Ihnen angewählte<br />
Gesprächspartner von seinem Apparat<br />
ein Gespräch führt und dieses beendet, klingelt Ihr<br />
Telefon.<br />
N Heben Sie den Hörer ab. Die Rufnummer der Gegenstelle<br />
wird automatisch gewählt.<br />
Sie können Rückrufwünsche manuell löschen, wobei immer<br />
der älteste Rückrufwunsch gelöscht wird:<br />
N Nehmen Sie den Hörer ab.<br />
r37r Geben Sie die nebenstehende Tastenkombination<br />
ein.<br />
O Legen Sie den Hörer auf.<br />
Parken<br />
Mit der Funktion „Parken“ haben Sie die Möglichkeit, ein aktuelles<br />
Gespräch am S 0 -Bus zu parken. Dieses Gespräch<br />
kann dann von einem anderen ISDN-Endgerät, das zusammen<br />
mit der <strong>FRITZ</strong>!<strong>Box</strong> <strong>Fon</strong> <strong>WLAN</strong> an Ihrem Basisanschluss<br />
angeschlossen ist, wieder aufgenommen werden.<br />
<strong>FRITZ</strong>!<strong>Box</strong> <strong>Fon</strong> <strong>WLAN</strong> <strong>7170</strong> – 11 Konfiguration und Bedienung per Telefon 123
Fangen (MCID)<br />
Gehen Sie folgendermaßen vor, um ein Gespräch zu parken:<br />
P Sie führen gerade ein Gespräch.<br />
R Drücken Sie die Rückfragetaste. Das Gespräch<br />
wird damit geparkt.<br />
s1 PC s Geben Sie die nebenstehende Tastenkombination<br />
ein. Tippen Sie für „PC“ den Park-Code ein.<br />
Der Parkcode ist eine beliebige Zahl zwischen 0<br />
und 99. Diese Zahl müssen Sie eingeben, wenn<br />
Sie das Gespräch wieder aufnehmen wollen.<br />
Sie hören einen positiven Quittungston, wenn das Parken erfolgreich<br />
durchgeführt wurde. Wenn Sie einen negativen<br />
Quittungston hören, ist entweder ein Bedienungsfehler aufgetreten<br />
oder die Parken-/Wiederaufnahme-Funktion ist gesperrt.<br />
Möglicherweise wurde der Parkcode bereits verwendet.<br />
Q<br />
O<br />
Um das Gespräch wieder aufzunehmen, gehen Sie folgendermaßen<br />
vor:<br />
Fangen (MCID)<br />
Nach einem positiven Quittungston können Sie<br />
den Hörer jetzt auflegen, ohne die Verbindung<br />
abzubauen. Das Gespräch ist für 2 Minuten in der<br />
Vermittlungsstelle geparkt.<br />
N Nehmen Sie den Hörer wieder ab. (Es darf kein<br />
Gespräch gleichzeitig gehalten sein, da die<br />
<strong>FRITZ</strong>!<strong>Box</strong> <strong>Fon</strong> <strong>WLAN</strong> sonst versucht, dieses zu<br />
parken.)<br />
s1 PC s Geben Sie die nebenstehende Tastenkombination<br />
ein. Tippen Sie für „PC“ den Park-Code ein.<br />
Der Parkcode ist die Zahl, die Sie beim Parken<br />
des Gesprächs eingegeben haben.<br />
Aktivieren Sie die Funktion während des Gespräches oder<br />
nach Auflegen des Anrufers wie folgt:<br />
Rs39r Geben Sie die nebenstehende Tastenkombination<br />
ein.<br />
Nähere Angaben zu diesem Leistungsmerkmal erhalten Sie<br />
von Ihrem ISDN-Anbieter.<br />
124 <strong>FRITZ</strong>!<strong>Box</strong> <strong>Fon</strong> <strong>WLAN</strong> <strong>7170</strong> – 11 Konfiguration und Bedienung per Telefon
Keypad-Sequenzen nutzen<br />
Keypad-Sequenzen nutzen<br />
Die <strong>FRITZ</strong>!<strong>Box</strong> <strong>Fon</strong> <strong>WLAN</strong> bietet die Funktion „Keypad“ an.<br />
Diese Funktion ermöglicht die Steuerung von ISDN-Diensten<br />
oder -Leistungsmerkmalen durch die Eingabe von Zeichen<br />
und Ziffernfolgen über die Tastatur. Diese Tastatureingaben<br />
heißen Keypad-Sequenzen. Mit Hilfe von Keypad-Sequenzen<br />
können Sie ISDN-Dienste und -Leistungsmerkmale nutzen,<br />
die von Ihrem ISDN-Endgerät nicht unterstützt werden.<br />
Die Keypad-Sequenzen werden Ihnen von Ihrem ISDN-Anbieter<br />
mitgeteilt.<br />
Keypad-Sequenz eingeben bei spontaner Amtsholung<br />
N Nehmen Sie den Hörer ab.<br />
sr Seq Geben Sie die nebenstehende Tastenkombination<br />
ein. „Seq“ steht für die Keypad-Sequenz, die<br />
Sie von Ihrem ISDN-Anbieter erhalten haben.<br />
Keypad Sequenz eingeben bei interner Amtsholung<br />
N Nehmen Sie den Hörer ab.<br />
0sr Seq Geben Sie die nebenstehende Tastenkombination<br />
ein. „Seq“ steht für die Keypad-Sequenz, die<br />
Sie von Ihrem ISDN-Anbieter erhalten haben.<br />
<strong>FRITZ</strong>!<strong>Box</strong> <strong>Fon</strong> <strong>WLAN</strong> <strong>7170</strong> – 11 Konfiguration und Bedienung per Telefon 125
Informationen, Updates und Support<br />
12 Informationen, Updates und Support<br />
Wir lassen Sie nicht im Stich, wenn Sie eine Frage oder ein<br />
Problem haben. Ob Handbücher, FAQs, Updates oder Support<br />
– hier finden Sie alle wichtigen Servicethemen.<br />
In vielen Fällen können Probleme, die im laufenden Betrieb<br />
auftreten, durch die Installation eines aktuellen Microsoft<br />
Service Packs behoben werden. Aktuelle Service Packs erhalten<br />
Sie direkt bei Microsoft.<br />
12.1 Informationsquellen<br />
Nutzen Sie zum Ausschöpfen aller Funktionen und Leistungsmerkmale<br />
von <strong>FRITZ</strong>!<strong>Box</strong> <strong>Fon</strong> <strong>WLAN</strong> folgende Informationsquellen:<br />
Dokumentationen<br />
<strong>FRITZ</strong>!<strong>Box</strong> <strong>Fon</strong> <strong>WLAN</strong> enthält eine umfangreiche Dokumentation<br />
in unterschiedlichen Formaten:<br />
� Benutzerhandbuch zu <strong>FRITZ</strong>!<strong>Box</strong> <strong>Fon</strong> <strong>WLAN</strong><br />
Das Benutzerhandbuch zu <strong>FRITZ</strong>!<strong>Box</strong> <strong>Fon</strong> <strong>WLAN</strong> liegt im<br />
PDF-Format vor. Sie finden das Handbuch im Ordner<br />
„Dokumentation“ auf der <strong>FRITZ</strong>!<strong>Box</strong> <strong>Fon</strong> <strong>WLAN</strong>-CD.<br />
Bei Problemen beim Verbindungsaufbau finden Sie im<br />
Kapitel 7 „Problembehandlung“ nützliche Hinweise.<br />
Falls Sie nicht über den Acrobat Reader zum Lesen von<br />
PDF-Dokumenten verfügen, können Sie diesen aus dem<br />
Ordner „Dokumentation“ installieren.<br />
� Readme zu <strong>FRITZ</strong>!<strong>Box</strong> <strong>Fon</strong> <strong>WLAN</strong><br />
In der Readme finden Sie aktuelle Informationen, die<br />
bei Drucklegung des Handbuches noch nicht zur Verfügung<br />
standen. Sie finden die Readme-Datei auf der<br />
<strong>FRITZ</strong>!<strong>Box</strong> <strong>Fon</strong> <strong>WLAN</strong>-CD.<br />
� Hilfe zu <strong>FRITZ</strong>!<strong>Box</strong> <strong>Fon</strong> <strong>WLAN</strong><br />
In der Benutzeroberfläche der <strong>FRITZ</strong>!<strong>Box</strong> <strong>Fon</strong> <strong>WLAN</strong> können<br />
Sie über die „Hilfe“-Schaltflächen eine ausführliche<br />
Online-Hilfe aufrufen.<br />
126 <strong>FRITZ</strong>!<strong>Box</strong> <strong>Fon</strong> <strong>WLAN</strong> <strong>7170</strong> – 12 Informationen, Updates und Support
12.2 Updates<br />
Updates<br />
Internet<br />
Über das Internet bietet AVM Ihnen ausführliche Informationen.<br />
Rufen Sie folgende Adresse auf:<br />
www.avm.de<br />
� Unter „Produkte“ finden Sie detaillierte Informationen<br />
zu allen AVM-Produkten sowie Ankündigungen neuer<br />
Produkte und Produktversionen.<br />
� Über „Service“ gelangen Sie zu den FAQs (Frequently<br />
Asked Questions), einer Sammlung von Antworten zu<br />
häufig gestellten Fragen.<br />
Service-Portale im Internet<br />
Auf den Service-Portalen stellt Ihnen AVM konzentrierte Information<br />
zu den einzelnen Produkten zur Verfügung. Sie erreichen<br />
die Service-Portale über die Internetseite von AVM.<br />
Sie können die einzelnen Portale aber auch direkt aufrufen.<br />
Das Service-Portal zu <strong>FRITZ</strong>!<strong>Box</strong> <strong>Fon</strong> <strong>WLAN</strong> erreichen Sie unter<br />
der folgenden Adresse:<br />
www.avm.de/<strong>FRITZ</strong>_<strong>Box</strong>_<strong>Fon</strong>_<strong>WLAN</strong>/service<br />
Updates der Firmware stellt AVM Ihnen kostenfrei über das<br />
Internet bereit.<br />
Nutzen Sie für ein Update Ihrer Firmware die Benutzeroberfläche<br />
Ihrer <strong>FRITZ</strong>!<strong>Box</strong> <strong>Fon</strong> <strong>WLAN</strong>. Im Menü „System / Firmware-Update“<br />
können Sie auf sehr komfortable Weise die<br />
Firmware aus dem Internet laden und das Update durchführen.<br />
Wenn Sie die Anlagensoftware vorher aus dem Internet herunterladen<br />
wollen, dann gibt es zwei Möglichkeiten:<br />
� Rufen Sie im Internetbrowser folgende Adresse auf:<br />
www.avm.de/download<br />
<strong>FRITZ</strong>!<strong>Box</strong> <strong>Fon</strong> <strong>WLAN</strong> <strong>7170</strong> – 12 Informationen, Updates und Support 127
Unterstützung durch den Support<br />
� Nutzen Sie den FTP-Server von AVM. Sie erreichen den<br />
FTP-Server im Download-Bereich über den Link „FTP-<br />
Server“ oder unter folgender Adresse:<br />
www.avm.de/ftp<br />
12.3 Unterstützung durch den Support<br />
Bitte nutzen Sie zuerst die oben beschriebenen Informationsquellen,<br />
bevor Sie sich an den Support wenden.<br />
Zur direkten Unterstützung steht das Support-Team der AVM<br />
bereit, das Ihnen in Problemsituationen, bei der Installation<br />
und den ersten Schritten mit der <strong>FRITZ</strong>!<strong>Box</strong> <strong>Fon</strong> <strong>WLAN</strong> hilft.<br />
Sie können den Support per E-Mail oder per Telefon erreichen.<br />
Der Support wird zur Lösung Ihrer Probleme dann Kontakt<br />
mit Ihnen aufnehmen. Sie werden eine E-Mail oder ein<br />
Fax erhalten.<br />
Support per E-Mail<br />
Sie können eine Support-Anfrage per E-Mail an AVM senden.<br />
Nutzen Sie dazu bitte das Support-Formular auf den Internetseiten<br />
von AVM unter:<br />
www.avm.de/support<br />
Wählen Sie das Produkt aus, zu dem Sie technische Unterstützung<br />
benötigen. Füllen Sie dann das Formular aus und<br />
schicken Sie es über die Schaltfläche „Senden“ zum AVM-<br />
Support.<br />
Support per Telefon<br />
Falls erforderlich, können Sie den Support telefonisch erreichen.<br />
Die Rufnummer des Support-Teams können Sie sich<br />
ganz einfach mit Hilfe der Buchstaben auf Ihren Telefontasten<br />
merken:<br />
01805 / <strong>FRITZ</strong>BOX<br />
01805 / 37 48 92 69<br />
12 Cent pro Minute aus dem deutschen Festnetz<br />
Falls Sie aus dem Ausland anrufen, geben Sie zusätzlich die<br />
Landeskennziffer ein:<br />
128 <strong>FRITZ</strong>!<strong>Box</strong> <strong>Fon</strong> <strong>WLAN</strong> <strong>7170</strong> – 12 Informationen, Updates und Support
Unterstützung durch den Support<br />
0049 1805 / <strong>FRITZ</strong>BOX<br />
0049 1805 / 37 48 92 69<br />
Bitte halten Sie dazu die Seriennummer des Geräts bereit,<br />
die sich auf dem Aufkleber auf der Geräteunterseite befindet.<br />
Das Support-Team fragt diese Nummer in jedem Fall ab.<br />
Bereiten Sie folgende Informationen für Ihren Berater vor:<br />
� Welches Betriebssystem verwenden Sie (zum Beispiel<br />
Windows XP oder Windows 98)?<br />
� Ist die <strong>FRITZ</strong>!<strong>Box</strong> <strong>Fon</strong> <strong>WLAN</strong> über <strong>WLAN</strong> oder mit dem<br />
Netzwerkkabel angeschlossen?<br />
� An welcher Stelle der Installation oder in welcher Anwendung<br />
erscheint eine Fehlermeldung? Wie lautet die<br />
Meldung genau?<br />
� Mit welcher Firmware arbeitet die <strong>FRITZ</strong>!<strong>Box</strong> <strong>Fon</strong> <strong>WLAN</strong>?<br />
Die Firmware-Version wird auf der Seite „DSL-Informationen“<br />
der Benutzeroberfläche von <strong>FRITZ</strong>!<strong>Box</strong> <strong>Fon</strong> <strong>WLAN</strong><br />
angezeigt.<br />
Wenn Sie diese Informationen zusammengestellt haben,<br />
können Sie den Support anrufen. Das Support-Team wird Sie<br />
bei der Lösung Ihres Problems unterstützen.<br />
<strong>FRITZ</strong>!<strong>Box</strong> <strong>Fon</strong> <strong>WLAN</strong> <strong>7170</strong> – 12 Informationen, Updates und Support 129
Produktdetails<br />
13 Produktdetails<br />
Dieses Kapitel liefert Ihnen Produktdetails zur <strong>FRITZ</strong>!<strong>Box</strong> <strong>Fon</strong><br />
<strong>WLAN</strong>. Sie erhalten detaillierte technische Daten und Informationen<br />
zu den Leuchtdioden.<br />
13.1 Leuchtdioden der <strong>FRITZ</strong>!<strong>Box</strong> <strong>Fon</strong> <strong>WLAN</strong><br />
Die Leuchtdioden an <strong>FRITZ</strong>!<strong>Box</strong> <strong>Fon</strong> <strong>WLAN</strong> haben folgende Bedeutung:<br />
LED Bedeutung<br />
Power/DSL leuchtet Bereitschaft der <strong>FRITZ</strong>!<strong>Box</strong> <strong>Fon</strong> <strong>WLAN</strong>,<br />
Stromzufuhr besteht und DSL-Anschluss<br />
ist betriebsbereit<br />
blinkt Stromzufuhr besteht, aber die Verbindung<br />
zu DSL ist unterbrochen<br />
Internet leuchtet eine Telefonverbindung über das Internet<br />
besteht<br />
blinkt es befinden sich Nachrichten in Ihrer Mailbox<br />
(diese Funktion muss von Ihrem Internettelefonieanbieter<br />
unterstützt werden)<br />
Festnetz leuchtet eine Telefonverbindung über den Festnetzanschluss<br />
besteht<br />
blinkt es befinden sich Nachrichten in Ihrer Mailbox<br />
(diese Funktion muss von Ihrem Internettelefonieanbieter<br />
unterstützt werden)<br />
<strong>WLAN</strong> leuchtet die <strong>WLAN</strong>-Funktion ist aktiviert<br />
blinkt die <strong>WLAN</strong>-Funktion wird gerade aktiviert<br />
oder deaktiviert<br />
Info blinkt der für den Online-Zähler angegebene<br />
Wert ist erreicht<br />
Firmware wird aktualisiert<br />
leuchtet eine Telefonverbindung zwischen zwei Internettelefonieteilnehmern<br />
besteht, das<br />
Gespräch ist kostenfrei (dieses Leistungsmerkmal<br />
muss von Ihrem Internettelefonieanbieter<br />
unterstützt werden)<br />
130 <strong>FRITZ</strong>!<strong>Box</strong> <strong>Fon</strong> <strong>WLAN</strong> <strong>7170</strong> – 13 Produktdetails
Technische Daten der <strong>FRITZ</strong>!<strong>Box</strong> <strong>Fon</strong> <strong>WLAN</strong><br />
13.2 Technische Daten der <strong>FRITZ</strong>!<strong>Box</strong> <strong>Fon</strong> <strong>WLAN</strong><br />
Anschlüsse und Schnittstellen<br />
� DSL-/Festnetzanschluss<br />
DSL-Modem gemäß Standard ITU G.992.1 Annex B<br />
(G.dmt), T-Com 1TR112, ANSI T1.413 Issue 2, ITU G.994.1<br />
(G.hs)<br />
Festnetzanschluss für die Verbindung zum analogen<br />
oder ISDN-Festnetz<br />
� ein a/b-Port für den Anschluss von drei Nebenstellen<br />
über eine RJ12-Buchse und einen 3-fach-Adapter für TAE<br />
� ein ISDN S 0 NT-Anschluss<br />
S 0 -Bus mit Unterstützung von ISDN-Telefonie-Endgeräten;<br />
die CIP-Dienste Sprache, Telefonie, Audio 3.1 und<br />
Fax G2/G3 werden unterstützt.<br />
� vier Netzwerkanschlüsse über RJ45-Buchsen<br />
(Standard-Ethernet, 10/100 Base-T)<br />
� ein USB-Host-Controller (USB-Version 1.1)<br />
� <strong>WLAN</strong><br />
<strong>WLAN</strong> Access Point mit Unterstützung für Funknetzwerke<br />
nach IEEE 802.11b (11 MBit/s) und IEEE 802.11g<br />
(54 MBit/s). Der Standard 802.11g++ wird ebenfalls unterstützt<br />
und kann beim Einsatz kompatibler <strong>WLAN</strong>-Adapter<br />
genutzt werden.<br />
Routerfunktion<br />
� DSL-Router<br />
� DHCP-Server<br />
� Firewall mit IP-Masquerading/NAT<br />
Benutzeroberfläche und Anzeige<br />
� Konfiguration und Statusmeldungen über einen Internetbrowser<br />
eines angeschlossenen Computers<br />
<strong>FRITZ</strong>!<strong>Box</strong> <strong>Fon</strong> <strong>WLAN</strong> <strong>7170</strong> – 13 Produktdetails 131
<strong>WLAN</strong>-Taster<br />
� fünf Leuchtdioden signalisieren den Gerätezustand<br />
Physikalische Eigenschaften<br />
� Abmessungen (BxTxH): ca. 185 x 140 x 35 mm<br />
� Betriebsspannung: 230 Volt / 50 Hertz<br />
� maximale Leistungsaufnahme: 12 W<br />
� durchschnittliche Leistungsaufnahme: 9 W<br />
� DSL-Übertragungsrate: max. 8 MBit/s (Downstream),<br />
1MBit/s (Upstream)<br />
� Firmware aktualisierbar (Update)<br />
� CE-konform<br />
<strong>WLAN</strong>-Taster<br />
Der <strong>WLAN</strong>-Taster befindet sich auf der Rückseite des Geräts,<br />
neben der Power-Buchse.<br />
Mit dem <strong>WLAN</strong>-Taster kann <strong>WLAN</strong> aktiviert und deaktiviert<br />
werden.<br />
13.3 Was bei der Verkabelung zu beachten ist<br />
� Zur Nutzung beider Netzwerkanschlüsse der <strong>FRITZ</strong>!<strong>Box</strong><br />
<strong>Fon</strong> <strong>WLAN</strong> benötigen Sie ein zusätzliches Netzwerkkabel.<br />
� Zur Verlängerung eines Netzwerk- oder des DSL-Kabels<br />
verwenden Sie Netzwerkkabel.<br />
Kabel in passender Länge erhalten Sie im Computerfachhandel.<br />
Beachten Sie aber in jedem Fall die Bauart der Kabel<br />
und bedenken Sie, dass die Leitungsqualität mit Vergrößerung<br />
des Abstandes von der Vermittlungsstelle abnehmen<br />
kann.<br />
Beachten Sie beim Kauf der Netzwerkkabel folgende Hinweise:<br />
� CAT5-Kabel oder höhere Kategorie, z.B. CAT7<br />
132 <strong>FRITZ</strong>!<strong>Box</strong> <strong>Fon</strong> <strong>WLAN</strong> <strong>7170</strong> – 13 Produktdetails
Akustische Signale<br />
� Die Kabel müssen für 100-Base-T-Netzwerke geeignet<br />
sein<br />
Beachten Sie außerdem die maximalen Kabellängen:<br />
� Netzwerkkabel: 100 m<br />
� DSL-Kabel: 20 m<br />
� Analoges oder ISDN-Kabel: 10 m<br />
13.4 Akustische Signale<br />
Die folgende Darstellung zeigt Ihnen Dauer und Intervall der<br />
verschiedenen Hörtöne und Ruftakte an den angeschlossenen<br />
Telefonen.<br />
Hörtöne und Ruftakte der <strong>FRITZ</strong>!<strong>Box</strong> <strong>Fon</strong> <strong>WLAN</strong> <strong>7170</strong><br />
<strong>FRITZ</strong>!<strong>Box</strong> <strong>Fon</strong> <strong>WLAN</strong> <strong>7170</strong> – 13 Produktdetails 133
Was bei der Verkabelung zu beachten ist<br />
13.5 Was bei der Verkabelung zu beachten ist<br />
� Zur Nutzung aller Netzwerkanschlüsse der <strong>FRITZ</strong>!<strong>Box</strong><br />
<strong>Fon</strong> <strong>WLAN</strong> benötigen Sie zusätzliche Netzwerkkabel.<br />
� Zur Verlängerung eines Netzwerkkabels verwenden Sie<br />
ebenfalls ein Netzwerkkabel.<br />
Kabel in passender Länge erhalten Sie im Computerfachhandel.<br />
Beachten Sie aber in jedem Fall die Bauart der Kabel<br />
und bedenken Sie, dass die Leitungsqualität mit Vergrößerung<br />
des Abstandes von der Vermittlungsstelle abnehmen<br />
kann.<br />
Beachten Sie beim Kauf der Netzwerkkabel folgende Hinweise:<br />
� CAT5-Kabel oder höhere Kategorie, z.B. CAT7<br />
� Die Kabel müssen für 100-Base-T-Netzwerke geeignet<br />
sein<br />
Kabellänge<br />
Ein Netzwerkkabel, das Sie mit der <strong>FRITZ</strong>!<strong>Box</strong> <strong>Fon</strong> <strong>WLAN</strong> verwenden,<br />
darf maximal 100 m lang sein.<br />
134 <strong>FRITZ</strong>!<strong>Box</strong> <strong>Fon</strong> <strong>WLAN</strong> <strong>7170</strong> – 13 Produktdetails
Index<br />
Numerics<br />
1TR112 131<br />
A<br />
Adapter 11<br />
Amtsholung 99<br />
Analoge Endgeräte 27<br />
Anklopfen 117<br />
Anklopfschutz 100<br />
Anlagensoftware-Update 51<br />
Anrufweiterschaltung 108<br />
AVM Support 126<br />
B<br />
Babyruf 102<br />
Bandbreitenmanagement 42<br />
Benutzeroberfläche 32<br />
Benutzeroberfläche öffnen 30<br />
Betriebsspannung 132<br />
Busy-on-Busy. Siehe Rufe abweisen bei<br />
Besetzt<br />
C<br />
CCBS. Siehe Rückruf bei Besetzt<br />
CCNR. Siehe Rückruf bei Nichtmelden<br />
CE-Konformitätserklärung 138<br />
CLIP. Siehe Ermöglichen der Rufnummernanzeige<br />
eingehender Rufe<br />
CLIR. Siehe Unterdrückung der Rufnummerübermittlung<br />
COLP. Siehe Unterdrückung und Anzeige<br />
der Zielrufnummer<br />
COLR. Siehe Unterdrückung und Anzeige<br />
der Zielrufnummer<br />
D<br />
DHCP-Server 69 82<br />
Diagnose 51<br />
Dokumentationen 126<br />
Druckeranschluss einrichten 46<br />
Druckertreiber installieren<br />
Windows Me/98 48<br />
Windows XP/2000 47<br />
DSL-Kabel 11<br />
DSL-Modem 32 131<br />
E<br />
ECT. Siehe Externes Vermitteln<br />
Ermöglichen der Rufnummernanzeige<br />
eingehender Rufe 115<br />
Externes Vermitteln 118 121<br />
F<br />
Fangen 124<br />
Festlegung der Amtsholung 99<br />
Festnetztelefonie 36<br />
Firewall 131<br />
Firmware 127<br />
Firmware-Update 51<br />
<strong>FRITZ</strong>!DSL 12 51<br />
Benutzeroberfläche 51<br />
Diagnose 51<br />
Firewall 51<br />
Firmware-Update 51<br />
<strong>FRITZ</strong>!DSL Internet 51<br />
<strong>FRITZ</strong>!DSL Protect 51<br />
Startcenter 51<br />
Update 51<br />
Webtest 51<br />
WebWatch 51<br />
G<br />
Garantie 2<br />
H<br />
Halten 97<br />
Heranholen eines Gesprächs 96<br />
Hub 20<br />
<strong>FRITZ</strong>!<strong>Box</strong> <strong>Fon</strong> <strong>WLAN</strong> <strong>7170</strong> – Index 135
I<br />
Informationsquellen 126<br />
Installationshilfe 11<br />
Installationsvoraussetzungen 12<br />
Interner Wählmodus 94<br />
Internettelefonie 35 41<br />
Internetverbindung automatisch<br />
trennen 35<br />
Internetzugangssoftware 32<br />
IP-Adresse 82<br />
dynamische 34<br />
IP-Masquerading 131<br />
K<br />
Kabel<br />
Netzwerk 11<br />
Kabellängen maximal 133 134<br />
Keypad-Sequenzen 125<br />
Kombikabel 11<br />
L<br />
LAN-Anschluss 18<br />
LED 130<br />
Leuchtdioden 130 132<br />
Lieferumfang 11<br />
M<br />
Mac OS X 86<br />
Makeln 94<br />
MCID. Siehe Fangen<br />
N<br />
NAT 131<br />
Netzwerkanschluss 12 18<br />
Netzwerk-Hub 20<br />
Netzwerkkabel 11<br />
Netzwerk-Switch 20<br />
P<br />
Parken 123<br />
Pickup. Siehe Heranholen eines Gesprächs<br />
136 <strong>FRITZ</strong>!<strong>Box</strong> <strong>Fon</strong> <strong>WLAN</strong> <strong>7170</strong> – Index<br />
R<br />
Richtlinien und Normen 138<br />
Rückfrage 97<br />
Rückruf bei Besetzt 122<br />
Rückruf bei Nichtmelden 122<br />
Rufe abweisen bei Besetzt 101<br />
Rufumleitung 104<br />
Rufumleitung über die<br />
Vermittlungsstelle 108<br />
Rundruf 94<br />
S<br />
Seriennummer 129<br />
Service-Portale 127<br />
Short-Hold-Modus 53<br />
Sicherheitshinweise 8<br />
Spielekonsolen 11<br />
Startcenter 51<br />
Support 126 128<br />
Switch 20<br />
T<br />
Technische Daten 131<br />
Telefonieren 92<br />
Telefonie-Szenarios 42<br />
Traffic Shaping 53<br />
U<br />
Unterdrückung der<br />
Rufnummerübermittlung 114<br />
Unterdrückung und Anzeige der<br />
Zielrufnummer 116<br />
Update 51<br />
Updates 127<br />
USB-Zubehör 43<br />
<strong>FRITZ</strong>!<strong>WLAN</strong> USB Stick 43<br />
USB-Drucker 43<br />
USB-Hubs 43<br />
USB-Massenspeicher 43
V<br />
Verbindungsart festlegen 92<br />
Verkabelung 132 134<br />
Vermitteln 97<br />
W<br />
Wahl der Abgangsrufnummer 92<br />
Wählen intern 94<br />
mit Konfiguration Nebenstelle 94<br />
mit spontaner Amtsholung 94<br />
Wählvorgang verkürzen<br />
<strong>WLAN</strong><br />
92<br />
Frequenzbereich 60<br />
Sicherheit 58<br />
Verschlüsselung 58<br />
Voreinstellungen 20<br />
<strong>WLAN</strong>-Anschluss 12<br />
<strong>WLAN</strong>-Taster 132<br />
<strong>FRITZ</strong>!<strong>Box</strong> <strong>Fon</strong> <strong>WLAN</strong> <strong>7170</strong> – Index 137
CE-Konformitätserklärung<br />
Der Hersteller AVM GmbH<br />
Adresse Alt-Moabit 95<br />
D-10559 Berlin<br />
erklärt hiermit, dass das<br />
Produkt <strong>FRITZ</strong>!<strong>Box</strong> <strong>Fon</strong> <strong>WLAN</strong> <strong>7170</strong><br />
Typ ADSL-<strong>WLAN</strong>-Router<br />
den folgenden Richtlinien entspricht:<br />
� 1999/5/EEC R&TTE-Richtlinie:<br />
Funkanlagen und Telekommunikations-<br />
�<br />
endeinrichtungen<br />
89/336/EEC EMC-Richtlinie:<br />
Elektromagnetische Verträglichkeit<br />
� 73/23/EEC Niederspannungsrichtlinie:<br />
Elektrische Betriebsmittel zur Verwendung<br />
innerhalb bestimmter Spannungsgrenzen<br />
Zur Beurteilung der Konformität wurden folgende Normen<br />
herangezogen:<br />
� CTR 3/1998.06.17<br />
� EN 55022/9.98 + A1/10.00 + A2/01.03 Class B<br />
EN 55024/9.98 + A1/10.01 + A2/01.03<br />
EN 301489-1/2001<br />
EN 301489-17 (08.2002)<br />
� EN 60950/2001<br />
� ETSI TS 101 388, ITU-T G.992.1, ITU-T G.994.1, ETSI ETR328<br />
� EN 300328-2 (12.2001)<br />
EN 300328-1/7.2001<br />
Die Konformität des Produktes mit den oben genannten Normen<br />
und Richtlinien wird durch das CE-Zeichen bestätigt.<br />
Berlin, 01.03.2005 Peter Faxel, Technischer Direktor<br />
138 <strong>FRITZ</strong>!<strong>Box</strong> <strong>Fon</strong> <strong>WLAN</strong> <strong>7170</strong> – CE-Konformitätserklärung