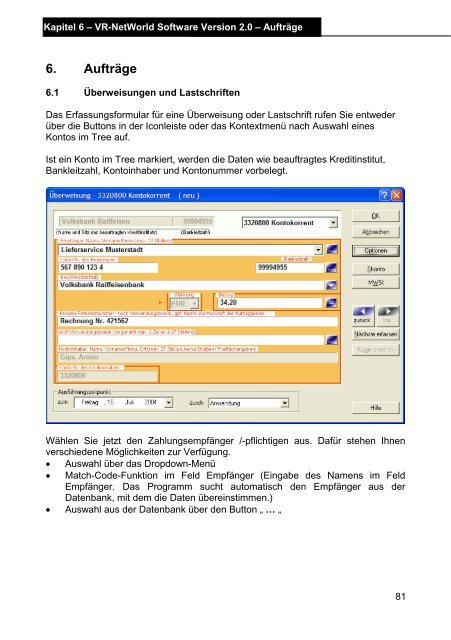VR-NetWorld Software Version 2.0 - Volksbank Hellweg eG
VR-NetWorld Software Version 2.0 - Volksbank Hellweg eG
VR-NetWorld Software Version 2.0 - Volksbank Hellweg eG
Erfolgreiche ePaper selbst erstellen
Machen Sie aus Ihren PDF Publikationen ein blätterbares Flipbook mit unserer einzigartigen Google optimierten e-Paper Software.
Kapitel 6 – <strong>VR</strong>-<strong>NetWorld</strong> <strong>Software</strong> <strong>Version</strong> <strong>2.0</strong> – Aufträge<br />
6. Aufträge<br />
6.1 Überweisungen und Lastschriften<br />
Das Erfassungsformular für eine Überweisung oder Lastschrift rufen Sie entweder<br />
über die Buttons in der Iconleiste oder das Kontextmenü nach Auswahl eines<br />
Kontos im Tree auf.<br />
Ist ein Konto im Tree markiert, werden die Daten wie beauftragtes Kreditinstitut,<br />
Bankleitzahl, Kontoinhaber und Kontonummer vorbelegt.<br />
Wählen Sie jetzt den Zahlungsempfänger /-pflichtigen aus. Dafür stehen Ihnen<br />
verschiedene Möglichkeiten zur Verfügung.<br />
• Auswahl über das Dropdown-Menü<br />
• Match-Code-Funktion im Feld Empfänger (Eingabe des Namens im Feld<br />
Empfänger. Das Programm sucht automatisch den Empfänger aus der<br />
Datenbank, mit dem die Daten übereinstimmen.)<br />
• Auswahl aus der Datenbank über den Button „ … „<br />
81
Kapitel 6 – <strong>VR</strong>-<strong>NetWorld</strong> <strong>Software</strong> <strong>Version</strong> <strong>2.0</strong> – Aufträge<br />
Bei Auswahl über den Button öffnet sich das folgende Fenster.<br />
Wählen Sie den gewünschten Zahlungsempfänger aus (Auch hier unterstützt Sie<br />
die Match-Code-Funktion). Sie können über alle eingetragenen Kontakte verfügen,<br />
die Sie über die Stammdaten eingegeben haben (siehe „Kapitel 5.1“).<br />
Klicken Sie nach der Auswahl auf „Übernehmen“.<br />
Selbstverständlich können auch während der Auftragserfassung neue<br />
Zahlungsempfänger /-pflichtige in die Datenbank aufgenommen werden.<br />
Haben Sie unter dem Menüpunkt den Punkt<br />
„Kontaktdaten eines erfassten Geschäftsvorfalls speichern“ markiert, wird beim<br />
Speichern des Auftrags mit einem neuen Empfänger die Übernahme immer<br />
abgefragt.<br />
Geben Sie noch den Betrag und die Verwendungszwecke ein.<br />
Detaillierte Erläuterungen zu einzelnen Feldern und Funktionen, wie Skonto,<br />
MWSt., Optionen (Textschlüssel), Textvariablen, etc.), finden Sie im „Kapitel 6.6“.<br />
Haben Sie alle Daten eingegeben, klicken Sie bitte auf „OK“ um den erfassten<br />
Zahlungsauftrag zu übernehmen.<br />
82
Kapitel 6 – <strong>VR</strong>-<strong>NetWorld</strong> <strong>Software</strong> <strong>Version</strong> <strong>2.0</strong> – Aufträge<br />
Durch das Abspeichern mit „OK“ wird Ihr Auftrag automatisch in den Ausgangskorb<br />
gestellt.<br />
Details zum Versenden der Aufträge aus dem Ausgangskorb finden Sie im „Kapitel<br />
6.7.3“<br />
Sie können weitere Zahlungsaufträge erfassen. Klicken Sie dafür bitte auf<br />
„Nächste erfassen“.<br />
Um einen neuen Zahlungsauftrag mit gleichen Daten wie den zuvor angelegten zu<br />
erfassen, klicken Sie bitte auf „Kopie erstellen“.<br />
83
Kapitel 6 – <strong>VR</strong>-<strong>NetWorld</strong> <strong>Software</strong> <strong>Version</strong> <strong>2.0</strong> – Aufträge<br />
6.2 Terminierung − programm- und bankverwaltet<br />
Grundsätzlich bietet die <strong>VR</strong>-<strong>NetWorld</strong> <strong>Software</strong> zwei Varianten für die Ausführung<br />
von Aufträgen an − durch die Anwendung (programmverwaltet) oder durch das<br />
Kreditinstitut (bankverwaltet).<br />
Über den Kalender im Dropdown-Menü „Ausführungszeitpunkt zum“ legen Sie<br />
den Fälligkeitstermin fest.<br />
Ausführung durch die „Anwendung“ bedeutet, <strong>VR</strong>-<strong>NetWorld</strong> <strong>Software</strong> verwaltet die<br />
Terminierung Ihrer Überweisung und stellt sie mit dem angegebenen<br />
Fälligkeitsdatum in den Ausgangskorb. Zu diesem Zeitpunkt wird der Auftrag dann<br />
von Ihnen versendet und beim Kreditinstitut sofort ausgeführt.<br />
84
Kapitel 6 – <strong>VR</strong>-<strong>NetWorld</strong> <strong>Software</strong> <strong>Version</strong> <strong>2.0</strong> – Aufträge<br />
Ausführung durch das „Kreditinstitut“ heißt, Sie senden den Auftrag vor dem<br />
Fälligkeitstermin an das Kreditinstitut und diese führt am Tag der Fälligkeit den<br />
Auftrag dann aus.<br />
Diese Funktion ist nur über HBCI verfügbar. Wenn die Auftraggeberbank dies nicht<br />
unterstützt, so ist die Auswahl durch das Kreditinstitut im Programm nicht möglich.<br />
Diese Steuerung erfolgt durch die Bankparameterdatei (BPD), in der das<br />
Kreditinstitut der <strong>VR</strong>-<strong>NetWorld</strong> <strong>Software</strong> mitteilt, ob z.B. die terminierte<br />
Überweisung zugelassen ist oder nicht.<br />
Weitere Details zu bankverwalteten Aufträgen finden Sie im „Kapitel 6.4“.<br />
85
Kapitel 6 – <strong>VR</strong>-<strong>NetWorld</strong> <strong>Software</strong> <strong>Version</strong> <strong>2.0</strong> – Aufträge<br />
6.3 Daueraufträge<br />
Der Aufruf des Auftragsformulars und das grundsätzliche Erfassen und Speichern<br />
von Daueraufträgen erfolgt analog der im vorherigen Abschnitt erläuterten<br />
Einzelüberweisungen bzw. -lastschriften.<br />
Auch bei den Daueraufträgen bietet die <strong>VR</strong>-<strong>NetWorld</strong> <strong>Software</strong> zwei Varianten für<br />
die Ausführung von Aufträgen an - durch die Anwendung (programmverwaltet)<br />
oder durch das Kreditinstitut (bankverwaltet).<br />
Bei Daueraufträgen ist die Verwaltung durch das Kreditinstitut umfangreicher als bei<br />
Einzelaufträgen. Die Einzelheiten dazu sind daher im „Kapitel 6.4“ näher erläutert.<br />
Neben dem Ausführungszeitpunkt ist beim Dauerauftrag auch noch der Turnus<br />
festzulegen. Diesen definieren Sie über die kombinierte Eingabe in den Dropdown-<br />
Menüs „Turnus“ und „am“.<br />
Standardmäßig ist für den Gültigkeitszeitraum des Dauerauftrags „unbegrenzt<br />
ausführen“ angehakt. Soll ein Endedatum für die regelmäßige Ausführung<br />
angegeben werden, entfernen Sie den oben genannten Haken und wählen unter<br />
„Auftrag ausführen bis“ ein Datum aus.<br />
86
Kapitel 6 – <strong>VR</strong>-<strong>NetWorld</strong> <strong>Software</strong> <strong>Version</strong> <strong>2.0</strong> – Aufträge<br />
6.4 Bankverwaltete Aufträge<br />
Bei bankverwalteten Aufträgen (Einzel- oder Dauerauftrag) wird zwischen der<br />
Neuanlage (Einreichungsauftrag), Änderungsauftrag und Löschauftrag<br />
unterschieden. Erkennbar ist dies in den Übersichten auch an den verschiedenen<br />
Symbolen (siehe auch „Kapitel 11“)<br />
Nach dem erfolgreichen Versand des Einreichungsauftrages aktualisieren Sie das<br />
Konto. Mit der Kontoaktualisierung werden auch die Bestände für bankverwaltete<br />
Daueraufträge und terminierte Aufträge abgerufen. Dabei erhalten Sie nicht nur die<br />
über die <strong>VR</strong>-<strong>NetWorld</strong> <strong>Software</strong> versendeten Aufträge, sondern auch Ihre sonstigen<br />
bei der Bank gepflegten und verwalteten Daueraufträge.<br />
Im Fenster sind die für das ausgewählte Konto erfassten Dauerüberweisungen<br />
aufgelistet. Die Historie zu einer Dauerüberweisung ist jeweils direkt dem<br />
Originalauftrag zugeordnet und über Klick auf das „ + „ aufklappbar.<br />
Eine Änderung oder Löschung einer durch das Kreditinstitut verwalteten<br />
Dauerüberweisung kann nur durch die Bearbeitung des Originalauftrages erfolgen.<br />
87
Kapitel 6 – <strong>VR</strong>-<strong>NetWorld</strong> <strong>Software</strong> <strong>Version</strong> <strong>2.0</strong> – Aufträge<br />
In diesem Dialog können Sie den Originalauftrag jetzt ändern. Klicken Sie dazu auf<br />
den Button „Ändern“<br />
Hinweis:<br />
Wenn Sie die Neuanlage, Änderung oder Löschung übertragen haben, so<br />
aktualisieren Sie Ihren Bestand umgehend über . Im Bestand der<br />
Dauerüberweisungen erkennen Sie die im Programm erfassten, geänderten oder<br />
gelöschten Aufträge durch das gefüllte Datumsfeld bei „gesendet am" und „erfasst<br />
am". Bei dem in der Bank aktiven Auftrag sind beide Felder nicht gefüllt.<br />
88
Kapitel 6 – <strong>VR</strong>-<strong>NetWorld</strong> <strong>Software</strong> <strong>Version</strong> <strong>2.0</strong> – Aufträge<br />
6.5 EU-Standardüberweisung<br />
Der europäische Auslandszahlungsverkehr kann mit der <strong>VR</strong>-<strong>NetWorld</strong> <strong>Software</strong><br />
komfortabel verwaltet werden. Unterstützt wird die für den Kunden günstige EURO-<br />
Standardüberweisung nach EU-Verordnung. Damit die Zahlungen den allgemein<br />
gültigen Vorgaben entsprechen, müssen folgende Kriterien erfüllt sein:<br />
•<br />
•<br />
•<br />
•<br />
•<br />
Das Land des Empfängers ist Mitglied der Europäischen Union und hat die EU-<br />
Verordnung unterzeichnet.<br />
Die IBAN (International Banking Account Number) und der BIC (Bank Identifier<br />
Code) sind bekannt und im Auslandszahlungsverkehrsauftrag hinterlegt.<br />
Die Auftragswährung ist EURO und nicht höher als 12.500 EURO.<br />
Der Zahlungsauftrag wird mit der Gebührenregelung „Share" (Teilung der<br />
Gebühren) ausgeführt.<br />
Der Meldeteil ist aufgrund der Betragsgrenze nicht notwendig.<br />
Das Erfassungsformular für die EU-Standardüberweisung rufen Sie entweder über<br />
den Button in der Iconleiste oder das Kontextmenü nach Auswahl eines Kontos im<br />
Tree auf.<br />
Ist ein Konto im Tree markiert, werden die Daten wie beauftragtes Kreditinstitut,<br />
Kontoinhaber und IBAN-Kontonummer des Auftraggebers vorbelegt.<br />
Detaillierte Erläuterungen zu einzelnen Feldern und Funktionen, wie Skonto,<br />
MWSt., Terminierung etc.) finden Sie im „Kapitel 6.6“.<br />
89
Kapitel 6 – <strong>VR</strong>-<strong>NetWorld</strong> <strong>Software</strong> <strong>Version</strong> <strong>2.0</strong> – Aufträge<br />
Anschließend müssen Sie die IBAN (International Bank Account Number) des<br />
Zahlungsempfängers sowie den BIC (SWIFT) – Code des Empfängerinstituts<br />
eingeben. Sollten Sie diese Daten bereits über „Kontakte verwalten /<br />
Stammdaten anlegen – Kapitel 5.1“ eingegeben haben, werden diese auch<br />
automatisch in die EU-Standardüberweisung übernommen.<br />
Hinweis:<br />
Handelt es sich nach der Eingabe um eine korrekte IBAN, dann wird diese grün<br />
dargestellt. Eine nicht gültige IBAN kann ebenfalls verwendet werden; bestätigen<br />
Sie hierzu den Hinweis mit „OK“.<br />
Abschließend geben Sie noch den Überweisungsbetrag und den<br />
Verwendungszweck ein.<br />
Haben Sie alle Daten eingegeben, klicken Sie bitte auf „OK“ um den erfassten<br />
Zahlungsauftrag zu übernehmen. Durch das Abspeichern mit „OK“ wird Ihr Auftrag<br />
automatisch in den Ausgangskorb gestellt.<br />
Details zum Versenden der Aufträge aus dem Ausgangskorb finden Sie im „Kapitel<br />
6.7.3“.<br />
Sie können weitere Zahlungsaufträge erfassen. Klicken Sie dafür bitte auf<br />
„Nächste erfassen“.<br />
Um einen neuen Zahlungsauftrag mit gleichen Daten wie den zuvor angelegten zu<br />
erfassen, klicken Sie bitte auf „Kopie erstellen“.<br />
90
Kapitel 6 – <strong>VR</strong>-<strong>NetWorld</strong> <strong>Software</strong> <strong>Version</strong> <strong>2.0</strong> – Aufträge<br />
6.6 Sonderfunktionen<br />
6.6.1 Skonto<br />
Hier erfolgt die Darstellung im Verwendungszweck. Um in der Erfassungsmaske die<br />
Darstellung im Verwendungszweck anzeigen zu lassen, klicken Sie auf „Vorschau<br />
für Verwendungszweck“.<br />
Über „Skonto“ ist es möglich, von dem eingegebenen Ausführungsbetrag<br />
automatisch eine Skontoberechnung durchführen zu lassen. Geben Sie hierzu im<br />
Folgedialog einen Skontosatz ein. Angezeigt werden der Originalbetrag, der<br />
Skontobetrag und der Ausführungsbetrag. Wünschen Sie die Angabe des<br />
Skontosatzes und des Skontobetrages im Verwendungszweck, aktivieren Sie „An<br />
den Verwendungszweck“ anhängen.<br />
Darunter erfolgt die Darstellung im Verwendungszweck. Im Auftragsformular wird<br />
im Verwendungszweck der Betrag mit sog. Textvariablen dargestellt. Um in der<br />
Erfassungsmaske die tatsächlichen Werte anzeigen zu lassen, klicken Sie auf<br />
„Vorschau für Verwendungszweck“.<br />
Wurde die Skontoberechnung aktiviert, wird in der Erfassungsmaske auf dem<br />
Button der gewählte Skontowert angezeigt. Zum Deaktivieren klicken Sie auf den<br />
Button; die Skontoberechnung wird rückgängig gemacht.<br />
91
Kapitel 6 – <strong>VR</strong>-<strong>NetWorld</strong> <strong>Software</strong> <strong>Version</strong> <strong>2.0</strong> – Aufträge<br />
6.6.2<br />
Mehrwertsteuer<br />
Um<br />
im Verwendungszweck die im Ausführungsbetrag enthaltene Mehrwertsteuer<br />
anzeigen zu lassen, klicken Sie auf „MWSt.“.<br />
Im Folgedialog ist der Mehrwertsteuersatz vorbelegt, der unter Menü eingetragen ist. Es werden der Bruttobetrag, die<br />
enthaltene Mehrwertsteuer und der Nettobetrag angezeigt.<br />
Wünschen<br />
Sie die Angabe der im Ausführungsbetrag enthaltenen Mehrwertsteuer<br />
im Verwendungszweck, aktivieren Sie „An den Verwendungszweck anhängen“.<br />
Darunter<br />
erfolgt die Darstellung im Verwendungszweck. Im Auftragsformular wird<br />
im Verwendungszweck der Betrag mit sog. Textvariablen dargestellt. Um in der<br />
Erfassungsmaske die tatsächlichen Werte anzeigen zu lassen, klicken Sie auf<br />
„Vorschau für Verwendungszweck“.<br />
Wurde<br />
die Mehrwertsteuerberechnung aktiviert, wird in der Erfassungsmaske auf<br />
dem Button der gewählte MWSt-Satz angezeigt. Zum Deaktivieren klicken Sie auf<br />
den Button; die Anzeige der Mehrwertsteuer wird rückgängig gemacht.<br />
92
Kapitel 6 – <strong>VR</strong>-<strong>NetWorld</strong> <strong>Software</strong> <strong>Version</strong> <strong>2.0</strong> – Aufträge<br />
6.6.3 Textautomatik - Verwendungszweck<br />
Beispiel:<br />
Sie wollen Ihre Mietzahlung monatlich über das Programm ausführen lassen. Im<br />
Verwendungszweck soll jeweils der aktuelle Monat gesetzt werden.<br />
Eingabe: Miete für @MONAT@@JJJJ@<br />
Ergebnis: Miete für Juli 2004<br />
(wenn das Ausführungsdatum ein PC-Datum<br />
im Juli 2004 ist)<br />
Folgende Variablen stehen bei der Textautomatik zur Verfügung:<br />
Variable Bedeutung (Beispiel)<br />
@DATUM@ Aktuelles Tagesdatum im Format TT.MM.JJ<br />
(z.B.15.09.04)<br />
@JJJJ@ Aktuelles Jahr im Format JJJJ (z.B.2004)<br />
@+JJJJ@ oder @JJJJ+@ Folgejahr im Format JJJJ (z.B.2004)<br />
@-JJJJ@ oder @JJJJ-@ Vorjahr im Format JJJJ (z.B.2002)<br />
@JJ@ Aktuelles Jahr im Format JJ (z.B.04)<br />
@+JJ@ oder @JJ+@ Folgejahr im Format JJ (z.B.04)<br />
@-JJ@ oder @JJ-@ Vorjahr im Format JJ (z.B.02)<br />
@HJ@ Halbjährlich (z.B.2.Halbjahr)<br />
@MM@ Aktueller Monat im Format MM (z.B.09)<br />
@+MM@ oder @MM+@ Folgemonat im Format MM (z.B.10)<br />
@-MM@ oder @MM-@ Vormonat im Format MM (z.B.08)<br />
@MONAT@ Aktueller Monat ausgeschrieben (z.B. SEPTEMBER)<br />
@+MONAT@ oder @MONAT+@ Folgemonat ausgeschrieben (z.B. OKTOBER)<br />
@-MONAT@ oder @MONAT-@ Vormonat ausgeschrieben (z.B. AUGUST)<br />
@MMJJ@ Aktueller Monat und Jahr in der Form MM.JJ<br />
(z.B.09.04)<br />
@+MMJJ@ oder @MMJJ+@ Folgemonat und Jahr in der Form MM.JJ (z.B.10.04)<br />
@-MMJJ@ oder @MMJJ-@ Vormonat und Jahr in der Form MM.JJ (z.B.08.04)<br />
@2MM@ 2-monatlich ((z.B.08 und 09)<br />
@2MONAT@ 2-monatlich ausgeschrieben ((z.B. Juni und Juli)<br />
@WW@ wöchentlich (z.B. KW 18)<br />
@2WW@ 2-wöchentlich ((z.B. KW 18 und KW 19)<br />
@ZEIT@ Aktuelle Uhrzeit (z.B.16:45)<br />
@Q@ Aktuelles Quartal (z.B.3.Quartal)<br />
@+Q@ oder @Q+@ Folgequartal (z.B.4.Quartal)<br />
@-Q@ oder @Q-@ Vorheriges Quartal (z.B.2.Quartal)<br />
@QJ@ Aktuelles Quartal im Jahr (z.B. III/2004)<br />
@+QJ@ oder @QJ+@ Folgequartal im Jahr (z.B. IV/2004)<br />
@-QJ@ oder @QJ-@ Vorheriges Quartal im Jahr (z.B. II/2004)<br />
@T@ Angabe des Mehrwertsteuerbetrages (z.B.160,00)<br />
93
Kapitel 6 – <strong>VR</strong>-<strong>NetWorld</strong> <strong>Software</strong> <strong>Version</strong> <strong>2.0</strong> – Aufträge<br />
6.6.4<br />
Optionen (Textschlüssel)<br />
Hier<br />
können Sie den Textschlüssel für Ihren Zahlungsauftrag auswählen, falls er<br />
von den Standard-Textschlüsseln für Überweisung (51 000) oder Lastschrift (05<br />
000) abweicht.<br />
H inweis:<br />
Wenn Sie Textschlüssel 67000 für die Überweisung wählen, werden im<br />
Überweisungsformular die Verwendungszweckzeilen 2-14 deaktiviert.<br />
94
Kapitel 6 – <strong>VR</strong>-<strong>NetWorld</strong> <strong>Software</strong> <strong>Version</strong> <strong>2.0</strong> – Aufträge<br />
6.7 Ausgangskorb<br />
6.7.1 Aufträge aktivieren / deaktivieren<br />
Im Ausgangskorb stehen alle noch nicht ausgeführten Aufträge. Aus dem<br />
Ausgangskorb heraus können die Zahlungsverkehrsvorgänge gesendet werden. Es<br />
können alle Aufträge jederzeit bearbeitet werden. Um die Übersichtlichkeit zu<br />
gewährleisten, stehen zusätzliche Ansichten wie kontobezogen, aktiv / inaktiv und<br />
Soll / Haben zur Verfügung.<br />
Inaktive Aufträge – aktivieren:<br />
Um<br />
inaktive Aufträge neu zu aktivieren, klicken Sie zunächst im linken Menübaum<br />
auf „Ausgangskorb (inaktiv)“. Hier sind alle Aufträge aufgeführt, die zurzeit inaktiv<br />
sind. Jetzt gibt es zwei Möglichkeiten die Aufträge wieder zu aktivieren. Entweder<br />
durch rechten Mausklick auf den inaktiven Auftrag. In der geöffneten Auswahl<br />
gehen Sie dann auf „Auftrag freigeben“, oder Sie klicken mit der linken Maustaste<br />
auf das jeweilige kleine Fenster unter der Rubrik „Aktiv“. Die Aufträge werden<br />
danach automatisch in den Ausgangskorb (aktiv) gelegt, und können versendet<br />
werden.<br />
95
Kapitel 6 – <strong>VR</strong>-<strong>NetWorld</strong> <strong>Software</strong> <strong>Version</strong> <strong>2.0</strong> – Aufträge<br />
Aktive Aufträge – deaktivieren:<br />
Um aktive Aufträge zu deaktivieren, klicken Sie zunächst im linken Menübaum auf<br />
„Ausgangskorb (aktiv)“. Hier sind alle Aufträge aufgeführt, die zurzeit aktiv sind.<br />
(Erkennbar an den Haken unter der Rubrik „Aktiv“). Jetzt gibt es zwei Möglichkeiten<br />
die Aufträge zu deaktivieren. Entweder durch rechten Mausklick auf den aktiven<br />
Auftrag. In der geöffneten Auswahl gehen Sie dann auf „Auftrag zurückstellen“,<br />
oder Sie klicken mit der linken Maustaste auf den jeweiligen Haken unter der Rubrik<br />
„Aktiv“. Die Aufträge werden danach automatisch in den Ausgangskorb (inaktiv)<br />
gelegt.<br />
96
Kapitel 6 – <strong>VR</strong>-<strong>NetWorld</strong> <strong>Software</strong> <strong>Version</strong> <strong>2.0</strong> – Aufträge<br />
6.7.2 Aufträge im Ausgangskorb versenden<br />
Zur Versendung der Zahlungsaufträge klicken Sie bitte auf den Button<br />
„Ausgangskorb“ oder markieren Sie im linken Tree Ausgangkorb (aktiv). Die<br />
erstellten Zahlungsaufträge werden angezeigt. Klicken Sie anschließend auf den<br />
Button „Senden“.<br />
Sie werden nun gefragt, ob Sie die Zahlungsaufträge versenden möchten. Sie<br />
haben optional die Möglichkeit eine DTA-Diskette zu erstellen. Beim Versenden<br />
müssen Sie Ihr Sicherheitsmedium bereithalten.<br />
H inweis:<br />
Um die Möglichkeit DTA-Disketten erstellen nutzen zu können, müssen Sie im<br />
Menü den Punkte „Unterstützung für DTA-<br />
Disketten aktivieren“. Lesen Sie hierzu auch das „Kapitel 6.7.4“.<br />
97
Kapitel 6 – <strong>VR</strong>-<strong>NetWorld</strong> <strong>Software</strong> <strong>Version</strong> <strong>2.0</strong> – Aufträge<br />
Warten Sie die Auftragsausführung ab. Dies kann einen Moment dauern.<br />
Anschließend klicken Sie bitte auf den Button „Fenster schließen“.<br />
Hinweis:<br />
Achten Sie im Fenster auf mögliche Fehlermeldungen.<br />
Bereits gesendete Aufträge werden nach der Auftragsdurchführung als solche<br />
gekennzeichnet. Über den Button „Rückmeldung“ kann der jeweiligen Status des<br />
Auftrages genau abgefragt werden.<br />
98
Kapitel 6 – <strong>VR</strong>-<strong>NetWorld</strong> <strong>Software</strong> <strong>Version</strong> <strong>2.0</strong> – Aufträge<br />
6.7.3 Sammler<br />
Die meisten Kreditinstitute bieten beim Zahlungsverkehr die Möglichkeit an,<br />
Sammelbuchungen durchzuführen. Der Vorteil für Sie ist, nur eine Gesamtbuchung<br />
auf dem Kontoauszug zu erhalten und i.d.R. dafür geringere Buchungsgebühren zu<br />
bezahlen.<br />
Beispiel:<br />
Sie wollen die ersten vier Überweisungen, die Sie einzeln angelegt haben, als<br />
Sammelauftrag versenden. Markieren Sie dazu im Ausgangskorb mit der Maus die<br />
einzeln aufgeführten Überweisungen und klicken danach mit der rechten<br />
Maustaste. In der sich öffnenden Ansicht gehen Sie bitte auf „Als Sammelauftrag“<br />
und klicken einmal als Bestätigung mit der linken Maustaste.<br />
Hinweis:<br />
Alle Aufträge die über T-Online bzw. InterCept/S versendet werden, werden immer<br />
als Sammler markiert. Diese Markierung kann nicht deaktiviert werden.<br />
99
Kapitel 6 – <strong>VR</strong>-<strong>NetWorld</strong> <strong>Software</strong> <strong>Version</strong> <strong>2.0</strong> – Aufträge<br />
Nach der Auswahl werden die Überweisungen als Sammler markiert, erkennbar an<br />
den Haken unter der Rubrik „Sammler“. Beim nächsten Versenden der Aufträge<br />
aus dem Ausgangskorb werden diese vier Überweisungen als ein Sammelauftrag<br />
bei Ihrer Bank eingereicht.<br />
6.7.3.1 Zuordnung von Sammlern zum Kontoumsatz<br />
Um später eine Auflistung der Einzelaufträge zu einer Sammelbuchung zu erhalten,<br />
können Sie die in der <strong>VR</strong>-<strong>NetWorld</strong> <strong>Software</strong> erfassten und übertragenen Aufträge<br />
den jeweiligen Umsatzinformationen zuordnen.<br />
Nach der Erfassung und Übertragung der Sammelüberweisung oder<br />
Sammellastschrift wird diese zusammen mit den zugehörigen Einzelaufträgen<br />
automatisch unterhalb des Auftraggeberkontos unter Überweisungen oder<br />
Lastschriften aufgelistet.<br />
Nachdem Sie den Umsatzbestand aktualisiert haben, können Sie nun dieser<br />
Buchung<br />
die Einzelaufträge zuordnen. Ordnen Sie hierzu manuell der Buchung<br />
über die Umsatzdetailanzeige die jeweilige Sammelübertragung zu.<br />
Aufgelistet werden die verschiedenen noch nicht zugeordneten Sammelaufträge für<br />
dieses Konto unter Angabe der Anzahl der Einzelaufträge, des Betrages, der<br />
Währung und des Sendedatums. Aktivieren Sie den für die Zuordnung<br />
vorgesehenen<br />
Sammelauftrag und klicken Sie auf „Zuordnen“.<br />
Hinweis:<br />
Manche Kreditinstitute ändern bereits gebuchte Umsätze nachträglich ab. Bei der<br />
Umsatzaktualisierung<br />
löscht <strong>VR</strong>-<strong>NetWorld</strong> <strong>Software</strong> die letzten beiden<br />
Buchungstage<br />
und holt für diese erneut die Umsätze ab. Nur so kann sichergestellt<br />
werden, dass die Umsätze deckungsgleich mit den tatsächlich in der Bank<br />
gebuchten Umsätzen sind. Deshalb ist die Zuordnung von Sammelaufträgen erst<br />
für Umsätze möglich, die bereits erneut abgeholt wurden und endgültig im<br />
Programm zur Verfügung stehen.<br />
100
Kapitel 6 – <strong>VR</strong>-<strong>NetWorld</strong> <strong>Software</strong> <strong>Version</strong> <strong>2.0</strong> – Aufträge<br />
6.7.3.2 Verfahren bei Teilausführung von Sammlern:<br />
Werden in einem Sammelauftrag ein oder mehrere Einzelaufträge nicht ausgeführt<br />
(z.B. Empfängerbankleitzahl ungültig), so kann die <strong>VR</strong>-<strong>NetWorld</strong> <strong>Software</strong> nicht<br />
immer eindeutig feststellen, welche Aufträge abgelehnt wurden. In diesem Fall<br />
werden alle Einzelaufträge aus dem Ausgangskorb entfernt und unterhalb des<br />
Auftraggeberkontos mit dem Status Auftrag „?“ unbekannt gespeichert. Der<br />
Ausführungsbetrag des Sammlers ist zu diesem Zeitpunkt 0,00 EUR und steht<br />
damit<br />
bei einer Umsatzzuordnung nicht zur Verfügung.<br />
Nachdem der Grund der Ablehnung geklärt ist (Sicherheitshalber sollte mit dem<br />
Kreditinstitut Rücksprache gehalten werden), kann der Status der Einzelaufträge<br />
aktualisiert werden. Rufen Sie hierzu das Kontextmenü (rechte Maustaste) auf und<br />
setzen<br />
den Status entweder auf „Auftrag wurde ausgeführt“ oder „Auftrag war<br />
fehlerhaft<br />
(in Sammler)“.<br />
Der Status „Auftrag war fehlerhaft (in Sammler)“ führt automatisch zur Anlage<br />
einer<br />
Kopie des Auftrags und zwar mit dem Status „fehlerhaft“; gleichzeitig wird<br />
dieser Auftrag als inaktiver Auftrag in den Ausgangskorb gestellt. Nach der<br />
Aktivierung steht der Auftrag sendebereit im Ausgangskorb:<br />
W ICHTIG:<br />
Dieser Auftrag wird nun als ein neuer Auftrag in der <strong>VR</strong>-<strong>NetWorld</strong> <strong>Software</strong><br />
betrachtet.<br />
Die Sammlerauflösung beim Umsatz beinhaltet jedoch informatorisch die<br />
fehlerhaften<br />
Einzelaufträge.<br />
Hinweis:<br />
Abgelehnte Einzelaufträge einer Sammlerausführung, die von der <strong>VR</strong>-<strong>NetWorld</strong><br />
<strong>Software</strong><br />
eindeutig identifiziert wurden, werden automatisch als aktive Aufträge in<br />
den Ausgangskorb gestellt; der jeweilige Status wird automatisch analog der o.g.<br />
Beschreibung gesetzt.<br />
Eine<br />
Anleitung mit Bildern zum weiteren Verfahren finden Sie auch unter der<br />
Hilfedatei F1<br />
unter .<br />
101
Kapitel 6 – <strong>VR</strong>-<strong>NetWorld</strong> <strong>Software</strong> <strong>Version</strong> <strong>2.0</strong> – Aufträge<br />
6.7.4 DTA<br />
Das Arbeiten mit DTA-Disketten ist standardmäßig im Programm nicht aktiviert.<br />
Wollen Sie mit DTA-Disketten arbeiten, so aktivieren Sie hierzu im Menü den Punkt „Unterstützung für DTA-Disketten aktivieren“.<br />
Eine Deaktivierung ist nicht möglich, wenn im Programm noch DTA-Disketten<br />
verwaltet werden. Ebenso muss ein Konto mit Bankverbindung eingerichtet sein.<br />
Danach ist das Menü aktiv. Unterhalb der<br />
verschiedenen Konten und in den Reports wird jetzt das Symbol für DTA angezeigt.<br />
Hinweis:<br />
Beachten Sie bitte, dass<br />
vor der Nutzung des Datenträgeraustausches zwischen<br />
Ihnen<br />
und der Bank die „Sonderbedingung für den Datenträgeraustausch"<br />
geschlossen wurde.<br />
Mit<br />
Aktivierung der Funktion DTA können alle aktiven Aufträge im Ausgangskorb<br />
wahlweise<br />
auch auf Diskette erstellt werden. Dafür stehen Ihnen zwei Möglichkeiten<br />
zur<br />
Verfügung. Sie rufen entweder das Menü auf oder Sie wählen den Button „Senden“ und haben dann die<br />
Wahl zwischen dem sog. Versandweg („Aufträge online versenden“ oder „DTA<br />
Diskette erstellen“).<br />
102
Kapitel 6 – <strong>VR</strong>-<strong>NetWorld</strong> <strong>Software</strong> <strong>Version</strong> <strong>2.0</strong> – Aufträge<br />
Nach der Auswahl öffnet sich das Fenster „Informationen zum Sendevorgang“ in<br />
dem alle Aufträge noch mal aufgelistet sind.<br />
Klicken Sie „Ja“, um den gewünschten Dialog auszuführen. Klicken Sie „Nein“, um<br />
diesen Dialog abzubrechen.<br />
103
Kapitel 6 – <strong>VR</strong>-<strong>NetWorld</strong> <strong>Software</strong> <strong>Version</strong> <strong>2.0</strong> – Aufträge<br />
Wünschen Sie vor der Übertragung den Ausdruck der zur Ausführung anstehenden<br />
Aufträge, so aktivieren Sie vor dem Senden „drucken“. Diese Einstellung bleibt<br />
auch bei den weiteren Sendevorgängen aktiviert.<br />
Legen<br />
Sie eine Diskette in Ihr Diskettenlaufwerk<br />
und klicken Sie auf „DTA<br />
erstellen“.<br />
Im nächsten Schritt legen Sie das Ausführungsdatum fest.<br />
Optional können Sie auch noch eine Referenznummer vergeben. Anschließend<br />
klicken Sie bitte auf „OK“.<br />
104
Kapitel 6 – <strong>VR</strong>-<strong>NetWorld</strong> <strong>Software</strong> <strong>Version</strong> <strong>2.0</strong> – Aufträge<br />
Abschließend können Sie sich eine passende Beschriftung für die DTA-Diskette<br />
ausdrucken lassen.<br />
Zusätzlich zur Erstellung von DTA-Dateien bietet die <strong>VR</strong>-<strong>NetWorld</strong> <strong>Software</strong> auch<br />
die Funktion sogenannte Fremddateien, d.h. DTA-Dateien, die nicht mit der <strong>VR</strong>-<br />
<strong>NetWorld</strong> <strong>Software</strong> erzeugt wurden, zu übertragen.<br />
Informationen zu dieser Funktion finden Sie im „Kapitel 8.2.3“.<br />
105