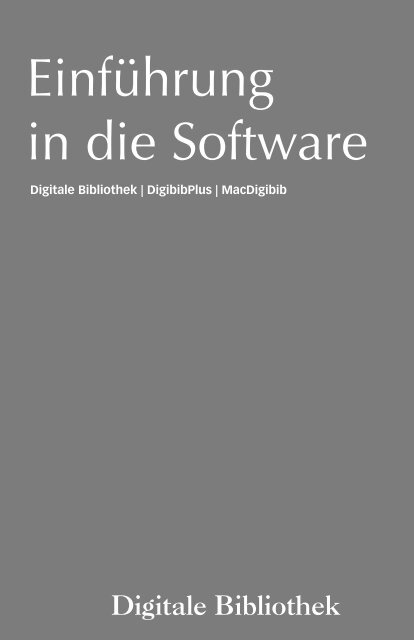Einführung in die Software - Digitale Bibliothek
Einführung in die Software - Digitale Bibliothek
Einführung in die Software - Digitale Bibliothek
Erfolgreiche ePaper selbst erstellen
Machen Sie aus Ihren PDF Publikationen ein blätterbares Flipbook mit unserer einzigartigen Google optimierten e-Paper Software.
<strong>E<strong>in</strong>führung</strong><br />
<strong>in</strong> <strong>die</strong> <strong>Software</strong><br />
<strong>Digitale</strong> <strong>Bibliothek</strong> | DigibibPlus | MacDigibib<br />
<strong>Digitale</strong> <strong>Bibliothek</strong>
Inhalt<br />
E<strong>in</strong>leitung . . . . . . . . . . . . . . . . . . . . . . . . . .3<br />
Installation . . . . . . . . . . . . . . . . . . . . . . . . .3<br />
1 Be<strong>die</strong>nelemente . . . . . . . . . . . . . . . .4<br />
1.1 Funktionsbereich . . . . . . . . . . . . . . . . . .4<br />
1.2 Textbereich . . . . . . . . . . . . . . . . . . . . . .4<br />
1.3 Symbolleiste . . . . . . . . . . . . . . . . . . . . .5<br />
1.4 Kontextmenüs . . . . . . . . . . . . . . . . . . . .5<br />
2 Darstellung von Text und Bild . . . .5<br />
2.1 Seitendarstellung . . . . . . . . . . . . . . . . .5<br />
2.2 Kolumnentitel . . . . . . . . . . . . . . . . . . . .5<br />
2.3 Ansichtsoptionen . . . . . . . . . . . . . . . . .5<br />
2.4 Farben und Schriftarten . . . . . . . . . . . .6<br />
2.5 Sonderzeichen . . . . . . . . . . . . . . . . . . .6<br />
2.6 Hyperl<strong>in</strong>ks . . . . . . . . . . . . . . . . . . . . . . .7<br />
2.7 Seitenkonkordanz . . . . . . . . . . . . . . . . .8<br />
2.8 Abbildungen im Text . . . . . . . . . . . . . . .8<br />
2.9 Verknüpfte Abbildungen . . . . . . . . . . . .8<br />
3 Funktionen im Textbereich . . . . . . .9<br />
3.1 Markieren . . . . . . . . . . . . . . . . . . . . . . .9<br />
3.2 Kopieren . . . . . . . . . . . . . . . . . . . . . . . .9<br />
3.3 Schnellsuche . . . . . . . . . . . . . . . . . . . . .9<br />
4 Bildbetrachter . . . . . . . . . . . . . . . . 10<br />
5 Funktionsbereich »Inhalt« . . . . . 11<br />
5.1 Inhaltsverzeichnis . . . . . . . . . . . . . . . .11<br />
5.2 Auswahl . . . . . . . . . . . . . . . . . . . . . . . .12<br />
5.3 Suche . . . . . . . . . . . . . . . . . . . . . . . . . .12<br />
6 Funktionsbereich »Register« . . . 13<br />
7 Funktionsbereich »Tabellen« . . . 13<br />
8 Funktionsbereich »Bilder« . . . . . 15<br />
2<br />
9 Funktionsbereich »Suche« . . . . . 16<br />
9.1 E<strong>in</strong>fache Wortsuche . . . . . . . . . . . . . .16<br />
9.2 Suche mit Platzhaltern und<br />
Operatoren . . . . . . . . . . . . . . . . . . . . .16<br />
9.3 Schreibweisentolerante Suche . . . . . .18<br />
9.4 Groß-/Kle<strong>in</strong>schreibung . . . . . . . . . . . .18<br />
9.5 Suchfilter . . . . . . . . . . . . . . . . . . . . . . .18<br />
9.6 Wortliste . . . . . . . . . . . . . . . . . . . . . . .19<br />
9.7 Suche e<strong>in</strong>er bestimmten Seite . . . . . .19<br />
9.8 Farbfilter . . . . . . . . . . . . . . . . . . . . . . .19<br />
9.9 Regeln für e<strong>in</strong>e erfolgreiche Suche . .19<br />
10 Funktionsbereich »Marker« . . . . 20<br />
11 Funktionsbereich »Themen« . . . 21<br />
12 Arbeiten mit Stellenlisten . . . . . . 21<br />
13 Funktionsbereich »Notizen« . . . . 22<br />
14 Drucken . . . . . . . . . . . . . . . . . . . . . . 22<br />
15 Sonstige E<strong>in</strong>stellungen . . . . . . . . 23<br />
16 Hilfe . . . . . . . . . . . . . . . . . . . . . . . . . . 23<br />
<strong>Bibliothek</strong>sverwaltung . . . . . . . . . . . 24<br />
1 Installation . . . . . . . . . . . . . . . . . . . . . .24<br />
2 Be<strong>die</strong>nelemente . . . . . . . . . . . . . . . . .24<br />
3 Festplatten<strong>in</strong>stallation . . . . . . . . . . . . .25<br />
4 Bandverwaltung . . . . . . . . . . . . . . . . .25<br />
5 Recherche . . . . . . . . . . . . . . . . . . . . . .25<br />
MacDigibib . . . . . . . . . . . . . . . . . . . . 28<br />
1 Installation und Start . . . . . . . . . . . . . .28<br />
2 Textbereich . . . . . . . . . . . . . . . . . . . . .28<br />
3 Funktionsbereich . . . . . . . . . . . . . . . . .29<br />
4 Bilder . . . . . . . . . . . . . . . . . . . . . . . . . .30<br />
5 Suche . . . . . . . . . . . . . . . . . . . . . . . . . .30<br />
6 Tabellen und Stellen . . . . . . . . . . . . . .31
E<strong>in</strong>leitung<br />
Die <strong>Digitale</strong> <strong>Bibliothek</strong> ist e<strong>in</strong>e CD-ROM- und<br />
DVD-ROM-Reihe elektronischer Text- und<br />
Bildsammlungen. Sie ist mit e<strong>in</strong>er leistungsstarken<br />
<strong>Software</strong> ausgestattet, <strong>die</strong> es Ihnen<br />
ermöglicht, sich <strong>in</strong> den umfangreichen Text-<br />
und Bildbeständen zurecht zu f<strong>in</strong>den. Alle<br />
Editionen der <strong>Digitale</strong>n <strong>Bibliothek</strong> werden von<br />
demselben <strong>Software</strong>programm verwaltet.<br />
Funktionen neuerer <strong>Software</strong>-Versionen<br />
erleichtern oft auch <strong>die</strong> Arbeit mit bereits<br />
erschienenen Editionen. Deshalb empfiehlt<br />
es sich, von Zeit zu Zeit von unserer Website<br />
www.digitale-bibliothek.de kostenlos <strong>die</strong><br />
jeweils neueste Version des Programms herunter<br />
zu laden bzw. <strong>die</strong> <strong>Software</strong> auf Updates<br />
prüfen zu lassen.<br />
E<strong>in</strong>e ausführliche Beschreibung aller<br />
Funktionen der <strong>Digitale</strong>n <strong>Bibliothek</strong> bietet<br />
Ihnen <strong>die</strong> Onl<strong>in</strong>e-Hilfe des Programms, <strong>die</strong><br />
Sie <strong>in</strong> allen Programmsituationen mit der Taste<br />
F1 aufrufen können.<br />
Die vorliegende <strong>E<strong>in</strong>führung</strong> erklärt den<br />
Aufbau des Programms. E<strong>in</strong> detailliertes Inhaltsverzeichnis<br />
und e<strong>in</strong>e Verweisstruktur<br />
erleichtern Ihnen dabei <strong>die</strong> Orientierung.<br />
Damit Sie über alle beschriebenen Optionen<br />
und Funktionen verfügen, sollten Sie mit<br />
der Programmversion 4.00 der <strong>Software</strong> der<br />
<strong>Digitale</strong>n <strong>Bibliothek</strong> oder mit e<strong>in</strong>er neueren<br />
(»höheren«) Version arbeiten. Die Versionsnummer<br />
wird unter dem Menüpunkt »Hilfe→Über…«<br />
angezeigt. Andernfalls sollten<br />
Sie sich e<strong>in</strong>e solche Programmversion von<br />
unserer Website herunterladen.<br />
Weitere Informationen f<strong>in</strong>den Sie auf unserer<br />
Website:<br />
www.digitale-bibliothek.de<br />
Wir hoffen, dass Sie <strong>die</strong> <strong>Digitale</strong> <strong>Bibliothek</strong><br />
als e<strong>in</strong> nützliches Werkzeug für <strong>die</strong> private<br />
und berufliche Recherche schätzen lernen,<br />
und wünschen Ihnen mit unseren Editionen<br />
viel Vergnügen.<br />
Installation<br />
Vor der ersten Benutzung der <strong>Digitale</strong>n<br />
<strong>Bibliothek</strong> muss e<strong>in</strong> Programm auf der<br />
Festplatte <strong>in</strong>stalliert werden. Die Texte und<br />
Bilder der e<strong>in</strong>zelnen Bände werden dann<br />
von der jeweiligen CD bzw. DVD gelesen.<br />
Mit der optionalen <strong>Bibliothek</strong>sfunktion (vgl.<br />
Seite 25) können Bände auch komplett auf<br />
der Festplatte <strong>in</strong>stalliert werden, so dass<br />
e<strong>in</strong> E<strong>in</strong>legen der CD bzw. DVD nicht mehr<br />
notwendig ist.<br />
Erst<strong>in</strong>stallation<br />
Starten Sie von der CD bzw. DVD das Programm<br />
»Setup.exe« und folgen Sie den Anweisungen<br />
und Vorschlägen des Installationsprogramms.<br />
Nach der Installation f<strong>in</strong>den Sie<br />
das Programm im Startmenü unter »Programme<br />
– <strong>Digitale</strong> <strong>Bibliothek</strong> 4«. Beim ersten Start und<br />
abhängig von Ihrer Wahl auch bei folgenden<br />
Starts ersche<strong>in</strong>t e<strong>in</strong> Dialog, mit dem Sie sich für<br />
<strong>die</strong> optionalen Funktionen der <strong>Digitale</strong>n <strong>Bibliothek</strong><br />
registrieren können. (vgl. Seiten 24–27)<br />
<strong>Software</strong>aktualisierung<br />
Wenn Sie e<strong>in</strong>en Band aufrufen, der e<strong>in</strong>e neuere<br />
<strong>Software</strong>version als <strong>die</strong> zuletzt <strong>in</strong>stallierte<br />
enthält, werden Sie zur Aktualisierung der<br />
<strong>Software</strong> aufgefordert. Gehen Sie dabei wie<br />
bei der Erst<strong>in</strong>stallation vor. Im Rahmen der<br />
optionalen Funktionen bietet <strong>die</strong> <strong>Software</strong><br />
auch <strong>die</strong> Möglichkeit, automatisch auf der<br />
Website der <strong>Digitale</strong>n <strong>Bibliothek</strong> nach Updates<br />
zu suchen und <strong>die</strong>se gegebenenfalls<br />
zu <strong>in</strong>stallieren.<br />
De<strong>in</strong>stallation<br />
Das Programm lässt sich e<strong>in</strong>fach über <strong>die</strong><br />
Systemsteuerung de<strong>in</strong>stallieren. Klicken Sie<br />
dazu im Kontrollfeld »<strong>Software</strong>« auf den E<strong>in</strong>trag<br />
»<strong>Digitale</strong> <strong>Bibliothek</strong> 4« und anschließend<br />
auf <strong>die</strong> Schaltfläche »Ändern/Entfernen«. Es<br />
ersche<strong>in</strong>t e<strong>in</strong> Dialog, der Sie durch <strong>die</strong> De<strong>in</strong>stallation<br />
führt.<br />
3
1 Be<strong>die</strong>nelemente<br />
Die <strong>Digitale</strong> <strong>Bibliothek</strong> verfügt über e<strong>in</strong>en<br />
frei skalierbaren Bildschirm, der sich <strong>in</strong> zwei<br />
Bereiche teilt. Auf der l<strong>in</strong>ken Seite bef<strong>in</strong>det<br />
sich der Funktionsbereich (Kap. 1.1), rechts<br />
der Textbereich (Kap. 1.2). Die beiden Bereiche<br />
s<strong>in</strong>d durch e<strong>in</strong>en Bildschirmteiler<br />
getrennt, durch dessen Verschieben sie vergrößert,<br />
verkle<strong>in</strong>ert oder auch ausgeblendet<br />
werden können. Oberhalb der beiden Bereiche<br />
bef<strong>in</strong>den sich das Hauptmenü und <strong>die</strong><br />
Symbolleiste (Kap. 1.3), <strong>die</strong> e<strong>in</strong>en schnellen<br />
Zugriff auf wichtige Funktionen bietet. Am<br />
l<strong>in</strong>ken Fensterrand ermöglicht <strong>die</strong> Schnellwahlleiste<br />
den direkten Zugriff auf wichtige<br />
Funktionsbereiche. Per Vore<strong>in</strong>stellung f<strong>in</strong>den<br />
Sie am rechten Rand den Schieberegler zum<br />
schnellen Blättern im Text. In vielen Situationen<br />
der Programmbe<strong>die</strong>nung stehen spezielle<br />
Kontextmenüs (Kap. 1.4) zur Verfügung, <strong>die</strong><br />
mit der rechten Maustaste aufrufbar s<strong>in</strong>d.<br />
4<br />
1.1 Funktionsbereich<br />
Die meisten Funktionen lassen sich über<br />
das Hauptmenü und <strong>die</strong> Schnellwahlleiste<br />
aufrufen. Im Funktionsbereich werden dann<br />
Anzeige- und E<strong>in</strong>gabefelder e<strong>in</strong>geblendet.<br />
E<strong>in</strong>ige Funktionen der <strong>Digitale</strong>n <strong>Bibliothek</strong><br />
lassen sich auch über <strong>die</strong> Tastatur aufrufen.<br />
In <strong>die</strong>sem Fall steht h<strong>in</strong>ter dem Menübefehl<br />
e<strong>in</strong> Shortcut. Die Abbildung unten zeigt z.B.<br />
den Funktionsbereich »Inhalt«.<br />
1.2 Textbereich<br />
Im Textbereich kann jeder Band der <strong>Digitale</strong>n<br />
<strong>Bibliothek</strong> von der ersten bis zur letzten Seite<br />
durchblättert werden.<br />
Zum Lesen und Orientieren stehen verschiedene<br />
Darstellungsmodi zur Verfügung<br />
(Kap. 2.3). Textpassagen können markiert<br />
(Kap. 3.1), kommentiert (Kap. 10), kopiert<br />
(Kap. 3.2) und gedruckt (Kap. 14) werden. Im
Kolumnentitel werden Seitenzahlen der <strong>Digitale</strong>n<br />
<strong>Bibliothek</strong> bzw. <strong>die</strong> Seitenzahlen der<br />
zugrundegelegten Buchausgabe angezeigt<br />
(Kap. 2.2). Bei Lexika und Texten mit Verweisen<br />
bzw. Fußnoten steht <strong>die</strong> Hypertextfunktionalität<br />
zur Verfügung (Kap. 2.6).<br />
1.3 Symbolleiste<br />
Markierstifte<br />
Zum temporären und permanenten Markieren von<br />
Text (Kap. 3.1)<br />
Vor- und Zurückblättern im Text<br />
1.4 Kontextmenüs<br />
Druckfunktion<br />
Blätterpfeile<br />
Kontextmenüs werden über <strong>die</strong> rechte Maustaste<br />
aufgerufen. Sie stellen, <strong>in</strong> Abhängigkeit<br />
von der Programmumgebung, <strong>in</strong> der sie aktiviert<br />
werden, weitere Funktionen zur Verfügung.<br />
Das Kontextmenü auf der Textseite<br />
enthält unter anderem <strong>die</strong> Standartfunktion<br />
»Kopieren«, das Kontextmenü auf der Funktionsseite<br />
ermöglicht <strong>die</strong> Bearbeitung des Inhaltsbaums.<br />
Näheres wird bei den e<strong>in</strong>zelnen<br />
Funktionen beschrieben. Siehe z.B. Kap. 5.2<br />
oder Kap. 7.<br />
2 Darstellung von<br />
Text und Bild<br />
2.1 Seitendarstellung<br />
Die Symbolleiste erlaubt den schnellen Zu-<br />
Die <strong>Digitale</strong> <strong>Bibliothek</strong> arbeitet mit e<strong>in</strong>em<br />
festen Seitenlayout. Das erleichtert <strong>die</strong> Orientierung<br />
<strong>in</strong> den zum Teil sehr umfangreichen<br />
griff auf wichtige Funktionen:<br />
Textbeständen und kommt den Gepflogenheiten<br />
des Bücherlesens entgegen. In der Grund-<br />
Verlaufsfunktion/History e<strong>in</strong>stellung nimmt <strong>die</strong> Textseite <strong>die</strong> rechte<br />
Zum Zurück- und wieder Vorblättern der zuletzt Hälfte des Programmfensters e<strong>in</strong>. Mit den<br />
angezeigten Seiten<br />
Blätterpfeilen auf der Symbolleiste (s. Kap.<br />
1.3) oder den Tasten »Bild ↑« und »Bild ↓«<br />
Bearbeitungs-Funktionen kann der Textbereich durchblättert werden.<br />
Zum Kopieren, Ausschneiden, Löschen und E<strong>in</strong>fü- Standardmäßig bef<strong>in</strong>det sich am rechten<br />
gen von Text<br />
Ansichtsoptionen<br />
Bildschirmrand e<strong>in</strong> Schieberegler, der es ermöglicht,<br />
schnell zu blättern.<br />
Schaltflächen für verschiedene Bildschirmdarstellungen<br />
(Kap. 2.3)<br />
2.2 Kolumnentitel<br />
In der Mitte des Kolumnentitels e<strong>in</strong>er<br />
Textseite f<strong>in</strong>det sich der Kurztitel des<br />
Werkes, Abschnitts oder Lexikone<strong>in</strong>trags, zu<br />
dem <strong>die</strong> Seite gehört. Außerdem enthält der<br />
Kolumnentitel l<strong>in</strong>ks <strong>die</strong> Seitenzählung der<br />
<strong>Digitale</strong>n <strong>Bibliothek</strong> sowie rechts das Sigel<br />
und <strong>die</strong> Seitenzählung der zu Grunde gelegten<br />
Buchausgabe. E<strong>in</strong> Klick auf <strong>die</strong> jeweilige<br />
Seitenzahl öffnet e<strong>in</strong>en Dialog, mit dem direkt<br />
zu e<strong>in</strong>er bestimmten Seite gesprungen werden<br />
kann (vgl. Kap. 9.7).<br />
2.3 Ansichtsoptionen<br />
Der Textbereich kann durch das Verschieben<br />
des Bildschirmteilers vergrößert und verkle<strong>in</strong>ert<br />
werden, wobei Inhalt und Layout der<br />
Textseiten unverändert bleiben. E<strong>in</strong>ige oft<br />
benötigte Ansichten lassen sich auch über<br />
das Menü »Ansicht« oder über <strong>die</strong> Ansichtsoptionen<br />
auf der Symbolleiste e<strong>in</strong>stellen.<br />
E<strong>in</strong> Doppelklick auf e<strong>in</strong>e verkle<strong>in</strong>erte oder<br />
5
vergrößerte Seite stellt den Standardmodus<br />
(»E<strong>in</strong>e Seite«: l<strong>in</strong>ks Funktionsbereich, rechts<br />
Textbereich) wieder her.<br />
Im Modus »Kompakt« (vgl. Abbildung) bleibt<br />
nur <strong>die</strong> Textseite sichtbar. Die wichtigsten<br />
Funktionen lassen sich über <strong>die</strong> Schnellwahlleiste<br />
aufrufen. Das Hauptmenü und<br />
<strong>die</strong> Symbolleiste werden im Kompaktmodus<br />
nicht dargestellt. Durch e<strong>in</strong>en Doppelklick<br />
auf <strong>die</strong> Textseite oder e<strong>in</strong>en e<strong>in</strong>fachen Klick<br />
auf <strong>die</strong> Schaltfläche »Maximieren« im Fenster<br />
oben rechts wird der Kompaktmodus wieder<br />
verlassen.<br />
Im Modus »Ke<strong>in</strong>e Seite« werden <strong>die</strong> Funktionen<br />
auf <strong>die</strong> gesamte Fensterbreite ausgedehnt.<br />
Das Textfenster ist <strong>in</strong> <strong>die</strong>sem Modus<br />
nicht zu sehen. Im Modus »Halbe Seite« ist<br />
nur das Textfenster zu sehen, und der Textbereich<br />
wird <strong>in</strong> augenfreundlicher Großschrift<br />
dargestellt. Der Modus »Zwei Seiten« nutzt <strong>die</strong><br />
l<strong>in</strong>ke Bildschirmhälfte zur Darstellung e<strong>in</strong>er<br />
weiteren Textseite. Mit Hilfe der Funktionen<br />
»Mehr Seiten« und »Weniger Seiten« lässt<br />
sich <strong>die</strong> Anzahl der dargestellten Textseiten<br />
6<br />
vergrößern (vgl. Abbildung) bzw. verr<strong>in</strong>gern.<br />
Dieser Modus eignet sich gut für <strong>die</strong> <strong>in</strong>tensive<br />
Arbeit an e<strong>in</strong>igen Textseiten.<br />
2.4 Farben und<br />
Schriftarten<br />
Farben und Schriftarten für <strong>die</strong> Textdarstellung<br />
lassen sich unter dem Menüpunkt »Band→<br />
Optionen« ändern. Wenn Sie auf der Registerkarte<br />
»Seite« <strong>die</strong> entsprechende Schaltfläche<br />
anklicken, öffnet sich e<strong>in</strong> Fenster, <strong>in</strong> dem Sie<br />
<strong>die</strong> gewünschten Änderungen vornehmen<br />
können. Wenn Sie auf e<strong>in</strong>e Fläche mit der<br />
aktuellen Farbe<strong>in</strong>stellung klicken, erhalten<br />
sie jeweils e<strong>in</strong>e Palette mit der möglichen<br />
Farbauswahl.<br />
Die zur Darstellung verwendete Schriftart<br />
können Sie ändern, <strong>in</strong>dem Sie auf der Registerkarte<br />
<strong>die</strong> Schaltfläche »Schriftart« anklicken.<br />
Hier können Sie e<strong>in</strong>e der auf Ihrem<br />
System <strong>in</strong>stallierten Schriften zur Darstellung<br />
auswählen. Die gewählte Schriftart wird auch<br />
zum Druck von Textseiten verwendet<br />
(s. Kap. 14).<br />
2.5 Sonderzeichen<br />
Zur Darstellung diakritischer, phonetischer<br />
und sonstiger Sonderzeichen be<strong>die</strong>nt sich<br />
<strong>die</strong> <strong>Digitale</strong> <strong>Bibliothek</strong> des Unicode-Standards.<br />
Es können aber Probleme bei der<br />
Darstellung von Sonderzeichen auftreten,<br />
wenn e<strong>in</strong> Zeichen <strong>in</strong> e<strong>in</strong>er bestimmten<br />
Schriftart nicht vorhanden ist. In <strong>die</strong>sem Fall
müssen Sie e<strong>in</strong>e besser geeignete Schriftart<br />
zur Darstellung auswählen (s. Kap.<br />
2.4). In dem darunterliegenden Feld wird<br />
angezeigt, welche Zeichensätze <strong>in</strong> der jeweiligen<br />
Schriftart zur Verfügung stehen.<br />
Griechischer Text wird <strong>in</strong> e<strong>in</strong>igen Bänden<br />
transkribiert wiedergegeben. Wird der<br />
transkribierte Text mit dem Mauszeiger berührt,<br />
ersche<strong>in</strong>t e<strong>in</strong>e E<strong>in</strong>blendung, <strong>die</strong> das<br />
griechische Schriftbild anzeigt. Die Anzeige<br />
<strong>die</strong>ses Textfeldes können Sie unter »Band→<br />
Optionen« auf der Registerkarte »Seite« deaktivieren<br />
(s. Kap. 15).<br />
Sonderzeichen, <strong>die</strong> auf dem Bildschirm<br />
angezeigt werden, können <strong>in</strong> der Regel auch<br />
problemlos ausgedruckt werden. E<strong>in</strong> Export<br />
von Sonderzeichen <strong>in</strong> andere Programme ist<br />
<strong>in</strong> der Regel nicht möglich, da für den Export<br />
nur der W<strong>in</strong>dows-ANSI-Zeichensatz zur Verfügung<br />
steht.<br />
2.6 Hyperl<strong>in</strong>ks<br />
Zu den Vorteilen elektronischer Editionen gehört<br />
<strong>die</strong> Möglichkeit, Texte mit »Hyperl<strong>in</strong>ks«<br />
auszustatten, etwa auf andere Stichwörter<br />
<strong>in</strong> e<strong>in</strong>em Lexikon oder zu Anmerkungen,<br />
Abbildungen, Übersetzungen etc. Verweise<br />
im Text s<strong>in</strong>d meist blau markiert. Handelt<br />
es sich bei dem L<strong>in</strong>kziel um e<strong>in</strong>e Textstelle,<br />
wird bei e<strong>in</strong>em Mausklick auf <strong>die</strong> betreffende<br />
Textseite gesprungen. Mit der Funktion »Im<br />
Verlauf zurück« auf der Symbolleiste (s. Kap.<br />
1.3) kann zu der vorher angezeigten Seite<br />
zurückgeblättert werden.<br />
E<strong>in</strong>ige Hyperl<strong>in</strong>ks, etwa Anmerkungen<br />
und Fußnoten, s<strong>in</strong>d mit e<strong>in</strong>er Rücksprungfunktion<br />
ausgestattet. Dabei ist das Ziel<br />
wieder mit e<strong>in</strong>er Markierung ausgestattet,<br />
<strong>die</strong> den Rücksprung ermöglicht. In wenigen<br />
Fällen bef<strong>in</strong>den sich <strong>die</strong> Markierung und das<br />
Sprungziel auf der gleichen Seite. Beim Anklicken<br />
e<strong>in</strong>er solchen Markierung ändert sich<br />
<strong>die</strong> Darstellung nicht. Handelt es sich bei dem<br />
Sprungziel um e<strong>in</strong>e Abbildung, wird der Bildbetrachter<br />
aufgerufen (s. dazu Kap. 4.)<br />
In e<strong>in</strong>igen Bänden der <strong>Digitale</strong>n <strong>Bibliothek</strong><br />
werden sogenannte »Auswahll<strong>in</strong>ks« verwendet.<br />
In <strong>die</strong>sem Fall bietet das Programm nach<br />
dem Klicken e<strong>in</strong>es <strong>in</strong> der Regel dunkelroten<br />
Verweispfeils e<strong>in</strong>e Liste <strong>in</strong> Frage kommender<br />
Sprungziele, unter denen Sie wählen können.<br />
In allen Bänden mit lexikalisch strukturierten<br />
Inhalten verfügt das Kontextmenü des Textbereichs<br />
mit der Funktion »In Stichwörtern<br />
suchen« über e<strong>in</strong>e ähnliche Funktionalität.<br />
Treten im Text Verweise auf e<strong>in</strong>e andere<br />
Seite desselben oder e<strong>in</strong>es anderen Werkes<br />
als Hyperl<strong>in</strong>k auf, beziehen sich <strong>die</strong>se <strong>in</strong> der<br />
Regel auf <strong>die</strong> Seitenzählung der zu Grunde<br />
gelegten Buchausgabe (s. dazu Kap. 2.2).<br />
In <strong>die</strong>sen Fällen spr<strong>in</strong>gt das Programm zum<br />
Beg<strong>in</strong>n der entsprechenden Seite der Buchausgabe.<br />
Ist <strong>die</strong> Option »Seitenumbrüche der<br />
Vorlage sichtbar« aktiviert, wird durch das<br />
Zeichen »|« markiert, an welcher Stelle der<br />
Bildschirmseite <strong>die</strong> neue Seite der Buchausgabe<br />
beg<strong>in</strong>nt, <strong>die</strong> im Kolumnentitel rechts<br />
neben dem Sigel steht.<br />
7
2.7 Seitenkonkordanz<br />
E<strong>in</strong> besonderer Vorzug der <strong>Digitale</strong>n <strong>Bibliothek</strong><br />
ist <strong>die</strong> genaue Quellenangabe sowie<br />
– soweit s<strong>in</strong>nvoll – <strong>die</strong> wortgenaue Seitenkonkordanz<br />
zur zu Grunde liegenden Buchausgabe.<br />
Sie ersche<strong>in</strong>t zusammen mit dem<br />
Sigel im Kolumnentitel rechts.<br />
Auflösungen der Sigel <strong>in</strong> Form von ausführlichen<br />
bibliographischen Angaben f<strong>in</strong>den<br />
sich jeweils im <strong>E<strong>in</strong>führung</strong>steil e<strong>in</strong>er<br />
Edition.<br />
Die Seitenumbrüche der Vorlage können<br />
auf der Textseite angezeigt werden. Dazu<br />
muss unter dem Menüpunkt »Band→ Optionen<br />
auf der Registerkarte »Seite« der Punkt<br />
»Seitenumbrüche der Vorlage sichtbar« aktiviert<br />
werden.<br />
Beim Kopieren von Textstellen (s. Kap.<br />
3.2) <strong>in</strong> andere Anwendungen wird automatisch<br />
e<strong>in</strong> Stellennachweis angefügt, mit dessen<br />
Hilfe genaue Quellenangaben gemacht<br />
werden können.<br />
8<br />
2.8 Abbildungen<br />
im Text<br />
Strichzeichnungen, Diagramme, Tabellen und<br />
Bilder werden oft auf den Textseiten selbst<br />
dargestellt. Abbildungen auf der Textseite<br />
lassen sich durch Anklicken mit der Maus<br />
im Bildbetrachter (s. Kap. 4) anzeigen.<br />
2.9 Verknüpfte<br />
Abbildungen<br />
Abbildungen, zu deren Darstellung <strong>die</strong> Möglichkeiten<br />
des Textbereiches nicht ausreichen,<br />
s<strong>in</strong>d durch Hyperl<strong>in</strong>ks (s. Kap. 2.6) mit dem<br />
Text verknüpft. Die Verknüpfungen s<strong>in</strong>d entweder<br />
durch e<strong>in</strong>en blau hervorgehobenen<br />
H<strong>in</strong>weis oder durch das Abbildungssymbol<br />
� gekennzeichnet. Wird der hervorgehobene<br />
Text oder das Symbol mit dem Mauszeiger<br />
berührt, ersche<strong>in</strong>t auf dem Bildschirm<br />
e<strong>in</strong> Vorschaubild, e<strong>in</strong>faches Klicken öffnet<br />
dann den Bildbetrachter, der verschiedene<br />
Funktionen zur weiteren Bearbeitung des<br />
jeweiligen Bildes, wie z.B. Exportieren, Vergrößern<br />
und Verkle<strong>in</strong>ern zur Verfügung stellt.<br />
(s. Kap. 4).
3 Funktionen<br />
im Textbereich<br />
3.1 Markieren<br />
Zum Markieren von Textstellen stehen auf der<br />
Symbolleiste und im Hauptmenü unter »Marker«<br />
(Kap. 10) <strong>in</strong>sgesamt fünf Markierstifte zur<br />
Verfügung. – Das Curser-Zeichen <strong>die</strong>nt als<br />
temprärer Markierstift. Mit ihm kann jeweils<br />
nur e<strong>in</strong> Textbereich gekennzeichnet werden,<br />
d.h. jede neue Markierung hebt <strong>die</strong> vorherige<br />
auf. Solche temporären Markierungen können<br />
Textpassagen kennzeichnen, <strong>die</strong> kopiert werden<br />
sollen (s. Kap. 3.2). Außerdem beziehen<br />
sich <strong>die</strong> Schnellsuchfunktionen (s. Kap 3.3),<br />
<strong>die</strong> das Kontextmenü im Textbereich bereithält,<br />
stets auf temporäre Markierungen.<br />
Die übrigen vier Markierungsstifte können<br />
zur permanenten Hervorhebung von Textstellen<br />
e<strong>in</strong>gesetzt werden. Mit ihnen können<br />
beliebig viele Stellen markiert werden. Solcherart<br />
permanent markierte Stellen <strong>die</strong>nen<br />
als Lesezeichen und werden <strong>in</strong> <strong>die</strong> Markierungsliste<br />
aufgenommen (s. Kap. 10).<br />
3.2 Kopieren<br />
Wenn Sie Textpassagen <strong>in</strong> e<strong>in</strong>e andere Anwendung<br />
übernehmen möchten, müssen Sie<br />
<strong>die</strong>se zunächst mit dem »temporären Markierstift«<br />
dunkelblau markieren (s. Kap. 3.1). E<strong>in</strong><br />
Klick mit der rechten Maustaste im Textfenster<br />
öffnet das passende Kontextmenü. Mit der<br />
Funktion »Kopieren« kann <strong>die</strong> Textpassage<br />
nun <strong>in</strong> <strong>die</strong> Zwischenablage kopiert werden.<br />
Alternativ können Sie auch <strong>die</strong> Tastenkomb<strong>in</strong>ationen<br />
»Strg-C« zum Kopieren benutzen.<br />
Wählt man <strong>die</strong> Funktion »Seiten kopieren«,<br />
können bis zu e<strong>in</strong>hundert Seiten auf e<strong>in</strong>mal<br />
kopiert werden. Die kopierte Textpassage<br />
kann anschließend von anderen Programmen<br />
übernommen werden (<strong>in</strong> der Regel mit dem<br />
Befehl »E<strong>in</strong>fügen« aus dem Menü »Bearbei-<br />
ten« bzw. der Tastenkomb<strong>in</strong>ation »Strg-V«).<br />
Dabei wird automatisch e<strong>in</strong> Quellennachweis<br />
angefügt, der sowohl Titel und Seitenzahl des<br />
Bandes der <strong>Digitale</strong>n <strong>Bibliothek</strong> sowie der<br />
zugrunde gelegten Buchausgabe angibt.<br />
3.3 Schnellsuche<br />
Mit Hilfe des Kontextmenüs können Sie<br />
verschiedene Suchfunktionen der <strong>Digitale</strong>n<br />
<strong>Bibliothek</strong> direkt auf der Textseite aufrufen.<br />
Dazu markieren Sie e<strong>in</strong> oder mehrere Worte<br />
mit dem temporären Markierstift dunkelblau<br />
(s. Kap. 3.1) und betätigen anschließend <strong>die</strong><br />
rechte Maustaste. Sie können nun mit dem<br />
Befehl »Fundstellenliste aufbauen« direkt<br />
<strong>die</strong> Volltextsuche starten. In Bänden der <strong>Digitale</strong>n<br />
<strong>Bibliothek</strong>, <strong>die</strong> Register enthalten,<br />
können Sie außerdem mit dem Befehl »In<br />
Stichwörtern suchen« nachschauen, ob es<br />
e<strong>in</strong>en E<strong>in</strong>trag gibt, der dem markierten Suchbegriff<br />
entspricht und zu <strong>die</strong>sem wechseln<br />
(vgl. Kap. 6).<br />
9
4 Bildbetrachter<br />
Abbildungen s<strong>in</strong>d <strong>in</strong> der <strong>Digitale</strong>n <strong>Bibliothek</strong><br />
immer auf e<strong>in</strong>er Textseite verankert. Sofern<br />
sie dort nicht selbst dargestellt werden, verweisen<br />
das Bildsymbol � oder e<strong>in</strong> Hyperl<strong>in</strong>k<br />
auf <strong>die</strong> Existenz e<strong>in</strong>er Abbildung (vgl. Kap.<br />
2.6 und Kap. 2.9).<br />
Enthält e<strong>in</strong> Band Bilder, lässt sich über<br />
den Punkt »Bilder« im Hauptmenü e<strong>in</strong>e Abbildungsvorschau<br />
aktivieren. Dort können<br />
auch gezielte Bildrecherchen vorgenommen<br />
werden.<br />
E<strong>in</strong> Klick auf e<strong>in</strong> Bild oder e<strong>in</strong> Bildsymbol<br />
im Textbereich öffnet den Bildbetrachter, <strong>in</strong><br />
dem <strong>die</strong> Abbildungen <strong>in</strong> unterschiedlichen<br />
Größen betrachtet, kopiert, gedruckt und gespeichert<br />
werden können. Außerdem wird<br />
hier wahlweise e<strong>in</strong>e Bildunterschrift angezeigt.<br />
Die Bildunterschriften e<strong>in</strong>es Bandes<br />
können im Funktionsbereich »Bilder« durchsucht<br />
werden (s. Kap. 8).<br />
10<br />
Zum Vergrößern und Verkle<strong>in</strong>ern von Abbildungen<br />
im Bildfenster <strong>die</strong>nen <strong>die</strong> Plus- und<br />
<strong>die</strong> M<strong>in</strong>ustaste. Mit der Tastenkomb<strong>in</strong>ation<br />
»Strg-U« lässt sich <strong>die</strong> Bildunterschrift e<strong>in</strong>-<br />
und ausblenden.<br />
In den Menüs f<strong>in</strong>den sich alle nötigen<br />
Befehle zum Kopieren, zum Drucken und<br />
zum Speichern der Abbildungen. Sie können<br />
Bilder <strong>in</strong> e<strong>in</strong> externes Bildbetrachtungs- oder<br />
Bildbearbeitungsprogramm übernehmen.<br />
Dazu <strong>die</strong>nt der Befehl »Bildeditor« unter<br />
dem Menüpunkt »Bearbeiten«. Es wird dabei<br />
das Programm aufgerufen, das <strong>in</strong> der<br />
W<strong>in</strong>dowskonfiguration mit der Dateiendung<br />
».bmp« verknüpft ist.<br />
Durch e<strong>in</strong>en Doppelklick auf <strong>die</strong> obere<br />
Bildschirmleiste kann das Bildfenster verkle<strong>in</strong>ert,<br />
frei positioniert und durch Verschieben<br />
des Fensterrandes mit dem Mauszeiger weiter<br />
verkle<strong>in</strong>ert oder vergrößert werden. Auf <strong>die</strong>se<br />
Weise können Sie im Textbereich weiterlesen<br />
oder andere Operationen vornehmen, ohne
das Bildfenster schließen zu müssen. E<strong>in</strong> weiterer<br />
Doppelklick auf <strong>die</strong> obere Leiste des<br />
Bildfensters (nicht des Programmfensters der<br />
<strong>Digitale</strong>n <strong>Bibliothek</strong>) stellt den Vollbildmodus<br />
wieder her.<br />
Das Programm ist so vore<strong>in</strong>gestellt, dass<br />
Bilder stets im selben Fenster geöffnet werden.<br />
Unter »Band→Optionen« können Sie auf der<br />
Registerkarte »Programm« jedoch auch festlegen,<br />
dass jedes Bild <strong>in</strong> e<strong>in</strong>em neuen Fenster<br />
geöffnet wird (s. Kap. 15).<br />
5 Funktionsbereich<br />
»Inhalt«<br />
Der Funktionsbereich »Inhalt« enthält verschiedene<br />
Funktionen zur Navigation <strong>in</strong> den<br />
Texten und Bildern.<br />
5.1 Inhaltsverzeichnis<br />
Die <strong>Digitale</strong> <strong>Bibliothek</strong> verfügt über e<strong>in</strong>en<br />
Inhaltsbaum ähnlich dem W<strong>in</strong>dows-Explorer.<br />
Der Inhalt der CD bzw. DVD wird hierarchisch<br />
<strong>in</strong> e<strong>in</strong>er vorgegebenen Struktur<br />
angezeigt. Für den schnellen Überblick <strong>in</strong><br />
umfangreichen Textbeständen steht rechts<br />
neben dem E<strong>in</strong>trag der Gesamtumfang des<br />
jeweiligen Knotens. Wird e<strong>in</strong> E<strong>in</strong>trag im Baum<br />
ausgewählt, ersche<strong>in</strong>t <strong>die</strong> erste Seite des mit<br />
ihm verknüpften Textes im Textfenster. Mit<br />
den Pfeiltasten oder mit dem Schieberegler<br />
kann der Text durchblättert werden. Gelangt<br />
man beim Weiterblättern zu e<strong>in</strong>em Unterkapitel<br />
oder zu e<strong>in</strong>em neuen Werk, wird der zugehörige<br />
E<strong>in</strong>trag im Inhaltsbaum automatisch<br />
grau h<strong>in</strong>terlegt, so dass immer zu erkennen<br />
ist, an welcher Stelle des Textbestandes man<br />
sich gerade bef<strong>in</strong>det.<br />
Der Inhaltsbaum verfügt über e<strong>in</strong> spezielles<br />
Kontextmenü, das über <strong>die</strong> rechte Maustaste<br />
aufgerufen werden kann. Mit Hilfe der Optionen<br />
»Ebene anzeigen«, »Knoten komplett<br />
anzeigen« und »Alles komplett anzeigen«<br />
kann festgelegt werden, wie weit und bis zu<br />
11
welcher Ebene der Inhaltsbaum aufgefächert<br />
werden soll. Mit dem Befehl »Kopieren« kann<br />
der Inhaltsbaum <strong>in</strong> der aktuellen Darstellung<br />
<strong>in</strong> <strong>die</strong> Zwischenablage kopiert und <strong>in</strong> andere<br />
Anwendungen übernommen werden. Dieser<br />
Befehl kann auch mit der Tastenkomb<strong>in</strong>ation<br />
»Strg + C« ausgeführt werden.<br />
5.2 Auswahl<br />
Zur e<strong>in</strong>facheren Orientierung ermöglicht<br />
<strong>die</strong> <strong>Software</strong> das Ausblenden nicht benötigter<br />
E<strong>in</strong>träge des Inhaltsverzeichnisses. Der<br />
Menüpunkt »Auswahl ermöglichen« im Kontextmenü<br />
zeigt dazu zusätzliche Auswahlboxen<br />
an. Hier kann man auswählen, welche<br />
Zweige des Bandes benutzt werden sollen.<br />
Die Funktion »Auf Auswahl beschränken«<br />
blendet <strong>die</strong> abgewählten Zweige im Inhaltsverzeichnis<br />
– und auch im Textbereich – aus,<br />
bis <strong>die</strong> Auswahl durch »Auswahl ermöglichen«<br />
wieder aufgehoben wird.<br />
12<br />
Dies erweist sich besonders bei der Volltextsuche<br />
als nützlich, da der Suchbereich auf<br />
relevante Werkteile – auch <strong>in</strong> verschiedenen<br />
Ästen des Werkbaumes – beschränkt werden<br />
kann. Selbstverständlich werden E<strong>in</strong>träge, <strong>die</strong><br />
aus dem Inhaltsverzeichnis abgewählt wurden,<br />
nicht gelöscht, sondern nur solange nicht<br />
angezeigt, wie »Auf Auswahl beschränken«<br />
gewählt ist. Hat sich <strong>in</strong> e<strong>in</strong>er Arbeitssitzung<br />
e<strong>in</strong>e Auswahl als s<strong>in</strong>nvoll erwiesen, so lässt<br />
sich <strong>die</strong>se abspeichern (»Auswahl speichern«)<br />
und auf Wunsch wieder laden (»Auswahl laden«).<br />
5.3 Suche<br />
Mit den Funktionen »Im Inhaltsverzeichnis<br />
suchen« und »Im Inhaltsverzeichnis weitersuchen«<br />
kann nach konkreten Werktiteln<br />
oder Kapiteln im Inhaltsbaum gesucht<br />
werden, wobei <strong>die</strong> E<strong>in</strong>gabe e<strong>in</strong>es Stichworts<br />
genügt.
6 Funktionsbereich<br />
»Register«<br />
Soweit es für <strong>die</strong> Erschließung s<strong>in</strong>nvoll ist,<br />
verfügen <strong>die</strong> Bände der <strong>Digitale</strong>n <strong>Bibliothek</strong><br />
über e<strong>in</strong> oder mehrere Register. Durch <strong>die</strong><br />
Auswahl e<strong>in</strong>es E<strong>in</strong>trags mit der Maus oder mit<br />
Hilfe des E<strong>in</strong>gabefeldes kann der dazugehörige<br />
E<strong>in</strong>trag im Textfenster aufgerufen werden.<br />
Verfügt der Band über mehrere alphabetisch<br />
sortierte Verzeichnisse, kann im E<strong>in</strong>gabebereich<br />
»Stichwortgruppen« festgelegt werden,<br />
welche von ihnen <strong>in</strong> der Liste ersche<strong>in</strong>en<br />
sollen.<br />
Im Funktionsbereich »Stichwörter« wird<br />
e<strong>in</strong> so genanntes dynamisches Register angezeigt.<br />
Dynamisch bedeutet, dass bereits<br />
während der E<strong>in</strong>gabe <strong>in</strong> das E<strong>in</strong>gabefeld <strong>die</strong><br />
Stichwortliste an <strong>die</strong> sich hieraus ergebende<br />
Stelle spr<strong>in</strong>gt.<br />
Im Textbereich kann über das Kontextmenü<br />
nach e<strong>in</strong>em temporär markierten Wort <strong>in</strong><br />
den Registern gesucht werden (Kap. 3.3).<br />
7 Funktionsbereich<br />
»Tabellen«<br />
Soweit es für <strong>die</strong> Erschließung s<strong>in</strong>nvoll ist,<br />
verfügen <strong>die</strong> Bände der <strong>Digitale</strong>n <strong>Bibliothek</strong><br />
über e<strong>in</strong>e oder mehrere Tabellen.<br />
Tabellenlayout<br />
Das Kontextmenü der Tabelle bietet Optionen<br />
zur E<strong>in</strong>stellung des Zeilenumbruchs <strong>in</strong><br />
den Tabellenzellen, zur Anzeige aller Spalten<br />
durch Verkle<strong>in</strong>erung der Spaltenbreiten<br />
sowie zur Anzeige und Anordnung der e<strong>in</strong>zelnen<br />
Tabellenspalten. Bei umfangreichen<br />
Tabellen empfiehlt es sich zudem, den Funktionsbereich<br />
zu vergrößern. Dazu kann das<br />
Textfenster durch »Strg-0« ausgeblendet und<br />
mit »Strg-1« wieder e<strong>in</strong>geblendet werden (s.<br />
Kap. 2.3).<br />
Sortieren<br />
Die Sortierung der Tabelle kann durch e<strong>in</strong>faches<br />
Anklicken der Spaltenköpfe verändert<br />
werden. Oberhalb der gewählten Spalte bef<strong>in</strong>det<br />
sich e<strong>in</strong> E<strong>in</strong>gabefeld, mit dem man<br />
festlegen kann, mit welchen E<strong>in</strong>trägen <strong>die</strong> Anzeige<br />
der Tabelle beg<strong>in</strong>nen soll. Dabei ist zu<br />
beachten, dass Daten <strong>in</strong> der Form »JJJJMMTT«<br />
e<strong>in</strong>gegeben werden müssen. Die richtige E<strong>in</strong>gabe<br />
für den 1. Oktober 1937 lautet folglich<br />
»19371001« (s. Abb. S. 14). Jahreszahlen<br />
vor Christi Geburt muss e<strong>in</strong> M<strong>in</strong>uszeichen<br />
vorangestellt werden. Wie im »Register« (Kap.<br />
6) wird nach der Auswahl e<strong>in</strong>es E<strong>in</strong>trags mit<br />
der Maus der zugehörige Text im Textbereich<br />
angezeigt.<br />
Filter<br />
Um <strong>in</strong> umfangreichen Tabellen gezielt recherchieren<br />
zu können, bietet <strong>die</strong> <strong>Digitale</strong><br />
<strong>Bibliothek</strong> <strong>die</strong> Möglichkeit, <strong>in</strong>nerhalb der<br />
Tabellene<strong>in</strong>träge nach Inhalten zu suchen.<br />
Sie können Tabellene<strong>in</strong>träge nach dem Inhalt<br />
e<strong>in</strong>zelner Spalten filtern und sich nur <strong>die</strong><br />
<strong>in</strong> Frage kommenden Datensätze anzeigen<br />
13
lassen. So können Sie sich etwa <strong>in</strong> e<strong>in</strong>er biographischen<br />
Tabelle alle Personen anzeigen<br />
lassen, <strong>die</strong> <strong>in</strong> e<strong>in</strong>em bestimmten Zeitraum<br />
geboren wurden oder <strong>die</strong> e<strong>in</strong>e bestimmte<br />
Funktion hatten. Wenn Sie im Kontextmenü<br />
der Tabelle »Tabelle filtern« wählen, öffnet<br />
sich das Filter-Fenster mit e<strong>in</strong>er Maske, <strong>in</strong><br />
der Sie Ihre Abfrage e<strong>in</strong>geben können. Mit<br />
der Schaltfläche »OK« aktivieren Sie <strong>die</strong><br />
Filterfunktion. Es werden jetzt nur noch <strong>die</strong><br />
Tabellene<strong>in</strong>träge angezeigt, <strong>die</strong> den von Ihnen<br />
festgelegten Kriterien entsprechen. Die<br />
angezeigten E<strong>in</strong>träge können wiederum sortiert<br />
werden. Die Abbildung zeigt <strong>die</strong> Abfrage<br />
und e<strong>in</strong>en Teil der Ergebnisliste für <strong>die</strong> Suche<br />
nach Theaterschaffenden, <strong>die</strong> zwischen 1925<br />
und 1940 <strong>in</strong> Berl<strong>in</strong> geboren wurden.<br />
Vollständig wird <strong>die</strong> Tabelle erst dann<br />
wieder angezeigt, wenn Sie <strong>die</strong> vorgenommenen<br />
Filtere<strong>in</strong>stellungen über <strong>die</strong> Schaltfläche<br />
»Löschen« im Filter-Fenster zurückgesetzt<br />
haben.<br />
14<br />
Datensätze kopieren<br />
Es können bis zu 100 Datensätze kopiert<br />
und <strong>in</strong> andere Anwendungen übernommen<br />
werden. Es empfiehlt sich, <strong>die</strong> Tabelle zu <strong>die</strong>sem<br />
Zweck zuerst dem Bedarf entsprechend<br />
zu sortieren und zu gestalten. Anschließend<br />
können <strong>die</strong> entsprechenden E<strong>in</strong>träge markiert<br />
und über den Befehl »Kopieren« des Kontextmenüs<br />
bzw. mit der Tastenkomb<strong>in</strong>ation<br />
»Strg-C« <strong>in</strong> <strong>die</strong> Zwischenablage übertragen<br />
werden.<br />
Es werden nur <strong>die</strong> sichtbaren Spalten<br />
kopiert. Im Dialog »Spalten anordnen« des<br />
Kontextmenüs kann festgelegt werden, welche<br />
Spalten <strong>in</strong> welcher Reihenfolge sichtbar<br />
s<strong>in</strong>d und welche nicht. Die e<strong>in</strong>zelnen<br />
Spalten werden beim Export durch Tabstops<br />
vone<strong>in</strong>ander getrennt, so dass <strong>die</strong> Spalten<br />
markiert und mit »Strg + C« problemlos<br />
<strong>in</strong> e<strong>in</strong> Textverarbeitungs- oder Tabellenkalkulationsprogramm<br />
übernommen werden<br />
können.
8 Funktionsbereich<br />
»Bilder«<br />
Enthält e<strong>in</strong> Band Bilder, lässt sich über den<br />
Menüpunkt »Bilder« <strong>die</strong> Abbildungsvorschau<br />
aktivieren. Dort f<strong>in</strong>den Sie <strong>die</strong> im Band vorkommenden<br />
Bilder als Vorschau <strong>in</strong> Diagröße.<br />
Diese können Sie den Tasten »Bild ↑« und<br />
»Bild ↓« oder mit dem Rollbalken rechts<br />
neben den Vorschaubildern durchblättern.<br />
E<strong>in</strong> e<strong>in</strong>facher Klick auf e<strong>in</strong> Dia im Funktionsbereich<br />
öffnet im Textbereich <strong>die</strong> dazugehörige<br />
Textstelle. E<strong>in</strong> Doppelklick auf e<strong>in</strong><br />
Vorschaubild öffnet das Bild im Bildbetrachter<br />
(s. Kap. 4).<br />
Es besteht <strong>die</strong> Möglichkeit, alle Bildunterschriften<br />
nach Stichwörtern zu durchsuchen.<br />
Dazu geben Sie im Funktionsbereich e<strong>in</strong>en<br />
Suchbegriff <strong>in</strong> das E<strong>in</strong>gabefeld »Stichwörter«<br />
e<strong>in</strong> und klicken anschließend auf <strong>die</strong> Schaltfläche<br />
»Suchen«.<br />
Daraufh<strong>in</strong> werden nur <strong>die</strong> Abbildungen<br />
angezeigt, <strong>in</strong> deren Bildunterschriften das<br />
gesuchte Wort vorkommt. Um wieder zur<br />
Ansicht aller Vorschaubilder zurückzukehren,<br />
klicken Sie auf <strong>die</strong> Schaltfläche »Alle<br />
Bilder«.<br />
Über das Kontextmenü der Abbildungsvorschau<br />
können Sie das ausgewählte Bild<br />
im Bildfenster öffnen, <strong>in</strong> e<strong>in</strong>en Bildeditor<br />
übernehmen oder drucken.<br />
In e<strong>in</strong>igen Bänden der <strong>Digitale</strong>n <strong>Bibliothek</strong><br />
ist darüber h<strong>in</strong>aus das Faksimile der<br />
Buchvorlage h<strong>in</strong>terlegt. Ist <strong>die</strong>s für <strong>die</strong> aktuelle<br />
Textseite der Fall, ersche<strong>in</strong>t im Menüpunkt<br />
»Bilder« und im Kontextmenü des Textbereichs<br />
e<strong>in</strong> zusätzlicher E<strong>in</strong>trag »Faksimile«,<br />
der <strong>die</strong>ses im Bildbetrachter öffnet.<br />
Die Größe der Dias <strong>in</strong> der Abbildungsvorschau<br />
lässt sich über <strong>die</strong> Registerkarte<br />
»Bildvorschau« unter »Band→Optionen«<br />
e<strong>in</strong>stellen. Vore<strong>in</strong>gestellt ist e<strong>in</strong>e Größe von<br />
100 Pixel.<br />
15
9 Funktionsbereich<br />
»Suche«<br />
Alle Editionen der <strong>Digitale</strong>n <strong>Bibliothek</strong><br />
s<strong>in</strong>d Volltexteditionen, d.h. man kann den<br />
kompletten Textbestand durchsuchen. Entscheidend<br />
für präzise Ergebnisse bei der<br />
Volltextsuche ist <strong>die</strong> richtige Formulierung<br />
des Suchausdrucks. Die <strong>Digitale</strong> <strong>Bibliothek</strong><br />
bietet dabei viele, zum Teil sehr komplexe<br />
Möglichkeiten.<br />
9.1 E<strong>in</strong>fache Wortsuche<br />
Für e<strong>in</strong>e e<strong>in</strong>fache Suche genügt es, das gesuchte<br />
Wort <strong>in</strong> das Feld »Volltextsuche« e<strong>in</strong>zugeben<br />
und <strong>die</strong> Abfrage über <strong>die</strong> Schaltfläche<br />
»Suchen« zu starten. Daraufh<strong>in</strong> wird<br />
e<strong>in</strong>e Liste mit allen Fundstellen aufgebaut<br />
und im Textbereich wird <strong>die</strong> Seite mit der ersten<br />
Fundstelle angezeigt. Das gesuchte Wort<br />
ist dunkelblau unterlegt. Durch Klicken auf<br />
weitere Fundstellen oder durch Navigation<br />
mit den »↑«- und »↓«-Tasten kann durch <strong>die</strong><br />
Fundstellenliste navigiert werden. Im Textbereich<br />
wird automatisch der dazugehörige<br />
Text angezeigt.<br />
Satzzeichen, auch B<strong>in</strong>destriche, dürfen<br />
bei der E<strong>in</strong>gabe der Suchbegriffe nicht verwendet<br />
werden; an ihrer Stelle müssen Leerzeichen<br />
e<strong>in</strong>gegeben werden.<br />
9.2 Suche mit Platzhaltern<br />
und Operatoren<br />
Mit der Verbreitung digitaler Texte hat sich <strong>in</strong><br />
der Vergangenheit e<strong>in</strong>e Reihe von Konventionen<br />
bei der Volltextsuche herausgebildet. Fest<br />
etabliert haben sich vor allem Platzhalter und<br />
<strong>die</strong> sogenannten »Boolschen Operatoren«,<br />
mit denen sich e<strong>in</strong>e Suchabsicht knapp und<br />
präzise ausdrücken lässt. In der <strong>Software</strong> der<br />
<strong>Digitale</strong>n <strong>Bibliothek</strong> kann <strong>die</strong>se Term<strong>in</strong>ologie<br />
angewandt werden.<br />
16<br />
Auch wenn Term<strong>in</strong>ologie und Ausdrucksweise<br />
anfangs vielleicht fremd anmuten, ist es<br />
lohnend, sich mit ihnen vertraut zu machen,<br />
zumal <strong>die</strong> Beherrschung <strong>die</strong>ser Logik auch<br />
für andere Anwendungen nützlich ist. In den<br />
folgenden Abschnitten werden alle für <strong>die</strong><br />
Suche <strong>in</strong> der <strong>Digitale</strong>n <strong>Bibliothek</strong> wichtigen<br />
Ausdrücke erklärt.<br />
Ägypten und ägyptisch –<br />
Der Platzhalter »*«<br />
Angenommen, e<strong>in</strong> Text soll durchsucht werden<br />
nach Stellen, an denen von Ägypten <strong>die</strong><br />
Rede ist. Dazu müssen sowohl das Substantiv<br />
»Ägypten« als auch das Adjektiv »ägyptisch«<br />
<strong>in</strong> ihren verschiedenen grammatischen Formen<br />
erfasst werden – kurz: alle Worte mit<br />
dem Stamm »ägypt-«. Um nicht bei jeder<br />
Wortform neu mit der Suche beg<strong>in</strong>nen zu<br />
müssen, empfiehlt es sich, <strong>die</strong> Abfrage mit<br />
Hilfe des Platzhalters »*« zu formulieren. Er<br />
repräsentiert e<strong>in</strong>e beliebig lange Zeichenfolge
und kann sowohl am Anfang, <strong>in</strong> der Mitte<br />
oder auch am Ende e<strong>in</strong>es Wortes oder auch<br />
an mehreren Stellen stehen. Der Suchbegriff<br />
lautet also »ägypt*«. Weitere Beispiele:<br />
»revolution*« f<strong>in</strong>det »revolutionär«,<br />
»Revolutionär«, »Revolutionär<strong>in</strong>«,<br />
»Revolutionswirren« etc.<br />
»b*ch« f<strong>in</strong>det »Buch«, »Bach«, »Blech«,<br />
»britisch« etc.<br />
»*maler*« f<strong>in</strong>det »Glasmaler«, »Buchmalerei«,<br />
»Malerhandbuch« etc.<br />
Bruder und Brüder –<br />
Der Platzhalter »?«<br />
Gerade <strong>in</strong> der deutschen Sprache werden<br />
Worte häufig durch <strong>die</strong> Veränderung von<br />
Vokalen im Wort<strong>in</strong>neren abgewandelt. So<br />
wird zum Beispiel der Plural des Wortes<br />
»Bruder« durch den Umlaut »ü« gebildet.<br />
Soll mit e<strong>in</strong>em Suchvorgang sowohl der S<strong>in</strong>gular<br />
»Bruder« als auch der Plural »Brüder«<br />
gefunden werden, so kann <strong>die</strong>s durch <strong>die</strong><br />
Suche mit dem Platzhalter »?« erreicht werden.<br />
Er repräsentiert genau e<strong>in</strong>en variablen<br />
Buchstaben.<br />
Der Suchbegriff müsste also »br?der« lauten.<br />
Weitere Beispiele:<br />
»?igarette« f<strong>in</strong>det sowohl »Cigarette« als<br />
auch »Zigarette«<br />
»b?ch« f<strong>in</strong>det »Buch« und »Bach« (aber<br />
im Gegensatz zur Suche mit »*« nicht<br />
»Blech« oder »britisch«)<br />
Weitere Platzhalter<br />
Es gibt weitere Platzhalter, <strong>die</strong> für e<strong>in</strong> e<strong>in</strong>zelnes<br />
Zeichen stehen. Anders als bei dem<br />
Platzhalter »?« wird das Zeichen hierbei jedoch<br />
genauer bestimmt.<br />
• »^#« steht für e<strong>in</strong>e Ziffer,<br />
• »^$« steht für e<strong>in</strong>en Buchstaben,<br />
• »^« gefolgt von a, e, i, o, u, s, c, n oder<br />
y (also z.B. »^a«) sucht nach dem jeweiligen<br />
Buchstaben und dessen Abwandlungen<br />
durch diakritische Zeichen.<br />
Rund um den Buchhandel –<br />
Komb<strong>in</strong>ation der Platzhalter<br />
Manchmal sollen so viele Varianten e<strong>in</strong>es<br />
Begriffs erfasst werden, dass e<strong>in</strong><br />
Platzhalter alle<strong>in</strong> nicht mehr ausreicht.<br />
Wird beispielsweise nach Stellen gesucht,<br />
an denen <strong>die</strong> Begriffe »Verlagsbuchhandel«,<br />
»Buchhändler<strong>in</strong>«, »Buchhandlung« oder<br />
»buchhändlerisch« verwendet werden, lassen<br />
sich all <strong>die</strong>se Begriffe mit dem Suchausdruck<br />
»*buchh?nd*« erfassen. Zwei weitere<br />
Beispiele:<br />
»br?der*« f<strong>in</strong>det »Bruder«, »Brüder«, »brüderlich«<br />
und »Brüderlichkeit«<br />
»r^om*« f<strong>in</strong>det »Rom«, »römisch«, »Römer<strong>in</strong>«<br />
etc.<br />
Goethe <strong>in</strong> Weimar –<br />
Der Operator UND<br />
Gesucht wird nach Textstellen, an denen<br />
»Goethe« im Zusammenhang mit »Weimar«<br />
erwähnt wird. Mit dem Suchausdruck »Goethe<br />
<strong>in</strong> Weimar« würde man <strong>in</strong>dessen nur Stellen<br />
f<strong>in</strong>den, an denen <strong>die</strong>ser Ausdruck selbst<br />
im Text vorkommt, aber schon nicht mehr<br />
e<strong>in</strong>e Formulierung wie »Goethe lebte fortan<br />
<strong>in</strong> Weimar«. Hier hilft der Operator UND, der<br />
stets groß geschrieben werden muss, damit<br />
<strong>die</strong> <strong>Software</strong> ihn von dem gegebenenfalls zu<br />
suchenden Wort »und« unterscheiden kann.<br />
Wird als Abfrage »Goethe UND Weimar«<br />
e<strong>in</strong>gegeben, sucht <strong>die</strong> <strong>Software</strong> nach Textstellen,<br />
an denen beide Wörter nahe beie<strong>in</strong>ander<br />
stehen. Wie nahe, darüber entscheidet der<br />
»Max. Wortabstand«.<br />
Der Wortabstand<br />
bei der Suche mit UND<br />
Bei der Verwendung des Boolschen Operators<br />
UND, alle<strong>in</strong> oder im Zusammenhang<br />
mit Platzhaltern und anderen Operatoren,<br />
muss stets angegeben werden, wie weit<br />
<strong>die</strong> beiden gesuchten Begriffe ause<strong>in</strong>ander<br />
17
stehen dürfen. Als Standarde<strong>in</strong>stellung ist<br />
e<strong>in</strong> Abstand von 20 Wörtern festgelegt, der<br />
jedoch im E<strong>in</strong>gabefeld »Max. Wortabstand«<br />
verr<strong>in</strong>gert beziehungsweise vergrößert werden<br />
kann.<br />
Jesus, Christus oder Heiland? –<br />
Der Operator ODER<br />
E<strong>in</strong> Text soll nach Fundstellen durchsucht werden,<br />
an denen Jesus Christus erwähnt wird,<br />
wobei es bei <strong>die</strong>ser Suche irrelevant ist, ob<br />
der Autor von »Jesus«, »Christus«, »Heiland«<br />
oder »Jesus Christus« spricht.<br />
Diesem Zweck <strong>die</strong>nt der Operator ODER,<br />
der wie der Operator UND groß geschrieben<br />
werden muss, damit ihn <strong>die</strong> <strong>Software</strong><br />
nicht für e<strong>in</strong>en Begriff hält, den sie suchen<br />
soll. In das Feld »Volltextsuche« muss also<br />
e<strong>in</strong>gegeben werden: »jesus ODER christus<br />
ODER heiland«.<br />
Schiller oder Goethe <strong>in</strong> Weimar? –<br />
Die Klammern<br />
Wie <strong>die</strong> Platzhalter lassen sich auch <strong>die</strong><br />
Operatoren UND und ODER mite<strong>in</strong>ander<br />
komb<strong>in</strong>ieren. Hierbei muss Zusammengehöriges<br />
jeweils <strong>in</strong> Klammern gesetzt werden.<br />
Die Abfrage »(Goethe ODER Schiller) UND<br />
Weimar« f<strong>in</strong>det zum Beispiel Textstellen, an<br />
denen entweder Goethe oder Schiller jeweils<br />
im Zusammenhang mit Weimar erwähnt<br />
werden. Demgegenüber würde <strong>die</strong> Abfrage<br />
»Goethe ODER (Schiller UND Weimar)«<br />
18<br />
nach Goethe alle<strong>in</strong>, nach Schiller jedoch<br />
nur <strong>in</strong> Verb<strong>in</strong>dung mit Weimar suchen. Hier<br />
empfiehlt es sich, den Wortabstand möglichst<br />
niedrig e<strong>in</strong>zustellen.<br />
Die Komb<strong>in</strong>ation von Platzhaltern<br />
und Operatoren<br />
Natürlich lassen sich Platzhalter und Operatoren<br />
auch mite<strong>in</strong>ander komb<strong>in</strong>ieren. So ließe<br />
sich das obige Beispiel erweitern zu: »(Goethe*<br />
ODER Schiller*) UND Weimar«. Nun<br />
werden auch alle möglichen Flexionsformen<br />
der Worte »Goethe« und »Schiller« berücksichtigt.<br />
9.3 Schreibweisen-<br />
tolerante Suche<br />
Die <strong>Software</strong> der <strong>Digitale</strong>n <strong>Bibliothek</strong> lässt<br />
e<strong>in</strong>e schreibweisentolerante Suche zu. Wird<br />
etwa nach dem Begriff »Pr<strong>in</strong>zip« gesucht<br />
und besteht <strong>die</strong> Vermutung, dass der zu<br />
durchsuchende Text auch <strong>die</strong> Schreibweise<br />
»Pr<strong>in</strong>cip« enthalten könnte, sollte <strong>die</strong> Option<br />
»Schreibweisentolerant« gewählt werden.<br />
9.4 Groß-/Kle<strong>in</strong>schreibung<br />
Für <strong>die</strong> digitale Volltextsuche ist <strong>die</strong> Groß-<br />
oder <strong>die</strong> Kle<strong>in</strong>schreibung e<strong>in</strong>es Wortes zunächst<br />
e<strong>in</strong>mal irrelevant. Wird der Suchbegriff<br />
»leben« kle<strong>in</strong>geschrieben e<strong>in</strong>gegeben, f<strong>in</strong>det<br />
das Programm sowohl das Substantiv »Leben«<br />
als auch das Verb »leben«. Die Option<br />
»Groß-/Kle<strong>in</strong>schreibung« sollte nur dann<br />
gewählt werden, wenn <strong>die</strong> Differenzierung<br />
zwischen Groß- und Kle<strong>in</strong>schreibung wirklich<br />
erforderlich ist – etwa um <strong>die</strong> Zahl der<br />
Fundstellen s<strong>in</strong>nvoll zu begrenzen –, da <strong>die</strong><br />
Suche durch <strong>die</strong>se Option verlangsamt wird.<br />
9.5 Suchfilter<br />
In e<strong>in</strong>igen Editionen steht bei der Suche <strong>die</strong><br />
Option »E<strong>in</strong>geschränkt« zur Verfügung. Mit
ihr kann, je nach Beschaffenheit des Textbestandes,<br />
der Suchbereich e<strong>in</strong>gegrenzt werden,<br />
etwa auf <strong>die</strong> Texte e<strong>in</strong>er Gattung (z.B.<br />
auf <strong>die</strong> Briefe e<strong>in</strong>es Autors) oder auf e<strong>in</strong>e<br />
bestimmte Rubrik <strong>in</strong> e<strong>in</strong>em Lexikone<strong>in</strong>trag<br />
(z. B. den Geburtsort). Im Beispiel l<strong>in</strong>ks unten<br />
wird nach allen Erwähnungen Wielands <strong>in</strong><br />
Goethes Briefen an Schiller gesucht.<br />
9.6 Wortliste<br />
Wenn man mit den Möglichkeiten komplexer<br />
Suchausdrücke arbeitet, kann der<br />
Aufbau e<strong>in</strong>er Wortliste sehr nützlich se<strong>in</strong>.<br />
Gibt man e<strong>in</strong>en Suchbegriff e<strong>in</strong> und startet<br />
<strong>die</strong> Suche mit <strong>die</strong>ser Option, baut das Programm<br />
e<strong>in</strong>e Liste aller <strong>in</strong> Frage kommenden<br />
Wörter auf, <strong>die</strong> auch Angaben über <strong>die</strong><br />
Zahl der jeweiligen Fundstellen enthält. So<br />
kann man sich zunächst e<strong>in</strong>en Überblick<br />
verschaffen, ob <strong>die</strong> Formulierung der Suche<br />
den Anforderungen entspricht, bevor<br />
man <strong>die</strong> e<strong>in</strong>zelnen Fundstellen mit Hilfe<br />
der Schaltfläche »Gehe zu« näher prüft.<br />
Bei der Verwendung komplexer Suchausdrücke<br />
ist zu beachten, dass lediglich Wortformen<br />
zum ersten Wort des Suchausdrucks<br />
ermittelt werden.<br />
9.7 Suche e<strong>in</strong>er bestimmten<br />
Seite (Sprung)<br />
Über <strong>die</strong> Menübefehle »Suche Bildschirmseite«<br />
und »Suche Buchseite« kann direkt zu<br />
e<strong>in</strong>er bestimmten Seite gesprungen werden.<br />
Während Bildschirmseiten sich auf <strong>die</strong> <strong>in</strong>terne<br />
Seitenzählung der <strong>Digitale</strong>n <strong>Bibliothek</strong><br />
beziehen, orientieren sich Buchseiten an der<br />
Seitenkonkordanz (vgl. Kap. 2.2). Sie müssen<br />
deshalb zunächst das Sigel der Buchausgabe<br />
heraussuchen (bei mehrbändigen Editionen<br />
gehört dazu auch <strong>die</strong> Bandnummer). Dann<br />
können Sie e<strong>in</strong>e Seitenzahl e<strong>in</strong>geben. Bei<br />
e<strong>in</strong>em Klick auf »OK« wird im Textbereich<br />
<strong>die</strong>jenige Seite der <strong>Digitale</strong>n <strong>Bibliothek</strong> ange-<br />
zeigt, auf der <strong>die</strong> gesuchte Buchseite beg<strong>in</strong>nt.<br />
Die Funktionen »Suche Bildschirmseite« und<br />
»Suche Buchseite« lassen sich auch durch<br />
Mausklick auf <strong>die</strong> Bildschirm- bzw. auf <strong>die</strong><br />
Buchseitenzahl im Kolumnentitel aufrufen.<br />
9.8 Farbfilter<br />
Bei der Volltextsuche wird immer nur e<strong>in</strong>e<br />
Fundstelle angezeigt und blau hervorgehoben.<br />
Für e<strong>in</strong>en schnellen Überblick kann es aber<br />
nützlich se<strong>in</strong>, wenn alle <strong>in</strong> Frage kommenden<br />
Stellen farbig hervorgehoben werden. Dazu<br />
<strong>die</strong>nen <strong>die</strong> Farbfilter im Menü »Suche«. Sie<br />
bieten <strong>die</strong> Möglichkeit, Suchausdrücke direkt<br />
e<strong>in</strong>zugeben. Jedes Feld kann mehrere Begriffe<br />
oder Wendungen aufnehmen. Dabei s<strong>in</strong>d<br />
Platzhalter, aber ke<strong>in</strong>e Satzzeichen erlaubt<br />
(s. Kap. 9.1). Sie können auswählen, ob <strong>die</strong><br />
Farbfilter schreibweisentolerant (s. Kap. 9.3)<br />
arbeiten oder <strong>die</strong> »Groß-/Kle<strong>in</strong>«-Schreibung<br />
beachten sollen (vgl. Kap. 9.4). Die Farbe,<br />
<strong>in</strong> der <strong>die</strong> Begriffe hervorgehoben werden<br />
sollen, lässt sich für jeden Filter e<strong>in</strong>zeln e<strong>in</strong>stellen.<br />
9.9 Regeln für e<strong>in</strong>e<br />
erfolgreiche Suche<br />
• Die Volltextsuche kann nur Ausdrücke<br />
f<strong>in</strong>den, <strong>die</strong> im Text vorhanden s<strong>in</strong>d. Sie<br />
ist ke<strong>in</strong>e Schlagwortsuche!<br />
• Häufig vorkommende Wörter (Artikel,<br />
B<strong>in</strong>dewörter u.ä.) sollten vermieden werden,<br />
da sie den Suchvorgang verlangsamen,<br />
ohne das Ergebnis zu verbessern.<br />
Also nicht »der grüne He<strong>in</strong>rich«, sondern<br />
nur »grüne He<strong>in</strong>rich« e<strong>in</strong>geben!<br />
• Es empfiehlt sich generell, an e<strong>in</strong> Wort<br />
den Platzhalter »*« anzuhängen, damit<br />
alle Wortformen berücksichtigt werden.<br />
• B<strong>in</strong>destriche und Satzzeichen müssen im<br />
Suchausdruck durch Leerzeichen ersetzt<br />
werden (also nicht »19. Jh.«, sondern<br />
nur »19 Jh«).<br />
19
10 Funktionsbereich<br />
»Marker«<br />
Der Funktionsbereich »Marker« ermöglicht<br />
es, Textpassagen farbig zu markieren, zu verwalten<br />
und zu kommentieren. Er besteht aus<br />
dem Blatt »Markierungen«, das e<strong>in</strong>e Liste mit<br />
Datensätzen enthält, <strong>die</strong> beim Markieren von<br />
Textstellen automatisch angelegt werden.<br />
Unter dem Menüpunkt »Marker« oder<br />
<strong>in</strong> der Symbolleiste f<strong>in</strong>den Sie e<strong>in</strong>en roten,<br />
blauen, grünen und gelben »Markierstift«<br />
für permanente Markierungen (s. Kap. 3.1).<br />
Bei jedem Markiervorgang mit e<strong>in</strong>em der<br />
vier Markierstifte wird e<strong>in</strong> Datensatz angelegt.<br />
Temporäre Markierungen, <strong>die</strong> zum Kopieren<br />
oder Suchen mit dem temporären<br />
Arbeitsstift vorgenommen wurden, werden<br />
hier nicht verzeichnet.<br />
Mit Hilfe der als Lesezeichen fungierenden<br />
Datensätze kann jede Markierung später<br />
20<br />
auf Anhieb wieder gefunden und bei Bedarf<br />
kommentiert werden. E<strong>in</strong> e<strong>in</strong>facher Mausklick<br />
auf e<strong>in</strong>en der E<strong>in</strong>träge zeigt <strong>die</strong> markierte<br />
Textpassage auf der Textseite an.<br />
Über <strong>die</strong> Schaltflächen »Markierungen<br />
speichern« und »Markierungen laden« können<br />
<strong>die</strong> Listen gespeichert, jederzeit wieder<br />
aufgerufen und weiterverarbeitet werden.<br />
Dies ist z. B. s<strong>in</strong>nvoll, wenn zu e<strong>in</strong>em bestimmten<br />
Thema aussagekräftige Stellen markiert<br />
wurden und <strong>die</strong> Markierungsverwaltung<br />
für <strong>die</strong> Arbeit an e<strong>in</strong>em anderen Thema benötigt<br />
wird.<br />
E<strong>in</strong> Doppelklick auf e<strong>in</strong>en E<strong>in</strong>trag der<br />
Markierungsliste öffnet e<strong>in</strong> Fenster, <strong>in</strong> dem<br />
der Datensatz kommentiert werden kann. Mit<br />
Hilfe der zur Verfügung stehenden Filterfunktion<br />
(vgl. dazu Kap. 7) s<strong>in</strong>d sogar Recherchen<br />
<strong>in</strong> den eigenen Kommentaren möglich.<br />
Die E<strong>in</strong>träge sowie <strong>die</strong> Kommentare <strong>in</strong><br />
der Markierungsliste können auch dauerhaft<br />
auf der Festplatte abgespeichert werden (s.<br />
Kap. 12).
11 Funktionsbereich<br />
»Themen«<br />
Suchausdrücke s<strong>in</strong>d ke<strong>in</strong>e Schlagworte. Das<br />
Programm kann nur Buchstabenfolgen (Zeichenketten)<br />
aufspüren, <strong>die</strong> im Text tatsächlich<br />
vorkommen. Mit Hilfe der Themensuche<br />
lassen sich jedoch oft ähnlich gute Rechercheergebnisse<br />
erzielen wie bei der Nutzung<br />
e<strong>in</strong>es Schlagwortregisters. Die Themensuche<br />
ist e<strong>in</strong>e komplexe Suche mit mehreren Begriffen,<br />
<strong>die</strong> bei der Behandlung e<strong>in</strong>es Themas<br />
mit großer Wahrsche<strong>in</strong>lichkeit vorkommen.<br />
In <strong>die</strong> Wortliste können beliebig viele Suchausdrücke<br />
e<strong>in</strong>gegeben werden. Anders als <strong>die</strong><br />
normale Suche führt <strong>die</strong> Themensuche nicht<br />
zu e<strong>in</strong>er e<strong>in</strong>zelnen Fundstelle. Sie bewertet<br />
<strong>die</strong> Texte vielmehr danach, wie häufig <strong>in</strong> ihnen<br />
<strong>die</strong> aufgelisteten Suchbegriffe enthalten<br />
s<strong>in</strong>d. Hierbei ist es nicht entscheidend, dass<br />
alle Begriffe der Liste <strong>in</strong> der Textpassage vorkommen.<br />
E<strong>in</strong> gutes Ergebnis kann auch darauf<br />
beruhen, dass wenige Begriffe der Liste besonders<br />
häufig verwendet werden.<br />
Die Themenliste wird im Funktionsbereich<br />
»Themen« unter »Thema def<strong>in</strong>ieren«<br />
e<strong>in</strong>gegeben. Dabei ist darauf zu achten,<br />
dass jeder Suchbegriff <strong>in</strong> e<strong>in</strong>er eigenen Zeile<br />
steht. Das Suchergebnis wird <strong>in</strong> der Liste<br />
»Themenrelevante Stellen« angezeigt. In der<br />
ersten Zeile der angezeigten Liste ersche<strong>in</strong>t<br />
der Text mit der besten Trefferquote, der als<br />
Bezugsgröße für <strong>die</strong> E<strong>in</strong>stufung der anderen<br />
Texte mit 100% bewertet wird. Anhand der<br />
Prozentzahlen, mit denen <strong>die</strong> übrigen Texte<br />
bewertet wurden, kann man ersehen, welcher<br />
Stellenwert den gesuchten Begriffen <strong>in</strong><br />
ihnen zukommt. Die Fundstelle ist dann ke<strong>in</strong><br />
e<strong>in</strong>zelnes Wort, sondern der Beg<strong>in</strong>n e<strong>in</strong>er<br />
relevanten Texte<strong>in</strong>heit.<br />
Die Liste, <strong>in</strong> der <strong>die</strong> Suchausdrücke zusammengefasst<br />
s<strong>in</strong>d, kann im E<strong>in</strong>gabebereich<br />
»Themen verwalten« abgespeichert und später<br />
wieder geladen, erweitert und auch gelöscht<br />
werden.<br />
12 Arbeiten<br />
mit Stellenlisten<br />
Fundstellenliste, Markierungsliste und Themenliste<br />
können im Wesentlichen auf <strong>die</strong>selbe<br />
Weise bearbeitet werden, wobei das<br />
Kontextmenü der rechten Maustaste viele<br />
wichtige Funktionen bereithält.<br />
Listenlayout<br />
Das Kontextmenü der Stellenlisten bietet<br />
verschiedene Optionen zur E<strong>in</strong>stellung des<br />
Zeilenumbruchs <strong>in</strong> den Datensätzen, zur<br />
Anzeige aller Spalten durch Verkle<strong>in</strong>erung<br />
der Spaltenbreiten sowie zur Anzeige und Anordnung<br />
der e<strong>in</strong>zelnen Datensätze. Die Breite<br />
der Spalten kann durch Anklicken und Ziehen<br />
des Randes der Spaltenköpfe mit dem Mauszeiger<br />
reguliert werden. Bei umfangreichen<br />
Listen empfiehlt es sich, den Funktionsbereich<br />
zu vergrößern (s. Kap. 2.3).<br />
Aktivieren<br />
Bei e<strong>in</strong>em e<strong>in</strong>fachen Klick auf e<strong>in</strong>en Datensatz<br />
wird <strong>die</strong> dazugehörige Fundstelle oder<br />
Markierung im Textbereich angezeigt.<br />
Löschen<br />
Datensätze können mit der »Entf«-Taste oder<br />
mit der Tastenkomb<strong>in</strong>ation »Strg-X« aus e<strong>in</strong>er<br />
Liste entfernt werden. Bei Markierungen wird<br />
damit auch automatisch <strong>die</strong> farbige Hervorhebung<br />
auf der Textseite gelöscht. Der Löschvorgang<br />
kann sich auf e<strong>in</strong>zelne oder auf mehrere<br />
aufe<strong>in</strong>ander folgende Datensätze beziehen.<br />
Für das Löschen der gesamten Liste lässt sich<br />
<strong>die</strong>se mit »Strg-A« markieren.<br />
Kopieren<br />
Mit Hilfe des Kontextmenüs oder mit der<br />
Tastenkomb<strong>in</strong>ation »Strg-C« können alle<br />
21
markierten Datensätze kopiert, <strong>in</strong> andere<br />
Anwendungen e<strong>in</strong>gefügt und von dort aus<br />
ausgedruckt werden.<br />
Verschieben<br />
Die E<strong>in</strong>träge der Fundstellenliste können <strong>in</strong><br />
<strong>die</strong> Markierungsliste übertragen werden. Zu<br />
<strong>die</strong>sem Zweck müssen <strong>die</strong> Fundstellen markiert,<br />
mit Hilfe des Kontextmenüs oder mit<br />
der Tastenkomb<strong>in</strong>ation »Strg-C« kopiert und<br />
nach dem Wechsel <strong>in</strong> <strong>die</strong> Markierungsliste<br />
wieder e<strong>in</strong>gefügt werden.<br />
Anordnen, Sortieren und Filtern<br />
Die Listen können spaltenweise angeordnet,<br />
sortiert und mit Hilfe von Filtern ausgewertet<br />
werden. Dafür stehen <strong>die</strong>selben Funktionen<br />
wie für <strong>die</strong> »Tabellen« zur Verfügung (vgl.<br />
Kap. 7).<br />
Speichern und Laden<br />
Über <strong>die</strong> entsprechenden E<strong>in</strong>träge im E<strong>in</strong>gabebereich<br />
»… verwalten« können <strong>die</strong><br />
Listen der Funktionsbereiche »Marker« und<br />
»Themen« auf der Festplatte abgespeichert,<br />
jederzeit wieder aufgerufen und weiter verarbeitet<br />
werden.<br />
13 Funktionsbereich<br />
»Notizen«<br />
Der Funktionsbereich »Notizen« enthält<br />
e<strong>in</strong>en e<strong>in</strong>fachen Texteditor zum Verfassen<br />
und Bearbeiten von Anmerkungen und zum<br />
Sammeln von Zitaten. Der hier e<strong>in</strong>gegebene<br />
Text kann mit den üblichen Funktionen bearbeitet,<br />
abgespeichert oder <strong>in</strong> e<strong>in</strong> Textverarbeitungsprogramm<br />
kopiert werden. Bereits<br />
gespeicherte Notizen können beim nächsten<br />
Arbeitsvorgang wieder geladen und gelöscht<br />
werden.<br />
22<br />
14 Drucken<br />
Text wird <strong>in</strong> der <strong>Digitale</strong>n <strong>Bibliothek</strong> stets<br />
seitenweise ausgedruckt. Wenn Sie e<strong>in</strong>e oder<br />
mehrere Seiten (max. 256 Seiten) ausdrucken<br />
möchten, müssen Sie im E<strong>in</strong>gabefeld »Zu druckende<br />
Bildschirmseiten« den gewünschten<br />
Druckbereich angeben. Bitte beachten Sie,<br />
dass sich <strong>die</strong>se Angaben immer auf <strong>die</strong> Seitenzahlen<br />
der <strong>Digitale</strong>n <strong>Bibliothek</strong> beziehen<br />
(Kap. 2.2).<br />
Druckbereiche können Sie e<strong>in</strong>fach festlegen,<br />
<strong>in</strong>dem Sie <strong>die</strong> erste bzw. letzte zu druckende<br />
Seite über <strong>die</strong> Schaltfläche »+«<br />
(»Aktuelle Seite h<strong>in</strong>zufügen«) wählen. Es besteht<br />
<strong>die</strong> Möglichkeit, so zunächst mehrere<br />
Druckbereiche festzulegen und <strong>die</strong>se dann<br />
auf e<strong>in</strong>mal auszudrucken. Bei der manuellen<br />
Bearbeitung der E<strong>in</strong>gaben beachten Sie bitte,<br />
dass <strong>die</strong> Druckbereiche jeweils mit e<strong>in</strong>em<br />
Semikolon vone<strong>in</strong>ander abgegrenzt werden<br />
müssen (z.B.: »1;3-7;9-11«).<br />
Über <strong>die</strong> Schaltfläche »Drucker e<strong>in</strong>richten«<br />
können Sie das E<strong>in</strong>stellungsmenü Ihres
Druckers aufrufen. Hier können Sie z.B. <strong>die</strong><br />
Seitenausrichtung (Hoch- oder Querformat)<br />
regeln.<br />
Über <strong>die</strong> Schaltfläche »Layout e<strong>in</strong>richten«<br />
können Sie das Aussehen der zu druckenden<br />
Seiten bestimmen, <strong>in</strong>dem Sie festlegen, wieviele<br />
Bildschirmseiten auf e<strong>in</strong> Blatt gedruckt<br />
werden sollen, und welche Abstände zwischen<br />
<strong>die</strong>sen Seiten und dem Rand gewahrt<br />
werden sollen.<br />
Die e<strong>in</strong>zelnen Seiten werden stets so<br />
gedruckt, wie sie im Textbereich angezeigt<br />
werden. Wollen Sie also <strong>die</strong> Schriftart oder<br />
<strong>die</strong> Farben verändern, müssen Sie zunächst<br />
<strong>die</strong> Textdarstellung ändern (Kap. 2.4).<br />
15 Sonstige<br />
E<strong>in</strong>stellungen<br />
Im Menü »Band« können Sie den Options-<br />
Dialog aufrufen. Neben den bereits im Zusammenhang<br />
mit den e<strong>in</strong>zelnen Funktionen<br />
besprochenen Optionen können Sie auch<br />
weitere grundsätzliche E<strong>in</strong>stellungen vornehmen.<br />
Auf der Registerkarte »Programm« können<br />
Sie e<strong>in</strong>stellen,<br />
• ob das Programm bei der Berührung des<br />
Bildsymbols oder von Hyperl<strong>in</strong>ks, <strong>die</strong><br />
zu e<strong>in</strong>em Bild führen, automatisch e<strong>in</strong><br />
kle<strong>in</strong>es »Vorschaubild« auf der Textseite<br />
anzeigen soll (vgl. Kap. 2.9),<br />
• ob für <strong>die</strong> Vollbilddarstellung von Abbildungen<br />
jedes Mal e<strong>in</strong> neues Fenster<br />
geöffnet oder immer dasselbe Fenster<br />
verwendet werden soll (vgl. Kap. 4),<br />
• ob das Programm beim Berühren e<strong>in</strong>er<br />
Schaltfläche oder Funktion mit dem<br />
Mauszeiger e<strong>in</strong> gelb h<strong>in</strong>terlegtes Textfeld<br />
mit der »Schnellhilfe« e<strong>in</strong>blenden soll,<br />
• ob <strong>die</strong> Markierungslisten (s. Kap. 10)<br />
beim Öffnen und beim Schließen des<br />
Programms automatisch geladen oder<br />
gespeichert werden sollen.<br />
Auf der Registerkarte »Seite« können Sie<br />
e<strong>in</strong>stellen,<br />
• ob der vore<strong>in</strong>gestellte »Blocksatz« beibehalten<br />
oder zu Gunsten e<strong>in</strong>er l<strong>in</strong>ksbündigen<br />
Textdarstellung aus geschaltet<br />
werden soll,<br />
• ob <strong>die</strong> Seitenumbrüche der zu Grunde<br />
gelegten Ausgabe auf den Bildschirmseiten<br />
durch rote Striche gekennzeichnet<br />
werden sollen,<br />
• ob das Programm beim Berühren e<strong>in</strong>er<br />
transkribierten griechischen Textstelle<br />
mit dem Mauszeiger e<strong>in</strong> Textfeld mit<br />
dem griechischen Orig<strong>in</strong>altext e<strong>in</strong>blenden<br />
soll (vgl. Kap. 2.5) und<br />
• ob beim Kopieren über <strong>die</strong> Zwischenablage<br />
<strong>die</strong> Zeilenumbrüche des Textbereichs<br />
übernommen werden sollen.<br />
Auf der Registerkarte »Updates« können Sie<br />
e<strong>in</strong>stellen,<br />
• <strong>in</strong> welchem Intervall über e<strong>in</strong>e bestehende<br />
Internetverb<strong>in</strong>dung auf neue Versionen<br />
der <strong>Software</strong> geprüft werden soll<br />
und<br />
• ob neuere Versionen ggfs. automatisch<br />
geladen werden sollen.<br />
Auf der Registerkarte »Diverses« können Sie<br />
<strong>die</strong> Position des Schiebereglers e<strong>in</strong>stellen.<br />
Weiterh<strong>in</strong> haben Sie hier <strong>die</strong> Möglichkeit,<br />
den Pfad für <strong>die</strong> Verwaltung von ggfs. auf<br />
<strong>die</strong> Festplatte kopierten Bänden (vgl. Seite<br />
25) zu ändern.<br />
16 Hilfe<br />
E<strong>in</strong>e weitere Dokumentation der Funktionen<br />
und Vorgehensweisen bei der Arbeit mit der<br />
<strong>Digitale</strong>n <strong>Bibliothek</strong> bietet <strong>die</strong> Onl<strong>in</strong>e-Hilfe.<br />
Dieses Hilfesystem kann jederzeit und<br />
<strong>in</strong> allen Programmsituationen mit der Taste<br />
F1 gestartet werden. Auf unserer Homepage<br />
www.digitale-bibliothek.de f<strong>in</strong>den Sie weitere<br />
Informationen und H<strong>in</strong>weise.<br />
23
Die <strong>Bibliothek</strong>sverwaltung stellt e<strong>in</strong>en Programmbereich<br />
dar, der <strong>in</strong> früheren Versionen<br />
der <strong>Software</strong> nicht zur Verfügung stand. Zu<br />
ihren herausragenden Merkmalen zählen<br />
<strong>die</strong> parallele Nutzung mehrerer Bände, <strong>die</strong><br />
Festplatten<strong>in</strong>stallation sowie <strong>die</strong> erweiterten<br />
Recherchemöglichkeiten.<br />
Die <strong>Bibliothek</strong>sverwaltung gehört nicht<br />
zum regulären Funktionsumfang der <strong>Software</strong><br />
der <strong>Digitale</strong>n <strong>Bibliothek</strong>. Sie ist vielmehr e<strong>in</strong>e<br />
kostenlose Erweiterung, <strong>die</strong> für Anwender,<br />
<strong>die</strong> am DigibibPlus-Programm teilnehmen,<br />
freigeschaltet wird.<br />
1 Installation<br />
Zur Registrierung und Freischaltung ist e<strong>in</strong>e<br />
Internetverb<strong>in</strong>dung erforderlich. Der Informations-<br />
und Registrierungsdialog für das<br />
DigibibPlus-Programm lässt sich unter dem<br />
24<br />
Die <strong>Bibliothek</strong>sverwaltung<br />
der <strong>Digitale</strong>n <strong>Bibliothek</strong><br />
Menüpunkt »Hilfe�DigibibPlus« aufrufen.<br />
Nach e<strong>in</strong>em Klick auf <strong>die</strong> Schaltfläche »Registrieren«<br />
öffnet sich <strong>in</strong> Ihrem Browser <strong>die</strong><br />
Registrierungsseite von www.digitale-bibliothek.de.<br />
Folgen Sie dem Dialog. Wenige<br />
M<strong>in</strong>uten nach Abschluss der Registrierung<br />
erhalten Sie e<strong>in</strong>e E-Mail mit der Bestätigung<br />
und dem Registriercode. Kopieren Sie <strong>die</strong>sen<br />
Registriercode – und zwar nur <strong>die</strong> beiden<br />
Zeilen mit Ziffern – <strong>in</strong> das E<strong>in</strong>gabefeld unter<br />
»Bestätigen«. Nach dem erneuten Start<br />
der <strong>Software</strong> können Sie sich mit Hilfe der<br />
<strong>Bibliothek</strong>sverwaltung Ihre ganz persönliche<br />
<strong>Digitale</strong> <strong>Bibliothek</strong> aufbauen.<br />
2 Be<strong>die</strong>nelemente<br />
Der Bildschirm der <strong>Bibliothek</strong>sverwaltung<br />
unterteilt sich <strong>in</strong> zwei Hälften: l<strong>in</strong>ks bef<strong>in</strong>den<br />
sich <strong>die</strong> Teilbereiche »Recherche«,
»Verwaltung« und »Me<strong>in</strong>e Bände«; rechts<br />
bef<strong>in</strong>det sich der Arbeitsbereich der <strong>Bibliothek</strong>sverwaltung,<br />
<strong>in</strong> dem <strong>die</strong> im Teilbereich<br />
»Recherche« ausgewählte Funktionalität zur<br />
Verfügung steht. Zwischen den beiden Fensterhälften<br />
bef<strong>in</strong>det sich e<strong>in</strong>e Trennl<strong>in</strong>ie, durch<br />
deren Verschieben das Verhältnis zwischen<br />
l<strong>in</strong>ker und rechter Fensterhälfte verändert<br />
werden.<br />
3 Festplatten<strong>in</strong>stallation<br />
Mit der <strong>Bibliothek</strong>sverwaltung können Bände<br />
der <strong>Digitale</strong>n <strong>Bibliothek</strong> auf <strong>die</strong> Festplatte<br />
kopiert werden. Sie werden fortan im Bereich<br />
»Me<strong>in</strong>e Bände« angezeigt und können dort<br />
durch e<strong>in</strong>fachen Mausklick auf das Bandsymbol<br />
gestartet werden.<br />
Durch Klicken auf <strong>die</strong> Schaltfläche »Band<br />
h<strong>in</strong>zufügen« im Teilbereich »Verwaltung«<br />
startet e<strong>in</strong> Dialog, der Sie durch <strong>die</strong> Installation<br />
führt. Während der Installation werden<br />
Sie gefragt, ob Sie neben dem gewählten<br />
Band auch Such<strong>in</strong>formationen anderer Bände<br />
<strong>in</strong>stallieren möchten. Dies empfiehlt sich<br />
<strong>in</strong>sbesondere dann, wenn beabsichtigt wird,<br />
zukünftig auch <strong>in</strong> Bänden zu recherchieren,<br />
<strong>die</strong> Sie nicht besitzen.<br />
Nachdem der Band erfolgreich <strong>in</strong>stalliert<br />
wurde, ersche<strong>in</strong>t er im Vorschaubereich<br />
»Me<strong>in</strong>e Bände« als Bildsymbol und kann von<br />
dort aus per Mausklick gestartet werden.<br />
4 Bandverwaltung<br />
Die <strong>Bibliothek</strong>sverwaltung kann Informationen<br />
von <strong>in</strong>stallierten und nicht <strong>in</strong>stallierten<br />
Bänden verwalten. Auf <strong>in</strong>stallierte Bände<br />
(»Me<strong>in</strong>e Bände«) kann <strong>in</strong> vollem Umfang<br />
zugegriffen werden, während bei nicht <strong>in</strong>stallierten<br />
Bänden Inhaltsverzeichnisse, Register<br />
und Personendaten für bandübergreifende<br />
Recherchen zur Verfügung stehen, wenn bei<br />
der Erst<strong>in</strong>stallation <strong>die</strong> Such<strong>in</strong>formationen<br />
anderer Bände mit <strong>in</strong>stalliert wurden (s.<br />
Kap.3).<br />
Über das Kontextmenü im Bereich »Me<strong>in</strong>e<br />
Bände« kann e<strong>in</strong> Band geöffnet (»Band öffnen«)<br />
und geschlossen (»Band schließen«)<br />
werden. Der Befehl »Eigenschaften« öffnet<br />
e<strong>in</strong> Fenster, das Informationen zum <strong>in</strong>stallierten<br />
Band enthält. Hier bef<strong>in</strong>det sich auch<br />
<strong>die</strong> Schaltfläche »Band entfernen«, <strong>die</strong> es<br />
ermöglicht, den gewählten Band zu de<strong>in</strong>stallieren.<br />
Über <strong>die</strong> Schaltfläche »Von CD starten«<br />
können Bände auch ohne vorherige Festplatten<strong>in</strong>stallation<br />
geöffnet und für <strong>die</strong> bandübergreifende<br />
Suche genutzt werden.<br />
Die Inhaltsverzeichnisse aus »Me<strong>in</strong>e Bände«<br />
werden auf der rechten Bildschirmseite im<br />
Teilbereich »Inhaltsverzeichnisse der Bände«<br />
angezeigt. Die <strong>Bibliothek</strong>sverwaltung kann<br />
zusätzlich über Inhalts<strong>in</strong>formationen von<br />
Bänden verfügen, <strong>die</strong> weder <strong>in</strong>stalliert s<strong>in</strong>d<br />
noch sich im Laufwerk bef<strong>in</strong>den. Voraussetzung<br />
hierfür ist, dass <strong>die</strong> Such<strong>in</strong>formationen<br />
anderer Bände bei e<strong>in</strong>er vorhergegangenen<br />
Installation mit <strong>in</strong>stalliert wurden. Es besteht<br />
auch <strong>die</strong> Möglichkeit, über den Menüpunkt<br />
»Verwaltung→Datenpaket h<strong>in</strong>zufügen« zu<br />
e<strong>in</strong>em späteren Zeitpunkt <strong>die</strong> Such<strong>in</strong>formationen<br />
nicht <strong>in</strong>stallierter Bände aus dem Internet<br />
herunterzuladen und h<strong>in</strong>zuzufügen.<br />
E<strong>in</strong> Doppelklick auf e<strong>in</strong>en E<strong>in</strong>trag e<strong>in</strong>es<br />
nicht <strong>in</strong>stallierten Bands öffnet das Fenster<br />
»Eigenschaften«, das wahlweise <strong>die</strong> Möglichkeit<br />
anbietet, <strong>die</strong>sen Band zu <strong>in</strong>stallieren<br />
oder im Internet weitergehende Informationen<br />
über ihn zu erhalten.<br />
5 Recherche<br />
Die <strong>Bibliothek</strong>sverwaltung bietet fünf bandübergreifende<br />
Recherchemöglichkeiten,<br />
wenngleich alle Werkzeuge auch mit e<strong>in</strong>em<br />
e<strong>in</strong>zelnen Band e<strong>in</strong>setzbar s<strong>in</strong>d: <strong>die</strong> Suche<br />
im Inhaltsverzeichnis, im Register, <strong>die</strong> Volltextsuche,<br />
Personensuche und <strong>die</strong> Suche <strong>in</strong><br />
Abbildungen. Die Suchoptionen entsprechen<br />
denen der <strong>Software</strong> der <strong>Digitale</strong>n <strong>Bibliothek</strong>,<br />
<strong>in</strong> allen Bereichen ist <strong>die</strong> Suche mit Platz-<br />
25
haltern und Operatoren möglich (vgl. Seite<br />
16ff.). In jedem <strong>die</strong>ser fünf Funktionsbereiche<br />
lässt sich entweder <strong>in</strong> »Me<strong>in</strong>e Bände« (d.h. <strong>in</strong><br />
allen auf der Festplatte <strong>in</strong>stallierten Bänden),<br />
<strong>in</strong> »Alle Bände« (d.h. <strong>in</strong> den <strong>in</strong>stallierten Such<strong>in</strong>formationen<br />
aller Bände der <strong>Digitale</strong>n<br />
<strong>Bibliothek</strong>) oder <strong>in</strong> »Auswahl« (d.h. <strong>in</strong> für den<br />
Suchvorgang ausgewählten Bänden) suchen;<br />
e<strong>in</strong> Klick auf das Wort »Auswahl« neben dem<br />
Optionsfeld öffnet e<strong>in</strong> Auswahlfenster, <strong>in</strong> dem<br />
gewählt werden kann, welche Bände bei der<br />
Suche berücksichtigt werden sollen.<br />
Die Such<strong>in</strong>formationen für »Alle Bände« stehen<br />
nur für Recherchen <strong>in</strong> Inhaltsverzeichnissen,<br />
Registern und Personendaten vollständig<br />
zur Verfügung. Für <strong>die</strong> Volltext- und Abbildungssuche<br />
steht aufgrund des Datenumfangs<br />
nur e<strong>in</strong>e von den <strong>in</strong>stallierten Bänden abhängige<br />
Auswahl zur Verfügung.<br />
Das Ergebnis aller Suchanfragen <strong>in</strong> den<br />
verschiedenen Funktionsbereichen wird nach<br />
e<strong>in</strong>em Klick auf <strong>die</strong> Schaltfläche »Suchen«<br />
jeweils unterhalb der Suche<strong>in</strong>gabe angezeigt.<br />
Die Suchergebnisse aus »Me<strong>in</strong>e Bände« s<strong>in</strong>d<br />
hellgelb und Ergebnisse nicht <strong>in</strong>stallierter<br />
Bände hellblau unterlegt (siehe Abbildung).<br />
E<strong>in</strong> Doppelklick auf e<strong>in</strong>en E<strong>in</strong>trag aus »Me<strong>in</strong>e<br />
Bände« öffnet den Band an der entsprechenden<br />
Stelle. E<strong>in</strong> Doppelklick auf e<strong>in</strong>en E<strong>in</strong>trag<br />
26<br />
e<strong>in</strong>es nicht <strong>in</strong>stallierten Bands öffnet das Fenster<br />
»Eigenschaften« mit Informationen über<br />
<strong>die</strong> entsprechende Ausgabe. Angezeigt wird<br />
auch e<strong>in</strong>e Vorschau auf <strong>die</strong> Suchumgebung<br />
<strong>in</strong>nerhalb des nicht <strong>in</strong>stallierten Bands.<br />
5.1 Inhaltsverzeichnis<br />
Im Funktionsbereich »Suche <strong>in</strong> den Inhaltsverzeichnissen«<br />
lassen sich alle zur<br />
Verfügung stehenden Inhaltsverzeichnisse<br />
durchsuchen.<br />
Das Inhaltsverzeichnis der <strong>Bibliothek</strong>sverwaltung<br />
kann ähnlich wie das Inhaltsverzeichnis<br />
e<strong>in</strong>es e<strong>in</strong>zelnen Bandes entfaltet<br />
werden.<br />
5.2 Register<br />
Im Funktionsbereich »Suche <strong>in</strong> den Registern«<br />
lassen sich alle zur Verfügung stehenden<br />
Registere<strong>in</strong>träge durchsuchen.<br />
E<strong>in</strong> Klick auf <strong>die</strong> Schaltfläche »Alle« zeigt<br />
<strong>in</strong> Abhängigkeit vom gewählten Suchbereich<br />
alle verfügbaren Registere<strong>in</strong>träge an.<br />
5.3 Volltext<br />
Der Funktionsbereich »Volltext« bietet <strong>die</strong><br />
Möglichkeit, bandübergreifende Suchan-
fragen durchzuführen. Bei Ergebnissen aus<br />
»Me<strong>in</strong>e Bände« wird der komplette Inhaltspfad<br />
angezeigt, der zum E<strong>in</strong>trag der Fundstelle<br />
führt. Die Fundstelle selbst wird <strong>in</strong> e<strong>in</strong>er<br />
Kontextzeile angezeigt. Bei Ergebnissen aus<br />
nicht <strong>in</strong>stallierten Bänden wird nur <strong>die</strong> Kontextzeile<br />
angezeigt.<br />
5.4 Personen<br />
Die Personensuche der <strong>Bibliothek</strong>sverwaltung<br />
ermöglicht <strong>die</strong> bandübergreifende Suche<br />
nach Personen auf der Grundlage von Personentabellen<br />
e<strong>in</strong>zelner Bände. Unter »Suche<br />
<strong>in</strong> den Personendaten« kann <strong>die</strong> E<strong>in</strong>gabe auf<br />
verschiedene Kriterien e<strong>in</strong>geschränkt werden,<br />
so z.B. auf Namen, Berufsbezeichnungen<br />
oder Lebensdaten.<br />
Die Auswahllisten »Geburtstag am« und<br />
»Todestag am« bieten neben allen verfügbaren<br />
Datumsangaben (Tag/Monat) auch <strong>die</strong><br />
vere<strong>in</strong>fachende Auswahl »Heute« an. Auf<br />
<strong>die</strong>se Weise kann rasch recherchiert wer-<br />
den, welche Jahrestage ggfs. auf das aktuelle<br />
Datum fallen. E<strong>in</strong> Klick auf <strong>die</strong> Schaltfläche<br />
»Alle« zeigt alle verfügbaren E<strong>in</strong>träge an.<br />
5.5 Abbildungen<br />
Die Abbildungsfunktion der <strong>Bibliothek</strong>sverwaltung<br />
ermöglicht <strong>die</strong> Recherche nach<br />
Abbildungen <strong>in</strong> allen <strong>in</strong>stallierten (»Me<strong>in</strong>e<br />
Bände«), <strong>in</strong> allen (»Alle Bände«) oder <strong>in</strong> e<strong>in</strong>er<br />
Auswahl von Bänden (»Auswahl«) der<br />
<strong>Digitale</strong>n <strong>Bibliothek</strong>.<br />
E<strong>in</strong> Doppelklick auf e<strong>in</strong>e gefundene Abbildung<br />
aus »Me<strong>in</strong>e Bände« öffnet <strong>die</strong> Abbildung<br />
im Bildbetrachter. E<strong>in</strong> Doppelklick auf<br />
<strong>die</strong> Abbildung e<strong>in</strong>es nicht <strong>in</strong>stallierten Bands<br />
öffnet das Fenster »Eigenschaften« mit Informationen<br />
zu dem betreffenden Band.<br />
E<strong>in</strong> Klick auf <strong>die</strong> Schaltfläche »Alle« zeigt<br />
im Teilbereich »Abbildungen« alle verfügbaren<br />
Bilder an.<br />
27
28<br />
<strong>E<strong>in</strong>führung</strong> <strong>in</strong> <strong>die</strong> MacDigibib<br />
1 Installation und Start<br />
Nach E<strong>in</strong>legen der CD bzw. DVD klicken Sie<br />
auf das Icon der Digibib.dmg-Datei, um <strong>die</strong>se<br />
zu mounten. Von dort kann das Programm<br />
direkt gestartet werden.<br />
Das Programm unterteilt sich <strong>in</strong> zwei Bereiche.<br />
Auf der l<strong>in</strong>ken Seite bef<strong>in</strong>det sich der<br />
Funktionsbereich, auf der rechten Seite der<br />
Textbereich. Der Funktionsbereich <strong>die</strong>nt zur<br />
Darstellung des Inhaltsverzeichnisses und der<br />
Abbildungsvorschau. Darüber h<strong>in</strong>aus bietet<br />
<strong>die</strong> Menüleiste verschiedene Möglichkeiten<br />
zur Bearbeitung an. So f<strong>in</strong>den sich unter dem<br />
Menüpunkt »Darstellung« drei verschiedene<br />
Darstellungsmodi, unter »Bearbeiten«<br />
<strong>die</strong> Optionen »Kopieren«, »E<strong>in</strong>setzen«, unter<br />
»Ablage« <strong>die</strong> Möglichkeit zu drucken etc.<br />
2 Textbereich<br />
Die rechte Seite des geöffneten Bandes zeigt<br />
immer den Textbereich an. Im Kolumnentitel<br />
stehen der Kurztitel des Werkes, Kapitels oder<br />
Lexikone<strong>in</strong>trags, zu dem <strong>die</strong> Seite gehört.<br />
Rechts oben steht e<strong>in</strong> Sigel als Abkürzung für<br />
<strong>die</strong> digitalisierte Buchausgabe. Die Auflösung<br />
des Sigels f<strong>in</strong>det sich unter »Sigelliste« im<br />
<strong>E<strong>in</strong>führung</strong>steil der Edition, <strong>die</strong> Zahl daneben<br />
gibt <strong>die</strong> Seitenkonkordanz zu <strong>die</strong>ser Buchausgabe<br />
an, so dass <strong>die</strong>se wortgenau mit ihren<br />
Orig<strong>in</strong>al-Seitenzahlen zitiert werden kann.<br />
L<strong>in</strong>ks oben steht <strong>die</strong> aktuelle Seitenzahl der<br />
<strong>Digitale</strong>n <strong>Bibliothek</strong>. Statt <strong>die</strong>ser kann e<strong>in</strong>e<br />
beliebige andere Zahl e<strong>in</strong>gegeben werden.<br />
Durch Druck auf <strong>die</strong> E<strong>in</strong>gabe-Taste spr<strong>in</strong>gt das<br />
Programm dann auf <strong>die</strong> e<strong>in</strong>gegebene Seite.
Unten auf der Textseite bef<strong>in</strong>det sich e<strong>in</strong><br />
Schieberegler, mit dem das schnelle Spr<strong>in</strong>gen<br />
<strong>in</strong>nerhalb des im Kolumnentitel angegebenen<br />
Werks oder Artikels möglich ist; mit den<br />
Plus-/M<strong>in</strong>ustasten daneben kann seitenweise<br />
vor- und zurückgeblättert werden.<br />
Die Pfeiltasten, <strong>die</strong> sich oben rechts bef<strong>in</strong>den,<br />
<strong>die</strong>nen dem H<strong>in</strong>- und Herspr<strong>in</strong>gen<br />
zwischen den zuletzt aktivierten Seiten (History-Funktion).<br />
Diese Funktion ist besonders<br />
nützlich, wenn Sie e<strong>in</strong>em Hyperl<strong>in</strong>k gefolgt<br />
s<strong>in</strong>d und wieder zur Ausgangsseite zurück<br />
gelangen möchten.<br />
Die bunten Markierstifte ermöglichen <strong>die</strong><br />
dauerhafte Markierung von Textstellen und<br />
das Anlegen von damit verbundenen Datensätzen.<br />
Diese werden auf dem Registerblatt<br />
»Stellen« im Funktionsbereich angezeigt.<br />
Die Möglichkeiten des Kopierens von<br />
Textstellen <strong>in</strong> <strong>die</strong> Zwischenablage, um sie<br />
<strong>in</strong> anderen Anwendungen zu verwenden,<br />
sowie des Ausdruckens von Textseiten ste-<br />
hen <strong>in</strong> der Menüleiste unter »Bearbeiten«<br />
zur Verfügung.<br />
3 Funktionsbereich<br />
Im Funktionsbereich lassen sich <strong>die</strong> Registerblätter<br />
»Band«, »Register«, »Bilder«, »Suche«,<br />
»Tabellen« und »Stellen« per Mausklick<br />
aufrufen.<br />
Unter dem Registerblatt »Band« ersche<strong>in</strong>t<br />
der Inhaltsbaum der geöffneten Ausgabe,<br />
der per Mausklick <strong>in</strong> weitere Unterebenen<br />
aufgefächert werden kann. Auf der Textseite<br />
rechts ersche<strong>in</strong>t jeweils <strong>die</strong> erste Seite des<br />
angeklickten E<strong>in</strong>trags.<br />
Das Registerblatt »Register« ist nur <strong>in</strong> Bänden<br />
der <strong>Digitale</strong>n <strong>Bibliothek</strong> aktiv, <strong>in</strong> denen es<br />
Textbestände mit e<strong>in</strong>er lexikalischen Struktur<br />
gibt. Es enthält e<strong>in</strong>e Liste aller vorkommenden<br />
Stichwörter, <strong>die</strong> entweder mit der Maus<br />
oder mit Hilfe des E<strong>in</strong>gabefeldes aufgerufen<br />
werden können.<br />
29
4 Bilder<br />
Unter dem Registerblatt »Bilder« f<strong>in</strong>den Sie<br />
<strong>die</strong> im Band vorkommenden Bilder als Vorschau<br />
<strong>in</strong> Diagröße. Diese können Sie mit dem<br />
Rollbalken rechts neben den Vorschaubildern<br />
durchblättern. E<strong>in</strong> E<strong>in</strong>fachklick auf e<strong>in</strong>es der<br />
30<br />
Bilder öffnet <strong>die</strong>ses <strong>in</strong> e<strong>in</strong>em neuen Fenster,<br />
von wo aus das Bild auf der Festplatte abgespeichert<br />
werden kann.<br />
Durch E<strong>in</strong>gabe e<strong>in</strong>es Suchbegriffs <strong>in</strong> das<br />
E<strong>in</strong>gabefeld der Bildvorschau werden <strong>die</strong><br />
Bildunterschriften durchsucht und nur <strong>die</strong><br />
Abbildungen angezeigt, <strong>in</strong> deren Unterschriften<br />
der Suchbegriff vorkommt. Durch Löschen<br />
des Begriffs und Druck auf <strong>die</strong> E<strong>in</strong>gabetaste<br />
gelangen Sie wieder zur Gesamtansicht.<br />
5 Suche<br />
Die zentrale Funktion der <strong>Software</strong> verbirgt<br />
sich unter dem Registerblatt »Suche«, auf<br />
dem zunächst e<strong>in</strong> E<strong>in</strong>gabefeld für e<strong>in</strong>e e<strong>in</strong>fache<br />
Wortsuche ersche<strong>in</strong>t. Durch verschiedene<br />
Platzhalter und Operatoren kann <strong>die</strong><br />
Suche effektiver gestaltet werden. Durch den<br />
Platzhalter ».*« kann das Wort beispielsweise<br />
vorne und/oder h<strong>in</strong>ten trunkiert werden;<br />
».*maler.*« f<strong>in</strong>det dann auch »Glasmaler«,<br />
»Malerei« und »Malerhandbuch«. Durch<br />
<strong>die</strong> Verwendung e<strong>in</strong>es e<strong>in</strong>fachen Punkts
statt e<strong>in</strong>es Buchstaben können abweichende<br />
Schreibweisen ausgeglichen werden. Der<br />
Punkt steht genau für e<strong>in</strong>en Buchstaben. »br.<br />
der« f<strong>in</strong>det z.B. sowohl »Bruder« als auch<br />
»Brüder«.<br />
Um nach mehreren Begriffen zu suchen,<br />
<strong>die</strong> im Text <strong>in</strong> e<strong>in</strong>em Zusammenhang vorkommen,<br />
empfiehlt sich <strong>die</strong> Verwendung des<br />
Operators »UND«: Bei der E<strong>in</strong>gabe »goethe<br />
UND weimar« werden alle Fundstellen gezeigt,<br />
an denen beide Wörter nahe beie<strong>in</strong>ander<br />
stehen – wie nahe, lässt sich über <strong>die</strong><br />
Suchoption »Max. Wortabstand« regulieren.<br />
Als Standarde<strong>in</strong>stellung ist e<strong>in</strong> Abstand von<br />
20 Wörtern festgelegt, der jedoch im E<strong>in</strong>gabefeld<br />
»Max. Wortabstand verändert werden<br />
kann.<br />
Aktiviert man durch Mausklick <strong>die</strong> »Suchoptionen«,<br />
so öffnet sich e<strong>in</strong> Bereich mit<br />
weiteren Suchhilfen wie »ab aktueller Seite<br />
suchen«, »Schreibweisentolerant«, »Groß-/<br />
Kle<strong>in</strong>schreibung« und »Bestehende Fundstellen<br />
beibehalten«.<br />
Die Schreibweisentoleranz gleicht abweichende<br />
Schreibungen aus, kann aber unter<br />
Umständen auch zu e<strong>in</strong>er zu großen Zahl an<br />
Fundstellen führen. Die Option »Groß-/Kle<strong>in</strong>schreibung«<br />
sollte nur dann gewählt werden,<br />
wenn <strong>die</strong>se Differenzierung wirklich erforderlich<br />
ist, weil sie den Suchprozess erheblich<br />
verlangsamt.<br />
»Bestehende Fundstellen beibehalten«<br />
erzeugt e<strong>in</strong>e kumulierte Fundstellenliste, <strong>die</strong><br />
nach Suchbegriffen geordnet ist. Die Sortierung<br />
lässt sich durch Klick auf e<strong>in</strong>e der Spalten<br />
auch anders sortieren.<br />
Schließlich können <strong>in</strong> den Suchoptionen<br />
noch e<strong>in</strong> e<strong>in</strong>geschränkter Suchbereich, e<strong>in</strong>e<br />
maximale Anzahl von Fundstellen und der<br />
maximale Wortabstand bei e<strong>in</strong>er Suche mit<br />
Operatoren nach zwei oder mehr Begriffen<br />
durch E<strong>in</strong>gabe <strong>in</strong> das jeweilige Feld def<strong>in</strong>iert<br />
werden.<br />
Nicht benötigte Datensätze können Sie<br />
<strong>in</strong> der Fundstellenliste mit der Löschtaste<br />
entfernen.<br />
6 Tabellen und Stellen<br />
Das Registerblatt »Tabellen« steht nur dann<br />
zur Verfügung, wenn Inhalte des e<strong>die</strong>rten Textes<br />
durch mehrgliedrige Datensätze erschlossen<br />
werden. Die Sortierung der Tabelle kann<br />
durch e<strong>in</strong>faches Anklicken der Spaltenköpfe<br />
verändert werden.<br />
Der Funktionsbereich »Stellen« zeigt <strong>die</strong>jenigen<br />
Stellen an, <strong>die</strong> mit Hilfe der bunten<br />
Markierstifte auf der Textseite dauerhaft markiert<br />
worden s<strong>in</strong>d, und bietet <strong>in</strong> der Spalte<br />
»Kommentar« <strong>die</strong> Möglichkeit, eigene Bemerkungen<br />
e<strong>in</strong>zufügen. Die Kommentare können<br />
zusammen mit der Stellenmarkierung für <strong>die</strong><br />
spätere Er<strong>in</strong>nerung abgespeichert, aber mit<br />
der Löschtaste auch wieder entfernt werden.<br />
E<strong>in</strong>e Sortierung nach Spalten ist hier ebenfalls<br />
durch Klick auf den jeweiligen Spaltenkopf<br />
möglich.<br />
31
Wissen wollt ihr und handeln,<br />
und ke<strong>in</strong>er fragt sich, was b<strong>in</strong> ich<br />
Für e<strong>in</strong> Gefäß zum Gehalt?<br />
Was für e<strong>in</strong> Werkzeug zur Tat?<br />
»Die Unberufenen«<br />
aus: Goethe/Schiller, Xenien und Votivtafeln<br />
Directmedia Publish<strong>in</strong>g GmbH<br />
Constant<strong>in</strong> Lacea 15<br />
500112 Brasov<br />
Romania 68<br />
Internet: www.digitale-bibliothek.de<br />
Redaktionsschluss: 31. Januar 2005<br />
Änderungen an der <strong>Software</strong> vorbehalten.