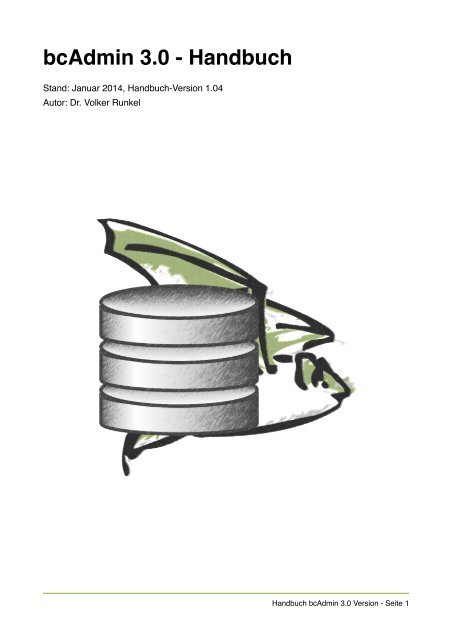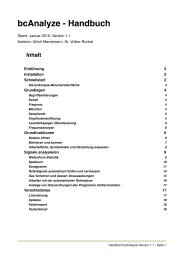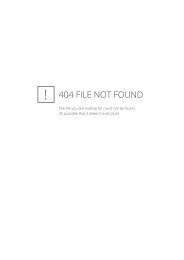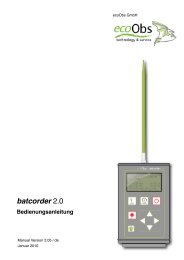bcAdmin 3.0 - Handbuch - ecoObs GmbH
bcAdmin 3.0 - Handbuch - ecoObs GmbH
bcAdmin 3.0 - Handbuch - ecoObs GmbH
Erfolgreiche ePaper selbst erstellen
Machen Sie aus Ihren PDF Publikationen ein blätterbares Flipbook mit unserer einzigartigen Google optimierten e-Paper Software.
cAdmin <strong>3.0</strong> - <strong>Handbuch</strong><br />
Stand: Januar 2014, <strong>Handbuch</strong>-Version 1.04<br />
Autor: Dr. Volker Runkel<br />
<strong>Handbuch</strong> <strong>bcAdmin</strong> <strong>3.0</strong> Version - Seite 1
Einführung! 4<br />
Installation! 4<br />
Neu in <strong>bcAdmin</strong> 3! 5<br />
Öffnen mehrerer Datenbanken gleichzeitig! 5<br />
Copy & Paste! 5<br />
Kontext-Menüs! 5<br />
Noch fehlend in <strong>bcAdmin</strong> 3! 5<br />
Übersicht <strong>bcAdmin</strong> <strong>3.0</strong>! 6<br />
Was macht <strong>bcAdmin</strong>! 6<br />
Kurze Funktionsübersicht! 6<br />
Datenstrukturen! 7<br />
Anlegen von Datensätzen! 9<br />
Standorte! 9<br />
Projekte! 11<br />
Taxon-Editor! 12<br />
Typischer Arbeitsablauf! 13<br />
Überblick Workflow! 13<br />
Einlesen von Logdateien! 14<br />
Manuelles Erstellen von Sessions und Aufnahmen! 17<br />
Rufe suchen! 18<br />
Ergebnis-Import! 18<br />
Rufanzeige! 20<br />
Sessions! 23<br />
Sessions bearbeiten! 23<br />
Sessions verwalten/ordnen! 24<br />
Aufnahmen! 29<br />
Aufnahme-Tabelle! 29<br />
Aufnahme-Details! 29<br />
Aufnahme-Filter! 30<br />
Aufnahmen verwalten! 31<br />
Anpassen der Aufnahmezeit! 32<br />
Virtuelles Splitten! 33<br />
Export Wave-Datei! 34<br />
Auswertungen und Analysen! 35<br />
Artenliste! 35<br />
Aktivitätsbericht! 36<br />
Bestimmungsbaum! 38<br />
Nächtliche Aktivität! 39<br />
Jahresaktivität! 40<br />
Georeferenzierung! 41<br />
Umweltkorrelation! 42<br />
Datenexport! 49<br />
Rohdaten-Export nach CSV! 49<br />
<strong>Handbuch</strong> <strong>bcAdmin</strong> <strong>3.0</strong> Version - Seite 2
Export von Standorten! 50<br />
Voreinstellungen! 51<br />
Allgemein! 51<br />
Anzeige! 51<br />
Fortgeschritten! 52<br />
Export! 53<br />
Tasten! 53<br />
Vorlagen! 53<br />
Verschiedenes! 55<br />
Import von <strong>bcAdmin</strong> 2.0! 55<br />
Datenbank-Konsistenz-Analyse! 55<br />
Lizenzierung! 55<br />
Updates! 56<br />
batcorder Software-Update! 57<br />
Fehlerreport! 57<br />
Tipps & Tricks! 58<br />
TimeMachine Backups! 58<br />
Ordnerstruktur für Aufnahmen! 58<br />
Bearbeitung großer Aufnahmemengen! 59<br />
<strong>Handbuch</strong> <strong>bcAdmin</strong> <strong>3.0</strong> Version - Seite 3
1. Einführung<br />
Vielen Dank, dass sie sich für <strong>bcAdmin</strong> entschieden haben. Mit <strong>bcAdmin</strong> haben Sie sich<br />
für ein Werkzeug entschieden, dass Ihnen Ihre Arbeit mit batcorder-Aufnahmen und anderen<br />
Fledermausaufnahmen stark erleichtert. Abgestimmt auf die Arbeit mit dem batcorder<br />
stellt es ein elementares Bestandteil des batcorder-Systems dar. Es ist die Datenbank, die<br />
Ihre Daten vorhält und intelligente Auswertungen erlaubt.<br />
Der Schwerpunkt des Programms liegt auf der Verwaltung der Aufnahmen und der Bereitstellung<br />
aufbereiteter Zusammenfassungen dieser Daten. Ausserdem durchsucht es<br />
die Aufnahmen nach Rufen und vermisst diese automatisch um mittels batIdent die Bestimmung<br />
vornehmen zu können.<br />
Die Metadaten zu den Aufnahmen werden dazu in einer Datenbank-ähnlichen Datei (im<br />
Folgenden kurz Datenbank) gespeichert und können für Auswertungen gefiltert und sortiert<br />
werden.<br />
<strong>bcAdmin</strong> ist zusammen mit dem batcorder als batcorder-System von Anfang an mit gewachsen.<br />
So hat es auch in mehreren Phasen immer neue Anforderungen erfüllen müssen.<br />
Die vorliegende Version <strong>3.0</strong> ist die bisher ausgereifteste und beinhaltet zahlreiche<br />
Funktionen, die sich aus dem Dialog mit Ihnen, den Anwendern, in den letzten sieben Jahren<br />
ergeben haben. Das bedeutet jedoch nicht, dass es nicht noch weitere, neue, bahnbrechende<br />
Funktionen geben wird.<br />
2. Installation<br />
Die Systemvoraussetzungen für <strong>bcAdmin</strong> sind ein Apple Computer mit Intel-CPU und dem<br />
Betriebssystem 10.7 oder neuer. Weiterhin empfehlen wir mindestens 4 GB an Hauptspeicher.<br />
Nach Herunterladen muss das Programm in den Programme-Ordner kopiert werden.<br />
Sollte bereits eine ältere Version von <strong>bcAdmin</strong> dort installiert sein, dann empfehlen wir Ihnen<br />
diese umzubenennen.<br />
Um die automatische Artbestimmung nutzen zu können, müssen batIdent und dessen benötigte<br />
Komponenten installiert sein. Wir verweisen auf das <strong>Handbuch</strong> zu batIdent. um<br />
z.B. die automatische Verknüpfung von batIdent und <strong>bcAdmin</strong> herzustellen.<br />
<strong>Handbuch</strong> <strong>bcAdmin</strong> <strong>3.0</strong> Version - Seite 4
3. Neu in <strong>bcAdmin</strong> 3<br />
Unter dieser Überschrift werden einige der Neuerungen von <strong>bcAdmin</strong> 3 aufgelistet, die an<br />
anderen Stellen im <strong>Handbuch</strong> nicht sinnvoll eingearbeitet werden konnten. Dieses Kapitel<br />
ist daher für alle <strong>bcAdmin</strong> 2 Nutzer hilfreich, aber natürlich auch für Einsteiger in das batcorder-System.<br />
3.1. Öffnen mehrerer Datenbanken gleichzeitig<br />
Die Limitierung von maximal einer geöffneten Datenbank entfällt. Somit können Sie eine<br />
beliebige Anzahl Datenbanken gleichzeitig geöffnet lassen. Wir empfehlen daher nun auch<br />
die Nutzung von mehr als nur einer Datenbank, so können Sie unabhängige Daten auch<br />
getrennt speichern. Dies erleichtert die Weitergabe von Datenbanken, wenn zum Beispiel<br />
verschiedene Bearbeiter mit den Daten arbeiten müssen.<br />
3.2. Copy & Paste<br />
<strong>bcAdmin</strong> 3 erlaubt im Gegensatz zu <strong>bcAdmin</strong> 2 für viele Objekte das Kopieren und Einfügen.<br />
Insbesondere ist dies hilfreich um Sessions und Aufnahmen innerhalb einer Datenbank<br />
zu duplizieren. Aber auch das Kopieren zwischen Datenbanken ist so möglich. Somit<br />
können Sie sich Datenbanken mit ausgewählten Sessions zusammenstellen.<br />
3.3. Kontext-Menüs<br />
An vielen Stellen von <strong>bcAdmin</strong> 3 können Sie durch Rechtsklick auf ein Objekt (Tabelle,<br />
Eintrag, Grafik) spezielle Funktionen zu diesem Objekt aufrufen. Dieses <strong>Handbuch</strong> hat<br />
nicht alle dieser Stellen dokumentiert, probieren Sie es einfach aus!<br />
3.4. Noch fehlend in <strong>bcAdmin</strong> 3<br />
Einige wenige Funktionen von <strong>bcAdmin</strong> 2 haben es aus verschiedenen Gründen leider<br />
noch nicht in <strong>bcAdmin</strong> <strong>3.0</strong> geschafft. Unter anderem zählt hierzu das Erstellen von CDs<br />
bzw. das Hochladen auf den <strong>ecoObs</strong> Server von bestimmten Aufnahmen. Sollten Sie eine<br />
andere Funktion vermissen, dann wenden Sie sich gerne an uns.<br />
Auch sind weitere Features geplant, die es nicht rechtzeitig in die erste Version von<br />
<strong>bcAdmin</strong> 3 geschafft haben. Diese werden wir sukzessive durch kostenlose Updates nachreichen.<br />
<strong>Handbuch</strong> <strong>bcAdmin</strong> <strong>3.0</strong> Version - Seite 5
4. Übersicht <strong>bcAdmin</strong> <strong>3.0</strong><br />
4.1. Was macht <strong>bcAdmin</strong><br />
<strong>bcAdmin</strong> ist ein spezielles Programm zur Verwaltung und Analyse von Fledermausrufen.<br />
Es kombiniert eine Datenbank mit Soundanalyse- sowie Berichtsfunktionen. Im Zusammenspiel<br />
mit dem Programm batIdent können Aufnahmen einer automatischen Artbestimmung<br />
unterzogen werden, und damit Artenspektrum und Aktivität für einen Standort ermittelt<br />
werden. So erlaubt Ihnen <strong>bcAdmin</strong> die Übersicht über Ihre Erfassungen und Aufnahmen<br />
zu behalten. Es vermisst automatisch Rufe; es stellt Ergebnisse als Tabelle, Text oder<br />
Grafik dar. Sie müssen zur Auswertung von Fledermausaufnahmen nicht mehr zwischen<br />
Tabellenkalkulation, Signalanalyse- und Datenbankprogrammen hin- und her wechseln.<br />
Da viele Schritte automatisiert sind, ist es mit <strong>bcAdmin</strong> überhaupt erst möglich, die enormen<br />
Datenmengen, die bei einer automatischen akustischen Erfassung anfallen können,<br />
ökonomisch auszuwerten. Durch die objektive, automatische Vermessung und Artanalyse<br />
wird es möglich, Artenspektrum und besonders die Rufaktivität verschiedener Erfassungen<br />
zu vergleichen. Ob für akustisches Monitoring, vergleichende Untersuchungen der Landschafts-<br />
und Habitatnutzung oder den Gebietsnachweise für einzelne Arten - <strong>bcAdmin</strong> ist<br />
das optimale Werkzeug für die Auswertung Ihrer Daten.<br />
Das Programm ist für Aufnahmen des batcorder ausgelegt. Es können jedoch auch Aufnahmen,<br />
die mit anderer Technik aufgenommen wurden, verwaltet und analysiert werden.<br />
Es stehen dann jedoch unter Umständen nicht alle Funktionen von <strong>bcAdmin</strong> zur Verfügung.<br />
4.2. Kurze Funktionsübersicht<br />
Aufnahmen werden in <strong>bcAdmin</strong> mit Metadaten zur Erfassung, Standortinformationen und<br />
Projekten verknüpft. Erfassungen und Aufnahmen können dann entsprechend dieser Informationen<br />
gefiltert, ausgewählt und bearbeitet werden. Die Analyse der Aufnahmen erfolgt<br />
durch einen einzigartigen und sehr schnellen Algorithmus. Er findet im Stapelbetrieb<br />
einzelne Rufe in den Dateien und vermisst diese. Die Auswerteparameter sind fest eingestellt<br />
und optimal auf die Aufnahmecharakteristik des batcorder abgestimmt. Die ermittelten<br />
Rufe können in einer speziellen Darstellung angesehen werden. Die Bestimmung der<br />
Rufe kann manuell erfolgen, oder Sie verwenden das open-source Programm batIdent.<br />
Dieses verwendet die von <strong>bcAdmin</strong> ermittelten Messwerte, um die Rufe einer statistischen<br />
Artanalyse zu unterziehen (anwendbar für Süd-, Mittel- und Nordeuropa). So können pro<br />
Datei bis zu drei Arten erkannt werden. Die Artbestimmung kann in <strong>bcAdmin</strong> importiert<br />
werden.<br />
Die objektive Vermessung und Bestimmung ermöglicht den Vergleich von akustischen Erfassungen.<br />
Aus den Bestimmungsergebnissen zusammen mit den Aufnahmezeiten und<br />
<strong>Handbuch</strong> <strong>bcAdmin</strong> <strong>3.0</strong> Version - Seite 6
-dauern, kann die Aktivitäten der Arten berechnet werden. Die Fledermausaktivität wird<br />
üblicherweise als Dauer der Rufaufnahmen pro Zeiteinheit (Stunde, Nacht,...) angegeben.<br />
So können die Aktivitäten verschiedener Erfassungen, Standorte, verschiedener Termine<br />
oder verschiedener Projekte verglichen werden. Für die Visualisierung der Ergebnisse<br />
stehen verschiedene grafische Darstellungen zur Verfügung. Ein Berichtsassistent hilft Ihnen<br />
bei der Zusammenfassung und Auswertung der Aktivitäten. Verschiedene Exportfunktionen<br />
ermöglichen die Aushabe von Rohdaten sowie Berechnungen.<br />
4.3. Datenstrukturen<br />
Bevor Sie mit <strong>bcAdmin</strong> arbeiten ist es wichtig, dass Sie sich mit den grundlegenden Strukturen<br />
der Datenspeicherung vertraut machen.<br />
In <strong>bcAdmin</strong> werden die Aufnahmen in Erfassungseinheiten eingepflegt und verwaltet - so<br />
genannte Sessions. Eine Session umfasst dabei die Aufnahmen von einem Gerät an einem<br />
Standort in einer Nacht. Diese Form der Aufnahmeverwaltung ist wichtig für die<br />
spätere Auswertung und Interpretation der Fledermausaktivität. Sessions können in übergeordneten<br />
Projekten zusammengefasst werden. <strong>bcAdmin</strong> erlaubt die einfache Verwaltung<br />
dieser Informationen in einer übersichtlichen Oberfläche.<br />
Die Daten werden in einer Datenbank-Datei gespeichert. Zur Optimierung der Datenbankgröße<br />
und Zugriffsgeschwindigkeit werden dabei nur Metainformationen und Zeitdaten<br />
der Aufnahmen sowie die Ergebnisse der Artanalyse abgelegt, nicht jedoch die ei-<br />
<strong>Handbuch</strong> <strong>bcAdmin</strong> <strong>3.0</strong> Version - Seite 7
gentlichen Tondaten. Die Aufnahmen verbleiben auf der Festplatte. Ebenso werden<br />
Messwerte der Rufe je Aufnahme und Ergebnisse im Ordner der Aufnahmen gesichert.<br />
Der Pfad zu diesem Ablageort wird für jede Session eingepflegt, so dass <strong>bcAdmin</strong><br />
jederzeit auf diese Daten zurückgreifen kann. Dieses System erleichtert das Backup von<br />
Daten ebenso wie das Auffinden der Messwerte, ohne dabei die Datenbankperformance<br />
stark zu beeinflussen. Auch ist so der gemeinsame Zugriff auf diese Daten durch weitere<br />
Programme wie batIdent und bcAnalyze leicht möglich.<br />
Filter Projekte Standort<br />
Session Aufnahme Arten Taxa<br />
Sind die Aufnahmen einmal eingepflegt, analysiert und die Ergebnisse importiert worden,<br />
werden die Originalaufnahmen sowie alle zugehörigen Dateien nicht mehr benötigt und<br />
können theoretisch auch gelöscht werden. Wir empfehlen jedoch, sowohl die Aufnahmen,<br />
als auch alle zugehörigen Dateien möglichst nicht zu entfernen, da so neue Vermessungen<br />
oder Artanalysen mit anderen Einstellungen schnell durchgeführt werden können.<br />
Getrennt von den Sessions und Aufnahmen werden in <strong>bcAdmin</strong> weitere Objekte gepflegt.<br />
Dies sind Standorte und Projekte. Sessions können mit diesen Objekten verknüpft werden.<br />
Mögliche Arteinträge (entsprechend der batIdent Bestimmungsfolge) werden von <strong>bcAdmin</strong><br />
in einer internen Liste gespeichert. Die Arteinträge dieser Liste entsprechen genau den<br />
möglichen Bestimmungen von batIdent auf Art- und Gruppenniveau. Die initialen Einträge<br />
dieser Liste lassen sich nicht löschen. Im Taxon-Editor können die Farben geändert werden,<br />
mit der die Arten / Gruppen in Grafiken dargestellt werden. Durch Aktivierung der<br />
Farbvorschau können Sie sich in der Liste anzeigen lassen, welche Farben für die verschiedenen<br />
Bestimmungsniveaus in Diagrammen verwendet werden. Sie können diese<br />
Farben anpassen, indem Sie einen Eintrag auswählen und dann das entsprechende Farbfeld<br />
anklicken.<br />
<strong>Handbuch</strong> <strong>bcAdmin</strong> <strong>3.0</strong> Version - Seite 8
5. Anlegen von Datensätzen<br />
Wie beschrieben werden in <strong>bcAdmin</strong> Informationen zu Sessions, Standorten und Projekten<br />
in eigene Datenbankobjekte eingepflegt, die dann miteinander verknüpft werden können.<br />
Wird eine neue Session mit Aufnahmen angelegt, muss ihr nicht zwingend sofort ein<br />
Standort oder Projekt zugewiesen werden. Es ist jedoch sinnvoll, dies gewissenhaft zu<br />
tun, da dadurch das spätere Verwalten und Durchsuchen von Datensätzen erleichtert wird.<br />
Standorte und Projekte können auch nachträglich geändert oder Sessions zugeordnet<br />
werden. Legen Sie diese Informationen am Besten immer an, bevor Sie Sessions und Aufnahmen<br />
importieren. So können Sie schon beim Import eine Verknüpfung mit dem passenden<br />
Projekt und Standort herstellen. Das Einpflegen der Sessions und Aufnahmen wird<br />
im folgenden Kapitel Typischer Arbeitsablauf: Arbeiten mit Aufnahmen und Artanalyse<br />
beschrieben. Im Folgenden eine Übersicht der Editoren für Standorte Projekte und Taxa.<br />
5.1. Standorte<br />
Wenn der batcorder in einer Nacht stationär eingesetzt wurde, können die Informationen<br />
zu diesem Standort in <strong>bcAdmin</strong> gespeichert werden (die Datenstruktur von <strong>bcAdmin</strong> ist nur<br />
bedingt für die Verwaltung von Transsekterfassungen geeignet). Eine Session kann dann<br />
mit diesem Standort verknüpft werden; auch mehrere Sessions können mit demselben<br />
Standort verlinkt werden. Auf diese Weise kann später die Fledermausaktivität für Standorte<br />
oder geographische Positionen ermittelt werden. Standorte werden über das Menü<br />
Fenster > Standorte bearbeiten... erstellt und bearbeitet. Neben einer Liste bestehender<br />
Standorte werden Details zum ausgewähltem Standort gezeigt. Ein neuer Standort wird<br />
mittels der + Schaltfläche angelegt. Für die Referenzierung muss für jeden Standort ein<br />
Name und die nächstgelegene Stadt eingegeben werden. Diese Informationen ergeben<br />
dann auch den Standortnamen, der in Listen angezeigt wird.<br />
Alle anderen Felder sind optional. Es ist jedoch immer sinnvoll alle zur Verfügung stehenden<br />
Informationen einzutragen, da sich so später die Möglichkeit ergibt, Erfassungen nach<br />
diesen Einträgen auszuwählen und zu vergleichen.<br />
<strong>Handbuch</strong> <strong>bcAdmin</strong> <strong>3.0</strong> Version - Seite 9
Koordinaten<br />
Sie können die Koordinaten des Standortes als geographische Koordinaten in dezimalen<br />
Grad (WGS84) eintragen. An Hand der Koordinaten kann zum Beispiel zusammen mit<br />
dem Datum der Sonnenauf- und untergang für eine Sessions berechnet werden. Auch<br />
können Sie die Lage ihrer Standorte als KML-Datei exportieren und später zum Beispiel in<br />
Google Earth darstellen lassen oder in ein GIS-System importieren.<br />
Habitat und Klassifikation<br />
Standorte können in Bezug auf ihr Habitat beschrieben werden und mittels einer Vorauswahl<br />
klassifiziert werden. Diese Klassifikation ist nötig, wenn Sie Datensätze in der zentralen<br />
Aktivitätsdatenbank http://aufnahmen.batcorder.de eintragen wollen.<br />
Sonnenzeiten<br />
Mittels des Knopfs Sonnenzeiten können Sie für diesen Standort die Zeiten des Sonnenauf-<br />
und -untergangs anzeigen lassen. Dazu müssen die Koordinaten des Standorts eingepflegt<br />
sein. Dies erleichtert die Planung des batcorder Einsatzes, da Sie auf einen Blick<br />
diese für die Erfassung wichtige Zeitspanne ausgegeben bekommen.<br />
Export/Import<br />
Die Knöpfe Export/Import erlauben zum einen den Export von KML und CSV-Dateien sowie<br />
den Import von Standorten mittels CSV oder KML-Dateien.<br />
<strong>Handbuch</strong> <strong>bcAdmin</strong> <strong>3.0</strong> Version - Seite 10
5.2. Projekte<br />
Projekte bieten Ihnen die Möglichkeit, Sessions und deren Aufnahmen entsprechend des<br />
Erfassungszwecks zu organisieren. So können Sie die Datenbankstruktur Ihren Bedürfnissen<br />
anpassen und sehr einfach auf die Aufnahmen zu bestimmten Projekten oder auch<br />
Gutachten zugreifen. Projekte werden in der linken Seitenleiste bearbeitet und angezeigt.<br />
Klicken Sie auf die + Schaltfläche unterhalb der Seitenleiste. Wählen Sie im Menü dann<br />
den Punkt Projekt. Alternativ können Sie Projekte auch per Rechtsklick auf die Seitenleiste<br />
erstellen.<br />
Neben den Projekten zeigt eine Zahl an, wie viele Sessions<br />
dem jeweiligen Projekt zugewiesen sind. Wenn Sie<br />
ein Projekt markieren, wird die Session-Tabelle automatisch<br />
nach diesem Projekt gefiltert. Mehr zu Filtern finden<br />
Sie im Kapitel Sessions. Ist ein Projekt markiert,<br />
kann es durch Betätigung der - (Minus) Schaltfläche gelöscht<br />
oder durch einen Doppelklick bearbeitet werden.<br />
Projekte können in Ordnern organisiert werden. Ordner<br />
können Projekte und weitere Ordner enthalten und dienen<br />
dazu, die Projekte zu strukturieren. Sie erstellen<br />
Ordner mittels Klick auf die + Schaltfläche unterhalb der<br />
Seitenleiste oder im Kontextmenü der Seitenleiste. Projekte<br />
können per Drag & Drop zwischen Ordnern verschoben<br />
werden. Sessions können nur Projekten, nicht<br />
aber Ordnern zugeordnet werden.<br />
Eine Neuerung in <strong>bcAdmin</strong> 3 ist, dass für ein Projekt automatisch<br />
Untergruppen erzeugt werden können. Diese<br />
werden anhand der Standorte der Sessions und der für<br />
die Sessions gewählten Flaggenmarkierungen benannt.<br />
Die Standardeinstellung hierfür ist, dass die Gruppen<br />
per Rechtsklick auf ein Projekt erzeugt werden müssen.<br />
Wahlweise kann in den Voreinstellungen jedoch auch<br />
aktiviert werden, dass die Untergruppen automatisch<br />
erzeugt werden, immer dann, wenn die Projekte aufgeklappt<br />
werden. Dies kann zu etwas ruckeligen Animationen<br />
bei Projekten mit vielen Daten oder vielen Projekten<br />
führen. Wird auf das Projekt mit Rechts geklickt, und<br />
dann die alt Taste gedrückt, erscheint auch ein Befehl, um<br />
diese Untergruppen wieder zu löschen.<br />
Die Option der Untergruppenbildung bei Projekten ist nur wichtig, wenn Sie zahlreiche<br />
Standorte oder viele Markierungen mittels Fähnchen vergeben. Dann haben Sie so eine<br />
<strong>Handbuch</strong> <strong>bcAdmin</strong> <strong>3.0</strong> Version - Seite 11
zusätzliche Sortierungs bzw. Filtermöglichkeit. Seit Version 3.1.5 lassen sich die Projekte<br />
im Baum auch alphabetisch sortieren. Dazu einfach einen Rechtsklick auf eines der Projekte<br />
machen und im Menü Projekte sortieren auswählen. Der gesamte Projektbaum wird<br />
dann alphabetisch aufsteigend sortiert. Dies ist nach einem Import größere <strong>bcAdmin</strong> 2 Datenbanken<br />
sinnvoll.<br />
5.3. Taxon-Editor<br />
Der Taxon-Editor gibt eine Übersicht über die in <strong>bcAdmin</strong> integrierten Arten und den Aufbau<br />
des Artenbaums. Dieser ist 1:1 übernommen aus batIdent, um dessen Ergebnisse<br />
korrekt interpretieren zu können. Für jeden Eintrag lassen sich hier auch die für das Dokument<br />
gültigen Farbeinstellungen der Arten wählen. Sie können eine tabellarische Liste<br />
aller Arten in einem der Formate HTML, RTF oder Word exportieren für eine weitere Verwendung<br />
in z.B. Gutachten. Ebenso können Sie eine Bildlegende der gewählten Arten erzeugen.<br />
Dies ist hilfreich, wenn Sie auch grafische Ausgaben von <strong>bcAdmin</strong> verwenden<br />
und eine Legende für die Abbildungen benötigen. Wurden Farben verändert und sollen<br />
diese auch auf anderen Rechnern genauso verwendet werden, können die Rohdaten des<br />
Artbaums als plist-Datei gespeichert bzw. importiert werden. Diese Datei wird auch benötigt,<br />
wenn in den Voreinstellungen unter Vorlagen ein Pfad zu individuellen Artfarben angegeben<br />
wird.<br />
<strong>Handbuch</strong> <strong>bcAdmin</strong> <strong>3.0</strong> Version - Seite 12
6. Typischer Arbeitsablauf<br />
6.1. Überblick Workflow<br />
Das folgende Schema verdeutlicht die üblichen Arbeitsschritte in <strong>bcAdmin</strong> vom Einlesen<br />
der Daten bis zu deren Ausgabe für Berichte.<br />
SD<br />
HC<br />
8GB<br />
LOG<br />
FILE<br />
Artanalyse<br />
batIdent<br />
C<br />
LOG<br />
FILE<br />
bc<br />
Ca<br />
lls<br />
C<br />
S<br />
V<br />
R<br />
E<br />
S<br />
Dateiablage<br />
(Festplatte)<br />
Import<br />
Session<br />
anlegen<br />
Rufe Finden<br />
Ergebnisse<br />
importieren<br />
Bericht,<br />
Grafiken<br />
Aufnahmen<br />
hinzufügen<br />
A<br />
B<br />
D<br />
<strong>bcAdmin</strong><br />
❖ A: Anlegen der Sessions und der zugehörigen Aufnahmen in der Datenbank. Sessions<br />
und Aufnahmen können manuell oder automatisch mittels der Importfunktionen eingepflegt<br />
werden.<br />
❖ B: Rufe in den Aufnahmen suchen und vermessen lassen. Erstellt automatisch Messwert-<br />
und Rufverlaufsdateien und speichert diese zusammen mit den Aufnahme-Dateien.<br />
❖ C: Statistische Artanalyse der Rufaufnahmen mit dem Programm batIdent. Das Programm<br />
liest hierzu die Messwertdateien und schreibt die Ergebnisse in Ergebnisdateien.<br />
❖ D: Import der Bestimmungsergebnisse in <strong>bcAdmin</strong> sowie Überprüfung und Ausgabe für<br />
Berichte. Rohdatenexport sowie Zusammenfassungen der Daten können als Grafiken o-<br />
der CSV Daten ausgegeben werden.<br />
<strong>bcAdmin</strong> verwaltet alle Einträge und Ergebnisse zu Sessions und Aufnahmen in der Datenbankdatei<br />
mit der Endung „bca3sql“. Beim Anlegen von Sessions, dem Einpflegen von<br />
Aufnahmen sowie deren Analyse greift <strong>bcAdmin</strong> auf verschiedene weitere Dateien zu bzw.<br />
erstellt diese. Im Einzelnen sind dies:<br />
<strong>Handbuch</strong> <strong>bcAdmin</strong> <strong>3.0</strong> Version - Seite 13
❖ Aufnahmedateien mit Endung raw; die Audiodateien des batcorders<br />
❖ Protokolldatei LOGFILE.TXT; Logfile des batcorders mit Informationen zu den Aufnahmen<br />
❖ Rufverläufe mit Endung bcCalls; Verlaufsdaten (Frequenz über Zeit) für alle gefundenen<br />
Rufe einer Aufnahme<br />
❖ Messwerte mit Endung csv; verschiedene ermittelte Messwerte für die gefundenen Rufe<br />
einer Aufnahme<br />
❖ Ergebnisdateien mit Endung res; Ergebnisse der Artanalyse mit batIdent (bis zu drei<br />
Arten pro Datei)<br />
Die Protokolldatei wird für den automatischen Import von Sessions und Aufnahmen<br />
benötigt. Auf die Aufnahmedateien greift <strong>bcAdmin</strong> beim Hinzufügen von Aufnahmen<br />
(Dateiname + Zeitstempel) und beim Finden und Vermessen der Rufe zu. Hierbei werden<br />
auch die Dateien mit den Rufverläufen und den Messwerten erstellt. Die Rufverläufe<br />
benötigt <strong>bcAdmin</strong> zur Darstellung der Rufe. Die Messwerte nutzt batIdent für die Artanalyse.<br />
batIdent erstellt daraufhin Ergebnisdateien (eine Datei pro Aufnahme) mit zusammenfassenden<br />
Ergebnissen pro Sequenz. Gleichzeitig aktualisiert das Programm die<br />
Rufverlaufsdateien. Sie enthalten nun auch pro Ruf Informationen zur Art und der Bestimmungssicherheit.<br />
Alle neu erstellten Dateien befinden sich im selben Ordner wie die Aufnahmen<br />
und haben den selben Namen wie die Audiodatei. Üblicherweise sollten die Aufnahmen<br />
und alle zugehörigen Dateien einer Session in einem eigenen Ordner abgelegt<br />
werden.<br />
Sind die Aufnahmen einmal eingepflegt und analysiert worden, werden die Originalaufnahmen<br />
sowie alle zugehörigen Dateien nicht mehr benötigt und können theoretisch auch<br />
gelöscht werden. Einzige Ausnahme sind die Rufverläufe, auf die für die Rufanzeige zugegriffen<br />
wird. Wir empfehlen jedoch, sowohl die Aufnahmen als auch alle zugehörigen<br />
Dateien möglichst nicht zu entfernen, da so jederzeit neue Vermessungen oder Artanalysen<br />
mit anderen Einstellungen sehr schnell durchgeführt werden können.<br />
6.2. Einlesen von Logdateien<br />
Für das Anlegen von Sessions und das Hinzufügen von Aufnahmen bietet <strong>bcAdmin</strong> besondere<br />
Importfunktionen an. Diese können nur für Aufnahmen des batcorders verwendet<br />
werden, da <strong>bcAdmin</strong> die Protokolldatei ausliest, die der batcorder auf der Speicherkarte<br />
erstellt. Diese Datei „LOGFILE.TXT“ enthält nicht nur die Namen der aufgezeichneten Dateien<br />
mit Zeitstempel, sondern auch Angaben zu den Sessions (Start, Stopp, Modus, Settings).<br />
Der automatische Import erleichtert das Einpflegen von Aufnahmen, da einerseits<br />
sehr schnell Session- und Aufnahmeeinträge in der Datenbank angelegt und teilweise automatisch<br />
ausgefüllt werden, und andererseits die Dateien dabei gleich an ihren endgültigen<br />
Ablageort kopiert werden (wenn nötig).<br />
<strong>Handbuch</strong> <strong>bcAdmin</strong> <strong>3.0</strong> Version - Seite 14
Die folgenden Einträge zu Sessions werden beim Import automatisch erstellt:<br />
❖ Session-Identifier: es wird der Filecode des batcorders verwendet<br />
❖ Erfassungsdatum und -zeitraum: hier werden Datum und Uhrzeit verwendet, die der batcorder<br />
in der Protokolldatei bei Verwendung des AUTO und AUTO+TIMER Modus einträgt.<br />
❖ Dateiablage: hier wird der Dateipfad zu den Aufnahmen eingesetzt; wenn die Dateien<br />
beim Import kopiert wurden, wird der neue Ablageort der kopierten Aufnahmen verwendet.<br />
❖ batcorder-Einstellungen: hier werden die in der Protokolldatei hinterlegten Aufnahmeeinstellungen<br />
des batcorders eingesetzt.<br />
Import von Dateien auf SDHC-Karte<br />
Wurde eine Speicherkarte mit gültigen Aufnahmen des batcorders über ein Kartenlesegerät<br />
mit dem Computer verbunden, erkennt <strong>bcAdmin</strong> diese und zeigt dies in der Symbolleiste<br />
an. Über die SDHC-Schaltfläche kann der Import der Daten von Karte gestartet werden.<br />
Die Informationen aus der Protokolldatei auf der Karte werden ausgelesen und für die Anzeige<br />
aufbereitet. Bei WKA/Box-Erweiterungen mit GSM-Modul wird die Versandqualität<br />
der Status-SMS ermittelt und angezeigt. Wenn der Rechner mit dem Internet verbunden<br />
ist wird ausserdem wird batcorder Firmware auf aktuellen Stand geprüft. Wenn nicht, wird<br />
die Software-Versionsnummer des batcorder oben rechts im Fenster rot eingefärbt.<br />
Die Tabelle des Importdialogs listet die Sessions, die <strong>bcAdmin</strong> aus der Protokolldatei extrahiert<br />
hat. Zu jeder Session wird der Name (Session-Identifier bzw. Filecode), die Zeiten<br />
und die Anzahl der zugehörigen Aufnahmen angegeben. Ein Symbol vor der Session codiert<br />
die Art der Erfassung:<br />
Erfassung im Auto Modus<br />
Erfassung im Auto+Timer Modus<br />
Erfassung mit WKA-Erweiterung<br />
Erfassung mit Box-Erweiterung<br />
Fehlerhafte Logdatei / Problem<br />
bei Auswertung der Sessions<br />
<strong>Handbuch</strong> <strong>bcAdmin</strong> <strong>3.0</strong> Version - Seite 15
Durch zusätzliche Symbole wird zum Beispiel<br />
auch auf einen vorzeitigen Erfassungsabbruch<br />
durch leeren Akku oder eine volle SDHC Karte<br />
hingewiesen. Nicht angezeigt werden Aufnahmen,<br />
die im manuellen Aufnahmemodus des batcorders<br />
aufgezeichnet wurden. Sollte eine fehlerhafte<br />
Logdatei erkannt worden sein, kann es sich<br />
unter Umständen um Fehler der SDHC Karte<br />
handeln. Dann werden unter Umständen nicht<br />
alle Dateien kopiert und der passenden Session<br />
in <strong>bcAdmin</strong> hinzugefügt. Eine manuelle Prüfung<br />
ist nötig. Sollte dieser Fehler häufiger auftreten,<br />
sollten Sie die SDHC-Karte austauschen.<br />
Der Dialog erlaubt eine Auswahl der zu importierenden<br />
Sessions sowie den Zielort, an den die<br />
Aufnahmen von der Karte kopiert werden. Voreingestellt<br />
ist, dass für jede Session automatisch<br />
ein Unterordner mit dem Datum der Erfassung als Ordnername am Ort der Dateiablage<br />
angelegt wird. Optional können Sie weitere Angaben (Projekt, Standort, ...) eintragen. Die<br />
Eintragungen werden für alle Sessions gesetzt. Setzen Sie zuletzt ein Häkchen vor jede<br />
Session, die importiert werden soll, und betätigen Sie den Knopf Importieren. Die Dateien<br />
werden nun kopiert. In Abhängigkeit der Anzahl an Aufnahmen dauert dieser Vorgang eine<br />
gewisse Zeit. Nach diesem Schritt werden die neuen Sessions in <strong>bcAdmin</strong> angezeigt.<br />
Wenn Sie ein Projekt auswählen, werden Ihnen in der Standortliste zuerst nur die Standorte<br />
angezeigt, die bereits für Sessions dieses Projektes verwendet wurden. Sie können a-<br />
ber auch alle Standorte per Menübefehl in der Standortliste einblenden.<br />
Import von Dateien auf der Festplatte<br />
Sie können Sessions/Aufnahmen auch dann mittels Logdatei importieren, wenn die Aufnahmen<br />
und die Protokolldatei schon auf die Festplatte kopiert wurden.<br />
Achtung: Die Logdatei und alle zugehörigen Aufnahmen müssen sich im selben Ordner<br />
befinden, auch dann, wenn die Aufnahmen zu verschiedenen Sessions gehören.<br />
Öffnen Sie den Importdialog, indem Sie den Menüpunkt Sessions > Logfile importieren<br />
auswählen. Es erscheint ein Dateidialog; wählen Sie nun den Pfad zur Protokolldatei aus,<br />
markieren Sie diese und drücken Sie die Schaltfläche Öffnen. Es öffnet sich der oben beschriebene<br />
Importdialog.<br />
Nun können Sie, wie in den vorherigen Abschnitten zum Import von SDHC-Karte beschrieben,<br />
die Felder des Importdialogs ausfüllen. Der einzige Unterschied ist, dass unter-<br />
<strong>Handbuch</strong> <strong>bcAdmin</strong> <strong>3.0</strong> Version - Seite 16
halb der Sessions ein zusätzliches Auswahlfeld Aufnahmen nicht kopieren angezeigt<br />
wird. Wenn Sie dieses Feld aktivieren, werden die Dateien nicht an einen neuen Ablageort<br />
kopiert. Sie müssen dann auch das Feld Dateiablage nicht ausfüllen.<br />
Beim Import der Aufnahmen werden die Aufnahmezeiten entsprechend des Zeitstempels<br />
gesetzt, der beim Erstellen der Datei entsteht. Dieser Zeitstempel kann verloren gehen,<br />
wenn die Dateien z.B. auf CD gebrannt oder per Email verschickt werden. <strong>bcAdmin</strong> bietet<br />
für diesen Fall die Möglichkeit, später die Aufnahmezeiten aus der Logdatei zu übernehmen<br />
(siehe Kapitel Aufnahmen).<br />
6.3. Manuelles Erstellen von Sessions und Aufnahmen<br />
Es kann Gründe geben, nicht den automatischen Import mittels Logdatei zu verwenden.<br />
Dies ist zum Beispiel der Fall, wenn es sich nicht um batcorder Dateien handelt, oder keine<br />
Logdatei zu den Aufnahmen existiert. Auch wenn Aufnahmen mit dem batcorder manuell<br />
aufgenommen wurden, oder in einer Nacht mehrmals die Erfassung im Auto Modus gestartet<br />
wurde, und diese Aufnahmen zu einer Session zusammengefasst werden sollen, ist<br />
der Import mittels Protokolldatei nicht sinnvoll. Legen Sie stattdessen eine Session manuell<br />
an und fügen Sie dann Aufnahmen hinzu.<br />
Session anlegen<br />
Wählen Sie die Schaltfläche Session hinzufügen oder im Session-Menü den Punkt<br />
Erstellen. In der Sessions-Tabelle erscheint ein neuer Eintrag. Sessions können auch angelegt<br />
werden, indem bestehende Sessions über das Menü Sessions > Duplizieren kopiert<br />
werden. Dies ist besonders vorteilhaft, wenn die neue Session in den meisten Details<br />
einer bestehenden gleicht.<br />
Achtung: Beim Duplizieren werden weder die Aufnahmen noch der Dateipfad mit<br />
kopiert. Die Aufnahmen müssen also manuell hinzugefügt werden.<br />
Geben Sie im Feld Filecode einen Namen für die Session an. Üblicherweise sollte hier<br />
der Filecode, den der batcorder für die Dateinamen verwendet hat, eingesetzt werden. Bei<br />
der manuellen Anlage von Sessions müssen auch die Datums- und Zeitangaben der Felder<br />
Datum, Erfassung von / bis und Sonnenaufgang / -untergang angepasst werden.<br />
Achtung: die Felder der batcorder Einstellungen werden beim manuellen Hinzufügen<br />
einer Session mit den Standardeinstellungen ausgefüllt. Passen Sie bei abweichenden<br />
Einstellungen diese Felder immer sofort an, da diese Angaben wichtig für<br />
die automatische Vermessung sind. Erklärungen zu diesen und weiteren Felder der<br />
Session-Details finden Sie im Kapitel Sessions.<br />
Aufnahmen hinzufügen<br />
Wählen Sie eine Session in der Tabelle aus, um dieser Aufnahmen hinzuzufügen. In der<br />
Aufnahme-Tabelle werden alle bereits hinzugefügten Aufnahmen gelistet. Wählen Sie im<br />
<strong>Handbuch</strong> <strong>bcAdmin</strong> <strong>3.0</strong> Version - Seite 17
Aufnahmen-Menü den Punkt Hinzufügen oder das entsprechende Symbol in der Symbolleiste.<br />
Nun öffnet sich ein Dateidialog, und Sie können den Pfad zu den Aufnahmen<br />
auswählen. Wurde im Session-Editor schon der Dateipfad zu dem Ordner mit den Aufnahmen<br />
angegeben, wird dieser Ordner im Dateidialog geöffnet. Wählen Sie durch Anklicken<br />
alle Aufnahmen aus, die hinzugefügt werden sollen. Es können nur die Soundformate<br />
RAW und WAVE ausgewählt werden.<br />
Beim Import der Aufnahmen werden die Aufnahmezeiten entsprechend des Zeitstempels<br />
gesetzt, der beim Erstellen der Datei eingetragen wurde. Dieser Zeitstempel kann verloren<br />
gehen, wenn die Dateien z.B. auf CD gebrannt oder per Email verschickt werden. <strong>bcAdmin</strong><br />
bietet für diesen Fall die Möglichkeit die Aufnahmezeiten entsprechend der Eintragungen<br />
im Logfile zu setzen (siehe Kapitel Aufnahmen).<br />
Tipp: Sie können sehr einfach alle Dateien des Ordners auswählen, indem Sie den<br />
Ordner auswählen und importieren. <strong>bcAdmin</strong> ermittelt dann alle Ton-Dateien innerhalb<br />
des Ordners.<br />
6.4. Rufe suchen<br />
Die Aufnahmen-Tabelle weist bei neu hinzugefügten Aufnahmen noch keine Einträge in<br />
den Spalten „Rufe“ und „Arten“ auf. Mittels des Menübefehls Aufnahmen > Rufe suchen...<br />
starten sie die Vermessung aller markierter Aufnahmen. Sobald die Analyse<br />
abgeschlossen ist, enthält die Aufnahme-Tabelle Einträge zur Anzahl der gefundenen Rufe.<br />
Die Rufverläufe können jetzt auch angezeigt werden.<br />
Tipp: Sie können sehr einfach alle Aufnahmen einer Session auswählen, indem Sie<br />
eine Aufnahme markieren und dann die Befehlstaste (cmd bzw. ⌘) und A drücken.<br />
<strong>bcAdmin</strong> besitzt einen extrem schnellen und einzigartigen Algorithmus, um in den Aufnahmen<br />
Rufe zu suchen und diese zu vermessen. Im Gegensatz zu herkömmlichen Tonanalyse-Programmen<br />
sind die Einstellungen für die Analyse zum größten Teil fixiert. Die<br />
Einstellungen sind so gehalten, dass sie optimal auf die Aufnahmecharakteristika des batcorders<br />
und die statistische Analyse des Programms batIdent abgestimmt sind. Mehr zur<br />
Anpassung der Analyseparameter finden Sie im Kapitel Voreinstellungen.<br />
Sie können auch Aufnahmen von mehr als einer Session auf einmal analysieren lassen,<br />
indem Sie vorher in der Session-Tabelle mehrere Sessions auswählen.<br />
6.5. Ergebnis-Import<br />
Sobald Rufe vermessen wurden und somit Messwertdateien existieren, kann anhand dieser<br />
Messwerte die Artbestimmung erfolgen. Dafür wird das open source Programm batIdent<br />
benötigt. Es kann von der Internetseite http://www.ecoobs.de/cnt-support.html herunter<br />
geladen werden.<br />
<strong>Handbuch</strong> <strong>bcAdmin</strong> <strong>3.0</strong> Version - Seite 18
Achtung: Genauere Informationen zum Verfahren der Artanalyse und dem Programm<br />
entnehmen Sie bitte dem Benutzerhandbuch zu batIdent, das Sie auch auf<br />
der Internetseite der <strong>ecoObs</strong> <strong>GmbH</strong> finden.<br />
Öffnen Sie das Programm, wählen Sie den Ablageordner der Aufnahmen aus, die Sie analysieren<br />
möchten und starten Sie die Analyse. batIdent speichert je Sequenz bis zu drei<br />
erkannten Arten in einer Ergebnis-Datei (.res) und ergänzt die Rufverlauf-Datei (.bcCalls)<br />
mit den Ergebnissen je Ruf. Diese Angaben werden z.B. in der Rufanzeige von <strong>bcAdmin</strong><br />
dargestellt. Die Ergebnis-Dateien müssen jetzt noch in <strong>bcAdmin</strong> importiert werden. Dies<br />
geschieht, indem Sie in <strong>bcAdmin</strong> die Aufnahmen in der Tabelle markieren und den Menüpunkt<br />
Aufnahmen > Ergebnisse importieren aufrufen. Nun werden in der Aufnahmetabelle<br />
die Arteinträge angezeigt.<br />
Es besteht auch die Möglichkeit, die Artanalyse von Fledermausrufen durch batIdent direkt<br />
aus <strong>bcAdmin</strong> heraus anzustoßen. Der sogenannte Dienst, der dies möglich macht, muss<br />
vor der ersten Benutzung gegebenenfalls allerdings aktiviert werden. Wählen Sie im Menü<br />
<strong>bcAdmin</strong> > Dienste die Funktion Dienste -> Einstellungen. Es öffnet ein Fenster der<br />
Systemeinstellungen zu den verfügbaren Diensten. In der rechten Seite des Fensters finden<br />
Sie eine Liste aller Dienste. Scrollen Sie hier ganz nach unten und setzen Sie vor dem<br />
Punkt Fledermäuse identifizieren einen Haken. Schließen Sie danach das Fenster.<br />
Nun können Sie in <strong>bcAdmin</strong> Aufnahmen markieren und wiederum das Menü <strong>bcAdmin</strong> ><br />
Dienste auswählen. Hier finden Sie nun außer dem Eintrag Einstellungen auch den<br />
Dienst Fledermäuse identifizieren. Wenn Sie diesen auswählen, wird im Hintergrund automatisch<br />
batIdent geöffnet und die gewählten Aufnahmen werden analysiert. Die Ergebnisse<br />
können danach wie oben beschrieben importiert werden. Alternativ können Sie auch<br />
auf die Aufnahmen rechtsklicken. In dem Menü, das sich nun öffnet, ist ganz unten auch<br />
der Dienst Fledermäuse identifizieren zu finden.<br />
Arteinträge ändern<br />
In der Detailansicht zu den Aufnahmen werden die Arteinträge in einer Tabelle angezeigt.<br />
Es wird die Art, die Bestimmungs-Sicherheit, sowie der vorhergehende Schritt in der Analyse<br />
und dessen Sicherheit angegeben. Bis zu drei Einträge (Zeilen) sind möglich. Mittels<br />
der + Schaltfläche neben der Tabelle können Sie eigene Arteinträge vornehmen oder markierte<br />
Einträge ändern. Diese Arteinträge entsprechen den möglichen Art- und Gruppenniveaus<br />
von batIdent.<br />
<strong>Handbuch</strong> <strong>bcAdmin</strong> <strong>3.0</strong> Version - Seite 19
Über Aufnahmen > Mehrfachänderungen können Arteinträge für alle ausgewählten Aufnahmen<br />
geändert werden. Es erscheint ein Dialog, in dem Sie auswählen können, ob Sie<br />
Arteinträge hinzufügen, entfernen oder ersetzen wollen. Dies kann auch gleichzeitig erfolgen.<br />
Achtung: Eine Bestimmungswahrscheinlichkeit wird nur für automatisch mit dem Programm<br />
batIdent bestimmte Rufe eingetragen. Manuell gesetzte oder geänderte Angaben<br />
erhalten immer eine Bestimmungssicherheit von 0 %. So können z.B. sehr einfach Einträge<br />
von Arten, die im Untersuchungsgebiet nicht vorkommen können, gelöscht oder<br />
durch andere Bestimmungen ersetzt werden. Alle Arteinträge können auch über das Menü<br />
Aufnahmen > Ergebnisse entfernen gelöscht werden. Markieren Sie dazu zuerst die<br />
gewünschten Aufnahmen und wählen Sie dann den Menüpunkt. Es werden sowohl die<br />
Einträge zur Anzahl der gefundenen Rufe als auch der Bestimmung entfernt. Die Messwert-<br />
und Ergebnisdateien sind davon jedoch nicht betroffen.<br />
6.6. Rufanzeige<br />
Sie können sich die Rufe einer Aufnahme anzeigen lassen. Wählen Sie eine Aufnahme in<br />
der Tabelle und dann im Menü Aufnahmen > Datei-Browser. Alternativ können Sie auch<br />
<strong>Handbuch</strong> <strong>bcAdmin</strong> <strong>3.0</strong> Version - Seite 20
die Schaltfläche in der Symbolleiste benutzen oder den entsprechenden Knopf im Detailfenster<br />
der Aufnahme anklicken. Es öffnet sich ein Fenster, in dem die Rufverläufe als<br />
Punkte in 0,1 ms Abständen in einer Frequenz/Zeit Darstellung abgebildet werden. Dies<br />
dient zum Beispiel zum schnellen Durchsehen der Aufnahmen. Die folgende Abbildung<br />
zeigt ein Beispiel dieser Rufdarstellung. Pausen zwischen den Rufen werden für die Darstellung<br />
herausgeschnitten. Die Rufintervalle werden in Millisekunden zwischen den Rufen<br />
angegeben. Wurden die Aufnahmen bereits mit batIdent bestimmt, zeigt <strong>bcAdmin</strong> auch<br />
unter jedem Ruf die Bestimmung und die Wahrscheinlichkeit der Bestimmung an.<br />
Zusätzlich werden die ersten ein bis vier Sekunden als Sonagramm über den Rufen (inkl.<br />
Pausen) angezeigt (Zeit wählbar in den Voreinstellungen). Das Sonagramm wird dazu<br />
immer auf die gesamte Fensterbreite gestreckt bzw. gestaucht.<br />
Achtung: Die Bestimmungsergebnisse je Ruf sind nicht zu verwechseln mit den zusammenfassenden<br />
Ergebnissen für die gesamte Sequenz, die aus den Ergebnisdateien von<br />
batIdent importiert wurden. Je nach Einstellung von batIdent, muss für einen positiven Artnachweis<br />
in einer Datei eine bestimmte Anzahl von Rufen mit einer gewissen Wahrscheinlichkeit<br />
vorliegen. Einzelne Rufe können also Arten zugewiesen worden sein, die nicht im<br />
Endergebnis erscheinen. In der Rufanzeige kann man mit den Pfeil-Schaltflächen ebenso<br />
wie mit den Pfeiltasten der Tastatur durch die Aufnahmen blättern. So kann man sehr<br />
schnell viele Aufnahmen manuell durchsehen. Dies ist unter Umständen hilfreich, um die<br />
Qualität der Vermessung zu kontrollieren oder um Sequenzen mit final-buzz Rufen oder<br />
Sozialrufen zu finden. Auch bietet sich das Vorgehen bei Dauermonitoring-Aufnahmen an<br />
<strong>Handbuch</strong> <strong>bcAdmin</strong> <strong>3.0</strong> Version - Seite 21
um etwaige Störungen schnell zu erkennen. Der Zoomfaktor der Darstellung ist beim Öffnen<br />
immer gleich, damit Rufe verschiedener Aufnahmen leicht verglichen werden können.<br />
Mittels der +/- - Symbole kann zeitlich herein- und herausgezoomt werden. Bewegt man<br />
die Maus auf die Darstellung, kann man den Cursor zur Messung der Frequenz nutzen.<br />
Nach kurzem Warten erscheint neben dem Messcursor ein Feld mit der Frequenz an der<br />
Cursorposition in kHz.<br />
Mittels der Abspiel („Play“) bzw. Lautsprechertaste unter der Rufanzeige kann eine Tonwiedergabe<br />
als zeitgedehntes Signal oder mittels eines virtuellen Mischerdetektors gestartet<br />
werden. Alternativ können die Tasten m für Mischerdetektor oder n für das gedehnte<br />
Signal verwendet werden.<br />
Rufdarstellung speichern<br />
Sie können die Rufansicht sowohl als PDF als auch in verschiedenen Bildformaten speichern.<br />
In der Symbolleiste befinden sich hierzu die Schaltflächen PDF speichern bzw. Bild<br />
speichern. Die Länge des Bildes und damit der dargestellten X-Achse ist beim Export als<br />
PDF immer gleich. Wird die Darstellung als Bild gespeichert, ist die Länge des Bildes jedoch<br />
abhängig von der Anzahl der Rufe. Der gewählte Zoomfaktor wird sowohl in der<br />
PDF- als auch der Bilddarstellung berücksichtigt. Die Höhe der Darstellung und die Skalierung<br />
der Y-Achse sind fix und können nicht beeinflusst werden.<br />
Tastenkürzel<br />
Für das schnelle Setzen von Arteinträgen können die Tasten 1 bis 0 und ⌘+1 bis 0 belegt<br />
werden. Die Tastenzuweisung können Sie in den Voreinstellungen vornehmen. So können<br />
Sie sowohl im Datei-Browser als auch in der Aufnahmetabelle Artzuweisungen einfach<br />
und schnell per Tastendruck festlegen. Mit Druck der Taste k blenden Sie die Liste der<br />
Tasten-Belegungen ein/aus. Durch Ändern des Arteintrags mittels der Tasten (⌘ +) 1 bis 0<br />
werden alle bestehenden Einträge gelöscht. Soll eine Art hinzugefügt werden, ohne dass<br />
die bestehenden gelöscht werden, müssen Sie die alt-Taste gedrückt halten, wenn Sie die<br />
Schnelltaste für eine Art drücken. Mehr als 3 Arten können jedoch nicht für eine Aufnahme<br />
eingetragen werden. m startet den Mischerdetektor, n die gedehnte Wiedergabe.<br />
<strong>Handbuch</strong> <strong>bcAdmin</strong> <strong>3.0</strong> Version - Seite 22
7. Sessions<br />
Die meisten Einstellungen und Informationen zu Sessions können einfach bearbeitet werden.<br />
So wird eine sehr flexible Arbeitsweise ermöglicht. Eine Popup-Darstellung erlaubt<br />
Ihnen, die Details zu einer Session anzusehen und zu ändern. Des Weiteren existieren<br />
einige besondere Funktionen zur Bearbeitung von Sessions. Sie können auf das Logfile<br />
zu den Aufnahmen zugreifen, bestehende Ergebnisse zu allen Aufnahmen der Session<br />
löschen oder Verknüpfungen mit Standorten oder Projekten vornehmen oder löschen. Alle<br />
diese Befehle sind über Sessions in der Menüleiste abrufbar.<br />
7.1. Sessions bearbeiten<br />
Im Kapitel Typischer Arbeitsablauf wurde bereits erklärt, wie Sessions manuell oder beim<br />
automatischen Import angelegt werden. Da beim Import von Aufnahmen nur eine Auswahl<br />
von Informationen zur Session eingegeben werden kann, ist es evtl. notwendig, diese Informationen<br />
später in der Detail-Darstellung zu ergänzen. Auch Verknüpfungen der Session<br />
mit einem Standort oder die Zuweisung zu einem Projekt erfolgen hier. Wie Sie Standorte<br />
und Projekte anlegen und verwalten, ist im Kapitel Anlegen von Datensätzen beschrieben.<br />
Durch einen Doppelklick auf eine Session in der Tabelle können Sie die<br />
Details einer Session anzeigen:<br />
Filecode: Dies ist der Name für die Session, der zusammen mit dem Datum eindeutig sein<br />
sollte. Der Filecode sollte deshalb am besten den Standort/Einsatz codieren. Beim Import<br />
von Aufnahmen mittels Logfile wird hier der Filecode der batcorder-Aufnahmen eingesetzt.<br />
Datum: Datum des Beginns der Session<br />
Projekt: über das Auswahlfeld kann die Session einem übergeordneten Projekt zugeordnet<br />
werden. Sind noch keine Projekte angelegt, ist der Knopf funktionslos.<br />
<strong>Handbuch</strong> <strong>bcAdmin</strong> <strong>3.0</strong> Version - Seite 23
Status/Flagge: Hier können Einträge aus der Status-Liste ausgewählt werden.<br />
Erfassung von / bis: Datum und Uhrzeit des Beginns und Endes der Erfassung.<br />
Verantwortlich: Hier kann ein Bearbeiter eingetragen werden.<br />
Dateiablage: Der Ablageordner, in dem die Aufnahmedateien und später auch Messwerte,<br />
Rufverläufe und Ergebnisse liegen. Mittels des Schloss-Symbols neben dem Feld, kann<br />
der Eintrag gesperrt werden. Der Pfad kann geändert werden, indem die Ordner Schaltfläche<br />
gedrückt wird.<br />
Diese Angaben werden beim Import automatisch aus dem Logfile ausgelesen. Bei manueller<br />
Anlage einer Session stehen hier nur Platzhalter. Diese Angaben werden u.a. für die<br />
Berechnung und die Abbildung der nächtlichen Aktivität und der Minuten mit Aktivität benötigt.<br />
Weiterhin können die folgenden Details gesetzt werden:<br />
Standort: Dieses Auswahlfeld enthält alle vorhandenen Einträge. Wurde bereits ein Projekt<br />
ausgewählt, werden nur Standorte angezeigt, die bereits mit Sessions aus diesem<br />
Projekt verknüpft sind. Es können aber auch leicht wieder alle Standorte eingeblendete<br />
werden.<br />
Untergang / Aufgang: Datum und Uhrzeit des Sonnenauf- und Untergangs. Diese Angaben<br />
werden für die Berechnung und die Abbildung der nächtlichen Aktivität benötigt und<br />
sollten gewissenhaft ausgefüllt werden! Wurden für den Standort Koordinaten eingegeben,<br />
können zusammen mit dem Datum Sonnenauf- und -untergang automatisch berechnet<br />
werden (Schaltfläche Sonne aus Standort).<br />
Niederschlag, Bewölkung: Diese beiden Angaben zum Wetter haben kein spezielles<br />
Eingabeformat.<br />
Kommentar: Hier kann ein Kommentartext zur Session eingetragen werden.<br />
batcorder-Einstellungen: Hier sollten immer die jeweiligen Einstellungen des batcorders<br />
bei der Erfassung eingetragen werden. Aktivitäten verschiedener Erfassungen sind nur<br />
vergleichbar, wenn die Einstellungen des batcorders gleich waren. Die Werte für Quality<br />
und Threshold sind wichtig für die Vermessung der Rufe. In den Voreinstellungen kann<br />
ausgewählt werden, dass für die Analyse der Rufe diese Angaben automatisch ausgelesen<br />
und verwendet werden.<br />
7.2. Sessions verwalten/ordnen<br />
Sie können eine Session auswählen, in dem Sie die Session-Tabelle durchsuchen, und<br />
die gewünschte Erfassung anklicken. Nun können Sie diese Session durch Doppelklick<br />
bearbeiten, Berichte erstellen lassen oder die Aufnahmen dazu ansehen. Sie können auch<br />
mehrere Sessions auswählen; fast alle Optionen zur Bearbeitung, Berichte und Darstellungen<br />
sind auch für mehrfache Sessionauswahl ausgelegt. Einen zusammenhängenden<br />
<strong>Handbuch</strong> <strong>bcAdmin</strong> <strong>3.0</strong> Version - Seite 24
Block von Sessions markieren Sie, indem Sie zwei Zeilen markieren und dabei die Umschalttaste<br />
(⇧) gedrückt halten. Mehrere unzusammenhängende Zeilen markieren Sie mit<br />
gedrückter Befehlstaste (cmd bzw.⌘).<br />
Mit der Zeit kann die Anzahl der Sessions in der Datenbank stark anwachsen. Das Finden<br />
und Auswählen von Sessions wird dann sehr aufwändig. Deshalb bietet Ihnen <strong>bcAdmin</strong><br />
verschiedene Funktionen, um ihre Sessions einfach und schnell zu verwalten.<br />
Sortieren<br />
Sessions können nach diversen Kriterien sortiert werden. Klicken Sie dazu auf die Spaltenüberschrift<br />
der Tabelle und wählen Sie die gewünschte Sortierung. Zusätzlich können<br />
Sie Sessions filtern und nur manche Typen von Sessions anzeigen.<br />
Filtern<br />
Weitere Filter können über die linke Seitenleiste aktiviert werden. Es stehen Ihnen sowohl<br />
vorgegebene Filter als auch ein Filter-Editor zur Verfügung. Alle Filter stehen in der linken<br />
Seitenleiste des Hauptfensters und können durch Anklicken der Symbole aktiviert werden.<br />
Filter sind dynamisch. Dies bedeutet, dass jedes Mal, wenn ein Filter durch Anklicken aktiviert<br />
wird, die Datenbank entsprechend der gewählten Regeln gefiltert wird. Werden Sessions<br />
neu erstellt, gelöscht oder bestehende Einträge geändert, wird dies beim Filtern erst<br />
berücksichtigt, wenn der Filter erneut angeklickt wird. Der „Spezial-Filter“ Projekte kann<br />
genutzt werden, um nur die Einträge anzeigen zu lassen, die einem bestimmten Projekt<br />
zugeordnet wurden. Wenn noch keine Projekte angelegt wurden, enthält dieser Filter natürlich<br />
keine Auswahlmöglichkeiten. Wie sie Projekte anlegen und Sessions zuweisen,<br />
entnehmen Sie bitten den Kapiteln Anlegen von Datensätzen und Sessions bearbeiten.<br />
Benutzerdefinierten Filter finden Sie auch in der Seitenleiste. Sie können einen Filter oder<br />
einen Überordner für mehrere Filter anlegen, indem Sie auf das Plus-Symbol unter der<br />
Seitenleiste klicken. Wählen Sie hier Filter aus. Geben Sie zunächst einen Namen für den<br />
Filter ein. Danach legen Sie die Filterkriterien fest. Fast alle Typen von Daten, die <strong>bcAdmin</strong><br />
für eine Session vorhält, können zur Filterung verwendet werden. Manche Filterkriterien<br />
erwarten Eingaben innerhalb eines speziellen Wertebereiches. Die nachfolgende Liste,<br />
beschreibt die wichtigsten Eingabefelder und ihren Datentyp. Bitte ziehen Sie diese Liste<br />
zu Rate, bevor Sie Filter anlegen, oder wenn Filter nicht wie gewünscht funktionieren.<br />
Datumsangaben: Sie können Sessions entsprechend verschiedener Zeitkriterien filtern.<br />
<strong>Handbuch</strong> <strong>bcAdmin</strong> <strong>3.0</strong> Version - Seite 25
Strings: Die meisten Felder der Datenbank beinhalten String-Werte (Zeichenketten). Es<br />
stehen die folgenden Kriterien zur Filterung zur Verfügung: die Zeichenkette beinhaltet, ist,<br />
ist nicht, ... eine bestimmte Abfolge von Buchstaben (und/oder Zahlen).<br />
Boolsche Werte: Diese können Ja oder Nein bzw. 1 oder 0 annehmen. Die Felder Markiert,<br />
Aufnahmen: markiert und Aufnahmen: geprüft gehören z.B. zu diesem Typ.<br />
Zahlen: Alle anderen Felder wie z.B. Parameter, die Wetter und Standorte betreffen, sind<br />
Zahlenfelder. Alle üblichen Vergleiche (ist gleich, ist größer als, ...) für Zahlen können hier<br />
verwendet werden.<br />
Bei einigen, wenigen Filterkriterien müssen spezielle Wertebereiche beachtet werden.<br />
Dies betrifft die folgenden Felder:<br />
Details: Mond: Der Wert für den Mond wird in den Session-Details als Prozent- wert angegeben.<br />
Intern werden diese Werte als Fließkommazahlen zwischen 0 und 1 gespeichert.<br />
Um z.B. alle Sessions mit Mond < 25% auszuwählen, müssen Sie 0.25 in das Feld<br />
des Filters eingeben.<br />
Aufnahmen: Klassifizierung: Aufnahmen können als vier mögliche Typen klassifiziert<br />
worden sein. Standard ist 0 = Nicht klassifiziert. Andere Werte sind 1 = Normale Rufe, 2 =<br />
Sozialrufe und 3 = feeding buzz. Geben Sie zum Filtern diese Zahlen ein.<br />
Mittels der Schaltfläche oberhalb der Kriterien können Sie festlegen, ob alle Kriterien, nur<br />
ein Kriterium oder kein Kriterium erfüllt sein muss/müssen, um Sessions anzuzeigen.<br />
Logfile anzeigen<br />
Das Logfile zu einer Erfassung beinhaltet wichtige Informationen bezüglich An- fang, Ende,<br />
Modus, batcorder Einstellungen, Fehlermeldungen und aufgezeichneten Dateien.<br />
Wenn Sie das Logfile anschauen wollen, um z.B. die Angaben einer Session zu kontrollieren,<br />
ist dies direkt aus dem Programm <strong>bcAdmin</strong> möglich. Das Logfile muss dazu im Ablageordner<br />
liegen, der in den Session-Details angegeben ist (dies geschieht beim Import<br />
mittels Logfile automatisch). Wählen Sie den Menüpunkt Sessions > Logdatei zeigen.<br />
Dateiablage ändern<br />
Die richtige Angabe zum Speicherort der Aufnahmen sowie Messwert- und Ergebnisdateien<br />
zu einer Sessions ist wichtig, da <strong>bcAdmin</strong> zur Vermessung und auch Anzeige der Rufe<br />
diesen Pfad benötigt. In der Session-Tabelle werden Zeilen rot hervorgehoben (der Filecode-Eintrag),<br />
wenn zu ihnen kein oder ein ungültiger Pfad als Dateiablage hinterlegt ist.<br />
<strong>Handbuch</strong> <strong>bcAdmin</strong> <strong>3.0</strong> Version - Seite 26
Wenn Sie einen Ordner mit Aufnahmen umbenennen oder verschieben, muss die Pfadangabe<br />
im Sessions-Editor aktualisiert werden. Verschieben Sie nun z.B. zu Archivierungszwecken<br />
Ordner, die Aufnahmen von mehreren Sessions enthalten, kann es schnell sehr<br />
aufwändig werden, die Pfadeinträge aller einzelnen Sessions zu ändern. Deshalb beinhaltet<br />
<strong>bcAdmin</strong> eine Funktion, die Ihnen hilft, den Pfad für mehrere Sessions anzupassen.<br />
Wenn Sie die Session-Details öffnen und mehrere Sessions ausgewählt haben, wird automatisch<br />
der gemeinsame Pfad der Dateiablage aller gewählten Sessions ermittelt. Diesen<br />
können Sie über das Ordner-Symbol ändern, wie auch bei einzelnen Sessions. Wenn<br />
die Ordner für Aufnahmen passend angelegt waren und gemeinsam verschoben wurden,<br />
können Sie somit auf einfache und schnelle Weise die Dateiablage mehrerer Sessions<br />
anpassen.<br />
Ein Beispiel:<br />
Die Sessions FILECODE_A, FILECODE_B und FILECODE_C haben Ihre Aufnahmen gespeichert<br />
in den Dateiablagen:<br />
/Volumes/Macintosh HD/User/batcorder/Aufnahmen/130601<br />
/Volumes/Macintosh HD/User/batcorder/Aufnahmen/130605<br />
/Volumes/Macintosh HD/User/batcorder/Aufnahmen/130610<br />
Die Dateiablage dieser drei Sessions hat also den gemeinsamen Ordner:<br />
/Volumes/Macintosh HD/User/batcorder/Aufnahmen<br />
Werden diese Ordner nun gemeinsam auf eine externe Festplatte kopiert, dann liegen sie<br />
z.B. an folgendem Ort:<br />
/Volumes/EXTERN/Aufnahmen2013/130601<br />
/Volumes/EXTERN/Aufnahmen2013/130605<br />
/Volumes/EXTERN/Aufnahmen2013/130610<br />
D.h. der alte gemeinsame Pfad (siehe oben) muss nur durch den folgenden neuen Pfad<br />
ersetzt werden:<br />
/Volumes/EXTERN/Aufnahmen2013<br />
Dies ist immer dann möglich, wenn mehr als eine Session markiert sind und in den Session-Details<br />
eine neue Dateiablage selektiert wird.<br />
Dateiablage automatisch korrigieren<br />
Alternativ gibt es in <strong>bcAdmin</strong> 3 eine neue Funktion zum automatischen Reparieren der Dateiablage.<br />
Diese Funktion rufen Sie im Session Menü mittels Dateiablage reparieren auf.<br />
<strong>Handbuch</strong> <strong>bcAdmin</strong> <strong>3.0</strong> Version - Seite 27
Für alle Sessions ohne gültige Dateiablage versucht das System basierend auf Suchangaben<br />
den passenden Ordner zu finden. Auf Wunsch wird dieser bei eindeutigen Ergebnissen<br />
automatisch als neue Dateiablage eingetragen. Liegen mehrere Ergebnisse vor,<br />
können Sie wählen, welches der Ordner der richtige ist.<br />
<strong>Handbuch</strong> <strong>bcAdmin</strong> <strong>3.0</strong> Version - Seite 28
8. Aufnahmen<br />
Es gibt eine Vielzahl von Funktionen, die Ihnen die Verwaltung der Aufnahmen einer Session<br />
erleichtern. <strong>bcAdmin</strong> speichert alle Einträge in einer Datenbank-ähnlichen Datei. Es<br />
muss daher beim Arbeiten mit Aufnahmedaten klar zwischen den Einträgen zu Aufnahmen<br />
in der Datenbank und den Aufnahme- und Messwertdateien selbst unterschieden werden.<br />
Üblicherweise werden Aufnahmen in der Aufnahmetabelle entfernt oder hinzugefügt, ohne,<br />
dass die Originaldateien davon berührt sind. Wurden schon Messwerte und Bestimmungsergebnisse<br />
für die Aufnahmen extrahiert, können auch diese Ergebnisse jederzeit<br />
aus der Datenbank entfernt werden, ohne die Dateien zu verändern. <strong>bcAdmin</strong> verfügt aber<br />
auch über Funktionen, die Originaldateien selbst zu verwalten. Wir empfehlen, sich mit<br />
diesen Funktionen vertraut zu machen, damit es nicht unbeabsichtigt zu einem Datenverlust<br />
kommt. Außerdem beinhaltet <strong>bcAdmin</strong> Funktionen zur Sortierung und Filterung von<br />
Aufnahmen. So kann die Aufnahmeliste schnell nach verschiedensten Kriterien durchsucht<br />
werden.<br />
8.1. Aufnahme-Tabelle<br />
Die Aufnahme-Tabelle zeigt alle Aufnahmen der gewählten Session an. Mittels der später<br />
beschriebenen Filter lässt sich die Menge an Aufnahmen reduzieren. Die Tabelle zeigt neben<br />
den wichtigsten Daten jeder Aufnahme (z.B. Dateinahme, Uhrzeit, Anzahl Rufe, Artenliste,<br />
...) auch mittels eines Symbols in der ersten Spalte an, ob eine Aufnahme Georeferenziert<br />
ist. Durch Fettdruck des Dateinamens werden Aufnahmen hervorgehoben, die<br />
markiert wurden. Der Fettdruck der Artnamen gibt an, dass diese als Geprüft markiert<br />
wurden. Bei unsicheren Aufnahmen wird der Arteintrag in Orange angezeigt.<br />
Bei Rechtsklick auf die Aufnahmetabelle wird ein Kontextmenü geöffnet. Unter anderem<br />
können Sie hier die Einfärbung zeitlich zusammenhängender Aufnahmen aktivieren und<br />
deaktivieren. Damit diese Funktion sinnvoll verwendbar ist, müssen Aufnahmen korrekte<br />
Zeitstempel gesetzt haben und nach Aufnahmezeit sortiert sein.<br />
8.2. Aufnahme-Details<br />
Die Aufnahme-Details ermöglichen weitere Informationen zur Aufnahme zu bearbeiten.<br />
Sie können durch Doppelklick auf eine Aufnahme oder den kleinen Pfeil links unten in der<br />
Aufnahmetabelle geöffnet werden.<br />
<strong>Handbuch</strong> <strong>bcAdmin</strong> <strong>3.0</strong> Version - Seite 29
Mittels der Klassifizierung kann vermerkt werden, ob die Rufsequenz normale Ortungslaute,<br />
Soziallaute oder einen feeding buzz enthält. Automatisch bestimmte Einträge von<br />
Arten der Gattung Pipistrellus sind manchmal bereits durch batIdent als Soziallaute klassifiziert.<br />
Das Programm batIdent kann diese Rufe erkennen, und beim Import der Ergebnisse<br />
wird die Klassifizierung automatisch gesetzt. Allerdings unterscheidet batIdent nicht,<br />
von welcher Art der Gruppe Pipistrelloid die Soziallaute genau stammen. Nur wenn in der<br />
Sequenz zusätzliche Ortungsrufe eine genauere Artbestimmungen aufweisen (z.B. Ppip),<br />
wird die Bestimmung Pipistrelloid durch diese ersetzt. Im Feld Kommentar können Sie<br />
eigene Informationen zu der Aufnahme, oder der Artbestimmung eintragen.<br />
Achtung: Die Klassifizierung und der Kommentar können nur je Aufnahmeeintrag gesetzt<br />
werden. Wenn in einer Aufnahme Sozialrufe der Zwergfledermaus erkannt wurden, aber<br />
auch Ortungsrufe weiterer Arten vorliegen, werden z.B. beim Export der Ergebnisse alle<br />
Arteinträge dieser Aufnahme mit der Klassifizierung „Sozialrufe“ ausgegeben.<br />
Das Auswahlfeld Markiert können Sie setzen, wenn Sie an die Aufnahme erinnert werden<br />
wollen. Mit einem Häckchen bei Geprüft können Aufnahmen markiert werden, deren Artbestimmung<br />
manuell geprüft worden sind. Als dritte Option können Sie eien Aufnahme<br />
auch als Unsicher markieren. Mit den Schaltflächen in der Detailansicht können Sie zu<br />
dem Dateiablageort im Finder springen, die Rufverläufe der Aufnahme anzeigen oder die<br />
Datei zur genaueren Untersuchung mit bcAnalyze öffnen, falls dieses installiert ist.<br />
8.3. Aufnahme-Filter<br />
Durch einfaches Anklicken des Spaltentitels in der Aufnahmetabelle können Sie die Aufnahmeliste<br />
z.B. nach Uhrzeit, Rufanzahl oder Artbestimmung sortieren. Die Aufnahmen<br />
<strong>Handbuch</strong> <strong>bcAdmin</strong> <strong>3.0</strong> Version - Seite 30
können zusätzlich nach verschiedenen Kriterien gefiltert werden. Die Felder hierzu liegen<br />
in der Leiste über der Aufnahmetabelle.<br />
Folgende Felder stehen zur Filterung zur Verfügung:<br />
Mark.: es werden nur die markierten Aufnahmen angezeigt; durch weiteres Anklicken des<br />
Filters wird gewechselt zur Anzeige aller Geprüften, aller Unsicheren und aller Unmarkiert+Ungeprüften<br />
Aufnahmen.<br />
Anzahl 1 / 2 / 3: es werden nur Aufnahmen angezeigt, in denen die entsprechende Anzahl<br />
Arten gefunden wurde<br />
Art: es werden nur Aufnahmen, die den gewählten Art- / Gruppeneintrag aufweisen, angezeigt<br />
Gruppe: es werden nur Aufnahmen angezeigt, die den gewählten Gruppeneintrag im<br />
Schritt vor der endgültigen Bestimmung aufweisen (also z.B. Phoch bei einer Aufnahme<br />
der Mückenfledermaus)<br />
Class: es werden nur Aufnahmen angezeigt, die der gewählten Klassifikation (Sozialrufe,<br />
normale Rufe, final buzz) entsprechen<br />
Prob.: Filtert die Aufnahmen entsprechend der Wahrscheinlichkeit der Artzuordnung.<br />
Beachten Sie, dass der Filter aktiv bleibt, wenn Sie eine andere Session auswählen. Ist<br />
ein Filter aktiv, wird dies auch durch eine rote Hinterlegung der Filterleiste angezeigt. Ein<br />
Abschalten aller aktiven Filter geschieht mit dem (x) rechts neben den Filtern.<br />
8.4. Aufnahmen verwalten<br />
Originaldateien kopieren und löschen<br />
Sie können die Originaldateien der Aufnahmen, die in der Aufnahmetabelle von <strong>bcAdmin</strong><br />
angezeigt werden, löschen oder kopieren. Die Befehle hierzu finden Sie im Menü unter<br />
Aufnahmen > Aufnahmedateien löschen und Aufnahmen > Kopiere Dateien. Beim Löschen<br />
werden nur die Audiodateien, nicht jedoch die von <strong>bcAdmin</strong> oder batIdent generierten<br />
Messwert- und Ergebnisdateien aus dem Ablageordner gelöscht. Das Kopieren von<br />
Dateien legt einen identischen Satz von Aufnahmen an dem Speicherort ab, den Sie bestimmen.<br />
Achtung: Bitte beachten Sie, dass beim Löschen der Originaldateien die Undo-Funktion<br />
von <strong>bcAdmin</strong> nicht angewendet werden kann. Gelöschte Dateien finden Sie jedoch im Papierkorb<br />
der Festplatte, von wo aus sie jederzeit wieder hergestellt werden können.<br />
<strong>Handbuch</strong> <strong>bcAdmin</strong> <strong>3.0</strong> Version - Seite 31
Datenbankeinträge verwalten<br />
Mittels der Befehle Aufnahmen > Hinzufügen oder Sessions > Aufnahmen hinzufügen<br />
können einer bestehenden Session jederzeit neue Aufnahmen hinzufügen. Der Befehl<br />
Aufnahmen > Entfernen löscht Aufnahmen aus der Aufnahmetabelle, ohne das die Originaldateien<br />
davon betroffen sind.<br />
8.5. Anpassen der Aufnahmezeit<br />
Aufnahmezeit ändern<br />
Die Aufnahmezeit, die in <strong>bcAdmin</strong> zu den Rufaufnahmen angezeigt wird, wird beim Import<br />
der Dateien entsprechend der Zeitstempel-Informationen der Dateien gesetzt. Diese Zeitangabe<br />
kann fehlerhaft sein, wenn z.B. im batcorder die falsche Zeit eingestellt war, oder<br />
die Dateien auf eine CD/DVD gebrannt oder per Email versendet wurden. Für den Fall,<br />
dass der batcorder mit einer falschen Uhrzeit gearbeitet hat, besteht die Möglichkeit im<br />
Menü Aufnahmen > Aufnahmezeiten ändern die Erstellungszeiten der markierten Aufnahmen<br />
anzupassen. Sind die Erstellungszeiten gänzlich verloren gegangen, können sie<br />
über das Menü Aufnahmen > Zeit aus Logfile übernehmen entsprechend der Zeiten in<br />
der Log-Datei rekonstruiert werden. Dazu wird die passende Logfile.txt benötigt. Weiterhin<br />
können Aufnahmen anderer Systeme wie z.B. dem SM2Bat oder dem Avisoft-System<br />
nach dem Einlesen in <strong>bcAdmin</strong> mit dem korrekten Zeitstempel versehen werden. Dazu die<br />
Aufnahmen markieren und den Menü-Befehl Aufnahmen -> Zeit aus Dateiname verwenden.<br />
Sommer-Winterzeit-Probleme bei Aufnahmezeiten<br />
Wenn Aufnahmen während der Sommerzeit aufgezeichnet wurden und dann nach der<br />
Zeitumstellung importiert werden, müssen die Aufnahmezeiten gegebenenfalls korrigiert<br />
werden. Dies ist nötig, das der Rechner die Aufnahmezeiten aus der Dateitabelle mit der<br />
aktuellen Zeitzone einliest. Insbesondere beim Dauermonitoring wird dies immer wieder<br />
passieren. Die Schritte, die zur Korrektur nötig sind, sind jedoch recht einfach und werden<br />
im Folgenden beschrieben:<br />
1. Import von SDHC-Karte: Import von Sessions aus dem Zeitraum vor der Zeitumstellung<br />
werden nach der Zeitumstellung von SDHC-Karte importiert. Zusätzlich können auch<br />
Sessions beinhaltet sein, die nach der Zeitumstellung erstellt wurden.<br />
Aufnahmen und Sessions vor der Zeitumstellung:<br />
2. Prüfung auf Fehler des Zeitstempels: Vergleich des Zeitstempels einer Aufnahme in<br />
<strong>bcAdmin</strong>, die vor der Zeitumstellung erstellt wurde mit dem Eintrag in der Logdatei. Dies<br />
<strong>Handbuch</strong> <strong>bcAdmin</strong> <strong>3.0</strong> Version - Seite 32
geht sehr leicht nach Auswahl der Aufnahme in <strong>bcAdmin</strong> und anschliessendem Anzeigen<br />
der Logdatei mittels Sessions -> Logfile zeigen.<br />
3. Korrektur der Aufnahmen vor Zeitumstellung: Alle Aufnahmen bis zum Zeitpunkt der<br />
Zeitumstellung markieren und mittels Aufnahmen -> Zeit aus Logfile die korrekte Uhrzeit<br />
einlesen.<br />
Aufnahmen und Sessions nach der Zeitumstellung:<br />
4. Sessionzeiten nach Zeitumstellung: Die Start- und Stoppzeiten der Sessions ab der<br />
Zeitumstellung sind um eine Stunde entsprechend der Umstellung verschoben. Mittels<br />
Sessions -> Zeiten anpassen (momentan nur <strong>bcAdmin</strong> <strong>3.0</strong>) kann dies korrigiert werden.<br />
Also zum Beispiel bei der Umstellung von Sommer auf Winterzeit durch -1 Stunde.<br />
5. Aufnahmezeiten nach der Zeitumstellung: Diese müssen ebenso um eine Stunde<br />
korrigiert werden mittels Aufnahmen -> Zeit anpassen .<br />
Aufnahmedauer neu setzen<br />
Sollten aus einem Grund die Aufnahmedauern einzelner Aufnahmen fehlen, können diese<br />
neu aus ausgelesen werden. Wählen Sie die Aufnahmen aus, bei denen dies geschehen<br />
soll. Mittels des Menüpunkts Aufnahmedauer ändern im Aufnahmen-Menü werden die<br />
Aufnahmedauern neu berechnet.<br />
8.6. Virtuelles Splitten<br />
Funktionsweise<br />
Der virtuelle Splitter simuliert einen batcorder mit angepassten Einstellungen für Threshold<br />
und Posttrigger. Sie können hiermit bestehende Aufnahmedaten entsprechend eines kürzeren<br />
Posttriggers oder einer reduzierten Empfindlichkeit neu bewerten. Die Funktion wird<br />
primär benötigt, um Aufnahmen aus Gondeln mit Posttrigger > 200ms und einem Threshold<br />
von -36 dB entsprechend der Vorgaben des BMU-Projektes auf Posttrigger = 200ms<br />
umzurechnen.<br />
Daneben können Sie so aber auch beliebige andere Einstellungen des batcorders mit bestehenden<br />
Aufnahmen testen. Dabei gilt immer, dass in Bezug auf die Einstellung bei Aufzeichnung<br />
der Aufnahmen nur folgende neue Einstellungen simuliert werden können:<br />
Posttrigger original >= Posttrigger simulation zB 600ms batcorder vs. 200ms Simulation<br />
Threshold original =< Threshold simulation<br />
zB -36 dB batcorder vs. -27 dB Simulation<br />
Ergebnis des Split-Vorgangs<br />
Der Split-Vorgang wird rein virtuell durchgeführt, somit bleiben die originalen Aufnahmedaten<br />
erhalten. Wird nur eine neue Posttrigger-Zeit simuliert, dann bleiben die originalen<br />
Aufnahmen erhalten. Wird eine Datei aufgeteilt, dann werden zusätzliche Einträge in der<br />
<strong>Handbuch</strong> <strong>bcAdmin</strong> <strong>3.0</strong> Version - Seite 33
Aufnahmeliste erzeugt. Diese erhalten die selben Werte wie die originale Aufnahme (Art,<br />
Länge, Uhrzeit) und am Dateinamen wird bei 1 beginnend ein Anhängsel an den Namen<br />
gemacht (vor Version 3.2.4 wurde noch bei 0 begonnen zu zählen!). Die folgende Grafik<br />
zeigt, was bei einer Simulation mit Posttrigger = 200ms bei einer Aufnahme passiert, die<br />
mit 600ms aufgezeichnet wurde. In dem Fall entstehen vier Aufnahmen (hervorgehoben<br />
durch die roten Markierungen):<br />
Posttrigger batcorder: 600ms vs. Posttrigger Simulation 200ms<br />
In der Aufnahmeliste spiegelt sich das dann wie folgt wieder:<br />
280812-WEA___1___-01843.raw<br />
280812-WEA___1___-01843_1.raw<br />
280812-WEA___1___-01843_2.raw<br />
280812-WEA___1___-01843_3.raw<br />
Wird neben der Posttrigger-Zeit auch eine neue Schwelle simuliert, gibt es mehrere mögliche<br />
Ergebnisse. Zum einen können Aufnahmen gänzlich aus der Liste fallen, da sie keine<br />
Aufnahmeauslösung mehr beinhalten. Dann können Aufnahmen wie oben gezeigt in mehrere<br />
Stücke zerschnitten werden, wenn einzelne Rufe zu leise sind für eine Auslösung einer<br />
Aufnahme.<br />
Probleme des Split-Vorgangs<br />
Generell wird beim Splitting davon ausgegangen, dass jede Auslösung auch durch einen<br />
vom Programm erkennbaren Fledermaus-Ruf stammt. Unter dieser Annahme ist die Aufteilung<br />
einer Aufnahme unter Beibehaltung des Arteintrags korrekt. Sind jedoch auch Störungen<br />
in den Aufnahmen, dann können sich theoretisch auch Stücke ergeben, die nur<br />
eine Störung enthalten. Diese zählen dann fälschlicherweise auch als Fledermauskontakt.<br />
In diesem Falle müssten die Rohdaten auch gesplittet werden und dann erneut eine Artanalyse<br />
durchgeführt werden. Alternativ kann mittels bcAnalyze die Aufnahme in Bezug<br />
auf die neue Schwelle manuell betrachtet werden und dann fälschlicherweise erzeugte<br />
Arteinträge wieder gelöscht werden. In beiden Fällen ist das Vorgehen zeitintensiv und nur<br />
in Einzelfällen sinnvoll durchführbar.<br />
8.7. Export Wave-Datei<br />
Mittels des Befehls Aufnahmen > Als WAVE speichern können Sie batcorder Aufnahmen<br />
auch ins WAVE-Format konvertieren und an einem beliebigen Ort ablegen. Die erzeugten<br />
Wave-Dateien erhalten den Zeitstempel der originalen Dateien.<br />
<strong>Handbuch</strong> <strong>bcAdmin</strong> <strong>3.0</strong> Version - Seite 34
9. Auswertungen und Analysen<br />
<strong>bcAdmin</strong> beinhaltet verschiedene Funktionen, mit denen Sie Ihre Daten auswerten und<br />
analysieren können. Mit diversen Werkzeugen können Sie so aussagekräftige Auswertungen<br />
für Ihre Berichte erstellen.<br />
9.1. Artenliste<br />
Die Funktion Artenliste erstellt eine Übersicht der vorhandenen Arten der gewählten Sessions.<br />
Es ist weiterhin möglich, einzelne Sessions basierend auf einem der Parameter<br />
Standort, Projekt oder Datum zusammenzufassen. Standardmässig überprüft <strong>bcAdmin</strong> für<br />
die Ausgabe die mittlere Wahrscheinlichkeit der Bestimmungssicherheit. Entsprechend<br />
des Ergebnisses der Überprüfung wird ein anderes Symbol verwendet, um so unwahrscheinliche<br />
Ergebnisse besser zu erkennen. Dabei wird eine Wichtung der Wahrscheinlichkeiten<br />
vorgenommen, in die die Anzahl mit eingeht. Anders als beim normalen Mittelwert<br />
nutzt das System somit auch die Häufigkeit des Ergebnisses. Dadurch werden Arten<br />
mit nur ein oder zwei Zuweisungen in einer Session etwas benachteiligt. Dies macht aber<br />
insofern Sinn, als dass so auch einzelne Fehlbestimmungen schneller auffallen. Nach diesem<br />
Verfahren sichere Arten erhalten ein dunkel grünes Häckchen<br />
, hellgrüne Häckchen<br />
sind recht sicher und rote Ausrufezeichen stehen für unsichere Artnachweise.<br />
<strong>Handbuch</strong> <strong>bcAdmin</strong> <strong>3.0</strong> Version - Seite 35
Das Ergebnis lässt sich in dargestellter Form auch als CSV und HTML-Datei speichern,<br />
analog zum Aktivitätsbericht, der im Folgenden beschrieben wird.<br />
9.2. Aktivitätsbericht<br />
Der Aktivitätsbericht ist der wichtigste Helfer zur Auswertung und dem Vergleich der Aktivitäten<br />
verschiedener Sessions. Sie erstellen diesen Bericht, indem Sie im Menü Analysen<br />
den Punkt Aktivitätsbericht auswählen. Der Bericht listet für alle ausgewählten Sessions<br />
die Aktivität der festgestellten Fledermausarten auf. Sessions können dabei zusätzlich<br />
nach Datum, Standort, Projekt oder Markierung gegliedert werden. Die Aktivität kann als<br />
Index in Form der Summe der Sequenzen, Aufnahmedauern (also Sekunden mit Fledermausaktivität)<br />
oder als Aktivität in Ein-Minuten-Intervallen ausgegeben und wahlweise auf<br />
die Nachtdauer oder die Erfassungsdauer normiert werden.<br />
Folgende Aktivitätsberechnungen sind möglich:<br />
❖ Sekunden: Die durchschnittliche Aktivität in Sekunden pro Session wird berechnet.<br />
<strong>Handbuch</strong> <strong>bcAdmin</strong> <strong>3.0</strong> Version - Seite 36
❖ Sekunden / Stunde Nacht: Die durchschnittliche Aktivität in Sekunden pro Nachtstunde<br />
wird berechnet.<br />
❖ Sekunden / Stunde Erfassung: Die durchschnittliche Aktivität in Anzahl Sequenzen pro<br />
Erfassungsstunde wird berechnet.<br />
❖ Sequenzen: Die durchschnittliche Aktivität in Anzahl Sequenzen pro Session bzw. die gesamte<br />
Nacht wird berechnet.<br />
❖ Sequenzen / Stunde Nacht: Die durchschnittliche Aktivität in Anzahl Sequenzen pro<br />
Nachtstunde wird berechnet.<br />
❖ Sequenzen / Stunde Erfassung: Die durchschnittliche Aktivität in Anzahl Sequenzen pro<br />
Erfassungsstunde wird berechnet.<br />
❖ 5sec Klassen (Polen): entsprechend der polnischen Richtlinien werden 5sec Intervalle mit<br />
Aktivität berechnet<br />
❖ 1-Minuten Klassen: Es wird ermittelt, wie viele Minuten mit Aktivität stattfanden; hierzu<br />
wird vom Erfassungsstart bis zum Erfassungsende der Session in Minutenintervallen die<br />
Aufnahmeliste geprüft. Aufnahmen innerhalb einer Minute werden als Aktivität gezählt. So<br />
ergibt sich am Ende je Art die Anzahl an Minuten mit Aktivität. Aufnahmen mit Zeitstempel<br />
ausserhalb des Erfassungsbereichs werden nicht gezählt! Daher ist es wichtig, dass die<br />
Angaben zur Session korrekt sind.<br />
Für die Berechnung der Aktivität pro Erfassungs- oder Nachtstunde werden die Angaben<br />
zu Start- und Stoppzeit der Erfassung bzw. Sonnenauf- und Sonnenuntergang aus den<br />
Sessions verwendet. Wurden diese nicht oder falsch eingegeben, sind natürlich auch die<br />
berechneten Aktivitäten fehlerhaft. Beachten Sie auch, dass nicht vollständig erfasste<br />
Nächte nicht in eine Aktivitätsberechnung eingehen sollten, da sie die Ergebnisse verzerren<br />
können<br />
Ausgabe des Berichts als CSV oder HTML<br />
Die Ergebnisse des Berichts können zur weiteren Verarbeitung als CSV-Daten ausgegeben<br />
werden. Standardmässig wird die Tabelle dazu transponiert (anders noch als in<br />
<strong>bcAdmin</strong> 2). Dies kann per Voreinstellung geändert werden. Beim CSV-Export können die<br />
Daten in eine Datei geschrieben werden oder in die Zwischenablage gespeichert werden.<br />
Der HTML Export ermöglicht das speichern einer HTML-Datei und kann aber auch direkt<br />
gedruckt werden.<br />
Grafische Ausgabe<br />
Eine neue Funktion von <strong>bcAdmin</strong> 3 ist die Ausgabe des Aktivitätsberichts als Diagramm.<br />
Nach Erstellen des gewünschten Berichts kann dieser mittels Grafik zeigen auch direkt<br />
als Balkendiagramm dargestellt werden. Die Grafik wird immer mit der Anzeige der Summe<br />
an Sekunden gestartet. Durch Klick auf Einstellungen kann ausgewählt werden ob<br />
stattdessen andere Parameter gezeigt werden sollen. Sind die gewünschten Arten ge-<br />
<strong>Handbuch</strong> <strong>bcAdmin</strong> <strong>3.0</strong> Version - Seite 37
wählt, wird die Grafik durch Klick in den Grafikhintergrund aktualisiert. So können sehr<br />
schnell einfache Grafiken basierend auf einem Bericht erstellt werden. Das Speichern der<br />
Graphen in verschiedenen Grafikformaten wird unterstützt.<br />
Die Farben der Arten werden entsprechend der Einstellungen im Taxon-Editor gewählt.<br />
Sollten Sie andere Farben wünschen, müssen Sie diese im Taxon-Editor anpassen.<br />
9.3. Bestimmungsbaum<br />
Die Baumdarstellung der Artzuordnung fasst die Anzahl der Bestimmungen auf verschiedenen<br />
Stufen in einer Baumstruktur übersichtlich zusammen. Diese Stufen entsprechen<br />
den Schritten im Analyse-/Bestimmungsbaum des Programms batIdent. Die Zahl unter<br />
den Balken gibt wahlweise die Anzahl der gefundenen Aufnahmen, die Sekunden an Aktivität<br />
oder die Minuten mit Aktivität an. Die Breite der Balken wird mit einem Schieberegler<br />
unter der Grafik festgelegt und korreliert mit dem gewählten Aktivitätsmaß. Auf Wunsch<br />
lassen sich die Balken auch durch kleine Tortendiagramme an den Astgabeln ergänzen<br />
Auch kann wahlweise die mittlere Bestimmungssicherheit je Ast ausgegeben werden.<br />
Diese Grafik eignet sich gut, um die wesentlichen Artnachweise ausgewählter Sessions zu<br />
identifizieren. Spaltet sich z.B. der Ast Pipistrelloid in einen sehr dicken Zweig Phoch und<br />
einen dünnen Zweig Ptief auf, ist es nicht unwahrscheinlich, dass die Bestimmungen von<br />
Ptief die normale Rate fehlbestimmter hoch rufender Pipistrellen darstellt. In Berichten<br />
kann mit dieser Grafik sehr gut das Artenspektrum gezeigt werden.<br />
<strong>Handbuch</strong> <strong>bcAdmin</strong> <strong>3.0</strong> Version - Seite 38
9.4. Nächtliche Aktivität<br />
Aus verschiedenen Gründen kann die Phänologie an einem Standort im Nachtverlauf interessant<br />
sein. <strong>bcAdmin</strong> zeigt daher die nächtliche Aktivitätsverteilung für eine oder mehrere<br />
Sessions grafisch. Markieren Sie die Session(s) und erstellen Sie die Grafik Nächtliche<br />
Aktivität aus dem Analyse-Menü.!<br />
Die Aktivität wird als Balken über Zeitklassen dargestellt. Diese Balken können wahlweise<br />
die Anzahl Sequenzen oder die Summe der Aufnahmelängen in Sekunden anzeigen.<br />
Zusätzlich können Sie die Breite der Zeitklassen anpassen (5 - 60 Minuten). Sonnenaufund<br />
Untergang sowie Beginn und Ende der Erfassung werden den Session-Angaben entnommen<br />
und im Hintergrund farblich dargestellt. Diese Hervorhebung kann mittels der<br />
Auswahlfelder Nachtdauer und Erfassungsdauer deaktiviert werden. Der angezeigte<br />
Zeitbereich kann durch Ändern der Werte neben den Uhr-Symbolen angepasst werden. In<br />
der linken Seitenleiste können Sie auswählen, ob die Aktivität einzelner Arten oder Gruppen<br />
farblich hervorgehoben werden soll. Klicken Sie auf das Augen Symbol vor den Arteinträgen,<br />
um deren farbliche Hinterlegung ein- bzw. auszuschalten. Sie können auswählen,<br />
ob die endgültigen Bestimmungsniveaus oder die Gruppen- oder Gattungslevel angezeigt<br />
werden sollen. Hinter den farbigen Artbalken ist in Grau immer die Gesamtaktivität<br />
hinterlegt. Mittels des kleinen Legendensymbols oben rechts im Diagramm kann eine Legende<br />
eingeblendet werden, wenn Sie die farbliche Hervorhebung einzelner Arten aktiviert<br />
haben. Wie Sie die Farben der Arteinträge anpassen, ist im Kapitel zum Taxon-Editor erklärt.<br />
<strong>Handbuch</strong> <strong>bcAdmin</strong> <strong>3.0</strong> Version - Seite 39
Die Daten, die der Grafik zugrunde liegen, können in eine CSV-Datei exportiert werden.<br />
Die Grafik kann auch als Bild (verschiedene Formate) gespeichert werden. Wird die Legende<br />
in der Grafik angezeigt, wird sie mit gespeichert. Andernfalls wird die Legende in<br />
einer gesonderten Datei mit gleichem Namen gespeichert. Alle Schaltflächen zum Export<br />
finden Sie unterhalb des Diagramms. Die Pfeil-Symbole unterhalb der Grafik ermöglichen<br />
Ihnen, die nächtliche Aktivität der vorhergehenden oder nachfolgenden Sessions anzuzeigen<br />
und so zu vergleichen.<br />
Zwei Funktionen zur Formatierung der Grafik stehen Ihnen zur Verfügung, wenn Sie auf<br />
der Diagrammfläche einen Rechtsklick mit der Maus ausführen. In dem nun erscheinenden<br />
Menü können Sie den maximalen Wert der Y-Achse sowie die Bildunterschrift anpassen.<br />
9.5. Jahresaktivität<br />
Insbesondere für Langzeiterfassungen (z.B. Gondelmonitoring) ist eine Darstellung der Aktivität<br />
im Jahresverlauf sinnvoll. Die Grafik zeigt die Aktivität je Tag in 5-Minuten bis 60-Minuten-Klassen<br />
an. Wählen Sie dazu zuerst die Aufnahmen aus, die in der Grafik gezeigt<br />
werden sollen. Dann können Sie die Grafik mittels Analyse -> Jahresaktivität erzeugen.<br />
Neben der Markierung von Aktivität können Sie auch die batcorder-Laufzeit farbig hinterlegen.<br />
Hierfür werden die Einträge zum Erfassungsstart/stopp in den Session-Details ausgewertet.<br />
Immer angezeigt wird das Zeitraster (Uhrzeit und Monate), sowie der Verlauf des<br />
Sonnenuntergangs bzw. Sonnenaufgangs. Diese werden mittels des Standorts der mit der<br />
ersten Session verknüpft ist berechnet. Ist für den Standort keine Georeferenzierung hinterlegt,<br />
werden Koordinaten „mitten aus Deutschland“ verwendet. am oberen Rand der<br />
Grafik ist zusätzlich Vollmond und Neumond eingezeichnet.<br />
<strong>Handbuch</strong> <strong>bcAdmin</strong> <strong>3.0</strong> Version - Seite 40
Die Schieberegler erlauben den Datenbereich einzufärben. Ausserdem ist eine Sonagramm-artige<br />
Darstellung möglich (rechte Hälfte im Sreenshot als Beispiel), die das Erkennen<br />
von Aktivitätsschwerpunkten erleichtern soll. Die Ausgabe kann als Bild in verschiedenen<br />
Formaten gespeichert werden.<br />
Zur Interpretation des Bildes ist anzumerken, dass es nicht Ziel ist genaue Aktivitätsmengen<br />
zu erkennen oder zu messen. Vielmehr geht es darum, einen Eindruck der Verteilung<br />
von Aktivität zu erhalten. Sollen genaue Aktivitätszahlen im Jahresverlauf diskutiert werden,<br />
sind Balkendiagramme mit tageweiser Auftragung sehr viel sinnvoller zu verwenden.<br />
9.6. Georeferenzierung<br />
Diese Funktion erlaubt das Verknüpfen von GPS Daten mit Aufnahmedaten. Dazu wird eine<br />
GPX oder KML Datei mit einem Track z.B. von einem Transekt benötigt. Durch die Korrelation<br />
der Aufnahmezeiten mit GPS Koordinaten werden Aufnahmen verortet. Diese<br />
Funktion war unter <strong>bcAdmin</strong> 2 als Geo-Plugin bekannt.<br />
Für die Referenzierung werden die ausgewählten Aufnahmen verwendet. Nach Laden der<br />
GPS-Datei muss in der linken Liste ausgewählt werden, welche der aufgezeichneten GPS<br />
Daten für die Georeferenzierung verwendet werden sollen. Es können nur solche Punkte/<br />
Daten ausgewählt werden, die auch einen Zeitstempel aufweisen. Die Ergebnisse der Referenzierung<br />
werden sowohl je Aufnahme gespeichert, und können auch als KML-Datei<br />
exportiert werden. Zusätzlich steht eine Vorschau zur Verfügung, die jedoch voraussetzt,<br />
dass der Rechner online ist.<br />
<strong>Handbuch</strong> <strong>bcAdmin</strong> <strong>3.0</strong> Version - Seite 41
Die Vorschau beinhaltet im Gegensatz zur erzeugten KML-Datei keine interaktiven Elemente.<br />
Sie dient lediglich einer groben Kontrolle der Eingabeparameter.<br />
9.7. Umweltkorrelation<br />
Hinter diesem Menüpunkt befindet sich eine sehr umfangreiche Funktion zur Korrelation<br />
von Aktivität mit Umweltparametern wie z.B. Wind oder Temperatur. Dieses Werkzeug wird<br />
vor allem im Rahmen der Windkraftplanung genutzt. Unter <strong>bcAdmin</strong> 2 war diese Funktion<br />
als „WKA-Plugin“ bekannt. Für <strong>bcAdmin</strong> <strong>3.0</strong> wurde diese Funktion deutlich überarbeitet<br />
und bietet neue Auswertungen und Grafiken.<br />
Eingabedaten<br />
Das Vorgehen ist wie bei anderen Auswertungen die Auswahl der Aufnahmen, die in die<br />
Korrelation eingehen sollen. Das bedeutet Sie können hier gezielt einzelne Arten oder alle<br />
Fledermauskontakte auswählen. Werden auch Aufnahmen ohne Artzuweisung ausgewählt,<br />
werden diese ebenso korreliert. Daher wählt man in der Regel nur Aufnahmen mit<br />
Fledermausrufen aus. Sehr einfach erhalten Sie in der Aufnahmetabelle nur Aufnahmen<br />
mit gefundenen Rufen, wenn Sie den Aufnahmefilter „Anzahl“ verwenden. D.h. sie filtern<br />
die Aufnahmen mit 1 oder 2 oder 3 Arten, bevor sie diese auswählen.<br />
<strong>Handbuch</strong> <strong>bcAdmin</strong> <strong>3.0</strong> Version - Seite 42
Die Korrelation setzt voraus, dass Umweltdaten als CSV-Datei vorliegen. Die Umweltdaten<br />
müssen dabei je 10 Minuten erhoben worden sein und mit einem Zeitstempel (Datum und<br />
Uhrzeit) versehen sein. Liegen andere Intervallgrößen vor, kann ebenso eine Korrelation<br />
gerechnet werden (z.B. stündliche Temperaturwerte). Für Windgeschwindigkeiten empfehlen<br />
wir aber die 10 Minuten Intervalle.<br />
<strong>bcAdmin</strong> erlaubt ein sehr flexibles Einlesen verschiedenster CSV-Formate. Wir empfehlen<br />
dennoch die Verwendung eindeutiger Spaltenüberschriften in der CSV-Datei, da <strong>bcAdmin</strong><br />
diese automatisch z.B. für Achsenbeschriftungen verwendet. Die CSV-Dateien können<br />
neben Zeitstempel und Umweltparameter auch andere Parameter enthalten, eine Auswahl<br />
der Spalte mit Umweltdaten kann vom Anwender getroffen werden.<br />
Prüfen Sie die Umweltdaten vor Verwendung immer auf Fehler. Für eine korrekte Korrelation<br />
ist es ausserdem nötig zu wissen, in welcher Zeitzone die Uhrzeit geliefert wird (also<br />
Abweichung von GMT) und ob es einen Versatz der batcorder Uhrzeit zur Anlagen-Uhrzeit<br />
gab. Beides sind Fehlerquellen bei der Korrelation, da dann unter Umständen Umweltdaten<br />
falsch korreliert werden. Stellen Sie ausserdem sicher, dass die Umweltdaten aufsteigend<br />
nach Zeitstempel sortiert sind. Das bedeutet, ältere Lesungen kommen vor neueren<br />
Lesungen. Dies ist eine Voraussetzung für eine korrekte Korrelation.<br />
Auswahl des Zeitstempels<br />
Nach dem Einlesen der CSV-Datei prüfen Sie die Einstellungen zur Interpretation der<br />
Rohdaten. Meist werden automatisch beim Lesen die Einstellungen Dateikodierung, Zei-<br />
<strong>Handbuch</strong> <strong>bcAdmin</strong> <strong>3.0</strong> Version - Seite 43
lenende, Spaltentrenner und Dezimaltrennzeichen korrekt erkannt. Dies können Sie auch<br />
daran erkennen, dass die tabellarische Darstellung der Daten korrekt ist. Unter Umständen<br />
müssen Sie jedoch noch die Zeilennummer der Spaltenüberschriften anpassen.<br />
Im nächsten Schritt wählen Sie die Spalte des Zeitstempels aus. In der Regel sollte dieser<br />
so aufgebaut sein, dass Datum und Uhrzeit in einer Spalte stehen. Jedoch können Sie<br />
auch Eingabedaten verwenden, die die Uhrzeit in einer getrennten Spalte, direkt folgend<br />
auf die Datumsspalte besitzen. In diesem Fall müssen Sie dies dem Programm entsprechend<br />
mitteilen (Zeit in nächster Spalte). Damit der Zeitstempel in ein gültiges Datum<br />
umgewandelt werden kann, muss dem Programm auch das Format mitgeteilt werden. Dazu<br />
stehen verschiedene Vorgaben zur Verfügung. Auf Wunsch ergänzen wir diese gerne<br />
um weitere Formate. Das korrekte Format des Zeitstempels ist wichtig, um die Umweltdaten<br />
in Zeitbezug zu den Aufnahmen setzen zu können. Achten Sie darauf, dass die Daten<br />
auch wirklich genau in diesem Format vorliegen. Zahlreiche Fehler erkennt das Programm<br />
bereits automatisch, aber es gibt auch Konstellationen in denen der Zeitstempel falsch interpretiert<br />
wird, ohne dass e seine Fehlermeldung gibt. Manchmal enthalten die CSV-Dateien<br />
z.B. Einträge ohne Uhrzeit in einzelnen Zeilen. Prüfen Sie für die korrekte Funktion<br />
auch die Zeitzone und den batcorder-Zeitversatz. Ein positiver Wert bedeutet, dass die<br />
batcorder Uhr um den Betrag nachgegangen ist.<br />
Auswahl der Umweltdaten<br />
Nach Wahl der Uhrzeitspalte muss festgelegt werden, welche Spalte die Umweltdaten<br />
enthält. Es besteht weiterhin die Möglichkeit, Windgeschwindigkeit bzw. Temperatur je<br />
Aufnahme zu speichern. Dies wird über das Auswahlfeld unter der Spaltenauswahl der<br />
Umweltdaten festgelegt. Damit erübrigt sich bei erneuten Grafikerstellungen die aufwendige<br />
Korrelation. Es können dann die mit den Aufnahmen gespeicherten Werte verwendet<br />
werden.<br />
Korrelationsparameter<br />
Der letzte Schritt ist die Auswahl des Auswertungsniveaus. Sie können wählen, ob die Daten<br />
je Arteintrag oder auf Gruppenniveau ausgewertet werden. Weiterhin besteht die Möglichkeit<br />
Aktivität bei der Korrelation als Präsenz/Absenz je 10-Minutenintervall zu betrachten<br />
oder alle Aufnahmen für die Korrelation zu verwenden.<br />
Korrelation ohne CSV-Datei<br />
Es besteht die Möglichkeit die Korrelation an sich auch ohne CSV-Daten zu berechnen.<br />
Dies geht jedoch nur, wenn bereits einmal CSV-Daten eingelesen wurden und die Windgeschwindigkeit<br />
bzw. Temperatur je Aufnahme gespeichert wurde (siehe oben).<br />
Funktionsweise der Korrelation<br />
Der ermittelte Werteraum (Minimum Umweltparameter bis Maximum Umweltparameter)<br />
wird in 60 Klassen abgebildet. Bei Wind wird in der Regel immer der Bereich 0 bis 30 m/s<br />
Windgeschwindigkeit verwendet, wodurch sich eine Klassenbreite von 0,5 m/s ergibt. Bei<br />
<strong>Handbuch</strong> <strong>bcAdmin</strong> <strong>3.0</strong> Version - Seite 44
Temperaturen oder anderen Parametern wird der Bereich gleichmässig vom Minimum bis<br />
zum Maximum abgebildet. Die Klassenbreite können Sie in der Grafik dem Filter-Knopf<br />
oder den Daten aus der Zwischenablage entnehmen. Momentan ist dieses Verfahren mit<br />
60 Klassen so fixiert, wir planen aber eine Erweiterung, so dass generell mit einer wählbaren<br />
Klassenbreite gearbeitet werden kann.<br />
Grafiken<br />
Die Ergebnisse der Korrelation werden als Grafik ausgegeben, die Rohdaten zusätzlich in<br />
der Zwischenablage gespeichert. Die Standardgrafik wird ausgegeben als kumulierte Fledermausaktivität<br />
in Prozent über Windgeschwindigkeit je 0,5 m/s (respektive x° C Temperatur).<br />
Die Achsenbeschriftungen, der Wertebereich und die angezeigten Arten/Gruppen<br />
können mittels Rechtsklick auf die Grafik bzw. durch Klick auf Einstellungen angepasst<br />
werden.<br />
Beim Klick in die Grafik wird der Bereich von y-Achse bis zur Position des Klicks (bezogen<br />
auf die x-Achse) farbig hinterlegt. So kann zum Beispiel durch Klick auf 95% der Fledermausaktivität<br />
der Bereich bis dorthin markiert werden. Dies erleichtert das Erkennen von<br />
Bereichen die Schutzrelevanten Charakter haben. Die Darstellung der Grafik kann von einer<br />
kumulierten Form zu einer Histogramm-Darstellung mittels Klick auf Grafiktyp wechseln<br />
umgestellt werden.<br />
Abbildung: Darstellung als kumulierter Häufigkeit<br />
<strong>Handbuch</strong> <strong>bcAdmin</strong> <strong>3.0</strong> Version - Seite 45
Abbildung: Histogrammdarstellung<br />
Einzelne Arten können im Menü, das sich per Rechtsklick über der Grafik öffnet, aus-/eingeblendet<br />
werden. Ebenso können dort eigene Achsentitel oder ein eigener maximaler<br />
Wert für die Achsen eingestellt werden.<br />
CSV Analyse<br />
Seit der Version 3.2.4 kann <strong>bcAdmin</strong> die CSV-Datei mittels einfacher Analysen auf Fehler<br />
prüfen und die Daten für Grafiken aufarbeiten. Diese Funktionen sollen helfen, die Umweltdaten<br />
auf Vollständigkeit zu prüfen. Jedoch wird es Fehler geben, die mit diesen einfachen<br />
Werkzeugen nicht aufzufinden sind. Um die Funktionen zu nutzen, müssen zuerst<br />
alle Einstellungen wie sonst auch für eine Korrelation korrekt getroffen gewählt werden.<br />
Nach Auswahl der Felder mit Uhrzeit, Formaten und Daten kann dann über den Reiter<br />
CSV-Auswertungen auf diese Funktionen zugegriffen werden.<br />
Mittels Zeiten überprüfen werden Lücken im Zeitstrahl der Umweltdaten angezeigt. Momentan<br />
wird jede Abweichung vom 10-Minuten Intervall als Lücke interpretiert. Lücken mit<br />
einer Läge von größer als einer Stunde werden in der Tabelle rot hervorgehoben.<br />
<strong>Handbuch</strong> <strong>bcAdmin</strong> <strong>3.0</strong> Version - Seite 46
Die Funktion Werte prüfen ermittelt statistische Eckdaten<br />
für den Umweltparameter. Dabei wird einmal eine Auswertung<br />
aller Daten durchgeführt. Getrennt hiervon werden die<br />
Daten für die Nacht (Sonnenuntergang bis Sonnenaufgang)<br />
bewertet. Wenn eine Session ausgewählt wurde, bevor die<br />
Analyse gestartet wird, wird deren Standort für die Nachtzeit-Berechnung<br />
verwendet. Ansonsten wird ein Standort<br />
mitten in Deutschland angenommen. Das gesamte Ergebnis<br />
kann als Grafik gespeichert werden.<br />
Nach durchgeführter Korrelation haben Sie in der Regel eine Windgeschwindigkeit ermittelt,<br />
ab der die WEA ohne Gefährdung von Fledermäusen Strom erzeugen kann. Basierend<br />
auf den Messdaten aus einem Jahr können Sie mit der Funktion Laufzeit grafisch<br />
ausgeben, wie häufig es bei dieser Windgeschwindigkeit zu Abschaltungen im Nachtverlauf<br />
kommen würde.<br />
Es kann ausgewählt werden, ab welcher Windstärke die WEA generell Strom produzieren<br />
kann (i.dR. 3 bis 4 m/s) und bis zu welcher Windgeschwindigkeit kein Betrieb statt finden<br />
darf. Ausserdem kann ein Zeitraum festgelegt werden, in dem die Abschaltung zu tragen<br />
kommen soll. Oben links wird angegeben, wie viele 10-Minutenintervalle bei gewählten<br />
<strong>Handbuch</strong> <strong>bcAdmin</strong> <strong>3.0</strong> Version - Seite 47
Parametern von der Abschaltung betroffen sind. Dies gibt nicht den Verlust des Betreibers<br />
an, sondern dient lediglich einer groben Abschätzung! Die Abbildung unten zeigt eine<br />
typische Leistungskurve einer modernen 2-3 MW Windenergieanlage.<br />
Leistung (kW)<br />
1 2 3 4 5 6 7 8 9 10 11 12 13 14 15<br />
Windgeschwindigkeit (m/s)<br />
Die Grafik kann als Bild in diversen Formaten gespeichert werden. Für zukünftige Versionen<br />
ist geplant auch Temperatur als zusätzlichen Abschaltparameter aufzunehmen. Auch<br />
soll eine monatliche Definition von Schwellen möglich sein.<br />
<strong>Handbuch</strong> <strong>bcAdmin</strong> <strong>3.0</strong> Version - Seite 48
10. Datenexport<br />
10.1. Rohdaten-Export nach CSV<br />
Diese Exportfunktion können Sie über das Menü Datei > CSV Exportieren aufrufen. Es<br />
erscheint das Fenster Daten-Export, mit dem Sie sehr flexibel eine Auswahl aus allen Angaben,<br />
die in der Datenbank zu Standorten, Sessions und Aufnahmen hinterlegt sind, in<br />
eine Textdatei exportieren können.<br />
Das Dialogfenster beinhaltet drei Auswahlfelder, die die Datenfelder der Standort-, Session-<br />
und Aufnahmeobjekten beinhalten. Die gewünschten Felder müssen Sie in das unterste,<br />
leere Ausgabefeld ziehen. Welche Werte in welcher Reihenfolge exportiert werden sollen,<br />
ist frei wählbar. Die so getroffene Auswahl kann als Vorlage für spätere Exporte und<br />
für Copy&Paste direkt aus den Tabellen gespeichert werden. Wählen Sie hierzu aus dem<br />
Auswahlmenü links unten den Punkt Neu… aus. Jetzt müssen Sie noch den Namen eingeben<br />
und die Speichern Schaltfläche drücken. Über das Auswahlmenü können Sie auch<br />
gespeicherte Vorlagen auswählen. Nachdem Sie eine Vorlage ausgewählt haben, können<br />
Sie diese umbenennen oder löschen, indem Sie die jeweiligen Knöpfe rechts neben dem<br />
Auswahlmenü anklicken.<br />
Entsprechend der Feldauswahl werden unterschiedliche Datensätzen exportiert. Wenn Sie<br />
nur Informationen aus dem Auswahlfeld der Standorte wählen, bekommen Sie eine reine<br />
Standortliste. Fügen Sie zusätzliche auch Daten von Sessions hinzu, ist das Resultat eine<br />
<strong>Handbuch</strong> <strong>bcAdmin</strong> <strong>3.0</strong> Version - Seite 49
Sessionliste, in der sich Standortinformationen auch wiederholen können. Werden auch<br />
noch Informationen zu Aufnahmen ausgewählt, erhält man eine Aufnahmeliste, mit redundanten<br />
Informationen zu Sessions und Standorten.<br />
Wenn Sie das Feld „Arten“ der Aufnahmen für den Export auswählen, werden seit <strong>bcAdmin</strong><br />
3 je Arteintrag eine neue Zeile in der CSV-Datei geschrieben. Wahlweise können per<br />
Voreinstellung auch wie bisher Spalten je Art eingefügt werden. Diese beinhalten für die<br />
bis zu drei Arten pro Aufnahme die Bestimmung sowie die Bestimmungssicherheit. Drücken<br />
Sie zum Schluss den Knopf In Datei speichern oder In Zwischenablage, um die<br />
Daten im CSV-Format am gewünschten Ziel zu exportieren.<br />
Die Dateiendung .csv ist eine Abkürzung für character/comma-separated values. Eine solche<br />
Textdatei beinhaltet Trennzeichen wie Strichpunkt oder Tabulator zum Trennen der<br />
Datensätze und Datenfelder; diese Dateien können mit fast allen gängigen Text- und Tabellenkalkulationsprogrammen<br />
geöffnet werden. Es kann jedoch manchmal notwendig<br />
sein in den Voreinstellungen „Export“ die Optionen für die Speicherung anders auszuwählen.<br />
Dort kann u.a. festgelegt werden, ob die Datenfelder durch ein Semikolon oder einen<br />
Tabulator getrennt werden, oder ein Punkt oder ein Komma als Dezimaltrennzeichen verwendet<br />
wird.<br />
10.2. Export von Standorten<br />
Sie können die Koordinaten Ihrer Standorte in eine KML-Datei oder eine Text-Datei exportieren.<br />
KML-Dateien (Keyhole Markup Language) enthalten in XML-Syntax die Geodaten<br />
für die Programme Google Earth und Google Maps. Neben den Koordinaten können Sie<br />
auch zusätzlich weitere Informationen mit in der Datei speichern. Eine solche Datei können<br />
Sie dann später z.B. in Google Earth öffnen. Die Standorte mit den Informationen<br />
werden dann in der Karte angezeigt. Sie können im Standort-Editor die Export Schaltfläche<br />
anklicken. Vorher müssen Sie die gewünschten Standorte markieren. Geben Sie in<br />
dem Dateidialog, der sich öffnet, den Namen und Ablageort der Datei ein. Dort können Sie<br />
wählen, ob sie die Daten als KML oder Text/CSV speichern.<br />
Aufnahmestandorte exportieren<br />
Sie können die Standorte von Aufnahmen als KML exportieren. Wählen Sie zuerst die<br />
Aufnahmen mit Koordinaten, und nutzen Sie dann im Aufnahme-Menü Geo-Referenzierung->KML<br />
Export.<br />
<strong>Handbuch</strong> <strong>bcAdmin</strong> <strong>3.0</strong> Version - Seite 50
11. Voreinstellungen<br />
Das Verhalten von <strong>bcAdmin</strong> lässt sich über diverse Voreinstellungen beeinflussen. Diese<br />
wirken sich auf die Vermessung, die Darstellung von Daten ebenso wie auf die Geschwindigkeit<br />
der Abläufe aus. Im Folgenden die wichtigsten der Voreinstellungen.<br />
11.1. Allgemein<br />
Hier können Sie den Standardordner für Aufnahmen festlegen. Ausserdem können Sie<br />
hier die automatischen Untergruppen von Projekten aktivieren oder deaktivieren.<br />
11.2. Anzeige<br />
Hier legen Sie Anzeige-Einstellungen fest. Bestimmen Sie für die Aufnahmetabelle, ob eine<br />
Spalte mit Windgeschwindigkeit (wenn vorhanden) undTemperatur (wenn vorhanden)<br />
angezeigt wird. Ausserdem können Sie hier die Farbe für die Hinterlegung von Aufnahmen<br />
in zeitlichem Kontext und die Größe des zeitlichen Kontexts festlegen.<br />
<strong>Handbuch</strong> <strong>bcAdmin</strong> <strong>3.0</strong> Version - Seite 51
Für den Datei-Browser legen Sie hier die maximale Länge des Vorschau-Sonagramms<br />
fest. Für die Jahresaktivität kann hier die Stärke der Weichzeichnung bei Verwendung der<br />
Sonagramm-artigen Darstellung bestimmt werden. Für Umweltdaten-Korrelationen wird<br />
hier die Farbe für die Gruppe „Alle Arten“ bestimmt.<br />
11.3. Fortgeschritten<br />
Unter Fortgeschritten können Sie Einstellungen zur Rufvermessung und zur Nutzung von<br />
mehreren Prozessoren ändern. In der Regel können Sie diese Werte einfach so nutzen,<br />
wie angezeigt.<br />
Mittels Rufdaten vor Analyse löschen legen Sie fest, ob bestehende Einträge einer Aufnahme<br />
gelöscht werden, bevor Sie die Rufsuche starten (empfohlen, aber kostet Zeit).<br />
Durch die Aktivierung von Automatische Artbestimmung nach Rufsuche wird batIdent<br />
nach Abschluss der Rufsuche automatisch gestartet und die Ergebnisse werden auch automatisch<br />
importiert. Dazu muss batIdent installiert sein und als Dienst aktiviert sein.<br />
Grad der Parallelisierung erlaubt die Steuerung von gleichzeitig ausgeführten Aufgaben.<br />
Diese Werte können Sie entsprechend Ihres Rechners anpassen, um etwas höhere Geschwindigkeit<br />
bei der Rufsuche zu erzielen.<br />
Unter Rufsuche und Vermessung lassen sich die wichtigsten Parameter der Rufsuche<br />
festlegen. Für Aufnahmen, die mit Zeitdehnerdetektor aufgezeichnet wurden, können<br />
Standardwerte für Dehnung und den Kanal bei Stereodateien festgelegt werden.<br />
<strong>Handbuch</strong> <strong>bcAdmin</strong> <strong>3.0</strong> Version - Seite 52
11.4. Export<br />
Hier werden diverse Parameter für den Export von Daten festgelegt. Primär betrifft dies die<br />
Eigenschaften von CSV-Daten. Auch kann hier bestimmt werden, ob die Berichte bei der<br />
CSV-Ausgabe transponiert werden (neu in <strong>bcAdmin</strong> 3) oder nicht (wie <strong>bcAdmin</strong> 2). Die<br />
gewählte Voreinstellung wird immer dann verwendet, wenn in der Session/Aufnahmetabelle<br />
mittels Kopieren (cmd+c) Daten in die Zwischenablage kopiert werden.<br />
11.5. Tasten<br />
Für das schnelle Setzen von Arteinträgen können die Tasten 1 bis 0 und ⌘+1 bis 0 belegt<br />
werden. So können Sie sowohl im Datei-Browser als auch in der Aufnahmetabelle Artzuweisungen<br />
einfach und schnell per Tastendruck festlegen. Durch Ändern des Arteintrags<br />
mittels der Tasten (⌘ +) 1 bis 0 werden alle bestehenden Einträge gelöscht. Soll eine Art<br />
hinzugefügt werden, ohne dass die bestehenden gelöscht werden, müssen Sie die alt-<br />
Taste gedrückt halten, wenn Sie die Schnelltaste für eine Art drücken. Mehr als 3 Arten<br />
können jedoch nicht für eine Aufnahme eingetragen werden.<br />
11.6. Vorlagen<br />
Hier können Sie die Standardnamen der Markierungs-Flaggen für Sessions festlegen. Bei<br />
der Erstellung neuer Dokumente werden diese verwendet. Auch können alle geöffneten<br />
Dokumente an die eingegebenen Namen angepasst werden. Zusätzlich kann hier eine alternative<br />
Quelle der Arten des Taxon-Editors hinterlegt werden. Dies ist dann sinnvoll,<br />
<strong>Handbuch</strong> <strong>bcAdmin</strong> <strong>3.0</strong> Version - Seite 53
wenn Sie individuelle Anpassungen der Farben vorgenommen haben und diese automatisch<br />
für alle neuen Dokumente übernehmen möchten. Sie müssen dazu im Taxon-Editor<br />
eine plist-Datei exportieren, und diese hier auswählen.<br />
<strong>Handbuch</strong> <strong>bcAdmin</strong> <strong>3.0</strong> Version - Seite 54
12. Verschiedenes<br />
12.1. Import von <strong>bcAdmin</strong> 2.0<br />
Daten aus Datenbanken, die mit <strong>bcAdmin</strong> 2 angelegt wurden, können in <strong>bcAdmin</strong> <strong>3.0</strong> importiert<br />
werden. Dazu muss <strong>bcAdmin</strong> 2 auf dem Rechner installiert sein. Es muss die selbe<br />
Version sein, mit der auch die Datenbanken erstellt wurden, damit das Datenmodell ü-<br />
bereinstimmt. Es muss zum Import nicht lizenziert sein. Der Import erlaubt das Übertragen<br />
von Sessions und Aufnahmen. Zusätzlich werden die Standorte der gewählten Session in<br />
<strong>bcAdmin</strong> <strong>3.0</strong> angelegt. Ebenso werden Projekte erzeugt. Es wird jedoch nicht der gesamte<br />
Projektbaum inklusive Ordnerstruktur übertragen. Wir empfehlen daher das gezielte Importieren<br />
solcher Daten, die Sie in <strong>bcAdmin</strong> 3 weiterverarbeiten wollen. Alte Daten können<br />
Sie dann zum Beispiel vorerst in <strong>bcAdmin</strong> 2 belassen oder in eine eigene <strong>bcAdmin</strong> 3 Datenbankdatei<br />
speichern.<br />
Den Importvorgang starten Sie mittels Datei -> <strong>bcAdmin</strong> 2 Importieren. Daraufhin müssen<br />
Sie die <strong>bcAdmin</strong> 2 Datenbank-Datei auswählen, aus der Sie Daten importieren wollen.<br />
Es werden Ihnen alle vorhandenen Sessions aufgelistet. Markieren Sie die Sessions, die<br />
importiert werden sollen und Starten Sie den Import.<br />
12.2. Datenbank-Konsistenz-Analyse<br />
Die geöffnete Datenbank kann auf Konsistenzfehler überprüft werden.. Dabei handelt es<br />
sich um fehlerhafte Zeitstempel der Erfassung oder von Aufnahmen. Solche Fehler können<br />
dazu führen, das Auswertungen nicht korrekt durchgeführt werden (zB im Aktivitätsbericht).<br />
Zusätzlich werden Sessions ohne Standort gesucht. Die Ausgabe erfolgt als Tabelle<br />
der Sessions mit Problemen. Zur Durchführung der Analyse müssen Alle Sessions in der<br />
linken Seitenleiste ausgewählt sein.<br />
Die Start- oder Stoppzeit der Session hat einen unsinnigen Wert (z.B. mehr<br />
als 24 Stunden Laufzeit) oder Start/Stopp vom Erfassungsdatum abweichend.<br />
Die Session ist ohne Standort. Ein unkritischer Fehler.<br />
Eine oder mehrere Aufnahmen liegen ausserhalb der Erfassungszeit und<br />
werden daher bei Auswertungen unter Umständen nicht berücksichtigt.<br />
12.3. Lizenzierung<br />
Das Programm läuft 30 Tage ohne Lizenzschlüssel. Wird es weiterhin benutzt, ist ein Lizenzschlüssel<br />
nötig. Dieser kann käuflich bei der <strong>ecoObs</strong> <strong>GmbH</strong> erworben werden. Die<br />
<strong>Handbuch</strong> <strong>bcAdmin</strong> <strong>3.0</strong> Version - Seite 55
Lizenz wird dann auf Ihren Namen und Ihre E-Mail Adresse eingetragen. Diese Daten<br />
müssen Sie im Lizenz-Dialog eingeben. <strong>bcAdmin</strong> <strong>3.0</strong> prüft regelmässig online die Gültigkeit<br />
Ihrer Lizenz. Das bedeutet, der Rechner muss wenigstens alle zwei Wochen einmal<br />
online sein, um den Lizenztest durchzuführen. Wir empfehlen den Rechner dauerhaft online<br />
zu lassen, da <strong>bcAdmin</strong> zum Beispiel auch für die Kartendarstellungen, sowie für die<br />
Prüfung von Aktualisierungen eine Netzwerkverbindung nutzt.<br />
Mehrfach-Lizenzen und mehrere Rechner<br />
Mit <strong>bcAdmin</strong> <strong>3.0</strong> haben wir auf vielfachen Wunsch ein neues Lizenzsystem eingeführt.<br />
Dieses erlaubt die Verwendung des Programms auf mehreren Rechnern. Zum einen können<br />
Sie Ihren Lizenzschlüssel so beantragen, dass er für mehrere Rechner gültig ist (Kosten<br />
auf unserer Homepage), oder Sie können Rechner aktivieren/deaktivieren. Sie können<br />
Ihre Lizenz somit auf einen anderen Rechner übertragen, wenn Sie zuvor den aktuellen<br />
Rechner für <strong>bcAdmin</strong> deaktivieren. Sollten Sie mehrere Lizenzen gekauft haben, können<br />
Sie alle auf dem Server registrierten Rechner einsehen.<br />
12.4. Updates<br />
Es sind regelmäßig kostenlose Updates von <strong>bcAdmin</strong> <strong>3.0</strong> verfügbar. Diese sind über die<br />
Funktion Nach Updates suchen... im <strong>bcAdmin</strong>-Menü abrufbar und werden, falls eine<br />
neue Version vorliegt, installiert. Die Suche nach neuen Updates kann man auch automatisch<br />
durchführen lassen. Wir empfehlen den Rechner automatisch suchen zu lassen und<br />
die Updates zu installieren. Neben Fehlerbehebungen können Sie so auch immer alle aktuellen,<br />
neuen Funktionen der Software nutzen.<br />
<strong>Handbuch</strong> <strong>bcAdmin</strong> <strong>3.0</strong> Version - Seite 56
12.5. batcorder Software-Update<br />
<strong>bcAdmin</strong> weisst Sie auf verfügbare Updates der batcorder Firmware hin und installiert diese<br />
auf Wunsch auch auf SDHC-Karte. Der Rechner muss hierzu online sein.<br />
12.6. Fehlerreport<br />
Sollte <strong>bcAdmin</strong> im Betrieb abstürzen, erscheint beim nächsten Start des Programms eine<br />
Meldung zu dem aufgetretenen Fehler. Sie können diese Meldung ergänzen um die<br />
Schritte, die zum Absturz geführt haben und an uns senden. Diese Information hilft uns,<br />
<strong>bcAdmin</strong> noch besser zu machen. Sollten Sie diese Meldung nicht senden wollen, können<br />
Sie diese auch mittels des Knopfs Nicht Senden auch aus der internen Fehlerliste von<br />
<strong>bcAdmin</strong> löschen. Ansonsten wird der Fehlerbericht so lange beim Start angezeigt, bis Sie<br />
die Meldung gesendet oder gelöscht haben.<br />
Vor allem wenn Sie einen Fehler haben, der regelmässig, und daher also reproduzierbar<br />
auftritt, würden wir uns sehr freuen, wenn Sie den Fehlerbericht gewissenhaft ausfüllen.<br />
Das bedeutet, Schritte exakt zu beschreiben, die zum Fehler führen. Nur so ist der Bericht<br />
für uns hilfreich.<br />
<strong>Handbuch</strong> <strong>bcAdmin</strong> <strong>3.0</strong> Version - Seite 57
13. Tipps & Tricks<br />
In den folgenden Abschnitten finden sie einige Tipps, die die Arbeit mit <strong>bcAdmin</strong> <strong>3.0</strong> erleichtern<br />
können.<br />
13.1. TimeMachine Backups<br />
Apple hat in Mac OS X eine sehr mächtige Lösung für das Backup Ihrer Daten integriert.<br />
Die so-genannte TimeMachine sichert stündlich ihre gesamten Daten auf externer Festplatte.<br />
Sie können zur Wiederherstellung von Dateien dann diese stündlichen Sicherung<br />
einzeln durchblättern und so beliebige Versionen Ihrer Daten wiederherstellen.<br />
Beim Anschluss einer neuen externen Festplatte fragt Mac OS normalerweise automatisch,<br />
ob die Platte als TimeMachine Medium genutzt werden soll.<br />
13.2. Ordnerstruktur für Aufnahmen<br />
Es hat sich als praktisch für die Datensicherung und den Überblick über die vorhandenen<br />
Aufnahmen erwiesen, wenn eine feste Ordnerstruktur verwendet wird. Innerhalb dieser<br />
werden die Aufnahmen hinterlegt, bevor sie in <strong>bcAdmin</strong> aufgenommen werden. Wir empfehlen<br />
einen Ordner Aufnahmen anzulegen (z.B. in Ihrem Benutzer-Ordner). Unterhalb<br />
dieses sollten getrennt nach Projekten die Sessions gespeichert sein. Diese sollten je Erfassungsdatum<br />
einen eigenen Ordner<br />
haben:<br />
! Aufnahmen<br />
! ! ProjektA<br />
! ! ! SESSIONA<br />
! ! ProjektB<br />
! ! ! SESSIONX<br />
! ! ! ! 100505<br />
! ! ! ! 100515<br />
! ! ProjektC<br />
! ! ! SESSIONA<br />
! ! ! ! 100601<br />
! ! ! ! 1007005<br />
! ! ! SESSIONB<br />
! ! ! ! 100520<br />
! ! ! ! 100521<br />
! ! ! SESSIONC<br />
Mit dieser Ordnerstruktur ist es leicht möglich, die Dateien zu Projekten oder Sessions<br />
nach Abschluss der Analysen auf DVD zu archivieren oder auf externen Festplatten zu lagern.<br />
Innerhalb der Sessions und Projektordner können die mit <strong>bcAdmin</strong> erstellten Ausga-<br />
<strong>Handbuch</strong> <strong>bcAdmin</strong> <strong>3.0</strong> Version - Seite 58
en gespeichert werden, so dass auch diese leicht wieder zu finden sind und mit den<br />
Rohdaten archiviert werden können. Eine dauerhafte Archivierung dieser Daten ist immer<br />
empfehlenswert, da im Falle von Nachuntersuchungen oder Verbesserungen der Diskriminierungssoftware<br />
eine schnelle Neubearbeitung möglich ist. Werden Daten aus dem Archiv<br />
wieder an diese Stelle gelegt, findet <strong>bcAdmin</strong> die Aufnahmedaten und kann ohne Änderungen<br />
der Dateipfade sofort neue Analysen berechnen.<br />
13.3. Bearbeitung großer Aufnahmemengen<br />
Seit der Einführung des batcorder-Systems hat sich seine Anwendung gegenüber der ursprünglich<br />
geplanten verändert. Immer häufiger sind batcorder im Dauerbetrieb (Gondeloder<br />
Dauermonitoring) und erzeugen dadurch sehr große Mengen an Daten. Nun können<br />
bei mehreren 10000 Aufnahmen nicht so wie sonst alle Aufnahmen einzeln kontrolliert<br />
bzw. bei unzureichenden Bestimmungsergebnissen manuell nachgeprüft werden. Ein Vorgehen<br />
muss gewählt werden, dass eine sinnvolle und ausreichende Kontrolle der Aufnahmen<br />
ermöglicht. In Abhängigkeit der Fragestellungen wird dieses Vorgehen immer etwas<br />
von dem im Folgenden beschriebenen Schema abweichen, aber wir denken, es ist<br />
eine gute Basis um in sehr kurzer Zeit eine ausreichende Kontrolle der Daten aus dem<br />
Dauermonitoring zu ermöglichen. Wichtig ist sich davor immer klar zu machen, dass 1000<br />
falsch bestimme Aufnahmen (z.B. V. murinus in einem Gebiet mit vielen N. leisleri) als absoluter<br />
Wert keine besondere Bedeutung hat, wenn insgesamt 10000 echte Aufnahmen<br />
ein ähnlichen Art erzeugt wurden. Dann ergibt sich ein Fehler von 10%, der bei Feldaufnahmen<br />
ganz normal ist. Daher sollten vor allem beim Dauermonitoring alle absoluten<br />
Zahlen niemals ohne Relation zur gesamten Aufnahmezahl gesehen werden.<br />
Erste grobe Fehlerkontrolle<br />
In einem ersten Schritt, direkt nach dem Import der Ergebnisse aus batIdent empfiehlt es<br />
sich Sozialrufe der Pipistrellen gezielt zu betrachten. Bei batcorder-Schwellen von -36 dB<br />
werden auch leise Bruchstücke von Abendsegler-Rufen aufgezeichnet, die häufig mit Sozialrufen<br />
von Pipistrelloiden verwechselt werden. Wir empfehlen daher, die Aufnahmetabelle<br />
so zu filtern, dass nur noch Aufnahmen mit Sozialrufen und der Art Pipistrelloid angezeigt<br />
werden. Nach stichprobenartiger Kontrolle können Sie dann entscheiden, alle diese<br />
Aufnahmen mit einem neuen Arteintrag (Mehrfachänderung von Arten) zu versehen.<br />
Entsprechend des Kontrollergebnisses dann z.B. Nyctaloid oder Spec.<br />
Im zweiten Schritt der groben Fehlerkontrolle sollte der Artenbaum oder ein Aktivitätsbericht<br />
genutzt werden, um die gefundenen Arten zu kontrollieren. Solche Arten, die nicht<br />
vorkommen, können dann ebenso über die Mehrfachänderung von Arten schnell eliminiert<br />
werden.<br />
Artengruppen untersuchen<br />
Nach dem ersten Bereinigen der Ergebnisse können nun gezielt einzelne Artengruppen<br />
untersucht werden.Wir empfehlen hierzu im Datei-Browser einzelne Nächte durchzublät-<br />
<strong>Handbuch</strong> <strong>bcAdmin</strong> <strong>3.0</strong> Version - Seite 59
tern und in der Aufnahmetabelle nach zeitlichem Kontext einzufärben. So können schnell<br />
Gruppen von Aufnahmen bestimmt werden. Ist zum Beispiel in einem zeitlich zusammenhängendem<br />
Block ein oder mehrfach sicher eine Art nachgewiesen und sind um diese<br />
Aufnahme „herum“ Bestimmungen der selben Gruppe, stammen diese vermutlich ebenso<br />
von dieser Art. Mittels den Schnelltasten (1 bis 0) können Sie dann die Bestimmungen korrigieren.<br />
Durch die Darstellung des Sonagramms und der Rufmesswerte im Datei-Browser<br />
können Sie so sehr schnell eine große Menge an Aufnahmen kontrollieren.<br />
Wir raten dringend davon ab, auf diese Weise jede einzelne Aufnahmen zu kontrollieren.<br />
Dies ist meist zu Zeitaufwendig. Wenn am Ende z.B. 2500 Aufnahmen korrekt als Nnoc<br />
und 1000 als Eser bestimmt wurden, dann sind vielleicht noch 2000 Nyctaloid „übrig“. Diese<br />
werden sich sicherlich ähnlich verteilen und eine genaue Kontrolle jeder einzelnen Aufnahme<br />
wird sicherlich keinen großen Erkenntnisgewinn mehr bringen.<br />
<strong>Handbuch</strong> <strong>bcAdmin</strong> <strong>3.0</strong> Version - Seite 60