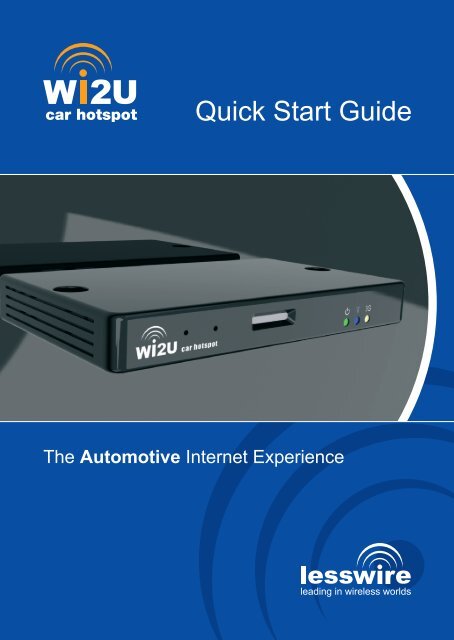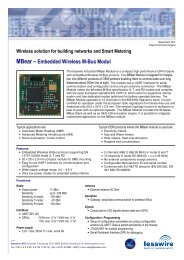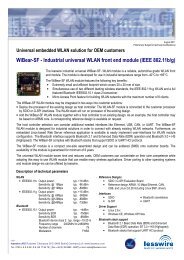(.pdf) Art. - lesswire AG
(.pdf) Art. - lesswire AG
(.pdf) Art. - lesswire AG
Erfolgreiche ePaper selbst erstellen
Machen Sie aus Ihren PDF Publikationen ein blätterbares Flipbook mit unserer einzigartigen Google optimierten e-Paper Software.
Quick Start Guide<br />
The Automotive Internet Experience
Inhaltsverzeichnis<br />
Systemanforderungen<br />
Packungsinhalt<br />
Übersicht Wi2U-Router<br />
Fahrzeuginstallation<br />
Sofort-Inbetriebnahme<br />
Anzeigen<br />
Einstellungen<br />
Regulatorische Informationen<br />
Technische Daten und wichtige Hinweise<br />
Gerätespezifische Daten<br />
2 3<br />
4<br />
4<br />
5<br />
6<br />
10<br />
13<br />
14<br />
19<br />
20<br />
23
Systemanforderungen<br />
Computer mit Internet-Browser (Internet Explorer 6.0 und höher,<br />
Firefox, Opera oder Safari) und WLAN 802.11 b/g.<br />
Packungsinhalt<br />
Bitte überprüfen Sie den Packungsinhalt.<br />
Folgende Teile müssen sich in der Verpackung befinden:<br />
1<br />
2<br />
3<br />
4<br />
4<br />
Wi2U-Router<br />
UMTS-Fensterklebeantenne mit Fakra-Konnektor (Farbe violett)<br />
Kabelsatz zum Anschluss an die Bordelektronik (a) Anschluss<br />
an Bordelektronik (b) Anschluss an Zigarettenanzünder<br />
Befestigungsmaterial (2 Schrauben, 2 Klettbänder)<br />
1 2<br />
3<br />
4<br />
(a) (b)<br />
Übersicht Wi2U-Router<br />
1<br />
2<br />
3<br />
4<br />
5<br />
7 8 9<br />
Power LED<br />
WLAN LED<br />
Internet / 3G LED<br />
SIM-Kartenslot<br />
Firmware Reset Button<br />
Fahrzeuginstallation<br />
Bevor Sie den Wi2U mit Ihrem Computer verbinden können,<br />
müssen Sie den Wi2U im Fahrzeug installieren.<br />
Wichtiger Hinweis<br />
6<br />
5<br />
1 2 3<br />
Die Installation kann auch durch eine geeignete Fachwerkstatt<br />
durchgeführt werden. Mögliche Fachwerkstätten finden Sie unter<br />
www.wi2u.de<br />
4<br />
6<br />
7<br />
8<br />
9<br />
5<br />
Reset Button (Neustart)<br />
Anschluss GPS-Antenne<br />
Anschluss UMTS-Antenne<br />
12V / 24V Anschluss<br />
5
6<br />
A) Installation im Handschuhfach<br />
Installation der Antennen und Kabelverlegung<br />
Es wird empfohlen, die Antennen wie in nachfolgender Abb. dargestellt<br />
zu installieren (Bitte die jeweiligen Klebepads verwenden). Alle<br />
genannten Anschlusskabel werden bis ins Handschuhfach verlegt.<br />
GPS (optional) UMTS<br />
Sichtbereich freihalten<br />
Stromversorgung<br />
WLAN<br />
Der Wi2U wird mit einem Kabelsatz zum Anschluss an die Bordelektronik<br />
(12V oder 24V) und einem Anschluss an den Zigarettenanzünder<br />
ausgeliefert. Suchen Sie das passende Kabel und verbinden<br />
Sie dieses mit den entsprechenden Anschlüssen im Fahrzeug. Bitte<br />
beachten Sie, dass die Zündung-An/Aus-Erkennung nicht beim Anschluss<br />
über den Zigarettenanzünder funktioniert.<br />
Möglichkeit 1: (Anschluss an den Zigarettenanzünder)<br />
Verbinden Sie die UMTS-Antenne und ggf. die optionale GPS-Antenne<br />
gemäß der farblichen Codierung der Fakra-Stecker mit der<br />
passenden Buchse am Wi2U. Nehmen Sie anschließend das Kabel<br />
für den Zigarettenanzünder und stecken Sie den 4-poligen Stecker<br />
in die passende Buchse des Wi2U. Das andere Ende stecken Sie in<br />
die Zigarettenanzünderbuchse Ihres Fahrzeugs.<br />
Zigarettenanzünder<br />
GPS (optional)<br />
UMTS<br />
Möglichkeit 2: (Anschluss direkt an das KFZ-Bordnetz)<br />
Verbinden Sie die UMTS-Antenne und die optionale GPS-Antenne<br />
gemäß der farblichen Codierung der Fakra-Stecker mit der passenden<br />
Buchse am Wi2U. Nehmen Sie anschließend das Kabel für die<br />
Bordelektronik und stecken Sie den 4-poligen Stecker in die passende<br />
Buchse des Wi2U. Die anderen Kabel verbinden Sie mit der<br />
Bordelektronik Ihres Fahrzeugs. Dabei beachten Sie bitte folgende<br />
Anschlüsse:<br />
Gelbes Kabel auf Klemme 15 (Zündung ein/aus)<br />
Rotes Kabel auf Klemme 30 (12V bzw. 24V der KFZ-Batterie)<br />
Schwarzes Kabel auf Masse<br />
Details zum Anschluss ans Boardnetz siehe unter Kap. Technische<br />
Daten und wichtige Hinweise.<br />
7
KFZ-Bordnetz<br />
Montage Wi2U<br />
Der Wi2U-Router kann entweder mit den beiliegenden Klettbandstreifen<br />
im Handschuhfach angeklebt werden oder mit den beiliegenden<br />
Schrauben durch die Gehäusebohrungen in die Kunststoffverkleidung<br />
verschraubt werden. Bei Befestigung des Wi2U mit den<br />
beiliegenden Schrauben muss die vorhandene Geräteverschraubung<br />
vorher entfernt werden. Bei Verwendung der Klettstreifen achten<br />
Sie bitte auf einen fettfreien Untergrund und hohen Anpressdruck<br />
der Klettstreifen auf dem Untergrund.<br />
8<br />
KL15 KL30 Masse<br />
Handschuhfach Handschuhfach<br />
Vor der Befestigung schließen Sie bitte alle Anschlusskabel gemäß<br />
obiger Zeichnung am Wi2U-Router an.<br />
Der Wi2U-Router ist so vorkonfiguriert, dass er nur bei eingeschalteter<br />
Zündung in Betrieb ist. Die Start-Up-Zeit beträgt ca. 30<br />
Sekunden.<br />
B) Installation im Kofferraum<br />
Wahlweise kann auch eine Installation im Kofferraum des Fahrzeuges<br />
erfolgen.<br />
1. Die UMTS-Antenne und die optionale GPS-Antenne jeweils innen<br />
auf den Seitenfenstern aufkleben (optimal: eine Antenne an die linke<br />
Fahrzeugseite, die andere an die rechte Fahrzeugseite, um eine gegenseitige<br />
Beeinflussung zu vermeiden).<br />
GPS (optional) UMTS<br />
2. Der weitere Einbau (Anschlüsse / Montage) erfolgt analog zum<br />
Einbau im Handschuhfach.<br />
9
Sofort-Inbetriebnahme<br />
1. SIM-Karte wie in Abb. rechts<br />
in den SIM-Karteneinschub<br />
einlegen.<br />
2. Zündung.einschalten.<br />
Wi2U wird gestartet (Power-LED und WLAN-LED leuchten).<br />
3. Verbindung zum Wi2U über WLAN herstellen.<br />
Der Wi2U ist vorkonfiguriert mit folgenden Einstellungen:<br />
SSID (Netzwerkname)<br />
WPA (TKIP) / WPA2 (AES) (WLAN-Schlüssel)<br />
Die gerätespezifischen Einstellungen befinden sich auf Seite 23 dieses<br />
Manuals sowie auf der Geräteunterseite. Nutzen Sie die normale<br />
WLAN-Verbindungs-Applikation Ihres Computers. Suchen Sie nach<br />
Netzwerken und klicken auf Verbinden mit der SSID des Wi2U.<br />
Geben Sie den WPA2-Schlüssel ein.<br />
4. Starten Sie den Internet Browser auf Ihrem Computer und geben<br />
Sie die Adresse http://192.168.1.1 oder http://router.wi2u ein.<br />
Das Startfenster des Wi2U-Webservers öffnet sich und Sie werden<br />
nach der PIN für Ihre SIM-Karte gefragt.<br />
10<br />
Nach Klick auf den Button „Speichern“ wird die PIN automatisch<br />
abgelegt.<br />
Anschließend erfolgt eine automatische Provider-Erkennung. Wenn<br />
Sie durch Klick auf den Button „Ja“ die Einstellungen übernehmen,<br />
werden diese automatisch zu Ihrer SIM-Karte gespeichert und die<br />
Übersichtsseite angezeigt.<br />
Die Einstellungen zu der SIM-Karte können unter dem Menüpunkt<br />
Einstellungen/3G-UMTS später geändert werden.<br />
11
Ihr Router ist jetzt betriebsbereit (LED 3G leuchtet) für den mobilen<br />
Internetzugriff. Andere Konfigurationseinstellungen siehe Kapitel<br />
Einstellungen.<br />
Wichtige Hinweise<br />
Interneteinstellungen / Providerdaten<br />
Falls Ihr Provider dem Router nicht bekannt ist, können Sie APN und<br />
ggf. weitere Einstellungen direkt von Ihrem Provider erfragen und<br />
manuell eintragen.<br />
Verbinden mit dem Wi2U über WLAN<br />
Einloggen auf dem Wi2U-Router durch Starten des Internet<br />
Browsers, Eingabe der Adresse http://192.168.1.1 und Auswahl<br />
des Menüpunkts Einstellungen<br />
Eingabe des System-Passworts: admin<br />
Im Untermenüpunkt 3G/UMTS können Sie APN und bei<br />
Bedarf im erweiterten Menü die weiteren Einstellungen<br />
eintragen und speichern<br />
Roaming ist per Standard-Einstellung deaktiviert.<br />
Veränderung der Einstellung kann wie folgt vorgenommen werden:<br />
Verbinden mit dem Wi2U über WLAN<br />
Einloggen auf dem Wi2U-Router durch Starten des Internet<br />
Browsers, Eingabe der Adresse http://192.168.1.1 und Auswahl<br />
des Menüpunkts Einstellungen<br />
Eingabe des System-Passworts: admin<br />
Im Untermenüpunkt 3G/UMTS können Sie Roaming aktivieren<br />
12<br />
Anzeigen<br />
Der Wi2U-Router ist mit drei zweifarbigen LEDs ausgestattet.<br />
Folgende Blinkcodes werden bereitgestellt:<br />
Funktion<br />
Power<br />
WLAN<br />
Aktivität<br />
3G<br />
Aktivität<br />
Firmware<br />
Update<br />
Zustand<br />
Stromversorgung<br />
WLAN Aktivität<br />
UMTS/3G Aktivität<br />
Erzeugte Spannung im zulässigen Bereich<br />
Gerät im Sleep-Mode<br />
Problem bei Spannungsversorgung<br />
WLAN nicht gestartet<br />
WLAN Fehler<br />
WLAN Access Point fährt hoch<br />
WLAN verfügbar, aber keine Datenübertragung<br />
WLAN Datenübertragung<br />
3G nicht gestartet<br />
3G Fehler<br />
3G Verbindungsaufbau<br />
3G verfügbar, aber keine Datenübertragung<br />
3G Transfer<br />
WLAN und 3G leuchten abwechselnd<br />
rot wenn das Firmware Update läuft. Nach<br />
dem Neustart wieder normaler Blinkcode<br />
Rücksetzen WLAN und 3G blinken gleichzeitig rot auf<br />
auf Fabrikeinstellungen<br />
– für einen Zeitraum von 10 Sekunden<br />
Farbe / Blinkcode<br />
Aus<br />
Aus<br />
langsam blinkend<br />
langsam blinkend<br />
blinkend<br />
langsam blinkend<br />
blinkend<br />
abwechselnd blinkend,<br />
jeweils 1 Hz (für<br />
die Dauer des Updates)<br />
gleichzeitig blinkend,<br />
jeweils 1 Hz<br />
(über 10 Sekunden)<br />
13
Einstellungen<br />
Benutzen Sie das Menü Einstellungen. Sie werden zur Eingabe<br />
eines Passwortes aufgefordert. Das Standard-Passwort lautet<br />
„admin“. Das Standard-Passwort sollte aus Sicherheitsgründen<br />
durch ein individuelles Passwort ersetzt werden.<br />
3G / UMTS<br />
Verbindungsname<br />
Die Einstellungen zu Ihrer SIM-Karte werden unter einem frei definierbaren<br />
Verbindungsnamen verwaltet. Standardmäßig wird hier<br />
der Name Ihres Providers verwendet. Der Verbindungsname kann<br />
manuell verändert werden.<br />
Zugangspunkt (APN)<br />
Der Wi2U versucht die Zugangseinstellungen automatisch anhand<br />
Ihrer SIM-Karte zu ermitteln und speichert diese im SIM-Karten-Profil.<br />
Sie können diese Einstellungen hier manuell verändern.<br />
Roaming<br />
Durch Aktivieren der Checkbox können Sie das Daten-Roaming einschalten.<br />
Bei ausgeschaltetem Daten-Roaming stellt der Router kei-<br />
14<br />
ne Verbindung her, wenn Sie sich nicht in Ihrem Heimnetz aufhalten.<br />
Standardmäßig ist Roaming deaktiviert.<br />
PIN<br />
Die PIN wird beim erstmaligen Einlegen der SIM-Karte abgefragt und<br />
muss i.d.R. nicht geändert werden. Bei Bedarf können Sie über den<br />
folgenden PIN-Dialog die PIN Ihrer SIM-Karte ändern bzw. setzen.<br />
Zähler<br />
Die Volumenszähler in der Statuszeile am oberen Rand geben an,<br />
welche Datenmengen in MByte Download/Upload seit dem letzten<br />
Rücksetzen der Zähler mit der SIM-Karte übertragen wurden. Die<br />
Zähler können hier zurückgesetzt werden.<br />
Erweiterte 3G / UMTS Einstellungen<br />
Bei manchen Providern ist es notwendig, weitere Einstellungen vorzunehmen.<br />
Bei den meisten Providern sind diese Einstellungen nicht<br />
erforderlich. Sie erreichen diese Einstellung durch Anklicken des<br />
Links „Erweitert“.<br />
User<br />
Eingabe eines User-Namens für die Einwahl in das UMTS-Netz<br />
15
Passwort<br />
Eingabe eines Passworts für die Einwahl in das UMTS-Netz<br />
Authentisierung<br />
Auswahl des Authentisierungsverfahrens (PAP, CHAP, keine Authentisierung)<br />
DNS1<br />
Angabe eines statischen Domain-Name-Servers<br />
DNS2<br />
Angabe eines 2. statischen Domain-Name-Servers<br />
WLAN<br />
Unter dem Reiter WLAN können Sie alle WLAN-spezifischen Einstellungen<br />
vornehmen.<br />
SSID (Netzwerkname)<br />
Hier können Sie die SSID verändern. Standard-Einstellung:<br />
wi2u-nnnnn (siehe Aufkleber auf der Geräteunterseite bzw. auf der<br />
Rückseite dieses Quick-Start-Guides). Die Übermittlung der SSID<br />
16<br />
kann durch Markierung in der Checkbox unterdrückt werden. In diesem<br />
Fall ist das WLAN-Netz nicht mehr sichtbar.<br />
Region<br />
Hier können Sie die regulatorische Domain (EU, US, Japan) festlegen.<br />
Abhängig von der Region sind bestimmte Kanäle ein/ausgeblendet.<br />
Kanal<br />
Hier können Sie wählen, auf welchem Kanal der integrierte WLAN-<br />
Access-Point des Wi2U-Routers senden soll. Die Standard-Einstellung<br />
ist Kanal 1.<br />
Verschlüsselung<br />
Sie können hier auswählen, mit welcher Verschlüsselung Ihr Wi2U-<br />
Router arbeitet. Standard-Einstellung: WPA & WPA2 gemischt.<br />
Schlüssel<br />
Hier können Sie den WPA/WPA2-Schlüssel eingeben. Den Standard-Schlüssel<br />
finden Sie auch auf der Unterseite des Wi2U-Routers<br />
und auf der letzten Seite dieses Quick-Start-Guides. Beachten Sie:<br />
der Schlüssel muss passend zur Verschlüsselungsmethode sein.<br />
Schlüssel wiederholen<br />
Dieses Feld dient zur wiederholten Eingabe eines neuen WPA/<br />
WPA2-Schlüssels zur Vermeidung von Falscheingaben.<br />
IP<br />
Hier können Sie die IP-Adresse des Wi2U-Routers einstellen. Standard-Einstellung:<br />
192.168.1.1<br />
Subnetzmaske<br />
Hier können Sie die Subnetzwerk-Maske festlegen. Standard-Einstellung:<br />
255.255.255.0<br />
17
System<br />
Neues Passwort<br />
Hier können Sie das Systempasswort verändern.<br />
Passwort wiederholen<br />
Das Systempasswort muss bei Veränderungen wiederholt eingeben<br />
werden.<br />
Diebstahlschutz per E-Mail<br />
In der Checkbox können Sie die Diebstahlschutzfunktion per E-Mail<br />
aktivieren. Im Textfeld muss eine E-Mail-Adresse angegeben werden.<br />
Immer beim Ein-/Ausschalten des Wi2U-Routers werden die<br />
GPS-Koordinaten an die angegebene E-Mail-Adresse versendet.<br />
Diebstahlschutz per SMS<br />
In der Checkbox können Sie die Diebstahlschutzfunktion per SMS<br />
aktivieren. Im Textfeld muss eine Mobilfunknummer angegeben werden.<br />
Immer beim Ein-/Ausschalten des Wi2U-Routers wird eine SMS<br />
mit den GPS-Koordinaten an die angegebene Mobilfunknummer versendet.<br />
Startseite<br />
Hier können Sie wählen, ob die Informationsseite oder die Positionsseite<br />
als Startseite angezeigt werden soll.<br />
18<br />
Regulatorische Informationen<br />
CE Zulassung<br />
Der Wi2U-Router wurde entsprechend den regulatorischen<br />
Anforderungen der Europäischen Union (EU) nach der Norm R&TTE<br />
1999/5/EC getestet und entspricht allen Anforderungen für das CE-<br />
Label.<br />
E-Mark Zulassung<br />
Der Wi2U-Router wurde entsprechend den regulatorischen Anforderungen<br />
der Europäischen Union (EU) nach der EMV-Richtlinie<br />
72/245/EEC mit der Ergänzung 2009/19/EC sowie der Norm ECE<br />
324-R10 Rev.3 für den Einsatz im KFZ zertifiziert und entspricht allen<br />
Anforderungen für das E-Mark-Label.<br />
Der Wi2U-Router sendet im normalen Betrieb Radiosignale aus, die<br />
Interferenzen mit anderen funkbasierten Geräten erzeugen können.<br />
Er sollte daher entsprechend der Beschreibung im Handbuch betrieben<br />
werden. Der Hersteller gibt keine Garantie, dass keine Interferenzen<br />
mit anderen Geräten auftreten.<br />
19
Technische Daten und wichtige Hinweise<br />
WLAN Standards IEEE 802.11b, g<br />
Connectivity 3G / 2G Multimode HSUPA / HSDPA / UMTS / EDGE / GPRS /<br />
GSM module<br />
UMTS Dual-Band (900 / 2100)<br />
GSM / GPRS Quad-Band (850 / 900 / 1800 / 1900)<br />
Positioning A-GPS / S-GPS<br />
Prozessor ARM9 @ 400MHz<br />
Betriebssystem Linux 2.6.32<br />
Firmware Update via Internet<br />
Antennenstecker UMTS (Fakra D, Bordeaux),<br />
GPS (Fakra C, Blau),<br />
WLAN interne Antenne<br />
Power Supply 4 Pin Power Connector<br />
12 VDC / 24 VDC von der Fahrzeugversorgungs-<br />
spannung<br />
Betriebstemperatur Betriebstemperaturbereich -10°C bis +55°C,<br />
Erweiterter Betriebstemperaturbereich -25°C bis +75°C<br />
Lagertemperatur -40°C bis +105°C<br />
Reset Funktion Firmware Reset Taster für Rücksetzen auf Fabrik-<br />
Einstellung, Hardware-Reset zum Neustart des Wi2U<br />
Schutzart DIN 40050-9 nach IP30<br />
Security/Verschlüsselung WPA (TKIP, AES), WPA2 (CCMP, AES)<br />
Zertifizierungen CE, E-Mark<br />
Abmaße (L x B x H) 134 x 81 x 17.5 mm<br />
20<br />
Stromversorgung / Absicherung<br />
Der Wi2U-Router hat einen integrierten Überspannung- und Verpolungschutz.<br />
Das Gerät ist zusätzlich gegen Kurzschluss durch 2 Ampere-Sicherung(en)<br />
geschützt.<br />
1. Anschluss an Bordelektronik:<br />
Wi2U<br />
WLAN-UMTS Router<br />
DC/DC<br />
3.3V<br />
33V<br />
18k<br />
100k<br />
2. Anschluss an Zigarettenanzünder:<br />
Wi2U<br />
WLAN-UMTS Router<br />
DC/DC<br />
3.3V<br />
33V<br />
18k<br />
100k<br />
10k<br />
10k<br />
62k<br />
62k<br />
1<br />
2<br />
3<br />
4<br />
1<br />
2<br />
3<br />
4<br />
Anschluss für<br />
Versorgungsspannung<br />
Rot<br />
Schwarz<br />
Gelb<br />
Kabel zum Anschluss<br />
an Bordelektronik (1.5m)<br />
2A<br />
2A<br />
Anschluss für<br />
Zigarettenanzünder<br />
Versorgungsspannung<br />
Rot<br />
2A<br />
Schwarz<br />
Gelb<br />
Kabel zum Anschluss<br />
an Zigarettenanzünder (1.5m)<br />
KFZ<br />
12V / 24V<br />
(+) CAR30 (KI 30)<br />
( - )<br />
CAR31 (KI 31)<br />
(+) CAR15 (KI 15)<br />
KFZ<br />
12V / 24V<br />
(+)<br />
( - )<br />
(+)<br />
21
Wichtige Hinweise<br />
Hinweis für Endanwender: Jede Veränderung oder Modifikation<br />
am Wi2U-Router, welche nicht explizit durch eine autorisierte Zulassungsstelle<br />
als konform zu den regulatorischen Anforderungen freigegeben<br />
wurde, kann die Betriebserlaubnis des Geräts beenden.<br />
Sicherheitshinweise: Betreiben Sie den Wi2U-Router nicht in<br />
einem Bereich, wo medizinische Geräte, lebensrettende Geräte oder<br />
andere Geräte, die empfindlich auf Interferenz von Radiosignalen<br />
reagieren, benutzt werden.<br />
Betrieb im Fahrzeug: Der Fahrer oder Führer eines Fahrzeuges<br />
sollte den Wi2U-Router während der Fahrt nicht bedienen. Die Bedienung<br />
des Wi2U-Routers lenkt den Fahrzeugführer vom Verkehr<br />
und der Kontrolle über sein Fahrzeug ab. In einigen Ländern ist<br />
die Benutzung solcher Kommunikationsgeräte während des Führens<br />
eines Fahrzeugs nicht gestattet. Bitte beachten Sie die landesspezifischen<br />
Auflagen.<br />
Bitte Beachten: Die Position der UMTS-Antenne sollte nicht in der<br />
Nähe einer anderen Antenne betrieben werden. Die UMTS-Antenne<br />
sollte mindestens 2cm Abstand von Metall und 20cm Abstand vom<br />
Körper haben. Die richtige Antennenposition im Fahrzeug hat signifikanten<br />
Einfluss auf die Verbindungsqualität.<br />
Das Zustandekommen einer Internetverbindung ist abhängig von<br />
der Nutzung eines Mobilfunktarifs mit integrierter Datenoption. Die<br />
Übertragungsgeschwindigkeit ist abhängig von der Infrastruktur des<br />
jeweiligen Netzbetreibers, der aktuellen Signalstärke sowie der Anzahl<br />
Nutzer in einer Funkzelle. Die Wi2U-Router haben keinen SIM-<br />
Lock und können daher mit allen SIM-Karten mit Datentarif betrieben<br />
werden.<br />
Gerätespezifische Daten<br />
22 23
<strong>lesswire</strong> <strong>AG</strong><br />
Germany<br />
www.wi2u.de