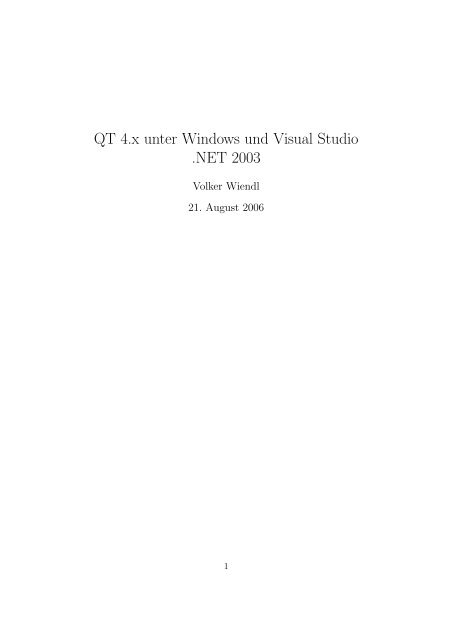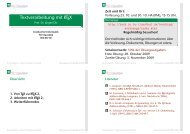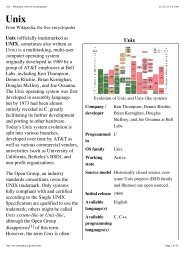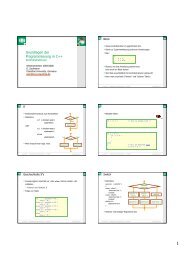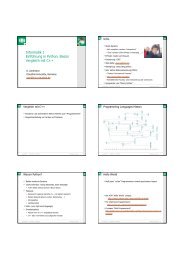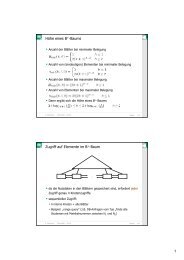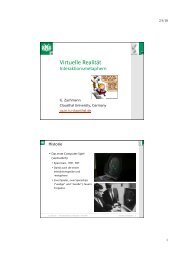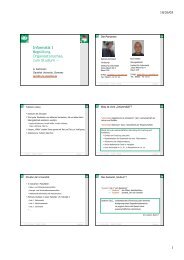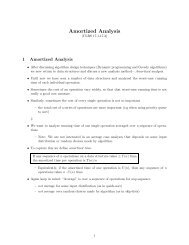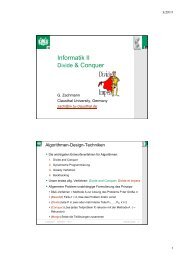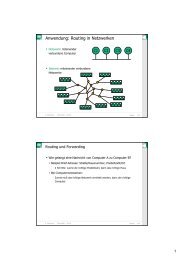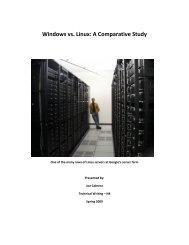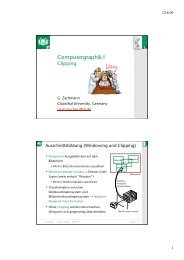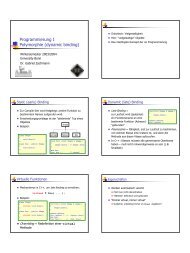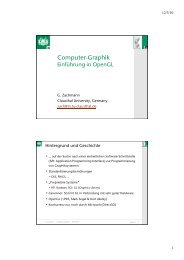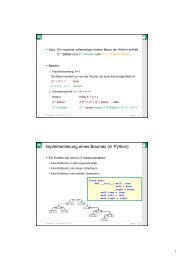veraltete Anleitung
veraltete Anleitung
veraltete Anleitung
Sie wollen auch ein ePaper? Erhöhen Sie die Reichweite Ihrer Titel.
YUMPU macht aus Druck-PDFs automatisch weboptimierte ePaper, die Google liebt.
QT 4.x unter Windows und Visual Studio<br />
.NET 2003<br />
Volker Wiendl<br />
21. August 2006<br />
1
Inhaltsverzeichnis<br />
1 Installation der OpenSource Version von QT 4.x unter Windows<br />
3<br />
1.1 Installation des inoffiziellen Visual Studio Patches . . . . . . . 3<br />
1.2 Übersetzen des QT Source Codes . . . . . . . . . . . . . . . . 4<br />
1.3 Aufräumen . . . . . . . . . . . . . . . . . . . . . . . . . . . . 5<br />
1.4 Umgebungsvariablen . . . . . . . . . . . . . . . . . . . . . . . 6<br />
1.5 Wichtige Verknüpfungen . . . . . . . . . . . . . . . . . . . . . 7<br />
2 Erstellen eines neuen Anwendungsprojekts unter Visual Studio<br />
.NET 2003 7<br />
3 Erzeugen einer Beispielanwendung 8<br />
3.1 Hinzufügen einer CPP Datei . . . . . . . . . . . . . . . . . . . 9<br />
3.2 Einsprungspunkt der Anwendung . . . . . . . . . . . . . . . . 9<br />
3.3 Benutzung des QT Designers . . . . . . . . . . . . . . . . . . . 10<br />
3.4 Integration der UI Datei in Visual Studio .NET 2003 . . . . . 12<br />
3.5 Erzeugen der Hauptklasse . . . . . . . . . . . . . . . . . . . . 14<br />
3.6 Der Meta-Object-Compiler von QT . . . . . . . . . . . . . . . 18<br />
3.7 Erzeugen eigener Slot Funktionen . . . . . . . . . . . . . . . . 19<br />
A Copyright Notiz 23<br />
A.1 Haftungsausschluss: . . . . . . . . . . . . . . . . . . . . . . . . 24<br />
2
1 Installation der OpenSource Version von<br />
QT 4.x unter Windows<br />
Um die aktuelle Version von Trolltech’s QT unter Windows zu benutzen,<br />
lädt man sich als erstes die aktuellste Version unter der OpenSource Seite<br />
von Trolltech 1 herunter. Möchte man QT mit Visual Studio verwenden,<br />
so wählt man das ZIP Archiv ohne den MinGW Installer. Andernfalls gibt<br />
es einen Installer der einem die meiste Arbeit abnimmt, anschließend aber<br />
den MinGW GCC Compiler voraussetzt und QT nicht zusammen mit Visual<br />
Studio laufen lässt. Im weiteren wird davon ausgegangen, dass Visual Studio<br />
verwendet wird und min. 2GB freier Festplattenspeicher vorhanden sind.<br />
Nach dem herunterladen des ZIP Archivs entpackt man die darin enthaltenen<br />
Dateien in das Verzeichnis in dem man später QT installieren möchte. Es ist<br />
dabei von Vorteil ein Verzeichnisnamen zu wählen, der keine Leerzeichen enthält.<br />
Prinzipiell funktioniert die Installation zwar vermutlich auch mit einem<br />
Verzeichnisnamen mit Leerzeichen, jedoch könnte es dabei zu Problemen bei<br />
der Integration unter Visual Studio kommen. Im folgenden wird davon ausgegangen,<br />
das alle Dateien in das Verzeichnis C:\Programme\Qt4 entpackt<br />
wurden (Achtung: Standardmäßig ist im ZIP Archiv von Trolltech bereits ein<br />
Ordnername enthalten, der dem Namen des Archivs entspricht. Dieser wird<br />
in diesem Fall nicht verwendet, sondern es werden nur die Dateien und Unterverzeichnisse<br />
innerhalb dieses Ordners in das Verzeichnis C:\Programme\Qt4<br />
entpackt).<br />
1.1 Installation des inoffiziellen Visual Studio Patches<br />
Um die OpenSource Edition zu Visual Studio kompatibel zu machen ist es<br />
nötig sich von der Qtwin Projektseite 2 den ”<br />
Unofficial patches for Qt4“ in der<br />
Sektion Files herunter zu laden. Beim Erstellen dieses Tutorials war der aktuellste<br />
Patch der für die QT Version 4.1.2 (acs4qt412p1.zip). Nach dem herunterladen<br />
des ZIP Archivs, entpackt man sämtliche Dateien ebenfalls in das<br />
Verzeichnis in dem bereits die Dateien von QT liegen. Anschließend installiert<br />
ein Doppelklick auf die Datei installpatch.bat oder installpatch41.batdie<br />
nötigen Änderungen am Sourcecode von QT.<br />
Optional:<br />
Eine weitere Änderung am Source Code die nicht im inoffiziellen Patch enthalten ist, würde<br />
einen in späteren QT Projekten von einigen Duzend Warnmeldungen befreien.<br />
Man fügt dazu selbst mit Hilfe eines Editors in die Datei<br />
C:\Programme\QT4\src\corelib\arch\windows\arch\qatomic.h folgende Zeilen ein:<br />
1 http://www.trolltech.com/download/qt/windows.html<br />
2 http://sourceforge.net/projects/qtwin<br />
3
#pragma warning(push)<br />
#pragma warning(disable:4311)<br />
#pragma warning(disable:4312)<br />
Diese Anweisungen schalten vorübergehend die Warnungen 4311 und 4312 ab. Damit diese<br />
in anderen Dateien wieder gemeldet werden, muss am Ende der Datei qatomic.h noch ein<br />
weiterer Eintrag<br />
#pragma warning(pop)<br />
hinzugefügt werden. Der beste Platz für die ersten drei Zeilen ist in Zeile 30 (Stand: Qt<br />
4.1.2) nach der Zeile:<br />
#if !defined(Q_CC_GNU) && !defined(Q_CC_BOR)<br />
während die pop Anweisung am Besten vor der Zeile #endif //<br />
150 (Stand: Qt 4.1.2) platziert wird.<br />
MSC VER ... in Zeile<br />
1.2 Übersetzen des QT Source Codes<br />
Zum Übersetzen des Source Codes ist es nötig eine Visual Studio Konsole zu<br />
öffnen. Diese findet sich bei einer normalen Visual Studio Installation unter<br />
Microsoft Visual Studio .NET 2003<br />
-> Visual Studio .NET Tools<br />
-> Visual Studio .NET 2003 Command Prompt<br />
Abbildung 1: Starten der Visual Studio Konsole<br />
Auf der sich öffnenden Kommandozeile wechselt man nun in das Verzeichnis<br />
der QT Installation:<br />
C:<br />
cd C:\Programme\Qt4<br />
4
Anschließend ruft man qconfigure.bat mit dem entsprechenden Parameter für<br />
die eigene Visual Studio Version auf.<br />
qconfigure msvc.net<br />
Möchte man standardmäßig die PlugIns für GIF Bilder, ODBC Sql Treiber<br />
und SqLite mit übersetzen lassen, so können zusätzlich die entsprechenden<br />
Parameter -qt-gif, -plugin-sql-odbc und -plugin-sql-sqlite angegeben werden.<br />
qconfigure msvc.net -qt-gif -plugin-sql-odbc -plugin-sql-sqlite<br />
Abbildung 2: Wechseln des Verzeichnisses und starten von qconfigure.bat<br />
Die folgende Frage nach Akzeptanz der Lizenz bestätigt man mit der Eingabe<br />
von y. Anschließend wird der QT Source Code übersetzt. Dies kann einige<br />
Zeit (je nach Rechner durchaus mehr als eine Stunde) dauern und nimmt<br />
außerdem einiges an Festplattenspeicher in Anspruch. Es sollten daher min.<br />
2GB freier Speicher zur Verfügung stehen bevor man den Code übersetzt.<br />
1.3 Aufräumen<br />
Nachdem der komplette Source Code ohne Fehler übersetzt wurde und wieder<br />
die Konsole zur Eingabe bereit ist, können die temporär angelegten Übersetzungsdateien<br />
durch löschen der tmp Verzeichnisse entfernt werden, was<br />
einiges an Plattenplatz wieder frei gibt. Diese tmp Verzeichnisse befinden<br />
5
sich in den Unterordnern von C:\Programme\Qt4\src. Da sich diese nur<br />
schlecht alle einzeln löschen lassen, kann statt dessen auch ein Aufruf von<br />
nmake clean erfolgen. Aber VORSICHT dies löscht zusätzlich die lib Dateien<br />
aus dem C:\Programme\Qt4\lib Ordner, was dazu führt, das die Software-<br />
Entwicklung in Visual C++ nicht mehr möglich ist. Um das zu vermeiden,<br />
einfach den Inhalt des lib Verzeichnisses vor dem Aufruf von nmake clean<br />
sichern und danach wieder zurück kopieren.<br />
Sollten beim Übersetzen irgendwo Fehler auftreten, kann der Übersetzungsvorgang<br />
mit dem Aufruf von nmake erneut gestartet werden.<br />
1.4 Umgebungsvariablen<br />
Für eine problemlose Ausführung von QT Anwendungen sollte das bin Verzeichnis<br />
der QT Installation in die Path Umgebungsvariable von Windows<br />
aufgenommen werden.<br />
Durch das Drücken der Tastenkombination ”<br />
Windows-Taste“+Pause öffnet<br />
sich das Systemeigenschaften Fenster. Dort findet sich in der Karteikarte<br />
Erweitert die Schaltfläche Umgebungsvariablen. Im Bereich Systemvariablen<br />
sollte sich nun bereits ein Eintrag mit dem Namen Path befinden, der durch<br />
den Eintrag C:\Programme\Qt4\bin erweitert wird. Für die spätere Integra-<br />
Abbildung 3: Anpassen der Path Umgebungsvariable<br />
tion in Visual Studio ist es jetzt noch sinnvoll eine weitere System Umge-<br />
6
ungsvariable mit dem Namen QTDIR neu zu definieren . Diese bekommt<br />
als Wert den Pfad zum QT Installationsverzeichnis. In dem hier gezeigten<br />
Beispiel also C:\Programme\Qt4<br />
Optional:<br />
Möchte man auch mit qmake bzw. nmake arbeiten (siehe späteres Tutorial zum Umgang<br />
mit Makefiles), so sollte man noch die entsprechenden Variablen INCLUDE und LIB die<br />
Visual Studio standardmäßig bereits angelegt hat um die entsprechenden Pfade von QT<br />
erweitern. Dazu trägt man bei der Umgebungsvariable INCLUDE folgendes ein:<br />
C:\Programme\Qt4\include<br />
Die Umgebungsvariable LIB wird ebenfalls um folgendes ergänzt:<br />
C:\Programme\Qt4\lib<br />
1.5 Wichtige Verknüpfungen<br />
Für die Arbeit von QT sind zwei Elemente für die tägliche Arbeit wichtig.<br />
Zum einen der Designer (zu finden nach dem Übersetzen unter bin\designer.exe<br />
des QT Installationsverzeichnisses) zum anderen die Einstiegsseite zur Dokumentation<br />
von QT (zu finden unter doc\html\index.html). Es bietet sich<br />
an sich für diese beiden Dinge entsprechende Verknüpfungen im Startmenü<br />
bzw. Browser anzulegen.<br />
2 Erstellen eines neuen Anwendungsprojekts<br />
unter Visual Studio .NET 2003<br />
Der erste Schritt für ein gut strukturiertes QT Projekt in Visual Studio ist<br />
die Erzeugung einer neuen leeren Solution Mappe.<br />
Über den Menüpunkt Datei -> Neu -> Leere Projektmappe... erreicht man<br />
direkt den Dialog zur Erstellung einer neuen Projekt Mappe (in englischen<br />
Versionen Solution genannt). Im folgenden Dialog gibt man den Namen und<br />
Ort der neuen Projektmappe an.<br />
Es öffnet sich nun der Projektmappen Explorer. Dort klickt man mit der<br />
rechten Maustaste auf die Projektmappe und wählt dort Hinzufügen -> Neues<br />
Projekt.... Im sich öffnenden Dialog wählt man ein neues Visual C++ -<br />
Win32 Projekt. Man hat nun die Wahl eine Konsolen- oder eine Windows<br />
Applikation zu erstellen. In diesem Beispiel wird eine Applikation mit Konsole<br />
erstellt. Als Verzeichnispfad wird zusätzlich zum voreingestellten Pfad<br />
der Projektmappe noch \src angehängt (siehe Abb. 6). Dies bewirkt, dass<br />
das neue Projekt im Unterverzeichnis src erstellt wird.<br />
7
Abbildung 4: Erstellen einer leeren<br />
Projektmappe<br />
Abbildung 5: Hinzufügen eines neuen<br />
Projekts innerhalb der Projektmappe<br />
Abbildung 6: Erstellen einer neuen Applikation<br />
mit Konsole<br />
Abbildung 7: Einstellungen der<br />
Projekteigenschaften<br />
Anschließend öffnet sich ein Dialog zur Einstellung der Projekteigenschaften<br />
(siehe Abb. 7). Unter Anwendungseinstellungen wählt man nun aus, dass<br />
man ein leeres Projekt erstellen möchte und drückt auf den Fertigstellen Button.<br />
Nun ist ein neues Projekt der Projektmappe hinzugefügt worden und es<br />
existieren die drei Unterordner Quelldateien, Headerdateien und Ressourcendateien.<br />
3 Erzeugen einer Beispielanwendung<br />
In den folgenden Abschnitten wird anhand einer kleinen Beispielapplikation<br />
der Umgang und die Integration des QT Designers in Visual Studio gezeigt.<br />
8
3.1 Hinzufügen einer CPP Datei<br />
Für eine neue Anwendung fügt man als erstes eine .cpp Datei ein, indem man<br />
mit der rechten Maustaste auf den Unterordner Quelldateien bzw. Source Files<br />
klickt und aus dem aufklappenden Menü das Untermenü Hinzufügen bzw.<br />
Add und anschließend Neues Element hinzufügen bzw. New Item... gewählt<br />
wird (siehe Abb. 8).<br />
Abbildung 8: Hinzufügen eines neuen<br />
Projektelements<br />
Abbildung 9: Hinzufügen einer neuen<br />
CPP Datei<br />
Im sich daraufhin öffnenden Dialog wählt man C++ Datei (.cpp) und gibt<br />
unten den entsprechenden Namen (in diesem Beispiel main.cpp) ein. Wie<br />
man sieht ist durch das Anlegen des Projekts im Unterverzeichnis src bereits<br />
gewährleistet, dass standardmäßig die Quellcode Dateien im Verzeichnis<br />
src\Projektname abgelegt werden.<br />
3.2 Einsprungspunkt der Anwendung<br />
In der neuen Datei wird nun der Einsprungspunkt für die zu entwickelnde<br />
Anwendung implementiert. Für Konsolenanwendungen ist dieser definiert<br />
durch:<br />
int main(int argc, char* argv[])<br />
{<br />
...<br />
}<br />
bei Windows Anwendungen wäre statt dessen folgende Funktion anzugeben<br />
9
int WINAPI WinMain(HINSTANCE hInstance,HINSTANCE hPrevInstance,LPSTR szCmdLine,int iCmdShow)<br />
{<br />
...<br />
}<br />
3.3 Benutzung des QT Designers<br />
Um nun eine QT Applikation zu integrieren, öffnet man zunächst den QT<br />
Designer. Im Menü Edit -> User Interface Mode lässt sich auswählen, ob<br />
man lieber im Docked Window Modus arbeitet oder mit mehreren Fenstern.<br />
Als erstes erstellt man nun eine neue Form durch Auswählen des Menüs File<br />
-> New Form.... Der darauf folgende Dialog erscheint nach der Neuinstallation<br />
von QT bereits standardmäßig nach dem Starten des Designers. Nun<br />
wählt man Main Window (siehe Abb. 10) und bestätigt mit Create.<br />
Abbildung 10: Erstellen eines neuen Main<br />
Widgets<br />
Abbildung 11: Hinzufügen eines<br />
Menüs<br />
Es erscheint ein neues Anwendungsfenster, in welches neue Elemente hinzugefügt<br />
werden können. Als erstes wird in diesem Beispiel ein Datei Menü mit<br />
einem Eintrag zum Beenden der Anwendung eingefügt. Dazu klickt man doppelt<br />
auf den bestehenden Eintrag Type Here und gibt anschließend &Datei<br />
ein. Das ”<br />
&“ Zeichen bewirkt, dass der darauf folgende Buchstabe zusammen<br />
mit der ALT -Taste als Shortcut verwendet werden kann, in diesem Fall also<br />
ALT+D. Anschließend fügt man auf die selbe Art innerhalb des Menüs Datei,<br />
den Eintrag &Beenden hinzu (siehe Abb. 11).<br />
Auf der rechten Seite des Designers gibt es Fenster für weitere Einstellungen.<br />
• Der Object Inspector listet alle in der Form definierten Objekte auf.<br />
• Der Property Editor lässt den Benutzer die Eigenschaften des aktuell<br />
gewählten Objekts verändern.<br />
10
• Der Signal/Slot Editor dient zur Verknüpfung von Objekt Signalen mit<br />
entsprechenden Slots die in einem der Form Objekte bereits definiert<br />
sind.<br />
• Der Resource Editor ist für das Hinzufügen von externen Resourcen<br />
wie Bildern oder Icons zuständig<br />
• Der Action Editor listet alle definierten Actions innerhalb der Form<br />
Wie man sieht, werden die Namen der Objekte automatisch aus den Namen<br />
der Menüeinträge erstellt. Arbeitet man mit mehreren Leuten an einem<br />
Projekt sollte man stets auf eine gleich bleibende Namenskonvention der Variablen<br />
achten. Es gibt dafür viele Möglichkeiten.<br />
Nach der ungarischen Notation sollten z.B. Member Variablen immer mit einem<br />
m anfangen (siehe auch Ungarische Notation 3 ). Da allgemein Programmiersprachen<br />
meist mit englischen Ausdrücken arbeiten, sollte man auch seinen<br />
Variablen - soweit man dem Englischen einigermaßen mächtig ist - englische<br />
Namen geben. In diesem Beispiel werden deshalb nun die Menü Objekte<br />
durch Verwendung des Property Editors in m menu file und m action quit<br />
umbenannt, sowie die bereits eingetragene QMenuBar in m menubar.<br />
Bevor man nun die Funktion des Beenden Menüeintrags mit dem Schließen<br />
der Anwendung verknüpft, sei kurz die Funktionsweise von QT Signalen und<br />
Slots erklärt.<br />
QT Anwendungen besitzen intern eine Event Loop. Wird nun eine Aktion<br />
innerhalb der Anwendung ausgelöst z.B. durch das Klicken eines Menüeintrags,<br />
so wird das entsprechende Signal ausgelöst. Im Fall eines Menüeintrags<br />
handelt es sich um ein QAction Object, welches ein Signal triggered() auslößt,<br />
wenn es aktiviert wird. Nach dem Auslösen wird nun nachgesehen ob<br />
eventuell bestimmte Funktionen (so genannte Slots) mit diesem Signal verbunden<br />
sind. Ist dies der Fall wird die entsprechende Funktion aufgerufen.<br />
Dabei können mit einem Signal beliebig viele Slots verbunden sein. Näheres<br />
zu dem Signal/Slot Konzept von QT findet sich auch in der Dokumentation<br />
von QT (siehe Abschnitt 1.5).<br />
Um nun die Beenden ”<br />
Action“ mit dem Beenden der Anwendung zu verknüpfen,<br />
klickt man im Signal/Slot Editor auf das Plus-Icon. Anschließend<br />
wählt man als Sender das QAction Objekt m action quit, als Signal triggered(),<br />
als Receiver MainWindow und als Slot close() (siehe Abb. 12).<br />
Abschließend kann man - wenn man möchte - noch den WindowTitle des<br />
3 http://www.uni-koblenz.de/ daniel/Namenskonventionen.html<br />
11
Abbildung 12: Verknüpfen der Signale Abbildung 13: Abspeichern der Formmit<br />
Slots<br />
Datei<br />
MainWindows ändern bevor man schließlich die Form-Datei abspeichert. Als<br />
Pfad wählt man das Verzeichnis in dem man auch die übrigen Quellcode<br />
Dateien des Projekts abgespeichert hat, oder man erstellt ein eigenes Unterverzeichnis<br />
Forms (siehe Abb. 13). Für den Namen der Datei sollte man den<br />
selben wählen, den auch später die C++ Klasse erhalten soll und die Form<br />
im Designer hatte (im Beispiel MainWindow).<br />
3.4 Integration der UI Datei in Visual Studio .NET<br />
2003<br />
Um die gespeicherte Form Datei in Visual Studio 2003 zu integrieren, klickt<br />
man nun wieder mit der rechten Maustaste auf das Projekt und wählt diesmal<br />
Hinzufügen -> Vorhandenes Element Hinzufügen. Im sich öffnenden Dialog<br />
muss zunächst als Dateityp Alle Dateien (*.*) ausgewählt werden. Anschließend<br />
wählt man die zuvor gespeicherte UI Datei.<br />
Um aus der UI Datei C++ Code zu machen, klickt man nun mit der rechten<br />
Maustaste auf die hinzugefügte Datei MainWindow.ui und wählt im sich<br />
öffnenden Popup Menü Eigenschaften. Dort klickt man in der linken Liste<br />
auf Benutzerdef. Buildschritt. Bevor man nun die nötigen Einstellungen<br />
vornimmt, wechselt man noch über die Combobox Konfiguration auf den Eintrag<br />
Alle Konfigurationen. Auf der rechten Seite sind nun die folgenden<br />
Einträge zu machen (siehe Abb. 14):<br />
• Befehlszeile:<br />
12
$(QTDIR)/bin/uic.exe "$(InputPath)" -o ui_$(InputName).h<br />
• Beschreibung:<br />
Creating UI File ui_$(InputName).h<br />
• Ausgaben:<br />
ui_$(InputName).h<br />
Anschließend kann man den Dialog mit Ok schließen. Nun sollte es möglich<br />
Abbildung 14: Benutzerdefinierter Build Schritt für die Form-Datei<br />
sein mit der rechten Maustaste auf die UI Datei zu klicken und den Eintrag<br />
Kompilieren ohne Fehler auszuführen. Der UI’Compiler erzeugt dabei<br />
im Source Code Verzeichnis eine neue Header Datei welche die Definition<br />
einer Klasse mit sämtlichen Implementierungen der im Designer angelegten<br />
Objekte enthält. Im Fall der Datei MainWindow.ui wäre dies die Header<br />
Datei ui MainWindow.h mit der Klasse Ui MainWindow.<br />
13
3.5 Erzeugen der Hauptklasse<br />
Ähnlich wie schon in den vorherigen Schritten erwähnt (siehe Abschnitt 3.1),<br />
werden nun zwei neue Elemente dem Projekt hinzugefügt (rechte Maustaste<br />
auf Source, bzw. Header Ordner des Projekts und neues Element hinzufügen).<br />
Zum einen eine neue Header Datei MainWindow.h und eine neue CPP<br />
Datei MainWindow.cpp. Damit sind nun folgende Projekte in dem Projekt<br />
enthalten:<br />
1. main.cpp<br />
2. MainWindow.ui<br />
3. MainWindow.h<br />
4. MainWindow.cpp<br />
Was nun noch fehlt ist der entsprechende Source Code. Die Dateien Main-<br />
Window.h und MainWindow.cpp werden später die Definition und Implementierung<br />
der eigentlichen GUI Klasse enthalten, während in der Datei<br />
main.cpp die Instanzierung dieser Klasse erfolgt.<br />
Die Definition der GUI Klasse MainWindow erfolgt durch folgenden Source<br />
Code in der Datei MainWindow.h:<br />
// to avoid multiple class definitions by including this file more than once<br />
// we have to surround the class definition by this compiler flag<br />
#ifndef MAINWINDOW_H_<br />
#define MAINWINDOW_H_<br />
#include "Ui_MainWindow.h"<br />
/**<br />
* Sample MainWindow Class<br />
* The class is a simple implementation of a QDesigner created form file<br />
* defining a simple QMainWindow application<br />
* The class inherits from QMainWindow and Ui_MainWindow. The Ui_MainWindow<br />
* provides the QDesigner part of the implementation, while the QMainWindow<br />
* provides the main functions of a QT Application<br />
*/<br />
class MainWindow : public QMainWindow, protected Ui_MainWindow<br />
{<br />
Q_OBJECT<br />
public:<br />
/**<br />
* Constructor of the MainWindow class<br />
* @param parent this optional parameter defines a parent widget the<br />
14
created instance will be child of<br />
* @param flags optional parameter defining extra widget options<br />
(see also the QT documentation)<br />
*/<br />
MainWindow(QWidget* parent = 0, Qt::WindowFlags flags = 0);<br />
/**<br />
Destructor of the MainWindow class, defined virtual to guarantee that<br />
the destructor will be called even if the instance of this class is<br />
saved in a variable of a parent class type<br />
*/<br />
virtual ~MainWindow();<br />
};<br />
#endif // end of #ifndef MAINWINDOW_H_<br />
Mit Ausnahme des Q OBJECT Makros (siehe Abschnitt 3.6) wird - neben<br />
den hier im Source Code gegebenen Erklärungen - im folgenden nicht weiter<br />
auf die einzelnen Anweisungen eingegangen. Hierfür sei auf ein entsprechendes<br />
C++ Buch verwiesen. Es ist jedoch anzumerken, dass eine ausgiebige<br />
Dokumentation des eigenen Source Codes immer hilfreich ist und deshalb<br />
dringend durchgeführt werden sollte. Die Art der Beispiel Dokumentation<br />
entspricht dabei einem Doxygen kompatiblen Syntax. Damit lassen sich später<br />
automatisch HTML Dokumentationen ähnlich des von QT oder Javadoc<br />
bekannten Stils erstellen.<br />
Die Implementierung der Klassendefinition erfolgt in der Datei MainWindow.cpp.<br />
Bei dem aktuellen Funktionsumfang beschränkt sich diese auf folgende<br />
Zeilen:<br />
#include "MainWindow.h"<br />
MainWindow::MainWindow(QWidget* parent /* = 0 */, Qt::WindowFlags flags /* = 0 */)<br />
: QMainWindow(parent, flags)<br />
{<br />
// create gui elements defined in the Ui_MainWindow class<br />
setupUi(this);<br />
}<br />
MainWindow::~MainWindow()<br />
{<br />
// no need to delete child widgets, QT does it all for us<br />
}<br />
Damit ist die Implementierung der GUI Klasse abgeschlossen. Es fehlt nun<br />
noch die Instanzierung in der Datei main.cpp.<br />
// Header file to get a new instance of QApplication<br />
#include <br />
15
Header file for MainWindow class<br />
#include "MainWindow.h"<br />
int main(int argc, char* argv[])<br />
{<br />
// create a new instance of QApplication with params argc and argv<br />
QApplication app( argc, argv );<br />
// create a new instance of MainWindow with no parent widget<br />
MainWindow* mainWindow = new MainWindow(0, Qt::Window);<br />
// The main widget is like any other, in most respects except that if it is deleted,<br />
// the application exits.<br />
app.setActiveWindow(mainWindow);<br />
// resize window to 640 x 480<br />
mainWindow->resize(640,480);<br />
// Shows the widget and its child widgets.<br />
mainWindow->show();<br />
// Enters the main event loop and waits until exit() is called<br />
// or the main widget is destroyed, and returns the value that<br />
// was set via to exit() (which is 0 if exit() is called via quit()).<br />
return app.exec();<br />
}<br />
Versucht man nun das Projekt zu übersetzen, so erhält man noch diverse<br />
Fehlermeldungen. Dies liegt daran, dass in den Projekteinstellungen keinerlei<br />
Angaben über den Ort der Header Dateien von Qt definiert sind. Hier<br />
ist es wieder hilfreich, dass während der Installation das QT Installationsverzeichnis<br />
in der Umgebungsvariablen QTDIR abgespeichert wurde. Um<br />
nun die Header Dateien dem Projekt bekannt zu machen, klickt man mit der<br />
rechten Maustaste auf das Projekt und wählt im Popup Menü den Punkt<br />
Eigenschaften. Im sich öffnenden Dialogfenster wählt man in der Combobox<br />
Konfiguration am oberen Rand den Eintrag Alle Konfigurationen. Anschließend<br />
wählt man auf der linken Seite die Kategorie C/C++ und dort die<br />
Unterkategorie Allgemein (siehe Abb. 15). In der Zeile Zusätzliche Includeverzeichnisse<br />
trägt man nun folgendes ein:<br />
"$(QTDIR)/include";<br />
Neben den Header Dateien werden auch die Library Dateien von QT benötigt.<br />
Für eine einfache Anwendung mit GUI Elementen werden die Lib<br />
Dateien QtGuid4.lib und QtCored4.lib in der Debug Konfiguration bzw. Qt-<br />
Gui4.lib und QtCore4.lib in der Release Konfiguration benötigt. Dazu wählt<br />
man zunächst die entsprechende Konfiguration über die erwähnte Combobox<br />
Konfigurationen. Anschließend klickt man in der Kategorie Linker auf<br />
die Unterkategorie Eingabe. Dort trägt man in der Zeile Zusätzliche Abhängigkeiten<br />
im Fall der Debug Konfiguration folgendes ein:<br />
16
Abbildung 15: Einstellen der Include Pfade in den Projekteinstellungen<br />
QtGuid4.lib QtCored4.lib<br />
im Fall der Release Konfiguration:<br />
QtGui4.lib QtCore4.lib<br />
Damit der Linker die angegebenen Bibliotheken findet, muss auch hier die<br />
entsprechende Pfadangabe eingetragen werden. Dazu wechselt man wieder<br />
auf Alle Konfigurationen und anschließend in die Kategorie Linker, Unterkategorie<br />
Allgemein. Dort trägt man in die Zeile Zusätzliche Bibliotheksverzeichnisse<br />
folgendes ein:<br />
"$(QTDIR)/lib";<br />
Damit hat man vorerst sämtliche wichtigen Projekteinstellungen abgeschlossen.<br />
Jedoch treten beim Übersetzen des Projekts immer noch Fehler auf. Im<br />
Detail sind dies drei Linker Fehler, die angeben, dass bestimmte Symbole<br />
(die Funktionen qt metacall, qt metacast und metaObject) nicht aufgelöst<br />
werden können.<br />
17
3.6 Der Meta-Object-Compiler von QT<br />
Der Meta Object Compiler (moc) von QT ist für die SIGNALs und SLOTs<br />
von QT notwendig. QT erlaubt es Signale zu emitieren und damit verbundene<br />
Slots aufzurufen. Verbunden wird ein Signal und ein Slot über die Funktion<br />
connect.<br />
Jede Klasse die von QObject oder einer davon abgeleiteten Klasse erbt, kann<br />
selbst Signale und Slots definieren, bzw. in Oberklassen definierte Signale<br />
und Slots nutzen. Wenn eine Klasse eigene Slots oder Signale definiert, muß<br />
das Makro Q OBJECT in die Klassendefinition aufgenommen werden (siehe<br />
Abschnitt 3.5). Ist dieses Makro in der Header Datei vorhanden, muß diese<br />
vor dem Übersetzen des Source Codes mit dem C++ Compiler erst noch vom<br />
Meta Object Compiler von QT kompiliert werden.<br />
Am einfachsten integriert man diesen zusätzlichen Verarbeitungsvorgang in<br />
Visual Studio, indem man einen benutzerdefinierten Build Schritt den entsprechenden<br />
Header-Dateien (im Beispiel MainWindow.h) hinzufügt. (Rechte<br />
Maustaste auf Header Datei -> Eigenschaften siehe auch 3.4) Bevor man<br />
nun die nötigen Einstellungen vornimmt, wechselt man noch über die Combobox<br />
Konfiguration auf den Eintrag Alle Konfigurationen. Anschließend<br />
trägt man jeweils die folgenden Sachen in die entsprechenden Felder ein:<br />
• Befehlszeile:<br />
$(QTDIR)\bin\moc.exe "$(InputPath)" -o "$(InputDir)moc_$(InputName).cpp"<br />
• Beschreibung:<br />
Performing moc on $(InputName).h<br />
• Ausgaben:<br />
$(InputDir)moc_$(InputName).cpp<br />
Mit einem Rechtsklick auf die Header Datei kann man nun über den Eintrag<br />
Kompilieren den MO’Compiler seine Arbeit leisten lassen. Daraufhin sollte<br />
eine entsprechende Datei moc MainWindow.cpp im Verzeichnis abgelegt werden,<br />
welches auch die übrigen Quelldateien enthält. Diese Datei muss dem<br />
Projekt hinzugefügt werden (auf dem Projekt rechte Maustaste drücken -><br />
Hinzufügen -> Vorhandenes Element hinzufügen...).<br />
Nun sind folgende Dateien im Projekt vorhanden:<br />
1. main.cpp<br />
18
2. MainWindow.ui<br />
3. MainWindow.h<br />
4. MainWindow.cpp<br />
5. moc MainWindow.cpp<br />
Wird das Projekt nun ohne Fehler übersetzt, kann es über den Play Button<br />
von Visual Studio oder das entsprechende Kommando in den Menüs gestartet<br />
werden. Damit ist die erste QT Anwendung fertig gestellt!<br />
3.7 Erzeugen eigener Slot Funktionen<br />
Um der Beispielanwendung ein wenig mehr Funktion zu verleihen, wird im<br />
Folgenden gezeigt wie eigene Slot Funktionen definiert werden können und<br />
diese mit Signalen verbunden werden.<br />
Der erste Schritt ist das Erzeugen eines neuen QAction Objects, welches in<br />
das Menü integriert wird. Dazu öffnet man zunächst im Designer von QT<br />
wieder die UI Datei MainWindow.ui. Dies kann auch direkt aus Visual Studio<br />
erfolgen.<br />
Durch einen Klick mit der rechten Maustaste auf die Datei und anschließender<br />
Wahl des Menüpunkts Öffnen mit... bzw. Open with... erscheint ein<br />
Dialog, in dem man wählen kann, mit welchem Programm man die Datei<br />
öffnen möchte. Wählt man anschließend dabei den QT Designer und definiert<br />
diesen als Standard, so lässt sich zukünftig jede UI Datei mit einem<br />
Doppelklick im Designer öffnen.<br />
Im QT Designer selbst wird nun analog zum Beenden Eintrag ein neuer<br />
Menüpunkt erzeugt. In diesem Beispiel bekommt der neue Eintrag den Namen<br />
Hello World... und wird vor den Eintrag Beenden gezogen (siehe Abb.<br />
16). Auch der Name des QAction Objekts wird wieder in Anlegung an die im<br />
Abschnitt 3.3 angesprochenen ungarischen Notation gewählt: m action hello.<br />
Damit sind die Arbeiten im Designer vorerst beendet.<br />
Probiert man nun die Anwendung zu starten, existiert bereits der neue Menüeintrag<br />
Hello World... jedoch passiert noch nichts, wenn man darauf klickt.<br />
Um nun eine Funktionalität zu programmieren definert man zunächst in der<br />
Header Datei MainWindow.h eine entsprechende Slot Methode. Damit der<br />
MO’Compiler später weiß, welche Methoden Slots darstellen, werden diese in<br />
einen eigenen Bereich gesetzt, welcher durch das Schlüsselwort slots definiert<br />
19
Abbildung 16: Erzeugen eines neuen QAction Objekts<br />
wird. In diesem Beispiel wird eine protected slot Methode erzeugt indem ein<br />
entsprechender Abschnitt protected slots: innerhalb der Header Datei Main-<br />
Window.h erzeugt wird. Danach erfolgt die Definition ganz normal wie bei<br />
anderen C++ Methoden auch durch die Angabe von Rückgabetyp, Methodenname<br />
und Parameterliste. In diesem Fall:<br />
void helloWorldSlot();<br />
Im folgenden nochmal der gesamte Code der Header Datei MainWindow.h<br />
nach den erfolgten Ergänzungen:<br />
// to avoid multiple class definitions by including this file more than once<br />
// we have to surround the class definition by this compiler flag<br />
#ifndef MAINWINDOW_H_<br />
#define MAINWINDOW_H_<br />
#include "Ui_MainWindow.h"<br />
/**<br />
* Sample MainWindow Class<br />
* The class is a simple implementation of a QDesigner created form file<br />
* defining a simple QMainWindow application<br />
* The class inherits from QMainWindow and Ui_MainWindow. The Ui_MainWindow<br />
* provides the QDesigner part of the implementation, while the QMainWindow<br />
* provides the main functions of a QT Application<br />
20
*/<br />
class MainWindow : public QMainWindow, protected Ui_MainWindow<br />
{<br />
Q_OBJECT<br />
public:<br />
/**<br />
* Constructor of the MainWindow class<br />
* @param parent this optional parameter defines a parent widget the<br />
created instance will be child of<br />
* @param flags optional parameter defining extra widget options<br />
(see also the QT documentation)<br />
*/<br />
MainWindow(QWidget* parent = 0, Qt::WindowFlags flags = 0);<br />
/**<br />
Destructor of the MainWindow class, defined virtual to guarantee that<br />
the destructor will be called even if the instance of this class is<br />
saved in a variable of a parent class type<br />
*/<br />
virtual ~MainWindow();<br />
protected slots:<br />
void helloWorldSlot();<br />
};<br />
#endif // end of #ifndef MAINWINDOW_H_<br />
Zu jeder Deklaration muss auch irgendwo eine Implementierung vorhanden<br />
sein, weshalb als nächster Schritt die gerade erzeugte Methode helloWorldSlot()<br />
in der Datei MainWindow.cpp einen Rumpf bekommt.<br />
void MainWindow::helloWorldSlot()<br />
{<br />
QMessageBox::information(this, tr("MainWindow Message"), tr("Hello World!"));<br />
}<br />
Wie man sehen kann, beschränkt sich die Funktionalität auf die Anzeige einer<br />
MessageBox, die den Text Hello World! beinhaltet. Für nähere Erläuterungen<br />
zum Funktionsumfang von QMessageBox sei hier einmal mehr auf die<br />
QT Dokumentation verwiesen.<br />
Damit auf die Funktion von QMessageBox zugegriffen werden kann muss<br />
noch die entsprechende Header Datei am Anfang der MainWindow.cpp eingebunden<br />
werden. Dies erfolgt durch folgende Zeile:<br />
#include <br />
Würde man das Programm nun versuchen zu starten, so würde zwar keine<br />
Probleme beim Übersetzen auftreten, jedoch würde nach wie vor nichts<br />
passieren, wenn man auf den Menüeintrag Hello World... klickt. Dazu fehlt<br />
noch die Verbindung zwischen dem Signal des QAction Objekts und dem Slot<br />
helloWorldSlot(). Diese kann z.B. im Constructor der MainWindow Klasse<br />
erfolgen in dem man folgenden Code einfügt:<br />
21
connect(m_action_hello, SIGNAL(triggered()), this, SLOT(helloWorldSlot()));<br />
Prinzipiell kann die Erstellung einer solchen Verbindung auch an anderer<br />
Stelle im Programm erfolgen, also theoretisch auch in einer anderen Slot<br />
Methode. Um eine solche Verbindung zur Laufzeit wieder zu lösen, kann ein<br />
analoger Aufruf mittels disconnect erfolgen.<br />
Im folgenden noch einmal die komplette MainWindow.cpp<br />
#include "MainWindow.h"<br />
#include <br />
MainWindow::MainWindow(QWidget* parent /* = 0 */, Qt::WindowFlags flags /* = 0 */)<br />
: QMainWindow(parent, flags)<br />
{<br />
// create gui elements defined in the Ui_MainWindow class<br />
setupUi(this);<br />
connect(m_action_hello, SIGNAL(triggered()), this, SLOT(helloWorldSlot()));<br />
}<br />
MainWindow::~MainWindow()<br />
{<br />
// no need to delete child widgets, QT does it all for us<br />
}<br />
void MainWindow::helloWorldSlot()<br />
{<br />
QMessageBox::information(this, tr("MainWindow Message"), tr("Hello World!"));<br />
}<br />
Prinzipiell ist es auch Möglich Slot Funktionen Parameter zu übergeben. Diese<br />
können dann mit Signalen die Parameter des selben Typs senden verbunden<br />
werden. Ein Beispiel wäre die Verbindung des currentIndexChanged(int)<br />
Signals von QComboBox mit einem eigenen Slot, der als Parameter ebenfalls<br />
einen Integer Wert erwartet. Um die Fülle an Möglichkeiten kennen zu lernen,<br />
empfiehlt sich ein Blick auch auf die Beispiele die bei QT bereits dabei<br />
sind oder ein weiterer Blick in die Dokumentation von QT.<br />
22
A<br />
Copyright Notiz<br />
Namensnennung-NichtKommerziell-Weitergabe unter gleichen<br />
Bedingungen 2.0 Deutschland<br />
Sie dürfen:<br />
• den Inhalt vervielfältigen, verbreiten und öffentlich aufführen<br />
• Bearbeitungen anfertigen<br />
Zu den folgenden Bedingungen:<br />
• (by) Namensnennung. Sie müssen den Namen des Autors/Rechtsinhabers<br />
nennen.<br />
• (nc) Keine kommerzielle Nutzung. Dieser Inhalt darf nicht für<br />
kommerzielle Zwecke verwendet werden.<br />
• (sa) Weitergabe unter gleichen Bedingungen. Wenn Sie diesen<br />
Inhalt bearbeiten oder in anderer Weise umgestalten, verändern oder<br />
als Grundlage für einen anderen Inhalt verwenden, dann dürfen Sie den<br />
neu entstandenen Inhalt nur unter Verwendung identischer Lizenzbedingungen<br />
weitergeben.<br />
• Im Falle einer Verbreitung müssen Sie anderen die Lizenzbedingungen,<br />
unter die dieser Inhalt fällt, mitteilen.<br />
• Jede dieser Bedingungen kann nach schriftlicher Einwilligung des Rechtsinhabers<br />
aufgehoben werden.<br />
Die gesetzlichen Schranken des Urheberrechts bleiben hiervon<br />
unberührt.<br />
Das Commons Deed ist eine Zusammenfassung des Lizenzvertrags 4 in allgemeinverständlicher<br />
Sprache.<br />
4 http://creativecommons.org/licenses/by-nc-sa/2.0/de/legalcode<br />
23
A.1 Haftungsausschluss:<br />
The Commons Deed is not a license. It is simply a handy reference for understanding<br />
the Legal Code (the full license) - it is a human-readable expression<br />
of some of its key terms. Think of it as the user-friendly interface to the Legal<br />
Code beneath. This Deed itself has no legal value, and its contents do not<br />
appear in the actual license.<br />
Creative Commons is not a law firm and does not provide legal services. Distributing<br />
of, displaying of, or linking to this Commons Deed does not create<br />
an attorney-client relationship.<br />
Für die Anwendung der in diesem Tutorial erwähnten Vorgänge wird keine<br />
Haftung übernommen, ebenso wenig wie für daraus entstehende Schäden.<br />
24