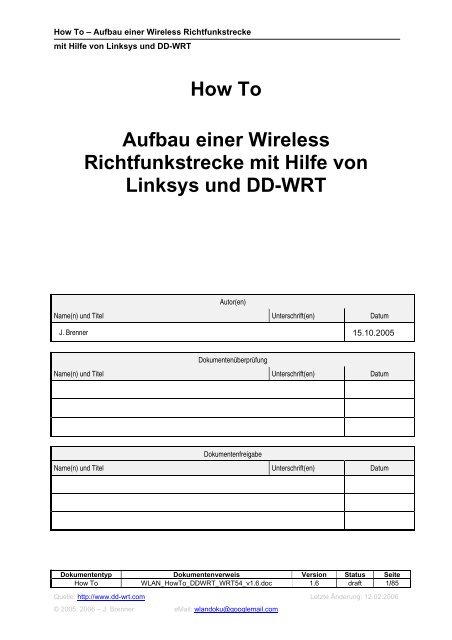Aufbau einer Wireless Richtfunkstrecke mit Hilfe von Linksys - DD-Wrt
Aufbau einer Wireless Richtfunkstrecke mit Hilfe von Linksys - DD-Wrt
Aufbau einer Wireless Richtfunkstrecke mit Hilfe von Linksys - DD-Wrt
Erfolgreiche ePaper selbst erstellen
Machen Sie aus Ihren PDF Publikationen ein blätterbares Flipbook mit unserer einzigartigen Google optimierten e-Paper Software.
How To – <strong>Aufbau</strong> <strong>einer</strong> <strong>Wireless</strong> <strong>Richtfunkstrecke</strong><br />
<strong>mit</strong> <strong>Hilfe</strong> <strong>von</strong> <strong>Linksys</strong> und <strong>DD</strong>-WRT<br />
How To<br />
<strong>Aufbau</strong> <strong>einer</strong> <strong>Wireless</strong><br />
<strong>Richtfunkstrecke</strong> <strong>mit</strong> <strong>Hilfe</strong> <strong>von</strong><br />
<strong>Linksys</strong> und <strong>DD</strong>-WRT<br />
Autor(en)<br />
Name(n) und Titel Unterschrift(en) Datum<br />
J. Brenner 15.10.2005<br />
Dokumentenüberprüfung<br />
Name(n) und Titel Unterschrift(en) Datum<br />
Dokumentenfreigabe<br />
Name(n) und Titel Unterschrift(en) Datum<br />
Dokumententyp Dokumentenverweis Version Status Seite<br />
How To WLAN_HowTo_<strong>DD</strong>WRT_WRT54_v1.6.doc 1.6 draft 1/85<br />
Quelle: http://www.dd-wrt.com Letzte Änderung: 12.02.2006<br />
© 2005, 2006 – J. Brenner eMail: wlandoku@googlemail.com
How To – <strong>Aufbau</strong> <strong>einer</strong> <strong>Wireless</strong> <strong>Richtfunkstrecke</strong><br />
<strong>mit</strong> <strong>Hilfe</strong> <strong>von</strong> <strong>Linksys</strong> und <strong>DD</strong>-WRT<br />
Inhaltsverzeichnis<br />
1 Versionskontrolle ............................................................................................................. 4<br />
2 Was steckt hinter dem Projekt? ...................................................................................... 5<br />
3 Einhalten <strong>von</strong> Vorschriften und Gesetzen ..................................................................... 6<br />
3.1 Was genau sind WLANs? ..................................................................................................................6<br />
3.2 Was bedeutet das für den Nutzer?.....................................................................................................7<br />
4 Fresnel-Zone ..................................................................................................................... 8<br />
5 Störquellen <strong>einer</strong> <strong>Wireless</strong> <strong>Richtfunkstrecke</strong> ................................................................ 9<br />
6 Frequenzbereiche 2,4GHz.............................................................................................. 10<br />
7 Datenraten und Standards im 2,4GHz Bereich ............................................................ 11<br />
8 <strong>Wireless</strong> Distribution System (WDS) ............................................................................ 12<br />
9 Wi-Fi Protected Access (WPA)...................................................................................... 13<br />
10 Virtuel Private Networking (VPN) .................................................................................. 14<br />
11 Dynamic Domain Name System (DynDNS) .................................................................. 15<br />
12 Nutzdatenberechnung und Übertragungsgeschwindigkeiten WLAN........................ 16<br />
12.1 11 MBit/s IEEE 802.11b (B-Only).....................................................................................................16<br />
12.2 54 MBit/s IEEE 802.11g (G-Only) ....................................................................................................17<br />
13 IST-Zustand.....................................................................................................................18<br />
13.1 gelistete Übersicht Gebäude A.........................................................................................................18<br />
13.2 gelistete Übersicht Gebäude B.........................................................................................................18<br />
13.3 Schematische Darstellung................................................................................................................18<br />
13.4 Länge der <strong>Wireless</strong> <strong>Richtfunkstrecke</strong>?.............................................................................................19<br />
14 SOLL-Definition .............................................................................................................. 20<br />
14.1 Anforderungen an das Projekt..........................................................................................................20<br />
15 Tabellarische Übersicht der Hard- und Software ........................................................ 21<br />
16 Berechnen der zulässigen Sendeleistung ................................................................... 22<br />
16.1 Festlegen der Sendeleistung Gebäude A ........................................................................................23<br />
16.2 Festlegen der Sendeleistung Gebäude B ........................................................................................24<br />
17 Client und WRT54GS vorbereiten ................................................................................. 25<br />
17.1 Vergeben der IP-Adresse.................................................................................................................25<br />
17.2 Zugriff auf die Weboberfläche ..........................................................................................................26<br />
17.3 Welche Version hat mein WRT? ......................................................................................................27<br />
17.4 Einspielen der alternativen Firmware...............................................................................................28<br />
17.5 Originalfimrware per tftp zurücksichern............................................................................................31<br />
18 DynDNS ........................................................................................................................... 32<br />
18.1 Registrieren und Account anlegen ...................................................................................................32<br />
19 Konfiguration WRT54GS im Gebäude A ...................................................................... 37<br />
19.1 Setup – Basic Setup.........................................................................................................................38<br />
19.2 Setup – <strong>DD</strong>NS ..................................................................................................................................39<br />
19.3 <strong>Wireless</strong> – Basic Settings.................................................................................................................40<br />
19.4 <strong>Wireless</strong> – <strong>Wireless</strong> Security............................................................................................................41<br />
19.5 <strong>Wireless</strong> – MAC Filter.......................................................................................................................42<br />
19.6 <strong>Wireless</strong> – Advanced Settings..........................................................................................................43<br />
19.7 <strong>Wireless</strong> – WDS ...............................................................................................................................44<br />
19.8 Security – Firewall ............................................................................................................................45<br />
19.9 Security – VPN .................................................................................................................................46<br />
19.10 Administration – Management..........................................................................................................47<br />
19.11 Administration – Services.................................................................................................................48<br />
20 Konfiguration WRT54GS im Gebäude B ...................................................................... 49<br />
20.1 Setup – Basic Setup.........................................................................................................................49<br />
20.2 <strong>Wireless</strong> – Basic Settings.................................................................................................................50<br />
20.3 <strong>Wireless</strong> – <strong>Wireless</strong> Security............................................................................................................51<br />
Dokumententyp Dokumentenverweis Version Status Seite<br />
How To WLAN_HowTo_<strong>DD</strong>WRT_WRT54_v1.6.doc 1.6 draft 2/85<br />
Quelle: http://www.dd-wrt.com Letzte Änderung: 12.02.2006<br />
© 2005, 2006 – J. Brenner eMail: wlandoku@googlemail.com
How To – <strong>Aufbau</strong> <strong>einer</strong> <strong>Wireless</strong> <strong>Richtfunkstrecke</strong><br />
<strong>mit</strong> <strong>Hilfe</strong> <strong>von</strong> <strong>Linksys</strong> und <strong>DD</strong>-WRT<br />
20.4 <strong>Wireless</strong> – MAC Filter.......................................................................................................................52<br />
20.5 <strong>Wireless</strong> – Advanced Settings..........................................................................................................53<br />
20.6 <strong>Wireless</strong> – WDS ...............................................................................................................................54<br />
20.7 Security – Firewall ............................................................................................................................55<br />
20.8 Security – VPN .................................................................................................................................56<br />
20.9 Administration – Management..........................................................................................................57<br />
20.10 Administration – Services.................................................................................................................58<br />
21 Funktionstests ................................................................................................................ 59<br />
21.1 WDS-Verbindung..............................................................................................................................60<br />
21.2 Ping zur Gegenstelle ........................................................................................................................61<br />
22 Installation im Gebäude A ............................................................................................. 62<br />
23 Installation im Gebäude B ............................................................................................. 65<br />
24 Ausmessen und ausrichten der Richtfunkantennen .................................................. 68<br />
24.1 Notebook Konfiguration....................................................................................................................68<br />
24.2 Richtfunkantenne Gebäude A ..........................................................................................................69<br />
24.3 Gebäude B .......................................................................................................................................71<br />
25 Stabilität und Test der <strong>Richtfunkstrecke</strong>...................................................................... 72<br />
25.1 Ping zur Gegenstelle ........................................................................................................................73<br />
25.2 Erster Download über die <strong>Richtfunkstrecke</strong> .....................................................................................74<br />
25.3 Onlinegaming über die <strong>Richtfunkstrecke</strong>..........................................................................................75<br />
26 Einrichten der Clients .................................................................................................... 76<br />
26.1 Client 1 .............................................................................................................................................76<br />
26.2 Client 2 .............................................................................................................................................76<br />
26.3 Client 3 .............................................................................................................................................76<br />
27 Fazit ................................................................................................................................. 77<br />
28 PPtP VPN......................................................................................................................... 78<br />
28.1 WRT54GS einrichten........................................................................................................................78<br />
28.2 Firewall freischalten..........................................................................................................................79<br />
28.3 Client einrichten................................................................................................................................80<br />
29 Danksagungen................................................................................................................ 85<br />
Dokumententyp Dokumentenverweis Version Status Seite<br />
How To WLAN_HowTo_<strong>DD</strong>WRT_WRT54_v1.6.doc 1.6 draft 3/85<br />
Quelle: http://www.dd-wrt.com Letzte Änderung: 12.02.2006<br />
© 2005, 2006 – J. Brenner eMail: wlandoku@googlemail.com
How To – <strong>Aufbau</strong> <strong>einer</strong> <strong>Wireless</strong> <strong>Richtfunkstrecke</strong><br />
<strong>mit</strong> <strong>Hilfe</strong> <strong>von</strong> <strong>Linksys</strong> und <strong>DD</strong>-WRT<br />
1 Versionskontrolle<br />
Versionsnummer<br />
des Dokuments<br />
Datum Beschreibung der Änderung<br />
Abschnitt #<br />
Geändert <strong>von</strong><br />
1.0 15.10.2005 alle Dokument erstellt J. Brenner<br />
1.1 28.10.2005 alle Dokument erweitert J. Brenner<br />
1.2 23.11.2005 alle Dokument erweitert J. Brenner<br />
1.3 10.12.2005 alle Dokument erweitert J. Brenner<br />
1.4 16.12.2005 alle Dokument erweitert J. Brenner<br />
1.5 17.12.2005 alle Dokument erweitert J. Brenner<br />
1.6 11.02.2006 alle Dokument erweitert und bearbeitet J. Brenner<br />
Dokumententyp Dokumentenverweis Version Status Seite<br />
How To WLAN_HowTo_<strong>DD</strong>WRT_WRT54_v1.6.doc 1.6 draft 4/85<br />
Quelle: http://www.dd-wrt.com Letzte Änderung: 12.02.2006<br />
© 2005, 2006 – J. Brenner eMail: wlandoku@googlemail.com
How To – <strong>Aufbau</strong> <strong>einer</strong> <strong>Wireless</strong> <strong>Richtfunkstrecke</strong><br />
<strong>mit</strong> <strong>Hilfe</strong> <strong>von</strong> <strong>Linksys</strong> und <strong>DD</strong>-WRT<br />
2 Was steckt hinter dem Projekt?<br />
Habt Ihr euch noch nie gefragt warum hat z.B. mein Nachbar DSL, der un<strong>mit</strong>telbar in der<br />
nähe wohnt, und ich nicht? Das liegt meist daran das Ihr zu weit <strong>von</strong> der DSL Ver<strong>mit</strong>tlungsstelle<br />
entfernt seid oder eure Telefonleitung nicht die Qualität für DSL bereitstellt. Mir war es<br />
jedenfalls leid, ständig <strong>von</strong> meinem Provider hingehalten zu werden. Nie gab es eine genaue<br />
Auskunft ob oder wann DSL an meinem Anschluss bereitgestellt werden kann. Deshalb hatte<br />
ich mich entschieden eine alternative zu suchen. Sky DSL via Satellit kam für mich wegen<br />
den hohen Kosten (keine Flatrate, hohe Pingzeiten, Telefonleitung als Rückkanal usw.) nicht<br />
in Frage. Auch eine Standleitung oder ähnliches würden mein Budget sprengen. Dann kam<br />
mir der Gedanke hol dir doch DSL <strong>von</strong> dort wo es schon bereitgestellt bzw. vorhanden ist.<br />
Nur wie bekomm ich dann DSL zu mir Nachhause? Die Antwort lautet <strong>Wireless</strong>! Grob gesagt<br />
es wird eine Verbindung zwischen zwei Punkten per Funk aufgebaut. Das Medium das zum<br />
Übertragen der Funkwellen verwendet wird ist so<strong>mit</strong> kein Kabel sondern die Luft. Über diese<br />
Funkstrecke wird dann DSL <strong>von</strong> Punkt A zu Punkt B übertragen. Da<strong>mit</strong> können örtlich <strong>von</strong>einander<br />
getrennte Gebäude, wenn Sichtkontakt besteht und andere wichtige Kriterien erfüllt<br />
werden, <strong>mit</strong>einander Verbunden werden.<br />
Bevor <strong>mit</strong> dem Projekt begonnen wird sollte das gesamte Dokument gelesen und Verstanden<br />
werden um mögliche Probleme zu umgehen. Eine gute Planung vor der durchführen<br />
kann eine Menge Ärger und Kosten ersparen.<br />
Alles weitere geschieht auf eigene Gefahr und ist euch selbst überlassen! Ich übernehme<br />
k<strong>einer</strong>lei Haftung für Schäden, nicht einhalten der Gesetze oder nicht funktionierende <strong>Richtfunkstrecke</strong>n<br />
etc. Der gesamte Inhalt aus diesem Dokument bezieht sich auf ein funktionierendes<br />
Projekt das ich realisiert habe. Für Kritik, Fragen, Verbesserungsvorschläge etc. bin<br />
ich immer offen und dankbar. Schickt einfach eine eMail an folgende Adresse:<br />
wlandoku@googlemail.com<br />
Dokumententyp Dokumentenverweis Version Status Seite<br />
How To WLAN_HowTo_<strong>DD</strong>WRT_WRT54_v1.6.doc 1.6 draft 5/85<br />
Quelle: http://www.dd-wrt.com Letzte Änderung: 12.02.2006<br />
© 2005, 2006 – J. Brenner eMail: wlandoku@googlemail.com
How To – <strong>Aufbau</strong> <strong>einer</strong> <strong>Wireless</strong> <strong>Richtfunkstrecke</strong><br />
<strong>mit</strong> <strong>Hilfe</strong> <strong>von</strong> <strong>Linksys</strong> und <strong>DD</strong>-WRT<br />
3 Einhalten <strong>von</strong> Vorschriften und Gesetzen<br />
Um einen möglichst reibungslosen Betrieb der Geräte <strong>mit</strong>einander und nebeneinander zu<br />
gewährleisten gibt es dazu eine Reihe <strong>von</strong> Gesetzen und Vorschriften. Einige wesentliche<br />
Dinge sollen hier angesprochen werden. Jeder, der eine Funkstrecke aufbaut oder da<strong>mit</strong><br />
experimentiert, sollte sich jedoch gründlich informieren. Informationen zum Thema Vorschriften<br />
und Gesetzte gibt es <strong>von</strong> der Bundesnetzagentur. Hier ein wichtiger Auszug <strong>von</strong> der<br />
Bundesnetzagentur:<br />
3.1 Was genau sind WLANs?<br />
WLANs sind Funknetzlösungen, die eine drahtlose Vernetzung <strong>von</strong> elektronischen Geräten<br />
wie PCs, Laptops, Workstations, Servern, Druckern und anderen Netzeinrichtungen aber<br />
auch <strong>von</strong> sonstigen digitalen Geräten ermöglichen. Da<strong>mit</strong> dienen WLANs dem Ersatz <strong>von</strong><br />
Netzwerkkabeln, was zu flexibleren und ökonomischeren Lösungsansätzen für die Einrichtung<br />
und Nutzung <strong>von</strong> Netzwerken führt. Man kann seinen PC oder sein Notebook überall<br />
dort einsetzen, wo ein drahtloser Netzzugang zur Verfügung steht. Mit den derzeit verfügbaren<br />
Standards sind Datenraten <strong>von</strong> bis zu 54 MBit/s möglich.<br />
Immer größerer Beliebtheit erfreut sich die Nutzung <strong>von</strong> WLANs zum drahtlosen Surfen im<br />
Internet, vor allem über sogenannte Hotspots an Flughäfen, Universitäten, an zentralen Plätzen<br />
<strong>von</strong> Innenstädten, Kongresszentren u.v.a.<br />
Ein weiteres wichtiges Anwendungsgebiet ist der Einsatz <strong>von</strong> WLANs an Orten, an denen<br />
keine Internetzugänge über schnelle DSL-Anschlüsse bereit stehen. Mit der WLAN-Technik<br />
werden drahtlose Anschlussleitungen zu Teilnehmern aufgebaut, <strong>mit</strong> denen hohe Übertragungsgeschwindigkeiten<br />
realisiert werden können.<br />
Mit der Bereitstellung <strong>von</strong> WLAN-Hotspots ist häufig ein geschäftliches Interesse verbunden.<br />
Werden Telekommunikationsdienstleistungen erbracht, so ist dies bei der Bundesnetzagentur<br />
anzuzeigen. Bei ausschließlicher Nutzung für private oder betriebsinterne Zwecke ist dagegen<br />
keine Meldung erforderlich.<br />
Informationen zur Anzeigepflicht der Anbieter <strong>von</strong> Telekommunikationsdienstleistungen, über<br />
die gesetzliche Grundlage, die Zuständigkeit sowie die Verfahrensweise erhalten Sie im Internetauftritt<br />
der Bundesnetzagentur unter dem Stichwort "Meldepflicht".<br />
<strong>Wireless</strong> Local Area Networks arbeiten in den Frequenzbereichen 2,400 - 2,4835 GHz, 5,150<br />
- 5,350 GHz und 5,470 - 5,725 GHz. Die Bundesnetzagentur hat diese Frequenzen für die<br />
Benutzung durch die Allgemeinheit zugeteilt.<br />
Dokumententyp Dokumentenverweis Version Status Seite<br />
How To WLAN_HowTo_<strong>DD</strong>WRT_WRT54_v1.6.doc 1.6 draft 6/85<br />
Quelle: http://www.dd-wrt.com Letzte Änderung: 12.02.2006<br />
© 2005, 2006 – J. Brenner eMail: wlandoku@googlemail.com
How To – <strong>Aufbau</strong> <strong>einer</strong> <strong>Wireless</strong> <strong>Richtfunkstrecke</strong><br />
<strong>mit</strong> <strong>Hilfe</strong> <strong>von</strong> <strong>Linksys</strong> und <strong>DD</strong>-WRT<br />
3.2 Was bedeutet das für den Nutzer?<br />
Es sind die Bestimmungen der jeweiligen Allgemeinzuteilung <strong>von</strong> Frequenzen zu beachten:<br />
WLAN 5 GHz<br />
Vfg. 35/2002 "Allgemeinzuteilung <strong>von</strong> Frequenzen in den Bereichen 5150 MHz - 5350 MHz<br />
und 5470 MHz - 5725 MHz für die Nutzung durch die Allgemeinheit in lokalen Netzwerken;<br />
<strong>Wireless</strong> Local Area Networks (WLAN-Funkanwendungen)"<br />
WLAN 2,4 GHz<br />
Vfg. 89/2003 "Allgemeinzuteilung <strong>von</strong> Frequenzen im Frequenzbereich 2400,0 - 2483,5 MHz<br />
für die Nutzung durch die Allgemeinheit in lokalen Netzwerken; <strong>Wireless</strong> Local Area Networks<br />
(WLAN- Funkanwendungen)"<br />
• WLAN- Funkanwendungen können ohne Antrag und förmliche Genehmigung auf diesen<br />
Frequenzen genutzt werden.<br />
• Bei privater oder firmeninterner Nutzung entstehen dem Anwender durch die Frequenznutzung<br />
keine Kosten in Form <strong>von</strong> Gebühren und Beiträgen.<br />
• Mit WLAN Funkverbindungen dürfen verschieden Grundstücke <strong>mit</strong>einander verbunden<br />
werden<br />
• Es ist keine bestimmte Reichweite vorgeschrieben. Diese wird ausschließlich durch<br />
die maximale Strahlungsleistung der Funkanlage und die Umgebungsverhältnisse<br />
wie Bebauung, Bewaldung, Geländeform usw. bestimmt.<br />
• Die maximale Strahlungsleistung darf 100 mW (e.i.r.p.) nicht übersteigen.<br />
• Für WLAN- Funkanwendungen sind keine bestimmten Antennen vorgeschrieben. Die<br />
maximale Strahlungsleistung darf nicht überschritten und die Konfor<strong>mit</strong>ätserklärung<br />
des Herstellers der Funkanlage durch Veränderungen an der Antenne nicht verletzt<br />
werden. Mit der Konfor<strong>mit</strong>ätserklärung bescheinigt der Hersteller die Übereinstimmung<br />
der technischen Eigenschaften der Funkanlage <strong>mit</strong> den Anforderungen eines<br />
technischen Standards. Wenn Veränderungen gleich welcher Art an der Anlage geplant<br />
sind, sollte vorher unbedingt ein Fachhändler oder der Hersteller zu Rate gezogen<br />
werden.<br />
Quelle: Bundesnetzagentur vom 23.11.2005<br />
http://www.bundesnetzagentur.de<br />
Dokumententyp Dokumentenverweis Version Status Seite<br />
How To WLAN_HowTo_<strong>DD</strong>WRT_WRT54_v1.6.doc 1.6 draft 7/85<br />
Quelle: http://www.dd-wrt.com Letzte Änderung: 12.02.2006<br />
© 2005, 2006 – J. Brenner eMail: wlandoku@googlemail.com
How To – <strong>Aufbau</strong> <strong>einer</strong> <strong>Wireless</strong> <strong>Richtfunkstrecke</strong><br />
<strong>mit</strong> <strong>Hilfe</strong> <strong>von</strong> <strong>Linksys</strong> und <strong>DD</strong>-WRT<br />
4 Fresnel-Zone<br />
Viele stellen sich die eigentliche Funkverbindung als eine Art Laserstrahl vor. Dies ist aber<br />
falsch! Für eine ungestörte Übertragung muss ein bestimmter Raum zwischen Sender und<br />
Empfänger frei <strong>von</strong> Störquellen aller Art sein, da sich sonst Interferenzen der direkten Welle<br />
<strong>mit</strong> den <strong>von</strong> den Hindernissen reflektierten Wellen ergeben.<br />
Der Raum um den direkten Funkstrahl, der hier besonders interessant ist, ist der Bereich bis<br />
zu einem Umweg <strong>von</strong> der halben Wellenlänge für die elektromagnetische Welle. Dieser<br />
Raum wird nach dem französischen Ingenieur Augustine Jean Fresnel, der dazu Versuche<br />
<strong>mit</strong> Lichtwellen gemacht hat, „1. Fresnel'sche Zone” genannt.<br />
Bei dieser 1. Fresnel'schen Zone handelt es sich um ein gedachtes Rotationsellipsoid, in<br />
dessen Brennpunkten die beiden Antennen stehen und über dessen Rand der Umweg für<br />
das reflektierte Signal eine halbe Wellenlänge beträgt. Die Abmessungen der<br />
1. Fresnel'schen Zone werden durch die Länge des Funkfeldes und die Wellenlänge bestimmt.<br />
Die kleine Halbachse b des Rotationsellipsoides ergibt sich aus:<br />
Ragen in diese Zone Hindernisse hinein, so führen die Reflexionen an diesen zur Abschwächung<br />
des Signales am Empfangsort.<br />
Dokumententyp Dokumentenverweis Version Status Seite<br />
How To WLAN_HowTo_<strong>DD</strong>WRT_WRT54_v1.6.doc 1.6 draft 8/85<br />
Quelle: http://www.dd-wrt.com Letzte Änderung: 12.02.2006<br />
© 2005, 2006 – J. Brenner eMail: wlandoku@googlemail.com
How To – <strong>Aufbau</strong> <strong>einer</strong> <strong>Wireless</strong> <strong>Richtfunkstrecke</strong><br />
<strong>mit</strong> <strong>Hilfe</strong> <strong>von</strong> <strong>Linksys</strong> und <strong>DD</strong>-WRT<br />
5 Störquellen <strong>einer</strong> <strong>Wireless</strong> <strong>Richtfunkstrecke</strong><br />
Als Störquellen kann man alles bezeichnen das zwischen den beiden <strong>Wireless</strong> Endpunkten<br />
liegt oder liegen könnte. Ich empfehle einen völlig <strong>von</strong> Störquellen freien Sichtkontakt zwischen<br />
den beiden <strong>Wireless</strong> Endpunkten. Das heißt im Klartext man kann <strong>von</strong> beiden Seiten<br />
aus die Gebäude sehen und es liegt nichts außer Luft dazwischen. Auch sollte darauf geachtet<br />
werden das bei der Installation vielleicht noch keine Störquellen vorhanden sind. Was ich<br />
da<strong>mit</strong> sagen möchte es gibt unvorhergesehene Störquellen wie zum Beispiel Bäume, Sträucher<br />
etc. die in die Funkstrecke hineinwachsen können. Oder die Funkverbindung geht über<br />
die Straße und es fahren große LKW´s, Busse etc. durch die Funkstrecke und würden diese<br />
Stören bzw. unterbrechen. Auch kann es sein das der nette Nachbar sein Haus etwas aufstockt<br />
und Ihr dadurch keinen Sichtkontakt mehr habt.<br />
Hier zähle ich ein paar der gängigsten Störquellen <strong>einer</strong> <strong>Wireless</strong> <strong>Richtfunkstrecke</strong> auf:<br />
• Bäume, Sträucher usw.<br />
• Gebäude<br />
• Hochspannungsleitungen<br />
• Fahrzeuge<br />
• etc…<br />
Dokumententyp Dokumentenverweis Version Status Seite<br />
How To WLAN_HowTo_<strong>DD</strong>WRT_WRT54_v1.6.doc 1.6 draft 9/85<br />
Quelle: http://www.dd-wrt.com Letzte Änderung: 12.02.2006<br />
© 2005, 2006 – J. Brenner eMail: wlandoku@googlemail.com
How To – <strong>Aufbau</strong> <strong>einer</strong> <strong>Wireless</strong> <strong>Richtfunkstrecke</strong><br />
<strong>mit</strong> <strong>Hilfe</strong> <strong>von</strong> <strong>Linksys</strong> und <strong>DD</strong>-WRT<br />
6 Frequenzbereiche 2,4GHz<br />
Um Störungen im Funkbereich zu vermeiden ist es ganz nützlich die unten genannte Tabelle<br />
zu verstehen. Würde beispielsweise mein Nachbar einen Access Point auf Kanal 1 betreiben<br />
so würde ich meinen Access Point auf Kanal 7 einstellen. Warum aber nicht Kanal 2, 3 oder<br />
5? Wenn man sich den Frequenzbereich vom Kanal 1 anschaut sieht man er geht <strong>von</strong><br />
2399,5 MHz bis einschließlich 2424,5 MHz. Das heißt der Kanal 1 verwendet den Frequenzbereich<br />
<strong>von</strong> Kanal 1 bis 6. Wenn natürlich mehrere Nachbarn einen Access Point betreiben<br />
ist es manchmal nicht anders möglich den gleichen Kanal zu verwenden. Dadurch kann es<br />
aber zu Störungen kommen.<br />
Kanal Trägerfrequenz Frequenzbereich DE ES FR USA JP<br />
1 2412 MHz 2399,5 MHz - 2424,5 MHz × × ×<br />
2 2417 MHz 2404,5 MHz - 2429,5 MHz × × ×<br />
3 2422 MHz 2409,5 MHz - 2434,5 MHz × × ×<br />
4 2427 MHz 2414,5 MHz - 2439,5 MHz × × ×<br />
5 2432 MHz 2419,5 MHz - 2444,5 MHz × × ×<br />
6 2437 MHz 2424,5 MHz - 2449,5 MHz × × ×<br />
7 2442 MHz 2429,5 MHz - 2454,5 MHz × × ×<br />
8 2447 MHz 2434,5 MHz - 2459,5 MHz × × ×<br />
9 2452 MHz 2439,5 MHz - 2464,5 MHz × × ×<br />
10 2457 MHz 2444,5 MHz - 2469,5 MHz × × × × ×<br />
11 2462 MHz 2449,5 MHz - 2474,5 MHz × × × × ×<br />
12 2467 MHz 2454,5 MHz - 2479,5 MHz × × ×<br />
13 2472 MHz 2459,5 MHz - 2484,5 MHz × × ×<br />
14 2477 MHz 2464,5 MHz - 2489,5 MHz ×<br />
DE = Deutschland / ES = Spanien / FR = Frankreich / JP = Japan<br />
Dokumententyp Dokumentenverweis Version Status Seite<br />
How To WLAN_HowTo_<strong>DD</strong>WRT_WRT54_v1.6.doc 1.6 draft 10/85<br />
Quelle: http://www.dd-wrt.com Letzte Änderung: 12.02.2006<br />
© 2005, 2006 – J. Brenner eMail: wlandoku@googlemail.com
How To – <strong>Aufbau</strong> <strong>einer</strong> <strong>Wireless</strong> <strong>Richtfunkstrecke</strong><br />
<strong>mit</strong> <strong>Hilfe</strong> <strong>von</strong> <strong>Linksys</strong> und <strong>DD</strong>-WRT<br />
7 Datenraten und Standards im 2,4GHz Bereich<br />
IEEE<br />
802.11<br />
IEEE<br />
802.11a<br />
IEEE<br />
802.11b<br />
IEEE<br />
802.11g<br />
IEEE<br />
802.11h<br />
IEEE<br />
802.11n<br />
2 Mbps maximal<br />
54 Mbps maximal (108 Mbps bei 40 MHz Bandbreite proprietär)<br />
11 Mbps maximal (22 Mbps bei 40 MHz Bandbreite proprietär, 44 Mbps bei 60<br />
MHz Bandbreite proprietär)<br />
54 Mbps maximal (g+ =108 Mbps)<br />
54 Mbps maximal (108 Mbps bei 40 MHz Bandbreite)<br />
540 Mbps max. (Verabschiedung des Standards voraussichtlich 2006)<br />
Dokumententyp Dokumentenverweis Version Status Seite<br />
How To WLAN_HowTo_<strong>DD</strong>WRT_WRT54_v1.6.doc 1.6 draft 11/85<br />
Quelle: http://www.dd-wrt.com Letzte Änderung: 12.02.2006<br />
© 2005, 2006 – J. Brenner eMail: wlandoku@googlemail.com
How To – <strong>Aufbau</strong> <strong>einer</strong> <strong>Wireless</strong> <strong>Richtfunkstrecke</strong><br />
<strong>mit</strong> <strong>Hilfe</strong> <strong>von</strong> <strong>Linksys</strong> und <strong>DD</strong>-WRT<br />
8 <strong>Wireless</strong> Distribution System (WDS)<br />
<strong>Wireless</strong> Distribution System kurz WDS bezeichnet die drahtlose Verbindung zwischen mehreren<br />
Access Points untereinander. WDS erspart die Daten-Verkabelung <strong>von</strong> Folge-Access-<br />
Points. Einzig die Stromversorgung jedes einzelnen Access Points ist erforderlich. WDS<br />
kann über ein WLAN-Interface genauso integriert werden wie auch über mehrere. Single-<br />
Radio-WDS benutzt das WLAN-Interface sowohl für die Verbindung zum vorhergehenden<br />
und/oder nächsten Access Point als auch für die Versorgung der Clients. Dabei wird für jeden<br />
zusätzlichen Access Point die Bandbreite des Netzes halbiert, weil die Pakete doppelt<br />
übertragen werden müssen.<br />
Es wird unterschieden zwischen dem Bridging-Modus (Point-to-Point), bei dem zwei Access<br />
Points <strong>mit</strong>einander kommunizieren, ohne dass sich weitere Clients verbinden können, und<br />
dem Repeating-Modus, bei dem mehrere Acccess Points untereinander über WDS verbunden<br />
sind, und sich zusätzlich WLAN-Clients verbinden dürfen (Point-to-Multipoint). Im letzteren<br />
Modus kann so<strong>mit</strong> das WLAN Netz erweitert werden.<br />
Quelle: WDS vom 23.11.2005<br />
http://de.wikipedia.org<br />
Dokumententyp Dokumentenverweis Version Status Seite<br />
How To WLAN_HowTo_<strong>DD</strong>WRT_WRT54_v1.6.doc 1.6 draft 12/85<br />
Quelle: http://www.dd-wrt.com Letzte Änderung: 12.02.2006<br />
© 2005, 2006 – J. Brenner eMail: wlandoku@googlemail.com
How To – <strong>Aufbau</strong> <strong>einer</strong> <strong>Wireless</strong> <strong>Richtfunkstrecke</strong><br />
<strong>mit</strong> <strong>Hilfe</strong> <strong>von</strong> <strong>Linksys</strong> und <strong>DD</strong>-WRT<br />
9 Wi-Fi Protected Access (WPA)<br />
Wi-Fi Protected Access (WPA) ist eine Verschlüsselungsmethode für ein <strong>Wireless</strong> LAN.<br />
Nachdem sich die Wired Equivalent Privacy (WEP) des IEEE-Standards 802.11 als unsicher<br />
erwiesen hatte und sich die Verabschiedung des neuen Sicherheitsstandards IEEE 802.11i<br />
verzögerte, wurde durch die Wi-Fi eine Teilmenge <strong>von</strong> IEEE 802.11i vorweggenommen und<br />
unter dem Begriff WPA als Pseudostandard etabliert.<br />
WPA enthält die Architektur <strong>von</strong> WEP bietet jedoch zusätzlichen Schutz durch dynamische<br />
Schlüssel, die auf dem Temporal Key Integrity Protocol (TKIP) basieren, und bietet zur Authentifizierung<br />
<strong>von</strong> Nutzern PSK (Pre-Shared-Keys) oder Extensible Authentication Protocol<br />
(EAP) über IEEE 802.1x an.<br />
WPA basiert auf dem RC4 Stromchiffre, welcher schon für WEP genutzt wurde. Im Gegensatz<br />
zu WEP nutzt WPA nicht nur einen 24 Bit langen IV (Initialisierungsvektor), sondern<br />
auch eine "Per-Packet Key Mixing" Funktion, einen "Re-Keying" Mechanismus, sowie einen<br />
Message Integrity Check (MIC) namens Michael.<br />
Die Authentifizierung über EAP wird meist in großen <strong>Wireless</strong> LAN Installationen genutzt, da<br />
hierfür eine Authentifizierungsinstanz in Form eines Servers (z.B. ein RADIUS-Server) benötigt<br />
wird. In kl<strong>einer</strong>en Netzwerken, wie sie im SoHo-Bereich (Small Office, Home Office) häufig<br />
auftreten, werden meist PSK (Pre-Shared-Keys) genutzt. Der PSK muss so<strong>mit</strong> allen Teilnehmern<br />
des <strong>Wireless</strong> LAN bekannt sein, da <strong>mit</strong> s<strong>einer</strong> <strong>Hilfe</strong> der Sitzungsschlüssel generiert<br />
wird.<br />
Am 3. Februar 2004 wurde die Erweiterung <strong>von</strong> WPA (WPA2) angekündigt. In WPA2 wurde<br />
nicht nur der vollständige 802.11i-Standard umgesetzt, sondern es nutzt auch einen anderen<br />
Verschlüsselungsalgorithmus AES (Advanced Encryption Standard). Hierbei ist zu erwähnen,<br />
dass WPA-fähige Geräte, die AES beherrschen, nicht unbedingt WPA2 unterstützen.<br />
Bei der Nutzung <strong>von</strong> Pre-Shared-Keys ist unbedingt auf die Qualität des verwendeten Passworts<br />
zu achten. Ein möglicher Angreifer kann über die Brute-Force-Methode oder einen<br />
Wörterbuchangriff das genutzte Passwort erraten und so alle möglichen Varianten des Pre-<br />
Shared-Keys generieren. Um zu sehen, welcher der generierten Keys der richtige ist, muss<br />
ein Anmeldevorgang <strong>mit</strong>gehört werden (welcher <strong>von</strong> einem Angreifer jeder Zeit initiert werden<br />
kann). Bei jeder Anmeldung findet ein Schlüsselaustausch statt, der über einen MD5<br />
Hash gesichert wird und <strong>mit</strong> dessen <strong>Hilfe</strong> man die generierten Schlüssel auf ihre Richtigkeit<br />
überprüfen kann.<br />
Quelle: WPA vom 23.11.2005<br />
http://de.wikipedia.org<br />
Dokumententyp Dokumentenverweis Version Status Seite<br />
How To WLAN_HowTo_<strong>DD</strong>WRT_WRT54_v1.6.doc 1.6 draft 13/85<br />
Quelle: http://www.dd-wrt.com Letzte Änderung: 12.02.2006<br />
© 2005, 2006 – J. Brenner eMail: wlandoku@googlemail.com
How To – <strong>Aufbau</strong> <strong>einer</strong> <strong>Wireless</strong> <strong>Richtfunkstrecke</strong><br />
<strong>mit</strong> <strong>Hilfe</strong> <strong>von</strong> <strong>Linksys</strong> und <strong>DD</strong>-WRT<br />
10 Virtuel Private Networking (VPN)<br />
Ein Virtuelles Privates Netz (VPN) ist ein Computernetz, das zum Transport privater Daten<br />
ein öffentliches Netz (zum Beispiel das Internet) nutzt. Teilnehmer eines VPN können Daten<br />
wie in einem internen LAN austauschen. Die einzelnen Teilnehmer selbst müssen hierzu<br />
nicht direkt verbunden sein. Die Verbindung über das öffentliche Netz wird üblicherweise<br />
verschlüsselt. Der Begriff Privat impliziert jedoch nicht, wie vielfach angenommen, dass es<br />
sich um eine verschlüsselte Übertragung handelt. Eine Verbindung der Netze wird über einen<br />
Tunnel zwischen VPN-Client und VPN-Server ermöglicht. Meist wird der Tunnel dabei<br />
gesichert, aber auch ein ungesicherter Klartexttunnel ist ein VPN.<br />
IP-VPNs nutzen das Internet zum Transport <strong>von</strong> IP-Paketen unabhängig vom Übertragungsnetz,<br />
was im Gegensatz zum direkten Remote-Zugriff auf ein internes Netz (direkte Einwahl<br />
beispielsweise über ISDN, GSM...) wesentlich flexibler und kostengünstiger ist.<br />
Quelle: VPN vom 23.11.2005<br />
http://de.wikipedia.org<br />
Dokumententyp Dokumentenverweis Version Status Seite<br />
How To WLAN_HowTo_<strong>DD</strong>WRT_WRT54_v1.6.doc 1.6 draft 14/85<br />
Quelle: http://www.dd-wrt.com Letzte Änderung: 12.02.2006<br />
© 2005, 2006 – J. Brenner eMail: wlandoku@googlemail.com
How To – <strong>Aufbau</strong> <strong>einer</strong> <strong>Wireless</strong> <strong>Richtfunkstrecke</strong><br />
<strong>mit</strong> <strong>Hilfe</strong> <strong>von</strong> <strong>Linksys</strong> und <strong>DD</strong>-WRT<br />
11 Dynamic Domain Name System (DynDNS)<br />
Ein DynDNS- oder dynamischer Domain Name System-Eintrag bewirkt, dass ein Client, der<br />
eine wechselnde IP-Adresse besitzt, immer über den selben Namen angesprochen werden<br />
kann.<br />
Ständig wechselnde Einträge waren im Domain Name System nicht vorgesehen, stattdessen<br />
sollten Netzressourcen gespart werden, indem Einträge - oft mehrere Stunden oder sogar<br />
Tage - zwischengespeichert werden. Um nun dynamische DNS-Einträge zu ermöglichen,<br />
wird die Zeit, wie lange der Eintrag zwischengespeichert werden soll, auf das erlaubte Minimum<br />
<strong>von</strong> 60 Sekunden gesetzt.<br />
Um einen DynDNS-Eintrag in den Nameservern des Betreibers zu aktualisieren, wird üblicherweise<br />
ein DynDNS-Client installiert, dies ist ein Programm, das sich automatisch bei<br />
einem IP-Wechsel <strong>mit</strong> dem DynDNS-Server verbindet und seine neue IP-Adresse über<strong>mit</strong>telt.<br />
Die meisten dieser Systeme haben allerdings das Problem, dass ein Offline-Gehen des<br />
Clients nicht bemerkt wird und deshalb die letzte IP-Adresse im DNS gespeichert bleibt. Ein<br />
Ansatz <strong>von</strong> DynAccess, dieses Problem zu lösen, ist ein Heartbeat, d.h. der Client sendet in<br />
regelmäßigen Abständen ein Signal zum Server, dass er noch da ist. Bleibt das Signal aus,<br />
so setzt der DynAccess-Server die IP-Adresse zurück auf eine Standard-Adresse. So wird<br />
auch erst die korrekte Funktion des Backup-Mailexchangers ermöglicht.<br />
DynDNS kann jedoch eine statische IP-Adresse nicht ersetzen. Offene Netzwerkverbindungen<br />
bleiben hängen und brechen nach dem Timeout zusammen. Innerhalb eines Zeitraums<br />
<strong>von</strong> bis zu 60 Sekunden, in der der alte DynDNS-Hostname zwischengespeichert wird, können<br />
keine neuen Verbindungen zu dem Host aufgebaut werden. Durch unausgereifte Client-<br />
Software kommt es auch gelegentlich vor, dass der DynDNS-Hostname über eine längere<br />
Zeit nicht aktualisiert wird. Dies geschieht zum Beispiel, wenn der Client nur einmal beim<br />
Einwählen den DynDNS-Hostnamen zu aktualisieren versucht, es jedoch bei Misserfolg nicht<br />
erneut versucht.<br />
Quelle: DynDNS vom 23.11.2005<br />
http://de.wikipedia.org<br />
Dokumententyp Dokumentenverweis Version Status Seite<br />
How To WLAN_HowTo_<strong>DD</strong>WRT_WRT54_v1.6.doc 1.6 draft 15/85<br />
Quelle: http://www.dd-wrt.com Letzte Änderung: 12.02.2006<br />
© 2005, 2006 – J. Brenner eMail: wlandoku@googlemail.com
How To – <strong>Aufbau</strong> <strong>einer</strong> <strong>Wireless</strong> <strong>Richtfunkstrecke</strong><br />
<strong>mit</strong> <strong>Hilfe</strong> <strong>von</strong> <strong>Linksys</strong> und <strong>DD</strong>-WRT<br />
12 Nutzdatenberechnung und Übertragungsgeschwindigkeiten WLAN<br />
Ein <strong>Wireless</strong> LAN ist <strong>von</strong> der Geschwindigkeit nicht <strong>mit</strong> einem herkömmlichen Kabelnetzwerk<br />
vergleichbar. Natürlich geben die Hersteller optimal Werte und meist nur unter Laborbedingungen<br />
erreichbare Werte an.<br />
Ich habe ein Testsystem aufgebaut bestehend aus zwei Access Points die über eine <strong>Richtfunkstrecke</strong><br />
<strong>mit</strong>einander kommunizieren. Auf beiden Seiten habe ich je einen Client über<br />
eine Kabelverbindung an die Access Points angebunden. Dann habe ich eine Datei <strong>von</strong><br />
Client A über die <strong>Richtfunkstrecke</strong> zu Client B übertragen. Die beiden Access Points werden<br />
im WDS Modus sowie <strong>mit</strong> <strong>einer</strong> WPA2/AES 256Bit Verschlüsselung betrieben.<br />
Diese Werte sollen euch die tatsächliche Übertragungsrate ver<strong>mit</strong>teln. Natürlich können diese<br />
Werte je nach Hardware, Verschlüsselung etc. abweichen. Es sollte als Richtwert angesehen<br />
werden an dem Ihr euch Orientieren könnt.<br />
12.1 11 MBit/s IEEE 802.11b (B-Only)<br />
Kopieren <strong>einer</strong> Datei <strong>von</strong> Client A auf Client B über die <strong>Wireless</strong> <strong>Richtfunkstrecke</strong>:<br />
Dateigröße: 15796 KB<br />
Kopierzeit: 27 Sekunden<br />
Berechnen der Nutzdatenrate:<br />
15796 KB / 27s = 585,037 KB/s<br />
585,037 KB/s * 8 = 4680,296 KBit/s<br />
4680,296 KBit/s / 1024 = 4,570 MBit/s<br />
Effektive Nutzdatenrate: 4,5 MBit<br />
Die oben berechnete Nutzdatenrate sagt aus das herkömmliches A-DSL <strong>mit</strong> <strong>einer</strong> Downloadgeschwindigkeit<br />
<strong>von</strong> bis zu 4096 KBit/s über diese Verbindungsgeschwindigkeit betrieben<br />
werden kann. Für A-DSL Geschwindigkeiten die über 4096 KBit/s liegen muss eine höhere<br />
Verbindungsgeschwindigkeit sowie ein anderer Standard verwendet werden.<br />
Ein herkömmliches Kabelnetzwerk <strong>von</strong> 10MBit/100MBit oder 1000MBit kann über diese Geschwindigkeit<br />
nicht oder nur <strong>mit</strong> Geschwindigkeitseinbusen betrieben werden.<br />
Dokumententyp Dokumentenverweis Version Status Seite<br />
How To WLAN_HowTo_<strong>DD</strong>WRT_WRT54_v1.6.doc 1.6 draft 16/85<br />
Quelle: http://www.dd-wrt.com Letzte Änderung: 12.02.2006<br />
© 2005, 2006 – J. Brenner eMail: wlandoku@googlemail.com
How To – <strong>Aufbau</strong> <strong>einer</strong> <strong>Wireless</strong> <strong>Richtfunkstrecke</strong><br />
<strong>mit</strong> <strong>Hilfe</strong> <strong>von</strong> <strong>Linksys</strong> und <strong>DD</strong>-WRT<br />
12.2 54 MBit/s IEEE 802.11g (G-Only)<br />
Kopieren <strong>einer</strong> Datei <strong>von</strong> Client A auf Client B über die <strong>Wireless</strong> <strong>Richtfunkstrecke</strong>:<br />
Dateigröße: 15796 KB<br />
Kopierzeit: 11 Sekunden<br />
Berechnen der Nutzdatenrate:<br />
15796 KB / 11s = 1436 KB/s<br />
1436 KB/s * 8 = 11488 KBit/s<br />
11488 KBit/s / 1024 = 11,218 MBit/s<br />
Effektive Nutzdatenrate: 11,2 MBit<br />
Dokumententyp Dokumentenverweis Version Status Seite<br />
How To WLAN_HowTo_<strong>DD</strong>WRT_WRT54_v1.6.doc 1.6 draft 17/85<br />
Quelle: http://www.dd-wrt.com Letzte Änderung: 12.02.2006<br />
© 2005, 2006 – J. Brenner eMail: wlandoku@googlemail.com
How To – <strong>Aufbau</strong> <strong>einer</strong> <strong>Wireless</strong> <strong>Richtfunkstrecke</strong><br />
<strong>mit</strong> <strong>Hilfe</strong> <strong>von</strong> <strong>Linksys</strong> und <strong>DD</strong>-WRT<br />
13 IST-Zustand<br />
Bevor ich das Projekt durchführen konnte habe ich mir Gedanken über die Vorhandenen<br />
Strukturen gemacht:<br />
13.1 gelistete Übersicht Gebäude A<br />
• A-DSL <strong>mit</strong> <strong>einer</strong> Verbindungsgeschwindigkeit <strong>von</strong> 1024MBit/s Downstream und einem<br />
128KBit/s Upstream sind im Gebäude A vorhanden und betriebsbereit<br />
• Strom- sowie Netzwerkanbindung (A-DSL) ist an dem vorgesehene Standort des Access<br />
Points nicht vorhanden<br />
• die Entfernung der beiden örtlich <strong>von</strong>einander getrennten Gebäuden beträgt 420 Meter<br />
Luftlinie<br />
• es besteht zwischen den Gebäuden Sichtkontakt ohne Störquellen<br />
13.2 gelistete Übersicht Gebäude B<br />
• im Gebäude B besteht ein vorhandenes CAT5e Kabelnetzwerk <strong>mit</strong> angebundenen<br />
Clients die „nur“ A-DSL vom Gebäude A nutzen möchten<br />
• Strom- sowie Netzwerkanbindung ist an dem Standort des Access Points bereits vorhanden<br />
• die Entfernung der beiden örtlich <strong>von</strong>einander getrennten Gebäuden beträgt 420 Meter<br />
Luftlinie<br />
• es besteht zwischen den Gebäuden Sichtkontakt ohne Störquellen<br />
13.3 Schematische Darstellung<br />
420m Luftlinie – bei bestehendem Sichtkontakt<br />
(keine oder mögliche Störquellen)<br />
Gebäude A (A-DSL vorhanden) Gebäude B (LAN)<br />
Dokumententyp Dokumentenverweis Version Status Seite<br />
How To WLAN_HowTo_<strong>DD</strong>WRT_WRT54_v1.6.doc 1.6 draft 18/85<br />
Quelle: http://www.dd-wrt.com Letzte Änderung: 12.02.2006<br />
© 2005, 2006 – J. Brenner eMail: wlandoku@googlemail.com
How To – <strong>Aufbau</strong> <strong>einer</strong> <strong>Wireless</strong> <strong>Richtfunkstrecke</strong><br />
<strong>mit</strong> <strong>Hilfe</strong> <strong>von</strong> <strong>Linksys</strong> und <strong>DD</strong>-WRT<br />
13.4 Länge der <strong>Wireless</strong> <strong>Richtfunkstrecke</strong>?<br />
Welche Entfernung hat meine Richtunkstrecke <strong>von</strong> Gebäude A zu Gebäude B? Ein genaues<br />
Ergebnis bekam ich über die Webseite <strong>von</strong> der bayerischen Vermessungsverwaltung.<br />
Hier meine <strong>Richtfunkstrecke</strong> <strong>von</strong> oben. Mein großer Vorteil war das Gebäude B ist viel höher<br />
gelegen als das Gebäude A. Dadurch konnte ich über die vorhandenen Häuser Störquellen<br />
etc. drüber weg funken.<br />
Quelle: Bayerische Vermessungsverwaltung<br />
http://www.geodaten.bayern.de/<br />
Dokumententyp Dokumentenverweis Version Status Seite<br />
How To WLAN_HowTo_<strong>DD</strong>WRT_WRT54_v1.6.doc 1.6 draft 19/85<br />
Quelle: http://www.dd-wrt.com Letzte Änderung: 12.02.2006<br />
© 2005, 2006 – J. Brenner eMail: wlandoku@googlemail.com
How To – <strong>Aufbau</strong> <strong>einer</strong> <strong>Wireless</strong> <strong>Richtfunkstrecke</strong><br />
<strong>mit</strong> <strong>Hilfe</strong> <strong>von</strong> <strong>Linksys</strong> und <strong>DD</strong>-WRT<br />
14 SOLL-Definition<br />
Nach den oben gesammelten Daten habe ich mir Gedanken gemacht welche Anforderungen<br />
ich an das Projekt stelle. Auch konnte ich Hard- sowie Software aussuchen die ich für mein<br />
Projekt benötigte.<br />
14.1 Anforderungen an das Projekt<br />
• zwei örtlich <strong>von</strong>einander getrennte Gebäude <strong>mit</strong>tels <strong>Wireless</strong> Richtfunk verbinden<br />
• A-DSL <strong>von</strong> Gebäude A im Gebäude B bereitstellen<br />
• Wetterunabhängige, Störungs- und Unterbrechungsfreie Funkverbindung<br />
• gute Ping- und Verbindungsgeschwindigkeiten um Onlinegaming etc. zu ermöglichen<br />
• erreichen der derzeit höchsten Sicherheitsstandards<br />
• einhalten der allgemeinen Bedingungen, Gesetze und Vorschriften<br />
• kostengünstig<br />
• zukunftsorientiert<br />
• Zugriff über das Internet ins interne LAN/WLAN<br />
Dokumententyp Dokumentenverweis Version Status Seite<br />
How To WLAN_HowTo_<strong>DD</strong>WRT_WRT54_v1.6.doc 1.6 draft 20/85<br />
Quelle: http://www.dd-wrt.com Letzte Änderung: 12.02.2006<br />
© 2005, 2006 – J. Brenner eMail: wlandoku@googlemail.com
How To – <strong>Aufbau</strong> <strong>einer</strong> <strong>Wireless</strong> <strong>Richtfunkstrecke</strong><br />
<strong>mit</strong> <strong>Hilfe</strong> <strong>von</strong> <strong>Linksys</strong> und <strong>DD</strong>-WRT<br />
15 Tabellarische Übersicht der Hard- und Software<br />
Nach langen Recherchen und Informationen die ich über das Internet gesammelt habe konnte<br />
ich folgenden Hard- sowie Software aussuchen. Die genannten Quellen über die ich meine<br />
Hard- und Software bezogen habe sind in der unteren Tabelle angegeben. Wo Ihr eure<br />
Hard- oder Software kauft ist natürlich euch selbst überlassen. Die Kosten dienen nur als<br />
Anhaltspunkt um einen Überblick zu bekommen.<br />
Bezeichnung Hersteller/Produktbezeichnung Anzahl Preis pro Stück<br />
Richtfunkantenne Gebäude B Hyperlink Yagi 14 dbi<br />
http://www.computerunivers.net<br />
Richtfunkantenne Gebäude A Flache Bauform 12dbi<br />
http://www.der-wireless-shop.de<br />
Router/Accesspoint <strong>Linksys</strong> WRT54GS Version 1.1<br />
http://www.norskit.de<br />
Kabel N-Stecker auf R-TNC-Buchse 3 Meter<br />
http://www.der-wireless-shop.de<br />
Kabel N-Stecker auf R-TNC Buchse 1 Meter<br />
http://www.der-wireless-shop.de<br />
Kabel Allnet N-Stecker auf Lucent Orinoco 1 Meter<br />
http://www.ebay.de<br />
WLAN PCMCIA Karte Avaya/Orinoco WLan Client Device 11MBit/s<br />
http://www.ebay.de<br />
Netstumbler http://www.netstumbler.com<br />
Firmware http://www.dd-wrt.com<br />
Stand der Preise: 24.11.2005<br />
1 ca. 70€<br />
1 Ca. 35€<br />
2 ca. 76€ pro/Stk.<br />
1 ca. 20€<br />
2 ca. 15€ pro/Stk.<br />
2 ca. 17€ pro/Stk.<br />
1 ca. 32€<br />
- Freeware<br />
- Freeware<br />
Dokumententyp Dokumentenverweis Version Status Seite<br />
How To WLAN_HowTo_<strong>DD</strong>WRT_WRT54_v1.6.doc 1.6 draft 21/85<br />
Quelle: http://www.dd-wrt.com Letzte Änderung: 12.02.2006<br />
© 2005, 2006 – J. Brenner eMail: wlandoku@googlemail.com
How To – <strong>Aufbau</strong> <strong>einer</strong> <strong>Wireless</strong> <strong>Richtfunkstrecke</strong><br />
<strong>mit</strong> <strong>Hilfe</strong> <strong>von</strong> <strong>Linksys</strong> und <strong>DD</strong>-WRT<br />
16 Berechnen der zulässigen Sendeleistung<br />
Bevor <strong>mit</strong> der Installation oder Konfiguration der Access Points begonnen wird muss die zulässige<br />
Sendeleistung für beide Geräte berechnet werden. Laut der Bundesnetzagentur (das<br />
gilt auch in der gesamten EU) darf eine Sendeleistung <strong>von</strong> 100mWatt = 20dB nicht überschritten<br />
werden. Die zu berücksichtigende Sendeleistung setzt sich zusammen aus der<br />
Leistung des Funkinterfaces (WRT54) abzüglich aller Verluste (Dämpfung) in Adaptern, Kabeln,<br />
usw. zuzüglich des Antennengewinns.<br />
Eine Sendeleistung <strong>von</strong> 100mW entspricht <strong>einer</strong> Leistung <strong>von</strong> 20dB. Aber Vorsicht bei der<br />
voreiligen Schlussfolgerung, wenn 20dB <strong>einer</strong> Leistung <strong>von</strong> 100mW entsprechen, dass dann<br />
"logischerweise" 2dB gleich 10mW sein müssten! Durch die Anwendung des Dekadischen<br />
Logarithmus ist das nicht der Fall!<br />
Bei der Umrechnung unbedingt darauf achten, dass als Leistung ausschließlich Milliwatt in<br />
die Formel eingesetzt wird. Ansonsten sind die Ergebnisse nicht richtig!<br />
100mW=10xlog (100)=10x2=20dB � richtig<br />
0.1W=10xlog(0.1)=10x-1=-10dB � falsch<br />
hier eine Tabelle zum Vergleich:<br />
dB mW<br />
0 1<br />
1 1,258<br />
2 1,584<br />
3 1,995<br />
4 2,511<br />
5 3,162<br />
6 3,981<br />
7 5,011<br />
8 6,309<br />
9 7,943<br />
10 10<br />
dB mW<br />
11 12,589<br />
12 15,848<br />
13 19,952<br />
14 25,118<br />
15 31,622<br />
16 39,810<br />
17 50,118<br />
18 63,095<br />
19 79,432<br />
20 100<br />
dB mW<br />
21 125.892<br />
22 158,489<br />
23 199.526<br />
24 251,188<br />
25 316.227<br />
26 398,107<br />
27 501.187<br />
28 630,957<br />
29 794.328<br />
30 1000<br />
Dokumententyp Dokumentenverweis Version Status Seite<br />
How To WLAN_HowTo_<strong>DD</strong>WRT_WRT54_v1.6.doc 1.6 draft 22/85<br />
Quelle: http://www.dd-wrt.com Letzte Änderung: 12.02.2006<br />
© 2005, 2006 – J. Brenner eMail: wlandoku@googlemail.com
How To – <strong>Aufbau</strong> <strong>einer</strong> <strong>Wireless</strong> <strong>Richtfunkstrecke</strong><br />
<strong>mit</strong> <strong>Hilfe</strong> <strong>von</strong> <strong>Linksys</strong> und <strong>DD</strong>-WRT<br />
Das schöne an der dB-Clientei ist das man die dB einfach addieren kann, weil es logarithmische<br />
Maßstäbe sind.<br />
Beispiel:<br />
- Der AP hat 12dBm<br />
- Das Kabel hat 6 dB Verlust (ohne absoluten Bezug, es dämpft die eingespeiste Leistung<br />
einfach um den Faktor 6dB, also um den Faktor 4)<br />
- Die Antenne hat 14dBi Gewinn gegenüber einem Rundstrahler<br />
Rechnung: 12 - 6 + 14= 20dBm EIRP.<br />
dBm deswegen weil wir <strong>mit</strong> <strong>einer</strong> Leistung (12dBm) angefangen haben, EIRP weil wir uns<br />
auf dBi, also einen isotropen Rundstrahler beziehen.<br />
16.1 Festlegen der Sendeleistung Gebäude A<br />
Da die Richtfunkantenne eine Sendeleistung <strong>von</strong> 12 dBi hat darf der WRT54GS im Gebäude<br />
A nicht mehr als 8 dBm Ausgangsleistung haben.<br />
Berechnung:<br />
Richtunkantenne 12 dBi (15,848 mW)<br />
+ WRT54GS 8 dBm (6,309 mW)<br />
= Gesamtleistung 20 dB (100 mW)<br />
Ergebnis:<br />
Auf dem WRT54GS im Gebäude A darf maximal eine Sendeleistung <strong>von</strong> 6,309 mW eingetragen<br />
werden.<br />
Dokumententyp Dokumentenverweis Version Status Seite<br />
How To WLAN_HowTo_<strong>DD</strong>WRT_WRT54_v1.6.doc 1.6 draft 23/85<br />
Quelle: http://www.dd-wrt.com Letzte Änderung: 12.02.2006<br />
© 2005, 2006 – J. Brenner eMail: wlandoku@googlemail.com
How To – <strong>Aufbau</strong> <strong>einer</strong> <strong>Wireless</strong> <strong>Richtfunkstrecke</strong><br />
<strong>mit</strong> <strong>Hilfe</strong> <strong>von</strong> <strong>Linksys</strong> und <strong>DD</strong>-WRT<br />
16.2 Festlegen der Sendeleistung Gebäude B<br />
Da die Richtfunkantenne eine Sendeleistung <strong>von</strong> 14 dBi hat darf der WRT54GS im Gebäude<br />
A nicht mehr als 6 dBm Ausgangsleistung haben.<br />
Berechnung:<br />
Richtunkantenne 14 dBi (25,118 mW)<br />
+ WRT54GS 6 dBm (3,981 mW)<br />
= Gesamtleistung 20 dB (100 mW)<br />
Ergebnis:<br />
Auf dem WRT54GS im Gebäude B darf maximal eine Sendeleistung <strong>von</strong> 3,981 mW eingetragen<br />
werden.<br />
Die Verluste <strong>von</strong> Kabeln- sowie den Verbindungsstücken müssen hier noch abgezogen werden.<br />
Dies habe ich bei mir vernachlässigt dadurch bin ich auf jeden Fall unter dem zugelassenen<br />
Wert <strong>von</strong> 100mW. Pro einem Meter Antennenkabel kann <strong>mit</strong> ca. 0,3 dB Verslust, je<br />
nach Kabelqualität, gerechnet werden. Die Verbindungstücke werden ebenfalls je nach Qualität<br />
<strong>mit</strong> ca. 0,3 dB gerechnet.<br />
Dokumententyp Dokumentenverweis Version Status Seite<br />
How To WLAN_HowTo_<strong>DD</strong>WRT_WRT54_v1.6.doc 1.6 draft 24/85<br />
Quelle: http://www.dd-wrt.com Letzte Änderung: 12.02.2006<br />
© 2005, 2006 – J. Brenner eMail: wlandoku@googlemail.com
How To – <strong>Aufbau</strong> <strong>einer</strong> <strong>Wireless</strong> <strong>Richtfunkstrecke</strong><br />
<strong>mit</strong> <strong>Hilfe</strong> <strong>von</strong> <strong>Linksys</strong> und <strong>DD</strong>-WRT<br />
17 Client und WRT54GS vorbereiten<br />
Ich arbeite der Sicherheit zugute ausschließlich nur <strong>mit</strong> festen IP-Adressen. Das heißt jedes<br />
Netzwerkgerät muss eine gültige IP-Adresse, die Ihr selbst vergeben müsst, zugewiesen<br />
werden. Um auf den WRT54GS per Weboberfläche zugreifen zu können muss euer Client<br />
eine gültige IP-Adresse haben.<br />
17.1 Vergeben der IP-Adresse<br />
Die Standard IP-Adresse des WRT54GS ist die 192.168.1.1 <strong>mit</strong> der dazugehörigen Subnetzmaske<br />
255.255.255.0. Um die IP-Adresse auf eurem Client umzustellen oder einzurichten<br />
geht auf:<br />
Start � Einstellungen � Netzwerkverbindungen � LAN-Verbindung � Eigenschaften �<br />
Internetprotokoll (TCP/IP) � Eigenschaften<br />
und folgendes eintragen:<br />
Dokumententyp Dokumentenverweis Version Status Seite<br />
How To WLAN_HowTo_<strong>DD</strong>WRT_WRT54_v1.6.doc 1.6 draft 25/85<br />
Quelle: http://www.dd-wrt.com Letzte Änderung: 12.02.2006<br />
© 2005, 2006 – J. Brenner eMail: wlandoku@googlemail.com
How To – <strong>Aufbau</strong> <strong>einer</strong> <strong>Wireless</strong> <strong>Richtfunkstrecke</strong><br />
<strong>mit</strong> <strong>Hilfe</strong> <strong>von</strong> <strong>Linksys</strong> und <strong>DD</strong>-WRT<br />
17.2 Zugriff auf die Weboberfläche<br />
Nach der obigen Konfiguration ist ein Webzugriff auf den WRT54GS <strong>mit</strong>tels Browser möglich.<br />
Weboberfläche:<br />
Benutzername:<br />
http://192.168.1.1<br />
Kennwort: admin<br />
a) Weboberfläche<br />
Dokumententyp Dokumentenverweis Version Status Seite<br />
How To WLAN_HowTo_<strong>DD</strong>WRT_WRT54_v1.6.doc 1.6 draft 26/85<br />
Quelle: http://www.dd-wrt.com Letzte Änderung: 12.02.2006<br />
© 2005, 2006 – J. Brenner eMail: wlandoku@googlemail.com
How To – <strong>Aufbau</strong> <strong>einer</strong> <strong>Wireless</strong> <strong>Richtfunkstrecke</strong><br />
<strong>mit</strong> <strong>Hilfe</strong> <strong>von</strong> <strong>Linksys</strong> und <strong>DD</strong>-WRT<br />
17.3 Welche Version hat mein WRT?<br />
Nicht jeder WRT hat die gleiche Hardwareversion. Um die passende Firmware für euren<br />
WRT zu finden könnt Ihr das anhand der Seriennummer oder über die Weboberfläche herausfinden.<br />
Die ersten vier Ziffern geben Auskunft über die Hardwareversion:<br />
CDF0 = WRT54G v1.0<br />
CDF1 = WRT54G v1.0<br />
CDF2 = WRT54G v1.1<br />
CDF3 = WRT54G v1.1<br />
CDF5 = WRT54G v2.0<br />
CDF7 = WRT54G v2.2<br />
CDF8 = WRT54G v3.0<br />
CDF9 = WRT54G v3.1<br />
CDFA = WRT54G v4.0<br />
CDFB = WRT54G v5.0<br />
CGN0 = WRT54GS v1.0<br />
CGN1 = WRT54GS v1.0<br />
CGN2 = WRT54GS v1.1<br />
CGN3 = WRT54GS v2.0<br />
CGN4 = WRT54GS v2.1<br />
CGN5 = WRT54GS v3.0<br />
CGN6 = WRT54GS v4.0<br />
CGN7 = WRT54GS v5.0<br />
CL7A = WRT54GL v1.0<br />
Es gibt auch eine Statusanzeige auf jedem WRT die über den Browser angezeigt werden<br />
kann.<br />
Link für die Statusanzeige: http://192.168.1.1/SysInfo.htm<br />
Dokumententyp Dokumentenverweis Version Status Seite<br />
How To WLAN_HowTo_<strong>DD</strong>WRT_WRT54_v1.6.doc 1.6 draft 27/85<br />
Quelle: http://www.dd-wrt.com Letzte Änderung: 12.02.2006<br />
© 2005, 2006 – J. Brenner eMail: wlandoku@googlemail.com
How To – <strong>Aufbau</strong> <strong>einer</strong> <strong>Wireless</strong> <strong>Richtfunkstrecke</strong><br />
<strong>mit</strong> <strong>Hilfe</strong> <strong>von</strong> <strong>Linksys</strong> und <strong>DD</strong>-WRT<br />
17.4 Einspielen der alternativen Firmware<br />
Um es gleich vorweg zu sagen mein Projekt kann nicht auf der Originalen <strong>Linksys</strong> Firmware<br />
realisiert werden. Einige Features fehlen einfach die ich für mein Projekt benötige und nutzen<br />
möchte. Besorgt euch auf http://www.dd-wrt.com die Firmware und legt diese entpackt auf<br />
eurer Festplatte ab.<br />
Meine verwendete Firmware Version: dd-wrt.v23.std.zip (25.12.2005)<br />
dd-wrt.v23_wrt54gs.bin<br />
direkter Downloadlink:<br />
http://www.dd-wrt.com/dd-wrtv2/downloads/index.php?path=dd-wrt.v23%2F&download=ddwrt.v23.std.zip<br />
Quelle: <strong>DD</strong>-WRT Firmware<br />
http://www.dd-wrt.com<br />
Dokumententyp Dokumentenverweis Version Status Seite<br />
How To WLAN_HowTo_<strong>DD</strong>WRT_WRT54_v1.6.doc 1.6 draft 28/85<br />
Quelle: http://www.dd-wrt.com Letzte Änderung: 12.02.2006<br />
© 2005, 2006 – J. Brenner eMail: wlandoku@googlemail.com
How To – <strong>Aufbau</strong> <strong>einer</strong> <strong>Wireless</strong> <strong>Richtfunkstrecke</strong><br />
<strong>mit</strong> <strong>Hilfe</strong> <strong>von</strong> <strong>Linksys</strong> und <strong>DD</strong>-WRT<br />
Geht über die Weboberfläche auf folgenden Menüpunkt:<br />
Menüpunkt: Administration<br />
Register: Firmware Upgrade<br />
a)<br />
Dokumententyp Dokumentenverweis Version Status Seite<br />
How To WLAN_HowTo_<strong>DD</strong>WRT_WRT54_v1.6.doc 1.6 draft 29/85<br />
Quelle: http://www.dd-wrt.com Letzte Änderung: 12.02.2006<br />
© 2005, 2006 – J. Brenner eMail: wlandoku@googlemail.com
How To – <strong>Aufbau</strong> <strong>einer</strong> <strong>Wireless</strong> <strong>Richtfunkstrecke</strong><br />
<strong>mit</strong> <strong>Hilfe</strong> <strong>von</strong> <strong>Linksys</strong> und <strong>DD</strong>-WRT<br />
Achtung! Während des Updates keinesfalls Strom oder Netzwerkverbindungen trennen.<br />
Schritt 1 „Durchsuchen“ und die Firmware Datei ***.bin auf eurer Festplatte auswählen<br />
Schritt 2 „Upgrade“ um das Firmwareupdate zu starten<br />
Schritt 3 ca. fünf Minuten warten und dann auf „Continue“<br />
Wenn alles geklappt hat solltet Ihr wieder auf der Weboberfläche des WRT54GS sein.<br />
Manchmal muss man auch die Seite im Browser aktualisieren.<br />
a)<br />
Im rechten oberen Bereich sollte die neue Firmware <strong>mit</strong> der dazugehörigen Version angezeigt<br />
werden. Nach dem die neue Firmware eingespielt ist, muss der WRT54GS <strong>mit</strong>tels „Resetknopf“<br />
auf der Rückseite des WRT54GS auf Werkseinstellung zurückgesetzt werden. Vor<br />
beginn den WRT54GS Stromlos machen. Den Resetknopf <strong>mit</strong> einem Spitzen Gegenstand<br />
gedrückt halten, dann den WRT54GS wieder <strong>mit</strong> Strom versorgen und nach ca. 20 Sekunden<br />
kann der Resetknopf wieder losgelassen werden.<br />
Dokumententyp Dokumentenverweis Version Status Seite<br />
How To WLAN_HowTo_<strong>DD</strong>WRT_WRT54_v1.6.doc 1.6 draft 30/85<br />
Quelle: http://www.dd-wrt.com Letzte Änderung: 12.02.2006<br />
© 2005, 2006 – J. Brenner eMail: wlandoku@googlemail.com
How To – <strong>Aufbau</strong> <strong>einer</strong> <strong>Wireless</strong> <strong>Richtfunkstrecke</strong><br />
<strong>mit</strong> <strong>Hilfe</strong> <strong>von</strong> <strong>Linksys</strong> und <strong>DD</strong>-WRT<br />
17.5 Originalfimrware per tftp zurücksichern<br />
Dieser Punkt kann bei einem erfolgreichen Firmwareupdate übersprungen werden. Falls das<br />
Update Fehlerhaft war kann <strong>mit</strong>tels „tftp“ die Originalfirmware zurückgesichert werden.<br />
a)<br />
Originalfirmware <strong>von</strong> der <strong>Linksys</strong> Webseite herunter laden und auf der lokalen Platte ablegen:<br />
z.B. unter c:\WRT54GSV3.0_4.70.6_US_code.bin<br />
b)<br />
Start � Ausühren � „cmd“ eintippen und <strong>mit</strong> „Return“ bestätigen<br />
In der DOS-Box folgenden Befehl eingeben (noch nicht bestätigen erst Punkt c):<br />
tftp -i 192.168.1.1 put c:\WRT54GSV3.0_4.70.6_US_code.bin<br />
c)<br />
Router Stromlos machen<br />
Router <strong>mit</strong> der Steckdose verbinden und sofort Punkt b) ausführen (muss fast Zeitgleich geschehen)<br />
d)<br />
Wenn die Firmware richtig übertragen wurde sollte eine Meldung ausgegeben werden:<br />
z.B. Übertragung erfolgreich: 3097600 Bytes in 6 Sekundens, 516266 Bytes/s<br />
Jetzt noch so lange warten bis die Power und WLAN LED´s leuchten (nicht blinken). Danach<br />
kann wieder auf die Weboberfläche <strong>mit</strong>tels Browser zugegriffen werden.<br />
Quelle: Original <strong>Linksys</strong> Firmware<br />
http://www.linksys.com/<br />
Dokumententyp Dokumentenverweis Version Status Seite<br />
How To WLAN_HowTo_<strong>DD</strong>WRT_WRT54_v1.6.doc 1.6 draft 31/85<br />
Quelle: http://www.dd-wrt.com Letzte Änderung: 12.02.2006<br />
© 2005, 2006 – J. Brenner eMail: wlandoku@googlemail.com
How To – <strong>Aufbau</strong> <strong>einer</strong> <strong>Wireless</strong> <strong>Richtfunkstrecke</strong><br />
<strong>mit</strong> <strong>Hilfe</strong> <strong>von</strong> <strong>Linksys</strong> und <strong>DD</strong>-WRT<br />
18 DynDNS<br />
Falls Ihr später <strong>von</strong> außerhalb über das Internet auf euer LAN/WLAN zugreifen möchtet<br />
müsst Ihr euch einen DynDNS Account einrichten. Wenn kein Zugriff <strong>von</strong> außerhalb benötigt<br />
wird kann dieser Punkt übersprungen werden. Der DynDNS Dienst kann <strong>von</strong> verschiedenen<br />
Anbietern kostenfrei genutzt werden. Welchen Anbieter Ihr wählt ist euch selbst überlassen.<br />
18.1 Registrieren und Account anlegen<br />
Geht <strong>mit</strong> eurem Browser auf die Webseite http://www.dyndns.org/account/ und klickt auf<br />
„Create Account“. Füllt die Maske komplett aus und bestätigt es dann. Danach bekommt Ihr<br />
eine Aktivierungsmail die bestätigt werden muss.<br />
Sobald der Link in der eMail aktiviert wurde könnt Ihr euch <strong>mit</strong> euren angelegten Daten auf<br />
der Webseite einloggen.<br />
Quelle: DynDNS<br />
http://www.dyndns.org<br />
Dokumententyp Dokumentenverweis Version Status Seite<br />
How To WLAN_HowTo_<strong>DD</strong>WRT_WRT54_v1.6.doc 1.6 draft 32/85<br />
Quelle: http://www.dd-wrt.com Letzte Änderung: 12.02.2006<br />
© 2005, 2006 – J. Brenner eMail: wlandoku@googlemail.com
How To – <strong>Aufbau</strong> <strong>einer</strong> <strong>Wireless</strong> <strong>Richtfunkstrecke</strong><br />
<strong>mit</strong> <strong>Hilfe</strong> <strong>von</strong> <strong>Linksys</strong> und <strong>DD</strong>-WRT<br />
a) Hauptmenü<br />
Dokumententyp Dokumentenverweis Version Status Seite<br />
How To WLAN_HowTo_<strong>DD</strong>WRT_WRT54_v1.6.doc 1.6 draft 33/85<br />
Quelle: http://www.dd-wrt.com Letzte Änderung: 12.02.2006<br />
© 2005, 2006 – J. Brenner eMail: wlandoku@googlemail.com
How To – <strong>Aufbau</strong> <strong>einer</strong> <strong>Wireless</strong> <strong>Richtfunkstrecke</strong><br />
<strong>mit</strong> <strong>Hilfe</strong> <strong>von</strong> <strong>Linksys</strong> und <strong>DD</strong>-WRT<br />
b) Account Setup<br />
Menüpunkt: Dynamic DNS � „Add Host“<br />
Dokumententyp Dokumentenverweis Version Status Seite<br />
How To WLAN_HowTo_<strong>DD</strong>WRT_WRT54_v1.6.doc 1.6 draft 34/85<br />
Quelle: http://www.dd-wrt.com Letzte Änderung: 12.02.2006<br />
© 2005, 2006 – J. Brenner eMail: wlandoku@googlemail.com
How To – <strong>Aufbau</strong> <strong>einer</strong> <strong>Wireless</strong> <strong>Richtfunkstrecke</strong><br />
<strong>mit</strong> <strong>Hilfe</strong> <strong>von</strong> <strong>Linksys</strong> und <strong>DD</strong>-WRT<br />
c) Add Host<br />
Gebt hier einen Namen ein unter dem eurer WRT54GS erreichbar sein soll. Hier wäre es der<br />
Name testacc14. Hinter dem Namen wählt Ihr die Domäne dyndns.org aus. Danach die Daten<br />
<strong>mit</strong> dem Button „Add Host“ bestätigen.<br />
Dokumententyp Dokumentenverweis Version Status Seite<br />
How To WLAN_HowTo_<strong>DD</strong>WRT_WRT54_v1.6.doc 1.6 draft 35/85<br />
Quelle: http://www.dd-wrt.com Letzte Änderung: 12.02.2006<br />
© 2005, 2006 – J. Brenner eMail: wlandoku@googlemail.com
How To – <strong>Aufbau</strong> <strong>einer</strong> <strong>Wireless</strong> <strong>Richtfunkstrecke</strong><br />
<strong>mit</strong> <strong>Hilfe</strong> <strong>von</strong> <strong>Linksys</strong> und <strong>DD</strong>-WRT<br />
d) Hostname erstellt<br />
Jetzt ist euer DynDNS Account erfolgreich erstellt und steht zur Verfügung.<br />
Dokumententyp Dokumentenverweis Version Status Seite<br />
How To WLAN_HowTo_<strong>DD</strong>WRT_WRT54_v1.6.doc 1.6 draft 36/85<br />
Quelle: http://www.dd-wrt.com Letzte Änderung: 12.02.2006<br />
© 2005, 2006 – J. Brenner eMail: wlandoku@googlemail.com
How To – <strong>Aufbau</strong> <strong>einer</strong> <strong>Wireless</strong> <strong>Richtfunkstrecke</strong><br />
<strong>mit</strong> <strong>Hilfe</strong> <strong>von</strong> <strong>Linksys</strong> und <strong>DD</strong>-WRT<br />
19 Konfiguration WRT54GS im Gebäude A<br />
Bevor <strong>mit</strong> der Konfiguration angefangen wird muss der WRT54GS nochmals über die Weboberfläche<br />
auf Werkseinstellungen zurückgesetzt werden.<br />
Menüpunkt: Administration<br />
Register: Factory Defaults<br />
Restore Factory Defaults: Yes<br />
Der WRT54GS im Gebäude A dient auch für die Interneteinwahl. Einige Menüpunkte sind<br />
hier nicht in der Konfiguration aufgeführt. Es sind nur Menüpunkte aufgeführt in denen ich<br />
etwas eingerichtet habe. Alle anderen Werte wurden auf Standard belassen. Nach jedem<br />
veränderten Menüpunkt müssen die Einstellungen <strong>mit</strong> dem Button „Save Settings“ bestätigt<br />
werden.<br />
Am Ende der gesamten Konfiguration muss der WRT54GS-A kurz vom Stromnetz abgezogen<br />
werden.<br />
Dokumententyp Dokumentenverweis Version Status Seite<br />
How To WLAN_HowTo_<strong>DD</strong>WRT_WRT54_v1.6.doc 1.6 draft 37/85<br />
Quelle: http://www.dd-wrt.com Letzte Änderung: 12.02.2006<br />
© 2005, 2006 – J. Brenner eMail: wlandoku@googlemail.com
How To – <strong>Aufbau</strong> <strong>einer</strong> <strong>Wireless</strong> <strong>Richtfunkstrecke</strong><br />
<strong>mit</strong> <strong>Hilfe</strong> <strong>von</strong> <strong>Linksys</strong> und <strong>DD</strong>-WRT<br />
19.1 Setup – Basic Setup<br />
Internet Connection Type: PPPoE<br />
Username: eure Internetzugangsdaten<br />
Password: euer Internetzugangs Kennwort<br />
Connect on Demand: Max Idle Time 5 Minutes *1<br />
Keep Alive: Redial Period 30 Sec. *2<br />
Router Name: wrt54gs-a<br />
Hostname: wrt54gs-a.home.lan<br />
MTU: Auto<br />
Local IP Adress: 192.168.1.1<br />
Subnet Mask: 255.255.255.0<br />
DHCP-Server: Disable<br />
Time Zone: GMT +01:00 France, Germany, Italy<br />
*1) Achtung! Wenn keine Flatrate als Tarif verwendet wird muss hier eingetragen werden<br />
wann der Router automatisch nach Inaktivität die Verbindung trennt. Ansonsten läuft die Internetverbindung<br />
rund um die Uhr.<br />
*2) Wenn eine Flatrate besteht und der Router soll rund um die Uhr erreichbar sein so kann<br />
dieser Wert auf Standard belassen werden. Wenn die Internetverbindung vom Provider, alle<br />
24 Stunden, getrennt wird wartet der Router die 30 Sekunden und wählt sich automatisch<br />
wieder ein.<br />
Dokumententyp Dokumentenverweis Version Status Seite<br />
How To WLAN_HowTo_<strong>DD</strong>WRT_WRT54_v1.6.doc 1.6 draft 38/85<br />
Quelle: http://www.dd-wrt.com Letzte Änderung: 12.02.2006<br />
© 2005, 2006 – J. Brenner eMail: wlandoku@googlemail.com
How To – <strong>Aufbau</strong> <strong>einer</strong> <strong>Wireless</strong> <strong>Richtfunkstrecke</strong><br />
<strong>mit</strong> <strong>Hilfe</strong> <strong>von</strong> <strong>Linksys</strong> und <strong>DD</strong>-WRT<br />
19.2 Setup – <strong>DD</strong>NS<br />
<strong>DD</strong>NS Service: DynDNS.org<br />
User Name: euer Accountname<br />
Password: euer Passwort<br />
Host Name: euer Accountname.dyndns.org<br />
Internet IP Address: hier wird eure aktuelle Internet IP angezeigt<br />
Status: <strong>DD</strong>NS is updated successfully (erst nach Save Settings)<br />
Type: Dynamic<br />
Wenn alles geklappt hat sollte unter Status „<strong>DD</strong>NS is updated successfully“ stehen. Eurer<br />
WRT54GS ist jetzt immer über den DynDNS Namen „Accountname.dyndns.org“ erreichbar<br />
ohne die zugewiesene IP-Adresse zu wissen. Nach jeder Einwahl eures WRT54GS wird die<br />
IP-Adresse automatisch <strong>mit</strong> eurem DynDNS Namen abgeglichen. Im Normalfall geschieht<br />
das in wenigen Sekunden. Natürlich muss auch eine Internetverbindung bestehen da<strong>mit</strong> euer<br />
WRT54GS die IP-Adresse aktualisieren kann.<br />
Dokumententyp Dokumentenverweis Version Status Seite<br />
How To WLAN_HowTo_<strong>DD</strong>WRT_WRT54_v1.6.doc 1.6 draft 39/85<br />
Quelle: http://www.dd-wrt.com Letzte Änderung: 12.02.2006<br />
© 2005, 2006 – J. Brenner eMail: wlandoku@googlemail.com
How To – <strong>Aufbau</strong> <strong>einer</strong> <strong>Wireless</strong> <strong>Richtfunkstrecke</strong><br />
<strong>mit</strong> <strong>Hilfe</strong> <strong>von</strong> <strong>Linksys</strong> und <strong>DD</strong>-WRT<br />
19.3 <strong>Wireless</strong> – Basic Settings<br />
<strong>Wireless</strong> Mode: AP<br />
<strong>Wireless</strong> Network Mode: B-Only *1<br />
<strong>Wireless</strong> Network Name (SSID): <strong>Richtfunkstrecke</strong> *2<br />
<strong>Wireless</strong>-Channel: 6 – 2,437GHz<br />
<strong>Wireless</strong> SSID Broadcast: Disable *3<br />
*1) wenn Ihr eine höhere Geschwindigkeit als 11MBit in eurem <strong>Wireless</strong> LAN nutzen möchtet<br />
müsst Ihr auf G-Only oder Auto wechseln.<br />
*2) diese SSID ist gültig denkt euch aber selber eine aus. Die SSID muss auf beiden<br />
WRT54GS gleich sein.<br />
*3) wenn Ihr <strong>Wireless</strong> Clients in das Netzwerk einbinden möchtet muss diese Option gegebenfalls<br />
aktiviert werden. Auch wenn der Access Point über den Netstumbler angezeigt werden<br />
soll (beim ausmessen der Richtunkstrecke) muss die SSID aktiviert sein.<br />
Dokumententyp Dokumentenverweis Version Status Seite<br />
How To WLAN_HowTo_<strong>DD</strong>WRT_WRT54_v1.6.doc 1.6 draft 40/85<br />
Quelle: http://www.dd-wrt.com Letzte Änderung: 12.02.2006<br />
© 2005, 2006 – J. Brenner eMail: wlandoku@googlemail.com
How To – <strong>Aufbau</strong> <strong>einer</strong> <strong>Wireless</strong> <strong>Richtfunkstrecke</strong><br />
<strong>mit</strong> <strong>Hilfe</strong> <strong>von</strong> <strong>Linksys</strong> und <strong>DD</strong>-WRT<br />
19.4 <strong>Wireless</strong> – <strong>Wireless</strong> Security<br />
Security Mode: WPA2 Pre-Shared Key Mixed<br />
WPA Algorithms: AES<br />
WPA Shared Key: *1 aBcdEf1234567890abcDef1234567890Abcdef1234567890abcdef1234567e9f<br />
Group Key Renewal: 3600<br />
*1) Achtung! Der obige Key ist zwar gültig sollte aber nur als Beispiel dienen. Bitte erstellt<br />
euch einen eigenen WPA2 Key und gebt diesen nicht an dritte weiter oder veröffentlicht diesen.<br />
Mit diesem Key hat jeder <strong>Wireless</strong> Client Zugriff auf euer Netzwerk. Der WPA2 Key<br />
muss auf beiden WRT54GS der gleiche sein. Um eine hohe Sicherheit zu erlangen sollten<br />
alle 64 Stellen belegt werden. Die 64 belegten Hexadezimalstellen entsprechen <strong>einer</strong> Verschlüsselungsstärke<br />
<strong>von</strong> 256Bit.<br />
Der WPA2 Key wird in Hexadezimal Stellen angegeben. Folgende Zeichen sind erlaubt:<br />
abcdef ABCDEF 1234567890<br />
Dokumententyp Dokumentenverweis Version Status Seite<br />
How To WLAN_HowTo_<strong>DD</strong>WRT_WRT54_v1.6.doc 1.6 draft 41/85<br />
Quelle: http://www.dd-wrt.com Letzte Änderung: 12.02.2006<br />
© 2005, 2006 – J. Brenner eMail: wlandoku@googlemail.com
How To – <strong>Aufbau</strong> <strong>einer</strong> <strong>Wireless</strong> <strong>Richtfunkstrecke</strong><br />
<strong>mit</strong> <strong>Hilfe</strong> <strong>von</strong> <strong>Linksys</strong> und <strong>DD</strong>-WRT<br />
19.5 <strong>Wireless</strong> – MAC Filter<br />
<strong>Wireless</strong> MAC Filter: Enabled<br />
Per<strong>mit</strong> only: Per<strong>mit</strong> only PCs listed to access the wireless network<br />
Edit MAC Filter List: *1<br />
*1) hier die MAC Adressen der <strong>Wireless</strong> Geräte eintragen die Zugriff auf das <strong>Wireless</strong> Netzwerk<br />
haben sollen. Es muss auf jeden Fall die MAC Adresse der Gegenstelle (WRT54GS-B)<br />
eingetragen werden.<br />
Achtung! Die <strong>Linksys</strong> WRT54GS haben drei unterschiedliche MAC Adressen. Unter dem<br />
Menüpunkt Status gibt es das Register <strong>Wireless</strong> in diesem kann die richtige MAC Adresse<br />
abgelesen werden. Die MAC Adressen der lokalen Clients die über ein Kabelnetzwerk angebunden<br />
sind müssen nicht eingetragen werden.<br />
Dokumententyp Dokumentenverweis Version Status Seite<br />
How To WLAN_HowTo_<strong>DD</strong>WRT_WRT54_v1.6.doc 1.6 draft 42/85<br />
Quelle: http://www.dd-wrt.com Letzte Änderung: 12.02.2006<br />
© 2005, 2006 – J. Brenner eMail: wlandoku@googlemail.com
How To – <strong>Aufbau</strong> <strong>einer</strong> <strong>Wireless</strong> <strong>Richtfunkstrecke</strong><br />
<strong>mit</strong> <strong>Hilfe</strong> <strong>von</strong> <strong>Linksys</strong> und <strong>DD</strong>-WRT<br />
19.6 <strong>Wireless</strong> – Advanced Settings<br />
Transmission Rate: 11Mbps *1<br />
Frame Burst: Disable<br />
TX Antenna: Left *2<br />
RX Antenna: Left *2<br />
X<strong>mit</strong> Power: 6 *3<br />
*1) ich habe hier einen festen Wert <strong>von</strong> 11MBit/s im IEEE 802.11b Standard eingestellt. So<strong>mit</strong><br />
habe ich eine stabile und gleichmäßige Verbindungsgeschwindigkeit. Umso höher Ihr <strong>mit</strong><br />
der Geschwindigkeitsrate nach oben geht desto schlechter wird die Signalstärke. Auch habe<br />
ich festgestellt das es öfters kl<strong>einer</strong>e Verbindungsabbrüche im G-Modus <strong>mit</strong> <strong>einer</strong> höheren<br />
Geschwindigkeit gab.<br />
Im IEEE 802.11b Standard gibt es die Geschwindigkeitsraten 1Mbit/s, 2MBit/s, 5,5MBit/s und<br />
11MBit/s.<br />
*2) bei meinen beiden WRT54GS ist die Richtfunkantenne an den linken Anschluss <strong>von</strong> vorne<br />
aus betrachtet angeschlossen.<br />
*3) bei m<strong>einer</strong> <strong>Richtfunkstrecke</strong> habe ich einen Wert <strong>von</strong> 6,309 mW. Dieser Wert muss vorher<br />
berechnet werden. Je nach Ausgangsleistung der Antenne wird der Wert höher oder<br />
niedriger.<br />
Dokumententyp Dokumentenverweis Version Status Seite<br />
How To WLAN_HowTo_<strong>DD</strong>WRT_WRT54_v1.6.doc 1.6 draft 43/85<br />
Quelle: http://www.dd-wrt.com Letzte Änderung: 12.02.2006<br />
© 2005, 2006 – J. Brenner eMail: wlandoku@googlemail.com
How To – <strong>Aufbau</strong> <strong>einer</strong> <strong>Wireless</strong> <strong>Richtfunkstrecke</strong><br />
<strong>mit</strong> <strong>Hilfe</strong> <strong>von</strong> <strong>Linksys</strong> und <strong>DD</strong>-WRT<br />
19.7 <strong>Wireless</strong> – WDS<br />
LAN xx-xx-xx-xx-xx-xx *1 wrt54gs-b<br />
*1) hier muss die MAC Adresse der WDS Gegenstelle (WRT54GS-B) eingetragen werden.<br />
Achtet darauf dass Ihr die MAC Adresse der <strong>Wireless</strong> Schnittstelle eintragt.<br />
Dokumententyp Dokumentenverweis Version Status Seite<br />
How To WLAN_HowTo_<strong>DD</strong>WRT_WRT54_v1.6.doc 1.6 draft 44/85<br />
Quelle: http://www.dd-wrt.com Letzte Änderung: 12.02.2006<br />
© 2005, 2006 – J. Brenner eMail: wlandoku@googlemail.com
How To – <strong>Aufbau</strong> <strong>einer</strong> <strong>Wireless</strong> <strong>Richtfunkstrecke</strong><br />
<strong>mit</strong> <strong>Hilfe</strong> <strong>von</strong> <strong>Linksys</strong> und <strong>DD</strong>-WRT<br />
19.8 Security – Firewall<br />
Firewall Protection: Enabled<br />
Enable: Block Anonymous Internet Requests<br />
Enable: Filter Multicast<br />
Enable: Filter Internet NAT Redirection<br />
Enable: Filter IDENT (Port 113)<br />
Dokumententyp Dokumentenverweis Version Status Seite<br />
How To WLAN_HowTo_<strong>DD</strong>WRT_WRT54_v1.6.doc 1.6 draft 45/85<br />
Quelle: http://www.dd-wrt.com Letzte Änderung: 12.02.2006<br />
© 2005, 2006 – J. Brenner eMail: wlandoku@googlemail.com
How To – <strong>Aufbau</strong> <strong>einer</strong> <strong>Wireless</strong> <strong>Richtfunkstrecke</strong><br />
<strong>mit</strong> <strong>Hilfe</strong> <strong>von</strong> <strong>Linksys</strong> und <strong>DD</strong>-WRT<br />
19.9 Security – VPN<br />
IPSec Passthrough: Disable<br />
PPTP Passthrough: Disable<br />
L2TP Passthrough: Disable<br />
Dokumententyp Dokumentenverweis Version Status Seite<br />
How To WLAN_HowTo_<strong>DD</strong>WRT_WRT54_v1.6.doc 1.6 draft 46/85<br />
Quelle: http://www.dd-wrt.com Letzte Änderung: 12.02.2006<br />
© 2005, 2006 – J. Brenner eMail: wlandoku@googlemail.com
How To – <strong>Aufbau</strong> <strong>einer</strong> <strong>Wireless</strong> <strong>Richtfunkstrecke</strong><br />
<strong>mit</strong> <strong>Hilfe</strong> <strong>von</strong> <strong>Linksys</strong> und <strong>DD</strong>-WRT<br />
19.10 Administration – Management<br />
Router Passwort: *1<br />
Access Server: nur HTTPS *2<br />
Enable Status Site: Disable<br />
Local DNS: Enable<br />
Loopback: Disable<br />
NTP Client: Enable<br />
Server IP: 192.53.103.103<br />
JFFS2 enabled: Enable<br />
Clean JFFS2: Enable *3<br />
*1) hier muss ein neues Kennwort vergeben werden. Das neue Kennwort sollte mindestens<br />
acht Zeichen lang sein und sollte Groß- und Kleinbuchstaben sowie Zahlen beinhalten.<br />
*2) Achtung! Nach der Aktivierung <strong>von</strong> https müsst Ihr in eurem Browser folgendes eingeben:<br />
https://192.168.1.1<br />
*3) Dieser Wert steht nur beim ersten aktivieren auf Enable. Sobald die JFFS2 Partition formatiert<br />
wurde steht dieser Wert auf wieder Disable.<br />
Dokumententyp Dokumentenverweis Version Status Seite<br />
How To WLAN_HowTo_<strong>DD</strong>WRT_WRT54_v1.6.doc 1.6 draft 47/85<br />
Quelle: http://www.dd-wrt.com Letzte Änderung: 12.02.2006<br />
© 2005, 2006 – J. Brenner eMail: wlandoku@googlemail.com
How To – <strong>Aufbau</strong> <strong>einer</strong> <strong>Wireless</strong> <strong>Richtfunkstrecke</strong><br />
<strong>mit</strong> <strong>Hilfe</strong> <strong>von</strong> <strong>Linksys</strong> und <strong>DD</strong>-WRT<br />
19.11 Administration – Services<br />
SSHD: Enable<br />
Telnet: Disable<br />
Dokumententyp Dokumentenverweis Version Status Seite<br />
How To WLAN_HowTo_<strong>DD</strong>WRT_WRT54_v1.6.doc 1.6 draft 48/85<br />
Quelle: http://www.dd-wrt.com Letzte Änderung: 12.02.2006<br />
© 2005, 2006 – J. Brenner eMail: wlandoku@googlemail.com
How To – <strong>Aufbau</strong> <strong>einer</strong> <strong>Wireless</strong> <strong>Richtfunkstrecke</strong><br />
<strong>mit</strong> <strong>Hilfe</strong> <strong>von</strong> <strong>Linksys</strong> und <strong>DD</strong>-WRT<br />
20 Konfiguration WRT54GS im Gebäude B<br />
Bevor <strong>mit</strong> der Konfiguration angefangen wird muss der WRT54GS nochmals über die Weboberfläche<br />
auf Werkseinstellungen zurückgesetzt werden.<br />
Menüpunkt: Administration<br />
Register: Factory Defaults<br />
Restore Factory Defaults: Yes<br />
Am Ende der gesamten Konfiguration muss der WRT54GS-B kurz vom Stromnetz abgezogen<br />
werden.<br />
20.1 Setup – Basic Setup<br />
Internet Connection Type: Disable<br />
Router Name: wrt54gs-b<br />
Hostname: wrt54gs-b.home.lan<br />
Local IP Adress: 192.168.1.2<br />
Subnet Mask: 255.255.255.0<br />
Gateway: 192.168.1.1<br />
Local DNS: 192.168.1.1<br />
DHCP-Server: Enable<br />
Starting IP-Address: 192.168.1.150<br />
Static DNS 1: 192.168.1.1<br />
Use DNSMasq for DHCP: Enable<br />
Time Zone: GMT +01:00 France, Germany, Italy<br />
Dokumententyp Dokumentenverweis Version Status Seite<br />
How To WLAN_HowTo_<strong>DD</strong>WRT_WRT54_v1.6.doc 1.6 draft 49/85<br />
Quelle: http://www.dd-wrt.com Letzte Änderung: 12.02.2006<br />
© 2005, 2006 – J. Brenner eMail: wlandoku@googlemail.com
How To – <strong>Aufbau</strong> <strong>einer</strong> <strong>Wireless</strong> <strong>Richtfunkstrecke</strong><br />
<strong>mit</strong> <strong>Hilfe</strong> <strong>von</strong> <strong>Linksys</strong> und <strong>DD</strong>-WRT<br />
20.2 <strong>Wireless</strong> – Basic Settings<br />
<strong>Wireless</strong> Mode: AP<br />
<strong>Wireless</strong> Network Mode: B-Only<br />
<strong>Wireless</strong> Network Name (SSID): <strong>Richtfunkstrecke</strong><br />
<strong>Wireless</strong>-Channel: 6 – 2,437GHz<br />
<strong>Wireless</strong> SSID Broadcast: Disable<br />
Dokumententyp Dokumentenverweis Version Status Seite<br />
How To WLAN_HowTo_<strong>DD</strong>WRT_WRT54_v1.6.doc 1.6 draft 50/85<br />
Quelle: http://www.dd-wrt.com Letzte Änderung: 12.02.2006<br />
© 2005, 2006 – J. Brenner eMail: wlandoku@googlemail.com
How To – <strong>Aufbau</strong> <strong>einer</strong> <strong>Wireless</strong> <strong>Richtfunkstrecke</strong><br />
<strong>mit</strong> <strong>Hilfe</strong> <strong>von</strong> <strong>Linksys</strong> und <strong>DD</strong>-WRT<br />
20.3 <strong>Wireless</strong> – <strong>Wireless</strong> Security<br />
Security Mode: WPA2 Pre-Shared Key Mixed<br />
WPA Algorithms: AES<br />
WPA Shared Key: aBcdEf1234567890abcDef1234567890Abcdef1234567890abcdef1234567e9f<br />
Group Key Renewal: 3600<br />
Dokumententyp Dokumentenverweis Version Status Seite<br />
How To WLAN_HowTo_<strong>DD</strong>WRT_WRT54_v1.6.doc 1.6 draft 51/85<br />
Quelle: http://www.dd-wrt.com Letzte Änderung: 12.02.2006<br />
© 2005, 2006 – J. Brenner eMail: wlandoku@googlemail.com
How To – <strong>Aufbau</strong> <strong>einer</strong> <strong>Wireless</strong> <strong>Richtfunkstrecke</strong><br />
<strong>mit</strong> <strong>Hilfe</strong> <strong>von</strong> <strong>Linksys</strong> und <strong>DD</strong>-WRT<br />
20.4 <strong>Wireless</strong> – MAC Filter<br />
<strong>Wireless</strong> MAC Filter: Enabled<br />
Per<strong>mit</strong> only: Per<strong>mit</strong> only PCs listed to access the wireless network<br />
Edit MAC Filter List: *1<br />
*1) MAC Adresse der Gegenstelle (WRT54GS-A) eingetragen.<br />
Dokumententyp Dokumentenverweis Version Status Seite<br />
How To WLAN_HowTo_<strong>DD</strong>WRT_WRT54_v1.6.doc 1.6 draft 52/85<br />
Quelle: http://www.dd-wrt.com Letzte Änderung: 12.02.2006<br />
© 2005, 2006 – J. Brenner eMail: wlandoku@googlemail.com
How To – <strong>Aufbau</strong> <strong>einer</strong> <strong>Wireless</strong> <strong>Richtfunkstrecke</strong><br />
<strong>mit</strong> <strong>Hilfe</strong> <strong>von</strong> <strong>Linksys</strong> und <strong>DD</strong>-WRT<br />
20.5 <strong>Wireless</strong> – Advanced Settings<br />
Transmission Rate: 11Mbps<br />
Frame Burst: Disable<br />
TX Antenna: Left<br />
RX Antenna: Left<br />
X<strong>mit</strong> Power: 4<br />
Dokumententyp Dokumentenverweis Version Status Seite<br />
How To WLAN_HowTo_<strong>DD</strong>WRT_WRT54_v1.6.doc 1.6 draft 53/85<br />
Quelle: http://www.dd-wrt.com Letzte Änderung: 12.02.2006<br />
© 2005, 2006 – J. Brenner eMail: wlandoku@googlemail.com
How To – <strong>Aufbau</strong> <strong>einer</strong> <strong>Wireless</strong> <strong>Richtfunkstrecke</strong><br />
<strong>mit</strong> <strong>Hilfe</strong> <strong>von</strong> <strong>Linksys</strong> und <strong>DD</strong>-WRT<br />
20.6 <strong>Wireless</strong> – WDS<br />
LAN xx-xx-xx-xx-xx-xx *1 wrt54gs-a<br />
*1) MAC Adresse der WDS Gegenstelle (WRT54GS-A) eingetragen.<br />
Dokumententyp Dokumentenverweis Version Status Seite<br />
How To WLAN_HowTo_<strong>DD</strong>WRT_WRT54_v1.6.doc 1.6 draft 54/85<br />
Quelle: http://www.dd-wrt.com Letzte Änderung: 12.02.2006<br />
© 2005, 2006 – J. Brenner eMail: wlandoku@googlemail.com
How To – <strong>Aufbau</strong> <strong>einer</strong> <strong>Wireless</strong> <strong>Richtfunkstrecke</strong><br />
<strong>mit</strong> <strong>Hilfe</strong> <strong>von</strong> <strong>Linksys</strong> und <strong>DD</strong>-WRT<br />
20.7 Security – Firewall<br />
Firewall Protection: Enabled<br />
Enable: Block Anonymous Internet Requests<br />
Enable: Filter Multicast<br />
Enable: Filter Internet NAT Redirection<br />
Enable: Filter IDENT (Port 113)<br />
Dokumententyp Dokumentenverweis Version Status Seite<br />
How To WLAN_HowTo_<strong>DD</strong>WRT_WRT54_v1.6.doc 1.6 draft 55/85<br />
Quelle: http://www.dd-wrt.com Letzte Änderung: 12.02.2006<br />
© 2005, 2006 – J. Brenner eMail: wlandoku@googlemail.com
How To – <strong>Aufbau</strong> <strong>einer</strong> <strong>Wireless</strong> <strong>Richtfunkstrecke</strong><br />
<strong>mit</strong> <strong>Hilfe</strong> <strong>von</strong> <strong>Linksys</strong> und <strong>DD</strong>-WRT<br />
20.8 Security – VPN<br />
IPSec Passthrough: Disable<br />
PPTP Passthrough: Disable<br />
L2TP Passthrough: Disable<br />
Dokumententyp Dokumentenverweis Version Status Seite<br />
How To WLAN_HowTo_<strong>DD</strong>WRT_WRT54_v1.6.doc 1.6 draft 56/85<br />
Quelle: http://www.dd-wrt.com Letzte Änderung: 12.02.2006<br />
© 2005, 2006 – J. Brenner eMail: wlandoku@googlemail.com
How To – <strong>Aufbau</strong> <strong>einer</strong> <strong>Wireless</strong> <strong>Richtfunkstrecke</strong><br />
<strong>mit</strong> <strong>Hilfe</strong> <strong>von</strong> <strong>Linksys</strong> und <strong>DD</strong>-WRT<br />
20.9 Administration – Management<br />
Router Passwort: neues vergeben<br />
Access Server: nur HTTPS<br />
Enable Status Site: Disable<br />
Loopback: Disable<br />
NTP Client: Enable<br />
Server IP: 192.53.103.103<br />
JFFS2 enabled: Enable<br />
Clean JFFS2: Enable<br />
Dokumententyp Dokumentenverweis Version Status Seite<br />
How To WLAN_HowTo_<strong>DD</strong>WRT_WRT54_v1.6.doc 1.6 draft 57/85<br />
Quelle: http://www.dd-wrt.com Letzte Änderung: 12.02.2006<br />
© 2005, 2006 – J. Brenner eMail: wlandoku@googlemail.com
How To – <strong>Aufbau</strong> <strong>einer</strong> <strong>Wireless</strong> <strong>Richtfunkstrecke</strong><br />
<strong>mit</strong> <strong>Hilfe</strong> <strong>von</strong> <strong>Linksys</strong> und <strong>DD</strong>-WRT<br />
20.10 Administration – Services<br />
SSHD: Enable<br />
Telnet: Disable<br />
Dokumententyp Dokumentenverweis Version Status Seite<br />
How To WLAN_HowTo_<strong>DD</strong>WRT_WRT54_v1.6.doc 1.6 draft 58/85<br />
Quelle: http://www.dd-wrt.com Letzte Änderung: 12.02.2006<br />
© 2005, 2006 – J. Brenner eMail: wlandoku@googlemail.com
How To – <strong>Aufbau</strong> <strong>einer</strong> <strong>Wireless</strong> <strong>Richtfunkstrecke</strong><br />
<strong>mit</strong> <strong>Hilfe</strong> <strong>von</strong> <strong>Linksys</strong> und <strong>DD</strong>-WRT<br />
21 Funktionstests<br />
Um die Funktion der <strong>Wireless</strong> Verbindung, Verschlüsselung, WDS etc. der beiden<br />
WRT54GS zu testen hatte ich diese vorerst nebeneinander, nach der Konfiguration, aufgestellt.<br />
Den WRT54GS-A hatte ich <strong>mit</strong> meinem Client per Netzwerkkabel Verbunden. Der<br />
WRT54GS-B wird über die Funkverbindung angesprochen. Nachdem die beiden WRT54GS<br />
nach der Konfiguration vom Stromnetz getrennt waren und neu gestartet sind, baut sich die<br />
WDS Verbindung automatisch nach wenigen Sekunden auf.<br />
Dokumententyp Dokumentenverweis Version Status Seite<br />
How To WLAN_HowTo_<strong>DD</strong>WRT_WRT54_v1.6.doc 1.6 draft 59/85<br />
Quelle: http://www.dd-wrt.com Letzte Änderung: 12.02.2006<br />
© 2005, 2006 – J. Brenner eMail: wlandoku@googlemail.com
How To – <strong>Aufbau</strong> <strong>einer</strong> <strong>Wireless</strong> <strong>Richtfunkstrecke</strong><br />
<strong>mit</strong> <strong>Hilfe</strong> <strong>von</strong> <strong>Linksys</strong> und <strong>DD</strong>-WRT<br />
21.1 WDS-Verbindung<br />
Um zu prüfen ob eine WDS Verbindung zwischen den beiden WRT54GS besteht kann man<br />
dies über die Weboberfläche.<br />
Menüpunkt: Status<br />
Register: <strong>Wireless</strong><br />
MAC Address: xx-xx-xx-xx-xx-xx (eigene MAC)<br />
Mode: AP<br />
Network: B-Only<br />
SSID: <strong>Richtfunkstrecke</strong><br />
DHCP-Server Disabled<br />
Channel: 6<br />
X<strong>mit</strong> 6 mW<br />
Rate: 11 Mbps<br />
Encryption: Enabled<br />
MAC der Gegenstelle Signal Noise SNR<br />
WDS Signal (wrt54gs-b): xx:xx:xx:xx:xx:xx -61 -100 85<br />
Der bei mir angezeigte Wert <strong>von</strong> -61 ist variabel und ändert sich je nach Verbindungsqualität.<br />
Umso geringer der Signal Wert umso besser ist die Verbindungsqualität der WDS Strecke.<br />
Der Wert <strong>von</strong> -61 ist ein guter Wert. Wenn ein Wert <strong>von</strong> -0 angezeigt wird ist der WDS Link<br />
nicht aktiv bzw. aufgebaut. Das heißt es gibt keine Verbindung zwischen den beiden<br />
WRT54GS. Man sollte sichergehen das die Seite im Browser aktualisiert ist bzw. den Button<br />
„Refresh“ zum aktualisieren verwenden.<br />
Dokumententyp Dokumentenverweis Version Status Seite<br />
How To WLAN_HowTo_<strong>DD</strong>WRT_WRT54_v1.6.doc 1.6 draft 60/85<br />
Quelle: http://www.dd-wrt.com Letzte Änderung: 12.02.2006<br />
© 2005, 2006 – J. Brenner eMail: wlandoku@googlemail.com
How To – <strong>Aufbau</strong> <strong>einer</strong> <strong>Wireless</strong> <strong>Richtfunkstrecke</strong><br />
<strong>mit</strong> <strong>Hilfe</strong> <strong>von</strong> <strong>Linksys</strong> und <strong>DD</strong>-WRT<br />
21.2 Ping zur Gegenstelle<br />
Um die Verbindung weiter zu testen setzte ich einen Ping <strong>von</strong> meinem Client auf den<br />
WRT54GS-B ab. Der Ping muss dann über die WDS Funkstrecke zum WRT54GS-B.<br />
Start � Ausführen…� „cmd“ eintippen und <strong>mit</strong> „Return“ bestätigen<br />
Sobald eine Antwort zurückkommt ist der WRT54GS-B über die WDS Funkstrecke erreichbar.<br />
Dokumententyp Dokumentenverweis Version Status Seite<br />
How To WLAN_HowTo_<strong>DD</strong>WRT_WRT54_v1.6.doc 1.6 draft 61/85<br />
Quelle: http://www.dd-wrt.com Letzte Änderung: 12.02.2006<br />
© 2005, 2006 – J. Brenner eMail: wlandoku@googlemail.com
How To – <strong>Aufbau</strong> <strong>einer</strong> <strong>Wireless</strong> <strong>Richtfunkstrecke</strong><br />
<strong>mit</strong> <strong>Hilfe</strong> <strong>von</strong> <strong>Linksys</strong> und <strong>DD</strong>-WRT<br />
22 Installation im Gebäude A<br />
Wenn die beiden WRT54GS wie oben beschrieben konfiguriert und Funktionsfähig sind können<br />
die Antennen angebracht werden. Am Gebäude A habe ich eine Richtfunkantenne (N-<br />
Buchse <strong>mit</strong> Antennenkabel ein Meter Länge) <strong>mit</strong> <strong>einer</strong> Sendeleistung <strong>von</strong> 12dbi. Die Richtfunkantenne<br />
habe ich in <strong>einer</strong> flachen Bauform gewählt da diese an <strong>einer</strong> Hauswand befestigt<br />
ist. Das sieht optisch besser aus und die Antenne ist auch wesentlich kl<strong>einer</strong> als eine<br />
Yagi Bauform. Die Richtfunkantenne ist <strong>mit</strong>tels Antennenkabel (Allnet ein Meter N-Stecker<br />
auf R-TNC-Buchse) an einen <strong>Linksys</strong> WRT54GS, der im inneren aufgestellt ist, angebunden.<br />
Beim Anbringen der Richtfunkantenne ist auf die Polarisation (Abstrahlwinkel) zu achten.<br />
Eine Richtfunkantenne kann in zwei Polarisationen betrieben werden horizontal oder vertikal.<br />
Es sollte auf beiden Seiten der Gebäude eine gleiche Polarisation sein. Für welche Polarisation<br />
Ihr euch entscheidet ist <strong>von</strong> der Antenne abhängig. Ich hatte <strong>mit</strong> <strong>einer</strong> horizontalen Polarisation<br />
einen besseren Wert erzielt. Das kann man aber später noch beim Ausmessen der<br />
Richtfunkantenne herausfinden. Richtet die Antenne grob auf die Gegenstelle (Richtfunkantenne)<br />
am Gebäude B aus.<br />
Richtfunkantenne Gebäude A (Flache Bauform)<br />
Dokumententyp Dokumentenverweis Version Status Seite<br />
How To WLAN_HowTo_<strong>DD</strong>WRT_WRT54_v1.6.doc 1.6 draft 62/85<br />
Quelle: http://www.dd-wrt.com Letzte Änderung: 12.02.2006<br />
© 2005, 2006 – J. Brenner eMail: wlandoku@googlemail.com
How To – <strong>Aufbau</strong> <strong>einer</strong> <strong>Wireless</strong> <strong>Richtfunkstrecke</strong><br />
<strong>mit</strong> <strong>Hilfe</strong> <strong>von</strong> <strong>Linksys</strong> und <strong>DD</strong>-WRT<br />
Durch die örtlichen Gegebenheiten im Gebäude A konnte ich den WRT54GS im inneren neben<br />
einem Fenster aufstellen. Dadurch wird die Kabellänge zur Antenne gering gehalten<br />
(sollte fünf Meter nicht überschreiten). Da<strong>mit</strong> der WRT54GS im Winter sowie Sommer einwandfrei<br />
funktionieren kann habe ich diesen in einen alten Sicherungskasten eingebaut. Der<br />
Sicherungskasten ist verschließbar und so<strong>mit</strong> haben unbefugte keinen Zugriff. Da keine Leitungen<br />
für Strom und A-DSL vorhanden waren mussten diese erst noch verlegt werden.<br />
Sicherungskasten, Strom und A-DSL Kabel im Gebäude A<br />
Dokumententyp Dokumentenverweis Version Status Seite<br />
How To WLAN_HowTo_<strong>DD</strong>WRT_WRT54_v1.6.doc 1.6 draft 63/85<br />
Quelle: http://www.dd-wrt.com Letzte Änderung: 12.02.2006<br />
© 2005, 2006 – J. Brenner eMail: wlandoku@googlemail.com
How To – <strong>Aufbau</strong> <strong>einer</strong> <strong>Wireless</strong> <strong>Richtfunkstrecke</strong><br />
<strong>mit</strong> <strong>Hilfe</strong> <strong>von</strong> <strong>Linksys</strong> und <strong>DD</strong>-WRT<br />
Wenn die WRT54GS nicht als Access Points für mobile Clients im Gebäude verwendet werden<br />
können die originalen Antennen entfernt werden.<br />
<strong>Linksys</strong> WRT54GS im Gebäude A<br />
Dokumententyp Dokumentenverweis Version Status Seite<br />
How To WLAN_HowTo_<strong>DD</strong>WRT_WRT54_v1.6.doc 1.6 draft 64/85<br />
Quelle: http://www.dd-wrt.com Letzte Änderung: 12.02.2006<br />
© 2005, 2006 – J. Brenner eMail: wlandoku@googlemail.com
How To – <strong>Aufbau</strong> <strong>einer</strong> <strong>Wireless</strong> <strong>Richtfunkstrecke</strong><br />
<strong>mit</strong> <strong>Hilfe</strong> <strong>von</strong> <strong>Linksys</strong> und <strong>DD</strong>-WRT<br />
23 Installation im Gebäude B<br />
Am Gebäude B habe ich eine Yagi Richtfunkantenne (N-Buchse <strong>mit</strong> Antennenkabel 0,5 Meter)<br />
<strong>von</strong> Hyperlink, <strong>mit</strong> <strong>einer</strong> Sendeleistung <strong>von</strong> 14dbi. Meine Antenne hat bereits ein 0,5 Meter<br />
langes Kabel <strong>mit</strong> <strong>einer</strong> N-Buchse integriert. Mann könnte natürlich auch eine passende<br />
Länge nehmen aber so bin ich flexibel <strong>mit</strong> meinen Kabellängen Endgeräten und Anschlüssen.<br />
Die Richtfunkantenne ist auf dem Hausdach an einem Antennenmast befestigt und ist<br />
<strong>mit</strong>tels Antennekabel (Allnet drei Meter N-Stecker auf R-TNC-Buchse) an den <strong>Linksys</strong><br />
WRT54GS (R-TNC-Stecker), der im inneren Aufgestellt ist, angebunden. Die Verbindungsstelle<br />
der beiden Antennenkabel, die hier auf dem Bild noch ungeschützt ist, sollte man <strong>mit</strong><br />
Isolierband gut verpacken. Dadurch ist die Korrosion und Störungsgefahr geringer. Richtet<br />
die Antenne grob auf die Gegenstelle (Richtfunkantenne) am Gebäude B aus. Auch hier<br />
wieder auf die horizontale oder vertikale Polarisation achten.<br />
Richtfunkantenne Gebäude B (Yagi Bauform)<br />
Dokumententyp Dokumentenverweis Version Status Seite<br />
How To WLAN_HowTo_<strong>DD</strong>WRT_WRT54_v1.6.doc 1.6 draft 65/85<br />
Quelle: http://www.dd-wrt.com Letzte Änderung: 12.02.2006<br />
© 2005, 2006 – J. Brenner eMail: wlandoku@googlemail.com
How To – <strong>Aufbau</strong> <strong>einer</strong> <strong>Wireless</strong> <strong>Richtfunkstrecke</strong><br />
<strong>mit</strong> <strong>Hilfe</strong> <strong>von</strong> <strong>Linksys</strong> und <strong>DD</strong>-WRT<br />
Wie man auf dem unteren Bild erkennen kann war der Antennenmast, an dem auch die Satellitenschüssel<br />
befestigt ist, zu kurz. Ich habe ein sehr stabiles Kunststoffrohr (wegen Blitzgefahr)<br />
am vorhandenen Mast befestigt. Da<strong>mit</strong> war der Mast ca. 75cm höher und die Richtfunkantenne<br />
hat einen sehr guten Sichtkontakt zur Richtfunkantenne am Gebäude A. Das<br />
Antennekabel habe ich durch einen Lüftungsziegel ins innere des Hausdaches geführt.<br />
Antennenmast Gebäude B<br />
Dokumententyp Dokumentenverweis Version Status Seite<br />
How To WLAN_HowTo_<strong>DD</strong>WRT_WRT54_v1.6.doc 1.6 draft 66/85<br />
Quelle: http://www.dd-wrt.com Letzte Änderung: 12.02.2006<br />
© 2005, 2006 – J. Brenner eMail: wlandoku@googlemail.com
How To – <strong>Aufbau</strong> <strong>einer</strong> <strong>Wireless</strong> <strong>Richtfunkstrecke</strong><br />
<strong>mit</strong> <strong>Hilfe</strong> <strong>von</strong> <strong>Linksys</strong> und <strong>DD</strong>-WRT<br />
Hier der angeschlossene WRT54GS im Gebäude B. Auch hier muss an die Strom- und Netzwerkverkabelung<br />
gedacht werden.<br />
<strong>Linksys</strong> WRT54GS im Gebäude B<br />
Achtung! Das Antennenkabel darf nicht an einem metallischen Gegenstand wie zum Beispiel<br />
dem Antennenmast befestigt werden. Dadurch können massive Verbindungsfehler oder<br />
Verbindungsabbrüche entstehen.<br />
Dokumententyp Dokumentenverweis Version Status Seite<br />
How To WLAN_HowTo_<strong>DD</strong>WRT_WRT54_v1.6.doc 1.6 draft 67/85<br />
Quelle: http://www.dd-wrt.com Letzte Änderung: 12.02.2006<br />
© 2005, 2006 – J. Brenner eMail: wlandoku@googlemail.com
How To – <strong>Aufbau</strong> <strong>einer</strong> <strong>Wireless</strong> <strong>Richtfunkstrecke</strong><br />
<strong>mit</strong> <strong>Hilfe</strong> <strong>von</strong> <strong>Linksys</strong> und <strong>DD</strong>-WRT<br />
24 Ausmessen und ausrichten der Richtfunkantennen<br />
Zum ausmessen und ausrichten der beiden Richtfunkantennen hatte ich ein Notebook <strong>mit</strong><br />
<strong>einer</strong> <strong>Wireless</strong> PCMCIA Karte <strong>mit</strong> einem externen Antennenanschluss (PCMCI Orinoco<br />
11MBit/s). So<strong>mit</strong> konnte ich <strong>mit</strong> meinem Notebook neben die Richtfunkantennen auf dem<br />
Hausdach und diese <strong>mit</strong>tels Antennekabel (Allnet ein Meter N-Stecker auf Lucent Orinoco)<br />
an meine PCMCIA Netzwerkkarte am Notebook anschließen.<br />
PCMCIA Netzwerkkarte <strong>mit</strong> externem Antennenanschluss am Gebäude B<br />
24.1 Notebook Konfiguration<br />
IP-Adresse: 192.168.1.51<br />
Subnetzmaske: 255.255.255.0<br />
Gateway: 192.168.1.1<br />
Bevorzugter DNS Server: 192.168.1.1<br />
Dokumententyp Dokumentenverweis Version Status Seite<br />
How To WLAN_HowTo_<strong>DD</strong>WRT_WRT54_v1.6.doc 1.6 draft 68/85<br />
Quelle: http://www.dd-wrt.com Letzte Änderung: 12.02.2006<br />
© 2005, 2006 – J. Brenner eMail: wlandoku@googlemail.com
How To – <strong>Aufbau</strong> <strong>einer</strong> <strong>Wireless</strong> <strong>Richtfunkstrecke</strong><br />
<strong>mit</strong> <strong>Hilfe</strong> <strong>von</strong> <strong>Linksys</strong> und <strong>DD</strong>-WRT<br />
24.2 Richtfunkantenne Gebäude A<br />
Zum ausmessen der <strong>Richtfunkstrecke</strong> habe ich die Software Netstumbler auf meinem Notebook<br />
installiert. Die Software Netstumbler ist kostenfrei und kann auf der Webseite<br />
http://www.netstumbler.com herunter geladen werden.<br />
Die Software kann die Signalstärke (grün) sowie das Rauschen (rot) anzeigen. Dadurch<br />
konnte ich beide Richtfunkantennen sehr genau aufeinander ausrichten. Hängt einfach an<br />
die Richtfunkantenne am Gebäude A euer Notebook und auf der Gegenstelle an der Richtfunkantenne<br />
im Gebäude B einen der beiden WRT54GS.<br />
Achtung! Vor dem Ausmessen muss die SSID auf dem WRT54GS aktiviert sein.<br />
Quelle: Netstumbler<br />
http://www.netstumbler.com<br />
Dokumententyp Dokumentenverweis Version Status Seite<br />
How To WLAN_HowTo_<strong>DD</strong>WRT_WRT54_v1.6.doc 1.6 draft 69/85<br />
Quelle: http://www.dd-wrt.com Letzte Änderung: 12.02.2006<br />
© 2005, 2006 – J. Brenner eMail: wlandoku@googlemail.com
How To – <strong>Aufbau</strong> <strong>einer</strong> <strong>Wireless</strong> <strong>Richtfunkstrecke</strong><br />
<strong>mit</strong> <strong>Hilfe</strong> <strong>von</strong> <strong>Linksys</strong> und <strong>DD</strong>-WRT<br />
Auf dem unten gezeigten Screenshot wird in Grün die Signalstärke und in rot das Rauschen<br />
dargestellt. Es ist darauf zu achten, dass man den richtigen Access Point anpeilt. Wie man<br />
im Bild erkennen kann war noch ein fremder Access Point im Empfangsbereich. Die schwarzen<br />
Linien auf dem Screenshot waren Verbindungsabbrüche die beim Ausrichten auftraten.<br />
Diese waren nach der genauen Justierung der Antennen nicht mehr vorhanden. Der grüne<br />
Wert sollte möglichst hoch und der rote Wert möglichst gering sein. Als Richtwert könnt Ihr<br />
die Werte aus dem Screenshot entnehmen. Dreht einfach eure Antenne in jede Richtung und<br />
achtet wie sich die Verbindungsqualität verbessert oder verschlechtert. Sobald Ihr den besten<br />
Wert er<strong>mit</strong>telt habt befestigt Ihr die Antenne ohne sie wieder zu verstellen.<br />
Netstumbler<br />
Dokumententyp Dokumentenverweis Version Status Seite<br />
How To WLAN_HowTo_<strong>DD</strong>WRT_WRT54_v1.6.doc 1.6 draft 70/85<br />
Quelle: http://www.dd-wrt.com Letzte Änderung: 12.02.2006<br />
© 2005, 2006 – J. Brenner eMail: wlandoku@googlemail.com
How To – <strong>Aufbau</strong> <strong>einer</strong> <strong>Wireless</strong> <strong>Richtfunkstrecke</strong><br />
<strong>mit</strong> <strong>Hilfe</strong> <strong>von</strong> <strong>Linksys</strong> und <strong>DD</strong>-WRT<br />
24.3 Gebäude B<br />
Hier macht Ihr das gleiche wie bei der Messung im Gebäude A. Lasst euch bei der Messung<br />
etwas Zeit um die optimalen Werte zu er<strong>mit</strong>teln.<br />
Dokumententyp Dokumentenverweis Version Status Seite<br />
How To WLAN_HowTo_<strong>DD</strong>WRT_WRT54_v1.6.doc 1.6 draft 71/85<br />
Quelle: http://www.dd-wrt.com Letzte Änderung: 12.02.2006<br />
© 2005, 2006 – J. Brenner eMail: wlandoku@googlemail.com
How To – <strong>Aufbau</strong> <strong>einer</strong> <strong>Wireless</strong> <strong>Richtfunkstrecke</strong><br />
<strong>mit</strong> <strong>Hilfe</strong> <strong>von</strong> <strong>Linksys</strong> und <strong>DD</strong>-WRT<br />
25 Stabilität und Test der <strong>Richtfunkstrecke</strong><br />
So sieht das ganze dann vor meinen endgültigen Tests der <strong>Richtfunkstrecke</strong> aus:<br />
WRT54GS-A und A-DSL Modem <strong>mit</strong> bereits aktivem Signal<br />
Dokumententyp Dokumentenverweis Version Status Seite<br />
How To WLAN_HowTo_<strong>DD</strong>WRT_WRT54_v1.6.doc 1.6 draft 72/85<br />
Quelle: http://www.dd-wrt.com Letzte Änderung: 12.02.2006<br />
© 2005, 2006 – J. Brenner eMail: wlandoku@googlemail.com
How To – <strong>Aufbau</strong> <strong>einer</strong> <strong>Wireless</strong> <strong>Richtfunkstrecke</strong><br />
<strong>mit</strong> <strong>Hilfe</strong> <strong>von</strong> <strong>Linksys</strong> und <strong>DD</strong>-WRT<br />
25.1 Ping zur Gegenstelle<br />
Um eine Aussage über die Qualität und Verbindung der <strong>Richtfunkstrecke</strong> machen zu können<br />
setze ich einen Ping <strong>von</strong> meinem Client im Gebäude B auf den WRT54GS im Gebäude A<br />
ab. Den Ping habe ich 24 Stunden ununterbrochen durchlaufen lassen.<br />
Wie man aus dem obigen Screenshot erkennen kann sind alle Pakete gesendet und empfangen<br />
worden. Es entstand ein Verlust <strong>von</strong> 0%. Das heißt die <strong>Richtfunkstrecke</strong> bzw. die<br />
Netzwerkverbindung <strong>von</strong> Gebäude A zu Gebäude B funktioniert einwandfrei und ohne Fehler.<br />
Wie man auch erkennen kann ist der Mittelwert 3ms der Netzwerkverbindung. In einem<br />
normalen Kabelnetzwerk hat man Werte zwischen 1ms und 2ms. Deshalb ist dieser Wert<br />
<strong>von</strong> 3ms ein sehr guter. Ab und zu treten auch mal Verbindungsschwankungen (29ms) auf.<br />
Diese Schwankungen sind in einem <strong>Wireless</strong> LAN normal und nicht zu vermeiden.<br />
Dokumententyp Dokumentenverweis Version Status Seite<br />
How To WLAN_HowTo_<strong>DD</strong>WRT_WRT54_v1.6.doc 1.6 draft 73/85<br />
Quelle: http://www.dd-wrt.com Letzte Änderung: 12.02.2006<br />
© 2005, 2006 – J. Brenner eMail: wlandoku@googlemail.com
How To – <strong>Aufbau</strong> <strong>einer</strong> <strong>Wireless</strong> <strong>Richtfunkstrecke</strong><br />
<strong>mit</strong> <strong>Hilfe</strong> <strong>von</strong> <strong>Linksys</strong> und <strong>DD</strong>-WRT<br />
25.2 Erster Download über die <strong>Richtfunkstrecke</strong><br />
Ja was soll ich sagen es Funktioniert.<br />
Dokumententyp Dokumentenverweis Version Status Seite<br />
How To WLAN_HowTo_<strong>DD</strong>WRT_WRT54_v1.6.doc 1.6 draft 74/85<br />
Quelle: http://www.dd-wrt.com Letzte Änderung: 12.02.2006<br />
© 2005, 2006 – J. Brenner eMail: wlandoku@googlemail.com
How To – <strong>Aufbau</strong> <strong>einer</strong> <strong>Wireless</strong> <strong>Richtfunkstrecke</strong><br />
<strong>mit</strong> <strong>Hilfe</strong> <strong>von</strong> <strong>Linksys</strong> und <strong>DD</strong>-WRT<br />
25.3 Onlinegaming über die <strong>Richtfunkstrecke</strong><br />
Es gibt keine Unterschiede zu <strong>einer</strong> herkömmlichen A-DSL Leitung über Kupferkabel. Ich<br />
habe identische Pings wie über A-DSL direkt aus der „normalen“ Kupferleitung.<br />
Dokumententyp Dokumentenverweis Version Status Seite<br />
How To WLAN_HowTo_<strong>DD</strong>WRT_WRT54_v1.6.doc 1.6 draft 75/85<br />
Quelle: http://www.dd-wrt.com Letzte Änderung: 12.02.2006<br />
© 2005, 2006 – J. Brenner eMail: wlandoku@googlemail.com
How To – <strong>Aufbau</strong> <strong>einer</strong> <strong>Wireless</strong> <strong>Richtfunkstrecke</strong><br />
<strong>mit</strong> <strong>Hilfe</strong> <strong>von</strong> <strong>Linksys</strong> und <strong>DD</strong>-WRT<br />
26 Einrichten der Clients<br />
26.1 Client 1<br />
IP-Adresse: 192.168.1.52<br />
Subnetzmaske: 255.255.255.0<br />
Gateway: 192.168.1.1<br />
Bevorzugter DNS: 192.168.1.1<br />
26.2 Client 2<br />
IP-Adresse: 192.168.1.53<br />
Subnetzmaske: 255.255.255.0<br />
Gateway: 192.168.1.1<br />
Bevorzugter DNS: 192.168.1.1<br />
26.3 Client 3<br />
IP-Adresse: 192.168.1.54<br />
Subnetzmaske: 255.255.255.0<br />
Gateway: 192.168.1.1<br />
Bevorzugter DNS: 192.168.1.1<br />
Dokumententyp Dokumentenverweis Version Status Seite<br />
How To WLAN_HowTo_<strong>DD</strong>WRT_WRT54_v1.6.doc 1.6 draft 76/85<br />
Quelle: http://www.dd-wrt.com Letzte Änderung: 12.02.2006<br />
© 2005, 2006 – J. Brenner eMail: wlandoku@googlemail.com
How To – <strong>Aufbau</strong> <strong>einer</strong> <strong>Wireless</strong> <strong>Richtfunkstrecke</strong><br />
<strong>mit</strong> <strong>Hilfe</strong> <strong>von</strong> <strong>Linksys</strong> und <strong>DD</strong>-WRT<br />
27 Fazit<br />
Wenn ich zurück denke an die ISDN und Modem Zeiten die ich bis heute noch hätte dann<br />
war es auf jeden Fall der richtige Weg. Meine <strong>Wireless</strong> <strong>Richtfunkstrecke</strong> läuft jetzt seid 13<br />
Monaten ohne einen einzigen Ausfall. Doch einen Ausfall hatte ich das lag aber an einem<br />
Stromausfall in unserem Ort ☺. Nach dem Stromausfall stand meine <strong>Richtfunkstrecke</strong> sofort<br />
wieder zur Verfügung. Die <strong>Richtfunkstrecke</strong> lief bis jetzt bei jedem Wetter Sommer, Winter,<br />
Sturm, Regen und Schnee. Egal bei welchem Wetter ich habe immer eine gleich bleibende<br />
Konstante und gut funktionierende <strong>Richtfunkstrecke</strong> auf die ich mich verlassen kann. Die<br />
Anfangs gefürchteten Investitionskosten etc. haben sich bereits bezahlt gemacht. Ich kann<br />
nur jedem empfehlen der in der selben Lage ist, wie ich es war, über das Thema WLAN<br />
nachzudenken.<br />
Dokumententyp Dokumentenverweis Version Status Seite<br />
How To WLAN_HowTo_<strong>DD</strong>WRT_WRT54_v1.6.doc 1.6 draft 77/85<br />
Quelle: http://www.dd-wrt.com Letzte Änderung: 12.02.2006<br />
© 2005, 2006 – J. Brenner eMail: wlandoku@googlemail.com
How To – <strong>Aufbau</strong> <strong>einer</strong> <strong>Wireless</strong> <strong>Richtfunkstrecke</strong><br />
<strong>mit</strong> <strong>Hilfe</strong> <strong>von</strong> <strong>Linksys</strong> und <strong>DD</strong>-WRT<br />
28 PPtP VPN<br />
Eine schnelle und einfache Art sich in sein LAN/WLAN über das Internet einzuwählen ist<br />
PPtP. Hierbei handelt es sich um eine PPtP VPN Verbindung. Ich persönlich verwende wegen<br />
der geringeren Sicherheit keine PPtP Verbindung.<br />
28.1 WRT54GS einrichten<br />
Menüpunkt: Administration<br />
Register: Services<br />
PPTP Server: Enable<br />
Server IP: 192.168.1.1<br />
Client IP(s): 192.168.1.100-110<br />
CHAP-Secrets: user1 * Kennwort *<br />
user2 * Kennwort2 *<br />
Achtung! Bei den CHAP-Secrets muss auf die richtige Eintragung geachtet werden.<br />
Dokumententyp Dokumentenverweis Version Status Seite<br />
How To WLAN_HowTo_<strong>DD</strong>WRT_WRT54_v1.6.doc 1.6 draft 78/85<br />
Quelle: http://www.dd-wrt.com Letzte Änderung: 12.02.2006<br />
© 2005, 2006 – J. Brenner eMail: wlandoku@googlemail.com
How To – <strong>Aufbau</strong> <strong>einer</strong> <strong>Wireless</strong> <strong>Richtfunkstrecke</strong><br />
<strong>mit</strong> <strong>Hilfe</strong> <strong>von</strong> <strong>Linksys</strong> und <strong>DD</strong>-WRT<br />
28.2 Firewall freischalten<br />
Menüpunkt: Security<br />
Register: VPN<br />
PPTP Passthrough: Enable<br />
Dokumententyp Dokumentenverweis Version Status Seite<br />
How To WLAN_HowTo_<strong>DD</strong>WRT_WRT54_v1.6.doc 1.6 draft 79/85<br />
Quelle: http://www.dd-wrt.com Letzte Änderung: 12.02.2006<br />
© 2005, 2006 – J. Brenner eMail: wlandoku@googlemail.com
How To – <strong>Aufbau</strong> <strong>einer</strong> <strong>Wireless</strong> <strong>Richtfunkstrecke</strong><br />
<strong>mit</strong> <strong>Hilfe</strong> <strong>von</strong> <strong>Linksys</strong> und <strong>DD</strong>-WRT<br />
28.3 Client einrichten<br />
Um jetzt auf den VPN Server über eine PPtP Verbindung zugreifen zu können muss die<br />
Client Verbindung noch eingerichtet werden:<br />
Start � Einstellungen � Netzwerkverbindungen � Neue Verbindung erstellen<br />
a)<br />
Dokumententyp Dokumentenverweis Version Status Seite<br />
How To WLAN_HowTo_<strong>DD</strong>WRT_WRT54_v1.6.doc 1.6 draft 80/85<br />
Quelle: http://www.dd-wrt.com Letzte Änderung: 12.02.2006<br />
© 2005, 2006 – J. Brenner eMail: wlandoku@googlemail.com
How To – <strong>Aufbau</strong> <strong>einer</strong> <strong>Wireless</strong> <strong>Richtfunkstrecke</strong><br />
<strong>mit</strong> <strong>Hilfe</strong> <strong>von</strong> <strong>Linksys</strong> und <strong>DD</strong>-WRT<br />
b)<br />
c)<br />
Dokumententyp Dokumentenverweis Version Status Seite<br />
How To WLAN_HowTo_<strong>DD</strong>WRT_WRT54_v1.6.doc 1.6 draft 81/85<br />
Quelle: http://www.dd-wrt.com Letzte Änderung: 12.02.2006<br />
© 2005, 2006 – J. Brenner eMail: wlandoku@googlemail.com
How To – <strong>Aufbau</strong> <strong>einer</strong> <strong>Wireless</strong> <strong>Richtfunkstrecke</strong><br />
<strong>mit</strong> <strong>Hilfe</strong> <strong>von</strong> <strong>Linksys</strong> und <strong>DD</strong>-WRT<br />
d)<br />
e)<br />
Dokumententyp Dokumentenverweis Version Status Seite<br />
How To WLAN_HowTo_<strong>DD</strong>WRT_WRT54_v1.6.doc 1.6 draft 82/85<br />
Quelle: http://www.dd-wrt.com Letzte Änderung: 12.02.2006<br />
© 2005, 2006 – J. Brenner eMail: wlandoku@googlemail.com
How To – <strong>Aufbau</strong> <strong>einer</strong> <strong>Wireless</strong> <strong>Richtfunkstrecke</strong><br />
<strong>mit</strong> <strong>Hilfe</strong> <strong>von</strong> <strong>Linksys</strong> und <strong>DD</strong>-WRT<br />
f)<br />
testacc14.dyndns.org ist der externe Eintrag um <strong>von</strong> außerhalb erreichbar zu sein<br />
192.168.1.1 wäre der interne Eintrag (kann zum testen verwendet werden)<br />
Dokumententyp Dokumentenverweis Version Status Seite<br />
How To WLAN_HowTo_<strong>DD</strong>WRT_WRT54_v1.6.doc 1.6 draft 83/85<br />
Quelle: http://www.dd-wrt.com Letzte Änderung: 12.02.2006<br />
© 2005, 2006 – J. Brenner eMail: wlandoku@googlemail.com
How To – <strong>Aufbau</strong> <strong>einer</strong> <strong>Wireless</strong> <strong>Richtfunkstrecke</strong><br />
<strong>mit</strong> <strong>Hilfe</strong> <strong>von</strong> <strong>Linksys</strong> und <strong>DD</strong>-WRT<br />
g)<br />
Die VPN Verbindung muss nur noch über die Verknüpfung auf dem Desktop gestartet werden.<br />
Danach wählt sich euer PPtP VPN Client auf eurem WRT54GS-A ein. Falls Ihr euch<br />
<strong>von</strong> außerhalb einwählen möchtet muss eine Internetverbindung bestehen.<br />
Dokumententyp Dokumentenverweis Version Status Seite<br />
How To WLAN_HowTo_<strong>DD</strong>WRT_WRT54_v1.6.doc 1.6 draft 84/85<br />
Quelle: http://www.dd-wrt.com Letzte Änderung: 12.02.2006<br />
© 2005, 2006 – J. Brenner eMail: wlandoku@googlemail.com
How To – <strong>Aufbau</strong> <strong>einer</strong> <strong>Wireless</strong> <strong>Richtfunkstrecke</strong><br />
<strong>mit</strong> <strong>Hilfe</strong> <strong>von</strong> <strong>Linksys</strong> und <strong>DD</strong>-WRT<br />
29 Danksagungen<br />
An dieser Stelle möchte ich mich nochmals bei Sebastian Gottschall alias BrainSlayer dem<br />
Entwickler der <strong>DD</strong>-WRT Firmware für seine arbeit danken.<br />
Dokumententyp Dokumentenverweis Version Status Seite<br />
How To WLAN_HowTo_<strong>DD</strong>WRT_WRT54_v1.6.doc 1.6 draft 85/85<br />
Quelle: http://www.dd-wrt.com Letzte Änderung: 12.02.2006<br />
© 2005, 2006 – J. Brenner eMail: wlandoku@googlemail.com