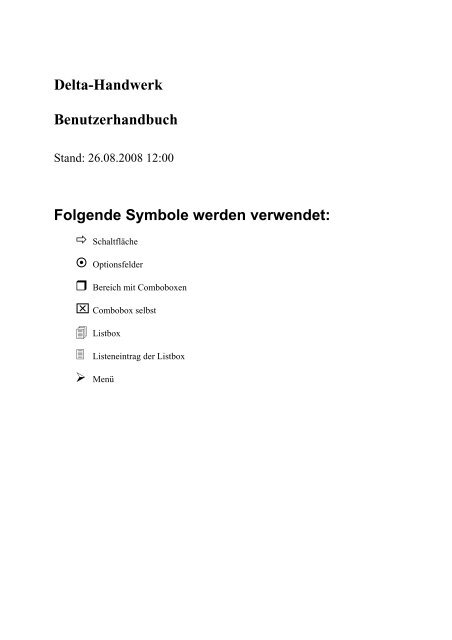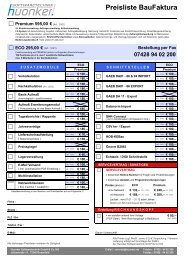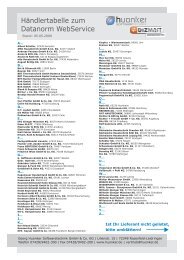Delta-Handwerk Benutzerhandbuch - Huonker Softwaretechnik
Delta-Handwerk Benutzerhandbuch - Huonker Softwaretechnik
Delta-Handwerk Benutzerhandbuch - Huonker Softwaretechnik
Sie wollen auch ein ePaper? Erhöhen Sie die Reichweite Ihrer Titel.
YUMPU macht aus Druck-PDFs automatisch weboptimierte ePaper, die Google liebt.
<strong>Delta</strong>-<strong>Handwerk</strong><br />
<strong>Benutzerhandbuch</strong><br />
Stand: 26.08.2008 12:00<br />
Folgende Symbole werden verwendet:<br />
Schaltfläche<br />
Optionsfelder<br />
Bereich mit Comboboxen<br />
⌧ Combobox selbst<br />
Listbox<br />
Listeneintrag der Listbox<br />
‣ Menü
G. <strong>Huonker</strong><br />
<strong>Delta</strong>-<strong>Handwerk</strong><br />
<strong>Benutzerhandbuch</strong><br />
zur Version 8.0
Copyright<br />
© 2006 by Georg <strong>Huonker</strong><br />
<strong>Softwaretechnik</strong> GmbH & Co. KG<br />
Lilienstraße 15<br />
72348 Rosenfeld<br />
Umschlaggestaltung<br />
Textverarbeitung<br />
und Gestaltung<br />
Georg <strong>Huonker</strong> Dipl.-Ing. (FH)<br />
Andreas Bachmeier Dipl.-Ing. (FH)<br />
Andreas Schwenk<br />
Kapitelgrafik<br />
Ilse und Eduard Backfisch<br />
Umschlag gestaltet mit Corel Draw 12<br />
Text verarbeitet mit Microsoft Word 2000<br />
Screenshots Corel PHOTO-PAINT 12<br />
Alle Rechte vorbehalten. Kein Teil dieses Buches<br />
darf in irgendeiner Form (Druck, Fotokopie<br />
oder einem anderen Verfahren) ohne<br />
schriftliche Genehmigung der Georg <strong>Huonker</strong><br />
<strong>Softwaretechnik</strong> GmbH & Co. KG reproduziert<br />
oder unter Verwendung elektronischer<br />
Systeme verarbeitet, vervielfältigt oder<br />
verbreitet werden.
Vorwort<br />
<strong>Delta</strong>-<strong>Handwerk</strong> wurde speziell für Klein- und Mittelbetriebe entwickelt.<br />
Unser Produkt soll Ihnen helfen, Ihre Angebote und Abrechnungen schnell<br />
und einfach durchzuführen. Durch das komplette Leistungspaket einschließlich<br />
Minibuchhaltung, haben Sie alle Bearbeitungsschritte übersichtlich vor<br />
Augen.<br />
Die Handhabung von <strong>Delta</strong>-<strong>Handwerk</strong> ist denkbar einfach, da wir uns<br />
bewusst nicht an den Standard anderer WINDOWS-Programme gehalten haben.<br />
Sie haben dadurch immer alle Menüpunkte im Klartext vor Augen und<br />
müssen sich nicht durch viele Pulldown-Menüs arbeiten. Es wäre auch überhaupt<br />
kein Problem gewesen, die Menüpunkte als Symbole darzustellen.<br />
Doch wir sind der Meinung, dass dadurch die Einarbeitungsphase unnötig<br />
verlängert wird.<br />
Sie merken sicherlich: In diesem Programm stecken die Erfahrungen und das<br />
Know-how einer langjährigen Entwicklung von Bau- und <strong>Handwerk</strong>ssoftware,<br />
aber auch vieles, das auf Wünsche und Anregungen von unseren<br />
Kunden zurückgeht. Deshalb möchten wir an diese Stelle auch Danke sagen<br />
an alle Kunden, die durch Anregungen und Vorschläge <strong>Delta</strong>-<strong>Handwerk</strong> zu<br />
dem geformt haben, was es heute ist. Wir können mit Recht behaupten, eines<br />
der innovativsten Produkte Ihrer Branche für Sie entwickelt zu haben.<br />
Wir hoffen, mit <strong>Delta</strong>-<strong>Handwerk</strong> auch Ihren Wünschen und Vorstellungen<br />
möglichst nahe gekommen zu sein. Sollten Sie darüber hinaus ebenfalls Anregungen<br />
und Vorschläge haben, würden wir uns freuen, wenn Sie uns schreiben.<br />
Abschließend möchten wir uns noch bei allen Personen bedanken, die an der<br />
Entwicklung dieses umfangreichen Projektes mitgewirkt haben.<br />
Viel Spaß und viel Erfolg wünscht Ihnen Ihre Leidringen, im Mai 2004<br />
Georg <strong>Huonker</strong> <strong>Softwaretechnik</strong> GmbH & Co. KG
Inhaltsverzeichnis<br />
1 Einführung ................................................................................................14<br />
1.1 Umfang von <strong>Delta</strong>-<strong>Handwerk</strong> ............................................................14<br />
1.2 Zu diesem Handbuch..........................................................................15<br />
1.3 Falls Sie Probleme haben!..................................................................15<br />
2 Die Installation von <strong>Delta</strong>-<strong>Handwerk</strong>.....................................................20<br />
2.1 Systemvoraussetzung .........................................................................20<br />
2.1.1 Grundsätzliches zur Bedienung von WINDOWS ......................20<br />
2.2 Installation..........................................................................................21<br />
2.2.1 Installation für WINDOWS........................................................21<br />
2.2.2 Freischaltcode eingeben ............................................................22<br />
2.2.3 Update-Installation .....................................................................23<br />
2.2.4 Datensicherung...........................................................................23<br />
3 Schnelleinstieg...........................................................................................26<br />
3.1 Erstellen einer Rechnung....................................................................26<br />
3.1.1 Erster Schritt: Starten von <strong>Delta</strong>-<strong>Handwerk</strong>...............................27<br />
3.1.2 Zweiter Schritt: Hauptfenster .....................................................28<br />
3.1.3 Dritter Schritt: Adresskopf einstellen.........................................29<br />
3.1.4 Vierter Schritt: Auftrag bearbeiten.............................................31<br />
3.1.5 Fünfter Schritt: Kunde suchen....................................................32<br />
3.1.6 Sechster Schritt: Neuer Auftrag .................................................33<br />
3.1.7 Siebter Schritt: Auswahl Leistungsverzeichnis..........................34<br />
3.1.8 Achter Schritt: Kopferfassung Rechnung...................................35<br />
3.1.9 Neunter Schritt: Erfassung Rechnung ........................................36<br />
3.1.10 Zehnter Schritt: Die Rechnung ist eingegeben...........................39<br />
3.1.11 Elfter Schritt: Druckeinstellung .................................................40<br />
3.2 Zusammenfassung ..............................................................................41
4 Allgemeine Bedienungshinweise.............................................................44<br />
4.1 Allgemein...........................................................................................44<br />
4.1.1 Felder wechseln .........................................................................44<br />
4.1.2 Optionsfelder .............................................................................45<br />
4.1.3 Texteingabe................................................................................46<br />
4.1.4 Vor– und Nachtexte ...................................................................47<br />
4.1.5 Fenstergrößen / Skalierung ........................................................47<br />
4.2 Codefenster ........................................................................................48<br />
4.3 Die Funktionen im Titelbild ..............................................................49<br />
4.3.1 Haupfenster................................................................................50<br />
4.3.2 Lokale Kundenhistorie...............................................................53<br />
4.3.3 Einstellungen .............................................................................53<br />
4.3.4 Sonstiges ....................................................................................56<br />
4.3.5 Import.........................................................................................57<br />
4.3.6 Beenden......................................................................................57<br />
5 Auftragsverwaltung .................................................................................60<br />
5.1 Kundenverwaltung.............................................................................60<br />
5.1.1 Suche nach .................................................................................61<br />
5.1.2 Art der Adresse ..........................................................................63<br />
5.1.3 Sortierung...................................................................................63<br />
5.1.4 Suchbegriff.................................................................................64<br />
5.1.5 Beispiel zur Adressensuche .......................................................65<br />
5.1.6 Beschreibung der Schaltflächen.................................................68<br />
5.2 Detaillierte Menübeschreibung der Kundenverwaltung....................68<br />
5.2.1 Adresse bearbeiten.....................................................................69<br />
5.2.2 Neue Adresse anlegen................................................................70<br />
5.2.3 Drucken......................................................................................75<br />
5.3 Auftrag bearbeiten .............................................................................77<br />
5.3.1 Beschreibung der Schaltflächen.................................................78<br />
5.3.2 Neuer Auftrag, Bestehender Auftrag .........................................80<br />
5.3.3 Umsätze/Listen ..........................................................................83<br />
5.4 Angebots/Rechnungs-Ausgangsbuch ................................................85
6 Die Leistungsverzeichnisse ......................................................................92<br />
6.1 Bezeichnungen von Leistungsverzeichnissen ....................................92<br />
6.2 Unterschiede der Leistungsverzeichnisse...........................................95<br />
6.2.1 Kopferfassung Leistungsverzeichnis..........................................96<br />
6.3 Erfassung eines Leistungsverzeichnisses ...........................................97<br />
6.3.1 Der HPL-Editor ..........................................................................97<br />
6.3.1.1 Tabellenbeschreibung..........................................................98<br />
6.3.1.2 Beschreibung der Schaltflächen ........................................102<br />
6.3.2 Detaillierte Funktionsbeschreibung des LV´s ..........................108<br />
6.3.2.1 Mark./Kopieren..................................................................108<br />
6.3.2.2 Adresse/Kopf .....................................................................111<br />
6.3.2.2.1 Vor-/ Nachtext ......................................................112<br />
6.3.2.2.2 Mustertextverwaltung...........................................113<br />
6.3.2.3 Summen/Nachtexte............................................................114<br />
6.3.2.4 Abschlagszahlungen ..........................................................120<br />
6.3.2.5 Drucken..............................................................................124<br />
6.3.2.6 Stammdatenverwaltung F6 ................................................132<br />
6.3.2.6.1 Suchfunktion.........................................................133<br />
6.3.2.6.1.1 Suchbegriff ist: ............................................133<br />
6.3.2.6.1.2 Suchbegriff ..................................................133<br />
6.3.2.6.1.3 Textinhalt 1, Textinhalt 2 ............................134<br />
6.3.2.6.2 Auswahl nach Inhalt .............................................134<br />
6.3.2.6.3 Zusätzliche Suchoptionen.....................................135<br />
6.3.2.6.3.1 Suchauswahl ................................................136<br />
6.3.2.6.3.2 Sortieren nach..............................................136<br />
6.3.2.6.3.3 Weitere Optionen.........................................137<br />
6.3.2.6.4 Beispiel zur Artikelsuche .....................................138<br />
6.3.2.6.5 Beschreibung der Funktionen...............................140<br />
6.3.2.6.5.1 Registerkarte „Befehle“...............................141<br />
6.3.2.6.5.2 Registerkarte „Weitere Daten“ ....................143<br />
6.3.2.6.5.3 Registerkarte „Preiserhöhung“ ....................144<br />
6.3.2.6.5.4 Registerkarte „Drucken“ .............................144<br />
6.3.2.6.5.5 Registerkarte „Bestell./Anfrage“.................146
6.3.2.7 Übernahme von Artikeln...................................................147<br />
6.3.2.7.1 Übernahme aus der Stammdatenverwaltung........147<br />
6.3.2.7.2 Direkt-Stammd.-Abruf F12..................................149<br />
6.3.2.7.3 Neuer Artikel........................................................151<br />
6.3.2.7.4 Artikel bearbeiten.................................................157<br />
6.3.2.8 Sprung ...............................................................................157<br />
6.3.2.9 LV-Suche ..........................................................................159<br />
6.3.2.10 LV-Texteditor (F8)............................................................160<br />
6.3.2.11 Bilder / Fotos einfügen......................................................161<br />
6.3.2.11.1 Allgemeines .........................................................161<br />
6.3.2.11.2 Tipps zu Fotos und Bildern..................................162<br />
6.3.2.11.3 Speichern der Bilddaten.......................................162<br />
6.3.2.11.4 Projektübertragung / Artikelübertragung.............162<br />
6.3.2.11.5 Bild in die Stammdaten übernehmen...................163<br />
6.3.2.11.6 Bild in ein LV übernehmen..................................165<br />
6.3.2.12 Lieferscheinaufstellung .....................................................166<br />
6.3.2.12.1 Tabellenbeschreibung ..........................................167<br />
6.3.2.12.2 Beschreibung der Schaltflächen...........................169<br />
6.3.2.12.3 Druckmenü der Lieferscheinaufstellung..............170<br />
6.3.2.12.4 Eingeben von Daten.............................................170<br />
6.3.2.13 Weitere Funktionen...........................................................172<br />
6.3.2.13.1 Automatische Einzelpreisänderung .....................175<br />
6.3.2.13.2 (Autom.) Löschen von Mengenspalten................176<br />
6.3.2.13.3 LV / Aufmaß / Berichte Löschen-Menü .........177<br />
6.3.2.13.4 LV-Pos.-Nr neu durchnumerieren........................179<br />
6.3.2.13.5 Lagerverwaltung ..................................................180<br />
6.3.2.13.5.1 Positionen vom Lager abbuchen.................181<br />
6.3.2.13.5.2 In Lagerverwaltung gehen ..........................182<br />
6.3.2.13.5.3 Anzeige Lagerartikel...................................182<br />
6.3.2.13.5.4 Daten ansehen/ändern .................................184<br />
7 Regieabrechnung (Rapporte) .................................................................186<br />
7.1 Randbedingungen ............................................................................187
7.2 Tabellenbeschreibung.......................................................................189<br />
7.3 Beschreibung der Schaltflächen .......................................................192<br />
7.4 Detaillierte Funktionsbeschreibung..................................................193<br />
7.4.1 Neue Position ins LV nehmen..................................................194<br />
7.4.2 Speichern / zurück ins LV........................................................196<br />
7.4.3 Druckmenü ...............................................................................198<br />
7.4.4 LV-Suche F5 ............................................................................200<br />
8 Buchhaltung ............................................................................................204<br />
8.1 Zahlungen buchen ............................................................................205<br />
8.2 Automatisches Mahnwesen..............................................................208<br />
8.2.1 Einstellungen der Mahnungen..................................................210<br />
9 Einstellungen...........................................................................................216<br />
9.1 Druckereinstellung ...........................................................................217<br />
9.2 Rechnungskopfeinstellungen............................................................217<br />
9.2.1 Kopfeinstellung für 1. Seite......................................................219<br />
9.2.2 Kopienbeschriftung setzen .......................................................221<br />
9.3 Papiereinstellung ..............................................................................222<br />
9.4 Nummerneinstellungen f. Ang./Rechnung/......................................223<br />
9.5 Kunden-/Stammdaten-Nummern .....................................................225<br />
9.6 Bildschirm-Einstellungen.................................................................225<br />
9.7 Pfadeinstellungen .............................................................................226<br />
9.8 Systemeinstellung.............................................................................227<br />
9.9 Einheiten-Definition.........................................................................229<br />
9.10 Grundeinstellungen Angeb./Rechn., Briefe, Regie, Aufmaß,<br />
Kalkulation, Sonstiges......................................................................229<br />
10 Fehlerbeseitigung............................................................................234<br />
10.1 Installation von <strong>Delta</strong>-<strong>Handwerk</strong> .....................................................234<br />
10.1.1 Fehlerbeschreibungen...............................................................234<br />
10.2 Arbeiten mit <strong>Delta</strong>-<strong>Handwerk</strong>..........................................................236<br />
10.2.1 Fehlerbeschreibungen...............................................................237
10.3 Drucker ............................................................................................240<br />
10.3.1 Fehlerbeschreibungen ..............................................................240<br />
11 Stichwortverzeichnis......................................................................244
Einführung<br />
Kapitel 1
14<br />
EINFÜHRUNG<br />
1 Einführung<br />
Sehr geehrter Kunde,<br />
Sie haben sich für unser Produkt „<strong>Delta</strong>-<strong>Handwerk</strong>“ aus unserem Hause entschieden.<br />
Wir beglückwünschen Sie zu Ihrer Wahl. Sie werden sehen, welch umfangreiche<br />
Möglichkeiten Sie mit dieser Software haben und dies zu einem<br />
unglaublich günstigen Preis.<br />
1.1 Umfang von <strong>Delta</strong>-<strong>Handwerk</strong><br />
Angebot/Auftragsbestätigung/Lieferschein/Rechnung/Gutschrift<br />
Artikelverwaltung<br />
Lagerverwaltung<br />
Kunden- /Adressenverwaltung<br />
Mini-Buchhaltung, Mahnwesen, Ausgangsbücher<br />
Aufmaß: Eingabe und Abrechnung von Akkordleistungen<br />
Rapporte: Eingabe und Abrechnung von Tages– oder Wochenberichten<br />
Optionale Vor– und Nachkalkulation mit Auswertung<br />
Brieftextsystem zur Erstellung projektbezogener Briefe<br />
Schnittstellen wie DATANORM, SIRADOS, GAEB sind verfügbar<br />
Abrechnungssoftware von Georg <strong>Huonker</strong> - einfach besser...
EINFÜHRUNG<br />
15<br />
1.2 Zu diesem Handbuch<br />
Das vorliegende Handbuch gliedert sich in zwei Teile:<br />
Schnelleinstieg<br />
Anhand einer kleinen Übungsaufgabe werden Sie an unser Produkt<br />
herangeführt.<br />
Nachschlagewerk<br />
Darin sind alle Menüpunkte anhand von Bildschirmausdrucken genau<br />
erläutert.<br />
Dieses Handbuch ist bewusst einfach geschrieben, damit auch Personen ohne<br />
Kenntnisse im Umgang mit dem Computer keine Probleme haben.<br />
Am äußeren Rand des Buches werden Sie oft ein paar Hinweise in Form von<br />
kurzen Erläuterungen zum betreffenden Absatz sehen. Dadurch wird die<br />
Übersichtlichkeit des umfangreichen Handbuches bedeutend erleichtert.<br />
Zusätzlich zum Text finden Sie noch folgende Zeichen mit der Bedeutung:<br />
Hinweis<br />
Achtung<br />
Erklärung<br />
Das <strong>Handwerk</strong>sprogramm <strong>Delta</strong>-<strong>Handwerk</strong> aus unserem Hause ist erstmals<br />
für die grafische Benutzeroberfläche WINDOWS entwickelt worden. Sie<br />
können somit von der einfachen Bedienung, die Sie eventuell schon bei anderen<br />
WINDOWS-Anwendungen zu schätzen gelernt haben, profitieren.<br />
<br />
Eine Benutzeroberfläche<br />
vereinfacht<br />
den Umgang mit dem<br />
Computer<br />
1.3 Falls Sie Probleme haben!<br />
Die Bedienung von Computern wurde in den letzten Jahren bedeutend vereinfacht,<br />
so dass die komplexen Geräte eine weite Verbreitung gefunden<br />
haben. Arbeitsabläufe, die früher in mehreren Stunden Schulung erarbeitet<br />
werden mussten, sind mittlerweile stark vereinfacht worden. Dadurch lassen<br />
sich heutige Programme bedeutend besser im Selbststudium erlernen.<br />
Bausoftware von Georg <strong>Huonker</strong> - einfach besser...
16<br />
EINFÜHRUNG<br />
Auch wenn Sie sich schon relativ sicher im Umgang mit einem PC fühlen,<br />
sollten Sie sich dieses Handbuch genauer ansehen, damit Sie bei Bedarf gezielt<br />
die benötigte Information nachschlagen können.<br />
Des Öfteren wird die Bedienung und Programmierung eines Videorecorders<br />
als schwierig bezeichnet. Sie werden zugeben müssen, dass Sie in einem solchen<br />
Fall sich die Bedienungsanleitung zu Herzen nehmen, um die Aufgabe<br />
zu erledigen.<br />
Bei Software sollten Sie nicht anders verfahren. Halten Sie zuerst fest, was<br />
Sie getan haben, und was Sie vor haben. In fast jedem Fenster von <strong>Delta</strong>-<br />
<strong>Handwerk</strong> ist eine Hilfe vorhanden, die alle relevanten Punkte beschreibt.<br />
Schauen Sie sich auch unsere Musterprojekte an und benutzen Sie diese als<br />
Rezepte.<br />
Weiterhin haben Sie die einmalige Gelegenheit, sich kostenlos bestimmte<br />
Arbeitsabläufe in einer Schulung vorführen zu lassen. Scheuen Sie sich daher<br />
nicht sich die „Autodemo/Schulung“ auch im nachhinein anzuschauen.<br />
Durch das umfangreiche Indexverzeichnis dieses Handbuches finden Sie<br />
bestimmt jedes Schlagwort, das in unserem Programm Verwendung findet.<br />
Auch wenn das Lesen von Bedienungsanleitungen aus der Mode gekommen<br />
ist, so zeichnet es doch einen Profi aus, der zuerst nach dem Handbuch fragt,<br />
bevor er mit „ausprobieren“ sein Glück versucht.<br />
Sollten Sie generelle Probleme haben, so schauen Sie bitte ins Kapitel<br />
Fehlerbeseitigung ab Seite 234 rein. Dort finden Sie Hinweise und Lösungen<br />
zu bekannten Problemen.<br />
Erst wenn alle Maßnahmen nicht zum Erfolg geführt haben rufen Sie uns an.<br />
Notieren Sie sich dafür folgende Daten:<br />
Die Programmbezeichnung (<strong>Delta</strong>-<strong>Handwerk</strong>)<br />
Die Versionsnummer<br />
Ihr Betriebsystem (Windows 95/98, Windows NT usw.)<br />
Netzwerk, falls vorhanden<br />
Daten des Rechners (Prozessor, Speicher, Drucker etc.)<br />
Abrechnungssoftware von Georg <strong>Huonker</strong> - einfach besser...
EINFÜHRUNG<br />
17<br />
Welche Aktionen haben Sie durchgeführt bevor das Problem auftrat<br />
Genaue Beschreibung des Problems<br />
Bitte haben Sie Verständnis für diesen Hinweis, da es uns sonst nicht möglich<br />
wäre, allen unseren Kunden bei Bedarf genügend Aufmerksamkeit zu<br />
schenken.<br />
Bausoftware von Georg <strong>Huonker</strong> - einfach besser...
Kapitel 2<br />
Die Installation von<br />
<strong>Delta</strong>-<strong>Handwerk</strong>
20<br />
DIE INSTALLATION VON DELTA-HANDWERK<br />
2 Die Installation von <strong>Delta</strong>-<strong>Handwerk</strong><br />
2.1 Systemvoraussetzung<br />
2.1.1 Grundsätzliches zur Bedienung von WINDOWS<br />
Unsere Softwareprogramme sind so entwickelt, dass Sie auf allen zur Zeit<br />
gängigen Computersystemen ausgeführt werden können. Als Hardware<br />
Voraussetzung reicht bereits ein Pentium II –Prozessor (oder vergleichbar)<br />
mit mehr als 128 MB RAM aus. Um genug Platz für Ihre Daten zu haben,<br />
sollten Sie eine Festplatte mit ca. 1 GB freien Speicher haben..<br />
Als Betriebssystem sollten Sie WIN 95/98, ME, WINDOWS NT, 2000 oder<br />
XP haben. Die Lauffähigkeit unserer Software mit einem WINDOWS-<br />
Emulator auf einem APPLE- / Mac- oder Linux-Rechner sollte zwar möglich<br />
sein, können wir allerdings nicht garantieren.<br />
Die Maus dient als<br />
zusätzliches Eingabegerät.<br />
Sie kann zwei oder<br />
drei Tasten haben.<br />
WINDOWS-Programme werden fast ausschließlich mit der Maus bedient.<br />
Folgende Aktionen können Sie mit der Maus durchführen:<br />
klicken<br />
linke Maustaste drücken und loslassen<br />
doppelklicken<br />
linke Maustaste zweimal schnell hintereinander<br />
drücken<br />
<br />
Icons, auch Symbole<br />
genannt, sind die<br />
bunten Bildchen die Sie<br />
auf Ihrem Desktop vorfinden.<br />
Mauszeiger setzen den Mauszeiger (wird durch einen weißen Pfeil mit<br />
schwarzer Umrandung dargestellt) an eine bestimmte<br />
Stelle bewegen<br />
ziehen<br />
ein Fenster oder Icon mit der Maus verschieben<br />
(Mauszeiger auf oberen Fensterrahmen bzw. Icon<br />
setzen, linke Maustaste drücken und niederhalten)<br />
Abrechnungssoftware von Georg <strong>Huonker</strong> - einfach besser...
DIE INSTALLATION VON DELTA-HANDWERK<br />
21<br />
2.2 Installation<br />
Die Installation unter den Betriebsystemen Windows 95/98, ME, NT, 2000<br />
oder XP unterscheiden sich in keinster Weise. Sie sollten nur beachten, dass<br />
Sie bei WINDOWS NT, 2000 oder XP die erforderlichen Rechte für eine<br />
Installation haben.<br />
PC ist die Abkürzung<br />
für Personal-Computer<br />
Unabhängig von Ihrem Betriebssystem sollten Sie noch ein paar Dinge beachten.<br />
Schalten Sie vor jeder Installation Ihren Computer kurz aus und<br />
starten danach Windows neu. Achten Sie darauf, dass keine anderen Programme<br />
laufen, während der Installationsvorgang läuft. Zur Sicherheit sollten<br />
Sie vor der Installation auf jeden Fall eine Datensicherung machen.<br />
2.2.1 Installation für WINDOWS<br />
Nach dem Einlegen der CD von <strong>Delta</strong>-<strong>Handwerk</strong> startet das Installationsprogramm<br />
normalerweise automatisch. Befolgen Sie dann die Anweisungen auf<br />
dem Bildschirm.<br />
Abhängig von der Konfiguration Ihres Betriebssystems kann es vorkommen,<br />
dass der erste Installationsvorgang abgebrochen wird und der Computer neu<br />
gestartet werden muss, damit bestimmte Systemdateien aktualisiert werden<br />
können. Ist dies der Fall, legen Sie nach dem Neustart des Systems erneut die<br />
Programm-CD von <strong>Delta</strong>-<strong>Handwerk</strong> in Ihr CD-ROM-Laufwerk ein. Das<br />
Installationsprogramm wird dann erneut gestartet und vollständig<br />
durchgeführt.<br />
Schalten Sie Ihren<br />
Rechner vor der Installation<br />
aus und starten Sie<br />
danach WINDOWS neu.<br />
Achten Sie darauf, dass<br />
keine anderen Programme<br />
gestartet sind!<br />
Falls die Installation nicht automatisch gestartet wird gehen Sie bitte wie folgt<br />
vor:<br />
Klicken Sie im Windows mit der Maus auf das Menü START in der linken<br />
unteren Ecke. Es öffnet sich nun das Startmenü von Windows.<br />
Wählen Sie AUSFÜHREN und geben in das Feld (Abb. 1)<br />
D:\SETUP<br />
ein. Anschließend klicken Sie auf die Schalftläche OK.<br />
Der Buchstabe „D“<br />
entspricht hier dem Laufwerksbuchstaben<br />
Ihres<br />
CD-ROM-Laufwerks.<br />
Bausoftware von Georg <strong>Huonker</strong> - einfach besser...
22<br />
DIE INSTALLATION VON DELTA-HANDWERK<br />
Abb. 1<br />
Desktop mit Fenster „Ausführen“<br />
Das Installationsverzeichnis<br />
ist das Verzeichnis,<br />
in dem das Programm<br />
abgelegt wird.<br />
Nach kurzer Zeit werden Sie nach dem Installationsverzeichnis gefragt.<br />
Normalerweise brauchen Sie hier nur mit ENTER zu bestätigen. Das Installationsverzeichnis<br />
ist standardmäßig:<br />
C:\GHFAKT<br />
Ein Update ist eine<br />
verbesserte oder neuere<br />
Programmversion, die wir<br />
unseren Kunden von Zeit<br />
zu Zeit anbieten.<br />
Falls Sie hier einen anderen Pfad eingeben, sollten Sie sich diesen neuen Pfad<br />
merken, da Sie diesen bei einer Update-Installation wieder benötigen.<br />
Nach der Installation verlassen Sie WINDOWS (klicken Sie wieder auf<br />
START und wählen den Eintrag „Beenden“ an) und starten Ihren Rechner<br />
neu, indem Sie ihn nach dem herunterfahren aus– und nach kurzer Zeit wieder<br />
einschalten.<br />
und sollte normalerweise nicht geändert werden.<br />
2.2.2 Freischaltcode eingeben<br />
Beim Starten von <strong>Delta</strong>-<strong>Handwerk</strong> sehen Sie im Startfenster ein Feld zur<br />
Eingabe des Freischaltcodes. Diesen Code haben Sie zusammen mit der<br />
Software erhalten und befindet sich normalerweise als Aufkleber auf der<br />
Programm-CD. Zusätzlich zu diesem Code müssen Sie noch Ihre Postleitzahl<br />
eingeben. Wenn Sie Beides in die entsprechenden Felder eingegeben haben,<br />
klicken Sie auf die Schaltfläche „Code bestätigen“. Erst nachdem Sie diesen<br />
Code einmal eingegeben und bestätigt haben, stehen Ihnen alle erworbenen<br />
Module zur Verfügung.<br />
Abrechnungssoftware von Georg <strong>Huonker</strong> - einfach besser...
DIE INSTALLATION VON DELTA-HANDWERK<br />
23<br />
Überprüfen Sie deshalb nach jeder Änderung des Codes, ob alle bestellten<br />
Module (Kalkulation, Datanorm, GAEB etc.) vorhanden sind. Sollte ein<br />
Modul nicht vorhanden sein, informieren Sie bitte Ihren Händler, damit Sie<br />
den korrekten Freischaltcode erhalten.<br />
2.2.3 Update-Installation<br />
Ein Update ist eine verbesserte oder neuere Programmversion, die wir unseren<br />
Kunden von Zeit zu Zeit anbieten.<br />
Wenn Sie bereits unser WINDOWS-Abrechnungsprogramm auf dem<br />
Computer installiert haben, können Sie das Update auf dieselbe Art und<br />
Weise wie oben beschrieben installieren. Alle Ihre Daten und Einstellungen<br />
bleiben erhalten. Hierbei ist es allerdings wichtig, dass das Update ins gleiche<br />
Verzeichnis installiert wird, wie die Originalversion. Es werden dabei nur die<br />
geänderten Programmteile installiert. Sie können dann mit der neuen Version<br />
sofort weiterarbeiten. Um zu schauen, in welchem Verzeichnis das Programm<br />
installiert ist, gehen Sie im Codefenster auf das Menü Basiseinstellungen und<br />
dort dann auf Netzwerk/Pfadeinstellungen. Dort finden Sie bei aktuelle<br />
Einstellungen den Pfad des Programms.<br />
2.2.4 Datensicherung<br />
Die Sicherung Ihrer Daten ist sehr wichtig und sollte deshalb möglichst in<br />
regelmäßigen Abständen durchgeführt werden. Aus unserer Erfahrung wissen<br />
wir aber, dass viele unserer Kunden entweder gar keine Sicherung machen,<br />
oder nur sehr selten. Leider gibt es aber immer wieder Fälle, bei denen eine<br />
Datensicherung die einzige Möglichkeit ist, Ihre Daten wieder herzustellen.<br />
Ein Festplattendefekt zum Beispiel kündigt sich normalerweise nicht an und<br />
die Daten sind von einer auf die andere Sekunde verloren. Wenn Sie dann<br />
keine Datensicherung haben, ist im schlimmsten Fall Ihre Arbeit mehrerer<br />
Jahre unwiederbringlich verloren. Denken Sie also ab und zu daran, damit Sie<br />
im Ernstfall Ihre Daten wieder herstellen können.<br />
In unserem Programm befindet sich im Codefenster das Menü „BACKUP /<br />
Datensicherung“. Damit können Sie ein Programm aufrufen, mit dem Sie die<br />
Bausoftware von Georg <strong>Huonker</strong> - einfach besser...
24<br />
DIE INSTALLATION VON DELTA-HANDWERK<br />
Daten von <strong>Delta</strong>-<strong>Handwerk</strong> einfach und bequem sichern und auch<br />
wiederherstellen können. Weitere Informationen finden Sie in der Hilfe zu<br />
diesem Programm.<br />
Außerdem besteht die Möglichkeit im Menü Sonstiges das Untermenü<br />
Datensicherung von/auf Diskette. Dort können Sie einzelne Programmteile,<br />
wie Programmeinstellungen, Kunden/ Buchungen oder die Artikel-Stammdaten<br />
sichern.<br />
Bitte beachten Sie dabei, dass bei der Datensicherung der Kunden /<br />
Buchungen keine Aufträge mitgesichert werden<br />
Weiterhin können Sie von Zeit zu Zeit das komplette Programm auf eine CD,<br />
Zip-Diskette oder ein Streamerband sichern.<br />
Dabei kopieren Sie den kompletten Programmordner (standardmäßig<br />
„C:\GHFakt“) im Windows-Explorer oder der Brennersoftware von ihrer<br />
Festplatte, auf das jeweilige Medium.<br />
Um bei Datenverlust oder einem Computerabsturz die gesicherten Daten<br />
wieder herstellen zu können, kopieren Sie einfach wieder den kompletten<br />
Ordner „GHFakt“ von Ihrem Sicherungsmedium zurück auf die Festplatte.<br />
Gegebenenfalls müssen Sie dann nochmals die Installations-CD von <strong>Delta</strong>-<br />
<strong>Handwerk</strong> einlegen und das Programm wieder ins gleiche Verzeichnis<br />
installieren, in welches Sie den Ordner von der Sicherung kopiert haben. Ihre<br />
Daten bleiben dabei alle erhalten.<br />
Abrechnungssoftware von Georg <strong>Huonker</strong> - einfach besser...
Schnelleinstieg<br />
Kapitel 3
26<br />
SCHNELLEINSTIEG<br />
3 Schnelleinstieg<br />
Damit Sie mit unserer Software schnellstmöglich effektiv arbeiten können,<br />
soll Ihnen dieses Kapitel den Einstieg in unser Programm <strong>Delta</strong>-<strong>Handwerk</strong><br />
erleichtern.<br />
Anhand eines kleinen Beispieles – die Erstellung einer Rechnung – die<br />
praktisch täglich in Ihrem Betrieb anfällt, soll gezeigt werden, wie einfach<br />
unser Produkt zu bedienen ist.<br />
Das Programm bietet natürlich viel mehr als das Erstellen einer Rechnung,<br />
doch ist die Erstellung einer Rechnung in einem <strong>Handwerk</strong>sbetrieb einer der<br />
Schwerpunkte, die ein gutes Abrechnungsprogramm optimal lösen sollte.<br />
In Ihrem Interesse empfehlen wir Ihnen, sich die Zeit zu nehmen und diese<br />
kleine Übungsaufgabe mit uns durchzuarbeiten. Schon nach ca. 1 Stunde<br />
werden Sie eine von Ihnen erstellte und ausgedruckte Rechnung in den Händen<br />
halten.<br />
<br />
Bildschirmausdrucke<br />
sind originalgetreue<br />
Abbildungen des<br />
Bildschirminhaltes.<br />
Auch ein Neuling in Sachen Computer wird sich sehr schnell zurechtfinden.<br />
Sie werden mit Hilfe von zahlreichen Bildschirmausdrucken durch unser<br />
Programm geführt, so dass Sie nie die Übersicht verlieren.<br />
Ausführliche Hilfe zu jedem Programmteil erhalten Sie zusätzlich durch das<br />
Anklicken der HILFE-Schaltfläche, die sich überall im Programm befinden.<br />
Wir wünschen Ihnen jetzt viel Spaß beim Erfassen der Rechnung!<br />
3.1 Erstellen einer Rechnung<br />
Falls Sie ohnehin vorhaben, eine Rechnung an einen Ihrer Kunden zu<br />
schreiben, können Sie gleich die Gelegenheit wahrnehmen und anstatt unserer<br />
Beispieldaten Ihre eigenen eingeben.<br />
Wie und wo Sie Ihre Daten eingeben, wird Ihnen von uns genauestens erklärt,<br />
so dass Sie schon von Anfang an produktiv arbeiten können.<br />
Abrechnungssoftware von Georg <strong>Huonker</strong> - einfach besser...
SCHNELLEINSTIEG<br />
27<br />
3.1.1 Erster Schritt: Starten von <strong>Delta</strong>-<strong>Handwerk</strong><br />
Nachdem Sie das Programm erfolgreich installiert haben, finden Sie im<br />
Startmenü unter Programme (Abb. 2) eine neue Programmgruppe mit der<br />
Bezeichnung „D-<strong>Handwerk</strong>“.<br />
<br />
Als<br />
Programmgruppe bezeichnet<br />
man einen Eintrag<br />
unter Programme im<br />
Startmenü. Diese Programmgruppe<br />
kann mehrere<br />
Programme, durch<br />
Symbole gekennzeichnet,<br />
beinhalten.<br />
Abb. 2<br />
Startmenü - Programme mit „D-<strong>Handwerk</strong>“<br />
In diesem Fenster sehen Sie auch die neuen Programme, die das Installationsprogramm<br />
hinzugefügt hat:<br />
o DELTA-Bank<br />
o D-<strong>Handwerk</strong><br />
o ProfiWord-Textsystem<br />
Das Bankmodul (<strong>Delta</strong>-Bank) und D-<strong>Handwerk</strong> sind standardmäßig in jeder<br />
Version enthalten. Das ProfiWord Textsystem ist nur gegen Aufpreis<br />
erhältlich und kann daher nicht gestartet werden, wenn Sie dieses nicht<br />
erworben haben.<br />
Um das Programm zu starten, klicken Sie das Symbol (Icon) von „D-<br />
<strong>Handwerk</strong>“ (Abb. 2) an.<br />
Bausoftware von Georg <strong>Huonker</strong> - einfach besser...
28<br />
SCHNELLEINSTIEG<br />
3.1.2 Zweiter Schritt: Hauptfenster<br />
Nachdem Sie das Programm gestartet haben, erscheint zunächst das Fenster<br />
der Codeeingabe. Dort tragen Sie bitte den 9-Stelligen Freischaltcode ein<br />
(siehe 2.2.2, Seite 22).<br />
Abb. 3<br />
Hauptfenster von <strong>Delta</strong>-<strong>Handwerk</strong><br />
Nun befinden Sie sich im Hauptmenü (Abb. 3) des Abrechnungsprogramms.<br />
Von hier aus haben Sie die Möglichkeit, alle Programmteile zu starten.<br />
Abrechnungssoftware von Georg <strong>Huonker</strong> - einfach besser...
SCHNELLEINSTIEG<br />
29<br />
3.1.3 Dritter Schritt: Adresskopf einstellen<br />
Sollten Sie kein spezielles Briefpapier mit Ihrer vorgedruckten Firmenadresse<br />
haben, dann können Sie im Menü „Einstellungen“ den Punkt „Rechnungskopf-Einstellungen“<br />
anklicken.<br />
Klicken Sie dazu mit<br />
der Maus im Titelbild erst<br />
auf „Einstellungen“. Es erscheint<br />
dann ein Pulldown-Menü.<br />
Klicken Sie<br />
in diesem Menü ‘Rechnungskopf-Ein-stellungen’<br />
an.<br />
Abb. 4<br />
Eingabe des Absenders<br />
In Abb. 4 sehen Sie die Maske zur Eingabe Ihrer Firmenadresse. Da es drei<br />
verschiedene Stellen im Brief gibt, an der Ihre Adresse erscheinen kann,<br />
müssen Sie diese auch dreimal eingeben.<br />
Das obere Feld ist für den klein gedruckten Absender, der über der Adresse<br />
im Sichtfenster des Briefumschlages steht. Tragen Sie in dieses Feld nur Ihren<br />
Namen bzw. Firmennamen in Kurzform, gefolgt von Straße und Ort, ein.<br />
Bei der<br />
Fa. Koch<br />
Bauunternehmen<br />
Lärchenweg 5<br />
13555 Berlin<br />
Bausoftware von Georg <strong>Huonker</strong> - einfach besser...
30<br />
SCHNELLEINSTIEG<br />
würde man beispielsweise<br />
Fa. Koch · Lärchenweg 5 · 13555 Berlin<br />
Achten Sie darauf,<br />
dass die ‘NUM-Anzeige’<br />
über dem Ziffernblock<br />
leuchtet. Wenn nicht,<br />
drücken Sie die ‘NUM-<br />
Taste’ einmal.<br />
eingeben. Die Punkte zwischen den Angaben erreichen Sie, indem Sie die<br />
„Alt-Taste“ gedrückt halten und auf dem separaten Nummernblock der Tastatur<br />
auf der rechten Seite „250“ eingeben. Danach lassen Sie die „Alt-<br />
Taste“ wieder los. Es erscheint dann der Punkt im Eingabefeld.<br />
Abb. 5<br />
Absender eingetragen<br />
In das zweite Adressfeld kommt Ihre Adresse, die auf allen Folgeseiten erscheinen<br />
soll. Geben Sie Ihre Adresse am besten wieder in Kurzform ein, oder<br />
schreiben Sie<br />
Fa. Koch, Bauunternehmen<br />
13555 Berlin<br />
die genaue Firmenbezeichnung in eine Zeile und lassen die Straße weg.<br />
Rechts neben der Absenderzeile finden Sie außerdem das Feld für die<br />
Steuernummer. Tragen Sie diese dort ein und geben bei den Druckpositionen<br />
Abrechnungssoftware von Georg <strong>Huonker</strong> - einfach besser...
SCHNELLEINSTIEG<br />
31<br />
im unteren Teil des Fensters die Zeile und Spalte an, wo die Steuernummer<br />
dann gedruckt werden soll.<br />
Zur Kontrolle sehen Sie unser Beispiel noch einmal in Abb. 5.<br />
Bestätigen Sie jetzt Ihre Eingaben mit „Speichern“. Ihre Adresse ist fortan bei<br />
allen Projekten als Absender eingetragen.<br />
Fehlt nur noch die Gestaltung des Briefkopfes für die erste Seite. Für unser<br />
Beispiel ändern wir an dieser Stelle nichts. Wie Sie Ihren eigenen Briefkopf<br />
entwerfen, lesen Sie bitte im Kapitel 9.2 Rechnungskopfeinstellungen nach.<br />
Beachten Sie bitte<br />
den Hinweis. Die<br />
Änderung wird erst nach<br />
einem Neustart wirksam.<br />
3.1.4 Vierter Schritt: Auftrag bearbeiten<br />
Setzen Sie nun den Mauszeiger im Hauptfenster auf die oberste Schaltfläche<br />
„Auftrag bearbeiten“.<br />
Diese Schaltfläche<br />
finden Sie ganz oben im<br />
Hauptfenster.<br />
Klicken Sie einmal kurz auf diesen Menüpunkt. Es erscheint ein neues<br />
Fenster (Abb. 6) zur Kundensuche.<br />
Abb. 6<br />
Kundensuche<br />
Bausoftware von Georg <strong>Huonker</strong> - einfach besser...
32<br />
SCHNELLEINSTIEG<br />
Alle Aufträge die Sie mit unserem Programm erledigen, sind kundenbezogen,<br />
d.h. jedes Leistungsverzeichnis (LV) wird über einen von Ihnen angelegten<br />
Kunden abgerechnet.<br />
Das hat den Vorteil, dass Sie ohne Mühe beim Schreiben einer Rechnung das<br />
entsprechende Angebot, das Sie zuvor für diesen Kunden erstellt hatten,<br />
einsehen können. Somit müssen Sie nicht, wie bei vielen anderen Programmen<br />
üblich, jedes Mal ein neues Programm aufrufen, je nachdem ob Sie gerade<br />
Angebot, Lieferschein oder Rechnung etc. schreiben, und nach jedem<br />
Programmaufruf den entsprechenden Kunden wieder neu eingeben bzw. aus<br />
der Adressenverwaltung laden.<br />
Deshalb müssen Sie zuerst einen Kunden auswählen. Wie sie einen neuen<br />
Kunden eingeben erfahren Sie in Kapitel 5.2.2 Seite 70.<br />
3.1.5 Fünfter Schritt: Kunde suchen<br />
Abb. 7<br />
Kunde ausgewählt<br />
Nachdem Sie die Adressensuche aufgerufen haben, lassen Sie sich mit „Suche<br />
starten“ alle Adressen anzeigen. In der Liste der gefundenen Adressen wählen<br />
Abrechnungssoftware von Georg <strong>Huonker</strong> - einfach besser...
SCHNELLEINSTIEG<br />
33<br />
Sie einen beliebigen Kunden mit der Maus aus. Danach gehen Sie im Menü<br />
auf „Übernahme Adresse (F12)“ (Abb. 7). Alle weiteren Eingaben beziehen<br />
sich nun auf diesen Kunden.<br />
3.1.6 Sechster Schritt: Neuer Auftrag<br />
Sie befinden sich nun in der Auftragsverwaltung. Oben sehen Sie nochmals<br />
den zuvor ausgewählten Kunden. In der Mitte werden alle bestehenden Aufträge<br />
zu diesem Kunden aufgelistet (Abb. 8).<br />
Abb. 8<br />
Auftragsverwaltung<br />
Da wir noch keinen Auftrag eingegeben haben, ist das Feld „Bestehende<br />
Aufträge:“ leer. Wir wollen nun einen neuen Auftrag anlegen. Dazu klicken<br />
Sie auf den Menüpunkt „Neuer Auftrag“. Es erscheint dann das Bearbeitungsmenü<br />
in Abb. 9.<br />
Auch in diesem Fenster ist der zu bearbeitende Kunde in den oberen Feldern<br />
eingetragen. Zusätzlich sehen Sie auf der rechten Seite noch die Auftragsnummer<br />
und das -datum.<br />
Bausoftware von Georg <strong>Huonker</strong> - einfach besser...
34<br />
SCHNELLEINSTIEG<br />
Falls Sie abweichend<br />
von unserem Beispiel hier<br />
Ihre eigenen Daten<br />
eingeben wollen, ersetzen<br />
Sie einfach die Bezeichnung<br />
'Testauftrag' mit<br />
Ihrer eigenen.<br />
Damit Sie Ihre Aufträge zu einem späteren Zeitpunkt auch wiederfinden ist es<br />
ratsam, eine Auftragsbezeichnung einzugeben. Für unser Beispiel tragen Sie<br />
ein:<br />
Testauftrag<br />
3.1.7 Siebter Schritt: Auswahl Leistungsverzeichnis<br />
Wie Sie vielleicht schon gesehen haben, befinden sich im Bearbeitungsmenü<br />
aus Abb. 9 insgesamt zehn Menüpunkte untereinander mit der Aufschrift:<br />
Angebot, Auftragsbestätigung, Lieferschein, Rechnung, Gutschrift, LV01,<br />
LV02,...LV05. Jeder Auftrag lässt sich also in zehn Bearbeitungsschritte<br />
einteilen.<br />
Abb. 9<br />
Bearbeitungsmenü<br />
Neben jedem Menüpunkt ist ein Hinweisfeld. In jedem dieser Felder steht in<br />
unserem Fall „noch leer“. Das bedeutet es wurden bisher noch keine Eingaben<br />
gemacht.<br />
Abrechnungssoftware von Georg <strong>Huonker</strong> - einfach besser...
SCHNELLEINSTIEG<br />
35<br />
Da wir gemeinsam eine Rechnung erstellen wollen, klicken Sie die Schaltfläche<br />
„Rechnung“ an.<br />
3.1.8 Achter Schritt: Kopferfassung Rechnung<br />
Sie befinden sich jetzt in dem Menü, in dem Sie den Kopf der Rechnung<br />
erfassen. Wie Sie sehen, sind Ihre Eingaben, die Sie zuvor gemacht haben,<br />
schon in den betreffenden Feldern eingetragen (Abb. 10).<br />
<br />
Als Felder<br />
bezeichnet man die<br />
Bereiche in denen man<br />
Eingaben machen kann.<br />
Jedes Feld hat einen<br />
Feldnamen, der meistens<br />
links daneben steht.<br />
Abb. 10<br />
Kopferfassung Rechnung<br />
Alles was noch fehlt, ist der Vortext der Rechnung. Setzen Sie dazu den<br />
Mauszeiger in das untere große Feld „Vortext“ und geben<br />
Als Vortext können<br />
Sie hier Angaben zu der<br />
Rechnung machen.<br />
Betr. Ihr Wohnhausneubau in der Sonnenstraße 34<br />
ein.<br />
Haben Sie alle Eingaben beendet, klicken Sie auf „Weiter zu Erfassung Rechnung“.<br />
Bausoftware von Georg <strong>Huonker</strong> - einfach besser...
36<br />
SCHNELLEINSTIEG<br />
3.1.9 Neunter Schritt: Erfassung Rechnung<br />
In Abb. 11 sehen Sie nun den wichtigsten Programmteil, das Eingabefeld<br />
einer Rechnung. Da alle LVs auf diese Art und Weise aufgebaut sind, gibt es<br />
bei der Eingabe keine Unterschiede.<br />
Abb. 11<br />
LV zur Erfassung der Rechnung<br />
<br />
Als Cursor bezeichnet<br />
man die Eingabemarke,<br />
die durch Blinken<br />
zu erkennen ist.<br />
<br />
Die Spalte 'ZA'<br />
bestimmt die Zeilenart.<br />
Die genaue Bedienung<br />
wird Ihnen in Kapitel 6.3.1<br />
Seite 97 näher erklärt.<br />
In unserem Beispiel handelt es sich um das Eingabefeld einer Rechnung.<br />
Obwohl hier viele Funktionen aufgeführt sind, werden wir nur wenige davon<br />
brauchen, um diese Rechnung zu erstellen.<br />
Ihr Cursor steht zu Beginn in der zweiten Spalte der ersten Zeile. Zur Eingabe<br />
der folgenden Position benötigen wir eine Normalzeile, deshalb können wir<br />
das vorgegebene „N“ stehen lassen.<br />
Abrechnungssoftware von Georg <strong>Huonker</strong> - einfach besser...
SCHNELLEINSTIEG<br />
37<br />
Übertragen Sie nun<br />
Ihre Rechnungsdaten in<br />
das Leistungsverzeichnis.<br />
Sie werden feststellen,<br />
dass es kinderleicht ist.<br />
Abb. 12<br />
Ausfüllen des Leistungsverzeichnisses<br />
Nachdem wir das „N“ in der ersten Spalte mit ENTER bestätigt haben, steht<br />
der Cursor jetzt in der zweiten Spalte unter „Pos.-Nr“.<br />
Als Beispiel geben Sie hier<br />
1.1<br />
Innerhalb der Erfassung<br />
der Rechnung<br />
kommen Sie mit der<br />
ENTER-Taste von einem<br />
Feld in das nächste oder<br />
mit der Maus, indem Sie<br />
den Mauszeiger in das<br />
betreffende Feld setzen.<br />
ein und drücken danach wieder ENTER, so dass Sie sich nun in der dritten<br />
Spalte befinden (Abb. 12).<br />
In das Textfeld geben wir nun die Beschreibung der Position „1.1“ ein. Als<br />
Text tragen wir nun „Zufahrt auskoffern“<br />
Zufahrt auskoffern<br />
Falls Sie mehr Text<br />
eingeben, erscheint automatisch<br />
der LV-Texteditor.<br />
Kapitel 0, Seite 159.<br />
ein<br />
Jetzt beenden wir die Zeile mit der Angabe von Menge, Einheit, Preis und<br />
eventuell eines Rabattes. Der Gesamtpreis wird natürlich vom Programm<br />
automatisch berechnet.<br />
Bausoftware von Georg <strong>Huonker</strong> - einfach besser...
38<br />
SCHNELLEINSTIEG<br />
Sollte es einmal<br />
vorkommen, dass Sie<br />
einen Fehler beim Eingeben<br />
gemacht haben, dann<br />
löschen Sie die betreffende<br />
Zeile, indem Sie<br />
den Cursor in die Zeile<br />
setzen und danach auf<br />
'Zeile löschen' klicken.<br />
Ebenfalls können Sie eine<br />
Zeile einfügen, indem Sie<br />
den Cursor auf die<br />
nachfolgende Zeile<br />
setzen und danach auf<br />
'Zeile einfügen' klicken.<br />
Abb. 13<br />
Fortsetzungstext für lange Texte<br />
Sie müssen nicht<br />
extra eine Null im Rabattfeld<br />
eingeben, falls Sie<br />
keinen gewähren wollen.<br />
Wenn Sie nur ENTER<br />
drücken, wird automatisch<br />
eine Null eingetragen.<br />
Nachdem Sie das Rabattfeld mit ENTER abgeschlossen haben und der berechnete<br />
Gesamtpreis vom Programm eingefügt wurde, steht der Cursor auf<br />
der zweiten Zeile in der ZA-Spalte.<br />
In dieser zweiten Zeile tragen wir jetzt eine Position ein, bei der der Text<br />
nicht in eine Zeile passt. Gehen Sie gleich vor, wie bei der ersten Position und<br />
geben Sie die zunächst die Positionsnummer „1.2“ ein. Anschließend<br />
schreiben Sie einfach den Text in die Textspalte. Sobald das Ende der Zeile<br />
erreicht ist, öffnet sich das Fenster in Abb. 13. Schreiben Sie den Text zu<br />
Ende und tragen Sie die Felder noch die Menge, Einheit und den Einzelpreis<br />
ein. Nun klicken Sie mit der Maus auf die OK-Schaltfläche. Nach der<br />
Übernahme dieser Position erstellt das Programm automatisch<br />
Fortsetzungszeilen für diese Position.<br />
Schnell wird Ihnen der durchdachte und einfach zu bedienende HPL-Editor,<br />
der in unserem Hause entwickelt wurde, vertraut. Er hat sich schon in früheren<br />
Produkten bewährt und ist bei uns daher zum Standard geworden.<br />
Geben Sie nun die restlichen Zeilen, die Sie in Abb. 14 sehen, ein. Verfahren<br />
Sie dabei nach derselben Vorgehensweise wie bei den ersten beiden Zeilen.<br />
Abrechnungssoftware von Georg <strong>Huonker</strong> - einfach besser...
SCHNELLEINSTIEG<br />
39<br />
3.1.10 Zehnter Schritt: Die Rechnung ist eingegeben<br />
Ihre Daten sollten<br />
Sie jetzt entsprechend auf<br />
Ihrem Bildschirm vorfinden.<br />
Abb. 14<br />
fertige Rechnung<br />
Wir haben jetzt verschiedene Positionen unserer Rechnung eingegeben. Die<br />
Rechnung ist nun fertig erfasst und wir beenden die Eingabe.<br />
Sofern Sie unser Beispiel genau abgeschrieben haben, sollte Ihre Rechnung<br />
genauso aussehen wie in Abb. 14. Sollte etwas “schiefgelaufen“ sein, dann<br />
arbeiten Sie dieses Kapitel noch einmal durch. Für diejenigen unter Ihnen, die<br />
es sich schon zutrauten, die eigenen Daten einzugeben, sieht die Rechnung<br />
natürlich entsprechend anders aus.<br />
Das beste Programm zur Verwaltung und Bearbeitung Ihrer Daten nutzt Ihnen<br />
wenig, wenn der Ausdruck der Daten nicht den Erwartungen entspricht.<br />
Darum wollen wir unsere erstellte Rechnung ausdrucken.<br />
Klicken Sie dazu nur mit der Maus auf das Feld „Drucken“. Sie gelangen<br />
dann ins Druckmenü.<br />
Bausoftware von Georg <strong>Huonker</strong> - einfach besser...
40<br />
SCHNELLEINSTIEG<br />
3.1.11 Elfter Schritt: Druckeinstellung<br />
Für unser Beispiel<br />
nehmen wir hier keine Änderungen<br />
vor.<br />
Abb. 15<br />
LV-Druckeinstellung<br />
Sie können mit diesem Programm umfangreiche Druckeinstellungen vornehmen.<br />
Für unseren Testauftrag ist aber die Standardeinstellung ausreichend<br />
(Abb. 15).<br />
Um den Ausdruck vorab zu kontrollieren, können Sie zunächst auf<br />
„Vorschau“ gehen. Ist die Vorschau in Ordnung klicken Sie auf „Drucken“.<br />
Ihre Rechnung wird jetzt ausgedruckt und Sie gelangen wieder in die<br />
„Erfassung Rechnung“ (Abb. 14).<br />
Klicken Sie das Feld „Speichern/Ende“ an. Sie befinden sich danach wieder<br />
im Titelbild (Abb. 3) des Programms.<br />
Abrechnungssoftware von Georg <strong>Huonker</strong> - einfach besser...
SCHNELLEINSTIEG<br />
41<br />
3.2 Zusammenfassung<br />
Sie haben nun Ihre erste Rechnung mit unserem neuesten Abrechnungsprogramm<br />
für <strong>Handwerk</strong>er erstellt. Wenn Sie den Hinweisen gefolgt sind, dann<br />
haben Sie nicht nur eine Übungsaufgabe erledigt, sondern gleich eine reale<br />
Rechnung für Ihren <strong>Handwerk</strong>sbetrieb angefertigt.<br />
Auch wenn Sie am Anfang eventuell noch ein paar Probleme mit der Bedienung<br />
hatten, so dürften die meisten innerhalb der Beispielaufgabe beseitigt<br />
worden sein.<br />
Wir sind sicher, dass Sie bereits jetzt von der Bedienungsfreundlichkeit unseres<br />
Programms überzeugt sind.<br />
Natürlich ist man nach dieser kurzen Einarbeitungsphase noch kein routinierter<br />
Profi. Schließlich bietet das Programm noch unzählige weitere Möglichkeiten,<br />
auf die wir bis jetzt noch nicht eingegangen sind. Doch Sie haben<br />
jetzt eine gute Grundlage um rasch ein Profi zu werden.<br />
Bausoftware von Georg <strong>Huonker</strong> - einfach besser...
Kapitel 4<br />
Allgemeine<br />
Bedienungshinweise
44<br />
ALLGEMEINE BEDIENUNGSHINWEISE<br />
4 Allgemeine Bedienungshinweise<br />
Bevor Sie mit unserem Programm intensiver arbeiten, empfehlen wir Ihnen,<br />
dieses Kapitel sorgfältig durchzulesen. Wir sind zwar davon überzeugt, dass<br />
Sie unser Programm auch ohne viel Probieren schon bald spielend bedienen<br />
können. Trotzdem kann es manchmal zu Missverständnissen kommen. Um<br />
diese von vornherein zu vermeiden, soll Ihnen hier die grundlegende Handhabung<br />
von <strong>Delta</strong>-<strong>Handwerk</strong> vermittelt werden.<br />
4.1 Allgemein<br />
<br />
‘F10’ steht für<br />
Funktionstaste 10. Auf<br />
Ihrer Tastatur befinden<br />
sich insgesamt 12 Funktionstasten<br />
(F1..F12).<br />
Sehr hilfreich für die<br />
Einarbeitung.<br />
In diesem Abschnitt wird zunächst die allgemeine Handhabung besprochen.<br />
Im Anschluss daran folgt eine Übersicht aller Menüpunkte aus dem Hauptmenü.<br />
Sollten Sie sich einmal nicht mehr sicher sein, welchen Auftrag Sie gerade<br />
bearbeiten, drücken Sie die Taste „F10“ auf Ihrer Tastatur. Es wird Ihnen<br />
dann der Name des aktuellen Auftrages, sowie der LV-Typ angezeigt.<br />
Nach dem Programmstart erscheint zuerst das Hauptmenü auf dem die Versionsdaten<br />
von <strong>Delta</strong>-<strong>Handwerk</strong> zu sehen sind. Bei eventuellen Rückfragen<br />
geben Sie bitte immer die Versionsnummer und das Datum an.<br />
In allen komplexeren Fenstern ist eine Sofort-Hilfe eingebaut. Sobald Sie den<br />
Mauszeiger auf einen bestimmten Bereich bewegen, erscheint eine kurze<br />
Hilfe zu diesem Punkt.<br />
4.1.1 Felder wechseln<br />
Alle Eingaben, die Sie in unserem Programm machen, werden in Felder eingetragen.<br />
Ein Feld besteht immer aus einem Bereich, indem Sie Ihre Daten<br />
eingeben, und einem Feldnamen.<br />
Beispiel für ein Feld:<br />
Der Feldname in unserem Beispiel ist „Datum“. Das eigentliche Feld ist der<br />
weiße Bereich. In diesem Bereich geben Sie das Datum ein.<br />
Abrechnungssoftware von Georg <strong>Huonker</strong> - einfach besser...
ALLGEMEINE BEDIENUNGSHINWEISE<br />
45<br />
Wenn Sie von einem Feld zum nächsten gehen wollen, drücken Sie die TAB-<br />
Taste. Das Feld in dem Sie sich momentan befinden, erkennen Sie an dem<br />
Cursor, ein senkrechter blinkender Strich. Wollen Sie ein Feld zurückgehen,<br />
drücken Sie die SHIFT-Taste zusammen mit der TAB-Taste.<br />
Aus technischen Gründen muss man die Felder in einer Tabelle mit der<br />
ENTER-Taste abschließen. Sie können zwar auch manchmal die Felder der<br />
Tabelle mit der TAB-Taste wechseln, das geht aber nur bei den Feldern, in<br />
die Sie schon Daten eingetragen haben, d.h. im ausgefüllten Teil der Tabelle.<br />
Einfacher geht das Wechseln der Felder mit der Maus. Sie können jedes Feld<br />
direkt anspringen und sind somit nicht an die fest vorgegebene Reihenfolge,<br />
wie beim Wechseln mit der TAB-Taste, gebunden.<br />
Wechseln der Felder<br />
mit der Maus.<br />
Nicht in alle Felder können Sie etwas eintragen. Man unterscheidet zwischen<br />
Eingabe– und Ausgabefeldern. Solange Sie die Felder über die Tastatur<br />
wechseln, kommen Sie automatisch von einem Eingabefeld zum nächsten.<br />
Mit der Maus können Sie jedes Feld anwählen, aber der Cursor lässt sich auch<br />
hier nur in ein Eingabefeld setzen.<br />
Welches Feld zur Eingabe oder nur zur Anzeige dient, erkennen Sie an der<br />
Art des Mauszeigers. Nur wenn der Mauszeiger sich auf einem Eingabefeld<br />
befindet, verwandelt sich der weiße Pfeil in eine Eingabemarke „Ι“. Die<br />
anderen Felder, bei denen der Mauszeiger weiterhin einen weißen Pfeil darstellt,<br />
sind nur zur Ausgabe vorgesehen. Diese Ausgabefelder können daher<br />
nicht beschrieben werden.<br />
Eingabe– und Ausgabefelder.<br />
4.1.2 Optionsfelder<br />
Zusätzlich zu den Eingabefeldern gibt es auch noch Auswahlknöpfe und<br />
Optionsfelder. Sie unterscheiden sich von den Eingabefeldern darin, dass Sie<br />
keinen Text mehr eingeben müssen, sondern unter verschiedenen vorgegebenen<br />
Möglichkeiten wählen können.<br />
Bei Auswahlknöpfen können Sie immer nur eine Option wählen, d.h. die<br />
gleichzeitige Auswahl von zwei Optionen ist nicht möglich. Sie werden durch<br />
einen Kreis „“ dargestellt.<br />
Bausoftware von Georg <strong>Huonker</strong> - einfach besser...
46<br />
ALLGEMEINE BEDIENUNGSHINWEISE<br />
‘Ankreuzen’ im bildlichen<br />
Sinne. Sie wählen<br />
Optionsfelder am besten<br />
mit der Maus aus.<br />
Optionsfelder erkennen Sie an dem Quadrat „⌧“ . Bei ihnen ist mehrfaches<br />
ankreuzen möglich.<br />
4.1.3 Texteingabe<br />
Unser Programm verwendet für alle Texteinträge eine Proportionalschrift. Die<br />
Proportionalschrift kennzeichnet sich dadurch aus, dass der Abstand zwischen<br />
den einzelnen Buchstaben in einem Wort nicht fest ist. Dieser Text wurde<br />
ebenfalls mit einer Proportionalschrift geschrieben. Der Buchstabe „i“<br />
beispielsweise braucht nicht so viel Platz wie der Buchstabe „w“.<br />
Der Vorteil der Proportionalschrift liegt einerseits im harmonischen<br />
Schriftbild, das einer besseren Lesbarkeit zugute kommt. Andererseits benötigt<br />
der gleiche Text weniger Platz, da der Abstand der Buchstaben von der<br />
Buchstabenbreite abhängig ist.<br />
Beispiel:<br />
Der Hund folgte einem Mann.<br />
Der Hund folgte einem Mann.<br />
Proportionalschrift<br />
nicht proport. Schrift<br />
Doch wie so oft gibt es auch Nachteile. Dadurch, dass der Abstand der<br />
Buchstaben unterschiedlich ist, kann man nicht vorher sagen, wie viele<br />
Buchstaben beispielsweise in ein Feld von 5cm Länge passen. Je nachdem, ob<br />
viele schmale oder breite Buchstaben im Text vorkommen, variiert die Länge<br />
des Textes.<br />
<br />
Groß–/Kleinschreibung<br />
beachten!<br />
Die Texteingaben in unserem Programm werden alle in sogenannten Feldern<br />
gemacht. Jedes Feld hat eine bestimmte Länge, die durch die Anzahl der<br />
Zeichen des Textes bestimmt wird. Die Feldlänge wurde überall so gewählt,<br />
dass im Normalfall der Platz für Ihre Texteingabe ausreicht.<br />
Verwenden Sie daher nicht ausschließlich Großbuchstaben, da diese breiter<br />
sind als Kleinbuchstaben. Der nachfolgende Text soll das veranschaulichen:<br />
Dieser Text ist eine Demonstration der Proportionalschrift!<br />
DIESER TEXT IST EINE DEMONSTRATION DER PROPORTIONALSCHRIFT!<br />
Abrechnungssoftware von Georg <strong>Huonker</strong> - einfach besser...
ALLGEMEINE BEDIENUNGSHINWEISE<br />
47<br />
Sie sehen gleich auf den ersten Blick, dass der Satz in Großbuchstaben bedeutend<br />
mehr Platz einnimmt als der gleiche Satz in Kleinbuchstaben.<br />
4.1.4 Vor– und Nachtexte<br />
Die Vor– bzw. Nachtexte beinhalten in der Regel knappe Zusatzinformationen<br />
zu Angebot, Rechnung etc.. Sie sind nicht für einen umfangreichen<br />
Brieftext vorgesehen. Der Vortext sollte daher niemals die erste Seite des<br />
LV´s überschreiten.<br />
Verwenden Sie deshalb für Ihre Briefe unser Brieftextsystem. Dieses finden<br />
Sie im Bearbeitungsmenü unter „Brieftext“. Sie können aber auch ein<br />
separates Textverarbeitungsprogramm dafür verwenden.<br />
Im ‘Bearbeitungsmenü’<br />
unter ‘Brieftext’ zu<br />
finden.<br />
4.1.5 Fenstergrößen / Skalierung<br />
Die wichtigsten Fenster im Programm können beliebig vergrößert, verkleinert<br />
und positioniert werden. Welche Fenster diese Skalierung beinhalten sehen<br />
Sie an der Hilfe-Schaltfläche, die sich in jedem Fenster unserer Software<br />
befindet. Wenn diese Schaltfläche eine grüne Hintergrundfarbe hat können<br />
Sie dieses Fenster wie folgt beschrieben skalieren. Um ein Fenster zu<br />
vergrößern bzw. zu verkleinern, fahren Sie mit der Maus in die rechte untere<br />
Ecke des Fensters. Der Mauszeiger verändert sich dann zu einem Doppelpfeil<br />
nach links oben und rechts unten. Dann klicken Sie auf die linke Maustaste,<br />
halten diese gedrückt und fahren Sie dann mit der Maus schräg nach unten.<br />
Das Fenster wird dann samt Inhalt vergrößert. Wenn Sie die Maustaste dann<br />
loslassen bleibt das Fenster in dieser Größe und wird auch so abgespeichert.<br />
Um die Position des Fensters zu verändern, klicken Sie mit der Maus auf die<br />
blaue Titelleiste des Programms und halten dann auch die linke Maustaste<br />
gedrückt während Sie das Fenster auf dem Bildschirm positionieren können.<br />
Sollte Ihnen beim ändern der Größe bzw. Position ein Fehler unterlaufen so<br />
dass ein Fenster nicht mehr korrekt, bzw. gar nicht mehr angezeigt wird, so<br />
können Sie die Skalierung wieder zurückstellen indem Sie im aller ersten<br />
Bausoftware von Georg <strong>Huonker</strong> - einfach besser...
48<br />
ALLGEMEINE BEDIENUNGSHINWEISE<br />
Fenster des Programms, dem Codeeingabefenster, auf das Menü „Fensterskalierung<br />
zurücksetzen“ klicken.<br />
4.2 Codefenster<br />
Wenn Sie das Programm starten, gelangen Sie zuerst in das Fenster der<br />
Codeeingabe (Abb. 16). Beim ersten Programmstart müssen Sie in die Felder<br />
auf der rechten Seite Ihren 9-Stelligen Programmcode und Ihre Postleitzahl<br />
eingeben und die Schaltfläche „Code bestätigen“ anklicken. Anschließend<br />
wird Ihnen auf der rechten Seite des Fensters die Programmkonfiguration<br />
angezeigt. Sie sehen dort die Versionsnummer und alle Module, die in Ihrer<br />
Version freigeschaltet sind.<br />
Oben finden Sie das Menü „Basiseinstellungen“ und „Service/Reparatur“ .<br />
Bei den Basiseinstellungen können Sie unter „Netzwerk-/Pfadeinstellungen“<br />
die Programmpfade für die Netzwerkeinstellungen eingeben. Genauere<br />
Informationen zu diesen Einstellungen finden Sie im Kapitel 9.7 auf Seite<br />
226.<br />
Im Menü „Service/Reparatur“ haben Sie wiederum drei Untermenüs. Mit<br />
„Fensterskalierung zurücksetzen“ lassen sich die Fenstergrößen wieder auf<br />
die Optimalwerte zurücksetzen (Siehe Kap. 4.1.5, Seite 47). Darunter gibt es<br />
das Menü der „Datenbankreparaturen“. Hier können Sie die Datenbanken der<br />
Kunden, Stammdaten und Buchungen wieder herstellen. Als letzen Eintrag<br />
sehen Sie hier „Wiederherstellung Datenbank“ . Das Programm erstellt alle<br />
zwei Tage automatisch eine Sicherungskopie der drei Datenbanken der<br />
Kunden-, Artikel- und Buchungsdatenbank. Sollte trotz Reparatur eine<br />
Datenbank nicht wiederhergestellt werden können, so haben Sie mit diesem<br />
Menü die Möglichkeit, diese Sicherung wieder einzulesen. Bitte kontaktieren<br />
Sie vor der Wiederherstellung unbedingt unseren Softwaresupport.<br />
Abrechnungssoftware von Georg <strong>Huonker</strong> - einfach besser...
ALLGEMEINE BEDIENUNGSHINWEISE<br />
49<br />
Abb. 16<br />
Fenster der Codeeingabe<br />
4.3 Die Funktionen im Titelbild<br />
In diesem Abschnitt werden alle Menüs aus dem Hauptfenster beschrieben.<br />
Dabei wird zwischen den Pull-Down Menüs und den Menübuttons unterschieden.<br />
In der Beschreibung wird auf jeden Eintrag im Menü eingegangen.<br />
Es soll aber an dieser Stelle nicht jeder Menüpunkt ausführlich beschrieben<br />
werden. Dieser Abschnitt dient mehr der Übersichtlichkeit, damit Sie sich<br />
schnell zurechtfinden, und den Umfang von <strong>Delta</strong>-<strong>Handwerk</strong> überschauen<br />
können.<br />
Bausoftware von Georg <strong>Huonker</strong> - einfach besser...
50<br />
ALLGEMEINE BEDIENUNGSHINWEISE<br />
4.3.1 Haupfenster<br />
Das Hauptfenster ist das Fenster, das Sie bei der täglichen Arbeit ständig<br />
brauchen werden. Von hier aus starten Sie die Auftragsbearbeitung, fragen die<br />
Umsätze ab oder starten den automatischen Mahndruck. Das Hauptfenster<br />
sehen Sie in Abb. 17.<br />
Abb. 17<br />
Hauptfenster<br />
Die einzelnen Punkte werden in der Reihenfolge von oben nach unten beschrieben:<br />
<br />
<br />
Auftrag bearbeiten<br />
Einer der wichtigsten Punkte des Hauptmenüs. Hier werden neue<br />
Aufträge angelegt, bestehende bearbeitet oder gelöscht. Auch kundenbezogene<br />
Umsätze können Sie sich hier anschauen.<br />
Zahlungen buchen<br />
Eingegangene Zahlungen werden hier verbucht, so dass sie nicht mehr<br />
als offene Posten geführt werden.<br />
Abrechnungssoftware von Georg <strong>Huonker</strong> - einfach besser...
ALLGEMEINE BEDIENUNGSHINWEISE<br />
51<br />
<br />
<br />
<br />
<br />
<br />
<br />
<br />
Umsätze/Listen<br />
Die Umsätze von allen Kunden, sowie die ausstehenden Summen<br />
(offene Posten) werden in diesem Menü ausgegeben. Den Zeitraum<br />
für die Auswertung können Sie dabei selbst bestimmen.<br />
Automatisches Mahnwesen<br />
Starten Sie von Zeit zu Zeit den automatischen Mahndruck, damit<br />
Ihnen keine Ausstände verloren gehen. Alle noch nicht verbuchten<br />
Rechnungen werden dabei berücksichtigt.<br />
Die Mahntexte, sowie der Zeitraum, ab welchem Tag nach Rechnungsdatum<br />
der Druck erfolgen soll, werden ebenfalls hier eingegeben.<br />
Angebots-/Rechnungs-Ausgangsbuch<br />
Damit Sie immer den Überblick über alle laufenden Aufträge behalten,<br />
haben wir das Ausgangsbuch in <strong>Delta</strong>-<strong>Handwerk</strong> eingebaut. Hier<br />
sehen Sie z.B. sofort, wie hoch die Summe aller noch nicht gedruckten<br />
Rechnungen ist.<br />
Jahresverträge<br />
In diesem optionalen Programmteil hinterlegen Sie für meist<br />
öffentliche Auftraggeber die Jahresverträge. Diese Jahresverträge<br />
beinhalten Festpreise für bestimmte Standardleistungen.<br />
Kundenverwaltung<br />
Die Kundenverwaltung ist vergleichbar mit einem Adressbuch. Im<br />
Unterschied zum Adressbuch haben Sie bei der Kundenverwaltung<br />
vielfältige Möglichkeiten, eine Adresse oder sogar eine bestimmte<br />
Gruppe (z.B. Lieferanten) zu suchen.<br />
Artikelverwaltung<br />
Als Stammdaten werden die Artikel und Leistungen bezeichnet, die<br />
Sie in einem Archiv angelegt haben. Die Artikelverwaltung ist vergleichbar<br />
mit der Kundenverwaltung. Sie ist nur speziell für die<br />
Stammdaten optimiert worden.<br />
Lagerverwaltung<br />
Sie können bei jedem Artikel in Ihren Stammdaten entscheiden, ob er<br />
in der Lagerverwaltung geführt werden soll. Sie können sich einen<br />
Überblick über Ihren Warenbestand machen und bei Bedarf eine Bestelliste<br />
drucken.<br />
Bausoftware von Georg <strong>Huonker</strong> - einfach besser...
52<br />
ALLGEMEINE BEDIENUNGSHINWEISE<br />
<br />
<br />
<br />
<br />
<br />
<br />
<br />
DELTA-Bank (Überweisungen)<br />
Sofern Sie mit Ihrer Bank den elektronischen Überweisungsaustausch<br />
per Diskette vereinbart haben, können Sie mit diesem Modul ihren<br />
Finanzverkehr verwalten.<br />
ProfiWord TextverarbeitungProfiWord Textverarbeitung<br />
ProfiWord ist eine Textverarbeitung, die Sie optional zu <strong>Delta</strong>-<br />
<strong>Handwerk</strong> erwerben können. Der Aufbau ähnelt dem von Microsoft<br />
Word. Formatieren, Suchen und Ersetzen und vieles mehr ist damit<br />
möglich.<br />
Adressen-Etiketten<br />
In Verbindung mit der ProfiWord Textverarbeitung können Sie über<br />
diese Schaltfläche Adressetiketten ausdrucken lassen.<br />
TERMINator Terminplanung<br />
Optional können Sie dieses kleine nützliche Programm zum Verwalten<br />
Ihrer beruflichen und privaten Termine erwerben. Lassen Sie sich<br />
rechtzeitig an Geburtstage oder wichtige Meetings erinnern. Oder<br />
drucken Sie sich einen Wochenplan aus.<br />
Nachkalkulation<br />
Die Nachkalkulation ist das ideale Hilfsmittel für die tägliche<br />
Erfassung der Arbeits-, Urlaubs- und Krankheitszeiten Ihrer<br />
Mitarbeiter. Daneben können auch Materialien, Geräteeinsätze und<br />
Fremdleistungen Ihren Projekten zugewiesen werden, um auf<br />
Knopfdruck komplette Nachkalkulationen zu erstellen. Die<br />
Nachkalkulation bietet dabei eine Menge nützlicher Auswertungsmöglichkeiten.<br />
Programm Verlassen<br />
Beendet das Programm<br />
Hilfe<br />
Zu allen Punkten des Hauptmenüs gibt es eine kurze Erläuterung.<br />
Abrechnungssoftware von Georg <strong>Huonker</strong> - einfach besser...
ALLGEMEINE BEDIENUNGSHINWEISE<br />
53<br />
4.3.2 Lokale Kundenhistorie<br />
In dem Startfenster von <strong>Delta</strong>-<strong>Handwerk</strong> befindet sich ab der Version 6.80<br />
eine “Lokale-Kundenhistorie”. Bei <strong>Delta</strong>-Bau finden Sie diese im Fakturiersystem.<br />
Die Historie zeigt Ihnen die letzten 100 Kunden an, die bearbeitet<br />
wurden.<br />
Durch Doppelklick auf einen Kunden gelangen Sie direkt in das Auftragsmenü<br />
für diesen Kunden. Sie können auch einen Kunden mit der linken<br />
Maustaste markieren. Dieser ist dann Blau hinterlegt. Über die Schaltflächen<br />
“Direkt ins Auftragsmenü” rufen Sie dann direkt das Auftragsmenü dieses<br />
Kunden auf. Mit “Direkt in die Kundenerfassung” gelangen Sie in die<br />
Kundenverwaltung. Dort können Sie dann die Daten des ausgewählten<br />
Kunden nachbearbeiten. Die Schaltfläche “Fenster löschen” entfernt Ihnen<br />
alle Einträge aus der Kundenhistorie. Selbstverständlich bleiben die Kunden<br />
in der Kundenverwaltung erhalten.<br />
Den Doppelklick<br />
führen Sie aus indem Sie<br />
zweimal schnell hintereinander<br />
auf die linke Maustaste<br />
klicken<br />
4.3.3 Einstellungen<br />
Das Menü „Einstellungen“ werden Sie nicht sehr oft benötigen. Nach der<br />
ersten Installation von <strong>Delta</strong>-<strong>Handwerk</strong> legen Sie in diesem Menü verschiedene<br />
Einstellungen zu Papierformat, Rechnungskopfgestaltung und Drucker<br />
fest. Nach einer Update-Installation bleiben alle Einstellungen erhalten. Das<br />
Menü für die Einstellungen sehen Sie in Abb. 18.<br />
Die Menüpunkte „Grundeinstellungen“ sind alle gleich. Sie werden deshalb<br />
zusammengefasst beschrieben. Der Unterschied besteht nur im jeweiligen<br />
Bezug (Briefe, Regie etc.).<br />
Eine genaue Beschreibung aller Menüpunkte lesen Sie bitte in dem separaten<br />
Kapitel 9 „Einstellungen“ Seite 216 nach.<br />
Bausoftware von Georg <strong>Huonker</strong> - einfach besser...
54<br />
ALLGEMEINE BEDIENUNGSHINWEISE<br />
Abb. 18<br />
geöffnetes Menü „Einstellungen“<br />
Dieser Menüpunkt ist<br />
vergleichbar mit dem<br />
Menü ‘Drucker’ aus der<br />
‘Systemsteuerung’.<br />
‣ Druckereinstellung<br />
In diesem Menü wählen Sie den Drucker aus. In der Regel brauchen<br />
Sie hier nichts zu verändern, da Sie ja Ihren Drucker schon für andere<br />
WINDOWS-Programme ausgewählt haben.<br />
‣ Rechnungskopfeinstellungen<br />
Einen Rechnungskopf müssen Sie nur dann eingeben, wenn Sie kein<br />
vorgedrucktes Briefpapier mit Ihrer Firmenadresse verwenden.<br />
Sie können in diesem Menü den Briefkopf nach Ihren Wünschen gestalten.<br />
‣ Papiereinstellungen<br />
Die Vorgabewerte, die wir bei unserem Programm für die<br />
„Papiereinstellungen“ vorgenommen haben, sind in den meisten<br />
Anwendungsfällen optimal.<br />
Sind Sie mit dem Ausdruck nicht zufrieden, dann ändern Sie die<br />
Werte entsprechend Ihren Bedürfnissen ab.<br />
Abrechnungssoftware von Georg <strong>Huonker</strong> - einfach besser...
ALLGEMEINE BEDIENUNGSHINWEISE<br />
55<br />
‣ Nummerneinstellungen f. Ang./Rechnung/...<br />
In diesem Einstellungsmenü können Sie Nummernkreise für<br />
Angebote, Rechnungen, Lieferscheine usw. festlegen. Sie können<br />
dann für jedes LV eine fortlaufende Nummer vergeben.<br />
‣ Kunden-/Stammdaten-Nummern<br />
Die Kunden- bzw. Artikelnummer kann bei der Neueingabe vom<br />
Programm automatisch erzeugt werden. Dadurch wird sichergestellt,<br />
dass nicht zwei Datensätze die gleiche Nummer besitzen.<br />
‣ Bildschirm-Einstellungen<br />
Bei höheren Graphikauflösungen werden die Fenster und Schriften<br />
automatisch kleiner. Damit Sie dennoch ermüdungsfrei arbeiten können,<br />
passen Sie die Größe unseres Programms an die benutzte Bildschirmauflösung<br />
an.<br />
Da wir unsere Bildschirmskalierung ab der Version 6.9 umgestellt<br />
haben, kann nun jedes Fenster separat geändert werden. Somit ist<br />
diese Einstellung nicht mehr aktiv.<br />
‣ Systemeinstellungen<br />
Hier bestimmen Sie die Anzahl der Nachkommastellen für die Mengenangaben<br />
im LV. Sie haben die Wahl zwischen einer, zwei oder<br />
drei Nachkommastellen. Außerdem lässt sich hier die Druckerschachtansteuerung<br />
für Drucker mit mehreren Papierschächten verändern.<br />
‣ Einheiten-Definition<br />
In diesen Einstellungen können Sie auf bis zu 30 Speicherplätzen<br />
Einheiten hinterlegen, die dann im Leistungsverzeichnis über die<br />
Speicherplatznummer abgerufen werden.<br />
‣ Grundeinstellungen (Angeb./Rechn., Brief, Regie, Aufmaß, usw.)<br />
Falls Sie unterschiedliches Papier für die 1. Seite und die restlichen<br />
Seiten verwenden wollen, können Sie den Papierschacht Ihres<br />
Druckers für die Erste- und die Folgenden in diesem Menü getrennt<br />
auswählen.<br />
‣ Euro-Konvertierung<br />
Informationen zur Euroumstellung und ein Konvertierungsprogramm<br />
für Ihre Stammdaten finden Sie hier. Bitte beachten Sie, dass diese<br />
Konvertierung nicht mehr rückgängig gemacht werden kann.<br />
Bausoftware von Georg <strong>Huonker</strong> - einfach besser...
56<br />
ALLGEMEINE BEDIENUNGSHINWEISE<br />
4.3.4 Sonstiges<br />
Abb. 19<br />
geöffnetes Menü „Sonstiges“<br />
Mit diesem Menü gelangen Sie in die Kalkulationseinstellungen, starten die<br />
Stammdatenpflege oder können Programmteile auf Diskette auslagern.<br />
‣ Kalkulation.<br />
Hier wird ein Untermenü aufgerufen. Sie können hier die<br />
projektübergreifende Nachkalkulation aufrufen, die betrieblichen<br />
Fixkosten erfassen und die Gruppen- und die freien Formelfaktoren<br />
für die Stammdatenkalkulation definieren.<br />
Von hier starten Sie außerdem die Neuberechnung Ihrer Stammdatenkalkulation.<br />
‣ Stammdatenpflege<br />
Um prozentuale Preisveränderungen aller Stammdaten oder Artikel<br />
einzelner Lieferanten durchzuführen gibt es die Stammdatenpflege.<br />
Hier können die ausgewählten Stammdaten auch gelöscht werden.<br />
Außerdem haben Sie hier eine Übersicht der eingelesenen<br />
Rabattgruppen.<br />
Abrechnungssoftware von Georg <strong>Huonker</strong> - einfach besser...
ALLGEMEINE BEDIENUNGSHINWEISE<br />
57<br />
‣ Datensicherung auf Diskette<br />
Sichern Sie Ihre Daten zu Ihrer eigenen Sicherheit regelmäßig auf<br />
Diskette. Sie ersparen sich somit im Störungsfall viel Ärger.<br />
Die gesicherten Daten können Sie hier auch jederzeit wieder laden.<br />
Bitte lesen Sie hierzu auch die Informationen im Kapitel 2.2.4 auf der<br />
Seite 23<br />
4.3.5 Import<br />
In diesem Menü können Sie Fremddaten in Ihren Daten– bzw. Adressenstamm<br />
übernehmen. Selbstverständlich ist es auch möglich, dass Sie bestehende<br />
Stammdaten und Adressen aus früheren Programmen unseres Hauses<br />
übernehmen können.<br />
Alle Schnittstellen<br />
sind nur gegen Aufpreis<br />
erhältlich. Fragen Sie bei<br />
Interesse Ihren Händler.<br />
‣ Import DATANORM 3.0, 4.0 bzw. 5.0<br />
Die meisten Baustoff– und Fachgroßhändler, die ihre Artikeldaten mit<br />
Richt– und Verkaufspreisen auf Diskette anbieten, unterstützen das<br />
DATANORM-Format. Somit müssen Sie nicht alle Angaben zu den<br />
Artikeln von Hand eingeben, sondern können über diesen Menüpunkt<br />
die Daten einlesen.<br />
Darüber hinaus bietet der SirAdos-Verlag überwiegend kalkulierte<br />
Leistungen mit Leistungstexten an. Auch diese Daten lassen sich mit<br />
unserer Schnittstelle einlesen. (nur DATANORM 4.0)<br />
4.3.6 Beenden<br />
Das Programm <strong>Delta</strong>-<strong>Handwerk</strong> verlassen Sie, indem Sie mit der Maus auf<br />
„Beenden“ klicken.<br />
Bausoftware von Georg <strong>Huonker</strong> - einfach besser...
Auftragsverwaltung<br />
Kapitel 5
60<br />
AUFTRAGSVERWALTUNG<br />
5 Auftragsverwaltung<br />
In der Auftragsverwaltung werden neue Aufträge angelegt, bestehende bearbeitet<br />
oder alte Aufträge gelöscht. Es lassen sich auch schon bestehende<br />
Aufträge in neue Aufträge kopieren. Somit muss bei einer ähnlichen Leistungszusammenstellung<br />
nicht der komplette Auftrag neu geschrieben, sondern<br />
nur die abweichenden Positionen geändert werden.<br />
In die Auftragsverwaltung kommen Sie jedes Mal, wenn Sie aus dem<br />
Hauptmenü „Auftrag bearbeiten“ auswählen oder über die lokale<br />
Kundenhistorie“ einen Kunden direkt aussuchen.<br />
Haben Sie noch keinen Kunden ausgewählt, oder wollen Sie einen Auftrag<br />
eines anderen Kunden bearbeiten, gelangen Sie über „Auftrag bearbeiten“ aus<br />
dem Hauptfenster zunächst die Kundenverwaltung.<br />
Ein weiterer Punkt ist das Angebots/Rechnungs/Ausgangsbuch. Alle<br />
geschriebenen Angebote, Auftragsbestätigungen, Lieferscheine und<br />
Rechnungen werden je nach Auswahl in einer Liste aufgeführt. Somit haben<br />
Sie immer den Überblick über Ihre laufenden Aufträge.<br />
5.1 Kundenverwaltung<br />
Eine Kundenverwaltung<br />
können Sie mit<br />
einem Adressbuch vergleichen.<br />
Der Vorteil ist,<br />
Sie müssen die gesuchte<br />
und gefundene Adresse<br />
nicht mehr von Hand<br />
eingeben, sondern können<br />
sie mit einem Mausklick<br />
in die Kopferfassung<br />
übernehmen.<br />
Diese Suchmaske erhalten Sie auch, wenn Sie aus dem Hauptfenster die Kundenverwaltung<br />
aufrufen. So können Sie eine Kundenadresse, die Sie irgendwann<br />
zu einem früheren Zeitpunkt eingegeben haben, ausdrucken lassen, oder<br />
auch Änderungen - z.B. andere Anschrift, Telefonnummer... - vornehmen.<br />
Sollte hingegen der Kunde den Sie für ein LV benötigen, noch nicht in der<br />
Kundenverwaltung eingetragen sein, so kann dieser Kunde ebenfalls in<br />
diesem Menü als Neukunde aufgenommen und abgespeichert werden (Abb.<br />
20).<br />
Abrechnungssoftware von Georg <strong>Huonker</strong> - einfach besser...
AUFTRAGSVERWALTUNG<br />
61<br />
Sie sehen rechts oben drei Auswahlbereiche:<br />
Suche nach<br />
Art der Adresse<br />
Sortierung<br />
Mit diesen drei Auswahlfeldern grenzen Sie die Suche ein. Die verschiedenen<br />
Suchkriterien werden nachfolgend im einzelnen beschrieben.<br />
Abb. 20<br />
Adressen Suche<br />
5.1.1 Suche nach<br />
Der Suchbegriff-Typ gibt an, nach welchem Teil der Adresse gesucht werden<br />
soll. Voraussetzung für eine erfolgreiche Suche ist das korrekte Ausfüllen der<br />
Eingabemaske bei der Adresseingabe.<br />
Bausoftware von Georg <strong>Huonker</strong> - einfach besser...
62<br />
AUFTRAGSVERWALTUNG<br />
Es besteht die Möglichkeit nach elf verschiedenen Bereichen der Adresse zu<br />
suchen:<br />
Suchname<br />
Bei der Adresseingabe haben Sie ein spezielles Feld „Suchname“.<br />
Dort tragen Sie am Besten den Namen des Kunden (Vor–, Nachname<br />
oder Firma) ein. Groß– oder Kleinschreibung braucht nicht<br />
berücksichtigt zu werden.<br />
Wir empfehlen Ihnen diese Art der Suche, da man in der Regel den<br />
Nachnamen des Kunden kennt.<br />
Kundennummer<br />
Wenn Ihnen die Kundennummer bekannt ist, können Sie auch nach<br />
dieser Nummer suchen.<br />
Am besten Sie<br />
tragen beim Erstellen<br />
Ihrer Kundenverwaltung<br />
bei ‘Name 1’ den Firmennamen<br />
ein, damit ein<br />
einheitlicher Aufbau Ihrer<br />
Adressenverwaltung<br />
gewährleistet ist.<br />
Unter dem zweiten Namen<br />
geben Sie am<br />
besten die Art der Firma<br />
an. (Baustoffhändler,<br />
Hoch– Tiefbau, GmbH &<br />
CO. KG usw.)<br />
Name 1<br />
Diese Auswahl sucht nach dem ersten Namen des Kunden.<br />
Name 2<br />
Hier wird die Suche auf das Feld „Name 2“ eingegrenzt.<br />
Name 3<br />
Hier wird die Suche auf das Feld „Name 3“ eingegrenzt.<br />
Straße<br />
Das ist die Auswahl für den Straßennamen.<br />
PLZ<br />
Hier suchen Sie nach der Postleitzahl.<br />
Ort<br />
Wenn Sie nach dem Ort bzw. der Stadt suchen, dann wählen Sie diesen<br />
Punkt an.<br />
Gruppe<br />
Sie haben die Möglichkeit, Ihre Kunden in verschiedene Gruppen zu<br />
unterteilen. Haben Sie solche Gruppenzugehörigkeiten bei der Eingabe<br />
Ihrer Kundenadressen erstellt, dann können Sie mit dieser<br />
Auswahl alle Gruppenmitglieder auflisten lassen.<br />
Abrechnungssoftware von Georg <strong>Huonker</strong> - einfach besser...
AUFTRAGSVERWALTUNG<br />
63<br />
Kunden-ID<br />
Die Suche nach der Identnummer eines Kunden wird nur in speziellen<br />
Fällen verwendet. Bei der täglichen Arbeit mit dem Programm werden<br />
Sie diesen Suchbegriff vermutlich nicht benötigen.<br />
5.1.2 Art der Adresse<br />
Hier können Sie Ihre Adressensuche weiter eingrenzen, indem Sie angeben,<br />
um wen es sich bei der Suche handelt. Es sind folgende fünf Auswahlmöglichkeiten<br />
vorhanden:<br />
Alle Adressen<br />
Bei dieser Auswahl wird keine Eingrenzung der Suche vorgenommen.<br />
Es wird somit in allen folgenden Teilbereichen gesucht.<br />
Kunden<br />
Lieferanten<br />
Subunternehmen<br />
Sonstige<br />
Bei den letzten vier Bereichen wird die Suche nur unter den Adressen gemacht,<br />
die dem betreffenden Bereich angehören. Die Zugehörigkeit einer<br />
Adresse zu einem bestimmten Bereich legen Sie bei der Eingabe der Adresse<br />
fest. Sie können die Zugehörigkeit aber jederzeit ändern.<br />
5.1.3 Sortierung<br />
Mit dieser Auswahl können Sie die Sortierung des Suchergebnisses<br />
bestimmen<br />
Suchname<br />
Hier sortiert das Programm die Suchergebnisse nach dem Suchname.<br />
Name 1<br />
Bausoftware von Georg <strong>Huonker</strong> - einfach besser...
64<br />
AUFTRAGSVERWALTUNG<br />
Sortiert das Suchergebnis nach Name 1<br />
Name 2<br />
Sortiert das Suchergebnis nach Name 2<br />
Name 3<br />
Sortiert das Suchergebnis nach Name 3<br />
Ortsteil<br />
Sortiert das Suchergebnis nach dem Ortsteil<br />
Straße<br />
Sortiert das Suchergebnis nach der Straße<br />
PLZ<br />
Sortiert das Suchergebnis nach Postleitzahlen<br />
Ort<br />
Sortiert das Suchergebnis nach dem Ort<br />
Gruppe<br />
Sortiert das Suchergebnis nach der Kundengruppe<br />
Kunden-ID<br />
Sortiert das Suchergebnis nach der Kunden-Identnummer<br />
5.1.4 Suchbegriff<br />
Im Feld „Suchbegriff“ geben Sie den eigentlichen Begriff, nach dem Sie suchen<br />
möchten, ein. Dieser Name wird in dem Adressenfeld gesucht, das Sie<br />
zuvor bei „Suche nach“ ausgewählt hatten.<br />
Abrechnungssoftware von Georg <strong>Huonker</strong> - einfach besser...
AUFTRAGSVERWALTUNG<br />
65<br />
5.1.5 Beispiel zur Adressensuche<br />
Abb. 21<br />
suchen nach Lieferant<br />
Sie haben sich nun einen Überblick über die vielfältigen Möglichkeiten verschafft.<br />
Spielen Sie ruhig ein wenig mit unterschiedlich Einstellungen und<br />
führen dann eine Suche aus, damit Sie mit der Handhabung schneller vertraut<br />
werden.<br />
Ein Beispiel soll die prinzipielle Vorgehensweise zeigen.<br />
Nehmen wir an, Sie brauchen die Adresse eines Ihrer Lieferanten. Sie haben<br />
aber den genauen Namen des Lieferanten vergessen, können sich aber noch<br />
an seinen Anfangsbuchstaben – als Beispiel hier „h“ – erinnern. Dann wählen<br />
Sie als erstes bei „Art der Adresse“ - „Lieferanten“ aus. Bei „Suche nach“<br />
klicken Sie „Suchname“ an. Jetzt geben Sie im Feld „Suchbegriff“<br />
h<br />
ein. Die Suche starten Sie, indem Sie auf „Suche starten“ klicken. Es erscheinen<br />
dann alle gefundenen Adressen in der Liste wie es Abb. 21 zeigt.<br />
<br />
Zur Auswahl<br />
klicken sie auf den Pfeil<br />
rechts neben dem Feld<br />
und Wählen den<br />
gewünschten Eintrag aus<br />
der Liste aus.<br />
Für den Fall, dass<br />
Sie den Namen wissen,<br />
können Sie auch den<br />
ganzen Namen eingeben.<br />
(z.B. Hoch)<br />
Bausoftware von Georg <strong>Huonker</strong> - einfach besser...
66<br />
AUFTRAGSVERWALTUNG<br />
Wollen Sie hingegen alle Lieferanten anzeigen lassen, da Sie beispielsweise<br />
sich an den Namen überhaupt nicht erinnern können, so können Sie auch das<br />
Feld Suchbegriff leer lassen und einfach auf „Suche starten“ klicken.<br />
Sie haben auch die Möglichkeit zur Suche einen Platzhalter einzusetzen. Als<br />
Platzhalter fungiert dabei der Stern. Würden Sie also zum Beispiel den<br />
folgenden Suchbegriff eingeben,<br />
*me*<br />
sucht das Programm alle Adressen, bei denen irgendwo im Namen die<br />
Buchstaben „me“ vorkommen.<br />
Ein weiteres Beispiel wäre eine Ausschreibung im Raum Baden-Württemberg.<br />
In diesem Fall grenzen Sie die Suche mit Auswahl von „nur Subunternehmer“<br />
ein. Bei „Suche nach“ wählen Sie „PLZ“. Da die Postleitzahlen in<br />
Baden-Württemberg mit der Ziffer 7 beginnen, geben Sie als Suchbegriff<br />
7<br />
<br />
‘farbig hinterlegt’<br />
bedeutet, dass sich die<br />
Hintergrundfarbe dieser<br />
Zeile ändert.<br />
ein. Nach Beenden der Suche stehen nun alle Adressen Ihrer Subunternehmen<br />
aus dem Raum Baden-Württemberg im Ausgabefeld.<br />
Haben Sie die gesuchte Adresse gefunden, klicken Sie mit der Maus auf den<br />
Eintrag in der Liste. Die Adresse wird dann sofort unten im<br />
Bearbeitungsbereich . angezeigt. Wenn Sie im Menü auf „Übernahme<br />
Adresse (F12)“ klicken “ können Sie für diese Adresse die Aufträge<br />
bearbeiten.<br />
Sie können auch mehrere Adressen, die im Ausgabefeld stehen, auswählen.<br />
Das ist dann nützlich, falls Sie mehrere Adressen löschen oder gemeinsam<br />
ausdrucken möchten. Dazu stehen zwei Varianten zur Verfügung:<br />
Abrechnungssoftware von Georg <strong>Huonker</strong> - einfach besser...
AUFTRAGSVERWALTUNG<br />
67<br />
Bereichsauswahl<br />
Wenn Sie mehrere Adressen, die fortlaufend im Ausgabefeld stehen,<br />
markieren wollen, dann klicken Sie die oberste der zu markierenden<br />
Adressen an. Diese ist jetzt farbig hinterlegt. Jetzt drücken Sie die<br />
SHIFT-Taste auf Ihrer Tastatur, halten diese gedrückt während Sie<br />
mit der Maus die unterste der zu markierenden Adressen anklicken.<br />
Alle Adressen, die zwischen den beiden angeklickten lagen, sind nun<br />
farbig markiert.<br />
Selektive Auswahl<br />
Um einzelne Adressen gezielt zu markieren, halten Sie die Strg-Taste<br />
auf Ihrer Tastatur gedrückt, während Sie mit der Maus die einzelnen<br />
Adressen auswählen. Jede ausgewählte Adresse ist farbig hinterlegt.<br />
Diese Art der Markierung<br />
mit der Maus ist bei<br />
WINDOWS-Programmen<br />
üblich. Beim Datei-<br />
Manager können Sie auf<br />
die gleiche Art und Weise<br />
mehrere Dateien markieren,<br />
um diese zu löschen,<br />
zu verschieben oder zu<br />
kopieren.<br />
Haben Sie Ihre Auswahl getroffen, so können Sie jetzt die markierten<br />
Adressen ausdrucken. Dazu rufen Sie durch Anklicken des Menüs „Drucken“<br />
das Auswahlmenü aus (Abb. 22) auf.<br />
Die Genaue Beschreibung dieser Menüpunkte können Sie im Kapitel 5.2.3<br />
auf Seite 75 nachlesen.<br />
Abb. 22<br />
Auswahl für Adressenausdruck<br />
Bausoftware von Georg <strong>Huonker</strong> - einfach besser...
68<br />
AUFTRAGSVERWALTUNG<br />
5.1.6 Beschreibung der Schaltflächen<br />
Folgende Schaltflächen stehen Ihnen bei der Adressensuche / Adresseingabe<br />
zur Verfügung:<br />
Suche starten<br />
Mit „Suche starten“ starten Sie den Suchvorgang. Dabei werden die<br />
Einträge entsprechende der angegebenen Optionen gesucht und<br />
aufgelistet. Wenn Sie einen Suchbegriff eingegeben haben, können<br />
Sie die Suche auch mit der „Enter“-Taste starten.<br />
5.2 Detaillierte Menübeschreibung der Kundenverwaltung<br />
Nach der übersichtlichen Kurzbeschreibung (Abschnitt 5.1.6 Seite 68) folgt<br />
nun die genaue Beschreibung der Menüs.<br />
‣ Neue Adresse<br />
Sie können mit diesem Menü eine neue Adresse eingeben. Es wird<br />
dazu ein leerer Eingabebereich aufgerufen.<br />
‣ Adressen(n) löschen<br />
Adressen, die Sie nicht mehr brauchen, können Sie mit Anklicken von<br />
„Adresse(n) löschen“ aus Ihrer Adressenverwaltung entfernen.<br />
Vorsicht: Wenn Sie eine Adresse löschen, werden auch alle<br />
Aufträge, die für diesen Kunden hinterlegt sind gelöscht und<br />
können auch nicht wieder hergestellt werden!<br />
Zur Sicherheit Ihrer Daten wird vom Programm noch eine zusätzliche<br />
Löschbestätigung angefordert.<br />
‣ Übernahme Adresse (F12)<br />
Haben sie in der Liste einen Kunden ausgewählt, können sie mit dem<br />
Menü „Übernahme Adresse“ in die Auftragsbearbeitung des Kunden<br />
gehen. Alternativ lässt sich diese Funktion auch mit der F12-Taste<br />
aufrufen.<br />
Abrechnungssoftware von Georg <strong>Huonker</strong> - einfach besser...
AUFTRAGSVERWALTUNG<br />
69<br />
‣ Drucken<br />
Mit diesem Feld kommen Sie in das Druckmenü.<br />
Falls Sie nicht alle gefundenen Adressen ausdrucken möchten, müssen<br />
Sie vor Aufruf dieses Menüs die gewünschten Adressen im Ausgabefenster<br />
markieren. Lesen Sie hierzu auch das Kapitel 5.2.3 auf der<br />
Seite 75<br />
‣ Hilfe<br />
Zusätzliche Hilfe erhalten Sie mit diesem Punkt.<br />
‣ Fenster verlassen<br />
Über Fenster verlassen kommen Sie wieder zurück ins Hauptfenster.<br />
5.2.1 Adresse bearbeiten<br />
Ab und zu kann es vorkommen, dass Sie Änderungen an einer Adresse vornehmen<br />
müssen. Um diese oder andere Änderungen vorzunehmen, markieren<br />
Sie die betreffende Adresse in der Liste der Adressensuche. Dann werden<br />
sofort im unteren Bereich alle Angaben, die Sie zu dieser Adresse gemacht<br />
haben angezeigt. Dort können Sie dann sofort Änderungen oder Ergänzungen<br />
vornehmen. Die genaue Beschreibung der einzelnen Felder lesen Sie bitte im<br />
folgenden Abschnitt 5.2.2 auf Seite 70 nach.<br />
Bausoftware von Georg <strong>Huonker</strong> - einfach besser...
70<br />
AUFTRAGSVERWALTUNG<br />
Abb. 23<br />
Adresse ändern<br />
5.2.2 Neue Adresse anlegen<br />
Wenn Sie eine neue Adresse dauerhaft in Ihre Adressenverwaltung<br />
aufnehmen möchten, klicken Sie im Menü auf „Neue Adresse“. Sie erhalten<br />
dann einen leeren Tabelleneintrag und im Eingabebereich eine leere Maske<br />
(Abb. 24) die Sie mit den Daten der neuen Adresse füllen können.<br />
Gehen Sie beim Ausfüllen dieser Eingabemaske sorgfältig vor. Sie haben<br />
insgesamt drei Felder für die Eingabe des Namens zur Verfügung. Es ist<br />
daher sehr wichtig, dass Sie bei allen Adressen den gleichen Aufbau einhalten.<br />
Nur dann ist eine problemlose Suche Ihrer Adressen durchführbar.<br />
Abrechnungssoftware von Georg <strong>Huonker</strong> - einfach besser...
AUFTRAGSVERWALTUNG<br />
71<br />
Abb. 24<br />
neue Adresse anlegen<br />
Halten Sie sich am besten an unsere Empfehlungen, die bei den Beschreibungen<br />
der einzelnen Felder erwähnt werden:<br />
Adressengruppe<br />
Sie können in unserem Programm verschiedene Adressengruppen<br />
festlegen, um die Daten noch zusätzlich in Gruppen einteilen.<br />
Kundennummer<br />
Vergeben Sie hier einem Kunden eine Kundennummer. Sie können<br />
die Kundennummern frei vergeben und sind an kein Schema gebunden.<br />
Das Programm vergibt intern für jede Adresse automatisch zusätzlich<br />
noch eine Adressennummer. Diese wird Ihnen im Feld „Interne Adr.-<br />
Nr:“ angezeigt. Diese kann nicht geändert werden.<br />
UST-ID-Nr<br />
Hier können Sie die Umsatzsteuer-Identnummer des neuen Eintrags<br />
eingeben.<br />
Es wird Ihnen bei<br />
jeder neuen Adresse die<br />
aktuelle Kundennummer<br />
eingetragen (Kapitel 0<br />
Seite 223)<br />
Diese Adressennummer<br />
sehen Sie im Feld<br />
‘Interne Adr.-Nr.:’. Diese<br />
Nummer können Sie nicht<br />
ändern.<br />
Bausoftware von Georg <strong>Huonker</strong> - einfach besser...
72<br />
AUFTRAGSVERWALTUNG<br />
Suchname<br />
Geben Sie hier einen Namen ein, unter dem Sie die Adresse später<br />
suchen wollen.<br />
Wir empfehlen Ihnen, hier den Nachnamen oder den Namen der Firma<br />
in Kleinbuchstaben noch einmal einzugeben.<br />
Geben Sie die<br />
Namen (1-3) so ein, wie<br />
Sie nachher auf dem<br />
Briefkopf erscheinen sollen.<br />
Name 1<br />
Geben Sie in dieses Feld den Namen der Firma oder des Kunden ein.<br />
Name 2<br />
Hier können Sie Zusätze der Firma (GmbH & Co. KG) oder den<br />
Ansprechpartner (z.Hd. Herrn Müller) eingeben.<br />
Name 3<br />
Reicht Ihnen der Platz in den beiden ersten Namenfelder nicht aus,<br />
dann können Sie hier noch weitere Eintragungen machen.<br />
Ortsteil<br />
Geben Sie in dieses Feld den Ortsteil ein.<br />
Schreiben Sie bitte nicht: „Berlin-Kreuzberg“, sondern geben Sie in<br />
dieses Feld nur „Kreuzberg“ ein. „Berlin“ tragen Sie dann in das Feld<br />
„Ort“ ein.<br />
Straße<br />
Schreiben Sie in dieses Feld die Straße mit Hausnummer.<br />
PLZ<br />
In dieses Feld kommt nur die Postleitzahl. Für den Ort ist ein separates<br />
Feld vorgesehen.<br />
Ort<br />
In dieses Feld kommt der Ort ohne die Postleitzahl.<br />
Telefon<br />
Hier können Sie die Telefonnummer eingeben. Sie können selbst entscheiden,<br />
ob mit oder ohne Vorwahl.<br />
Abrechnungssoftware von Georg <strong>Huonker</strong> - einfach besser...
AUFTRAGSVERWALTUNG<br />
73<br />
Telefax<br />
Falls der Kunde ein Faxgerät besitzt, tragen Sie diese Nummer hier<br />
ein.<br />
Auto / Handy<br />
Hier geben Sie die Handynummer Ihres Kunden ein.<br />
Email<br />
Besitzt Ihr Kunde eine Email-Adresse, können Sie diese hier<br />
eingeben.<br />
Email Privat<br />
In diesem Feld tragen Sie die private Email-Adresse ein.<br />
Internet<br />
Die Internetadresse tragen Sie in diesem Feld ein.<br />
Anrede<br />
Dieses Feld ist für die Anrede vorgesehen. Diese erscheint automatisch,<br />
wenn Sie im optionalen Zusatzprogramm ProfiWord dem<br />
betreffenden Kunden einen Brief schreiben und dort den entsprechenden<br />
Platzhalter gesetzt haben. Lesen Sie dazu auch im<br />
Zusatzhandbuch von ProfiWord Textverarbeitung nach.<br />
Name Bank<br />
Geben Sie den Namen der Bank des Kunden in dieses Feld ein.<br />
Bankleitzahl<br />
Die Bankleitzahl tragen Sie hier ein.<br />
Kontonummer<br />
In dieses Feld gehört die Kontonummer des Kunden, falls bekannt.<br />
Adress-Art<br />
Hier wählen Sie aus, ob es sich bei diesem Kontakt um einen Kunden,<br />
Lieferanten oder Subunternehmer handelt. Unter „Sonstige“ tragen<br />
Sie alle Adressen ein, die in den anderen Kategorien nicht eingereiht<br />
werden konnten.<br />
Bausoftware von Georg <strong>Huonker</strong> - einfach besser...
74<br />
AUFTRAGSVERWALTUNG<br />
Durch eine konsequente Einteilung der Adressen in die verschiedenen<br />
Kategorien, lässt sich die Suche auf diese Bereiche spezifizieren.<br />
E. KD. Nr/Lief<br />
Wenn Sie z. Bsp. Die Adresse eines Lieferanten eingeben, können Sie<br />
in diesem Feld Ihre eigene Kunden- / Lieferantennummer, unter der<br />
Sie bei diesem Lieferanten geführt werden eingeben.<br />
E. Überwsg. Kt.<br />
Geben Sie hier Ihre eigene Kontonummer ein, die bei Überweisungen<br />
mit unserer optionalen Software LIEFERANTEN-RECHNUNGEN<br />
benutzt werden soll.<br />
Bemerkung 1, Bemerkung 2<br />
In diese beiden Felder können Sie Bemerkungen oder Kommentare<br />
zur Adresse machen. Diese Angaben erscheinen nicht im Schriftverkehr.<br />
Rabatt<br />
Soll bei diesem Kunden ein spezieller Rabatt berücksichtigt werden,<br />
tragen Sie in dieses Feld den Prozentsatz ohne Vorzeichen ein. (Diese<br />
Funktion ist aus technischen Gründen nur für DELTA-<strong>Handwerk</strong>,<br />
bzw. im Fakturiermodul von DELTA-Bau verfügbar)<br />
Skonto<br />
Das gleiche wie für das Rabattfeld gilt auch für das Skontofeld. (Auch<br />
diese Funktion kann nur im DELTA-<strong>Handwerk</strong>, bzw. im<br />
Fakturiermodul von DELTA-Bau verwendet werden)<br />
Zahlungsbedingungen<br />
In dieser Auswahlbox können Sie gleich dem eingegebenen Kunde die<br />
Zahlungsbedingung hinterlegen. Das Programm übernimmt dann bei<br />
einer Rechnung automatisch immer diese Zahlungsbedingungen. Die<br />
Automatisierung der Zahlungsbedingungen ist auch im Kapitel 6.3.2.3<br />
auf Seite 114 nochmals genauer beschrieben.<br />
Memotext<br />
In diesem Textfeld können Bemerkungen zum Kunden hinterlegt<br />
werden, die in vielen Fenstern abgerufen werden können. Sie können<br />
hier zum Beispiel spezielle Zahlungskonditionen oder ähnliches<br />
hinterlegen.<br />
Abrechnungssoftware von Georg <strong>Huonker</strong> - einfach besser...
AUFTRAGSVERWALTUNG<br />
75<br />
Zusätzlich sind folgende Schaltflächen vorhanden:<br />
PLZ / Ort<br />
Wenn Sie eine Postleitzahl eingetragen haben können Sie die Schaltfläche<br />
„Ort“ anklicken. Das Programm zeigt Ihnen dann alle Ortsnamen<br />
zu dieser Postleitzahl an. Genauso funktioniert es umgekehrt.<br />
Sie geben einen Ort ein und klicken auf „PLZ“. Dann erhalten Sie<br />
die entsprechende Postleitzahl.<br />
5.2.3 Drucken<br />
Abb. 25<br />
Druckmenü zu „Adressen Drucken“<br />
Haben Sie die gesuchte Adresse gefunden, können Sie diese selbstverständlich<br />
auch ausdrucken. Sollten Sie nach einem Adressbereich gesucht haben<br />
(z.B. alle Lieferanten), werden auch mehrere Adressen gefunden. Sie können<br />
dann in der Ausgabetabelle einzelne Adressen markieren, und nur die<br />
markierten ausdrucken lassen.<br />
Die Entscheidung, welche Adressen Sie ausdrucken lassen möchten, treffen<br />
Sie im Druckmenü (Abb. 25).<br />
Bausoftware von Georg <strong>Huonker</strong> - einfach besser...
76<br />
AUFTRAGSVERWALTUNG<br />
In diesem Menü entscheiden Sie, welche Adressen gedruckt werden sollen:<br />
‣ Drucken aller angezeigten Adressen<br />
Alle Adressen, die in der Tabelle stehen, werden entsprechend der<br />
Sortierung ausgedruckt.<br />
Markieren Sie die<br />
Adressen im Ausgabefeld<br />
nach der Suche, bevor<br />
Sie dieses Druckmenü<br />
aufrufen.<br />
‣ Drucken nur markierte Adressen<br />
Alle Adressen, die in der Tabelle markiert wurden werden<br />
ausgedruckt.<br />
‣ Druck aktuelle Adresse (mit Memotext)<br />
Wollen Sie nur eine bestimmte Adresse drucken, dann markieren Sie<br />
den Eintrag und wählen Sie dieses Menü aus. Bei diesem Druck wird<br />
dann auch zusätzlich der Memotext mit ausgedruckt.<br />
‣ Etikettendruck (Alle Adressen) / (Nur markierte Adressen)<br />
Mit dieser Funktion können Sie über das optionale Zusatzprogramm<br />
„ProfiWord - Textverarbeitung“ Adressetiketten drucken lassen. Eine<br />
genaue Beschreibung dieser Funktion finden Sie im Zusatzhandbuch<br />
zu ProfiWord.<br />
Nach der Auswahl im Druckmenü öffnet sich ein Fenster, in dem Sie den<br />
Drucker auswählen, die Kopienanzahl festlegen und den Zeilenabstand<br />
definieren können. Außerdem können Sie dort die Listenart auswählen.<br />
Einfache Liste<br />
Es werden nur die Felder „Name 1“,“Name2“, „Straße“, „PLZ“,<br />
„Ort“, „Telefon“, „Telefax“, „Auto/Handy“, „Email“ und die<br />
„Kundennummer“ ausgedruckt. Dieser Ausdruck erfolgt immer im<br />
Querformat.<br />
Detailliste<br />
In dieser Liste werden alle Angaben, die Sie zu den Adressen gemacht<br />
haben, ausgedruckt.<br />
Für beide Auswahlmöglichkeiten gilt, dass wenn eine Angabe in einer<br />
Adresse nicht gemacht wurde, der Platz für diese Angabe auf dem Ausdruck<br />
frei bleibt.<br />
Abrechnungssoftware von Georg <strong>Huonker</strong> - einfach besser...
AUFTRAGSVERWALTUNG<br />
77<br />
Wird beispielsweise eine Adresse ausgedruckt, bei der keine Faxnummer<br />
eingegeben wurde, so bleibt bei dieser Adresse die Stelle für das Feld<br />
„Telefax“ frei.<br />
Die Anzahl der Kopien, die Sie haben möchten, stellen Sie im Feld<br />
„Kopienanzahl“ ein. Sie können maximal sechs Kopien mit ausdrucken lassen,<br />
d.h. sieben Exemplare.<br />
Zur besseren Lesbarkeit lässt sich der Zeilenabstand im Feld „Zeilenabstand“<br />
in gewissen Grenzen einstellen.<br />
Mit „Ausdruck starten“ starten Sie den Druckvorgang. Es wird dann eine<br />
Liste der gewählten Adressen in tabellarischer Form ausgedruckt. Je nach<br />
Datenmenge und verwendeter Hardware kann es beim Ausdrucken zu einer<br />
kurzen Verzögerung kommen.<br />
Wollen Sie die Adresse doch nicht ausdrucken, oder haben Sie vergessen<br />
Adressen zu markieren, dann klicken Sie auf „Abbruch“. Sie gelangen dann<br />
wieder in die „Adressen-Suche“.<br />
Mit „Hilfe“ steht Ihnen eine kurze Beschreibung zu diesem Fenster zur Verfügung.<br />
5.3 Auftrag bearbeiten<br />
Nachdem Sie nun Ihren Kunden in der Kundenverwaltung gesucht und gefunden<br />
haben, klicken Sie auf die Schaltfläche „Auftrag bearbeiten“. Die<br />
Kundenverwaltung wird dann geschlossen und Sie gelangen dann in die<br />
Auftragsverwaltung aus Abb. 26.<br />
In den Feldern „Adresse des zu bearbeitenden Auftrags“ ist der Adressat zur<br />
Kontrolle nochmals eingetragen. Darunter werden im Feld „Bestehende<br />
Aufträge“ alle bereits angelegten Aufträge zu diesem Kunden aufgelistet. Sie<br />
können nun, falls schon Aufträge bestehen, einen der aufgelisteten Aufträge<br />
mit der Maus markieren und diesen weiter bearbeiten, löschen oder auch zum<br />
Kopieren in einen neuen Auftrag markieren.<br />
Bausoftware von Georg <strong>Huonker</strong> - einfach besser...
78<br />
AUFTRAGSVERWALTUNG<br />
Abb. 26<br />
Auftragsverwaltung<br />
5.3.1 Beschreibung der Schaltflächen<br />
In diesem Abschnitt werden die Schaltflächen der Auftragsverwaltung in<br />
Kurzform beschrieben. Bei umfangreichen Funktionen wird auf die detaillierte<br />
Beschreibung hingewiesen.<br />
Alle Schaltflächen befinden sich im unteren Bereich des Fensters:<br />
Neuer Auftrag<br />
Um einen neuen Auftrag anzulegen, klicken Sie auf diesen Punkt<br />
(Kapitel 5.3.2 Seite 80).<br />
Bestehender Auftrag<br />
Einen bestehenden Auftrag müssen Sie zuvor im Feld „Bestehende<br />
Aufträge“ anklicken. Danach können Sie ihn mit diesem Menüpunkt<br />
weiter bearbeiten (Kapitel 5.3.2 Seite 80).<br />
Auftrag löschen<br />
Den ausgewählten Auftrag löschen Sie mit dieser Schaltfläche.<br />
Abrechnungssoftware von Georg <strong>Huonker</strong> - einfach besser...
AUFTRAGSVERWALTUNG<br />
79<br />
Umsätze/Listen<br />
Alle Umsätze zu diesem Kunden können hier angezeigt werden. Dabei<br />
wird auch die Anzahl und Summe der offenen Posten ausgegeben.<br />
Zusätzlich lässt sich eine Liste aller verbuchten und offenen Aufträge<br />
ausdrucken. Der Zeitraum der Auswertung kann frei gewählt werden<br />
(Kapitel 5.3.3 Seite 83).<br />
Zum Kopieren markieren<br />
Soll ein bereits bestehender Auftrag in einen neuen Auftrag kopiert<br />
werden, markieren Sie den bestehenden Auftrag in der Tabelle und<br />
klicken Sie dann auf diese Schaltfläche. Danach können Sie ihn in den<br />
neuen Auftrag übernehmen (Abb. 28 Seite 82).<br />
Brieftext<br />
Kundenbezogenen Briefverkehr erledigen Sie mit diesem<br />
Programmteil. Die in diesem Brieftextsystem zur Verfügung<br />
stehenden Möglichkeiten sind zwar im Vergleich zu normalen<br />
Textprogrammen etwas eingeschränkt, aber für den Schriftverkehr<br />
völlig ausreichend und einfacher in der Handhabung.<br />
Auftrag speichern<br />
Einzelne Aufträge können über diese Schaltfläche auf ein Laufwerk<br />
gespeichert werden.<br />
Auftrag einlesen<br />
Mit dieser Schaltfläche kann ein gespeicherter Auftrag bei diesem<br />
Kunden eingelesne werden. Ist der einzulesende Auftrag bereits<br />
vorhanden, werden die Daten beim Einlesen ersetzt. Gibt es den<br />
Auftrag noch nicht, wird der einzulesende Auftrag als neuer Auftrag<br />
angelegt. Dabei entscheidet die 5-Stellige Auftragsnummer darüber,<br />
ob der Auftrag bereits existiert oder nicht.<br />
E-Mail senden<br />
Mit dem optionalen E-Mail-Modul können Sie aus diesem Fenster<br />
dem ausgewählten Kunden direkt ein Email schreiben. Die Email-<br />
Adresse des Kunden wird automatisch aus der Kundenverwaltung<br />
übernommen. Weitere Informationen zum E-Mail-Modul finden Sie in<br />
der separaten Anleitung, die mit dem Modul ausgeliefert wurde.<br />
Bausoftware von Georg <strong>Huonker</strong> - einfach besser...
80<br />
AUFTRAGSVERWALTUNG<br />
Hilfe<br />
Eine Beschreibung zu den Feldern in diesem Fenster erhalten Sie mit<br />
„Hilfe“.<br />
Verlassen<br />
Über diese Schaltfläche gelangen Sie wieder zurück ins Hauptfenster.<br />
5.3.2 Neuer Auftrag, Bestehender Auftrag<br />
Je nachdem, ob Sie einen neuen Auftrag anlegen oder einen bestehenden<br />
Auftrag bearbeiten wollen, rufen Sie einen der beiden Menüpunkte aus der<br />
Auftragsverwaltung auf. In beiden Fällen erhalten Sie das Bearbeitungsmenü<br />
aus Abb. 27.<br />
Das Kopieren<br />
erfolgt nur von oben nach<br />
unten, und auch nur<br />
dann, wenn das untere<br />
LV ‘noch leer’ ist!<br />
In diesem Bearbeitungsmenü rufen Sie die einzelnen Leistungsverzeichnisse<br />
auf. Dabei müssen Sie innerhalb eines Auftrages das LV nicht jedes Mal neu<br />
schreiben, da es automatisch von oben nach unten (von Angebot nach<br />
Rechnung) kopiert wird. Wenn Sie ein Angebot erstellt haben und später eine<br />
Rechnung schreiben wollen wird das Angebots-LV beim Aufruf der Rechnung<br />
automatisch in die Rechnung kopiert. Die Gutschrift wird nur von der<br />
Rechnung kopiert. Die Unterschiede und die Bearbeitung der Leistungsverzeichnisse<br />
lesen Sie bitte in Kapitel 6 ab Seite 92 nach.<br />
Abrechnungssoftware von Georg <strong>Huonker</strong> - einfach besser...
AUFTRAGSVERWALTUNG<br />
81<br />
Abb. 27<br />
Bearbeitungsmenü<br />
Unterhalb der Gutschrift befinden sich noch fünf weitere Speicherplätze für<br />
einzelne LV (LV 01 bis LV 05). Diese LV können Sie beliebig verwenden.<br />
So können Sie zum Beispiel einzelne Abschlagsrechnungen zwischenspeichern,<br />
oder diese LV´s für Bestellungen bei Ihrem Lieferanten<br />
verwenden. Wenn Sie den Namen des LV in der Kopferfassung ändern, wird<br />
diese Bezeichnung automatisch auch auf die Schaltfläche übertragen.<br />
Wie Sie einzelne LV<br />
kopieren erfahren Sie im<br />
Kapitel 6.3.2.1 Seite 108.<br />
Über die „Rapportrechnung (Komplettaufst.)“ können Sie sich eine spezielle<br />
Art der Taglohnrechnung erstellen lassen. Im Normalfall werden die Mengen<br />
der einzelnen Positionen aus den Rapporten zusammengefasst. Da es aber aus<br />
verschiedenen Gründen manchmal passender ist, wenn nochmals alle<br />
Rapportpositionen der Eingabe nach aufgelistet werden, haben wir dieses<br />
Zusatz-LV mit ins Programm eingebaut.<br />
Mit der Funktion „Nachkalkulations-LV“ werden die Komponenten der<br />
Leistungen aufgelistet. Da diese Beschreibung mit dem Kalkulationsmodul<br />
ausgeliefert wird, soll an dieser Stelle nicht näher darauf eingegangen werden.<br />
Bausoftware von Georg <strong>Huonker</strong> - einfach besser...
82<br />
AUFTRAGSVERWALTUNG<br />
Geben Sie Ihr<br />
Angebot bequem auf<br />
einer Diskette ab. Oder<br />
verteilen Sie Ihre eigene<br />
Ausschreibung auf<br />
Diskette.<br />
Falls Ihr Auftraggeber den Datenaustausch für Leistungsverzeichnisse unterstützt,<br />
können Sie eine Ausschreibung bequem einlesen und mit der<br />
Exportfunktion das Angebot abgeben. Rufen Sie die GAEB-Schnittstelle mit<br />
„GAEB Import/Export“ auf. Je nach dem, welches Format die GAEB-Datei<br />
hat, die Sie einlesen, bzw. ausgeben möchten, klicken Sie hier GAEB 90 oder<br />
GAEB 2000 an.Genaue Hinweise erhalten Sie im Hilfesystem der GAEB-<br />
Schnittstelle (mit F1).<br />
Der nächste Menüpunkt, der an dieser Stelle besprochen werden soll, ist<br />
„Markierten Auftrag kopieren“. Auf Seite 78 der Auftragsverwaltung wurde<br />
schon beschrieben, wie ein bestehender Auftrag markiert wird. Diesen<br />
markierten Auftrag können Sie in einen neuen oder aber auch in einen<br />
bestehenden Auftrag kopieren. Dadurch ersparen Sie sich eine Menge Arbeit<br />
beim zusammenstellen der Leistungspositionen, falls der neue Auftrag<br />
ähnliche Positionen beinhaltet.<br />
In Abb. 28 sehen Sie das Auswahlfenster, nachdem Sie „Markierten Auftrag<br />
kopieren“ angeklickt haben.<br />
Abb. 28<br />
Auftrag kopieren<br />
Abrechnungssoftware von Georg <strong>Huonker</strong> - einfach besser...
AUFTRAGSVERWALTUNG<br />
83<br />
Im oberen Feld „Markierter Quellauftrag“ sehen Sie nochmals den zuvor im<br />
Auftragsmenü markierten Auftrag. Bestimmen Sie im Feld „Welche Daten<br />
Kopieren“, welche Leistungsverzeichnisse Sie kopieren möchten. Darüber<br />
hinaus steht es Ihnen noch frei, zusätzliche Daten beim Kopieren zu berücksichtigen.<br />
⌧ LV-Vor- und Nachtexte<br />
⌧ AZ-Aufstellung<br />
⌧ Preis- Kalkulationsdaten<br />
⌧ Aufmaß<br />
⌧ Regieberichte<br />
Diese Zusatzdaten können nur dann kopiert werden, wenn Sie auch im<br />
markierten Quellauftrag vorhanden sind. Haben Sie Ihre Auswahl getroffen,<br />
so starten Sie den Kopiervorgang mit „Kopieren“. Sie befinden sich danach<br />
wieder im Bearbeitungsmenü, von wo aus Sie nun die Bearbeitung der kopierten<br />
Daten vornehmen können.<br />
Mit der Schaltfläche „Löschen-Menü“ wird Ihnen ein Fenster eingeblendet in<br />
dem alle LV´s angezeigt werden. Klicken Sie das LV an, welches gelöscht<br />
werden soll. Wenn Sie dann die Sicherheitsabfrage bestätigen, wird das<br />
entsprechende LV inklusive Rapporte, Aufmass Kalkulationsdaten usw.<br />
gelöscht. Bitte beachten Sie dabei, dass diese Funktion nicht mehr rückgängig<br />
gemacht werden kann.<br />
Über „Standardnamen für Zusatz-LV´s“ haben Sie die Möglichkeit, die LV-<br />
Bezeichnungen für LV01 bis LV05 standardmäßig zu ändern, damit Sie diese<br />
nicht jedes Mal neu eingeben müssen. Diese Änderung betrifft natürlich nur<br />
zukünftige Aufträge.<br />
5.3.3 Umsätze/Listen<br />
Die Auswertung der Umsätze lässt sich aus zwei Programmteilen heraus<br />
aufrufen. Die erste Möglichkeit haben Sie schon im Hauptmenü kennen<br />
Bausoftware von Georg <strong>Huonker</strong> - einfach besser...
84<br />
AUFTRAGSVERWALTUNG<br />
gelernt. Ein Aufruf aus dem Hauptfenster heraus bewirkt die<br />
Berücksichtigung aller Kunden. Die zweite Möglichkeit, aus dem<br />
Bearbeitungsmenü des Kunden heraus, wurde auf der Seite 78 erläutert. Diese<br />
Auswertung bezieht sich dann nur auf den jeweiligen Kunden.<br />
Im Feld ‘Name 1:’<br />
wird dann angezeigt: ‘Alle<br />
Kunden werden berücksichtigt’<br />
Nur ausgedruckte<br />
Rechnungen werden berücksichtigt<br />
Wollen Sie also alle Außenstände angezeigt haben, so rufen Sie diese Auswertung<br />
vom Hauptmenü auf. Bei der nachfolgenden Beschreibung wird<br />
davon ausgegangen, dass der Aufruf aus der Auftragsverwaltung erfolgte. Bis<br />
auf die Eintragung der Kundenadresse im Feld „Zu bearbeitender Kunde“<br />
unterscheiden sich die Fenster nicht (Abb. 29).<br />
Unterhalb der Adresse geben Sie in den Feldern „von:“ und „bis:“ den<br />
Zeitraum der Auswertung an. Alternativ können Sie aber auch auf die<br />
zeitraumbezogenen Schaltflächen klicken, damit der gewünschte Auswertungszeitraum<br />
automatisch eingetragen wird. Starten Sie die Auswertung<br />
mit „Umsatzdaten anzeigen“. Es werden dann alle bezahlten und unbezahlten<br />
Rechnungen des oben aufgeführten Kunden berücksichtigt. Das Ergebnis der<br />
Auswertung sehen Sie unten links. Hier wird die Gesamtanzahl und -summe<br />
der Rechnungen, die Anzahl und Summe der bezahlten Rechnungen und die<br />
Anzahl und Summe der Zahlungseingänge aufgeführt.<br />
Abb. 29<br />
Umsätze/Listen<br />
Abrechnungssoftware von Georg <strong>Huonker</strong> - einfach besser...
AUFTRAGSVERWALTUNG<br />
85<br />
Auf den ersten Blick erscheint die doppelte Aufführung von bezahlten Rechnungen<br />
und Zahlungseingängen als überflüssig. Doch wie Sie selbst aus eigener<br />
Erfahrung wissen, kommt es durchaus vor, dass der Kunde eigenmächtige<br />
Abschläge geltend gemacht hat. Um diesen Differenzbetrag zwischen<br />
Rechnungssumme und Zahlungseingang nicht unter den Tisch fallen zu<br />
lassen, wird diese „doppelte“ Anzeige gemacht. In der letzten Zeile wird dann<br />
noch die ausstehende Summe (Summe der offenen Posten) angezeigt.<br />
Eine Liste der bezahlten und der unbezahlten Rechnungen können Sie mit den<br />
beiden Schaltflächen „Liste unbezahlte Rechnungen“ und „Liste bezahlte<br />
Rechnungen“ ausdrucken. Mit „Liste teilw. bez. Rechnungen“ werden die<br />
Rechnungen mit Anzahlungen berücksichtigt. Dabei wird neben der<br />
jeweiligen Kundenadresse das Rechnungsdatum und die Rechnungssumme,<br />
sowie - falls vorhanden - das Zahlungsdatum und der Mahnstatus mit ausgedruckt.<br />
Abschließend wird noch die Summe aller Rechnungsbeträge sowie der<br />
Zahlungseingänge ausgewiesen.<br />
Mahnstatus kann<br />
sein: Zahlungserinnerung,<br />
Mahnung 1, Mahnung 2<br />
oder Letzte Mahnung<br />
5.4 Angebots/Rechnungs-Ausgangsbuch<br />
Abb. 30<br />
Ausgangsbuch<br />
Bausoftware von Georg <strong>Huonker</strong> - einfach besser...
86<br />
AUFTRAGSVERWALTUNG<br />
Mit dem Ausgangsbuch aus Abb. 30 behalten Sie immer den Überblick über<br />
alle Aufträge, die Sie mit <strong>Delta</strong>-<strong>Handwerk</strong> erstellt haben. Die Liste kann am<br />
Bildschirm ebenso dargestellt werden wie auf dem Drucker. Zunächst wählen<br />
Sie aus, welche LV´s sie angezeigt haben wollen.<br />
Die Suche lässt sich mit folgenden Feldern eingrenzen:<br />
Datumsbereich<br />
Von Datum, Bis Datum<br />
Beim Aufruf des Ausgangsbuches aus Abb. 30 ist als Zeitraum immer<br />
das aktuelle Jahr ausgewählt. Verwenden Sie nur vierstellige<br />
Jahreszahlen.<br />
Datums-Schnellauswahl<br />
Wenn Sie den gewünschten Datumsbereich nicht manuell eintragen<br />
möchten, dann haben Sie hier die Möglichkeit, mit der Datums-<br />
Schnellauswahl den Zeitraum zu wählen.<br />
Klicken Sie dazu einfach auf einen Eintrag, z.B. „diesen Monat“ und<br />
das Programm trägt automatisch den gewählten Datumsbereich ein.<br />
Suche nach<br />
Bei Suche nach stellen Sie ein, welches Datum bei der Suche<br />
Berücksichtigt werden soll.<br />
Angebots-/Rechnungsdatum<br />
Soll das Datum aus dem LV-Kopf berücksichtigt werden<br />
Lieferdatum<br />
Soll das Lieferdatum aus dem LV berücksichtigt werden<br />
Speicherdatum<br />
Soll das Datum des letzen Speicherns berücksichtigt werden<br />
Druckdatum<br />
Soll das Datum, an dem das LV zuletzt gedruckt wurde<br />
berücksichtigt werden<br />
Zahldatum<br />
Soll das Datum an dem das LV bezahlt wurde berücksichtigt<br />
werden<br />
Abrechnungssoftware von Georg <strong>Huonker</strong> - einfach besser...
AUFTRAGSVERWALTUNG<br />
87<br />
LV-Art<br />
Angebote, Voranschläge<br />
Auftragsbestätigung<br />
Lieferscheine<br />
Alle Rechnungen<br />
Überall wo das Wort „Rechnung“ in der LV-Bezeichnung auftaucht:<br />
z.B. Schlussrechnung, Teilrechnung, Rechnung etc.<br />
Wichtig für diese<br />
Auswahl ist die LV-<br />
Bezeichnung aus dem<br />
LV-Kopf.<br />
Nur Abschlagsrechnungen<br />
Nur wenn das Wort „Abschlagsrechnung“ in der LV-Bezeichnung<br />
vorhanden ist: Abschlagsrechnung 1, 2.Abschlagsrechnung etc.<br />
Gutschriften<br />
Sonstige<br />
Alle<br />
Hier wird keine Überprüfung der LV-Bezeichnung durchgeführt.<br />
Einschränkungen<br />
⌧ bezahlte Rechnungen<br />
⌧ teilw. Bez. Rechnungen<br />
⌧ nicht bezahlte Rechnungen<br />
⌧ gedruckte LV’s<br />
Z.B. Alle gedruckten Angebote.<br />
⌧ nichtgedruckte LV’s<br />
Z.B. alle Rechnungen die zwar geschrieben, aber noch nicht gedruckt<br />
wurden.<br />
⌧ nicht gemahnte Rechnungen<br />
⌧ gemahnte Rechnungen<br />
⌧ nicht berechnete LV´s<br />
Wenn Sie z.B. Angebote geschrieben und gedruckt haben, aber noch<br />
keine Rechnung daraus erstellt wurde.<br />
⌧ Keine Nettorechnungen<br />
Bausoftware von Georg <strong>Huonker</strong> - einfach besser...
88<br />
AUFTRAGSVERWALTUNG<br />
⌧ Nur Nettorechnungen<br />
Sortierung<br />
Rechnungsdatum<br />
Datum, an dem das LV erstellt wurde.<br />
Lieferdatum<br />
Lieferdatum des LV´s.<br />
Speicherdatum<br />
Ein LV wird jedes Mal beim Verlassen gespeichert.<br />
Druckdatum<br />
Datum, an dem das LV gedruckt wurde.<br />
Zahldatum<br />
Wann die Rechnung bezahlt wurde<br />
Angeb/...Rechnungs-Nr<br />
Angebots- bzw. Rechnungsnummer<br />
Auftragsnummer<br />
Die Auftragsnummer ist eine interne fortlaufende Nummer und<br />
bestimmt die Reihenfolge nach der die Aufträge angelegt wurden.<br />
Kundennummer<br />
Sortiert nach der Kundennummer<br />
Name 1<br />
Wie in der Adressverwaltung hinterlegt.<br />
Name 2<br />
Entsprechend wie oben die zweite Zeile im Adressfeld.<br />
PLZ<br />
Nach der Postleitzahl der Kunden<br />
Nachdem Sie Ihre Auswahl getroffen haben, starten Sie die Suche mit<br />
„Suchen/Liste anzeigen “. Sollten keine Einträge gefunden werden, so<br />
nehmen Sie die Markierungen bei den Einschränkungen weg, oder wählen bei<br />
„Art der LV’s“ „Alle“ aus.<br />
Abrechnungssoftware von Georg <strong>Huonker</strong> - einfach besser...
AUFTRAGSVERWALTUNG<br />
Einzelne LV´s können Sie mit „Alle markierten Einträge total löschen“ von<br />
der Liste entfernen. Sie werden dann in Zukunft nicht mehr in dieser Liste<br />
angezeigt. Die LV´s selber werden dabei nicht gelöscht. Sie können nach wie<br />
vor diese LV´s über die Auftragsverwaltung aufrufen. Sobald Sie ein solches<br />
LV wieder aufgerufen haben, erscheint es auch wieder in dieser Liste. D.h. es<br />
wurde wieder in das Ausgangsbuch neu aufgenommen.<br />
<br />
89<br />
Achtung!<br />
Rechnungen werden aus<br />
der Buchhaltung entfernt.<br />
D.h. sie werden nicht<br />
mehr in der Umsatzstatistik,<br />
bei Zahlungen buchen<br />
und im Mahnwesen<br />
berücksichtigt.<br />
Im unteren Drittel von Abb. 30 sehen Sie die Detaildaten zum markierten LV:<br />
LV-Bezeichnung<br />
Hier steht z.B. Angebot, Rechnung, Lieferschein wie im LV-Kopf<br />
angegeben.<br />
Auftragstext<br />
Die Auftragsbezeichnung, die Sie vergeben haben.<br />
Auftragsnummer<br />
Interne Auftragsnummer. Kann nicht verändert werden.<br />
Ang./Re.-Nummer<br />
Angebots- bzw. Rechnungsnummer<br />
Währung<br />
Die Währung, in der das LV erstellt wurde. Landeswährung oder<br />
Euro.<br />
LV-Betrag<br />
Bruttosumme des LV.<br />
Zahl-Betrag<br />
Nur bei Rechnungen steht hier der bezahlte Betrag.<br />
Saldo<br />
Hier finden Sie die Differenz zwischen Rechnungs- und<br />
Zahlungssumme.<br />
MwSt<br />
Der Mehrwertsteuersatz dieses LV´s<br />
Bausoftware von Georg <strong>Huonker</strong> - einfach besser...
90<br />
AUFTRAGSVERWALTUNG<br />
Zahl-Status<br />
Ist die Rechnung vollständig bezahlt Welchen Mahnstatus hat die<br />
Rechnung<br />
Lieferdatum<br />
Lieferdatum des LV aus dem LV-Kopf.<br />
Datum<br />
Datum des LV aus dem LV-Kopf.<br />
Druck.-Datum<br />
Datum, an dem das LV das letzte mal gedruckt wurde.<br />
Zahl.-Datum<br />
Gibt an, wann die (letzte bei Teilzahlungen) Zahlung erfolgt ist.<br />
Über das Register „Ausgabe auf Drucker“ lassen sich verschiedene Listen<br />
generieren. Zunächst haben Sie dabei die Druckerauswahl und darunter<br />
können Sie entscheiden, wie gedruckt werden soll. Als „Einfache Liste“ wie<br />
im Listenfeld oder als Detailliste mit allen Angaben aus dem Feld „Details“.<br />
Falls Sie nur einzelne Einträge ausdrucken wollen, so markieren Sie diese und<br />
selektieren das Feld „nur markierte“.<br />
Abrechnungssoftware von Georg <strong>Huonker</strong> - einfach besser...
Kapitel 6<br />
Die Leistungsverzeichnisse
92<br />
DIE LEISTUNGSVERZEICHNISSE<br />
6 Die Leistungsverzeichnisse<br />
In diesem Kapitel werden wir Ihnen die Erstellung und Verwaltung der unterschiedlichen<br />
Leistungsverzeichnisse erklären.<br />
Wenn Sie unsere kleine Übungsaufgabe im Kapitel „Schnelleinstieg“ durchgearbeitet<br />
haben, dann haben Sie auch schon die ersten Schritte im Umgang<br />
mit den Leistungsverzeichnissen gemacht.<br />
6.1 Bezeichnungen von Leistungsverzeichnissen<br />
Der Übersichtlichkeit<br />
halber werden wir ab<br />
jetzt Leistungsverzeichnis<br />
mit 'LV' abkürzen.<br />
Die zehn unterschiedlichen LV´s sind prinzipiell alle gleich. Das hört sich im<br />
ersten Augenblick sinnlos an, bei näherer Betrachtung wird einem aber der<br />
Grund für die unterschiedlichen Bezeichnungen schnell klar.<br />
Die LV´s haben alle dasselbe Erscheinungsbild und sind daher von der Bedienung<br />
völlig identisch. Somit müssen Sie sich nicht in jedem LV aufs Neue<br />
zurechtfinden, was letztendlich Ihrer Produktivität zugute kommt.<br />
<br />
Als Eingabemaske<br />
bezeichnet man<br />
eine Anzahl von zusammengehörenden<br />
Eingabefeldern.<br />
Sie können eine<br />
Maske mit einem<br />
Formular vergleichen.<br />
Der wesentliche Unterschied der einzelnen LV´s liegt in den individuellen<br />
Einstellungsmöglichkeiten eines jeden einzelnen LV.<br />
Jedes Mal wenn in einer Eingabemaske die Auswahl „Als Standard abspeichern“<br />
vorhanden ist, können Sie diese Eingaben für das aktuelle LV allen<br />
folgenden Projekten zuweisen.<br />
Ein Beispiel soll dies kurz veranschaulichen:<br />
Nehmen wir an, Sie wollen bei allen Angeboten, die Sie versenden den<br />
Nachtext<br />
Wir hoffen, Ihren Auftrag zu erhalten. Sie können sich auf eine<br />
einwandfreie und fristgerechte Ausführung verlassen.<br />
haben, dann müssen Sie diesen Text nur einmal eingeben. Bei jedem Angebot<br />
ist dieser Text somit voreingestellt. Es besteht aber immer noch die<br />
Möglichkeit, diesen Text bei jedem Angebot zu ändern und mit<br />
„Speichern/Ende“ nur dem aktuellen Auftrag zuzuordnen.<br />
Abrechnungssoftware von Georg <strong>Huonker</strong> - einfach besser...
DIE LEISTUNGSVERZEICHNISSE<br />
93<br />
Kommen wir aber zurück zu unserem Beispiel. Wir haben nun gesehen, dass<br />
man allen Angeboten den gleichen Nachtext zuordnen kann. Trotzdem bleibt<br />
die Frage offen: Warum braucht man unterschiedliche LV´s<br />
Angenommen Sie bekommen den Auftrag, so werden Sie nach Erledigung<br />
desselben Ihrem Kunden eine Rechnung schreiben.<br />
Auf der Rechnung soll aber nicht der Nachtext Ihres Angebots erscheinen,<br />
sondern ein Text in der Art:<br />
Vielen Dank für Ihren Auftrag.<br />
Auch dieser Text kann als Standard abgespeichert werden und ist somit auf<br />
jeder Ihrer Rechnungen enthalten.<br />
Abb. 31<br />
Bearbeitungsmenü<br />
Und hier liegt der entscheidende Unterschied zwischen den einzelnen LV´s.<br />
Der Nachtext ist nicht der einzige Punkt der unterschiedlich gestaltet werden<br />
kann. Einer der wichtigsten Unterschiede ist wohl die Tatsache, dass auf einer<br />
Rechnung auf gar keinen Fall „Angebot“ stehen darf.<br />
Bausoftware von Georg <strong>Huonker</strong> - einfach besser...
94<br />
DIE LEISTUNGSVERZEICHNISSE<br />
<br />
Auftragsverwaltung<br />
Kapitel 5 Seite 60<br />
Somit ist die Aufteilung in fünf LV-Typen nicht nur sinnvoll, sondern auch<br />
unbedingt notwendig!<br />
Starten sie nun unser Programm und klicken Sie im Hauptmenü auf „Auftrag<br />
bearbeiten“. Sie erhalten darauf das Fenster der Adressensuche. Wählen Sie<br />
einen beliebigen Kunden aus, indem Sie die Taste „F10“ drücken und danach<br />
im Feld „Gefundene Adressen:“ eine Adresse mit der Maus anklicken. Mit<br />
„Auftrag bearbeiten“ erscheint dann die Auftragsverwaltung.<br />
Legen Sie einen neuen Auftrag mit „Neuer Auftrag“ an. Sie erhalten darauf<br />
das Bearbeitungsfenster aus Abb. 31.<br />
Die Nummer des<br />
Kundenauftrages und die<br />
Rechnungsnummer sind<br />
fortlaufende Nummern.<br />
Auch in dieser Maske wird der Kunde nochmals angezeigt. Zusätzlich zu der<br />
Adresse sehen Sie auf der rechten Hälfte noch die Nummer des Kundenauftrages,<br />
eventuell die Rechnungsnummer und -datum.<br />
Bevor Sie nun weiterarbeiten geben Sie zunächst eine Auftragsbezeichnung<br />
ein. Diese Angabe ist zwar nicht zwingend, sie erleichtert aber später das<br />
Auffinden des Auftrages in der Auftragsverwaltung.<br />
Unterhalb der Auftragsbezeichnung befinden sich zehn Menüpunkte mit den<br />
jeweiligen LV-Bezeichnungen. Neben jedem dieser Menüpunkte existiert ein<br />
Feld, in dem vor dem ersten Aufruf „noch leer“ steht. Nachdem Sie das LV<br />
angelegt haben, steht in diesem Feld „Belegt“. Wurde das LV schon ausgedruckt,<br />
wird „Gedruckt“ angezeigt.<br />
Klicken Sie irgendeinen LV-Typ an. (z.B. Angebot Abb. 32)<br />
Auf der rechten Hälfte sehen Sie in roter Schrift, unterhalb des Datums den<br />
ausgewählten LV-Typ. In unserem Fall „Angebot“.<br />
Sollten Sie aus irgendeinem<br />
Grund eine<br />
als Standard abgespeicherte<br />
Einstellung rückgängig<br />
machen wollen, so<br />
korrigieren Sie die<br />
Einstellung sofort und<br />
wählen den Punkt 'Als<br />
Standard abspeichern'<br />
noch einmal.<br />
In diesem Feld können Sie ebenfalls Eintragungen vornehmen. Die Änderung<br />
wird nur im aktuellen Auftrag abgespeichert. Wenn Sie also zum Beispiel als<br />
Überschrift in diesem Auftrag nicht „Angebot“ stehen haben möchten,<br />
sondern zum Beispiel „Kostenschätzung“ löschen Sie einfach das Wort<br />
„Angebot“ und schreiben ins Überschrift-Feld<br />
Kostenschätzung<br />
Diese Überschrift erscheint dann auch nur bei diesem Auftrag beim Ausdruck<br />
des Angebots, da dieses Feld von „Als Standard speichern“ nicht betroffen ist.<br />
Abrechnungssoftware von Georg <strong>Huonker</strong> - einfach besser...
DIE LEISTUNGSVERZEICHNISSE<br />
95<br />
Abb. 32<br />
Kopferfassung Angebot<br />
Das Programm DELTA-<strong>Handwerk</strong> bzw. DELTA-Bau in Verbindung mit dem<br />
Fakturiermodul, trägt automatisch die fortlaufende Angebots- bzw.<br />
Rechnungsnummer nach Ihren Vorgaben in das speziell dafür vorgesehene<br />
Feld „Nummer“ ein. Dabei wird die Angebots- bzw. Rechnungsnummer<br />
automatisch vergeben wenn die Schaltfläche „Drucken“ im LV angeklickt<br />
wird. In DELTA-<strong>Handwerk</strong> wird außerdem auch noch die Auftrags- und<br />
Kundennummer übernommen. Wenn Sie die Nummer manuell vergeben<br />
möchten, klicken Sie auf die Schaltfläche „Aktuelle Nummer holen“. Dann<br />
wird die nächste Rechnungs-, bzw. Angebotsnummer vom Programm<br />
eingetragen.<br />
Die Einstellung für<br />
die autom. Numerierung<br />
finden Sie im Einstellungsmenü<br />
6.2 Unterschiede der Leistungsverzeichnisse<br />
Wie Sie mittlerweile schon festgestellt haben, liegen die Unterschiede der<br />
einzelnen LV´s in deren spezieller Einstellung.<br />
Bausoftware von Georg <strong>Huonker</strong> - einfach besser...
96<br />
DIE LEISTUNGSVERZEICHNISSE<br />
Diese Einstellung bezieht sich, abgesehen von der Bezeichnung, die wir im<br />
vorhergehenden Abschnitt beschrieben haben, im wesentlichen auf das<br />
Druckbild. (z.B. Vortext, Nachtext, LV-Typ, Gesamtpreis, usw.)<br />
6.2.1 Kopferfassung Leistungsverzeichnis<br />
In Abb. 32 haben wir schon die Maske der Kopferfassung gesehen. Die beim<br />
Anlegen eines Auftrages eingegebene Kundenadresse ist schon in den<br />
entsprechenden Feldern eingetragen.<br />
Soll die<br />
eingegebene Adresse<br />
auch in Ihre Kundenverwaltung<br />
aufgenommen<br />
werden, so gehen<br />
Sie auf den Menüpunkt<br />
'Kunde in die<br />
Adressenverwaltung<br />
übertragen'.<br />
Es kann nun aber vorkommen, dass die Adresse des Angebotes und z.B. die<br />
der Rechnung unterschiedlich sein müssen. In diesem Fall können Sie entweder<br />
die Adresse durch direkte Eingabe in den Feldern ändern oder durch<br />
„Kunde aus Adressenverwaltung holen“ aus Ihrer angelegten Adressenverwaltung<br />
holen. (siehe Kapitel 5.1, Seite 60)<br />
In den Feldern „Sonstiges“ können Sie zum Beispiel:<br />
Ihre Nachricht vom 02.02.2004<br />
eingeben.<br />
Unten finden Sie das Feld für das Ausführungsdatum. Die gesetzliche<br />
Regelung sieht vor, dass bei Rechnungen das Lieferdatum bzw. das Ausführungsdatum<br />
mit angegeben werden muss. Dazu tragen Sie in diesem Feld<br />
das entsprechende Datum ein. Mit der Schaltfläche „Re-Dat“ wird hier automatisch<br />
das Rechnungsdatum eingetragen. Wenn Sie immer das<br />
Rechnungsdatum automatisch eintragen lassen möchten, dann markieren Sie<br />
die Option „immer“ und speichern Sie diese Einstellung ab.<br />
Als Vortext können Sie jeden beliebigen Text eingeben. Als Beispiel für ein<br />
Angebot wäre denkbar:<br />
Aufgrund Ihrer Ausschreibung vom 20.02.2004 über das<br />
Bauprojekt Müller unterbreiten wir Ihnen das folgende verbindliche<br />
Angebot.<br />
Die Formatierung des Vortextes dürfte Ihnen aus anderen Textprogrammen<br />
schon geläufig sein. Wenn Sie Textbereiche markiert haben, können Sie dafür<br />
Abrechnungssoftware von Georg <strong>Huonker</strong> - einfach besser...
DIE LEISTUNGSVERZEICHNISSE<br />
97<br />
unterschiedliche Schriftarten, -größen oder Schriftschnitte festlegen.<br />
Außerdem lassen sich im Vortextfenster auch Tabulatoren setzen. Lesen Sie<br />
hierzu auch die Beschreibung im Kap. 6.3.2.2.1 auf Seite 112<br />
Haben Sie alle Eingaben überprüft, und Sie wollen den Vortext und die beiden<br />
Felder „Sonstiges“ generell bei allen zukünftigen Ausdrucken dieses LV-<br />
Typs haben, so klicken Sie auf „Als Standard abspeichern“.<br />
LV-Typen sind:<br />
Angebot, Rechnung usw..<br />
Soll hingegen nur dieses eine LV diese Texte beinhalten, so gehen sie direkt<br />
mit Anwahl von „Weiter zu Erfassung Angebot“ in die LV-Erfassung.<br />
6.3 Erfassung eines Leistungsverzeichnisses<br />
Sie kennen nun schon einige Unterschiede der LV`s. Bei der Erfassung der<br />
LV`s gibt es noch weitere Möglichkeiten, die LV´s unterschiedlich zu gestalten.<br />
Doch bevor Sie das tun können, müssen Sie erst einmal den Umgang mit<br />
der LV-Erfassung kennenlernen.<br />
Kernstück der LV-Erfassung ist der HPL-Editor. Dieser Editor, der eine<br />
Entwicklung unseres Hauses ist und sich schon seit Jahren in früheren Produkten<br />
im Einsatz bewährt hat, soll zunächst näher beschrieben werden.<br />
6.3.1 Der HPL-Editor<br />
Der HPL-Editor wurde speziell zur LV-Erfassung entwickelt. Durch seine<br />
einfache Bedienung und übersichtliche Gestaltung wurde er sehr schnell von<br />
unseren Kunden akzeptiert und ist deshalb zum Standard in unserem Hause<br />
geworden.<br />
Gehen Sie nun in die LV-Erfassung, indem Sie im Fenster „Kopferfassung“<br />
(Abb. 32) den Menüpunkt „Weiter zu Erfassung Angebot“ wählen. Sie gelangen<br />
anschließend in die LV-Erfassung, die uns Abb. 33 zeigt.<br />
In diesem Fenster erstellen Sie Ihr LV. Das LV ist die Grundlage Ihres<br />
Auftrages. Ausgehend von diesem LV können Sie Ihre Aufmasse und Rapporte<br />
erstellen.<br />
Bausoftware von Georg <strong>Huonker</strong> - einfach besser...
98<br />
DIE LEISTUNGSVERZEICHNISSE<br />
Das Fenster ist in zwei Bereiche unterteilt. Die obere Hälfte stellt eine Tabelle<br />
dar, in der Sie Ihre Eintragungen vornehmen. Im unteren Teil sehen Sie eine<br />
Vielzahl von Schaltflächen, die Sie mit der Maus anklicken können.<br />
Die Felder in der<br />
Tabelle werden mit der<br />
ENTER-Taste abgeschlossen<br />
oder können<br />
direkt mit der Maus ausgewählt<br />
werden.<br />
Abb. 33<br />
Erfassung Angebot<br />
6.3.1.1 Tabellenbeschreibung<br />
Sie sehen in Abb. 33 eine Tabelle mit den Spaltenüberschriften:<br />
⊗ ZA Pos.-Nr Text Menge Einh Preis Rbt./SK G-Preis<br />
In diese Tabelle tragen Sie Ihr LV ein. Sie werden feststellen, dass die Umstellung<br />
von der Erfassung auf Papier zu unserem System keine Schwierigkeiten<br />
bereitet.<br />
Die erste Spalte „⊗“ ist reserviert für das Markierungssymbol „⊗“. Diese<br />
Markierung kennzeichnet die Zeilen, die mit den Menüpunkten „Kopieren“,<br />
„Verschieben“ und „Löschen“ weiterverarbeitet werden sollen.<br />
Abrechnungssoftware von Georg <strong>Huonker</strong> - einfach besser...
DIE LEISTUNGSVERZEICHNISSE<br />
99<br />
Die zweite Spalte des HPL-Editors ist mit ZA (Zeilenart) bezeichnet. Mit der<br />
Eintragung in dieser Spalte legen Sie die Zeilenart fest. Folgende Zeilenarten<br />
stehen Ihnen zur Verfügung:<br />
N Normalzeile<br />
Die Normalzeile ist standardmäßig voreingestellt, da Sie die am<br />
häufigsten benötigte Zeilenart ist.<br />
In diese Zeile geben Sie die Position, Text, Menge, Einheit, Preis und<br />
gegebenenfalls den Rabatt zu dieser Position ein. Der Gesamtpreis<br />
wird vom Programm automatisch berechnet und eingefügt.<br />
A Alternativposition<br />
Wie die Zeilenart „N“, jedoch wird hier kein Gesamtpreis berechnet,<br />
angezeigt und ausgedruckt. Sie können jedoch auch einen Zeilenrabatt<br />
vergeben.<br />
B Bedarfsposition<br />
Die Bedarfsposition ist ähnlich der Alternativposition. Sie wird nur<br />
nicht anstelle (alternativ) einer anderen Position angeboten, sondern<br />
bei Bedarf (z.B. Schlechtwetter) benötigt.<br />
F Fortsetzungstext<br />
Sollte der Text, den Sie in einer N-Zeile eingeben wollen, nicht in das<br />
Textfeld passen, dann können Sie mit dieser Zeilenart beliebig viele<br />
Textzeilen für die Beschreibung der Position einfügen.<br />
G Gewerk<br />
Wenn Sie Ihr LV in Gewerke unterteilen, ist es später möglich, beim<br />
Ausdruck in Zwischensummen zu unterteilen oder nur bestimmte<br />
Gewerke aus diesem LV zu drucken.<br />
Unter Gewerke verstehen wir die Grobeinteilung einer komplexen<br />
Baumaßnahme wie z.B. Rohbauarbeiten, Zimmereiarbeiten, Stukkateurarbeiten,<br />
Malerarbeiten usw.<br />
T Titel<br />
Titel sind eine weitere Unterteilung eines Gewerks. Bei dem Gewerk<br />
Rohbauarbeiten wären dies die Titel: Baustelleneinrichtung, Erdarbeiten,<br />
Betonarbeiten, Maurerarbeiten usw.<br />
Die Titelunterteilung können Sie auch dazu verwenden, um unterschiedliche<br />
MwSt-Sätze zu verrechnen. Zum normalen MwSt-Satz<br />
Bitte beachten Sie,<br />
dass Sie das LV zuerst in<br />
Gewerke, dann die Gewerke<br />
in Titel unterteilen.<br />
Beachten Sie bitte<br />
die Besonderheiten für<br />
unterschiedliche MwSt-<br />
Sät-ze in Kapitel 6.3.2.3<br />
Seite 114.<br />
Bausoftware von Georg <strong>Huonker</strong> - einfach besser...
100<br />
DIE LEISTUNGSVERZEICHNISSE<br />
von derzeitig 16%, der zunächst bei jeder LV-Position verrechnet<br />
wird, können Sie für einzelne Titel auch den ermäßigten Satz von<br />
derzeit 7% verrechnen lassen. Um einen Titel für die ermäßigte MwSt<br />
zu kennzeichnen, genügt es, wenn Sie das Kennzeichen „*E*“ an die<br />
Titelbezeichnung anfügen.<br />
z.B. für Gartenbau:<br />
Pflanzen *E*<br />
Geben Sie die Zahl<br />
0, nicht den Buchstaben<br />
O ein.<br />
Ebenfalls können Sie für einen Titel auch keine MwSt berechnen.<br />
Dafür ist lediglich die Kennung „*0*“ hinter die Titelbezeichnung<br />
einzutragen. Bsp:<br />
Gebühren *0*<br />
K Kommentarzeile<br />
Mit dieser Auswahl können Sie einen Kommentar in Ihr LV schreiben.<br />
Sie können somit z.B. Hinweise oder nähere Erläuterungen zu<br />
einer Position angeben.<br />
Sie können in einer Kommentarzeile in den Spalten „Pos.-Nr“ und<br />
„Text“ Angaben machen.<br />
Die weiteren sieben Spalten haben folgende Bedeutung:<br />
Sie können Ihr<br />
erfasstes LV auch automatisch<br />
durchnumerieren<br />
lassen (Kapitel 6.3.2.13.4<br />
Seite 179).<br />
<br />
F-Zeile steht für<br />
‘Fortsetzungstext-Zeile’.<br />
Pos.-Nr.<br />
Geben Sie hier eine beliebige Positionsnummer ein. Die Angabe muss<br />
bei einem Direkt-LV nicht unbedingt sein. Bei Regie– oder Akkord-<br />
LV´s müssen Sie eine Angabe machen, da später die Positionsnummer<br />
in den Berichten bzw. Aufmaßen benötigt wird.<br />
Geben Sie eine Positionsnummer ein, die länger als 10 Zeichen ist,<br />
wird beim Ausdruck die Positionsnummer mit einer kleineren Schrift<br />
ausgedruckt.<br />
Wenn Sie Positionen aus den Stammdaten übernehmen, wird in diese<br />
Spalte die Artikelnummer der Position eingetragen.<br />
Text<br />
Hier geben Sie die Kurzbezeichnung der Position ein. Sollte der Platz<br />
nicht ausreichen, können sie mit einer folgenden F-Zeile weitere<br />
Texte eingeben.<br />
Ebenfalls wird bei Übernahme der Position aus Ihren Stammdaten der<br />
Kurztext hier eingefügt. Falls Sie auch den Langtext übernehmen<br />
wollen, werden automatisch F-Zeilen eingefügt.<br />
Abrechnungssoftware von Georg <strong>Huonker</strong> - einfach besser...
DIE LEISTUNGSVERZEICHNISSE<br />
101<br />
Menge<br />
Die Menge brauchen Sie nur bei einer Direktrechnung/Angebot angeben.<br />
Wollen Sie hingegen die Menge aus dem Aufmaß oder Rapport<br />
übernehmen, geben Sie hier nichts ein.<br />
Einh<br />
Tragen Sie in diese Spalte die Einheit der Position ein. Sie haben die<br />
Möglichkeit, entweder die Einheit direkt einzugeben, oder über das<br />
Zahlenkürzel der Einheitendefinition (Vgl. Abschnitt 9.9 Seite229).<br />
Wenn Sie ein Direkt-LV erstellen, ist die Eingabe der Einheit nicht<br />
zwingend erforderlich. Sollten Sie hingegen die Messgehalte über das<br />
Aufmaß beziehen, dann halten Sie sich bei zwei– oder<br />
dreidimensionalen Maßen bitte an folgende Vorgaben:<br />
m2 oder m 2 oder qm<br />
m3 oder m 3 oder cbm<br />
Bei einer pauschalen Angabe z.B. Baustelleneinrichtung geben Sie als<br />
Einheit<br />
paus, pausch oder pauschal<br />
an. Vergessen Sie dabei nicht die Menge „1“ in der Mengenspalte<br />
anzugeben, damit der Gesamtpreis errechnet werden kann. Beim<br />
Ausdruck erscheint die Menge und die Einheit nicht. Es wird statt<br />
dessen das Wort „Pauschal“ geschrieben.<br />
Halten Sie sich<br />
bitte an diese Einheiten,<br />
da sonst die automatische<br />
Erkennung der Dimension<br />
bei der Aufmasserstellung<br />
nicht arbeiten<br />
kann.<br />
Preis<br />
In diesem Feld geben Sie den Einzelpreis für die Leistung ein.<br />
Übernehmen Sie den Artikel aus Ihrem Artikelstamm, wird der Preis<br />
von dort in Ihr LV übernommen.<br />
Sie können den Preis nachträglich immer noch ändern.<br />
Rbt./SK<br />
Wollen Sie für eine einzelne Position Rabatt geben, so schreiben Sie<br />
die Angabe in Prozent (Zahlen zwischen 1 und 99 sind gültig) in dieses<br />
Feld. Oft ist es in der Praxis so, dass z.B. auf Materialpositionen<br />
Skonto gegeben werden soll und auf Löhne nicht. Deshalb können Sie<br />
nun in dieser Spalte die Positionen kennzeichnen, die skontiert werden<br />
sollen. Dazu geben Sie bei den betreffenden Positionen in diese Spalte<br />
den Buchstabe „S“ ein. Das bedeutet, dass nur die Positionen, die mit<br />
der Kennzeichnung „S“ in dieser Spalte versehen sind bei der<br />
Berechnung des Skontobetrages berücksichtigt werden. Haben Sie<br />
Wollen Sie für das<br />
gesamte LV einen Rabatt<br />
geben, so machen Sie<br />
das im Menü Summen/Nachtexte.<br />
(Kapitel<br />
6.3.2.3 Seite 114)<br />
Bausoftware von Georg <strong>Huonker</strong> - einfach besser...
102<br />
DIE LEISTUNGSVERZEICHNISSE<br />
keine Positionen „markiert“, wird der Skontobetrag immer aus allen<br />
Positionen berechnet.<br />
Geben Sie kein Minuszeichen ein. Rabatte werden generell abgezogen.<br />
Wenn Sie im gesamten LV keinen Zeilenrabatt geben, wird diese<br />
Spalte auch nicht ausgedruckt.<br />
G-Preis<br />
Der Gesamtpreis wird vom Programm automatisch berechnet und<br />
eingefügt, sofern Sie Menge und Preis eingegeben haben.<br />
Der Gesamtpreis wird zur besseren Übersicht in roter Schrift angezeigt.<br />
6.3.1.2 Beschreibung der Schaltflächen<br />
Dieser Abschnitt beschreibt die einzelnen Schaltflächen in Kurzform. Er dient<br />
mehr der Übersichtlichkeit. Die Funktionen, die weitere Fenster und Einstellmöglichkeiten<br />
bieten, werden in Abschnitt 6.3.2 Seite 108 näher beschrieben.<br />
In der unteren Hälfte des LV-Erfassungsfensters befinden sich verschiedene<br />
Schaltflächen. Auf der linken Seite dieses Feldes sehen Sie die Übersicht der<br />
Zeilenarten. Hier werden Ihnen die Anfangsbuchstaben, die Sie in der ZA-<br />
Spalte eingeben, nochmals im Klartext angezeigt.<br />
Direkt daneben sind sechs Menüpunkte zu der Gruppe „Mark./Kopieren“<br />
zusammengefasst. Damit können Sie einzelne Positionen innerhalb oder auch<br />
projektübergreifend kopieren bzw. verschieben. Die Punkte im einzelnen:<br />
Eine Markierung<br />
erkennen Sie an dem<br />
Symbol ‘⊗‘ in der ersten<br />
Spalte.<br />
Markieren<br />
Markiert die aktuelle Zeile, in der sich der Cursor befindet. War zuvor<br />
eine andere Zeile markiert, so wird die alte Markierung wieder<br />
gelöscht.<br />
Zus. Markieren<br />
Um zusätzliche Zeilen zu markieren ohne die bisherigen Markierungen<br />
zu löschen, benutzen sie diese Funktion.<br />
Abrechnungssoftware von Georg <strong>Huonker</strong> - einfach besser...
DIE LEISTUNGSVERZEICHNISSE<br />
103<br />
Alles Markieren<br />
Ein komplettes LV markieren Sie mit diesem Menüpunkt.<br />
Kopieren<br />
Die zuvor markierten Zeilen werden an die Stelle kopiert, an der sich<br />
der Cursor momentan befindet.<br />
Verschieben<br />
Wie Kopieren, nur dass hier die markierten Zeilen verschoben werden.<br />
Alle drei<br />
Bearbeitungspunkte müssen<br />
durch eine Sicherheitsabfrage<br />
bestätigt<br />
werden.<br />
Löschen<br />
Das gleiche gilt entsprechend für das Löschen. Alle markierten Zeilen<br />
werden gelöscht.<br />
Unterhalb der ZA-Übersicht sind fünf Menüpunkte. Zwei davon, die zur<br />
direkten Eingabe in der Tabelle dienen:<br />
Zeile löschen<br />
Durch Anklicken dieses Punktes wird die gesamte Zeile, in der sich<br />
der Cursor befindet, gelöscht.<br />
Es wird zur Sicherheit vom Programm vor dem Löschen nochmals<br />
nachgefragt.<br />
Zeile einfügen (vor)<br />
Fügt eine Zeile vor der momentanen Cursorposition ein.<br />
Soll eine Zeile eingefügt werden, setzen Sie den Cursor in die nachfolgende<br />
Zeile. Nach drücken auf „Zeile einfügen (vor)“, wird eine<br />
neue Leerzeile oberhalb des Cursors eingefügt.<br />
Zw-Speichern<br />
Wenn Sie ein sehr langes LV erstellen, empfehlen wir Ihnen, Ihre<br />
bisherigen Daten, die Sie eingegeben haben, öfters zwischenzuspeichern.<br />
Klicken Sie dazu einfach nur diesen Menüpunkt an. Ihre Daten<br />
werden dann vom Programm gesichert.<br />
Das Programm speichert<br />
ca. alle acht Minuten<br />
Ihre Daten automatisch<br />
ab.<br />
Bausoftware von Georg <strong>Huonker</strong> - einfach besser...
104<br />
DIE LEISTUNGSVERZEICHNISSE<br />
Sie können<br />
wahlweise mit der<br />
Tastatur (Bild , Bild )<br />
oder mit der Maus durch<br />
Anklicken der Bildlaufleiste,<br />
im LV blättern.<br />
Sprung<br />
Bei umfangreichen LV mit Fortsetzungstextzeilen kann das Blättern<br />
und Auffinden einer bestimmten Position langwierig und unübersichtlich<br />
werden.<br />
Gehen Sie deshalb ins Sprungmenü. Dort sehen Sie alle Positionen in<br />
Kurztextform. Das Blättern in dieser Ansicht ist bedeutend schneller<br />
und durch die größere Anzahl der gleichzeitig angezeigten Positionen,<br />
wird das Auffinden einer Position erleichtert.<br />
LV-Suche<br />
Mit Hilfe dieser Funktion können Sie im LV-Text nach Textstellen<br />
suchen. Wenn Sie diese Schaltfläche anklicken, öffnet sich ein<br />
Fenster. Dort tragen Sie einfach den Suchbegriff ein und das<br />
Programm durchsucht dann das LV nach diesem Text und zeigt Ihnen<br />
die gefundenen Textstellen nacheinander an.<br />
Rechts daneben in der Mitte befinden sich folgende Menüpunkte untereinander.<br />
Mit ihnen lassen sich unter anderem spezielle Einstellungen für den<br />
LV-Typ vornehmen. Die Punkte im einzelnen:<br />
Adresse/Kopf<br />
Haben Sie ein LV erstellt, können Sie mit diesem Programmpunkt den<br />
Kopf des LV´s noch einmal überprüfen. Es können auch noch<br />
Änderungen in der Adresse oder beim Vortext vorgenommen werden.<br />
Summen/Nachtexte<br />
In diesem Menü erhalten Sie eine Übersicht über die Summen des<br />
LV´s. Auf einen Blick sehen Sie den Netto– sowie den Bruttobetrag<br />
und die MwSt. Hier können Sie dann noch Rabatt, Zuschläge, Abschläge<br />
oder Skonto für das LV angeben.<br />
Auch der Nachtext des LV´s wird in diesem Menü eingetragen.<br />
Abschlags-Zahl<br />
Die bereits erhaltenen Zahlungen des Auftrages können Sie hier eingeben.<br />
Drucken<br />
Haben sie Ihr Leistungsverzeichnis erstellt und wollen es ausdrucken,<br />
wählen Sie dieses Feld an. Es erscheint ein neues Fenster, das noch<br />
weitere Einstellungsmöglichkeiten bietet.<br />
Abrechnungssoftware von Georg <strong>Huonker</strong> - einfach besser...
DIE LEISTUNGSVERZEICHNISSE<br />
105<br />
Speichern/Ende<br />
Durch Anklicken dieses Punktes beenden Sie die Erfassung. Die Daten<br />
werden gespeichert und Sie gelangen wieder ins Titelbild.<br />
Das LV kann selbstverständlich jederzeit wieder aufgerufen werden,<br />
um Änderungen oder Ergänzungen vorzunehmen.<br />
Im unteren Teil des Fensters sind noch folgende Schaltflächen abgebildet:<br />
LV-Texteditor (F8)<br />
Wenn Sie einen längeren Positionstext eingeben, oder eine bestehende<br />
Langtextposition abändern möchten, können Sie mit dieser<br />
Schaltfläche den Texteditor für Langtexte manuell öffnen.<br />
Stammdatenverwaltung F6<br />
Wenn Sie diese Schaltfläche auswählen, müssen Sie Ihre Leistungen<br />
nicht mehr eingeben, sondern können diese aus Ihrer Stammdatenverwaltung<br />
übernehmen.<br />
Sie können diese Artikel mit Positionsnummer, mit Kurz– und<br />
Langtext, mit verschiedenen Preisen und sogar mit Menge und Einheit<br />
aus Ihrem Artikelstamm übernehmen.<br />
Die Positionen werden in Ihr LV übernommen. Fortsetzungszeilen<br />
werden automatisch gesetzt.<br />
Sie können alle Artikel aus Ihrem Artikelstamm übernehmen, egal ob<br />
Sie die Daten selbst eingegeben haben oder Fremdstammdaten verwenden.<br />
F6 weist darauf hin,<br />
dass dieses Menü auch<br />
über die Tastatur, durch<br />
Drücken von F6 aufgerufen<br />
werden kann. Gleiches<br />
gilt auch entsprechend<br />
für weitere Kürzel<br />
(F1..F12).<br />
Direkt-Stammd.-Abruf F12<br />
Wollen Sie einen Artikel aus Ihren Stammdaten übernehmen und<br />
wissen bereits die Artikel– bzw. Positionsnummer, dann müssen Sie<br />
diesen Artikel nicht erst suchen, sondern können ihn direkt übernehmen.<br />
Geben Sie in der Spalte „Pos.-Nr“ die Artikel– bzw. Positionsnummer<br />
ein und klicken Sie danach auf diese Schaltfläche. Sie gelangen dann<br />
ins „Stammdaten-Übernahmefenster“ und können von dort den Artikel<br />
direkt übernehmen.<br />
Bausoftware von Georg <strong>Huonker</strong> - einfach besser...
106<br />
DIE LEISTUNGSVERZEICHNISSE<br />
Bevor wir nun den Rest des umfangreichen Menüfeldes besprechen, möchten<br />
wir auf das „Status“ Feld auf der rechten Seite hinweisen. Solange Sie noch<br />
keine Eintragungen im LV gemacht haben, steht in diesem Feld:<br />
Belegt Status 0/15000 Zeilen 0/2000 Positionen<br />
Die erste Zahl in der Zeile „Belegt“ gibt an, wie viel Eingabezeilen schon<br />
eingegeben wurden. Die zweite Zahl (15000) ist die maximale Anzahl von<br />
Zeilen, die Sie im LV eingeben können.<br />
Die beiden nächsten Zahlen beziehen sich auf die Anzahl der eingegebenen<br />
Positionen. Im Standard-Programm sind 2000 Positionen möglich, während es<br />
in der Eco-Version nur 100 Positionen sind.<br />
Kommen wir zu den restlichen Menüpunkten des LV´s zurück. Da wären<br />
zunächst die vier Punkte unterhalb der Mengenspalte:<br />
Diese drei Schaltflächen<br />
für die Kalkulation<br />
werden nur angezeigt,<br />
wenn Sie das Kalkulationsmodul<br />
erworben haben.<br />
Preis-Kalkulation<br />
Durch Auswahl dieses Punktes kommen Sie in die Kalkulation. In<br />
diesem Programmteil können Sie Ihre Leistungen und Preise neu<br />
durchkalkulieren.<br />
Darüber hinaus haben Sie auch verschiedene Möglichkeiten der<br />
Auswertung Ihrer Kalkulation.<br />
Nachkalkulation<br />
Dieser Menüpunkt ist für die Nachkalkulation zuständig. Dort werden<br />
die tatsächlichen Mengen des verbrauchten Materials, sowie die<br />
Arbeitsstunden für diese Baustelle erfasst.<br />
Auswertung/Druck<br />
Die Auswertung der Kalkulation rufen Sie mit diesem Punkt auf. Die<br />
Gegenüberstellung der Ist– und Sollwerte kann nur ausgedruckt werden.<br />
E<br />
Bedeutet „ENTER“. Sie können anstatt die ENTER-Taste auf Ihrer<br />
Tastatur zu drücken auch mit der Maus auf diesen Menüpunkt klicken.<br />
Besser Sie benutzen die ENTER-Taste, da es in der Praxis schneller<br />
geht.<br />
Abrechnungssoftware von Georg <strong>Huonker</strong> - einfach besser...
DIE LEISTUNGSVERZEICHNISSE<br />
107<br />
Die letzten Funktionen der Leistungserfassung sind:<br />
Bild einfügen<br />
Mit dieser Schaltfläche lassen sich Bilder direkt ins LV einfügen.<br />
Damit können Sie bei einem Angebot beispielsweise dem Kunde<br />
gleich ein Bild des Artikels mit ausdrucken (Siehe Kap. 6.3.2.11).<br />
Standard-Aufmaß<br />
Sie gelangen mit dieser Schaltfläche in die Massenberechnung und<br />
können dort Ihr Aufmaß eingeben. Eine genaue Beschreibung von<br />
diesem Programmteil finden Sie in einem separaten Teil dieses<br />
Handbuchs.<br />
Bericht/Rapport<br />
Zur Erfassung Ihrer Rapporte wählen Sie diesen Menüpunkt. Er dient<br />
zur Erstellung von LV’s aus Tages– oder Wochenberichten.<br />
Weitere Funktionen (F9)<br />
Hier stehen Ihnen weitere Funktionen zur Bearbeitung von LV zur<br />
Verfügung. Sie sind für den fortgeschrittenen Anwender sehr interessant,<br />
da dieses Menü zusätzliche Möglichkeiten, unter anderem eine<br />
„Automatische Einzelpreisänderung“ bietet.<br />
Spezielle Aufmaßformen<br />
Hier können Sie spezielle Aufmassarten auswählen, wobei die meisten<br />
speziell für den Tiefbau geeignet sind. Bitte benutzen Sie für eine<br />
normale Massenermittlung das Standard-Aufmass.<br />
Lieferscheinaufstellung<br />
Diese Zusammenstellung wird häufig im Straßen- und Tiefbau verlangt.<br />
Netto-Preis<br />
Mit dieser Schaltfläche können Sie während der Positionseingabe den<br />
Nettopreis berechnen lassen. Den gleichen Effekt erhalten Sie, wenn<br />
Sie in der Positionszeile die Tastenkombination und <br />
drücken.<br />
Wie Sie bereits festgestellt haben, gibt es in jedem Fenster eine Schaltfläche<br />
„Hilfe“. Mit Auswahl von „Hilfe“ wird Ihnen immer ein Hilfetext zum betreffenden<br />
Fenster angezeigt. Sie haben auch die Möglichkeit diesen Hilfetext<br />
Bausoftware von Georg <strong>Huonker</strong> - einfach besser...
108<br />
DIE LEISTUNGSVERZEICHNISSE<br />
auszudrucken. Somit können Sie in der Einarbeitungsphase die ausgedruckten<br />
Hilfetexte lesen und Schritt für Schritt die einzelnen Punkte im Programm<br />
durchgehen.<br />
6.3.2 Detaillierte Funktionsbeschreibung des LV´s<br />
Es werden in diesem Abschnitt nur die Schaltflächen aus dem LV genau<br />
beschrieben, die weitere Funktionen nach sich ziehen. Folgende Punkte<br />
werden somit nicht erwähnt, da sie im Abschnitt 6.3.1.2 Seite 102<br />
beschrieben wurden:<br />
Zeile löschen<br />
Zeile einfügen (vor)<br />
E<br />
Speichern/Ende<br />
ZW-Speichern<br />
Hilfe<br />
Die Punkte Kalkulation, Rapport und Aufmaß werden jeweils in einem separaten<br />
Kapitel besprochen, da sie zu umfangreich sind.<br />
6.3.2.1 Mark./Kopieren<br />
Dieser Punkt beinhaltet eine Gruppe von Schaltflächen zum Markieren,<br />
Verschieben, Kopieren und Löschen von ganzen Bereichen eines LV´s.<br />
Angefangen von ein, zwei Zeilen einer Position, bis hin zu kompletten (auch<br />
mehreren) Positionen.<br />
Bei der Bearbeitung werden keine zusätzlichen Eingabefenster aufgerufen.<br />
Die Beschreibung bezieht sich daher auf Abbildung 33 Seite 98.<br />
Abrechnungssoftware von Georg <strong>Huonker</strong> - einfach besser...
DIE LEISTUNGSVERZEICHNISSE<br />
109<br />
Nehmen wir an, Sie erstellen ein neues Projekt. Sie stellen dabei fest, dass<br />
einzelne Positionen, oder sogar komplette Titel bzw. Gewerke von der Zusammenstellung<br />
her gleich sind, wie in einem Ihrer früheren Projekte.<br />
Damit Sie nun nicht das komplette LV neu erstellen müssen, können Sie das<br />
alte LV - mit „Zum Kopieren markieren“ Kapitel 5.3.1 Seite 78 - in das neue -<br />
mit „Markierten Auftrag kopieren“ Kapitel 5.3.2Seite 80 - kopieren. Dann<br />
haben Sie das komplette LV übernommen, und müssen die nicht benötigten<br />
Positionen, Titel oder Gewerke löschen.<br />
Um Ihnen diese Arbeit zu ersparen, haben wir diese Bearbeitungsgruppe<br />
eingefügt. Die allgemeine Vorgehensweise ist schnell erklärt. Zuerst markieren<br />
Sie im alten Auftrag im LV die einzelnen Zeilen, Positionen, Titel oder<br />
Gewerke, die Sie in den neuen Auftrag übernehmen wollen.<br />
Vorgehensweise<br />
Danach verlassen Sie das LV, wechseln in Ihren neuen Auftrag, rufen das<br />
entsprechende LV auf und setzen den Cursor an die Stelle, an der die markierten<br />
Zeilen eingefügt werden sollen, und klicken den Menüpunkt<br />
„Kopieren“ an. Danach werden alle markierten Zeilen aus dem alten Auftrag<br />
in Ihren neuen übernommen. Bitte beachten Sie dabei, dass Sie den Cursor<br />
nicht in die Markierungsspalte setzen, sondern in die ZA- oder die Text-<br />
Spalte weil sonst die ursprüngliche Markierung wieder verloren geht.<br />
Das gleiche gilt natürlich auch innerhalb eines Auftrages und innerhalb eines<br />
LV´s. Sie können also einzelne Zeilen, Positionen, Titel oder Gewerke<br />
innerhalb eines LV´s kopieren, verschieben oder löschen.<br />
Das Markieren ist sehr einfach. Zur besseren Übersicht werden die einzelnen<br />
Vorgehensweisen strukturiert aufgeführt:<br />
⊗ Zeile markieren<br />
Um eine einzelne Zeile des Langtextes oder eines Kommentars zu<br />
markieren, setzen Sie den Cursor in die betreffende Zeile und klicken<br />
auf „Markieren“.<br />
Sie können auch<br />
durch klicken mit der<br />
Maus in der ersten Spalte<br />
‘⊗‘ auf der betreffenden<br />
Zeile die Markierung<br />
setzen.<br />
⊗ Position markieren<br />
Um eine komplette Position (mit Langtext) zu markieren, setzen Sie<br />
den Cursor in die erste Zeile (N-Zeile) der betreffenden Position und<br />
klicken auf „Markieren“. Dann werden automatisch auch die<br />
Folgezeilen zur Position markiert.<br />
Bausoftware von Georg <strong>Huonker</strong> - einfach besser...
110<br />
DIE LEISTUNGSVERZEICHNISSE<br />
⊗ Titel markieren<br />
Um einen kompletten Titel (mit allen Positionen) zu markieren, setzen<br />
Sie den Cursor in die betreffende Titelzeile (T-Zeile) und klicken auf<br />
„Markieren“. Alle Zeilen in dem entsprechenden Titel werden dann<br />
markiert.<br />
⊗ Gewerk markieren<br />
Um ein komplettes Gewerk (mit allen Titeln und Positionen) zu<br />
markieren, setzen Sie den Cursor in die betreffende Gewerkzeile (G-<br />
Zeile) und klicken auf „Markieren“.<br />
Nur mit der Maus<br />
möglich!<br />
Einen zusätzlichen<br />
Punkt markieren Sie mit<br />
der Maus, indem Sie<br />
während des Klicken die<br />
‘Strg’-Taste gedrückt<br />
halten.<br />
⊗ Bereiche markieren<br />
Wollen Sie einen Bereich (von Zeile x bis Zeile y) aus dem LV<br />
markieren, so markieren Sie zuerst mit der Maus die oberste Zeile des<br />
Markierungsbereiches. Danach klicken Sie auf die unterste bei gleichzeitig<br />
gedrückter ‘Shift’-Taste.<br />
⊗ mehrere Punkte (Zeilen, Positionen usw.) markieren<br />
Wollen Sie zusätzlich zu einer Zeile, Position etc. weitere, nicht<br />
zusammenhängende Zeilen, Positionen etc. markieren, setzen Sie den<br />
Cursor auf die entsprechende Zeile (siehe oben) und wählen den<br />
Punkt „Zus. Markieren“.<br />
⊗ Markierung löschen<br />
Wollen Sie eine versehentliche oder falsche Markierung löschen, so<br />
setzen Sie den Cursor auf eine markierte Zeile und gehen auf die<br />
Schaltfläche „Markieren“. Alle Markierungen werden dann gelöscht,<br />
d.h. alle Zeilen sind nicht mehr markiert.<br />
Bearbeiten der markierten<br />
Zeilen<br />
Nachdem nun die Zeilen markiert sind, sind Sie zur weiteren Verarbeitung<br />
vorbereitet. Innerhalb eines LV´s werden Sie die Punkte „Verschieben“ und<br />
„Löschen“ öfters benötigen. Das „Kopieren“ dagegen eher selten.<br />
Projektübergreifend, d.h. von einem Auftrag zu einem anderen, werden Sie<br />
wohl häufiger den Menüpunkt „Kopieren“ benötigen, um die markierten<br />
Zeilen zu bearbeiten. Das „Verschieben“ oder noch mehr das „Löschen“ eher<br />
selten.<br />
Vor jeder Aktion werden Sie noch einmal gefragt, ob Sie diese Bearbeitung<br />
wirklich wollen. Somit wird verhindert, dass Teile Ihres LV´s versehentlich<br />
kopiert, verschoben bzw. gelöscht werden.<br />
Abrechnungssoftware von Georg <strong>Huonker</strong> - einfach besser...
DIE LEISTUNGSVERZEICHNISSE<br />
111<br />
6.3.2.2 Adresse/Kopf<br />
Mit dieser Schaltfläche können Sie sich die Angaben zum Briefkopf noch<br />
einmal anzeigen lassen. Sie können in diesem Fenster (Abb. 34) jederzeit<br />
Änderungen vornehmen.<br />
Abb. 34<br />
Angaben zum Briefkopf<br />
Dieses Fenster sehen Sie auch jedes Mal, wenn Sie ein LV aufrufen. Im Abschnitt<br />
6.2.1 Seite 96 haben wir schon die Bedeutung der einzelnen Felder<br />
besprochen. In Kapitel 5.1 Seite 60 ist die Kundenverwaltung, die mit „Kunde<br />
aus Adressenverwaltung holen“ aufgerufen wird, ausführlich erklärt worden.<br />
Auch der Punkt „Kunde in die Adressenverwaltung übertragen“ ist sehr<br />
nützlich, falls Sie eine Adresse in der Kopferfassung schon eingegeben haben,<br />
und diese in Ihre Kundenverwaltung nachträglich aufnehmen wollen.<br />
Bausoftware von Georg <strong>Huonker</strong> - einfach besser...
112<br />
DIE LEISTUNGSVERZEICHNISSE<br />
6.3.2.2.1 Vor-/ Nachtext<br />
Das Textverarbeitungsfenster für den Vor- und Nachtext bietet Ihnen<br />
zahlreiche Möglichkeiten. Um das Vortextfenster zu aktivieren gehen Sie mit<br />
Ihrem Mauszeiger in das Textfenster und drücken die linke Maustaste, nun<br />
werden alle Schaltflächen aktiviert. Im folgendem Bild (Abb. 35) sehen Sie<br />
die Textverarbeitung wie sie in <strong>Delta</strong>-<strong>Handwerk</strong> verwendet wird.<br />
Abb. 35<br />
Formatierung Vor- und Nachtext<br />
Um einen Tabstopp<br />
zu verschieben, ziehen<br />
Sie den Tabulator auf<br />
dem horizontalen Lineal<br />
nach rechts oder links<br />
Damit Sie einen Text formatieren können, markieren Sie den gewünschten<br />
Text mit der Maus und wählen Sie dann die Formatierung aus. Links können<br />
Sie zunächst unterschiedliche Schriftarten verwenden. Daneben wählen Sie<br />
die Schriftgröße aus. Mit den drei Schaltflächen „F“, „K“, und „U“ können<br />
Sie Ihren Text fett, kursiv oder unterstrichen darstellen. Es können natürlich<br />
auch mehrere Optionen gleichzeitig gewählt werden. Wiederum rechts<br />
daneben haben Sie die Auswahl zwischen „linksbündig“, „rechtsbündig“,<br />
„zentriert“ und „Blocksatz“. Sie haben auch die Möglichkeit Textteile<br />
nummeriert oder mit Aufzählungszeichen darzustellen. Klicken Sie dazu auf<br />
die entsprechende Schaltfläche. Außerdem bietet Ihnen dieses Textmodul<br />
auch die Möglichkeit Tabulatoren zu setzen um z.B. eine tabellarische<br />
Aufstellung zu erstellen. Dabei können Sie die Tabulatoren entweder direkt<br />
über dem Lineal oben setzen und verschieben oder diese Einstellung über die<br />
Schaltfläche „Tabulatoren“ aufrufen.<br />
Abrechnungssoftware von Georg <strong>Huonker</strong> - einfach besser...
DIE LEISTUNGSVERZEICHNISSE<br />
113<br />
6.3.2.2.2 Mustertextverwaltung<br />
Sowohl für den Vortext als auch für den Nachtext können Sie insgesamt 40<br />
Mustertexte ablegen. Dadurch ersparen Sie sich, immer wiederkehrende Texte<br />
einzugeben. Beachten Sie aber, dass Sie für die Bezeichnung der Texte<br />
eindeutige Namen vergeben, da die Verwaltung nicht zwischen Vor- und<br />
Nachtext, noch zwischen Angebot, Rechnung usw. unterscheidet.<br />
Sie können die Position<br />
der Mustertexte frei<br />
wählen. Nehmen Sie für<br />
die Vortexte die ersten 20<br />
und für die Nachtexte die<br />
restlichen.<br />
Für die Mustertextverwaltung stehen Ihnen vier Schaltflächen zur Verfügung.<br />
Bei jedem Button erhalten Sie zunächst das Fenster aus Abb. 36.<br />
Muster holen<br />
Wählen Sie einen der 40 Mustertexte aus und klicken dann auf<br />
„Angewählten Mustertext einlesen“. Der ausgewählte Text erscheint<br />
dann als Vortext in der Kopferfassung. Sie können diesen Text<br />
natürlich noch nachbearbeiten. Die Änderungen wirken sich nicht auf<br />
den hinterlegten Mustertext aus.<br />
Die Bezeichnung<br />
kann max. aus 25 Zeichen<br />
bestehen.<br />
Als Muster speichern<br />
Haben Sie einen Vortext in der Kopferfassung eingegeben, und wollen<br />
diesen als Mustertext ablegen, so wählen Sie sich im Fenster aus<br />
Abb. 36 einen freien Speicherplatz aus und drücken auf „Akt. Text auf<br />
angewählte Position ablegen“. Danach erscheint eine kleine<br />
Dialogbox, in der Sie die Bezeichnung für diesen Mustertext eingeben.<br />
Muster bearbeiten<br />
Auch hier erhalten Sie zunächst das Fenster aus Abb. 36. Wählen Sie<br />
den Mustertext aus, den Sie bearbeiten wollen und gehen auf<br />
„Angewählten Mustertext bearbeiten“. Sie erhalten ein Textfenster<br />
ähnlich der Vortexterfassung. Nach der Bearbeitung speichern Sie die<br />
Änderungen mit „Speichern / Zurück“.<br />
Muster löschen<br />
Sofern Sie einen Mustertext nicht mehr brauchen, können Sie ihn<br />
durch Auswählen und den Menüpunkt „Ausgewählten Mustertext löschen“<br />
aus der Verwaltung entfernen.<br />
Bausoftware von Georg <strong>Huonker</strong> - einfach besser...
114<br />
DIE LEISTUNGSVERZEICHNISSE<br />
Abb. 36<br />
Übersicht der Mustertexte<br />
6.3.2.3 Summen/Nachtexte<br />
In diesem Programmteil (Abb. 37) sehen Sie die Endsummen Ihres Leistungsverzeichnisses.<br />
Sie können jetzt noch Rabatt, Skonto oder sonstige Zu–<br />
und Abschläge eingeben. Außerdem klicken Sie in diesem Fenster an, ob es<br />
sich um eine Nettorechnung nach §13b UStG handelt.<br />
Alle Summen in diesem Fenster beziehen sich immer auf die ausgewählten<br />
Gewerke und Titel, die Sie mit den beiden Menüpunkten im Feld „Spezielle<br />
Bereiche wählen“ vorgeben. Die Beschreibung dieser beiden Menüpunkte<br />
lesen Sie bitte in Abschnitt 6.3.2.5 Seite 131 nach.<br />
Den Nachtext, der auf dem Ausdruck erscheinen soll, geben Sie ebenfalls in<br />
dieser Maske ein.<br />
Abrechnungssoftware von Georg <strong>Huonker</strong> - einfach besser...
DIE LEISTUNGSVERZEICHNISSE<br />
115<br />
Abb. 37<br />
Summen/Nachtexte<br />
Nachdem Sie Ihr LV erstellt haben, haben Sie die Summen in diesem Fenster<br />
übersichtlich vor Augen. Sie können dann sofort abwägen, ob Ihr LV zu<br />
preiswert oder zu teuer ausfällt und können es vor dem Ausdrucken noch<br />
verändern.<br />
Auf der linken Hälfte stehen Ihnen noch Felder zur Eingabe bereit:<br />
Auswahlfeld: Rabatt, Abgebot, Nachlaß, Abschlag, Abzug<br />
Haben Sie mit dem Kunden z.B. einen Nachlass für das ganze LV<br />
vereinbart, wählen Sie zunächst den Entsprechenden Eintrag aus und<br />
geben dann im Feld daneben den Prozentsatz ein. Wollen Sie nur für<br />
einzelne Positionen einen Rabatt gewähren, so geben Sie diesen<br />
Rabatt im LV ein.<br />
Es können Zahlen zwischen 1 und 99 eingegeben werden. Die Angabe<br />
ist in Prozent.<br />
Geben Sie bei der<br />
Eingabe kein ’−’ ein. Rabatt<br />
wird generell abgezogen.<br />
Bausoftware von Georg <strong>Huonker</strong> - einfach besser...
116<br />
DIE LEISTUNGSVERZEICHNISSE<br />
Abb. 38<br />
Weitere Zu-/Abschläge<br />
Weitere Zu-/Abschläge<br />
Wenn Sie eine der beiden Schaltflächen anklicken wird Ihnen das<br />
Fenster in Abb.38 eingeblendet. Hier geben zunächst Sie die<br />
Bezeichnung für den Zu– bzw. Abschlag an. Sie können einen Text<br />
von maximal 25 Zeichen (mit Zwischenräumen) eingeben. (z.B.<br />
Termin nicht eingehalten). Daneben tragen Sie entweder den<br />
Prozentsatz oder den Betrag des Zu- bzw. Abschlags ein. Wenn Sie<br />
einen Abzug eingeben wollen, müssen Sie vor dem Betrag ein Minus-<br />
Zeichen eingeben. Bei „Art und Position“ wählen Sie aus, ob der Zuoder<br />
Abschlag vor oder nach der Mehrwertsteuer erscheinen soll und<br />
ob es sich um einen Prozentwert oder einen Betrag handelt. Bei<br />
„Berechnung“ haben Sie noch die Auswahl zwischen „letzter Zwi.-<br />
Summe“ was bedeutet, dass der Abzug immer vom letzten<br />
Zwischenwert abgezogen, bzw. aufaddiert wird. Sie können aber auch<br />
„Rabatt-/MwSt-Summe“ anklicken. Dann wird Ihr Zu- oder Abschlag<br />
von der Mehrwertsteuersumme berechnet.<br />
Allgem. MwSt<br />
In diesem Feld steht der aktuell gültige Mehrwertsteuersatz in<br />
Prozent. Er wurde von uns schon auf den gesetzlich aktuellen Wert<br />
voreingestellt. Eine Änderung ist im Normalfall nicht erforderlich.<br />
Wie Sie die MwSt<br />
Kennzeichnung im Titel<br />
festlegen, lesen Sie bitte<br />
in Kapitel 6.3.1.1 Seite 98<br />
nach.<br />
Ermäß. MwSt<br />
Der ermäßigte Steuersatz beträgt zur Zeit 7%. Dieser Steuersatz wird<br />
für die Titel mit der Kennzeichnung „*E*“ zur Berechnung<br />
verwendet.<br />
keine MwSt<br />
Für Posten, die ohne Mehrwertsteuer beaufschlagt werden, sehen Sie<br />
hier neben dem fest eingestellten Satz von 0% den Betrag, der ohne<br />
Abrechnungssoftware von Georg <strong>Huonker</strong> - einfach besser...
DIE LEISTUNGSVERZEICHNISSE<br />
117<br />
Ausweisung berechnet wird. Für die Kennzeichnung muss im Titel<br />
„*0*“ stehen.<br />
Sicherheitseinbehalt<br />
Tragen Sie den „Sicherheitseinbehalt“, in der Regel ca. 10% vom<br />
Gesamtpreis, in dieses Feld ein.<br />
Skonto<br />
Geben Sie hier den Prozentsatz ein, wenn Sie Skonto geben wollen.<br />
Zahlen zwischen 1 und 99 sind zulässig.<br />
Zahlungsziel mit Skonto<br />
Tragen Sie hier die Anzahl von Tagen nach Rechnungsdatum ein, in<br />
denen der Kunde Skonto abziehen darf.<br />
Zahlungsziel ohne Skonto<br />
Hier tragen Sie das generelle Zahlungsziel ein.<br />
Zahlungsbedingungen/ -Ziele<br />
Das aktivieren der Zahlungsbedingungen funktioniert über diese<br />
Option. Wenn nach der Gesamtsumme der automatische<br />
Zahlungszieltext gedruckt werden soll, klicken Sie in dieser<br />
Auswahlbox den gewünschten Zahlungszieltext an. Das Programm<br />
errechnet dann automatisch das Datum an dem die Rechnung mit,<br />
bzw. ohne Skonto bezahlt werden muß und den Skontobetrag selbst<br />
auch.<br />
⌧ Nettorechnung ausstellen (§ 13b UstG)<br />
Stellen Sie als Bauhandwerksbetrieb einem Nach- oder<br />
Subunternehmer eine Rechnung, so ist keine „normale“ Rechnung mit<br />
MwSt-Ausweisung auszustellen, sondern eine spezielle Nettorechnung.<br />
Um eine Nettorechnung auszustellen, müssen Sie nur diese Option<br />
anklicken. Im Programm werden dann die entsprechenden Vorgänge<br />
eingeleitet. Per Knopfdruck stellt das Programm den Mehrwertsteuersatz<br />
auf 0% um, ändert das System der Abschlagszahlungen und stellt<br />
den Druck der Rechnung um. Weiterführende Informationen<br />
bezüglich der Eingabe der Abschlagsrechnungen finden Sie im Kap.<br />
6.3.2.4 auf Seite 120.<br />
Auch Skonto wird<br />
immer abgezogen. Geben<br />
Sie deshalb kein ‘−’ Zeichen<br />
ein.<br />
Achtung!<br />
Die Skonto-Verarbeitung<br />
funktioniert nur in Verbindung<br />
mit der Option<br />
„Automatischer Zahlungszieltext<br />
verwenden.<br />
Den automatisch zu<br />
erstellten Text legen Sie<br />
in Kapitel 9.10 fest.<br />
Ausführliche Informationen<br />
über diese Regelung<br />
erhalten Sie vom<br />
Finanzamt, Steuerberater<br />
oder bei der Innung /<br />
Verband<br />
Bausoftware von Georg <strong>Huonker</strong> - einfach besser...
118<br />
DIE LEISTUNGSVERZEICHNISSE<br />
⌧ Rechnung für Privatkunde<br />
Wenn Sie einem Privatkunden eine Rechnung ausstellen, müssen Sie<br />
müssen Sie diesen darauf hinweisen, dass er eine Aufbewahrungs<br />
pflicht von 2 Jahren hat. Wenn Sie dazu diese Option anklicken druckt<br />
das Programm den Hinweis vollautomatisch als Nachtext mit aus.<br />
Wenn Sie keine<br />
Abschlagszahlungen eingegeben<br />
haben spielen<br />
diese Angaben keine<br />
Rolle.<br />
Formatierung des<br />
Nachtextes.<br />
Rabatt, Skonto<br />
Zahlungsbedingungen<br />
und Abrechnungsart aus<br />
der Kundenverwaltung.<br />
SK aus Rest-Brutto/ SK aus Brutto<br />
Wenn Sie Abschlagszahlungen eingegeben haben können Sie mit der<br />
Option „Sk aus Rest-Brutto“ angeben, daß das Programm den Skontobetrag<br />
nur aus dem Restbetrag, also abzüglich der Abschlagszahlungen<br />
errechnen soll. Mit „SK aus Brutto“ wird der ganze Bruttobetrag<br />
in die Skontoberechnung einbezogen.<br />
Nachtexteingabe<br />
Für den Nachtext steht Ihnen dieses Feld zur Verfügung. Der Nachtext<br />
bezieht sich immer auf den LV-Typ, von dem aus dieses Fenster<br />
aufgerufen wurde. Somit können Sie unterschiedliche Nachtexte in<br />
einem Projekt abspeichern, je nachdem, ob Sie Angebot, Ausschreibung<br />
etc. machen.<br />
Auch beim Nachtext können Sie die Schriftart, -größe und -typ<br />
ändern. Wie Sie dabei vorgehen, haben wir schon in Kap. 6.3.2.2.1 auf<br />
Seite 112 beschrieben.<br />
In die Felder „Rabatt“, „Skonto“ und Zahlungsbedingungen können Sie auch<br />
kundenspezifische Prozentsätze eintragen lassen. Sofern Sie in Ihrer<br />
Adressverwaltung Rabatt-, Skontowerte, die Zahlungsbedingungen und die<br />
Abrechnungsart zum aktuellen Kunden angegeben haben. Dabei gibt es aber<br />
verschiedene Möglichkeiten, weil entscheidend ist, ob ein vorheriges LV<br />
vorhanden ist oder nicht. Wenn kein vorheriges LV vorhanden ist, und man in<br />
das LV Angebot, Auftragsbestätigung, Lieferschein oder Gutschrift geht,<br />
werden zunächst die gespeicherten Standardeinstellungen für diesen LV-Typ<br />
geladen. Sonderfall Rechnung: Gehen Sie gleich auf Rechnung, so übernimmt<br />
das Programm zunächst die eingestellten Standardwerte für den LV-Typ<br />
„Rechnung“. Ist jedoch in der Kundenverwaltung eine Rabatt oder Skonto<br />
hinterlegt, dann werden diese Werte automatisch eingetragen. Außerdem<br />
werden die eingestellten Zahlungsbedingungen und die Abrechnungsart aus<br />
der Kundenverwaltung übernommen, sofern diese dort eingetragen sind.<br />
Wenn jedoch ein vorheriges LV vorhanden ist, dann verhält sich die Sachlage<br />
so, dass bei Nicht-Rechnungen (z.B. Auftragsbestätigung) immer alle<br />
Abrechnungssoftware von Georg <strong>Huonker</strong> - einfach besser...
DIE LEISTUNGSVERZEICHNISSE<br />
119<br />
Einstellungen des vorherigen LV's übernommen werden. Die Einstellungen in<br />
der Kundenverwaltung für diesen Kunden spielen also keine Rolle – dies gilt<br />
aber nur bei Nicht-Rechnungen! Bei der Rechnung selbst, werden die Daten<br />
für Rabatt und Skonto aus dem vorherigen LV übernommen. Die<br />
Zahlungsbedingungen und die Abrechnungsart (Also Nettorechnung / Privat–<br />
rechnung) holt sich das Programm aber immer aus der Kundenverwaltung.<br />
WICHTIG: Die Einstellungen der Zahlungsbedingungen aus der Kundenverwaltung<br />
werden erst beim öffnen des Fensters "Summen / Nachtexte" oder<br />
beim Druck übernommen. Wurde das Fenster Summen/Nachtexte weder<br />
geöffnet, noch das LV ausgedruckt, sind die Daten bis dahin nicht<br />
übernommen. Im Rechnungsausgangsbuch findet man dann zu diesem<br />
Zeitpunkt eine Endsumme ohne die Berücksichtigung der Kundendaten.<br />
Dieser Eintrag wird jedoch nach dem Ausdruck automatisch korrigiert.<br />
Dieses Feature ist aus technischen Gründen nur in DELTA-<strong>Handwerk</strong> und<br />
DELTA-Bau mit Fakturiermodul zu verwenden.<br />
In den Summenfeldern auf der rechten Hälfte können Sie keine Eintragungen<br />
vornehmen. Die „Nettosumme“ errechnet sich aus Ihrem LV. Die Zwischensummen<br />
ergeben sich aus Ihren Zu– bzw. Abschlägen. Den Endbetrag<br />
können Sie im Feld „Bruttosumme“ sehen.<br />
Summenfelder sind<br />
nicht editierbar.<br />
Außerdem haben Sie neben der Bruttosumme auch die Möglichkeit zwischen<br />
Ihrer Landeswährung und dem EURO-Betrag umzuschalten. Klicken Sie<br />
einfach die gewünschte Währung an. Im dann folgenden Dialogfeld können<br />
Sie auswählen, ob nur die Währung umgeschaltet werden soll, oder ob<br />
zusätzlich auch die einzelnen Preise umgerechnet werden sollen. Die<br />
Umrechnung kann natürlich auch wieder rückgängig gemacht werden.<br />
Sind Sie mit allen Angaben zufrieden, dann verlassen Sie das Fenster mit<br />
„Speichern/Ende“. Dabei werden alle Änderungen die Sie gemacht haben mit<br />
dem aktuellen Auftrag gespeichert.<br />
Wollen Sie Ihre Eingaben verwerfen, so beenden Sie mit „Abbruch“.<br />
Da die MwSt bei allen Aufträgen in der Regel gleich ist, können Sie diese mit<br />
„Als Standard speichern“ bei allen Aufträgen als Vorgabewert festlegen.<br />
Sie können darüber hinaus alle anderen Felder ebenfalls als Standard abspeichern.<br />
Es werden beim Anklicken von „Zuschläge, Einstellungen und<br />
Bitte beachten!<br />
Bausoftware von Georg <strong>Huonker</strong> - einfach besser...
120<br />
DIE LEISTUNGSVERZEICHNISSE<br />
Nachtext als Standard speichern“ immer alle Felder gespeichert, auch der<br />
Nachtext. Achten Sie deshalb darauf, dass wenn Sie Angaben als Standard<br />
speichern wollen, alle anderen Felder, die nicht gespeichert werden sollen,<br />
leer sind.<br />
6.3.2.4 Abschlagszahlungen<br />
In diesem Fenster haben Sie die Möglichkeit, eingegangene Abschlagszahlungen<br />
eines Auftrages einzugeben und zu verwalten.<br />
Sie wissen dann immer, welche Beträge der Kunde bereits bezahlt hat, und<br />
welche noch ausstehen.<br />
Abb. 39<br />
Abschlagszahlung<br />
In Abb. 39 sehen Sie das Fenster zur Abschlagszahlung. Es können maximal<br />
50 Abschlagszahlungen für ein LV aufgeführt werden. Wenn Sie bei<br />
Summen/Nachtexte die Option „Nettorechnung ausstellen“ angewählt haben,<br />
zeigt dies das Programm oben rechts an. Im unteren Teil rechts, rechnet das<br />
Programm sofort die Restsummen der Rechnung aus.<br />
Abrechnungssoftware von Georg <strong>Huonker</strong> - einfach besser...
DIE LEISTUNGSVERZEICHNISSE<br />
121<br />
Die Spalte „Lfd“ nummeriert die einzelnen Abschlagszahlungen von 1 bis 50.<br />
In den weiteren Spalten können Sie die Angaben zur Abschlagszahlung eintragen:<br />
Kommentar<br />
Tragen Sie hier Bemerkungen zu den eingegangenen Zahlungen ein.<br />
Wechseln Sie die<br />
Felder mit der ‘ENTER-<br />
Taste’ oder mit der ‘TAB-<br />
Taste’. Wollen Sie zurück,<br />
drücken Sie die ‘SHIFT-<br />
Taste’ zusammen mit der<br />
‘TAB-Taste’. Noch einfacher<br />
geht es natürlich mit<br />
der Maus.<br />
Rechn-Nr.<br />
In diese Spalte tragen Sie die Rechnungsnummer der gestellten<br />
Abschlagsrechnung ein.<br />
Erh. Datum<br />
Das Datum, an dem die Zahlung eingegangen ist, kommt in diese<br />
Spalte.<br />
Offen<br />
Um offene Abschlagszahlungen zu kennzeichnen, tragen Sie in dieser<br />
Spalte bei der betreffenden Rechnung einen „*“ ein. Beim Ausdruck<br />
wird dann angezeigt, dass diese gekennzeichneten Rechnungen noch<br />
nicht beglichen wurden.<br />
Erh. Betrag<br />
Geben Sie hier den erhaltenen Betrag der Abschlagszahlung ein.<br />
MwSt %<br />
Aufgrund der Änderung des Umsatzsteuergesetzes können Sie hier für<br />
jede Abschlagsrechnung den MwSt-Satz angeben. Dies ist dann<br />
wichtig, wenn Sie bereits AZ´s mit 16% MwSt geschrieben haben und<br />
die folgenden Rechungen als Nettorechnung nach § 13b ausgestellt<br />
werden müssen. Bei normalen Rechnungen geben Sie hier also den<br />
normalen MwSt-Satz mit 16% ein. Bei Nettorechnungen nach § 13b<br />
müssen Sie 0% eingeben.<br />
Ber. Abzug / Korrektur<br />
Diese Spalte trägt die Überschrift „Berechtigter Abzug“ und dient zur<br />
Eingabe von Korrekturbeträgen, wie z.B. Skontoabzug o.Ä. In älteren<br />
Versionen war diese Spalte mit „Korrektur“ bezeichnet. Da die eingegebene<br />
Zahl automatisch als Abzug gewertet wird, müssen Sie hier<br />
kein Minuszeichen vor der Zahl eintragen.<br />
Bausoftware von Georg <strong>Huonker</strong> - einfach besser...
122<br />
DIE LEISTUNGSVERZEICHNISSE<br />
Sie können in<br />
diesem Feld keine Eintragung<br />
vornehmen.<br />
RW Netto / RW MwSt / RW Brutto<br />
In diesen Spalten steht der Betrag, den Sie effektiv bekommen haben.<br />
Die Summen, die in diesen Spalten stehen werden automatisch<br />
berechnet und können auch nicht geändert werden.<br />
In den Feldern „Summen“ werden alle eingegangenen Abschlagszahlungen<br />
aufaddiert. Bei „Erhalten Betrag“ steht der Gesamtbetrag aller Abschlagsrechnungen.<br />
Darunter werden die Abzüge (aus der Spalte „Ber. Abzug“<br />
berechnet) und die Rechnungswerte Netto, MwSt und Brutto dargestellt. Zum<br />
Schluß wird Ihnen dann noch die LV-Summe und die aus diesen Abschlagszahlungen<br />
resultierende Restzahlung Netto ausgewiesen.<br />
Zur Bearbeitung der Tabelle stehen Ihnen zwei Schaltflächen zur Verfügung:<br />
Aktuelle Zeile löschen<br />
Löscht die komplette Zeile in der sich der Cursor befindet.<br />
Zeile einfügen (vor)<br />
Fügt eine leere Zeile oberhalb der Cursorposition ein.<br />
Auf der linken Seite haben Sie die Möglichkeit auszuwählen, wie die<br />
Rechnung gebucht werden soll.<br />
1. Abschlagszahlungen beim Einbuchen nicht abziehen<br />
Die eingegebenen AZ's werden zwar beim Rechnungsausdruck<br />
berücksichtigt, jedoch wird bei der Einbuchung (Ausgangsbuch,<br />
Umsätze-Listen, Zahlungen buchen) immer die Gesamtsumme<br />
eingebucht. Um kompatibel zu unseren älteren Programmversionen zu<br />
bleiben, ist bei Werksauslieferung diese Option eingestellt. Wir<br />
empfehlen jedoch die Option 3 als Standard abzuspeichern.<br />
2. Nur Restsumme einbuchen<br />
Bei dieser Option werden eingegebenen AZ's beim Einbuchen in der<br />
Form berücksichtigt, daß als Rechnungssumme nur die Restsumme<br />
(also Rechnungssumme abzgl. AZ's) eingetragen wird.<br />
3. Abschlagsrechnungen beim Einbuchen "als bezahlt" abziehen<br />
Die vollständige Rechnungssumme wird eingebucht. Die Summe der<br />
hier eingegebenen Abschlagszahlungen werden gleich "als bezahlt"<br />
eingebucht.<br />
Abrechnungssoftware von Georg <strong>Huonker</strong> - einfach besser...
DIE LEISTUNGSVERZEICHNISSE<br />
123<br />
Der Text für die Aufstellung der Abschlagszahlungen im Ausdruck lässt sich<br />
wie folgt verändern:<br />
AZ-Titeltexte verändern<br />
Wenn Sie den Text für die Abschlagszahlungen beim Ausdruck<br />
verändern möchten dann klicken Sie auf die Schaltfläche „AZ-<br />
Titeltexte verändern“. Dort können Sie den Titeltext und verschiedene<br />
Spaltenüberschriften für den Ausdruck verändern. Damit Sie<br />
nicht jedes Mal den Text ändern müssen, hinterlegen Sie ihn mit „Als<br />
Standard speichern“.<br />
Auch in diesem Fenster finden Sie folgende drei Menüpunkte wieder:<br />
Speichern/Ende<br />
Mit diesem Punkt verlassen Sie das Fenster und kehren ins LV zurück.<br />
Die eingegebenen Daten werden gespeichert.<br />
Abbruch<br />
Sollten Sie irrtümlich in die „Abschlagszahlung“ gekommen sein, so<br />
verlassen Sie das Fenster mit „Abbruch“.<br />
Hilfe<br />
Falls Fragen auftauchen können Sie die Hilfe lesen.<br />
Bausoftware von Georg <strong>Huonker</strong> - einfach besser...
124<br />
DIE LEISTUNGSVERZEICHNISSE<br />
6.3.2.5 Drucken<br />
Im Gegensatz zu den bisherigen Druckmenüs, die Sie kennengelernt haben,<br />
bietet das Menü aus Abb. 40 für den Ausdruck umfangreichere Gestaltungsmöglichkeiten.<br />
Abb. 40<br />
LV-Druckeinstellung<br />
Auch in diesem Fenster sind die Einstellungen, die Sie vornehmen können, in<br />
einzelne Gruppen unterteilt:<br />
Kopienanzahl<br />
Wählen Sie die Anzahl der Kopien. Berücksichtigen Sie dabei, dass<br />
beim Ausdrucken von drei Kopien vier Exemplare gedruckt werden.<br />
Positionsabstand<br />
Legen Sie mit dieser Auswahl den Zeilenabstand fest. Je größer der<br />
Zeilenabstand, desto weniger Zeilen passen auf eine Seite.<br />
Einstellungen<br />
Bei dieser Auswahl können Sie mehrere Optionen ankreuzen.<br />
Abrechnungssoftware von Georg <strong>Huonker</strong> - einfach besser...
DIE LEISTUNGSVERZEICHNISSE<br />
125<br />
⌧ Fortsetzungszeilen (F) drucken (Langtext)<br />
Unabhängig davon, ob Sie das LV mit Kurztext oder Langtext erstellt<br />
haben, können Sie hier entscheiden, ob auf dem Ausdruck der<br />
Langtext, falls vorhanden, mit ausgedruckt werden soll.<br />
⌧ Abschlagszahlungen berücksichtigen<br />
Sollen die bereits eingegangenen Zahlungen auf dem Ausdruck Ihres<br />
LV´s aufgeführt werden, markieren Sie diesen Punkt.<br />
Ist dieser Punkt nicht markiert, wird die Gesamtsumme Ihres LV´s<br />
ausgedruckt, ohne eingegangene Abschlagszahlungen zu<br />
berücksichtigen.<br />
⌧ Gewerk und Titelsummen drucken<br />
Haben Sie Ihr LV in Gewerke und Titel unterteilt, haben Sie die<br />
Möglichkeit, diese Unterteilung mit ausgewiesenen Summen<br />
auszudrucken oder die Unterteilung zu unterdrücken.<br />
⌧ Nur Positionen mit vorhandener Menge drucken<br />
Alle Positionen, die in Ihrem LV keine Mengenangaben haben, und<br />
somit auch keinen Gesamtpreis, bleiben unberücksichtigt.<br />
Das heißt, Positionen, für die Sie kein Aufmaß und keine Rapporte<br />
erstellt, und die Menge auch nicht von Hand eingegeben haben,<br />
werden nicht ausgedruckt.<br />
⌧ Mit erweitertem Rechnungskopf drucken<br />
Sofern Sie kein vorgedrucktes Briefpapier verwenden, oder ein LV<br />
per Fax versenden möchten, aktivieren Sie den erweiterten<br />
Rechnungskopf, damit Ihre Firmenadresse auf dem Blankopapier<br />
erscheint.<br />
Es kommt immer<br />
wieder vor, dass Positionen,<br />
obwohl im LV eingegeben,<br />
nachher nicht<br />
mehr benötigt werden.<br />
Wie Sie den erweiterten<br />
Rechnungskopf<br />
einrichten, erfahren Sie in<br />
Kapitel 9.2, Seite 217.<br />
⌧ Rechnung nicht autom. in Buchhaltung buchen<br />
Beim Ausdruck einer Rechnung wird der Rechnungsbetrag normalerweise<br />
automatisch als offener Posten in die Buchhaltung<br />
aufgenommen. Diese Übernahme lässt sich hier deaktivieren.<br />
(Z.B. für einen Probeausdruck)<br />
⌧ Pauschaldruck (nur Positionssummen)<br />
Es wird nur die Gesamtsumme jeder Position gedruckt. Die Spalte<br />
Menge und Einzelpreis bleibt leer. Dieser Ausdruck ist für<br />
Angebote geeignet.<br />
Bausoftware von Georg <strong>Huonker</strong> - einfach besser...
126<br />
DIE LEISTUNGSVERZEICHNISSE<br />
⌧ Pauschaldruck (nur Gew.-/Titelsummen)<br />
Auch dieser Ausdruck kann für Angebote verwendet werden. Es<br />
werden nur die einzelnen Titel- und Gewerksummen ausgewiesen.<br />
Im Gegensatz zur Gewerk- und Titelzusammenstellung<br />
werden aber die einzelnen Positionen ausgedruckt.<br />
⌧ Bilder/Fotos nicht ausdrucken<br />
Wenn Sie in Ihrem Leistungsverzeichnis Bilder eingefügt haben,<br />
können Sie mit dieser Option einstellen, ob diese gedruckt<br />
werden sollen oder nicht.<br />
Wollen Sie die Einstellung, die Sie hier vorgenommen haben, generell bei<br />
allen anderen Aufträgen dieses LV-Typs zuordnen, klicken Sie auf<br />
„Einstellungen speichern“.<br />
Um den Druck zu überprüfen können Sie nun auf „Vorschau“ klicken. Dabei<br />
wird Ihnen der spätere Ausdruck zuerst auf dem Bildschirm angezeigt.<br />
Danach können Sie noch eventuelle Änderungen an den Einstellungen<br />
vornehmen bevor Sie das LV ausdrucken.<br />
Wollen Sie nur einzelne<br />
Seiten ausdrucken,<br />
so geben Sie die entsprechende<br />
Seitenzahl in das<br />
Feld ‘von-bis’ ein.<br />
Sind Sie mit den Angaben zufrieden, dann klicken Sie auf „Druck“. Es kann<br />
dann zu einer kurzen Verzögerung kommen, bis die Daten vom Programm für<br />
den Ausdruck aufbereitet wurden.<br />
Sie haben auch die Möglichkeit, das Fenster mit „Abbruch“ zu verlassen,<br />
ohne Ihr LV auszudrucken.<br />
Eine Kurzanleitung steht Ihnen mit „Hilfe“ zur Verfügung.<br />
Im rechten unteren Bereich (Abb. 40) befindet sich das Feld „Spezielle<br />
Auswahl/Einstellungen“. In diesem Feld befinden sich folgende vier<br />
Menüpunkte:<br />
Standard-Druckertreiber<br />
Wie Sie einen<br />
anderen Drucker auswählen<br />
lesen Sie bitte in<br />
Kapitel 9.1, Seite 217<br />
nach.<br />
Aktueller Drucker/Fax<br />
Falls abweichend vom Standarddrucker die Ausgabe auf einen anderen<br />
Drucker oder Fax-Karte erfolgen soll.<br />
Faxtreiber automatisch wählen<br />
Abrechnungssoftware von Georg <strong>Huonker</strong> - einfach besser...
DIE LEISTUNGSVERZEICHNISSE<br />
127<br />
<strong>Delta</strong>-<strong>Handwerk</strong> ermittelt automatisch den richtigen Faxtreiber. Die<br />
aktuelle Faxnummer wird automatisch aus der Kundenverwaltung<br />
ausgelesen.<br />
Weitere Einstellungen<br />
Spezielle Gewerke auswählen<br />
Spezielle Titel auswählen<br />
Mit dem Menüpunkt „Weitere Einstellungen“ öffnet sich ein zusätzliches<br />
Auswahlfenster (Abb. 41).<br />
Abb. 41<br />
Weitere Druckeinstellungen<br />
Das erweiterte Druckmenü stellt zusätzliche Gestaltungsmöglichkeiten für<br />
den Ausdruck Ihrer LV zur Verfügung. Folgende Bereiche sind vorhanden:<br />
Mengendruck<br />
Menge normal drucken<br />
Die Mengenangabe wird gedruckt.<br />
Bausoftware von Georg <strong>Huonker</strong> - einfach besser...
128<br />
DIE LEISTUNGSVERZEICHNISSE<br />
Menge als Leerstriche<br />
Es werden Leerstriche anstelle der Menge gedruckt. Das ist vor allem<br />
bei Angeboten interessant, bei denen Sie noch nicht wissen, wie<br />
viel Material Sie für das Projekt benötigen werden.<br />
Preisdruck<br />
Preis normal drucken<br />
Der Preis wird ausgedruckt.<br />
Preis als Leerstriche drucken<br />
Anstelle des Preises werden Leerstriche ausgedruckt. Diese Option<br />
wird üblicherweise bei Ausschreibungen verwendet.<br />
Preis nicht drucken<br />
Der Preis wird überhaupt nicht gedruckt.<br />
Sonstige Einstellungen<br />
⌧ Kopf auf Folgeseiten drucken<br />
Entscheiden Sie, ob Sie Ihren Briefkopf auf allen Seiten haben wollen.<br />
Soll er nur auf der ersten Seite erscheinen, dann lassen Sie dieses<br />
Feld frei.<br />
⌧ Mengen als „ca.“<br />
Damit bei der Mengenangabe ein „ca.“ ausgedruckt wird, kreuzen Sie<br />
diesen Punkt an.<br />
⌧ Gewerk– und Titelzusammenstellung drucken<br />
Bei sehr umfangreichen LV´s können Sie sich alle Gewerk– und<br />
Titelsummen zusätzlich auf gesonderten Seiten mit ausdrucken<br />
lassen. Dadurch behalten Sie leichter die Übersicht in größeren<br />
LV´s.<br />
⌧ Langtextpositionen generell nicht trennen<br />
Damit der Seitenumbruch nicht innerhalb einer Position durchgeführt<br />
wird, wählen Sie diesen Punkt. Ansonsten kann es vorkommen,<br />
dass lange Positionen am unteren Ende der Seite beginnen und<br />
auf der nächsten Seite fortgesetzt werden.<br />
Abrechnungssoftware von Georg <strong>Huonker</strong> - einfach besser...
DIE LEISTUNGSVERZEICHNISSE<br />
129<br />
Seitensteuerung<br />
⌧ Neue Seite nach Vortext<br />
Wählen Sie diesen Punkt, dann wird auf der ersten Seite Ihres LV´s<br />
nur der Kopf und der Vortext ausgedruckt. Die Aufstellung des<br />
LV´s beginnt erst auf der zweiten Seite.<br />
⌧ Neue Seite Endsummen<br />
Bei dieser Auswahl werden die Endsummen des LV´s, beispielsweise<br />
Rabatt, Zu– oder Abschläge und die Mehrwertsteuer auf einem<br />
separaten Blatt ausgedruckt.<br />
⌧ Neue Seite Abschlagszahlungen<br />
Eingegebene Abschlagszahlungen werden auf eine neue Seite<br />
gedruckt.<br />
⌧ Neue Seite vor Nachtext<br />
Bei dieser Einstellung wird der Nachtext auf eine neue Seite gedruckt,<br />
d.h. auf die letzte Seite.<br />
⌧ Neue Seite bei jedem Gewerk<br />
Jedes Gewerk fängt auf einer neuen Seite an.<br />
⌧ Neue Seite bei jedem Titel<br />
Entsprechend wird jeder Titel auf einer neuen Seite ausgedruckt.<br />
Textfeld drucken<br />
⌧ Textfelder klein drucken<br />
Der Kurztext und der Fortsetzungstext werden mit einer kleineren<br />
Schrift gedruckt.<br />
⌧ Kurztext fett drucken<br />
Der Kurztext jeder Position wird fett gedruckt und hebt sich daher<br />
hervor.<br />
Endsummen:<br />
Hier können Sie festlegen, ob zwischen den Summenzeilen (Rabatt,<br />
MwSt usw.) je eine Leerzeile eingefügt werden soll.<br />
Bausoftware von Georg <strong>Huonker</strong> - einfach besser...
130<br />
DIE LEISTUNGSVERZEICHNISSE<br />
Endsummen, AZ’s<br />
⌧ Nach G/T-Zusammenstellung<br />
Normalerweise wird die Gewerk/Titel-Zusammenstellung am Ende als<br />
letzte Seite ausgedruckt. Sollen dagegen die Abschlagszahlungen und<br />
die Endsummen als letzte Seite gedruckt werden, wählen Sie diese<br />
Auswahl an.<br />
⌧ Endsummen LaWä/Euro-Doppelausweisung<br />
Wenn Sie diese Funktion aktiviert haben, wird unterhalb der<br />
Bruttosummen noch der Betrag in Euro, bzw. der Landeswährung<br />
ausgewiesen.<br />
Linienstärke<br />
Je nach Druckermodell erscheinen die Linien auf dem Ausdruck in<br />
unterschiedlicher Stärke. Korrigieren Sie bei Bedarf diese Einstellung.<br />
Druckvorschau<br />
Auch die Bildschirmauflösung ist von PC zu PC unterschiedlich. Die<br />
Größe (Zoomfaktor) für die Vorschau bestimmen Sie hier.<br />
Die Einstellung,<br />
die als Standard abgespeichert<br />
wurde, wird nur<br />
bei den LV´s wirksam, die<br />
ab diesem Zeitpunkt erfasst<br />
werden.<br />
Alle oben aufgeführten Einstellungen können Sie mit „Einstellungen als<br />
Standard speichern“ dem aktuellen LV-Typ zuordnen, d.h., haben Sie im LV<br />
„Angebot“ die Einstellung als Standard abgespeichert, so erscheint diese<br />
Einstellung bei allen zukünftigen „Angeboten“ als Voreinstellung. Bei einer<br />
„Rechnung“ hat sich die Einstellung nicht geändert. Sie können die<br />
Vorgabewerte nachträglich noch ändern.<br />
Haben Sie versehentlich Einstellungen geändert, und können sich an Ihre<br />
Standardeinstellung nicht mehr erinnern, verlassen Sie das Fenster mit<br />
„Standard laden / Abbruch“. Es sind dann wieder Ihre Vorgabewerte eingestellt.<br />
Die Einstellung<br />
wird nicht bei allen LV<br />
dieses Typs wirksam,<br />
sondern nur bei diesem<br />
Typ im aktuellen Auftrag.<br />
Wollen Sie hingegen die Einstellungen die Sie gemacht haben, beim aktuellen<br />
Auftrag und diesem LV-Typ ständig haben, dann bestätigen Sie Ihre<br />
Änderungen mit „OK“.<br />
Sie können jederzeit die „Hilfe“ zu diesem Fenster nachlesen.<br />
Mit den beiden weiteren Schaltflächen im Feld „Spezielle Auswahl/Einstellungen“<br />
aus Abb. 40 können Sie den Ausdruck auf spezielle<br />
Gewerke und Titel begrenzen. Die beiden Auswahlfenster sind in der Be-<br />
Abrechnungssoftware von Georg <strong>Huonker</strong> - einfach besser...
DIE LEISTUNGSVERZEICHNISSE<br />
131<br />
dienung identisch. Die Beschreibung für „Spezielle Gewerke auswählen“ gilt<br />
daher auch für „Spezielle Titel auswählen“.<br />
Als Vorgabewert sind immer alle Gewerke, sofern vorhanden, ausgewählt.<br />
Sie können nach Belieben einzelne Gewerke markieren. Es werden beim<br />
Ausdruck nur die Gewerke berücksichtigt, die mit einem Kreuz markiert<br />
wurden (Abb. 42).<br />
Abb. 42<br />
Spezielle Gewerke auswählen<br />
Wollen Sie mit „Spezielle Titel auswählen“ nur einzelne Titel ausdrucken,<br />
dann müssen Sie auf jeden Fall die Gewerke markieren, zu denen die gewünschten<br />
Titel gehören. Sie können also keine Titel ausdrucken, wenn nicht<br />
das entsprechende Gewerk in diesem Fenster markiert ist.<br />
Falls Sie nachträglich wieder alle Gewerke markieren wollen, klicken Sie den<br />
Punkt „Alle Gewerke wählen / Zurück“ an. Somit müssen Sie nicht jedes<br />
einzelne Gewerk mühselig auswählen. Sie kommen automatisch ins<br />
Druckmenü zurück.<br />
Sollten Sie einzelne Gewerke ausgewählt haben, verlassen Sie das Fenster mit<br />
„OK“. Beim Ausdruck werden dann nur die markierten Gewerke berücksichtigt.<br />
Bausoftware von Georg <strong>Huonker</strong> - einfach besser...
132<br />
DIE LEISTUNGSVERZEICHNISSE<br />
6.3.2.6 Stammdatenverwaltung F6<br />
Nach Aufruf dieses Menüs gelangen Sie in die „Stammdaten-Suche“. Die<br />
Bedienung dieses Fensters ist ähnlich mit der von der „Adressen-Suche“<br />
(Kapitel 5.1, Seite 60).<br />
In Abb. 43 ist das Menüfenster der Stammdatenverwaltung zu sehen. Zur<br />
Suche Ihrer Daten haben Sie umfangreiche Auswahlmöglichkeiten. Sie<br />
können dadurch die Suche auf spezielle Bereiche genau eingrenzen.<br />
Abb. 43<br />
Stammdatenverwaltung<br />
Das Stammdatenfenster ist in verschiedene Abschnitte unterteilt. Im oberen<br />
Teil des Fensters sehen Sie drei Bereiche, in denen Sie Ihre Suchbegriffe und<br />
Suchoptionen auswählen können. In der Tabelle im mittleren Teil werden<br />
Ihnen die gefundenen Artikel aufgelistet und können von Ihnen dann zur<br />
Übernahme ausgewählt werden. Im unteren Teil stehen Ihnen eine Menge<br />
Funktionen zum Ändern, Hinzufügen, Löschen oder Drucken Ihrer Artikel<br />
und Leistungen zur Verfügung.<br />
Zunächst erklären wir Ihnen die einzelnen Bereiche zur Stammdatensuche im<br />
oberen Teil. Sie sehen zunächst den Bereich „Suchfunktion“. Hier geben Sie<br />
den Suchbegriff ein und bestimmen in welchem Feld der Artikelverwaltung<br />
Abrechnungssoftware von Georg <strong>Huonker</strong> - einfach besser...
DIE LEISTUNGSVERZEICHNISSE<br />
133<br />
gesucht werden soll. Daneben finden Sie den Bereich „Auswahl nach Inhalt“.<br />
Dort können Sie eingrenzen, welche Art der Artikel in Frage kommen. Rechts<br />
davon stehen Ihnen noch „zusätzliche Suchoptionen“ zur Verfügung um das<br />
Suchergebnis so eng wie möglich einzugrenzen.<br />
Die unterschiedlichen Suchkriterien werden nachfolgend im einzelnen<br />
beschrieben.<br />
6.3.2.6.1 Suchfunktion<br />
Im Bereich „Suchfunktion“ geben Sie den Suchbegriff und eventuell weitere<br />
Suchkriterien ein. Außerdem haben Sie hier auch die Schaltfläche um die<br />
Suche zu starten.<br />
6.3.2.6.1.1 Suchbegriff ist:<br />
Hier wählen Sie, in welchem Feld der Artikelverwaltung der eingegebene<br />
Suchbegriff gefunden werden soll. Sie können Suchbegriffe für die Felder<br />
„Suchtext“, „Kurztext“, „Art.-Nr.“, „Lieferant“, „Gewerk“, „Titel“,<br />
„Sonstiges 1“ oder „Sonstiges 2“ eingeben.<br />
6.3.2.6.1.2 Suchbegriff<br />
Im Feld „Suchbegriff“ geben Sie den eigentlichen Begriff, nachdem Sie suchen<br />
wollen, ein. Der Suchbegriff muss nicht unbedingt vollständig eingegeben<br />
werden. Suchen Sie z.B. nach „Beton“, so können Sie auch nur<br />
Sie brauchen die<br />
Groß–/Kleinschreibung<br />
nicht beachten.<br />
bet<br />
eingeben. Es werden dann natürlich alle Positionen im Ausgabefenster aufgelistet,<br />
die mit „bet“ anfangen. Deshalb ist es besser, wenn Sie den Suchbegriff<br />
so genau wie möglich angeben, damit auch nur die gewünschten<br />
Positionen gefunden werden.<br />
Bausoftware von Georg <strong>Huonker</strong> - einfach besser...
134<br />
DIE LEISTUNGSVERZEICHNISSE<br />
Auch hier können Sie<br />
eine ‘a bis z’-Suche mit<br />
der Taste ‘F10’ starten.<br />
Weiterhin ist es auch möglich nach einem Bereich zu suchen. Wollen Sie<br />
beispielsweise alle Artikel mit den Nummern von 120 bis 170 aufgelistet haben,<br />
dann geben Sie im Feld „Suchbegriff“<br />
120#170<br />
ein. Das Zeichen „#“ bedeutet, dass der Bereich von „120 bis 170“ durchsucht<br />
werden soll.<br />
Sie haben rechts neben dem Feld „Suchbegriff“ eine Schaltfläche, beschriftet<br />
mit 3 Punkten. Hinter dieser Schaltfläche verbirgt sich eine sehr nützliche<br />
Funktion. Wenn Sie bei „Suchbegriff ist“ zum Beispiel „Gewerk“ angeklickt<br />
haben, können Sie sich mit dieser Schaltfläche eine Liste aller vorhandener<br />
Gewerke in den Stammdaten anzeigen lassen.<br />
6.3.2.6.1.3 Textinhalt 1, Textinhalt 2<br />
<br />
Ein String ist eine<br />
Zeichenkette, d.h. eine<br />
Buchstabenfolge.<br />
Eine weitere Möglichkeit zur Eingrenzung der Suche besteht mit der Angabe<br />
eines Textinhalts. Dieser Textteil wird im Feld „Kurztext“ und in den beiden<br />
ersten Langtextzeilen des Artikels gesucht. Sie können dabei zwei verschiedene<br />
Suchstrings (Textinhalt 1 und Textinhalt 2) angeben. Erst wenn beide<br />
Angaben im Text gefunden wurden, war die Suche erfolgreich.<br />
6.3.2.6.2 Auswahl nach Inhalt<br />
Sie können hier Artikel auswählen, die bestimmte Einträge haben, oder die<br />
Art der zu suchenden Artikel bestimmen.<br />
Bei Auswahlmöglichkeiten<br />
mit einem Quadrat<br />
ist es möglich,<br />
mehrere Punkte gleichzeitig<br />
zu markieren.<br />
⌧ Nur Kurztext Positionen<br />
Bei der Suche werden lediglich Artikel gesucht, die einen Kurztext<br />
haben. Artikel mit Langtextpositionen werden nicht durchsucht.<br />
Folgende sechs Möglichkeiten stehen zur Auswahl:<br />
Abrechnungssoftware von Georg <strong>Huonker</strong> - einfach besser...
DIE LEISTUNGSVERZEICHNISSE<br />
135<br />
⌧ Nur Langtext Positionen<br />
Hier werden, im Gegensatz zum vorhergehenden Punkt, nur Artikel<br />
gesucht, die Langtexteinträge haben. Artikel in denen nur Kurztexte<br />
sind, werden nicht gesucht.<br />
⌧ Nur Fremd.Positionen<br />
Es werden nur Artikel gesucht, die Sie über eine Schnittstelle in Ihren<br />
Artikelstamm aufgenommen haben. Somit keine Artikel, die Sie selbst<br />
eingegeben haben.<br />
⌧ Nur eigene Positionen<br />
Das Gegenteil ist hier der Fall. Es werden nur die Artikel gesucht, die<br />
Sie von Hand eingegeben haben. Artikel, die Sie über eine<br />
Schnittstelle eingelesen haben, werden bei der Suche nicht berücksichtigt.<br />
⌧ Nur kalkul. Positionen<br />
Nur Artikel, die kalkuliert sind, werden gesucht.<br />
⌧ Nur Lagerartikel<br />
Es werden nur Datensätze durchsucht, die als Lagerartikel<br />
ausgewiesen sind.<br />
Da die gleichzeitige Auswahl von zwei gegensätzlichen Feldern (z.B. „Nur<br />
Kurztext Positionen“ und „Nur Langtext Positionen“) sich gegenseitig aufheben<br />
würde, (d.h., es würde keine Eingrenzung der Suche wirksam werden)<br />
können Sie von diesen Feldern immer nur eines auswählen.<br />
Bitte beachten!<br />
Die Preise der gefundenen Artikel können Sie sich alternativ auch in Euro<br />
anzeigen lassen. Beachten Sie bitte, dass die Anzeige der Preise in einem<br />
bestimmten Währungsformat keinen Einfluss auf die Übernahme ins LV hat.<br />
Die Währungseinheit, die ins LV übernommen wird, legen Sie direkt im LV<br />
bei „Summen/Nachtexte“ fest (Kapitel 6.3.2.3 Seite 114).<br />
6.3.2.6.3 Zusätzliche Suchoptionen<br />
In diesem Bereich haben Sie die Möglichkeit Ihre Suche noch weiter<br />
einzugrenzen und die Sortierreihenfolge der angezeigten Artikel zu<br />
bestimmen.<br />
Bausoftware von Georg <strong>Huonker</strong> - einfach besser...
136<br />
DIE LEISTUNGSVERZEICHNISSE<br />
6.3.2.6.3.1 Suchauswahl<br />
Hier können Sie festlegen, um welche Art von Leistung es sich handelt, die<br />
gesucht werden soll.<br />
Sechs Bereiche stehen Ihnen zur Verfügung:<br />
Alle Daten<br />
Es wird keine weitere Eingrenzung der Suche vorgenommen.<br />
Artikel<br />
Es wird nur nach Artikeln gesucht, d.h. Materialien.<br />
Leistungen<br />
Um die Suche nur auf Leistungen, also auf Akkordarbeiten zu begrenzen,<br />
wählen Sie diesen Punkt.<br />
Personal<br />
Nur Personaleinträge werden mit dem Suchbegriff durchsucht.<br />
Geräte<br />
Hier wird nur nach Geräten oder Fahrzeugen gesucht.<br />
Sonstiges<br />
Unter „Sonstiges“ fallen alle Leistungen, die Sie den oberen vier Bereichen<br />
nicht zuordnen konnten.<br />
Bei einer falschen<br />
Zuordnung können die<br />
Daten vom Programm<br />
nicht gefunden werden.<br />
Achten Sie darauf, dass Sie bei der Erstellung und Ergänzung Ihrer Stammdatenverwaltung<br />
sorgfältig vorgehen. Sollte es trotz aller Sorgfalt einmal zu<br />
einer falschen Zuordnung gekommen sein (z.B. Meister wurde in die Kategorie<br />
„Geräte“ einsortiert), so können Sie die Eingaben jederzeit ändern und<br />
korrigieren.<br />
6.3.2.6.3.2 Sortieren nach<br />
Diese Auswahl bestimmt die Reihenfolge der angezeigten Artikel in der<br />
Tabelle. Zum Beispiel haben Sie dadurch die Möglichkeit, nach der<br />
Abrechnungssoftware von Georg <strong>Huonker</strong> - einfach besser...
DIE LEISTUNGSVERZEICHNISSE<br />
137<br />
Artikelnummer zu suchen, sich die gefundenen Daten aber alphabetisch nach<br />
dem Kurztext sortiert anzeigen zu lassen.<br />
6.3.2.6.3.3 Weitere Optionen<br />
Unterhalb der Auswahl „Sortieren nach“ stehen Ihnen noch zwei weitere<br />
Suchfelder zur Verfügung. Diese Felder entsprechen in Ihrer Funktion und<br />
Bedienung dem Auswahlmenü „Suchbegriff ist“ (Kap.6.3.2.6.1.1, Seite 133)<br />
und „Suchbegriff“ (Kap. 6.3.2.6.1.2, Seite 133). Mit der Auswahlbox links<br />
bestimmen Sie das gesuchte Datenbankfeld und geben daneben den<br />
Suchbegriff ein. Auch hier haben Sie wieder die mit drei Punkten<br />
gekennzeichnete Schaltfläche um eine Auswahlliste der vorhandenen<br />
Suchbegriffe einzublenden. Damit können Sie also in insgesamt drei<br />
verschiedenen Datenbankfeldern nach den jeweiligen Suchbegriffen suchen.<br />
⌧ SK nicht anzeigen (schneller)<br />
Wenn Sie über Datanorm Artikeldaten von Ihrem Großhändler<br />
eingelesen haben, wird Ihnen in die Datenbank nur der Verkaufspreis<br />
eingelesen. Der Selbstkostenpreis (SK) steht nicht in der Datenbank.<br />
Er wird bei jedem Artikel über den Rabattsatz berechnet und<br />
angezeigt. Wenn Sie sich nun sehr viele Artikel anzeigen lassen und<br />
der SK muss bei jedem Artikel berechnet werden, verlangsamt dies<br />
die Anzeige natürlich. Deshalb lässt sich mit dieser Option die<br />
Anzeige des SK unterdrücken.<br />
Bausoftware von Georg <strong>Huonker</strong> - einfach besser...
138<br />
DIE LEISTUNGSVERZEICHNISSE<br />
6.3.2.6.4 Beispiel zur Artikelsuche<br />
Da Sie nun alle Auswahlmöglichkeiten zur gezielten Suche kennen, wollen<br />
wir die Artikelsuche an einem Beispiel veranschaulichen.<br />
Abb. 44<br />
suchen nach der Leistung „Mauerwerk“<br />
Nehmen wir an, Sie wollen die Leistung „Mauerwerk Poroton“ suchen, die<br />
bereits in den Stammdaten kalkuliert ist. Bei dieser Leistung ist zusätzlich<br />
hinterlegt, dass sie zum Gewerk „Rohbauarbeiten“ gehört.<br />
Zuerst wählen Sie bei „Suchbegriff ist“ den Eintrag „Kurztext“ aus, da wir im<br />
Suchbegriff einen Teil des Kurztextes eingeben. Darunter geben Sie nun<br />
einen Teil der Bezeichnung, in unserem Beispiel<br />
mauer<br />
ein. Bei der „Auswahl nach Inhalt“ kreuzen Sie „Nur kalkul. Positionen“ an.<br />
Abrechnungssoftware von Georg <strong>Huonker</strong> - einfach besser...
DIE LEISTUNGSVERZEICHNISSE<br />
139<br />
Auf der rechten Seite im Bereich “Zusätzliche Suchoptionen“ klicken Sie<br />
neben dem Auswahlfeld „Gewerk“ auf die mit drei Punkten beschriftete<br />
Schaltfläche und wählen Sie dann aus der Liste den Eintrag<br />
„Rohbauarbeiten“.<br />
Nach Anklicken von „Suchen (F9)“ erscheinen alle gefundenen Leistungen,<br />
die den oben ausgewählten Bedingungen entsprechen, im Ausgabefenster<br />
(Abb. 44).<br />
Klicken Sie nun die gewünschte Leistung im Ausgabefenster an. Diese wird<br />
dann farbig hinterlegt.<br />
Es geht schneller,<br />
wenn Sie die Taste ‘F9’<br />
drücken, um die Suche zu<br />
starten.<br />
<br />
‘farbig hinterlegt’<br />
bedeutet, dass die Hintergrundfarbe<br />
dieser Zeile<br />
sich ändert.<br />
Abb. 45<br />
Stammdaten-Eingabe<br />
Sie können jetzt diese markierte Leistung mit „Eintrag ändern“ in das<br />
Eingabe– und Bearbeitungsfenster laden, das Sie in Abb. 45 sehen.<br />
In dieser Maske können Sie die Leistung, bzw. den Artikel mit zusätzlichen<br />
Texten in dem Feld „Langtext“ ergänzen. Ebenfalls können Sie Änderungen<br />
in allen anderen Feldern vornehmen.<br />
Bausoftware von Georg <strong>Huonker</strong> - einfach besser...
140<br />
DIE LEISTUNGSVERZEICHNISSE<br />
6.3.2.6.5 Beschreibung der Funktionen<br />
Bevor wir die Beschreibung des Eingabefensters aus Abb. 45 in Abschnitt<br />
6.3.2.7.4 Seite 157 vervollständigen, sollen zunächst die verbleibenden<br />
Menüpunkte der Stammdatenverwaltung aus Abb. 44 erläutert werden:<br />
Suchen (F9)<br />
Mit „Suchen (F9)“ lösen Sie den Suchvorgang aus. Eine Suche ist nur<br />
möglich, wenn ein Suchbegriff eingegeben wurde.<br />
Anzeigefelder<br />
Links zeigt Ihnen das Programm wie viele Artikel gefunden wurden<br />
und daneben sehen Sie, wie viele davon angezeigt werden. Rechts<br />
davon haben Sie die Möglichkeit die maximale Anzahl der<br />
angezeigten Artikel zu bestimmen. Wie viel Artikel Sie markiert<br />
haben sehen Sie im Feld ganz rechts.<br />
Hilfe<br />
Auch zu diesem Menü gibt es eine ausführliche Hilfe, die Sie auf dem<br />
Bildschirm lesen, aber auch ausdrucken können.<br />
Einstellungen speichern<br />
Um bestimmte Einstellungen zur Suche Ihrer Daten dauerhaft zu<br />
speichern, nehmen Sie alle gewünschten Änderungen der Suchkriterien<br />
vor und speichern diese ab. Sie können sogar bestimmte<br />
Suchbegriffe abspeichern, um diese nicht ständig neu eingeben zu<br />
müssen.<br />
Werk<br />
Mit dieser Schaltfläche stellen Sie die Suchfunktionen wieder auf die<br />
„Werkseinstellungen“ zurück. Das heißt, dass alle von Ihnen<br />
umgestellten Suchoptionen wieder auf die Standardeinstellungen<br />
zurückgestellt werden.<br />
Tabelle<br />
In der Tabelle sehen Sie folgende Spalten:<br />
Art.-Nr. Hier wird die Artikel-Nummer angezeigt.<br />
Kurztext Zeigt Ihnen den Kurztext des Artikels.<br />
Abrechnungssoftware von Georg <strong>Huonker</strong> - einfach besser...
DIE LEISTUNGSVERZEICHNISSE<br />
141<br />
Menge<br />
Einh.<br />
LT<br />
LA<br />
KA<br />
In diesem Feld tragen Sie die Menge ein, die ins LV<br />
übernommen werden soll. Sie können auch mehrere<br />
Artikel gleichzeitig übernehmen.<br />
Diese Spalte gibt die Einheit an.<br />
Gibt an, ob bei diesem Artikel ein Langtext hinterlegt ist.<br />
Zeigt den Lagerbestand des Artikels an.<br />
Hier sehen Sie, ob der Artikel bzw. die Leistung<br />
kalkuliert ist.<br />
FR Dieses Kürzel bedeutet „Fremdartikel“. Wenn Sie Daten<br />
von einem Großhändler eingelesen haben, wird hier ein<br />
„J“ eingetragen.<br />
Sk Der Sk ist Ihr Selbstkostenpreis<br />
VK1 Ihr Verkaufspreis 1<br />
VK2 Ihr Verkaufspreis 2<br />
VK3 Ihr Verkaufspreis 3<br />
Lieferant Hier steht bei Fremdartikeln der Name des Großhändlers<br />
D-RG Hier wird Ihnen die Rabattgruppe des Artikels angezeigt.<br />
6.3.2.6.5.1 Registerkarte „Befehle“<br />
Abb. 46<br />
Befehle<br />
Eintrag ändern<br />
Dieser Punkt wird in Abschnitt 6.3.2.7.4 Seite 157 erwähnt. Sie können<br />
bei einem Artikel Ergänzungen oder Berichtigungen vornehmen.<br />
Kalkulieren<br />
Mit dieser Schaltfläche kommen Sie direkt in die Stammdatenkalkulation<br />
wechseln. Wie Sie dann weiter verfahren, lesen Sie bitte<br />
im separaten Bedienungshandbuch für die Kalkulation nach.<br />
Bausoftware von Georg <strong>Huonker</strong> - einfach besser...
142<br />
DIE LEISTUNGSVERZEICHNISSE<br />
Neuer Eintrag<br />
Sie können auch über dieses Fenster einen neuen Artikel in Ihre<br />
Stammdatenverwaltung aufnehmen. Sie gelangen dann in das gleiche<br />
Fenster, das Sie schon aus Abb. 45 kennen.<br />
Verlassen<br />
Wollen Sie keine Daten in Ihr LV übernehmen, dann verlassen Sie das<br />
Fenster mit diesem Punkt.<br />
Mark. Eintrag löschen<br />
Sollte ein Artikel in Ihrer Stammdatenverwaltung überflüssig geworden<br />
sein, so können Sie ihn mit dieser Auswahl löschen. Dazu geben<br />
Sie im betreffenden Artikel bei der Menge einen Wert ein<br />
(normalerweise „0“). Damit ist der Artikel markiert.<br />
Es wird eine Sicherheitsabfrage vom Programm gemacht, damit ein<br />
Artikel nicht unbeabsichtigt gelöscht werden kann.<br />
Alle Einträge löschen<br />
Mit dieser Schaltfläche können Sie alle gefundenen Artikel aus der<br />
Tabelle löschen. Bitte beachten Sie, dass wenn Sie die<br />
Sicherheitsabfrage bestätigt haben, diese Artikel unwiderruflich<br />
gelöscht sind.<br />
Daten übernehmen (F12)<br />
Hiermit werden alle Artikel, bei denen Sie eine Menge eingegeben<br />
haben in Ihr LV übernommen. Die Reihenfolge der übernommenen<br />
Artikel wird dadurch bestimmt in welcher Reihenfolge Sie die<br />
Mengen eingegeben haben,<br />
VK2 / VK3<br />
In diesen zwei Textfeldern sehen sie (falls eingegeben) die<br />
Verkaufspreise 2 und 3.<br />
Übernahme der Daten<br />
Preisübernahme Hier wählen Sie aus, welcher Preis übernommen<br />
werden soll.<br />
Bild übern. Klicken Sie diese Option an, wenn bei dem<br />
Artikel ein Bild hinterlegt ist.<br />
Nur Kurztext Wenn Sie diese Option anklicken, wird nur die<br />
erste Zeile des Artikels übernommen.<br />
Abrechnungssoftware von Georg <strong>Huonker</strong> - einfach besser...
DIE LEISTUNGSVERZEICHNISSE<br />
143<br />
Kurztext +1 Zeile Hiermit übernehmen Sie die ersten zwei Zeilen<br />
des Artikels.<br />
Kurztext +2 Zeilen Wie oben, nur dass die ersten drei Zeilen des<br />
Artikels übernommen werden.<br />
Kompletter Text<br />
Mit dieser Option wird der komplette Artikeltext,<br />
also Kurztext und alle Langtextzeilen<br />
übernommen.<br />
6.3.2.6.5.2 Registerkarte „Weitere Daten“<br />
Abb. 47<br />
Weitere Daten<br />
Zunächst sehen Sie links im Textfeld die Artikelbeschreibung. Rechts davon<br />
werden Ihnen weitere Daten zu diesem Artikel angezeigt:<br />
Gewerk<br />
Titel<br />
Sonstiges 1<br />
Zeigt an, welchem Gewerk dieser Artikel zugeordnet ist.<br />
Hier wird angezeigt, zu welchem Titel dieser Artikel gehört<br />
Dies ist ein zusätzliches Feld der Artikelverwaltung in dem<br />
Sie zusätzliche Bemerkungen zu diesem Artikel hinterlegen<br />
können. Nach Inhalten in diesem Feld kann auch gesucht<br />
werden.<br />
Sonstiges 2 Wie Sonstiges 1<br />
Typ<br />
Liefer.<br />
VK2 / VK3<br />
Der Artikeltyp wird in diesem Feld angezeigt.<br />
Hier steht der Lieferant des Artikels<br />
Die Verkaufspreise 2 und 3 sehen Sie hier.<br />
Bausoftware von Georg <strong>Huonker</strong> - einfach besser...
144<br />
DIE LEISTUNGSVERZEICHNISSE<br />
6.3.2.6.5.3 Registerkarte „Preiserhöhung“<br />
Abb. 48<br />
Preiserhöhung<br />
Um beispielsweise den Einkaufspreis (SK) bei mehreren Artikeln um 10% zu<br />
erhöhen, starten Sie die entsprechende Suche wie zuvor beschrieben.<br />
Markieren Sie nun alle in Frage kommenden Artikel, in dem Sie bei jedem<br />
eine Menge (normal „0“) eintragen. Danach klicken Sie die Option „Nur<br />
markierte Daten“ an. Als Prozentangabe geben Sie<br />
10<br />
ein. Markieren Sie nur „SK“ für Einkaufspreis. Die Preiserhöhung starten Sie<br />
anschließend mit „Preiserhöhung durchführen“.<br />
6.3.2.6.5.4 Registerkarte „Drucken“<br />
Abb. 49<br />
Drucken<br />
Es nutzt Ihnen die beste Stammdatenverwaltung wenig, wenn Sie Ihre Artikel<br />
nicht ausdrucken können. Mit <strong>Delta</strong>-<strong>Handwerk</strong> haben sie nun die Möglichkeit,<br />
Ihre Artikel auszudrucken und die Ausdrucke zu einem Artikelkatalog<br />
zusammenzufassen. Sie können dabei den Katalog nach Artikel, Leistung,<br />
Personal, Geräte oder Sonstiges gliedern, aber auch nach Gewerk und Titel.<br />
Sie haben somit vielfältige Möglichkeiten Ihre Daten übersichtlich zu<br />
archivieren, damit Ihnen die tägliche Arbeit erleichtert wird.<br />
Abrechnungssoftware von Georg <strong>Huonker</strong> - einfach besser...
DIE LEISTUNGSVERZEICHNISSE<br />
145<br />
Wenn Sie die Registerkarte Drucken aufrufen, sehen Sie ein Fenster, wie es in<br />
Abb. 49 gezeigt wird.<br />
Das wichtigste Feld in diesem Menü ist die „Selektion“. In diesem Feld<br />
können Sie entscheiden, welche Artikel gedruckt werden sollen. Es stehen<br />
Ihnen drei Bereiche zur Auswahl:<br />
Komplett alle Daten<br />
Bei dieser Auswahl werden die gesamten Stammdaten ausgedruckt.<br />
Die Artikel werden dann entsprechend der Auswahl bei „Sortieren<br />
nach“ (Kap. 6.3.2.6.3.2, S. 136) untereinander ausgedruckt.<br />
Alle Daten entspr. den Suchbegriffen<br />
Haben Sie eine Suche gestartet, können Sie alle gefundenen Artikel<br />
ausdrucken lassen. So können Sie z.B. mit der Auswahl „Geräte“ bei<br />
„Suchauswahl“ (Kap. 6.3.2.6.3.1, S. 136) alle Geräte auflisten lassen<br />
und diese gemeinsam ausdrucken.<br />
Starten Sie die<br />
Suche zuvor im Fenster<br />
‘Stammdatenverwaltung’<br />
Nur markierte Daten<br />
Wollen Sie nur ein Teil der gefundenen Artikel, die im Ausgabefeld<br />
stehen, ausdrucken, dann markieren Sie die gewünschten Artikel zuvor<br />
im Fenster „Stammdatenverwaltung“ und wählen diese Option an.<br />
Sie können zusätzlich noch entscheiden, welche Daten der Artikel ausgedruckt<br />
werden sollen. Hierfür stehen Ihnen rechts einige Auswahlfelder zur<br />
Verfügung.<br />
Falls Sie mehrere Exemplare benötigen, können Sie im Feld „Original“ auch<br />
„+1 Kopie“, „+2 Kopien“ oder „+3 Kopien“ auswählen.<br />
Darunter legen Sie den Zeilenabstand des Ausdrucks fest. Dieser lässt sich im<br />
Bereich „klein“ bis „sehr groß“ variieren.<br />
Rechts davon wählen Sie aus, welche Preise wie gedruckt werden sollen. Sie<br />
können jeweils für den SK, den VK1, VK2 und VK3 angeben, ob der Preis<br />
normal gedruckt wird, mit Leerstrichen, um z.B. Materialangebote einzuholen<br />
oder gar nicht gedruckt werden soll.<br />
Ganz rechts geben Sie an, welcher Text gedruckt wird. Es stehen vier<br />
Auswahlmöglichkeiten zur Verfügung:<br />
Bausoftware von Georg <strong>Huonker</strong> - einfach besser...
146<br />
DIE LEISTUNGSVERZEICHNISSE<br />
Kurztext<br />
Es wird nur die erste Zeile des Artikels gedruckt<br />
+1 Zeile Druckt die erste und zweite Zeile der Artikelbezeichnung<br />
+2 Zeilen Druckt die ersten drei Zeilen des Artikels<br />
gesamter Text Es wird der komplette Langtext des Artikels gedruckt.<br />
Unter diesem Auswahlfenster sehen sie noch zwei zusätzliche Optionen:<br />
⌧ Mit weiteren Daten<br />
Wollen Sie alles ausgedruckt haben, was Sie bei der Stammdateneingabe<br />
eingetragen haben (Gewicht, Lief.-Nr. etc.), dann wählen Sie<br />
diese Option.<br />
⌧ Mit Kalkulationsdaten<br />
Bei dieser Auswahl werden die hinterlegten Kalkulationsdaten mit<br />
ausgedruckt.<br />
Haben Sie alle Einstellungen nach Ihren Bedürfnissen durchgeführt, klicken<br />
Sie das Feld „Start Druck“ an. Der Druckvorgang wird dann sofort<br />
eingeleitet. Es kann zu einer kurzen Verzögerung kommen, bis die Daten vom<br />
Programm für den Druck aufgearbeitet wurden.<br />
6.3.2.6.5.5 Registerkarte „Bestell./Anfrage“<br />
Abb. 50<br />
Bestell./Anfrage<br />
Hier bietet Ihnen das Programm die Möglichkeit, aus der Artikelsuche direkt<br />
eine Preisanfrage oder Bestellung zu erstellen. Geben Sie einfach in der<br />
Tabelle bei den erforderlichen Artikeln die gewünschte Menge ein. Bei „Art<br />
des Ausdrucks“ können Sie per Mausklick entscheiden, ob Sie eine<br />
Preisanfrage oder gleich eine Bestellung senden möchten. Darunter wählen<br />
Sie den gewünschten Drucker aus. Im Feld „Freier Text“ können Sie der<br />
Abrechnungssoftware von Georg <strong>Huonker</strong> - einfach besser...
DIE LEISTUNGSVERZEICHNISSE<br />
147<br />
Preisanfrage bzw. Bestellung noch einen kurzen Text hinzufügen. Wählen Sie<br />
rechts aus, ob und welcher Preis mit ausgedruckt werden soll und klicken Sie<br />
zum Abschluss des Vorgangs auf „Mark. Daten drucken“. Das Programm<br />
generiert dann eigenständig Ihre Preisanfrage oder Bestellung.<br />
6.3.2.7 Übernahme von Artikeln<br />
Artikel können im Programm aus insgesamt fünf unterschiedlichen<br />
Programmteilen aufgerufen werden.<br />
Sie befinden sich in der LV-Erfassung und möchten neue Artikel<br />
aufnehmen.<br />
Sie geben ein Aufmass ein und möchten im Aufmassfenster eine neue<br />
Position ins Leistungsverzeichnis übernehmen.<br />
Sie sind im Eingabefenster „Regiearbeiten“ und benötigen eine<br />
zusätzliche Position im Leistungsverzeichnis.<br />
Sie befinden sich in der „Preiskalkulation“ und möchten die einzelnen<br />
Kalkulationskomponenten aus den „Stammdaten“ holen<br />
Sie sind in der „Erfassung Nachkalkulation“ und holen neue<br />
Nachkalkulationskomponenten aus den Stammdaten.<br />
Grundsätzlich gibt es dabei zwei unterschiedliche Möglichkeiten Artikel zu<br />
übernehmen. Wir werden nachfolgend beide Möglichkeiten am Beispiel der<br />
Übernahme ins LV erklären.<br />
6.3.2.7.1 Übernahme aus der Stammdatenverwaltung<br />
Sie finden in allen Programmteilen, aus denen Sie Artikel übernehmen<br />
können die Schaltfläche „Stammdaten (F6)“. Klicken Sie diese an, und es<br />
erscheint das Fenster der Stammdaten-Suche. Nun suchen Sie die benötigten<br />
Artikel wie in Kapitel 6.3.2.6.1 auf Seite 133 beschrieben. Tragen Sie bei dem<br />
gewünschten Artikel die entsprechende Menge ein, wie Abb. 51 zeigt. Sie<br />
können auch mehrere Artikel gleichzeitig übernehmen indem Sie einfach bei<br />
Bausoftware von Georg <strong>Huonker</strong> - einfach besser...
148<br />
DIE LEISTUNGSVERZEICHNISSE<br />
mehreren Einträgen eine Menge angeben. Die Reihenfolge der<br />
Mengeneingabe bestimmt später auch die Reihenfolge der Positionen im LV.<br />
Im Bereich „Übernahme der Daten“ wählen Sie bei „Preisübernahme“ aus, ob<br />
der „SK“, der „VK1“, „VK2“ oder „VK3“ übernommen werden soll.<br />
Daneben können Sie dann angeben, welcher Text ins LV übertragen wird.<br />
Wählen Sie „Kurztext“, wenn nur die erste Zeile des Artikeltextes eingetragen<br />
werden soll. Für die ersten zwei Zeilen wählen Sie „Kurztext +1 Zeile“, für<br />
die ersten drei Zeilen entsprechend „Kurztext +2 Zeilen“ oder wählen Sie<br />
„kompletter Text“.<br />
Abb. 51<br />
Stammdaten auswählen<br />
Zum Abschluss der Übernahme klicken Sie auf die Schaltfläche „Daten<br />
übernehmen (F6)“. Alle Artikel mit angegebener Menge erscheinen dann im<br />
LV.<br />
Wenn die übertragenen Artikel als Positionen im LV stehen, können Sie diese<br />
Positionen jetzt noch abändern, um beispielsweise den Preis oder den Text<br />
entsprechend anzupassen.<br />
Abrechnungssoftware von Georg <strong>Huonker</strong> - einfach besser...
DIE LEISTUNGSVERZEICHNISSE<br />
149<br />
6.3.2.7.2 Direkt-Stammd.-Abruf F12<br />
Um Ihnen die Erfassung von Positionen leichter zu machen, haben Sie mit<br />
<strong>Delta</strong>-<strong>Handwerk</strong> die Möglichkeit, mit einem Tastendruck die komplette Beschreibung<br />
mit Preisangabe in Ihr LV zu übernehmen.<br />
Wenn Sie mehrere Artikel mit derselben Artikelnummer hinterlegt haben,<br />
wird Ihnen ein Zwischenfenster mit den entsprechenden Artikeln angezeigt.<br />
Dort können Sie dann auswählen, welchen der aufgelisteten Artikel Sie<br />
übernehmen möchten.<br />
Tragen Sie in der Spalte „Pos.-Nr.“ die Artikelnummer ein. Wenn Sie dann<br />
„Direkt-Stammd.-Abruf F12“ anklicken, gelangen Sie in das „Direkt-<br />
Stammdaten-Übernahme“-Fenster, das Sie in Abb. 52 sehen. Hier erscheinen<br />
die Daten des ausgewählten Artikels noch einmal. Das hat den Grund, dass<br />
Sie vor der endgültigen Übernahme der Daten diese den speziellen<br />
Bedürfnissen des LV´s anpassen können.<br />
F12 weist darauf hin,<br />
dass dieses Menü auch<br />
über die Tastatur, durch<br />
Drücken von F12, aufgerufen<br />
werden kann.<br />
Gleiches gilt auch entsprechend<br />
für weitere<br />
Kürzel (F1..F12).<br />
Abb. 52<br />
Direkt-Stammdaten-Übernahme<br />
Bausoftware von Georg <strong>Huonker</strong> - einfach besser...
150<br />
DIE LEISTUNGSVERZEICHNISSE<br />
Die Beschreibung der Felder im einzelnen:<br />
Pos.-Nr.<br />
Die Positionsnummer ist bei Ihren Artikeln in der Regel die Artikelnummer.<br />
Kurztext<br />
Der Kurztext des Artikels erscheint in diesem Feld. Sie können hier<br />
noch Änderungen vor der Übernahme machen.<br />
2/3/Langtext<br />
Sofern Sie den Artikel mit einem Langtext angelegt haben, erscheint<br />
er in diesem Feld. Sie können den Langtext auch hier eingeben. Beachten<br />
Sie aber, dass diese Ergänzung nicht im Artikelstamm abgespeichert<br />
wird.<br />
Einheit<br />
Zeigt die Einheit des Artikels.<br />
Die Preisangabe<br />
bezieht sich immer auf die<br />
ausgewählte Währungseinheit.<br />
Die eingestellte<br />
Währungseinheit steht<br />
rechts neben dem Feld<br />
„E-Preis“.<br />
E-Preis<br />
Hier ist der Preis aufgeführt, der im Feld „Preise“ angeklickt ist.<br />
Sie können unabhängig von der Markierung im Feld „Preise“ einen<br />
anderen Preis hier direkt eingeben.<br />
Rabatt<br />
Sollten Sie für einen Artikel generell einen Rabatt gewähren, dann<br />
erscheint dieser hier. Sie können die Angabe aber dennoch ändern.<br />
In diesem Fenster (Abb.52) sehen Sie vier Schaltflächen:<br />
2/3/LT löschen<br />
Mit dieser Schaltfläche können Sie das Feld Langtext komplett<br />
löschen<br />
Es geht schneller mit<br />
der Taste ‘F12’.<br />
Übernahme (F12)<br />
Sind Sie mit allen Angaben zufrieden, dann können Sie durch Anklicken<br />
von „Übernahme (F12)“ die Daten ins LV eintragen lassen.<br />
Abrechnungssoftware von Georg <strong>Huonker</strong> - einfach besser...
DIE LEISTUNGSVERZEICHNISSE<br />
151<br />
Abbruch<br />
Bricht die Übernahme ab, und Sie gelangen wieder in das Fenster, aus<br />
dem Sie dieses Menü aufgerufen haben.<br />
Hilfe<br />
Ein Hilfetext steht Ihnen auch hier zur Verfügung.<br />
Nach der Übernahme stehen die Daten des Artikels in Ihrem LV, ohne dass<br />
Sie langwierige Eingaben von Hand machen müssen.<br />
Sie müssen nur beachten, dass Sie, bevor Sie den Menüpunkt „Direkt-<br />
Stammd.-Abruf F12“ auswählen, die Artikelnummer im „Pos.-Nr.“-Feld des<br />
LV´s eingegeben haben. Die Übernahme eines Artikels kann selbstverständlich<br />
auch nicht erfolgen, wenn Sie versehentlich eine Artikelnummer<br />
eingegeben haben, die in Ihrer Stammdatenverwaltung gar nicht geführt wird.<br />
In beiden Fällen werden Sie vom Programm darauf hingewiesen, die Angabe<br />
der Artikelnummer zu überprüfen. Korrigieren Sie daraufhin die Artikelnummer<br />
und starten den direkten Stammdatenabruf erneut.<br />
6.3.2.7.3 Neuer Artikel<br />
Abb. 53<br />
neuen Artikel eingeben<br />
Bausoftware von Georg <strong>Huonker</strong> - einfach besser...
152<br />
DIE LEISTUNGSVERZEICHNISSE<br />
Benötigen Sie einen Artikel, der noch nicht in Ihrer Stammdatenverwaltung<br />
geführt wird, so können Sie diesen zwar direkt ins LV eintragen, er ist dann<br />
aber nicht für andere Aufträge zugänglich, da er nicht zu den Stammdaten<br />
hinzugefügt wird.<br />
Deshalb ist es besser, wenn Sie den Artikel in der „Stammdaten-Eingabe“<br />
eintragen, so haben Sie die Daten auch für andere Aufträge parat.<br />
Bei der Auswahl von „Neuer Artikel“ erscheint eine leere Maske auf dem<br />
Bildschirm (Abb. 53). In die einzelnen Felder tragen Sie die Daten des neuen<br />
Artikels ein:<br />
Positionsnummer =<br />
Artikelnummer<br />
Halten Sie sich<br />
bitte an diese Einheiten,<br />
da sonst die automatische<br />
Erkennung der<br />
Dimension bei der Aufmasserstellung<br />
nicht arbeiten<br />
kann.<br />
Art.-/Pos.-Nr<br />
Die Artikel- bzw. Positionsnummern können Sie frei vergeben.<br />
Fremdartikel haben bereits eine Artikelnummer.<br />
Einheit<br />
Geben Sie in diesem Feld die Einheit des Artikels an.<br />
Diese Einheit wird später in Ihr LV übernommen. Sie können alle<br />
Einheiten so eingeben, wie es Ihnen geläufig ist. Auch Abkürzungen<br />
können Sie frei wählen. Nur Kubikmeter und Quadratmeter sollten Sie<br />
so eingeben:<br />
m2 oder m 2 oder qm<br />
m3 oder m 3 oder cbm<br />
Bei einer pauschalen Angabe, z.B. Baustelleneinrichtung, geben Sie<br />
als Einheit<br />
paus<br />
an. Beim Ausdruck des LVs erscheint die Menge und die Einheit<br />
nicht. Es wird statt dessen das Wort „pauschal“ geschrieben.<br />
Kurztext<br />
Wollen Sie den Artikel nur als Kurztextposition in Ihr Leistungsverzeichnis<br />
übernehmen, genügt es, wenn Sie hier eine kurze Beschreibung<br />
des Artikels eingeben.<br />
Abrechnungssoftware von Georg <strong>Huonker</strong> - einfach besser...
DIE LEISTUNGSVERZEICHNISSE<br />
153<br />
Langtext<br />
Für Langtexteingaben steht Ihnen dieses Feld zur Verfügung.<br />
Suchtext<br />
Geben Sie in dieses Feld den Begriff ein, unter dem Sie den Artikel<br />
später suchen wollen, z.B. Beton.<br />
Gewerk<br />
Hier können Sie den Artikel einem Gewerk zuordnen.<br />
Titel<br />
Entsprechend ist das Feld für die Zuordnung zu einem Titel.<br />
Nach einer Änderung<br />
im Langtext kann der<br />
Zeilenumbruch mit<br />
‘Formatieren →’ optimiert<br />
werden.<br />
Die Eintragungen in<br />
diesen beiden Feldern ist<br />
Ihnen freigestellt. Sie<br />
können dadurch aber bei<br />
der Stammdatensuche im<br />
Menü ‘Ausw. Feld’<br />
zusätzlich nach ‘Titel’<br />
oder ‘Gewerk’ suchen.<br />
Sonstiges 1, Sonstiges 2<br />
Diese Angaben werden nur in der Stammdatenverwaltung sichtbar.<br />
Bei einer Übernahme ins LV werden diese Angaben nicht berücksichtigt.<br />
Lieferant<br />
Hier können Sie den Namen des Lieferanten eingeben<br />
Haben Sie mehrere Lieferanten, geben Sie den günstigsten Anbieter<br />
ein oder den Lieferanten, der Sie am häufigsten beliefert.<br />
Diese Eintragung ist Ihnen freigestellt.<br />
Lief.-Nr<br />
Hat Ihr Lieferant eine andere Artikelnummer als Sie, können Sie hier<br />
die Artikelnummer des Lieferanten eingeben. Bei Bestellungen haben<br />
Sie dann gleich die Artikelnummer des Lieferanten zur Hand.<br />
Abmess.<br />
Tragen Sie hier die Maße des Artikels ein, falls sie für Sie wichtig<br />
sind.<br />
Bild, Breite, Höhe<br />
Wenn Sie einem Artikel eine Bilddatei zuordnen möchten, können Sie<br />
dies über diese Eingabefelder vornehmen. Wie Sie dabei vorgehen<br />
müssen finden Sie im Kapitel 6.3.2.11.5 auf Seite 163<br />
Bausoftware von Georg <strong>Huonker</strong> - einfach besser...
154<br />
DIE LEISTUNGSVERZEICHNISSE<br />
SK<br />
SK steht für Selbstkostenpreis. Tragen Sie hier Ihren Einkaufspreis<br />
bzw. Selbstkostenpreis ein.<br />
VK1, VK2, VK3<br />
Haben Sie mehrere Verkaufspreise für verschiedene Kunden, tragen<br />
Sie in diese Felder die unterschiedlichen Verkaufspreise ein.<br />
VK1 ist in der Regel der günstigste.<br />
Zusch. %<br />
Hinter jedem Verkaufspreis ist ein Feld für einen prozentualen Zuschlag.<br />
Dieser Zuschlag bezieht sich immer auf den SK-Preis. Es kann<br />
also alternativ zur Eingabe im VK-Feld ein Prozentsatz im „Zusch.<br />
%“ Feld gemacht werden. Der entsprechende VK-Preis wird dann<br />
berechnet.<br />
Gewicht pro Einheit<br />
Falls Sie für den eingegebenen Artikel ein Gewicht hinterlegen<br />
möchten, dann tragen Sie das Gewicht in diesem Feld ein. Dies wird<br />
hauptsächlich im Metallbau verwendet. Dieses Gewicht wird<br />
automatisch mit in die Kalkulation übernommen und so kann z.B.<br />
automatisiert ein Gesamtgewicht (z.B. für das Verzinken) errechnet<br />
werden.<br />
Darunter finden Sie noch einmal die Felder „SK“, „VK1“ bis „VK3“<br />
und die Zuschläge, zur Preiseingabe. Hier können Sie die Preise des<br />
Artikels über das Gewicht berechnen lassen. Wenn hier ein Preis<br />
eingegeben wird, multipliziert das Programm diesen Preis mit dem<br />
eingegebenen Gewicht und trägt das Ergebnis ins entsprechende<br />
Preisfeld oben ein.<br />
Bitte beachten Sie aber, dass diese Gewichts-Preiseingaben nicht<br />
gespeichert werden. Sie dienen nur zur aktuellen Preisermittlung.<br />
Aktualität<br />
Damit Sie einen Überblick haben, wann der Artikel in Ihre Stammdaten<br />
aufgenommen, und das letzte Mal der Preis geändert wurde.<br />
Gewicht<br />
Hier können Sie das Gewicht des Artikels eintragen, sofern dieses für<br />
Sie oder Ihre Kunden eine Rolle spielt.<br />
Abrechnungssoftware von Georg <strong>Huonker</strong> - einfach besser...
DIE LEISTUNGSVERZEICHNISSE<br />
155<br />
Sie können Ihre Eintragungen noch einer bestimmten Gruppe zuordnen. Das<br />
erleichtert einerseits das gezielte Auffinden der Daten, andererseits wird ein<br />
umfangreicher Datenstamm dadurch übersichtlich gestaltet.<br />
Die Zuordnung wird im Feld „Artikel Typ“, das rechts unten in Abb. 53 zu<br />
sehen ist, gemacht. Folgende Gruppen stehen zur Auswahl:<br />
Artikel<br />
Artikel sind Materialien.<br />
Leistung<br />
Als Leistungen bezeichnet man Akkordarbeiten.<br />
Personal<br />
Meister, Azubi, Facharbeiter etc.<br />
Geräte<br />
Fahrzeuge, Maschinen usw.<br />
Sonstiges<br />
Alles was Sie den oberen vier Gruppen nicht zuordnen konnen, weisen<br />
Sie dieser Gruppe zu.<br />
Jeden Artikel können Sie bei Bedarf in die Lagerverwaltung aufnehmen.<br />
Durch folgende Angaben legen Sie fest, dass immer eine bestimmte Mindestmenge<br />
im Lager vorhanden ist:<br />
⌧ Lager aktiv<br />
Wenn Sie dieses Feld markieren, wird der Artikel in der Lagerverwaltung<br />
geführt<br />
Bestand:/Min.<br />
In das linke Feld tragen Sie den aktuellen Bestand ein. Die Mindestmenge,<br />
bei der eine Neubestellung bei der automatisierten Bestellung<br />
erfolgen soll, tragen Sie in das rechte Feld ein.<br />
Bestell-Menge:<br />
Geben Sie die Menge ein, die bei der automatisierten Bestellung angefordert<br />
werden soll.<br />
Beim Abruf von<br />
Artikeln in Lieferscheine,<br />
Rechnungen und Gutschrift<br />
wird der Lagerbestand<br />
automatisch aktualisiert.<br />
Bausoftware von Georg <strong>Huonker</strong> - einfach besser...
156<br />
DIE LEISTUNGSVERZEICHNISSE<br />
Bemerkung:<br />
Zur freien Verfügung (Lagerplatz, Bestelldatum etc.).<br />
Nachdem die Beschreibung der Felder abgeschlossen ist, bleiben noch die<br />
Menüpunkte, die sich am unteren Rand der „Stammdaten-Eingabe“ befinden:<br />
Neuer Artikel<br />
Wenn Sie mehrere neue Artikel im Artikelstamm eintragen wollen, so<br />
können Sie durch Auswahl dieses Menüpunktes eine neue leere<br />
Maske erstellen, um Ihre Eingaben für den neuen Artikel vorzunehmen.<br />
Im Abschnitt<br />
6.3.2.7.4 Seite 157 wird<br />
dieser Punkt noch einmal<br />
genau erklärt.<br />
Artikel-Kopie<br />
Wollen Sie einen neuen Artikel aufnehmen, haben aber schon einen<br />
ähnlichen in Ihrer Stammdatenverwaltung, dann suchen Sie diesen<br />
ähnlichen entweder über die Stammdaten-Suche (Abschnitt 6.3.2.6.1<br />
Seite 133) und wählen dort den Menüpunkt „Artikel bearbeiten“ aus,<br />
oder Sie suchen ihn in diesem Fenster (Abb. 53) mit dem Menü<br />
„Blättern“. Haben Sie nun diesen Artikel in der Maske stehen, klicken<br />
Sie auf „Artikel-Kopie“. Der jetzt angezeigte Artikel ist eine Kopie<br />
des vorherigen. Nun können Sie die Änderungen, die für den neuen<br />
Artikel notwendig sind, durchführen. Sie ersparen sich mit dieser<br />
Vorgehensweise eine Menge Arbeit.<br />
Hilfe<br />
Um kurzfristig nähere Informationen zu diesem Fenster zu erhalten,<br />
benutzen Sie bitte die Hilfefunktion.<br />
Speichern/Ende<br />
Haben Sie alle Eingaben beendet, dann verlassen Sie dieses Fenster<br />
durch Anklicken von „Speichern/Ende“.<br />
Kalkulieren<br />
Mit diesem Menüpunkt können Sie die Leistungen kalkulieren. Nähere<br />
Informationen lesen Sie bitte im separaten Handbuch nach.<br />
Passwort<br />
Damit nicht jeder Mitarbeiter Zugriff auf die Kalkulation der Artikel<br />
hat, können Sie für die Stammdatenkalkulation ein Passwort<br />
hinterlegen.<br />
Abrechnungssoftware von Georg <strong>Huonker</strong> - einfach besser...
DIE LEISTUNGSVERZEICHNISSE<br />
157<br />
Blättern<br />
Sie können durch Anklicken der Schaltflächen „H“ bzw. „T“, einen<br />
Artikel nach dem anderen anschauen und bei Bedarf auch bearbeiten.<br />
Das Durchblättern bezieht sich dabei auf die gefundenen Artikel bzw.<br />
Leistungen.<br />
6.3.2.7.4 Artikel bearbeiten<br />
Um Ergänzungen oder Berichtigungen an einem Artikel durchzuführen,<br />
markieren Sie den betreffenden Artikel nach der Suche im Ausgabefenster.<br />
Klicken Sie auf „Artikel bearbeiten“. Sie gelangen dann wieder in das Fenster<br />
„Stammdaten-Eingabe“ (Abb. 53 Seite 151).<br />
Die Beschreibung dieser Maske wurde bereits in Abschnitt 6.3.2.7.3 Seite 151<br />
beschrieben und wird daher hier nicht mehr erwähnt. Es soll lediglich eine<br />
Ergänzung zum Menüpunkt „Artikel Kopie“ gemacht werden.<br />
Sie können jeden Artikel, den Sie über die Suche gefunden und im Ausgabefeld<br />
markiert haben, mit „Artikel bearbeiten“ in die Maske „Stammdaten-<br />
Eingabe“ aus Abb. 53 übernehmen.<br />
Der Auswahlpunkt „Artikel bearbeiten“ kann aber auch dafür nützlich sein,<br />
um eine Kopie eines Artikel zu erstellen. Dann müssen Sie den neuen Artikel<br />
nicht mehr komplett eingeben, sondern passen lediglich Daten der Kopie an<br />
den neuen Artikel an.<br />
Eine Kopie eines<br />
Artikels erzeugen Sie<br />
durch Anklicken von<br />
‘Artikel-Kopie’ im Fenster<br />
‘Stammdaten-Eingabe’.<br />
6.3.2.8 Sprung<br />
Ein LV kann bei einem größeren Bauvorhaben sehr viele Positionen haben.<br />
Wenn Sie dann auch noch Positionen mit Langtext verwenden, können LV´s<br />
mit sehr vielen Seiten Text entstehen.<br />
Darum kann es vorkommen, dass die Suche nach einer bestimmten Position,<br />
um etwas zu ändern oder zu überprüfen, schnell unübersichtlich wird.<br />
Um die Suche zu erleichtern und das häufige Blättern im LV zu umgehen,<br />
haben wir diesen Menüpunkt für Sie in unser Programm eingebaut.<br />
Bausoftware von Georg <strong>Huonker</strong> - einfach besser...
158<br />
DIE LEISTUNGSVERZEICHNISSE<br />
Wenn Sie sich im Fenster „Sprung“ (Abb. 54) befinden, sehen Sie alle Positionen<br />
Ihres LV´s in Kurzform aufgeführt. Auch hier können Sie mit den<br />
Pfeiltasten auf der rechten Seite nach oben oder nach unten blättern.<br />
Abb. 54<br />
„Sprung“ zu einer Position<br />
Dadurch, dass der Langtext nicht angezeigt wird, sehen Sie mehr Positionen<br />
auf einen Blick. Es werden maximal 21 Positionen gleichzeitig angezeigt.<br />
Haben Sie die gesuchte Position gefunden, so klicken Sie die betreffende an.<br />
Die Zeile wird dann farbig hinterlegt.<br />
Sie können jetzt durch Auswahl von „Springen“ an diese Position im LV<br />
springen. Die markierte Position erscheint dann als erste sichtbare Position im<br />
LV. Der Cursor befindet sich ebenfalls schon in der ersten Zeile, so dass Sie,<br />
falls gewünscht, sofort Änderungen durchführen können.<br />
Um das Fenster zu verlassen, ohne die Position im LV zu wechseln wählen<br />
Sie „Abbruch“.<br />
Zusätzlich steht Ihnen mit „Hilfe“ ein Hilfetext zur Verfügung.<br />
Abrechnungssoftware von Georg <strong>Huonker</strong> - einfach besser...
DIE LEISTUNGSVERZEICHNISSE<br />
159<br />
6.3.2.9 LV-Suche<br />
Abb. 55<br />
Fenster der LV-Suche<br />
Mit dieser Funktion haben Sie die Möglichkeit nach bestimmten Textstellen<br />
im Leistungsverzeichnis zu suchen. Dies ist vor allem dann sinnvoll, wenn<br />
Sie sehr lange LV´s haben und dann schnell zu einer bestimmten Position<br />
wechseln möchten. Klicken Sie dann auf die Schaltfläche „LV-Suche“ und<br />
geben Sie oben das gesuchte Stichwort, wie in Abb. 55 gezeigt, ein. Wenn Sie<br />
dann auf die Schaltfläche „Suchen vom Beginn des LV´s“ anklicken, zeigt<br />
Ihnen das Programm die erste Position an, die dieses Stichwort enthält. Mit<br />
„Weitersuchen“ erhalten Sie die nächste Position. Haben Sie die gewünschte<br />
Position gefunden, können Sie mit „Sprung zu dieser Position im LV“ direkt<br />
auf diese Position springen.<br />
Bausoftware von Georg <strong>Huonker</strong> - einfach besser...
160<br />
DIE LEISTUNGSVERZEICHNISSE<br />
6.3.2.10 LV-Texteditor (F8)<br />
Wenn Sie einen Text<br />
in der Tabelle eingeben,<br />
wird automatisch dieses<br />
Fenster aufgerufen, sobald<br />
Sie an den Spaltenrand<br />
kommen.<br />
Der LV-Texteditor wurde eingeführt, damit Ihnen das Bearbeiten von großen<br />
Langtextpositionen leichter gemacht wird. Zum Bearbeiten oder Eingeben<br />
einer Position, setzen Sie zuerst den Cursor auf die zu bearbeitende Position<br />
(N-Zeile). Bei einer neuen Position auf die erste freie N-Zeile. Nach Auswahl<br />
des Menüpunktes „LV-Texteditor (F8)“ erhalten Sie folgendes Fenster (Abb.<br />
56).<br />
Abb. 56<br />
LV-Texteditor für lange Texte<br />
Achtung!<br />
Haben Sie bewusst<br />
Zeilen in Ihrem Text, die<br />
nicht vollgeschrieben sind<br />
(Aufzählungspunkte),<br />
werden diese ebenfalls<br />
zusammengefasst.<br />
Die aktuelle Position ist in der Maske eingetragen. Der wesentliche Unterschied<br />
zu der Darstellung im HPL-Editor ist, dass der Kurztext und der<br />
komplette Langtext in einem Textfeld enthalten sind. Sie können nun an jeder<br />
beliebigen Stelle im Text Zeichen einfügen oder löschen. Sollte der Text nicht<br />
mehr in die Zeile passen, wird er automatisch in die nächste Zeile gesetzt. Der<br />
nachfolgende Text wird um eine Zeile nach unten verschoben. Sie können<br />
somit einen langen Text am Stück eingeben.<br />
Haben Sie Änderungen im Text vorgenommen, kann es vorkommen - hervorgerufen<br />
durch einen Zeilenumbruch -, dass der Text mit unnötigen Leerräumen<br />
versehen ist. Um den Langtext wieder zusammenhängend darzustel-<br />
Abrechnungssoftware von Georg <strong>Huonker</strong> - einfach besser...
DIE LEISTUNGSVERZEICHNISSE<br />
161<br />
len, gehen Sie auf „Langtext neu formatieren“. Der Zeilenumbruch wird<br />
daraufhin wieder optimiert.<br />
Weiterhin sind auch die Felder für Menge, Einheit, E-Preis und Rabatt vorhanden,<br />
in denen man auch entsprechende Eingaben vornehmen kann. Sind<br />
alle Eingaben korrekt, verlassen Sie das Fenster mit „OK“. Die Position wird<br />
dann ins LV eingetragen. Mit „Abbruch“ beenden Sie die Bearbeitung ohne<br />
Übernahme der Position.<br />
6.3.2.11 Bilder / Fotos einfügen<br />
Seit in vielen Firmen und Haushalten eine Digitalkamera vorhanden ist, haben<br />
wir unsere Software in sofern erweitert, daß Sie zu jedem Artikel in den<br />
Stammdaten oder direkt im LV eine JPG-, BMP-, GIF- oder EMF-Bilddatei<br />
zuweisen können. Das Bild wird dann in der Stammdatenerfassung und in der<br />
Stammdatensuche, sowie im LV angezeigt. Durch Übernahme eines solchen<br />
"Bildartikels" in ein LV (Angebot, Rechnung, usw.) wird nicht nur die<br />
Position, Text und Preis übernommen, sondern auch die Bildinformation. Sie<br />
können also Leistungsverzeichnisse mit Bildern erstellen, was besonders bei<br />
Angeboten sinnvoll sein kann. Dabei können Sie die Größe des Fotos, wie es<br />
auf dem Ausdruck erscheinen soll, frei durch direkte cm-Angabe von Breite<br />
und Höhe angeben.<br />
6.3.2.11.1 Allgemeines<br />
Voraussetzung für den Umgang mit Fotos, Bildern, gescannten Vorlagen oder<br />
Bilddaten vom Großhändler sind natürlich Kenntnisse Ihrer Digitalkamera<br />
oder des Scanners von dem Sie die Bilder importieren. Außerdem sollten Sie<br />
auch über gewisse Windowskenntnisse verfügen, um z.B. Ordner anlegen und<br />
Dateien kopieren zu können. Da dies aber hardwarespezifische bzw.<br />
allgemeine Kenntnisse sind, können wir Ihnen hier keine detaillierte<br />
Beschreibung liefern.<br />
Bausoftware von Georg <strong>Huonker</strong> - einfach besser...
162<br />
DIE LEISTUNGSVERZEICHNISSE<br />
6.3.2.11.2 Tipps zu Fotos und Bildern<br />
Ausgetestet .wurde<br />
die Software auch mit<br />
Bildauflösungen von bis<br />
zu 6 Megapixel.<br />
Die Bildauflösung läßt sich in den meisten Digitalkameras einstellen. Für<br />
einfache Zwecke wie den Ausdruck in <strong>Delta</strong>-<strong>Handwerk</strong> sollte man immer<br />
eine geringe Auflösung wählen. Die Auflösung von 640*480 Bildpunkten<br />
reicht dabei völlig aus. Maximal sollte die Auflösung von ca. 1280*1024<br />
nicht überschritten werden, da die Dateien dann zu groß werden und der<br />
Druck und die Verarbeitung zu lange dauert. Die Bildlage muß immer im<br />
Querformat sein, da es bei Hochformat zu Störungen oder Bildverzerrungen<br />
kommen kann.<br />
6.3.2.11.3 Speichern der Bilddaten<br />
Achtung!<br />
Die Länge von Pfad- und<br />
Dateiname der Bilddatei<br />
darf 26 Zeichen nicht<br />
überschreiten!<br />
Achtung!<br />
Pfad- und Dateinamen<br />
dürfen keine Sonderzeichen<br />
oder Leerzeichen<br />
enthalten.<br />
Bilder, die Sie in <strong>Delta</strong>-<strong>Handwerk</strong> verwenden möchten, können prinzipiell<br />
überall abgelegt werden. Wir empfehlen jedoch diese Dateien in den Artikelordner<br />
von <strong>Delta</strong>-<strong>Handwerk</strong> (Standardmäßig „C:\GHFAKT\Artikel“) zu<br />
speichern. So liegen die Daten zentral im Programm. Beim "Umzug" des<br />
Programms auf einen anderen Computer liegen die Bilder dann immer am<br />
richtigen Ort. Außerdem darf die Pfad- und Dateilänge der Bilddateien 26<br />
Zeichen nicht überschreiten. Wenn Sie aber die Bilder im Artikelordner<br />
hinterlegt haben, erscheint nach der Übernahme in die Stammdaten bzw. in<br />
das LV der Pfad der Bilddatei selbst nicht mehr sondern nur noch der<br />
Dateiname, weil der Artikelordner der „Standardordner“ für Bilder ist. Der<br />
Dateiname kann dadurch auch relativ lang sein, ohne dass die maximale<br />
Anzahl an Zeichen überschritten wird.<br />
Wenn Sie dann eine Komplettsicherung Ihrer Daten machen, wie in Kap.<br />
2.2.4 auf Seite 23 beschrieben haben Sie automatisch auch alle Bilddateien<br />
mitgesichert.<br />
6.3.2.11.4 Projektübertragung / Artikelübertragung<br />
Wenn Sie einzelne Aufträge, Projekte oder die Stammdaten auf einen anderen<br />
PC übertragen möchten, müssen Sie folgendes beachten wenn die zu übertragenden<br />
Daten Bilder enthalten: Wenn Sie ein Bild einfügen speichert das<br />
Abrechnungssoftware von Georg <strong>Huonker</strong> - einfach besser...
DIE LEISTUNGSVERZEICHNISSE<br />
163<br />
Programm lediglich die Verknüpfung zu dieser Bilddatei ab. Die Datei selbst<br />
wird nicht hinterlegt. Wenn Sie also einen Auftrag bzw. ein Projekt auf<br />
Diskette speichern um diese auf einem anderen Computer wieder einzulesen<br />
müssen Sie die Bilddateien separat über den Windows Explorer auf einen<br />
Datenträger kopieren und auf dem Zielrechner wieder ins gleiche Verzeichnis<br />
kopieren, wie auf dem ursprünglichen Rechner auch.<br />
6.3.2.11.5 Bild in die Stammdaten übernehmen<br />
Abb.: 57<br />
Artikeleingabe mit Bild<br />
Das Programm bietet Ihnen die Möglichkeit einem Artikel in den Stammdaten<br />
direkt ein Bild zuzuordnen. Diese Funktion finden Sie in der Stammdateneingabe.<br />
Gehen Sie dafür in die Stammdatenverwaltung und dort entweder<br />
über „Neuer Eintrag“ bzw. „Eintrag ändern“ in die Eingabemaske für den<br />
Artikel. Wie Sie dabei vorgehen haben wir schon in Kapitel 6.3.2.7.3 auf<br />
Seite 151 beschrieben.<br />
In diesem Fenster in Abb. 57 finden sie in der Mitte rechts die Angaben zum<br />
Bild. Rechts neben dem Textfeld „Bild“ sehen Sie eine Schaltfläche mit drei<br />
Punkten. Wenn Sie diese Schaltfläche anklicken öffnet sich das Dialogfenster<br />
Bausoftware von Georg <strong>Huonker</strong> - einfach besser...
164<br />
DIE LEISTUNGSVERZEICHNISSE<br />
„Öffnen“ aus Abb. 58. Wählen Sie hier den Ordner, in dem Ihre Bilddateien<br />
gespeichert sind aus. Unten bei der Auswahl „Dateityp“ klicken Sie den<br />
einzulesenden Typ aus (JPG, BMP, GIF, EMF). Haben Sie die gewünschte<br />
Datei gefunden, klicken Sie diese an und gehen auf "Öffnen". Ebenfalls<br />
möglich ist ein Doppelklick auf die betreffende Datei. Anschließend sehen<br />
Sie das Bild in der Vorschau (Abb. 59. Sie können hier bestimmen, wie groß<br />
das Bild später im LV erscheinen soll. Standard ist 6,0 * 4,0 cm. Den<br />
Standard können Sie hier auch neu setzen. Mit "Übernahme Bild" übernehmen<br />
Sie das Bild in die Stammdaten.<br />
Abb.: 58<br />
Dialogfenster Öffnen<br />
Dort sehen Sie dann in den drei Feldern zunächst bei „Bild“ den Pfad und<br />
Dateinamen des Bildes. Darunter steht die Breite und Höhe in cm. Rechts<br />
sehen Sie in einem kleinen Vorschaufeld das Bild, das Sie soeben<br />
übernommen haben (Abb. 57).<br />
Abrechnungssoftware von Georg <strong>Huonker</strong> - einfach besser...
DIE LEISTUNGSVERZEICHNISSE<br />
165<br />
Abb. 59<br />
Bildvorschau<br />
6.3.2.11.6 Bild in ein LV übernehmen<br />
Sie können natürlich auch Bilder direkt ins LV einfügen ohne den Artikel<br />
zuvor in den Stammdaten hinterlegt zu haben. Klicken Sie dazu auf die<br />
Schaltfläche „Bild einfügen“ im Fenster der Positionsaufstellung aus Abb. 60.<br />
Danach öffnet sich auch wie bei der Stammdatenverwaltung das Dialogfenster<br />
„Öffnen“ (Abb. 58). Wie schon in Kapitel 6.3.2.11.5 beschrieben,<br />
suchen Sie sich nun die gewünschte Bilddatei und übernehmen diese ins LV.<br />
In der nächsten Abbildung sehen Sie nun eine Position, bei der ein Bild<br />
eingefügt wurde. Unter dem Text der Position steht nun eine Zeile mit der<br />
Bildinformation. Wenn Sie den Cursor in diese Position setzen wird Ihnen<br />
außerdem im Feld unten rechts das Bild in einer kleinen Vorschau angezeigt.<br />
Wenn Sie nun dieses LV ausdrucken, wird das Bild auch mit ausgedruckt.<br />
Bausoftware von Georg <strong>Huonker</strong> - einfach besser...
166<br />
DIE LEISTUNGSVERZEICHNISSE<br />
Abb.: 60<br />
LV mit eingefügtem Bild<br />
6.3.2.12 Lieferscheinaufstellung<br />
Bei größeren Projekten - hauptsächlich im Tief- und Straßenbau - wird des<br />
öfteren von Ihrem Auftraggeber eine Lieferscheinaufstellung verlangt. Sie<br />
dient der Kontrolle über die verbauten Materialmengen.<br />
Die Lieferscheinaufstellung dient nur als Zusatz zu Ihrer Rechnung und greift<br />
daher in die LV-Bearbeitung nicht ein. Sie erstellen wie gewohnt Ihre<br />
Rechnung mit Hilfe von Aufmaß und Regieberichten.<br />
Analog dazu tragen Sie in die Lieferscheinaufstellung die Materiallieferungen<br />
ein. Am Ende sollte dann nicht wesentlich mehr Material angeliefert worden<br />
sein als im LV in Rechnung gestellt wurde.<br />
In Abb. 61 sehen Sie ein Beispiel für eine Lieferscheinaufstellung. Die eigentliche<br />
Arbeit besteht nur darin, jede Lieferung in der oberen Tabelle zu<br />
protokollieren. Sie können die Lieferungen für jede Position separat aufführen.<br />
Sollte eine Lieferung nicht nur für eine Position vorgesehen sein, haben<br />
wir dafür die Position „X Allgemeine Aufstellung ohne Bezug“ für Sie vorgesehen.<br />
Abrechnungssoftware von Georg <strong>Huonker</strong> - einfach besser...
DIE LEISTUNGSVERZEICHNISSE<br />
167<br />
Abb. 61<br />
Lieferscheinaufstellung<br />
Im unteren Bildschirmdrittel ist das LV in Kurzform aufgelistet. Die Eingabe<br />
in der Tabelle ist positionsbezogen. D.h. es werden immer nur die Lieferungen<br />
zur aktuell angeklickten Position in der Liste angezeigt.<br />
Achtung!<br />
Die Positionsnummer darf<br />
nachträglich im LV nicht<br />
mehr verändert werden,<br />
da sonst der Bezug<br />
verloren geht!<br />
6.3.2.12.1 Tabellenbeschreibung<br />
Für die Eingabe der Lieferscheindaten wurde auch hier eine Tabelle gewählt.<br />
Die einzelnen Spalten werden im folgenden beschrieben:<br />
ZA Datum Liefers.-Nr Lieferant Materialbezeichnung Menge Einheit Bemerkung<br />
ZA<br />
Diese Spalte bestimmt wieder die Zeilenart. Im Gegensatz zum LV<br />
nimmt diese Spalte eine Sonderstellung ein. Nur in speziellen Fällen<br />
wird hier ein Wert eingegeben.<br />
Diese Spalte ist<br />
deshalb meistens unbenutzt.<br />
# Dieses Zeichen steht für eine Summe. Es werden alle Mengen<br />
oberhalb bis zum letzten Summenzeichen aufaddiert. Es können<br />
auch nummerierte Summen (#0 bis #9)als Zwischensummen gebildet<br />
werden.<br />
Bausoftware von Georg <strong>Huonker</strong> - einfach besser...
168<br />
DIE LEISTUNGSVERZEICHNISSE<br />
+ Nach Eingabe dieses Zeichens wird die Zeile oberhalb bis auf die<br />
Spalten „Liefers.-Nr“ und „Menge“ kopiert. Durch diese<br />
Möglichkeit bleibt Ihnen viel Arbeit erspart, da sich bei mehreren<br />
Lieferungen zu einer Position im allgemeinen die anderen Daten<br />
nicht ändern.<br />
Datum<br />
Diese Feld hat zwei Bedeutungen:<br />
Sie geben an dieser Stelle das Datum der Lieferung ein. Verwenden<br />
Sie am Besten das achtstellige Datumsformat:<br />
TT:MM:JJ.<br />
Wollen Sie eine Zwischensumme für die weitere Berechnung<br />
einfügen, so tragen Sie das Summenkennzeichen hier ein (#0 bis<br />
#9).<br />
Liefers.-Nr<br />
Hier tragen Sie die Lieferscheinnummer ein.<br />
Lieferant<br />
Feld für Name/Firma des Lieferanten.<br />
In einer Summenzeile<br />
können Sie diese<br />
beiden Felder auch für<br />
einen Kommentar oder<br />
die Bezeichnung der<br />
Summe verwenden.<br />
Materialbezeichnung<br />
Was wurde geliefert Genaue Materialbezeichnung.<br />
Menge<br />
Auch dieses Feld hat mehrere Funktionen:<br />
In einer Zeile, in der Sie einen Lieferscheinposten eintragen,<br />
geben Sie die gelieferte Menge ein.<br />
In einer Summenzeile (ZA = # bzw. #0 bis #9) lassen Sie dieses<br />
Feld frei. Mit dem Menüpunkt „Summen berechnen“ werden die<br />
Mengen oberhalb bis zur letzten Summenzeile aufaddiert und<br />
hier eingetragen.<br />
Wollen Sie eine zuvor erstellte Zwischensumme (Datum = #0 bis<br />
#9) zur weiteren Berechnung in die aktuelle Zeile übernehmen,<br />
lassen Sie dieses Feld ebenfalls frei. Die Zwischensumme wird<br />
automatisch mit „Summen berechnen“ eingetragen.<br />
Abrechnungssoftware von Georg <strong>Huonker</strong> - einfach besser...
DIE LEISTUNGSVERZEICHNISSE<br />
169<br />
Einheit<br />
Die Einheit in der das Material geliefert wird. Achten Sie darauf, dass<br />
diese Einheit immer gleich ist, da sonst eine Summenberechnung<br />
fehlerhaft wäre.<br />
Bemerkung<br />
Hier haben Sie noch Platz für zusätzliche Angaben. Diese werden jedoch<br />
nicht ausgedruckt. Daher ist diese Spalte für Angaben, die nur<br />
für Sie relevant sind, vorgesehen.<br />
Sollte eine Lieferung<br />
in to, die nächste in kg<br />
sein, so geben Sie auch<br />
diese in to ein.<br />
6.3.2.12.2 Beschreibung der Schaltflächen<br />
Für die Bearbeitung der Lieferscheindaten stehen Ihnen acht Schaltflächen<br />
zur Verfügung. „Zeile löschen“, „Zeile einfügen“, „Hilfe“ und<br />
„Speichern/Ende“ sind schon ausreichend in der LV-Bearbeitung erklärt und<br />
werden deshalb an dieser Stelle nicht weiter erwähnt. (Siehe dazu Kapitel<br />
6.3.1.2 Seite 102)<br />
Die verbleibenden vier Menüpunkte im Überblick:<br />
Drucken<br />
Es wird das Druckmenü aufgerufen, von dem aus Sie die Aufstellung<br />
ausdrucken lassen können. (Kapitel 6.3.2.12.3 Seite 170)<br />
Summen berechnen<br />
Sofern Sie Summenzeilen (ZA = # bzw. #0 bis #9 oder Datum = #0<br />
bis #9) eingegeben haben, wird das Mengenfeld dieser Zeilen erst<br />
nach Anwahl dieser Schaltfläche berechnet.<br />
⌧ Summen in Rot (langsam)<br />
Für eine bessere Darstellung können die Summenzeilen (ZA = # bzw.<br />
#0 bis #9) mit roter Schrift angezeigt werden. Diese Anzeige ist aber<br />
nur auf schnellen Rechnern zu empfehlen, da die Ausgabe beim<br />
Blättern mit der Bildlaufleiste langsamer ist.<br />
Mit den inneren Pfeilen links und recht können Sie durch die Liste<br />
auf- bzw. abwärts wandern. Mit den äußeren wird der erste bzw. letzte<br />
Eintrag direkt angesprungen.<br />
Diese Möglichkeit ist<br />
erst bei umfangreichen<br />
Listen von Vorteil.<br />
Bausoftware von Georg <strong>Huonker</strong> - einfach besser...
170<br />
DIE LEISTUNGSVERZEICHNISSE<br />
6.3.2.12.3 Druckmenü der Lieferscheinaufstellung<br />
In Abb. 62 sehen Sie das Druckmenü für die Lieferscheinaufstellung. Der<br />
Ausdruck bezieht sich immer auf die aktuelle Position, die Sie zuvor in der<br />
Lieferscheinaufstellung angeklickt haben. Zur Kontrolle sehen Sie im Hintergrund,<br />
welche Position angeklickt ist.<br />
Abb. 62<br />
Druckmenü<br />
Im Feld „Einstellungen“ haben Sie die Wahl, ob Ihre Firmenadresse auf dem<br />
Ausdruck erscheinen soll. Mit „Einstellungen speichern“ können Sie diese<br />
Auswahl und die Anzahl der Kopien als Grundeinstellung sichern.<br />
Den Ausdruck starten Sie mit „Drucken“. Danach wird Ihnen die Lieferscheinaufstellung<br />
wieder angezeigt.<br />
6.3.2.12.4 Eingeben von Daten<br />
In den vorangegangenen Kapiteln haben wir den Umfang und die Bedeutung<br />
der einzelnen Menüpunkte kennengelernt. Als nächsten Schritt zeigen wir<br />
Ihnen, wie Sie mit geringem Aufwand zu einer übersichtlichen Lieferscheinaufstellung<br />
kommen.<br />
Abrechnungssoftware von Georg <strong>Huonker</strong> - einfach besser...
DIE LEISTUNGSVERZEICHNISSE<br />
171<br />
Nach dem Sie das LV erstellt haben, rufen Sie die Lieferscheinaufstellung<br />
auf. Nehmen Sie nun Ihren ersten Lieferschein und wählen die LV-Position,<br />
zu der diese Lieferung erfolgte, aus. Sie erhalten dann eine leere Tabelle mit<br />
einer Zeile.<br />
In die ZA-Spalte tragen Sie nichts ein. Füllen Sie die restlichen Spalten mit<br />
den Lieferscheindaten aus. Erfolgte eine weitere Lieferung so geben Sie dieses<br />
Mal in die nächste Zeile in der ZA-Spalte ein „+“ Zeichen ein. Nach<br />
Abschluss mit „ENTER“ wird die Zeile oberhalb kopiert. Jetzt müssen Sie<br />
nur noch das Datum und die Liefermenge eintragen.<br />
Für eine Zwischensumme tragen Sie in die nächste freie Zeile in die ZA-<br />
Spalte „#0“ ein. In Spalte „Lieferant“ oder „Materialbezeichnung“ können Sie<br />
eine Bezeichnung der Summe eingeben. Z.B. Zwischensumme 1. Vergessen<br />
Sie die Einheit nicht.<br />
Danach geben Sie weitere Lieferungen ein. Sie können auch hier wieder eine<br />
Zwischensumme bilden. Z.B. mit „#1“ für Zwischensumme 2.<br />
Diese beiden Zwischensummen sollen nun zur Gesamtsumme berechnet<br />
werden. Dazu tragen Sie diesmal anstelle in der Spalte ZA in die Spalte<br />
Datum das Zeichen „#0“ für die erste und in die nächste Zeile „#1“ für die<br />
zweite Zwischensumme ein. Eine Bezeichnung können Sie auch hier eingeben.<br />
Vergessen Sie auch hier die Einheit nicht.<br />
Sollte die Lieferung<br />
für mehrere Positionen<br />
bestimmt sein, wählen Sie<br />
den ersten Eintrag<br />
‘Allgemeine Aufstellung<br />
ohne Bezug’ aus.<br />
autom. Datenübernahme<br />
Zur besseren Übersicht<br />
können Sie auch<br />
Leerzeilen vor oder nach<br />
einer Summenzeile einfügen.<br />
Beachten Sie bitte,<br />
dass das ‘+’ Symbol nur<br />
die Zeile oberhalb kopiert.<br />
Haben Sie eine Leerbzw.<br />
Summenzeile<br />
eingefügt, müssen Sie<br />
alle Daten von Hand<br />
eintragen.<br />
Zum Schluss geben Sie in die nächste Zeile „#“ in die ZA-Spalte ein. Wenn<br />
Sie jetzt auf „Summen berechnen“ gehen, werden die Mengenfelder in den<br />
Summenzeilen aktualisiert.<br />
Bausoftware von Georg <strong>Huonker</strong> - einfach besser...
172<br />
DIE LEISTUNGSVERZEICHNISSE<br />
6.3.2.13 Weitere Funktionen<br />
Abb. 63<br />
Weitere Funktionen des LVs<br />
In diesem Fenster befinden sich Funktionen, die speziell für den fortgeschrittenen<br />
Anwender sehr interessant sind. Nach Anklicken von „Weitere Funktionen“<br />
gelangen Sie in die oben gezeigte Menüauswahl.<br />
Sie sehen jetzt neun weitere Programmpunkte:<br />
⌧ Abschaltung Prüfung auf doppelte Positionsnummer<br />
Unterdrückt die Positionsnummer-Überprüfung, so dass auch mehrere<br />
Positionen die gleiche Positionsnummer haben können.<br />
Automatische Einzelpreisänderung<br />
Sie können mit dieser Funktion alle Einzelpreise oder nur die bestimmter<br />
Gewerke oder Titel prozentual erhöhen oder senken.<br />
Weitere Informationen im Kapitel 6.3.2.13.1<br />
(Autom.) Löschen von Mengenspalten<br />
Mit dieser Funktion, lässt sich die Mengenspalte löschen. Dieser<br />
Punkt ist wichtig, wenn Sie ein LV kopiert haben. So müssen Sie die<br />
Mengenangabe nicht bei jeder Position manuell löschen.<br />
Abrechnungssoftware von Georg <strong>Huonker</strong> - einfach besser...
DIE LEISTUNGSVERZEICHNISSE<br />
173<br />
Weitere Informationen im Kapitel 6.3.2.13.2<br />
LV / Aufmaß / Berichte Löschen-Menü <br />
In diesem Menü können Sie Bereiche Ihres Auftrages löschen.<br />
Weitere Informationen im Kapitel 6.3.2.13.3<br />
LV-Pos.-Nr neu durchnumerieren<br />
Dieser Menüpunkt übernimmt für Sie die fortlaufende Numerierung<br />
Ihres erfassten LV´s. Es stehen Ihnen drei Arten der Nummerierung<br />
zur Verfügung, so dass auch Gewerk– und Titelunterteilungen berücksichtigt<br />
werden können.<br />
Weitere Informationen im Kapitel 6.3.2.13.4<br />
Vorhandene Gewerke fortlaufend durchnummerieren<br />
Diese Funktion nummeriert Ihre Gewerke neu durch. Dabei wird vor<br />
die Bezeichnung die entsprechende Zahl gesetzt. Dies ist vor allem<br />
sinnvoll, wenn Sie mehrere Gewerke mit der gleichen Bezeichnung<br />
haben.<br />
Vorhandene Titel fortlaufend durchnummerieren<br />
Diese Funktion nummeriert die Titel im LV neu durch. Wie auch bei<br />
den Gewerken wird auch hier eine fortlaufende Nummer vor die<br />
Bezeichnung gesetzt.<br />
Aktuelle LV-Position in die Stammdaten kopieren (F9)<br />
Haben Sie einen Artikel oder eine Leistung von Hand ins LV eingegeben,<br />
und stellen nachträglich fest, dass Sie diesen Artikel auch in<br />
Ihre Stammdaten aufnehmen wollen, dann gehen Sie auf die N-Zeile<br />
der Position und betätigen die Taste „F9“ zwei Mal.<br />
Es wird dann die aktuelle Position, in der der Cursor stand, in die<br />
Stammdaten aufgenommen. Dabei werden auch eventuell vorhandene<br />
Kalkulationsdaten in die Stammdaten mit aufgenommen.<br />
Alle LV-Positionen in die Stammdaten kopieren<br />
Diese Schaltfläche hat dieselbe Funktion, wie die oben genannte, nur<br />
dass alle im LV befindlichen Positionen in die Stammdaten übertragen<br />
werden.<br />
Bausoftware von Georg <strong>Huonker</strong> - einfach besser...
174<br />
DIE LEISTUNGSVERZEICHNISSE<br />
Für die Lagerverwaltung sind folgende Programmpunkte vorhanden, die auch<br />
im Kapitel 6.3.2.13.5 noch genauer beschrieben sind:<br />
⌧ Keine autom. Lagerabbuchung bei Stammdatenübernahme<br />
Hier können Sie auswählen, ob die eingegebenen Positionen vom<br />
Leistungsverzeichnis automatisch vom Lager abgebucht werden<br />
sollen oder nicht.<br />
Lagerabbuchung nach Pos.-Nr / nach Text.<br />
Entscheiden Sie hier, ob die Lagerabbuchung über den Positionstext<br />
oder über die Positions-, bzw. Artikelnummer der Position erfolgen<br />
soll.<br />
Beachten Sie auch,<br />
dass nur die Artikel<br />
berücksichtigt werden, bei<br />
denen Sie in der<br />
Stammdatenverwaltung<br />
„Lager aktiv“ markiert<br />
haben. (6.3.2.7.3)<br />
Aktuelle Position vom Lager abbuchen<br />
Die Menge der Position auf der der Textcursor steht, wird vom Lagerbestand<br />
abgebucht.<br />
Alle LV-Positionen vom Lager abbuchen<br />
Es werden bei allen Artikeln aus dem LV die LV-Menge vom Lager<br />
abgebucht.<br />
In Lagerverwaltung gehen<br />
In der Lagerverwaltung können Sie sich einen Überblick über den<br />
aktuellen Bestand Ihrer Artikel machen. Bei Bedarf drucken Sie eine<br />
Bestellanforderung aller Artikel aus, deren Bestand sich unter der<br />
vorgegebenen Mindestmenge befindet.<br />
Da bis auf „Aktuelle LV-Position in die Stammdaten kopieren (F9)“ alle<br />
anderen Menüpunkte weitere Auswahlmöglichkeiten bieten, werden diese<br />
nachfolgend noch detailliert beschrieben.<br />
Abrechnungssoftware von Georg <strong>Huonker</strong> - einfach besser...
DIE LEISTUNGSVERZEICHNISSE<br />
175<br />
6.3.2.13.1 Automatische Einzelpreisänderung<br />
Abb. 64<br />
Automatische Einzelpreisänderung<br />
Mit diesem Menüpunkt ist es Ihnen möglich, alle Einzelpreise Ihres LV´s<br />
prozentual zu verändern. Wollen Sie z.B. alle Einzelpreise um 5% erhöhen,<br />
geben Sie einfach in das Feld „Preisänderung in %“ eine „5“ ein.<br />
Dieses Menü ist sehr<br />
wichtig bei Angeboten.<br />
Diese Preisänderung können Sie noch auf bestimmte Titel und Gewerke<br />
(Abschnitt 6.3.2.5 Seite 131) begrenzen. Ebenfalls steht Ihnen zur Auswahl,<br />
welche Art von Position von der Änderung betroffen sein soll (Abb. 64):<br />
Normalposition<br />
Alternativposition<br />
Bedarfsposition<br />
alle N-Zeilen<br />
alle A-Zeilen<br />
alle B-Zeilen<br />
Sollten Sie nach dieser Preisänderung wieder in Ihre Kalkulation gehen,<br />
werden alle kalkulierten Positionen wieder mit den Einzelpreisen aus der<br />
Kalkulation überschrieben.<br />
Bitte beachten!<br />
Das kann aber durchaus erwünscht sein. Haben Sie in Ihrem Projekt nicht alle<br />
Positionen kalkuliert und wollen die nicht kalkulierten Positionen generell um<br />
Bausoftware von Georg <strong>Huonker</strong> - einfach besser...
176<br />
DIE LEISTUNGSVERZEICHNISSE<br />
einen Prozentsatz erhöhen bzw. erniedrigen, dann ändern Sie zuerst mit<br />
diesem Menüpunkt alle Positionen (kalkulierte und nicht kalkulierte). Danach<br />
rufen Sie einmal die Preiskalkulation kurz auf. Nach verlassen der<br />
Kalkulation haben die kalkulierten Positionen wieder ihren ursprünglichen<br />
Einzelpreis. Nur die nicht kalkulierten Positionen sind dann noch von dieser<br />
Einzelpreisänderung betroffen.<br />
6.3.2.13.2 (Autom.) Löschen von Mengenspalten<br />
Abb. 65<br />
Mengenspalte löschen<br />
Nachdem Sie ein LV kopiert haben, sei es innerhalb eines Projektes oder auch<br />
zwischen zwei verschiedenen Projekten, wurde auch die Mengenspalte<br />
kopiert.<br />
Die Mengen sind aber in diesem LV bestimmt nicht mit denen des anderen<br />
LV´s identisch. Für die Positionen, die Sie aufmessen oder direkt die Menge<br />
angeben, wäre das auch nicht weiter tragisch, da die Menge somit aktualisiert<br />
wird. Bei den Positionen, die Sie aber nicht brauchen, würde immer noch der<br />
alte Wert in der Mengenspalte stehen. Sie könnten jetzt entweder die nicht<br />
Abrechnungssoftware von Georg <strong>Huonker</strong> - einfach besser...
DIE LEISTUNGSVERZEICHNISSE<br />
177<br />
benötigten Positionen im LV löschen oder aber nur die Mengenangabe bei<br />
jeder Position einzeln löschen. Beides wäre sehr mühsam.<br />
Wir wollen Ihnen diese Arbeit nicht zumuten und haben deshalb den<br />
Menüpunkt „(Autom.) Löschen von Mengenspalten“ für Sie in unser Programm<br />
eingebaut (Abb. 65).<br />
Vor dem eigentlichen Löschen können Sie noch die Gewerke und Titel auswählen<br />
(Abschnitt 6.3.2.5 Seite 131), bei denen die Mengenangabe gelöscht<br />
werden soll.<br />
Ein weiterer Anwendungsfall für diesen Menüpunkt ist im Zusammenhang<br />
mit dem Aufmaß zu sehen. Falls Sie Positionen aus Ihrem LV aufgemessen<br />
und die Messgehalte aus dem Aufmaß übernommen haben, stehen diese<br />
Messgehalte in der Mengenspalte.<br />
Haben Sie Ihr LV in<br />
Gewerke unterteilt, so<br />
können Sie die Messgehalte<br />
des entsprechenden<br />
Gewerks für die<br />
Akkordarbeiten löschen.<br />
Tritt nun der Fall ein, dass Sie eine Position aus Ihrem Aufmaß nehmen<br />
wollen und daher die Position im Aufmaß löschen, ist diese Position weiterhin<br />
im LV vorhanden. Der Wert in der Mengenspalte bleibt bestehen. Jetzt<br />
können Sie zwar die Position im LV suchen und den Eintrag im Mengenfeld<br />
oder die komplette Position löschen. Bei mehreren Positionen wird aber gerne<br />
die eine oder andere Position vergessen.<br />
Wenn Sie aber alle Mengen löschen, und danach wieder ins Aufmaß gehen<br />
und beim Verlassen die Messgehalte übernehmen, werden alle Positionen, bis<br />
auf die zuvor gelöschten, wieder aktualisiert.<br />
6.3.2.13.3 LV / Aufmaß / Berichte Löschen-Menü <br />
Um einzelne Bereiche Ihres Projektes zu löschen, gehen Sie in das Menü, das<br />
Ihnen Abb. 66 zeigt. Haben Sie beim Kopieren eines Projektes Daten<br />
übernommen, die Sie im nachhinein nicht benötigen, so können Sie diese mit<br />
dem „Daten-Löschen-Menü“ nachträglich noch löschen.<br />
Bausoftware von Georg <strong>Huonker</strong> - einfach besser...
178<br />
DIE LEISTUNGSVERZEICHNISSE<br />
Abb. 66<br />
Daten-Löschen-Menü<br />
Es stehen Ihnen folgende sieben Bereiche zur Auswahl:<br />
⌧ LV inkl. Kopf/Nachtexte/Az’s löschen<br />
Das LV mit Adreßkopf, Vor– und Nachtexte, sowie die eingetragenen<br />
Abschlagszahlungen löschen Sie mit dieser Option.<br />
⌧ Aufmaß (positionsweise) löschen<br />
Löscht das positionsweise Aufmaß. Dieses Option kann nur dann<br />
ausgewählt werden, wenn ein pos. Aufmaß vorhanden ist.<br />
⌧ Aufmaß (chronologisch) löschen<br />
Ein eventuell vorhandenes chronologisches Aufmaß löschen Sie mit<br />
diesem Punkt.<br />
⌧ Formelaufmaß (alle) löschen<br />
Es werden alle vier Aufmassarten für Tief-/Landschaftsbau gelöscht.<br />
⌧ Berichte/Rapporte löschen<br />
Vorhandene Berichte können Sie durch Auswahl dieses Menüpunktes<br />
löschen.<br />
Abrechnungssoftware von Georg <strong>Huonker</strong> - einfach besser...
DIE LEISTUNGSVERZEICHNISSE<br />
179<br />
⌧ Preiskalkulation löschen<br />
Die komplette Projektkalkulation, sowie die Nachkalkulation wird<br />
gelöscht. Die Stammdatenkalkulation wird selbstverständlich davon<br />
nicht beeinflusst.<br />
⌧ Lieferschein-Aufstellung löschen<br />
Falls Sie eine Lieferscheinaufstellung komplett entfernen wollen,<br />
wählen Sie diesen Punkt.<br />
6.3.2.13.4 LV-Pos.-Nr neu durchnumerieren<br />
Damit Sie eine übersichtliche Darstellung beim Ausdrucken Ihres LV´s aber<br />
auch auf Ihrem Bildschirm erhalten, können Sie die Positionen Ihres LV´s<br />
automatisch fortlaufend durchnumerieren lassen.<br />
Benutzen Sie<br />
diesen Menüpunkt nur<br />
dann, wenn Sie noch kein<br />
Aufmaß, keine Rapporte<br />
und keine Lieferscheinaufstellung<br />
zum LV<br />
erstellt haben.<br />
Abb. 67<br />
LV neu durchnumerieren<br />
Die Abb. 67 zeigt das Menüfenster zur automatischen Nummerierung der<br />
Positionen. Es stehen Ihnen drei Arten zur Verfügung:<br />
Bausoftware von Georg <strong>Huonker</strong> - einfach besser...
180<br />
DIE LEISTUNGSVERZEICHNISSE<br />
Fortlaufende Nummer<br />
Die erste Position bekommt die Nummer „1“. Bei jeder weiteren wird<br />
die Positionsnummer um eins erhöht (1, 2, 3, 4, 5, ...).<br />
Wählen Sie diese<br />
beiden Arten der Nummerierung<br />
nur dann,<br />
wenn Sie eine entsprechende<br />
Unterteilung in<br />
Ihrem LV gemacht haben.<br />
2-stufige Nummer (Titel)<br />
Haben Sie Ihr LV in Titel unterteilt, dann ist diese Art der Numerierung<br />
zu empfehlen. Die erste Position des ersten Titels erhält die<br />
Nummer „1.1“. Die weiteren Positionen dieses Titels haben die<br />
Nummern „1.2“, „1.3“, „1.4“ usw.. Der zweite Titel beginnt mit „2.1“,<br />
der dritte mit „3.1“ usw..<br />
3-stufige Nummer (Gewerk/Titel)<br />
Bei einer Unterteilung von Gewerk und Titel steht Ihnen die dritte Art<br />
zur Verfügung. Entsprechend der „2-stufigen Nummer“ erhalten<br />
dieses Mal die Positionen dreistufige Nummern. Die erste Position des<br />
ersten Titels und des ersten Gewerks erhält die Nummer „1.1.1“. Nach<br />
dem gleichen Schema wie bei der „2-stufigen“ werden die weiteren<br />
Nummern vergeben.<br />
6.3.2.13.5 Lagerverwaltung<br />
Im Fenster „Weitere Funktionen“ aus Abb. 63 (Seite 172) haben wir einen<br />
extra Bereich für die Lagerverwaltung. In diesem Bereich haben Sie<br />
verschiedene Funktionen zur Auswahl:<br />
Lagerartikel sind<br />
Artikeldaten bei denen<br />
Sie in der Stammdatenverwaltung<br />
„Lager aktiv“<br />
angeklickt haben.<br />
(6.3.2.7.3)<br />
Normalerweise werden Lagerartikel, die Sie aus den Stammdaten holen bei<br />
der Übernahme in einen Lieferschein oder eine Rechnung automatisch vom<br />
Lager abgebucht. Wenn Sie diesen Automatismus jedoch nicht wünschen,<br />
können Sie die Option<br />
⌧ „Keine autom. Lagerabbuchung bei Stammdatenübernahme“<br />
anklicken. Dann werden Lagerartikel nicht mehr automatisch abgebucht und<br />
Sie können die Abbuchung manuell vornehmen. Bitte beachten Sie aber, dass<br />
diese Option immer als Standard abgespeichert wird. Das bedeutet, dass wenn<br />
Sie die automatische Abbuchung abschalten ist diese Option auch in<br />
zukünftigen LVs angewählt.<br />
Unter der automatischen Lagerabbuchung befinden sich zwei Auswahlfelder.:<br />
Abrechnungssoftware von Georg <strong>Huonker</strong> - einfach besser...
DIE LEISTUNGSVERZEICHNISSE<br />
181<br />
Lagerabbuchung nach Pos.-Nr.<br />
Lagerabbuchung nach Text<br />
Wenn Sie Artikel aus den Stammdaten ins LV übernehmen wird im Feld<br />
Positionsnummer die Artikelnummer eingetragen. Wenn Sie dann die LV-<br />
Positionen manuell vom Lager abbuchen lassen können Sie die Option<br />
„Lagerabbuchung nach Pos.-Nr.“ verwenden, weil die Positionen, bzw.<br />
Artikel im LV noch die gleichen Positionsnummern haben wie in der<br />
Artikelverwaltung. Haben sie jedoch die Positionsnummern neu durchnummeriert,<br />
sind diese Einträge ja nicht mehr identisch. Dann funktioniert die<br />
Abbuchung nur noch über die Option „Lagerabbuchung nach Text“ Dann<br />
wird der LV-Text mit dem Text in der Stammdatenverwaltung verglichen und<br />
die Lagerartikel über den Text identifiziert.<br />
6.3.2.13.5.1 Positionen vom Lager abbuchen<br />
Sie haben hier zwei Möglichkeiten die LV-Positionen vom Lager<br />
abzubuchen. Über „Aktuelle Position vom Lager abbuchen“ wird nur die<br />
Position vom Lager abgebucht, bei der aktuell der Cursor im LV steht. Wenn<br />
Sie jedoch alle Positionen komplett vom Lager abbuchen möchten, dann<br />
klicken Sie auf die Schaltfläche „Alle LV-Positionen vom Lager abbuchen“.<br />
Abb. 68<br />
Abgebuchte Lagerartikel<br />
Bausoftware von Georg <strong>Huonker</strong> - einfach besser...
182<br />
DIE LEISTUNGSVERZEICHNISSE<br />
Anschließend öffnet sich das Fenster aus Abb. 68. Dort sind alle LV-<br />
Positionen aufgelistet, die vom Lager abgebucht werden. In unserem Beispiel<br />
wären dies drei Artikel. In den zwei Spalten rechts sehen Sie für jeden Artikel<br />
den Abgang – also die Menge, welche vom Lager abgebucht wird und den<br />
restlichen Bestand.<br />
6.3.2.13.5.2 In Lagerverwaltung gehen<br />
Abb. 69<br />
Lagerverwaltung<br />
In Abb. 69 sehen Sie die Lagerverwaltung. Das Fenster ist in zwei Bereiche<br />
unterteilt. In der oberen Hälfte sehen Sie eine Artikelsuche. Darunter werden<br />
Ihnen die Detaildaten der gefundenen Artikel angezeigt, die Sie direkt ändern<br />
können.<br />
6.3.2.13.5.3 Anzeige Lagerartikel<br />
Die Artikelsuche aus der Lagerverwaltung unterscheidet sich zwar in den<br />
Suchmöglichkeiten von der Stammdatensuche. Die Vorgehensweise ist je-<br />
Abrechnungssoftware von Georg <strong>Huonker</strong> - einfach besser...
DIE LEISTUNGSVERZEICHNISSE<br />
183<br />
doch identisch. Die einzelnen Kriterien der Suche und Auswertung werden<br />
Ihnen anhand der jeweiligen Optionen erklärt<br />
Artikelsuche<br />
Begriff<br />
Sofern Sie nicht alle Artikel aus Ihrer Lagerverwaltung bei der<br />
Auswertung berücksichtigen wollen, so grenzen Sie die Suche<br />
mit einem Suchbegriff ein.<br />
Auswahl<br />
Bestimmen Sie, in welchem Feld der Suchbegriff gesucht werden soll.<br />
<br />
Groß-<br />
/Kleinschreibung wird<br />
nicht berücksichtigt. Es<br />
reichen auch schon die<br />
ersten 2-4 Buchstaben.<br />
Lagerartikel anzeigen<br />
Die Suche nach dem Suchbegriff starten Sie mit diesem Menüpunkt.<br />
Alle Artikel die alle Suchkriterien erfüllen, werden im Fenster<br />
darunter aufgelistet.<br />
Alle Anzeigen<br />
Unabhängig vom Suchbegriff, werden alle Artikel aufgelistet, die den<br />
restlichen Suchkriterien entsprechen.<br />
Anzeigen<br />
Alle Lagerartikel<br />
Hier wird keine Eingrenzung vorgenommen.<br />
Unter Mindestbestand<br />
Wichtig für Nachbestellungen ist das Überprüfen, ob Artikel die von<br />
Ihnen vorgegebene Mindestmenge unterschritten haben.<br />
Beachten Sie aber,<br />
daß nur Artikel, die den<br />
Status ‘Lager aktiv’ in der<br />
Artikelverwaltung haben,<br />
berücksichtigt werden<br />
Siehe Kap. 6.3.2.7.3,<br />
Seite 151.<br />
Bestand
184<br />
DIE LEISTUNGSVERZEICHNISSE<br />
Drucken<br />
Liste<br />
Druckt eine Lagerbestandsliste. Die Reihenfolge der Artikel haben Sie<br />
im Feld Sortierung bestimmt.<br />
Invent.-Liste<br />
Druckt eine Inventurliste Ihrer Lagerartikel<br />
Bestellung<br />
Beim Ausdruck der Artikelbestellblätter wird automatisch die Suche<br />
„Unter Mindestbestand“ gewählt. Achten Sie aber bei der<br />
Sortierung, daß Sie nach Lieferant ausgewählt haben.<br />
⌧ SK, VK1, Nur markierte drucken<br />
Kriterien für den Ausdruck. Entscheiden Sie, ob auf der Lagerbestandsliste<br />
die Preise erscheinen sollen. Selektieren Sie einzelne Artikel,<br />
wenn nicht alle gefundenen Artikel gedruckt werden sollen<br />
6.3.2.13.5.4 Daten ansehen/ändern<br />
Damit diese Felder gefüllt sind, müssen Sie zunächst eine erfolgreiche Suche<br />
durchgeführt haben. Danach klicken Sie einen der gefundenen Artikel an. Es<br />
werden dann alle Daten zu diesem Artikel angezeigt.<br />
Sie können in diesen Feldern alle Daten ändern. Es spielt dabei keine Rolle,<br />
ob Sie den Langtext ergänzen oder einen Preis ändern. Alle Eingaben werden<br />
sofort gespeichert. Für die Lagerverwaltung sind die Warenmengen am<br />
wichtigsten.<br />
Alle Felder wurden schon in der Stammdatenverwaltung beschrieben. Für<br />
weitere Informationen lesen Sie bitte im Kapitel 6.3.2.7.3 Seite 151 nach.<br />
Abrechnungssoftware von Georg <strong>Huonker</strong> - einfach besser...
Regieabrechnung<br />
(Rapporte)<br />
Kapitel 7
186<br />
REGIEABRECHNUNG (RAPPORTE)<br />
7 Regieabrechnung (Rapporte)<br />
Rapporte dienen der Mengenerfassung für die Stundenlohnabrechnung. Wie<br />
das Arbeiten im Aufmassmenü, ist auch die Erfassung der Regieabrechnung<br />
äußerst komfortabel. Sie können mit diesem Menü Ihre LV´s wahlweise aus<br />
Tages– oder Wochenberichten erstellen. Abb. 70 zeigt Ihnen das<br />
Erfassungsfenster.<br />
Abb. 70<br />
Regiearbeiten (Rapporte)<br />
Unterhalb der Tabelle, in der Sie die Regiearbeiten eingeben, befindet sich<br />
das Ausgabefenster „Projekt-Leistungsverzeichnis“. In diesem Fenster werden<br />
wieder alle erfassten Positionen aus dem LV aufgeführt.<br />
Vor der Übernahme<br />
muss der Cursor<br />
in einer N-Zeile stehen.<br />
Sie müssen somit die Positionsnummer sowie den Kurztext nicht in obige<br />
Tabelle eingeben, sondern können durch Anklicken der gewünschten Position<br />
mit Auswahl von „Position in obige Aufstellung übernehmen“, vom<br />
Programm in die Tabelle eintragen lassen.<br />
Doch kommen wir zuerst auf die Elemente am oberen Bildschirmrand zu<br />
sprechen.<br />
Abrechnungssoftware von Georg <strong>Huonker</strong> - einfach besser...
REGIEABRECHNUNG (RAPPORTE)<br />
187<br />
7.1 Randbedingungen<br />
Am oberen Bildschirmrand befinden sich Felder zur Angabe der Randbedingungen:<br />
Berichtsart<br />
Tages–<br />
Der Tagesbericht ist die Standardeinstellung. Jede neue Seite Ihres<br />
Berichtes ist automatisch ein neuer Tag.<br />
Wochen–<br />
Falls Sie einen Wochenbericht erstellen wollen, wählen Sie diesen<br />
Punkt. Anstatt der Tagesangabe erscheint dann ein Feld, in dem<br />
Sie die Kalenderwoche (KW) eintragen können.<br />
Seite<br />
Zeigt die aktuelle Seite Ihres Berichtes. In diesem Feld können Sie nur<br />
dann eine Eingabe machen, wenn Sie zuvor in der Seitenauswahl den<br />
Punkt „Umbenennen“ angeklickt hatten.<br />
Datum<br />
Beim ersten Aufruf einer Seite steht hier das aktuelle Tagesdatum.<br />
Falls gewünscht, ändern Sie das Datum. Halten Sie dabei folgendes<br />
Format ein:<br />
TT.MM.JJJJ (T Tag, M Monat, J Jahr)<br />
Es ist dabei sehr wichtig, dass Sie auch die führende Null und das<br />
Jahrhundert mit eingeben:<br />
Zusätzlich wird die<br />
aktuelle Seite im Feld<br />
‘Seitenauswahl’ farbig<br />
hinterlegt.<br />
Dieses Feld ist nur<br />
beim Tagesbericht vorhanden.<br />
01.04.2000<br />
1.4.2000<br />
01.04.00<br />
richtig<br />
falsch<br />
falsch<br />
Tag<br />
Dieses Feld zeigt den Wochentag zum eingegebenen Datum an. Der<br />
Wochentag erscheint automatisch bei korrekt eingegebenem Datum.<br />
In diesem Feld können Sie daher keine Eintragung vornehmen.<br />
Dieses Feld ist nur<br />
beim Tagesbericht vorhanden.<br />
Bausoftware von Georg <strong>Huonker</strong> - einfach besser...
188<br />
REGIEABRECHNUNG (RAPPORTE)<br />
Dieses Feld ist nur<br />
beim Wochenbericht vorhanden.<br />
Woche<br />
Falls Sie einen Wochenbericht erstellen, sind die beiden Felder<br />
„Datum“ und „Tag“ nicht vorhanden. Statt dessen wird dieses Feld<br />
angezeigt. Geben Sie hier die Bezeichnung der Woche ein, für die Sie<br />
den Bericht schreiben. Üblich ist die Angabe der KW.<br />
Arbeitsbeschreibung (max. 15 Zeilen):<br />
Die Arbeitsbeschreibung für den jeweiligen Tag bzw. Woche, tragen<br />
Sie in dieses Feld ein. Machen Sie auch Angaben zur Wetterlage. Für<br />
alle Vermerke haben Sie fünfzehn Zeilen zur Verfügung.<br />
Links unten sind vier Menüpunkte zur „Seitenauswahl“. Jeder neue Tag bzw.<br />
Woche wird normalerweise mit einer neuen Seite begonnen. Das hat den<br />
Grund, dass Sie zu jedem Tag bzw. Woche eine eigene Arbeits– und<br />
Wetterbeschreibung angeben können.<br />
Möglichkeiten der Seitenauswahl:<br />
Seite anfügen<br />
Dieses ist wohl der am häufigsten gebrauchte Menüpunkt. Beginnt ein<br />
neuer Tag bzw. Woche, so wählen Sie „Seite anfügen“. Es erscheint<br />
dann eine neue Seite.<br />
Beachten Sie bitte, dass bei Tagesberichten immer das aktuelle Datum<br />
erscheint. Sollten Sie den Bericht nicht am gleichen Tag schreiben, so<br />
müssen Sie das Datum ändern.<br />
Seite einfügen<br />
Falls Sie noch nachträglich eine Seite einfügen müssen, klicken Sie<br />
die Seite, nach der Sie einfügen möchten, in der „Seitenauswahl“ an.<br />
Nach Betätigen der Schaltfläche wird dann eine neue Seite eingefügt.<br />
Die neue Seite erhält die gleiche Nummer wie die vorhergehende mit<br />
zusätzlicher Kommastelle.<br />
Wollen Sie zwischen Seite 2 und Seite 3 eine Seite einfügen, markieren<br />
Sie die Seite 3 und klicken auf „Seite einfügen“. Die neue Seite ist<br />
dann „Seite 2.1“.<br />
Seite löschen<br />
Um eine Seite zu löschen, wählen Sie diesen Menüpunkt. Zum Schutz<br />
Ihrer Daten wird eine Sicherheitsabfrage gemacht.<br />
Abrechnungssoftware von Georg <strong>Huonker</strong> - einfach besser...
REGIEABRECHNUNG (RAPPORTE)<br />
189<br />
Umbenennen<br />
Haben Sie eine Seite nachträglich eingefügt, wird diese Seite mit X.1<br />
bezeichnet. Wollen Sie nun zwischen X.0 und X.1 eine Seite einfügen,<br />
ist das zunächst nicht möglich. Benennen Sie zuvor die Seite X.1 in<br />
X.2 um. Jetzt können Sie zwischen X.0 und X.2 eine neue Seite<br />
einfügen, die dann X.1 heißt.<br />
Alle Seiten, die Sie schon erstellt haben, werden in dem kleinen Anzeigefeld<br />
links neben den oben beschriebenen Menüpunkten aufgelistet. Durch einfaches<br />
Anklicken mit der Maus können Sie zu einer beliebigen Seite wechseln.<br />
Die aktuelle Seite ist<br />
farbig hinterlegt.<br />
Bevor wir die restlichen Menüpunkte erklären, folgt zunächst die Beschreibung<br />
der Tabelle.<br />
7.2 Tabellenbeschreibung<br />
In der oberen Hälfte in Abb. 70 Seite 186 finden Sie die Eingabetabelle,<br />
unseren HPL-Editor, wieder. Die zweite Spalte ist wie üblich die ZA-Spalte.<br />
Hier zunächst die Erklärung der verschiedenen Zeilenarten:<br />
N Normalzeile<br />
In der Normalzeile wird die Position aus dem LV eingetragen. Es<br />
genügt, wenn Sie in der „Pos.-Nr.“ Spalte die Positionsnummer eingeben<br />
und danach die Enter-Taste drücken. Es wird dann automatisch<br />
die Position mit Kurztext aus dem LV übernommen.<br />
Sollten Sie eine Positionsnummer eingegeben haben, die nicht in Ihrem<br />
LV steht, dann wird ein Übernahmefenster aufgerufen, dessen<br />
Beschreibung Sie in Abschnitt 7.4.1 Seite 194 nachlesen können.<br />
1 Formel<br />
Auch bei der Regieerfassung haben Sie die Möglichkeit, die Mengenangabe<br />
über eine Maßkette zu berechnen. Es stehen Ihnen die vier<br />
Grundrechenarten zur Verfügung. Dabei gilt:<br />
Sie können eine<br />
Position entweder mit<br />
einem Doppelklick, oder<br />
durch Markieren im<br />
‘Projekt-LV’ Fenster und<br />
anschließendes Anklicken<br />
von ‘Position in obige<br />
Aufstellung übernehmen’<br />
in eine N-Zeile eintragen<br />
lassen.<br />
+ addieren<br />
- subtrahieren<br />
Bausoftware von Georg <strong>Huonker</strong> - einfach besser...
190<br />
REGIEABRECHNUNG (RAPPORTE)<br />
Trennen Sie nie<br />
eine lange Maßkette<br />
mitten in einer Zahl.<br />
Trennen Sie immer vor<br />
einem Rechenzeichen, so<br />
dass das Rechenzeichen<br />
das erste Zeichen auf der<br />
nächsten Zeile ist.<br />
* multiplizieren<br />
/ dividieren<br />
Es können maximal sechs Klammerebenen zur Eingabe einer Formel<br />
verwendet werden. Bei langen Maßketten kann es vorkommen, dass<br />
sie nicht in eine Zeile passt. Sie können diese Formel dann in der<br />
nächsten Zeile fortsetzen. Schalten Sie dazu einfach die nächste Zeile<br />
ebenfalls auf „Formel“.<br />
Wichtig ist bei der Eingabe einer Maßkette über mehrere Zeilen, dass<br />
Sie das Rechenzeichen am Anfang jeder folgenden „Formel Maß 1“<br />
Zeile nicht vergessen.<br />
Bsp.: Geben Sie die Formel: (1,2+2,3)/(3,0+1,2-2,5)+(1,2-0,4)*8<br />
so ein:<br />
1. „Formel“ Zeile: (1,2+2,3)/(3,0<br />
2. „Formel“ Zeile: +1,2-2,5)+(1,2-0,4)*8<br />
Sie sehen bei diesem Beispiel auch, dass die Klammer zeilenübergreifend<br />
sein kann.<br />
Prinzipiell gilt, dass alle Formelzeilen desselben Maßes, lückenlos der<br />
Reihe nach aneinander gesetzt werden. Somit ist es möglich eine Zahl<br />
über zwei Zeilen zu schreiben, wovon wir aber dringend abraten, da<br />
die Eingabe nicht mehr überschaubar ist und sich somit Fehler<br />
einschleichen können.<br />
T Tagwechsel<br />
Diese ZA ist nur für den Wochenbericht sinnvoll. Damit Sie im Wochenbericht<br />
eine Tagesunterteilung machen können, fügen Sie mit der<br />
T-Zeile einen Tagwechsel ein.<br />
Geben Sie anschließend in der „Pos.-Nr.“ Spalte das gewünschte<br />
Datum ein. Es gelten die gleichen Richtlinien wie für die Eingabe im<br />
Datumsfeld, die an obiger Stelle (Abschnitt 7.1 Seite 187) beschrieben<br />
wurde.<br />
K Kommentarzeile<br />
Mit der Kommentarzeile können Sie zusätzliche Vermerke einfügen.<br />
Mit ihr ist es auch möglich, Leerzeilen zu erzeugen, indem Sie in der<br />
K-Zeile keine weiteren Eintragungen vornehmen.<br />
Abrechnungssoftware von Georg <strong>Huonker</strong> - einfach besser...
REGIEABRECHNUNG (RAPPORTE)<br />
191<br />
Die Tabelle besteht aus insgesamt acht Spalten. Die letzten beiden Spalten<br />
sind nur aus technischen Gründen vorhanden und werden daher für die Eingabe<br />
nicht gebraucht.<br />
Die verbleibenden fünf Spalten lauten:<br />
Diese beiden Spalten<br />
sind für die ‘Nachkalkulation’<br />
reserviert. Dort<br />
wird nahezu das gleiche<br />
Bearbeitungsfenster<br />
eingesetzt.<br />
⊗ Zeilenmarkierung<br />
Auch in der Regieerfassung können Sie Zeilen markieren, um sie dann<br />
zu kopieren, zu verschieben oder zu löschen. Die Bearbeitungsarten<br />
sind selbstverständlich auch projektübergreifend möglich. Die<br />
Funktionsweise wurde Ihnen bereits bei der LV-Eingabe (Kap.<br />
6.3.2.1, Seite 108) erklärt.<br />
Pos.-Nr.<br />
Nur in einer „N“ bzw. T-Zeile ist dieses Feld für eine Eingabe freigegeben.<br />
In einer N-Zeile geben Sie die Positionsnummer ein. Ist<br />
diese Position in Ihrem LV vorhanden, wird der Kurztext automatisch<br />
ins nachfolgende Feld „LV-Kurztext“ eingetragen.<br />
Falls Sie eine Positionsnummer eingegeben haben, die noch nicht in<br />
Ihrem LV aufgeführt ist, erscheint ein Übernahmefenster, das in Abschnitt<br />
7.4.1 Seite 194 beschrieben wird.<br />
In einer T-Zeile geben Sie das gewünschte Datum ein. Beachten Sie<br />
das Eingabeformat:<br />
TT.MM.JJJJ<br />
Die Datumseingabe wird in Abschnitt 7.1 Seite 187 genau beschrieben.<br />
Nach korrekt eingegebenen Datum, wird der entsprechende<br />
Wochentag vom Programm ins Feld „LV-Kurztext“ eingetragen.<br />
LV-Kurztext<br />
In einer N-Zeile steht hier der „LV-Kurztext“. In einer T-Zeile steht<br />
der Wochentag des Datums, das in der „Pos.-Nr.“ Spalte eingegeben<br />
wurde. Die Formel bei einer 1-Zeile wird in dieses Feld eingetragen.<br />
Bei einer K-Zeile geben Sie in dieses Feld den Text ein.<br />
Kommentar<br />
Dieses Feld ist nur für die N-Zeile vorgesehen. Geben Sie hier eine<br />
kurze Angabe zur Position ein. Bei Personalpositionen ist es üblich,<br />
den Namen des Meisters, Facharbeiters etc. anzugeben. Für Material<br />
geben Sie z.B. die Lieferschein-Nr. an.<br />
Bausoftware von Georg <strong>Huonker</strong> - einfach besser...
192<br />
REGIEABRECHNUNG (RAPPORTE)<br />
Geben Sie die<br />
Menge ohne Einheit ein.<br />
Die Einheit wird aus dem<br />
LV übernommen.<br />
Menge<br />
Auch das Mengenfeld ist nur in einer N-Zeile beschreibbar. Geben Sie<br />
hier die Anzahl der Stunden, oder eine Stückzahl ein. Wenn Sie eine<br />
Formel zur Berechnung verwendet haben, wird das Ergebnis<br />
automatisch in diese Spalte eingetragen.<br />
7.3 Beschreibung der Schaltflächen<br />
Da einige Menüpunkte schon in anderen Bearbeitungsfenstern verwendet<br />
wurden, wird deren Beschreibung an dieser Stelle nicht wiederholt.<br />
Nähere Informationen zu diesen Punkten erhalten Sie in den Kapiteln:<br />
Mark./Kopieren Kapitel 6.3.2.1 Seite 108<br />
ZA = Zeilenart Kapitel 6.3.1.1 Seite 98<br />
E Kapitel 6.3.1.2 Seite 106<br />
Zeile einfügen Kapitel 6.3.1.2 Seite 103<br />
Zeile löschen Kapitel 6.3.1.2 Seite 103<br />
Die verbleibenden vier Menüpunkte zunächst in kurzer Übersicht:<br />
Neue Position ins LV nehmen<br />
Ab und zu kommt es vor, dass man eine Position im LV vergessen<br />
hat. Mit diesem Menüpunkt können Sie eine Position nachträglich ins<br />
LV aufnehmen, ohne ins LV selbst zu wechseln.<br />
Diese neue Position muss nicht einmal Bestandteil Ihrer Stammdatenverwaltung<br />
sein. Sie können auch einen komplett neuen Artikel über<br />
diesen Menüpunkt eingeben.<br />
Speichern / zurück ins LV<br />
Das Fenster verlassen Sie mit „Speichern / zurück ins LV“. Bevor Sie<br />
ins LV zurückkommen, werden Sie noch gefragt, ob Sie die Daten in<br />
das LV übernehmen, eine Rapportrechnung erstellen, oder ohne<br />
Datenübernahme zurück in LV wechseln möchten. Sie haben<br />
zusätzlich die Wahl, welche Seiten des Berichtes übernommen werden<br />
sollen.<br />
Abrechnungssoftware von Georg <strong>Huonker</strong> - einfach besser...
REGIEABRECHNUNG (RAPPORTE)<br />
193<br />
Druckmenü<br />
Im „Druckmenü“ können Sie die erstellten Berichte ausdrucken. Dabei<br />
stehen Ihnen vielfältige Darstellungsmöglichkeiten zur Verfügung.<br />
LV-Suche F5<br />
Nach Aufruf dieses Punktes, wird Ihnen das komplette LV in alphabetischer<br />
Reihenfolge in Kurzform (Kurztext mit Positionsnummer)<br />
angezeigt. Dieses Menü ist vergleichbar mit dem Sprungmenü aus<br />
Kapitel 6.3.2.8 Seite 157.<br />
Der Menüpunkt „Position in obige Aufstellung übernehmen“ wurde schon auf<br />
Seite 186 weitgehend erklärt.<br />
7.4 Detaillierte Funktionsbeschreibung<br />
Kommen wir nun zu den ausführlichen Funktionsbeschreibungen. Die<br />
meisten Menüpunkte der Regieerfassung wurden schon ausführlich<br />
beschrieben. Es werden daher nur noch die Schaltflächen in diesem Abschnitt<br />
erläutert, die umfangreiche Untermenüs besitzen.<br />
Zur Vollständigkeit die Menüpunkte, die hier nicht erwähnt werden:<br />
Mark./Kopieren<br />
Seite anfügen<br />
Seite einfügen<br />
Seite löschen<br />
Umbenennen<br />
E<br />
Position in obige Aufstellung übernehmen<br />
Hilfe<br />
Bausoftware von Georg <strong>Huonker</strong> - einfach besser...
194<br />
REGIEABRECHNUNG (RAPPORTE)<br />
Zeile einfügen<br />
Zeile löschen<br />
7.4.1 Neue Position ins LV nehmen<br />
Es kann durchaus vorkommen, dass Sie bei der Eingabe Ihrer Berichte Artikel<br />
oder Leistungen benötigen, die Sie noch nicht in Ihrem LV erfasst haben.<br />
Für diesen Zweck fügten wir ein spezielles Übernahmefenster in unser Programm<br />
ein, das immer dann erscheint, wenn Sie eine Positionsnummer eingeben,<br />
die noch nicht in Ihrem LV vorhanden ist. Zusätzlich können Sie mit<br />
Anklicken von „Neue Position ins LV nehmen“ das Übernahmefenster aus<br />
Abb. 71 direkt aufrufen.<br />
Abb. 71<br />
Übernahmefenster für neue Artikel<br />
Rechts oben sehen Sie ein großes Feld, in dem alle Titel des LV´s zu sehen<br />
sind. Wählen Sie nun aus, unter welchem Titel die neue Position in Ihrem LV<br />
geführt werden soll. Geben Sie keinen Titel an, wird die Position ans Ende<br />
des LV´s angefügt.<br />
Abrechnungssoftware von Georg <strong>Huonker</strong> - einfach besser...
REGIEABRECHNUNG (RAPPORTE)<br />
195<br />
Folgende Felder stehen zur Eingabe bereit:<br />
Unter welchem Titel <br />
Sie können auch den Artikel einem neuen Titel zuordnen. Geben Sie<br />
dazu in dieses Feld die Titelbezeichnung ein.<br />
Haben Sie den Titel im nebenstehenden Feld markiert, so erscheint<br />
dieser Titel ebenfalls in diesem Feld.<br />
Pos.-Nr<br />
In diesem Feld erscheint die Positionsnummer, die Sie im Rapportfenster<br />
eingegeben haben.<br />
Haben Sie dieses Übernahmefenster direkt mit „Neue Position ins LV<br />
nehmen“ aufgerufen, ist dieses Feld leer. Geben Sie dann die neue<br />
Positionsnummer hier ein.<br />
Kurztext<br />
Tragen Sie hier den Kurztext der Position ein.<br />
Text 2, Text 3<br />
Diese beiden Felder werden als Fortsetzungstext-Zeilen ins LV übertragen.<br />
Einheit<br />
Geben Sie hier die Einheit der Position an.<br />
Preis<br />
Der gewünschte Verkaufspreis kommt in dieses Feld.<br />
Rabatt<br />
Falls Sie für diese Position einen Rabatt gewähren, so geben Sie ihn<br />
hier ein.<br />
Bausoftware von Georg <strong>Huonker</strong> - einfach besser...
196<br />
REGIEABRECHNUNG (RAPPORTE)<br />
Sofern Sie die Felder direkt ausgefüllt haben, wird die neue Position nur mit<br />
dem LV gespeichert. Wollen Sie hingegen eine Position aus der Stammdatenverwaltung<br />
holen, oder die neue Position zu den Stammdaten aufnehmen,<br />
so wählen Sie einen der beiden folgenden Schaltflächen:<br />
In diesem Menü<br />
können Sie den neuen<br />
Artikel in Ihren Datenstamm<br />
aufnehmen.<br />
Die beiden Menüs<br />
können Sie auch bequem<br />
mit F6 bzw. F12 aufrufen.<br />
Stammdaten F6<br />
Nach Anklicken dieses Menüpunktes kommen Sie in die „Stammdaten-Suche“.<br />
Die Stammdaten-Suche wurde schon in Kapitel 6.3.2.6.1<br />
Seite 133 ausführlich beschrieben.<br />
Nachdem Sie die „Stammdaten-Suche“ beendet und im „Stammdaten-<br />
Übernahmefenster“ den Punkt „Übernahme“ gewählt haben, werden<br />
die Artikeldaten in diese Maske (Abb. 71 Seite 194) vom Programm<br />
eingetragen.<br />
Stammdaten Direkt-Abruf F12<br />
Wenn Sie die Artikelnummer einer Position aus Ihrer Stammdatenverwaltung<br />
schon kennen, geben Sie diese zuerst in das Feld „Pos.-<br />
Nr“ ein. Nach Drücken auf „Stammdaten Direkt-Abruf“ erscheint<br />
sofort das „Stammdaten-Übernahmefenster“ aus Kapitel 6.3.2.7.2<br />
Seite 149. Sollen die Daten in die Maske aus Abb. 71 Seite 194 eingefügt<br />
werden, so schließen Sie das „Stammdaten-Übernahmefenster“<br />
mit dem Menüpunkt „Übernahme“.<br />
Sind Sie mit allen Angaben zur neuen Position zufrieden, so verlassen Sie das<br />
Fenster „Neuer Artikel/Leistung ins LV aufnehmen“ mit „Übernahme ins LV<br />
(F9)“. Die neue Position ist dann in Ihrem LV gespeichert. Sie erscheint<br />
ebenfalls in dem Rapportfenster.<br />
Sollten Sie irrtümlich in dieses Menü gekommen sein, verlassen Sie es mit<br />
„Abbruch“.<br />
7.4.2 Speichern / zurück ins LV<br />
Bevor Sie ins LV zurückkommen, werden Sie vom Programm noch gefragt,<br />
ob Sie die Daten ins LV übernehmen wollen. Das dazugehörende Fenster<br />
sehen Sie in Abb. 72.<br />
Zunächst können Sie den Seitenbereich der Berichte auswählen. Haben Sie<br />
vor, alle Daten zu übernehmen, so belassen Sie die Einstellung in den Feldern<br />
Abrechnungssoftware von Georg <strong>Huonker</strong> - einfach besser...
REGIEABRECHNUNG (RAPPORTE)<br />
197<br />
„von Seite“ und „bis Seite“. Als Vorgabewert werden immer alle Seiten<br />
berücksichtigt.<br />
Wollen Sie die Mengenspalte mit Ihren Regiedaten aktualisieren, dann<br />
klicken Sie auf „Übernahme der Daten ins LV (Standardrechnung)“. Bei<br />
dieser Übernahmeart werden aus den verschiedenen Aufmassseiten die<br />
Massen der einzelnen Positionen zusammengefasst. Wenn Sie in Ihren<br />
Berichten zum Beispiel 6 Mal die Position „Facharbeiter“ mit jeweils 8<br />
Stunden eingetragen haben, wird in Ihr Leistungsverzeichnis diese Position<br />
mit der Gesamtmenge von 48 Std. übernommen.<br />
Abb. 72<br />
Regiedaten ins LV übernehmen<br />
Eine andere Art der Datenübernahme bietet Ihnen das Programm mit<br />
„Rapportrechnung mit Auflistung aller Einzeldaten“. Mit dieser Art der<br />
Übernahme erstellt Ihnen die Software ein separates LV, welches Sie im<br />
„Bearbeitungsmenü“ aufrufen können (Kap.5.3.2, Seite 79). Dabei werden im<br />
Gegensatz zur „normalen“ Übernahme, die Rapportpositionen nicht<br />
aufsummiert sondern erscheinen Tag für Tag einzeln in der Abrechnung.<br />
Möchten Sie hingegen keine Daten übernehmen, dann wählen Sie „Zurück ins<br />
LV ohne Datenübernahme“. Die Regiedaten werden auf alle Fälle ge-<br />
Bausoftware von Georg <strong>Huonker</strong> - einfach besser...
198<br />
REGIEABRECHNUNG (RAPPORTE)<br />
speichert. Sie können sie jederzeit durch Aufrufen von „Bericht/Rapport“ aus<br />
dem LV und anschließendes Verlassen mit „Übernahme der Daten ins LV“<br />
übernehmen.<br />
7.4.3 Druckmenü<br />
Zum Ausdrucken Ihrer Berichte rufen Sie das „Druckmenü“ auf. Es erscheint<br />
ein Fenster (Abb. 73), dessen Felder zur Einstellung sich auch in anderen<br />
Druckmenüs wiederfindet.<br />
Abb. 73<br />
Druckmenü der Regieberichte<br />
Sie können auch in diesem Menü die Anzahl der Kopien sowie den Zeilenabstand<br />
einstellen. Zusätzlich können Sie den Seitenbereich des Berichtes<br />
angeben, den Sie ausgedruckt haben möchten.<br />
Als Vorgabewert ist immer die aktuelle Seite eingestellt. Den Seitenbereich<br />
können Sie nicht mit „Einstellungen speichern“ festlegen.<br />
Abrechnungssoftware von Georg <strong>Huonker</strong> - einfach besser...
REGIEABRECHNUNG (RAPPORTE)<br />
199<br />
Das Feld „Einstellungen“ bietet folgende Auswahl:<br />
⌧ Kopf Drucken<br />
Haben Sie dieses Feld markiert, erscheint Ihre Adresse auf jeder Seite<br />
des Berichtes. Sie müssen natürlich zuvor Ihre Adresse im Untermenü<br />
„Rechnungskopfeinstellungen“ des Menüs „Einstellungen“ aus dem<br />
Titelbild eingegeben haben.<br />
⌧ Neues Blatt Tageswechsel (nur bei Tagesberichten)<br />
Bei einem Tagesbericht wird jeder Tag auf eine neue Seite geschrieben.<br />
Haben Sie einen Wochenbericht erstellt, wird diese Option<br />
ignoriert.<br />
⌧ Neues Blatt Tageswechsel (nur bei Wochenberichten)<br />
Beim Wochenbericht können Sie mit der T-Zeile einen Tagwechsel<br />
angeben. Haben Sie Ihren Bericht mit Tagwechsel versehen, können<br />
Sie mit dieser Auswahl jeden Tagwechsel auf einer neuen Seite beginnen<br />
lassen. Bei Tagesberichten hat dieses Feld keine Auswirkung.<br />
Eine neue Woche<br />
wird immer auf einer<br />
neuen Seite ausgedruckt.<br />
⌧ Unterschriftenzeile drucken<br />
Mit dieser Auswahl werden am Ende des Berichtes zwei Zeilen gedruckt,<br />
in denen Sie den Ort, Datum und die Unterschrift des Unternehmers<br />
sowie des Auftraggebers eintragen können.<br />
Zum Ausdrucken stehen Ihnen drei Menüpunkte zur Verfügung:<br />
Druck Berichte<br />
Bei diesem Ausdruck wird der Bericht so ausgedruckt, wie er auf dem<br />
Bildschirm erscheint, d.h., Kommentarzeilen und Maßketten werden<br />
mit angezeigt. Die Reihenfolge der Positionen entspricht der auf<br />
Ihrem Bildschirm.<br />
Druck Berichte sortiert<br />
Kommentarzeilen und Maßketten werden nicht ausgedruckt. Die<br />
Positionen werden nach Positionsnummern sortiert ausgedruckt.<br />
Gleiche Positionen werden somit untereinander ausgedruckt. Nach<br />
jeder Position wird eine Summe berechnet und angezeigt.<br />
Druck Zusammenfassung<br />
Der Ausdruck erfolgt ebenfalls sortiert. Positionen die mehrfach auftreten,<br />
werden nur einmal aufgeführt. Zusätzlich zur Menge und<br />
Bausoftware von Georg <strong>Huonker</strong> - einfach besser...
200<br />
REGIEABRECHNUNG (RAPPORTE)<br />
Einheit werden noch E-Preis, G-Preis und die daraus resultierende<br />
Gesamtsumme aller Positionen ausgedruckt.<br />
Entsprechendes gilt<br />
für den Wochenbericht.<br />
Berichtsdaten als Tabelle drucken<br />
Auch die Regiedaten können sie sich zur besseren Übersicht als Tabelle<br />
ausdrucken lassen. Neben dem Kurz-LV wird hierbei die<br />
eingesetzte Menge pro Berichtsblatt (je Tag) ausgewiesen. Es wird<br />
somit auf einen Blick sichtbar, an welchen Tagen (Tagesbericht)<br />
welche Zeiten bzw. Materialien aufgewendet wurden.<br />
Wie Drucken<br />
Bei vielen Berichtsseiten kann der Ausdruck auch im Querformat<br />
gestartet werden, damit mehrere Tage (Tagesbericht) nebeneinander<br />
auf ein Blatt gedruckt werden können.<br />
⌧ Nur Pos. ungleich Null<br />
Berücksichtigt nur die Positionen, die in den Rapporten erfaßt wurden.<br />
7.4.4 LV-Suche F5<br />
Abb. 74<br />
LV in alphabetischer Reihenfolge<br />
Abrechnungssoftware von Georg <strong>Huonker</strong> - einfach besser...
REGIEABRECHNUNG (RAPPORTE)<br />
201<br />
Dieses Menü ist vergleichbar mit dem Sprungmenü aus Kapitel 6.3.2.8 Seite<br />
157. Sie haben in diesem Fenster (Abb. 74) alle LV-Positionen in alphabetischer<br />
Reihenfolge aufgelistet. Es wird zu jeder Position die Positionsnummer,<br />
der Kurztext und die Einheit angezeigt.<br />
Markieren Sie die gesuchte Position mit der Maus. Mit „Zurück mit markierter<br />
Position“ wird die markierte Position im Feld „Projekt-Leistungsverzeichnis“<br />
ebenfalls markiert angezeigt. Sie können jetzt mit „Position in<br />
obige Aufstellung übernehmen“ die markierte Position in die Regieeingabe<br />
eintragen lassen.<br />
Dieses Menü soll lediglich das Auffinden einer bestimmten Position erleichtern.<br />
Haben Sie wenige Positionen in Ihrem LV erfasst, so geht es genauso<br />
gut, wenn Sie die Suche im Feld „Projekt-Leistungsverzeichnis“ vornehmen.<br />
Bausoftware von Georg <strong>Huonker</strong> - einfach besser...
Buchhaltung<br />
Kapitel 8
204<br />
BUCHHALTUNG<br />
8 Buchhaltung<br />
In unserem Softwarepaket <strong>Delta</strong>-<strong>Handwerk</strong> ist eine Mini-Buchhaltung integriert.<br />
Somit deckt dieses Leistungspaket den umfangreichen Arbeitsprozess<br />
in Ihrem <strong>Handwerk</strong>sbüro ab.<br />
Alle eingegangenen Zahlungen können Sie mit unserer Mini-Buchhaltung<br />
verwalten. Sollten Ausstände in einem von Ihnen bestimmten Zeitraum noch<br />
nicht eingegangen sein, so werden automatisch Mahnbriefe an Ihre säumigen<br />
Kunden ausgedruckt. Dabei wird beim Mahnstatus eine vierstufige Hierarchie<br />
unterstützt.<br />
Bitte beachten!<br />
Ob eine Rechnung gedruckt<br />
wurde, sehen Sie<br />
im Bearbeitungsmenü neben<br />
dem Menüpunkt<br />
‘Rechnung’<br />
Für eine fehlerfreie Auswertung der offenen Posten bzw. der eingegangenen<br />
Zahlungen ist es äußerst wichtig, dass Sie den LV-Typ „Rechnung“ zur<br />
Rechnungserstellung herangezogen und auch ausgedruckt haben. Erst nach<br />
dem Ausdruck der Rechnung wird der betreffende Rechnungsbetrag als<br />
Ausstand geführt. Er erscheint ab diesem Zeitpunkt in der Auswertung der<br />
Umsätze und im Buchungssystem.<br />
Unsere Buchhaltung gliedert sich in drei Teilkomponenten:<br />
Umsätze/Listen<br />
Überprüft die Anzahl und Höhe der Ausstände und Zahlungseingänge,<br />
sowie den Gesamtumsatz im angegebenen Zeitraum.<br />
Zahlungen buchen<br />
Eingegangene Zahlungen werden verbucht, so daß Sie nicht mehr in<br />
der offenen Postenliste geführt werden.<br />
Automatisches Mahnwesen<br />
Wird eine von Ihnen vorgegebene Zahlungsfrist überschritten, wird<br />
ein Mahnbrief an den säumigen Kunden ausgegeben.<br />
Angebots/Rechnungs-Ausgangsbuch<br />
Hier lassen sich eine Vielzahl von Listen erstellen. So können zum<br />
Beispiel alle noch nicht gedruckten Rechnungen angezeigt werden,<br />
oder auch die Angebote der letzten Wochen, um eventuell telefonisch<br />
beim Kunde nochmals nachzufragen.<br />
Abrechnungssoftware von Georg <strong>Huonker</strong> - einfach besser...
BUCHHALTUNG<br />
205<br />
Der Punkt „Umsätze/Listen“ wurde schon in Kapitel 5.3.3 Seite 83 behandelt.<br />
Die restlichen beiden Menüpunkte aus dem Hauptmenü werden nachfolgend<br />
beschrieben.<br />
8.1 Zahlungen buchen<br />
Sobald Sie eine Rechnung ausgedruckt haben, wird diese Rechnung in der<br />
offenen Postenliste geführt. Von diesem Zeitpunkt an, erscheint der Rechnungsbetrag<br />
im Menü „Umsätze/Listen“. Ebenfalls taucht diese Rechnung<br />
von nun an im Buchungssystem auf (Abb. 75).<br />
Abb. 75<br />
Zahlungen buchen<br />
Das Buchungsfenster ist in zwei Hälften unterteilt. Bevor Sie einen Rechnungsbetrag<br />
verbuchen können, muss die betreffende Rechnung zuerst gesucht<br />
werden. Diesen Suchabschnitt sehen Sie in der oberen Fensterhälfte.<br />
Legen Sie zuerst bei „Suche nach“ fest, in welchem Bereich die Suche<br />
stattfinden soll. Hierbei stehen Ihnen neun Möglichkeiten zur Auswahl:<br />
Bausoftware von Georg <strong>Huonker</strong> - einfach besser...
206<br />
BUCHHALTUNG<br />
Rechnungsnummer<br />
Rechnungsdatum<br />
Auftragsnummer<br />
Kundennummer<br />
Ist der Suchname<br />
aus der Kundenverwaltung<br />
Kunden-Suchtext<br />
Kunden-Name 1<br />
Kunden-Name 2<br />
Kunden-Postleitzahl<br />
Kunden-Ort<br />
Dieser sogenannte Suchtyp lässt sich auch als Vorgabewert mit<br />
„Suchoptionen als Standard speichern“ abspeichern. Somit ist bei jedem<br />
erneuten Aufruf dieses Fensters Ihr bevorzugter Suchtyp schon ausgewählt.<br />
Wollen Sie alle<br />
Rechnungen anzeigen,<br />
tragen Sie in dieses Feld<br />
nichts ein<br />
Der Mahnungsstatus<br />
kann sein: -- offen, Ja<br />
bezahlt, M1 Zahlungserinnerung,<br />
M2 1. Mahnung,<br />
M3 2. Mahnung und M4<br />
letze Mahnung<br />
Als nächstes geben Sie im Feld „Suchbegriff:“ eine dem Suchtyp entsprechende<br />
Bezeichnung ein. Als Beispiel, wie in Abb. 75 zu sehen, wurde nach<br />
der Rechnungsnummer gesucht. Der Suchbegriff ist */05. Wie bei der<br />
Adressensuche schon erwähnt, gibt es auch bei dieser Suche den Platzhalter<br />
„*“. Es werden somit alle Rechnungen gesucht bei denen am Ende „/05“ steht<br />
(siehe auch „Beispiel zur Adressensuche“ Seite 65).<br />
Die Suche starten Sie mit „Suchen (F10)“. Zu jeder gefundenen Rechnung<br />
wird Ihnen in der Tabelle die Auftrags- und Rechnungsnummer, Rechnungsdatum,<br />
Währung und -betrag, Kundennummer und -name, sowie der<br />
Status der Rechnung angezeigt. Wählen Sie nun in gewohnter Weise die gewünschte<br />
Rechnung mit der Maus aus. Die Daten werden dann in der unteren<br />
Bildschirmhälfte in die entsprechenden Felder eingetragen.<br />
Zur Kontrolle wird Ihnen der Rechnungsbetrag mit der Auftragsbezeichnung<br />
nochmals angezeigt. Im Feld „Zahlungsdatum“ steht das aktuelle Tagesdatum.<br />
Dieses Datum kann von Ihnen durch Überschreiben geändert werden.<br />
Darunter tragen Sie den erhaltenen Betrag ein.<br />
Abrechnungssoftware von Georg <strong>Huonker</strong> - einfach besser...
BUCHHALTUNG<br />
207<br />
Sollte Ihr Kunde den Rechnungsbetrag zu seinen Gunsten nach unten korrigiert<br />
haben, so wird Ihnen der Differenzbetrag im Feld „Ausstehender Betrag“<br />
angezeigt. Dieser Betrag wird auch weiterhin im Menü<br />
„Umsätze/Listen“ als Differenz zwischen bezahlter Summe und Zahlungssumme<br />
geführt. Diesen noch ausstehenden Betrag können Sie automatisch<br />
nach einer von Ihnen vorgegebenen Zeitspanne nachfordern.<br />
Teilzahlung<br />
Wählen Sie einen Zeitraum in „Nachforderung in Tagen“ aus oder tragen Sie<br />
die Anzahl der Tage direkt ein. In das Kommentarfeld geben Sie den Grund<br />
für den fehlenden Betrag ein (MwSt. vergessen etc.). Beim nächsten<br />
Mahndruck wird dieser Termin berücksichtigt und bei Überschreitung mit<br />
dem Kommentar ausgedruckt.<br />
Mit „Voll Einbuchen (F12)“ wird die offene Rechnung als „bezahlt“<br />
verbucht. Bei einer Fehlbuchung suchen Sie sich die Rechnung heraus,<br />
korrigieren das Datum oder den Betrag und gehen erneut auf „Voll Einbuchen<br />
(F12)“.<br />
Wurde eine Rechnung bei der ersten Zahlung/Buchung nicht komplett beglichen,<br />
so verbuchen Sie die Nachzahlungen mit „Addiert. Buchen (F8)“ . Es<br />
wird dann der nachgezahlte Betrag auf die eingegangenen Zahlungen dieser<br />
Rechnung addiert.<br />
Eine versehentliche Buchung einer Rechnung können Sie wieder mit<br />
„Buchung rückgängig“ rückgängig machen.<br />
Fehlbuchung<br />
Nachzahlung<br />
Stornierung<br />
Muss eine Rechnung storniert werden (z.B. Warenrückgabe nach Reklamation),<br />
suchen Sie sich die Rechnung und gehen auf „Buchung total löschen“.<br />
Diese Rechnung wird dann nicht mehr in der Buchhaltung geführt.<br />
⌧ Cash<br />
Wenn Sie auch unser Kassenbuchprogramm DELTA-Cash besitzen,<br />
können Sie bei Bareinnahmen dieses Kontrollkästchen markieren und<br />
die Zahlung kann dann als Barzahlung in DELTA-Cash übernommen<br />
werden. Dadurch müssen Sie die Buchungen im Kassenbuch nicht ein<br />
zweites Mal erfassen.<br />
Bausoftware von Georg <strong>Huonker</strong> - einfach besser...
208<br />
BUCHHALTUNG<br />
8.2 Automatisches Mahnwesen<br />
Die Besonderheit unserer Mini-Buchhaltung ist zweifelsohne der automatische<br />
Mahnungsdruck. Sie gehen einfach von Zeit zu Zeit in dieses Menü,<br />
starten den Mahndruck und erhalten komplett verfasste Mahnbriefe, die Sie<br />
nur noch in einen Briefumschlag legen müssen. Einfacher geht es nicht!<br />
<strong>Delta</strong>-<strong>Handwerk</strong> unterstützt ein vierstufiges Mahnsystem. D.h. es können von<br />
der freundlichen Zahlungserinnerung bis zur letzten gerichtlichen Drohung<br />
vier verschiedene Mahntexte und Zeiträume bestimmt werden.<br />
Abb. 76<br />
Vollautomatisches Mahnwesen<br />
In Abb. 76 sehen Sie das Menüfenster des vollautomatischen Mahnwesens.<br />
Im oberen Listenfeld werden Ihnen alle Aufträge angezeigt, die in dem von<br />
Ihnen vorgegebenen Zeitraum noch nicht beglichen wurde.<br />
Die Menüpunke im Einzelnen:<br />
Mahnbare Rechnungen auflisten<br />
Standardmäßig wird diese Option verwendet. Hier listet Ihnen das<br />
Programm alle mahnbare Rechnungen auf.<br />
Abrechnungssoftware von Georg <strong>Huonker</strong> - einfach besser...
BUCHHALTUNG<br />
209<br />
Nicht mehr mahnbare Rechnungen auflisten<br />
Bei dieser Option werden alle Rechnungen aufgelistet, die alle<br />
Mahnstufen durchlaufen haben aber vom Schuldner immer noch nicht<br />
beglichen wurden. Damit können Sie zum Beispiel Inkassozettel<br />
drucken und diese dann einem Rechtsanwalt oder<br />
Inkassounternehmen zur Weiterleitung überreichen.<br />
Rechnungen auflisten<br />
Hier werden alle mahnbaren Rechnungen entsprechend der<br />
angeklickten Option aufgelistet. Wenn „mahnbare Rechnungen<br />
auflisten“ angeklickt ist werden alle Mahnstufen berücksichtigt.<br />
Komplette Liste ausdrucken<br />
Mit dieser Schaltfläche lässt sich die Liste der mahnbaren<br />
Rechnungen ausdrucken.<br />
Alle Einträge markieren bzw. demarkieren<br />
Wollen Sie alle gefundenen Rechnungen mahnen, gehen Sie „auf alle<br />
Einträge markieren“. Mit „alle Einträge demarkieren“ wird die<br />
Auswahl zurückgenommen.<br />
Anzahl und Beträge<br />
Die Felder rechts zeigen Ihnen an, wie viel Rechnungen aufgelistet<br />
sind und es wird sofort der gesamte Betrag der Mahnungen<br />
zusammengezählt. Zusätzlich sehen Sie, wie viel Einträge mit<br />
welchem Gesamtbetrag markiert sind.<br />
<br />
Einzelne<br />
Rechnungen markieren<br />
Sie mit gedrückter Strg-<br />
Taste. Mit gedrückter<br />
Shift-Taste markieren Sie<br />
von bis. Siehe Kapitel<br />
5.1.5 Seite 65.<br />
Details zur angeklickten Rechnung<br />
Zur Information werden Ihnen hier Details zur angeklickten Rechnung<br />
angezeigt.<br />
Aktuelle Mahnstufe<br />
Wenn Ihr Kunde Sie über eine Verspätung der Bezahlung unterrichtet<br />
hat, können Sie den Mahnstatus einer Rechnung ändern.<br />
Geänderte Mahnstufe aktualisieren<br />
Damit die o. g. Auswahl wirksam wird, müssen Sie mit diesem<br />
Menüpunkt die Änderung aktivieren.<br />
Hier setzen Sie<br />
auch den Status auf<br />
‘Endg. nicht bezahlt’. Sie<br />
können sich dann einen<br />
Inkassozettel drucken<br />
lassen!<br />
Bausoftware von Georg <strong>Huonker</strong> - einfach besser...
210<br />
BUCHHALTUNG<br />
Diese Rechnung nicht mehr mahnen<br />
Falls Sie mit Ihrem Kunden eine entsprechende Vereinbarung haben,<br />
kann die markierte Rechnung aus dem Mahnwesen herausgenommen<br />
werden.<br />
Rechnung ist komplett bezahlt<br />
Eine Rechnung die komplett bezahlt wurde, kann auch direkt von hier<br />
verbucht werden.<br />
Mahnungsdruck starten<br />
Es werden alle noch nicht verbuchten Rechnungen berücksichtigt.<br />
Achten Sie darauf, dass genügend Papier im Drucker vorhanden und<br />
der Drucker eingeschaltet ist.<br />
ACHTUNG<br />
Diese Funktion lässt sich<br />
nur durchführen, wenn<br />
Sie dieses Fenster nicht<br />
verlassen. Warten Sie<br />
also bis der Druck<br />
vollständig abgeschlossen<br />
ist.<br />
Bei fehlerhaftem Mahndruck hier klicken<br />
Sollte der Druck - durch Stromausfall, Papierstau usw. - fehlerhaft<br />
sein, so müssen Sie vor einem erneuten Start des Ausdrucks auf „Bei<br />
fehlerhaftem Mahndruck hier klicken“ klicken. Das ist deshalb nötig,<br />
damit der vorherige Mahnstatus der Kunden wieder hergestellt wird.<br />
Einstellungen<br />
Hier legen Sie die Zeiträume und die Mahntexte der einzelnen<br />
Mahnstufen fest (Kapitel 8.2.1 Seite 210).<br />
8.2.1 Einstellungen der Mahnungen<br />
Bevor Sie den Mahndruck das erste Mal starten, überprüfen Sie zuerst diese<br />
Einstellungen:<br />
Verzugszinsen in %<br />
Hier tragen Sie den Zinssatz der Verzugszinsen ein. Da sich dieser je<br />
nach Basiszinssatz ändert, können Sie hier ein freie Eingabe machen.<br />
Verzugszinsen nach Rechn.-Datum (Tage)<br />
Hier tragen Sie die Anzahl der Tage ein, nach denen die<br />
Verzugszinsen berechnet werden. Laut Gesetz stehen dem Schuldner<br />
mindestens 30 Tage zu.<br />
Abrechnungssoftware von Georg <strong>Huonker</strong> - einfach besser...
BUCHHALTUNG<br />
211<br />
Kopienanzahl<br />
Bei diesen Optionen legen Sie die Anzahl der Kopien fest.<br />
⌧ Zahlungserinnerung generell berücksichtigen<br />
Sie können selbst entscheiden, ob die se Mahnstufe generell<br />
berücksichtigt werden soll. Ist das Kontrollkästchen nicht angeklickt,<br />
werden die Zahlungserinnerungen nicht aufgelistet und auch nicht<br />
gedruckt.<br />
⌧ 1. Mahnung generell berücksichtigen<br />
Da es notwendig ist, dass diese Mahnstufe gedruckt wird, können Sie<br />
diese Option nicht abwählen.<br />
⌧ 2. Mahnung generell berücksichtigen<br />
Das Gleiche wie oben gilt auch bei dieser Mahnstufe.<br />
⌧ 3. Mahnung generell berücksichtigen<br />
Auch hier können Sie angeben, ob die 3. Mahnung generell gedruckt<br />
werden soll.<br />
Abb. 77<br />
Einstellungen Mahnwesen<br />
Bausoftware von Georg <strong>Huonker</strong> - einfach besser...
212<br />
BUCHHALTUNG<br />
Gehen Sie bitte auch die vier Schaltflächen „Einstellungen<br />
Zahlungserinnerung“ bis „Einstellungen letzte Mahnung“ nacheinander durch<br />
und ändern unsere Vorgaben im Bedarfsfall nach Ihren Wünschen ab.<br />
Den Zeitpunkt des<br />
Ausdrucks bestimmen Sie<br />
mit „Mahnungsdruck<br />
starten“<br />
Diese Grundeinstellung soll anhand der 2. Mahnung beschrieben werden<br />
(Abb. 78). In das erste Feld „Tage nach Rechnungsdatum:“ tragen Sie die<br />
Anzahl der Tage ein, nach der die 2. Mahnung ausgedruckt werden darf.<br />
Abb. 78<br />
Grundeinstellung der 2. Mahnung<br />
Wir empfehlen folgende Werte:<br />
Zahlungserinnerung:<br />
1. Mahnung:<br />
2. Mahnung:<br />
Letze Mahnung:<br />
35 Tage<br />
45 Tage<br />
53 Tage<br />
63 Tage<br />
Darunter geben Sie die Tage ein, nach denen die Mahnung spätestens bezahlt<br />
werden muss. Beim Ausdruck wird dann das konkrete Datum ausgerechnet<br />
und mit ausgedruckt.<br />
Abrechnungssoftware von Georg <strong>Huonker</strong> - einfach besser...
BUCHHALTUNG<br />
213<br />
Außerdem können Sie jede Mahnstufe noch mit einer Mahngebühr versehen.<br />
Achten Sie darauf, dass es sich um einen Bruttobetrag handelt.<br />
In die beiden restlichen Felder tragen Sie den Vor- bzw. Nachtext ein, der bei<br />
der 2. Mahnung erscheinen soll. Die Texte sollten dabei nicht länger als fünf<br />
Zeilen je Textblock sein. Zwischen die beiden Textblöcke wird vom<br />
Programm<br />
Auftragsnummer:<br />
Auftragsname:<br />
Rechnungsdatum:<br />
Rechnungsnummer:<br />
Zahlungssumme (Brutto):<br />
Nummer<br />
Auftragsbezeichnung<br />
Datum<br />
Nummer<br />
Betrag<br />
eingetragen. Mit „Speichern/Ende“ sichern Sie Ihre Texte und verlassen die<br />
Grundeinstellung.<br />
Sie befinden sich wieder im Menü aus Abb. 77. Falls Sie kein vorgedrucktes<br />
Briefpapier verwenden, so aktivieren Sie den „Erweiterten Rechnungskopf“.<br />
Vergewissern Sie sich zuvor, ob Sie diesen schon für sich eingerichtet haben<br />
(Kapitel 9.2, Seite 217).<br />
Bausoftware von Georg <strong>Huonker</strong> - einfach besser...
Einstellungen<br />
Kapitel 9
216<br />
EINSTELLUNGEN<br />
9 Einstellungen<br />
In diesem Kapitel werden die Grundeinstellungen von <strong>Delta</strong>-<strong>Handwerk</strong> besprochen.<br />
Diese Einstellungen sind in der Regel nur einmal bei der Erstinstallation<br />
durchzuführen. Nach einer Update-Installation bleiben diese Einstellungen<br />
- so wie alle anderen im Programm - erhalten.<br />
Sie können diese Einstellungen aber auch zu jeder beliebigen Zeit ändern.<br />
Das ist dann nötig, wenn sich in Ihrem System etwas Grundlegendes geändert<br />
hat (neuer Drucker, Grafikkarte, Netzwerk, etc.).<br />
Alle Grundeinstellungen werden zentral im Menü „Einstellungen“ aus dem<br />
Hauptfenster aufgerufen. Dieses Einstellungsmenü sehen Sie in Abb. .79<br />
Abb. 79<br />
geöffnetes Menü „Einstellungen“<br />
Eine Kurzbeschreibung dieser Menüpunkte wurde schon in Kapitel 4.3.3<br />
Seite 53 aufgelistet. An dieser Stelle soll deshalb eine ausführliche Beschreibung<br />
folgen.<br />
Abrechnungssoftware von Georg <strong>Huonker</strong> - einfach besser...
EINSTELLUNGEN<br />
217<br />
9.1 Druckereinstellung<br />
Dieses Menü (Abb. 80) wird im Normalfall nie benötigt, da Sie Ihren Drucker<br />
in der Systemsteuerung von WINDOWS schon eingestellt haben.<br />
Ein Anwendungsfall wäre, wenn Sie verschiedene Drucker in Ihrem System<br />
haben und vor Beginn Ihrer Arbeit den Drucker für <strong>Delta</strong>-<strong>Handwerk</strong> auswählen.<br />
Der hier ausgewählte Drucker wird dann im Windows als<br />
Standarddrucker festgelegt. Auch spezielle Einstellungen, die Sie für den<br />
ausgewählten Drucker unter „Eigenschaften“ vornehmen, gelten dann für alle<br />
Programme.<br />
Abb. 80<br />
Einstellung des Druckers<br />
9.2 Rechnungskopfeinstellungen<br />
Die Rechnungskopfeinstellung gliedert sich in zwei Teilbereiche. Zunächst ist<br />
da die generelle Einstellung, wo welche Daten auf dem Blatt erscheinen<br />
sollen. Dies ist sehr wichtig, wenn Sie vorgedrucktes Briefpapier verwenden,<br />
Bausoftware von Georg <strong>Huonker</strong> - einfach besser...
218<br />
EINSTELLUNGEN<br />
damit Adresse, Datum etc. genau da erscheinen, wo es auf Ihrem Vordruck<br />
vorgesehen ist.<br />
Abb. 81<br />
Rechnungskopf-Einstellung<br />
Lesen Sie auch die<br />
Hinweise in Kapitel 3.1.3<br />
Seite 29 nach.<br />
Zunächst befassen wir uns mit den beiden Textfeldern für die Absenderangabe<br />
(Abb. 81). Das obere der beiden Felder ist für die Absenderzeile auf dem<br />
Deckblatt vorgesehen. Bei vorgedrucktem Papier wird diese Zeile nicht<br />
benötigt. Löschen Sie dafür die komplette Zeile. Falls Sie kein vorgedrucktes<br />
Briefpapier verwenden ändern Sie die Angaben entsprechend.<br />
Im zweiten Adressfeld geben Sie immer Ihre Absenderdaten an. Dieser Absender<br />
erscheint auf allen Folgeseiten, auf Regieberichten und Aufmassen.<br />
Dadurch wird sichergestellt, dass ein loses Blatt aus einem Ihrer LV z.B. beim<br />
Ausschreibenden wieder Ihnen zugeordnet werden kann.<br />
Die genauen Positionierungen<br />
müssen Sie<br />
empirisch ermitteln.<br />
Wichtig, vor allem wenn Sie Ihr vorgedrucktes Briefpapier verwenden, ist das<br />
untere Feld „Druckpositionen“. Hier können Sie die genannten Textblöcke<br />
auf dem Ausdruck frei positionieren, so dass der Ausdruck mit Ihrem Briefpapier<br />
harmoniert.<br />
Für die Gestaltung stehen vier weitere Optionen zur Verfügung:<br />
Abrechnungssoftware von Georg <strong>Huonker</strong> - einfach besser...
EINSTELLUNGEN<br />
219<br />
⌧ Wort „Datum“ vor Datumsangabe<br />
Stellt vor das Datum das Wort Datum: „Datum 19.10.2005“<br />
⌧ Wort Angebot/Rechnung... groß und unterstrichen<br />
Damit können Sie die LV-Bezeichnung hervorheben.<br />
⌧ Adresse Groß/Fett drucken<br />
Sollte bei Ihrem Drucker die Adresse schwach ausgedruckt werden, so<br />
können Sie auch diese hervorheben. Bei Druckern mit geringer<br />
Auflösung kann es hierbei allerdings zu Problemen kommen, da<br />
eventuell gedruckte Zeilen abgeschnitten werden.<br />
⌧ Rechnungsnr. hinter Rechnung<br />
Damit die LV-Nummer (Angebots-, Rechnungs- etc.) hinter der LV-<br />
Bezeichnung steht, markieren Sie diese Option. Ansonsten wird diese<br />
Nummer an einer anderen frei definierbaren Position gedruckt.<br />
Zusätzlich zu den drei bekannten Menüpunkten „Speichern“, „Abbruch“ und<br />
„Hilfe“ sind zwei weitere Menüpunkte vorhanden.<br />
9.2.1 Kopfeinstellung für 1. Seite<br />
Diese Daten müssen Sie nur dann anpassen, wenn Sie kein vorgedrucktes<br />
Briefpapier verwenden oder wenn Sie direkt vom PC aus ein LV per Fax<br />
verschicken wollen. Beachten Sie auch hier, dass die Änderungen erst nach<br />
einem Neustart von <strong>Delta</strong>-<strong>Handwerk</strong> wirksam werden.<br />
Diese umfangreiche Gestaltungsmöglichkeit ist für Sie nur dann interessant,<br />
wenn Sie kein vorgedrucktes Briefpapier verwenden. Sie haben mit dieser<br />
Einstellung (Abb. 82) die Möglichkeit, Ihr persönliches Briefpapier zu entwerfen.<br />
Sie sollten diese aber nur dann nutzen, wenn Ihr Drucker ein<br />
ansprechendes Schriftbild liefert. Ansonsten empfehlen wir die Benutzung<br />
von Briefpapier aus der Druckerei.<br />
Beim vorgedruckten<br />
Briefpapier ist dieser<br />
Menüpunkt überflüssig.<br />
Es sei denn, Sie wollen<br />
mit einer Faxkarte direkt<br />
ein LV versenden.<br />
Bausoftware von Georg <strong>Huonker</strong> - einfach besser...
220<br />
EINSTELLUNGEN<br />
Abb. 82<br />
Erweiterter Briefkopf<br />
Mit dem Menüpunkt<br />
‘Schriftauswahl’ erhalten<br />
Sie das Einstellungsfenster<br />
für Schriftart und -<br />
größe.<br />
Es stehen Ihnen insgesamt sechs frei definierbare Textblöcke und vier<br />
Grafiken zum Einbinden zur Verfügung. Jeder Textblock kann mit einer<br />
anderen Schriftart, Schriftgröße und Schriftfarbe versehen werden, so dass Sie<br />
ein durchaus professionelles Resultat erhalten. Jeden Textblock können Sie<br />
darüber hinaus noch frei auf dem Ausdruck positionieren. Dazu stehen Ihnen<br />
die beiden Koordinatenfelder „X-Pos“ und „Y-Pos“ zu jedem Textblock zur<br />
Verfügung. Um die einzelnen Textblöcke einzustellen klicken Sie einfach<br />
links den entsprechenden Textblock an. Sie sehen dann, dass rechts der Text<br />
dieses Textblocks angezeigt wird und darunter die Positionen<br />
Die genaue Position, Schriftart und -größe ermitteln Sie am besten mit ein<br />
paar Testausdrucken. Gehen Sie dafür auf „Speichern/Test“. Sie erhalten dann<br />
einen Probeausdruck mit Ihren vorgenommenen Einstellungen.<br />
Mit den Graphiken verhält es sich ähnlich. Haben Sie ein Firmenlogo, so<br />
entwerfen Sie es mit einem geeigneten Programm und speichern die Graphik<br />
als Bitmap (*.BMP) ab. Geben Sie den Pfad und Dateinamen dieser Datei an.<br />
Beim Positionieren ist darauf zu achten, dass die Graphik nicht auf einen<br />
Textblock gedruckt wird, da dieser sonst verdeckt wird.<br />
Abrechnungssoftware von Georg <strong>Huonker</strong> - einfach besser...
EINSTELLUNGEN<br />
221<br />
In die beiden Felder „Dehnung(Faktor)“ können Sie Werte zwischen 0.1 und<br />
2 eingeben. Versuchen Sie es am Anfang mit kleinen Werten (0.5). Nach<br />
einem Testdruck können Sie diese Werte noch anpassen. Diese Werte sind<br />
Prozentangaben und geben die Prozentzahl der Originalgröße der Grafik an.<br />
Diese Werte<br />
verändern die Größe der<br />
Graphik. Damit das Seitenverhältnis<br />
beibehalten<br />
wird, sollten die beiden<br />
Werte immer gleich sein.<br />
Verlassen Sie danach das Fenster mit „Speichern/Ende“.<br />
9.2.2 Kopienbeschriftung setzen<br />
Abb. 83<br />
Kopienbeschriftung<br />
Wenn Sie beim Ausdruck der LV´s mehrere Kopien auswählen, können Sie<br />
jede Kopie mit einer frei definierbaren Bezeichnung versehen; z. B. Original,<br />
für Buchhaltung, Ablage usw.<br />
Sie können so jede der sechs Kopien, sowie das Original mit einem Zusatz<br />
ergänzen. Tragen Sie dazu in das entsprechende Feld die Bezeichnung der<br />
Kopie ein (Abb. 83). Sie dürfen allerdings nicht vergessen, auch die<br />
Druckposition der Kopienbeschriftung (Abb. 81, Seite 218) anzugeben.<br />
Bausoftware von Georg <strong>Huonker</strong> - einfach besser...
222<br />
EINSTELLUNGEN<br />
9.3 Papiereinstellung<br />
Da jeder Drucker das verwendete Papier, durch die Art des Papiereinzugs und<br />
des verwendeten Druckverfahrens, unterschiedlich ausnutzt, können Sie in<br />
diesem Fenster den Ausdruck für Ihren Drucker anpassen.<br />
Abb. 84<br />
Menü „Papiereinstellung“<br />
In Abb. 84 sehen Sie das Menü zur Papiereinstellung. Es ist in zwei Spalten<br />
unterteilt. Die erste Spalte bestimmt die Einstellung für die erste Seite<br />
(Deckblatt), die zweite ist für alle nachfolgenden. In der Regel hat Ihr<br />
vorgedrucktes Briefpapier die gleiche Größe, wie das unbedruckte -<br />
üblicherweise DIN A4. Somit sind die Werte in beiden Spalten normalerweise<br />
gleich.<br />
Im Zweifelsfall tragen<br />
Sie in alle vier Zeilen die<br />
gleichen Werte ein.<br />
Die oberen vier Zeilen geben an, wie viel Zeilen auf eine Seite passen. Diese<br />
Einstellung hängt, wie oben erwähnt, vom Druckertyp ab. Die Werte sollten<br />
empirisch ermittelt werden. Je nachdem, welche Art von Papiereinzug Ihr<br />
Drucker verwendet, tragen Sie in die betreffende Zeile die gültigen Werte ein.<br />
Es ist dabei unwesentlich, welche Werte in den anderen Zeilen stehen.<br />
Die unteren vier Zeilen sind äquivalent zu den oberen, mit dem Unterschied,<br />
dass hier die Position vom oberen Blattrand eingestellt werden kann, an dem<br />
Abrechnungssoftware von Georg <strong>Huonker</strong> - einfach besser...
EINSTELLUNGEN<br />
223<br />
der Ausdruck beginnen soll. Bei voller Papierausnutzung sollten Sie den Wert<br />
„0“ beibehalten.<br />
9.4 Nummerneinstellungen f. Ang./Rechnung/..<br />
Abb. 85<br />
Einstellung der Nummerierung<br />
Das Programm führt eine automatische Nummernvergabe von Angeboten,<br />
Auftragsbestätigungen, Lieferscheinen, Rechnungen, und Gutschriften durch.<br />
Dabei kann die Startnummer und eine frei definierbare Maske festgelegt<br />
werden.<br />
In Abb. 85 sehen Sie für alle fünf LV-Typen die Einstellungsdaten untereinander.<br />
Für jeden LV-Typ haben Sie drei Textfelder. Im Feld „Startnummer :“<br />
geben Sie den Startwert für die entsprechende Nummer ein. Soll dabei die<br />
Nummer immer vierstellig sein, beginnen Sie am Besten mit der Zahl 1000.<br />
Rechts daneben sehen Sie die aktuelle Nummer. Sollten Sie zu späterem<br />
Zeitpunkt eine Änderung vornehmen, beachten Sie bitte, dass Sie den neuen<br />
Beginn so legen, dass keine Überschneidung mit schon bestehenden Daten<br />
stattfindet.<br />
ACHTUNG!<br />
Bei Änderungen in<br />
diesem Fenster werden<br />
immer die Nummern im<br />
Feld „Beginn ab“ für ALLE<br />
LV-Typen übernommen!<br />
Bausoftware von Georg <strong>Huonker</strong> - einfach besser...
224<br />
EINSTELLUNGEN<br />
Zu der reinen Nummer, die automatisch bei jeder Neueingabe hochgezählt<br />
wird, können Sie noch zusätzliche Zahlen/Buchstabenkombinationen hinzufügen,<br />
die dann mit der neuen Nummer kombiniert angezeigt werden. Für die<br />
Vorgabe dieser sogenannten Maske ist das linke Feld „Maske“ zuständig. Als<br />
Vorgabe sehen Sie die Zeichen „(#)“. Diese Zeichenfolge ist der Platzhalter<br />
für die Nummerierung. Sie können nun vor und hinter diese Zeichenkette<br />
beliebige andere Ziffern oder Buchstaben setzten.<br />
Ein Beispiel soll das verdeutlichen: Nehmen wir an, Sie wollen bei<br />
Rechnungen immer vor der Nummer ein „R-“ und hinter der Nummer die<br />
Jahreszahl stehen haben.<br />
Für dieses Beispiel wäre also der Eintrag im Feld „Maske“:<br />
R-(#)/2006<br />
und im Feld „Beginn ab“:<br />
1001<br />
Die erste Rechnungsnummer würde dann<br />
R-1001/2006<br />
Wenn Sie die<br />
Vorgabewerte nicht ändern,<br />
werden alle zukünftigen<br />
Neueingaben<br />
mit dieser Maske versehen.<br />
lauten. Die nächste dann R-1002/2004 usw.. Diese Nummerierung wird solange<br />
beibehalten, bis sie geändert wird. Entsprechende Änderungen können<br />
Sie so für alle fünf LV-Typen vornehmen.<br />
Wenn Sie Beispielsweise die Rechnungsnummer um eine Zahl zurücksetzen<br />
möchten, geben Sie die gewünschte Zahl im Feld „Aktuelle Nummer“ ein und<br />
klicken Sie dann auf die Schaltfläche „Eingaben speichern, weiter mit<br />
aktuellen Nummern“. Wenn Sie alle Nummernkreise Zurücksetzen möchten,<br />
klicken Sie die Schaltfläche „Eingaben speichern, weiter mit Startnummern“<br />
an. Das Programm beginnt dann bei allen Nummernkreisen wieder beim<br />
Startwert.<br />
Abrechnungssoftware von Georg <strong>Huonker</strong> - einfach besser...
EINSTELLUNGEN<br />
225<br />
9.5 Kunden-/Stammdaten-Nummern<br />
Die Kundennummer bei der Adressenverwaltung und die Artikel-<br />
/Positionsnummer bei der Stammdatenverwaltung können automatisch vom<br />
Programm erstellt werden. Bei jeder Neueingabe einer Adresse bzw. Artikels<br />
wird dabei die nächste Nummer automatisch in die Eingabemaske eingetragen.<br />
Dabei kann der Nummerierungsbeginn vorher festgelegt werden<br />
(Abb. 86). Diese Einstellungen sind prinzipiell identisch mit denen im Kapitel<br />
vorher.<br />
Nur bei manueller<br />
Neueingabe, also nicht<br />
beim Einlesen über eine<br />
Schnittstelle<br />
(DATANORM).<br />
Abb. 86<br />
Kunden-/Stammdaten-Nummerneinstellung<br />
9.6 Bildschirm-Einstellungen<br />
Diese Einstellung ist ab der Version V. 6.9x nicht mehr aktiv. Die<br />
Einstellungen der Fenster kann nun für jede Maske separat geändert werden.<br />
Bitte lesen Sie hierzu das Kapitel 4.1.5 auf der Seite 47.<br />
Bausoftware von Georg <strong>Huonker</strong> - einfach besser...
226<br />
EINSTELLUNGEN<br />
9.7 Pfadeinstellungen<br />
Über die Vergabe<br />
von Zugriffsrechten in<br />
Ihrem Netzwerk informiert<br />
Sie Ihr Händler oder lesen<br />
Sie im Netzwerkhandbuch<br />
nach.<br />
Dieses Einstellungsmenü benötigen Sie, wenn Sie mit unserem Programm in<br />
einem Netzwerk arbeiten. Sofern Sie eine Netzwerklizenz erworben haben,<br />
können Sie im nachfolgenden Menü Änderungen vornehmen (Abb. 87).<br />
Abb. 87<br />
Pfadeinstellung<br />
Sinnvoll ist es, wenn Sie die Daten zentral auf einem Rechner (Server), und<br />
die Programmmodule auf dem jeweiligen Arbeitsrechner (Client), speichern.<br />
Bei der Installation werden alle Unterverzeichnisse zu dem Installationsverzeichnis<br />
angelegt. Bei der Netzwerkversion installieren Sie daher <strong>Delta</strong>-<br />
<strong>Handwerk</strong> auf jedem Rechner, der für die Bearbeitung benutzt werden soll.<br />
Auf dem Server belassen Sie diese Pfadeinstellungen. Ändern Sie nur auf den<br />
Clients die Pfadeinstellung für:<br />
Kunden<br />
Wenn der Client Zugang zur zentralen Kundenverwaltung haben soll,<br />
geben Sie den Pfad für den Server ein.<br />
Abrechnungssoftware von Georg <strong>Huonker</strong> - einfach besser...
EINSTELLUNGEN<br />
227<br />
Artikel/Leistungen<br />
Wenn der Client Zugang zur zentralen Stammdatenverwaltung haben<br />
soll, geben Sie den Pfad für den Server ein.<br />
Einstellungen<br />
Sollen keine individuellen Einstellungen existieren, geben Sie den<br />
Pfad für den Server ein.<br />
Projekte/Aufträge<br />
Wenn der Client Zugang zur zentralen Projektverwaltung haben soll,<br />
geben Sie den Pfad für den Server ein.<br />
Sonstiges<br />
Den Pfad für den Ordner „Sonstiges“ belassen Sie bei jedem Rechner<br />
auf dem lokalen Programmpfad, da dort nur Hilfetexte und das<br />
Autodemo enthalten sind.<br />
Texte<br />
Wenn Sie das Optionale Textverarbeitungssystem ProfiWord besitzen<br />
können Sie in diesem Feld den Pfad für die Dokumente auf den<br />
Hautrechner legen damit die Arbeitsplatzrechner auf alle Texte<br />
Zugriff haben.<br />
Wenn Sie die Netzwerklizenz erwerben erhalten Sie zusätzlich noch eine<br />
erweiterte Installationsanleitung für diese Pfadeinstellungen.<br />
9.8 Systemeinstellung<br />
In den Systemeinstellungen von <strong>Delta</strong>-<strong>Handwerk</strong> können Sie die Zahl der<br />
Nachkommastellen einstellen. Bei der Auslieferung ist das Programm auf 3<br />
Nachkommastellen eingestellt. Bei vielen <strong>Handwerk</strong>ern und Bauunternehmen<br />
ist diese Einstellung so auch richtig. Für manche <strong>Handwerk</strong>sbetriebe, wie z.B.<br />
Maler, Gipser oder Installateure reichen normalerweise auch zwei<br />
Nachkommastellen aus. Wenn Sie diese Einstellungen ändern, werden neu<br />
geschriebene LV´s mit dieser Einstellung dargestellt. Bei älteren Projekten<br />
bleibt die Darstellung auf dem alten Format.<br />
Bausoftware von Georg <strong>Huonker</strong> - einfach besser...
228<br />
EINSTELLUNGEN<br />
Unterhalb der Einstellmöglichkeiten für die Nachkommastellen, finden Sie<br />
die Steuercodes für die Ansteuerung der Druckerschächte. Wenn Sie über<br />
einen Drucker mit mehreren Papierschächten verfügen, können Sie das<br />
Programm so einrichten, dass die erste Seite aus einem anderen Schacht als<br />
die folgenden Seiten gedruckt wird. Diese Grundsätzliche Einstellung zur<br />
Druckerschachtwahl finden Sie im Kapitel 9.10, Seite229. Sollten dann beim<br />
Ausdruck Probleme auftreten, können Sie mit diesen Steuercodes die<br />
Ansteuerung für den Drucker verändern. Um die verfügbaren Steuercodes<br />
anzeigen zu lassen, haben wir die Funktion „Verfügbare Steuercodes<br />
auflisten“ eingebaut. Sie sehen dann dort alle angeschlossenen Drucker mit<br />
den entsprechenden Steuercodes. Nähere Informationen finden Sie im Kapitel<br />
10.3.1 auf Seite 240.<br />
Im Bereich der LV-Einheiten- / Mengeneingaben können Sie die Preisumrechnung<br />
für die Verpackungseinheiten festlegen. Wenn in den<br />
Stammdaten z.B. ein Artikel mit der Einheit „100lfm“ angelegt wurde, wird<br />
bei der Übernahme der Einzelpreis automatisch auf die einzelne Einheit<br />
heruntergerechnet. Bei dieser Auswahl können Sie nun entscheiden, ob dies<br />
generell geschehen soll, oder nur bei der Einheit „Stck“.<br />
Abb. 88<br />
Systemeinstellungen<br />
Abrechnungssoftware von Georg <strong>Huonker</strong> - einfach besser...
EINSTELLUNGEN<br />
229<br />
9.9 Einheiten-Definition<br />
Um Ihnen die Eingabe im LV zu erleichtern, lassen sich in diesem Fenster auf<br />
bis zu 30 Plätzen die unterschiedlichsten Einheiten ablegen. Diese rufen Sie<br />
auf, in dem Sie in der Spalte „Einheit“ im LV die Zahl der entsprechenden<br />
Einheit eingeben und dann die Enter-Taste drücken. Die Software trägt dann<br />
automatisch das hier eingetragene Kürzel als Einheit ein.<br />
Damit Sie sich die Liste besser einprägen können, lässt sie sich mit „Liste auf<br />
Standarddrucker ausgeben“ ausdrucken und Sie können Sie am Anfang zur<br />
Eingabe heranziehen.<br />
Abb. 89<br />
Einheiten-Definition<br />
9.10 Grundeinstellungen Angeb./Rechn., Briefe,<br />
Regie, Aufmaß, Kalkulation, Sonstiges<br />
Diese sechs Untermenüs werden zusammengefasst behandelt, da ihr Aufbau -<br />
bis auf den Punkt „Angeb./Rechn.“ - völlig identisch ist. Der erste Punkt<br />
Im Normalfall sind<br />
die Einstellungsdaten für<br />
alle Grundeinstellungen<br />
gleich.<br />
Bausoftware von Georg <strong>Huonker</strong> - einfach besser...
230<br />
EINSTELLUNGEN<br />
unterscheidet sich nur durch zwei zusätzliche Felder. Er soll daher zur Beschreibung<br />
herangezogen werden (Abb. 90).<br />
Die beiden oberen Felder bestimmen die Papierzufuhr. Falls Ihr Drucker zwei<br />
Papierschächte besitzt, wäre es denkbar, dass Sie das Briefpapier für die erste<br />
Seite in Schacht eins legen und die unbedruckten Blätter für die Folgeseiten<br />
in Schacht zwei.<br />
Sie sollten nur<br />
Werte zwischen 0 und 10<br />
eintragen.<br />
Für innerdeutschen<br />
Schriftverkehr belassen<br />
Sie unsere Vorgaben.<br />
Den Rand für die linke Seite legen Sie im Feld darunter fest. Er ist dafür<br />
verantwortlich, dass noch genügend Freiraum zum Abheften bleibt.<br />
Darunter finden Sie die Einstellungen für das Land und die Währungseinheit<br />
vom Programm. Der Umrechnungsfaktor wird entsprechend der ausgewählten<br />
Landeswährung angezeigt und kann nicht verändert werden. Die Bezeichnung<br />
der Umsatzsteuer kann auf Wunsch auch geändert werden. Diese Felder sind<br />
nur für ausländische Kunden interessant.<br />
Abb. 90<br />
Grundeinstellungen<br />
Im unteren Bereich des Fensters finden Sie die Einstellungen für die<br />
automatischen Zahlungsbedingungen. Es gibt insgesamt 4 verschiedene<br />
Abrechnungssoftware von Georg <strong>Huonker</strong> - einfach besser...
EINSTELLUNGEN<br />
231<br />
Textvarianten. Sie haben dabei für jede Kombination drei Eingabefelder zur<br />
Verfügung. Bei der Bezeichnung geben Sie die Kurzbezeichnung für die<br />
Textvariante ein, mit der Sie dann bei „Summen / Nachtexte“ (Kap. 6.3.2.3<br />
Seite 114) auswählen können, welche Zahlungsbedingungen Sie für die<br />
Rechnung verwenden möchten. Darunter gibt es ein Eingabefeld für die<br />
Zahlungsbedingungen mit Skonto und Eines für den Zahlungszieltext ohne<br />
Skonto. Die einzelnen Variablen haben folgende Bedeutung:<br />
#ZN#<br />
#ZS#<br />
#BN#<br />
#BS#<br />
#SK#<br />
#SB#<br />
#WE#<br />
Datum Zahlungsziel Normal (ohne Skonto)<br />
Datum Zahlungsziel mit Skonto<br />
Zahlungsbetrag Normal (ohne Skonto)<br />
Zahlungsbetrag mit Skonto<br />
Skonto Prozentsatz<br />
Skonto Betrag<br />
Währungseinheit DM oder EURO<br />
Diese Variablen können Sie beliebig in den beiden Textfeldern einsetzen. In<br />
jedem Textfeld haben Sie Platz für fünf Zeilen.<br />
Bausoftware von Georg <strong>Huonker</strong> - einfach besser...
Fehlerbeseitigung<br />
Kapitel 10
234<br />
FEHLERBESEITIGUNG<br />
10 Fehlerbeseitigung<br />
In diesem Kapitel werden Maßnahmen zur Behebung von Fehlern beschrieben,<br />
die während oder nach der Installation von <strong>Delta</strong>-<strong>Handwerk</strong> auftreten.<br />
Ferner befasst es sich mit Problemen beim Ausdruck. Falls Sie einen<br />
Wartungsvertrag haben finden Sie im Supportbereich auf unserer Homepage<br />
www.huonker.de weitere Informationen. Die Zugangsdaten haben Sie mit den<br />
Unterlagen zum Wartungsvertrag erhalten.<br />
10.1 Installation von <strong>Delta</strong>-<strong>Handwerk</strong><br />
Die Installation von <strong>Delta</strong>-<strong>Handwerk</strong> ist in der Regel ein einfacher Vorgang,<br />
bei dem es nur selten zu einem der in diesem Abschnitt beschriebenen Fehler<br />
kommt. Tritt während oder unmittelbar nach der Installation von <strong>Delta</strong>-<br />
<strong>Handwerk</strong> ein Fehler auf, sollten Sie die Informationen in diesem Abschnitt<br />
lesen, bevor Sie die Unterstützung Dritter anfordern.<br />
10.1.1 Fehlerbeschreibungen<br />
Die Fehlerbeschreibung wird in einer Art Dialog geführt. Jedes Problem wird<br />
zuerst mit einer eventuellen Fehlermeldung beschrieben. Daraufhin folgt eine<br />
oder mehrere Beschreibungen der möglichen Ursachen, sowie Maßnahmen<br />
zum Beheben des Problems.<br />
Das CD-Rom-Laufwerk erkennt die Programm-CD nicht. Beim<br />
Wechsel im Explorer auf das CD-ROM-Laufwerk erscheint die<br />
Meldung „Auf D:\ kann nicht zugegriffen werden. Das Gerät ist nicht<br />
bereit“.<br />
Legen Sie die CD bitte erneut ins Laufwerk ein. Falls Sie ein<br />
zweites CD-ROM Laufwerk in Ihrem PC haben, probieren Sie<br />
von dort die Installation zu starten. Sollte keiner dieser Punkte<br />
zum Erfolg führen, fordern Sie eine neue CD bei uns an.<br />
Abrechnungssoftware von Georg <strong>Huonker</strong> - einfach besser...
FEHLERBESEITIGUNG<br />
235<br />
Bei der Installation erscheint die Meldung „Cannot copy Dateiname“,<br />
bzw. „Fehler beim kopieren der Datei Dateiname“!<br />
Bei der Installation dürfen niemals andere Programme laufen.<br />
Überprüfen Sie deshalb vor der Installation, ob noch andere<br />
Anwendungsprogramme geladen sind. Beenden Sie die anderen<br />
Programme und starten Sie am Besten den Rechner neu.<br />
Das gilt für alle<br />
Programminstallationen.<br />
Erscheint die Fehlermeldung trotzdem kann es unter Umständen<br />
auch an der CD liegen. In diesem Fall sollten Sie bei uns eine<br />
neue CD anfordern.<br />
Beim Ausführen von Setup erscheint Hauptinstallationsprogramm<br />
kann nicht gestartet werden. (Create Process ( ) hat Fehlercode<br />
0x000000C1H zurückgegeben.)<br />
Gehen Sie über „Start“ – „Suchen“ auf „Dateien / Ordner“. Im<br />
Feld „Name“ geben Sie entsprechend dem Programm das Sie<br />
installieren möchten folgendes ein:<br />
• Geben Sie bitte „Bau.cab“ ein.<br />
• Wenn die gefundene Datei angezeigt wird, klicken Sie diese<br />
mit der rechten Maustaste an und gehen dann im Kontext-<br />
Menü auf „löschen“.<br />
• Gehen Sie nun in den Windows Explorer. Wenn im<br />
temporären Verzeichnis von Windows (normalerweise<br />
„C:\Windows\Temp“ oder „C:\WINNT\Temp“) ein<br />
Unterordner mit der Bezeichnung „Msftqws.pdw“ existiert,<br />
löschen sie diesen bitte auch, indem Sie ihn mit der rechten<br />
Maustaste anklicken und dann auf „löschen“ gehen.<br />
• Anschließend suchen Sie im Windows Explorer noch<br />
folgende Dateien. Wenn eine dieser Dateien die Größe 0<br />
Bytes hat, löschen Sie diese.<br />
• \Windows\System\Vb6stkit.dll (oder<br />
\Winnt\System32\Vb6stkit.dll)<br />
• \Windows\St6unst.exe (oder \Winnt\St6unst.exe)<br />
• Starten Sie nun Setup erneut.<br />
Nach einem Update finden Sie Ihre Daten nicht mehr!<br />
Bei der Installation wird das Verzeichnis „C:\GHBAU“ (bei<br />
DELTA-Bau) bzw. „C:\GHFakt“ (bei DELTA-<strong>Handwerk</strong>) vorgeschlagen.<br />
Wenn Sie die frühere Version in einem anderen Ver-<br />
Bausoftware von Georg <strong>Huonker</strong> - einfach besser...
236<br />
FEHLERBESEITIGUNG<br />
zeichnis installiert haben, so starten Sie die Installation noch mal<br />
und ändern das Installationsverzeichnis entsprechend ab. Danach<br />
sind Ihre Daten dann wieder im Programm enthalten.<br />
Nach dem Update von <strong>Delta</strong>-<strong>Handwerk</strong> erscheint noch die alte<br />
Versionsnummer im Startfenster.<br />
Sie haben das Programm im falschen Verzeichnis installiert.<br />
Klicken Sie mit der rechten Maustaste auf das Icon mit dem Sie<br />
<strong>Delta</strong>-<strong>Handwerk</strong> starten und gehen Sie dann auf „Eigenschaften“.<br />
Es öffnet sich nun ein Fenster mit den Eigenschaften der<br />
Verknüpfung. Im Feld „Ziel“ oder „Arbeitsverzeichnis“ steht der<br />
Pfad in dem das Programm gestartet wird. Installieren Sie nun<br />
das Programm nochmals in dieses Verzeichnis.<br />
Unmittelbar nach dem Aufruf von <strong>Delta</strong>-<strong>Handwerk</strong> erscheint noch vor<br />
dem Titelbild die Meldung „Laufzeitfehler 53 – Datei nicht<br />
gefunden“!<br />
Eine Datei im Programmverzeichnis ist gelöscht oder defekt.<br />
Installieren Sie dann das Programm noch einmal. Die<br />
Fehlermeldung sollte dann nicht mehr erscheinen.<br />
10.2 Arbeiten mit <strong>Delta</strong>-<strong>Handwerk</strong><br />
Bitte beachten!<br />
Treten bei der Arbeit mit <strong>Delta</strong>-<strong>Handwerk</strong> Probleme auf, so finden Sie in<br />
diesem Abschnitt Hinweise und Hilfestellungen. Für eine genaue Fehleranalyse<br />
ist es wichtig, dass Sie sich genau notieren, was Ihrer Meinung nach<br />
nicht korrekt funktioniert hat. Falls Sie noch wissen, welche Arbeitsschritte<br />
Sie durchgeführt haben, bevor es zu diesem Problem kam, so notieren Sie<br />
diese ebenfalls.<br />
Beenden Sie das Programm, starten Sie den Computer neu und versuchen Sie<br />
dann diese Schritte nochmals durchzuführen. Tritt der Fehler dann wieder auf,<br />
so ist er reproduzierbar und lässt sich daher auch einfacher beheben.<br />
Abrechnungssoftware von Georg <strong>Huonker</strong> - einfach besser...
FEHLERBESEITIGUNG<br />
237<br />
10.2.1 Fehlerbeschreibungen<br />
Die Fehlerbeschreibung wird in einer Art Dialog geführt. Jedes Problem wird<br />
zuerst mit einer eventuellen Fehlermeldung beschrieben. Daraufhin folgt eine<br />
oder mehrere Beschreibungen der möglichen Ursachen, sowie Maßnahmen<br />
zum Beheben des Problems.<br />
Beim Starten des Programms erscheint die Meldung „Laufzeitfehler<br />
429“, bzw. „Laufzeitfehler 339“!<br />
Versuchen Sie zuerst durch erneutes Installieren Ihrer Software<br />
D-<strong>Handwerk</strong>, bzw. D-Bau das Problem zu lösen. Beachten Sie<br />
dabei aber, dass Sie das Programm ins gleiche Verzeichnis<br />
installieren, wie die Originalversion. Sollte dies nicht zum<br />
gewünschten Erfolg führen, machen Sie folgende Schritte durch:<br />
• Beenden Sie Windows und starten Sie den Computer neu.<br />
• Wenn das Betriebssystem wieder geladen wurde, gehen Sie<br />
in den Windows Explorer über Start – Programme –<br />
Windows Explorer.<br />
• Wechseln Sie ins Programmverzeichnis von DELTA-Bau<br />
(normal „C:\GHBau“) bzw. DELTA-<strong>Handwerk</strong> (normal<br />
„C:\GHFakt“). Je nach dem, welches Betriebssystem Sie<br />
haben, klicken Sie bitte eine der zwei Dateien doppelt an:<br />
• Bei Windows 95/98, ME oder Windows XP:„GH_Del1.bat“<br />
• Bei Windows NT oder Windows 2000: „GH_Del2.bat“<br />
• Es werden dann alle vom Programm benötigten DLL- und<br />
OCX-Dateien (Systemdateien) gelöscht. Ihre Datendateien<br />
sind davon natürlich nicht betroffen!<br />
• Nun installieren Sie die neueste CD von DELTA-Bau bzw.<br />
DELTA-<strong>Handwerk</strong> erneut über die bereits vorhandene<br />
Version. Danach müsste die Software wieder funktionieren.<br />
Es erscheint die Meldung „Laufzeitfehler 62 – Einlesen hinter<br />
Dateiende“!<br />
Eine Datei wurde zerstört. Die Datei ist zwar noch vorhanden aber<br />
unvollständig. Mögliche Gründe sind:<br />
Ein Festplattenfehler liegt vor. Überprüfen Sie mit dem Programm<br />
„SCANDISK“ Ihre Festplatte. Führen Sie dabei auch eine<br />
Oberflächenanalyse durch.<br />
Bausoftware von Georg <strong>Huonker</strong> - einfach besser...
238<br />
FEHLERBESEITIGUNG<br />
Das Powermanagement des Computers arbeitet nicht korrekt.<br />
Stromausfall oder Abschalten des Gerätes während der Arbeit.<br />
Absturz des Computers während der Arbeit durch Stromschwankungen<br />
oder durch den Betrieb zu vieler/fehlerhafter<br />
Programme.<br />
Bei vernetzten Systemen: Störung im Netzwerk während der<br />
Arbeit.<br />
In allen Fällen sollten Sie uns den Fehlerbericht zusenden.<br />
Es erscheint die Meldung „Laufzeitfehler 9 – Index außerhalb des<br />
gültigen Bereichs“!<br />
Mögliche Gründe sind:<br />
Tritt dieser Fehler nur in einem LV auf, dann kopieren Sie das<br />
LV in ein leeres.<br />
Falls dieser Fehler unabhängig vom gewählten LV auftritt, so<br />
überprüfen Sie die Druckpositionen in der Rechnungskopfeinstellung.<br />
Verkleinern Sie notfalls die Werte.<br />
Sie haben schon 2000 Projekte angelegt. Löschen Sie alte Projekte<br />
bevor Sie neue anlegen.<br />
Es erscheint die Meldung „Laufzeitfehler 76 – Pfad nicht gefunden“!<br />
Ein Verzeichnis wurde nicht gefunden oder Sie haben darauf keinen<br />
Zugriff.<br />
Sie haben keinen Zugriff auf Ihren Netzwerkserver. Sie haben<br />
vergessen sich einzuloggen oder sind unter dem Namen eines<br />
Mitarbeiters eingeloggt, der keinen Zugriff auf diese Daten hat.<br />
Die Verknüpfung zum Serverlaufwerk ist nicht mehr vorhanden.<br />
Sie haben <strong>Delta</strong>-<strong>Handwerk</strong> vom ursprünglichen Installationsverzeichnis<br />
in ein anderes kopiert (Bsp. von C:\GHBAU nach<br />
D:\GHBAU).<br />
Ändern Sie in diesem Fall die Pfadangaben im Codefenster von<br />
<strong>Delta</strong>-<strong>Handwerk</strong> (Seite 49)<br />
Sie haben versehentlich ein Verzeichnis gelöscht. Spielen Sie die<br />
letzte Datensicherung wieder ein oder installieren Sie nochmals<br />
Abrechnungssoftware von Georg <strong>Huonker</strong> - einfach besser...
FEHLERBESEITIGUNG<br />
239<br />
<strong>Delta</strong>-<strong>Handwerk</strong>, damit die Verzeichnisse mit den notwendigen<br />
Daten aufgespielt werden.<br />
Es erscheint die Meldung „Laufzeitfehler 53 – Datei nicht gefunden“!<br />
Eine Datei, die für die Ausführung von <strong>Delta</strong>-<strong>Handwerk</strong> notwendig<br />
ist, wurde beim Programmstart nicht gefunden.<br />
Eventuell wurde eine Datei gelöscht oder beschädigt. Installieren<br />
Sie <strong>Delta</strong>-<strong>Handwerk</strong> nochmals.<br />
Es erscheint die Meldung „LZF 3049 / 3343 / 3428“!<br />
Eine Datenbank kann nicht geöffnet werden.<br />
Versuchen Sie durch eine Reparatur der Datenbank diesen Fehler<br />
zu beheben (Kapitel 4.3.4 Seite 56).<br />
Spielen Sie die letzte Datensicherung wieder ein.<br />
Das Programm läuft verhältnismäßig langsam und es erscheint<br />
„Laufzeitfehler 5“.<br />
Ausgelöst wird diese Fehlermeldung wenn Sie eine Schaltfläche<br />
angeklickt haben, der Rechner die Operation durchführt und Sie<br />
diesen Befehl dann noch mal starten indem Sie die Schaltfläche<br />
erneut anklicken. Das System befindet sich dann in der<br />
Berechnungsphase des ersten Prozesses und kann nach dessen<br />
Abschluss diesen nicht noch einmal durchführen. Deshalb wird<br />
die Meldung „Ungültiger Prozeduraufruf oder ungültiges<br />
Argument“ angezeigt. Da aber auftretende Geschwindigkeitsprobleme<br />
keine programmtechnischen Ursachen haben, kann von<br />
unserer Seite aus hier auch kein Einfluss genommen werden. Der<br />
Zugriff, das Einlesen der Dateien und die Abarbeitung der<br />
Befehle ist immer der selbe Vorgang. Natürlich wird mit<br />
steigender Datenmenge die Geschwindigkeit auch etwas<br />
reduziert, aber dies spielt sich in einem derart geringen Rahmen<br />
ab, dass Sie davon nichts merken. Wenn sich aber die Geschwindigkeit<br />
beim Arbeiten drastisch ändert dann deutet dies auf ein<br />
Systemproblem hin und kann durch Programmänderungen in<br />
unserer Software natürlich nicht behoben werden, weil diese<br />
nicht der Auslöser ist. Die nun häufig angezeigten<br />
Fehlermeldungen oder das Zurückspringen in die Hauptmaske<br />
sind Resultat solcher Laufzeitprobleme. Mögliche Ursachen<br />
könnten sein, dass ein anderes Programm installiert wurde oder<br />
sonstige Änderungen am System vorgenommen wurden.<br />
Außerdem sollten Sie überprüfen welche Programme (z.B. Anti-<br />
Bausoftware von Georg <strong>Huonker</strong> - einfach besser...
240<br />
FEHLERBESEITIGUNG<br />
Virensoftware...) im Hintergrund ausgeführt werden und diese<br />
gegebenenfalls vorübergehend zu deaktivieren. Oftmals werden<br />
Probleme dieser Art auch durch den eingestellten<br />
Bildschirmschoner verursacht. Bitte deaktivieren Sie deshalb<br />
auch auf jeden Fall Ihren Bildschirmschoner!<br />
10.3 Drucker<br />
Druck-Probleme sind<br />
meistens nicht auf unser<br />
Programm zurückzuführen.<br />
Generell ist zu sagen, dass alle WINDOWS-Programme sich um den eigentlichen<br />
Ausdruck nicht mehr kümmern müssen. Diese Aufgabe übernimmt das<br />
Betriebssystem WINDOWS.<br />
Sollten dennoch Probleme beim Drucken mit unserem Programm auftreten, so<br />
lesen Sie bitte diesen Abschnitt sorgfältig durch.<br />
10.3.1 Fehlerbeschreibungen<br />
Die Fehlerbeschreibung wird in einer Art Dialog geführt. Jedes Problem wird<br />
zuerst mit einer eventuellen Fehlermeldung beschrieben. Daraufhin folgt eine<br />
oder mehrere Beschreibungen der möglichen Ursachen, sowie Maßnahmen<br />
zum Beheben des Problems.<br />
Nach dem Starten des Druckvorganges passiert nichts!<br />
Stellen Sie zuerst fest, ob Sie mit anderen WINDOWS-Programmen<br />
einen problemlosen Ausdruck erhalten. Ist das ebenfalls<br />
nicht der Fall, überprüfen Sie, ob Sie den richtigen Druckertreiber<br />
installiert haben. Sehr wichtig ist dabei, dass Sie im Menüpunkt<br />
„Verbinden“ der Druckerinstallation die korrekte Schnittstelle<br />
ausgewählt haben.<br />
Die Einrichtung Ihres Druckers können Sie auch im Menü<br />
„Einstellungen“ des Titelbildes von <strong>Delta</strong>-<strong>Handwerk</strong> im Punkt<br />
„Druckereinstellung“ vornehmen.<br />
Überprüfen Sie mit Hilfe der „Systemsteuerung“ im Programm<br />
„Schriftarten“, ob die Schrift „Times New Roman“ installiert ist.<br />
Abrechnungssoftware von Georg <strong>Huonker</strong> - einfach besser...
FEHLERBESEITIGUNG<br />
241<br />
Der Ausdruck ist nicht korrekt formatiert!<br />
Überprüfen Sie zunächst die Einstellung im Druckertreiber im<br />
Punkt „Einrichten“. Achten Sie darauf, dass die Papiergröße,<br />
sowie die Ausrichtung (Hoch– Querformat) richtig eingestellt<br />
sind. Die Werte im Menü „Einstellungen“ des Titelbildes von<br />
<strong>Delta</strong>-<strong>Handwerk</strong> im Menüpunkt „Papiereinstellung“ können Sie<br />
bei Bedarf noch ändern.<br />
Der Ausdruck ist unleserlich!<br />
Möglicherweise benutzen Sie einen falschen Druckertreiber.<br />
Haben Sie einen EPSON-Kompatiblen Matrixdrucker, so installieren<br />
Sie am besten den EPSON-Treiber, der mit WINDOWS<br />
geliefert wurde.<br />
Es erscheint die Meldung: „Laufzeitfehler 380 - Ungültiger<br />
Eigenschaftswert“!<br />
Dieser Fehler kann beim Starten des Druckvorganges auftreten.<br />
Die Papierquelle ist in den Grundeinstellungen falsch. Stellen Sie<br />
auf Einzelblatt um. (Kapitel 9.10 Seite 229)<br />
Der Steuercode für die Druckerschachtsteuerung ist ungültig.<br />
Gehen Sie in der Systemeinstellung auf die Schaltfläche<br />
„Steuercodes für angeschlossene Drucker auflisten“. (Siehe Kap.<br />
9.8, Seite 227)<br />
Überprüfen Sie die Einstellungen im erweiterten Rechnungskopf.<br />
Möglicherweise liegen die Positionen außerhalb des druckbaren<br />
Bereiches. (Kapitel 9.2.1 Seite 219)<br />
Bausoftware von Georg <strong>Huonker</strong> - einfach besser...
Stichwortverzeichnis<br />
Kapitel 11
244<br />
STICHWORTVERZEICHNIS<br />
11 Stichwortverzeichnis<br />
#<br />
# ............................................................134<br />
⊗ ......................................................98, 191<br />
#BN#.......................................................231<br />
#BS# .......................................................231<br />
#SB# .......................................................231<br />
#SK#.......................................................231<br />
#WE#......................................................231<br />
#ZN#.......................................................231<br />
#ZS# .......................................................231<br />
(<br />
(#)............................................................224<br />
(Autom.) Löschen von Mengenspalten ..172<br />
*<br />
*0* ..........................................................100<br />
*E*..........................................................100<br />
§<br />
§13b UStG ..............................................114<br />
2<br />
2/3/LT löschen........................................150<br />
2-stufige Nummer (Titel)........................180<br />
3<br />
3-stufige Nummer (Gewerk/Titel)..........180<br />
A<br />
Abbruch .................................................. 151<br />
Abmess. .................................................. 153<br />
Abschaltung Prüfung auf doppelte<br />
Positionsnummer ............................... 172<br />
Abschlag................................................. 116<br />
Abschlags-Zahl....................................... 104<br />
Abschlagszahlungen............................... 120<br />
Abschlagszahlungen berücksichtigen..... 125<br />
addieren .................................................. 189<br />
Addiert Buchen (F8)............................... 207<br />
Adress-Art ................................................ 73<br />
Adressbereich ........................................... 75<br />
Adreßbuch ................................................ 60<br />
Adresse Groß/Fett drucken..................... 219<br />
Adresse(n) löschen ................................... 68<br />
Adresse/Kopf.................................. 104, 111<br />
Adressen-Etiketten ................................... 52<br />
Adressenfeld............................................. 64<br />
Adressengruppe ........................................ 71<br />
Adreßkopf............................................... 178<br />
Adreßverwaltung.................................... 225<br />
Akkordarbeiten....................................... 177<br />
Aktualität................................................ 154<br />
Aktuelle LV-Position in die<br />
Stammdaten kopieren ........................ 173<br />
Abrechnungssoftware von Georg <strong>Huonker</strong> - einfach besser...
STICHWORTVERZEICHNIS<br />
245<br />
Aktuelle LV-Position in die<br />
Stammdaten kopieren (F9) ................ 173<br />
Aktuelle Mahnstufe................................ 209<br />
Aktuelle Position vom Lager abbuchen . 174<br />
Aktuelle Zeile löschen............................ 122<br />
Alle........................................................... 87<br />
Alle Adressen ........................................... 63<br />
Alle Anzeigen......................................... 183<br />
Alle Daten .............................................. 136<br />
Alle Daten entspr. den Suchbegriffen .... 145<br />
Alle Einträge löschen ............................. 142<br />
Alle Einträge markieren bzw.<br />
demarkieren ....................................... 209<br />
Alle Gewerke wählen / Zurück .............. 131<br />
Alle Lagerartikel .................................... 183<br />
Alle LV-Positionen vom Lager<br />
abbuchen............................................ 174<br />
Alle markierten Einträge total löschen..... 89<br />
Alle Rechnungen...................................... 87<br />
Alles Markieren...................................... 103<br />
Allgem. MwSt ........................................ 116<br />
Allgemeine Aufstellung ohne Bezug ..... 166<br />
alphabetischer Reihenfolge ............ 193, 201<br />
Als Muster speichern.............................. 113<br />
Als Standard abspeichern......................... 92<br />
Alternativposition............................. 99, 175<br />
Ang./Re.-Nummer.................................... 89<br />
Angeb/...Rechnungs-Nr............................ 88<br />
Angebote ................................................ 175<br />
Angebote, Voranschläge ...........................87<br />
Angebots/Rechnungs-Ausgangsbuch .....204<br />
Angebots-/Rechnungsdatum .....................86<br />
Anrede.......................................................73<br />
Ansprechpartner........................................72<br />
Anzeigefelder..........................................140<br />
Anzeigen .................................................183<br />
Arbeitsbeschreibung ...............................188<br />
Artikel .....................................136, 155, 194<br />
Artikel bearbeiten....................................157<br />
Artikel Kopie ..........................................157<br />
Artikel Typ..............................................155<br />
Artikel/Leistungen ..................................227<br />
Artikeldaten.............................................196<br />
Artikelkatalog .........................................144<br />
Artikel-Kopie ..........................................156<br />
Artikelnummer........105, 149, 152, 196, 225<br />
Artikelsuche ....................................138, 183<br />
Artikelverwaltung .....................................51<br />
Auflösung................................................162<br />
Aufmaß............................................177, 179<br />
Aufmass ..................................................147<br />
Aufmaß (chronologisch) löschen............178<br />
Aufmaß (positionsweise) löschen ...........178<br />
Aufmaßsystem ........................................107<br />
aufmessen................................................176<br />
Auftrag bearbeiten ............31, 50, 60, 77, 94<br />
Auftrag einlesen ........................................79<br />
Auftrag löschen.........................................79<br />
Bausoftware von Georg <strong>Huonker</strong> - einfach besser...
246<br />
STICHWORTVERZEICHNIS<br />
Auftrag speichern .....................................79<br />
Auftragsbestätigung..................................87<br />
Auftragsbezeichnung ..........................34, 94<br />
Auftragsnummer.........................89, 94, 206<br />
Auftragstext ..............................................89<br />
Auftragsverwaltung ......................33, 60, 78<br />
Ausdruck...................................................39<br />
Ausführungsdatum....................................96<br />
Ausgabefelder...........................................45<br />
Ausgangsbuch.....................................60, 86<br />
Ausstände..................................................84<br />
Auswahl ..................................................183<br />
Auswahl nach Inhalt ...............................134<br />
Auswahlfelder...........................................61<br />
Auswahlknöpfe.........................................45<br />
Auswahlmöglichkeiten ...........................132<br />
Auswertung/Druck..................................106<br />
Autodemo .................................................16<br />
Autom. Druck Mahnungen .....................204<br />
Automatische Einzelpreisänderung 107, 172<br />
automatische Erkennung.........................152<br />
Automatisches Mahnwesen ......................51<br />
A-Zeile....................................................175<br />
AZ-Titeltexte verändern .........................123<br />
B<br />
Bankleitzahl ..............................................73<br />
Basiseinstellungen ....................................48<br />
Bearbeitungsbereich .................................66<br />
Bearbeitungsmenü .................................... 34<br />
Bedarfsposition................................. 99, 175<br />
Beenden .................................................... 57<br />
Befehle.................................................... 141<br />
Begriff .................................................... 183<br />
Behebung von Fehlern............................ 234<br />
Bei fehlerhaftem Mahndruck hier<br />
klicken ............................................... 210<br />
Belegt................................................ 94, 106<br />
Bemerkung ............................................. 169<br />
Bemerkung 1, Bemerkung 2..................... 74<br />
Bemerkung: ............................................ 156<br />
Benutzeroberfläche................................... 15<br />
Ber. Abzug.............................................. 121<br />
Bereich.................................................... 134<br />
Bereiche markieren................................. 110<br />
Bereichsauswahl....................................... 67<br />
Bericht .................................... 187, 194, 196<br />
Bericht/Rapport .............................. 107, 198<br />
Berichte/Rapporte löschen ..................... 178<br />
Berichtsart .............................................. 187<br />
Berichtsdaten als Tabelle drucken.......... 200<br />
Bestand ................................................... 182<br />
Bestand
STICHWORTVERZEICHNIS<br />
247<br />
Betriebssystem ................................. 20, 240<br />
bezahlte Rechnungen................................ 87<br />
Bild......................................................... 153<br />
Bild einfügen.......................................... 107<br />
Bild in ein LV übernehmen.................... 165<br />
Bild in Stammdaten übernehmen ........... 163<br />
Bildauflösung ......................................... 162<br />
Bilder / Fotos einfügen........................... 161<br />
Bilder/Fotos nicht ausdrucken................ 126<br />
Bildlaufleiste .......................................... 104<br />
Bildschirm-Einstellungen................. 55, 225<br />
bis Seite .................................................. 197<br />
Blättern........................................... 104, 157<br />
BMP ....................................................... 161<br />
Briefkopf .................................. 72, 111, 128<br />
Briefpapier.............................................. 222<br />
Brieftext.............................................. 47, 79<br />
Bruttosumme .......................................... 119<br />
Buchhaltung ........................................... 221<br />
Buchstabenfolge..................................... 134<br />
Buchung rückgängig .............................. 207<br />
Buchung total löschen ............................ 207<br />
Buchungsfenster..................................... 205<br />
Buchungssystem..................................... 204<br />
B-Zeile.................................................... 175<br />
C<br />
Cash........................................................ 207<br />
cbm................................................. 101, 152<br />
chronologisches Aufmaß.........................178<br />
Client.......................................................226<br />
Code bestätigen.........................................48<br />
Codefenster ...............................................48<br />
Cursor..............................................158, 186<br />
D<br />
Datanorm...................................................27<br />
DATANORM Daten .................................57<br />
Daten übernehmen ..................................142<br />
Daten übernehmen (F6) ..........................148<br />
Datenbankreparaturen ...............................48<br />
Daten-Löschen-Menü .............................177<br />
Datensicherung........................................23<br />
Datensicherung auf/von Diskette..............57<br />
Datenstamm ............................................196<br />
Datum........................................90, 168, 187<br />
Datumsbereich ..........................................86<br />
Datumsfeld..............................................190<br />
Datums-Schnellauswahl............................86<br />
DELTA-Bank............................................27<br />
DELTA-Bank Überweisungsprogramm ...52<br />
DELTA-Cash ..........................................207<br />
Detailliste ..................................................76<br />
Details zur angeklickten Rechnung ........209<br />
Diese Rechnung nicht mehr mahnen ......210<br />
Differenzbetrag .................................85, 207<br />
Digitalkamera..........................................162<br />
Dimension ...............................................152<br />
Bausoftware von Georg <strong>Huonker</strong> - einfach besser...
248<br />
STICHWORTVERZEICHNIS<br />
Direkt-Stammd.-Abruf F12 ............105, 149<br />
Direkt-Stammdaten-Übernahme.............149<br />
dividieren................................................190<br />
doppelklicken............................................20<br />
Druck ......................................................126<br />
Druck aktuelle Adresse (mit<br />
Memotext)............................................76<br />
Druck Berichte........................................199<br />
Druck Berichte sortiert ...........................199<br />
Druck Zusammenfassung .......................199<br />
Druck.-Datum ...........................................90<br />
Druckbild ..................................................96<br />
Druckdatum ........................................86, 88<br />
Druckeinstellung.................................40, 54<br />
Drucken ........67, 69, 75, 104, 124, 169, 184<br />
Drucken aller angezeigten Adressen ........76<br />
Drucken nur markierte Adressen..............76<br />
Drucker ...................................................217<br />
Drucker/Fax ............................................126<br />
Druckerschächte .....................................228<br />
Druckmenü ...............76, 124, 170, 193, 198<br />
Druckposition .........................................218<br />
Druckvorgang .........................................146<br />
Druckvorschau........................................130<br />
durchnumerieren.............................100, 179<br />
E<br />
E 106<br />
E. KD. Nr/Lief ..........................................74<br />
E. Überwsg. Kt. ........................................74<br />
Einfache Liste........................................... 76<br />
Eingabefeld............................................... 45<br />
Eingabeformat ........................................ 191<br />
Eingabemarke........................................... 45<br />
Eingabemaske..................................... 70, 92<br />
Eingabetabelle ........................................ 189<br />
Einh ........................................................ 101<br />
Einheit ............................ 150, 152, 169, 195<br />
Einheiten................................................. 229<br />
Einheiten-Definition......................... 55, 229<br />
Einschränkungen ...................................... 87<br />
Einstellungen53, 124, 170, 199, 210, 216, 227<br />
Einstellungen als Standard speichern..... 130<br />
Einstellungen Mahnung.......................... 212<br />
Einstellungen speichern.................. 140, 198<br />
Einstellungen Zahlungserinnerung......... 212<br />
Eintrag ändern ................................ 139, 141<br />
Einzelpreis.............................................. 175<br />
Einzelpreisänderung ............................... 176<br />
Email ........................................................ 73<br />
Email Privat.............................................. 73<br />
E-Mail senden........................................... 79<br />
EMF........................................................ 161<br />
Endsummen ............................................ 114<br />
Endsummen LaWä/Euro-<br />
Doppelausweisung............................. 130<br />
Endsummen, AZ´s.................................. 130<br />
ENTER-Taste ......................................... 121<br />
E-Preis ............................................ 150, 200<br />
Bausoftware von Georg <strong>Huonker</strong> - einfach besser...
STICHWORTVERZEICHNIS<br />
249<br />
Erfassung Nachkalkulation .................... 147<br />
Erh. Betrag ............................................. 121<br />
Erh. Datum ............................................. 121<br />
Ermäß. MwSt ......................................... 116<br />
Etikettendruck Adressen .......................... 76<br />
Euro ........................................................ 135<br />
Euro-Konvertierung ................................. 55<br />
Exemplare......................................... 77, 145<br />
F<br />
farbig hinterlegt...................................... 139<br />
Fax.......................................................... 219<br />
Faxgerät.................................................... 73<br />
Faxnummer............................................... 77<br />
Faxtreiber automatisch wählen .............. 126<br />
Fehlbuchung........................................... 207<br />
Fehlerbeschreibung ................................ 234<br />
Fehlermeldung........................................ 234<br />
Felder........................................................ 35<br />
Feldlänge .................................................. 46<br />
Fenster ...................................................... 20<br />
Fenster positionieren ................................ 47<br />
Fenster vergrößern ................................... 47<br />
Fenster verkleinern................................... 47<br />
Fenstergrößen / Skalierung ...................... 47<br />
Fensterposition ......................................... 47<br />
Fensterskalierung zurücksetzen ............... 48<br />
Firmenlogo ............................................. 220<br />
Formatierung .......................................... 112<br />
Formel .....................................................189<br />
Fortlaufende Nummer .............................180<br />
Fortsetzungstext ........................................99<br />
Fortsetzungstext-Zeilen...........................195<br />
Fortsetzungszeilen.....................................38<br />
Fortsetzungszeilen (F) drucken<br />
(Langtext)...........................................125<br />
Freischaltcode ...........................................22<br />
Fremddaten................................................57<br />
Funktionstaste ...........................................44<br />
G<br />
GAEB Import............................................27<br />
GAEB-Schnittstelle...................................82<br />
Geänderte Mahnstufe aktualisieren.........209<br />
Gedruckt....................................................94<br />
gedruckte LV’s..........................................87<br />
gemahnte Rechnungen ..............................87<br />
Geräte..............................................136, 155<br />
Gesamtsumme.........................................200<br />
Gewerk..............................................99, 153<br />
Gewerk markieren...................................110<br />
Gewerk und Titelsummen drucken.........125<br />
Gewerk– und Titelzusammenstellung<br />
drucken...............................................128<br />
Gewerke ..................................................114<br />
Gewerkunterteilungen.............................173<br />
Gewicht ...................................................154<br />
Gewicht pro Einheit ................................154<br />
GIF ..........................................................161<br />
Bausoftware von Georg <strong>Huonker</strong> - einfach besser...
250<br />
STICHWORTVERZEICHNIS<br />
G-Preis ............................................102, 200<br />
Graphikauflösungen..................................55<br />
Grundeinstellungen...........................55, 216<br />
grüne Hilfe-Schaltfläche...........................47<br />
Gruppe ..............................................62, 155<br />
Gutschriften ..............................................87<br />
H<br />
Handy........................................................73<br />
Hauptfenster........................................49, 50<br />
Hauptmenü................................................28<br />
Hilfe ..........................................................52<br />
HPL-Editor .................................38, 97, 189<br />
I<br />
Icon ...........................................................20<br />
In Lagerverwaltung gehen......................174<br />
Inkassozettel ...........................................209<br />
Installation ........................................21, 234<br />
Installationsverzeichnis ............................22<br />
Interne Adr.-Nr.: .......................................71<br />
Internet......................................................73<br />
Invent.-Liste............................................184<br />
J<br />
Jahresverträge ...........................................51<br />
Jahrhundert .............................................187<br />
JPG..........................................................161<br />
K<br />
Kalenderwoche (KW).............................187<br />
Kalkulation .............................................175<br />
Kalkulieren ..................................... 141, 156<br />
Kategorien ................................................ 74<br />
keine MwSt............................................. 116<br />
Keine Nettorechnungen............................ 87<br />
klicken ...................................................... 20<br />
Kommentar..................................... 121, 191<br />
Kommentarzeile ..................... 100, 190, 199<br />
Komplett alle Daten................................ 145<br />
komplette Liste ausdrucken.................... 209<br />
Kontonummer........................................... 73<br />
Kopf auf Folgeseiten drucken ................ 128<br />
Kopf Drucken ......................................... 199<br />
Kopferfassung .......................................... 96<br />
Kopien ............................................ 198, 221<br />
Kopienanzahl............................ 77, 124, 211<br />
Kopieren ................................................. 103<br />
Kopieren eines Projektes........................ 177<br />
Korrektur ................................................ 121<br />
Kunde aus Adressenverwaltung holen ..... 96<br />
Kunden ............................................. 32, 226<br />
Kunden-/Stammdaten-Nummern ............. 55<br />
Kundenadresse.......................................... 96<br />
Kunden-ID................................................ 63<br />
Kunden-Name 1...................................... 206<br />
Kunden-Name 2...................................... 206<br />
Kunden-Nr................................................ 64<br />
Kundennummer ........................................ 88<br />
Kundennummer ............ 62, 71, 95, 206, 225<br />
Kunden-Ort............................................. 206<br />
Bausoftware von Georg <strong>Huonker</strong> - einfach besser...
STICHWORTVERZEICHNIS<br />
251<br />
Kunden-Postleitzahl ............................... 206<br />
Kundensuche ............................................ 31<br />
Kunden-Suchtext.................................... 206<br />
Kundenverwaltung ............................. 51, 60<br />
Kurzform ................................................ 158<br />
Kurztext.. 134, 150, 152, 186, 189, 195, 201<br />
Kurztext fett drucken.............................. 129<br />
Kurztextform .......................................... 104<br />
K-Zeile ................................................... 190<br />
L<br />
Lager aktiv.............................................. 155<br />
Lagerabbuchung............................. 174, 181<br />
Lagerabbuchung bei<br />
Stammdatenübernahme ............. 174, 180<br />
Lagerartikel anzeigen ............................. 183<br />
Lagerverwaltung............... 51, 155, 174, 180<br />
Landeswährung ...................................... 230<br />
Langtext.................................. 150, 153, 157<br />
Langtext neu formatieren ....................... 161<br />
Langtextpositionen................................. 160<br />
Langtextpositionen generell nicht<br />
trennen ............................................... 128<br />
leere Maske ...................................... 70, 152<br />
Leerzeilen............................................... 190<br />
Leistung.................................................. 155<br />
Leistungen ...................................... 136, 194<br />
Leistungsverzeichnis (LV) ....................... 32<br />
Leistungsverzeichnisse............................. 92<br />
Lfd .......................................................... 121<br />
Lief.-Nr ...................................................153<br />
Lieferant..........................................153, 168<br />
Lieferdatum.........................................88, 90<br />
Lieferdatum.........................................86, 96<br />
Liefermenge ............................................171<br />
Liefers.-Nr...............................................168<br />
Lieferscheinaufstellung...................107, 166<br />
Lieferscheindaten....................................167<br />
Lieferscheine.............................................87<br />
Linienstärke.............................................130<br />
Liste.........................................................184<br />
Liste auf Standarddrucker ausgeben .......229<br />
Liste bezahlte Rechnungen .......................85<br />
Liste teilw. bez. Rechnungen ....................85<br />
Liste unbezahlte Rechnungen ...................85<br />
lokale Kundenhistorie ...............................60<br />
Lokale Kundenhistorie..............................53<br />
Löschen ...................................................103<br />
Löschen von Mengenspalten...................177<br />
Löschen-Menü ..........................................83<br />
LV / Aufmaß / Berichte Löschen-Menü<br />
........................................................173<br />
LV inkl. Kopf/Nachtexte/Az’s löschen...178<br />
LV kopieren ....................................172, 176<br />
LV-Art.......................................................87<br />
LV-Betrag .................................................89<br />
LV-Bezeichnung .......................................89<br />
LV-Erfassung............................................97<br />
LV-Kurztext............................................191<br />
Bausoftware von Georg <strong>Huonker</strong> - einfach besser...
252<br />
STICHWORTVERZEICHNIS<br />
LV-Pos.-Nr neu durchnumerieren ..........173<br />
LV-Suche........................................104, 159<br />
LV-Suche F5...........................................193<br />
LV-Texteditor.........................................105<br />
LV-Texteditor (F8) .................................160<br />
LV-Typen .................................................97<br />
M<br />
m2 ...................................................101, 152<br />
m3 ...................................................101, 152<br />
Mahnbare Rechnungen auflisten ............208<br />
Mahnbriefe..............................................204<br />
Mahngebühr............................................213<br />
Mahntexte ...............................................208<br />
Mahnung generell berücksichtigen.........211<br />
Mahnungsdruck ......................................208<br />
Mahnungsdruck starten...........................210<br />
Mahnwesens ...........................................208<br />
Mark. Daten drucken ..............................147<br />
Mark. Eintrag löschen.............................142<br />
Mark./Kopieren...............................102, 108<br />
markieren ........................67, 69, 75, 76, 109<br />
Markieren................................................102<br />
Markierten Auftrag kopieren....................82<br />
Markierter Quellauftrag............................83<br />
Markierung löschen ................................110<br />
Maßkette .........................................189, 199<br />
Materialangebote ....................................145<br />
Materialbezeichnung ..............................168<br />
Materiallieferungen ................................ 166<br />
Maus ......................................................... 20<br />
Mauszeiger ............................................... 20<br />
Mauszeiger setzen .................................... 20<br />
mehrere Punkte markieren...................... 110<br />
Memotext.................................................. 74<br />
Menge..................................... 101, 168, 192<br />
Menge als Leerstriche ............................ 128<br />
Menge normal drucken........................... 127<br />
Mengen als „ca.“ .................................... 128<br />
Mengenangaben...................................... 125<br />
Mengendruck.......................................... 127<br />
Mengenspalte.......................................... 197<br />
Mini-Buchhaltung .................................. 204<br />
Mit Kalkulationsdaten ............................ 146<br />
Mit weiteren Daten................................. 146<br />
multiplizieren.......................................... 190<br />
Muster bearbeiten................................... 113<br />
Muster holen........................................... 113<br />
Muster löschen ....................................... 113<br />
Mustertexte............................................. 113<br />
MwSt ........................................................ 89<br />
MwSt %.................................................. 121<br />
MwSt-Sätze .............................................. 99<br />
N<br />
Nachkalkulation................ 52, 106, 179, 191<br />
Nachkalkulationskomponenten .............. 147<br />
Nachkalkulations-LV ............................... 81<br />
Bausoftware von Georg <strong>Huonker</strong> - einfach besser...
STICHWORTVERZEICHNIS<br />
253<br />
Nachkommastellen................................. 227<br />
Nachtext ................................... 92, 114, 213<br />
Nachtexteingabe..................................... 118<br />
Name 1 ............................. 62, 63, 64, 72, 88<br />
Name 2 ......................................... 62, 72, 88<br />
Name 3 ............................................... 62, 72<br />
Name Bank............................................... 73<br />
Netto-Preis.............................................. 107<br />
Nettorechnung ........................................ 114<br />
Nettorechnung ausstellen (§ 13b UstG) . 117<br />
Nettosumme ........................................... 119<br />
Netzwerk ................................................ 226<br />
Netzwerk/Pfadeinstellungen .................... 48<br />
Netzwerkeinstellungen............................. 48<br />
Neue Adresse............................................ 68<br />
Neue Adresse anlegen .............................. 70<br />
Neue Position ins LV nehmen 192, 194, 195<br />
Neue Seite Abschlagszahlungen ............ 129<br />
Neue Seite bei jedem Gewerk ................ 129<br />
Neue Seite bei jedem Titel ..................... 129<br />
Neue Seite Endsummen ......................... 129<br />
Neue Seite nach Vortext......................... 129<br />
Neue Seite vor Nachtext......................... 129<br />
Neuer Artikel.................................. 152, 156<br />
Neuer Artikel/Leistung ins LV<br />
aufnehmen ......................................... 196<br />
Neuer Auftrag............................... 33, 78, 94<br />
Neuer Eintrag ......................................... 142<br />
Neues Blatt Tageswechsel (nur bei<br />
Tagesberichten) ..................................199<br />
Neues Blatt Tageswechsel (nur bei<br />
Wochenberichten) ..............................199<br />
nicht berechnete LV´s ...............................87<br />
nicht bezahlte Rechnungen .......................87<br />
nicht gemahnte Rechnungen .....................87<br />
Nicht mehr mahnbare Rechnungen<br />
auflisten ..............................................209<br />
nichtgedruckte LV’s..................................87<br />
noch leer..............................................34, 94<br />
Normalposition........................................175<br />
Normalzeile.................................36, 99, 189<br />
Numerierung ...........................................173<br />
Nummer ....................................................95<br />
Nummerierung ........................................179<br />
Nummerierungsbeginn............................225<br />
Nummerneinstellungen f.<br />
Ang./Rechnung...................................223<br />
Nummerneinstellungen f.<br />
Ang./Rechnung/....................................55<br />
Nur Abschlagsrechnungen ........................87<br />
Nur eigene Positionen .............................135<br />
Nur Fremd.Positionen .............................135<br />
Nur kalkulierte Positionen ......................135<br />
nur Kunden................................................63<br />
Nur Kurztext Positionen .........................134<br />
Nur Lagerartikel......................................135<br />
Nur Langtext Positionen .........................135<br />
nur Lieferanten..........................................63<br />
Bausoftware von Georg <strong>Huonker</strong> - einfach besser...
254<br />
STICHWORTVERZEICHNIS<br />
Nur markierte Daten ...............................145<br />
Nur Nettorechnungen ...............................88<br />
Nur Positionen mit vorhandener Menge<br />
drucken...............................................125<br />
nur Sonstige ..............................................63<br />
nur Subunternehmen.................................63<br />
N-Zeile............................................175, 186<br />
O<br />
Offen.......................................................121<br />
offenen Postenliste..................................205<br />
OK...........................................................131<br />
Optionsfeld ...............................................45<br />
Ort.................................................62, 64, 72<br />
Ort ...........................................................75<br />
Ortsteil ......................................................72<br />
P<br />
Papiereinstellung ....................................222<br />
Papiereinstellungen...................................54<br />
Papierformat .............................................53<br />
Papierschacht ..........................................230<br />
Papierschächten ......................................228<br />
Passwort..................................................156<br />
paus.................................................101, 152<br />
pauschal ..................................................101<br />
Pauschaldruck (nur Gew.-<br />
/Titelsummen)....................................126<br />
Pauschaldruck (nur Positionssummen)...125<br />
Personal ..........................................136, 155<br />
Personalpositionen..................................191<br />
Pfad........................................................... 22<br />
Pfadeinstellungen ................................... 226<br />
Pfeiltasten ............................................... 158<br />
PLZ......................................... 62, 64, 72, 88<br />
PLZ ......................................................... 75<br />
Pos.-Nr............ 100, 149, 152, 191, 195, 196<br />
Pos.-Nr.................................................... 150<br />
Position in obige Aufstellung<br />
übernehmen................ 186, 189, 193, 201<br />
Position markieren.................................. 109<br />
Positionen vom Lager abbuchen ............ 181<br />
Positionsabstand ..................................... 124<br />
Positionsnummer .... 105, 186, 189, 194, 201<br />
positionsweises Aufmaß......................... 178<br />
Preis ................................................ 101, 195<br />
Preis als Leerstriche drucken.................. 128<br />
Preis nicht drucken ................................. 128<br />
Preis normal drucken.............................. 128<br />
Preisänderung in %................................. 175<br />
Preisanfrage ............................................ 146<br />
Preisangabe............................................. 149<br />
Preisdruck............................................... 128<br />
Preiserhöhung......................................... 144<br />
Preiskalkulation.............................. 147, 176<br />
Preis-Kalkulation.................................... 106<br />
Preiskalkulation löschen......................... 179<br />
Preisübernahme ...................................... 148<br />
Problemen beim Ausdruck ..................... 234<br />
ProfiWord Textverarbeitung .................... 52<br />
Bausoftware von Georg <strong>Huonker</strong> - einfach besser...
STICHWORTVERZEICHNIS<br />
255<br />
Programmcode ......................................... 48<br />
Programmgruppe...................................... 27<br />
Projekt-/Auftragsnummer......................... 88<br />
Projekte/Aufträge ................................... 227<br />
Projektkalkulation .................................. 179<br />
Projekt-Leistungsverzeichnis ......... 186, 201<br />
Projekt-LV.............................................. 189<br />
Proportionalschrift.................................... 46<br />
Prozentsatz ............................................. 176<br />
prozentual............................................... 175<br />
Q<br />
qm................................................... 101, 152<br />
R<br />
Rabatt ............................... 74, 115, 150, 195<br />
Randbedingungen................................... 187<br />
Rapporte ......................................... 179, 186<br />
Rapportfenster ........................................ 195<br />
Rapportrechnung .............................. 81, 192<br />
Rapportrechnung mit Auflistung aller<br />
Einzeldaten ........................................ 197<br />
Rbt./SK................................................... 101<br />
Rechn-Nr. ............................................... 121<br />
Rechnung für Privatkunde...................... 118<br />
Rechnung ist komplett bezahlt ............... 210<br />
Rechnung nicht autom. in Buchhaltung<br />
buchen................................................ 125<br />
Rechnungen auflisten ............................. 209<br />
Rechnungsdatum .............................. 88, 206<br />
Rechnungskopfeinstellung ..................... 217<br />
Rechnungskopfeinstellungen ............54, 199<br />
Rechnungsnr. hinter Rechnung...............219<br />
Rechnungsnummer..................................206<br />
Regieabrechnung.....................................186<br />
Regiearbeiten ..........................................147<br />
Regiedaten...............................................197<br />
Regieeingabe...........................................201<br />
Regieerfassung........................................189<br />
Richtlinien...............................................190<br />
RW Brutto...............................................122<br />
RW MwSt ...............................................122<br />
RW Netto ................................................122<br />
S<br />
Saldo..........................................................89<br />
Schaltflächen.............................................98<br />
Schnittstellen.............................................57<br />
Schriftarten..............................................112<br />
Schriftauswahl.........................................220<br />
Schriftgröße.............................................112<br />
Seite.........................................................187<br />
Seite anfügen...........................................188<br />
Seite einfügen..........................................188<br />
Seite löschen ...........................................188<br />
Seitenauswahl .................................187, 188<br />
Seitenbereich...................................196, 198<br />
Seitensteuerung .......................................129<br />
Selektion .................................................145<br />
Selektive Auswahl ....................................67<br />
Bausoftware von Georg <strong>Huonker</strong> - einfach besser...
256<br />
STICHWORTVERZEICHNIS<br />
Server......................................................226<br />
Service/Reparatur .....................................48<br />
Sicherheitseinbehalt................................117<br />
sirAdos......................................................27<br />
SirAdos .....................................................57<br />
SK ...........................................................154<br />
SK aus Brutto..........................................118<br />
SK aus Rest-Brutto .................................118<br />
SK nicht anzeigen...................................137<br />
SK, VK1, Nur markierte drucken...........184<br />
skontiert ..................................................101<br />
Skonto...............................74, 101, 117, 231<br />
Skontobetrag...........................................102<br />
Sofort-Hilfe...............................................44<br />
Sonst. Zu/Ab Text...................................116<br />
Sonstige Einstellungen ...........................128<br />
Sonstiges...........................87, 136, 155, 227<br />
Sonstiges 1, Sonstiges 2..........................153<br />
Sortieren nach.............................61, 63, 136<br />
Sortierung .........................................88, 183<br />
Speicherdatum ....................................86, 88<br />
Speichern / zurück ins LV ......................192<br />
Speichern der Bilddaten..........................162<br />
Speichern/Ende...........40, 92, 105, 156, 169<br />
Spezielle Aufmaßformen........................107<br />
Spezielle Auswahl ..................................153<br />
Spezielle Auswahl/Einstellungen ...........126<br />
Spezielle Bereiche wählen......................114<br />
Spezielle Gewerke auswählen ........127, 131<br />
Spezielle Titel auswählen............... 127, 131<br />
Sprung ............................................ 104, 158<br />
Sprungmenü.................................... 193, 201<br />
Stammdaten ............................................ 147<br />
Stammdaten Direkt-Abruf F12............... 196<br />
Stammdaten F6....................................... 196<br />
Stammdaten-Eingabe.............................. 152<br />
Stammdatenkalkulation .......................... 179<br />
Stammdatenpflege .................................... 56<br />
Stammdatensuche................................... 132<br />
Stammdaten-Suche......................... 132, 196<br />
Stammdaten-Übernahmefenster ............. 196<br />
Stammdatenverwaltung .. 132, 192, 196, 225<br />
Stammdatenverwaltung F6..................... 105<br />
Standard laden / Abbruch....................... 130<br />
Standard-Druckertreiber......................... 126<br />
Standardeinstellung ................................ 130<br />
Standardeinstellungen ............................ 140<br />
Standardnamen für Zusatz-LV´s .............. 83<br />
Startmenü.................................................. 27<br />
Startnummer ........................................... 223<br />
Status ...................................................... 106<br />
Steuercode .............................................. 228<br />
Stornierung ............................................. 207<br />
Straße............................................ 62, 64, 72<br />
Stundenlohnabrechnung ......................... 186<br />
subtrahieren ............................................ 189<br />
Suchauswahl........................................... 136<br />
Suchbegriff ............................... 64, 133, 206<br />
Bausoftware von Georg <strong>Huonker</strong> - einfach besser...
STICHWORTVERZEICHNIS<br />
257<br />
Suchbegriff ist: ....................................... 133<br />
Suche nach................................................ 86<br />
Suche nach.......................................... 61, 63<br />
Suche starten ............................................ 68<br />
Suchen .................................................... 140<br />
Suchen (F10) .......................................... 206<br />
Suchen/Liste anzeigen.............................. 88<br />
Suchfunktionen....................................... 133<br />
Suchkriterien ............................................ 61<br />
Suchname ..................................... 62, 63, 72<br />
Suchtext.................................................. 153<br />
Summe............................................ 167, 199<br />
Summen berechnen ................................ 169<br />
Summen in Rot....................................... 169<br />
Summen/Nachtexte ........................ 104, 114<br />
Summenberechnung ............................... 169<br />
Summenzeichen ..................................... 167<br />
Summenzeilen ........................................ 171<br />
Systemeinstellung................................... 227<br />
Systemeinstellungen................................. 55<br />
Systemsteuerung..................................... 217<br />
Systemvoraussetzung ............................... 20<br />
T<br />
tabellarische Aufstellung........................ 112<br />
Tabelle.............................................. 98, 140<br />
TAB-Taste........................................ 45, 121<br />
Tabulator ................................................ 112<br />
Tag.......................................................... 187<br />
Tage nach Rechnungsdatum ...................212<br />
Tages– .....................................................187<br />
Tagesbericht............................................186<br />
Tagesdatum .............................................187<br />
Tagesunterteilung....................................190<br />
Tagwechsel..............................................190<br />
teilw. bez. Rechnungen .............................87<br />
Telefax ......................................................73<br />
Telefon ......................................................72<br />
Text .........................................................100<br />
Text 2, Text 3..........................................195<br />
Textblock ................................................220<br />
Textblöcke...............................................218<br />
Texte........................................................227<br />
Texteingabe...............................................46<br />
Textfeld ...................................................129<br />
Textfelder klein drucken .................129, 130<br />
Textinhalt ................................................134<br />
Textverarbeitungsfenster.........................112<br />
Tipps zu Fotos.........................................162<br />
Titel ...................................99, 114, 153, 195<br />
Titel markieren........................................110<br />
Titelbezeichnung.....................................195<br />
Titelunterteilungen..................................173<br />
Typ Suchbegriff ........................................61<br />
Ü<br />
Übernahme..............................................150<br />
Übernahme Adresse ..................................68<br />
Bausoftware von Georg <strong>Huonker</strong> - einfach besser...
258<br />
STICHWORTVERZEICHNIS<br />
Übernahme Adresse (F12)........................66<br />
Übernahme der Daten.............................148<br />
Übernahme der Daten ins LV<br />
(Standardrechnung)............................197<br />
Übernahme ins LV..................................196<br />
Übernahmefenster...................................194<br />
U<br />
Umbenennen...................................187, 189<br />
Umrechnungsfaktor ................................230<br />
Umsätze ....................................................83<br />
Umsätze/Listen ...........................51, 79, 204<br />
Umsatzsteuer ..........................................230<br />
Unter Mindestbestand.............................183<br />
Unter welchem Titel ............................195<br />
Unterschriftenzeile drucken....................199<br />
Update......................................................23<br />
UST-ID-Nr................................................71<br />
V<br />
Verkaufspreis..........................................195<br />
Verlassen ..........................................52, 142<br />
Vermerke ................................................190<br />
Verschieben ............................................103<br />
Versionsdaten ...........................................44<br />
Verzugszinsen in % ................................210<br />
VK1, VK2, VK3.....................................154<br />
Voll Einbuchen (F12) .............................207<br />
Von Datum, Bis Datum ............................86<br />
von Seite .................................................197<br />
Vor- / Nachtext....................................... 112<br />
Voreinstellung ........................................ 130<br />
Vorgabewert ................... 130, 131, 197, 198<br />
Vorhandene Gewerke fortlaufend<br />
durchnummerieren............................. 173<br />
Vorhandene Titel fortlaufend<br />
durchnummerieren............................. 173<br />
Vorschau......................................... 126, 130<br />
Vortext........................................ 35, 96, 213<br />
W<br />
Währung ................................................... 89<br />
Währungsformat..................................... 135<br />
Wartungsvertrag ..................................... 234<br />
Weiter zu Erfassung LV-Typ ................... 97<br />
Weitere Daten......................................... 143<br />
Weitere Einstellungen ............................ 127<br />
Weitere Funktionen ........................ 107, 172<br />
Welche Daten Kopieren.......................... 83<br />
Werk ....................................................... 140<br />
Wetterbeschreibung................................ 188<br />
Wie Drucken......................................... 200<br />
Wiederherstellung Datenbank .................. 48<br />
Woche..................................................... 188<br />
Wochenbericht........................ 186, 190, 199<br />
Wochentag.............................................. 187<br />
Wort „Datum“ vor Datumsangabe ......... 219<br />
Wort Angebot/Rechnung... groß und<br />
unterstrichen ...................................... 219<br />
Bausoftware von Georg <strong>Huonker</strong> - einfach besser...
STICHWORTVERZEICHNIS<br />
259<br />
X<br />
X-Pos...................................................... 220<br />
Y<br />
Y-Pos...................................................... 220<br />
Z<br />
ZA............................................................. 99<br />
Zahl.-Datum ............................................. 90<br />
Zahl-Betrag............................................... 89<br />
Zahldatum........................................... 86, 88<br />
Zahl-Status ............................................... 90<br />
Zahlungen buchen .................................. 204<br />
Zahlungsbedingungen .............................. 74<br />
Zahlungsbedingungen .................... 117, 230<br />
Zahlungsdatum....................................... 206<br />
Zahlungseingänge..................................... 84<br />
Zahlungserinnerung................................ 208<br />
Zahlungserinnerung generell<br />
berücksichtigen.................................. 211<br />
Zahlungssumme ..................................... 207<br />
Zahlungsziel mit Skonto......................... 117<br />
Zahlungsziel ohne Skonto ...................... 117<br />
Zahlungsziele ......................................... 117<br />
ZA-Spalte ....................................... 171, 189<br />
ZA-Übersicht.......................................... 102<br />
Zeichenkette ........................................... 134<br />
Zeile einfügen .........................................169<br />
Zeile einfügen (vor) ........................103, 122<br />
Zeile löschen ...................................103, 169<br />
Zeile markieren .......................................109<br />
Zeilenabstand ............................77, 145, 198<br />
Zeilenart ....................................................99<br />
Zeilenumbruch ........................................161<br />
Zeiträume ................................................208<br />
ziehen ........................................................20<br />
Zoomfaktor..............................................130<br />
Zu Bearbeitender Auftrag .........................77<br />
Zu bearbeitender Kunde............................84<br />
Zugehörigkeit............................................63<br />
Zugriffsrechten........................................226<br />
Zum Kopieren markieren..........................79<br />
Zuordnung...............................................136<br />
Zurück ins LV ohne Datenübernahme....197<br />
Zurück mit markierter Position...............201<br />
Zus. Markieren........................................102<br />
Zusätzliche Suchoptionen .......................135<br />
Zusch. %..................................................154<br />
Zuschlag..................................................116<br />
Zwischensumme..............................119, 171<br />
Zwischensummen....................................167<br />
ZW-Speichern .........................................103<br />
Bausoftware von Georg <strong>Huonker</strong> - einfach besser...
260<br />
NOTIZEN<br />
Bausoftware von Georg <strong>Huonker</strong> - einfach besser...
NOTIZEN<br />
261<br />
Bausoftware von Georg <strong>Huonker</strong> - einfach besser...
262<br />
NOTIZEN<br />
Bausoftware von Georg <strong>Huonker</strong> - einfach besser...