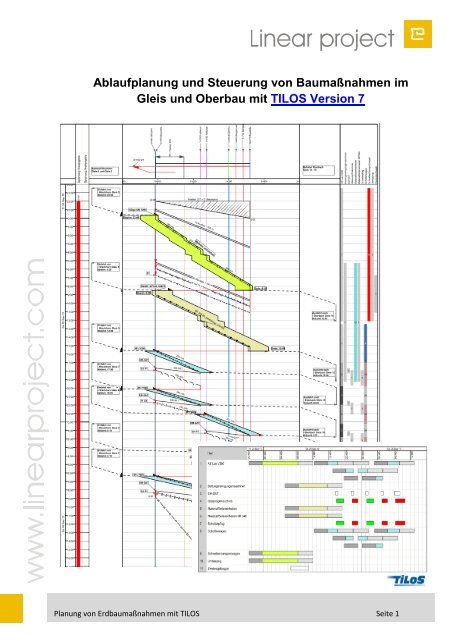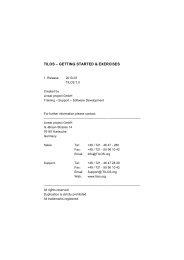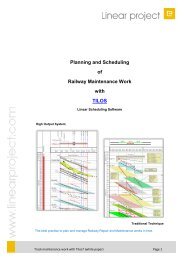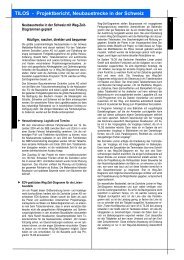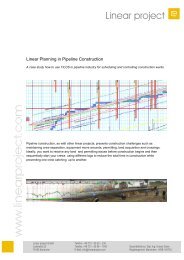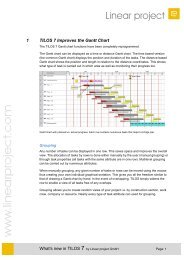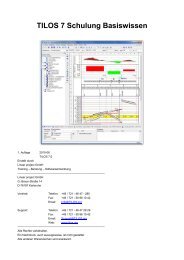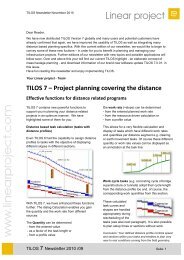Anleitung zum schnellen Planen von Wartungsarbeiten im Gleisbau
Anleitung zum schnellen Planen von Wartungsarbeiten im Gleisbau
Anleitung zum schnellen Planen von Wartungsarbeiten im Gleisbau
Sie wollen auch ein ePaper? Erhöhen Sie die Reichweite Ihrer Titel.
YUMPU macht aus Druck-PDFs automatisch weboptimierte ePaper, die Google liebt.
Ablaufplanung und Steuerung <strong>von</strong> Baumaßnahmen <strong>im</strong><br />
Gleis und Oberbau mit TILOS Version 7<br />
Planung <strong>von</strong> Erdbaumaßnahmen mit TILOS Seite 1
Inhaltsverzeichnis<br />
1. Einführung ............................................................................................................... 3<br />
2. Die Vorplanung ....................................................................................................... 3<br />
2.1 Projekt einrichten ........................................................................................... 4<br />
2.2 Hindernisse .................................................................................................... 5<br />
2.3 Das Schienenband......................................................................................... 7<br />
2.4 Das Krümmungsband .................................................................................... 8<br />
3. Die Baustellenskizze ............................................................................................... 9<br />
3.1 Generieren einer Skizze ................................................................................ 9<br />
3.2 Verändern der generierten Symbole............................................................ 11<br />
3.3 Einfügen neuer Symbole ............................................................................. 11<br />
4. Sperrpausenkalender ........................................................................................... 12<br />
4.1 Die Sperrpause definieren ........................................................................... 12<br />
4.2 Sperrpausenkalender .................................................................................. 13<br />
5. Der Bauablauf ....................................................................................................... 14<br />
5.1 Leit- und Sicherungstechnik ........................................................................ 14<br />
5.2 Kleineisen .................................................................................................... 15<br />
5.3 Gleisumbau .................................................................................................. 17<br />
5.4 Kleineisen Montage ..................................................................................... 20<br />
5.5 Schienen trennen und aufnehmen............................................................... 20<br />
5.6 Bettungsreinigung ........................................................................................ 22<br />
5.7 Verdichtung und Stabilisierung .................................................................... 23<br />
5.8 Schweißen ................................................................................................... 27<br />
5.9 Leit- und Sicherungstechnik ........................................................................ 27<br />
5.10 Alternative: Weichenumbau ......................................................................... 28<br />
5.11 Weitere Zusatzarbeiten ................................................................................ 29<br />
5.12 Zusammenfassung ...................................................................................... 29<br />
6. Maschinenbelegung und Ressourceneinsatzplan ................................................ 29<br />
6.1 Auswertungen .............................................................................................. 30<br />
6.1.1 Ressourceneinsatzplan: .............................................................................. 30<br />
6.1.2 Einsatzbalkendiagramme ............................................................................ 31<br />
7. Logistik (Fahrten) .................................................................................................. 31<br />
Planung <strong>von</strong> Erdbaumaßnahmen mit TILOS Seite 2
1. Einführung<br />
TILOS ist ein Bauprojektmanagementsystem zur Planung und Steuerung <strong>von</strong> Linienbaustellen <strong>im</strong><br />
Oberbau, Straßenbau, Tunnelbau, Pipelinebau und anderen Linienbaustellen. Es kann sowohl<br />
bei Neubauten als auch bei Umbau- und Sanierungsmaßnahmen eingesetzt werden.<br />
TILOS kann als Einzelsystem oder in Verbindung mit anderen Projektmanagementsystemen oder<br />
Kalkulationsprogrammen eingesetzt werden.<br />
Im folgenden Dokument wird der Einsatz <strong>von</strong> TILOS bei kurzfristigen Umbaumaßnahmen <strong>im</strong><br />
Bereich des Oberbaus vorgestellt. Wegen der Vielzahl der Projektausschreibungen soll durch<br />
Standardisierung <strong>von</strong> Vorlagen eine schnelle und effiziente Planerstellung erreicht werden.<br />
Ziel: Einen kompletten Bauablauf basierend auf den Baustellendaten in kurzer Zeit mit reellen<br />
Maschinen- und Leistungsdaten zu erstellen.<br />
Die Bearbeitung des Plans erfolgt in den folgenden Schritten:<br />
1. Eingabe der Baustellengrunddaten (Baufenster)<br />
2. Eingabe <strong>von</strong> Sektoren und Hindernissen<br />
3. Planung des Bauablaufs<br />
4. Erstellung des Maschineneinsatzplans<br />
5. Erstellung des Logistikplans<br />
Mit den hier vorgestellten Techniken können nach kurzer Einarbeitung und dem Einstellen der<br />
Vorgangsvorlagen mit eigenen firmenindividuellen Parametern sehr schnell und effektiv<br />
Umbaumaßnahmen geplant werden.<br />
2. Die Vorplanung<br />
Die für den Ablauf verwendete Projektvorlage beinhaltet bereits alle Grunddaten für die Planung<br />
der Baustelle.<br />
Dies beginnt mit den verschiedenen Layouts, die an die Bahnrichtlinien angepasst sind. Es steht<br />
eine Arbeitsansicht und eine Druckansicht mit Stempelfeld und Legenden zur Verfügung.<br />
Über die Grafikbibliotheken stehen Symbole und vordefinierte Rasterlinien zur Verfügung.<br />
Planung <strong>von</strong> Erdbaumaßnahmen mit TILOS Seite 3
2.1 Projekt einrichten<br />
Über die Funktion Datei neu wird ein neues Projekt erstellt. Wählen Sie die Vorlagedatei „Vorlage<br />
Gleis und Oberbau.hst“ aus.<br />
Es werden die Streckenkoordinaten und das Zeitfenster für die Baustelle eingetragen..<br />
Durch den Klick auf die Schaltfläche „Ausführen“ werdem die Kordinaten des Tilos Teilprojektes<br />
und der Ansichten auf die eingegebenen Werte gesetzt.<br />
In dem Beispielprojekt sind nun bereits alle Projektbereiche und Ansichten angepasst.<br />
Wir beginnen in der Druckansicht.<br />
Planung <strong>von</strong> Erdbaumaßnahmen mit TILOS Seite 4
2.2 Hindernisse<br />
In einer Tabellenkalkulation wird die Hindernistabelle erfasst und mit den Streckenkoordinaten<br />
versehen.<br />
Hindernistyp<br />
Bezeichnung<br />
Start + Ende<br />
Diese Spalte bezieht sich auf die Tabelle „Sektorentypen“ in der TILOS<br />
Bibliothek <strong>im</strong> Abschnitt Sonstige. Dort werden regelmäßig vorkommende<br />
Hindernistypen vordefiniert und Farben zugeordnet.<br />
Hier geben Sie die Bezeichnung des Hindernisses ein.<br />
Hier geben Sie die Koordinaten der Streckenpunkte ein. Start ist <strong>im</strong>mer<br />
kleiner als Ende.<br />
Markieren Sie die Tabellenzeilen (ohne die Kopfzeile) und kopieren Sie diese in die<br />
Zwischenablage (Strg-C).<br />
Wechseln Sie zu TILOS. Öffnen Sie <strong>im</strong> TILOS Explorer den Ordner Bibliotheken / Definition der<br />
Wegachse / Sektorenprofile und klicken Sie doppelt auf den Eintrag „Hindernisse“.<br />
Dies ist ein vordefiniertes Sektorenprofil.<br />
Klicken Sie auf die Schaltfläche Importieren / Exportieren. In diesem Dialog legen Sie den<br />
Spaltenaufbau und die Reihenfolge der Spalten für den Import fest.<br />
Klicken Sie auf „Importieren“ um die Daten aus der Zwischenablage zu <strong>im</strong>portieren.<br />
Planung <strong>von</strong> Erdbaumaßnahmen mit TILOS Seite 5
Die Streckendaten sind <strong>im</strong>portiert. Schließen Sie den Dialog mit OK.<br />
Die Rasterlinien werden nun <strong>im</strong> Plan angezeigt, da Sie bereits in der Vorlage basierend auf den<br />
Sektoren definiert waren. Durch das Erstellen oder Ändern der Sektoren (Hindernistabelle)<br />
werden diese aktualisiert.<br />
Wahlweise können die Bezeichnungen der Raster in jeder Zelle mit angezeigt werden.<br />
Rasterlinien definieren Sie <strong>im</strong> Register Raster jeder Ansichtszelle. Bitte schalten Sie die<br />
Bezeichnungen der Raster in der oberen Zelle (Strecken-Skizze) ab.<br />
Planung <strong>von</strong> Erdbaumaßnahmen mit TILOS Seite 6
2.3 Das Schienenband<br />
Dieses soll in einem Streckenprofil abgebildet werden. In einer Tabellenkalkulation wird die<br />
Tabelle mit den Schienenlängen und dazu gehörenden Streckenkoordinaten erfasst.<br />
Streckenpunkt<br />
Bezeichnung<br />
Schweißungen<br />
Diese Spalte gibt den Streckenpunkt an. Ein Schienenabschnitt wird durch<br />
2 Zeilen definiert, die erste Zeile ist der Startpunkt und die zweite Zeile<br />
bildet den Endpunkt der Schiene.<br />
Hier geben Sie die Bezeichnung, z.B. Schienentyp ein. Im Beispiel wurde<br />
einfach die Länge der Schiene über eine Formel berechnet. Der Wert am<br />
Streckenpunkt 590 bezieht sich dabei auf den Bereich zwischen 470 und<br />
590.<br />
Hier geben Sie ein, wie viele Schweißungen durchgeführt werden müssen.<br />
Am zweiten Punkt werden 4 durchgeführt.<br />
Markieren Sie die Tabelle ohne die Kopfzeile und kopieren Sie Daten in die Zwischenablage.<br />
Wechseln Sie zu TILOS. Öffnen Sie <strong>im</strong> TILOS Explorer den Ordner Bibliotheken / Definition der<br />
Wegachse / Streckenprofile und klicken Sie doppelt auf den Eintrag Schienenband.<br />
Dies ist ein vordefiniertes Streckenprofil. Klicken Sie auf Importieren und Spalten einrichten um<br />
die Daten aus der Zwischenablage zu kopieren.<br />
Planung <strong>von</strong> Erdbaumaßnahmen mit TILOS Seite 7
Das Schienband in der Druckansicht wird sichtbar.<br />
Dieses Profil wird später auch zur Berechnung der Vorgangsdauern der Schweißungen<br />
verwendet.<br />
2.4 Das Krümmungsband<br />
Auf die gleiche Weise kann das Krümmungsband generiert werden.<br />
Ein Profil mit dem Namen „Krümmungsband“ ist vorbereitet. Bitte verwenden Sie dieses Profil für<br />
die Daten des Krümmungsbandes.<br />
Dieses wird nach dem Import in der Druckansicht wie folgt dargestellt:<br />
Planung <strong>von</strong> Erdbaumaßnahmen mit TILOS Seite 8
3. Die Baustellenskizze<br />
Nun wechseln wir in die Arbeitsansicht. Dort sind nur die für die Planung wichtigsten Zellen<br />
dargestellt.<br />
In der Wegzelle für die Planskizze ist das aus dem Sektorenprofil ermittelte Raster „Hindernisse“<br />
dargestellt. Schalten Sie dieses ab, so dass kein Raster dargestellt wird.<br />
3.1 Generieren einer Skizze<br />
Nun klicken Sie mit der rechten Maustaste in die leere Wegzelle für die Planskizze und wählen<br />
die Option:<br />
Symbole basierend auf Sektoren <strong>im</strong>portieren.<br />
Im Dialog wählen Sie das Sektorenprofil und den Layer aus, auf dem die Symbole platziert<br />
werden sollen.<br />
Planung <strong>von</strong> Erdbaumaßnahmen mit TILOS Seite 9
Klicken Sie auf OK.<br />
Für jedes Hindernis, das über die Hindernistabelle <strong>im</strong>portiert worden ist, wurde ein Symbol<br />
eingefügt. Symbole sind kleine Skizzen bestehend aus Linien und Formen und einer<br />
Beschriftung. Dieser wurden über Bibliotheken / Grafikbibliotheken / Symbole definiert.<br />
Be<strong>im</strong> Einfügen sucht TILOS nach einem Symbol mit der Bezeichnung des Sektorentyps, der dem<br />
Hindernis zugewiesen ist. In diesem Beispiel haben wir folgende Symbole verwendet:<br />
<br />
<br />
<br />
<br />
<br />
<br />
BÜ<br />
Krümmung<br />
Baubereich (2u)<br />
Brücke<br />
BÜ<br />
Durchfahrtsbeschränkung<br />
Die Skalierung wird für alle Objekte fest auf „beide Achsen“ gesetzt. Die Streckenposition des<br />
Symbols wird aus der Streckenposition in der Sektorentabelle übernommen. Die Höhenposition<br />
des Symbols wir auf aus der Höhenposition des Sektorentyps übernommen. Bei jedem neuen<br />
Generieren können bestehende Symbole gelöscht werden.<br />
Planung <strong>von</strong> Erdbaumaßnahmen mit TILOS Seite 10
3.2 Verändern der generierten Symbole<br />
Die eingefügten Symbole verhalten sich genauso wie manuell erzeugte. Sie können markiert und<br />
verschoben werden. Sich überlappende Texte eng beieinander liegender Symbole können<br />
manuell verschoben werden.<br />
3.3 Einfügen neuer Symbole<br />
Die generierte Zeichnung kann beliebig ergänzt werden durch<br />
- das Einfügen weiterer Symbole<br />
- das Einfügen <strong>von</strong> Grafiken<br />
- das Einfügen <strong>von</strong> Textobjekten<br />
Es wir noch ein Nebengleis (einfache Grafiklinie und ein Symbol eingefügt).<br />
Die zusätzlichen Objekte werden auf einem anderen Layer eingefügt.<br />
Planung <strong>von</strong> Erdbaumaßnahmen mit TILOS Seite 11
Wichtig ist die Skalierung der Objekte. Diese sollte auf „beide Achsen“ eingestellt sein, so dass<br />
die Höhe und die Breite unabhängig <strong>von</strong>einander geändert werden können.<br />
Werden Bilder oder Skizzen als Grafik eingefügt, so sollte die Skalierung nur mit der Wegachse<br />
erfolgen. Somit entstehen keine Verzerrungen.<br />
4. Sperrpausenkalender<br />
4.1 Die Sperrpause definieren<br />
Die Sperrpausen werden in einem separaten in der Planvorlage reservierten Bereich dargestellt.<br />
Es können beliebig viele Spalten (Sperrungen) eingerichtet und dargestellt werden.<br />
Die Sperrpausen werden als vertikaler Balkenplan dargestellt, so dass diese Pausen jetzt direkt<br />
als Balken gezeichnet werden können.<br />
Wählen Sie die dafür vorgesehene Vorgangsvorlage (z.B. „Sperrung Hauptgleis“) aus und<br />
zeichnen Sie den Balken <strong>von</strong> der Stelle, wo die Sperrpause beginnt. Bei längeren Dauern können<br />
Sie auch das Ende in der Vorgabensymbolleiste oben eingeben (siehe Bild oben)<br />
Sich wiederholende Sperrpausen können mit der Funktion „Wiederholter Vorgang“ erstellt<br />
werden. Diesen finden Sie über einen Rechtsklick in den Balkenplanbereich des<br />
Sperrpausenkalenders: „Vorgangserstellung -> Wiederholter Vorgang““<br />
Planung <strong>von</strong> Erdbaumaßnahmen mit TILOS Seite 12
4.2 Sperrpausenkalender<br />
Die <strong>im</strong> vorherigen Abschnitt eingefügten Sperrpausen sind Vorgänge und somit rein grafischer<br />
Natur und dienen der Darstellung. Aus jeder Vorgangs-Zeile können allerdings Kalender generiert<br />
werden, die Sie dann in Ihrer entsprechenden Planung verwenden können. Sie erzeugen einen<br />
solchen Sperrpausenkalender, indem Sie <strong>im</strong> Textbereich der jeweiligen Zeile <strong>im</strong> Balkenplanmit<br />
der rechten Maustaste die Funktion: Kalender aus Zeile erstellen abrufen.<br />
Dieser spezielle Kalender weist Arbeitszeit für die Sperrpausenabschnitte aus. Außerhalb dieser<br />
kann nicht gearbeitet werden. An jeder Stelle, in der ein Balken eingezeichnet ist, wird <strong>im</strong><br />
Kalender eine Arbeitsperiode eingerichtet.<br />
Damit neue Vorgänge diesen zugewiesen bekommen, setzten Sie diesen Kalendar als<br />
Standardkalender für neue Vorgänge. Dies erledigen Sie <strong>im</strong> Menüpunkt „Extras/ Optionen“ <strong>im</strong><br />
Register „Vorgang“.<br />
Wir arbeiten in unserer weiteren Beschreibung mit dem „24 Stundenkalender“, da während der<br />
Umbauphase das Gleis voll gesperrt ist.<br />
Planung <strong>von</strong> Erdbaumaßnahmen mit TILOS Seite 13
5. Der Bauablauf<br />
Der Bauablauf wird als Zeitwegediagramm geplant. In die <strong>im</strong> vorherigen Kapitel eingerichtete<br />
Planvorlage werden die Vorgänge nun graphisch eingefügt. Verwendete Ansicht: „Arbeitsansicht“<br />
Hierbei wird auf eine Vorgangsbibliothek zurückgegriffen, in der alle typischen Prozesse bereits<br />
vordefiniert sind, so dass nur projektspezifische Anpassungen erfolgen müssen. Dies reduziert<br />
den Arbeitsumfang erheblich.<br />
Alle Vorgänge werden grafisch durch Zeichnen erzeugt.<br />
Dabei kann das Fangraster in Extras / Optionen“ Register „Fangraster“ auf „Festgelegte<br />
Rasterlinien“ gestellt werden. Es werden dann diejenigen Rastereinträge verwendet, bei denen<br />
dies eingestellt ist. In unserem Beispiel die Hindernisgrenzen.<br />
Neue Vorgänge werden <strong>im</strong>mer auf die gleiche Art und Weise erzeugt:<br />
1. Auswahl Werkzeug: Vorgang erzeugen.<br />
2. Auswahl der Vorlage: Einfacher Klick <strong>im</strong> Explorer auf die Vorgangsvorlage oder Auswahl in der<br />
Vorgabensymbolleiste.<br />
3. Positionieren des Cursors in der Nähe einer Hindernis-Rasterlinie und Zeichnen des Vorgangs<br />
durch Klick-Ziehen mit der Maus.<br />
Dabei werden alle Definitionen aus der gewählten Vorgangsvorlage übernommen.<br />
5.1 Leit- und Sicherungstechnik<br />
Dieser Vorgangstyp wird gemäß den Richtlinien der Bahn als Dreieck dargestellt.<br />
Über die Vorgangsvorlagen sind die Vorgänge fertig formatiert und müssen nur eingezeichnet<br />
werden.<br />
Planung <strong>von</strong> Erdbaumaßnahmen mit TILOS Seite 14
5.2 Kleineisen<br />
Das Entfernen der Kleineisen wird geplant:<br />
Hier wird ebenso auf die Vorlagen zurückgegriffen. Im Ordner Kleineisen sind die verschiedenen<br />
Varianten mit Darstellungsmerkmalen und Leistungsvorgaben hinterlegt.<br />
Die Leistung ergibt sich aus der Vorgangsdauer und der Länge.<br />
Wird das Feld Berechne auf Dauer gesetzt, so kann der Wert Geplante Leistung vorgegeben<br />
werden wobei die Dauer entsprechend aus der Länge und der geplanten Leistung errechnet wird.<br />
Planung <strong>von</strong> Erdbaumaßnahmen mit TILOS Seite 15
Markieren Sie die beiden Vorgänge: Arbeiten LST + E und Kleineisen und wählen Sie die rechte<br />
Maustaste: verknüpfe nicht verknüpfte Vorgänge.<br />
Basierend auf Ihrer Lage zueinander werden für alle markierten Vorgänge Verknüpfungen<br />
erstellt. Bei Überlappung eine Start – Start Verknüpfung, ansonsten eine Ende-Start<br />
Verknüpfung.<br />
Danach sind die erzeugten Verknüpfungen selektiert und deren Eigenschaften können geändert<br />
werden. Klicken Sie auf die Schaltfläche Abstand aus der Planposition übernehmen so wird<br />
der Verknüpfungsabstand automatisch aus der aktuellen Position entnommen und eingetragen.<br />
Ändern Sie den Abstand auf 1 Stunde.<br />
Drücken Sie die F9 Taste um den Terminplan neu zu berechnen.<br />
Planung <strong>von</strong> Erdbaumaßnahmen mit TILOS Seite 16
5.3 Gleisumbau<br />
Zeichnen Sie den Vorgang: Gleisaus- und Vorbau ein.<br />
Basierend auf der Vorlage wird der Vorgang wie folgt berechnet:<br />
1 Die Grundgeschwindigkeit ist 200 m / h. Die Arbeitsmenge wird berechnet aus der Länge<br />
des Vorgangs und dem Faktor 1,000, also 1 m Gleisumbau je 1 m Strecke. Die Kopplung an<br />
das Sektorenprofil „Hindernisse“ erlaubt die Steuerung mit unterschiedlicher Geschwindigkeit<br />
in einzelnen Streckenabschnitten.<br />
2 Zu Beginn des Vorganges wird eine Rüstzeit <strong>von</strong> 0,5 h einbezogen.<br />
3 Innerhalb <strong>von</strong> Kurven wird nur eine reduzierte Arbeitsgeschwindigkeit <strong>von</strong> 180 m / h erreicht.<br />
Dies wird automatisch über die Hindernisse gesteuert. Der Radius ist bei Station 0+870<br />
beendet, folglich erhöht sich die Geschwindigkeit wieder auf 200 m/h.<br />
Zur Änderung der Geschwindigkeits-Tabelle nutzen Sie die Schaltfläche<br />
(„Basisgeschwindigkeit für Sektoren setzen“) <strong>im</strong> Regsiter Kalkulation, rechts neben der<br />
Basisgeschwindigkeit.<br />
Planung <strong>von</strong> Erdbaumaßnahmen mit TILOS Seite 17
4 Zwischen 1+100 und 1+190 befindet sich eine Brücke mit festem Unterbau. Hier sind Rüstund<br />
Überfahrtgeschwindigkeiten berücksichtigt. Es findet jedoch keine Arbeit statt.<br />
5 Am Ende des Vorganges wird eine Rüstzeit (Abbauzeit) <strong>von</strong> 0,5 h einbezogen.<br />
6 Sollen die Arbeiten bis zu einem best<strong>im</strong>mten Zeitpunkt beendet sein, so kann durch Eingabe<br />
eines Endtermins die notwendige Basisgeschwindigkeit best<strong>im</strong>mt werden.<br />
7 Register „Zuweisungen (Plan)“: Ressourcen sind automatisch zugewiesen:<br />
AZ Lok und Umbauzug werden über das Modell Zuweisung dem Vorgang zugeordnet. Es<br />
wird der Gesamtaufwand berechnet.<br />
Die Schwellen werden berechnet über die Länge des umzubauenden Gleises. Je Meter<br />
werden 1,667 Schwellen benötigt. Hieraus ergibt sich die Gesamtmenge.<br />
Die Reihenfolge der Ressouren best<strong>im</strong>mt auch die Formgebung des Vorganges. Sind die<br />
Schwellentransportwagen nach dem Umbauzug, werden diese gezogen. Sind sie vor dem<br />
Umbauzug, werden diese geschoben.<br />
Die Anzahl der Schwellenwagen werden berechnet über die Kapazität eines Wagens. In der<br />
Ressource „Schwellentransportwagen“ (Erweiterte Eigenschaften, Register Leistungswerte)<br />
hinterlegt sind die Werte für verschiedene Schwellentypen.<br />
Planung <strong>von</strong> Erdbaumaßnahmen mit TILOS Seite 18
Der Eingabewert 125,975 wird berechnet aus der Anzahl Schwellen die 1 Waggon laden<br />
kann dividiert durch die Menge an Schwellen die je Meter benötigt werden. Es können ca.<br />
130 m Gleis mit einem Waggon versorgt werden.<br />
Die Anzahl Waggons wird mit 10 berechnet und damit sind 10 Schwellentransportwagen<br />
zugewiesen.<br />
8 Die Vorgänge werden automatisch beschriftet. Es stehen unterschiedliche Variablen bis hin<br />
zur Zugkonfiguration zur Verfügung.<br />
9 Die Vorgänge „Kl Ausbau“ und „Gleisaus- und vorbau“ werden auf die selbe Weise mit einer<br />
Start-Start-Verknüpfung verbunden. Der Abstand soll allerdings als Mindestabstand einer<br />
halben Stunde zwischen der Fläche des Gleisausbaus und der Linie des Kl-Ausbaus<br />
gehalten werden:<br />
Planung <strong>von</strong> Erdbaumaßnahmen mit TILOS Seite 19
5.4 Kleineisen Montage<br />
Analog <strong>zum</strong> Vorgang Kl-Ausbau wird auch der Vorgang Kl-Montage mit 300m/h geplant. Der<br />
Verknüpfungsabstand soll auch hier 0,5 h <strong>von</strong> der Vorgangsfläche des Gleisausbaus sein.<br />
5.5 Schienen trennen und aufnehmen<br />
Hier werden Schienen getrennt und seitlich abgesetzt, es sollen mehrere Vorgänge eingefügt<br />
werden. Dafür wird die vorbereitete Vorgangsgruppe „Schienen trennen und lagern“ eingefügt.<br />
Um eine Vorgangsgruppe einzufügen, klicken Sie auf das Symbol Vorgangsgruppe einfügen<br />
und ziehen Sie dort ein Rechteck auf, wo die Gruppe eingefügt werden soll.<br />
Planung <strong>von</strong> Erdbaumaßnahmen mit TILOS Seite 20
Wählen Sie dann die Vorgangsgruppe und die Einfüge-Methode aus. Wählen Sie „Nach<br />
Streckenkoordinaten“ und passen Sie ggfs. die Koordinaten auf 470 – 1800 an. Diese wurden mit<br />
dem Datum vom gezeichneten Rahmen übernommen.<br />
Nun verknüpfen Sie Ende Kl-Montage mit dem ersten Vorgang der eingefügten Gruppe.<br />
Markieren Sie die Verknüpfung und definieren Sie: Es soll <strong>im</strong>mer ein Wegabstand <strong>von</strong> 150 m<br />
bestehen.<br />
Planung <strong>von</strong> Erdbaumaßnahmen mit TILOS Seite 21
Nach der Neuberechnung (F9):<br />
Die Vernetzung der Trenn-und Lager-Vorgänge wurde bereits in der Bibliothek (Vorgangsgruppe)<br />
definiert. Die Verknüpfungen steuern die nachfolgenden Vorgänge sowohl in der Strecke als auch<br />
in deren Leistungswert. Ändern Sie die Strecke oder Leistung des ersten Vorgangs der Folge,<br />
werden be<strong>im</strong> Neuberechnen die Nachfolger ebenso angepasst.<br />
5.6 Bettungsreinigung<br />
Der Vorgang „Bettungsreingung“ wird als Vorgang ähnlich dem Gleisumbau eingezeichnet und<br />
vernetzt (1h Abstand <strong>zum</strong> Nachfolger). Auch hier sind die Gerätezuweisungen schon vordefiniert.<br />
Planung <strong>von</strong> Erdbaumaßnahmen mit TILOS Seite 22
5.7 Verdichtung und Stabilisierung<br />
Dies wird in 2 Abschnitten durchgeführt. Abschnitt 1 geht vom 0+470 bis zur Brücke 1+100. Da<br />
dieser Prozess aus mehreren Vorgängen besteht, fügen wir wieder eine Gruppe ein, ähnlich wie<br />
<strong>im</strong> vorhergehenden Abschnitt.<br />
Wählen Sie das Werkzeug Einfügen Vorgangsgruppe aus und ziehen Sie das Rechteck vom<br />
Streckenpunkt 0+470 bis 1+100.<br />
Die Vorgangsgruppe, die eingefügt werden soll ist Stabilisierung (1 + 2).<br />
Vernetzen Sie die Bettungsreinigung mit dem ersten Vorgang dieser Gruppe (Ende-Anfang). Das<br />
Ergebnis nach dem Einfügen ist wie folgt (hier wird nach dem Neuberechnen angezeigt)<br />
Der blaue Vorgang, das Einschottern wird mit Selbstenladewaggons durchgeführt:<br />
Die Anzahl notwendiger Waggons berechnet sich aus der Strecke. Es sollen 0,7 to Schotter je m<br />
Strecke abgeladen werden. Mit der Nutzlast <strong>von</strong> 56 to je Wagen kann somit ein Wagen eine<br />
Länge <strong>von</strong> 80 m einschottern.<br />
Planung <strong>von</strong> Erdbaumaßnahmen mit TILOS Seite 23
Insgesamt sind folgende Ressourcen zugewiesen:<br />
Weitere Anpassungsmöglichkeiten:<br />
Werden die Streckenkoordinaten des ersten Vorganges geändert, passen sich alle<br />
nachfolgenden an den selben Streckenbereich an. Dies ist eine Option der Verknüpfung<br />
(Streckenbereich synchronisieren) und ist bereits in der Vorgangsgruppe so eingestellt.<br />
Die Streckenlänge kann auch über die Zugkonfiguration berechnet werden:<br />
Es besteht die Möglichkeit zur Eingabe des Endes der Arbeitsschicht. Daraus berechnet TILOS,<br />
bis zu welchem Streckenpunkt gearbeitet werden kann und berechnet auch die notwendige<br />
Wagenanzahl und Schottermenge.<br />
Umgekehrt, kann die Anzahl Wagen oder Schottermenge eingegeben werden und TILOS<br />
berechnet die Strecke und den Endtermin des Vorgangs.<br />
Der zweite Abschnitt <strong>von</strong> Verdichtung und Stabilisierung könnte ebenso aus der Arbeitsgruppe<br />
eingefügt werden, wir kopieren diesen aber aus dem ersten Abschnitte.<br />
1 Der zu kopierende Arbeitsbereich wird markiert. Markieren Sie durch STRG + Klick die<br />
Vorgänge oder ziehen Sie mit der Maus ein Rechteck zur Markierung der Vorgänge.<br />
Planung <strong>von</strong> Erdbaumaßnahmen mit TILOS Seite 24
Hinweis: Sind nicht nur Vorgänge, sonder auch ander Objekte markiert ist die Kopierfunktion<br />
nicht verfügbar. Benutzen Sie die Funktion Auswahl einschränken, um die Anzahl<br />
ausgewählter Objekte Nur auf Vorgänge zu reduzieren.<br />
2 Rufen Sie die Kopierfunktion auf<br />
3 Geben Sie die neuen Streckenkoordinaten ein, <strong>von</strong> 1+190 bis 1+800.<br />
Klicken Sie auf OK und danach auf die F9 Taste um die Vorgänge neu zu berechnen.<br />
Planung <strong>von</strong> Erdbaumaßnahmen mit TILOS Seite 25
Vernetzen Sie die Vorgänge mit dem 1. Abschnitt (Ende-Anfang)<br />
Der 3. Verdichtungsgang wird über die Gesamtstrecke ausgeführt und ebenso wieder als<br />
Block eingefügt. Danach vernetzt (Ende-Anfang).<br />
Planung <strong>von</strong> Erdbaumaßnahmen mit TILOS Seite 26
5.8 Schweißen<br />
Schweißen wird als separater Vorgang eingefügt.<br />
Die Anzahl der Schweißungen wird berechnet aus dem Streckenprofil Schienenband, das zu<br />
Beginn <strong>im</strong>portiert wurde.<br />
Die Dauer errechnet sich aus der Anzahl der Schweißungen in diesem Streckenabschnitt geteilt<br />
durch die Leistung der eingesetzten Schweißtrupps.<br />
Verknüpfung: Das Schweißen beginnt eine halbe Stunde nach der Stabilisierung.<br />
5.9 Leit- und Sicherungstechnik<br />
Planung <strong>von</strong> Erdbaumaßnahmen mit TILOS Seite 27
Die Leit- und Sicherungstechnik am Bauende wird gezeichnet. Eine Verknüpfung beginnend am<br />
Schweiß-Vorgang hält einen Abstand <strong>von</strong> 500m, so dass errechnet wird, wann der Trupp<br />
beginnen kann, die Baustelle abzubauen.<br />
5.10 Alternative: Weichenumbau<br />
Für ein Projekt, das reinen Weichumbau darstellt, steht in der Vorlage eine Vorgangsgruppe zur<br />
Verfügung, die ebenso als Block eingefügt werden kann. Solch ein Projekt kann also so sehr<br />
schnell erstellt werden. Varianten können wiederum als neue Gruppe abgespeichert werden, um<br />
sie bei der nächsten Planung wiederverwenden zu können.<br />
Planung <strong>von</strong> Erdbaumaßnahmen mit TILOS Seite 28
5.11 Weitere Zusatzarbeiten<br />
Ebenso wie die anderen Vorgänge können weitere Arbeiten unter Verwendung einer<br />
Vorgangsvorlage in den Plan gezeichnet werden. Durch Verknüpfungen werden Sie in den<br />
Prozess eingebunden.<br />
5.12 Zusammenfassung<br />
Mit Hilfe der Vorgangsvorlagen und Vorgangsgruppen (Stammdaten) kann schnell und effizient<br />
ein Ablaufplan erzeugt werden. Dabei besteht die Möglichkeit die erzeugten Vorgänge an die<br />
Gegebenheiten der Baustelle anzupassen. Dies erfolgt grafisch und interaktiv.<br />
Es können sogar komplexe Prozesse abgespeichert und über einen einzigen Arbeitsschritt<br />
eingefügt werden.<br />
6. Maschinenbelegung und Ressourceneinsatzplan<br />
Die für den Einsatz eingeplanten Ressourcen wurden den Vorgängen bereits auf der Ebene der<br />
Vorlagen zugeordnet. Im Plan werden diese den Wegkoordinaten und den geänderten<br />
Leistungsansätzen entsprechend automatisch angepasst.<br />
Zu jedem Vorgang werden die Hauptressourcen direkt als Textkommentar am Vorgang angezeigt<br />
und mit jeder Veränderung aktualisiert.<br />
Planung <strong>von</strong> Erdbaumaßnahmen mit TILOS Seite 29
6.1 Auswertungen<br />
Als Auswertungen stehen unterschiedliche Medien zur Verfügung:<br />
6.1.1 Ressourceneinsatzplan:<br />
In der Vorlage vorkonfiguriert ist der Ressourceneinsatzplan parallel zur Zeitachse eingerichtet.<br />
Für jede ausgewählte Ressource wird ein Einsatzbalken dargestellt. Die Anzahl der<br />
zugewiesenen Ressourcen wird als Textinformation in den Balken eingetragen und durch<br />
unterschiedliche Farben dargestellt.<br />
Planung <strong>von</strong> Erdbaumaßnahmen mit TILOS Seite 30
6.1.2 Einsatzbalkendiagramme<br />
In den Balkenplänen sind jeweils vorkonfiguriert:<br />
Der Maschineneinsatz (kurz), mit oder ohne Fahrten<br />
Der Maschineneinsatz <strong>im</strong> Detail (mit oder ohne Fahrten)<br />
7. Logistik (Fahrten)<br />
Für die Logistik wurde eine separate Ansicht geschaffen, die einen größeren Ausschnitt um die<br />
eigentliche Baustelle mit beinhaltet: Arbeitsansicht mit Logistik<br />
Zu jedem Vorgang kann eine Zugein- und Zugausfahrt generiert werden.<br />
Markieren Sie hierzu den Vorgang, <strong>von</strong> dem aus die Zugfahrten generiert werden sollen und<br />
wählen die rechte Maustaste: Vorgangserstellung / Zug Ein- / Ausfahrt.<br />
Planung <strong>von</strong> Erdbaumaßnahmen mit TILOS Seite 31
Sie wählen eine vorgefertigte Vorgangsvorlage aus, jeweils eine separate für die Ein- und die<br />
Ausfahrt.<br />
Sie geben die Koordinaten für die Bahnhöfe ein, diese können zuvor als Streckenpunkte<br />
hinterlegt werden.<br />
TILOS generiert jeweils einen Vorgang für die Zug Ein- und die Ausfahrt.<br />
Zusätzlich wird die Zugkonfiguration vom Arbeitsvorgang auf die Einfahrt und Ausfahrt<br />
übertragen. Das heißt: Die Anzahl Ressourcen (Wagen und Zugmaschinen) werden übertragen.<br />
Ändern sich die Arbeitstermine oder die Ressourcenzuweisung des Hauptvorgangs, wird die Einund<br />
Ausfahrt automatisch bei der Neuberechnung angepasst.<br />
Planung <strong>von</strong> Erdbaumaßnahmen mit TILOS Seite 32
Alle Zugfahrten werden auch <strong>im</strong> Balkenplan „Zugfahrten“ mit den technischen Daten<br />
ausgegeben. Die Tabelle kann exportiert und in anderen Programmen weiterbearbeitet werden.<br />
Planung <strong>von</strong> Erdbaumaßnahmen mit TILOS Seite 33