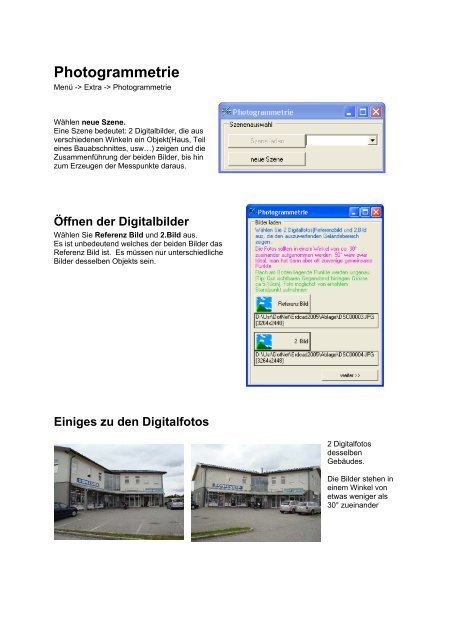Photogrammetrie - Sie benötigen eine Massenermittlung
Photogrammetrie - Sie benötigen eine Massenermittlung
Photogrammetrie - Sie benötigen eine Massenermittlung
Sie wollen auch ein ePaper? Erhöhen Sie die Reichweite Ihrer Titel.
YUMPU macht aus Druck-PDFs automatisch weboptimierte ePaper, die Google liebt.
<strong>Photogrammetrie</strong><br />
Menü -> Extra -> <strong>Photogrammetrie</strong><br />
Wählen neue Szene.<br />
Eine Szene bedeutet: 2 Digitalbilder, die aus<br />
verschiedenen Winkeln ein Objekt(Haus, Teil<br />
<strong>eine</strong>s Bauabschnittes, usw…) zeigen und die<br />
Zusammenführung der beiden Bilder, bis hin<br />
zum Erzeugen der Messpunkte daraus.<br />
Öffnen der Digitalbilder<br />
Wählen <strong>Sie</strong> Referenz Bild und 2.Bild aus.<br />
Es ist unbedeutend welches der beiden Bilder das<br />
Referenz Bild ist. Es müssen nur unterschiedliche<br />
Bilder desselben Objekts sein.<br />
Einiges zu den Digitalfotos<br />
2 Digitalfotos<br />
desselben<br />
Gebäudes.<br />
Die Bilder stehen in<br />
<strong>eine</strong>m Winkel von<br />
etwas weniger als<br />
30° zueinander
Verwendet können grundsätzlich alle Bilder von Digitalkameras werden, wobei die Qualität des<br />
Objektives und die Bildauflösung der Kamera letztendlich von entscheidender Bedeutung für die<br />
Genauigkeit der Messpunkte ist.<br />
Digitalkameras<br />
Hier als Beispiel ein paar Digitalkameras, mit denen wir Tests durchgeführt haben<br />
<strong>Photogrammetrie</strong>.<br />
Digitalbilder aus <strong>eine</strong>r Handycam sind im Allgem<strong>eine</strong>n<br />
ungeeignet. Zwar gibt es heute schon eingebaute Kameras mit<br />
5 Megapixel, aber das Objektiv verzerrt extrem. Meist ist auch<br />
die Bildschärfe ungenügend.<br />
Eine etwas ältere Digitalkamera mit eingebautem CD-Brenner<br />
von Sony(Modell: Mavica). Die Auflösung mit 2,1 Megapixel,<br />
das entspricht 1600x1200 ist an der unteren Grenze, Das<br />
Objektiv jedoch ist hervorragend, hat fast k<strong>eine</strong><br />
Bildverzeichnung und brachte sehr gute Ergebnisse.<br />
Eine relativ neue Digitalkamera von Sony (Modell: Cyershot<br />
DSC-W130), die wir zumeist einsetzen. Die Kamera hat 8,1<br />
Megapixel, was 3264x2448 Pixel entspricht. D.h. die Details<br />
werden ca. doppelt so groß, als mit der Sony-Mavica,<br />
dargestellt. Das Objektiv kann jedoch nicht mit der Mavica<br />
mithalten. Der Unterschied der beiden Kameras ist in der Praxis<br />
gar nicht so groß.<br />
Die Bildverzeichnung kann bei diesem Modell sehr gut mit der<br />
Bildkalibrierung ausgeglichen werden. Der hohe<br />
Zoombereich(4x) bringt jedoch überhaupt nichts bei der<br />
Empfehlungen beim Kauf <strong>eine</strong>r Digitalkamera<br />
Kaufen <strong>Sie</strong> am besten <strong>eine</strong> Kamera <strong>eine</strong>s Herstellers, der sich auch schon, als es nur analoge Fotos<br />
gegeben hat, <strong>eine</strong>n Namen gemacht hat. Diese Hersteller stellen auf jeden Fall gute Objektive her.<br />
Es heutzutage viel günstiger <strong>eine</strong>n 10 Megapixel Chip einzubauen, als ein ordentliches Objektiv<br />
anzubieten.<br />
Ob <strong>eine</strong> Kamera 7 Megapixel oder 10 Megapixel hat werden <strong>Sie</strong> dagegen kaum bemerken. Der<br />
Detailfaktor ist dann Wurzel(7) : Wurzel(10) = 1 : 1,19 also nur mehr knappe 20% Verbesserung,<br />
wobei <strong>Sie</strong> dann die Kamera mit Stativ oder aufgelegt verwenden müssen, um überhaupt in den<br />
Genuss <strong>eine</strong>r Verbesserung zu kommen.<br />
Die Zoomfunktion sollte für die <strong>Photogrammetrie</strong> sowieso nicht angewendet werden. Der Bildwinkel<br />
sollte möglichst groß gewählt sein, damit die Berechnung genauer wird. Die Angewendete Brennweite<br />
sollte möglichst klein sein. Als Vergleich: Ein teures Teleobjektiv ist völlig ungeeignet.<br />
Es gibt ab ca. 150 Euro schon ganz gute Kameras.
Kamerakalibrierung<br />
Die Kamerakalbrierung muss nur dann durchgeführt werden,<br />
wenn <strong>Sie</strong> die Digitalkamera wechseln, oder as Programm<br />
erstmals anwenden (dieser Punkt kann für Versuchszwecke<br />
auch übersprungen werden)<br />
Wählen <strong>Sie</strong> Kamera kalibrieren<br />
Vorbereitende Tätigkeiten<br />
Befestigen <strong>Sie</strong> das<br />
Foto mit der Mitte in<br />
Augenhöhe, an der<br />
Wand.<br />
Nehmen <strong>Sie</strong> die Digitalkamera und schalten <strong>Sie</strong> Zoom<br />
aus( Objektiv muss jetzt ganz eingefahren sein ) und<br />
stellen <strong>Sie</strong> sich gerade vor die, an der Wand hängende,<br />
Zeichnung. Machen <strong>Sie</strong> ein Foto, bei der die Zeichnung<br />
(Kalibrierbild) möglichst groß dargestellt wird. Der<br />
Aussenrand muss auf jeden Fall komplett sichtbar sein.<br />
Öffnen <strong>Sie</strong> die Datei FotoKalibrierung.eca in <strong>eine</strong>m zweiten<br />
geöffneten ETieVe-Programm und drucken, besser plotten <strong>Sie</strong><br />
diese Zeichnung möglichst groß aus, kl<strong>eine</strong>r als A1 darf’s nicht<br />
werden, wenns nur mit A4 oder A3 geht, muss man das Blatt aus<br />
Einzelseiten präzise<br />
zusammenkleben.<br />
Kalibrierschritte<br />
- Kalibrierbild laden. Das Kalibrierbild muss jetzt<br />
rechts angezeigt werden<br />
- Polygon erzeugen: Klicken <strong>Sie</strong> von links oben im<br />
Uhrzeigersinn jeden Punkt nacheinander an.<br />
Bewegen <strong>Sie</strong> sich wie gezeigt schneckenförmig<br />
nach innen.<br />
- Kontrollieren <strong>Sie</strong>, ob die Nummern der Punkte<br />
bei Richtungswechsel, mit denen auf Vorlage<br />
übereinstimmen. Wenn <strong>Sie</strong> richtig gemacht<br />
haben, liegt der Punkt 81 genau in der Mitte<br />
- Bei <strong>eine</strong>m Fehler müssen <strong>Sie</strong> von wieder von<br />
vorne beginnen<br />
- Stellen <strong>Sie</strong> den dem Schieber rechts unten so,<br />
dass <strong>eine</strong> möglichst geringe<br />
Verzeichnung/Kalibrierpunkt angezeigt wird. Es<br />
sollte ungefähr 0,3Pixel/ Kalibrierpunkt erreicht<br />
werden.<br />
- Zum Beenden drücken <strong>Sie</strong> auf OK
Szene einrichten<br />
geladenen Bild, feinjustieren und Bild wechseln, usw…<br />
Wählen <strong>Sie</strong> neuer Punkt.<br />
Klicken <strong>Sie</strong> <strong>eine</strong>n Punkt im Bild<br />
an, der auch im 2. Bild gut<br />
sichtbar ist.<br />
Feinjustierung: Mit den<br />
Pfeiltasten kann der Punkt<br />
Pixelgenau eingestellt werden<br />
ohne das Bild ständig zoomen<br />
zu müssen.<br />
Mit Referenz Bild 2.Bild<br />
können <strong>Sie</strong> die Bilder wechseln.<br />
Klicken <strong>Sie</strong> jetzt denselben<br />
Punkt im 2. Bild an, danach<br />
wieder Feinjustierung<br />
Nächster Schritt: Neuer Punkt,<br />
anklicken des Punktes im<br />
Die Punkte sollten möglichst auf den Bildern weit verteilt liegen und nicht räumlich auf <strong>eine</strong>r Ebene<br />
liegen. Beispiel für schlechte Verteilungen: 6 oder mehr Punkte auf <strong>eine</strong>r Hausmauer oder auf <strong>eine</strong>m<br />
Parkplatz. Es bringt nichts, wenn mehr als 4 Punkte auf <strong>eine</strong>r Fläche liegen!<br />
Die ideale Verteilung sind 6 Punkte, die gleichmäßig auf <strong>eine</strong>r Glaskugel verteilt liegen.<br />
Falls <strong>Sie</strong> Punkte in ebenem Gelände verwenden müssen, so empfiehlt es sich bei der Aufnahme<br />
evt. gut sichtbare Gegenstände hinzulegen, die aber nicht kl<strong>eine</strong>r als 5-10cm sein sollten und<br />
unbedingt <strong>eine</strong> Höhe aufweisen(ein Stein ist gar nicht so schlecht).<br />
Gute Verteilung der Punkte:<br />
Erst durch die Hereinnahme von Punkt 7(liegt weit vorm Haus) wurde die Kameraberechnung präzise.<br />
Wichtig außerdem, weil wir’s später noch <strong>benötigen</strong>: Jeweils 2 Punkte liegen auf <strong>eine</strong>r horizontalen<br />
Linie (Punkt 1 und 2, sowie 5 und 6). Punkt 7 ist gut zugänglich, von dem kriegen wir gut die<br />
Koordinaten. Die Länge von Punkt 1 bis Punkt 2 kann mit dem Massband abgemessen werden.<br />
Es wäre natürlich super, wenn wir 3 Punkte am Asphalt, die möglichst weit auseinander liegen und auf<br />
beiden Bildern gut sichtbar sind, hätten. Aber immer hat man das eben nicht.
Kameraposition berechnen<br />
Wenn <strong>Sie</strong> mindestens 6 gemeinsame Punkte angelegt<br />
haben, können <strong>Sie</strong> die Kameraposition berechnen.<br />
Das Ergebnis: Genauigkeit Pixel/Pkt. Sollte zwischen<br />
0.1 … 3.0 liegen.<br />
Wenn’s deutlich schlechter ist sollten sie die<br />
Punktzuweisungen überprüfen(bedeutet Punkt 3 im<br />
2.Bild auch Punkt…). Man kann auch evt. noch weiter<br />
Punkte hinzufügen oder Punkte entfernen, die auf <strong>eine</strong>m Bild nicht so gut erkennbar sind.<br />
Wenn beide Bilder in <strong>eine</strong>m Winkel von annähernd 180° zueinander stehen oder weniger als 10°<br />
zueinander stehen, kann’s auch passieren, dass <strong>Sie</strong> kein brauchbares Ergebnis erzielen.<br />
Wenn’s passt, dann weiter >><br />
Transformation<br />
Als nächstes muss festgelegt werden, an welcher<br />
Stelle die Punkte später sein sollten, d.h. die wirkliche<br />
3D-Position.<br />
Wie schon vorher erwähnt, hat man oftmals nicht<br />
genug Punkte mit Koordinaten zu Verfügung. Es<br />
empfiehlt sich, hier nicht direkt mit Gauss-Krüger-<br />
Werten zu rechnen, denn bei so großen Zahlen<br />
entstehen in der <strong>Photogrammetrie</strong> Ungenauigkeiten.<br />
Bei uns ist es nur Punkt 7. Diesen Punkt tragen wir<br />
mit s<strong>eine</strong>n Koordinaten in die Liste ein. <strong>Sie</strong> können<br />
mit Messpkt 3D Position die Position auch in der 3D-<br />
Ansicht anklicken.<br />
Um die weiteren Dimensionen unserer Szene<br />
festzulegen verwenden wir zusätzliche Einrichthilfen
Zusätzliche Einrichthilfen<br />
In diesem Fenster können<br />
zusätzliche Hilfsgrößen<br />
eintragen, weil zu wenige<br />
Punkte auf dem Asphalt<br />
vorhanden sind. Man kann<br />
diese Hilfsgrößen aber<br />
auch dann zusätzlich<br />
verwenden, wenn die<br />
Punkte auf dem Asphalt<br />
nahe aneinander liegen.<br />
Als Horizontale Strecken finden wir Punkt 1 nach Punkt 2 und Punkt 5 nach Punkt 6. Wenn 2<br />
horizontale Strecken angewendet werden, dann sollten die möglichst unter großem Winkel<br />
zueinander stehen und lange sein. Die relativ kurze Strecke von Punkt 5 nach Punkt 6 ist mit 3m an<br />
der Untergrenze.<br />
Als vertikale Strecke finden wir Punkt 2 nach Punkt 3.<br />
Entscheidend für die Skalierung der Szene ist die Strecke von Punkt 1 nach Punkt 2. Diese wurde mit<br />
dem Maßband am Boden liegend(rote Linie) mit Länge = 9,41m gemessen.<br />
Dazu geben wir noch an, dass die Strecke von Punkt 5 nach Punkt 6 im Winkel nach Norden<br />
ausgerichtet ist(90°).<br />
Es müssen nicht alle Felder ausgefüllt werden!<br />
3D-Welt berechnen<br />
Klicken <strong>Sie</strong><br />
auf 3D-Welt<br />
berechnen.<br />
Nach erfolgter Berechnung wird das Ergebnis angezeigt: 5,0/5,0/5,0cm bedeutet, dass alle Punkte,<br />
die für die Transformation herangezogen wurden, in X/Y/Z Richtung diesen durchschnittlichen Wert<br />
erreichen. Alle Punkte bedeutet, dass nur Punkt 4 nicht bewertet wurde, der für die Transformation<br />
nicht herangezogen wurde.<br />
Wenn <strong>Sie</strong> k<strong>eine</strong>n guten durchschnittlichen Wert erzielen dann kann dies folgende Ursachen<br />
haben:<br />
- <strong>Sie</strong> haben für die Transformation Punkte verwendet, deren angegebene Position zu ungenau<br />
ist(nur bei 2 oder mehr Punkten)<br />
- Meist liegt jedoch der Fehler bei Kameraposition berechnen in <strong>eine</strong>r schlechten<br />
Punktverteilung. Gehen <strong>Sie</strong> 2 Schritte zurück und legen <strong>Sie</strong> noch ein paar zusätzliche Punkte<br />
fest, die eher am Bildrand liegen.<br />
weiter >>
Messpunkte erzeugen<br />
Es gilt hier die Position im Bild wirklich sehr genau zu treffen.<br />
Verwenden <strong>Sie</strong> die Zoomfunktionen der Bildanzeige.<br />
Um jetzt wirkliche ETieVe-Messpunkte zu erzeugen,<br />
müssen die jeweiligen Positionen nacheinander in<br />
Referenz Bild und 2.Bild angeklickt werden.<br />
Taste Punkt in Bild anklicken und danach Position<br />
im Digitalfoto anwählen. Die Bilder werden<br />
automatisch gewechselt, Position im 2.Digitalfoto<br />
anklicken<br />
Die Genauigkeit wird anhand des Strahlenverschnitts<br />
berechnet. Wenn die Genauigkeit zu schlecht ist,<br />
abbrechen und noch mal versuchen.<br />
Die fortlaufende Genauigkeitsanzeige hilft bei der Festlegung des Punktes auf<br />
dem 2. Bild.<br />
Codierung<br />
Wenn <strong>Sie</strong> <strong>eine</strong> Codierung eintragen, dann erhält der Messpunkt diese bei der Erzeugung.<br />
Beginnt die Codierung mit pg… dann wird automatisch ein Polygon erzeugt<br />
Beginnt die Codierung mit pl… dann wird automatisch <strong>eine</strong> Polylinie erzeugt<br />
Beispiel: pgFenster1, pgFenster2, pgBaugrubeOK… Groß- und Kleinschreibung spielt k<strong>eine</strong> Rolle<br />
Während <strong>Sie</strong> Messpunkte aus den Bildern erzeugen, können <strong>Sie</strong> diese natürlich auch gleich in der<br />
3D-Ansicht betrachten.
Hilfslinien<br />
Erzeugte 3D-Ansicht<br />
Um Punkte abzumessen, die nur auf <strong>eine</strong>m der<br />
beiden Bilder sichtbar sind, sollte man<br />
Hilfslinien verwenden.<br />
Die Hilfslinien können, wenn <strong>Sie</strong> nicht mehr<br />
benötigt werden, auch auf einmal gelöscht<br />
werden. Setzen <strong>Sie</strong> k<strong>eine</strong> Punkte, indem <strong>Sie</strong><br />
sich <strong>eine</strong> Verlängerung <strong>eine</strong>r Linien denken,<br />
das ist bei der <strong>Photogrammetrie</strong> absolut zu<br />
ungenau.<br />
Auch die Punkte, die mittels Hilfslinien erzeugt<br />
werden kommen nicht an die Genauigkeit von<br />
Punkten heran, die in beiden Bildern sichtbar<br />
sind.<br />
Bei sorgfältiger Arbeit und etwas Erfahrung(vielleicht nicht gerade beim 1. Versuch) ist auch <strong>eine</strong> hohe<br />
Genauigkeit zu erwarten. In der Mitte des Bildes(obere 4 Fenster) sind 1-3cm Genauigkeit erreichbar.<br />
Im Außenbereich(Ecke links unten) war die Genauigkeit etwas schlechter(die Höhe des<br />
Untergeschosses wurde mit dem Maßband auf 2,40m gemessen, in der 3D-Zeichnung wurden 3,35m<br />
gemessen). Die durchschnittliche Genauigkeit lag im Bereich von +/-4cm.
Weitere Szenen in <strong>eine</strong>m Projekt<br />
Die erzeugten Szenen können später wieder im<br />
Programm aufgerufen werden, z.B. um weitere<br />
Messpunkte zu erzeugen.<br />
Die Obergrenze für die Anzahl der Szenen in<br />
<strong>eine</strong>m Projekt liegt bei 99.<br />
Weitere Informationen zur <strong>Photogrammetrie</strong><br />
Bitte beachten <strong>Sie</strong>, dass die Digitalfotos nicht im Projekt gesichert werden und der Dateipfad beim<br />
Übertragen der Projektdatei oder der Digitalfotos auf <strong>eine</strong>n anderen Rechner korrigiert werden<br />
müssen. Alle anderen Einstellungen sind jedoch weiterhin gültig und werden im Projekt gespeichert.<br />
Somit bleibt die *.eca Datei auch bei der <strong>Photogrammetrie</strong>, die im Hintergrund mit sehr vielen Daten<br />
arbeiten muss, sehr kompakt.