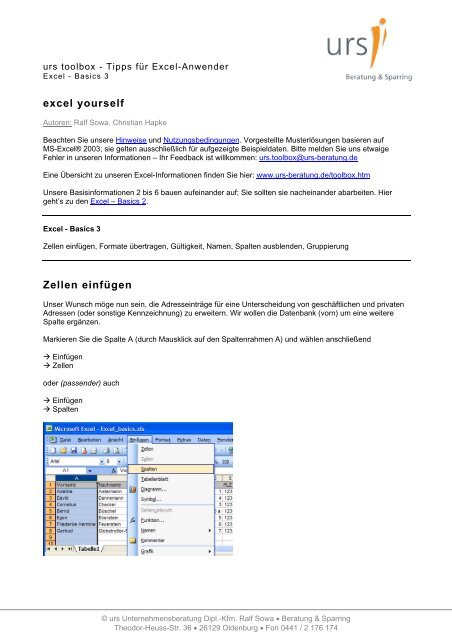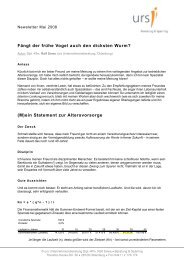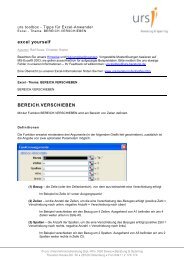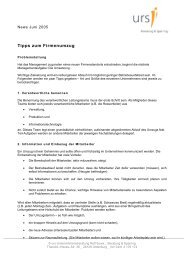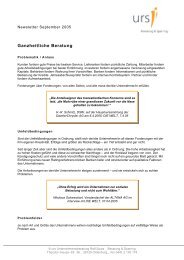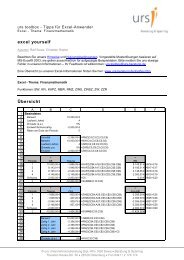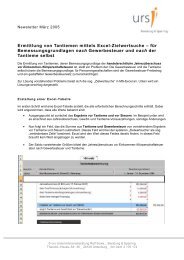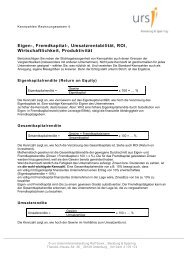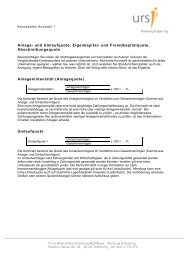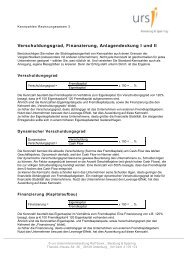Excel - Basics 3 - Urs Beratung & Sparring - Ralf Sowa
Excel - Basics 3 - Urs Beratung & Sparring - Ralf Sowa
Excel - Basics 3 - Urs Beratung & Sparring - Ralf Sowa
Sie wollen auch ein ePaper? Erhöhen Sie die Reichweite Ihrer Titel.
YUMPU macht aus Druck-PDFs automatisch weboptimierte ePaper, die Google liebt.
urs toolbox - Tipps für <strong>Excel</strong>-Anwender<br />
<strong>Excel</strong> - <strong>Basics</strong> 3<br />
excel yourself<br />
Autoren: <strong>Ralf</strong> <strong>Sowa</strong>, Christian Hapke<br />
Beachten Sie unsere Hinweise und Nutzungsbedingungen. Vorgestellte Musterlösungen basieren auf<br />
MS-<strong>Excel</strong>® 2003; sie gelten ausschließlich für aufgezeigte Beispieldaten. Bitte melden Sie uns etwaige<br />
Fehler in unseren Informationen – Ihr Feedback ist willkommen: urs.toolbox@urs-beratung.de<br />
Eine Übersicht zu unseren <strong>Excel</strong>-Informationen finden Sie hier: www.urs-beratung.de/toolbox.htm<br />
Unsere Basisinformationen 2 bis 6 bauen aufeinander auf; Sie sollten sie nacheinander abarbeiten. Hier<br />
geht’s zu den <strong>Excel</strong> – <strong>Basics</strong> 2.<br />
<strong>Excel</strong> - <strong>Basics</strong> 3<br />
Zellen einfügen, Formate übertragen, Gültigkeit, Namen, Spalten ausblenden, Gruppierung<br />
Zellen einfügen<br />
Unser Wunsch möge nun sein, die Adresseinträge für eine Unterscheidung von geschäftlichen und privaten<br />
Adressen (oder sonstige Kennzeichnung) zu erweitern. Wir wollen die Datenbank (vorn) um eine weitere<br />
Spalte ergänzen.<br />
Markieren Sie die Spalte A (durch Mausklick auf den Spaltenrahmen A) und wählen anschließend<br />
� Einfügen<br />
� Zellen<br />
oder (passender) auch<br />
� Einfügen<br />
� Spalten<br />
© urs Unternehmensberatung Dipl.-Kfm. <strong>Ralf</strong> <strong>Sowa</strong> • <strong>Beratung</strong> & <strong>Sparring</strong><br />
Theodor-Heuss-Str. 36 • 26129 Oldenburg • Fon 0441 / 2 176 174
Das Ergebnis:<br />
1<br />
2<br />
3<br />
4<br />
5<br />
6<br />
7<br />
8<br />
© urs Unternehmensberatung <strong>Ralf</strong> <strong>Sowa</strong> _ <strong>Beratung</strong> & <strong>Sparring</strong><br />
Theodor–Heuss–Str. 36 _ 26129 Oldenburg _ fon 0441.2 176 174<br />
<strong>Excel</strong> - <strong>Basics</strong> 3 - Seite 2 von 11<br />
A B C D E F G<br />
Vorname Nachname Straße Nr. PLZ Ort<br />
Adeline Astermann Allerweg 1 12345 Beispielstadt<br />
David Dannemann Dahlienweg 4 12345 Beispielstadt<br />
Cornelius Checker Carolienstr. 3 12345 Beispielstadt<br />
Bernd Büschel Baumstr. 493 a 12345 Beispielstadt<br />
Egon Eberstein Ehernstr. 5 12345 Beispielstadt<br />
Friederike Hermine Feuerstein Fuchsienweg 6 12345 Beispielstadt<br />
Gertrud Globetrotter-Scharrenfelder Gebrüder-Grimm-Str. 7 12345 Beispielstadt-Randbezirk<br />
Format übertragen<br />
Beim Einfügen neuer Zellen wird die Formatierung der vorangehenden Zellen übernommen: Wenn Sie eine<br />
neue Spalte einfügen, gilt für diese die Formatierung der linken Nachbarspalte; fügen Sie eine neue Zeile<br />
ein, wird die Formatierung der vorangehenden Zeile übernommen.<br />
Wie Sie mit „Format übertragen“ arbeiten können, sehen wir uns jetzt an:<br />
� Markieren Sie die Spalte B (durch Mausklick auf die Spaltenbezeichnung „B“) und klicken anschließend<br />
auf das unten markierte Symbol „Format übertragen“ (es befindet sich in der Symbolleiste „Standard“)<br />
Spalte B ist jetzt von einem bewegten Rahmen umkreist.<br />
� Klicken Sie anschließend auf die Spalte A (durch Mausklick auf die Spaltenbezeichnung „A“)<br />
Mit diesen Schritten haben wir sämtliche Formate, die in Spalte B hinterlegt sind, auf Spalte A übertragen. In<br />
unserem kleinen Beispiel sehen wir davon nur die Formatierung der Zelle A1 (Rahmen, Hintergrundfarbe)<br />
sowie die Spaltenbreite für Spalte A. Für umfangreichere Tabellenwerke ist diese Funktionalität natürlich von<br />
deutlich größerem Nutzen.<br />
Bezeichnen wir die neue Spalte mit „Kontaktart“ – die Tabelle sieht nun so aus:<br />
1<br />
2<br />
3<br />
4<br />
5<br />
6<br />
7<br />
8<br />
A B C D E F G<br />
Kontaktart Vorname Nachname Straße Nr. PLZ Ort<br />
Adeline Astermann Allerweg 1 12345 Beispielstadt<br />
David Dannemann Dahlienweg 4 12345 Beispielstadt<br />
Cornelius Checker Carolienstr. 3 12345 Beispielstadt<br />
Bernd Büschel Baumstr. 493 a 12345 Beispielstadt<br />
Egon Eberstein Ehernstr. 5 12345 Beispielstadt<br />
Friederike Hermine Feuerstein Fuchsienweg 6 12345 Beispielstadt<br />
Gertrud Globetrotter-Scharrenfelder Gebrüder-Grimm-Str. 7 12345 Beispielstadt-Randbezirk
Gültigkeit<br />
Konstanten als gültige Werte<br />
© urs Unternehmensberatung <strong>Ralf</strong> <strong>Sowa</strong> _ <strong>Beratung</strong> & <strong>Sparring</strong><br />
Theodor–Heuss–Str. 36 _ 26129 Oldenburg _ fon 0441.2 176 174<br />
<strong>Excel</strong> - <strong>Basics</strong> 3 - Seite 3 von 11<br />
Jetzt wollen wir die Einträge in unserem Adressbuch in „privat“ und „geschäftlich“ kategorisieren. Wir<br />
unterstellen, dass die Adresse entweder das eine oder das andere ist. Der Eintrag „privat“ oder der Eintrag<br />
„geschäftlich“ soll in der Spalte A (Kontaktart) erfolgen.<br />
Nun könnten Sie natürlich in jede Zelle von Hand den entsprechenden Text eintragen. Kein Problem. Dabei<br />
könnte ein versehentlicher Schreibfehler entstehen oder irgendwer trägt dort etwas anderes ein. Beides<br />
wollen wir verhindern.<br />
Markieren Sie die Zelle A2:A8 und klicken auf<br />
� Daten<br />
� Gültigkeit<br />
In dem sich öffnenden Fenster wählen Sie<br />
� Zulassen: Liste<br />
und tragen als Quelle die gewünschten Texte ein – trennen Sie die Worte mit einem Semikolon (je nach<br />
Länder-/Spracheinstellung ggf. ein Komma).<br />
Wenn Sie nun in die Zellen der Spalte A (Kontaktart) klicken, erscheint neben allen Zellen dieser Spalte ein<br />
Symbol zur Auswahl.
� Wenn Sie darauf klicken, erhalten Sie die wählbaren Einträge.<br />
Fehlermeldung bei Eingabe ungültiger Werte<br />
© urs Unternehmensberatung <strong>Ralf</strong> <strong>Sowa</strong> _ <strong>Beratung</strong> & <strong>Sparring</strong><br />
Theodor–Heuss–Str. 36 _ 26129 Oldenburg _ fon 0441.2 176 174<br />
<strong>Excel</strong> - <strong>Basics</strong> 3 - Seite 4 von 11<br />
Zellen der Spalte A (Kontaktart) können nun nur noch mit einem der gültigen Inhalte gefüllt werden. Der<br />
Versuch, einen nicht zulässigen Wert einzutragen, wird mit einer Fehlermeldung quittiert:<br />
Allerdings können Sie noch immer andere als die gültigen Werte in die Zellen kopieren: beim Kopieren einer<br />
Zelle werden alle Eigenschaften (auch die Gültigkeitseinstellung) übernommen – gab es für die kopierte<br />
Zelle keine Gültigkeitsbeschränkung, so hat die Zielzelle jetzt auch keine.<br />
Auch die Fehlermeldung kann individuell gestaltet werden. Schauen Sie dafür unter<br />
� Daten<br />
� Gültigkeit<br />
� die Reiter Eingabemeldung und Fehlermeldung an (wir gehen hier darauf nicht näher ein)<br />
Füllen Sie die Zellen A2 bis A8 mit einem der zulässigen Werte. Unser Tabellenblatt sieht nun so aus:<br />
1<br />
2<br />
3<br />
4<br />
5<br />
6<br />
7<br />
8<br />
A B C D E F G<br />
Kontaktart Vorname Nachname Straße Nr. PLZ Ort<br />
privat Adeline Astermann Allerweg 1 12345 Beispielstadt<br />
privat David Dannemann Dahlienweg 4 12345 Beispielstadt<br />
privat Cornelius Checker Carolienstr. 3 12345 Beispielstadt<br />
geschäftlich Bernd Büschel Baumstr. 493 a 12345 Beispielstadt<br />
privat Egon Eberstein Ehernstr. 5 12345 Beispielstadt<br />
geschäftlich Friederike Hermine Feuerstein Fuchsienweg 6 12345 Beispielstadt<br />
privat Gertrud Globetrotter-Scharrenfelder Gebrüder-Grimm-Str. 7 12345 Beispielstadt-Randbezirk
Gültigkeitsprüfung aufheben<br />
Um die Gültigkeitsprüfung aufzuheben markieren Sie die Zellen, klicken auf<br />
� Alle löschen<br />
© urs Unternehmensberatung <strong>Ralf</strong> <strong>Sowa</strong> _ <strong>Beratung</strong> & <strong>Sparring</strong><br />
Theodor–Heuss–Str. 36 _ 26129 Oldenburg _ fon 0441.2 176 174<br />
<strong>Excel</strong> - <strong>Basics</strong> 3 - Seite 5 von 11<br />
Damit werden alle Einstellungen, also auch für Eingabe- bzw. Fehlermeldung zurückgesetzt.<br />
Alternativ können Sie auch so vorgehen:<br />
� Daten<br />
� Gültigkeit<br />
� Zulassen: Jeden Wert<br />
Auslagern gültiger Werte in ein anderes Tabellenblatt (Name)<br />
Sollen gültige Werte in ein anderes Tabellenblatt derselben Arbeitsmappe erfasst werden, müssen Sie einen<br />
Namen definieren (� Einfügen � Namen � Definieren).<br />
Wechseln Sie auf das Tabellenblatt „Tabelle2“ bzw. fügen Sie ein weiteres Tabellenblatt ein<br />
� Einfügen<br />
� Tabellenblatt<br />
und benennen es mit „Tabelle2“.<br />
Erfassen Sie in den Zellen A2 bis A3 die für unsere Gültigkeitsprüfung nötigen Texte. Die Zelle A1 enthält in<br />
unserem Beispiel zwecks Übersichtlichkeit eine sprechende Beschreibung.<br />
Wählen Sie nun<br />
� Einfügen<br />
� Namen<br />
� Definieren…
und tragen dort die Daten folgender Darstellung ein:<br />
© urs Unternehmensberatung <strong>Ralf</strong> <strong>Sowa</strong> _ <strong>Beratung</strong> & <strong>Sparring</strong><br />
Theodor–Heuss–Str. 36 _ 26129 Oldenburg _ fon 0441.2 176 174<br />
<strong>Excel</strong> - <strong>Basics</strong> 3 - Seite 6 von 11<br />
Damit haben wir nun den Bereich „Tabelle2!A2:A3“ mit „gültigeWerte“ benannt. Bedeutung: Wir können nun<br />
den Namen „gültigeWerte“ in einer Formel verwenden und bestimmen damit den definierten Bereich.<br />
(Hinweis: Leerzeichen sind innerhalb der Namen nicht erlaubt. Verwenden Sie stattdessen z. B. den<br />
Unterstrich als Trennzeichen und erhöhen Sie so die Lesbarkeit der definierten Namen.)<br />
Wechseln Sie nun wieder auf Tabelle 1 und markieren Sie in Spalte A (Kontaktart) die Zelle A2:A8 und<br />
wählen<br />
� Daten<br />
� Gültigkeit<br />
und tragen dies ein:<br />
Der Normalfall<br />
Der übliche <strong>Excel</strong>-Anwender wird die Gültigkeitsprüfung vermutlich nur selten so anwenden, wie wir dies<br />
vorstehend getan haben (als Konstante) bzw. als Alternative darstellten (Auslagerung auf ein anderes<br />
Tabellenblatt). So wollen wir Ihnen den Normalfall hier ebenfalls darstellen: Das Erfassen der zulässigen<br />
Werte in demselben Tabellenblatt, in dem sich auch die Daten befinden.
In unserem Beispiel nutzen wir die Zellen N2 und N3, um die gültigen Werte zu hinterlegen.<br />
© urs Unternehmensberatung <strong>Ralf</strong> <strong>Sowa</strong> _ <strong>Beratung</strong> & <strong>Sparring</strong><br />
Theodor–Heuss–Str. 36 _ 26129 Oldenburg _ fon 0441.2 176 174<br />
<strong>Excel</strong> - <strong>Basics</strong> 3 - Seite 7 von 11<br />
Um nun für Spalte A nur jene Einträge aus den Zellen N2 und N3 als gültig zu definieren, markieren Sie die<br />
Spalte A (bzw. die Zellen A2:A13) und wählen<br />
� Daten<br />
� Gültigkeit<br />
� Liste<br />
und tragen unter Quelle nun =N2:N3 ein.<br />
Wir hätten unsere gültigen Werte grundsätzlich in jedem anderen freien Bereich des Tabellenblatts erfassen<br />
können. Nicht zu empfehlen aber sind Zellen, die unmittelbar an unsere Datenbank angrenzen. Spalte M soll<br />
hier also leer bleiben, denn <strong>Excel</strong> behandelt angrenzende Zellen als einen Bereich. Wären unsere gültigen<br />
Werte in den Zellen M2:M3, würde <strong>Excel</strong> die Spalte M als zur Datenbank gehörend verstehen. Ein einfaches<br />
Sortieren könnte den Standort unserer gültigen Werte in Spalte M verändern. In der Folge könnte unsere<br />
Definition der gültigen Werte für Spalte A ins Leere gehen. – Siehe auch „Sortieren“ in <strong>Excel</strong> – <strong>Basics</strong> 4.<br />
Spalten ausblenden<br />
Stellen Sie sich vor Sie benötigen einen anonymisierten Ausdruck Ihrer Adresstabelle. In unserem Beispiel<br />
mögen nun die Spalte A sowie die Spalten D bis F nicht im Ausdruck erscheinen. Eine simple Methode ist<br />
das Ausblenden von Spalten:<br />
Ein möglicher Weg: Sie markieren die auszublendende Spalten A und wählen<br />
� Format<br />
� Spalten<br />
� Ausblenden
Anschließend markieren Sie die Spalten D bis F und wählen abermals<br />
� Format<br />
� Spalten<br />
� Ausblenden<br />
© urs Unternehmensberatung <strong>Ralf</strong> <strong>Sowa</strong> _ <strong>Beratung</strong> & <strong>Sparring</strong><br />
Theodor–Heuss–Str. 36 _ 26129 Oldenburg _ fon 0441.2 176 174<br />
<strong>Excel</strong> - <strong>Basics</strong> 3 - Seite 8 von 11<br />
Die Spalte A sowie D bis F werden nun nicht mehr angezeigt und auch im Ausdruck nicht erscheinen.<br />
Spalten einblenden<br />
Um alle ausgeblendeten Spalten wieder anzuzeigen klicken Sie auf den grauen, leeren Bereich über der 1,<br />
links vom ersten Spalten-Buchstaben (siehe Markierung im Bild unten) und wählen<br />
� Format<br />
� Spalte<br />
� Einblenden<br />
Wurden zusammenhängende Spalten (z. B. Spalten D und E) ausgeblendet, können sie nur gemeinsam<br />
wieder eingeblendet werden. Dafür markieren Sie die Spalten links und rechts der ausgeblendeten Spalten<br />
(Spalte C bis F) und wählen<br />
� Format<br />
� Spalte<br />
� Einblenden<br />
Um eine ausgeblendete Spalte A wieder einzublenden, markieren Sie Spalte B und ziehen den<br />
Mausanzeiger bei gedrückter Maustaste über den linken Rand hinaus und wählen<br />
� Format<br />
� Spalte<br />
� Einblenden
Gruppierung<br />
Eine weitere Möglichkeit, Spalten auszublenden, bietet die Funktion Gruppierung.<br />
Spalten gruppieren<br />
Markieren Sie die Spalte A, wählen<br />
� Daten<br />
� Gruppierung und Gliederung<br />
� Gruppierung<br />
Wiederholen Sie dies für Spalten D bis F: Spalten markieren<br />
� Daten<br />
� Gruppierung und Gliederung<br />
� Gruppierung<br />
© urs Unternehmensberatung <strong>Ralf</strong> <strong>Sowa</strong> _ <strong>Beratung</strong> & <strong>Sparring</strong><br />
Theodor–Heuss–Str. 36 _ 26129 Oldenburg _ fon 0441.2 176 174<br />
<strong>Excel</strong> - <strong>Basics</strong> 3 - Seite 9 von 11<br />
Oberhalb der Tabellendaten wird nun ein weiterer Bereich eingeblendet: Vorn links die Zahlen 1 und 2<br />
(Ebenen) in einem Kästchen, ein schwarzer Balken, der sich über die definierten Spalten zieht, und rechts<br />
ein Minus-Zeichen in einem Kästchen:<br />
Wenn Sie auf das Symbol rechts klicken, wird die Spalte A ausgeblendet. Das Symbol in dem Kästchen<br />
ändert sich dabei: aus dem vorherigen Minuszeichen darin, wird nun ein Pluszeichen.<br />
Klicken Sie auf das Pluszeichen, werden die drei Spalten wieder eingeblendet.<br />
Klicken Sie auch einmal links auf das Symbol mit der 1 und das mit der 2 – auch damit werden die Spalten<br />
ein- und ausgeblendet. Dies betrifft auch die gruppierten Spalten D bis F.
Exkurs: Gruppierung und Gliederung<br />
Wie Sie die Gruppierung für Spalten anwenden haben wir vorstehend dargestellt.<br />
© urs Unternehmensberatung <strong>Ralf</strong> <strong>Sowa</strong> _ <strong>Beratung</strong> & <strong>Sparring</strong><br />
Theodor–Heuss–Str. 36 _ 26129 Oldenburg _ fon 0441.2 176 174<br />
<strong>Excel</strong> - <strong>Basics</strong> 3 - Seite 10 von 11<br />
Auch nach Zeilen können Sie gruppieren – markieren Sie die betreffende/n Zeile/n und wählen<br />
� Daten<br />
� Gruppierung und Gliederung<br />
� Gruppierung<br />
Nachdem Sie eine Datenbank erstellt haben können Sie auch die Autogliederung verwenden. <strong>Excel</strong> erkennt<br />
anhand der Berechnungen (Summenbildungen) die Zusammenhänge und fügt die Gruppierung automatisch<br />
ein.<br />
� Daten<br />
� Gruppierung und Gliederung<br />
� Auto-Gliederung<br />
Insgesamt sind bis zu 8 Ebenen möglich – bis zu 8 Gruppierungen für Spalten und bis zu 8 Gruppierungen<br />
für Zeilen. Die jeweils tiefste Ebene (im folgenden Beispiel die 3 für Spalten und 4 für Zeilen) bezieht sich auf<br />
das gesamte Arbeitsblatt (alle Spalten bzw. alle Zeilen werden angezeigt), so dass Sie bis zu 7 Ebenen<br />
definieren können,<br />
Hier noch ein Beispiel: Es zeigt Umsatz- und Ergebniszahlen – Sie sehen davon zunächst nur einen<br />
Ausschnitt. In den Spalten sind fünf Produkte mit zwei Produktgruppen sowie die Gesamtsumme (Total)<br />
dargestellt. In den Zeilen finden Sie die jeweiligen Daten für einzelne Fabriken, Quartale, Inland/Ausland<br />
sowie Total.
© urs Unternehmensberatung <strong>Ralf</strong> <strong>Sowa</strong> _ <strong>Beratung</strong> & <strong>Sparring</strong><br />
Theodor–Heuss–Str. 36 _ 26129 Oldenburg _ fon 0441.2 176 174<br />
<strong>Excel</strong> - <strong>Basics</strong> 3 - Seite 11 von 11<br />
Die angezeigten Daten werden nun verdichtet – hier die Ansicht nach Klick auf die Zeilen-Ebene 3.<br />
Hier die Ansicht für die jeweiligen Ebenen 2 (sowohl für Zeilen als auch für Spalten):<br />
In der Ebene 1 (für Spalten und Zeilen) bleibt dies:<br />
Hier geht’s zu <strong>Excel</strong> – <strong>Basics</strong> 4