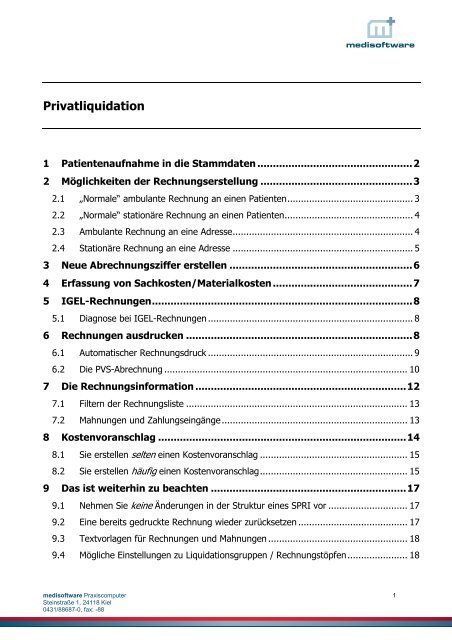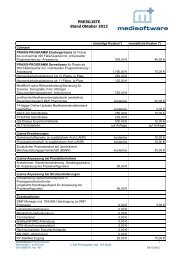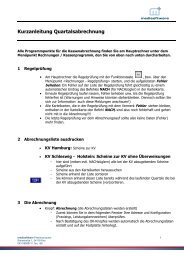Privatliquidation - Medisoftware
Privatliquidation - Medisoftware
Privatliquidation - Medisoftware
Sie wollen auch ein ePaper? Erhöhen Sie die Reichweite Ihrer Titel.
YUMPU macht aus Druck-PDFs automatisch weboptimierte ePaper, die Google liebt.
<strong>Privatliquidation</strong><br />
1 Patientenaufnahme in die Stammdaten ..................................................2<br />
2 Möglichkeiten der Rechnungserstellung .................................................3<br />
2.1 „Normale“ ambulante Rechnung an einen Patienten.............................................. 3<br />
2.2 „Normale“ stationäre Rechnung an einen Patienten............................................... 4<br />
2.3 Ambulante Rechnung an eine Adresse.................................................................. 4<br />
2.4 Stationäre Rechnung an eine Adresse .................................................................. 5<br />
3 Neue Abrechnungsziffer erstellen ...........................................................6<br />
4 Erfassung von Sachkosten/Materialkosten .............................................7<br />
5 IGEL-Rechnungen....................................................................................8<br />
5.1 Diagnose bei IGEL-Rechnungen ........................................................................... 8<br />
6 Rechnungen ausdrucken .........................................................................8<br />
6.1 Automatischer Rechnungsdruck ........................................................................... 9<br />
6.2 Die PVS-Abrechnung ......................................................................................... 10<br />
7 Die Rechnungsinformation ....................................................................12<br />
7.1 Filtern der Rechnungsliste ................................................................................. 13<br />
7.2 Mahnungen und Zahlungseingänge.................................................................... 13<br />
8 Kostenvoranschlag ................................................................................14<br />
8.1 Sie erstellen selten einen Kostenvoranschlag ...................................................... 15<br />
8.2 Sie erstellen häufig einen Kostenvoranschlag...................................................... 15<br />
9 Das ist weiterhin zu beachten ...............................................................17<br />
9.1 Nehmen Sie keine Änderungen in der Struktur eines SPRI vor ............................. 17<br />
9.2 Eine bereits gedruckte Rechnung wieder zurücksetzen ........................................ 17<br />
9.3 Textvorlagen für Rechnungen und Mahnungen ................................................... 18<br />
9.4 Mögliche Einstellungen zu Liquidationsgruppen / Rechnungstöpfen...................... 18<br />
medisoftware Praxiscomputer 1<br />
Steinstraße 1, 24118 Kiel<br />
0431/88687-0, fax: -88
1 Patientenaufnahme in die Stammdaten<br />
• Legt der Patient eine Versichertenkarte vor ... einfach einlesen.<br />
• Die manuelle Aufnahme: Für Kostenträger stehen drei Möglichkeiten zur Verfügung<br />
Bereich KTAB: - Taste<br />
− privat (auch KVB IV), Steigerungssätze 1.8 (med-techn.), 2.3 (ärztlich) und Labor 1.15<br />
− KVB (gilt für KVB I bis III), Steigerungssätze 1.8 (med-techn.), 2.2 (ärztlich) und Labor 1.15<br />
− Post B, Steigerungssätze 1.5 (med-techn.) und 1.9 (ärztlich) und Labor 1.15<br />
Die Steigerungssätze werden im Hintergrund automatisch verknüpft.<br />
- Steigerungsfaktoren bei PKV Basistarif/Standardtarif... etc..: Im Feld Bereich<br />
KTAB: die - Taste betätigen und gewünschten Tarif auswählen.<br />
Bei weiter abweichenden Steigerungssätzen können diese per Hand in den Feldern<br />
verändert werden, es dürfen allerdings nicht die dem System bekannten<br />
Steigerungen sein, sondern leichte Abwandlungen davon (also z.B. für 1.5 � 1.501 oder<br />
1.499 eingeben, bzw. für 1.0 � 1.001).<br />
Hier individuelle Steigerungssätze erfassen<br />
Im Feld kann die zuständige PKV (Barmenia, Colonia u.ä.) vermerkt werden.<br />
medisoftware Praxiscomputer 2<br />
Steinstraße 1, 24118 Kiel<br />
0431/88687-0, fax: -88
• Bei Kindern (minderjährig oder z.B. Studenten) oder mitversicherten Ehepartnern kann über den<br />
Knopf ein anderer Rechnungsempfänger hinterlegt werden. Eintrag für männlich oder<br />
weiblich (m/w) nicht vergessen, damit auf der Rechnung die korrekte Anrede erscheint!<br />
Diesen Klick sollten Sie setzen,<br />
wenn der eingegebene<br />
Rechnungsempfänger auch bei<br />
volljährigen Patienten gelten soll.<br />
Befehl LP<br />
1.1 Eintragungen in die elektronische Karteikarte<br />
• Befehl SPRI als Rechnungsvermerk, Achtung Datum (von:... bis:...)!<br />
• QDG oder DDG für die Diagnosen<br />
• LP/LPS für Leistungen privat / privat stationär<br />
• Ausdruck einer Rechnung:<br />
Um mal eben schnell eine Rechnung auszudrucken, die Blinkmarke auf irgendein Feld im SPRI<br />
positionieren und die Taste betätigen.<br />
Um einen automatischen Rechnungsdruck zu starten über das Menü Rechnungen � ausdrucken<br />
gehen (genauere Beschreibung siehe Menüpunkt 6 weiter unten).<br />
2 Möglichkeiten der Rechnungserstellung<br />
2.1 „Normale“ ambulante Rechnung an einen Patienten<br />
• Befehl SPRI mit Eintrag A als Rechnungsvermerk<br />
• LP für Leistungen Privat<br />
Eintrag A<br />
medisoftware Praxiscomputer 3<br />
Steinstraße 1, 24118 Kiel<br />
0431/88687-0, fax: -88
Befehl LPS<br />
Befehl LP<br />
2.2 „Normale“ stationäre Rechnung an einen Patienten<br />
• Befehl SPRI mit Eintrag S als Rechnungsvermerk<br />
• LPS für Leistungen Privat Stationär<br />
Bei der Erstellung einer stationären Rechnung werden automatisch 15% der Kosten abgezogen!<br />
Über die globale Konfiguration kann für die jeweiligen Rechnungstöpfe eingestellt werden, ob<br />
stationäre Sachkosten ohne Abzug sein sollen. Setzen Sie sich bei Fragen diesbezüglich gerne mit<br />
uns in Verbindung (0431/886870).<br />
2.3 Ambulante Rechnung an eine Adresse<br />
• Befehl SPRI mit Eintrag A als Rechnungsvermerk<br />
• Adressnummer im Feld Index. Mit im Feld Index kommen Sie direkt in die Adresskartei<br />
und können sich hieraus die gewünschte Adresse übernehmen.<br />
• LP für Leistungen Privat<br />
Eintrag A<br />
Eintrag S<br />
Index:<br />
Adressnummer<br />
medisoftware Praxiscomputer 4<br />
Steinstraße 1, 24118 Kiel<br />
0431/88687-0, fax: -88
Befehl LPS<br />
2.4 Stationäre Rechnung an eine Adresse<br />
• Befehl SPRI mit Eintrag S als Rechnungsvermerk<br />
• Adressnummer im Feld Index. Mit im Feld Index kommen Sie direkt in die Adresskartei<br />
und können sich hieraus die gewünschte Adresse übernehmen.<br />
• LPS für Leistungen Privat Stationär<br />
Eintrag S<br />
Index:<br />
Adressnummer<br />
Zu den oben gezeigten Möglichkeiten gibt es noch weitere Möglichkeiten der Rechnungserstellung,<br />
wie z.B. Rechnungen mit und ohne Mehrwertsteuer oder mit verringertem<br />
Mehrwertsteuersatz. Setzen Sie sich gerne mit uns in Verbindung!<br />
medisoftware Praxiscomputer 5<br />
Steinstraße 1, 24118 Kiel<br />
0431/88687-0, fax: -88
3 Neue Abrechnungsziffer erstellen<br />
Für nicht in der GOÄ definierte Leistungen (beispielsweise Akupunktur, Porto, IGEL-Komplex-<br />
Leistungen o.ä.), die Sie gerne über Privatrechnungen abrechnen möchten, erstellen Sie sich eigene<br />
Zusatzziffern (sog. Pseudoziffern).<br />
Vorgehen: In der oberen Menüzeile über Tabellen � GOÄ/EBM bearbeiten �<br />
GOÄ 96 Legenden und Neu ( + ) nehmen Sie neue Ziffern auf.<br />
Verwenden Sie nach Möglichkeit Ziffern, die in der normalen GOÄ nicht vorhanden sind<br />
(hängen Sie ein „Z“ an, damit Sie erkennen, dass es sich um eine eigene Zusatzziffer handelt<br />
– z.B. 9000Z), geben Sie den einfachen Preis ein, klicken auf pauschal und schreiben die<br />
Bezeichnung in die vorgesehenen Zeilen.<br />
Möglichkeiten und Bedeutung der Auswahlknöpfe:<br />
ärztlich ärztliche Steigerung der Ziffer (z.B 2.3 fach)<br />
Im Feld Preis den einfach Satz angeben.<br />
med-techn med-techn.Steigerung (z.B. 1.7fach)<br />
Im Feld Preis den einfachen Satz angeben.<br />
pauschal Bei Rechnungsdruck wird genau der Betrag des<br />
Feldes Preis übernommen. Bei einer PVS-<br />
Abrechnung wird nur der Wert der Pauschale<br />
übermittelt (die Ziffer wird nicht übertragen).<br />
Gebühr Bei Rechungsdruck wird genau der Betrag des<br />
Feldes Preis übernommen. Bei einer PVS-<br />
Abrechnung wird die Ziffer sowie der Gesamtwert<br />
der Ziffer und der Wert der Sachkosten übermittelt.<br />
Sachkosten Sachkosten werden auf der Rechnung ohne Ziffer<br />
Mit der einfacxhen Steigerung übernommen<br />
medisoftware Praxiscomputer 6<br />
Steinstraße 1, 24118 Kiel<br />
0431/88687-0, fax: -88
4 Erfassung von Sachkosten/Materialkosten<br />
Beispiel<br />
Möchten Sie in einer Rechnung neben den GOÄ-Ziffern zusätzlich Sach- und Materialkosten<br />
erfassen, so haben Sie zwei Möglichkeiten:<br />
Entweder<br />
• Sie berechnen nur selten Sachkosten und möchten diese einer Ziffer zuordnen...<br />
Dann stellen Sie sich in der Textspalte einer Leistungszeile hinter die Ziffer, zu der noch<br />
Sach- oder Materialkosten abgerechnet werden sollen und tragen die Sach-/Materialkosten<br />
in runden Klammern wie folgt ein: (SK: Bezeichnung, SKCT: Kosten in Cent)<br />
���� Beispiel: 745(SK: Spritze, SKCT: 560)<br />
Auf der Rechnung sieht das dann wie folgt aus:<br />
Oder ...<br />
• Sie rechnen häufiger Sach- oder Materialkosten ab ...<br />
Dann erstellen Sie wie folgt eine Zusatzziffer als Sachkostenziffer:<br />
In der ausgedruckten Rechnung erscheint der unter Bezeichnung: eingegebene Text (es<br />
empfiehlt sich also wie in diesem Beispiel „Sachkosten:“ und dann den Inhalt einzugeben) und<br />
es gilt genau der unter Preis: eingegebene Betrag (es erfolgt also keine Steigerung).<br />
Auf der Rechung sieht der Ausdruck wie im obigen Beispiel aus.<br />
(SK:Bezeichnung,SKCT: Kosten in Cent)<br />
Den Knopf <br />
aktivieren!<br />
Z.B. „Sachkosten:“ oder<br />
„Materialkosten“ im Feld<br />
Bezeichnung eintragen, damit<br />
dieser Text auf der Rechnung<br />
erscheint!<br />
Prinzipiell kann jede Ziffer diesen Gebührentyp verwenden, übersichtlicher für Ihre Handhabung<br />
ist jedoch die Sachkostenposition mit SK im Feld Ziffer: zu kennzeichnen.<br />
medisoftware Praxiscomputer 7<br />
Steinstraße 1, 24118 Kiel<br />
0431/88687-0, fax: -88
5 IGEL-Rechnungen<br />
5.1 Diagnose bei IGEL-Rechnungen<br />
Beispiel<br />
Sie behandeln einen Kassenpatienten, der parallel zur normalen „Kassenbehandlung“ eine<br />
individuelle Gesundheitsleistung in Anspruch nimmt:<br />
Die Quartalsdiagnose (QDG) ist mit als zum IGEL-Fall gehörige Diagnose gekennzeichnet.<br />
Neben dem ist auch die Kennzeichnung als zur Rechnung gehörige Diagnose bzw.<br />
als zum BG-Fall gehörige Diagnose möglich.<br />
Die Kennzeichnung bzw. oder können vor oder hinter die entsprechende<br />
Diagnose gesetzt werden.<br />
Vorteile:<br />
• Diese besonders gekennzeichneten Diagnosen brauchen nicht nach ICD-10<br />
verschlüsselt werden und werden bei der Kassenabrechnung nicht mit an die KV<br />
übermittelt.<br />
• Nur diese Diagnose wird auf die Rechnung übernommen; es sind keine „störenden“<br />
Dauerdiagnosen bzw. Kassendiagnosen auf der Rechnung.<br />
6 Rechnungen ausdrucken<br />
Um “mal eben schnell“ eine Rechnung auszudrucken, die Blinkmarke auf irgendein Feld im SPRI<br />
positionieren und die Taste betätigen.<br />
Nutzen Sie die Möglichkeit, gedruckte Rechnungen und/oder Mahnungen automatisch<br />
mit einem BRIF-Vermerk in der Karteikarte zu versehen. Die Einstellungen hierfür<br />
lassen sich im Menü Konfiguration�globale Konfiguration�globale Einstellungen<br />
durchführen.<br />
medisoftware Praxiscomputer 8<br />
Steinstraße 1, 24118 Kiel<br />
0431/88687-0, fax: -88
6.1 Automatischer Rechnungsdruck<br />
Über den Menüpunkt Rechnungen � ausdrucken können Sie komplett alle offenen Rechnungen<br />
ausdrucken und verschiedene Vorauswahlen treffen. Markieren Sie Ihre Auswahl und geben Sie<br />
(wenn gewünscht) einen Mindestbetrag sowie ein Enddatum ein. Bleiben diese Felder leer, werden<br />
alle Rechnungen (auch geringe Beträge) bis zum heutigen Datum erfasst.<br />
• Welche Rechnungen sollen ausgedruckt werden?<br />
Sie können auswählen, ob alle Rechnungen, nur die markierten bzw. die nicht<br />
markierten Rechnungen oder nur BG-Rechnungen gedruckt werden sollen. Einfach auf<br />
den Auswahlpfeil bei: Welche Rechnungen sollen gedruckt werden? anwählen.<br />
In der Karteikarte werden Rechnungen markiert, indem im SPRI in dem Feld<br />
(A)mbul/(S)tat/BG(1)/BG(2): zusätzlich zum A oder S ein Sternchen * eingetragen wird.<br />
medisoftware Praxiscomputer 9<br />
Steinstraße 1, 24118 Kiel<br />
0431/88687-0, fax: -88
• PKV-Liquidationsgruppe:<br />
An dieser Stelle können Sie auswählen, ob alle Rechnungen – oder nur Rechnungen<br />
einer bestimmten Liquidationsgruppe (z.B. nur von einem Arzt) ausgedruckt werden<br />
sollen.<br />
Die PKV-Liquidationsgruppen bestimmen Sie über die Rechnungstöpfe in der globalen<br />
Konfiguration. Sprechen Sie uns gerne an, wenn Sie hierzu Fragen haben<br />
(0431/886870).<br />
Ggf. ändern Sie noch in der Drucksteuerung den Papiereinzug und die Anzahl der<br />
Exemplare.<br />
6.2 Die PVS-Abrechnung<br />
Wenn Sie Ihre Privatrechnung über die PVS laufen lassen, kann auch dieses wie die<br />
Kassenrechnung über einen Datenträger, z.B. Diskette oder CD erfolgen; die Eintragungen in<br />
der elektronischen Karteikarte unterscheiden sich nicht von der normalen Privatabrechnung.<br />
Vorgehen: Menü � Rechnungen � PVS-Abrechnung<br />
Es erscheint folgendes Menü:<br />
medisoftware Praxiscomputer 10<br />
Steinstraße 1, 24118 Kiel<br />
0431/88687-0, fax: -88
Der Knopf bringt Sie in das Konfigurationsmenü für die PVS-<br />
Abrechnung:<br />
• Der abzurechnende Arzt sowie die PVS-Übertragungsnummer können erfasst werden.<br />
• Es kann eingestellt werden, was übertragen werden soll (Ziffern/Ziffern+Preise/Alles)<br />
• Sie können auswählen, ob alle Rechnungen oder nur die markierten bzw. die nicht<br />
markierten Rechnungen in den PVS-Lauf gelangen sollen.<br />
Rechnungen werden markiert, indem im SPRI in dem Feld (A)mbul/(S)tat/BG(1)/BG(2):<br />
zusätzlich zum A oder S ein Sternchen * eingetragen wird.<br />
• Treffen Sie Ihre Auswahl und geben Sie, wenn gewünscht, einen Mindestbetrag und<br />
ein Enddatum ein. Bleiben diese Felder leer, werden alle Rechnungen (auch geringe<br />
Beträge) bis zum heutigen Datum erfasst.<br />
Nach abgeschlossener Konfiguration den starten und evtl.<br />
vorhandene Fehler beheben. In der Darstellung der fehlerhaften Rechnungen kann mit<br />
einem rechten Mausklick auf die Patientennummer (erkennbar an dem Zeichen ‚#’ vor der<br />
Nummer) die Karteikarte geöffnet werden. Nach der Fehlerkorrektur die Karteikarte wie<br />
gewohnt schließen und sich die nächste Patientennummer vornehmen.<br />
Sind alle Fehler behoben, startet man über den Knopf<br />
den Abrechnungslauf.<br />
Der Knopf ermöglicht, einen Datenträger (z.B. eine Diskette<br />
oder eine CD) mit der Abrechnungsdatei zu bespielen oder das Datenpaket auf dem<br />
Rechner zu speichern und dann z.B. über das Internet an die PVS zu versenden (der<br />
Speicherort für die Datei ist automatisch E:/Disk).<br />
Anschließend wird ein Abrechnungsprotokoll zum Ausdruck angeboten.<br />
Gehen Datenträger verloren oder werden beschädigt, lassen sich (wie auch bei der<br />
Kassenrechnung) vom letzten Abrechnungslauf Kopien erstellen.<br />
medisoftware Praxiscomputer 11<br />
Steinstraße 1, 24118 Kiel<br />
0431/88687-0, fax: -88
Der Knopf führt Sie in die Funktionen „Abrechnungslauf<br />
wiederholen“ und „alte Abrechnung erneut kopieren/versenden“.<br />
Soll nur ein bereits angefertigtes Datenpaket erneut versandt werden, wählen Sie „alte<br />
Abrechnung erneut kopieren/versenden“ aus. Es erscheint eine Auswahlliste erfolgter PVS-<br />
Läufe nach Datum sortiert.<br />
Soll ein Abrechnungslauf in veränderter Form wiederholt werden, wählen Sie<br />
„Abrechnungslauf wiederholen“ aus.<br />
Achtung! Bei unachtsamer Verwendung könnten Sie nicht gewollte Rechnungsläufe<br />
erstellen. Bitte setzen Sie sich bei Fragen hierzu mit uns in Verbindung, bevor<br />
Sie diesen Knopf betätigen.<br />
Die Freischaltung der PVS-Abrechnung erfolgt über das Menü Konfiguration � globale<br />
Konfiguration in ggf. mehreren Rechungstöpfen. Rufen Sie uns bei diesbezüglichen Fragen an<br />
– wir helfen gerne bei den vorzunehmenden Einstellungen.<br />
7 Die Rechnungsinformation<br />
Die Rechnungsinformation (Rechnungsliste) ist die zentrale Stelle Ihrer <strong>Privatliquidation</strong>.<br />
Die Rechnungsliste beinhaltet folgende Informationen:<br />
• offene Rechnungen von Patienten (SPRI in der Karteikarte, aber noch nicht gedruckt)<br />
• Art der Rechnung (z. B. ambulant oder BG)<br />
• bereits gedruckte Rechnungen (SPRI in der Karteikarte UND gedruckt)<br />
• Rechnung müsste bald gemahnt werden (rote Hervorhebung) inkl. der Mahnstufe (1.2 oder 3)<br />
Die Rechungsinformation zeigt Ihnen alle aktuellen Rechnungen an, die angelegt und gedruckt<br />
wurden. Zahlungseingänge werden über den Knopf verbucht und landen so in der<br />
Privatumsatzstatistik.<br />
Zum Verständnis der Tabelle Rechungsinformation:<br />
Rechnung mit dem Betrag 0.00: SPRI wurde angelegt, Rechung ist noch nicht gedruckt.<br />
Das Feld Datum zeigt Datum des SPRI-Eintrages<br />
Rechnung mit einem Betrag: SPRI wurde angelegt und die Rechnung wurde gedruckt.<br />
Das Feld Datum zeigt das Datum des Rechnungsdruckes.<br />
PVS-Eintrag in Spalte : Rechung wurde in einem PVS-Lauf abgerechnet<br />
BG-Eintrag in Spalte : Rechnung wurde gedruckt und ist eine BG-Rechnung<br />
Ziffer Spalte rechts von : Mahnstufe der Rechnung<br />
medisoftware Praxiscomputer 12<br />
Steinstraße 1, 24118 Kiel<br />
0431/88687-0, fax: -88
Der Knopf Ausdruckliste ermöglicht Ihnen, Listen von erfolgten Rechnungs- und Mahnungsläufen zu<br />
erstellen.<br />
7.1 Filtern der Rechnungsliste<br />
Über das Symbol wird folgendes Fenster aufgerufen:<br />
Die oben aufgeführten Bezeichnungen stammen aus den Einstellungen der globalen Konfiguration.<br />
Mit Markieren und Betätigen der Returntaste wird die Rechnungsliste entsprechend angepasst.<br />
Ein Klick auf dieses Symbol hebt die Filterung der Rechnungsliste auf und zeigt erneut alle<br />
Einträge an.<br />
7.2 Mahnungen und Zahlungseingänge<br />
Eine Mahnung ausdrucken<br />
Sie öffnen mit + die Rechnungsinformation, stellen sich auf den zu mahnenden Patienten und<br />
gehen mit + auf die Mahnung und drucken diese mit der Tastenkombination + .<br />
Unter sehen Sie weitere Informationen zu der ausgewählten Rechnung. Hier kann für<br />
diese Rechnung der automatische Rechnungs- und Mahnungsdruck deaktiviert werden und<br />
entschieden werden, ob bei fälligen Mahnungen Mahngebühren automatisch mit auf den<br />
Rechnungsbetrag mit aufgeschlagen werden sollen.<br />
Befindet sich die Rechnung bereits im Mahnverfahren kann an dieser Stelle auch eine Mahnstufe<br />
wieder zurückgenommen werden.<br />
medisoftware Praxiscomputer 13<br />
Steinstraße 1, 24118 Kiel<br />
0431/88687-0, fax: -88
Über das Menü Konfiguration � globale Konfiguration können in ggf. mehreren Rechungstöpfen<br />
diverse Einstellungen vorgenommen werden. So z.B. in welchen zeitlichen Abständen die Mahnstufen<br />
liegen sollen (1., 2., 3. Mahnung) sowie ob und um welchen Betrag eine Mahngebühr auf den<br />
Rechnungsbetrag aufgeschlagen werden soll (siehe auch Bild am Ende des Skriptes).<br />
Einen Zahlungseingang verbuchen / stornieren<br />
Eine Zahlung wird unter der Option bzw. mit der Tastenkombination<br />
+ verbucht, auch Teilbeträge sind möglich.<br />
Verbuchte und stornierte Rechungen sind in der Rechnungsinformation nicht mehr enthalten. Sie<br />
werden über die Privatumsatzstatistik ausgewertet.<br />
Vorgehen: Menü � Rechnungen � Statistik � Privatumsatz.<br />
Hierfür ist die Passwortebene „Arztpasswort“ erforderlich<br />
8 Kostenvoranschlag<br />
Sie behandeln einen Patienten, der z.B. parallel zur normalen „Kassenbehandlung“ eine individuelle<br />
Gesundheitsleistung in Anspruch nimmt und möchten ihm hierfür einen Kostenvoranschlag erstellen.<br />
Sie haben zwei Möglichkeiten, Kostenvoranschläge zu erstellen:<br />
medisoftware Praxiscomputer 14<br />
Steinstraße 1, 24118 Kiel<br />
0431/88687-0, fax: -88
8.1 Sie erstellen selten einen Kostenvoranschlag<br />
Dies ist eine sinnvolle Einstellung, wenn Sie selten Kostenvoranschläge erstellen, die von Ihren<br />
Patienten in der Regel auch angenommen werden, also meist in eine „regelrechte“ Rechnung<br />
gewandelt werden.<br />
• Die Kostenvoranschläge erhalten eine Rechnungsnummer und erscheinen folglich<br />
auch in der Rechnungsinformation. Wird ein Kostenvoranschlag nicht in eine reguläre Rechnung<br />
umgewandelt, so ist die entsprechende Rechnungsnummer „verbraucht“.<br />
Um solch einen Kostenvoranschlag zu erstellen, werden folgende Eintragungen vorgenommen:<br />
• Befehl SPRI mit Eintrag AV als Kostenvoranschlag<br />
• LP für Leistungen Privat<br />
• Der Kostenvoranschlag erscheint in der Rechnungsliste mit einer Rechnungsnummer und im<br />
Feld Art mit dem Zusatz ANG<br />
• Für den endgültigen Rechnungsdruck entfernen Sie in der Karteikarte das V aus dem SPRI<br />
8.2 Sie erstellen häufig einen Kostenvoranschlag<br />
Eintrag AV<br />
Dies ist eine sinnvolle Einstellung, wenn Sie häufig Kostenvoranschläge erstellen, die von Ihren<br />
Patienten aber nicht unbedingt angenommen werden!<br />
• Diese Kostenvoranschläge erhalten - im Gegensatz zu den oben beschriebenen<br />
Kostenvoranschlägen - keine Rechnungsnummer und erscheinen somit nicht in der<br />
Rechnungsinformation. Sie haben somit keine „Lücken“ in der Folge der Rechnungsnummern, wenn<br />
ein Kostenvoranschlag nicht in eine Rechnung gewandelt wird.<br />
Um solch einen Kostenvoranschlag zu erstellen, muss zunächst eine Einstellung vorgenommen<br />
werden.<br />
• Unter Menü Konfiguration� Globale Konfiguration und dort in den Globalen<br />
Einstellungen das Feld „Kostenvoranschlag“ aktivieren.<br />
medisoftware Praxiscomputer 15<br />
Steinstraße 1, 24118 Kiel<br />
0431/88687-0, fax: -88
Wird nach dieser Einstellung in einer Karteikarte ein SPRI eingeben, so erscheint eine Abfrage mit der<br />
Auswahl, ob eine Rechnung angelegt oder ein Kostenvoranschlag erstellt werden soll. Auch kann<br />
direkt ein IGEL-Angebot in der Karteikarte vermerkt werden.<br />
Das V (für KostenVoranschlag) erscheint bei der Auswahl des Knopfes Angebot automatisch im SPRI.<br />
Rechnungsnummer = 0<br />
Eintrag AV<br />
• Dieser Kostenvoranschlag erhält keine Rechnungsnummer und erscheint somit auch nicht in der<br />
Rechnungsinformationsliste!!!<br />
medisoftware Praxiscomputer 16<br />
Steinstraße 1, 24118 Kiel<br />
0431/88687-0, fax: -88
• Erst mit der Wandlung des Kostenvoranschlages in eine Rechnung erscheint diese in der<br />
Rechnungsinformation.<br />
• Eine Auflistung aller Kostenvoranschläge erhalten Sie über die Statistikfunktion Privatumsatz.<br />
• Für den endgültigen Rechnungsdruck entfernen Sie in der Karteikarte das V aus dem SPRI und<br />
drucken die Rechnung, indem Sie die Frage, ob dieser Kostenvoranschlag als Privatrechnung angelegt<br />
werden soll mit JA beantworten.<br />
9 Das ist weiterhin zu beachten<br />
9.1 Nehmen Sie keine Änderungen in der Struktur eines SPRI vor<br />
In der Struktur einer angelegten Rechnung (SPRI) sollten manuell nur die Felder<br />
, , und manuell verändert werden. Alle<br />
anderen Felder werden durch die Nutzung des Programms automatisch befüllt.<br />
Das Feld nach Ausdruck der Rechnung, und ggf. <br />
/ entsprechend nach Verbuchung der Rechung und die Mahnfelder nach dem<br />
jeweiligen Mahnungslauf.<br />
9.2 Eine bereits gedruckte Rechnung wieder zurücksetzen<br />
• Auf die Sicherheitspasswort-Ebene wechseln.<br />
• In der Karteikarte die Blinkmarke in eine Leistungszeile (LP/LPS), die zu einer entsprechenden<br />
Rechnung (SPRI) gehört, positionieren.<br />
• Nun eine Änderung in der Leistungszeile vornehmen (z.B. ein Komma am Ende der Zeile<br />
hinzufügen oder entfernen, bzw. eine Leistungsziffer korrigieren, entfernen oder hinzufügen).<br />
Den Eintrag mit bestätigen und das nun erscheinende Fenster, ob die bereits gedruckte<br />
Rechnung zurückgesetzt werden soll, mit dem Knopf bestätigen.<br />
• Passwortebene wieder auf die normale Ebene zurückstellen.<br />
medisoftware Praxiscomputer 17<br />
Steinstraße 1, 24118 Kiel<br />
0431/88687-0, fax: -88
Arbeiten Sie nicht beständig auf einer höheren Passwortebene (Sicherheits- oder<br />
Arztpasswort). Es besteht die Gefahr, dass Sie versehentlich bereits gedruckte<br />
Rechnungen zurücksetzen!<br />
9.3 Textvorlagen für Rechnungen und Mahnungen<br />
Ihre Praxis hat von uns Textvorlagen für den Ausdruck von Rechnungen und Mahnungen ausgeliefert<br />
bekommen. Sie können diese nach Ihren Wünschen modifizieren.<br />
Zum Ausdruck können entweder die interne Textverarbeitung oder unsere AddIn-Funktion in<br />
Kombination mit Microsoft Word verwendet werden.<br />
Vorteil der Erstellung mit Microsoft Word ist die Möglichkeit, besondere Formatierungen vorzunehmen<br />
oder auch ein Logo einzubinden.<br />
Rufen Sie uns gern an, wenn Sie hier Änderungen vornehmen möchten.<br />
9.4 Mögliche Einstellungen zu Liquidationsgruppen / Rechnungstöpfen<br />
Über des Menü Konfiguration � Globale Konfiguration � Rechnungs-Topf können zur<br />
<strong>Privatliquidation</strong> diverse Einstellungen hinterlegt werden.<br />
Die Einstellungen sind für unterschiedliche Rechnungs-Töpfe differenziert vornehmbar.<br />
So kann z.B. eingestellt werden, ob Chefarztabrechnungen mit den entsprechenden Abschlägen<br />
erfolgen sollen, DKGNT verwendet werden soll, oder stationäre Abrechnungen ohne Abzug erstellt<br />
werden sollen etc. Außerdem kann an dieser Stelle unter anderem die elektronische PVS-Abrechnung<br />
aktiviert werden (hierfür ist ein Tagespasswort notwendig – bitte rufen Sie uns an).<br />
Mahnungsabstände sowie Mahngebühren lassen sich an dieser Stelle ebenso hinterlegen.<br />
medisoftware Praxiscomputer 18<br />
Steinstraße 1, 24118 Kiel<br />
0431/88687-0, fax: -88
Sämtliche Konfigurationsparameter für die PVS finden sich je Rechnungstopf in dem gleichnamigen<br />
Register:<br />
medisoftware Praxiscomputer 19<br />
Steinstraße 1, 24118 Kiel<br />
0431/88687-0, fax: -88