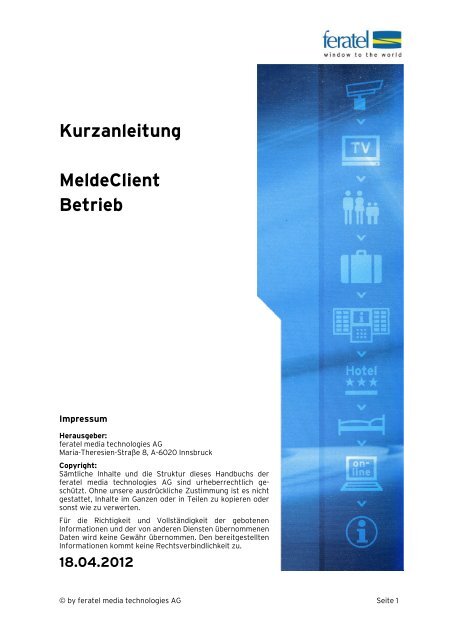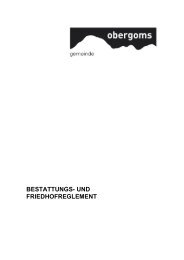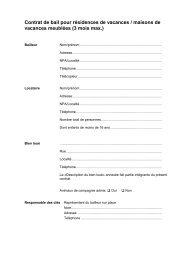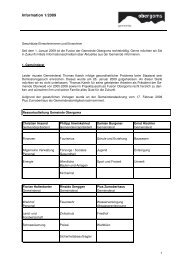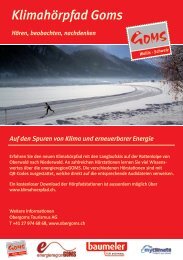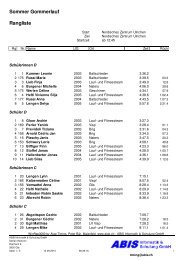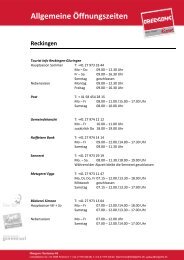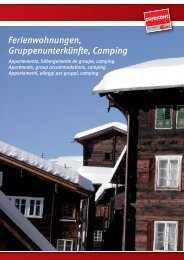Elektronisches Meldewesen, Handbuch kurze Version - Obergoms
Elektronisches Meldewesen, Handbuch kurze Version - Obergoms
Elektronisches Meldewesen, Handbuch kurze Version - Obergoms
Sie wollen auch ein ePaper? Erhöhen Sie die Reichweite Ihrer Titel.
YUMPU macht aus Druck-PDFs automatisch weboptimierte ePaper, die Google liebt.
Kurzanleitung<br />
MeldeClient<br />
Betrieb<br />
Impressum<br />
Herausgeber:<br />
feratel media technologies AG<br />
Maria-Theresien-Straße 8, A-6020 Innsbruck<br />
Copyright:<br />
Sämtliche Inhalte und die Struktur dieses <strong>Handbuch</strong>s der<br />
feratel media technologies AG sind urheberrechtlich geschützt.<br />
Ohne unsere ausdrückliche Zustimmung ist es nicht<br />
gestattet, Inhalte im Ganzen oder in Teilen zu kopieren oder<br />
sonst wie zu verwerten.<br />
Für die Richtigkeit und Vollständigkeit der gebotenen<br />
Informationen und der von anderen Diensten übernommenen<br />
Daten wird keine Gewähr übernommen. Den bereitgestellten<br />
Informationen kommt keine Rechtsverbindlichkeit zu.<br />
18.04.2012<br />
© by feratel media technologies AG Seite 1
Inhaltsverzeichnis<br />
Einleitung ............................................................................................................................................................... 3<br />
Funktionsübersicht .......................................................................................................................................... 3<br />
Vorteile ............................................................................................................................................................... 3<br />
Maskenaufbau .................................................................................................................................................. 4<br />
Login ....................................................................................................................................................................5<br />
Startmaske .........................................................................................................................................................5<br />
Typischer Arbeitsablauf ................................................................................................................................ 6<br />
Gästemeldung (Individualgast) .......................................................................................................................... 7<br />
Gästemeldung (Reisegruppe) ............................................................................................................................. 8<br />
Gästeblatt drucken ............................................................................................................................................... 9<br />
Abfragen von Meldungen ................................................................................................................................... 10<br />
Abmeldung ............................................................................................................................................................. 11<br />
Gästeadressen ...................................................................................................................................................... 12<br />
Übersicht der gespeicherten Stammgäste .............................................................................................. 12<br />
Neuen Stammgast anlegen .......................................................................................................................... 12<br />
Stammgast ändern ........................................................................................................................................ 13<br />
Anhang ................................................................................................................................................................... 14<br />
Seite für Druck einrichten ............................................................................................................................ 14<br />
© by feratel media technologies AG Seite 2
Einleitung<br />
Herzlichen Dank, dass Sie sich für den MeldeClient, den elektronischen Meldeschein der feratel<br />
media technologies AG entschieden haben.<br />
Der MeldeClient ist ein Online-Produkt, d.h. Sie benötigen lediglich einen funktionierenden Internetzugang<br />
und die aktuelle <strong>Version</strong> des Microsoft Internet Explorer oder des Firefox Browsers. Sie<br />
müssen sich somit um keine zusätzliche Installation oder Programmupdates mehr kümmern. Sobald<br />
eine neue <strong>Version</strong> erscheint, steht Ihnen diese automatisch zur Verfügung.<br />
Ihre Daten werden auf einem gesicherten Server im Rechenzentrum der feratel gespeichert.<br />
Mit diesem Produkt haben Sie die Möglichkeit, Ihre Meldescheine auf elektronischem Weg an Ihr<br />
Meldeamt (Tourismusverband/Gemeinde) zu übermitteln. Darüber hinaus stehen aber noch viele<br />
hilfreiche Funktionen zur Gästeverwaltung zur Verfügung.<br />
Funktionsübersicht<br />
<br />
<br />
<br />
<br />
<br />
<br />
<br />
<br />
<br />
Vorteile<br />
<br />
<br />
<br />
<br />
Elektronische Gästemeldung von Einzelpersonen, Familien und Reisegruppen<br />
Verwaltung von Reservierungen<br />
Übersichtliche Anzeige der anzureisenden/anwesenden/abzureisenden Gäste<br />
Druck der Gästemeldung<br />
Adressverwaltung der Gäste<br />
Daten-Export zur Erstellung von Serienbriefen oder Bearbeitung in MS-Excel<br />
Automatische Erinnerungsmails über geplante An-/Abreisen Ihrer Gäste<br />
Druck von Gästekarten in individuellen Varianten (Papier)<br />
Nächtigungsstatistiken mit Vergleichswerten<br />
Mit diesem Produkt ersparen Sie sich den Weg zur Meldebehörde um die Meldescheine abzuliefern.<br />
Die Meldescheine verbleiben in Ihrem Betrieb.<br />
Durch die Erfassung der Gäste im Zuge der Meldung bauen Sie automatisch eine Gäste-<br />
Datenbank auf. Stammgäste die mehrmals bei Ihnen Nächtigen können damit wesentlich<br />
einfacher, rascher und komfortabler bearbeitet werden.<br />
Über die integrierte Export- Funktion können die gesammelten, gespeicherten Adressen<br />
jederzeit für ein Gästemailing (Weihnachtspost, Geburtstagsgrüße etc.) in Ihrer<br />
Textverarbeitung (MS-Word etc.) verwendet werden oder Sie importieren die Adressen in<br />
Access oder in das Adressbuch von Outlook.<br />
Mit der integrierten Suchfunktion ist es außerdem möglich, jederzeit Einzelheiten der<br />
gespeicherten Gästedaten abzurufen.<br />
Die Daten bleiben immer in Ihrem Besitz.<br />
Die Meldebehörde kann nur jene Daten abrufen die für die Berechnung der Abgaben und der<br />
Erstellung von Statistiken notwendig sind. Als Rechtsgrundlage wird das Meldegesetz und die<br />
jeweilige Abgabenverordnung bzw. Statistikverordnung unter Berücksichtigung des<br />
Datenschutzgesetzes herangezogen.<br />
© by feratel media technologies AG Seite 3
Maskenaufbau<br />
Eine Bearbeitungsmaske ist in folgende Bereiche unterteilt.<br />
1<br />
2<br />
3<br />
4<br />
5<br />
1 Identifikation: Informationen über den angewählten Betrieb.<br />
2 Navigation: Die Navigation innerhalb der Bildschirmseiten erfolgt über zwei Ebenen von TAB(-<br />
Reitern). Die erste Ebene wird als TAB´s bezeichnet. Hier wird festgelegt welcher Bereich<br />
bearbeitet wird. In der zweiten Ebene werden jeweils zu Ebene 1 passende Funktionen<br />
angeboten.<br />
Folgende TAB (-Reiter) stehen zur Verfügung:<br />
Meldescheine<br />
Gästeadressen<br />
Statistiken<br />
Administration<br />
<strong>Handbuch</strong><br />
GästeCard<br />
Abmelden<br />
Erfassung von Gästeblättern und verschiedene Übersichten<br />
Wartung der Gästeadressen<br />
Nächtigungs- und Länderstatistiken über den Betrieb<br />
Stammdaten des Betriebs und grundsätzliche Funktionseinstellungen<br />
Aktuelles <strong>Handbuch</strong> zum MeldeClient<br />
Verwaltung von Gästekarten (Zusatzmodul)<br />
Ausstieg aus dem MeldeClient<br />
Die möglichen Funktionen innerhalb der TAB´s werden in Folge beschrieben.<br />
3 Statusmeldungen über den Arbeitsverlauf. Diese Meldungen informieren in erster Linie beim<br />
über den jeweiligen Status (erfolgreich/nicht erfolgreich).<br />
4 Aktion: Direktanwahl von oft benötigten Aktionen<br />
5 Details: Hier scheinen je nach gewählter Funktion Detail-Informationen auf<br />
© by feratel media technologies AG Seite 4
Login<br />
Über die Web Adresse https://meldeclient.feratel.at erreichen Sie den feratel Deskline MeldeClient.<br />
Anmerkung<br />
Bitte verwenden Sie als Intenet-Browser entweder den MS-Internet Explorer ab der <strong>Version</strong> 6 oder<br />
den Mozilla Firefox ab <strong>Version</strong> 3.5.<br />
Danach geben Sie Ihre persönlichen<br />
Zugangsdaten wie Betriebsnummer, Benutzer<br />
und Passwort ein. Achten Sie bitte auf die<br />
Groß- und Kleinschreibung.<br />
Anmerkung<br />
Die benötigten Zugangsdaten erhalten Sie<br />
vom Support der feratel media technologie<br />
AG.<br />
Bei Rückfragen wenden Sie sich bitte an<br />
folgende Email-Adresse:<br />
meldeclient@feratel.at<br />
Mit einem Klick auf den Button<br />
der MeldeClient geöffnet.<br />
wird<br />
Startmaske<br />
Wurde das Login (Anmeldevorgang) korrekt durchgeführt wechselt die Anzeige in die Startmaske<br />
des MeldeClient.<br />
Diese entspricht der Anwahl Meldescheine -> Aktuell.<br />
Anzeige der verfügbaren Gästeblätter<br />
Diese Funktion sollte Ihnen helfen rechtzeitig neue Gästeblätter bei Ihrer Meldebehörde<br />
anzufordern.<br />
Anmerkung:<br />
Diese Anzeige wird im MeleClient nur ausgegeben wenn die Verteilung der Gästeblatt-Blöcke bei der<br />
Meldebehörde „manuell“ durchgeführt wird.<br />
Bei Betrieben mit automatischer MS-Blockzuweisung wird diese Funktion nicht angezeigt.<br />
Anzeige in grüner Farbe: es stehen noch ausreichend (mehr als 25%) Gästeblätter zur Verfügung.<br />
Sind 75% der Gästeblätter von angefangenen Blöcken die die Zuweisung (manuelle Vergabe) haben<br />
verbraucht, wird die Anzeige der Verfügbaren Gästeblätter orange dargestellt.<br />
Sind keine Gästeblätter mehr verfügbar wird die Anzeige rot dargestellt.<br />
Bedienungsaspekte und Maskenaufbau werden in Folge beschrieben.<br />
© by feratel media technologies AG Seite 5
Unter Meldescheine stehen folgende Funktionen zur Verfügung:<br />
Meldeschein<br />
Aktuell<br />
Erfassung von Gästemeldungen für Einzelpersonen<br />
Übersicht der Meldungen die zu bearbeiten sind unterteilt in<br />
Sollten anreisen<br />
Übersicht aller Reservierungen deren Anreisedatum erreicht<br />
ist<br />
Angereist, noch zu drucken<br />
Übersicht der Meldungen für die noch kein Meldeschein<br />
gedruckt wurde<br />
Sollten abreisen<br />
Übersicht der Meldungen deren Abreisedatum erreicht ist<br />
in Vorbereitung<br />
Angereist<br />
Abgereist<br />
Suche<br />
Übersicht aller Reservierungen<br />
Übersicht aller angemeldeten Gästeblätter<br />
Übersicht aller abgemeldeten Gästeblätter die noch nicht von<br />
der Gemeinde/TVB abgeholt wurden<br />
Suche über alle Gästeblätter<br />
Typischer Arbeitsablauf<br />
Für die elektronische Meldung Ihrer Gäste sind nur wenige Arbeitsschritte notwendig. In der Regel<br />
sind dies:<br />
Wartung der Gästestammdaten<br />
Anmeldung von Gästen und Reisegruppen<br />
Drucken der Gästeblätter<br />
Auffinden von gespeicherten Gästeblättern<br />
Abmeldung von Gästen und Reisegruppen<br />
© by feratel media technologies AG Seite 6
Gästemeldung (Individualgast)<br />
1. Starten Sie den MeldeClient.<br />
2. Wählen Sie Meldescheine -> Meldeschein<br />
3. Individualgast ist bereits markiert.<br />
Standardmäßig wird die Eingabe für den Hauptgemeldeten Gast und eine mitreisende Person<br />
angezeigt. Sollten Sie mehrere mitreisende Personen erfassen wollen geben Sie die Anzahl der<br />
Personen ein und klicken Sie auf<br />
. Die Maske wird entsprechend Ihrer Angaben<br />
neu aufgebaut.<br />
4<br />
5<br />
6<br />
7<br />
8<br />
9<br />
4. Geben Sie die Anreise ...<br />
5. … und die geplante Abreise ein.<br />
6. Wählen Sie die Art der Meldung. Folgende Möglichkeiten stehen zur Verfügung.<br />
7. Geben Sie die Daten des Hauptgemeldeten Gastes ein oder suchen Sie die Person(en) in den<br />
Stammdaten.<br />
8. Verfahren Sie ebenso mit den mitreisenden Personen.<br />
9. Schließen Sie die Gästemeldung ab.<br />
© by feratel media technologies AG Seite 7
Gästemeldung (Reisegruppe)<br />
1. Starten Sie den MeldeClient.<br />
2. Wählen Sie Meldescheine -> Meldeschein<br />
3. Wählen Sie Reisegruppe.<br />
Anmerkung<br />
Die Variante Reisegruppe Detail muss nur gewählt werden wenn Sie zu jedem Gast die Adresse<br />
erfassen wollen.<br />
Die Anzeige wechselt zu ...<br />
4. Geben Sie die Anreise …<br />
5. … und die geplante Abreise ein.<br />
6. Wählen Sie die Art der Meldung. Folgende Möglichkeiten stehen zur Verfügung.<br />
7. Geben Sie die Daten des Hauptgemeldeten Gastes ein oder suchen Sie die Person(en) in den<br />
Stammdaten.<br />
8. Geben Sie je Gästeart und Herkunftsland die Anzahl der Personen ein.<br />
9. Schließen Sie die Gästemeldung ab.<br />
© by feratel media technologies AG Seite 8
Anmerkung zum Feld Geburtsdatum/Alter<br />
Abhängig von den Voreinstellungen der Gemeinde kann zusätzlich das Feld „Alter“ eingeblendet<br />
werden. Wiederum abhängig von den Einstellungen wird in diesem Feld entweder das errechnete<br />
Alter (abhängig vom Anreisetag) eingeblendet oder es kann statt dem Geburtsdatum das Alter<br />
eingegeben werden.<br />
Gästeblatt drucken<br />
Laut Meldegesetz sind Sie verspflichtet für jede Gästemeldung ein Gästeblatt zu drucken und dieses<br />
vom hauptgemeldeten Gast unterschreiben zu lassen.<br />
3 Möglichkeiten stehen zur Verfügung.<br />
1. Nach dem Speichern eines Gästeblatts wird in der untersten Zeile der Erfassungsmaske die<br />
zusätzliche Schaltfläche Meldeschein drucken angezeigt.<br />
Klicken Sie auf die Schaltfläche um den Ausdruck durchzuführen.<br />
2. In der Übersicht der Gästeblätter können alle Gästeblätter die in der Spalte „Meldeschein<br />
drucken“ das Symbol angezeigt haben, ausgedruckt werden.<br />
Klicken Sie auf<br />
in der jeweiligen Zeile.<br />
3. Alternativ zum Druck von einzelnen Gästeblättern können in der Rubrik<br />
„Angereist, noch zu drucken“ auch alle angezeigten Gästeblätter dieser Rubrik gedruckt<br />
werden.<br />
© by feratel media technologies AG Seite 9
Abfragen von Meldungen<br />
Abhängig vom Status und dem Aufenthaltszeitraum der Gästemeldung stehen Ihnen mehrere<br />
Abfrage-Möglichkeiten zur Verfügung.<br />
1. Status der Meldung ist bekannt<br />
Wählen Sie Meldescheine -><br />
In Vorbereitung oder<br />
Angereist oder<br />
Abgereist<br />
2. Status der Meldung ist nicht bekannt<br />
Wählen Sie Meldescheine -> Suche<br />
In dieser Ansicht können über Eingabe von Such-Kriterien alle gespeicherten Gästeblätter<br />
gefunden werden.<br />
3. Übersicht der Meldungen mit aktuellem Status<br />
Wählen Sie Meldescheine -> Aktuell<br />
In dieser Ansicht scheinen die aktuellen Reservierungen und Gästemeldungen auf. Unter<br />
aktuellen Gästemeldungen versteht man Meldungen deren Anreise- oder Abreise-Datum<br />
erreicht sind bzw. Gästeblätter die bereits angemeldet aber noch nicht gedruckt sind.<br />
Der Druck des Gästeblatts kann in der jeweiligen Zeile über Klick auf<br />
Funktion Alle drucken ausgelöst werden.<br />
oder über die<br />
© by feratel media technologies AG Seite 10
Abmeldung<br />
1. Starten Sie den MeldeClient.<br />
2. Aus der Einstiegsmaske wählen Sie Meldescheine -> Angereist. Es wird folgende Übersicht<br />
angezeigt.<br />
3. Wählen Sie das gewünschte Gästeblatt aus<br />
und klicken nun in der Spalte das Symbol . Das Gästeblatt wird geöffnet.<br />
4. Da Sie das Gästeblatt über das Symbol geöffnet haben ist die Check-Box „abgereist“<br />
bereits markiert. Im Feld „Abreise“ wird die „geplante Abreise“ vorgeschlagen.<br />
5. Kontrollieren Sie nochmals das Abreisedatum und klicken Sie danach auf .<br />
© by feratel media technologies AG Seite 11
Gästeadressen<br />
Anwahl über Gästeadressen -> Liste/Suche<br />
Zusätzlich zur Meldescheinverwaltung bietet der MeldeClient die Möglichkeit, die Adressen Ihrer<br />
Kunden / Gäste zu verwalten. Sie haben mehrere Vorteile:<br />
Übersicht der gespeicherten Stammgäste<br />
Suchfilter --------------------------------------------------------------------------------------------------------------------------------<br />
Über Eingabe der Felder Nachname, Vorname, Geb.Datum und Stichwort können die bestehenden<br />
Stammgäste durchsucht werden.<br />
Ähnlichkeitssuche<br />
Es wird nach Variationen des Suchbegriffs gesucht.<br />
Max.<br />
Maximale Anzahl der anzuzeigenden Treffer<br />
Suche starten<br />
Suchbegriffe löschen<br />
Neuen Stammgast<br />
anlegen<br />
1. Klicken Sie auf<br />
Neue Gastadresse<br />
2. Füllen Sie die<br />
angezeigten Felder,<br />
soweit bekannt, ein.<br />
3. Klicken Sie auf<br />
.<br />
© by feratel media technologies AG Seite 12
Stammgast ändern<br />
1. Klicken Sie in der Übersicht der Stammgäste auf .<br />
2. Geben Sie Ihre Änderungen in die Erfassungsmaske ein.<br />
3. Klicken Sie auf<br />
© by feratel media technologies AG Seite 13
Anhang<br />
Seite für Druck einrichten<br />
Anmerkung<br />
Eine detaillierte Beschreibung wie die Druck-Einstellungen verändert werden können finden Sie in<br />
der Beschreibung des jeweiligen Browser-Herstellers. Nachstehend finden Sie die wichtigsten<br />
Informationen für den MS-Internet Explorer 9.<br />
Seite Einrichten<br />
Über „Seite einrichten“ können grundlegende Einstellungen über das Seiten-Format getroffen<br />
werden.<br />
Für die korrekte Ausgabe des Gästeblatts sind folgende Einstellungen relevant.<br />
Seitengröße<br />
Format<br />
An Größe anpassen<br />
Kopf-/Fuß-Zeile<br />
Ränder<br />
A4<br />
Hochformat<br />
Diese Einstellung werden Sie üblicherweise nicht benötigen.<br />
Grundsätzlich kann damit ein größeres Format in ´z.B. A4<br />
„eingezoomt“ werden.<br />
Hier können Texte/Seitenzahlen/usw. eingestellt werden. Für<br />
den Druck der Gästeblätter wählen Sie idealerweise „-Leer-„.<br />
In diesem Bereich können die Abstände (Ränder) von<br />
oben/unten/links/rechts festgelegt werden.<br />
Anmerkung<br />
Abhängig vom Drucker-Typ können die Einstellungen<br />
unterschiedliche Auswirkungen haben. z.b. benötigt ein<br />
Tintenstrahl-Drucker eine größere Randeinstellung als ein<br />
Laserdrucker.<br />
© by feratel media technologies AG Seite 14
Anmerkung<br />
Firefox – bitte beachten Sie das Sie im Firefox keine Skalierung kleiner 100% eingestellt haben da in<br />
diesem Fall das Gästeblatt komprimiert gedruckt wird.<br />
© by feratel media technologies AG Seite 15