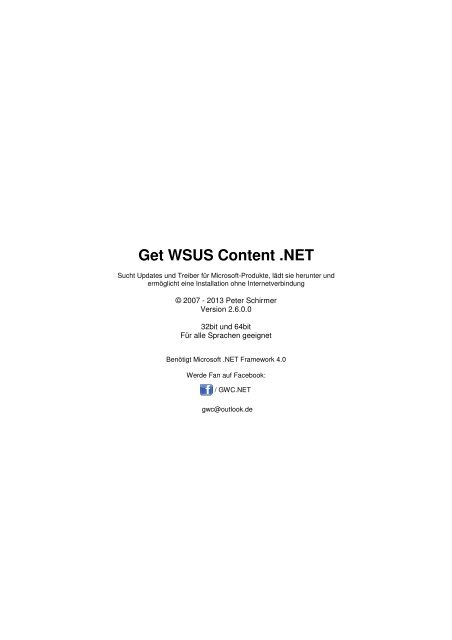Get WSUS Content .NET - Downloads
Get WSUS Content .NET - Downloads
Get WSUS Content .NET - Downloads
Erfolgreiche ePaper selbst erstellen
Machen Sie aus Ihren PDF Publikationen ein blätterbares Flipbook mit unserer einzigartigen Google optimierten e-Paper Software.
<strong>Get</strong> <strong>WSUS</strong> <strong>Content</strong> .<strong>NET</strong><br />
Sucht Updates und Treiber für Microsoft-Produkte, lädt sie herunter und<br />
ermöglicht eine Installation ohne Internetverbindung<br />
© 2007 - 2013 Peter Schirmer<br />
Version 2.6.0.0<br />
32bit und 64bit<br />
Für alle Sprachen geeignet<br />
Benötigt Microsoft .<strong>NET</strong> Framework 4.0<br />
Werde Fan auf Facebook:<br />
/ GWC.<strong>NET</strong><br />
gwc@outlook.de
Inhaltsverzeichnis<br />
1. Allgemeiner Teil ....................................................................................................... 5<br />
1.1 Überblick ............................................................................................................... 5<br />
1.2 Das Konzept .......................................................................................................... 5<br />
1.3 In aller Kürze – der Inhalt ...................................................................................... 5<br />
2. Einrichtung .............................................................................................................. 6<br />
2.1 Update ................................................................................................................... 6<br />
2.2 Installation ............................................................................................................. 8<br />
3. Teil A: Verwendung in Verbindung mit einem <strong>WSUS</strong>-Server ................................ 12<br />
3.1 Das Grundproblem .............................................................................................. 12<br />
3.2 Die Lösung .......................................................................................................... 12<br />
3.3 Der Einstieg ......................................................................................................... 12<br />
3.4 Updates extrahieren ............................................................................................ 13<br />
3.4.1 KB-Nummern abfragen ..................................................................................... 13<br />
3.4.2 Updatekennung ................................................................................................ 15<br />
3.4.3 Alle heruntergeladenen Dateien ....................................................................... 16<br />
3.4.4 Computer .......................................................................................................... 16<br />
3.4.5 Zwischenablage ................................................................................................ 17<br />
3.4.6 Updates zur Installation auswählen .................................................................. 18<br />
3.5 Updateinformationen anzeigen ............................................................................ 21<br />
3.6 Allgemeine Optionen ........................................................................................... 22<br />
3.7 Verbindung mit einem <strong>WSUS</strong>-Server herstellen .................................................. 24<br />
3.8 Weitere Werkzeuge ............................................................................................. 24<br />
3.8.1 Ereignisprotokoll ansehen ................................................................................ 25<br />
3.8.2 Informationen eines entfernten Rechners anzeigen ......................................... 25<br />
3.8.3 Updateverzeichnis neu erstellen ....................................................................... 25
3.8.4 Komponenten für XP und früher herunterladen ................................................ 25<br />
3.8.5 Informationen.................................................................................................... 26<br />
4. Teil B: Verwendung des Windows Update Agent .................................................. 27<br />
4.1 Das Grundproblem .............................................................................................. 27<br />
4.2 Die Lösung .......................................................................................................... 27<br />
4.3 Der Einstieg ......................................................................................................... 27<br />
4.4 Nach Updates suchen ......................................................................................... 28<br />
4.4.1 Expressmodus .................................................................................................. 28<br />
4.4.2 Expertenmodus ................................................................................................ 28<br />
4.4.2.1 Alle Updates .................................................................................................. 29<br />
4.4.2.2 KB-Nummer ................................................................................................... 32<br />
4.4.2.3 Updates für Netzwerkcomputer herunterladen .............................................. 32<br />
4.4.2.4 Updates für fremde PCs herunterladen ......................................................... 32<br />
4.4.2.5 Bericht erstellen ............................................................................................. 32<br />
4.5 Updateinformationen anzeigen ............................................................................ 33<br />
4.6 Persönliches Updatearchiv verwalten .................................................................. 34<br />
4.6.1 Archiv verwalten ............................................................................................... 34<br />
4.6.2 Veraltete Updates entfernen ............................................................................. 34<br />
4.6.3 Updates zur Installation auswählen .................................................................. 34<br />
4.6.4 Updates in Produkt-DVD integrieren ................................................................ 36<br />
4.6.5 Auf COMPUTER fehlende Updates auswählen................................................ 38<br />
4.7 Unter anderem Benutzer ausführen .................................................................... 38<br />
4.8 Allgemeine Optionen ........................................................................................... 39<br />
4.8.1 Allgemein .......................................................................................................... 39<br />
4.8.2 WUA ................................................................................................................. 40<br />
4.8.3 Sprachen .......................................................................................................... 41
4.8.4 Umgebung ........................................................................................................ 41<br />
4.8.5 Experte ............................................................................................................. 41<br />
4.8.5.1 Weitere Werkzeuge ....................................................................................... 42<br />
4.8.5.1.1 Treiber herunterladen (lokal) ...................................................................... 42<br />
4.8.5.1.2 Treiber herunterladen (Netzwerk)............................................................... 42<br />
4.8.5.1.3 Beschreibung ansehen ............................................................................... 42<br />
4.8.5.1.4 Ereignisprotokoll ansehen .......................................................................... 43<br />
4.8.5.1.5 Informationen eines entfernten Rechners anzeigen ................................... 43<br />
4.8.5.1.6 Updateverzeichnis neu erstellen ................................................................. 43<br />
4.8.5.1.7 Komponenten für XP und früher herunterladen .......................................... 43<br />
4.8.5.2 Informationen ................................................................................................. 43<br />
5. Grundlegende Komponenten - Die Downloadadressen ........................................ 44
Allgemeiner Teil<br />
<strong>Get</strong> <strong>WSUS</strong> <strong>Content</strong> .<strong>NET</strong><br />
1. Allgemeiner Teil<br />
1.1 Überblick<br />
Je länger ein Betriebssystem oder andere Programme erhältlich sind, desto mehr wird in der Zeit seit<br />
dem Erscheinen daran gearbeitet oder es werden Sicherheitslücken behoben. Diese Sicherheitslücken<br />
ermöglichen in den meisten Fällen, dass Fremde über das Internet die Kontrolle über den eigenen<br />
PC übernehmen können. Um die Sicherheitslücken zu beheben, werden Updates veröffentlicht,<br />
die über das Internet bezogen werden können.<br />
Und genau hier befindet sich das Dilemma: Man muss sich gegen die Gefahren im Internet schützen,<br />
erhält aber den Schutz nur über das Internet.<br />
Genau dieses Problem löst <strong>Get</strong> <strong>WSUS</strong> <strong>Content</strong> .<strong>NET</strong>. Es ermöglicht, Updates auf dem PC zu sichern<br />
und einen USB-Stick zu erstellen, von dem aus die Updates installiert werden, z.B. bei einer Neuinstallation.<br />
So hat man die Updates immer griffbereit, ohne eine Internetverbindung.<br />
1.2 Das Konzept<br />
Es existiert eine Vielzahl von Programmen, die sich um das Thema Updateinstallation kümmern. Die<br />
meisten Programme werden von Hand Monat für Monat vom Autor aktualisiert und bereitgestellt. Dabei<br />
wird bei den Programmen z.B. manuell eine Information hinzugefügt, ob ein Update ein Securityupdate<br />
ist oder nicht. Die meisten Programme berücksichtigen weiterhin nur die Updates, die in der<br />
Datei „wsusscn2.cab“ enthalten sind. Dies sind ausschließlich die sicherheitsrelevanten Updates,<br />
dennoch zeigen sie nicht das vollständige Bild aller Updates.<br />
<strong>Get</strong> <strong>WSUS</strong> <strong>Content</strong> .<strong>NET</strong> ist anders. Es nutzt den Windows Update Agent. Dies ist die Methode, mit<br />
der Updates über Windows Update gesucht und installiert werden. Der Windows Update Agent berücksichtigt<br />
nicht nur einen Teil der Updates, sondern alle, die auch über Windows Update angeboten<br />
werden (inklusive Treiber). D.h., es werden auch Updates für Office, Visual Studio, SQL-Server und<br />
mehr gefunden.<br />
<strong>Get</strong> <strong>WSUS</strong> <strong>Content</strong> .<strong>NET</strong> bietet die Möglichkeit, die Updates automatisch zu installieren. Im Gegensatz<br />
zu anderen Programmen hat der Anwender die volle Kontrolle, was installiert wird. Es werden<br />
zunächst alle Updates ermittelt. Das heißt aber nicht, dass diese auch alle automatisch installiert werden.<br />
So kann <strong>Get</strong> <strong>WSUS</strong> <strong>Content</strong> .<strong>NET</strong> z.B. unter Windows XP das SP3 nicht berücksichtigen, in dem<br />
es gar nicht zur Auswahl für Windows XP angeboten wird. Somit können problemlos alle Updates vor<br />
dem SP3 ausgewählt und installiert werden. Es wird nur das installiert, was der Anwender wünscht.<br />
Der größte Vorteil ist die leichte Bedienung: Mit nur einem Klick kann ein USB-Stick mit allen Updates<br />
erstellt werden und es wird gleichzeitig eine Verknüpfung auf dem Desktop angelegt, die ausschließlich<br />
die fehlenden Updates installiert.<br />
1.3 In aller Kürze – der Inhalt<br />
Updates können auf verschiedene Weisen bezogen werden. Für Unternehmen gibt es „Windows Server<br />
Updates Services“, kurz <strong>WSUS</strong>. Diese speichern die Updates auf einem Server und verteilen die<br />
Updates an die einzelnen Clients. Die Verwendung in Verbindung mit einem <strong>WSUS</strong>-Server wird in Teil<br />
A beschrieben.<br />
Für Benutzer, die keinen <strong>WSUS</strong>-Server zur Verfügung haben, untersuchen den betreffenden PC mit<br />
dem „Windows Update Agent“. Die Verwendung wird in Teil B beschrieben.<br />
5
Installation<br />
<strong>Get</strong> <strong>WSUS</strong> <strong>Content</strong> .<strong>NET</strong><br />
2. Einrichtung<br />
2.1 Update<br />
Ist eine Vorgängerversion von <strong>Get</strong> <strong>WSUS</strong> <strong>Content</strong> .<strong>NET</strong> installiert, wird diese Version mittels Update.exe<br />
aktualisiert. Bereits erfasste Updates und Parameter bleiben erhalten. Sollen diese Informationen<br />
dennoch überschrieben werden, so muss der Haken bei „Bereits gespeicherte Updateinformationen<br />
nicht überschreiben“ entfernt werden.<br />
Begrüßungsbildschirm bei der Aktualisierung einer stationären Installation<br />
Update erkennt, ob <strong>Get</strong> <strong>WSUS</strong> <strong>Content</strong> .<strong>NET</strong> stationär oder als portable Version vorhanden ist. Bei<br />
einer stationären Installation wird durch einen Klick auf „Weiter“ die gefundene Version aktualisiert, die<br />
in dem Dialog angezeigt wird.<br />
Begrüßungsbildschirm bei der Aktualisierung einer portable Version<br />
Die portable Version wird durch einen Klick auf den Link aktualisiert. Im Anschluss ist das Verzeichnis<br />
der portable Version anzugeben und die neuen Dateien werden kopiert.<br />
6
Installation<br />
<strong>Get</strong> <strong>WSUS</strong> <strong>Content</strong> .<strong>NET</strong><br />
In einigen Fällen, z. B. bei grundlegenden Änderungen von einer Version zur nächsten, ist der Updatevorgang<br />
auf diese Weise nicht vorgesehen. Die ältere Version muss zunächst entfernt werden.<br />
Begrüßungsbildschirm bei der Deinstallation<br />
Die Voreinstellung entfernt lediglich die Komponenten für die Ausführung von <strong>Get</strong> <strong>WSUS</strong> <strong>Content</strong><br />
.<strong>NET</strong> lässt aber die Updates im Updateverzeichnis unberührt. Sollen die Updates dennoch gelöscht<br />
werden, setzen Sie den Haken bei „Updates ebenfalls löschen“.<br />
Im Anschluss wird <strong>Get</strong> <strong>WSUS</strong> <strong>Content</strong> .<strong>NET</strong> mittels Setup neu eingerichtet. Ändern sich bei einem<br />
Upgrade nicht die Pfade, erhalten Sie einen Hinweis, dass die Datei „Updates.csv“ gefunden wurde<br />
und nicht überschrieben wurde. Die von Ihnen bisher erfassten Updates und deren Parameter bleiben<br />
erhalten.<br />
Ändern sich dennoch die Pfade oder richten Sie die portable Version neu ein, so ist nach dem Update<br />
noch der Datenbestand der alten Version zu übernehmen. Wählen Sie unter „Allgemeine Optionen“<br />
die Funktion „Updateverzeichnis einer anderen Version übernehmen“.<br />
Datenbestand übernehmen<br />
Im Anschluss kann <strong>Get</strong> <strong>WSUS</strong> <strong>Content</strong> .<strong>NET</strong> wie gewohnt verwendet werden.<br />
7
Installation<br />
<strong>Get</strong> <strong>WSUS</strong> <strong>Content</strong> .<strong>NET</strong><br />
2.2 Installation<br />
Entpacken Sie das Archiv in einen Ordner Ihrer Wahl und rufen Sie die Datei „Setup.exe“ auf. Unter<br />
Windows XP wird geprüft, ob die grundlegenden Komponenten vorhanden sind. Fehlen die Voraussetzungen<br />
lädt und installiert Setup diese Bestandteile; ab Windows Vista entfällt dieser Schritt. Klicken<br />
Sie im Anschluss auf „Weiter“ und die eigentliche Einrichtung von <strong>Get</strong> <strong>WSUS</strong> <strong>Content</strong> .<strong>NET</strong> beginnt.<br />
Setup erkennt, ob ein <strong>WSUS</strong>-Server installiert ist. Andernfalls wird der Windows Update Agent automatisch<br />
ausgewählt. Sie können das Programm aber auch als Portable-Version auf einem USB-Stick<br />
entpacken und vor dort installieren. Klicken Sie anschließend auf „Weiter“.<br />
Begrüßungsbildschirm<br />
Wählen Sie das Programmverzeichnis, den Speicherort der Dateien und die Möglichkeit, ob Sie <strong>Get</strong><br />
<strong>WSUS</strong> <strong>Content</strong> .<strong>NET</strong> mit der Tastenkombination STRG und G aufrufen möchten. Klicken Sie auf „Weiter“.<br />
Speicherort<br />
8
Installation<br />
<strong>Get</strong> <strong>WSUS</strong> <strong>Content</strong> .<strong>NET</strong><br />
Wählen Sie aus, wo die Verknüpfungen zu <strong>Get</strong> <strong>WSUS</strong> <strong>Content</strong> .<strong>NET</strong> angelegt werden sollen. Klicken<br />
Sie auf „Weiter“.<br />
Auswahl der Verknüpfungen<br />
<strong>Get</strong> <strong>WSUS</strong> <strong>Content</strong> .<strong>NET</strong> unterstützt die Installation auf Systemen ab Windows 2000. Sofern Sie<br />
Windows 2000, Windows XP oder die Serversysteme einsetzen, setzen Sie den Haken. Für diese<br />
Systeme sind bestimmte Voraussetzungen notwendig, die ab Windows Vista bereits im Betriebssystem<br />
enthalten sind.<br />
Auswahl Zielsystem<br />
9
Installation<br />
<strong>Get</strong> <strong>WSUS</strong> <strong>Content</strong> .<strong>NET</strong><br />
Für die spätere Installation der Updates unter allen Betriebssystemen ab Windows 2000 werden noch<br />
weitere Komponenten benötigt, die <strong>Get</strong> <strong>WSUS</strong> <strong>Content</strong> .<strong>NET</strong> selbstständig von den Microsoft Servern<br />
bezieht, da diese nicht mit dem Programm ausgeliefert werden dürfen. Sofern Sie einen Proxyserver<br />
verwenden, setzen Sie einen Haken bei „Ich verwende einen Proxyserver“. Die Einstellungen werden -<br />
sofern sie korrekt gesetzt sind - aus der Registrierung ausgelesen.<br />
Sofern Sie sich entschieden haben, das Programm mobil einzurichten (z.B. auf einem USB-Stick), ist<br />
dies der letzte Schritt. Die Punkte fünf und sechs entfallen.<br />
Fehlende Komponenten herunterladen<br />
Setup hat alle Informationen gesammelt und kann nun mit dem Kopieren der Dateien beginnen. Klicken<br />
Sie auf „Weiter“.<br />
Setup ist bereit, die Dateien zu kopieren<br />
10
Installation<br />
<strong>Get</strong> <strong>WSUS</strong> <strong>Content</strong> .<strong>NET</strong><br />
<strong>Get</strong> <strong>WSUS</strong> <strong>Content</strong> .<strong>NET</strong> lässt bei der Verwendung mit dem Windows Udpate Agent in zwei Modi<br />
verwenden: Express- und Expertenmodus. Beim Expressmodus sind alle Einstellungen vorab festgelegt<br />
und das Programm kann sofort verwendet werden. Der Expertenmodus hingegen lässt den Benutzer<br />
gezielt Einstellungen vornehmen und gewährt ihm so volle Kontrolle.<br />
Auswahl des Betriebsmodus<br />
Abschließend werden die von ihnen getroffenen Angaben angezeigt. Klicken Sie auf „Fertig“.<br />
Vorgeschlagene Einstellungen<br />
Setup kopiert die notwendigen Dateien in die Verzeichnisse und startet anschließend <strong>Get</strong> <strong>WSUS</strong> <strong>Content</strong><br />
.<strong>NET</strong>.<br />
Sollten Sie die Installation auf Systemen mit Benutzern ohne Administratorrechten beabsichtigen,<br />
laden Sie bitte RunasSPC herunter (siehe Anhang) und speichern Sie die Datei „runasspc.exe“ im<br />
Programmverzeichnis (Standard: C:\Programme\GWC). Führen Sie darüber hinaus die Datei<br />
„runasspcadmin.exe“ aus und passen Sie damit die Datei „Starter.spc“ an (Administratorpasswort).<br />
Weitere Hinweise erhalten Sie auf der Herstellerwebsite (http://www.robotronic.de).<br />
11
Verwendung <strong>WSUS</strong><br />
<strong>Get</strong> <strong>WSUS</strong> <strong>Content</strong> .<strong>NET</strong><br />
3. Teil A: Verwendung in Verbindung mit einem <strong>WSUS</strong>-Server<br />
3.1 Das Grundproblem<br />
Der <strong>WSUS</strong>-Server speichert alle Dateien auf dem Server und legt Informationen darüber in einer Datenbank<br />
ab. In dieser Datenbank finden sich z. B. Informationen über das Datum der Synchronisation,<br />
das Erstellungsdatum der einzelnen Dateien, der Dateiname, ob Updates einer Revision unterliegen<br />
und viele weitere Informationen. Besonders wichtig sind hier die Informationen über den Dateinamen<br />
und der genaue Speicherort auf dem <strong>WSUS</strong>-Server.<br />
Die Dateien tragen eine Bezeichnung, bestehend aus einer 40-stelligen Buchstaben- und Zahlenkombination.<br />
Diese Dateien liegen in Ordnern, die aus einer zweistelligen Buchstaben- und Zahlenkombination<br />
bestehen. Beispiel gefällig<br />
Ein Dateiname lautet z.B. AC8D3101744FF56F74A4DE941DC04A7E567C8BA7.exe und findet sich<br />
im Ordner A7 des <strong>WSUS</strong><strong>Content</strong>-Verzeichnisses. Hinter diesem Dateinamen ließe sich alles vermuten,<br />
aber tatsächlich handelt es sich hierbei um das Windows XP Service Pack 2. Wären Sie darauf<br />
gekommen Vielleicht über die Dateigröße, aber bei einer Vielzahl von Dateien führt dies auch nicht<br />
zum Erfolg.<br />
3.2 Die Lösung<br />
Genau hier setzt <strong>Get</strong> <strong>WSUS</strong> <strong>Content</strong> .<strong>NET</strong> an. Es fragt die Datenbank ab und ermittelt die Dateinamen.<br />
Es lassen sich entweder einzelne Updates, einzelne KB-Nummern oder einen ganzen PC und<br />
dessen installierte Updates auswählen. In allen Fällen werden die eindeutigen Nummern der Updates<br />
ermittelt; anhand dieser wird die aktuellste Revision des Updates gesucht. Anschließend wird der Dateiname<br />
ermittelt und geprüft, ob diese ermittelte Datei physisch vorliegt. Wenn alle Informationen<br />
korrekt sind, kann die Datei kopiert werden.<br />
3.3 Der Einstieg<br />
Starten Sie <strong>Get</strong> <strong>WSUS</strong> <strong>Content</strong> .<strong>NET</strong> durch einen Doppelklick vom Desktop oder aus dem Startmenü<br />
heraus. Es erscheint der Hauptdialog.<br />
Der Hauptdialog<br />
Dieser ist in mehrere Bereiche unterteilt: Sie können Updates vom <strong>WSUS</strong>-Server kopieren oder Informationen<br />
über die Updates anzeigen.<br />
12
Verwendung <strong>WSUS</strong><br />
<strong>Get</strong> <strong>WSUS</strong> <strong>Content</strong> .<strong>NET</strong><br />
3.4 Updates extrahieren<br />
Diese Funktion kopiert Updates vom <strong>WSUS</strong>-Server in ein Verzeichnis Ihrer Wahl. Sie können auf verschiedene<br />
Weisen die Updates auswählen<br />
Auswahlmöglichkeiten<br />
3.4.1 KB-Nummern abfragen<br />
Das Kriterium „KB-Nummer“ ermittelt Updates anhand der sechsstelligen oder siebenstelligen Nummer.<br />
Zu einer KB-Nummer können unter Umständen mehrere Updates gehören.<br />
Geben Sie in das Feld die KB-Nummer ein und klicken Sie auf „Weiter“. <strong>Get</strong> <strong>WSUS</strong> <strong>Content</strong> .<strong>NET</strong><br />
ermittelt die Dateien und führt diese im Auswahldialog auf.<br />
Eingeben einer KB-Nummer<br />
13
Verwendung <strong>WSUS</strong><br />
<strong>Get</strong> <strong>WSUS</strong> <strong>Content</strong> .<strong>NET</strong><br />
Die ermittelten Dateien werden angezeigt<br />
Um eine Datei zu kopieren, markieren Sie diese mit einem Klick im linken Bereich. Durch einen Klick<br />
auf den Button „>“ wird die Datei in den rechten Bereich übernommen. Durch einen Klick auf „>>“<br />
werden alle Dateien rechts aufgeführt. Mit den Button „
Verwendung <strong>WSUS</strong><br />
<strong>Get</strong> <strong>WSUS</strong> <strong>Content</strong> .<strong>NET</strong><br />
3.4.2 Updatekennung<br />
Das Kriterium „Updatekennung“ liefert ein Update aufgrund der eindeutigen Updatekennung. Nach<br />
einem Klick auf „Weiter“ erscheint der Auswahldialog.<br />
Eingabe der Updatekennung<br />
Das Update kann kopiert werden<br />
Um eine Datei zu kopieren, markieren Sie diese mit einem Klick im linken Bereich. Durch einen Klick<br />
auf den Button „>“ wird die Datei in den rechten Bereich übernommen. Durch einen Klick auf „>>“<br />
werden alle Dateien rechts aufgeführt. Mit den Button „
Verwendung <strong>WSUS</strong><br />
<strong>Get</strong> <strong>WSUS</strong> <strong>Content</strong> .<strong>NET</strong><br />
Die ausgewählte Datei bzw. Dateien werden kopiert und je nach Einstellung erscheint der Dialog zur<br />
Erfassung der Updates.<br />
3.4.3 Alle heruntergeladenen Dateien<br />
Diese Option listet sämtliche Dateien auf, die bereits heruntergeladen wurden. Dazu gehören neben<br />
den Updates auch z. B. die EULA-Dateien.<br />
3.4.4 Computer<br />
Manchmal kann es sinnvoll sein, alle Updates zu ermitteln, die für einen bestimmten Computer freigegeben<br />
wurden. Wählen Sie diese Option erscheint der folgende Dialog:<br />
Übersicht eines Computers<br />
In der Auswahlliste werden alle Computer angezeigt, die mit dem <strong>WSUS</strong>-Server verwaltet werden. Zu<br />
jedem Computer werden die wichtigsten Informationen bereitgestellt, die der <strong>WSUS</strong>-Server ermittelt<br />
hat.<br />
Klicken Sie auf „Weiter“ und alle auf dem <strong>WSUS</strong>-Server, die dem PC zugeordnet sind, werden aufgelistet.<br />
16
Verwendung <strong>WSUS</strong><br />
<strong>Get</strong> <strong>WSUS</strong> <strong>Content</strong> .<strong>NET</strong><br />
3.4.5 Zwischenablage<br />
<strong>WSUS</strong> 3 bietet die Möglichkeit, Informationen über ein Update anzuzeigen. Diese Informationen können<br />
in die Zwischenablage kopiert werden. Anhand dieser Informationen werden die Dateien vom<br />
<strong>WSUS</strong>-Server kopiert.<br />
Dateiinformationen aufrufen<br />
Informationen zum Update<br />
Markieren Sie mit STRG+A alle Einträge und kopieren Sie den Inhalt mit STRG+C in die Zwischenablage.<br />
Möchten Sie mehr als ein Update kopieren, so fügen Sie den Inhalt zunächst z.B. in ein Textdokument<br />
und wiederholen den Vorgang mit weiteren Updates. Markieren Sie anschließend den gesamten<br />
Inhalt des Textdokumentes und kopieren den Inhalt in die Zwischenablage.<br />
Markieren Sie anschließend den Eintrag „Zwischenablage“ und klicken auf „Weiter“. Die auf dem<br />
<strong>WSUS</strong>-Server vorhandenen Dateien werden anschließend kopiert. Je nach Einstellung erscheint der<br />
Dialog zum Verwalten der Updates.<br />
17
Verwendung <strong>WSUS</strong><br />
<strong>Get</strong> <strong>WSUS</strong> <strong>Content</strong> .<strong>NET</strong><br />
3.4.6 Updates zur Installation auswählen<br />
Diese Kategorie listet alle Updates, die installiert werden sollen. Neben den Updates wird ein Installer<br />
geliefert, der die Updates auf dem Zielrechner still installiert. Das bedeutet, dass die Updates ohne<br />
Benutzereingriff installiert werden.<br />
Diese Installation läuft in einer bestimmten Reihenfolge ab, denn es bestehen Abhängigkeiten. Um<br />
z.B. die Updates für den Internet Explorer 7 zu installieren, muss dieser natürlich installiert sein. Der<br />
Internet Explorer 7 lässt sich aber nur installieren, wenn das Service Pack 2 für Windows XP bereits<br />
installiert ist.<br />
Neben den Updates können Sie jede beliebige weitere Software installieren, die mit Kommandozeilenschaltern<br />
umgehen kann. So können Sie Software installieren, die nicht von Microsoft stammt.<br />
Es erscheint der folgende Dialog:<br />
Ein Update wird erfasst<br />
Alle Updates, die heruntergeladen werden, müssen in einer Datei erfasst werden. Anhand dieser können<br />
Sie später ganz bequem die Updates für die Installation auf dem Zielrechner auswählen.<br />
Wählen Sie - durch einen Klick - ein Update aus der Liste. Es erscheint unten unter „Update“. Tragen<br />
Sie dann den Parameter ein. Sind Sie nicht sicher, so klicken Sie auf „Welche Parameter gibt es“.<br />
Wählen Sie anschließend das Betriebssystem.<br />
Geben Sie zuletzt die Art ein; voreingestellt ist „Update“. Sie können zwischen „Service Pack“, „Vorbereitung“<br />
und „Update“ wählen. Wählen Sie „Service Pack“, wenn das markierte Update ein Service<br />
Pack ist, z.B. Windows XP Service Pack 2. Wählen Sie „Vorbereitung“, wenn die Datei als Grundlage<br />
für weitere Updates dient. Z.B. werden hier der Windows Media Player oder der Internet Explorer er-<br />
18
Verwendung <strong>WSUS</strong><br />
<strong>Get</strong> <strong>WSUS</strong> <strong>Content</strong> .<strong>NET</strong><br />
fasst. Als „Update“ werden solche Dateien erfasst, die Updates für bestehende Produkte darstellen.<br />
So werden hier unter anderem die kumulativen Updates für den Internet Explorer oder Windows Mediaplayer-Updates<br />
eingetragen.<br />
Klicken Sie zuletzt auf „Speichern“. Das Update wird aus der Liste entfernt und Sie können mit dem<br />
nächsten Update fortfahren.<br />
Gleichen sich mehre Updates bis auf den Dateinamen, so können Sie diese durch das Drücken der<br />
Taste „STRG“ gleichzeitig markieren. Geben Sie dann Parameter, Betriebssystem und Art an und<br />
klicken auf „Speichern“.<br />
Wurden Officeupdates heruntergeladen, so ist keine Aktion notwendig, da alle Officeupdates einheitlich<br />
installiert werden. Die Erfassung wird von <strong>Get</strong> <strong>WSUS</strong> <strong>Content</strong> .<strong>NET</strong> automatisch vorgenommen.<br />
Im nächsten Schritt sind Betriebssystem und / oder weitere Anwendungen auszuwählen. Hierbei werden<br />
die Updates ermittelt und zur Auswahl bereitgestellt.<br />
Auswahl der Systeme und weiterer Anwendungen<br />
19
Verwendung <strong>WSUS</strong><br />
<strong>Get</strong> <strong>WSUS</strong> <strong>Content</strong> .<strong>NET</strong><br />
In der linken Spalte werden die ermittelten Updates angezeigt. Durch die Button in der Mitte übertragen<br />
oder entfernen Sie einzelne oder alle Updates auf die rechte Seite. Diese werden dann kopiert.<br />
Klicken Sie dazu auf „Weiter“.<br />
Auswahl der Updates<br />
Die Updates werden je nach Einstellung nur auf die Festplatte oder auf einen USB-Stick kopiert.<br />
20
Verwendung <strong>WSUS</strong><br />
<strong>Get</strong> <strong>WSUS</strong> <strong>Content</strong> .<strong>NET</strong><br />
3.5 Updateinformationen anzeigen<br />
Es werden – wie der Name schon sagt – Informationen über die Updates angezeigt. Dabei wird eine<br />
Liste aller genehmigten Updates erstellt und mit dem voreingestellten Programm angezeigt. Diese<br />
Datei können Sie auf Wunsch speichern.<br />
Die Liste wird erstellt<br />
Die Liste wird mit dem Standardprogramm geöffnet – hier der Editor<br />
21
Verwendung <strong>WSUS</strong><br />
<strong>Get</strong> <strong>WSUS</strong> <strong>Content</strong> .<strong>NET</strong><br />
3.6 Allgemeine Optionen<br />
Hier können Sie das Verhalten des Programms einstellen.<br />
Allgemeine Einstellungen<br />
Sie können folgende Einstellungen vornehmen:<br />
- Zielordner: Ändern Sie den Speicherort der heruntergeladenen Updates<br />
- Einstellungen beim Verlassen exportieren: Es werden die von Ihnen getroffenen Einstellungen<br />
gesichert und können im Bedarfsfall wiederhergestellt werden<br />
- Nach Download Updates verwalten: Nach jedem Downloadvorgang erscheint der Dialog zum<br />
Erfassen der Updates<br />
- Sie können auf Wunsch einen USB-Stick erstellen lassen oder die Installation der Updates von<br />
der Festplatte starten<br />
- Die Funktion „Expertenmodus verwenden“ bezieht sich auf die Verwendung in Verbindung mit<br />
dem Windows Update Agent und ist deaktiviert<br />
22
Verwendung <strong>WSUS</strong><br />
<strong>Get</strong> <strong>WSUS</strong> <strong>Content</strong> .<strong>NET</strong><br />
Informationen über den <strong>WSUS</strong>-Server<br />
Der Registerreiter „<strong>WSUS</strong>“ bietet neben Informationen zur SQL-Datenbank zusätzliche Aufgaben.<br />
Möchten Sie wissen, welches Update sich hinter dem Dateinamen verbirgt, klicken Sie den ersten Link<br />
an. Es erscheint ein Dialog, der Ihnen die Dateien auf dem <strong>WSUS</strong>-Server anzeigt. Wählen Sie die<br />
Datei aus, deren Bezeichnung Sie ermitteln möchten und klicken auf „Öffnen“. <strong>Get</strong> <strong>WSUS</strong>-<strong>Content</strong><br />
.<strong>NET</strong> fragt die Datenbank ab und liefert den benutzerfreundlichen Dateinamen.<br />
Wünschen Sie eine Auflistung aller auf dem <strong>WSUS</strong>-Server verfügbaren Dateien, wählen Sie die zweite<br />
Aufgabe. <strong>Get</strong> <strong>WSUS</strong>-<strong>Content</strong> .<strong>NET</strong> fragt die Datenbank ab und liefert eine Auflistung der benutzerfreundlichen<br />
Dateinamen und der dazugehörigen lokalen Pfadangaben.<br />
Im Tabellenblatt „Sprachen“ stehen einige Sprachen zur Auswahl, die von <strong>Get</strong> <strong>WSUS</strong> <strong>Content</strong> .<strong>NET</strong><br />
unterstützt werden. Diese werden bei der Auswahl der Dateien im Kopieren-Dialog berücksichtigt und<br />
alle Dateien zu den gewählten Sprachen werden aufgeführt.<br />
Das Tabellenblatt „Umgebung“ gibt einige Informationen zum aktuellen System an, z.B. die IP-<br />
Adresse oder auch das Betriebssystem inkl. Versionsnummer.<br />
23
Verwendung <strong>WSUS</strong><br />
<strong>Get</strong> <strong>WSUS</strong> <strong>Content</strong> .<strong>NET</strong><br />
3.7 Verbindung mit einem <strong>WSUS</strong>-Server herstellen<br />
Um einen lokalen Computer oder einen im Netzwerk befindlichen Computer temporär mit dem <strong>WSUS</strong>-<br />
Server zu verbinden. Es erscheint der folgende Dialog:<br />
Temporäre Verbindung mit einem <strong>WSUS</strong>-Server herstellen<br />
Geben Sie den <strong>WSUS</strong>-Server, den <strong>WSUS</strong>-Statusserver und die Computergruppe an. Diese Angaben<br />
entsprechen den Einstellungen in den Gruppenrichtlinien.<br />
Entspricht der Eintrag „Computer“ der Bezeichnung des Computers, auf dem <strong>Get</strong> <strong>WSUS</strong>-<strong>Content</strong><br />
.<strong>NET</strong> ausgeführt wird, so wird dieser lokale Computer mit dem <strong>WSUS</strong>-Server verbunden. Tragen Sie<br />
eine abweichende Bezeichnung ein, wird diese als Netzwerkcomputer interpretiert und mit dem<br />
<strong>WSUS</strong>-Server verbunden. Die Updates werden automatisch nach dem definierten Zeitplan installiert<br />
und entspricht Option 4 in den Gruppenrichtlinien („4 – Autom. Herunterladen und laut Zeitplan installieren“).<br />
3.8 Weitere Werkzeuge<br />
Diese Funktionen runden die Aufgaben von <strong>Get</strong> <strong>WSUS</strong> <strong>Content</strong> .<strong>NET</strong> ab.<br />
Weitere Werkzeuge<br />
24
Verwendung <strong>WSUS</strong><br />
<strong>Get</strong> <strong>WSUS</strong> <strong>Content</strong> .<strong>NET</strong><br />
3.8.1 Ereignisprotokoll ansehen<br />
Alle von <strong>Get</strong> <strong>WSUS</strong> <strong>Content</strong> .<strong>NET</strong> protokollierten Ereignisse werden hier zusammengefasst und präsentiert.<br />
Protokoll<br />
3.8.2 Informationen eines entfernten Rechners anzeigen<br />
Geben Sie den Namen des Computers ein und bestimmte Informationen über diesen Computer werden<br />
angezeigt.<br />
Informationen<br />
3.8.3 Updateverzeichnis neu erstellen<br />
Sollte das Updateverzeichnis (Standard C:\Updates) nicht mehr ordnungsgemäß funktionieren, so<br />
lässt sich mit dieser Funktion ein neues Verzeichnis erstellen. Bisher heruntergeladene Updates müssen<br />
erneut heruntergeladen und erfasst werden.<br />
3.8.4 Komponenten für XP und früher herunterladen<br />
Haben Sie beim Setup die angegeben, dass Sie die Installation auf älteren Systemen bis Windows XP<br />
nicht vornehmen wollen und möchten dies ändern, so können Sie mit dieser Funktion die dazu notwendigen<br />
Komponenten herunterladen.<br />
25
Verwendung <strong>WSUS</strong><br />
<strong>Get</strong> <strong>WSUS</strong> <strong>Content</strong> .<strong>NET</strong><br />
3.8.5 Informationen<br />
Die Funktion bietet den Zugriff auf die wichtigsten Dateien und Links, die für die Verwendung von <strong>Get</strong><br />
<strong>WSUS</strong> <strong>Content</strong> .<strong>NET</strong> notwendig sind. Ab Windows 7 / Server 2008 R2 sind diese Informationen auch<br />
über die Jumplists erreichbar.<br />
26
Verwendung Windows Update Agent<br />
<strong>Get</strong> <strong>WSUS</strong> <strong>Content</strong> .<strong>NET</strong><br />
4.Teil B: Verwendung des Windows Update Agent<br />
4.1 Das Grundproblem<br />
Es gibt eine Vielzahl von Updates, die für die verschiedenen Programme von Microsoft bisher erschienen<br />
sind. Einige davon sind äußerst wichtig, da diese vor Eindringlingen aus dem Internet schützen.<br />
Windows Update bietet die Möglichkeit, diese Updates online zu installieren. Muss man aber den<br />
Rechner neu installieren, ist Windows Update keine Hilfe, da die Updates nicht in einer einfachen<br />
Form auf dem Rechner gespeichert werden, damit diese später wieder verwendet werden können.<br />
4.2 Die Lösung<br />
Genau hier setzt <strong>Get</strong> <strong>WSUS</strong> <strong>Content</strong> .<strong>NET</strong> an. Der Rechner wird untersucht und es werden alle Updates<br />
ermittelt, die für den Rechner notwendig sind. Diese werden heruntergeladen und in einem persönlichen<br />
Updatearchiv gespeichert. Aus diesem Updatearchiv kann ein USB-Stick erstellt werden,<br />
welcher die Installation der Updates vornimmt. Wahlweise kann die Installation von der Festplatte<br />
erfolgen.<br />
4.3 Der Einstieg<br />
Starten Sie <strong>Get</strong> <strong>WSUS</strong> <strong>Content</strong> .<strong>NET</strong> durch einen Doppelklick vom Desktop oder aus dem Startmenü<br />
heraus. Es erscheint der Hauptdialog, der in mehrere Bereiche unterteilt ist. Je nach Auswahl beim<br />
Setup ist die Updatesuche im Express- oder im Expertenmodus festgelegt<br />
Der Hauptdialog<br />
27
Verwendung Windows Update Agent<br />
<strong>Get</strong> <strong>WSUS</strong> <strong>Content</strong> .<strong>NET</strong><br />
4.4 Nach Updates suchen<br />
4.4.1 Expressmodus<br />
Mit nur einem Klick auf die Schaltfläche „Weiter“ wird der Rechner durch den Windows Update Agent<br />
untersucht und festgestellt, welche Updates fehlen.<br />
Diese fehlenden Updates werden im persönlichen Updatearchiv gespeichert. Sodann werden die Dateien<br />
erfasst und ihnen die jweiligen Installationsparameter zugewiesen.<br />
Im Anschluss daran werden sämtliche Updates, die für den Rechner verfügbar sind und die vorher<br />
erfasst wurden, auf einen USB-Stick kopiert. Es wird ebenfalls eine Verknüpfung auf dem Desktop<br />
erstellt. Über diese Verknüpfung werden lediglich die Updates installiert, die zur Zeit noch nicht installiert<br />
sind.<br />
Kontrollieren Sie im Anschluss, ob alle Updates erfasst wurden, indem Sie aus dem Hauptdialog „Persönliches<br />
Updatearchiv verwalten“ und dort „Archiv verwalten“ wählen. Eine genaue Erklärung dieser<br />
Funktion erhalten Sie weiter unten.<br />
4.4.2 Expertenmodus<br />
Der Unterschied zu der obigen Funktion liegt darin, dass Sie die Wahl haben, welche Updates heruntergeladen,<br />
erfasst und zur Installation ausgewählt werden.<br />
Wählen Sie „Nach Updates suchen (Expertenmodus)“ und klicken Sie auf „Weiter“. Es erscheint der<br />
folgende Dialog.<br />
Auswahl der Methoden<br />
28
Verwendung Windows Update Agent<br />
<strong>Get</strong> <strong>WSUS</strong> <strong>Content</strong> .<strong>NET</strong><br />
4.4.2.1 Alle Updates<br />
Nachdem der Suchvorgang abgeschlossen wurde, erscheint der folgende Dialog:<br />
Gefundene und zu kopierende Dateien<br />
Links sehen Sie alle Dateien, die ermittelt wurden und einige Informationen zum gerade ausgewählten<br />
Update. Rechts alle Dateien, die Sie über die Button in der Mitte auswählen können.<br />
„>>“ überträgt alle gefundenen Updates zum Kopieren; „
Verwendung Windows Update Agent<br />
<strong>Get</strong> <strong>WSUS</strong> <strong>Content</strong> .<strong>NET</strong><br />
Es erscheint ein Hinweis, welche Updates heruntergeladen werden.<br />
Der Download läuft<br />
Je nachdem, ob Sie in den Einstellungen gewählt haben, dass nach dem Download die Erfassung der<br />
Updates stattfinden soll, erscheint der folgende Dialog.<br />
Erfassung eines Updates<br />
30
Verwendung Windows Update Agent<br />
<strong>Get</strong> <strong>WSUS</strong> <strong>Content</strong> .<strong>NET</strong><br />
Alle Updates, die heruntergeladen werden, müssen in einer Datei erfasst werden. Anhand dieser können<br />
Sie später ganz bequem die Updates für die Installation auf dem Zielrechner auswählen. Dies<br />
geht am schnellsten direkt nach dem Download. Je häufiger man dies macht, desto weniger Arbeit hat<br />
man. Voreingestellt ist die automatische Bestimmung der Parameter und nimmt die meiste Arbeit ab.<br />
Sobald Sie ein Update aus der Liste auswählen, wird automatisch versucht, die passenden Installationsparameter<br />
zu bestimmen. Dieses Verhalten können Sie in den Einstellungen verändern (siehe<br />
weiter unten). Können keine passenden Parameter automatisch bestimmt werden, wählen Sie das<br />
Produkt und die Art aus. Klicken Sie für mögliche Installationsparameter auf „Welche Parameter gibt<br />
es“ Alternativ können Sie diesen einfach von Hand direkt in das Feld „Parameter“ eintragen.<br />
Sollten Sie die automatische Bestimmung deaktivieren, so müssen Sie die Parameter, das Betriebssystem<br />
und die Art selber bestimmen und in die Textfelder eingeben. Die Art eines Updates legt dabei<br />
fest, in welcher Reihenfolge es installiert wird.<br />
Ein Beispiel soll dies verdeutlichen: Sie können zwischen „Service Pack“, „Vorbereitung“ und „Update“<br />
wählen. Wählen Sie „Service Pack“, wenn das markierte Update ein Service Pack ist, z.B. Windows<br />
XP Service Pack 2. Wählen Sie „Vorbereitung“, wenn die Datei als Grundlage für weitere Updates<br />
dient. Z.B. werden hier der Windows Media Player oder der Internet Explorer erfasst. Als „Update“<br />
werden solche Dateien erfasst, die Updates für bestehende Produkte darstellen. So werden hier unter<br />
anderem die kumulativen Updates für den Internet Explorer oder Windows Mediaplayer-Updates eingetragen.<br />
Klicken Sie zuletzt auf „Speichern“. Das Update wird aus der Liste entfernt und Sie können mit dem<br />
nächsten Update fortfahren. Gleichen sich mehre Updates bis auf den Dateinamen, so können Sie<br />
diese durch das Drücken der Taste „STRG“ gleichzeitig markieren.<br />
Wurden Officeupdates heruntergeladen, so ist keine Aktion notwendig, da alle Officeupdates einheitlich<br />
installiert werden. Die Erfassung wird von <strong>Get</strong> <strong>WSUS</strong> <strong>Content</strong> .<strong>NET</strong> automatisch vorgenommen.<br />
Sie können nicht nur Microsoft-Updates erfassen, sondern auch Updates anderer Hersteller. Wählen<br />
Sie dazu das Update aus. Als „Parameter“ geben Sie den passenden Parameter für das Nicht-<br />
Microsoft-Update an. Als „Betriebssystem“ wählen Sie „Sonstige“. Klicken Sie auf „Speichern“. Das<br />
Update wird aus der List entfernt und Sie können mit den anderen Updates fortfahren.<br />
31
Verwendung Windows Update Agent<br />
<strong>Get</strong> <strong>WSUS</strong> <strong>Content</strong> .<strong>NET</strong><br />
4.4.2.2 KB-Nummer<br />
Möchten Sie nur ein bestimmtes Update anhand der KB-Nummer herunterladen, so wählen Sie die<br />
Option „KB-Nummer“ und klicken auf „Weiter“. Geben anschließend Sie die KB-Nummer ein.<br />
Nur dieses Update wird im Auswahldialog angezeigt. Die darauffolgenden Schritte entsprechenden<br />
hier bereits beschriebenen.<br />
4.4.2.3 Updates für Netzwerkcomputer herunterladen<br />
<strong>Get</strong> <strong>WSUS</strong> <strong>Content</strong> .<strong>NET</strong> bietet Ihnen die Möglichkeit, Netzwerkrechner auf Updates zu untersuchen.<br />
Geben Sie im darauf folgenden Dialog den Namen oder die IP-Adresse des Rechners ein. Der Rechner<br />
wird untersucht und die Updates werden – wie oben bereits beschrieben – zum Download angeboten.<br />
4.4.2.4 Updates für fremde PCs herunterladen<br />
Sie können <strong>Get</strong> <strong>WSUS</strong> <strong>Content</strong> .<strong>NET</strong> auf einem Rechner ausführen und diesen auf Updates untersuchen.<br />
Möglicherweise hat dieser Rechner aber nicht die erforderliche Bandbreite, die Updates herunterzuladen.<br />
Speichern Sie dazu die Datei „Infos.txt“ (z.B. auf einem USB-Stick). Sie finden die „Infos.txt“<br />
unter „Allgemeine Optionen festlegen“, „Sonstiges“ und klicken Sie dort auf „Infos.txt öffnen“.<br />
Speichern Sie dann die Datei bspw. auf einem USB-Stick. Rufen Sie <strong>Get</strong> <strong>WSUS</strong> <strong>Content</strong> .<strong>NET</strong> auf<br />
dem Rechner mit der erforderlichen Bandbreite auf und wählen dann „Nach Updates suchen“ und<br />
„Updates für fremde PCs herunterladen“. Wählen Sie dann die Datei, die Sie vorher gespeichert haben,<br />
aus. Sie gelangen in das Dialogfeld zum Herunterladen.<br />
4.4.2.5 Bericht erstellen<br />
Mittels der Option „Bericht erstellen“ können Sie eine Übersicht über den Updatestatus des aktuellen<br />
Rechner oder eines Netzwerkrechners anzeigen lassen. Es erscheint der folgende Dialog:<br />
Übersicht über die verfügbaren Updates<br />
32
Verwendung Windows Update Agent<br />
<strong>Get</strong> <strong>WSUS</strong> <strong>Content</strong> .<strong>NET</strong><br />
Standardmäßig werden die Updates aufgelistet, die auf dem Rechner nicht installiert sind. Sie können<br />
den Blickwinkel ändern, in dem Sie auf die unten aufgeführten blauen Links klicken.<br />
4.5 Updateinformationen anzeigen<br />
Diese Funktion liefert Ihnen einige Informationen über für den Rechner verfügbaren Updates. Es erscheint<br />
der folgende Dialog:<br />
Informationen über ein Update<br />
Wählen Sie eine KB-Nummer und die Informationen werden angezeigt. Ggf. besitzt eine Nummer<br />
mehrere Informationen; diese lassen sich über die Auswahl „UpdateID“ einschränken.<br />
Den aktuellen Stand der Informationen können Sie aktualisieren, indem Sie auf „Informationen auffrischen“<br />
klicken. Entspricht dabei der Eintrag unter „Ausgewählter Computer“ dem Computernamen, auf<br />
dem <strong>Get</strong> <strong>WSUS</strong> <strong>Content</strong> .<strong>NET</strong> ausgeführt wird, so werden die Informationen für den diesen Rechner<br />
ermittelt. Unterscheidet sich hingegen der Eintrag vom Namen des Computers wird diese Bezeichnung<br />
als Netzwerkrechner interpretiert und die Informationen für den Netzwerkrechner ermittelt.<br />
33
Verwendung Windows Update Agent<br />
<strong>Get</strong> <strong>WSUS</strong> <strong>Content</strong> .<strong>NET</strong><br />
4.6 Persönliches Updatearchiv verwalten<br />
Hinter diesem Punkt verbergen sich die folgenden Funktionen:<br />
Auswahlmöglichkeiten<br />
4.6.1 Archiv verwalten<br />
Dieser Punkt entspricht der weiter oben bereits aufgeführten Anleitung.<br />
4.6.2 Veraltete Updates entfernen<br />
Nach der Installation eines Service Packs sind die bisherigen verfügbaren bereits in dem Service Pack<br />
enthalten und müssen nicht einzeln installiert werden. Somit sind die Einzeldateien überflüssig.<br />
4.6.3 Updates zur Installation auswählen<br />
Hierbei werden die Updates zur Auswahl angeboten, die werden können. Dabei werden die Updates<br />
ausgewählt, die durch die verschiedenen Funktionen des Programms heruntergeladen und erfasst<br />
wurden.<br />
Neben den Updates wird ein Installer geliefert, der die Updates auf dem Zielrechner still installiert. Das<br />
bedeutet, dass die Updates ohne Benutzereingriff installiert werden. Diese Installation läuft in einer<br />
bestimmten Reihenfolge ab, denn es bestehen Abhängigkeiten.<br />
Um z.B. die Updates für den Internet Explorer 7 zu installieren, muss dieser natürlich installiert sein.<br />
Der Internet Explorer 7 lässt sich aber nur installieren, wenn das Service Pack 2 für Windows XP bereits<br />
installiert ist.<br />
34
Verwendung Windows Update Agent<br />
<strong>Get</strong> <strong>WSUS</strong> <strong>Content</strong> .<strong>NET</strong><br />
Nach einem Klick auf „Weiter“ erscheint der folgende Dialog:<br />
Auswahlmöglichkeiten<br />
Wählen Sie das Betriebssystem und ggf. weitere Programme, wie z.B. Microsoft Office, aus in dem<br />
Sie auf „>“ und anschließend auf „Weiter“ klicken. Es werden die in der Datei erfassten Updates ermittelt<br />
und im Auswahldialog dargestellt.<br />
Ermittelte Updates<br />
Links sehen Sie alle Dateien, die ermittelt wurden. Rechts alle Dateien, die Sie über die Button in der<br />
Mitte auswählen können.<br />
35
Verwendung Windows Update Agent<br />
<strong>Get</strong> <strong>WSUS</strong> <strong>Content</strong> .<strong>NET</strong><br />
„>>“ überträgt alle gefundenen Updates zum Kopieren; „
Verwendung Windows Update Agent<br />
<strong>Get</strong> <strong>WSUS</strong> <strong>Content</strong> .<strong>NET</strong><br />
Nachdem die Produkt-DVD auf die Festplatte kopiert wurde erscheint der folgende Dialog:<br />
Images warten<br />
Wählen Sie zunächst das System aus, in das die Updates eingebunden werden sollen. Sollten Sie<br />
bereits die Datei „Install.wim“ – dies ist das Festplattenabbild – bereits manuell in einen Ordner auf der<br />
Festplatte kopiert haben, wählen Sie dieses Image aus.<br />
Wählen Sie nachfolgend den Index aus. Dieser gibt in Form einer Zahl die Edition des Betriebssystems<br />
an. Nachfolgend sind exemplarisch die Editionen und deren Index von Windows 8 Enterprise<br />
aufgeführt:<br />
Editionen und deren Index<br />
Wählen Sie abschließend eine durchzuführende Aktion:<br />
37
Verwendung Windows Update Agent<br />
<strong>Get</strong> <strong>WSUS</strong> <strong>Content</strong> .<strong>NET</strong><br />
- „Updates integrieren“ alle Updates aus dem unter „Updates“ angezeigten Ordner gemäß des oben<br />
gewählten Betriebssystems. Sie müssen dazu vorher das Image öffnen.<br />
- „Weitere Dateien“ integriert z. B. Sprachdateien aus dem Ordner, den Sie unter „Dateien“ angeben<br />
können. Sie müssen dazu vorher das Image öffnen.<br />
- Nach dem eine der beiden Aktionen durchgeführt wurden, muss die Änderungen gespeichert werden.<br />
Führen Sie dazu die Aktion „Image schließen und Änderungen speichern“ durch.<br />
- Sie können allerdings auch durchgeführte Aktionen verwerfen, in dem Sie den Punkt „Image<br />
schließen und Änderungen verwerfen“ wählen.<br />
- Sollten Probleme bei den vorherigen Aktionen auftreten, wählen Sie die Aktion „Änderungen verwerfen<br />
(bei Problemen)“ und wiederholen Sie die gewünschte Aktion.<br />
- Möchten Sie lediglich das Image öffnen wollen, ohne eine bestimmte Aktion durchzuführen, wählen<br />
Sie den Punkt „Image nur öffnen“.<br />
- Sind die von Ihnen gewünschten Aktionen durchgeführt worden, wählen Sie „ISO-Datei“ erzeugen.<br />
Sofern die Produkt-DVD auf die Festplatte kopiert wurde wird ein ISO-Image erzeugt, welches<br />
die Produkt-DVD enthält.<br />
4.6.5 Auf COMPUTER fehlende Updates auswählen<br />
Um ausschließlich die Updates auszuwählen, die fehlen, wählen Sie diese Option aus. „COMPUTER“<br />
steht für den Namen des aktuellen Rechners. Dabei wird dieser mit dem Windows Update Agent untersucht<br />
und es wird online ermittelt, welche Updates fehlen. Werden die dazugehörigen Dateien im<br />
persönlichen Archiv gefunden, so werden sie zur Auswahl angeboten.<br />
Sofern Sie keine Internetverbindung wünschen, setzen Sie den Haken bei „Offline-Informationen vom<br />
… verwenden“. Das Datum zeigt an, wann die Informationen erstellt worden sind. So können Sie einschätzen,<br />
wie alt die ermittelten Informationen sind.<br />
4.7 Unter anderem Benutzer ausführen<br />
Befinden sich mehrere Rechner in einem Netzwerk, wählen Sie diese Option und geben Sie den Namen<br />
des Rechners und das Benutzerkonto „Administrator“ an. Geben Sie abschließend das Kennwort<br />
ein. <strong>Get</strong> <strong>WSUS</strong> <strong>Content</strong> .<strong>NET</strong> startet neu und Sie können die Funktionen auf dem entfernten Rechner<br />
ausführen.<br />
Computername „Büro“, Benutzer „Administrator“ und das Kennwort<br />
38
Verwendung Windows Update Agent<br />
<strong>Get</strong> <strong>WSUS</strong> <strong>Content</strong> .<strong>NET</strong><br />
4.8 Allgemeine Optionen<br />
Sie können das Verhalten von <strong>Get</strong> <strong>WSUS</strong> <strong>Content</strong> .<strong>NET</strong> nach eigenen Wünschen anpassen. Die verschiedenen<br />
Punkte erreichen Sie über die einzelnen Register.<br />
4.8.1 Allgemein<br />
Dieser Reiter bietet folgende Einstellungsmöglichkeiten<br />
Allgemeine Einstellungen<br />
- Zielordner: Ändern Sie den Speicherort der heruntergeladenen Updates<br />
- Einstellungen beim Verlassen exportieren: Es werden die von Ihnen getroffenen Einstellungen<br />
gesichert und können im Bedarfsfall wiederhergestellt werden<br />
- Nach Download Updates verwalten: Nach jedem Downloadvorgang erscheint auf Wunsch der<br />
Dialog zum Erfassen der Updates<br />
- Sie können auf Wunsch einen USB-Stick erstellen lassen oder die Installation der Updates von<br />
der Festplatte starten<br />
- Expertenmodus verwenden: Wechseln Sie zwischen dem Express- und Expertenmodus. Im Expertenmodus<br />
haben Sie die volle Kontrolle über jeden Vorgang, während im Expressmodus vieles<br />
vorab festgelegt.<br />
39
Verwendung Windows Update Agent<br />
<strong>Get</strong> <strong>WSUS</strong> <strong>Content</strong> .<strong>NET</strong><br />
4.8.2 WUA<br />
Hier stehen folgende Möglichkeiten zur Auswahl:<br />
Einstellungen für den Windows Update Agent<br />
- Ausschließlich Windows Update verwenden: Ist diese Option gewählt sucht <strong>Get</strong> <strong>WSUS</strong> <strong>Content</strong><br />
.<strong>NET</strong> ausschließlich Updates für Windows, aber nicht für Produkte über Microsoft Update oder einen<br />
<strong>WSUS</strong>-Server, wenn der Rechner hierfür konfiguriert ist.<br />
- Nur im Updatearchiv fehlende Updates anzeigen: Im Auswahldialog zum Herunterladen der Dateien<br />
werden nur noch nicht im Zielordner vorhandene Dateien angezeigt.<br />
- Immer Updates aus dem aktuellen Monat zur Installation anbieten: Im Auswahldialog zum Kopieren<br />
werden nur die Updates angezeigt, die im aktuellen Monat erschienen sind.<br />
- Der Bericht über die installierten Updates zeigt zunächst nur die fehlenden an.<br />
- Zusatzinformationen von entfernten Rechnern anzeigen: Bei der Untersuchung von Netzwerkrechnern<br />
werden z. B. Informationen über das Betriebssystem aufgeführt.<br />
Wünschen Sie weitere Updates, statt ausschließlich solche für Windows, folgen Sie dem Link und<br />
richten Sie Microsoft Update ein. Wünschen Sie hingegen eine Auflistung aller Dateien, die sich im<br />
Updateverzeichnis befinden, wählen Sie diese Funktion.<br />
Soll dieser Rechner zukünftig im Netzwerk untersucht werden, muss bei Problemen die Firewalleinstellung<br />
angepasst werden, damit die Untersuchung über das Netzwerk abgeschlossen werden kann.<br />
40
Verwendung Windows Update Agent<br />
<strong>Get</strong> <strong>WSUS</strong> <strong>Content</strong> .<strong>NET</strong><br />
Bei evtl. Problemen mit dem Windows Update Agent kann es hilfreich sein, den Dienst neu zu starten.<br />
Sie erreichen die Funktion über den letzten Eintrag.<br />
4.8.3 Sprachen<br />
Im Register „Sprachen“ stehen einige Sprachen zur Auswahl, die von <strong>Get</strong> <strong>WSUS</strong> <strong>Content</strong> unterstützt<br />
werden. Diese werden bei der Auswahl der Dateien im Kopieren-Dialog berücksichtigt und alle Dateien<br />
zu den gewählten Sprachen werden aufgeführt.<br />
4.8.4 Umgebung<br />
Im Register „Umgebung“ gibt einige Informationen zum aktuellen System an, z.B. die IP-Adresse oder<br />
auch das Betriebssystem inkl. Versionsnummer.<br />
4.8.5 Experte<br />
Hier haben Sie folgende Möglichkeiten zur Auswahl:<br />
Experteneinstellungen<br />
„Im Verwaltungsdialog Vorschlagswerte anbieten“ legt fest, dass automatisch Betriebssystem und<br />
Installationsparameter ermittelt werden, wenn ein Update erfasst wird<br />
41
Verwendung Windows Update Agent<br />
<strong>Get</strong> <strong>WSUS</strong> <strong>Content</strong> .<strong>NET</strong><br />
4.8.5.1 Weitere Werkzeuge<br />
Diese Funktionen runden die Aufgaben von <strong>Get</strong> <strong>WSUS</strong> <strong>Content</strong> .<strong>NET</strong> ab.<br />
Weitere Werkzeuge<br />
4.8.5.1.1 Treiber herunterladen (lokal)<br />
Windows Update bietet nicht nur Updates für Microsoft Produkte an sondern liefert auch Hardwaretreiber.<br />
Mit dieser Funktion werden die Treiber für den Rechner, auf dem <strong>Get</strong> <strong>WSUS</strong> <strong>Content</strong> .<strong>NET</strong><br />
ausgeführt wird, heruntergeladen und entpackt.<br />
4.8.5.1.2 Treiber herunterladen (Netzwerk)<br />
Nach der Auswahl und einem Klick auf „OK“ erscheint folgender Dialog<br />
Angabe Rechner<br />
Geben Sie den Namen des Computers ein, den Sie untersuchen wollen und klicken auf „Weiter“. Der<br />
Rechner wird untersucht und die Treiber heruntergeladen.<br />
4.8.5.1.3 Beschreibung ansehen<br />
Diese Funktion erstellt eine Liste aller im persönlichen Archiv vorhandenen Dateien und zeigt die zugehörigen<br />
Beschreibungen an.<br />
42
Verwendung Windows Update Agent<br />
<strong>Get</strong> <strong>WSUS</strong> <strong>Content</strong> .<strong>NET</strong><br />
4.8.5.1.4 Ereignisprotokoll ansehen<br />
Alle von <strong>Get</strong> <strong>WSUS</strong> <strong>Content</strong> .<strong>NET</strong> protokollierten Ereignisse werden hier zusammengefasst und präsentiert<br />
Informationen<br />
4.8.5.1.5 Informationen eines entfernten Rechners anzeigen<br />
Geben Sie den Namen des Computers ein und bestimmte Informationen über diesen Computer werden<br />
angezeigt.<br />
4.8.5.1.6 Updateverzeichnis neu erstellen<br />
Sollte das Updateverzeichnis (Standard C:\Updates) nicht mehr ordnungsgemäß funktionieren, so<br />
lässt sich mit dieser Funktion ein neues Verzeichnis erstellen. Bisher heruntergeladene Updates müssen<br />
erneut heruntergeladen und erfasst werden.<br />
4.8.5.1.7 Komponenten für XP und früher herunterladen<br />
Haben Sie beim Setup die angegeben, dass Sie die Installation auf älteren Systemen bis Windows XP<br />
nicht vornehmen wollen und möchten dies ändern, so können Sie mit dieser Funktion die dazu notwendigen<br />
Komponenten herunterladen.<br />
4.8.5.2 Informationen<br />
Die Funktion bietet den Zugriff auf die wichtigsten Dateien und Links, die für die Verwendung von <strong>Get</strong><br />
<strong>WSUS</strong> <strong>Content</strong> .<strong>NET</strong> notwendig sind. Ab Windows 7 sind diese Links auch über einen Rechtsklick auf<br />
das Symbol in der Taskleiste über die Jumplists erreichbar.<br />
43
Anhang<br />
<strong>Get</strong> <strong>WSUS</strong> <strong>Content</strong> .<strong>NET</strong><br />
5. Grundlegende Komponenten - Die Downloadadressen<br />
• Windows Installer 4.5<br />
http://www.microsoft.com/downloads/details.aspxFamilyID=5a58b56f-60b6-4412-95b9-<br />
54d056d6f9f4&displayLang=de#top<br />
• Microsoft .<strong>NET</strong> Framework 4<br />
http://download.microsoft.com/download/9/5/A/95A9616B-7A37-4AF6-BC36-<br />
D6EA96C8DAAE/dotNetFx40_Full_x86_x64.exe<br />
• Windows Update Agent 3<br />
http://download.windowsupdate.com/WindowsUpdate/redist/standalone/7.2.6001.784/WindowsUpdateAgent30-x86.exe<br />
• RUNASSPC<br />
http://www.robotronic.de/runasspc.html<br />
44