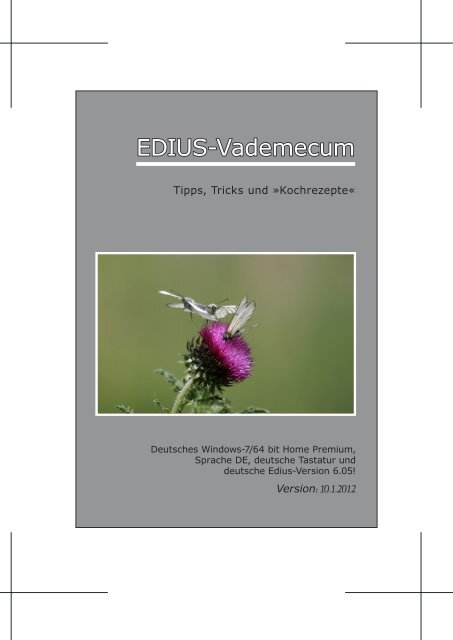Sie wollen auch ein ePaper? Erhöhen Sie die Reichweite Ihrer Titel.
YUMPU macht aus Druck-PDFs automatisch weboptimierte ePaper, die Google liebt.
EDIUS-<strong>Vademecum</strong><br />
Tipps, Tricks und »Kochrezepte«<br />
Deutsches Windows-7/64 bit Home Premium,<br />
Sprache DE, deutsche Tastatur und<br />
deutsche <strong>Edius</strong>-Version 6.05!<br />
Version: 10.1.2012
Diese Unterlage ist ausschließlich für den Privatgebrauch<br />
bestimmt.<br />
Sie entstand als private Notizsammlung im Laufe der<br />
Arbeiten mit EDIUS. Trotz sorgfältiger Zusammenstellung<br />
(schon im eigenen Interesse) können Fehler<br />
(z.Bsp. Schreibfehler) nicht ausgeschlossen werden.<br />
Die Verwendung der in dieser Notizsammlung aufgeführten<br />
Tipps, Tricks und »Kochrezepte« erfolgt auf eigene<br />
Gefahr.<br />
Der Autor übernimmt keine wie immer geartete Garantien<br />
oder Gewährleistung und haftet nicht für unmittelbare<br />
oder mittelbare Schäden oder Folgeschäden, die<br />
durch Anwendung der in dieser Notizsammlung enthaltenen<br />
Methoden, Funktionen etc. auftreten könnten. Zu<br />
diesen Schäden bzw. Folgeschäden zählen insbesondere<br />
der Verlust von Daten, Hard- und Software-Schäden<br />
sowie sonstige Probleme am PC und dergleichen.
InhaltsverzeIchnIs<br />
Wichtige tipps .................................................................................................. 1<br />
hinWeise ............................................................................................................. 1<br />
Allgemein ............................................................................................................ 1<br />
Numerische Werte ändern ............................................................................. 1<br />
Offline-clips neu zuordnen ............................................................................ 1<br />
Temp-Dateien löschen ................................................................................... 1<br />
Workareas aufrufen ........................................................................................ 1<br />
Workareas definieren ..................................................................................... 1<br />
Audio .................................................................................................................. 2<br />
Audio-Clipmarken setzen ............................................................................... 2<br />
Bild- Tonschere erzeugen .............................................................................. 2<br />
Kommentar verbessern .................................................................................. 2<br />
Mausrad ........................................................................................................... 2<br />
Mixer ................................................................................................................ 3<br />
Mute setzen ..................................................................................................... 3<br />
Normalisieren ................................................................................................. 3<br />
Reset Audio-Normalisieren ............................................................................ 3<br />
Rubberband ..................................................................................................... 4<br />
Strategie.......................................................................................................... 4<br />
Windgeräusche reduzieren ............................................................................ 4<br />
Voice over ........................................................................................................ 5<br />
Bd-erstellen ...................................................................................................... 5<br />
clip ..................................................................................................................... 6<br />
Alphakanal ...................................................................................................... 6<br />
Dauer ............................................................................................................... 6<br />
Ersetzen .......................................................................................................... 7<br />
Kopieren .......................................................................................................... 7<br />
Marken setzen ................................................................................................. 7<br />
A) Vorbereitung ............................................................................................... 7<br />
B) Clip-Marke(n) setzen ................................................................................... 7<br />
C) Finalisieren ................................................................................................. 7<br />
Markieren ........................................................................................................ 7<br />
Slip eines Clips ................................................................................................ 7<br />
Trennen ........................................................................................................... 8<br />
Verschieben .................................................................................................... 8<br />
deckkrAft/doppelBelichtung ............................................................................. 8<br />
dVd importieren ................................................................................................ 8<br />
dVd-erstellen ................................................................................................... 9<br />
effekte ................................................................................................................ 9<br />
fArBe ................................................................................................................. 10<br />
Farbkorrektur auf einen bestimmten Bereich beschränken ...................... 10<br />
Farbkorrektur auf eine bestimmte Farbe beschränken ............................. 10<br />
Farbanpassen an anderen Clip .....................................................................11<br />
Methode-1 .....................................................................................................11<br />
Methode-2 .....................................................................................................11<br />
filter .................................................................................................................11<br />
import ................................................................................................................11<br />
--- i ---
Von Blue Ray ..................................................................................................11<br />
iso-files ......................................................................................................... 12<br />
Erzeugen ....................................................................................................... 12<br />
Ansehen ........................................................................................................ 12<br />
keyfrAming ....................................................................................................... 13<br />
Linear (statt Bezier) ..................................................................................... 13<br />
mArke setzen..................................................................................................... 13<br />
mAske ................................................................................................................ 13<br />
mercAlli-2 ........................................................................................................ 13<br />
Bei Clips kleiner als 100% ........................................................................... 13<br />
Bei nested Sequenzen .................................................................................. 13<br />
oVer-/under-scAn ........................................................................................... 14<br />
Overscan ....................................................................................................... 14<br />
Underscan ..................................................................................................... 14<br />
performAnce-settings (Win7/64; »Antons-settings«) ................... 14<br />
Windows defender ausschalten ................................................................... 14<br />
Energie optionen .......................................................................................... 14<br />
Indizieren von Laufwerken .......................................................................... 14<br />
System restore ............................................................................................. 15<br />
// Benutzer Account Steuerung .................................................................. 15<br />
Automatisch defragmentieren ..................................................................... 15<br />
Windows features ......................................................................................... 16<br />
Zone Alarm (etc.) .......................................................................................... 17<br />
Temp Ordner ................................................................................................. 17<br />
plAyer/recorder .............................................................................................. 17<br />
Abspielen....................................................................................................... 17<br />
Expand Icon .................................................................................................. 17<br />
Shuttle ........................................................................................................... 17<br />
Vorschau mit Puffer ...................................................................................... 17<br />
schärfen-VerlAgerung ..................................................................................... 18<br />
stAndArds exportieren/importieren ................................................................. 24<br />
Benutzer-Effekte .......................................................................................... 24<br />
Profil .............................................................................................................. 24<br />
Tastaturkürzel ............................................................................................... 24<br />
stAndArds setzen .............................................................................................. 24<br />
Übergangs-Dauer ......................................................................................... 24<br />
Benutzer-Effekte .......................................................................................... 25<br />
suchen .............................................................................................................. 25<br />
timeline ............................................................................................................ 25<br />
Bereichsmarke setzen .................................................................................. 25<br />
Clip ersetzen ................................................................................................. 25<br />
Cursor frameweise links/rechts bewegen .................................................. 25<br />
Dauer setzen ................................................................................................. 25<br />
Effekte kopieren ........................................................................................... 25<br />
Geschwindigkeit ........................................................................................... 26<br />
Lücken löschen ............................................................................................. 26<br />
Magnet ignorieren ........................................................................................ 26<br />
Match Frame ................................................................................................. 26<br />
Mausrad ......................................................................................................... 26<br />
Pfeiltasten ..................................................................................................... 26<br />
Rubberband ................................................................................................... 26<br />
Schatten aufhellen ....................................................................................... 27<br />
--- ii ---<br />
InhaltsverzeIchnIs
Methode-1 .................................................................................................... 27<br />
Methode-2 .................................................................................................... 27<br />
Sequenz-Marke setzen ................................................................................. 27<br />
Trimmen ........................................................................................................ 27<br />
Im Edit-Modus (!!! Trimmen-Modus ist einfacher!!!) ........................................ 27<br />
Im Trimmen-Modus ( = intuitiver) .................................................................. 28<br />
Übergang ....................................................................................................... 29<br />
Einstellungen anzeigen .................................................................................. 29<br />
Übergang auf mehrere Clips anwenden .......................................................... 29<br />
Übergang kopieren ........................................................................................ 29<br />
Übergang setzen ........................................................................................... 29<br />
Übergang voll darstellen ................................................................................ 29<br />
Verschieben Timeline ................................................................................... 29<br />
Weiß- (Schwarz-/Grau-)abgleich................................................................. 29<br />
Weißabgleich mit Graukarte .......................................................................... 30<br />
Zeit neu zuordnen ......................................................................................... 30<br />
Zoomen Timeline .......................................................................................... 30<br />
titler ................................................................................................................ 31<br />
Editieren einer Titelkopie ............................................................................. 31<br />
Quick Titler.................................................................................................... 31<br />
Titel mit Video-Hintergrund ......................................................................... 31<br />
Transparenz .................................................................................................. 31<br />
In Photoshop ................................................................................................. 31<br />
In <strong>Edius</strong> ........................................................................................................ 31<br />
ÜBergAng/ÜBerBlendung .................................................................................. 32<br />
Video/Audio trennen ........................................................................................ 32<br />
Wichtige tAstenkÜrzel ................................................................................. 35<br />
ABspielen .......................................................................................................... 35<br />
Audio ................................................................................................................ 35<br />
cut .................................................................................................................... 36<br />
durAtion ........................................................................................................... 36<br />
eigenschAften ................................................................................................... 36<br />
ein/AusBlenden ................................................................................................ 36<br />
export ............................................................................................................. 36<br />
geschWindigkeit ............................................................................................... 36<br />
goto ................................................................................................................. 37<br />
group ................................................................................................................ 37<br />
i/o ................................................................................................................... 37<br />
link ................................................................................................................... 37<br />
löschen ............................................................................................................. 38<br />
mArker .............................................................................................................. 38<br />
mAske ................................................................................................................ 38<br />
mAtch/seArch frAme ........................................................................................ 38<br />
moVe clip (im edit-modus!)..................................................................... 39<br />
mute .................................................................................................................. 39<br />
rendern ............................................................................................................ 39<br />
ruBBerBAnd ....................................................................................................... 39<br />
select clips (in timeline) ............................................................................. 39<br />
select trAcks .................................................................................................... 40<br />
slip ................................................................................................................... 40<br />
InhaltsverzeIchnIs --- iii ---
stAndBild erstellen .......................................................................................... 40<br />
time remAp ......................................................................................................... 40<br />
trAnsition ........................................................................................................ 40<br />
trim (im trim-modus!) ............................................................................ 41<br />
Video/Audio trennen ........................................................................................ 41<br />
zoom ................................................................................................................. 41<br />
externe tipps .................................................................................................. 43<br />
sekundäre fArBkorrektur ................................................................................ 43<br />
Basis .............................................................................................................. 43<br />
Manuelle Selektion ....................................................................................... 44<br />
Nach der Auswahl ......................................................................................... 44<br />
Trick-17 .......................................................................................................... 45<br />
fehlerBeheBung ............................................................................................... 47<br />
Audio ................................................................................................................ 47<br />
Wellendarstellung ........................................................................................ 47<br />
pot-stAndArds .............................................................................................. 49<br />
dVd-import ..................................................................................................... 49<br />
lAyout-plr ...................................................................................................... 50<br />
lAyout-rec/timeline ....................................................................................... 51<br />
Audio restore .................................................................................................. 52<br />
--- iv ---<br />
InhaltsverzeIchnIs
hinWeise<br />
rMT Rechte Maustaste<br />
TL Timeline<br />
TLC Timeline-Cursor<br />
POT-Std Persönliche Benutzer-Definition<br />
Allgemein<br />
numerische Werte ändern<br />
1. Mausrad drehen.<br />
2. Timecode erhöhen/erniedrigen:<br />
- Timecode mit doppelklick markieren.<br />
- ' + ' / ' - ' auf num.Block klicken und<br />
- Differenzwert eingeben.<br />
offline-clips neu zuordnen<br />
1. doppelklick auf den Offline-Clip.<br />
2. Zur Quellendatei browsen.<br />
3. doppelklick auf Quellendatei.<br />
temp-dAteien löschen<br />
Alt-Q löscht unbenutzte temp-Dateien.<br />
WorkAreAs Aufrufen<br />
Ansicht > lAyout > lAyout AnWenden:<br />
• POT-Std<br />
• POT-Trimmen<br />
• POT-Farbkorrektur<br />
WIchtIge tIpps<br />
WorkAreAs definieren<br />
1. Ansicht > lAyout > Aktuelles lAyout speichern > Neu...<br />
2. Neuen Namen für Layout eingeben und ok.<br />
--- 1 ---
Audio<br />
Audio-clipmArken setzen<br />
Siehe unter: Clip > Marken setzen.<br />
Bild- tonschere erzeugen<br />
1. In der Timeline in einen leeren Bereich klicken.<br />
2. Alt-Taste drücken und im Audiobereich (!) auf die Nahtstelle der<br />
beiden angrenzenden Clips klicken. Der Mauszeiger muss dabei<br />
die Doppelklammer zeigen und der OUT- und der IN-Punkt des<br />
Audioanteils gelb und grün angezeigt werden.<br />
3. Nun kann z.B. der Ton des nachfolgenden Clips vor den Schnitt<br />
gezogen werden (vorausgesetzt es ist genügend Fleisch an den<br />
jeweiligen Clipgrenzen vorhanden, d.h. die Nahtstelle ist nicht<br />
mit dem physikalischen IN- bzw. OUT-Punkt der Clips identisch.<br />
kommentAr VerBessern<br />
1. normAlisieren<br />
2. Audio restore (bei Bedarf): Links 0 dB, rechts 3, 7,5 oder bis<br />
12 dB<br />
3. VocAl enhAnce: (fe)male<br />
4. AudicAtion-compressor (via POT)<br />
5. Vertonungs-Strategie anwenden [1] .<br />
lAutstärke (Allgemein)<br />
1. Maximaler Pegel bei Videos soll -9 dB (?? 0 oder -3 dB) nicht<br />
übersteigen.<br />
2. Hintergrund-Audio soll etwa 12 dB geringer sein als das Haupt-<br />
Audio (z.Bsp. der Kommentar).<br />
mAusrAd<br />
• drehen<br />
- Verändert Schrittwerte im (aktiven!) Audiomixer in ganzen<br />
Schritten (Spur im Audiomixer aktivieren! ==> blauer Rahmen).<br />
- Bewegt Cursor in der (aktiven!) Timeline um einen Frame.<br />
• shift-drehen verändert Schrittwerte im (aktiven!) Audiomixer<br />
in Zehntel-Schritten (Spur im Audiomixer aktivieren! ==> blauer<br />
Rahmen).<br />
[1] Siehe unter strategIe.<br />
--- 2 --- WIchtIge tIpps
mixer<br />
• Fader ändern:<br />
- Drag mit Maus<br />
- Mausrad<br />
- pfeiltAste auf/ab (1 dB)<br />
- shift + pfeiltAste auf/ab (0,1 dB)<br />
• Reset: Rechte Maustaste auf<br />
- Spurname<br />
- Pan-Knopf<br />
- Faderbereich<br />
- Operation button<br />
mute setzen<br />
Taste shift-V setzt Audio-Mute (in der definierten Dauer) in markiertem<br />
Audio-Clip.<br />
normAlisieren<br />
• Wert gibt Durchschnitts-Pegel (in dB) an !<br />
• Wenn mehrere Clips selektiert sind: Normalisierung erfolgt für<br />
jeden Clip individuell !!<br />
reset Audio-normAlisieren<br />
• Clip selektieren<br />
• Alt+enter (=Eigenschaften) > Audioinfo > dB:=0 setzen.<br />
WIchtIge tIpps<br />
--- 3 ---
uBBerBAnd<br />
• ctl + ' + ' (Plus) / ctl + ' - ' (Minus): Audiopunkt in der (aktiven!)<br />
Timeline hinzufügen/entfernen (POT-Std).<br />
• Alt-drag: Zwei Punkte setzen und gesamtes Rubberband verschieben.<br />
• shift-drag (vertikal): Lautstärke zwischen zwei Punkten erhöhen/erniedrigen.<br />
• Klick-Hold + shift-drag (horizontal):<br />
- Zuerst (!) Audiopunkt anklicken und linke Maustatste nicht<br />
loslassen,<br />
- dann shift-Taste drücken und<br />
- Audiopunkt kann nur mehr horizontal verschoben werden.<br />
• shift+Alt-drag: Audiopunkt setzen und gesamtes Rubberband<br />
erhöhen/erniedrigen.<br />
• ctl-drag: Fein justieren (erhöhen/erniedrigen).<br />
• Alt-click (- drag): Zwei neue Punkte anlegen (und erhöhen/erniedrigen).<br />
strAtegie<br />
Globale Einstellungen<br />
1. normAlisieren := -12 dB (alle Audioclips!)<br />
2. audIomIxer-spur (Richtwerte):<br />
- Kommentar := +9 dB<br />
- Musik :=
Voice oVer<br />
1. Systempegel (Windows) auf 100% setzen:<br />
- USB-Mikrofon anschließen und einschalten!<br />
- systemsteuerung > sound > AufnAhme > doppelklick Auf usBmikrofon<br />
> pegel > 100 > ok<br />
- doppelklick Auf usB-mikrofon > erWeitert > 48 khz (DVD-<br />
Qualität)<br />
2. Endgültigen Lautstärke-Pegel in <strong>Edius</strong> im Voice-over-Fenster auf<br />
etwa 50-75 % einstellen.<br />
3. AusgAng := Spur (allenfalls Bin)<br />
4. dAteinAme := ... klicken und Ordner und Dateinamen-Prefix festlegen.<br />
5. stArt klicken.<br />
Bd-erstellen<br />
Folgende Ausgabeparameter einstellen:<br />
1. Mpeg2-Blue Ray. U.a.:<br />
- Bildgröße := 1920x1080<br />
- Seitenverhältnis := 16 : 9<br />
- Halbbildreihenfolge := Oberes Halbbild<br />
- Standard-TC-Modus := non Drop Frame<br />
2. grundlegende einstellungen:<br />
• Videoeinstellungen:<br />
- Profil := Hoch<br />
- Typ der Bitrate := VBR<br />
- Durchschnitt := 25000000 bps<br />
- Max := 35000000 bps<br />
- // lt. Anton Strauss: 25/35 bzw.<br />
- // auch CBR mit 25 Mbps.<br />
- Qualität := Superfein<br />
• Audioeinstellungen:<br />
- formAt := dolby dIgItal (ac-3)<br />
- Bitrate := 384 kbit/s<br />
- // (Lineares pcm fkt. dzt. nIcht!!).<br />
WIchtIge tIpps<br />
--- 5 ---
clip<br />
AlphAkAnAl<br />
Clip mit Alphakanal erzeugen (am Beispiel mit Chromakey) [2] :<br />
1. Chromakey auf Mixer-Spur von Clip-x ziehen > Farbeinstellung<br />
vornehmen > OK.<br />
2. Clip-x als HQ-Datei exportieren mit Namen Clipx-füllung (wenn<br />
nicht automatisch in Bin gespeichert, dann manuell importieren).<br />
3. Chromakey wieder öffnen > key Anzeigen > OK.<br />
4. Clip-x (nun schwarz-weiße Maske) als HQ-Datei exportieren mit<br />
Namen Clipx-maske (wenn nicht automatisch in Bin gespeichert,<br />
dann manuell importieren).<br />
5. Die beiden Clips - Clipx-füllung UND Clipx-maske - in der Bin<br />
markieren > rmt > umWAndeln > AlphAmAtte...:<br />
6. Parameter setzen in Dialogfenster Speichern unter:<br />
- Dateiname := Clipx-alpha.<br />
- Dateityp := HQ.<br />
- Fill/Key: So wählen, dass »Clipx-füllung Fill, Clipx-maske<br />
Key« gilt.<br />
- Format umwandeln := Luminanz matte wählen (In unserem<br />
Beispiel; Alpha matte wählen, wenn der Masken-Clip anders<br />
erzeugt wurde und bereits einen Alphakanal enthält, der benutzt<br />
werden soll; analog die anderen Optionen).<br />
7. Speichern.<br />
dAuer<br />
• Kann (auch) in REC/PLR gesetzt werden! Interessant z.Bsp.,<br />
wenn die Clip-Dauer 6 sek bis Clip-Ende betragen soll: OUT an<br />
Clipende setzen, Dauer in REC/PLR setzen ==> IN wird automatisch<br />
gesetzt.<br />
• Alt + u (auch für Übergänge)<br />
[2] Hinweis:<br />
füllung und maske müssen in Bildgröße, Bildrate und Seitenverhältnis übereinstimmen.<br />
Beide Clips müssen eine definierte Clip-Dauer haben.<br />
halbbIldreIhenfolge: Die Kombination Oberstes Halbbild zuerst mit Unterstes<br />
Halbbild zuerst wird nicht unterstützt.<br />
Die Kombination Progressiv mit Oberstes/Unterstes Halbbild zuerst wird unterstützt.<br />
--- 6 --- WIchtIge tIpps
ersetzen<br />
rmt auf neuen Clip > drag&drop auf alten Clip > Option wählen.<br />
kopieren<br />
• Drag > ctl > drop erstellt Kopie von markiertem Clip.<br />
• Alt > Drag > ctl > drop erstellt Kopie von markiertem Clip<br />
(z.Bsp. von Ton-Teil).<br />
mArken setzen<br />
A) Vorbereitung<br />
1. (Audio-)Clip in Timeline ziehen.<br />
2. Spur markieren (klick auf Spurkopf).<br />
3. (Audio-)Spur vergrößern: Alt + s und rmt Auf spurkopf > höhe<br />
(AusgeWählte spuren).<br />
4. Wellendarstellung aktualisieren: Alt + eingABe > Audioinfo ><br />
Wellenform AktuAlisieren > ok.<br />
5. Timeline zeitlich strecken (falls erforderlich).<br />
6. Ansicht > duAler modus.<br />
7. doppelklick auf (Audio-)Clip in TL (wird in PLR-Fenster platziert,<br />
das aber bei reinem Audio-Clip schwarz bleibt)<br />
b) Clip-MArke(n) setzen<br />
1. Timelinecursor (TLC) auf gewünschte Position setzen.<br />
2. rmt-doppelklick Auf cur-timecode im rec-fenster > copy.<br />
3. rmt-doppelklick Auf cur-timecode im plr-fenster > pAste.<br />
4. Taste V drücken (setzt Clip-Marke).<br />
Wenn noch nicht fertig: Schritte 8 bis 11 wiederholen.<br />
C) FinAlisieren<br />
1. PLR-Fenster in TL ziehen (und mit diesem Clip weiterarbeiten)<br />
2. PLR-Fenster (allenfalls) in die BIN ziehen.<br />
mArkieren<br />
• Alle Clips der Timeline: shift + A<br />
• Alle Clips der selektierten Spur: ctl + A<br />
• shift + pos1/end markiert ab TLC alle vorherigen/nachfolgenden<br />
Clips in allen Spuren [3] .<br />
slip eines clips<br />
Siehe weiter unten unter: Timeline > Slip eines Clips.<br />
[3] shift + pos1 hat dzt. noch einen Bug!!<br />
WIchtIge tIpps<br />
--- 7 ---
trennen<br />
• Clips in selektierten Spuren unter Timeline-Cursor: c<br />
• Alle Spuren unter Timeline-Cursor: shift + c<br />
• In selektierten Spuren an Timeline-I/O-Punkten: Alt + c<br />
• In allen Spuren an Timeline-I/O-Punkten: shift + Alt + c<br />
VerschieBen<br />
• sync-lock entsprechend setzen!<br />
• AlternAtiVe-1: Nachfolgende Clips gemeinsam (ohne Magnetfunktion<br />
[4] ) verschieben:<br />
- Alt + shift + drAg<br />
• AlternAtiVe-2: Nachfolgende Clips gemeinsam (mit Magnetfunktion)<br />
verschieben:<br />
- Alt + shift + klick (Maustaste gedrückt halten!)<br />
- Alt + shift lösen (Maustaste gedrückt halten!)<br />
- mAuszeiger VerschieBen<br />
• AlternAtiVe-3: Mit Komma (bzw. Punkt) (, bzw. .) einen Frame<br />
nach links (bzw. rechts) verschieben. Mit shift + , (bzw. .) um<br />
zehn Frames verschieben.<br />
deckkrAft/doppelBelichtung<br />
1. Layouter öffnen.<br />
2. deckkrAft und fArBe aufklappen.<br />
3. Quelle: Prozentsatz einstellen.<br />
4. hintergrund: Bei Bedarf Prozentsatz einstellen.<br />
5. hintergrundfArBe: Bei Bedarf.<br />
dVd importieren<br />
1. Siehe Kapitel POT-Standards !<br />
2. Wichtig: Die Option dAteien Beim erfAssen Von dVd-Video rekonstruieren<br />
markieren !!<br />
[4] Wegen shift-Taste<br />
--- 8 --- WIchtIge tIpps
dVd-erstellen<br />
Ausgabe als Datei mit folgenden Einstellungen:<br />
1. MPEG2 (Elementary- bzw. -Program-Stream). U.a.:<br />
- Halbbildreihenfolge := Oberes Halbbild<br />
- Standard-TC-Modus := non Drop Frame<br />
2. grundlegende einstellungen:<br />
• Videoeinstellungen:<br />
- Segmentcodierung := Nicht setzen<br />
- Größe := 720x576<br />
- Qualität/Geschwindigkeit := Superfein<br />
- Bitrate := VBR (bzw. CBR)<br />
- Average (bps) := 4000000 (bzw. 7000000)<br />
- Max.(bps) := 6000000<br />
• Audioeinstellungen:<br />
- formAt := dolby dIgItal (ac-3) (lIneares pcm fkt. dzt. nicht!!)<br />
- kAnAl := 2<br />
3. erWeiterte einstellungen:<br />
• Videoeinstellungen:<br />
- Halbbildreihenfolge := Oberes Halbbild<br />
- Chroma-Format := 4:2:0<br />
- Profil & Ebene := Autom.<br />
- GOP-Struktur := IBBP<br />
- Picture Count := 15 (=PAL; 18=NTSC)<br />
- Closed GOP := Nicht setzen.<br />
effekte<br />
• Finaler-Effekt: Farbabgleich-Effekt auf Master ziehen und Sichere<br />
Farbe anhaken ==> eliminiert alle Zebra-Stellen.<br />
WIchtIge tIpps<br />
--- 9 ---
fArBe<br />
fArBkorrektur Auf einen Bestimmten Bereich Beschränken<br />
1. Maske-Filter auf einen Videoclip (z.B. gehende Person) ziehen.<br />
2. Filterdialog öffnen und über dem gewünschten Bereich ein/eine<br />
Rechteck/Ellipse oder Freihandmaske definieren.<br />
3. Einen Filter für den Innenbereich der Maske wählen, z.B. Farbabgleich,<br />
und auf einstellung klicken. Werte ändern und via Rekorderfenster<br />
kontrollieren.<br />
4. Für den Außenbereich der Maske kann ebenfalls ein Filter festgelegt<br />
werden. Wenn sie im Gegensatz zum Innen- und Außen-<br />
Filter stehen, können bereits kleine Werteänderungen die Wirkung<br />
erhöhen.<br />
Die o.a. gehende Person kann mit dem Bewegungspfad verfolgt<br />
werden:<br />
1. Häkchen bei Bewegungspfad aktivieren.<br />
2. jede Bewegungsänderung mit Keyframe markieren (Schalter<br />
hinzufÜgen).<br />
Um die Bewegung sehr exakt zu erfassen, muss man allerdings<br />
frameweise vorgehen. Hierzu:<br />
3. In das/die Rechteck/Ellipse (was zuvor definiert/aufgezogen<br />
wurde) klicken und dann<br />
4. das Mausrad drehen.<br />
Hinweis: Der Maske-Filter lässt sich auch für sekundäre Farbkorrekturen<br />
einsetzen.<br />
fArBkorrektur Auf eine Bestimmte fArBe Beschränken<br />
(»Sekundäre Farbkorrektur«)<br />
1. Auf den Clip den Effekt Drei-Wege-Farbkorrektur ziehen.<br />
2. doppelklick auf Drei-Wege-Farbkorrektur in Informationspalette.<br />
3. Grenzwert > Farbton wählen,<br />
Farbauswahl > Farbbereich wählen.<br />
4. Im Clip in den gewünschten Farbbereich (z.B. Himmel) an verschiedenen<br />
Farbpunkten klicken. Dadurch springt der Begrenzer<br />
auf den Farbbalken automatisch auf die geklickte Farbe (z.B.<br />
Blau). shift-Taste drücken und auf weitere Farbpunkte klicken.<br />
5. Jetzt in der Mitte eines Farbkreises (z.B. Farbkreis für Grau) den<br />
Mittelpunkt verschieben bis die gewünschte Farbe (z.B. Himmelblau)<br />
eingestellt ist.<br />
--- 10 --- WIchtIge tIpps
fArBAnpAssen An Anderen clip<br />
Methode-1<br />
1. Den Effekt Drei-Wege-Farbkorrektur auf den zu korrigierenden<br />
Clip (-Clip) ziehen.<br />
2. Cursor auf einen Clip in der Timeline setzen, in dem die Farbe<br />
korrekt ist (+Clip; nicht auf den -Clip, der farbkorregiert werden<br />
soll).<br />
3. Frame unter dem Cursor in den Monitor bringen: Dazu pipette<br />
(unter Vorschau im Dialogfenster) aktivieren (muss eingedrückt<br />
aussehen).<br />
4. Jetzt Cursor auf den -Clip setzen (der mit dem Drei-Wege-Farbkorrektur<br />
Effekt).<br />
5. Unter demselben Vorschau-Bereich wie in 3) erwähnt einen der<br />
split-screen-Buttons aktivieren. Jetzt sollte eine Hälfte im Monitor<br />
den +Clip und die andere den -Clip zeigen.<br />
6. Jetzt den -Clip an den +Clip anpassen.<br />
Methode-2<br />
1. Ansicht > duAler modus<br />
2. +Clip doppelklicken (dient als Referenz-Clip im Player)<br />
3. Den Effekt Drei-Wege-Farbkorrektur auf den -Clip ziehen.<br />
4. Den -Clip an den +Clip anpassen.<br />
filter<br />
1. filter mischen: Keyframes möglich!<br />
2. filter komBinieren<br />
3. Filter region<br />
import<br />
Von Blue rAy<br />
QuellBroWser > Wechselmedien<br />
WIchtIge tIpps<br />
--- 11 ---
iso-files<br />
erzeugen<br />
1. In EDIUS mittels shift + f11 die BD/DVD-Ausgabe starten.<br />
2. Alle entsprechenden Einstellungen vornehmen:<br />
- Reiter film > einstellungen<br />
- Reiter stil > AusgAng > Bd/dVd<br />
- Reiter BeArBeiten: Wie gewünscht Einstellungen vornehmen.<br />
- Reiter schreiBen > detAileinstellungen AktiVieren := Anhaken.<br />
- ArBeitsordner festlegen.<br />
- dAtenträgerBilder in ordner zusAmmentrAgen := Anhaken.<br />
- Rechts unten auf dAtenträger erstellen klicken (und warten).<br />
- OK<br />
- dAtenträgerBilder in ordner zusAmmentrAgen := Haken entfernen.<br />
- Rechts oben auf Schaltfläche zurÜck klicken.<br />
- EDIUS beenden.<br />
3. Ab jetzt sollte GIZMO auf dem PC installiert sein (Freeware; suchen<br />
über Google und Version >=2.7 von z.B. Chip.de downloaden<br />
und installieren!).<br />
- Im o.a. ArBeitsordner den (Unter-) Ordner BDMV (bzw. DVD_<br />
IMAGE) mit der rechten mAustAste anklicken > creAte iso<br />
from folder<br />
- imAge file: ort und nAme festlegen<br />
- Schaltfläche creAte klicken<br />
- Explorer kann wieder geschlossen werden.<br />
Nun liegt ein ISO-File vor (an der Stelle, wie oben unter »imAge<br />
file« definiert)!<br />
Ansehen<br />
1. rechte mAustAste klick auf den ISO-File.<br />
2. mount imAge anklicken.<br />
3. AfterWArds: lAunch WindoWs explorer auswählen.<br />
4. OK<br />
5. Auf den Ordner STREAM (bzw. VIDEO_TS) doppelklicken.<br />
6. Auf die Datei 00000.m2ts (bzw. VIDEO_TS.VOB) doppelklicken.<br />
Wenn Win Media Player mit m2ts (bzw. vob) verknüpft ist (via Windows),<br />
dann wird der ISO-File (=m2ts/vob-File) abgespielt. Andernfalls<br />
(vielleicht auch ?) mit anderem Player.<br />
--- 12 --- WIchtIge tIpps
keyfrAming<br />
lineAr (stAtt Bezier)<br />
Keyframes mit der rechten mAustAste anklicken und lineAr wählen.<br />
mArke setzen<br />
• Taste V setzt Marke in Timeline/Recorder bzw. Player.<br />
• Taste ^ (=POT-Std) setzt Marke in Timeline/Recorder bzw. Player<br />
und öffnet sofort Editierfenster.<br />
• Bereichsmarke setzen:<br />
- I/O in Timeline setzen.<br />
- Taste ctl-^ (=POT-Std).<br />
mAske<br />
• Zoomen in Maske: ctl + mAusrAd drehen<br />
mercAlli-2<br />
Bei clips kleiner Als 100%<br />
Wenn ein Clip mit dem Layouter verkleinert wird (z.B. auf 50%, um<br />
vier Clips gleichzeitig zu zeigen):<br />
1. Clip zuerst bei 100% »mercallisieren«.<br />
2. Als HQ-File ausgeben.<br />
3. Mit dem HQ-File weiter arbeiten.<br />
Andernfalls gibt es »tanzende« Ränder !<br />
Bei nested seQuenzen<br />
Wenn in einer nested Sequenz »mercallisierte« Clips vorhanden<br />
sind, kann es in der übergeordneten Sequenz bei diesen Clips zu<br />
Störungen kommen.<br />
Abhilfe: Nested Sequenz rendern!<br />
WIchtIge tIpps<br />
--- 13 ---
oVer-/under-scAn<br />
oVerscAn<br />
• Entspricht dem TV-Bereich.<br />
• Überblendungen: Um Übergänge voll darzustellen, muss einstellungen<br />
> projekteinstellungen > Aktuelle einstellungen ändern<br />
> oVerscAn-grösse auf 0% gesetzt werden.<br />
underscAn<br />
Entspricht dem maximal möglichen Bereich (der bei PC-Schirmen<br />
dargestellt wird).<br />
performAnce-settings (Win7/64; »Antons-settings«)<br />
WindoWs defender AusschAlten<br />
1. stArt > rechtsklick Auf computer > VerWAlten > dienste und AnWendungen<br />
> dienste > rechtsklick Auf WindoWs defender > eigenschAften > Allgemein<br />
2. stArttyp auf Deaktiviert setzen.<br />
energie optionen<br />
1. stArt > systemsteuerung > energieoptionen<br />
2. Sicherstellen, dass nichts in den Ruhezustand versetzt oder ausgeschaltet<br />
werden kann.<br />
3. stArt > systemsteuerung > leistungsinformAtionen und -tools ><br />
Weitere tools > dArstellung und leistung Von WindoWs AnpAs-<br />
sen > Visuelle effekte<br />
4. Option fÜr optimAle leistung AnpAssen wählen.<br />
indizieren Von lAufWerken<br />
Bei allen Laufwerken, die von <strong>Edius</strong> für Video und andere Daten<br />
verwendet werden, die Laufwerks-Indizierung ausschalten:<br />
1. stArt > doppelklick Auf computer > rechtsklick Auf lAufWerk ><br />
eigenschAften > Allgemein<br />
2. Letzte Checkbox nicht aktivieren.<br />
--- 14 --- WIchtIge tIpps
system restore<br />
1. stArt > rechtsklick Auf computer > eigenschAften > computerschutz<br />
> schutzeinstellungen.<br />
2. Bei allen Laufwerken, die von <strong>Edius</strong> für Video und andere Daten<br />
verwendet werden, schutz auf Nein stellen.<br />
// Benutzer Account steuerung<br />
1. stArt > systemsteuerung > Benutzerkonten > einstellung der<br />
Benutzerkontensteuerung ändern<br />
2. Schieberegler ganz nach unten stellen.<br />
AutomAtisch defrAgmentieren<br />
Für alle Laufwerke, die von <strong>Edius</strong> benutzt werden, die automatische<br />
Defragmentierung ausschalten:<br />
1. stArt > systemsteuerung > leistungsinformAtionen und -tools ><br />
Weitere tools > defrAgmentierung öffnen<br />
2. Geplante Defragmentierung deaktivieren<br />
WIchtIge tIpps<br />
--- 15 ---
WindoWs feAtures<br />
1. stArt > systemsteuerung > progrAmme und funktionen > WindoWs-funktionen<br />
AktiVieren oder deAktiVieren.<br />
2. Alle Windows-Funktionen wie folgt setzen:<br />
--- 16 --- WIchtIge tIpps
zone AlArm (etc.)<br />
Alle Antivirus- und Antispyware-Software während der Benutzung<br />
von <strong>Edius</strong> ausschalten.<br />
temp ordner<br />
1. WindoWs explorer öffnen > extrAs > ordneroptionen > Ansicht<br />
> Versteckte dAteien und ordner<br />
2. Die Option AusgeBlendete dAteien, ordner und lAufWerke Anzeigen<br />
auswählen.<br />
3. Tastaturkürzel oder Verknüpfung für temp-Ordner C:\Benutzer\[benutzername]\AppData\Local\temp<br />
auf dem Desktop<br />
anlegen.<br />
4. Täglich diesen temp-Ordner löschen.<br />
plAyer/recorder<br />
ABspielen<br />
Taste j/l: Je Klick 2-32 fach; l/j verringert wieder.<br />
expAnd icon<br />
Expandiert den I/O-Bereich im Player.<br />
shuttle<br />
Taste ctl + j/l: Je Klick 1/20-16 fach; l/j verringert wieder.<br />
VorschAu mit puffer<br />
shift-play.<br />
WIchtIge tIpps<br />
--- 17 ---
schärfen-VerlAgerung<br />
Nachträgliche simulAtion einer schärfenVerlAgerung mit <strong>Edius</strong>:<br />
Hinweis: Das Beispiel ist verbesserungswürdig, zeigt aber die<br />
prinzipielle Vorgangsweise auf.<br />
1. Benötigt wird ein Clip mit (charakteristischem) Vordergrund<br />
und Hintergrund in der TL, in der am Beginn und Ende<br />
der gewünschten Schärfenverlagerung eine Marke gesetzt wird<br />
(siehe das folgende Bild). Die Marken werden zur Orientierung in<br />
der im Folgenden verwendeten Maske bzw. den Filtern benötigt.<br />
--- 18 --- WIchtIge tIpps
2. Effekt maske auf Clip ziehen.<br />
3. Maske um Vordergrund-Objekt definieren, Filter fIlter mIschen<br />
sowie Keyframes und Parameter gemäß dem folgenden Bild<br />
setzen:<br />
WIchtIge tIpps<br />
--- 19 ---
4. Für den Innen- und Außenbereich der Maske: Im Dialogfenster<br />
fIlter mIschen für den Filter1 unschärfe festlegen und für eInstellung<br />
den höchsten Wert wählen. Dann Keyframes definieren<br />
(siehe folgende zwei Bilder: oben für den Innen-, unten für den<br />
Außenbereich):<br />
--- 20 --- WIchtIge tIpps
5. Den Weichen Rand für Beginn und Ende der Schärfenverlagerung<br />
individuell einstellen (siehe folgende zwei Bilder).<br />
WIchtIge tIpps<br />
--- 21 ---
--- 22 --- WIchtIge tIpps
6. Ergebnis: Clip am Beginn bzw. Ende der Schärfenverlagerung:<br />
WIchtIge tIpps<br />
--- 23 ---
stAndArds exportieren/importieren<br />
Benutzer-effekte<br />
*.tpd ist eine exportierte Effekte-Datei, die man jederzeit (z.B.<br />
nach Neuinstallation etc.) wieder importieren kann:<br />
1. Effekte-Fenster öffnen.<br />
2. Mit rechter Maustaste auf POT-Effekte klicken.<br />
3. exportieren bzw. importieren und<br />
4. Namen für *.tpd-Datei vergeben bzw. auswählen.<br />
profil<br />
*.eup ist eine exportierte Profil-Datei, die man jederzeit (z.B. nach<br />
Neuinstallation etc.) wieder importieren kann:<br />
1. einstellungen > systemeinstellungen > profil<br />
2. Mit rechter Maustaste auf (irgendein) vorhandenes Profil klicken<br />
3. exportieren bzw. importieren und<br />
4. Namen für *.eup-Datei vergeben bzw. auswählen.<br />
Damit kann man z.Bsp. ein Profil exportieren/importieren, in dem<br />
man für die Timeline, Recorder- und/oder Player-Fenster die Schaltflächen-Icons<br />
selbst (mühsam) definiert hat!<br />
tAstAturkÜrzel<br />
*.eap ist eine exportierte Tastaturkürzel-Datei, die man jederzeit<br />
(z.B. nach Neuinstallation etc) wieder importieren kann:<br />
1. einstellungen<br />
2. AnWendungseinstellungen<br />
3. +AnpAssen (=letzte Option)<br />
4. tAstAturkÜrzel<br />
5. exportieren bzw. importieren (=Button) und<br />
6. Namen für *.eap-Datei vergeben bzw. auswählen.<br />
stAndArds setzen<br />
ÜBergAngs-dAuer<br />
1. Tab »Effekt« öffnen.<br />
2. rechter mAusklick auf »Übergang«.<br />
3. Klick auf »Dauer«.<br />
4. Klick auf »Übergang/Überblendung/Titel-Mixer«.<br />
5. Wert setzen und OK.<br />
--- 24 --- WIchtIge tIpps
Benutzer-effekte<br />
1. Drag&Drop Effekt auf Clip.<br />
2. Tab »Effekt« öffnen und Klick auf Benutzerordner.<br />
3. Tab »Informationen« öffnen.<br />
4. rechter mAusklick auf Effekt.<br />
5. »Als aktuelle Benutzervoreinstellung speichern« wählen.<br />
suchen<br />
ctl + f (oder Such-Ikon oberhalb Bin) > kAtegorie > in timeline<br />
VerWendet (etc.)<br />
timeline<br />
BereichsmArke setzen<br />
1. I/O in Timeline setzen.<br />
2. Taste ctl-^ (=POT-Std).<br />
clip ersetzen<br />
• AlternAtiVe-1:<br />
1. Selektieren Clip-B (Ziel) in Timeline.<br />
2. copy (ctl-c) Clip-A (Quelle) in Bin.<br />
3. replAce clip (shift-r) Es wird nur der Clip alleine ersetzt; die<br />
alten Clip-Einstellungen/Effekte etc. bleiben erhalten.<br />
• AlternAtiVe-2:<br />
1. Neuen Clip mit rechter mAustAste auf den zu ersetzenden Clip<br />
ziehen und ablegen (rmt > drag&drop).<br />
2. Aus dem angezeigten Kontextmenü Option auswählen.<br />
cursor frAmeWeise links/rechts BeWegen<br />
• pfeiltAste links/rechts.<br />
• mAusrAd benutzen.<br />
dAuer setzen<br />
Taste Alt + u.<br />
effekte kopieren<br />
1. Tab »Informationen« öffnen.<br />
WIchtIge tIpps<br />
--- 25 ---
2. Drag&drop Effekt(e) auf den Ziel-Clip.<br />
geschWindigkeit<br />
Taste Alt + e bringt Dialogfenster.<br />
lÜcken löschen<br />
Mit Maus einen Rahmen um alle Lücken ziehen > BAckspAce-Taste<br />
Vorsicht: Wenn mehrere Spuren betroffen sind, werden u.U. auch<br />
die Lücken zu Beginn der Spuren entfernt!<br />
mAgnet ignorieren<br />
shift-drag Timelinecursor.<br />
mAtch frAme<br />
• f: Recorder ==> Player. // Clip muss Video enthalten.<br />
• ctl + f: Player ==> Recorder. // Clip muss Video enthalten.<br />
• Alt + f: Masterclip anzeigen.<br />
• shift + f: Suche Clip in Bin.<br />
mAusrAd<br />
• drehen<br />
- Verändert Schrittwerte im Audiomixer in ganzen Schritten.<br />
- Bewegt Cursor in der Timeline um einen Frame.<br />
• shift-drehen verändert Schrittwerte im Audiomixer in Zehntel-<br />
Schritten.<br />
pfeiltAsten<br />
• pfeil verändert Schrittwerte in ganzen Schritten.<br />
• shift-pfeil verändert Schrittwerte in Zehntel-Schritten.<br />
ruBBerBAnd<br />
• Alt-drag: Gesamtes Rubberband verschieben.<br />
• shift-drag: Zwischen zwei Punkten anpassen.<br />
• shift + Alt-drag: Gesamtes Rubberband anpassen. Allenfalls<br />
Punkt hinzufügen.<br />
• ctl-drag: Fein justieren.<br />
• Alt-click (- drag): Zwei neue Punkte anlegen (und anpassen).<br />
--- 26 --- WIchtIge tIpps
schAtten Aufhellen<br />
Methode-1<br />
1. Effekt fArBkorrektur > yuV-kurVen auf Clip ziehen.<br />
2. Y-Kurve (= linke Kurve) ändern. Prinzip: Linie in der Mitte fixieren<br />
(klicken!) und Griffpunkt links unten nach oben verschieben.<br />
Methode-2<br />
1. Clip-X auf Spur VA1 (mit allen Effekten) kopieren und in<br />
2. Spur VA2 genau über Clip-X einfügen.<br />
3. effekt > keyer > mischen > Bildschirm auf Mixerspur von Clip-<br />
X in Spur VA2 ziehen.<br />
4. Transparenz einstellen, um Schatten entsprechend aufzuhellen<br />
(helle Stellen bleiben i.w. gleich).<br />
5. Allenfalls die beiden Clip-X-Instanzen als Gruppe verbinden.<br />
seQuenz-mArke setzen<br />
• Taste V setzt Marke in Timeline/Recorder bzw. Player.<br />
• Taste ^ (=POT-Std) setzt Marke in Timeline/Recorder bzw. Player<br />
und öffnet Editierfenster.<br />
• Bereichsmarke setzen:<br />
- I/O in Timeline setzen.<br />
- Taste ctl-^ (=POT-Std).<br />
trimmen<br />
iM edit-Modus (!!! triMMen-Modus ist einFACher!!!)<br />
Edit-Modus mit f5 herstellen.<br />
1. IN-/OUT-Punkt im Clip markieren und mittels Komma (bzw.<br />
Punkt) um einen Frame trimmen. Mittels shift + , (bzw. .) um<br />
zehn Frames trimmen.<br />
2. IN-/OUT-Trimmen: IN-/OUT-Punkt ziehen.<br />
3. Split-Trimmen: Alt und IN-/OUT-Punkt von Video- bzw. Audio-<br />
Teil ziehen.<br />
WIchtIge tIpps<br />
--- 27 ---
4. Timeline-Cursor-Trimmen:<br />
- IN-/OUT-Punkt-(Ripple)-Trimmen: Tasten (Alt)+n/m<br />
- Split-(Ripple)-Trimmen: shift+(Alt)+n/m<br />
- Split-Slide-Trimmen: shift+ctl+Alt+n/m<br />
- Slide-Trimmen: ctl+Alt+n/m<br />
- Slip-Trimmen:<br />
a. Mit ctl+Alt auf Clip klicken und ziehen [5] .<br />
b. ctl + Alt-klick:<br />
- Mittels Komma/PunKt (, bzw. .) um jeweils einen Frame verschieben<br />
(wenn der Clip genug »Fleisch« hat).<br />
- Mittels Shift+Komma/PunKt um 10 Frames verschieben.<br />
- Rolling-Trimmen:<br />
- Mit ctl auf OUT- und IN-Punkt des linken und rechten Nachbar-Clips<br />
(des zu trimmenden Clips) klicken.<br />
- IN- bzw. OUT-Punkt (des Nachbar-Clips) ziehen.<br />
iM triMMen-Modus ( = intuitiVer)<br />
1. f6 (Edit-Modus mit f5 oder f6 wiederherstellen) [6] .<br />
2. Aus Trimfenster (Recorder)<br />
- IN-Punkt, OUT-Punkt<br />
- SLIDE, SLIP, ROLLEN oder<br />
- ÜBERGANG<br />
auswählen.<br />
• IN-/OUT-Punkt: Cursor auf entsprechenden IN- bzw- OUT-<br />
Punkt stellen und ziehen (Gelbe Markierung ist aktiver Punkt!).<br />
• SLIDE:<br />
- Cursor auf Schnittpunkt stellen und ziehen oder<br />
- Cursor an entsprechende Position stellen und ctl+Alt+m/n<br />
123456789|1234 (vorher)<br />
1234|123456789 (nachher)<br />
• SLIP: Cursor in Clip stellen und ziehen.<br />
12345678|123456|12345 (vorher)<br />
12345678|456789|12345 (nachher)<br />
• ROLLEN: Cursor in Clip stellen und ziehen.<br />
12345678|1234567|12345 (vorher)<br />
12345|1234567|12345678 (nachher)<br />
[5] Achtung: Im Trimmen-Modus erfolgt damit Rolling-Trimmen!!<br />
[6] Alternative: doppelklick auf Clip-In- bzw. -Out-Punkt.<br />
--- 28 --- WIchtIge tIpps
ÜBergAng<br />
einstellungen Anzeigen<br />
Im Edit-Modus<br />
• Mit rechter mAustAste auf Übergang klicken > einstellungen oder<br />
• doppelklick auf Übergang (wenn groß genug in Timeline dargestellt).<br />
ÜbergAng AuF Mehrere Clips Anwenden<br />
Clips in derselben Spur<br />
Clips markieren und Übergang auf markierte Clips ziehen.<br />
A/B-Spuren<br />
1. Clips in B-Spur (obere Spur) markieren.<br />
2. Übergang auf IN-Punkt ziehen (in Video-Überblenbereich).<br />
3. Übergang auf OUT-Punkt ziehen (in Video-Überblenbereich).<br />
ÜbergAng kopieren<br />
Drag&drop Transition von Quell-Transition auf Ziel-Clip.<br />
ÜbergAng setzen<br />
Alt-1 (bzw. 2, 3, 4 oder 5) setzt Standardübergang (in markierter<br />
Spur) in Sekunden.<br />
ÜbergAng Voll dArstellen<br />
Um Übergänge voll darzustellen, muss einstellungen > projekteinstellungen<br />
> Aktuelle einstellungen ändern > oVerscAn-grösse<br />
auf 0% gesetzt werden.<br />
VerschieBen timeline<br />
Alt + rmt-drAg verschiebt (via Hand) Timeline.<br />
Weiss- (schWArz-/grAu-)ABgleich<br />
1. effekt > Videofilter > fArBkorrektur > drei-Wege-fArBkorrektur<br />
auf Clip ziehen.<br />
2. In fArBAusWAhl Weiß (Schwarz bzw. Grau) wählen.<br />
3. Im Recorder-Monitor auf entsprechende Farbstelle klicken.<br />
WIchtIge tIpps<br />
--- 29 ---
WeissABgleich mit Graukarte<br />
1. Clip-X auf (z.Bsp.) VA1 legen.<br />
2. neuer clip > fArBBAlken > speziAlBAlken am Ende von Clip-X<br />
positionieren.<br />
3. TCI auf Farbbalken setzen (anzeigen in REC).<br />
4. effekt > Videofilter > fArBkorrektur > drei-Wege-fArBkorrektur<br />
auf Clip-X ziehen.<br />
5. informAtionen > Doppelklick auf drei-Wege-fArBkorrektur.<br />
6. Im drei-Wege-fArBkorrektur/VorschAu pipette aktivieren (um<br />
Clip ins Bild zu kopieren).<br />
7. Im drei-Wege-fArBkorrektur/VorschAu split-screen-Button<br />
aktivieren.<br />
8. TCI über Clip-X setzen (Clip-X und Graukarte nun in REC zu sehen).<br />
9. Weißabgleich durchführen:<br />
a. fArBAusWAhl/Schwarz markieren; mit Maus auf schwarze Fläche<br />
in Graukeil klicken.<br />
b. fArBAusWAhl/Grau markieren; mit Maus auf graue Fläche in<br />
Graukeil klicken.<br />
c. fArBAusWAhl/Weiß markieren; mit Maus auf weiße Fläche in<br />
Graukeil klicken.<br />
10. Im drei-Wege-fArBkorrektur-Fenster > OK.<br />
11. Farbbalkenclip löschen.<br />
zeit neu zuordnen<br />
Taste shift + Alt + e.<br />
zoomen timeline<br />
1. ctl + mAusrAd zoomt um TLC.<br />
2. shift + rechteck mit rmt Aufziehen zoomt Bereich auf volle TL-<br />
Länge.<br />
3. + / - zoomt ein/aus (POT-Std).<br />
--- 30 --- WIchtIge tIpps
titler<br />
editieren einer titelkopie<br />
1. Kopieren: Drag > ctrl > drop Titelclip.<br />
2. Editieren:<br />
- doppelklick auf Titelkopie.<br />
- Änderungen im (Quick-) Titler durchführen.<br />
- Mittels dAtei > sAVe As unter gewünschtem Namen Speichern.<br />
Der Titelclip-Name in der TL wird automatisch geändert!<br />
Quick titler<br />
Um den Auto Preview Mode dauerhaft auf die hohe Auflösung umzustellen,<br />
folgendermaßen vorgehen:<br />
1. Quicktitler öffnen.<br />
2. Drücken Sie gleichzeitig ctrl + shift + f3.<br />
Nun ist der Preview Mode dauerhaft umgestellt. Um wieder in den<br />
anderen Modus zu wechseln, obige Schnitte nochmals ausführen.<br />
titel mit Video-hintergrund<br />
Clip auf Video-Spur-2 legen, den Titel darunter. Auf den Clip den<br />
Key Dunkler ziehen.<br />
trAnspArenz<br />
in photoshop<br />
1. Bild muss TIFF-Format haben.<br />
2. Bereich mit z.Bsp. Zauberstab-Werkzeug auswählen.<br />
3. Ausgewählten Bereich mit z.Bsp. Hintergrund-Radiergummi<br />
ausradieren.<br />
4. Als TIFF-Format abspeichern.<br />
5. Im Speicherdialog den Parameter trAnspArenz speichern anhaken.<br />
Bild kann nun direkt in <strong>Edius</strong> eingesetzt werden, ohne weitere Filter.<br />
in edius<br />
1. Effekt Maske<br />
2. Effekt Keyer > Chromakey<br />
WIchtIge tIpps<br />
--- 31 ---
ÜBergAng/ÜBerBlendung<br />
Dauer mittels Alt + u einstellen.<br />
Video/Audio trennen<br />
im Player:<br />
ctl + klick auf Rand von Positionsleiste im Player teilt Positionsleiste<br />
(gelb = Video, grün = Audio)<br />
--- 32 --- WIchtIge tIpps
WIchtIge tIpps<br />
--- 33 ---
--- 34 --- WIchtIge tIpps
ABspielen<br />
Shift + Play Füllt Puffer vor abspielen (wenn play langsam)<br />
Ctl + l (bzw. J)<br />
Audio<br />
Ctl + ' + ' (Plus)<br />
Ctl + ' - ' (Minus)<br />
alt-drag<br />
Shift-drag (vertikal)<br />
Klick-Hold + Shiftdrag<br />
(horizontal)<br />
Shift+alt-drag<br />
Shuttle vorwärts (bzw. rückwärts) in verschiedenen<br />
Geschwindigkeiten<br />
POT-Std : Audiopunkt in der (aktiven!) Timeline<br />
hinzufügen (+)/entfernen (-).<br />
Vol- oder PAN-Switch im Spurkopf muss selektiert<br />
sein!!<br />
Zwei Punkte setzen und gesamtes Rubberband<br />
verschieben.<br />
Lautstärke zwischen zwei Punkten erhöhen/erniedrigen.<br />
Zuerst (!) Audiopunkt anklicken und linke Maustatste<br />
nicht loslassen,<br />
dann Shift-Taste drücken und<br />
Audiopunkt kann nur mehr horizontal verschoben<br />
werden.<br />
Audiopunkt setzen und gesamtes Rubberband<br />
erhöhen/erniedrigen.<br />
Ctl-drag Fein justieren (erhöhen/erniedrigen).<br />
alt-click (- drag)<br />
WIchtIge tastenkürzel<br />
Zwei neue Punkte anlegen (und erhöhen/erniedrigen).<br />
--- 35 ---
cut<br />
C<br />
Schneidet markierten Clip an der Position des<br />
Timeline-Cursors<br />
Shift + C<br />
Schneidet Clips auf allen Spuren an der Position<br />
des Timeline-Cursors<br />
alt + C Schneidet I/O-Bereich aus allen selektierten Spuren<br />
Shift + alt + C Schneidet I/O-Bereich aus allen Spuren<br />
durAtion<br />
alt + uv Dauer des Clips oder Übergangs ändern<br />
eigenschAften<br />
alt + EntEr Clip-Attribute anzeigen<br />
ein/AusBlenden<br />
ö / ä POT-Std: Ein-blenden Audio/Video<br />
Shift + ö / ä POT-Std: Aus-blenden Audio/Video<br />
export<br />
Ctl + D POT-Std: Standard-export in Datei<br />
Shift + D POT-Std: Batch-export<br />
geschWindigkeit<br />
alt + E<br />
Dialogfenster um Geschwindigkeit/Dauer für Clip zu<br />
ändern<br />
--- 36 --- shortcuts
goto<br />
Q bzw. w<br />
Shift + i (bzw. o)<br />
a bzw. S<br />
group<br />
Setze TL-Cursor auf IN- (bzw. OUT-) Punkt<br />
Setze TL-Cursor auf nächsten/vorherigen Bearbeitungspunkt<br />
G Gruppiere selektierte Clips<br />
alt + G Löse Gruppe auf<br />
i/o<br />
i (bzw. o) Setze IN- (bzw. OUT-) Punkt<br />
z bzw. DoPPElKliCK<br />
in die TC-Leiste<br />
alt + z<br />
Setze IN- und OUT-Punkt<br />
Setze IN- und OUT-Punkt von ersten bis letzten<br />
markierten Clip<br />
alt + i (bzw. o) Lösche IN- (bzw. OUT-) Punkt<br />
X Lösche IN- und OUT-Punkt<br />
Shift + i (bzw. o) Goto IN- (bzw. OUT-) Punkt<br />
link<br />
y Link Video mit Audio<br />
alt + y Löse Link zwischen Video und Audio<br />
ShortcutS<br />
--- 37 ---
löschen<br />
Ctl + X<br />
alt + X<br />
mArker<br />
Lösche markierte Clips oder zw. IN/OUT, wenn<br />
keine Clips markiert sind aber Spur(en) markiert ist/<br />
sind)<br />
Ripple-Lösche markierte Clips oder zw. IN/OUT,<br />
wenn keine Clips markiert sind aber Spur(en) markiert<br />
ist/sind)<br />
v Setze Marke (Clip bzw. Sequenz)<br />
^<br />
POT-Std: Setze Marke (Clip/ Sequenz) und stelle<br />
Cursor auf Eingabe feld<br />
Shift + ^ POT-Std: Setze In/Out-Marke<br />
mAske<br />
Ctl + mauSraD<br />
DrEhEn<br />
Zoomen in Maske<br />
mAtch/seArch frAme<br />
f »Match frame« von REC > PLR<br />
Ctl + f »Match frame« von PLR > REC<br />
Shift + f Suche Clip in Bin (Timecode-Basis)<br />
--- 38 --- shortcuts
moVe clip (im edit-modus!)<br />
. (bzw. , ) Move Clip um +1 Frame (bzw. -1 Frame)<br />
Shift + . (bzw. , ) Move Clip um +10 Frames (bzw. -10 Frames)<br />
mute<br />
Shift + v »Mute« Audio mit vordefinierter Länge<br />
rendern<br />
ü Rendern geladenen Bereich (orange + rot)<br />
ruBBerBAnd<br />
alt + KliCK (+DraG) Zwei neue Punkte anlegen (und anpassen)<br />
alt + DraG Zwei ausgerichtete Punkte verschieben<br />
Ctl + DraG Feinabstimmung<br />
Shift + DraG Zwischen zwei Punkten anpassen.<br />
Shift + alt + DraG<br />
Punkt markieren<br />
und<br />
Shift + alt + y<br />
Punkt markieren<br />
und Shift + Ctl + u<br />
Gesamtes Rubberband anpassen. Allenfalls<br />
Punkt hinzufügen.<br />
Alles skalieren<br />
Alles initialisieren<br />
select clips (in timeline)<br />
Shift + EnD (bzw.<br />
homE)<br />
Markiere alle Clips ab TL-Cursor bis Ende (bzw.<br />
Anfang)<br />
Shift + a Markiere alle Clips in allen Spuren<br />
Ctl + a Markiere alle Clips in selektierten Spuren<br />
ShortcutS<br />
--- 39 ---
select trAcks<br />
CliCK track-header Selektiere einzelne Spur<br />
Ctl-CliCK track-<br />
header<br />
Shift-CliCK track-<br />
header<br />
DoublE-CliCK any<br />
track-header<br />
slip<br />
Ctl + alt + DraG<br />
Ctl + alt + KliCK<br />
stAndBild erstellen<br />
Selektiere mehrere einzelne, nicht zusammenhängende<br />
Spuren<br />
Selektiere mehrere, zusammenhängende Spuren<br />
Selektiere alle Spuren<br />
Wenn der Clip genug »Fleisch« hat, wird sein Inhalt<br />
verschoben; der Clip selbst behält aber seine Position<br />
und Länge bei.<br />
Der Clip wird in den »Slip«-Modus versetzt. Wenn<br />
der Clip genug »Fleisch« hat, kann der Inhalt dann<br />
mittels Komma/PunKt (, bzw. .) um jeweils einen Frame<br />
verschoben werden, mittels Shift+Komma/PunKt<br />
um 10 Frames. Der Clip selbst behält aber seine<br />
Position und Länge bei.<br />
Ctl + t Mit vordefinierter Länge<br />
time remAp<br />
alt + Shift + E Zeit neu zuordnen<br />
trAnsition<br />
alt + t Übergänge aus selektierten Clips löschen<br />
--- 40 --- shortcuts
trim (im trim-modus!)<br />
f6 Trim-Modus on / off<br />
DoPPElKliCK auf<br />
Clip-In- bzw. -Out-<br />
Punkt<br />
Trimmodus on<br />
n (bzw. m) Trim IN- (bzw. OUT-) Punkt<br />
alt + n (bzw. m) Ripple-Trim IN- (bzw. OUT-) Punkt<br />
. (bzw. , ) Trim Clip um +1 Frame (bzw. -1 Frame)<br />
Shift + . (bzw. , ) Trim Clip um +10 Frames (bzw. -10 Frames)<br />
alt-drag Auf Audio- oder Video-Schnittstelle für J/L-Schnitt.<br />
Video/Audio trennen<br />
Ctl + KliCK auf<br />
Rand von Positionsleiste<br />
im Player<br />
zoom<br />
Shift + riGht DraG<br />
+ (Plus)<br />
- (Minus)<br />
ShortcutS<br />
Positionsleiste im Player zweiteilen (gelb=Video,<br />
grün=Audio)<br />
Markiert Teilbereich in Timeline und füllt diese<br />
durch entsprechenden Zoom damit aus<br />
POT-Std: Timeline-Zoom in<br />
POT-Std: Timeline-Zoom out<br />
--- 41 ---
sekundäre fArBkorrektur<br />
externe tIpps<br />
BAsis<br />
1. Den Clip, der farbkorrigiert werden soll, auf die Timeline (TL)<br />
ziehen.<br />
2. Den Filter 3-Wege-fArBkorrektur auf diesen Clip in der TL ziehen.<br />
3. Den Clip in der TL doppelklicken, um ihn auch im Player-Fenster<br />
anzuzeigen.<br />
4. Den Filter 3-Wege-fArBkorrektur im Informationsfenster doppelklicken.<br />
5. Bereich auswählen (der farblich geändert werden soll):<br />
- Unter fArBAusWAhl auf fArBBereich klicken.<br />
- Mit der Maus in eines der beiden Vorschaufenster klicken, um<br />
dort den Farbbereich zu bestimmen, der verändert werden<br />
soll. Je nachdem, wie der zu verändernde Bereich definiert<br />
werden soll, sind grenzWert > luminAnz / sättigung und/oder<br />
fArBton anzuhaken.<br />
- Empfehlung: Das Ikon key-displAy aktivieren (neben dem<br />
Histogramm-Ikon). Dadurch wird im Recorder-Fenster der<br />
maskierte Bereich schwarz/weiß angezeigt. Die Farben werden<br />
anschließend im Player-Fenster ausgewählt; die sich dabei<br />
ändernde Maske ist im Recorder-Fenster zu sehen.<br />
- Klickt man mit der Maus in das Player-Fenster, dann verändert<br />
sich die Maske im Recorder-Fenster entsprechend. Üblicherweise<br />
kann mit einem einzigen Mausklick nicht der vollständige<br />
Bereich definiert werden, der geändert werden soll.<br />
Wird jedoch vor dem Auswählen die shift-Taste gedrückt (und<br />
gehalten), können mehrere Bereiche in die Auswahl übernommen<br />
werden, die sich dadurch entsprechend erweitern lässt.<br />
--- 43 --
mAnuelle selektion<br />
1. Es wird empfohlen, das histogrAmm-Icon zu aktivieren, um den<br />
Verteilungsschwerpunkt des Bildes zu erkennen.<br />
2. In welchem Bereich die Farbauswahl liegt, ist in den angeklickten<br />
Verläufen zu erkennen:<br />
- Mit den oBeren reitern lässt sich der Bereich einschränken,<br />
der voll von der Farbkorrekur erfasst werden soll.<br />
- Die unteren reiter beschreiben den Auslaufbereich. In dem<br />
Bereich zwischen unteren und oberen Reitern werden die Farben<br />
nur teilweise beeinflusst, damit die Übergänge zu den<br />
nicht korrigierten Bereichen fließend werden.<br />
3. Durch manuelle Anpassung der Reiter kann die Auswahl des<br />
Farbbereiches solange feinjustiert werden, bis man mit der Auswahl<br />
zufrieden ist.<br />
4. Falls die schwarz/weiße Auswahl-Maske im Recorder-Fenster<br />
zu ungenau ist, kann man das Key-Display auch abschalten und<br />
als Alternative in den oBeren fArBkreisen einen Extremwert einstellen,<br />
wodurch die ausgewählten Bereiche extrem farbig dargestellt<br />
werden.<br />
nAch der AusWAhl<br />
1. Wenn die Farbauswahl abgeschlossen ist, kann man den Clip<br />
mittels der drei fArBkreise in drei Bildbereichen beeinflussen:<br />
Den<br />
- Höhen,<br />
- Mitten und<br />
- Tiefen.<br />
Diese drei Bereiche beeinflussen jeweils die<br />
- dunklen,<br />
- mittigen und<br />
- hellen Pixel<br />
eines Bildes.<br />
2. Über die schieBeregler lassen sich<br />
- Sättigung und<br />
- Kontrast<br />
für jeden einzelnen Bereich einstellen.<br />
3. Von besonderer Bedeutung ist aber das sogenannte fArBrAd.<br />
- Fasst man dieses Aussen an, lässt sich der Farbwinkel (Hue)<br />
drehen.<br />
--- 44 --- externe tIpps
- Verschiebt man den punkt in der mitte, kann man die Farbkomponenten<br />
des YUV-Signals (Cr und Cb) verschieben.<br />
4. Mit Hilfe dieser Werkzeuge lassen sich gezielt Farb-Bereiche eines<br />
Bildes umfärben. Genauso gut kann man aber auch einzelne<br />
Farben gezielt verstärken oder abschwächen.<br />
trick-17<br />
Falls man mit einem einzigen 3-Wege-fArBkorrektur-Filter nicht<br />
zum gewünschten Ergebnis gelangt, dann lässt sich dieser Filter<br />
auch mehrmals auf den Clip anwenden! Dies wird insbesondere<br />
dann erforderlich sein, wenn man etwa verschiedene Farben verschieden<br />
verändern möchte (z.Bsp.: Blaue Hose soll rot und gelber<br />
Pullover grün eingefärbt werden).<br />
externe tIpps<br />
--- 45 --
Audio<br />
fehlerbehebung<br />
WellendArstellung<br />
Die *.ewc2 Dateien auf der Festplatte löschen. <strong>Edius</strong> erstellt diese<br />
immer dann wieder neu, wenn die entsprechende Spur aufgeklappt<br />
wird.<br />
--- 47 --
dVd-import<br />
pot-standards<br />
--- 49 --
lAyout-plr<br />
--- 50 --- pot-standards
lAyout-rec/timeline<br />
POT-STandardS<br />
--- 51 ---
Audio restore<br />
--- 52 --- pot-standards