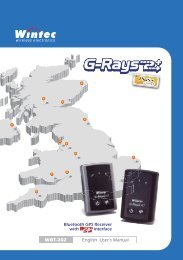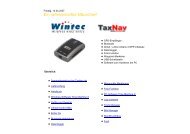Handbuch Wintec 202 - Wintec GPS Vertrieb
Handbuch Wintec 202 - Wintec GPS Vertrieb
Handbuch Wintec 202 - Wintec GPS Vertrieb
Erfolgreiche ePaper selbst erstellen
Machen Sie aus Ihren PDF Publikationen ein blätterbares Flipbook mit unserer einzigartigen Google optimierten e-Paper Software.
SICHERHEITSHINWEISE<br />
� <strong>GPS</strong> (Global Positioning System) wird von der Regierung der USA zu<br />
Verfügung gestellt. Die Genauigkeit ist von bestimmten Bedingungen<br />
abhängig (Krisengebiet oder gesperrtes Gebiet). Die beliebige<br />
Manipulation des Systems seitens der USA hat Einfluss auf das <strong>GPS</strong><br />
System und deren Genauigkeit.<br />
� Sicherheitshinweis für Fahrer: Bedienen Sie Ihr Navigationsgerät niemals<br />
während der Fahrt und beachten Sie, dass es in jedem Land andere<br />
Gesetze und Richtlinien zur Benutzung von Geräten in Fahrzeugen gibt.<br />
� Die <strong>GPS</strong> Leistung wird beeinflusst, wenn das vom Satelliten erfasste<br />
Gebiet in der Nähe von hohen Gebäuden, im Tunnel oder unter einem<br />
Dach ist.<br />
� Öffnen oder modifi zieren Sie den <strong>Wintec</strong> WBT-<strong>202</strong> nicht, andernfalls kann<br />
die Gewährleistung verfallen.<br />
� Der Betrieb des Gerätes in hochexplosiver Umgebung, wie z.B. im<br />
Bergbau, während eines Fluges oder in anderen Gebieten, wo der<br />
Gebrauch untersagt ist, ist strengstens verboten.<br />
� Der <strong>Wintec</strong> WBT-<strong>202</strong> darf weder hohen Temperaturen noch hoher<br />
Luftfeuchtigkeit ausgesetzt werden.<br />
� Schließen Sie den <strong>Wintec</strong> WBT-<strong>202</strong> nur an die dafür vorgesehenen<br />
Anschlüsse und nur mit den originalen Kabeln an.<br />
� Entsorgen Sie den Akku gemäß den lokalen Vorschriften.<br />
Hinweis: Bei der erstmaligen Nutzung des <strong>Wintec</strong> WBT-<strong>202</strong> ist zu<br />
beachten, dass dieser zur ersten Positionsbestimmung bis zu 10<br />
Minuten benötigt. Bitte führen Sie die erste Positionsbestimmung<br />
daher am besten außerhalb von geschlossenen Räumen und mit<br />
freier Sicht zum Himmel aus. Diese Prozedur gewährleistet zum<br />
späteren Zeitpunkt eine gute Signalerfassung sowie <strong>GPS</strong> Leistung.<br />
2
WBT-<strong>202</strong><br />
<strong>GPS</strong> Logger<br />
1<br />
3<br />
4<br />
5<br />
6<br />
7<br />
8<br />
9<br />
10<br />
11<br />
11<br />
16<br />
17<br />
41<br />
51<br />
57<br />
59<br />
63<br />
INHALT<br />
PRODUKTEIGENSCHAFTEN<br />
PRODUKTANSICHT<br />
LED ANZEIGE<br />
LIEFERUMFANG<br />
EINSETZEN DES AKKUS<br />
BATTERIE LADEVORGANG<br />
EINSETZEN DER MICROSD-SPEICHERKARTE<br />
NUTZUNG DES WINTEC WBT-<strong>202</strong><br />
BLUETOOTH VERBINDUNG<br />
ANZEIGEN VON LOGDATEN<br />
• IN DEN MSD-MUDUS WECHSELN<br />
GOOGLE MAPS ÜBERSICHT<br />
WBT-TOOL SOFTWARE & BENUTZUNG<br />
LOG EDITIEREN VIA TIME MACHINE X<br />
USB TREIBER INSTALLIEREN<br />
MIT DEM POCKET PC / PDA VERBINDEN<br />
FIRMWARE UPDATE<br />
FEHLERSUCHE
PRODUKTEIGENSCHAFTEN<br />
Der <strong>Wintec</strong> WBT-<strong>202</strong> ist ein <strong>GPS</strong> Logger mit integrierter Bluetooth- sowie MicroSD-<br />
Schnittstelle. Der im Inneren verwendete u-blox 5 <strong>GPS</strong> Chipsatz ist hoch empfindlich (-160<br />
dBm) und bestens für die Navigation, Geocaching, Topographie und andere landwirtschaftliche<br />
Zwecke geeignet. Der mini USB Anschluss sowie die Bluetooth-Schnittstelle ermöglichen<br />
eine einfache Anbindung an andere elektronische Endgeräte. Das Gerät verfügt über 50<br />
parallele Satellitenverfolgungskanäle und erzielt durch einen geringen Stromverbruch eine<br />
Dauerbetriebszeit von ca. 28 Stunden. Der <strong>Wintec</strong> WBT-<strong>202</strong> überzeugt durch seine geringen<br />
Maße und vielen Funktionen in einem hochwertig verarbeiteten und kleinem Gehäuse. Als<br />
weiteres Feature sind dank des MSD-Modus (Mass Storage Device), wo der WBT-<strong>202</strong> vom<br />
Computer als Wechseldatenträger erkannt wird, keine USB Treiber oder Software nötig. Die<br />
Software ist bereits auf der MicroSD-Speicherkarte vorinstalliert. Somit ersparen Sie es sich,<br />
weitere Software auf Ihrem Computer installieren zu müssen und können das Gerät von jedem<br />
beliebigem Computer auslesen.<br />
<strong>GPS</strong>-Log starten<br />
Schalten Sie Ihren <strong>Wintec</strong> WBT-<strong>202</strong> ein.<br />
Vergewissern Sie sich, ob die rote <strong>GPS</strong> LED<br />
blinkt und somit die Positionsbestimmung<br />
abgeschlossen ist. Erst wenn die rote <strong>GPS</strong> LED<br />
blinkt, wurde eine Log-Aufzeichnung gestartet.<br />
�<br />
�<br />
�<br />
Automatische Log-Anzeige auf Google Maps<br />
<strong>GPS</strong> LED blinkt (rot)<br />
Es wird keine USB Treiber oder Softwareinstallation benötigt.<br />
Verbinden Sie den <strong>Wintec</strong> WBT-<strong>202</strong> einfach via USB oder Bluetooth mit Ihrem PC. Ihre<br />
Logdaten werden automatisch auf einer Karte von Google Maps gezeigt.<br />
Zur Nutzung des WBT-<strong>202</strong> am Computer zur Navigation oder zum Verbinden mit der Time<br />
Machine X PC Software, können Sie den USB Treiber von der MicroSD-Speicherkarte<br />
installieren (USB Treiberinstallation - Seite 51).
�<br />
Vorinstallierte PC Software auf MicroSD-Speicherkarte<br />
Es muss keine spezielle Software auf Ihrem Computer installiert werden. Die auf der<br />
MicroSD-Speicherkarte vorinstallierte Software startet automatisch nach Verbindung des<br />
<strong>Wintec</strong> WBT-<strong>202</strong> mit einem beliebigen Computer.
Bluetooth LED<br />
MicroSD LED<br />
PRODUKTANSICHT<br />
<strong>GPS</strong> LED Power LED<br />
EIN/AUS-Taste POI-Taste<br />
Batteriedeckel<br />
mini USB<br />
Mechanismus<br />
zur Öffnung des<br />
Batteriedeckels<br />
Halsband-Ösen
LED ANZEIGE
�<br />
�<br />
�<br />
�<br />
�<br />
�<br />
�<br />
1 x <strong>Wintec</strong> WBT-<strong>202</strong> <strong>GPS</strong> Logger<br />
1 x MicroSD-Speicherkarte<br />
1 x WBT-Tool Software auf Speicherkarte vorinstalliert<br />
1 x Wieder aufl adbarer, wechselbarer Li-Ion Akku<br />
1 x USB-Datenkabel<br />
1 x Anleitung<br />
1 x Zertifi kat<br />
Optionales Zubehör:<br />
� 1 x 230V Strom-Adapter<br />
� 1 x 12V KFZ Strom-Adapter<br />
LIEFERUMFANG<br />
Vergewissern Sie sich bitte vor Inbetriebnahme des <strong>Wintec</strong> WBT-<strong>202</strong>, dass alle Bestandteile<br />
des Lieferumfangs in der Verpackung vorhanden sind. Sollte dies nicht der Fall sein, so<br />
wenden Sie sich bitte umgehend an Ihren Fachhändler.<br />
<strong>Wintec</strong> WBT-<strong>202</strong> <strong>GPS</strong> Logger<br />
Li-Ion Akku<br />
USB Datenkabel<br />
MicroSD-Speicherkarte<br />
Anleitung + Zertifi kat
EINSETZEN DES AKKUS<br />
1. Betätigen Sie den Schließmechanismus<br />
an der Unterseite des Gerätes, um den<br />
Akkudeckel abzunehmen.<br />
2. Platzieren Sie den Akku wie auf der<br />
Abbildung zu sehen ist.<br />
ACHTUNG<br />
B i t t e e n t f e r n e n S i e d a s<br />
Band am Akku nicht. Dieses<br />
dient zur Erleichterung beim<br />
Herausnehemen des Akkus.<br />
ACHTUNG<br />
3. Schließen Sie den Akkudeckel.<br />
Runter<br />
Schließen<br />
1. Bitte entfernen Sie den Akku aus dem<br />
Gerät, sollte dieses über 30 Tage nicht genutzt<br />
werden.<br />
2. Beachten Sie immer, dass das Gerät ausgeschaltet<br />
ist, bevor Sie den Akku entnehmen.<br />
Andernfalls könnte dies zu Datenverlust<br />
führen.<br />
3. Laden Sie Ihr Gerät immer dann, wenn die<br />
Power LED zu blinken beginnt, um die<br />
volle <strong>GPS</strong> Leistung zu erzielen.<br />
WARNUNG<br />
Benutzen Sie bitte nur die vorgegebenen Akkus. Andernfalls könnte das Gerät zu schaden<br />
kommen. Ersatzakkus bekommen Sie bei Ihrem Fachhändler.
�<br />
�<br />
�<br />
�<br />
�<br />
�<br />
Die Gummiabdeckung des<br />
mini USB Anschlusses schützt<br />
vor Staub und Feuchtigkeit.<br />
BATTERIE LADEVORGANG<br />
Verbinden Sie das mitgelieferte USB Datenkabel mit dem <strong>Wintec</strong> WBT-<strong>202</strong> und einem freien<br />
USB-Port Ihres Computers, um den WBT-<strong>202</strong> aufzuladen.<br />
Bei der ersten Benutzung wird empfohlen, den Akku des WBT-<strong>202</strong> voll aufzuladen.<br />
Der WBT-<strong>202</strong> wird im ein- sowie ausgeschaltetem Zusatnd geladen.<br />
Der Akku des WBT-<strong>202</strong> kann über USB, 12V KFZ Strom-Adapter oder 230V Strom-Adapter<br />
geladen werden (12V, 230V Strom-Adapter sind optionales Zubehör).<br />
Wenn die rote Power LED blinkt, ist der Energiestatus niedrig.<br />
Wenn die Power LED rot leutet, befi ndet sich das Gerät im Ladevorgang.<br />
mini USB Anschluss
EINSETZEN DER MICROSD-SPEICHERKARTE<br />
�<br />
�<br />
�<br />
Bitte schalten Sie den <strong>Wintec</strong> WBT-<strong>202</strong> vor dem Einsetzen der MicroSD-Speicherkarte aus.<br />
Entfernen Sie ebenso den Akku sowie eventuell das USB Datenkabel.<br />
Nun können Sie die MicroSD-Speicherkarte einsetzen. Bitte befolgen Sie dies anhand der<br />
unten aufgeführten Bilder.<br />
Bluetooth <strong>GPS</strong> Receivder<br />
Bluetooth <strong>GPS</strong> Receivder<br />
Bluetooth <strong>GPS</strong> Receivder<br />
Bluetooth <strong>GPS</strong> Receivder<br />
Input: +5V DC500mA<br />
Input: +5V DC500mA<br />
Input: +5V DC500mA<br />
Input: +5V DC500mA<br />
Model No: WBT-<strong>202</strong><br />
Model No: WBT-<strong>202</strong><br />
Model No: WBT-<strong>202</strong><br />
Model No: WBT-<strong>202</strong><br />
Made In Taiwan<br />
Made In Taiwan<br />
Made In Taiwan<br />
Made In Taiwan<br />
LOOK<br />
LOOK<br />
OPEN<br />
OPEN<br />
S/N:W702000097<br />
S/N:W702000097<br />
S/N:W702000097<br />
S/N:W702000097<br />
AUF<br />
Nun können Sie den Akku einsetzen und den <strong>Wintec</strong> WBT-<strong>202</strong> wie gewohnt weiter nutzen.<br />
ZU
�<br />
�<br />
�<br />
�<br />
Einschalten<br />
NUTZUNG DES WINTEC WBT-<strong>202</strong><br />
Halten Sie die Power-Taste länger gedrückt (ca. 3 Sekunden), um den <strong>Wintec</strong> WBT-<strong>202</strong><br />
einzuschalten.<br />
Die (<strong>GPS</strong> LED) & (Bluetooth LED) gehen als Bestätigung an. Nun erfolgt die<br />
Positionsbestimmung.<br />
Wenn keine Speicherkarte im Gerät eingelegt ist, leuchtet die orange MicroSD LED auf.<br />
Sobald die Positionsbestimmung abgeschlossen ist, blinkt die rote <strong>GPS</strong> LED.<br />
Bluetooth Ein/Aus<br />
Drücken Sie die Power-Taste kurz, um die Bluetooth Funktion ein- bzw. auszuschalten.<br />
Neue Log-Datei generieren<br />
Drücken Sie die POI-Taste so lange gedrückt, bis die grüne <strong>GPS</strong> LED erlischt. Nun<br />
wurde die Aufzeichnung einer neuen Logdatei gestartet.<br />
Bestimmten Wegpunkt (POI) unterwegs markieren<br />
Drücken Sie die POI-Taste, um einen bestimmten Wegpunkt zu markieren. Dieser wird<br />
später in Ihren Logs entsprechend hervorgehoben.<br />
Ausschalten<br />
Halten Sie die Power-Taste gedrückt (ca. 3 Sekunden), um den <strong>Wintec</strong> WBT-<strong>202</strong><br />
auszuschalten.
BLUETOOTH VERBINDUNG<br />
�<br />
�<br />
�<br />
�<br />
�<br />
Stellen Sie vor Benutzung der Bluetooth-Schnittstelle fest, ob Ihr Endgerät mit dem Sie sich<br />
verbinden möchten, das SPP Master Bluetooth Profi l unterstützt.<br />
Die Baudrate kann je nach Bedarf zwischen 4800 und 115200bps eingestellt werden.<br />
Schalten Sie den <strong>Wintec</strong> WBT-<strong>202</strong> ein und lassen Sie das Gerät durch Ihr Endgerät suchen.<br />
Verbinden Sie den <strong>Wintec</strong> WBT-<strong>202</strong> mit Ihrem Endgerät und legen Sie diesen an eine Stelle,<br />
wo <strong>GPS</strong> Signale empfangen werden können.<br />
Nach erfolgreicher Positionsbestimmung, sendet der <strong>Wintec</strong> WBT-<strong>202</strong> <strong>GPS</strong> Daten via<br />
Bluetooth an das Endgerät.<br />
HINWEIS<br />
1. Die Log-Funktion steht unabhängig davon, ob die Bluetoooth-Funktion einoder<br />
ausgeschaltet ist, zu Verfügung.<br />
2. Wenn die Log-Funktion deaktiviert worden ist und keine Nutzung der Bluetooth<br />
oder USB Schnittstelle erfolgt, schaltet sich der <strong>Wintec</strong> WBT-<strong>202</strong> automatisch<br />
nach 10 Minuten aus. Dieser Wert kann in der WBT-Tool Software<br />
frei konfi guriert werden.
�<br />
1.<br />
2.<br />
3.<br />
4.<br />
ANZEIGEN VON LOG-DATEN<br />
Bitte stellen Sie sicher, das Ihr Computer mit dem Internet<br />
verbunden ist, bevor Sie die folgenden Schritte ausführen.<br />
Bitte beachten Sie, dass dieser Teil der Anleitung das Verarbeiten von<br />
Logdaten ausschließlich auf der Speicherkarte beschreibt. Die Anzeige und<br />
das Auslesen des internen Speichers erfolgt über die PC Software Time<br />
Machine X.<br />
In den MSD-Modus (Mass Storage Device) wechseln<br />
Wie wechselt man in den MSD-Modus?<br />
Schalten Sie den <strong>Wintec</strong> WBT-<strong>202</strong> ein.<br />
Verbinden Sie das Gerät über das mitgelieferte USB Datenkabel mit einem<br />
freien USB-Port Ihres Computers.<br />
ACHTUNG Wenn die USB Treiber nicht installiert worden sind, erscheint der<br />
Einrichtungsassistent für neue Hardware, bitte brechen Sie diesen vorerst ab.<br />
Drücken Sie die Power-Taste länger (ca. 3 Sekunden), bis die <strong>GPS</strong> LED<br />
und die Bluetooth LED ausgehen. Nun befi nden Sie sich im MSD-Modus. Dies wird<br />
erkennbar durch die orange MicroSD LED, die gleichzeitig angehen sollte.<br />
Um den MSD-Modus wieder zu verlassen genügt es, die Verbindung mit dem USB<br />
Datenkabel zu trennen oder die POI-Taste zu betätigen.<br />
WARNUNG<br />
Bitte benennen, löschen oder entfernen Sie keine Dateien auf der Speicherkarte des<br />
<strong>Wintec</strong> WBT-<strong>202</strong>. Andernfalls kann dies zu Datenverlust oder Funktionsstörungen führen.
�<br />
1.<br />
2.<br />
Kann ich meine eigene MicroSD-Speicherkarte nutzen?<br />
Wenn Sie in den MSD-Modus mit Ihrer eigenen MicroSD-Speicherkarte wechseln, befolgen<br />
Sie bitte die folgenden Schritte, um Ihre eigene Speicherkarte nutzen zu können:<br />
3.<br />
Folgender Ordner wie auf der Abbildung zu sehen ist, sollte sich öffnen.<br />
Klicken Sie auf die Datei "DOWNLOAD.HTM" und folgen Sie dem Link.<br />
Speichern und entzippen Sie bitte die ZIP-Datei.<br />
Double Click
4.<br />
5.<br />
Kopieren Sie bitte die folgenden vier Dateien aus dem ZIP-Archiv auf Ihre MicroSD-<br />
Speicherkarte.<br />
Auf Speicherkarte kopieren<br />
Sollte eine oder mehrere Dateien schon vorhanden sein, so ersetzen Sie diese Dateien<br />
durch die neueren Dateien.
6.<br />
Beim ersten Mal müssen Sie die PC Software WBT-Tool mit einem Doppelklick auf das Icon<br />
"WBT_Tool" starten. Das nächste Mal sollte die Software automatisch starten.<br />
•<br />
Die vorinstallierte PC Software WBT-Tool, sollte mit folgendem Dialog automatisch<br />
starten. Wählen Sie hier bitte “WBT_Tool” aus und klicken auf “OK”.
•<br />
•<br />
•<br />
•<br />
•<br />
Es kann sein, dass die Software nicht automatisch startet. Die Ursache hierfür kann sein,<br />
dass die Autorun-Funktion durch Ihre Firewall oder Ihr Antivirus Programm deaktiviert ist.<br />
Dies können Sie in Ihrer Schutzsoftware ändern.<br />
Ebenso können Sie die Software WBT-Tool auch manuell ausführen. Bitte beachten Sie<br />
dabei die folgenden Schritte:<br />
a) Öffnen Sie "Computer" bzw. "Arbeitsplatz".<br />
b) Führen Sie einen Doppelklick auf das Symbol WBT-Tool aus.<br />
Der <strong>Wintec</strong> WBT-<strong>202</strong> verbindet sich automatisch mit Google Maps und zeigt Ihre Logdaten<br />
an. Die Sicherheitseinstellungen des Internet Explorers können jedoch den Inhalt<br />
blockieren. Klicken Sie in diesem Fall mit der rechten Maustaste auf den oberen Balken<br />
im Internet Explorer und wählen Sie “Inhalte zulassen...” aus.<br />
Inhalte zulassen...<br />
Nun werden Ihre Aufnahmen automatisch in Google Maps angezeigt.<br />
Die Software WBT-Tool startet gleichzeitig minimiert. Diese fi nden Sie in der Systemleiste<br />
links neben der Uhr. Ein Klick auf dieses Symbol genügt und die Software wird maximiert<br />
angezeigt.
GOOGLE MAPS ÜBERSICHT<br />
7.<br />
6.<br />
1. Log-Informationen: Informationen zum selektierten Log.<br />
2. Selektierter Log: Zeigt den Log, der gerade auf der Karte angezeigt wird.<br />
3. Tour durch die einzelnen Log Wegpunkte: Geben Sie hier ein, welchen Wegpunkt Sie<br />
sich genauer ansehen möchten. Mit einem Klick auf "Go to" zeigt Google Maps einen<br />
bestimmten Wegpunkt und detaillierte Informationen hierzu an.<br />
4. Log Wegpunkt-Manager<br />
5. Log Linien-Manager: Hier können Sie die Farbe der Log-Linien wählen.<br />
6. GeschwindigkeitsManager: Hier können Sie Farben zu den verschiedenen<br />
Geschwindigkeiten wählen.<br />
7. Startpunkt<br />
8.<br />
Endpunkt<br />
8.<br />
1.<br />
2.<br />
3.<br />
4.<br />
5.
�<br />
1.<br />
2.<br />
WBT-TOOL SOFTWARE & BENUTZUNG<br />
Version & Sprache<br />
Anzeige der WBT-Tool Software Version sowie der Firmware Version des <strong>Wintec</strong> WBT-<strong>202</strong>.<br />
Sprachauswahl: Hier können Sie die Sprache der Menüoberfl äche ändern.
�<br />
1.<br />
2.<br />
1.<br />
LOG Verwaltung (Log Data Manager)<br />
2.<br />
Registerreiter: Log Verwaltung<br />
Log Liste (LOG Data List)<br />
•<br />
ACHTUNG In jeder dieser Dateien fi nden Sie die UTC-Zeit (Satellitenzeit).<br />
•<br />
4.<br />
Alle auf der MicroSD-Speicherkarte des <strong>Wintec</strong> WBT-<strong>202</strong> gespeicherten Logdaten,<br />
werden hier in einer Liste aufgeführt.<br />
Mit einem Klick auf eine dieser Dateien in der Liste, können Sie detaillierte Informationen<br />
zum Log einsehen.<br />
3.<br />
5.
3.<br />
4.<br />
5.<br />
•<br />
Benutzen Sie die rechte Maustaste, um einzelne Dateien zu löschen oder zu kopieren.<br />
ACHTUNG Wenn Sie Logdaten aus dem internen Speicher bearbeiten oder löschen möchten,<br />
benutzen Sie hierfür bitte die PC Software Time Machine X.<br />
Logdaten löschen (Clear All LOG Data): Klicken Sie auf diese Schaltfl äche, um alle auf der<br />
MicroSD-Speicherkarte befi ndlichen Logdaten zu löschen.<br />
Kopieren Sie alle Logdaten auf den Computer (Copy All LOG Data to PC)<br />
Kopieren Sie Logdaten vom Computer auf den WBT-<strong>202</strong> (Copy LOG Data from PC):<br />
Klicken Sie auf diese Schaltfl äche, um *.TES oder *.TK2 Dateien vom Computer auf die<br />
MicroSD-Speicherkarte des <strong>Wintec</strong> WBT-<strong>202</strong> zu übertragen.
�<br />
1.<br />
2.<br />
3.<br />
4.<br />
5.<br />
6.<br />
7.<br />
5.<br />
Log Konvertierung (LOG Data Transfer)<br />
Registerreiter: Log Konvertierung<br />
Maßeinheit: Wählen Sie die Maßeinheit für Ihre Logdaten aus.<br />
Zeitzone: Wählen Sie hier die Zeitzone aus, in der Sie sich befinden und die für die<br />
Konvertierung angewandt werden soll.<br />
ACHTUNG<br />
8.<br />
Die Zeitzone ist für das Geotagging vor der Konvertierung wichtig.<br />
1.<br />
2.<br />
8.<br />
3.<br />
4.<br />
6. 7.<br />
Log Datenquelle (LOG Data Source): Hier können Sie die zu konvertierende Logdatei, aus<br />
dem Speicher der MicroSD-Speicherkarte, auswählen.<br />
Gewünschtes Dateiformat (LOG Data Format): Hier können Sie das Format selektieren, in<br />
das die spätere Konvertierung stattfi nden soll.<br />
China Map<br />
Konvertieren: Nachdem alle Einstellungen gemacht worden sind, können Sie mit einem Klick<br />
auf "Konvertieren" die Konvertierung durchführen.<br />
Log Liste:<br />
• Alle konvertierten Dateien werden in der Log Liste angezeigt.<br />
• Benutzen Sie die rechte Maustaste, um die Dateien zu löschen, kopieren oder per E-Mail<br />
an einen Freund zu senden.<br />
ACHTUNG<br />
Bei Google Earth sowie Virtual Earth ist die Anzeige von Wegpunkten in einem<br />
einzelnen Log auf 10.000 beschränkt. Sollten Sie mehr konvertiert haben, so<br />
werden automatisch zwei Logdateien erstellt.
�<br />
1.<br />
2.<br />
3.<br />
4.<br />
5.<br />
6.<br />
Geräteeinstellungen (Device Setting)<br />
2.<br />
Registerreiter: Geräteeinstellungen (Device Setting)<br />
Passwort Funktion (Enable Password): Tippen Sie ein Passwort ein und klicken Sie zur<br />
Bestätigung auf die Schaltfl äche “Passwort ändern”.<br />
Gerätename (Device Name): Hier kann ein Gerätename vergeben werden.<br />
ACHTUNG<br />
1.<br />
3. 4.<br />
1. Das gewählte Passwort muss aus 4 Zahlen bestehen (0 bis 9).<br />
2. Wenn Sie die Passwort Funktion deaktivieren möchten, so lassen Sie beide<br />
Felder leer und klicken auf die Schaltfl äche “Passwort ändern”.<br />
Geräte Info (Device Info): Hier kann jedem Gerät ein Zusatzname vergeben werden.<br />
Bluetooth Einstellungen (Bluetooth Setting):<br />
• Wenn die Log Funktion deaktiviert ist und die Bluetooth- sowie mini USB Schnittstelle<br />
nicht benutzt werden, schaltet sich der <strong>Wintec</strong> WBT-<strong>202</strong> nach 10 Minuten ohne Bewegung<br />
automatisch aus (Dieser Wert kann hier geändert werden).<br />
• Wenn die Log Funktion aktiviert, jedoch an dem WBT-<strong>202</strong> die Bluetooth- sowie mini USB<br />
Schnittstelle nicht genutzt werden, schaltet sich die Bluetooth Funktion nach voreingestellter<br />
Zeit aus.<br />
ACHTUNG<br />
1. Die Einstellung des Bluetooth Stand-By, kann zwischen 60 und 3600 Sekunden frei<br />
gewählt werden. Mit dem Eintrag “0” wird das Abschalten der Bluetooth Funktion<br />
deaktiviert. Bitte vergessen Sie nicht, Ihre Einstellungen zu speichern.<br />
Bewegungssensor (Shake Mode): Hier können Sie die Funktion des Bewegungssensors aktivieren<br />
bzw. deaktivieren.<br />
• In den Werkseinstellungen ist der Bewegungssensor ausgeschaltet. Wenn Sie diesen per<br />
PC Software einschalten, schaltet sich der WBT-<strong>202</strong> nach angegebener Zeit ohne Bewegung<br />
automatisch aus. Sobald wieder Bewegung verzeichnet wird, geht dieser wieder ein.<br />
Wenn der <strong>Wintec</strong> WBT-<strong>202</strong> manuell von Hand ausgeschaltet wird, geht dieses<br />
auch bei aktiviertem Bewegungssensor nicht wieder von alleine an.<br />
ACHTUNG<br />
5.<br />
6.
�<br />
1.<br />
2.<br />
3.<br />
4.<br />
5.<br />
LOG Modus (LOG Mode)<br />
Registerreiter: LOG Modus<br />
LOG Modus: Wählen Sie einen Log Modus aus und sichern Sie diesen mit einem Klick auf<br />
"Log Modus speichern".<br />
• Benutzerdefi niert: Hier können beliebige Einstellungen durchgeführt werden.<br />
• Fußgänger: Speicherung von Wegpunkten alle 10 Sekunden oder 20 Meter bei einer<br />
Geschwindigkeit von 1 bis 2000 KM/h.<br />
• Fahrrad: Speicherung von Wegpunkten alle 20 Sekunden oder 100 Meter bei einer Geschwindigkeit<br />
von 3-2000 KM/h.<br />
• Auto: Speicherung von Wegpunkten bei Richtungsänderung um mehr als 10 Grad. Bei<br />
Geschwindigkeiten zwischen 5 und 2000 KM/h.<br />
ACHTUNG<br />
5.<br />
1. Wenn Sie “Log Funktion aus” auswählen, wird der <strong>GPS</strong> Logger deaktiviert.<br />
2. Mit den Geschwindigkeitsbereichen können Sie einzelne unnötige Wegpunkte<br />
unter und über einer bestimmten Geschwindigkeit nicht aufnehmen<br />
lassen. Dies spart Speicherplatz für wichtige Logdaten.<br />
Benutzerdefinierter Log Modus: Hier können individuellen Einstellungen vorgenommen<br />
werden.<br />
Werkseinstellungen (Factory Setting): Hiermit werden die Werkseinstellungen geladen.<br />
Mix Modus: Hier können verschiedene Voraussetzungen für die Log Aufzeichnung<br />
vorgenommen werden. Nur wenn diese eingestellten Voraussetzungen erfüllt sind, erfolgt<br />
eine Aufzeichnung der Wegpunkte.<br />
• Zeitintervall (T)<br />
• Distanzintervall (D)<br />
• Richtungsintervall (H)<br />
• Geschwindigkeitsintervall (S)<br />
1.<br />
3.<br />
2.<br />
4.
�<br />
1.<br />
2.<br />
3.<br />
4.<br />
5.<br />
<strong>GPS</strong> Einstellungen<br />
Registerreiter: <strong>GPS</strong> Einstellungen<br />
NMEA Ausgang: Hier können Sie die NMEA-Ausgangsprotokolle auswählen und speichern.<br />
GPRMC, GPGGA, GPGSA & GPGSV können nicht verändert werden, da diese zum<br />
Loggen und zur Navigation benötigt werden. VTG, ZDA und GLL sind optional.<br />
<strong>GPS</strong> LED Einstellungen für das LED Verhalten bei Satellitenempfang. Beim oberen Beispiel<br />
ist die LED Ein-Phase 1 Sekunde. Die Aus-Phase 0,8 Sekunden.<br />
<strong>GPS</strong> Neustart: Beinhaltet die Funktionen: <strong>GPS</strong> Kaltstart, Warmstart und Heißstart.<br />
SBAS: Aktivieren (ON) oder deaktivieren (OFF) der SBAS (WAAS/EGNOS) Funktion.<br />
1.<br />
2.<br />
3.<br />
4.<br />
5.
�<br />
1.<br />
2.<br />
3.<br />
<strong>GPS</strong> Parameter<br />
Registerreiter: <strong>GPS</strong> Parameter<br />
<strong>GPS</strong> Modus: Hier können Sie den <strong>GPS</strong> Modus wählen und mit "<strong>GPS</strong> Parameter speichern"<br />
abspeichern.<br />
Bitte beachten Sie, dass bei Auswahl anderer Parameter als die Werkseinstellungen<br />
selbst, es zu längeren Zeiten in der Signalerfassung kommen kann. Es wird hier<br />
daher nur empfohlen, versierten Anwendern die Einstellungen zu verändern.<br />
ACHTUNG<br />
<strong>GPS</strong> Parameter: Wenn "Benutzerdefi niert" im <strong>GPS</strong> Modus gewählt wird, können vereinzelte<br />
Einstellungen frei verändert werden.<br />
2.<br />
3.<br />
1.
�<br />
1.<br />
2.<br />
Zusatzanwendungen (Additional Tool)<br />
1.<br />
2.<br />
Geotagging: Mit dieser Schaltfläche gelangen Sie in die Geotagging Funktionen der PC<br />
Software WBT-Tool.<br />
GIS Shapefile Funktion: Mit dieser Schaltfläche gelangen Sie in die GIS Shapefile<br />
Funktionen der PC Software WBT-Tool.
�<br />
1.<br />
2.<br />
3.<br />
4.<br />
Gotagging<br />
Bevor Sie mit dem Geotagging beginnen, prüfen Sie bitte, ob die richtige Zeitzone gewählt<br />
worden ist. Andernfalls werden die Fotos falschen Zeiten zugeordnet.<br />
1.<br />
Fotos dem Log zuordnen<br />
2.<br />
5.<br />
4.<br />
Registerreiter: Foto<br />
Selektierter Log Bereich: Wählen Sie hier einen Log aus, dem Sie Ihre Fotos zuordnen<br />
möchten.<br />
Log Informationen: Beinhaltet die Anzahl der Wegpunkte sowie die Zeit des ersten und<br />
letzten Wegpunktes.<br />
JPEG Fotos laden: Drücken Sie diese Schaltfl äche, um Fotos auszuwählen.<br />
• Vorschaubild zeigen: Wählen Sie diese Funktion aus, um kleine Vorschaubilder anzuzeigen.<br />
• Fertige Geotagging Fotos ignorieren: Wenn selektierte Fotos bereits Geodaten enthalten,<br />
werden diese nicht nochmal verarbeitet.<br />
• Original Foto Backup nach Geotagging generieren: Diese Funktion erstellt ein Backup<br />
der Fotos, die für das Geotagging verwendet wurden.<br />
• JPEG Fotos: Hier werden Ihre Fotos mit geografi schen Positionen angezeigt.<br />
3.<br />
6.
5.<br />
ACHTUNG<br />
Über die Rechtsklickfunktion der Maus, erreichen Sie weitere Unterfunktionen.<br />
Wenn die automatische Geotagging Funktion einmal nicht funktionieren sollte, können Sie<br />
auch die manuelle Funktion nutzen, um geografische Koordinaten den jeweiligen Fotos<br />
zuzuordnen.<br />
• Anhand der Karte:<br />
Ziehen Sie hierfür einfach das rote Symbol an die richtige Stelle der Karte. Um diesen<br />
Vorgang abzuschliessen, gehen Sie über die rechte Maustaste auf das “Manuelle Geotagging”.<br />
• Anhand von Koordinaten:<br />
Tippen Sie hierfür den genauen Breitengrad (Format: dd.ddddddd Grad) sowie Längengrad<br />
(Format: ddd.ddddddd Grad) und die Höhe in die leeren Felder ein. Zur Bestätigung<br />
gehen Sie auch hier über die rechte Maustaste auf das “Manuelle Geotagging”.<br />
Rechtsklick
1.<br />
2.<br />
3.<br />
4.<br />
5.<br />
Foto oder Video im Log mit einer URL versehen<br />
1.<br />
2.<br />
5.<br />
Registerreiter: URL<br />
Selektierter Log Bereich: Wählen Sie hier einen Log aus, zu dem Sie eine URL verknüpfen<br />
möchten.<br />
Log Informationen: Beinhaltet die Anzahl der Wegpunkte sowie die Zeit des ersten und<br />
letzten Wegpunktes.<br />
URL hinzufügen: Drücken Sie diese Schaltfl äche, um eine URL hinzu zu fügen.<br />
• URL Typ: Hier können Sie den URL Typ wählen (JPEG Foto- oder Video-URL).<br />
• URL Link: Hier kann der Link eingetragen werden (Beispiel: http://www.wintec-gps.de).<br />
Bereich [URL Link]: Alle hinzugefügten URLs werden hier aufgelistet.<br />
ACHTUNG<br />
Über die Rechtsklickfunktion der Maus, erreichen Sie weitere Unterfunktionen.<br />
3.<br />
4.<br />
6.
6.<br />
Das Geotaggen einer URL kann über die Karte oder per Eingabe von Koordinaten erfolgen.<br />
• Karte:<br />
Ziehen Sie das rote Symbol auf der Karte zur gewünschten Position und drücken Sie<br />
über die rechte Maustaste “Manuelles Geotagging”, um den Prozess abzuschließen.<br />
• Koordinaten:<br />
Geben Sie per Hand den exakten Breiten- (Format: dd.ddddddd Grad) sowie Längengrad<br />
(Format: ddd.ddddddd Grad) und die Höhe in die noch leeren Felder ein. Drücken Sie<br />
dann über die rechte Maustaste auf “Manuelles Geotagging”, um diesen Prozess abzuschließen.<br />
Rechtsklick<br />
Manuelles Geotaging (URL)
1.<br />
2.<br />
3.<br />
7.<br />
Log-Datei mit Fotos und URL erstellen<br />
1. 2.<br />
4.<br />
5.<br />
6.<br />
Max. Foto Anzeigegröße: Hier kann die maximale Größe der Bilder für den Log gewählt<br />
werden.<br />
Karten Typ: Google Earth oder Google Maps.<br />
ACHTUNG<br />
Wenn Sie Google Maps wählen, erscheint ein Zusatzfeld für den Google Maps API<br />
Schlüssel.<br />
Hier können Sie Ihren eigenen “Google Maps API Schlüssel” eingeben, um Ihre<br />
Logdatei mit anderen in Ihrem Blog zu teilen.<br />
Log Linien Optionen: Hier kann die Farbe, Transparenz sowie Linienbreite für Ihre Logdatei<br />
gewählt werden. Ebenso können Sie "3D Track" aktivieren, falls die Höhe im Log benötigt<br />
wird.<br />
Wenn Sie Google Maps wählen, wird Ihnen die Funktion “Hybrid Karte” anstatt von<br />
“3D Track” angezeigt.<br />
ACHTUNG<br />
3.
4.<br />
5.<br />
6.<br />
7.<br />
Foto Karte: Erzeugen Sie eine Datei, die nur zugeordnete Fotos auf der Karte anzeigt (PGM).<br />
Foto Log Karte: Erzeugen Sie eine Datei, die zugeordnete Fotos sowie Ihren Log auf der<br />
Karte anzeigt (PTGM).<br />
Dateibereich: Alle erzeugten Dateien aus den Punkten 4 und 5 werden hier angezeigt.<br />
Bericht erstellen: Hier können noch letzte Einstellungen vorgenommen werden. Dann wird<br />
automatisch die Logdatei erzeugt.<br />
ACHTUNG<br />
Über die rechte Maustaste, können Sie Dateien kopieren und löschen.
1.<br />
2.<br />
3.<br />
4.<br />
5.<br />
Bericht erstellen<br />
1.<br />
3.<br />
2.<br />
Reportbereich<br />
Jeder dieser Registerreiter beinhaltet ein Diagramm.<br />
Hier kann bei benötigten Werten ein Häckchen gesetzt werden, damit diese in Ihre<br />
Logdaten übernommen werden können.<br />
Beschreibung: Tragen Sie hier Ihre Notizen ein, die später in Ihre Logdaten übernommen<br />
werden.<br />
Bericht erstellen: Drücken Sie diese Schaltfläche, um einen Bericht im HTML-Format zu<br />
erzeugen. Dieser wird automatisch in Ihrem Browser angezeigt.<br />
4.<br />
5.
1.<br />
Kompletter Bericht<br />
2.<br />
6.<br />
3.<br />
4.<br />
7.<br />
5.
1.<br />
2.<br />
3.<br />
4.<br />
5.<br />
6.<br />
7.<br />
Karte: Auf der Karte wird Ihr Log angezeigt.<br />
ACHTUNG<br />
Wenn Sie einen Foto Log (PTGM) erstellt haben, so werden im Log ebenso Fotos<br />
angezeigt.<br />
Momentane Informationen: Diese Informationen wechseln beim Abspielen des Logs.<br />
Wegpunktleiste<br />
Bewegliches Anzeigesymbol<br />
Log Informationen<br />
•<br />
•<br />
•<br />
•<br />
Stop : Das Abspielen des Logs anhalten.<br />
Pause : Das Abspielen des Logs pausieren.<br />
Abspielen : Das Abspielen des Logs starten.<br />
Schneller : Das Abspielen des Logs verschnellern.<br />
• Langsamer r : Das Abspielen des Logs verlangsamen.<br />
Analytisches Diagramm: Hier fi nden Sie 8 verschiedene Diagramme.<br />
Diagramm Funktionsleiste<br />
•<br />
•<br />
•<br />
•<br />
•<br />
Vorheriges : Zum vorherigen Diagramm zurückkehren.<br />
Pause : Die Anzeige im aktuellen Diagramm pausieren.<br />
Abspielen : Das Abspielen der Diagramme starten.<br />
Stop : Die Anzeige des aktuellen Diagrammes stoppen.<br />
Nächstes : Zum nächsten Diagramm wechseln.
1.<br />
2.<br />
Bericht speichern<br />
Drücken Sie die Schaltfl äche "Bericht speichern”, um diesen Bericht abzuspeichern.<br />
Der komplette Bericht, kann jederzeit mit einem Doppelklick auf die HTML-Datei wieder<br />
angezeigt werden.
ACHTUNG<br />
Bitte beachten Sie, dass sich alle Dateien (*.html, *.jpg, *.xml) in dem selben Ordner<br />
befi nden müssen, um den Bericht korrekt anzeigen zu können.
GIS (Geographic Information System) Hilfsprogramm<br />
1.<br />
2.<br />
�<br />
3.<br />
4.<br />
GIS Shapefi le Hilfsprogramm<br />
Selektierter Log Bereich: Wählen Sie hier ein Log, den Sie in das Shapefile-Format<br />
kovertieren möchten.<br />
Log Informationen: Beinhaltet die Zeit des ersten und letzten Wegpunktes sowie die<br />
Gesamtanzahl der Wegpunkte. Ebenso sehen Sie hier die Anzahl Ihre markierten<br />
Wegpunkte.<br />
ACHTUNG<br />
1. Hilfskontur: Ein Log muss 2 Wegpunkte enthalten.<br />
3.<br />
Shapefi le Typ<br />
Shapefi le Bereich: Alle konvertierten Shapefi les sehen Sie hier in diesem Bereich.<br />
ACHTUNG<br />
1. Die Shapefi le besteht aus einer *.zip-Datei. Diese beinhaltet folgende Dateitypen<br />
*.shp, *.shx und *.dbf.<br />
2. Über die rechte Maustaste, können Sie die Dateien kopieren oder löschen.<br />
1.<br />
2.<br />
4.
�<br />
Hilfe (Help)<br />
1.<br />
1. Registerreiter: Hilfe<br />
2. WBT-Tool <strong>Handbuch</strong>: Hier können Sie das englische <strong>Handbuch</strong> zum WBT-<strong>202</strong><br />
herunterladen. Das deutsche <strong>Handbuch</strong> finden Sie unter http://www.wintec-gps.de →<br />
Support → Anleitungen → <strong>Wintec</strong> WBT-<strong>202</strong>.<br />
3. Time Machine X: Hier kann die Software "Time Machine X" heruntergeladen werden.<br />
4. MSCHART Registrierung: Führen Sie diese Registrierung nur durch, wenn die Erstellung<br />
eines Berichtes nicht funktioniert.<br />
5.<br />
WBT-Tool: Hier können Sie die aktuelle WBT-Tool Software herunterladen.<br />
2.<br />
3.<br />
4.<br />
5.
1.<br />
2.<br />
3.<br />
4.<br />
WBT-Tool Update<br />
Rechtsklick<br />
Laden Sie sich das neuste Update für Ihr Gerät herunter.<br />
Entzippen Sie bitte die heruntergeladene WBT-Tool ZIP-Datei.<br />
Wechseln Sie mit dem WBT-<strong>202</strong> in den MSD Modus (Bitte starten Sie dabei das WBT-Tool<br />
nicht).<br />
Gehen Sie auf ”Computer” (Windows XP: Arbeitsplatz), um auf den WBT-<strong>202</strong> zuzugreifen.
5.<br />
Kopieren Sie bitte die Datei ”WBT_Tool.exe” aus dem ausgepackten ZIP-Archiv. Ersetzen<br />
Sie nun die alte, die sich auf dem Wechseldatenträger befi ndende Datei, mit der Neuen.<br />
Right Click
LOG EDITIEREN VIA TIME MACHINE X<br />
� Die Logbearbeitung erfolgt über die Software Time Machine X. Hier können Sie unbenötigte<br />
Wegpunkte entfernen oder an die richtige geografi sche Position rücken.<br />
�<br />
Das Auslesen des internen Speichers erfolgt ebenso über die PC Software Time Machine X.<br />
�<br />
1.<br />
2.<br />
�<br />
1.<br />
2.<br />
3.<br />
Time Machine X Installation<br />
Bitte besuchen Sie unsere Webseite http://www.wintec-gps.de und laden Sie sich die<br />
neuste Time Machine X PC Software herunter:<br />
(http://www.wintec-gps.de → Support → Software → <strong>Wintec</strong> WBT-<strong>202</strong>).<br />
Nach dem Download, kann die Software per Doppelklick auf die Installationsdatei installiert<br />
werden.<br />
Logdatei in das Time Machine X-Format konvertieren<br />
Gilt für Logdaten die im internen Speicher gespeichert worden sind.<br />
Prüfen Sie, ob der USB Treiber installiert worden ist.<br />
ACHTUNG<br />
Beachten Sie bitte hierfür die USB Treiber Installation auf Seite 51.<br />
Schalten Sie den WBT-<strong>202</strong> ein und verbinden Sie diesen mit Hilfe des mitgelieferten USB<br />
Datenkabels mit Ihrem Computer. Starten Sie bitte nun die PC Software Time Machine X.<br />
Bitte wählen Sie als nächsten Schritt den richtigen COM-Port sowie die Baudrate (57600 bps)<br />
aus.
ACHTUNG<br />
Über den Windows Gerätemanager erfahren Sie den richtigen COM-Port, an dem<br />
der <strong>Wintec</strong> WBT-<strong>202</strong> bei Ihnen angeschlossen ist.
4.<br />
Wenn Sie den Registerreiter Geräteeinstellungen in der PC Software Time Machine X<br />
auswählen, sehen Sie ganz unten, ob das NMEA Protokoll ausgegeben wird. Wenn Sie nun<br />
hier ein ablaufendes NMEA-Protokoll sehen, besteht die Verbindung zum <strong>Wintec</strong> WBT-<strong>202</strong>.
5.<br />
Log auslesen:<br />
• Gehen Sie zum Registerreiter “Log auslesen”, um Ihre Logdaten auf Ihren Computer zu<br />
übertragen.<br />
•<br />
Sobald Ihre Logdaten ausgelesen worden sind, erscheint eine kurze Bestätigung als Hinweis<br />
dafür, dass das Auslesen erfolgreich war.
•<br />
Alle Logdaten sind in einer einzigen *.TK1-Datei enthalten. Bitte nutzen Sie die rechte<br />
Maustaste, um eine Konvertierung in ein anderes Format durchzuführen. Wenn Sie Ihre<br />
Logdaten in das TK2-Format konvertieren, erhalten Sie die einzelnen Logs aus der TK1-<br />
Datei. Im TK2-Format können Sie Ihre Logdaten bearbeiten.<br />
Rechtsklick<br />
ACHTUNG<br />
Um Ihre Logdaten aus dem internen Speicher des <strong>Wintec</strong> WBT-<strong>202</strong> zu löschen,<br />
klicken Sie bitte bei Time Machine X auf die Schaltfläche "Aufnahmen löschen".<br />
Sobald alle Logdaten erfolgreich gelöscht worden sind, erscheint ein kleiner<br />
Hinweis als Bestätigung.<br />
Logdaten werden nur im internen Speicher gesichert, sollten Sie keine MicroSD-<br />
Speicherkarte eingelegt haben.
1.<br />
2.<br />
3.<br />
Logdaten auf der MicroSD-Speicherkarte<br />
Verbinden Sie den WBT-<strong>202</strong> mit Ihrem Computer und versetzen Sie diesen in den MSD-<br />
Modus (Seite 11). Starten Sie bitte nun das WBT-Tool.<br />
Wählen Sie im WBT-Tool eine Logdatei aus, um diese in das TK2-Format für Time Machine<br />
X zu konvertieren.<br />
Führen Sie die PC Software Time Machine X aus und wechseln Sie zum Registerreiter<br />
"Track-Konvertierung". Sollte die TK2-Datei nicht schon automatisch in der Time Machine<br />
X PC Software angezeigt werden, kann diese per Hand kopiert werden. Kopieren Sie die<br />
TK2-Datei aus dem WBT-Tool mit Hilfe der rechten Maustaste auf den Destop und fügen<br />
Sie diese in die Time Machine X PC Software ein. Die TK2-Datei wird dann, wie in der<br />
Abbildung zu sehen ist, in der Liste von Time Machine X angezeigt.
Rechtsklick
�<br />
1.<br />
Track-Editor<br />
Wechseln Sie zum Registerreiter "Track-Editor" und führen Sie mit der Maus einen<br />
Doppelklick auf den Log aus, den Sie bearbeiten möchten.
2.<br />
3.<br />
Hier können Sie nun Ihre Logdaten editieren. Auf der Karte von Google Maps fi nden Sie<br />
Markierungspunkte, die entweder gelöscht oder an andere geografi sche Positionen, mit<br />
Hilfe der Maustatse gezogen werden können.<br />
Rechtsklick<br />
Anklicken und<br />
ziehen<br />
Die Änderungen an Ihren Logdaten müssen nur noch gesichert werden.<br />
ACHTUNG<br />
Sichern als neue TK2-Datei. TK2-Datei sichern.<br />
Wenn Sie Ihrer Logdatei noch Fotos hinzufügen möchten oder ein Bericht<br />
erstellen lassen wollen, können Sie die TK2-Datei auf der Speicherkarte des WBT-<br />
<strong>202</strong> speichern. Die Datei kann dann über die Win-Tool Software des WBT-<strong>202</strong><br />
weiterverarbeitet werden.
Weitere Funktionen sowie Einstellungsmöglichkeiten über die Software Time<br />
Machine X erfahren Sie im dazugehörigen <strong>Handbuch</strong> zu der Software.<br />
ACHTUNG<br />
Wenn Sie die Software auf Ihrem Computer installiert haben, finden Sie das<br />
<strong>Handbuch</strong> unter Start → Programme → Time Machine X → Hilfe.
USB TREIBER INSTALLIEREN<br />
Bevor Sie den <strong>Wintec</strong> WBT-<strong>202</strong> am Computer zur Navigation oder mit Time Machine X nutzen<br />
können, müssen Sie den USB Treiber installieren. Bitte installieren Sie den USB Treiber<br />
anhand dieser Anleitung:<br />
1.<br />
2.<br />
3.<br />
4.<br />
Schließen Sie den <strong>Wintec</strong> WBT-<strong>202</strong> an Ihren Computer an. Wechseln Sie in den MSD-<br />
Modus (Seite 11) und führen Sie die Software Win-Tool aus.<br />
Der USB Treiber (USB_DRV.inf) wird automatisch in den Ordner "../Dokumente/WBT<strong>202</strong>"<br />
kopiert.<br />
Drücken Sie die POI-Taste , um den MSD-Modus zu verlassen.<br />
Nun wird der WBT-<strong>202</strong> vom Computer erkannt. Sie werden nach einem USB Treiber für das<br />
Gerät gefragt.<br />
Gerne können Sie sich auch den USB Treiber für den <strong>Wintec</strong> WBT-<strong>202</strong> unter http://www.<br />
wintec-gps.de → Support → Treiber herunterladen.
5.<br />
Sie können im Treiber-Installationsassistenten den Speicherort des USB Treibers wählen.
6.<br />
Wählen Sie als Speicherort “…/Dokumente/WBT<strong>202</strong>/” aus und drücken Sie auf "OK".
7.<br />
Im nächsten Schritt sehen Sie einen Warnhinweis, den Sie mit "Installation fortsetzen"<br />
bestätigen.
8.<br />
Der USB Treiber wird gesucht. Bitte warten Sie einen Augenblick.
9. Sobald die Installation abgeschlossen ist, klicken Sie bitte auf "Fertigstellen".<br />
10. Um den Installationsstatus des USB Treibers zu prüfen, gehen Sie bitte in den Windows<br />
Gerätemanager. Dort ersehen Sie auch den COM-Port, den Sie später bei der Verwendung<br />
der Time Machine X PC Software benötigen.
MIT DEM POCKET PC / PDA VERBINDEN<br />
�<br />
�<br />
Der <strong>Wintec</strong> WBT-<strong>202</strong> kann über Bluetooth mit einem Pocket PC oder PDA verbunden<br />
werden. Ihr Endgerät muss den Bluetooth SPP-Dienst (Serial Port Profi le) unterstützen.<br />
Um eine Bluetooth Verbindung herzustellen, führen Sie bitte die folgenden Schritte durch:<br />
ACHTUNG<br />
Aufgrund der Verschiedenartigkeit der einzelnen mobilen Betriebssysteme, können<br />
die Installationshinweise in einzelnen Schritten leicht abweichen. Eine interaktive<br />
Installationshilfe für gängige Windows Mobile Betirebssysteme finden Sie unter<br />
http://www.wintec-gps.de<br />
4.<br />
Wenn Ihr Endgerät den<br />
WBT-<strong>202</strong> gefunden hat,<br />
tippen Sie auf das neue<br />
Symbol "WBT-<strong>202</strong>" und<br />
dann auf "Weiter".<br />
1.<br />
2.<br />
3.<br />
Schalten Sie den WBT-<strong>202</strong> ein.<br />
Tippen Sie in der Taskleiste auf das<br />
Bluetooth-Symbol.<br />
Wählen Sie den "Bluetooth Manager"<br />
aus, um nach neuen Geräten in der<br />
Nähe zu suchen.
5.<br />
7.<br />
W ä h l e n S i e h i e r d e n<br />
"Bluetooth Serial Port (SPP-<br />
Dienst) aus und tippen<br />
Sie auf "Weiter", um eine<br />
Verknüpfung herzustellen.<br />
Tippen Sie nun länger auf<br />
das Symbol “WBT-<strong>202</strong>”<br />
und wählen Sie die Option<br />
"Verbinden" aus, um die<br />
Verbindung herzustellen.<br />
6.<br />
8.<br />
Die Verknüpfung wurde<br />
nun erfolgreich hergestellt.<br />
Tippen Sie auf "Fertig", um<br />
die Auswahl abzuschließen.<br />
Die Verbindung wurde<br />
erfolgreich hergestellt.<br />
S o l l t e e i n B l u e t o o t h<br />
Kennwort verlangt werden,<br />
lautet dieses "0000".
FIRMWARE UPDATE<br />
Beim <strong>Wintec</strong> WBT-<strong>202</strong> kann die Firmware erneuert werden. Hierbei sollte die folgende<br />
Anleitung beachtet werden:<br />
1.<br />
2.<br />
3.<br />
ACHTUNG<br />
Die neuste Firmware fi nden Sie immer unter http://www.wintec-gps.de.<br />
Bitte stellen Sie sicher, ob der USB Treiber installiert ist.<br />
Schalten Sie den WBT-<strong>202</strong> aus.<br />
Entnehmen Sie den Akku und trennen Sie zunächst die Verbindung zum Computer.<br />
Halten Sie die POI-Taste gedrückt und verbinden Sie den WBT-<strong>202</strong> gleichzeitig<br />
mit dem Computer durch das Anstecken des USB Datenkabels. Lassen Sie die POI-<br />
Taste erst wieder los, wenn alle LEDs blinken. Nun befi ndet sich das Gerät im Firmware-<br />
Updatemodus.<br />
H a l t e n S i e d i e P O I - Ta s t e<br />
gedrückt und verbinden Sie<br />
das Gerät gleichzeitig mit dem<br />
Computer.<br />
Der <strong>Wintec</strong> WBT-<strong>202</strong> befindet<br />
sich nun, wenn alle LEDs<br />
b l i n k e n , i m F i r m w a r e -<br />
Updatemodus. Sie können nun<br />
die POI-Taste wieder loslassen.
4.<br />
5.<br />
Entzippen Sie bitte die heruntergeladene Firmware-Datei und starten Sie die beinhaltende<br />
“WBT-<strong>202</strong>_Firmware_Update_Tool.exe”.<br />
Klicken Sie auf die “Browse” Schaltfl äsche, um die Firmware-Datei für den <strong>Wintec</strong> WBT-<strong>202</strong><br />
auszuwählen (*.wfw).
6.<br />
Wählen Sie den richtigen "COM-Port" aus. Das Firmware Updateprogramm versucht den<br />
richtigen COM-Port automatisch zuzuweisen. Drücken Sie auf die “Connect” Schaltfl äche,<br />
um die Verbindung zum <strong>Wintec</strong> WBT-<strong>202</strong> herzustellen.<br />
ACHTUNG<br />
Wenn der durch das Firmware Updateprogramm automatisch gewählte COM-<br />
Port nicht dem richtigen entspricht, können Sie den korrekten über den Windows<br />
Gerätemanager herausfi nden.
8.<br />
7.<br />
Sobald Sie alle Einstellungen richtig vorgenommen haben und das Gerät mit dem Firmware<br />
Updateprogramm verbunden ist, erscheint die Schaltfl äche "Update Firmware”. Drücken<br />
Sie diese, um den Firmware Updateprozess zu starten.<br />
Klicken Sie bitte nun auf "OK", um den Firmware Updateprozess abzuschliessen.<br />
ACHTUNG<br />
1. Wenn das Firmware Update nicht erfolgreich war, versuchen Sie die Schritte<br />
(1 bis 8) erneut durchzuführen.<br />
2. Wenn Sie den Firmware Updatemodus verlassen möchten, so trennen Sie<br />
die Verbindung mit dem Computer durch das Abziehen des USB Datenkabels.<br />
Ebenso können Sie diesen Vorgang durch das längere drücken der<br />
EIN/AUS-Taste beenden.
FEHLERSUCHE<br />
Hier fi nden Sie eine Hilfestellung zu den meisten Anfangsproblemen. Sollten Sie Ihr Problem<br />
nicht lösen können, so kontaktieren Sie bitte Ihren Händler, wo Sie das Gerät erworben<br />
haben.<br />
�<br />
�<br />
�<br />
�<br />
�<br />
�<br />
�������������������������<br />
Der <strong>Wintec</strong> WBT-<strong>202</strong> bekommt kein <strong>GPS</strong> Empfang.<br />
Der <strong>GPS</strong> Empfang ist nur sehr bedingt im Inneren von Gebäuden möglich.<br />
In Tunneln, Wäldern sowie Bergen kann es vorkommen, dass der <strong>GPS</strong> Empfang<br />
beeinträchtigt wird.<br />
�������������������������<br />
Die Positionsbestimmung dauert sehr lange. Warum?<br />
Unter den folgenden zwei Situationen, kann es verlängert dauern, bis der WBT-<strong>202</strong> die<br />
Positionsbestimmung abgeschlossen hat:<br />
• Der <strong>Wintec</strong> WBT-<strong>202</strong> wurde etwa 3 Monate lang nicht genutzt.<br />
• Wenn der <strong>Wintec</strong> WBT-<strong>202</strong> nach einer erfolgreichen Positionsbestimmung in ein<br />
etwa 500km entferntes Gebiet gebracht wird. Die internen Daten des Gerätes<br />
müssen aktualisiert werden (Position, Uhrzeit und die Satellitenumlaufbahnen).<br />
���������������������������<br />
Wie lautet das Kennwort für die Bluetooth Verbindung?<br />
Das Kennwort für die Bluetooth Verbindung lautet "0000".<br />
�������������������������<br />
Ich habe meine Batterie verloren, wo fi nde ich Ersatz?<br />
Der im <strong>Wintec</strong> WBT-<strong>202</strong> verwendete Akku kann bei jedem unserer Fachhändler<br />
nachbestellt werden. Eine Liste unserer Bezugsquellen finden Sie unter www.wintecgps.de.<br />
��������������������������<br />
Wieviele Wegpunkte kann ich mit dem WBT-<strong>202</strong> speichern?<br />
Mit dem <strong>Wintec</strong> WBT-<strong>202</strong> können Sie im internen Speicher bis zu 260.000 Wegpunkte<br />
speichern. Auf einer 1GB MicroSD-Speicherkarte können bis zu 67 Millionen und auf<br />
einer 2GB MicroSD-Speicherkarte bis zu 134 Millionen Wegpunkte gespeichert werden.
�<br />
�<br />
�<br />
�<br />
�������������������������<br />
Ich kann meine eigene MicroSD-Speicherkarte nicht nutzen.<br />
Bitte vergewissern Sie sich, dass die Speicherkarte richtig eingelegt worden ist.<br />
Es werden keine MicroSD-Speicherkarten im SDHC-Format unterstützt.<br />
Bitte beachten Sie, dass nur Speicherkarten bis zur 2GB Speicherkapazität unterstützt<br />
werden. Empfohlen werden Speicherkarten der Hersteller: SanDisk, Transcend und<br />
Kingston.<br />
Eine Anleitung zur Nutzung eigener Speicherkarten fi nden Sie auf Seite 12.<br />
Bei weitergehenden Supportanfragen, wenden Sie sich bitte an unseren Support<br />
oder an den Händler, bei dem Sie das Produkt erworben haben.<br />
Alle Rechte, technische Änderungen, Irrtümer und Druckfehler vorbehalten. Die in diesem <strong>Handbuch</strong> enthaltenen<br />
Angaben und Daten können ohne vorherige Ankündigung geändert werden. Alle genannten und ggf. durch Dritte<br />
geschützten Marken- sowie Warenzeichen unterliegen uneingeschränkt den Bestimmungen des jeweils gültigen<br />
Kennzeichenrechts und den Besitzrechten der jeweiligen eingetragenen Eigentümer.<br />
Übersetzung und Ergänzung:<br />
Version 10/2009<br />
<strong>Wintec</strong> <strong>GPS</strong> <strong>Vertrieb</strong> • Thomas Dubanowski • Alt-Gatow 33b • D-14089 Berlin<br />
http://www.wintec-gps.de • info@wintec-gps.de<br />
Vervielfältigungen (komplett oder auszugsweise)<br />
sind nur ausschließlich mit schriftlicher Genehmigung gestattet.
65<br />
<strong>Wintec</strong> Co., Ltd.<br />
www.wintec.com.tw