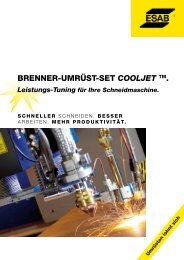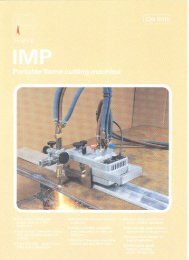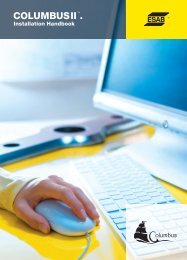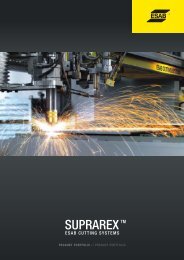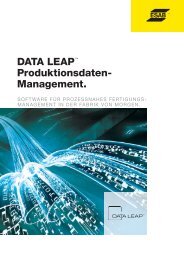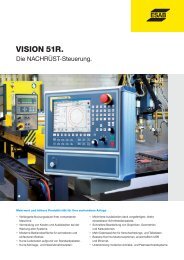COLUMBUS.NETTM - esab cutting systems Gmbh
COLUMBUS.NETTM - esab cutting systems Gmbh
COLUMBUS.NETTM - esab cutting systems Gmbh
Erfolgreiche ePaper selbst erstellen
Machen Sie aus Ihren PDF Publikationen ein blätterbares Flipbook mit unserer einzigartigen Google optimierten e-Paper Software.
<strong>COLUMBUS</strong>.NET<br />
TM<br />
INSTALLATIONS-HANDBUCH
<strong>COLUMBUS</strong>.NET TM<br />
ist Ihre CAD /CAM-<br />
Softwarelösung für optimale maschinelle<br />
Schneidprozesse. Die Software bietet eine<br />
produktive und intuitive Arbeitsumgebung,<br />
mit der Sie schon heute die Fertigungsprozesse<br />
von morgen verkürzen können.
Inhalt<br />
Alles auf einen Blick.<br />
1 Hotline und Support<br />
2 Lizenzbedingungen<br />
3 Über dieses Dokument<br />
4 Systemvoraussetzungen<br />
5 Installation<br />
5.1 Installation .NET TM<br />
Framework<br />
5.2 Installation <strong>COLUMBUS</strong>.NET TM<br />
6 Starten der Software<br />
6.1 <strong>COLUMBUS</strong>.NET TM<br />
mit zentraler Datenbank im Netzwerk<br />
6.2 <strong>COLUMBUS</strong>.NET TM<br />
mit lokaler Datenbank<br />
6.3 <strong>COLUMBUS</strong>.NET TM<br />
Startbildschirm<br />
7 Erste Schritte mit <strong>COLUMBUS</strong>.NET TM<br />
7.1 Basisobjekte einfügen<br />
7<br />
8<br />
9<br />
10<br />
12<br />
16<br />
22<br />
26<br />
29<br />
30<br />
34<br />
36<br />
38<br />
7.2 Hilfreiche Ansichten öffnen<br />
7.3 Maschine definieren<br />
7.4 Ein erstes Layout erstellen<br />
7.4.1 Teile / Geometrien importieren<br />
7.4.2 Schachteln<br />
7.4.3 Brennreihenfolge erstellen<br />
7.4.4 NC-Programm generieren<br />
8 Wissenswertes<br />
8.1 De-Installation<br />
8.2 Administrativer Zugang<br />
8.3 Löschen des Microsoft ® SQL Server ®<br />
4 5<br />
39<br />
44<br />
46<br />
50<br />
52<br />
54<br />
56<br />
58<br />
60<br />
64<br />
65
Hotline und Support<br />
Wir sind für Sie da.<br />
Selbst bei einem zuverlässigen Produkt<br />
kann es zu Problemen kommen. Für Ihre<br />
Anregungen und Fragen stehen wir Ihnen<br />
deshalb gern zur Verfügung.<br />
Bitte nutzen Sie dafür:<br />
Hotline: +49 (0)6039 – 40 – 335<br />
E-Mail: columbus@<strong>esab</strong>-<strong>cutting</strong>.de<br />
Wir sind für Sie erreichbar von:<br />
Mo bis Do: 8 Uhr bis 15 Uhr (MEZ)<br />
Fr: 8 Uhr bis 12 Uhr (MEZ)<br />
Im Rahmen unserer allgemeinen<br />
Gewährleistung für Software können<br />
Sie unsere Telefonberatung im<br />
ersten halben Jahr kostenlos nutzen.<br />
Haben Sie einen Pflegevertrag für die<br />
erworbenen Software-Module abgeschlossen,<br />
ist auch die anschließende<br />
Unterstützung für Sie kostenlos.<br />
Hinweis:<br />
Ihre Fragen und aktuellen Problemstellungen<br />
sowie Anfragen zu Schulungen,<br />
Trainings und Workshops nehmen wir<br />
über unsere Hotline gern entgegen.<br />
6 7<br />
1
2<br />
Lizenzbedingungen<br />
Was Sie wissen sollten.<br />
Es gelten die allgemeinen Lizenzbedingungen<br />
der ESAB CUTTING SYSTEMS<br />
GmbH.<br />
Hinweis:<br />
Die Lizenzbedingungen können Sie auch<br />
über das <strong>COLUMBUS</strong>.NET TM<br />
Projektmanagement<br />
erfragen.<br />
Bitte nutzen Sie dafür:<br />
Telefon: +49 (0)6039 – 40 – 335<br />
E-Mail: columbus@<strong>esab</strong>-<strong>cutting</strong>.de<br />
Wir sind für Sie erreichbar von:<br />
Mo bis Do: 8 Uhr bis 15 Uhr (MEZ)<br />
Fr: 8 Uhr bis 12 Uhr (MEZ)<br />
Über dieses Dokument<br />
Wozu benötige ich dieses Handbuch?<br />
Mit Hilfe dieses Handbuches können<br />
Sie Ihre neue CAD/CAM-Softwarelösung<br />
<strong>COLUMBUS</strong>.NET TM<br />
mit den<br />
Programmkomponenten<br />
<strong>COLUMBUS</strong> Installer<br />
Codemeter Runtime<br />
Microsoft ® SQL Server ®<br />
<strong>COLUMBUS</strong>.NET TM<br />
<strong>COLUMBUS</strong> Internal CAD<br />
<strong>COLUMBUS</strong> DWG Converter<br />
optimal installieren.<br />
Diese Anleitung wird Sie bei der<br />
Installation unterstützen.<br />
Folgen Sie bitte den Anweisungen<br />
auf den nächsten Seiten.<br />
8 9<br />
3
4<br />
Systemvoraussetzungen<br />
Damit alles reibungslos funktioniert!<br />
Bitte prüfen Sie Ihr System auf<br />
folgende Voraussetzungen:<br />
Hardware<br />
Standard Hardware<br />
Freier USB-Anschluss für den<br />
Software-Schutzstecker (CodeMeter ® )<br />
1,5 GB freier Festplattenspeicher<br />
(bei einer Gesamtinstallation mit<br />
Microsoft ® .NET TM<br />
Framework und dem<br />
Microsoft ® SQL Server ® )<br />
Betriebssystem<br />
Microsoft ® Windows ® XP 32Bit oder<br />
Microsoft ® Windows ® Vista ® 32Bit<br />
Berechtigungen<br />
Zur Installation der Software sind<br />
administrative Berechtigungen<br />
notwendig.<br />
Programmiersystem<br />
Zur Installation der Software ist ein<br />
gültiger Software-Schutzstecker<br />
(USB-Stick) mit der entsprechenden<br />
Setup-Datei erforderlich.<br />
10 11
INSTALLATION<br />
Auf den folgenden Seiten begleiten wir<br />
Sie bei der Installation der CAD/CAM-<br />
Software <strong>COLUMBUS</strong>.NET TM<br />
.
5<br />
Installation<br />
Zur Installation der Software<br />
<strong>COLUMBUS</strong>.NET TM<br />
nehmen Sie den<br />
beiliegenden Software-Schutzstecker<br />
(USB-Stick). Starten Sie von dort die<br />
Datei Setup.exe.<br />
Hinweis<br />
Innerhalb eines Netzwerkes kann unter<br />
Umständen eine Installation nicht<br />
möglich sein. Wenden Sie sich in diesem<br />
Fall an Ihren Netzwerkadministrator.<br />
Nach dem Start der Datei Setup.exe,<br />
erfolgt die Überprüfung der notwendigen<br />
Komponenten.<br />
14 15
5<br />
Installation<br />
5.1 Installation .NET TM<br />
Framework<br />
Das .NET TM<br />
Framework ist noch<br />
nicht installiert?<br />
Dann beginnt zunächst die Installation<br />
dieser Komponente.<br />
Das .NET TM<br />
Framework ist bereits<br />
installiert?<br />
Dann fahren Sie bitte mit der weiteren<br />
Installation fort. Hinweise dazu finden<br />
Sie unter dem Punkt Installation<br />
<strong>COLUMBUS</strong>.NET TM<br />
auf Seite 22.<br />
<strong>COLUMBUS</strong>.NET TM<br />
fragt nach dem<br />
.NET TM<br />
Framework von Microsoft ® .<br />
Um die Installation zu starten, klicken Sie<br />
bitte auf die Schaltfläche .<br />
Die notwendigen Dateien werden jetzt<br />
extrahiert und stehen damit zum Setup<br />
bzw. zur Installation bereit.<br />
Das Setup bzw. die Installation wird<br />
vorbereitet.<br />
16 17
5<br />
Installation<br />
5.1 Installation .NET TM<br />
Framework<br />
Aktivieren Sie den Radiobutton<br />
links neben der Zeile:<br />
Ich habe die Microsoft ® -Software-<br />
Lizenzbedingungen gelesen und<br />
stimme diesen zu.<br />
Bitte klicken Sie auf die Schaltfläche<br />
zu starten.<br />
, um den Installationsvorgang<br />
Während der Installation wird eine<br />
Verbindung ins Internet aufgebaut.<br />
Je nach Verbindungsgeschwindigkeit<br />
kann die Installation deshalb einige<br />
Minuten dauern.<br />
Ist keine Verbindung zum Internet<br />
möglich, bleibt dieser Dialog mehrere<br />
Minuten stehen. Die Installation wird<br />
aber durchgeführt. Bitte warten.<br />
18 19
5<br />
Installation<br />
5.1 Installation .NET TM<br />
Framework<br />
Das nebenstehende Dialogfenster zeigt<br />
den erfolgreichen Installationsabschluss<br />
von .NET TM<br />
Framework.<br />
Bitte klicken Sie auf die<br />
Schaltfläche , um das<br />
Dialogfenster zu schließen.<br />
Nach der Installation von .NET TM<br />
Framework erscheint automatisch<br />
ein Dialogfenster, welches sagt, ob ein<br />
Neustart des Rechners erforderlich ist.<br />
Starten Sie, wenn erforderlich, den<br />
Rechner neu.<br />
20 21
5<br />
Installation<br />
5.2 Installation <strong>COLUMBUS</strong>.NET TM<br />
Bitte starten Sie von dem Software-<br />
Schutzstecker die Datei Setup.exe.<br />
Es wird der <strong>COLUMBUS</strong> – Installer<br />
installiert, der sich dann mit dem<br />
Dialogfenster Welcome to the COLUM-<br />
BUS Setup meldet.<br />
Der <strong>COLUMBUS</strong> Installer erkennt<br />
automatisch welche Programmmodule<br />
installiert werden müssen.<br />
Bevor Sie mit der Installation beginnen<br />
können, müssen Sie eine Instance<br />
(Datenbankname) für den Microsoft ®<br />
SQL Server ® angeben.<br />
Dazu klicken Sie auf den Knopf<br />
, schreiben in das Feld<br />
Instance Name Ihren gewünschten Namen<br />
und bestätigen mit .<br />
Starten Sie die Installation der markierten<br />
Module mit .<br />
Die verschiedenen Programmmodule<br />
werden nun in der selektierten<br />
Reihenfolge installiert.<br />
Bitte folgen und quittieren Sie die<br />
verschiedenen voreingestellten<br />
Installationsdialoge.<br />
22 23
5<br />
Installation<br />
5.2 Installation <strong>COLUMBUS</strong>.NET TM<br />
Die Applikation <strong>COLUMBUS</strong>.NET TM<br />
wurde erfolgreich installiert.<br />
Das Dialogfenster ist mit der Schaltfläche<br />
zu schließen.<br />
Auf Ihrem Rechner können Sie jetzt das<br />
Programm <strong>COLUMBUS</strong>.NET TM<br />
verwenden.<br />
Über das Startmenü im Ordner<br />
Programme kann die Anwendung<br />
<strong>COLUMBUS</strong>.NET TM<br />
geöffnet werden.<br />
Klicken Sie dazu auf das<br />
Programm-Icon.<br />
24 25
STARTEN DER SOFTWARE<br />
Sie haben <strong>COLUMBUS</strong>.NET TM<br />
erfolgreich<br />
installiert und möchten die Software jetzt<br />
starten? Wir helfen Ihnen gern dabei!<br />
Mit nützlichen Tipps und weiteren Informationen<br />
wird es Ihnen schnell gelingen,<br />
<strong>COLUMBUS</strong>.NET TM<br />
zu verwenden.
6<br />
Starten der Software<br />
Einrichten der Datenbankablage<br />
Die Installation und der Programmstart<br />
sind erfolgt. Weitere Einstellungen und<br />
anschließende Verbindungen mit einer<br />
Datenbank werden in den nächsten<br />
Schritten beschrieben. Wählen Sie nun<br />
den Ort der Datenablage, lokal oder<br />
zentral.<br />
Datenablage <strong>COLUMBUS</strong>.NET TM<br />
:<br />
Mit lokaler Datenbank<br />
Bitte gehen Sie zum Punkt<br />
<strong>COLUMBUS</strong>.NET TM<br />
mit lokaler<br />
Datenbank auf Seite 30.<br />
Mit zentraler Datenbank<br />
im Netzwerk<br />
<strong>COLUMBUS</strong>.NET TM<br />
soll eine neue<br />
Datenbank auf einem separaten<br />
Microsoft ® SQL Server ® im Netzwerk<br />
ansteuern oder eine neue Datenbank<br />
dort anlegen? Dies erfahren Sie unter<br />
dem Punkt <strong>COLUMBUS</strong>.NET TM<br />
mit<br />
zentraler Datenbank im Netzwerk auf<br />
Seite 29.<br />
6.1 <strong>COLUMBUS</strong>.NET TM<br />
mit zentraler Datenbank im Netzwerk<br />
Es besteht die Möglichkeit<br />
<strong>COLUMBUS</strong>.NET TM<br />
mit einer zentralen<br />
Datenbank zu verwenden. Für diese<br />
Installationsart haben wir für Sie ein<br />
separates Dokument vorbereitet.<br />
Dieses können Sie bei ESAB anfordern.<br />
Bitte nutzen Sie dafür:<br />
Telefon: +49 (0)6039 – 40 – 335<br />
E-Mail: columbus@<strong>esab</strong>-<strong>cutting</strong>.de<br />
Sie erreichen uns in der Zeit von:<br />
Mo bis Do: 8 Uhr bis 15 Uhr (MEZ)<br />
Fr: 8 Uhr bis 12 Uhr (MEZ)<br />
28 29
6<br />
Starten der Software<br />
6.2 <strong>COLUMBUS</strong>.NET TM<br />
mit lokaler Datenbank<br />
Die lokale Datenbank<br />
Die Software benötigt eine eigens<br />
dafür strukturierte Datenbank, damit<br />
die Daten der Maschinen, Teile und erstellten<br />
Layouts verwaltet werden können.<br />
Bitte übernehmen Sie für eine lokale<br />
Einrichtung die vorgegebenen Einstellungen.<br />
Wir empfehlen den Datenbanknamen<br />
beizubehalten.<br />
Klicken Sie auf die Schalt-<br />
fläche , um mit<br />
der Einrichtung der Datenbank<br />
fortzufahren.<br />
In diesem Dialogfenster können Sie<br />
Ihre Parameter für die lokale Datenbank<br />
eingeben, beispielsweise den Ablageort<br />
von <strong>COLUMBUS</strong>.NET TM<br />
.<br />
Klicken Sie bitte nach Eingabe<br />
Ihrer Parameter auf die Schaltfläche<br />
30 31<br />
.
6 Starten der Software<br />
6.2 <strong>COLUMBUS</strong>.NET TM<br />
mit lokaler Datenbank<br />
Die Datenbank wurde nun installiert.<br />
Zur Bestätigung klicken Sie bitte auf die<br />
Schaltfläche .<br />
Hinweis:<br />
Berücksichtigen Sie für einen administrativen<br />
Zugang zur <strong>COLUMBUS</strong>.NET TM<br />
Datenbank<br />
die Informationen auf Seite 33.<br />
Administrativer Zugang<br />
Stellen Sie im Dialogfenster<br />
Datenbanken administrieren einige<br />
weitere Parameter ein.<br />
Für künftige automatische Starts von<br />
<strong>COLUMBUS</strong>.NET TM<br />
setzen Sie einen<br />
Haken bei Automatisch anmelden.<br />
Um sich nun mit der Datenbank zu<br />
verbinden, klicken Sie auf die Schaltfläche<br />
32 33<br />
.<br />
Die Anmeldung erfolgt mit den Daten<br />
der Windows-Anmeldung.<br />
Nach dem Verbinden öffnet sich der<br />
Startbildschirm von <strong>COLUMBUS</strong>.NET TM<br />
.
6<br />
Starten der Software<br />
6.3 <strong>COLUMBUS</strong>.NET TM<br />
Startbildschirm<br />
Der Startbildschirm<br />
Nach Start und Anmeldung öffnet sich die<br />
Programmumgebung <strong>COLUMBUS</strong>.NET TM<br />
mit einem sehr umfangreichen Dialogfenster,<br />
dem Startbildschirm.<br />
Ansicht Startbildschirm<br />
1<br />
2<br />
3<br />
Fenster, rechts oben:<br />
Columbus Explorer,<br />
Eigenschaftsfenster<br />
Fenster, unten:<br />
Hinweise, Meldungen, Fehler,<br />
NC-Code, Fasen-Definitionen<br />
und Ansicht (VBA)<br />
Fenster, rechts unten:<br />
Vor-Ansicht auf Teile oder Layout<br />
Status:<br />
<strong>COLUMBUS</strong>.NET TM<br />
ist installiert und<br />
lauffähig. Die Steuermöglichkeiten für<br />
Fenster und Werkzeugleisten sind aktiv.<br />
Hinweise, Meldungen, Fehler, NC- Code,<br />
Fasen-Definitionen und Ansicht (VBA)<br />
34 35<br />
2<br />
1<br />
Columbus<br />
Explorer,<br />
Eigenschaftsfenster<br />
3<br />
Vor-Ansicht auf<br />
Teile/Layout
ERSTE SCHRITTE MIT<br />
<strong>COLUMBUS</strong>.NET TM<br />
Nichts ist spannender, als neue Welten<br />
zu entdecken. Wir möchten Sie bei Ihren<br />
ersten Schritten in <strong>COLUMBUS</strong>.NET TM<br />
begleiten - damit Sie bald in der Lage<br />
sind, künftige Herausforderungen<br />
effizient zu meistern.
7<br />
Erste Schritte mit <strong>COLUMBUS</strong>.NET TM<br />
7.1 Basisobjekte einfügen<br />
Ein neues Layout<br />
Zur Erstellung eines neuen Layouts<br />
sind Informationen zu Zielmaschine,<br />
Materialtyp, Stärke und den<br />
gewünschten Tafeln nötig.<br />
Bitte geben Sie die Informationen im<br />
Dialogfenster Basisobjekte anlegen ein.<br />
Das Dialogfenster finden Sie im Menü<br />
unter: Datei/Neu/Basisobjekte. Die dargestellten<br />
Werte sind Standardeintragungen,<br />
welche Sie überschreiben können.<br />
Mit Klick auf die Schaltfläche<br />
werden die Eintragungen übernommen.<br />
7.2 Hilfreiche Ansichten öffnen<br />
Alle Toolfenster/Werkzeugfenster<br />
auf einen Blick<br />
Sie wollen mögliche Tools/<br />
Werkzeuge sehen oder diese<br />
anders anordnen?<br />
Wählen Sie dafür das Icon<br />
Alle Toolfenster aus der oberen<br />
Symbolleiste aus.<br />
38 39
7<br />
Erste Schritte mit <strong>COLUMBUS</strong>.NET TM<br />
7.2 Hilfreiche Ansichten öffnen<br />
Ansicht: Browser-Fenster<br />
Zu den bereits auf Seite 39 erläuterten<br />
Ansichten können zusätzlich Listendarstellungen<br />
(Browser-Fenster) zu Maschine,<br />
Material, Tafel uvm. geöffnet werden.<br />
Bitte wählen Sie dafür im Menü<br />
unter Ansicht / Browser-Fenster die<br />
von Ihnen gewünschten Listen aus.<br />
Ansicht: Eigenschaften<br />
Im Eigenschaftsfenster unter Ansicht /<br />
Eigenschaften finden Sie die aktuellen<br />
Einstellungen zu Maschinen,<br />
numerischer Steuerung, Brennerwagen,<br />
Werkzeugen, Teilen, Konturen, Elementen<br />
sowie Gruppenselektionen.<br />
Das Eigenschaftsfenster ändert sich je<br />
nach dem, welches Objekt Sie aus dem<br />
Arbeitsbereich ausgewählt haben.<br />
Die Darstellung können Sie sich<br />
gruppiert oder alphabetisch<br />
sortiert anzeigen lassen.<br />
40 41
7<br />
Erste Schritte mit <strong>COLUMBUS</strong>.NET TM<br />
7.2 Hilfreiche Ansichten öffnen<br />
Ansicht: Teile<br />
Bei der Teileansicht erhalten Sie<br />
eine Übersicht über die Geometrien.<br />
Diese können Sie sich 1-dimensional<br />
sowie als 3D-animierte Darstellung<br />
anschauen.<br />
Ansicht: Technologie<br />
Für den schnellen Zugriff finden Sie in<br />
dieser Übersicht die Datensätze /<br />
Details zur Zuweisung der Technologien.<br />
Wählen Sie über den Radiobutton<br />
Ihre benötigten Eigenschaften aus.<br />
42 43
7<br />
Erste Schritte mit <strong>COLUMBUS</strong>.NET TM<br />
7.3 Maschine definieren<br />
Ihre Grundeinstellungen /Basisobjekte<br />
haben Sie in den Menüs auf den vorhergehenden<br />
Seiten ausgewählt.<br />
In der Listendarstellung Maschine öffnet<br />
sich auf Doppelklick die Maschine im<br />
Editiermodus (Bearbeitungsmodus).<br />
Folgende Komponenten können<br />
Sie zur Maschine hinzufügen:<br />
Wagen, Anschläge, Werkzeuge.<br />
Mit Drag and Drop (Hineinziehen)<br />
der jeweiligen Symbole können die<br />
Komponenten an die Maschine<br />
angebracht werden.<br />
Die angebrachten Komponenten können<br />
im Editiermodus weiter bearbeitet werden.<br />
Klicken Sie dazu auf eine der Komponenten<br />
und das Eigenschaftsfenster öffnet<br />
sich. In diesem Fenster können Sie<br />
weitere Spezifikationen vornehmen.<br />
Speichern Sie die Änderungen<br />
mit dem Disketten-Symbol, in der<br />
oberen Menüleiste ab!<br />
Das Disketten-Symbol wird erst aktiv,<br />
wenn Sie eine Änderung vornehmen.<br />
1 Werkzeuge<br />
2 Wagen<br />
3 Anschläge<br />
4 Editiermodus<br />
5 Eigenschaftsfenster<br />
Status:<br />
Nun steht die veränderte Maschine<br />
mit den geänderten Parametern in<br />
der Layoutansicht zur Verfügung.<br />
44 45<br />
1<br />
2<br />
3<br />
4 5
7<br />
Erste Schritte mit <strong>COLUMBUS</strong>.NET TM<br />
7.4 Ein erstes Layout erstellen<br />
Der Layout-Browser<br />
Über das Icon Neuen Eintrag<br />
hinzufügen unter der Registerkarte<br />
Layouts im Layout-Browser öffnet<br />
sich das Dialogfenster Layout bearbeiten<br />
(siehe Seite 47).<br />
Das Dialogfenster Layout bearbeiten dient<br />
zur Erfassung bzw. zur Auswahl der gewünschten<br />
Parameter für Ihr neues Layout.<br />
1<br />
Wählen Sie im Dialogfenster<br />
Layout bearbeiten unter Verfügbare Tafeln<br />
Ihre Tafeln aus.<br />
2<br />
Setzen Sie im gleichen<br />
Dialogfenster einen Haken unter<br />
Designer öffnen.<br />
Mit Klick auf die Schaltfläche<br />
Layout-Designer.<br />
öffnet sich der<br />
46 47<br />
2<br />
1
7<br />
Erste Schritte mit <strong>COLUMBUS</strong>.NET TM<br />
7.4 Ein erstes Layout erstellen<br />
Der Layout-Designer<br />
Hier erfolgen alle Arbeiten zum Schachteln<br />
und zur Definition der Brennreihenfolge.<br />
Die einzelnen Funktionen können<br />
Sie über das Kontextmenü (rechte Maustaste)<br />
auswählen.<br />
Ansicht Layout-Designer<br />
1<br />
2<br />
3<br />
Fenster, links oben:<br />
Stückliste Teile oder<br />
Stückliste Platte<br />
Fenster, links Mitte:<br />
Arbeitsbereich<br />
Fenster, links unten:<br />
Meldung, NC-Code und<br />
Fasen-Definition<br />
1<br />
Stückliste Teile oder Stückliste Platte<br />
48 49<br />
2<br />
Arbeitsbereich<br />
3<br />
Meldung, NC-Code<br />
und Fasen-Definition
7<br />
Erste Schritte mit <strong>COLUMBUS</strong>.NET TM<br />
7.4.1 Teile / Geometrien importieren<br />
Im nächsten Schritt werden die für dieses<br />
Layout notwendigen Geometrien / Teile<br />
geladen.<br />
Bitte klicken Sie im Layout-Browser,<br />
in der unteren Symbolleiste, auf das Icon<br />
Teileimport. Folgen Sie dann dem<br />
Dialogmenü Import Shape.<br />
Hier können Sie einstellen:<br />
den Pfad zu den Geometrie-Dateien<br />
den Dateityp (Default: DXF)<br />
die zu importierenden Dateien<br />
1<br />
1<br />
Die Einstellungen des aktiven<br />
Profils können über das mittlere Icon<br />
geändert werden. Hier werden die Ebenen<br />
und Attribute festgelegt, die gelesen und<br />
verarbeitet werden sollen.<br />
Bestätigen Sie alle Einstellungen mit<br />
Klick auf die Schaltfläche .<br />
In dem nun geöffneten Dialogfenster<br />
Teile importieren bearbeiten können<br />
Sie die Stückzahlen für jedes Teil oder<br />
für alle markierten Teile angeben.<br />
Bitte bestätigen Sie dies mit der<br />
Schaltfläche .<br />
Jetzt werden die Teile geladen,<br />
Konturen und Elemente geprüft und in der<br />
gewählten Stückzahl in das aktive Layout<br />
eingetragen.<br />
Status:<br />
Die Teile sind in der benötigten Stückzahl<br />
geladen, können verschachtelt und die<br />
Brennreihenfolge kann definiert werden.<br />
50 51
7<br />
Erste Schritte mit <strong>COLUMBUS</strong>.NET TM<br />
7.4.2 Schachteln<br />
Nach der Selektion eines Teils, einer Kontur,<br />
eines Elements oder auch deren Gruppierung<br />
können Funktionen über das Kontextmenü<br />
(rechte Maustaste) ausgewählt<br />
werden. Mit diesen Funktionen können Sie<br />
z.B. schachteln und die Brennreihenfolge<br />
erstellen.<br />
1 Mit der Auswahl im Kontextmenü<br />
erscheint eine Symbolleiste direkt auf dem<br />
Layout-Designer. Definieren Sie dort Ihre<br />
Schachtel- und Technologiefunktionen.<br />
Status:<br />
Die Teile sind nun in der gewünschten<br />
Stückzahl verschachtelt.<br />
1<br />
1<br />
Sie können folgende Funktionen ausführen:<br />
Schachtelfunktionen<br />
(von links nach rechts):<br />
Kopieren und verschieben<br />
Kopieren und drehen<br />
Spiegeln vertikal<br />
Spiegeln horizontal<br />
Kopieren - Dialog<br />
Verschieben - Dialog<br />
Drehen - Dialog<br />
Klemmung<br />
CAD starten<br />
Lupe starten<br />
3D-Viewer<br />
Technologiefunktionen<br />
(von links nach rechts):<br />
In Brennreihenfolge einbinden<br />
Von Brennreihenfolge ausbinden<br />
Anschnitt setzen<br />
Anschnitt entfernen<br />
Eckenroutinen setzen<br />
Eckenroutinen entfernen<br />
Schneidrichtung ändern<br />
Lupe starten<br />
3D-Viewer<br />
52 53
7<br />
Erste Schritte mit <strong>COLUMBUS</strong>.NET TM<br />
7.4.3 Brennreihenfolge erstellen<br />
Die verschachtelten Teile werden nun<br />
automatisch in eine optimale Brennreihenfolge<br />
gebracht.<br />
Die Besonderheit von<br />
<strong>COLUMBUS</strong>.NET TM<br />
:<br />
Nach dem Erstellen einer Brennreihenfolge<br />
können die Teile weiterhin geschachtelt<br />
werden!<br />
<strong>COLUMBUS</strong>.NET TM<br />
ist Ihre CAD/CAM-<br />
Softwarelösung für optimale maschinelle<br />
Schneidprozesse. Die Software bietet<br />
Ihnen eine innovative und ganz spezielle<br />
Arbeitsumgebung.<br />
Lieferung eines Screens!<br />
54 55
7<br />
Erste Schritte mit <strong>COLUMBUS</strong>.NET TM<br />
7.4.4 NC-Programm generieren<br />
Bitte generieren Sie zum Abschluss<br />
das NC-Programm. So erstellen Sie<br />
aus den bisherigen Informationen eine<br />
Datei im ESSI-Format, die für die<br />
Übertragung an die Maschine<br />
bereitgestellt wird.<br />
Mit Klick auf das Symbol<br />
NC-Code erzeugen im Layout-<br />
Designer starten Sie diesen Prozess.<br />
Wählen Sie jetzt unter den auf der<br />
nächsten Seite erklärten Varianten Ihre<br />
NC-Programm-Generierungsart aus.<br />
NC-Code Ordner erzeugen:<br />
Unter In den NC-Code Ordner<br />
erzeugen wird die generierte<br />
NC-Datei mit dem Namen des<br />
Layouts, der im Maschinen-<br />
Designer festgelegten Erweiterung und<br />
dem dort spezifizierten Pfad abgelegt.<br />
NC-Code erzeugen:<br />
Unter NC-Code erzeugen können<br />
Name, Dateityp, Dateiformat<br />
und Ablageort bestimmt werden.<br />
NC-Code Vorschau:<br />
Unter NC-Code Vorschau öffnen<br />
Sie ein Vorschaufenster, in dem der<br />
NC-Code grafisch angezeigt wird.<br />
Status:<br />
Der Schachtelplan ist festgelegt<br />
und das NC-Programm erstellt.<br />
Dieses steht nun für die Steuerung<br />
der Maschine bereit.<br />
56 57
WISSENSWERTES<br />
Damit Ihnen die zukünftige Arbeit mit<br />
<strong>COLUMBUS</strong>.NET TM<br />
zusätzlich<br />
erleichtert wird, erhalten Sie weitere<br />
wissenswerte Informationen.<br />
Diese helfen Ihnen, kommende Herausforderungen<br />
schneller zu meistern.
8<br />
Wissenswertes<br />
8.1 De-Installation<br />
In diesem Kapitel fi nden Sie<br />
den Ablauf einer kompletten<br />
De-Installation von<br />
<strong>COLUMBUS</strong>.NET TM<br />
.<br />
1<br />
1 1<br />
Öffnen Sie in Ihrem Betriebssys-<br />
tem die Systemsteuerung und klicken Sie<br />
auf das Icon Software.<br />
Klicken Sie in dem Dialogfenster<br />
auf das Programm <strong>COLUMBUS</strong>.NET TM<br />
und anschließend auf .<br />
Mit Klick auf die Schaltfläche<br />
entfernen Sie<br />
<strong>COLUMBUS</strong>.NET TM<br />
.<br />
60 61<br />
2<br />
2
8<br />
Wissenswertes<br />
8.1 De-Installation<br />
Die De-Installation ist durchgeführt,<br />
wenn keine weitere Meldung erscheint.<br />
Sie kehren automatisch in das<br />
Dialogfenster Software Ihrer Systemsteuerung<br />
zurück.<br />
Es sind zwei Dateien unter<br />
C:\Dokumente und Einstellungen\<br />
enthalten, die Sie<br />
manuell löschen müssen.<br />
Die erste Datei Columbus.Error<br />
befindet sich im Verzeichnis:<br />
\Anwendungsdaten\ESAB CUTTING<br />
SYSTEMS GmbH\Columbus\.<br />
Die zweite Datei User.Config<br />
finden Sie im Verzeichnis:<br />
\Lokale Einstellungen\Anwendungs-<br />
daten\ESAB CUTTING SYSTEMS GmbH\<br />
Esab.Columbus.exe...\< Build Nr.>.<br />
Hinweis:<br />
Das Datenbanksystem wird bei der<br />
De-Installation von <strong>COLUMBUS</strong>.NET TM<br />
nicht mitentfernt. Unter dem Punkt<br />
Löschen des Microsoft ® SQL Server ®<br />
auf Seite 65 wird dieser Vorgang<br />
62 63<br />
erläutert.
8<br />
Wissenswertes<br />
8.2 Administrativer Zugang<br />
Für administrative Zwecke kann ein<br />
Zugang für einen Systemadministrator<br />
angelegt werden.<br />
Über das Menü Admin erreichen Sie<br />
das Dialogfenster Datenbanken adminis-<br />
trieren. Dort wählen Sie die Authentifizie-<br />
rungsart SQL Server Authentication aus.<br />
In die Eingabezeile Anwender geben Sie<br />
sa (Systemadministrator) ein. In die<br />
Eingabezeile Passwort geben Sie<br />
columbus ein.<br />
Setzen Sie den Haken bei<br />
Automatisch anmelden.<br />
Mit Klick auf wird der sa<br />
(Systemadministrator) mit der Datenbank<br />
verbunden. Das Passwort darf nur<br />
dem Systemadministrator bekannt sein.<br />
8.3 Löschen des Microsoft ® SQL Server ®<br />
Öffnen Sie in Ihrem Betriebssystem<br />
die Systemsteuerung und klicken Sie auf<br />
das Icon Software. Dort können<br />
Sie den Microsoft ® SQL Server ® aus dem<br />
System entfernen.<br />
Hinweis:<br />
Tun Sie dies nur nach einer Datensicherung!<br />
Das Entfernen des Microsoft ® SQL<br />
Servers ® ist nur mit administrativen<br />
Rechten möglich.<br />
64 65
Sieben Jahrzehnte Erfahrung und die<br />
konsequente Ausrichtung auf die Bedürfnisse<br />
unserer Kunden sind die Basis<br />
für die erfolgreiche Entwicklung von<br />
<strong>COLUMBUS</strong>.NET TM<br />
. Die CAD/CAM-Softwarelösung<br />
trägt heute in vielen Branchen<br />
dazu bei, die Produktion zu optimieren und<br />
die Wirtschaftlichkeit unserer Kunden zu<br />
erhöhen.
ESAB CUTTING SYSTEMS GmbH<br />
Robert-Bosch-Str. 20 · D-61184 Karben<br />
Tel.: +49 (0) 6039 / 40-0 · Fax: +49 (0) 6039 / 40-301<br />
E-Mail: info@<strong>esab</strong>-<strong>cutting</strong>.de · Internet: www.<strong>esab</strong>.de<br />
© 2009 ESAB CUTTING SYSTEMS, Karben.<br />
Alle Rechte vorbehalten. Nachdruck und Vervielfältigung,<br />
auch auszugsweise, nur mit schriftlicher Genehmigung<br />
des Herausgebers.<br />
Reg.-Nr. <strong>COLUMBUS</strong> .NET_Installationshandbuch_DE_2009_04 · Technische Änderungen und Irrtum vorbehalten.