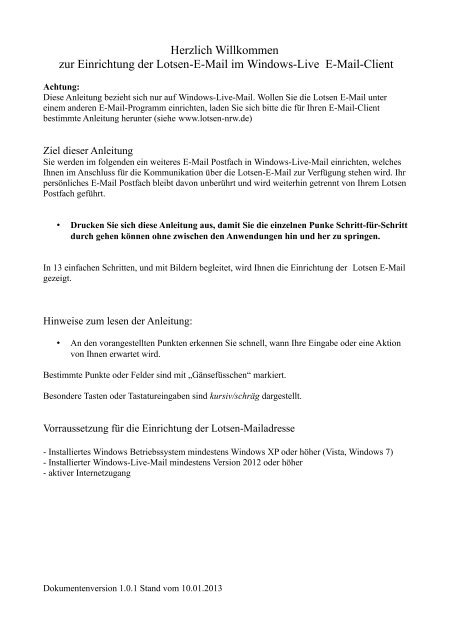Einrichtung für Windows Live Mail
Einrichtung für Windows Live Mail
Einrichtung für Windows Live Mail
Erfolgreiche ePaper selbst erstellen
Machen Sie aus Ihren PDF Publikationen ein blätterbares Flipbook mit unserer einzigartigen Google optimierten e-Paper Software.
Herzlich Willkommen<br />
zur <strong>Einrichtung</strong> der Lotsen-E-<strong>Mail</strong> im <strong>Windows</strong>-<strong>Live</strong> E-<strong>Mail</strong>-Client<br />
Achtung:<br />
Diese Anleitung bezieht sich nur auf <strong>Windows</strong>-<strong>Live</strong>-<strong>Mail</strong>. Wollen Sie die Lotsen E-<strong>Mail</strong> unter<br />
einem anderen E-<strong>Mail</strong>-Programm einrichten, laden Sie sich bitte die für Ihren E-<strong>Mail</strong>-Client<br />
bestimmte Anleitung herunter (siehe www.lotsen-nrw.de)<br />
Ziel dieser Anleitung<br />
Sie werden im folgenden ein weiteres E-<strong>Mail</strong> Postfach in <strong>Windows</strong>-<strong>Live</strong>-<strong>Mail</strong> einrichten, welches<br />
Ihnen im Anschluss für die Kommunikation über die Lotsen-E-<strong>Mail</strong> zur Verfügung stehen wird. Ihr<br />
persönliches E-<strong>Mail</strong> Postfach bleibt davon unberührt und wird weiterhin getrennt von Ihrem Lotsen<br />
Postfach geführt.<br />
• Drucken Sie sich diese Anleitung aus, damit Sie die einzelnen Punke Schritt-für-Schritt<br />
durch gehen können ohne zwischen den Anwendungen hin und her zu springen.<br />
In 13 einfachen Schritten, und mit Bildern begleitet, wird Ihnen die <strong>Einrichtung</strong> der Lotsen E-<strong>Mail</strong><br />
gezeigt.<br />
Hinweise zum lesen der Anleitung:<br />
• An den vorangestellten Punkten erkennen Sie schnell, wann Ihre Eingabe oder eine Aktion<br />
von Ihnen erwartet wird.<br />
Bestimmte Punkte oder Felder sind mit „Gänsefüsschen“ markiert.<br />
Besondere Tasten oder Tastatureingaben sind kursiv/schräg dargestellt.<br />
Vorraussetzung für die <strong>Einrichtung</strong> der Lotsen-<strong>Mail</strong>adresse<br />
- Installiertes <strong>Windows</strong> Betriebssystem mindestens <strong>Windows</strong> XP oder höher (Vista, <strong>Windows</strong> 7)<br />
- Installierter <strong>Windows</strong>-<strong>Live</strong>-<strong>Mail</strong> mindestens Version 2012 oder höher<br />
- aktiver Internetzugang<br />
Dokumentenversion 1.0.1 Stand vom 10.01.2013
01. Starten Sie <strong>Windows</strong>-<strong>Live</strong>-<strong>Mail</strong><br />
• Klicken Sie mit der linken Maustaste auf den/das „Startknopf“/<strong>Windows</strong>-Symbol unten<br />
links in der Bildschirmecke.<br />
• Klicken Sie mit der linken Maustaste in das Suchfeld „Programme/Dateien durchsuchen“<br />
und<br />
• Tippen Sie <strong>Windows</strong> <strong>Live</strong> <strong>Mail</strong> in das Suchfeld.<br />
Bild 1.a <strong>Windows</strong>-Suche<br />
Nach kurzer Suche wird Ihnen „<strong>Windows</strong> <strong>Live</strong> <strong>Mail</strong>“ unter Programme zur Auswahl<br />
angeboten.<br />
• Klicken Sie mit der linken Maustaste auf „<strong>Windows</strong> <strong>Live</strong> <strong>Mail</strong>“ um das Programm zu<br />
starten.<br />
Bild 1.b <strong>Windows</strong>-Suche Ergebnis
02. <strong>Windows</strong>-<strong>Live</strong>-<strong>Mail</strong> ist geöffnet<br />
<strong>Windows</strong>-<strong>Live</strong>-<strong>Mail</strong> ist geöffnet und zeigt Ihnen den folgenden Bildschirm in ähnlicher Ausführung<br />
an.<br />
In der linken Spalte sehen Sie (in der Grundeinstellung von <strong>Windows</strong>-<strong>Live</strong>-<strong>Mail</strong>) die Punkte<br />
„Schnellansichten“, Ihre „privaten e<strong>Mail</strong>s“ und den „Postausgang“.<br />
Bild 2. Startbildschirm <strong>Windows</strong>-<strong>Live</strong>-<strong>Mail</strong>
03. Öffnen der Registerkarte „Konten“<br />
• Klicken Sie im Fenster vom „Posteingang - <strong>Windows</strong> <strong>Live</strong> <strong>Mail</strong>“ mit der linken Maustaste<br />
die Registerkarte „Konten“ von <strong>Windows</strong>-<strong>Live</strong>-<strong>Mail</strong> an.<br />
Die Registerkarte „Konten“ öffnet sich<br />
• Klicken Sie dann mit der linken Maustaste der geöffneten Registerkarte „Konten“ den<br />
Punkt „E-<strong>Mail</strong>“ im linken Abschnitt „Neues Konto“ an.<br />
Bild 3. Programmfenster von Winodws <strong>Live</strong> <strong>Mail</strong> mit geöffneter Registerkarte „Konten“
04. Fenster „E-<strong>Mail</strong>-Konten hinzufügen“ ist geöffnet<br />
Ein neues Fenster „E-<strong>Mail</strong>-Konten hinzufügen“ öffnet sich auf dem Bildschirm.<br />
Bild 4. Fenster von <strong>Windows</strong> <strong>Live</strong> <strong>Mail</strong> „E-<strong>Mail</strong>-Konten hinzufügen“
05. „E-<strong>Mail</strong>-Konto hinzufügen“ Einstellungen vornehmen<br />
• Klicken Sie mit der linken Maustaste in das Feld „E-<strong>Mail</strong>-Adresse“ des Fensters „E-<strong>Mail</strong>-<br />
Konten hinzufügen“<br />
• Tippen Sie Ihre vom Lotsen-Projekt erhaltene E-<strong>Mail</strong>-Adresse ein.<br />
• Tippen Sie in das Feld „Kennwort“ das Ihnen bekannte Passwort ein.<br />
• Unter „Anzeigename für Ihre gesendeten Nachrichten“ tippen Sie Ihren Namen ein.<br />
• Setzten Sie das Häkchen im Feld „Servereinstellungen manuell konfigurieren“<br />
• Klicken Sie mit der linken Maustaste auf „Weiter“<br />
Bild 5. Fenster von <strong>Windows</strong> <strong>Live</strong> <strong>Mail</strong> „E-<strong>Mail</strong>-Konten hinzufügen“ beispielhaft ausgefüllt.
06. Servereinstellungen konfigurieren<br />
Das Fenster „Servereinstellungen konfigurieren“ hat sich geöffnet.<br />
Bild 6. Fenster „Servereinstellungen konfigurieren“
07. „Servereinstellungen konfigurieren“ Einstellungen vornehmen<br />
<strong>Windows</strong> <strong>Live</strong> <strong>Mail</strong> zeigt Ihnen die Servereinstellungen für das Postfach an.<br />
• Ändern Sie den Servertyp auf IMAP<br />
• Im Feld „Serveradresse“ tippen Sie sslmailpool.ispgateway.de ein.<br />
• Setzen Sie das Häkchen bei „Erfordert eine sichere Verbindung (SSL)“<br />
• Das Feld „Authentifizierung mit:“ sollte auf Klartext stehen.<br />
• Im Feld Anmeldebenutzername tippen Sie Ihre vollständige E-<strong>Mail</strong>-Adresse ein<br />
• Im Feld „Serveradresse:“ tippen Sie smtprelaypool.ispgateway.de ein.<br />
• Setzen Sie auch hier das Häkchen bei „Erfordert eine sichere Verbindung (SSL)“<br />
• Klicken Sie mit der linken Maustaste auf „Weiter“<br />
Bild 7. Fenster von <strong>Windows</strong> <strong>Live</strong> <strong>Mail</strong> „Servereinstellungen konfigurieren“ beispielhaft ausgefüllt
08. Ihr neues e<strong>Mail</strong>-Konto ist hinzugefügt worden<br />
Sie sehen das Fenster „Ihr E-<strong>Mail</strong>-Konto wurde hinzugefügt“<br />
• Schliessen Sie dieses Fenster indem Sie auf „Fertig stellen“ klicken.<br />
• Sie sehen anschliessend wieder den Startbildschirm von <strong>Windows</strong> <strong>Live</strong> <strong>Mail</strong>.<br />
Bild 8. Fenster „Ihr E-<strong>Mail</strong>-Konto wurde hinzugefügt“
09. <strong>Live</strong>-<strong>Mail</strong>-Konto fertig einrichten, die letzten Schritte<br />
Sie sehen <strong>Windows</strong>-<strong>Live</strong>-<strong>Mail</strong> wieder in der Grundeinstellung beim Anzeigen der E-<strong>Mail</strong>s.<br />
In der linken Spalte, diesmal jedoch mit dem zusätzlichen Postfach für Ihre Lotsen-E-<strong>Mail</strong>. :)<br />
• Klicken Sie mit der linken Maustaste auf Ihre Lotsen-E-<strong>Mail</strong>-Adresse.<br />
• Klicken Sie mit der linken Maustaste der geöffneten Registerkarte „Konten“ den Punkt<br />
„Eigenschaften“ im mittleren Abschnitt an.<br />
Bild 9. Startbildschirm <strong>Windows</strong>-<strong>Live</strong>-<strong>Mail</strong> mit Lotsen-E-<strong>Mail</strong>-Adresse
10. Eigenschaften Ihres Lotsen-Postfachs<br />
<strong>Windows</strong>-<strong>Live</strong>-<strong>Mail</strong> zeigt Ihnen ein neues Fenster mit den Eigenschaften Ihres Lotsen-Postfachs.<br />
• Die Registerkarte Allgemein wird angezeigt.<br />
• Klicken Sie mit der linken Maustaste auf die Registerkarte IMAP<br />
Bild 10. Fenster mit den Eigenschaften für das Lotsen-Postfach – Registerkarte Allgemein
11. Eigenschaften Ihres Lotsen-Postfachs bearbeiten<br />
<strong>Windows</strong>-<strong>Live</strong>-<strong>Mail</strong> zeigt Ihnen die IMAP Eigenschaften Ihres Lotsen-Postfachs an.<br />
• Tippen Sie im Feld „Pfad des Stammordners:“ INBOX ein.<br />
• Klicken Sie mit der linken Maustaste auf „OK“<br />
Bild 11. Fenster mit den Eigenschaften für das Lotsen-Postfach - Registerkarte IMAP
12. Änderungen am Lotsen-Postfach bestätigen.<br />
• Ein neues Fenster von <strong>Windows</strong> <strong>Live</strong> <strong>Mail</strong> hat sich geöffnet.<br />
• Klicken Sie mit der linken Maustaste auf Ja (auf die Frage: Möchten Sie die Ordnerliste<br />
aktualisieren?)<br />
Bild 12. Fenster mit der Rückfrage ob die Ordnerliste wirklich aktualisiert werden soll
13. Ihr Lotsen-Postfach ist fertig eingerichtet.<br />
Sie sehen <strong>Windows</strong>-<strong>Live</strong>-<strong>Mail</strong> wieder in der Grundeinstellung und diesmal auch mit den korrekten<br />
IMAP Ordnern für Ihr Postfach.<br />
• Schreiben Sie eine E-<strong>Mail</strong> an sich selbst um den Versand der E-<strong>Mail</strong> zu testen.<br />
Bild 13. <strong>Windows</strong>-<strong>Live</strong>-<strong>Mail</strong> in der Grundeinstellung mit IMAP Ordnern.