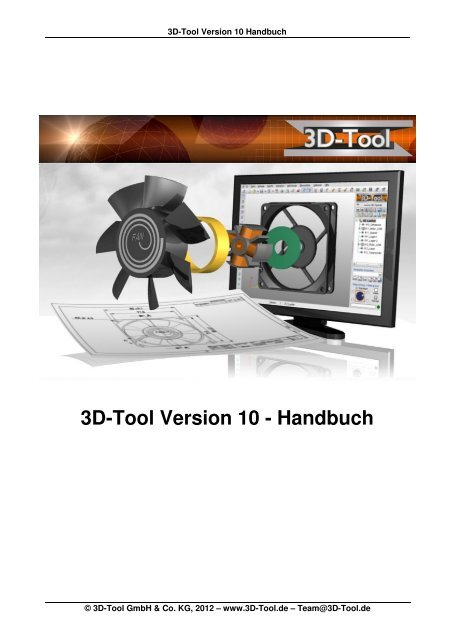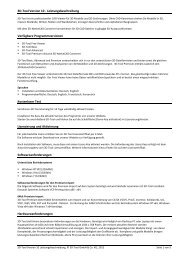3D-Tool Version 10 - Handbuch
3D-Tool Version 10 - Handbuch
3D-Tool Version 10 - Handbuch
Erfolgreiche ePaper selbst erstellen
Machen Sie aus Ihren PDF Publikationen ein blätterbares Flipbook mit unserer einzigartigen Google optimierten e-Paper Software.
<strong>3D</strong>-<strong>Tool</strong> <strong>Version</strong> <strong>10</strong> <strong>Handbuch</strong><br />
<strong>3D</strong>-<strong>Tool</strong> <strong>Version</strong> <strong>10</strong> - <strong>Handbuch</strong><br />
© <strong>3D</strong>-<strong>Tool</strong> GmbH & Co. KG, 2012 – www.<strong>3D</strong>-<strong>Tool</strong>.de – Team@<strong>3D</strong>-<strong>Tool</strong>.de
<strong>3D</strong>-<strong>Tool</strong> V<strong>10</strong> <strong>Handbuch</strong> Seite 2<br />
Inhalt<br />
1. VERGLEICH: FREE VIEWER, BASIC, ADVANCED UND PREMIUM .......................................................5<br />
2. HARDWARE- UND SOFTWAREANFORDERUNGEN ...............................................................................7<br />
HARDWAREANFORDERUNGEN ...........................................................................................................................7<br />
SOFTWAREANFORDERUNGEN ...........................................................................................................................7<br />
3. AKTIVIERUNG UND LIZENZIERUNG ........................................................................................................8<br />
ALS FREE VIEWER STARTEN .............................................................................................................................8<br />
AKTIVIERUNG EINER LIZENZ ..............................................................................................................................8<br />
NEUAKTIVIERUNG BEI RECHNERWECHSEL .........................................................................................................8<br />
AKTIVIERUNG EINES UPGRADES ........................................................................................................................9<br />
AKTIVIERUNG EINES UPDATES ..........................................................................................................................9<br />
14 TAGE DEMO-LIZENZ ....................................................................................................................................9<br />
4. DATEIFORMATE UND EINSCHRÄNKUNGEN ....................................................................................... <strong>10</strong><br />
UNTERSTÜTZTE DATEIFORMATE .................................................................................................................... <strong>10</strong><br />
EINSCHRÄNKUNGEN ...................................................................................................................................... 12<br />
5. MAUS- UND TASTATURSTEUERUNG ................................................................................................... 15<br />
<strong>3D</strong>-MAUS ..................................................................................................................................................... 15<br />
MAUSAKTIONEN ............................................................................................................................................ 15<br />
KONTEXTMENÜ ............................................................................................................................................. 17<br />
FUNKTIONSTASTEN ....................................................................................................................................... 18<br />
6. DATEN IMPORTIEREN ............................................................................................................................ 19<br />
LADEN VON <strong>3D</strong> UND 2D - DATEIEN ................................................................................................................. 19<br />
Laden von <strong>3D</strong>-Dateien ....................................................................................................................... 19<br />
Laden von 2D-Zeichnungen ............................................................................................................... 19<br />
EMPFOHLENE DATEIFORMATE UND DATENMENGEN ........................................................................................ 20<br />
ADVANCED / PREMIUM - IMPORTEINSTELLUNGEN ............................................................................................ 21<br />
7. VERÖFFENTLICHEN UND SPEICHERN ................................................................................................ 23<br />
VERGLEICH VON EXE, DDD UND <strong>3D</strong>-PDF DATEIEN ....................................................................................... 23<br />
EXE-DATEI VERÖFFENTLICHEN (NICHT VERFÜGBAR IM FREE VIEWER UND IN EXE-DATEIEN) ...................... 24<br />
DDD-DATEI VERÖFFENTLICHEN (NICHT VERFÜGBAR IM FREE VIEWER UND IN EXE-DATEIEN) ...................... 25<br />
<strong>3D</strong>-PDF VERÖFFENTLICHEN (NICHT VERFÜGBAR IM FREE VIEWER UND IN EXE-DATEIEN) ........................... 26<br />
SPEICHERN ALS ... (STL, VRML, <strong>3D</strong>S, PLY) (NICHT VERFÜGBAR IM FREE VIEWER UND IN EXE-DATEIEN) .. 27<br />
BATCHMODUS ............................................................................................................................................... 28<br />
8. DRUCKEN UND BILDER ERZEUGEN .................................................................................................... 30<br />
DRUCKEN ................................................................................................................................................ 30<br />
BILD ERZEUGEN ....................................................................................................................................... 31<br />
9. ALLGEMEINE FUNKTIONEN .................................................................................................................. 32<br />
<strong>3D</strong>-MODUS, 2D-MODUS UND KONVERTER ..................................................................................................... 32<br />
DATEIFUNKTIONEN (FILE) .............................................................................................................................. 32<br />
DEFINIERTE ANSICHTEN ................................................................................................................................ 33<br />
PRÄSENTATION ............................................................................................................................................. 35<br />
BREITE DER INFOLEISTE ÄNDERN ................................................................................................................... 35<br />
<strong>10</strong>. <strong>3D</strong>-MODUS.............................................................................................................................................. 36<br />
MODELLE VERGRÖßERN, VERKLEINERN UND EINPASSEN ................................................................................. 36<br />
MODELLE DREHEN UND AUSRICHTEN .............................................................................................................. 36<br />
DIE ANZEIGE DER MODELLE ANPASSEN .......................................................................................................... 37<br />
Den Darstellungsmodus von Modellen ändern .................................................................................. 37<br />
Die Anzeige anpassen ....................................................................................................................... 38<br />
© <strong>3D</strong>-<strong>Tool</strong> GmbH & Co. KG, 2012
<strong>3D</strong>-<strong>Tool</strong> V<strong>10</strong> <strong>Handbuch</strong> Seite 3<br />
BELEUCHTUNG ÄNDERN, WEIßER HINTERGRUND ............................................................................................. 39<br />
Die Lichtposition ändern ..................................................................................................................... 39<br />
Den Hintergrund auf weiß schalten .................................................................................................... 39<br />
DER MODELLBAUM ....................................................................................................................................... 40<br />
Den Modellbaum verwenden ............................................................................................................. 40<br />
Die Darstellung einer Auswahl ändern ............................................................................................... 41<br />
Weitere Modellbaumfunktionen .......................................................................................................... 42<br />
<strong>3D</strong> - WERKZEUGE ......................................................................................................................................... 43<br />
Querschnitt .................................................................................................................................... 43<br />
Messen und Markieren ................................................................................................................. 45<br />
Explodieren ................................................................................................................................... 51<br />
Einfärben ....................................................................................................................................... 53<br />
Animation (nicht verfügbar im Free Viewer und in EXE-Dateien)................................................ 54<br />
Werkzeuganalyse ......................................................................................................................... 57<br />
Informationen ................................................................................................................................ 58<br />
Platzierung (nicht verfügbar im Free Viewer und in EXE-Dateien) .............................................. 59<br />
Wandstärkenanalyse .................................................................................................................... 60<br />
Definierte Ansichten Editor (nicht verfügbar im Free Viewer und in EXE-Dateien) ...................... 61<br />
Eigenschaften Editor (nicht verfügbar im Free Viewer und in EXE-Dateien) ............................... 62<br />
Reparatur (nicht verfügbar im Free Viewer und in EXE-Dateien)................................................. 64<br />
RP-Layout (nicht verfügbar im Free Viewer und in EXE-Dateien)............................................... 66<br />
Verschieben .................................................................................................................................. 67<br />
Drehen .......................................................................................................................................... 68<br />
Skalieren ....................................................................................................................................... 69<br />
Spiegeln ........................................................................................................................................ 69<br />
Drag'n Trans ................................................................................................................................. 70<br />
11. 2D - MODUS............................................................................................................................................ 71<br />
ZEICHNUNGEN VERGRÖßERN, VERKLEINERN UND EINPASSEN .......................................................................... 71<br />
DIE HINTERGRUNDFARBE ÄNDERN (2D) ......................................................................................................... 71<br />
DIE DARSTELLUNG DER LINIEN ÄNDERN (2D) ................................................................................................. 72<br />
ANSICHT - LAYERLISTE (2D) ..................................................................................................................... 72<br />
MAß/MARK: MESSEN UND MARKIEREN (2D) .............................................................................................. 73<br />
Bemaßungen hinzufügen (2D) ........................................................................................................... 73<br />
Markierungen, Text und Bilder hinzufügen (2D) ................................................................................ 77<br />
2D-TOOLS: WERKZEUGE (2D) ................................................................................................................. 79<br />
Elemente auswählen .......................................................................................................................... 79<br />
Auswahl löschen ........................................................................................................................... 79<br />
Farbe der Auswahl ändern............................................................................................................. 79<br />
Auswahl verschieben .................................................................................................................... 79<br />
Auswahl skalieren ......................................................................................................................... 80<br />
Text Element ändern ..................................................................................................................... 80<br />
12. KONVERTER .......................................................................................................................................... 81<br />
<strong>3D</strong>-NATIVECAD CONVERTER (NUR VERFÜGBAR IN <strong>3D</strong>-TOOL PREMIUM) ..................................................... 81<br />
CAD-Datei öffnen und Konvertierung einstellen ................................................................................ 81<br />
Alle konvertieren ........................................................................................................................... 82<br />
Teile und Baugruppen auswählen ................................................................................................ 82<br />
BATCHMODUS ............................................................................................................................................... 83<br />
13. OPTIONEN .............................................................................................................................................. 85<br />
REGISTERKARTE OPTIONEN .......................................................................................................................... 85<br />
Lizenzieren ......................................................................................................................................... 85<br />
<strong>3D</strong>-Anzeigeoptionen ........................................................................................................................... 85<br />
Einstellungen ...................................................................................................................................... 86<br />
Info ...................................................................................................................................................... 87<br />
© <strong>3D</strong>-<strong>Tool</strong> GmbH & Co. KG, 2012
<strong>3D</strong>-<strong>Tool</strong> V<strong>10</strong> <strong>Handbuch</strong> Seite 4<br />
EINSTELLUNGEN ...................................................................................................................................... 87<br />
Allgemein ...................................................................................................................................... 87<br />
<strong>3D</strong> - Ansicht .................................................................................................................................. 88<br />
<strong>3D</strong> - Modellbaum ........................................................................................................................... 89<br />
<strong>3D</strong> - Farbe ..................................................................................................................................... 90<br />
<strong>3D</strong> - Querschnitt ............................................................................................................................ 90<br />
<strong>3D</strong> - Anmerkungen ........................................................................................................................ 90<br />
<strong>3D</strong> - Import Basic .......................................................................................................................... 91<br />
<strong>3D</strong> - Import Advanced/Premium ................................................................................................... 91<br />
<strong>3D</strong> - Veröffentlichen/Export ........................................................................................................... 92<br />
<strong>3D</strong> - NativeCAD Converter............................................................................................................ 92<br />
2D - Ansicht .................................................................................................................................. 93<br />
2D - Anmerkungen ........................................................................................................................ 93<br />
Drucken / Bilder / Schnappschuss ................................................................................................ 94<br />
Hardware....................................................................................................................................... 95<br />
Dateiverknüpfungen ...................................................................................................................... 95<br />
14. WIE MACHE ICH ... ? ............................................................................................................................. 96<br />
WIE MACHE ICH CAD-MODELLE ANDEREN ZUGÄNGLICH? ................................................................................ 96<br />
WIE PRÄSENTIERE ICH MEINE MODELLE MIT <strong>3D</strong>-TOOL? ................................................................................... 98<br />
WIE MACHE ICH EXE/DDD-DATEIEN KLEINER UND DIE ANZEIGE SCHNELLER? ................................................. 99<br />
WIE MESSE ICH AN UNZUGÄNGLICHEN STELLEN? .......................................................................................... <strong>10</strong>0<br />
WIE VERGLEICHE ICH ZWEI MODELLVARIANTEN? .......................................................................................... <strong>10</strong>1<br />
WIE MACHE ICH EINE KOLLISIONSPRÜFUNG MIT <strong>3D</strong>-TOOL? ........................................................................... <strong>10</strong>3<br />
WIE ERZEUGE ICH ANIMATIONEN MIT <strong>3D</strong>-TOOL? ........................................................................................... <strong>10</strong>3<br />
15. WEITERE HILFESTELLUNGEN .......................................................................................................... <strong>10</strong>7<br />
16. CREDITS ............................................................................................................................................... <strong>10</strong>7<br />
© <strong>3D</strong>-<strong>Tool</strong> GmbH & Co. KG, 2012
<strong>3D</strong>-<strong>Tool</strong> V<strong>10</strong> <strong>Handbuch</strong> Seite 5<br />
1. Vergleich: Free Viewer, Basic, Advanced und Premium<br />
Nutzen Sie die folgende Gegenüberstellung der <strong>3D</strong>-<strong>Tool</strong> <strong>Version</strong>en, um die für Sie richtige <strong>3D</strong>-<strong>Tool</strong> <strong>Version</strong><br />
zu finden.<br />
<strong>3D</strong>-<strong>Tool</strong> Basic, Advanced und Premium unterscheiden sich in den unterstützten <strong>3D</strong>-Dateiformaten. Sie<br />
bieten die gleichen Funktionen zum Betrachten und Analysieren von <strong>3D</strong>-Modellen und 2D-<br />
Zeichnungen. <strong>3D</strong>-<strong>Tool</strong> Premium enthält zusätzlich den <strong>3D</strong>-NativeCAD-Converter zum Konvertieren von<br />
<strong>3D</strong>-CAD-Dateien.<br />
Der <strong>3D</strong>-<strong>Tool</strong> Free Viewer unterstützt die <strong>3D</strong>-<strong>Tool</strong> Dateiformate EXE und DDD sowie das STL-Format.<br />
Das gleichzeitige Laden mehrerer Modelle ist nicht möglich. Der Free Viewer kann keine Daten<br />
veröffentlichen/speichern und er besitzt einen eingeschränkten Funktionsumfang.<br />
Funktion<br />
<strong>3D</strong>-NativeCAD Converter<br />
CATIA, Pro/E, Inventor, Unigraphics, Solidworks, STEP, IGS,<br />
VDA, SAT und Parasolid-Dateien in die Formate CATIA, STEP,<br />
IGS, VDA, SAT, SAB, ASAT und STL konvertieren.<br />
<strong>3D</strong> Premium-Import<br />
CATIA V4 - *.exp, *.model, *.session<br />
(Catia 4.1.9 - Catia 4.2.4)<br />
CATIA V5 - *.catproduct, *.catpart<br />
(R2 - R21)<br />
ProEngineer - *.prt, *.asm, *.xpr, *.xam<br />
(16 - Wildfire 5, Creo 1.0)<br />
Autodesk Inventor - *.iam, *.ipt<br />
(11 - 2012 )<br />
Unigraphics - *.prt<br />
(11 - 18, NX - NX7.5)<br />
Solidworks - *.sldprt, *.sldasm<br />
(98 - 2012)<br />
<strong>3D</strong> 64bit Premium-Import<br />
64bit Schnittstellen für den Import und die Konvertierung von<br />
CATIA V4/V5, Pro/E, Inventor, Solidworks, UG, STEP, IGES,<br />
VDA, SAT und Parasolid Dateien.<br />
<strong>3D</strong> Advanced-Import<br />
<strong>3D</strong> Advanced Formate: STEP, IGS, VDA, SAT und PARASOLID.<br />
<strong>3D</strong> Basic-Import<br />
<strong>3D</strong> Basic Formate: STL, VRML, SLP, XGL, OBJ, PLY, <strong>3D</strong>S, ASC,<br />
DXF, IV<br />
Import von STL-Dateien<br />
Modelle im STL-Format importieren.<br />
Import von 2D Formaten<br />
2D-Formate: DXF, DWG, HPGL und HPGL2<br />
Laden von <strong>3D</strong>-<strong>Tool</strong> EXE/DDD-Dateien<br />
<strong>3D</strong>-<strong>Tool</strong> EXE und DDD-Dateien laden.<br />
Gleichzeitiges Laden mehrerer Dateien<br />
Mehrerer <strong>3D</strong>-Modelle oder 2D-Zeichnungen zusammenführen.<br />
Veröffentlichen von EXE/DDD-Dateien<br />
<strong>3D</strong>-Modelle und 2D-Zeichnungen zusammen mit dem <strong>3D</strong>-<strong>Tool</strong><br />
Viewer als direkt ausführbare EXE-Dateien veröffentlichen. DDD-<br />
Dateien können mit dem <strong>3D</strong>-<strong>Tool</strong> Free Viewer betrachtet werden.<br />
Veröffentlichen von <strong>3D</strong>-PDF-Dateien<br />
<strong>3D</strong>-Modelle als <strong>3D</strong>-PDF-Dateien veröffentlichen. Diese können mit<br />
dem Adobe Acrobat Reader ab <strong>Version</strong> 7.0.7 betrachtet werden.<br />
Speichern in STL, VRML, <strong>3D</strong>S und PLY<br />
Importierte Modelle in die Formate STL, VRML, <strong>3D</strong>S und PLY<br />
speichern.<br />
© <strong>3D</strong>-<strong>Tool</strong> GmbH & Co. KG, 2012<br />
Free<br />
Viewer<br />
<strong>3D</strong>-<strong>Tool</strong><br />
Basic<br />
<strong>3D</strong>-<strong>Tool</strong><br />
Advanced<br />
<strong>3D</strong>-<strong>Tool</strong><br />
Premium
<strong>3D</strong>-<strong>Tool</strong> V<strong>10</strong> <strong>Handbuch</strong> Seite 6<br />
Unterstützung von <strong>3D</strong>-Mäusen<br />
<strong>3D</strong>-Mäuse von <strong>3D</strong>connexion verwenden, z.B.: SpaceNavigator,<br />
SpaceExplorer, SpacePilot, SpaceTraveller<br />
Drucken<br />
<strong>3D</strong> und 2D-Ansichten einzeln oder auch kombiniert auf einem<br />
Blatt drucken.<br />
BMP/JPG Bilderzeugung<br />
<strong>3D</strong> und 2D-Ansichten einzeln oder auch kombiniert als BMP oder<br />
JPG-Bilddateien speichern.<br />
Schnappschuss in Zwischenablage<br />
Bildausschnitte auswählen und in die Zwischenablage kopieren.<br />
Teile aus- und einblenden<br />
Teile, Baugruppen und Modelle ein- und ausblenden.<br />
Darstellung von Teilen ändern<br />
Teile und Baugruppen einfärben, transparent schalten und in<br />
unterschiedlichen Darstellungsarten (schattiert, schattiert mit<br />
Kanten, verdeckte Linien, etc.) anzeigen.<br />
Definierte Ansichten<br />
Beliebige Ansichten als Definierte Ansichten speichern. Definierte<br />
Ansichten enthalten den Zustand und die Orientierung des<br />
Modells und alle Anzeigeeinstellungen.<br />
Querschnitte<br />
Querschnitte durch Modelle, Baugruppen und Teile erzeugen. Die<br />
Schnittlinie als DXF-Datei speichern.<br />
<strong>3D</strong> Anmerkungen und Bemaßungen<br />
Abstände, Winkel, Radien, Wandstärken und Freiräume messen<br />
und <strong>3D</strong>-Anmerkungen anbringen.<br />
2D-Markierungen und Bemaßungen<br />
Abstände, Winkel und Radien messen, Rotstift-Markierungen<br />
anbringen, Texte und Bilder einfügen.<br />
Baugruppen explodieren<br />
Explodierte Ansichten des Modells erzeugen.<br />
Animationen<br />
Definierte Ansichten zu Animationen kombinieren.<br />
AVI-Videoexport von Animationen<br />
<strong>3D</strong>-<strong>Tool</strong> Animationen als AVI-Video exportieren.<br />
Werkzeuganalyse<br />
Die Ausformschrägen eines Modells anzeigen und seine<br />
projizierte Fläche berechnen.<br />
Wandstärkenanalyse<br />
Die Wandstärken eines Modells berechnen und anzeigen.<br />
Informationen<br />
Das Volumen, die Oberfläche und die Abmaße von Modellen und<br />
Teilen anzeigen.<br />
Teile positionieren und kopieren<br />
Teile verschieben, drehen, spiegeln, skalieren und kopieren.<br />
Eigenschaften Editor<br />
Namen, Farben und Transparenz von Teilen und Baugruppen<br />
ändern.<br />
Definierte Ansichten Editor<br />
Reihenfolge und Namen von Definierten Ansichten ändern.<br />
Platzierung<br />
Teile platzieren und ausrichten.<br />
Reparatur<br />
Flächen löschen, gedrehte Flächen umdrehen und offene Kanten<br />
verbinden.<br />
RP-Layout<br />
Modelle auf einer Plattform für Rapid Prototyping Systeme<br />
platzieren.<br />
© <strong>3D</strong>-<strong>Tool</strong> GmbH & Co. KG, 2012
<strong>3D</strong>-<strong>Tool</strong> V<strong>10</strong> <strong>Handbuch</strong> Seite 7<br />
2. Hardware- und Softwareanforderungen<br />
Beachten Sie die folgenden Hardware- und Softwareanforderungen bei der Installation von <strong>3D</strong>-<strong>Tool</strong>.<br />
Hardwareanforderungen<br />
<strong>3D</strong>-<strong>Tool</strong> stellt keine besonderen Anforderungen an die Hardware. Benötigt wird lediglich ein Desktop-<br />
PC oder Laptop mit einem Hauptspeicher ab 1GB und einer Bildschirmauflösung ab <strong>10</strong>24 x 768 Pixeln.<br />
Die meisten aktuellen Rechner werden <strong>3D</strong>-Modelle ausreichend schnell importieren und anzeigen.<br />
Die Import- und Anzeigegeschwindigkeit der Modelle hängt von deren Komplexität, der<br />
Prozessorgeschwindigkeit und der Leistungsfähigkeit der Grafikkarte ab. Komplexe und große Modelle<br />
bringen leistungsschwächere Rechner (Netbooks, ältere PCs) eventuell an die Grenzen ihrer<br />
Leistungsfähigkeit.<br />
Tipp<br />
Sie sollten versuchen in <strong>3D</strong>-<strong>Tool</strong> die OpenGL-Hardwarebeschleunigung zu aktivieren, da dies die<br />
Anzeige der Modelle beschleunigt.<br />
Aktiviert wird die Hardwarebeschleunigung in der Gruppe Einstellungen der Registerkarte Optionen.<br />
Nach einem Warnhinweis ist die Beschleunigung aktiv und das Modell sollte sich flüssiger bewegen.<br />
Treten keine Probleme auf, kann die Hardwarebeschleunigung in den Einstellungen dauerhaft aktiviert<br />
werden:<br />
Registerkarte Optionen > Gruppe Einstellungen > Schaltfläche Einstellungen > Hardware.<br />
Softwareanforderungen<br />
Unterstützte Betriebssysteme<br />
• Windows XP SP2 (32/64bit)<br />
• Windows Vista (32/64bit)<br />
• Windows 7 (32/64bit)<br />
Softwareanforderungen für den Premium-Import<br />
Die folgende Software wird für den Premium-Import auf dem System benötigt und wird deshalb<br />
zusammen mit <strong>3D</strong>-<strong>Tool</strong> installiert:<br />
• Dassault Systemes Software VC9 Prerequisites x86 - x64<br />
64bit Schnittstellen<br />
<strong>3D</strong>-<strong>Tool</strong> Premium bietet 64bit Schnittstellen zum Import und zur Konvertierung von CATIA V4/V5,<br />
Pro/E, Inventor, Solidworks, UG, STEP, IGES, VDA, SAT und Parasolid - Dateien. Zur Nutzung der<br />
64bit Schnittstellen wird als Betriebssystem Windows XP x64, Windows Vista x64 oder Windows 7 x64<br />
benötigt.<br />
© <strong>3D</strong>-<strong>Tool</strong> GmbH & Co. KG, 2012
<strong>3D</strong>-<strong>Tool</strong> V<strong>10</strong> <strong>Handbuch</strong> Seite 8<br />
3. Aktivierung und Lizenzierung<br />
Starten Sie <strong>3D</strong>-<strong>Tool</strong> und nutzen Sie den <strong>3D</strong>-<strong>Tool</strong> Lizenzdialog zur Aktivierung einer <strong>3D</strong>-<strong>Tool</strong> Lizenz, zur<br />
Anforderung einer Demo-Lizenz oder zum Start von <strong>3D</strong>-<strong>Tool</strong> als Free Viewer.<br />
Als Free Viewer starten<br />
Ohne gültigen Lizenz-Key oder Demo-Key können Sie <strong>3D</strong>-<strong>Tool</strong> nur als Free Viewer mit<br />
eingeschränktem Funktionsumfang starten.<br />
Hinweis<br />
Der Free Viewer steht auch als eigenständiges Programm auf www.<strong>3D</strong>-<strong>Tool</strong>.de zum Download bereit.<br />
Mit dem kostenlosen Viewer können die kompakten und leicht per E-Mail zu versendenden <strong>3D</strong>-<strong>Tool</strong><br />
DDD-Dateien betrachtet werden.<br />
Aktivierung einer Lizenz<br />
Lizenz-Key anfordern<br />
Für jede Lizenz erhalten Sie ein Lizenzzertifikat mit Autorisierungs-Key. Starten Sie <strong>3D</strong>-<strong>Tool</strong>, klicken<br />
Sie im Lizenz-Dialog auf Lizenzkey anfordern und geben Sie Ihren Autorisierungs-Key ein.<br />
Geben Sie anschließend die E-Mail Adresse an, an die der Lizenz-Key versendet werden soll.<br />
<strong>3D</strong>-<strong>Tool</strong> stellt eine Verbindung zur <strong>3D</strong>-<strong>Tool</strong> Website her, Ihre Lizenzdaten werden geprüft und Sie<br />
erhalten innerhalb von 60 Minuten Ihren Lizenz-Key per E-Mail. Diese Art der Keyanforderung<br />
benötigt eine aktive Internetverbindung.<br />
Verfügt der Rechner über keine Internetverbindung oder kann keine Verbindung aufgebaut werden,<br />
fordern Sie den Lizenz-Key per E-Mail oder Fax an. Senden Sie uns dazu folgende Informationen:<br />
• Die Registration-ID aus dem <strong>3D</strong>-<strong>Tool</strong> Lizenz-Dialog.<br />
• Den Autorisierungs-Key vom <strong>3D</strong>-<strong>Tool</strong> Lizenzzertifikat.<br />
• Die E-Mail Adresse, an die der Lizenz-Key gesendet werden soll.<br />
<strong>3D</strong>-<strong>Tool</strong> mit Lizenz-Datei aktivieren<br />
Die E-Mail mit dem Lizenz-Key enthält im Anhang eine Lizenzdatei (license.dat). Mit dieser Datei kann<br />
<strong>3D</strong>-<strong>Tool</strong> ohne Eingabe des Lizenz-Keys für alle Benutzer des Rechners aktiviert werden.<br />
Speichern Sie die Lizenzdatei einfach in das <strong>3D</strong>-<strong>Tool</strong> Installationsverzeichnis.<br />
<strong>3D</strong>-<strong>Tool</strong> mit Lizenz-Key aktivieren<br />
Haben Sie den Lizenz-Key erhalten, geben Sie diesen im Lizenz-Dialog ein und klicken Key<br />
aktivieren. Damit ist <strong>3D</strong>-<strong>Tool</strong> für den am Rechner angemeldeten Benutzer aktiviert.<br />
Weitere Benutzer müssen den Lizenz-Key ebenfalls einmal eingeben.<br />
Hinweis<br />
Eine <strong>3D</strong>-<strong>Tool</strong> Einzelplatzlizenz darf nur für genau einen Rechner verwendet werden. Ein Lizenz-Key<br />
funktioniert nur auf dem Rechner, für den er angefordert wurde. Wird der Rechner ausgetauscht oder<br />
neu aufgesetzt, müssen Sie einen neuen Lizenz-Key anfordern. Die vorherige <strong>3D</strong>-<strong>Tool</strong> Installation darf<br />
nicht mehr verwendet werden und ist zu löschen oder zu deinstallieren.<br />
Neuaktivierung bei Rechnerwechsel<br />
Wenn Sie den Rechner wechseln oder neu aufsetzen, müssen Sie einen neuen Lizenz-Key anfordern.<br />
Gehen Sie dazu vor, wie oben unter Aktivierung einer Lizenz beschrieben.<br />
© <strong>3D</strong>-<strong>Tool</strong> GmbH & Co. KG, 2012
<strong>3D</strong>-<strong>Tool</strong> V<strong>10</strong> <strong>Handbuch</strong> Seite 9<br />
Aktivierung eines Upgrades<br />
Haben Sie ein Upgrade bestellt und das neue Lizenzzertifikat erhalten, dann starten Sie <strong>3D</strong>-<strong>Tool</strong> und<br />
klicken in der Registerkarte Optionen in der Gruppe Lizenzieren auf Lizenzieren. Der <strong>3D</strong>-<strong>Tool</strong> Lizenz-<br />
Dialog wird angezeigt. Gehen Sie weiter vor, wie oben unter Aktivierung einer Lizenz beschrieben.<br />
Aktivierung eines Updates<br />
Haben Sie ein Update bestellt und das neue Lizenzzertifikat erhalten, dann laden und installieren Sie<br />
die aktuelle Programmversion von www.<strong>3D</strong>-<strong>Tool</strong>.de. Gehen Sie anschließend vor, wie oben unter<br />
Aktivierung einer Lizenz beschrieben.<br />
14 Tage Demo-Lizenz<br />
Demo-Key anfordern<br />
Sie können <strong>3D</strong>-<strong>Tool</strong> einmalig für 14 Tage testen. Starten Sie <strong>3D</strong>-<strong>Tool</strong> und klicken Sie im Lizenz-Dialog<br />
auf Demo-Key anfordern. Geben Sie Ihre E-Mail Adresse und Ihre Kontaktdaten ein und klicken Sie<br />
Key anfordern. <strong>3D</strong>-<strong>Tool</strong> stellt eine Verbindung zur <strong>3D</strong>-<strong>Tool</strong> Website her, Ihre Anfrage wird geprüft und<br />
Sie erhalten innerhalb von 60 Minuten Ihren Demo-Key per E-Mail. Diese Art der Keyanforderung<br />
benötigt eine aktive Internetverbindung.<br />
Verfügt der Rechner über keine Internetverbindung oder kann keine Verbindung aufgebaut werden,<br />
dann fordern Sie den Demo-Key per E-Mail oder Fax an. Wir benötigen in diesem Fall folgende<br />
Informationen:<br />
• Die Registration-ID aus dem Lizenz-Dialog.<br />
• Die E-Mail Adresse, an die der Demo-Key gesendet werden soll.<br />
• Ihre Kontaktdaten (Firma, Adresse und Ansprechpartner)<br />
Hinweis<br />
Ein Demo-Key funktioniert nur auf dem Rechner, für den er angefordert wurde. Die Online-Anforderung<br />
von Demo-Keys ist nur einmal möglich. Weitere Demo-Keys können nur auf Anfrage per E-Mail erstellt<br />
werden.<br />
Demo-Key aktivieren<br />
Haben Sie den Demo-Key erhalten, geben Sie diesen im Lizenz-Dialog ein und klicken Key aktivieren.<br />
Damit ist <strong>3D</strong>-<strong>Tool</strong> für 14 Tage aktiviert. Zum Start wählen Sie im Lizenz-Dialog eine Lizenz für die<br />
aktuelle Sitzung: Basic, Advanced oder Premium. Es werden nur die entsprechenden<br />
Programmfunktionen und Schnittstellen aktiviert. So können Sie <strong>3D</strong>-<strong>Tool</strong> genau in der <strong>Version</strong> testen,<br />
die Sie vorhaben zu erwerben.<br />
Hinweis<br />
Der eigenständige <strong>3D</strong>-NativeCAD Converter funktioniert unabhängig von der für die <strong>3D</strong>-<strong>Tool</strong> Sitzung<br />
ausgewählten Lizenz.<br />
© <strong>3D</strong>-<strong>Tool</strong> GmbH & Co. KG, 2012
<strong>3D</strong>-<strong>Tool</strong> V<strong>10</strong> <strong>Handbuch</strong> Seite <strong>10</strong><br />
4. Dateiformate und Einschränkungen<br />
Dieses Kapitel informiert Sie über die von <strong>3D</strong>-<strong>Tool</strong> unterstützten Dateiformate und über die<br />
Einschränkungen beim Anzeigen und Konvertieren der Dateien.<br />
Unterstützte Dateiformate<br />
Informieren Sie sich über die Dateiformate, die von den verschiedenen <strong>3D</strong>-<strong>Tool</strong> <strong>Version</strong>en geladen und<br />
gespeichert werden können.<br />
Laden<br />
<strong>3D</strong>-Formate<br />
CATIA V5-Dateien, R2 - R22<br />
(*.CATPart, *.CATProduct)<br />
CATIA V4-Dateien, 4.1.9 - 4.2.4<br />
(*.model, *.exp, *.session)<br />
ProEngineer-Dateien, 16 - WF5, Creo 2.0<br />
(*.prt, *.prt.*, *.asm, *.asm.*, *.xpr, *.xas)<br />
Autodesk Inventor-Dateien<br />
6 - 2012 (*.ipt), 11 - 2012 (*.iam)<br />
Solidworks-Dateien, 98 - 2012<br />
(*.sldprt, *.sldasm)<br />
Unigraphics-Dateien, 11 - 18, NX – NX 8<br />
(*.prt)<br />
Parasolid-Dateien, V<strong>10</strong> bis V25<br />
(*.x_t *.x_b)<br />
STEP-Dateien (*.stp)<br />
IGS-Dateien (*.igs)<br />
VDA-Dateien (*.vda)<br />
SAT-Dateien (*.sat, ASIC-Text)<br />
SAB-Dateien (*.sab, ASIC-Binär)<br />
STL-Dateien (*.stl)<br />
VRML1, VRML2 - Dateien (*.wrl)<br />
Render Dateien (*.slp)<br />
PLY-Dateien (*.ply)<br />
XGL-Dateien (*.xgl *.zgl)<br />
OBJ-Dateien (*.obj)<br />
<strong>3D</strong>S-Dateien (*.3ds *.prj *.pli)<br />
ASC-Dateien (*.asc)<br />
DXF-Dateien (<strong>3D</strong>-Faces, *.dxf)<br />
Inventor-Dateien (*.iv)<br />
<strong>3D</strong>-<strong>Tool</strong> Dateien (*.ddd)<br />
<strong>3D</strong>-<strong>Tool</strong> EXE-Dateien (*.exe)<br />
DXF-Dateien (*.dxf)<br />
2D-Formate<br />
DWG-Dateien (*.dwg)<br />
HPGL-Dateien (*.plt *.plo *.hpg *.hp2)<br />
© <strong>3D</strong>-<strong>Tool</strong> GmbH & Co. KG, 2012<br />
Free<br />
Viewer<br />
Free<br />
Viewer<br />
<strong>3D</strong>-<strong>Tool</strong><br />
Basic<br />
<strong>3D</strong>-<strong>Tool</strong><br />
Basic<br />
* Der <strong>3D</strong>-NativeCAD Converter ist Bestandteil von <strong>3D</strong>-<strong>Tool</strong> Premium<br />
<strong>3D</strong>-<strong>Tool</strong> <strong>3D</strong>-<strong>Tool</strong> NativeCAD<br />
Advanced Premium Converter*<br />
<strong>3D</strong>-<strong>Tool</strong> <strong>3D</strong>-<strong>Tool</strong> NativeCAD<br />
Advanced Premium Converter*
<strong>3D</strong>-<strong>Tool</strong> V<strong>10</strong> <strong>Handbuch</strong> Seite 11<br />
Hinweise<br />
• Standardmäßig werden DXF-Dateien als 2D-Daten geladen. Wenn eine <strong>3D</strong>-DXF geladen werden<br />
soll, muss im Datei öffnen Dialog unter Dateityp explizit DXF-Dateien - <strong>3D</strong> ausgewählt werden.<br />
• HPGL / HPGL2-Dateien können auf jedem Rechner durch Drucken mit einem HPGL-kompatiblen<br />
Druckertreiber in eine Datei erzeugt werden.<br />
Speichern<br />
Formate<br />
<strong>3D</strong>-<strong>Tool</strong> EXE-Dateien (*.exe)<br />
Viewer + <strong>3D</strong>-Modelle + 2D-Zeichnung + Anmerkungen<br />
+ Bemaßungen +<br />
Definierte Ansichten + Animationen<br />
<strong>3D</strong>-<strong>Tool</strong> Dateien (*.ddd)<br />
<strong>3D</strong>-Modelle + 2D-Zeichnung + Anmerkungen +<br />
Bemaßungen +<br />
Definierte Ansichten + Animationen<br />
<strong>3D</strong>-PDF-Dateien (*.pdf)<br />
triangulierte <strong>3D</strong>-Modelle<br />
CATIA V5-Dateien (*.catpart, *.catproduct)<br />
<strong>3D</strong>-Catia V4 Modelle<br />
CATIA V4-Dateien (*.model, *.exp)<br />
<strong>3D</strong>-Catia V5 Modelle<br />
STEP-Dateien (*.stp)<br />
<strong>3D</strong>-STEP Modelle<br />
IGS-Dateien (*.igs)<br />
<strong>3D</strong>-IGES Modelle<br />
VDA-Dateien (*.vda)<br />
<strong>3D</strong>-VDA Modelle<br />
SAT, SAB-Dateien (*.sat, *.sab)<br />
<strong>3D</strong>-SAT Modelle (ASIC-Text, ASIC-Binär)<br />
STL-Dateien (*.stl)<br />
triangulierte <strong>3D</strong>-Modelle<br />
VRML 2.0 -Dateien (*.wrl)<br />
triangulierte <strong>3D</strong>-Modelle<br />
PLY-Dateien (*.ply)<br />
triangulierte <strong>3D</strong>-Modelle<br />
<strong>3D</strong>S-Dateien (*.3ds)<br />
triangulierte <strong>3D</strong>-Modelle<br />
© <strong>3D</strong>-<strong>Tool</strong> GmbH & Co. KG, 2012<br />
Free<br />
Viewer<br />
<strong>3D</strong>-<strong>Tool</strong><br />
Basic<br />
* Der <strong>3D</strong>-NativeCAD Converter ist Bestandteil von <strong>3D</strong>-<strong>Tool</strong> Premium<br />
<strong>3D</strong>-<strong>Tool</strong><br />
Advanced<br />
<strong>3D</strong>-<strong>Tool</strong> NativeCAD<br />
Premium Converter*
<strong>3D</strong>-<strong>Tool</strong> V<strong>10</strong> <strong>Handbuch</strong> Seite 12<br />
Einschränkungen<br />
Beachten Sie die folgenden Einschränkungen beim Import von Dateien in den <strong>3D</strong>-<strong>Tool</strong> Viewer und beim<br />
Konvertieren mit dem <strong>3D</strong>-NativeCAD Konverter.<br />
Einschränkungen beim <strong>3D</strong>-Premium-Import<br />
Die folgenden Einschränkungen gelten für CATIA V4/V5, Pro/E, Inventor, SolidWorks, UG, STEP,<br />
IGES, VDA und SAT - Dateien beim Premium-Import in den <strong>3D</strong>-<strong>Tool</strong> Viewer und beim Konvertieren mit<br />
dem <strong>3D</strong>-NativeCAD Converter<br />
Allgemein<br />
• Baugruppenattribute<br />
Auf Baugruppenebene zugewiesene Attribute werden vom Viewer und vom Konverter nicht<br />
erkannt. Beispiele: Auf Baugruppenebene zugewiesene Farben gehen verloren.<br />
Auf Baugruppenebene ausgeblendete Elemente werden dennoch geladen.<br />
• Baugruppenfeatures<br />
Auf Baugruppenebene eingefügte Features (z.B. Schnitte, Körper, Bohrungen) werden vom Viewer<br />
und vom Konverter nicht unterstützt und ignoriert. Auf Baugruppenebene eingefügte Muster<br />
werden vom Viewer und vom Konverter nur eingeschränkt unterstützt.<br />
• Product Manufacturing Information<br />
PMI-Daten werden vom Viewer und vom Konverter nicht unterstützt.<br />
• 2D-Daten / 2D-Skizzen<br />
2D-Daten und 2D-Skizzen werden vom Viewer und vom Konverter nicht unterstützt.<br />
• Visualisierungsdaten / Facettierte Daten<br />
Visualisierungsdaten und in CAD-Dateien eingebettete facettierte Daten werden vom Viewer und<br />
vom Konverter nicht unterstützt.<br />
• Layer (Folien)<br />
Layer werden vom Viewer nicht angezeigt. Der Konverter übersetzt Layerinformationen nur<br />
eingeschränkt.<br />
• Freie Teile, Flächen und Kurven<br />
Freie Teile, Flächen und Kurven werden vom Konverter nur auf der obersten Baugruppenebene<br />
unterstützt und nicht innerhalb von Unterbaugruppen.<br />
• Achsen, Ebenen und lokale Koordinatensysteme<br />
Der Konverter unterstützt Achsen, Ebenen und lokale Koordinatensysteme nur eingeschränkt.<br />
• Benutzerdefinierte Ansichten<br />
Benutzerdefinierte Ansichten, Komponentendarstellungen und vereinfachte Darstellungen werden<br />
vom Viewer und vom Konverter nicht unterstützt.<br />
Catia V5<br />
• Dateinamen dürfen nur Zeichen des ISO-646 Zeichensatzes enthalten. Zusätzlich unzulässig sind<br />
die Zeichen < > * : “ ? \ | /<br />
Beim Konvertieren nach CATIA V5 werden unzulässige Zeichen im Dateinamen und in<br />
Teilebezeichnungen durch einen Unterstrich ersetzt.<br />
• Beim Konvertieren nach CATIA V5 werden die Attribute Linientyp und Liniendicke nur für freie<br />
Linien und Kurven übernommen, nicht für Körperkanten<br />
• Bei älteren Rechnern (vor ca. 2003) könnte der Catia V5 Import aufgrund von<br />
Hardwareanforderungen nicht möglich sein. Wir empfehlen, den Catia V5 Import vorab zu testen,<br />
falls <strong>3D</strong>-<strong>Tool</strong> Premium auf solchen Rechnern eingesetzt werden soll.<br />
IGES<br />
• Binäre und komprimierte IGES-Dateien werden vom Viewer und vom Konverter nicht unterstützt.<br />
© <strong>3D</strong>-<strong>Tool</strong> GmbH & Co. KG, 2012
<strong>3D</strong>-<strong>Tool</strong> V<strong>10</strong> <strong>Handbuch</strong> Seite 13<br />
Inventor<br />
• Alle Teile und Unterbaugruppen einer Baugruppendatei (*.iam) müssen im gleichen Verzeichnis<br />
liegen, ansonsten werden diese vom Viewer und vom Konverter nicht eingelesen.<br />
• Attribute, wie z.B. Farben und Layer (Folien), werden vom Viewer und vom Konverter nicht<br />
erkannt. Das gilt auch für das Attribut Hidden (ausgeblendet). Ausgeblendete Elemente werden<br />
immer angezeigt und konvertiert.<br />
• Einige spezielle Inventor-Funktionen, wie z.B. Erhebung und Schweißnaht, werden vom Viewer<br />
und vom Konverter nicht unterstützt.<br />
• Skizzen werden vom Viewer und vom Konverter nicht unterstützt.<br />
Pro/Engineer<br />
• Alle Teile und Unterbaugruppen einer Baugruppendatei (*.iam) müssen im gleichen Verzeichnis<br />
liegen, ansonsten werden diese vom Viewer und vom Konverter nicht eingelesen.<br />
• Instanzen in Familientabellen werden vom Viewer und vom Konverter nur eingelesen, wenn die<br />
entsprechenden XPR- und XAS-Dateien vorliegen, auch wenn diese in Pro/E nur optional sind.<br />
Ohne XPR- und XAS-Dateien werden immer die generischen Teile eingelesen.<br />
• Lokale Koordinatensysteme von Teilen werden vom Konverter nur in Ausgabeformate übersetzt,<br />
die Baugruppen unterstützen (CATIA V5, STEP, IGES, ASAT).<br />
• Die Kurven „aus Gleichung“ und „Verformung“ (Local Push) werden vom Viewer und vom<br />
Konverter nicht unterstützt.<br />
• Kosmetikfeatures werden vom Viewer und vom Konverter nicht unterstützt.<br />
SolidWorks<br />
• Farben werden vom Viewer und vom Konverter ab SolidWorks 2004 unterstützt.<br />
• Farben, die Instanzen von Teilen und Baugruppen zugewiesen wurden, werden vom Viewer und<br />
vom Konverter nicht unterstützt.<br />
• Die Einheiten des Modells werden vom Viewer und Konverter ab SolidWorks 2001 erkannt.<br />
Davor werden als Einheiten immer Meter angenommen.<br />
• Körper und Features, die innerhalb von Teilen ausgeblendet wurden, werden vom Viewer und vom<br />
Konverter nicht unterstützt.<br />
• Die Attribute Show, No-Show und Hidden (ausgeblendet) werden vom Viewer und Konverter ab<br />
SolidWorks 2004 erkannt.<br />
• Im Viewer und im Konverter können beim Einlesen von Baugruppen (*.SLDASM) und Teilen<br />
(*.SLDPRT) keine Konfigurationen ausgewählt werden. Es wird grundsätzlich die<br />
Standardkonfiguration gelesen. Teile innerhalb von Baugruppen werden jedoch korrekt,<br />
entsprechend der Baugruppenkonfiguration angezeigt und konvertiert.<br />
Solche Baugruppenkonfigurationen werden ab SolidWorks98Plus unterstützt.<br />
• Damit Teile innerhalb von Baugruppen in der korrekten Konfiguration angezeigt und konvertiert<br />
werden, muss die entsprechende Konfiguration in der Teiledatei gespeichert sein.<br />
Dies ist nicht immer der Fall, insbesondere nicht, falls ältere Dateien mit einer neueren SolidWorks-<br />
<strong>Version</strong> geöffnet und gespeichert wurden. Fehlen Konfigurationen, dann öffnen Sie die Teile in<br />
SolidWorks, aktivieren alle vorhandenen Konfigurationen und speichern die Teile erneut.<br />
• Koordinatensysteme, Arbeitsebenen, freie Kurven und freie Punkte werden vom Konverter nicht<br />
unterstützt.<br />
VDA<br />
• Beim Einlesen von VDA-Daten in den Viewer und den Konverter können Fehler auftreten,<br />
besonders wenn die Genauigkeit der VDA-Daten ungenügend ist. Treten solche Fehler auf, dann<br />
werden so viele Daten wie möglich gelesen.<br />
© <strong>3D</strong>-<strong>Tool</strong> GmbH & Co. KG, 2012
<strong>3D</strong>-<strong>Tool</strong> V<strong>10</strong> <strong>Handbuch</strong> Seite 14<br />
Einschränkungen beim 2D-Import<br />
Die folgenden Einschränkungen gelten für das Laden von DXF, DWG und HPGL – Dateien in den <strong>3D</strong>-<br />
<strong>Tool</strong> Viewer.<br />
• Eingebettete Bilder<br />
Eingebettete Bilder werden vom Viewer nur eingeschränkt unterstützt.<br />
• Gefüllte Polylinien<br />
Gefüllte Polylinien (Trace Entities) werden vom Viewer nicht unterstützt.<br />
• AEC-Objekte<br />
AEC (Architecture, Engineering and Construction) Objekte werden vom Viewer nicht unterstützt.<br />
© <strong>3D</strong>-<strong>Tool</strong> GmbH & Co. KG, 2012
<strong>3D</strong>-<strong>Tool</strong> V<strong>10</strong> <strong>Handbuch</strong> Seite 15<br />
5. Maus- und Tastatursteuerung<br />
Dieses Kapitel zeigt Ihnen, wie Sie <strong>3D</strong>-<strong>Tool</strong> mit der Maus und Tastatur bedienen.<br />
<strong>3D</strong>-Maus<br />
Verwenden Sie die <strong>3D</strong>-Mäuse von <strong>3D</strong>connexion zum Verschieben, Drehen und Zoomen des Modells in der<br />
Ansicht.<br />
Unterstützte <strong>3D</strong>-Mäuse von <strong>3D</strong>connexion<br />
<strong>3D</strong>-<strong>Tool</strong> unterstützt die folgenden <strong>3D</strong>-Mäuse von <strong>3D</strong>connexion:<br />
• SpaceNavigator<br />
• SpaceExplorer<br />
• SpacePilot<br />
• SpaceTraveller<br />
• SpaceMouse Plus USB<br />
• SpaceBall 5000 USB<br />
Auf der <strong>3D</strong>-Maus vorhandene Tasten sind mit der Funktion Auf Bildschirm einpassen belegt.<br />
Die Geschwindigkeit und die Zuordnung der Achsen legen Sie im <strong>3D</strong>connexion Control Panel fest.<br />
Hinweis<br />
Sollte eine der unterstützten <strong>3D</strong>-Mäuse nicht erkannt werden, hilft ein Update der <strong>3D</strong>connexion Treiber<br />
auf den neuesten Stand.<br />
Einschränkungen<br />
Die folgenden <strong>3D</strong>-Mäuse werden in neueren Treiberversionen von <strong>3D</strong>connexion und damit von<br />
<strong>3D</strong>-<strong>Tool</strong> nicht unterstützt:<br />
• SpaceMouse Plus Serial<br />
• SpaceMouse Classic USB<br />
• SpaceMouse Classic Serial<br />
• SpaceBall 5000 Serial<br />
• SpaceBall 4000<br />
• CadMan<br />
Mausaktionen<br />
Informieren Sie sich über die Verwendung der Maus und der Maustasten im <strong>3D</strong>-Modus und im 2D-Modus.<br />
<strong>3D</strong>-Modus<br />
Das Modell drehen<br />
Linke Maustaste drücken und Maus bewegen.<br />
Das Model verschieben<br />
Rechte Maustaste drücken und Maus bewegen.<br />
Das Model vergrößern und verkleinern<br />
• Mausrädchen drehen.<br />
• Mausrädchen/Mittlere Maustaste drücken und Maus bewegen.<br />
© <strong>3D</strong>-<strong>Tool</strong> GmbH & Co. KG, 2012
<strong>3D</strong>-<strong>Tool</strong> V<strong>10</strong> <strong>Handbuch</strong> Seite 16<br />
Ein Teil des Modells im Modellbaum finden<br />
• Doppelklick auf das Teil am Modell.<br />
• Umschalttaste drücken und Klick auf das Teil am Modell.<br />
Häufig benötigte Funktionen aufrufen<br />
• Rechtsklick auf ein Teil am Modell.<br />
• Rechtsklick auf Teile, Baugruppen und Modelle im Modellbaum.<br />
Ausgeblendete Teile einblenden<br />
Rechtsklick in den Hintergrund des Modells.<br />
Baugruppen und Teile in die Ansicht einpassen<br />
Doppelklick auf Teile und Baugruppen im Modellbaum.<br />
Mehrere Teile am Modell auswählen<br />
Doppelklick auf erstes Teil, dann Umschalt- und Steuerungstaste drücken und Klick auf weitere Teile.<br />
Ein Modell aktivieren<br />
Doppelklick auf das Modell im Modellbaum.<br />
Werkzeug Messen/Markieren<br />
• Anmerkung/Bemaßung mit gedrückter linker Maustaste verschieben.<br />
• Rechtsklick auf Anmerkung/Bemaßung zum Anpassen der Eigenschaften.<br />
Werkzeug Explodieren<br />
Explodierte Teile per Doppelklick zurücksetzen.<br />
Werkzeug Werkzeuganalyse<br />
Zur Auswahl einer benutzerdefinierten Bezugsebene die Umschalttaste drücken und auf das Modell<br />
klicken.<br />
Werkzeuge Einfärben und Reparatur<br />
Zur Auswahl von Dreiecken, Ebenen und Flächen die Umschalttaste drücken und auf das Modell<br />
klicken.<br />
2D-Modus<br />
Die Zeichnung verschieben<br />
Rechte Maustaste drücken und Maus bewegen.<br />
Die Zeichnung vergrößern und verkleinern<br />
• Mausrädchen drehen.<br />
• Mausrädchen/Mittlere Maustaste drücken und Maus bewegen.<br />
Modus Maß/Mark<br />
• Bemaßung/Markierung mit gedrückter linker Maustaste verschieben.<br />
• Doppelklick auf Bemaßung/Markierung zum Anpassen der Eigenschaften.<br />
• Rechtsklick auf Bemaßung/Markierung zum Aufruf häufig benötigter Funktionen.<br />
• Zum Skalieren einer Markierung die Steuerungstaste drücken und die Markierung mit gedrückter<br />
linker Maustaste skalieren.<br />
Modus 2D-<strong>Tool</strong>s<br />
• Zur Auswahl einzelner Zeichnungselementen auf die Elemente klicken.<br />
• Zur Auswahl mehrerer Zeichnungselemente mit gedrückter linker Maustaste das Auswahlrechteck<br />
über die Elemente ziehen.<br />
© <strong>3D</strong>-<strong>Tool</strong> GmbH & Co. KG, 2012
<strong>3D</strong>-<strong>Tool</strong> V<strong>10</strong> <strong>Handbuch</strong> Seite 17<br />
Kontextmenü<br />
Verwenden Sie das Kontextmenü zum schnellen Zugriff auf häufig benötigte Funktionen. Es erleichtert in<br />
vielen Fällen die Arbeit mit den verschiedenen Objekten.<br />
Das Kontextmenü erscheint, wenn Sie mit der rechten Maustaste auf eines der folgenden Objekte<br />
klicken:<br />
• In Modellbaum auf Modelle, Baugruppen oder Teile.<br />
• Auf die Teile eines Modells in der Ansicht.<br />
• Im <strong>3D</strong>-Modus auf den Hintergrund, falls ausgeblendete Teile existieren oder die Anzeige auf<br />
Vollbild geschaltet wurde.<br />
• Im <strong>3D</strong>-Werkzeug Messen und Markieren auf die Textboxen von Anmerkungen und Bemaßungen.<br />
• Im 2D-Modus unter Maß/Mark auf Roststift-Markierungen und 2D-Bemaßungen.<br />
Einige Funktionen sind nur über das Kontextmenü erreichbar.<br />
Beispiel<br />
Bei der Anzeige von Querschnitten lassen sich Teile des Modells über die Funktion Querschnitt<br />
aus/an im Kontextmenü vom Querschnitt ausschließen.<br />
Tipp<br />
Das Kontextmenü ist eine Hilfe bei Präsentationen im Vollbildmodus, denn so können die wichtigsten<br />
Funktionen aufgerufen werden. Außerdem bietet es in diesem Fall Zugriff auf Standardansichten und<br />
Definierte Ansichten.<br />
© <strong>3D</strong>-<strong>Tool</strong> GmbH & Co. KG, 2012
<strong>3D</strong>-<strong>Tool</strong> V<strong>10</strong> <strong>Handbuch</strong> Seite 18<br />
Funktionstasten<br />
Nutzen Sie die Funktionstasten der Tastatur zum schnellen Aufruf von Funktionen.<br />
[ESC]<br />
Stoppt eine laufende Animation oder Definierte Ansichten Show.<br />
Schaltet vom Vollbildmodus zurück auf die normale Anzeige.<br />
Bricht den Import von Dateien ab (sofern Abbruch möglich).<br />
Bricht Berechnungen bei der Wandstärkenanalyse ab.<br />
Bricht das Erzeugen von Anmerkungen und Bemaßungen ab.<br />
[DEL]<br />
Löscht im Modellbaum ausgewählte Baugruppen und Teile.<br />
Löscht die ausgewählte <strong>3D</strong>-Anmerkung/Bemaßung bzw. 2D-Markierung/Bemaßung.<br />
[F1]<br />
Die Hilfe aufrufen.<br />
[F2]<br />
Modell/Zeichnung vergrößern.<br />
[F3]<br />
Modell/Zeichnung verkleinern.<br />
[F4]<br />
Modell/Zeichnung mittig auf dem Bildschirm einpassen.<br />
[F5]<br />
Zurück zur vorherigen Ansicht.<br />
[F9]<br />
Gespeicherte Ansicht laden.<br />
[F<strong>10</strong>]<br />
Ansicht speichern.<br />
[Strg] + F<br />
Im Modellbaum suchen.<br />
© <strong>3D</strong>-<strong>Tool</strong> GmbH & Co. KG, 2012
<strong>3D</strong>-<strong>Tool</strong> V<strong>10</strong> <strong>Handbuch</strong> Seite 19<br />
6. Daten importieren<br />
Dieses Kapitel informiert Sie über den Import von CAD-Dateien in <strong>3D</strong>-<strong>Tool</strong>.<br />
Laden von <strong>3D</strong> und 2D - Dateien<br />
Laden Sie <strong>3D</strong>-Modelle und 2D-Zeichnungen in <strong>3D</strong>-<strong>Tool</strong>. Sie können mehrere Modelle und Zeichnungen in<br />
eine Sitzung laden.<br />
Laden von <strong>3D</strong>-Dateien<br />
Sie können eine oder mehrere <strong>3D</strong>-Dateien laden.<br />
Zum Import von <strong>3D</strong>-Dateien wählen Sie in der Registerkarte File die Funktion Öffnen oder klicken in<br />
der Schnellzugriffleiste auf das Symbol . Anschließend wählen Sie die gewünschte(n) Datei(en) und<br />
klicken auf Öffnen.<br />
<strong>3D</strong>-CAD-Dateien werden beim Import in <strong>3D</strong>-<strong>Tool</strong> trianguliert, d.h. in viele Dreiecke zerlegt.<br />
Hierzu erscheint beim Import der folgenden Dateien ein Dialog mit Triangulierungseinstellungen:<br />
• STEP, IGS, VDA, SAT und PARASOLID-Dateien<br />
• Dateien aus Catia V4/V5, Pro/Engineer, Autodesk Inventor, Solidworks und UG<br />
Details zu den Triangulierungseinstellungen finden Sie im Kapitel<br />
Advanced/Premium-Importeinstellungen.<br />
Tipp<br />
Die <strong>3D</strong>-Dateien werden entsprechend ihres Koordinatensystems in die Szene eingebaut. Modelle, die<br />
nicht richtig positioniert sind, können nach dem Laden mit den Werkzeugen Platzierung, Verschieben<br />
oder Drehen neu positioniert werden.<br />
Hinweis<br />
Das Laden mehrerer Dateien ist mit dem <strong>3D</strong>-<strong>Tool</strong> Free Viewer nicht möglich.<br />
Laden von 2D-Zeichnungen<br />
Sie können eine oder mehrere 2D-Zeichnungen in den Formaten DWG, DXF sowie HPGL/HPGL2<br />
laden.<br />
Zum Import von 2D-Zeichungen wählen Sie in der Registerkarte File die Funktion Öffnen oder klicken<br />
in der Schnellzugriffleiste auf das Symbol . Anschließend wählen Sie die gewünschte Datei und<br />
klicken auf Öffnen.<br />
Ist bereits eine Zeichnung geladen, erscheint beim Laden weiterer Zeichnungen der Dialog<br />
Ladeposition der 2D-Datei. Sie haben die folgenden Möglichkeiten:<br />
Aktuelle Daten ersetzen<br />
Die neue Zeichnung ersetzt alle bisher geladenen Zeichnungen.<br />
An Originalposition einfügen<br />
Die neue Zeichnung wird an Ihrer Originalposition eingefügt. Dies kann dazu führen, dass die neue<br />
Zeichnung über bestehende Zeichnungen gelegt wird.<br />
Rechts von Zeichnung einfügen<br />
Die neue Zeichnung wird rechts von den bestehenden Zeichnungen eingefügt.<br />
Über der Zeichnung einfügen<br />
Die neue Zeichnung wird über der bestehenden Zeichnung eingefügt.<br />
Abbrechen<br />
Die neue Zeichnung wird nicht geladen.<br />
© <strong>3D</strong>-<strong>Tool</strong> GmbH & Co. KG, 2012
<strong>3D</strong>-<strong>Tool</strong> V<strong>10</strong> <strong>Handbuch</strong> Seite 20<br />
Empfohlene Dateiformate und Datenmengen<br />
Verwenden Sie die folgenden Dateiformate zum Datenaustausch mit den unterschiedlichen<br />
CAD-Programmen und beachten Sie die Datenmenge, die beim Import der Dateien erzeugt wird.<br />
Empfohlene Dateiformate<br />
Catia V5<br />
CATPart, CATProduct, STEP, IGES, VRML, STL<br />
Catia V4<br />
MODEL, EXP, STEP, IGES, VRML, STL<br />
Pro/Engineer<br />
PRT, ASM, STEP, IGES, VRML, SLP, STL<br />
Autodesk Inventor<br />
IPT, IAM, STEP, IGES, VRML, SLP, STL<br />
SolidWorks<br />
SLDPRT, SLDASM, STEP, IGES, XGL, VRML, STL<br />
UG<br />
PRT, STEP, IGES, VRML. STL<br />
SolidEdge<br />
STEP, IGES, XGL, VRML, STL<br />
IDEAS<br />
STEP, IGES, STL, VRML<br />
Alle anderen CAD-Programme<br />
STEP, IGES, STL, VRML<br />
Datenmenge (Anzahl von Dreiecken)<br />
<strong>3D</strong>-<strong>Tool</strong> verwendet triangulierte Daten zur Darstellung der <strong>3D</strong>-Modelle. <strong>3D</strong>-Modelle werden von einer<br />
Vielzahl von Dreiecken abgebildet. Generell gibt es keine programmseitige Beschränkung für die<br />
Anzahl der angezeigten Dreiecke.<br />
Obwohl die Qualität der Darstellung mit der Zahl der Dreiecke steigt, sollte die Zahl nicht so groß wie<br />
möglich sein. Mit steigender Zahl an Dreiecken sinkt die Geschwindigkeit von <strong>3D</strong>-<strong>Tool</strong> und irgendwann<br />
wäre das Modell in der Ansicht kaum noch zu bedienen. Bis zu einer Million Dreiecke können von den<br />
meisten Rechnern angezeigt werden.<br />
Bei nativen <strong>3D</strong>-Daten aus Catia, ProE, Inventor, Solidworks und UG sowie bei STEP, IGS, VDA, SAT<br />
und PARASOLID Daten lässt sich die Anzahl der erzeugten Dreiecke beim Import in <strong>3D</strong>-<strong>Tool</strong><br />
beeinflussen (siehe Kapitel Advanced/Premium-Importeinstellungen).<br />
Für alle anderen Formate wird die Anzahl der Dreiecke durch die Ausgabegenauigkeit beim Export des<br />
Modells aus dem CAD-Programm bestimmt. Lesen Sie zur Steuerung der Ausgabegenauigkeit für<br />
triangulierte Dateien (z.B. VRML, STL, SLP, XGL, <strong>3D</strong>S...) in der Hilfe oder dem <strong>Handbuch</strong> Ihrer<br />
CAD-Anwendung nach.<br />
Beispiel<br />
Bei vielen CAD-Programmen wird beim Export von STL-Dateien die Anzahl von Dreiecken durch die<br />
Angabe der "Sehnenhöhe" ("Chord Height") beeinflusst.<br />
© <strong>3D</strong>-<strong>Tool</strong> GmbH & Co. KG, 2012
<strong>3D</strong>-<strong>Tool</strong> V<strong>10</strong> <strong>Handbuch</strong> Seite 21<br />
Advanced / Premium - Importeinstellungen<br />
Verändern Sie die Triangulierungseinstellungen beim Advanced- und Premium-Import zur Optimierung der<br />
Anzahl der erzeugten Dreiecke und damit der Anzeigegeschwindigkeit.<br />
Importeinstellungen<br />
<strong>3D</strong>-CAD-Dateien werden beim Import in <strong>3D</strong>-<strong>Tool</strong> trianguliert, d.h. in viele Dreiecke zerlegt.<br />
Hierzu erscheint beim Import der folgenden Dateien ein Dialog mit Triangulierungseinstellungen:<br />
• STEP, IGS, VDA, SAT und PARASOLID-Dateien<br />
• Native Dateien aus Catia V4/V5, Pro/Engineer, Autodesk Inventor, Solidworks und Unigraphics.<br />
Die Werte Sehnenhöhe und Winkeltoleranz beeinflussen die Anzahl der erzeugten Dreiecke und<br />
damit:<br />
• die Qualität der Anzeige<br />
• die Geschwindigkeit der Anzeige<br />
• die Größe der Datei beim Veröffentlichen<br />
• die Ladezeit<br />
Sehnenhöhe (Standard: 0,05 mm / 0.002 inch)<br />
Die Sehnenhöhe hat den deutlichsten Einfluss auf die Anzahl der Dreiecke. Je kleiner der Wert desto<br />
exakter die Darstellung, aber desto größer die Anzahl der erzeugten Dreiecke.<br />
Meist liefert der Standardwert gute Ergebnisse. Er stellt einen Kompromiss zwischen Qualität und<br />
Geschwindigkeit dar. Bei großen und komplexen Modellen kann eine Erhöhung der Sehnenhöhe nötig<br />
werden, z.B. wenn die Anzeige des Modells zu langsam wird. Sollen komplexe Modelle an Dritte<br />
versendet werden, sollte auch die Leistung des Rechners beim Empfänger berücksichtigt werden.<br />
Bis zu einer Million Dreiecke können von den meisten Rechnern angezeigt werden.<br />
Winkeltoleranz (Standard: 20)<br />
Je kleiner dieser Wert, desto exakter die Darstellung, aber desto größer ist auch die Anzahl der<br />
Dreiecke. Meist liefert der Standardwert gute Ergebnisse. Eine Erhöhung der Winkeltoleranz kann<br />
nötig werden, wenn die Anzeige des Modells zu langsam wird und eine deutliche Erhöhung der<br />
Sehnenhöhe nicht die gewünschte Verbesserung bringt.<br />
Ausgeblendete Elemente laden (Standard: inaktiv)<br />
Importiert auch Elemente, die in den einzulesenden Dateien ausgeblendet sind.<br />
Hinweis<br />
Die Standardwerte für Sehnenhöhe und Winkeltoleranz können in den Einstellungen angepasst<br />
werden: Registerkarte Optionen > Gruppe Einstellungen > Einstellungen > <strong>3D</strong>-Import Adv/Prem<br />
© <strong>3D</strong>-<strong>Tool</strong> GmbH & Co. KG, 2012
<strong>3D</strong>-<strong>Tool</strong> V<strong>10</strong> <strong>Handbuch</strong> Seite 22<br />
Erweiterte Einstellungen (<strong>3D</strong>-<strong>Tool</strong> Premium)<br />
In <strong>3D</strong>-<strong>Tool</strong> Premium sind zusätzliche Triangulierungeinstellungen verfügbar, wenn in den <strong>3D</strong>-<strong>Tool</strong><br />
Einstellungen die Option Erweiterte Einstellungen aktiviert wurde:<br />
Registerkarte Optionen > Gruppe Einstellungen > Einstellungen > <strong>3D</strong>-Import Adv/Prem<br />
Max. Kantenlänge (Standard: 0 = nicht genutzt)<br />
Dieser Wert gibt an, wie lang eine Kante eines Dreiecks maximal sein darf. Dreiecke mit längeren<br />
Kanten werden bei der Triangulierung in kleinere Dreiecke zerlegt.<br />
Max. Aspect Ratio (Standard: 0 = nicht genutzt)<br />
Das Seitenverhältnis (Aspect Ratio) eines Dreiecks ist das Verhältnis seiner längsten Seite zu seiner<br />
Höhe. Das maximale Seitenverhältnis legt damit fest, wie "schlank" ein Dreieck maximal sein darf,<br />
bevor es bei der Triangulierung in weitere Dreiecke zerlegt wird.<br />
Hinweis<br />
Diese Werte sollten nur von erfahrenen Nutzern verwendet werden. Die Werte sind sehr<br />
dateispezifisch und müssen versuchsweise ermittelt werden. Ungünstig gewählte Werte können zu<br />
sehr großen Datenmengen, langen Einlesezeiten und auch zu Importfehlern führen.<br />
© <strong>3D</strong>-<strong>Tool</strong> GmbH & Co. KG, 2012
<strong>3D</strong>-<strong>Tool</strong> V<strong>10</strong> <strong>Handbuch</strong> Seite 23<br />
7. Veröffentlichen und Speichern<br />
Dieses Kapitel informiert Sie über die verschiedenen Strategien zur Veröffentlichung und Weitergabe Ihrer<br />
CAD-Modelle.<br />
Vergleich von EXE, DDD und <strong>3D</strong>-PDF Dateien<br />
Lernen Sie die Eigenschaften, Vorteile und Einschränkungen bei der Veröffentlichung von <strong>3D</strong>-<strong>Tool</strong><br />
EXE/DDD-Dateien und <strong>3D</strong>-PDF-Dateien kennen.<br />
<strong>3D</strong>-<strong>Tool</strong> EXE-Dateien<br />
Eigenschaften<br />
<strong>3D</strong>-<strong>Tool</strong> EXE-Dateien enthalten:<br />
• den <strong>3D</strong>-<strong>Tool</strong> Viewer<br />
• die <strong>3D</strong>-Modelle und/oder eine 2D-Zeichnung<br />
• <strong>3D</strong>-Anmerkungen und <strong>3D</strong>-Bemaßungen<br />
• 2D-Rotstift-Markierungen und 2D-Bemaßungen<br />
• Definierten Ansichten und Animationen<br />
Vorteile<br />
• Direkter Start ohne Installation.<br />
• Bietet viele <strong>3D</strong>-<strong>Tool</strong> Werkzeuge, wie z.B. Querschnitt, Messen/Markieren, Explodieren.<br />
Einschränkungen<br />
Das Versenden von EXE-Dateien per E-Mail kann Schwierigkeiten bereiten, wenn diese von Firewalls<br />
beim Empfänger abgeblockt werden.<br />
Tipp<br />
Das Zippen der Datei (ggf. passwortgeschützt) oder das Ändern der Dateiendung (z.B. in *.ex_ oder<br />
*.dat) kann bei manchen Firewalls helfen. Beim Ändern der Dateiendung muss der Empfänger diese<br />
wieder manuell in exe ändern.<br />
<strong>3D</strong>-<strong>Tool</strong> DDD-Dateien<br />
Eigenschaften<br />
<strong>3D</strong>-<strong>Tool</strong> DDD-Dateien enthalten:<br />
• die <strong>3D</strong>-Modelle und/oder eine 2D-Zeichnung<br />
• <strong>3D</strong>-Anmerkungen und <strong>3D</strong>-Bemaßungen<br />
• 2D-Rotstift-Markierungen und 2D-Bemaßungen<br />
• Definierten Ansichten und Animationen<br />
Vorteile<br />
• Problemloser Versand per E-Mail.<br />
• Kleiner als <strong>3D</strong>-<strong>Tool</strong> EXE-Dateien.<br />
• Der zum Betrachten benötigte Free Viewer steht kostenlos auf www.<strong>3D</strong>-<strong>Tool</strong>.de zum Download<br />
bereit.<br />
• Der Free Viewer bietet viele <strong>3D</strong>-<strong>Tool</strong> Werkzeuge, wie z.B. Querschnitt, Messen/Markieren,<br />
Explodieren.<br />
Einschränkungen<br />
Der Empfänger benötigt eine Installation des <strong>3D</strong>-<strong>Tool</strong> Free Viewers (oder <strong>3D</strong>-<strong>Tool</strong>) zum Betrachten<br />
des Modells. Der Free Viewer kann jedoch auch ohne Admininstratorrechte installiert werden.<br />
© <strong>3D</strong>-<strong>Tool</strong> GmbH & Co. KG, 2012
<strong>3D</strong>-<strong>Tool</strong> V<strong>10</strong> <strong>Handbuch</strong> Seite 24<br />
<strong>3D</strong>-PDF Dateien<br />
Eigenschaften<br />
<strong>3D</strong>-PDF Dokumente enthalten:<br />
• alle geladenen <strong>3D</strong>-Modelle<br />
• optional ein Interface mit zusätzlichen Funktionen: Querschnitte, Elemente verschieben<br />
(explodieren) und Farben ändern.<br />
Vorteile<br />
• problemloser Versand per E-Mail<br />
• zum Betrachten wird lediglich der kostenlosen Adobe Acrobat Reader ab <strong>Version</strong> 7.07 benötigt.<br />
Einschränkungen<br />
Im Gegensatz zum <strong>3D</strong>-<strong>Tool</strong> Viewer bieten <strong>3D</strong>-PDFs einen geringeren Funktionsumfang:<br />
• keine Anmerkungen und Bemaßungen<br />
• keine Definierten Ansichten und Animationen<br />
EXE-Datei veröffentlichen (nicht verfügbar im Free Viewer und in EXE-Dateien)<br />
Veröffentlichen Sie alle geladenen <strong>3D</strong>-Modelle und 2D-Zeichungen zusammen mit dem <strong>3D</strong>-<strong>Tool</strong> Free<br />
Viewer als direkt ausführbare EXE-Datei. <strong>3D</strong>-<strong>Tool</strong> EXE-Dateien lassen sich auf jedem Windows-Rechner<br />
ohne Installation direkt starten.<br />
Zum Veröffentlichen klicken Sie in der Registerkarte File auf EXE/DDD veröffentlichen oder in der<br />
Schnellzugriffleiste auf das Icon.<br />
Eigenschaften von EXE-Dateien<br />
<strong>3D</strong>-<strong>Tool</strong> EXE-Dateien enthalten:<br />
• den <strong>3D</strong>-<strong>Tool</strong> Viewer<br />
• die <strong>3D</strong>-Modelle und/oder 2D-Zeichnungen<br />
• <strong>3D</strong>-Anmerkungen und <strong>3D</strong>-Bemaßungen<br />
• 2D-Rotstift-Markierungen und 2D-Bemaßungen<br />
• Definierten Ansichten und Animationen<br />
Die EXE-Dateien können per E-Mail oder auf Datenträgern weitergegeben werden.<br />
Der Empfänger kann diese EXE-Dateien auf jedem Windows-Rechner ohne Installation starten.<br />
Einstellungen beim Veröffentlichen der EXE-Datei<br />
<strong>3D</strong>-Daten anhängen<br />
Alle aktuell geladenen <strong>3D</strong>-Modelle veröffentlichen.<br />
2D-Daten anhängen<br />
Alle aktuell geladenen 2D-Zeichnungen veröffentlichen.<br />
Datei zippen<br />
Die EXE-Datei erzeugen und in ein ZIP-Archiv (*.zip) komprimieren.<br />
Passwort<br />
Ein Passwort für das Zip-Archiv festlegen, um dieses vor unbefugtem Zugriff zu schützen.<br />
Kurze Nachricht einfügen<br />
Eine bis zu 2000 Zeichen lange Nachricht eingeben. Die Nachricht erscheint beim Start der EXE-Datei<br />
im Startfenster.<br />
Über die Schaltfläche Laden können Sie eine Text-Datei (*.txt) als Nachricht laden.<br />
© <strong>3D</strong>-<strong>Tool</strong> GmbH & Co. KG, 2012
<strong>3D</strong>-<strong>Tool</strong> V<strong>10</strong> <strong>Handbuch</strong> Seite 25<br />
Tipp<br />
Das Zippen von EXE-Dateien hilft beim Versenden der Dateien per E-Mail an Firmen, bei denen *.exe<br />
Dateien durch die Firewall oder Antivirensoftware blockiert werden.<br />
Optionen beim Veröffentlichen der EXE-Datei<br />
Optionen<br />
Über die Schaltfläche [>>] nehmen Sie weitere Einstellungen vor.<br />
• Viewer-Hilfe: Eine Hilfedatei mit dem Viewer veröffentlichen. Standardmäßig wird der Viewer ohne<br />
Hilfedatei veröffentlicht und beim Start der Hilfe im Viewer wird die <strong>3D</strong>-<strong>Tool</strong> Online-Hilfe gestartet.<br />
• <strong>3D</strong>-<strong>Tool</strong> Icon: Das <strong>3D</strong>-<strong>Tool</strong> Icon für die EXE-Datei verwenden.<br />
• Icon erzeugen: Das Icon für die EXE-Datei aus der aktuellen Ansicht erzeugen.<br />
Die Option Transparent erzeugt das Icon mit transparentem Hintergrund.<br />
• Starte mit: Die Definierte Ansichten Show, eine Definierte Ansicht oder eine Animation für den<br />
Start der EXE-Datei wählen.<br />
• Nur Ansicht: Alle Messwerkzeuge im Viewer deaktivieren und den Reimport der EXE-Datei in<br />
<strong>3D</strong>-<strong>Tool</strong> verhindern. Die Dateien können nur in den Free Viewer geladen werden. Auch hier sind<br />
alle Messwerkzeuge deaktiviert.<br />
• <strong>3D</strong>-Schattierung: Die Schattierung der Modelle für den Start der EXE-Datei festlegen.<br />
• <strong>3D</strong>-Rückseiten: Die Darstellung der Flächenrückseiten für den Start der EXE-Datei festlegen.<br />
DDD-Datei veröffentlichen (nicht verfügbar im Free Viewer und in EXE-Dateien)<br />
Veröffentlichen Sie alle geladenen <strong>3D</strong>-Modelle und 2D-Zeichungen als <strong>3D</strong>-<strong>Tool</strong> DDD-Datei. DDD-Dateien<br />
können mit <strong>3D</strong>-<strong>Tool</strong> und dem <strong>3D</strong>-<strong>Tool</strong> Free Viewer auf jedem Windows-Rechner geöffnet und betrachtet<br />
werden.<br />
Zum Veröffentlichen klicken Sie in der Registerkarte File auf EXE/DDD veröffentlichen und dann auf<br />
*.ddd veröffentlichen.<br />
Eigenschaften von DDD-Dateien<br />
<strong>3D</strong>-<strong>Tool</strong> DDD-Dateien enthalten:<br />
• die <strong>3D</strong>-Modelle und/oder 2D-Zeichnungen<br />
• alle <strong>3D</strong>-Anmerkungen und <strong>3D</strong>-Bemaßungen<br />
• alle 2D-Rotstift-Markierungen und 2D-Bemaßungen<br />
• alle Definierten Ansichten und Animationen.<br />
Die DDD-Dateien können per E-Mail oder auf Datenträgern weitergegeben werden.<br />
Der Empfänger kann die DDD-Dateien mit dem <strong>3D</strong>-<strong>Tool</strong> Free Viewer betrachten.<br />
Der Free Viewer steht auf www.<strong>3D</strong>-<strong>Tool</strong>.de zum kostenlosen Download bereit.<br />
Einstellungen beim Veröffentlichen der DDD-Datei<br />
<strong>3D</strong>-Daten anhängen<br />
Alle aktuell geladenen <strong>3D</strong>-Modelle veröffentlichen.<br />
2D-Daten anhängen<br />
Alle aktuell geladenen 2D-Zeichnungen veröffentlichen.<br />
Datei zippen<br />
Die DDD-Datei erzeugen und in ein ZIP-Archiv (*.zip) komprimieren.<br />
© <strong>3D</strong>-<strong>Tool</strong> GmbH & Co. KG, 2012
<strong>3D</strong>-<strong>Tool</strong> V<strong>10</strong> <strong>Handbuch</strong> Seite 26<br />
Passwort<br />
Ein Passwort für das Zip-Archiv festlegen, um dieses vor unbefugtem Zugriff zu schützen.<br />
Kurze Nachricht einfügen<br />
Eine bis zu 2000 Zeichen lange Nachricht eingeben. Die Nachricht erscheint beim Laden der<br />
DDD-Datei in <strong>3D</strong>-<strong>Tool</strong>.<br />
Über die Schaltfläche Laden können Sie eine Text-Datei (*.txt) als Nachricht laden.<br />
Optionen beim Veröffentlichen der DDD-Datei<br />
Optionen<br />
Über die Schaltfläche [>>] nehmen Sie weitere Einstellungen vor.<br />
• Starte mit: Die Definierte Ansichten Show, eine Definierte Ansicht oder eine Animation für den<br />
Start der DDD-Datei wählen.<br />
• <strong>3D</strong>-Schattierung: Die Schattierung der Modelle für den Start der DDD-Datei festlegen.<br />
• <strong>3D</strong>-Rückseiten: Die Darstellung der Flächenrückseiten für den Start der DDD-Datei festlegen.<br />
<strong>3D</strong>-PDF veröffentlichen (nicht verfügbar im Free Viewer und in EXE-Dateien)<br />
Veröffentlichen Sie alle geladenen <strong>3D</strong>-Modelle als <strong>3D</strong>-PDF Datei. <strong>3D</strong>-PDF-Dateien können problemlos per<br />
E-Mail versendet und mit dem Acrobat Reader betrachtet werden.<br />
Zum Veröffentlichen klicken Sie in der Registerkarte File auf <strong>3D</strong>-PDF veröffentlichen oder in der<br />
Schnellzugriffleiste auf das Icon.<br />
Eigenschaften von <strong>3D</strong>-PDF-Dateien<br />
<strong>3D</strong>-PDF-Dateien enthalten:<br />
• nur <strong>3D</strong>-Modelle<br />
<strong>3D</strong>-Modelle können als Acrobat <strong>3D</strong>-PDF-Dateien veröffentlicht werden. Der Empfänger benötigt zum<br />
Betrachten der Dateien den kostenlosen Adobe Acrobat Reader ab <strong>Version</strong> 7.0.7.<br />
Im Gegensatz zu den <strong>3D</strong>-<strong>Tool</strong> EXE- und DDD-Dateien enthalten <strong>3D</strong>-PDF-Dateien keine Definierten<br />
Ansichten oder Animationen. Dem Empfänger stehen auch keine Mess- und Analysefunktionen zur<br />
Verfügung.<br />
Einstellungen beim Veröffentlichen der <strong>3D</strong>-PDF-Datei<br />
Sprache<br />
Die Sprache für die <strong>3D</strong>-<strong>Tool</strong> Bedienelemente im PDF-Dokument festlegen (Deutsch oder Englisch).<br />
Passwortgeschützt<br />
Beim Erzeugen der <strong>3D</strong>-PDF-Datei die Datei mit einem Passwort vor unbefugtem Zugriff schützen.<br />
Passwort<br />
Ein Passwort zum Schutz der <strong>3D</strong>-PDF-Datei eingeben.<br />
Navigations-Fenster anzeigen<br />
Im PDF-Dokument ein Navigationsfenster einblenden, welches den Modellbaum (Liste und Struktur<br />
aller Teile des Modells) sowie einige Standardansichten enthält.<br />
© <strong>3D</strong>-<strong>Tool</strong> GmbH & Co. KG, 2012
<strong>3D</strong>-<strong>Tool</strong> V<strong>10</strong> <strong>Handbuch</strong> Seite 27<br />
Erweiterte Funktionen aktivieren<br />
Im PDF-Dokument die zusätzlichen <strong>3D</strong>-<strong>Tool</strong> Bedienelemente aktivieren. Diese ermöglichen:<br />
• Das Erzeugen von Querschnitten.<br />
• Das Speichern und Laden einer Ansicht des Modells.<br />
• Das Einfärben von Teilen/Baugruppen des Modells.<br />
• Das Verschieben von Teilen/Baugruppen (Explodieren).<br />
PDF öffnen<br />
Das PDF-Dokument nach dem Erzeugen sofort öffnen.<br />
<strong>3D</strong>-Projektion<br />
Für den Start der <strong>3D</strong>-PDF-Datei im Acrobat Reader die Anzeige des Modells auf Orthogonal oder<br />
Perspektivisch festlegen.<br />
Hintergrundfarbe<br />
Die Farbe des Hintergrunds im Acrobat Reader festlegen.<br />
Speichern als ... (STL, VRML, <strong>3D</strong>S, PLY) (nicht verfügbar im Free Viewer und in EXE-Dateien)<br />
Speichern Sie ein <strong>3D</strong>-Modell oder eine 2D-Zeichnung unter einem neuen Namen und in einem der<br />
verfügbaren Dateiformate.<br />
Zum Speichern klicken Sie in der Registerkarte File auf Speichern als ... und wählen dann ein Modell<br />
oder eine 2D-Zeichnung.<br />
Verfügbare Exportformate<br />
Für <strong>3D</strong>-Modelle stehen folgende Exportformate zur Verfügung:<br />
• Ausführbare <strong>3D</strong>-<strong>Tool</strong> EXE-Datei<br />
• <strong>3D</strong>-<strong>Tool</strong> DDD-Format<br />
• Farbiges binäres STL-Format<br />
• STL-binäres Format (ohne Farbe)<br />
• VRML 2.0 Format<br />
• PLY-Format<br />
• <strong>3D</strong>-Studio <strong>3D</strong>S<br />
Für 2D-Zeichnungen stehen folgende Exportformate zur Verfügung:<br />
• Ausführbare <strong>3D</strong>-<strong>Tool</strong> EXE-Datei<br />
• <strong>3D</strong>-<strong>Tool</strong> DDD-Format<br />
Hinweis<br />
Wollen Sie eine komplette Szene mit mehreren Modellen veröffentlichen, dann verwenden Sie<br />
EXE/DDD veröffentlichen.<br />
© <strong>3D</strong>-<strong>Tool</strong> GmbH & Co. KG, 2012
<strong>3D</strong>-<strong>Tool</strong> V<strong>10</strong> <strong>Handbuch</strong> Seite 28<br />
Batchmodus<br />
Konvertieren Sie Dateien per Kommandozeile in ausführbare <strong>3D</strong>-<strong>Tool</strong> Dateien (Viewer und Daten) oder<br />
erstellen Sie eigene Batchdateien.<br />
Voraussetzungen<br />
Um <strong>3D</strong>-<strong>Tool</strong> aus jedem Verzeichnis zu starten, müssen Sie das Installationsverzeichnis von <strong>3D</strong>-<strong>Tool</strong> in<br />
die "PATH" Variable aufnehmen (siehe Windows Hilfe) oder den kompletten Installationspfad beim<br />
Aufruf von <strong>3D</strong>-<strong>Tool</strong> in der Kommandozeile angeben.<br />
[Installationspfad\]<strong>3D</strong>-<strong>Tool</strong>.exe Inputdatei -s [-helpde] [-helpen] [-m:Kurznachricht] [-zip] [zippw:Passwort]<br />
[-o:Outputdatei.exe] [-w]<br />
Parameter in eckigen Klammern "[ ]" sind optional.<br />
Die Reihenfolge der Kommandozeilenparameter ist beliebig. Um Werte mit Sonderzeichen oder<br />
Leerzeichen zu verwenden, setzen Sie den Wert des Parameter komplett in Anführungszeichen, z.B.<br />
für eine Kurznachricht: -m:"Projektstand <strong>Version</strong> 2.1"<br />
Erforderliche Parameter<br />
Inputdatei<br />
Name der zu verarbeitenden Datei<br />
-s<br />
Aktiviert den Batchmodus<br />
Optionale Parameter<br />
[Installationspfad\]<br />
Installationslaufwerk und Verzeichnis von <strong>3D</strong>-<strong>Tool</strong>. Dies ist nur erforderlich, wenn das<br />
Installationsverzeichnis von <strong>3D</strong>-<strong>Tool</strong> nicht in der "PATH" Variable von Windows steht.<br />
-helpde<br />
Veröffentlicht den Viewer mir einer deutschen Hilfedatei. Standardmäßig wird der Viewer ohne<br />
Hilfedatei veröffentlicht und beim Aufruf der Hilfe wird die <strong>3D</strong>-<strong>Tool</strong> Online-Hilfe gestartet.<br />
-helpen<br />
Veröffentlicht den Viewer mir einer englischen Hilfedatei. Standardmäßig wird der Viewer ohne<br />
Hilfedatei veröffentlicht und beim Aufruf der Hilfe wird die <strong>3D</strong>-<strong>Tool</strong> Online-Hilfe gestartet.<br />
-m:"Kurznachricht"<br />
Angabe einer Kurznachricht, die im Startfenster erscheinen soll. Setzen Sie die Kurznachricht in<br />
Anführungszeichen, um auch Leerzeichen und Sonderzeichen verwenden zu können.<br />
-zip<br />
Komprimiert die erzeugte Datei in ein ZIP-Archiv.<br />
-zippw:Passwort<br />
Versieht das ZIP-Archiv mit dem angegebenen Passwort. Der Parameter -zip wird dabei automatisch<br />
gesetzt.<br />
© <strong>3D</strong>-<strong>Tool</strong> GmbH & Co. KG, 2012
<strong>3D</strong>-<strong>Tool</strong> V<strong>10</strong> <strong>Handbuch</strong> Seite 29<br />
-o:Outputdatei.exe<br />
Angabe des Dateinamens für die erzeugte ausführbare Datei. Ohne Angabe wird der Name der<br />
Inputdatei verwendet.<br />
-w<br />
Standardmäßig wird die <strong>3D</strong>-<strong>Tool</strong>.exe nach dem Start der Konvertierung sofort beendet.<br />
Dieser Parameter erzwingt das Warten der <strong>3D</strong>-<strong>Tool</strong>.exe auf das Ende der Konvertierung.<br />
Beispiele<br />
<strong>3D</strong>-<strong>Tool</strong> demo.stl -s<br />
Erzeugt die Datei demo.exe. Das Installationsverzeichnis von <strong>3D</strong>-<strong>Tool</strong> muss in der Windows "PATH"<br />
Variable stehen.<br />
"C:\Programme\<strong>3D</strong>-<strong>Tool</strong> V<strong>10</strong>\<strong>3D</strong>-<strong>Tool</strong>.exe" D:\demo.stl -s -helpen<br />
Erzeugt die Datei D:\demo.exe mit englischer Hilfedatei. Das Installationsverzeichnis von <strong>3D</strong>-<strong>Tool</strong><br />
muss nicht in der Windows "PATH" Variable stehen.<br />
<strong>3D</strong>-<strong>Tool</strong> demo.stl-s -zippw:passwort<br />
Erzeugt die Datei demo.zip, in der die Datei demo.exe mit dem Passwort "passwort" verschlüsselt ist.<br />
<strong>3D</strong>-<strong>Tool</strong> Assembly.wrl -s -m:"Projekt 75246" -o:Projekt_75246.exe<br />
Erzeugt die Datei Projekt_75246.exe aus der VRML-Datei Assembly.wrl und fügt die Kurznachricht<br />
"Projekt 75246" ein.<br />
© <strong>3D</strong>-<strong>Tool</strong> GmbH & Co. KG, 2012
<strong>3D</strong>-<strong>Tool</strong> V<strong>10</strong> <strong>Handbuch</strong> Seite 30<br />
8. Drucken und Bilder erzeugen<br />
Erzeugen Sie Ausdrucke und Bilddateien der aktuellen Ansicht oder aus Ihren Definierten Ansichten.<br />
Kopieren Sie Bildausschnitte in die Zwischenablage.<br />
Die Funktionen zum Drucken und zur Bilderzeugung finden Sie in der Registerkarte File und in der<br />
Schnellzugriffleiste.<br />
Drucken<br />
Drucken Sie die aktuelle Ansicht oder jede verfügbare Definierte Ansicht. Verschiedene Optionen und eine<br />
Vorschau geben Ihnen die volle Kontrolle über den Ausdruck.<br />
Zum Drucken klicken Sie in der Registerkarte File auf Drucken oder klicken in der Schnellzugriffleiste<br />
auf das Icon.<br />
Vorlage<br />
Auswahl einer Vorlage für den Druck. Wählen Sie die Blattausrichtung (Hochformat oder Querformat)<br />
sowie die Ansichten, die ausgegeben werden sollen.<br />
Dateiinfo hinzufügen (nur in <strong>3D</strong>-Modus)<br />
Den Dateipfad und -namen eines <strong>3D</strong>-Modells am rechten unteren Bildrand ausgeben. Die Ausgabe<br />
der Dateiinfo steht zur Verfügung, wenn nur eine Datei geladen oder das Werkzeug Informationen<br />
aktiv ist.<br />
Drucker und Papierformat<br />
Wählen Sie aus den beiden Dropdown-Listen den gewünschten Drucker und das Papierformat aus.<br />
Drucker-Setup<br />
Die Druckoptionen des ausgewählten Druckers öffnen und dort weitere Einstellungen vornehmen.<br />
Hinweis<br />
Die Einstellung von Hochformat oder Querformat im Drucker Setup hat keine Auswirkungen.<br />
Es wird immer das Format der in <strong>3D</strong>-<strong>Tool</strong> ausgewählten Vorlage verwendet.<br />
Bessere Qualität (Antialias)<br />
Zum Vermeiden von Treppeneffekten bei der Ausgabe die Kantenglättung verwenden.<br />
Transparenter Hintergrund<br />
Den Hintergrund nicht ausgeben.<br />
Zoom<br />
• Zoom alles: (nur in 2D-Modus) Druckt die komplette Zeichnung.<br />
• Ansicht: Druckt die aktuelle Ansicht.<br />
• Maßstab: Auswahl eines Maßstabs für den Druck.<br />
Ja nach Vorlage und der Zoomeinstellung können Sie die Lage und Größe der Ansicht(en) über die<br />
Schieberegler bzw. Zoom-Schaltflächen beim Vorschaubild anpassen.<br />
Hinweis<br />
Sollte im <strong>3D</strong>-Modus die Perspektivische Ansicht aktiviert sein, dann ist die Option Maßstab nicht<br />
verfügbar.<br />
Stiftzuweisung (nur in 2D-Modus)<br />
Den verschiedenen Farben einer 2D-Zeichnung unterschiedliche Strichstärken für den Druck<br />
zuweisen.<br />
© <strong>3D</strong>-<strong>Tool</strong> GmbH & Co. KG, 2012
<strong>3D</strong>-<strong>Tool</strong> V<strong>10</strong> <strong>Handbuch</strong> Seite 31<br />
Bild erzeugen<br />
Geben Sie die aktuelle Ansicht oder jede verfügbare Definierte Ansicht als Bild aus. Verschiedene<br />
Optionen und eine Vorschau geben Ihnen die volle Kontrolle über das zu erzeugende Bild.<br />
Zum Erzeugen von Bildern klicken Sie in der Registerkarte File auf Bild erzeugen oder klicken in der<br />
Schnellzugriffleiste auf das Icon.<br />
Vorlage<br />
Auswahl einer Vorlage für die Ausgabe. Wählen Sie die Blattausrichtung (Hochformat oder<br />
Querformat) sowie die Ansichten, die ausgegeben werden sollen.<br />
Abhängig von der gewählten Vorlage können Sie die Lage und Größe der Ansicht(en) im Bild noch<br />
nachträglich anpassen über die Schieberegler und die Zoom-Schaltflächen beim Vorschaubild<br />
Dateiinfo hinzufügen (nur in <strong>3D</strong>-Modus)<br />
Den Dateipfad und -namen eines <strong>3D</strong>-Modells am rechten unteren Bildrand ausgeben. Die Ausgabe<br />
der Dateiinfo steht zur Verfügung, wenn nur eine Datei geladen oder das Werkzeug Informationen<br />
aktiv ist.<br />
Bessere Qualität (Antialias)<br />
Zum Vermeiden von Treppeneffekten bei der Ausgabe die Kantenglättung verwenden.<br />
Transparenter Hintergrund<br />
Den Hintergrund nicht ausgeben.<br />
Dateityp<br />
Wählen Sie aus der Dropdown-Liste den gewünschten Dateityp (JPG, BMP, Icon).<br />
Auflösung<br />
Wählen Sie eine der vorgegebenen Bildgrößen oder aktivieren Sie Benutzerdef. für eine freie<br />
Auflösung. Deaktivieren Sie die Option Seitenverhältnisse behalten, um die Bildbreite und Höhe<br />
unabhängig voneinander einzustellen.<br />
Hinweise<br />
• Die maximale Auflösung ist von der Grafikkarte und dem Betriebssystem abhängig und kann unter<br />
<strong>10</strong>.000 Pixel liegen.<br />
• Bilder von <strong>10</strong>.000 x <strong>10</strong>.000 Pixel benötigen viel Arbeitsspeicher.<br />
© <strong>3D</strong>-<strong>Tool</strong> GmbH & Co. KG, 2012
<strong>3D</strong>-<strong>Tool</strong> V<strong>10</strong> <strong>Handbuch</strong> Seite 32<br />
9. Allgemeine Funktionen<br />
Dieses Kapitel informiert Sie über allgemeine <strong>3D</strong>-<strong>Tool</strong> Funktionen, die im <strong>3D</strong> und 2D-Modus verfügbar sind.<br />
Besonders die Definierten Ansichten nehmen in <strong>3D</strong>-<strong>Tool</strong> eine zentrale Rolle ein und dienen als Basis für<br />
weitere Funktionen.<br />
<strong>3D</strong>-Modus, 2D-Modus und Konverter<br />
Verwenden Sie den <strong>3D</strong>-Modus zur Anzeige von <strong>3D</strong>-Modellen, den 2D-Modus zur Anzeige von<br />
2D-Zeichnungen und den <strong>3D</strong>-NativeCAD Converter zum Konvertieren von <strong>3D</strong>-CAD-Dateien.<br />
Die Umschaltung zwischen <strong>3D</strong> und 2D und den Aufruf des Konverters finden Sie in den Registerkarten<br />
<strong>3D</strong>-Modus und 2D-Modus jeweils in der Gruppe Modus.<br />
<strong>3D</strong>-Modus<br />
Den <strong>3D</strong>-Modus einschalten, um <strong>3D</strong>-Modelle zu betrachten. Ein Klick auf die Registerkarte <strong>3D</strong>-Modus<br />
hat die gleiche Wirkung.<br />
2D-Modus<br />
Den 2D-Modus einschalten, um 2D-Zeichnungen zu betrachten. Ein Klick auf die Registerkarte<br />
2D-Modus hat die gleiche Wirkung.<br />
Konverter (nur in <strong>3D</strong>-<strong>Tool</strong> Premium)<br />
Mit dem <strong>3D</strong>-NativeCAD Converter konvertieren Sie CATIA V4/V5, Pro/E, Inventor Solidworks, UG,<br />
STEP, IGS, VDA und SAT-Dateien in die Formate CATIA V4/V5, STEP, IGES, VDA, SAT und STL.<br />
Dateifunktionen (File)<br />
Verwenden Sie die Registerkarte File zum Laden, Speichern und Veröffentlichen von Dateien und zum<br />
Erzeugen von Ausdrucken und Bilddateien. Außerdem wird eine Liste zuletzt verwendeter Dateien<br />
angezeigt.<br />
Neue Szene<br />
Den aktuell geladenen <strong>3D</strong> und/oder 2D-Inhalt löschen.<br />
Öffnen<br />
<strong>3D</strong>-Modelle und 2D-Zeichnungen öffnen. Sie können mehrere Dateien gleichzeitig öffnen, indem Sie<br />
diese im Datei öffnen Dialog auswählen.<br />
Speichern<br />
Ein <strong>3D</strong>-Modell oder eine 2D-Zeichnung speichern. Steht das originale Dateiformat zur Verfügung, wird<br />
die Datei unter ihrem originalen Namen und Format gespeichert. Andernfalls werden Sie zur Angabe<br />
eines Dateinamens und Dateiformats aufgefordert.<br />
Speichern ... als<br />
Ein <strong>3D</strong>-Modell oder eine 2D-Zeichnung unter einem neuen Namen oder Dateiformat speichern.<br />
Wählen Sie das zu speichernde Modell bzw. die zu speichernde Zeichnung aus der Liste.<br />
EXE/DDD veröffentlichen<br />
Alle aktuell geladenen <strong>3D</strong>-Modelle und 2D-Zeichnungen veröffentlichen.<br />
Wählen Sie die gewünschte Art der Veröffentlichung:<br />
• EXE veröffentlichen<br />
EXE-Dateien enthalten den <strong>3D</strong>-<strong>Tool</strong> Viewer und sind direkt ausführbar.<br />
• DDD veröffentlichen<br />
DDD-Dateien können mit dem <strong>3D</strong>-<strong>Tool</strong> Free Viewer betrachtet werden.<br />
© <strong>3D</strong>-<strong>Tool</strong> GmbH & Co. KG, 2012
<strong>3D</strong>-<strong>Tool</strong> V<strong>10</strong> <strong>Handbuch</strong> Seite 33<br />
<strong>3D</strong>-PDF veröffentlichen<br />
Alle aktuell geladenen <strong>3D</strong>-Modelle als <strong>3D</strong>-PDF Datei veröffentlichen, die mit dem Adobe Reader<br />
betrachtet werden kann.<br />
Drucken<br />
Die aktuelle Ansicht oder jede verfügbare Definierte Ansicht drucken.<br />
Bild erzeugen<br />
Ein Bild der aktuellen Ansicht oder einer Definierten Ansicht erzeugen.<br />
Wählen Sie den gewünschten Bildtyp:<br />
• JPG erzeugen<br />
Ein Bild im JPG-Format erzeugen.<br />
• BMP erzeugen<br />
Ein Bild im BMP-Format erzeugen.<br />
Schnappschuss in Zwischenablage<br />
Einen Bildausschnitt auswählen und in die Zwischenablage kopieren.<br />
Klicken Sie in das Bild und ziehen Sie das Auswahlrechteck mit gedrückter Maustaste über den<br />
gewünschten Bildausschnitt.<br />
Zum Kopieren der kompletten Ansicht klicken Sie einfach in das Bild.<br />
Das Bild in der Zwischenablage kann anschließend in andere Anwendungen eingefügt werden<br />
In den Einstellungen können Sie die Schnappschussfunktion anpassen:<br />
Registerkarte Optionen > Gruppe Einstellungen > Einstellungen > Allgemein<br />
Ende<br />
<strong>3D</strong>-<strong>Tool</strong> beenden.<br />
Hinweise<br />
• Die Funktionen zum Speichern und Veröffentlichen von Dateien stehen im Free Viewer und in<br />
<strong>3D</strong>-<strong>Tool</strong> EXE-Dateien nicht zur Verfügung.<br />
• Die Funktionen zum Erzeugen einer neuen Szene und zum Öffnen von Dateien stehen in <strong>3D</strong>-<strong>Tool</strong><br />
EXE-Dateien nicht zur Verfügung.<br />
Definierte Ansichten<br />
Speichern Sie beliebige <strong>3D</strong> und 2D-Ansichten als Definierte Ansichten. Definierte Ansichten enthalten den<br />
Zustand und die Orientierung von <strong>3D</strong>-Modellen, die Position und Vergrößerung von 2D-Zeichnungen sowie<br />
alle Anzeigeeinstellungen.<br />
Definierte Ansichten speichern und aufrufen<br />
Die Funktionen zum Speichern und Aufrufen von Definierten Ansichten finden Sie rechts im<br />
Programmfenster unter dem Modellbaum.<br />
[] Nächste Definierte Ansicht<br />
Die nächste Ansicht in der Liste der Definierten Ansichten aufrufen.<br />
© <strong>3D</strong>-<strong>Tool</strong> GmbH & Co. KG, 2012
<strong>3D</strong>-<strong>Tool</strong> V<strong>10</strong> <strong>Handbuch</strong> Seite 34<br />
Definierte Ansicht speichern<br />
Die aktuelle Ansicht als Definierte Ansicht speichern. Geben Sie im folgenden Dialog eine<br />
Bezeichnung für die Ansicht ein oder überschreiben Sie eine bereits vorhandene Ansicht.<br />
Definierte Ansicht löschen<br />
Die aktuell angezeigte Definierte Ansicht löschen.<br />
Ansicht zurücksetzen<br />
Zur zuletzt angezeigten Ansicht zurückkehren.<br />
Auswahl einer Ansicht aus der Liste<br />
Klicken Sie auf die Liste der Definierten Ansichten, um die Liste zu öffnen. Bewegen Sie den<br />
Mauszeiger über die Ansichten in der Liste. Links sehen Sie eine Vorschau der Ansichten.<br />
Klicken Sie auf die gewünschte Ansicht.<br />
Hinweise<br />
• Neue Definierte Ansichten werden immer an das Ende der Liste gestellt.<br />
• Sie können die Reihenfolge und Namen der Definierten Ansichten mit dem Definierten<br />
Ansichten Editor bearbeiten: Registerkarte <strong>3D</strong>-Modus > Gruppe Werkzeuge > Weitere Werkzeuge.<br />
Warum Definierte Ansichten?<br />
<strong>3D</strong>-<strong>Tool</strong> bietet Ihnen viele Möglichkeiten, die relevanten Aspekte einer Konstruktion hervorzuheben:<br />
• Drehen Sie das Modell in die gewünschte Position und vergrößern Sie interessante Ausschnitte.<br />
• Blenden Sie störende Teile aus.<br />
• Stellen Sie Teile transparent oder in unterschiedlichen Rendermodi dar.<br />
• Verwenden Sie Querschnitte, um das innere eines Modells zu zeigen.<br />
• Explodieren Sie Baugruppen, um deren Aufbau zu verdeutlichen.<br />
Speichern Sie diese Einstellungen in Definierte Ansichten. Wenn Sie <strong>3D</strong>-<strong>Tool</strong> DDD-oder EXE-Dateien<br />
veröffentlichen, sind Ihre Definierten Ansichten enthalten und können später von Ihnen oder dem<br />
Empfänger Ihrer Daten aufgerufen werden.<br />
Hinweis<br />
Definierte Ansichten bilden auch die Grundlage für die Erstellung von Animationen und können in den<br />
Vorlagen beim Drucken und Erzeugen von Bildern benutzt werden.<br />
Was Definierte Ansichten speichern<br />
Jede <strong>3D</strong>- und 2D-Ansicht kann als Definierte Ansicht gespeichert werden.<br />
Definierte Ansichten speichern:<br />
• Die Orientierung, Lage und Vergrößerung (Zoom) des Modells bzw. der Zeichnung.<br />
• Die grafische Darstellung von Teilen (transparent, schattiert, schattiert mit Kanten, etc.).<br />
• Die ausgeblendeten und eingeblendeten Teile.<br />
• Die explodierte Position von Teilen.<br />
• Alle Querschnitteinstellungen.<br />
• Alle Anzeigeeinstellungen.<br />
• Die Farbeinstellungen des Hintergrunds.<br />
• Die Lichtposition.<br />
Hinweis<br />
Die Farbe und die Koordinaten von <strong>3D</strong>-Teilen und 2D-Zeichnungselementen sind globale Werte.<br />
Ändern Sie die Farbe oder die Koordinaten eines Elements (Verschieben, Drehen, Skalieren, Spiegeln,<br />
Löschen), so wirkt sich diese Änderung auf alle Definierten Ansichten aus. Dies kann dazu führen,<br />
dass Definierte Ansichten nicht mehr wie zuvor gespeichert erscheinen. Erzeugen Sie Definierte<br />
Ansichten erst dann, wenn die Farbe und Koordinaten von Elementen nicht mehr verändert werden.<br />
© <strong>3D</strong>-<strong>Tool</strong> GmbH & Co. KG, 2012
<strong>3D</strong>-<strong>Tool</strong> V<strong>10</strong> <strong>Handbuch</strong> Seite 35<br />
Präsentation<br />
Nutzen Sie die folgenden Funktionen zur Präsentation Ihrer Modelle, Definierten Ansichten und<br />
Animationen.<br />
Die Präsentationsfunktionen finden Sie in den Registerkarten <strong>3D</strong>-Modus und 2D-Modus jeweils in der<br />
Gruppe Präsentation.<br />
Vollbild<br />
Die Anzeige in den Vollbildmodus schalten. Alle <strong>3D</strong>-<strong>Tool</strong> Bedienelemente werden ausgeblendet, so<br />
dass nur noch das <strong>3D</strong>-Modell bzw. die 2D-Zeichnung angezeigt wird.<br />
Zum Zugriff auf häufig benötigte Funktionen klicken Sie im Vollbildmodus mit der rechten Maustaste in<br />
die Anzeige.<br />
Zum Beenden des Vollbildmodus drücken Sie die [Esc]-Taste.<br />
Hinweis<br />
Im Vollbildmodus ist keine Hardwarebeschleunigung verfügbar und die Anzeige reagiert deshalb<br />
langsamer.<br />
Definierte Ansichten Show<br />
Eine Diashow aller verfügbaren Definierten Ansichten starten. Alle Definierten Ansichten werden der<br />
Reihe nach angezeigt. Stoppen Sie die Definierte Ansichten Show durch drücken der [Esc] - Taste<br />
oder durch einen Klick in die Anzeige.<br />
Animation abspielen<br />
Eine Animation abspielen. Hier starten Sie Standardanimationen, z.B. Rechts drehen, und mit dem<br />
<strong>3D</strong>-Werkzeug Animation erstellte Animationen. Stoppen Sie die Animation durch drücken der [Esc] -<br />
Taste oder durch einen Klick in die Anzeige.<br />
Breite der Infoleiste ändern<br />
Passen Sie die Breite der Infoleiste am rechten Bildrand Ihren Bedürfnissen an.<br />
Aus- und einblenden der Infoleiste<br />
Zum Aus- und Einblenden der Infoleiste klicken Sie auf die Markierung am linken Rand der Infoleiste.<br />
Normale und doppelte Breite<br />
Zum Wechseln zwischen normaler und doppelter Breite klicken Sie auf das Symbol links unter dem<br />
<strong>3D</strong>-<strong>Tool</strong> Logo.<br />
Breite anpassen<br />
Die Breite der Infoleiste lässt sich beliebig verändern. Bewegen Sie den Mauszeiger an den linken<br />
Rand der Leiste. Wechselt der Mauszeiger zum Symbol, verschieben Sie den Rand mit<br />
gedrückter linker Maustaste.<br />
© <strong>3D</strong>-<strong>Tool</strong> GmbH & Co. KG, 2012
<strong>3D</strong>-<strong>Tool</strong> V<strong>10</strong> <strong>Handbuch</strong> Seite 36<br />
<strong>10</strong>. <strong>3D</strong>-Modus<br />
Dieses Kapitel informiert Sie über den <strong>3D</strong>-Modus von <strong>3D</strong>-<strong>Tool</strong>. Dieser bietet umfangreiche Funktionen und<br />
Werkzeuge zur detaillierten Analyse von Modellen, Baugruppen und Teilen.<br />
Zur Anzeige von <strong>3D</strong>-Modellen klicken Sie auf die Registerkarte <strong>3D</strong>-Modus oder auf die Schaltfläche<br />
<strong>3D</strong>-Modus in der Gruppe Modus.<br />
Modelle vergrößern, verkleinern und einpassen<br />
Neben dem Mausrädchen bzw. der mittleren Maustaste nutzen Sie die folgenden Funktionen zum<br />
Vergrößern, Verkleinern und Einpassen von <strong>3D</strong>-Modellen.<br />
Die Funktionen zum Vergrößern, Verkleinern und Einpassen der Modelle finden Sie in der<br />
Registerkarte <strong>3D</strong>-Modus in der Gruppe Zoom.<br />
Ansicht einpassen<br />
Alle sichtbaren Teile in die Anzeige einpassen.<br />
Die Funktionstaste [F4] ist ebenfalls mit dieser Funktion belegt.<br />
Vergrößern<br />
Einen Ausschnitt der Ansicht vergrößern. Klicken Sie in die Anzeige, halten Sie die Maustaste<br />
gedrückt und ziehen Sie das Auswahlrechteck über den zu vergrößernden Ausschnitt.<br />
Die Funktionstaste [F2] ist ebenfalls mit dieser Funktion belegt.<br />
Verkleinern<br />
Die Ansicht verkleinern. Sie können zum Vergrößern und Verkleinern der Ansicht auch das<br />
Mausrädchen benutzen.<br />
Die Funktionstaste [F3] ist ebenfalls mit dieser Funktion belegt.<br />
Vorheriger Zoom<br />
Die letzte Änderung (Zoom, Verschieben, Drehen) der Ansicht rückgängig machen.<br />
Die Funktionstaste [F5] ist ebenfalls mit dieser Funktion belegt.<br />
Modelle drehen und ausrichten<br />
Nutzen Sie die folgenden Funktionen zum Drehen, Einpassen und Ausrichten der Modelle in der Ansicht.<br />
Die Funktionen zum Drehen und Ausrichten der Ansicht finden Sie in der Registerkarte <strong>3D</strong>-Modus in<br />
der Gruppe Orientierung.<br />
Ansicht ausrichten<br />
Die aktuelle Ansicht des Modells so drehen, dass die drei Achsen x, y, z des Koordinatensystems<br />
horizontal, vertikal und in Blickrichtung ausgerichtet sind.<br />
Ansicht von vorne<br />
Die Ansicht zur Ansicht von vorne drehen und alle sichtbaren Teile in die Anzeige einpassen.<br />
Ansicht von hinten<br />
Die Ansicht zur Ansicht von hinten drehen und alle sichtbaren Teile in die Anzeige einpassen.<br />
© <strong>3D</strong>-<strong>Tool</strong> GmbH & Co. KG, 2012
<strong>3D</strong>-<strong>Tool</strong> V<strong>10</strong> <strong>Handbuch</strong> Seite 37<br />
Ansicht von links<br />
Die Ansicht zur Ansicht von links drehen und alle sichtbaren Teile in die Anzeige einpassen.<br />
Ansicht von rechts<br />
Die Ansicht zur Ansicht von rechts drehen und alle sichtbaren Teile in die Anzeige einpassen.<br />
Ansicht von oben<br />
Die Ansicht zur Ansicht von oben drehen und alle sichtbaren Teile in die Anzeige einpassen.<br />
Ansicht von unten<br />
Die Ansicht zur Ansicht von unten drehen und alle sichtbaren Teile in die Anzeige einpassen.<br />
<strong>3D</strong>-Ansicht<br />
Die Ansicht in die Standard <strong>3D</strong>-Ansicht drehen und alle sichtbaren Teile in die Anzeige einpassen.<br />
Horizontal drehen 180°<br />
Die Ansicht horizontal um 180 Grad drehen.<br />
Vertikal drehen 180°<br />
Die Ansicht vertikal um 180 Grad drehen.<br />
Normal drehen 90°<br />
Die Ansicht um 90 Grad um den Bildschirmmittelpunkt drehen.<br />
Ansicht speichern<br />
Die aktuelle Ansicht speichern. Benutzen Sie Ansicht laden zum Wiederherstellen der gespeicherten<br />
Ansicht.<br />
Ansicht laden<br />
Eine gespeicherte Ansicht wiederherstellen. Benutzen Sie Ansicht speichern zum Speichern von<br />
Ansichten.<br />
Die Anzeige der Modelle anpassen<br />
Verwenden Sie unterschiedliche Darstellungsmodi für Ihre Modelle, z.B. die schattierte Anzeige und die<br />
Anzeige als Drahtgitter. Außerdem können Sie die Anzeige anpassen, z.B. die offenen Kanten eines<br />
Modells einblenden.<br />
Den Darstellungsmodus von Modellen ändern<br />
Die Funktionen zum Ändern der Darstellung von Modellen finden Sie in der Registerkarte <strong>3D</strong>-Modus in<br />
der Gruppe Anzeige.<br />
Schattierte Anzeige<br />
Alle Teile schattiert anzeigen.<br />
Schattiert mit Kanten<br />
Alle Teile schattiert mit schwarzen Kanten anzeigen.<br />
Drahtgitter<br />
Alle Teile als Drahtgitter anzeigen.<br />
© <strong>3D</strong>-<strong>Tool</strong> GmbH & Co. KG, 2012
<strong>3D</strong>-<strong>Tool</strong> V<strong>10</strong> <strong>Handbuch</strong> Seite 38<br />
Schattiert mit Dreiecken<br />
Alle Teile schattiert mit Dreiecken anzeigen.<br />
Verdeckte Linien Anzeige - farbig<br />
Alle Teile als verdeckte Liniengrafik anzeigen, mit Linien in der Farbe der Teile.<br />
Verdeckte Linien Anzeige - schwarz/weiß<br />
Alle Teile als verdeckte Liniengrafik anzeigen, mit schwarzen Linien auf weißem Hintergrund.<br />
Dreiecke<br />
Alle Teile als Umrisse ihrer Dreiecke anzeigen.<br />
Punkte<br />
Alle Teile als Punkte anzeigen.<br />
Tipp<br />
Klicken Sie mit der rechten Maustaste auf Teile am Modell, um diese in einem individuellen<br />
Darstellungsmodus anzuzeigen.<br />
Hinweis<br />
Um die Anzahl der angezeigten Kanten in den Darstellungsmodi Schattiert mit Kanten, Drahtgitter und<br />
Verdeckte Linien zu ändern, verwenden Sie Drahtgitterwinkel ändern in der Registerkarte Optionen.<br />
Die Anzeige anpassen<br />
Die Funktionen zum Anpassen der Anzeige finden Sie in der Registerkarte <strong>3D</strong>-Modus in der Gruppe<br />
Anzeige.<br />
Maße und Markierungen einblenden<br />
Die mit dem Werkzeug Messen und Markieren erzeugten <strong>3D</strong> Maße und Markierungen einblenden.<br />
Explodiert anzeigen<br />
Die Modelle explodiert anzeigen. Benutzen Sie das Werkzeug Explodieren zum Erzeugen von<br />
Explosionsdaten für Ihre Modelle.<br />
Perspektivische Ansicht<br />
Die perspektivische Ansicht anstatt der orthogonalen Ansicht verwenden.<br />
Rückseiten wie Vorderseiten anzeigen<br />
Schattierte Flächen mit gleichfarbigen Rückseiten anzeigen.<br />
Rote Rückseiten anzeigen<br />
Schattierte Flächen mit roten Rückseiten anzeigen.<br />
Keine Rückseiten anzeigen<br />
Schattierte Flächen ohne Rückseiten anzeigen. Dies beschleunigt die Anzeige.<br />
Hinweis<br />
Besonders bei STL-Dateien kommt es vor, dass Flächen verdreht sind, so dass deren Innenseiten<br />
nach außen zeigen. In der Standardeinstellung Keine Rückseiten anzeigen sind diese Flächen nicht<br />
sichtbar. Aktivieren Sie in diesem Fall Rückseiten wie Vorderseiten anzeigen.<br />
© <strong>3D</strong>-<strong>Tool</strong> GmbH & Co. KG, 2012
<strong>3D</strong>-<strong>Tool</strong> V<strong>10</strong> <strong>Handbuch</strong> Seite 39<br />
Offene Kanten einblenden<br />
Die Kanten von Flächen, die nicht miteinander verbunden sind, in gelber Farbe anzeigen.<br />
Koordinatensystem einblenden<br />
Das absolute Koordinatensystem als x, y und z - Achsen beginnend bei (0,0,0) einblenden.<br />
Orientierung einblenden<br />
Die x, y und z - Achsen als Orientierung links unten in der Anzeige einblenden.<br />
Anzeige glätten<br />
Schattierte Flächen geglättet anzeigen basierend auf deren Glättungsvektoren.<br />
Sollte die Glättung nicht zufriedenstellen, verwenden Sie Glättung anpassen in der Registerkarte<br />
Optionen zur Berechnung neuer Glättungsvektoren.<br />
Beleuchtung ändern, weißer Hintergrund<br />
Ändern Sie die Lichtposition, um Modelle plastischer erscheinen zu lassen und Details hervorzuheben.<br />
Verwenden Sie einen weißen Hintergrund für Screenshots.<br />
Die Beleuchtungseinstellung und die Umschaltung auf einen weißen Hintergrund finden Sie in der<br />
rechten Infoleiste unter dem Modellbaum.<br />
Die Lichtposition ändern<br />
Lichtoptionen<br />
Wählen Sie eine der fünf Lichtoptionen: Standard, Links oben, Rechts oben, Links unten, Rechts<br />
unten.<br />
Freie Lichtposition<br />
Bestimmen Sie die Lichtposition frei, indem Sie den gelben Punkt im Lichtkreis mit gedrückter linker<br />
Maustaste in die gewünschte Position bringen.<br />
Den Hintergrund auf weiß schalten<br />
Neben der Beleuchtungseinstellung kann zwischen dem normalen Hintergrund und einem einfachen<br />
weißen Hintergrund umgeschaltet werden.<br />
Dies ist nützlich z.B. für:<br />
• Screenshots der aktuellen Ansicht.<br />
• Die Anzeige des Modells als Drahtgitter oder als verdeckte Linien, falls die Linien auf dem<br />
normalen Hintergrund schwer zu erkennen sind.<br />
Hinweis<br />
Die Farbe und der Farbverlauf des normalen Hintergrunds passen Sie in der Registerkarte Optionen in<br />
der Gruppe <strong>3D</strong>-Anzeigeeinstellungen an.<br />
© <strong>3D</strong>-<strong>Tool</strong> GmbH & Co. KG, 2012
<strong>3D</strong>-<strong>Tool</strong> V<strong>10</strong> <strong>Handbuch</strong> Seite 40<br />
Der Modellbaum<br />
Dieses Kapitel informiert Sie über die Verwendung des Modellbaums in der rechten Infoleiste.<br />
Hinweis:<br />
Der Modellbaum steht nicht zur Verfügung in den <strong>3D</strong>-Werkzeugen: Werkzeuganalyse, Information,<br />
Platzierung, Wandstärkenanalyse, Reparatur und RP-Layout.<br />
Den Modellbaum verwenden<br />
Blenden Sie Modelle, Baugruppen und Teile aus und ein oder wählen Sie diese für weitere Aktionen aus.<br />
Elemente des Modellbaums<br />
Der Modellbaum kann folgende Elemente enthalten:<br />
Modell aktiv / Modell nicht aktiv<br />
Baugruppe eingeblendet / Baugruppe ausgeblendet<br />
Teil eingeblendet / Teil ausgeblendet<br />
• Ein Klick auf das Symbol von Baugruppen und Teilen blendet diese aus und ein.<br />
• Ein Klick auf das bzw. Symbol vor einer Baugruppe klappt deren Inhalt ein bzw. aus.<br />
• Ein Doppelklick auf die Namen von Modellen, Baugruppen oder Teilen passt diese in die Ansicht<br />
ein. Ein Modell wird dabei zusätzlich für die Werkzeuge Platzierung, Wandstärkenanalyse und<br />
Reparatur aktiviert.<br />
Bewegen Sie den Mauszeiger über Modelle, Baugruppen und Teile im Modellbaum, dann werden<br />
diese am Modell kurz rot hervorgehoben. Dies kann in den Einstellungen deaktiviert werden:<br />
Registerkarte Optionen > Gruppe Einstellungen > Einstellungen > Modellbaum<br />
Auswahl im Modellbaum<br />
Einfache Auswahl<br />
Zur Auswahl von Modellen, Baugruppen und Teilen klicken Sie auf deren Namen im Modellbaum.<br />
Reihenauswahl<br />
Zur Auswahl einer Reihe von Teilen im Modellbaum, klicken Sie auf ein Teil, drücken die<br />
Umschalttaste und klicken auf ein weiteres Teil. Die angeklickten und alle dazwischen liegenden Teile<br />
werden ausgewählt.<br />
Mehrfachauswahl<br />
Zur Auswahl mehrerer Teile im Modellbaum klicken Sie auf ein Teil, drücken die Steuerungstaste und<br />
klicken auf weitere Teile.<br />
Auswahl am Modell<br />
Einfache Auswahl<br />
Zur Auswahl eines Teils am Modell doppelklicken Sie das gewünschte Teil oder Sie drücken die<br />
Umschalttaste und klicken auf das Teil.<br />
Mehrfachauswahl<br />
Zur Auswahl mehrerer Teile am Modell doppelklicken Sie ein Teil, drücken die Umschalt- und<br />
Steuerungstaste und klicken auf weitere Teile.<br />
© <strong>3D</strong>-<strong>Tool</strong> GmbH & Co. KG, 2012
<strong>3D</strong>-<strong>Tool</strong> V<strong>10</strong> <strong>Handbuch</strong> Seite 41<br />
Die Darstellung einer Auswahl ändern<br />
Blenden Sie die im Modellbaum ausgewählten Modelle, Baugruppen und Teile aus und ein oder ändern Sie<br />
deren Darstellung.<br />
Die Funktionen zum Ein- und Ausblenden und zum Ändern der Darstellung finden Sie in der rechten<br />
Infoleiste über dem Modellbaum.<br />
Auswahl einblenden<br />
Die im Modellbaum ausgewählten Teile und Baugruppen einblenden.<br />
Auswahl ausblenden<br />
Die im Modellbaum ausgewählten Teile und Baugruppen ausblenden.<br />
Nur Auswahl anzeigen<br />
Die im Modellbaum ausgewählten Teile und Baugruppe anzeigen und alle anderen ausblenden.<br />
Alle einblenden<br />
Alle Modelle, Baugruppen und Teile einblenden.<br />
Alle ausblenden<br />
Alle Modelle, Baugruppen und Teile ausblenden.<br />
Rückgängig Ein-/Ausblenden<br />
Das letzte Ein- oder Ausblenden rückgängig machen.<br />
Auswahl schattiert anzeigen<br />
Die im Modellbaum ausgewählten Teile und Baugruppen schattiert anzeigen.<br />
Um wieder alle Teile einheitlich anzuzeigen, wählen Sie in der Gruppe Anzeige einen<br />
Darstellungsmodus für das ganze Modell.<br />
Auswahl schattiert mit Kanten anzeigen<br />
Die im Modellbaum ausgewählten Teile und Baugruppen schattiert mit Kanten anzeigen.<br />
Um wieder alle Teile einheitlich anzuzeigen, wählen Sie in der Gruppe Anzeige einen<br />
Darstellungsmodus für das ganze Modell.<br />
Auswahl als Drahtgitter anzeigen<br />
Die im Modellbaum ausgewählten Teile und Baugruppen als Drahtgitter anzeigen.<br />
Um wieder alle Teile einheitlich anzuzeigen, wählen Sie in der Gruppe Anzeige einen<br />
Darstellungsmodus für das ganze Modell.<br />
Auswahl transparent anzeigen<br />
Die im Modellbaum ausgewählten Teile und Baugruppen transparent anzeigen.<br />
Die Stärke der Transparenz legen Sie in den <strong>3D</strong>-<strong>Tool</strong> Einstellungen fest:<br />
Registerkarte Optionen > Gruppe Einstellungen > Einstellungen > <strong>3D</strong>-Farbe<br />
Auswahl massiv anzeigen.<br />
Die im Modellbaum ausgewählten Teile und Baugruppen massiv anzeigen.<br />
Farbe der Auswahl ändern<br />
Die Farbe der im Modellbaum ausgewählten Teile und Baugruppen ändern.<br />
© <strong>3D</strong>-<strong>Tool</strong> GmbH & Co. KG, 2012
<strong>3D</strong>-<strong>Tool</strong> V<strong>10</strong> <strong>Handbuch</strong> Seite 42<br />
Weitere Modellbaumfunktionen<br />
Löschen, kombinieren, verschieben und sortieren Sie die Teile im Modellbaum.<br />
Die Modellbaumfunktionen finden Sie in der Registerkarte <strong>3D</strong>-Modus in der Gruppe Modellbaum.<br />
Modell aktivieren<br />
Das ausgewählte Modell aktivieren für die Werkzeuge 'Platzierung', 'Wandstärkenanalyse' und<br />
'Reparatur'. Sie können ein Modell auch durch einen Doppelklick im Modellbaum aktivieren.<br />
Alle erweitern<br />
Alle Modelle und Baugruppen im Modellbaum erweitern.<br />
Zum Erweitern einzelner Modelle und Baugruppen, klicken Sie auf die Plussymbole im Modellbaum.<br />
Alle zuklappen<br />
Alle Modelle und Baugruppen im Modellbaum zuklappen.<br />
Zum Zuklappen einzelner Modelle und Baugruppen, klicken Sie auf die Minussymbole im<br />
Modellbaum.<br />
Modellbaum durchsuchen<br />
Im Modellbaum nach Teilen oder Baugruppen suchen.<br />
Auswahl hervorheben<br />
Die im Modellbaum ausgewählten Teile und Baugruppen in roter Farbe hervorheben.<br />
Auswahl löschen<br />
Alle im Modellbaum ausgewählten Teile und Baugruppen löschen.<br />
Wähle Teil<br />
Ein Teil per Mausklick am Modell auswählen.<br />
Ein Doppelklick auf ein Teil am Modell hat die gleiche Wirkung.<br />
Auswahl zusammenfassen<br />
Alle im Modellbaum ausgewählten Teile zu einem Teil zusammenfassen.<br />
Deren ursprüngliche Teilebezeichnungen und Aufteilungen gehen verloren. Ist ein Modell oder eine<br />
Baugruppe ausgewählt, werden alle enthaltenen Teile zusammengefasst.<br />
Auswahl neu zuordnen<br />
Die im Modellbaum ausgewählten Teile neu zuordnen.<br />
Der folgende Dialog bietet die folgenden Möglichkeiten:<br />
• In bestehende Baugruppe oder bestehendes Modell verschieben<br />
Wählen Sie in der Liste eine Baugruppe oder ein Modell und klicken Sie auf OK.<br />
• In neue Baugruppe verschieben<br />
Wählen Sie in der Liste die Position der neuen Baugruppe und klicken Sie Neue Baugruppe. Die<br />
neue Baugruppe wird erzeugt. Der Name der Baugruppe kann durch einen langsamen Doppelklick<br />
auf den Namen oder über die Schaltfläche Umbenennen geändert werden. Mit OK wird die<br />
Auswahl in die neue Baugruppe verschoben.<br />
• In neues Modell verschieben<br />
Klicken Sie Neues Modell. Das neue Modell wird erzeugt. Der Name des neuen Modells kann<br />
durch einen langsamen Doppelklick auf den Namen oder über die Schaltfläche Umbenennen<br />
geändert werden. Mit OK wird die Auswahl in das neue Modell verschoben.<br />
© <strong>3D</strong>-<strong>Tool</strong> GmbH & Co. KG, 2012
<strong>3D</strong>-<strong>Tool</strong> V<strong>10</strong> <strong>Handbuch</strong> Seite 43<br />
Im Modellbaum abwärts bewegen<br />
Das ausgewählte Modell, die ausgewählte Baugruppe oder das ausgewählte Teil im Modellbaum eine<br />
Position abwärts bewegen.<br />
Im Modellbaum aufwärts bewegen<br />
Das ausgewählte Modell, die ausgewählte Baugruppe oder das ausgewählte Teil im Modellbaum eine<br />
Position aufwärts bewegen.<br />
Modellbaum sortieren<br />
Die Teile im Modellbaum sortieren. Standardmäßig werden nur die Teile des aktiven Modells sortiert.<br />
Mit der Option Für alle Teile und Modelle erweitern Sie die Sortierung auf alle Modelle im Modellbaum.<br />
Sortiert werden kann nach:<br />
• Anzahl der Dreiecke,<br />
• dem Volumen,<br />
• dem Volumen der Begrenzungsbox,<br />
• der Anzahl der offenen Kanten,<br />
• und den Namen der Teile.<br />
Unter Richtung legen Sie fest, ob die Teile aufwärts oder abwärts sortiert werden.<br />
Die Option Teile umbenennen erstellt nach der Sortierung neue fortlaufend nummerierte<br />
Teilebezeichnungen - Alte Teilebezeichnungen gehen dabei verloren.<br />
<strong>3D</strong> - Werkzeuge<br />
Dieses Kapitel informiert Sie über die Verwendung der <strong>3D</strong>-Werkzeuge.<br />
Querschnitt<br />
Verwenden Sie Querschnitte zur Betrachtung des inneren Aufbaus eines Modells, aber auch zur Auswahl<br />
und Vermessung von schwer zugänglichen Teilen.<br />
Sie finden das Werkzeug Querschnitt im <strong>3D</strong>-Modus in der Gruppe Werkzeuge.<br />
Nach Aktivierung des Werkzeugs wird das Modell im Querschnitt angezeigt.<br />
Am oberen Rand der Ansicht werden die Schnitteinstellungen und in der Ansicht die Schnittkontrollen<br />
eingeblendet.<br />
Querschnitt positionieren und ausrichten<br />
Querschnittebene auswählen<br />
Zur Auswahl einer der drei Standardebenen als Schnittebene führen Sie eine der folgenden Aktionen<br />
aus:<br />
• Wählen Sie in den Schnitteinstellungen eine der 3 Standardebenen:<br />
XY-Ebene<br />
XZ-Ebene<br />
YZ-Ebene<br />
• Klicken Sie in den Schnittkontrollen auf eine der drei transparenten Ebenen.<br />
© <strong>3D</strong>-<strong>Tool</strong> GmbH & Co. KG, 2012
<strong>3D</strong>-<strong>Tool</strong> V<strong>10</strong> <strong>Handbuch</strong> Seite 44<br />
Querschnittposition am Modell auswählen<br />
Zur Positionierung und Ausrichtung des Querschnitts per Mausklick am Modell führen Sie eine der<br />
folgenden Aktionen aus:<br />
• Zur Positionierung des Querschnitts klicken Sie in den Schnitteinstellungen auf die Schaltfläche<br />
Position des Querschnitts auswählen.<br />
• Zur Positionierung und Ausrichtung des Querschnitts klicken Sie auf den kleinen schwarzen Pfeil in<br />
der Schaltfläche und wählen die Art der Ausrichtung:<br />
Querschnitt senkrecht zur ausgewählten Kurve ausrichten<br />
Querschnitt parallel zur ausgewählten Fläche ausrichten<br />
Querschnittebene verschieben<br />
Zum Verschieben der Schnittebene führen Sie eine der folgenden Aktionen aus:<br />
• Bewegen Sie den Schieberegler in den Schnitteinstellungen.<br />
• Geben Sie in das Eingabefeld über dem Schieberegler einen Wert ein.<br />
• Klicken Sie auf die Schaltflächen links und rechts neben dem Eingabefeld.<br />
Die Schaltflächen > bewegen die Schnittebene in großen Schritten.<br />
Die Schaltflächen < und > bewegen die Schnittebene in kleinen Schritten.<br />
• Klicken Sie in den Schnittkontrollen auf den Schaft des roten Pfeils, halten Sie die Maustaste<br />
gedrückt und ziehen Sie die Schnittebene an die gewünschte Position.<br />
Querschnittebene drehen<br />
Zum Drehen der Schnittebene um die X, Y, oder Z-Achse führen Sie eine der folgenden Aktionen aus:<br />
• Bewegen Sie in den Schnitteinstellungen die Schieberegler Winkel x , Winkel y und Winkel z.<br />
• Geben in die Eingabefelder hinter den Schiebereglern Werte ein.<br />
Tipps<br />
• Nutzen Sie Querschnitte im Werkzeug Anmerkungen-Bemaßungen, um an unzugänglichen Stellen<br />
zu messen. Zum Messen können auch die Eckpunkte und Kanten der Schnittlinie verwendet<br />
werden.<br />
• Querschnitte lassen sich als Definierte Ansichten speichern. Alle Querschnitteinstellungen werden<br />
gespeichert, einschließlich vom Querschnitt ausgenommener Teile. .<br />
Teile ungeschnitten anzeigen<br />
Um Teile des Modells ungeschnitten anzuzeigen, klicken Sie mit der rechten Maustaste auf ein Teil am<br />
Modell oder im Modellbaum und wählen Querschnitt aus/an.<br />
Um die Teile wieder zu schneiden, führen Sie dies erneut durch.<br />
Um alle ungeschnittenen Teile wieder zu schneiden, klicken auf die Schaltfläche Alle in den<br />
Schnitteinstellungen.<br />
Querschnittoptionen<br />
Seite 1, Seite 2 und Querschnitt<br />
Zum Ändern der angezeigten Seite des Modells führen Sie eine der folgenden Aktionen aus:<br />
• Wählen Sie in den Schnitteinstellungen eine der Optionen Seite 1, Seite 2 oder Querschnitt.<br />
Die Option Querschnitt zeigt nur den Querschnitt und blendet beide Seiten des Modells aus.<br />
• Zum Umschalten zwischen Seite 1 und Seite 2 klicken Sie in den Schnittkontrollen auf die Spitze<br />
des roten Pfeils.<br />
Schnitt füllen<br />
Füllt die Schnittfläche in der Farbe der geschnittenen Teile.<br />
Schnittlinie<br />
Blendet die Schnittlinie aus- und ein. Die Farbe der Schnittlinie ändern Sie in den <strong>3D</strong>-<strong>Tool</strong><br />
Einstellungen:<br />
Registerkarte Optionen > Gruppe Einstellungen > Einstellungen > <strong>3D</strong>-Querschnitt<br />
© <strong>3D</strong>-<strong>Tool</strong> GmbH & Co. KG, 2012
<strong>3D</strong>-<strong>Tool</strong> V<strong>10</strong> <strong>Handbuch</strong> Seite 45<br />
Querschnittlinie als DXF exportieren<br />
Zum Speichern der Schnittlinie als 2D-DXF-Datei klicken Sie in den Schnitteinstellungen auf die<br />
Schaltfläche Export DXF.<br />
Die Option In XY-Ebene transformieren transformiert die Querschnittlinie für 2D-CAD-Programme auf<br />
die Standard XY-Ebene.<br />
Deaktivieren Sie die Option, um die räumliche Orientierung der Querschnittlinie für ein<br />
<strong>3D</strong>-CAD-Programm zu erhalten.<br />
Messen und Markieren<br />
Verwenden Sie das Werkzeug Messen / Markieren zum Anbringen von <strong>3D</strong>-Bemaßungen und<br />
Markierungen an den Modellen und zum Einfügen von Bildern und Text in den Hintergrund.<br />
Sie finden das Werkzeug Messen / Markieren im <strong>3D</strong>-Modus in der Gruppe Werkzeuge.<br />
Messen von Abstand, Winkel, Kante, Wandstärke und Freiraum<br />
Messen Sie Abstände, Winkel, Kantenlängen, Begrenzungsboxen, Wandstärken und Freiräume.<br />
Aktivieren Sie das Werkzeug Messen / Markieren in der Gruppe Werkzeuge.<br />
Klicken Sie auf die Schaltfläche Abstand/Winkel zum Messen von Abständen und Winkeln oder<br />
klicken Sie auf den kleinen schwarzen Pfeil in der Schaltfläche zur Auswahl weiterer Messfunktionen.<br />
Auswahl von Messbezügen<br />
Automatische Auswahl<br />
Bewegen Sie den Mauszeiger über das Modell.<br />
Mögliche Messbezüge werden hellblau hervorgehoben.<br />
Wählen Sie einen Bezug durch Klick mit der linken Maustaste.<br />
Sind die für die Messung notwendigen Bezüge ausgewählt, wird die <strong>3D</strong>-Bemaßung erzeugt.<br />
Auswahlfilter<br />
Für Bemaßungen mit zwei Messbezügen kann die automatische Auswahl der Messbezüge mit dem<br />
Auswahlfilter angepasst werden:<br />
Ebene<br />
Kante<br />
Eckpunkt<br />
Kreis (Kreismittelpunkt)<br />
Standardmäßig sind alle vier Filter aktiviert. Liegen Bezüge dicht beieinander, ist die Auswahl<br />
eventuell schwierig. Deaktivieren Sie dann alle nicht benötigten Filter.<br />
Manuelle Auswahl von Punkten und Kreismittelpunkten<br />
Bezüge für Abstandsmessungen können auch Punkte und Kreismittelpunkte sein, die von der<br />
automatischen Auswahl nicht erkannt werden.<br />
Punkt<br />
Wählen Sie einen beliebigen Punkt auf dem Modell (im Gegensatz zum Filter Eckpunkt, der nur die<br />
Eckpunkte von Dreiecken zulässt).<br />
© <strong>3D</strong>-<strong>Tool</strong> GmbH & Co. KG, 2012
<strong>3D</strong>-<strong>Tool</strong> V<strong>10</strong> <strong>Handbuch</strong> Seite 46<br />
Kreis (Kreismittelpunkt)<br />
Wählen Sie drei beliebige Eckpunkte zur Bestimmung eines Kreises und Verwendung seines<br />
Mittelpunkts als Messbezug.<br />
Zurücksetzen der Auswahl<br />
Entfernen Sie falsch gewählte Bezüge, indem Sie erneut auf Schaltfläche der Messfunktion klicken<br />
oder drücken Sie die [Esc]-Taste.<br />
Abstand/Winkel<br />
Messen Sie automatisch den Abstand oder den Winkel zwischen zwei Bezügen.<br />
Die Art und Lage der Bezüge bestimmt, ob der Abstand oder der Winkel gemessen wird.<br />
Kombination Messung<br />
Ebene Ebene<br />
Ebene Kante<br />
© <strong>3D</strong>-<strong>Tool</strong> GmbH & Co. KG, 2012<br />
Abstandsmessung wenn parallel<br />
Winkelmessung wenn nicht parallel<br />
Abstandsmessung wenn parallel<br />
Winkelmessung wenn nicht parallel<br />
Ebene Punkt Abstand des Punktes lotrecht zur Ebene<br />
Ebene Kreis Abstand des Kreismittelpunkts lotrecht zur Ebene<br />
Kante Kante<br />
Abstandsmessung wenn Kanten parallel.<br />
Winkelmessung wenn Kanten nicht parallel und<br />
in einer Ebene.<br />
Keine Messung, wenn Kanten nicht parallel und<br />
nicht in einer Ebene.<br />
Kante Punkt Abstand des Punktes lotrecht zur Kante<br />
Kante Kreis Abstand des Kreismittelpunkts lotrecht zur Kante<br />
Punkt Punkt Abstand der Punkte<br />
Punkt Kreis Abstand Punkt zu Kreismittelpunkt<br />
Kreis Kreis Abstand Kreismittelpunkt zu Kreismittelpunkt<br />
Abstand<br />
Messen Sie den Abstand zwischen zwei Bezügen.<br />
Es können nur Bezüge ausgewählt werden, die eine Abstandsmessung ermöglichen.<br />
Abstand in X-, Y- und Z-Richtung<br />
Messen Sie den Abstand zwischen zwei Bezügen entlang der Achsen des Koordinatensystems.<br />
Es können nur Bezüge ausgewählt werden, die eine Abstandsmessung ermöglichen.
<strong>3D</strong>-<strong>Tool</strong> V<strong>10</strong> <strong>Handbuch</strong> Seite 47<br />
Abstand/Winkel zu XY-, XZ- und YZ-Ebene<br />
Messen Sie den Abstand oder Winkel zwischen einem Bezug und den Standardebenen.<br />
Die Art und Lage der Bezüge bestimmt, ob der Abstand oder der Winkel gemessen wird.<br />
Kombination Messung<br />
Standardebene Ebene<br />
Standardebene Kante<br />
© <strong>3D</strong>-<strong>Tool</strong> GmbH & Co. KG, 2012<br />
Abstandsmessung wenn parallel<br />
Winkelmessung wenn nicht parallel<br />
Abstandsmessung wenn parallel<br />
Winkelmessung wenn nicht parallel<br />
Standardebene Punkt Abstand des Punktes lotrecht zur Ebene<br />
Standardebene Kreis Abstand des Kreismittelpunkts lotrecht zur Ebene<br />
Kantenlänge<br />
Messen Sie die Länge einer Kante.<br />
Es können nur Kanten ausgewählt werden.<br />
Begrenzungsbox<br />
Messen Sie die Länge, Breite und Höhe eines Modells.<br />
Aktivieren Sie die Option Begrenzung des Teils zum Messen der Länge, Breite und Höhe von Teilen.<br />
Das Modell bzw. das Teil unter dem Mauszeiger wird zur Auswahl hellblau hervorgehoben.<br />
Wandstärke<br />
Messen Sie die Wandstärke an einem beliebigen Punkt des Modells.<br />
Die Wandstärke ist lotrecht zur Oberfläche am Messpunkt und unabhängig vom Betrachtungswinkel.<br />
Messpunkte unter dem Mauszeiger werden hellblau hervorgehoben.<br />
Freiraum<br />
Messen Sie den Freiraum zwischen einem beliebigen Punkt und der gegenüberliegenden Fläche.<br />
Der Freiraum ist lotrecht zur Oberfläche am Messpunkt und unabhängig vom Betrachtungswinkel.<br />
Der Strahl vom Messpunkt unter dem Mauszeiger zur gegenüberliegenden Fläche wird hellblau<br />
hervorgehoben.<br />
Messen von Radius und Durchmesser<br />
Messen Sie Radien und Durchmesser.<br />
Aktivieren Sie das Werkzeug Messen / Markieren in der Gruppe Werkzeuge.<br />
Klicken Sie auf die Schaltfläche Radius zum Messen von Radien oder klicken Sie auf den kleinen<br />
schwarzen Pfeil in der Schaltfläche zur Auswahl weiterer Messfunktionen.<br />
Messen von Radien<br />
Messen Sie den Radius eines Kreises.<br />
Bewegen Sie den Mauszeiger über das Modell und vorhandene Kreise werden von der automatischen<br />
Auswahl hellblau hervorgehoben.<br />
Wählen Sie einen Kreis per Mausklick.<br />
Findet die automatische Auswahl nicht den gewünschten Kreis, aktivieren Sie die Option<br />
Durch 3 Punkte und wählen drei Eckpunkte, die auf dem zu messenden Kreis liegen.<br />
Zur leichteren Auswahl werden die Eckpunkte eingeblendet.
<strong>3D</strong>-<strong>Tool</strong> V<strong>10</strong> <strong>Handbuch</strong> Seite 48<br />
Messen von Durchmessern<br />
Messen Sie den Durchmesser eines Kreises.<br />
Bewegen Sie den Mauszeiger über das Modell und vorhandene Kreise werden von der automatischen<br />
Auswahl hellblau hervorgehoben.<br />
Wählen Sie einen Kreis per Mausklick.<br />
Findet die automatische Auswahl nicht den gewünschten Kreis, aktivieren Sie die Option<br />
Durch 3 Punkte und wählen drei Eckpunkte, die auf dem zu messenden Kreis liegen.<br />
Zur leichteren Auswahl werden die Eckpunkte eingeblendet.<br />
Messen von Punkten<br />
Messen Sie die Koordinaten von Eckpunkten und Punkten auf Flächen.<br />
Aktivieren Sie das Werkzeug Messen / Markieren in der Gruppe Werkzeuge.<br />
Klicken Sie auf die Schaltfläche Eckpunkt messen zum Messen von Eckpunkten oder klicken Sie<br />
auf den kleinen schwarzen Pfeil in der Schaltfläche zur Auswahl weiterer Messfunktionen.<br />
Messen von Eckpunkten<br />
Messen Sie die X, Y und Z-Koordinaten eines Eckpunktes.<br />
Zur Auswahl werden die Eckpunkte des Modells eingeblendet. Eckpunkte unter dem Mauszeiger<br />
werden hellblau hervorgehoben.<br />
Wählen Sie einen Eckpunkt per Mausklick.<br />
Messen von Punkten auf Flächen<br />
Messen Sie die X, Y und Z-Koordinaten eines beliebigen Punktes (kein Eckpunkt).<br />
Messpunkte unter dem Mauszeiger werden hellblau hervorgehoben.<br />
Wählen Sie einen Punkt per Mausklick.<br />
<strong>3D</strong>-Anmerkungen (Notizen)<br />
Bringen Sie <strong>3D</strong>-Notizen an beliebigen Stellen des Modells an.<br />
Aktivieren Sie das Werkzeug Messen / Markieren in der Gruppe Werkzeuge.<br />
Klicken Sie auf die Schaltfläche Notiz erzeugen.<br />
Notiz erzeugen<br />
Bewegen Sie den Mauszeiger auf den Punkt am Modell, an dem die Notiz angebracht werden soll.<br />
Punkte unter dem Mauszeiger werden hellblau hervorgehoben.<br />
Bringen Sie die Notiz per Mausklick an und geben Sie den Notiztext im Werkzeug ein.<br />
Tipp<br />
Auch ohne das Werkzeug Messen/Markieren lassen sich <strong>3D</strong>-Notizen am Modell anbringen.<br />
Klicken Sie mit der rechten Maustaste auf eine beliebige Stelle am Modell und wählen Sie Notiz<br />
erzeugen.<br />
© <strong>3D</strong>-<strong>Tool</strong> GmbH & Co. KG, 2012
<strong>3D</strong>-<strong>Tool</strong> V<strong>10</strong> <strong>Handbuch</strong> Seite 49<br />
Hintergrundbilder und -texte<br />
Fügen Sie Hintergrundbilder im JPG oder BMP Format sowie Hintergrundtexte ein.<br />
Aktivieren Sie das Werkzeug Messen / Markieren in der Gruppe Werkzeuge.<br />
Klicken Sie auf die Schaltfläche Hintergrundbild oder -text hinzufügen.<br />
Hintergrundbild oder -text hinzufügen<br />
Bild hinzufügen<br />
Fügen Sie ein Bild im BMP- oder JPEG-Format in den Hintergrund ein.<br />
Positionieren Sie das Bild durch Verschieben mit gedrückter linker Maustaste.<br />
Text hinzufügen<br />
Fügen Sie einen Hintergrundtext ein. Geben Sie einen Text ein und der Text erscheint in einer<br />
Textbox im Hintergrund. Positionieren Sie den Text durch Verschieben mit gedrückter linker<br />
Maustaste.<br />
Hinweis<br />
Die Ausrichtung von Hintergrundbildern und Hintergrundtexten ist in Pixeln absolut zur linken oberen<br />
Ecke der Anzeige. Bei unterschiedlichen Bildschirmauflösungen ändert sich die Position der<br />
Hintergrundbilder und -texte. Eine Positionierung links oben in der Anzeige ist damit günstiger als z.B.<br />
rechts unten.<br />
Bemaßungen/Anmerkungen anpassen und löschen<br />
Ändern Sie die Position, Farbe und Größe von Bemaßungen und Anmerkungen. Löschen Sie nicht mehr<br />
benötigte Bemaßungen und Anmerkungen.<br />
Zum Anpassen von Bemaßungen und Anmerkungen aktivieren Sie das Werkzeug<br />
Messen / Markieren in der Gruppe Werkzeuge.<br />
Bemaßungen/Anmerkungen verschieben<br />
Verschiebbare Elemente einer Bemaßung/Anmerkung werden beim Überfahren mit dem Mauszeiger<br />
hellblau hervorgehoben.<br />
Mit gedrückter linker Maustaste verschieben Sie folgende Elemente:<br />
• Die Textbox einer Bemaßung/Anmerkung<br />
• Die Ansatzpunkte einer Abstandsbemaßung, falls auf Kante oder Fläche<br />
• Den Ansatzpunkt einer Notiz<br />
Attribute von Bemaßungen/Anmerkungen ändern<br />
Wählen Sie eine Bemaßung/Anmerkung aus. Klicken Sie dazu auf die Textbox einer<br />
Bemaßung/Anmerkung oder verwenden Sie die Schaltflächen > bei Auswahl Anmerkung.<br />
• Ändern Sie die Dezimalstellen von Bemaßungen/Anmerkungen durch Auswahl eines Wertes aus<br />
der Dropdown-Liste<br />
• Ändern Sie die Texthöhe von Bemaßungen/Anmerkungen durch Auswahl eines Wertes aus der<br />
Dropdown-Liste.<br />
© <strong>3D</strong>-<strong>Tool</strong> GmbH & Co. KG, 2012
<strong>3D</strong>-<strong>Tool</strong> V<strong>10</strong> <strong>Handbuch</strong> Seite 50<br />
Über die Schaltfläche Attribute ändern Sie weitere Attribute einer Bemaßung/Anmerkung:<br />
• Vordergrundfarbe ist die Farbe des Textes.<br />
• Hintergrundfarbe ist die Farbe der Textbox.<br />
• Linienfarbe ist die Farbe der Hilfslinien.<br />
• Im Vordergrund zeigt die Bemaßung/Anmerkung vor dem Modell an. Dies verhindert, dass die<br />
Bemaßung/Anmerkung von Teilen des Modells verdeckt wird.<br />
• Freie Bewegung (nur bei Abstandsbemaßungen)<br />
Ermöglicht bei Abstandsbemaßungen zwischen zwei Flächen das Verschieben der Textbox und<br />
der Ansatzpunkte an beliebige Positionen im <strong>3D</strong>-Raum.<br />
• Erweiterte Infos (nur bei Abstandsbemaßungen)<br />
Zeigt bei Abstandsbemaßungen mit einem Punkt als Messbezug zusätzlich zum Abstand auch die<br />
Abstände in X, Y und Z an.<br />
Tipp<br />
Ändern Sie die Attribute von Bemaßungen/Anmerkungen über das Kontextmenü.<br />
Klicken Sie dazu mit der rechten Maustaste auf die Textbox einer Bemaßung/Markierung.<br />
Hinweise<br />
• Farbänderungen werden erst sichtbar, wenn die Bemaßung/Markierung nicht mehr ausgewählt ist.<br />
• Die Standardeinstellung für alle neuen Bemaßungen/Anmerkungen können in den <strong>3D</strong>-<strong>Tool</strong><br />
Einstellungen festgelegt werden:<br />
Registerkarte Optionen > Gruppe Einstellungen > Einstellungen > <strong>3D</strong>-Anmerkungen.<br />
Bemaßungen/Anmerkungen löschen<br />
Zur Auswahl der zu löschenden Bemaßung/Anmerkung führen Sie eine der folgenden Aktionen aus:<br />
• Klicken Sie auf die Textbox der Bemaßung/Anmerkung.<br />
• Klicken Sie auf die Schaltflächen > bei Auswahl Anmerkung.<br />
Zum Löschen der ausgewählten Bemaßung/Anmerkung führen Sie eine der folgenden Aktionen aus:<br />
• Klicken Sie auf die Schaltfläche Löschen<br />
• Drücken Sie die Entfernen-Taste auf der Tastatur.<br />
Die Schaltfläche Alle Löschen entfernt alle Bemaßungen/Anmerkungen und auch alle<br />
Hintergrundbilder und -texte.<br />
Hintergrundbilder und -texte anpassen und löschen<br />
Ändern Sie die Position von Hintergrundbildern und die Position, Farbe, Größe und den Text von<br />
Hintergrundtexten.<br />
Zum Anpassen von Hintergrundbildern und Texten aktivieren Sie das Werkzeug Messen /<br />
Markieren in der Gruppe Werkzeuge.<br />
Hintergrundbilder und -texte verschieben<br />
Klicken Sie auf die Schaltfläche Hintergrundbild oder -text hinzufügen.<br />
Verschieben Sie Hintergrundbilder und Hintergrundtexte mit gedrückter linker Maustaste.<br />
Hinweis<br />
Die Ausrichtung von Hintergrundbildern und Hintergrundtexten ist in Pixeln absolut zur linken oberen<br />
Ecke der Anzeige. Bei unterschiedlichen Bildschirmauflösungen ändert sich die Position der<br />
Hintergrundbilder und -texte. Eine Positionierung links oben in der Anzeige ist damit günstiger als z.B.<br />
rechts unten.<br />
© <strong>3D</strong>-<strong>Tool</strong> GmbH & Co. KG, 2012
<strong>3D</strong>-<strong>Tool</strong> V<strong>10</strong> <strong>Handbuch</strong> Seite 51<br />
Attribute und Text von Hintergrundtexten ändern<br />
Klicken Sie auf die Schaltfläche Hintergrundbild oder -text hinzufügen.<br />
Wählen Sie einen Hintergrundtext per Mausklick und führen Sie eine der folgenden Aktionen aus:<br />
• Ändern Sie den Text sowie die Textfarbe und -höhe durch Klick auf die Schaltfläche Text ändern.<br />
• Ändern Sie nur die Texthöhe durch Auswahl eines Wertes aus der Dropdownliste.<br />
• Ändern Sie die Textfarbe und die Farbe der Textbox durch Klick auf die Schaltfläche und<br />
Auswahl von Vordergrundfarbe (Text) oder Hintergrundfarbe (Textbox).<br />
Hinweise<br />
• Farbänderungen werden erst sichtbar, wenn der Hintergrundtext nicht mehr ausgewählt ist.<br />
• Die Standardeinstellung für alle neuen Bemaßungen/Markierungen können in den <strong>3D</strong>-<strong>Tool</strong><br />
Einstellungen festgelegt werden:<br />
Registerkarte Optionen > Gruppe Einstellungen > Einstellungen > <strong>3D</strong>-Anmerkungen.<br />
Hintergrundbilder und -texte löschen<br />
Klicken Sie auf die Schaltfläche Hintergrundbild oder -text hinzufügen.<br />
Wählen Sie in der Ansicht ein Hintergrundbild oder einen Hintergrundtext per Mausklick aus.<br />
Zum Löschen der Auswahl führen Sie eine der folgenden Aktionen aus:<br />
• Klicken Sie auf die Schaltfläche Löschen.<br />
• Drücken Sie der Entfernen-Taste auf der Tastatur.<br />
Die Schaltfläche Alle Löschen entfernt alle Hintergrundbilder und -texte und auch alle<br />
Bemaßungen/Anmerkungen.<br />
Explodieren<br />
Verwenden Sie das Werkzeug Explodieren zum manuellen oder automatischen Erzeugen explodierter<br />
Ansichten Ihrer Modelle.<br />
Sie finden das Werkzeug Explodieren im <strong>3D</strong>-Modus in der Gruppe Werkzeuge<br />
Auswahl von Teilen und Baugruppen<br />
Legen Sie mit den Optionen Maus und Modellbaum den Auswahlmodus fest.<br />
Maus<br />
Teile per Mausklick am Modell auswählen.<br />
Bewegen Sie den Mauszeiger in der Ansicht auf ein Teil des Modells und bewegen Sie das Teil mit<br />
gedrückter linker Maustaste.<br />
In diesem Modus kann immer nur ein Teil bewegt werden.<br />
Modellbaum<br />
Modelle, Teile und Baugruppen im Modellbaum auswählen.<br />
Alle im Modellbaum ausgewählten Teile werden in der Ansicht rot hervorgehoben.<br />
Bewegen Sie den Mauszeiger auf ein in der Ansicht rot hervorgehobenes Teil und bewegen Sie die<br />
Auswahl mit gedrückter linker Maustaste.<br />
© <strong>3D</strong>-<strong>Tool</strong> GmbH & Co. KG, 2012
<strong>3D</strong>-<strong>Tool</strong> V<strong>10</strong> <strong>Handbuch</strong> Seite 52<br />
Explosion erzeugen<br />
Autoexplosion<br />
Alle Teile der Modelle automatisch explodieren.<br />
Sollten Teile der Modelle bereits explodiert sein, werden diese zurückgesetzt.<br />
Sie können das Ergebnis der automatischen Explosion mit den manuellen Funktionen weiter<br />
bearbeiten.<br />
Teile verschieben<br />
Verschieben Sie die Auswahl mit gedrückter linker Maustaste.<br />
Zum einfacheren Positionieren deaktivieren Sie unter Bewegungsrichtung eine oder zwei der Achsen<br />
x,y,z oder Sie geben in die Eingabefelder x,y,z Werte ein und klicken auf die Schaltfläche<br />
Verschieben.<br />
Teile drehen<br />
Drehen Sie die Auswahl mit gedrückter linker Maustaste.<br />
Unter Drehachse wählen Sie die Achse für die Drehung:<br />
• Achse: Drehung um eine der Mittelachsen Ax, Ay oder Az der Auswahl.<br />
• Schirm: Drehung um eine der Achsen Sx, Sy oder Sz) des Bildschirms. Diese Achsen sind<br />
anhängig vom Betrachtungswinkel. Sz zeigt auf den Betrachter, Sx nach rechts und Sy nach oben.<br />
Der Drehwinkel wird im Feld Winkel angezeigt. Zum exakten Drehen geben Sie in dieses Feld einen<br />
Wert ein und klicken auf die Schaltflächen Drehen.<br />
Position von anderem Teil kopieren<br />
Kopieren Sie die Verschiebung und Drehung eines Teils auf andere Teile.<br />
Klicken Sie auf das Teil am Modell, dessen Verschiebung und Drehung kopiert werden soll (Ziel).<br />
Das Teil wird in der Ansicht grün hervorgehoben.<br />
Klicken Sie anschließend auf alle Teile, welche die Verschiebung und Drehung vom Zielteil<br />
übernehmen sollen.<br />
Ein neues Ziel wählen Sie durch Klick auf die Schaltfläche Ziel auswählen.<br />
Position zurücksetzen<br />
Klicken Sie auf ein explodiertes Teil, um dieses in seine originale Position zurückzusetzen.<br />
Klicken Sie auf die Schaltfläche Alle zurücksetzen, um alle Teile des Modells zurückzusetzen.<br />
Tipp<br />
Klicken Sie in der Ansicht doppelt auf Teile des Modells, um diese zurückzusetzen.<br />
Teile nicht verschieben/drehen<br />
Verhindert das unbeabsichtigte Verschieben oder Drehen von Teilen, wenn Sie das Modell in der<br />
Ansicht verschieben oder drehen.<br />
Rückgängig<br />
Macht die letzte Aktion rückgängig.<br />
© <strong>3D</strong>-<strong>Tool</strong> GmbH & Co. KG, 2012
<strong>3D</strong>-<strong>Tool</strong> V<strong>10</strong> <strong>Handbuch</strong> Seite 53<br />
Explosion als Definierte Ansicht speichern<br />
Speichern Sie explodierte Ansichten Ihres Modells als Definierte Ansichten. Damit können Sie diese<br />
jederzeit aufrufen sowie in Animationen und beim Drucken/Bild erzeugen verwenden.<br />
Definierte Ansichten können während der Arbeit mit dem Werkzeug Explodieren gespeichert werden.<br />
Außerdem erscheint eine entsprechende Aufforderung, wenn Sie das Werkzeug beenden.<br />
Hinweis<br />
Enthält eine Ansicht Explosionsdaten, können Sie in der Gruppe Anzeige mit der Funktion<br />
Explodiert anzeigen zwischen explodierter und zusammengebauter Darstellung umschalten.<br />
Die Explosionsdaten in einer Ansicht bleiben solange erhalten, bis eine neue Definierte Ansicht<br />
aufgerufen wird.<br />
Einfärben<br />
Verwenden Sie das Werkzeug Einfärben zum Ändern der Farbe von Modellen, Teilen und Flächen.<br />
Sie finden das Werkzeug Einfärben im <strong>3D</strong>-Modus in der Gruppe Werkzeuge<br />
Transparenz / Glanz<br />
Transp.<br />
Mit dem Schieberegler Transparenz legen Sie die Transparenz für alle Teile fest, die transparent<br />
angezeigt werden.<br />
Glanz<br />
Mit dem Schieberegler Glanz legen Sie die Stärke der Lichtreflektion für alle schattiert angezeigten<br />
Teile fest.<br />
Hinweis<br />
Die Standardeinstellungen für Transparenz und Glanz legen Sie in den <strong>3D</strong>-<strong>Tool</strong> Einstellungen fest:<br />
Registerkarte Optionen > Gruppe Einstellungen > Einstellungen > <strong>3D</strong>-Farbe<br />
Manuelles Einfärben<br />
Zum manuellen Einfärben von Teilen und Flächen führen Sie die folgenden Schritte aus:<br />
• Auswahlmodus festlegen<br />
Dreieck: wählt Dreiecke.<br />
Ebene: wählt Ebenen.<br />
Fläche: wählt Flächen.<br />
Shell: wählt alle miteinander verbundenen Dreiecke.<br />
Rechteck: wählt alle Dreiecke, die ganz oder teilweise im Auswahlrechteck liegen.<br />
Nach Farbe: wählt alle benachbarten Dreiecke mit der gleichen Farbe.<br />
• Auswahl am Modell<br />
Zur Auswahl klicken Sie auf die Schaltfläche Auswahl oder halten die Umschalttaste gedrückt.<br />
Klicken Sie auf das Modell bzw. beim Auswahlmodus Rechteck ziehen Sie das Auswahlrechteck<br />
mit gedrückter linker Maustaste über den gewünschten Bereich.<br />
Die Auswahl wird in der Ansicht grün hervorgehoben.<br />
• Farbe der Auswahl ändern<br />
Zum Ändern der Farbe klicken Sie auf die Schaltfläche Farbe ändern.<br />
© <strong>3D</strong>-<strong>Tool</strong> GmbH & Co. KG, 2012
<strong>3D</strong>-<strong>Tool</strong> V<strong>10</strong> <strong>Handbuch</strong> Seite 54<br />
Zum Entfernen einer Auswahl wählen Sie diese erneut aus.<br />
Zum Entfernen der kompletten Auswahl klicken Sie auf die Schaltfläche Rücksetzen.<br />
Über die Schaltflächen Tol. passen Sie die Toleranzwinkel für die Auswahlmodi Ebene und Fläche an.<br />
Kleinere Winkel schränken die Auswahl ein, größere Winkel erweitern die Auswahl.<br />
Hinweis<br />
Der Auswahlmodus Rechteck wählt nicht nur die sichtbaren Dreiecke, sondern auch alle dahinter<br />
liegenden Dreiecke.<br />
Automatische Farbe<br />
Zum automatischen Einfärben in unterschiedlichen Farben klicken Sie auf eine der drei Schaltflächen:<br />
• Modelle: färbt alle Modelle unterschiedlich ein.<br />
• Teile: färbt alle Teile unterschiedlich ein.<br />
• Flächen: färbt alle Flächen unterschiedlich ein. Zur Abgrenzung der Flächen wird der<br />
Toleranzwinkel Tol. der Flächenauswahl verwendet.<br />
Sind mehrere Modelle vorhanden, wählen Sie die Option Ein Modell, um die Flächen/Teile eines<br />
bestimmten Modells einzufärben. Sie werden zur Auswahl des Modells aufgefordert.<br />
Wählen Sie die Option Alle Modelle, um die Flächen/Teile aller Modelle einzufärben.<br />
Animation (nicht verfügbar im Free Viewer und in EXE-Dateien)<br />
Verwenden Sie das Werkzeug Animation zum Erzeugen einer Animation aus Ihren Definierten Ansichten.<br />
Sie finden das Werkzeug Animation im <strong>3D</strong>-Modus in der Gruppe Werkzeuge.<br />
Grundsätzliches Vorgehen<br />
Eine Animation besteht aus mehreren Definierten Ansichten, die als Keyframes (Schlüsselbilder)<br />
verwendet werden.<br />
Führen Sie die folgenden Schritte aus:<br />
• Erzeugen Sie unterschiedliche Definierte Ansichten des Modells.<br />
• Starten Sie das Werkzeug Animation.<br />
• Erzeugen Sie eine Neue Animation.<br />
• Fügen Sie Definierten Ansichten als Keyframes in die Animation ein.<br />
• Ordnen Sie die Keyframes und stellen Sie die Dauer der Übergänge ein.<br />
Beispiel 1<br />
Keyframe 1 enthält eine Ansicht des Modells von vorne.<br />
Keyframe 2 enthält eine Ansicht des Modells von links.<br />
Wird die Animation abgespielt, dreht sich das Modell von der Ansicht von vorne in die Ansicht von<br />
links.<br />
Beispiel 2<br />
Keyframe 1 enthält eine normale Ansicht des Modells.<br />
Keyframe 2 enthält eine explodierte Ansicht des Modells.<br />
Wird die Animation abgespielt, bewegen Sie die Teile des Modells aus der ursprünglichen Lage in die<br />
explodierte Ansicht.<br />
© <strong>3D</strong>-<strong>Tool</strong> GmbH & Co. KG, 2012
<strong>3D</strong>-<strong>Tool</strong> V<strong>10</strong> <strong>Handbuch</strong> Seite 55<br />
Animation erzeugen<br />
Animation<br />
Wählen Sie aus der Dropdown-Liste eine Animation aus. Ist keine Animation vorhanden, ist die Liste<br />
leer.<br />
Neue Animation<br />
Eine neue Animation erzeugen.<br />
Animation in eine neue Animation kopieren<br />
Die aktuelle Animation in eine neue Animation kopieren.<br />
Animation umbenennen<br />
Der aktuellen Animation einen neuen Namen geben.<br />
Animation löschen<br />
Die aktuelle Animation löschen.<br />
Keyframes Zeit - Name<br />
Die Liste der Keyframes (Schlüsselbilder) der aktuellen Animation und deren Übergangszeiten in<br />
Sekunden. Bei neuen Animationen ist die Liste leer.<br />
Zum Einstellen der Übergangszeit eines Keyframes klicken Sie doppelt auf die Übergangszeit und<br />
geben die neue Zeit ein.<br />
Definierte Ansichten<br />
Die Liste der zur Verfügung stehenden Definierten Ansichten.<br />
Verwenden Sie den Filter, falls Definierte Ansichten in orthogonaler und perspektivischer Darstellung<br />
existieren. Die Verwendung beider Darstellungen innerhalb einer Animation ist nicht sinnvoll.<br />
Die Übergänge zwischen perspektivischer und orthogonaler Darstellung werden nicht animiert und<br />
erfolgen ruckartig. Wählen Sie eine Darstellungsart aus der Dropdown-Liste.<br />
Vorschau<br />
Das kleine Vorschaubild rechts oben zeigt ein Bild der ausgewählten Definierten Ansicht oder des<br />
ausgewählten Keyframes. Dies erleichtert die Auswahl von Keyframes und Definierten Ansichten.<br />
Ausgewählte Definierte Ansichten hinzufügen<br />
Die in der Liste der Definierten Ansichten ausgewählten Ansichten in die Animation übernehmen.<br />
Neue Keyframes werden am Ende der Animation eingefügt.<br />
Ausgewählten Keyframe entfernen<br />
Den in der Liste der Keyframes ausgewählten Keyframe aus der Animation entfernen.<br />
Ausgewählten Keyframe aufwärts bewegen<br />
Bewegt den in der Liste der Keyframes ausgewählten Keyframe eine Position aufwärts.<br />
Ausgewählten Keyframe abwärts bewegen<br />
Bewegt den in der Liste der Keyframes ausgewählten Keyframe eine Position abwärts.<br />
Vorschau abspielen<br />
Spielt eine Vorschau der aktuellen Animation im Vorschaufenster ab.<br />
© <strong>3D</strong>-<strong>Tool</strong> GmbH & Co. KG, 2012
<strong>3D</strong>-<strong>Tool</strong> V<strong>10</strong> <strong>Handbuch</strong> Seite 56<br />
Animation abspielen<br />
Beenden Sie das Werkzeug mit OK. Die Animation kann nun in der Gruppe Präsentation über die<br />
Schaltfläche Animation abspielen gestartet werden.<br />
Außerdem erscheinen Animationen am Ende der Liste der Definierten Ansichten und können auch von<br />
dort gestartet werden.<br />
AVI erzeugen<br />
Animationen können als AVI-Video exportiert werden.<br />
Führen Sie die folgenden Schritte aus:<br />
• Klicken Sie die Schaltfläche Auflösung bis die gewünschte Auflösung angezeigt wird.<br />
• Klicken Sie anschließend auf AVI erzeugen.<br />
• Wählen Sie ein Verzeichnis zum Speichern und geben Sie einen Namen für das AVI-Video ein.<br />
• Wählen Sie das Komprimierungsprogramm (Videocodec). Je nach Komprimierungsprogramm<br />
können Sie mit den Optionen Schlüsselbild und Datenrate und über die Schaltfläche Konfigurieren<br />
weitere Einstellungen vornehmen.<br />
• Starten Sie die Videoerzeugung mit OK.<br />
Abhängig von der Art der Komprimierung, Länge der Animation, Größe der Auflösung und Leistung<br />
des Rechners, kann dieser Vorgang einige Zeit in Anspruch nehmen.<br />
Hinweis<br />
Auflösungen von unter 800 x 600 Pixel sind ungeeignet zur Darstellung von feinen Linien, kleinen<br />
Details und kleinem Text, wie z.B. Anmerkungen und Bemaßungen.<br />
Videocodecs<br />
Das AVI-Format ist ein Container für verschiedenste Videocodecs. Unabhängig vom gewählten Codec<br />
werden immer AVI-Dateien mit der Endung *.avi erzeugt. Der Windows Media Player und andere<br />
Software Player spielen die Dateien ab, sofern der entsprechende Codec auf dem System zur<br />
Verfügung steht.<br />
Die folgenden Videocodecs wurden bezüglich ihrer Eignung getestet. Die Aufstellung stellt keinen<br />
Anspruch auf Vollständigkeit und soll nur den Einstieg erleichtern.<br />
• Unkomprimierte Einzelbilder<br />
Bedingt geeignet: Liefert die beste Qualität ohne Verluste, erzeugt aber sehr große Datenmengen.<br />
Diese Form des Exports bietet sich jedoch an, wenn das Video mit einer Videosoftware<br />
weiterverarbeitet oder konvertiert werden soll. Bitte beachten Sie dabei, dass nur Dateigrößen von<br />
maximal 2 Gigabyte unterstützt werden.<br />
• Cinepak von Radius<br />
Gut geeignet: Liefert sehr gute Ergebnisse und relativ kleine Dateien. Das Bild ist scharf und<br />
Farbverläufe werden sauber dargestellt.<br />
• Intel Indeo R3.2<br />
Nicht geeignet: Zwar relativ kleine Dateien, aber unscharfes, stufiges Bild mit schlechten Verläufen.<br />
• Microsoft Video 1<br />
Bedingt geeignet: Sehr scharfes Bild, aber relativ große Dateien und stufige Verläufe.<br />
• Microsoft Video 9<br />
Gut geeignet: Gute Qualität bei kleiner Dateigröße. Verläufe sind jedoch auch hier nicht ganz<br />
sauber.<br />
• DivX<br />
Sehr gut geeignet: Das Bild ist scharf mit sehr guten Verläufen. Auch bei hohen Auflösungen<br />
werden sehr kleine Dateien erzeugt. Je nach verwendeter DivX <strong>Version</strong> und dem gewählten<br />
Lizenzierungsmodell können beim Export in hohe Auflösungen Probleme auftreten.<br />
• MPEG-4<br />
Sehr gut geeignet: Sehr gutes, scharfes Bild mit sauberen Verläufen bei sehr kleinen<br />
Datenmengen. Lieferte die besten Ergebnisse im Test.<br />
© <strong>3D</strong>-<strong>Tool</strong> GmbH & Co. KG, 2012
<strong>3D</strong>-<strong>Tool</strong> V<strong>10</strong> <strong>Handbuch</strong> Seite 57<br />
Werkzeuganalyse<br />
Verwenden Sie die Werkzeuganalyse zur Anzeige von Ausformschrägen und von Schrägenwinkeln sowie<br />
zur die Ermittlung der projizierten Fläche eines Modells.<br />
Sie finden die Werkzeuganalyse im <strong>3D</strong>-Modus in der Gruppe Werkzeuge<br />
Schräge (Anzeige von Ausformschrägen)<br />
Zur Auswahl der Bezugsebene führen Sie eine der folgenden Aktionen durch:<br />
• Wählen Sie aus der Dropdownliste eine der drei Hauptebenen XY, XZ, YZ.<br />
• Zur Auswahl einer Ebene per Mausklick am Modell klicken Sie auf die Schaltfläche oder drücken<br />
die Umschalttaste.<br />
Während der Auswahl kann das Modell nicht bewegt werden. Zum Abbruch der Auswahl drücken<br />
Sie die ESC-Taste bzw. lassen Sie die Umschalttaste los.<br />
Ist eine Ebene ausgewählt, werden die Ausformschrägen in verschiedenen Farben angezeigt.<br />
Standard: grün - oben, rot - keine Schräge, blau - unten.<br />
Toleranz (Standard: 0.2)<br />
Geben Sie einen Toleranzwinkel für die Zuordnung der Flächen ein. Der Toleranzwinkel ist<br />
erforderlich, da triangulierte Daten nicht hundertprozentig genau sind. Eine Erhöhung des<br />
Toleranzwinkels kann das Ergebnis der Analyse vereinheitlichen, falls die Ungenauigkeiten zu vielen<br />
Artefakten führen.<br />
Fl. ohne Ausformschräge (Standard: Rote Farbe)<br />
Wählen Sie aus der Dropdownliste die Anzeige von Flächen ohne Ausformschräge:<br />
• Rote Farbe: Flächen ohne Ausformschräge werden rot angezeigt.<br />
• Oben: Flächen ohne Ausformschräge werden dem oberen/grünen Teil zugeordnet.<br />
• Neutral: Flächen ohne Ausformschräge werden in neutralem Grau angezeigt.<br />
• Unten: Flächen ohne Ausformschrägen werden dem unteren/blauen Teil zugeordnet.<br />
Winkel (Anzeige von Schrägenwinkeln)<br />
Zur Auswahl der Bezugsebene führen Sie eine der folgenden Aktionen durch:<br />
• Wählen Sie aus der Dropdownliste eine der drei Hauptebenen XY, XZ, YZ.<br />
• Zur Auswahl einer Ebene per Mausklick am Modell klicken Sie auf die Schaltfläche oder drücken<br />
die Umschalttaste.<br />
Während der Auswahl kann das Modell nicht bewegt werden. Zum Abbruch der Auswahl drücken<br />
Sie die ESC-Taste bzw. lassen Sie die Umschalttaste los.<br />
Ist eine Ebene ausgewählt, werden die Schrägenwinkel in verschiedenen Farben angezeigt.<br />
Winkel (Standard: 3.0)<br />
Geben Sie einen Winkel ein, bis zu dem Schrägenwinkel angezeigt werden.<br />
Richtung (Standard: Oben)<br />
Klicken Sie die Schaltfläche Richtung, um festzulegen, ob nur Schrägenwinkel nach oben, nach unten<br />
oder in beide Richtungen angezeigt werden.<br />
© <strong>3D</strong>-<strong>Tool</strong> GmbH & Co. KG, 2012
<strong>3D</strong>-<strong>Tool</strong> V<strong>10</strong> <strong>Handbuch</strong> Seite 58<br />
Projizierte Fläche<br />
Diese Funktion ermittelt die auf eine der drei Hauptebenen projizierte Fläche aller Modelle.<br />
Dies ist nützlich für die Berechnung von Zuhaltekräften im Formenbau.<br />
Wählen Sie eine der drei Hauptebenen XY, XZ, ZY als Bezugsebene (Projektionsebene).<br />
Ist eine Ebene ausgewählt, wird die projizierte Fläche in Quadrateinheiten angezeigt.<br />
Sind zum Beispiel die Einheiten des Modell Millimeter in Quadratmillimetern.<br />
Tipp<br />
Verwenden Sie das Werkzeug Platzierung, um das Modell im Koordinatensystem auszurichten.<br />
Informationen<br />
Verwenden Sie das Werkzeug Informationen zur Anzeige des Volumens, der Oberfläche und der Abmaße<br />
von Modellen und Teilen.<br />
Sie finden die Informationen im <strong>3D</strong>-Modus in der Gruppe Werkzeuge.<br />
Die folgenden Informationen werden angezeigt:<br />
• das Volumen,<br />
• die Oberfläche<br />
• die Anzahl offener Kanten<br />
• die Anzahl der Dreiecke<br />
• Die Abmaße in X,Y und Z<br />
Beim Start des Werkzeugs beziehen sich die Informationen auf das gesamte Modell.<br />
Sind mehrere Modelle vorhanden, auf alle Modelle der Szene. Sie können die Informationen auch für<br />
einzelne Modelle der Szene bzw. einzelne Teile eines Modells anzeigen.<br />
Auswahl Modell<br />
Die Schaltflächen zur Auswahl des Modells befinden sich über den angezeigten Informationen.<br />
Zur Auswahl eines Modells führen Sie eine der folgenden Aktionen aus:<br />
• Klicken Sie auf die Schaltfläche >, bis das gewünschte Modell angezeigt wird.<br />
• Zur Auswahl des Modells per Mausklick in der Ansicht klicken Sie auf die Schaltfläche .<br />
Auswahl Teil<br />
Die Schaltflächen zur Auswahl eines Teils befinden sich unter den angezeigten Informationen.<br />
Zur Auswahl eines Teils führen Sie eine der folgenden Aktionen aus:<br />
• Klicken Sie auf die Schaltfläche >, bis das gewünschte Teil angezeigt wird.<br />
• Zur Auswahl eines Teils per Mausklick am Modell klicken Sie auf die Schaltfläche .<br />
Hinweis<br />
Volumeninformationen sind nur für geschlossene Teile und Modelle exakt. Offene Kanten und<br />
verdrehte Flächen verfälschen die Volumenberechnung und führen eventuell zu falschen Ergebnissen.<br />
Bei verdrehten Flächen zeigen die Rückseiten nach außen. Dieses Problem kann vor allem beim<br />
Import von IGES-Dateien entstehen.<br />
© <strong>3D</strong>-<strong>Tool</strong> GmbH & Co. KG, 2012
<strong>3D</strong>-<strong>Tool</strong> V<strong>10</strong> <strong>Handbuch</strong> Seite 59<br />
Platzierung (nicht verfügbar im Free Viewer und in EXE-Dateien)<br />
Verwenden Sie das Werkzeug Platzierung zum Platzieren und Ausrichten der Modelle.<br />
Sie finden das Werkzeug Platzierung im <strong>3D</strong>-Modus in der Gruppe Werkzeuge unter Weitere<br />
Werkzeuge.<br />
Modelle frei platzieren<br />
Auswahl Modell<br />
Es wird immer das aktive, in roter Farbe angezeigte Modell platziert.<br />
Zur Auswahl eines Modells führen Sie eine der folgenden Aktionen aus:<br />
• Klicken Sie auf die Schaltfläche >, bis das gewünschte Modell ausgewählt ist.<br />
• Zur Auswahl des Modells per Mausklick in der Ansicht klicken Sie auf die Schaltfläche .<br />
Zum freien Platzieren stehen Ihnen die folgenden Werkzeuge zur Verfügung.<br />
Weitere Details zur Verwendung dieser Werkzeuge finden Sie in dieser Hilfe im Kapitel <strong>3D</strong>-Werkzeuge.<br />
Drag'n Trans<br />
Werkzeug zum freien Verschieben und Drehen des Modells mit der Maus.<br />
Verschieben<br />
Werkzeug zum Verschieben des Modells per Eingabe von x, y, und z - Werten.<br />
Drehen<br />
Werkzeug zum Drehen des Modells per Festlegung einer Drehachse und Eingabe eines Winkels.<br />
Modelle zueinander und zum Koordinatensystem platzieren<br />
Auswahl Modell<br />
Es wird immer das aktive, in roter Farbe angezeigte Modell platziert.<br />
Zur Auswahl eines Modells führen Sie eine der folgenden Aktionen aus:<br />
• Klicken Sie auf die Schaltfläche >, bis das gewünschte Modell ausgewählt ist.<br />
• Zur Auswahl des Modells per Mausklick in der Ansicht klicken Sie auf die Schaltfläche .<br />
Start / Ziel<br />
Wählen Sie aus den beiden Dropdown-Listen Start und Ziel die Art der Bezüge, die zur<br />
Ausrichtung/Platzierung des Modells verwendet werden sollen. Start definiert den Bezug für das aktive<br />
(rote) Modell. Ziel definiert einen Bezug auf einem anderen Modell oder im Koordinatensystem.<br />
Wählen Sie Auto Auswahl, um an den Modellen Punkte, Kreismittelpunkte oder Ebenen als Bezüge<br />
festzulegen. Bewegen Sie den Mauszeiger über ein Modell, werden mögliche Bezüge hellblau<br />
hervorgehoben. Wählen Sie einen Bezug per Mausklick.<br />
Sind Start und Ziel festgelegt (grüne Häkchen), können Sie das aktive Modell ausrichten und/oder<br />
verschieben.<br />
Ausrichten<br />
Die Schaltfläche Ausrichten ist aktiv, wenn Start UND Ziel Ebenen sind. Mit den Optionen Gleich und<br />
Entgegen legen Sie fest, ob die Oberflächen der Ebenen gleich oder entgegengesetzt ausgerichtet<br />
werden. Klicken Sie auf Ausrichten, um das aktive Modell auszurichten.<br />
© <strong>3D</strong>-<strong>Tool</strong> GmbH & Co. KG, 2012
<strong>3D</strong>-<strong>Tool</strong> V<strong>10</strong> <strong>Handbuch</strong> Seite 60<br />
Verschieben<br />
Die Schaltfläche Verschieben ist aktiv für Punkte/Kreismittelpunkte und parallel Ebenen.<br />
Mit den Optionen Alle, X, Y und Z bestimmen Sie, welche Koordinaten von der Verschiebung betroffen<br />
sind. Klicken Sie auf Verschieben, um das aktive Modell zu verschieben.<br />
Hinweis<br />
Beim Verschieben mit einer Ebene als Ziel, erfolgt die Verschiebung nur entlang der Senkrechten der<br />
Zielebene.<br />
Tipp<br />
Richten Sie Modelle zuerst aus, bevor Sie diese verschieben.<br />
Wandstärkenanalyse<br />
Verwenden Sie die Wandstärkenanalyse, um die Wandstärken eines Modells in unterschiedlichen Farben<br />
anzuzeigen.<br />
Sie finden die Wandstärkenanalyse im <strong>3D</strong>-Modus in der Gruppe Werkzeuge unter Weitere<br />
Werkzeuge.<br />
Tipp<br />
Drücken Sie die [Esc] - Taste zum Abbrechen einer laufenden Berechnung, z.B. um die<br />
Berechnungseinstellungen für eine kürzere Rechenzeit anzupassen.<br />
Berechnung<br />
Klicken Sie die Registerkarte Berechnung zum Anpassen und Starten der Berechnung.<br />
Rechenzeiten<br />
Die Wandstärkenanalyse ist rechenintensiv, da für gute Ergebnisse die Dreiecke eines Modells noch<br />
weiter unterteilt werden. Bei Modellen mit vielen Dreiecken und bei feiner Unterteilung kann die<br />
Berechnung mehrere Tage dauern. Eine ungefähre Schätzung der benötigten Rechenzeit wird kurz<br />
nach dem Start der Berechnung angezeigt.<br />
Auswahl Modell<br />
In der Wandstärkenanalyse kann nur ein Modell angezeigt und analysiert werden.<br />
Sind mehrere Modelle vorhanden, klicken Sie auf die Schaltfläche > bis das gewünschte<br />
Modell angezeigt wird.<br />
Wiederholungen (Standard: 5)<br />
Geben Sie ein, wie oft Kanten unterteilt werden, die größer als die max. Kantenlänge sind.<br />
Ein größerer Wert verbessert das Ergebnis, verlängert aber die Rechenzeit. Geben Sie "0" ein, wenn<br />
die Kanten der Dreiecke des Modells nicht weiter unterteilt werden sollen.<br />
Max. Kantenlänge (Standard: 5.0 mm / 0.2 inch)<br />
Geben Sie ein, ab welcher Kantenlänge ein Dreieck weiter unterteilt werden soll.<br />
Ein kleinerer Wert verbessert das Ergebnis, verlängert aber die Rechenzeit.<br />
Wandwinkel (Standard: 25)<br />
Geben Sie den maximalen Winkel für Wände ein, z.B. für Ausformschrägen.<br />
Min. Abstand (Standard: 0.50 mm / 0.02 inch)<br />
Geben Sie einen Wert für den Abstand ein, unter dem Wandstärken ignoriert werden.<br />
© <strong>3D</strong>-<strong>Tool</strong> GmbH & Co. KG, 2012
<strong>3D</strong>-<strong>Tool</strong> V<strong>10</strong> <strong>Handbuch</strong> Seite 61<br />
Shells/Teile einzeln (Standard: aktiv)<br />
Aktivieren Sie die Option Shells/Teile einzeln, um die Berechnung für die einzelnen Shells/Teile eines<br />
Modells und nicht für das Modell insgesamt durchzuführen.<br />
Schnelle Berechnung<br />
Klicken Sie auf die Schaltfläche Schnelle Berechnung, um die Berechnung der Wandstärken für die<br />
Mitte der erzeugten Dreiecke zu starten.<br />
Normale Berechnung<br />
Klicken Sie auf die Schaltfläche Normale Berechnung, um die Berechnung der Wandstärken für alle<br />
Eckpunkte der erzeugten Dreiecke zu starten.<br />
Punkt<br />
Die Wandstärke an einem bestimmten Punkt des Modells ermitteln. Diese Funktion steht ohne<br />
vorherige Berechnung der Wandstärken zur Verfügung.<br />
Anzeige<br />
Klicken Sie auf die Schaltfläche Punkt und bewegen Sie den Mauszeiger über das Modell.<br />
Die Wandstärke an der Position des Mauszeigers wird angezeigt.<br />
Klicken Sie die Registerkarte Anzeige, um die Farbdarstellung der Berechnung anzupassen.<br />
Die Anpassung der Farben benötigt keine Neuberechnung.<br />
2 Farben / Spektrum<br />
Wählen Sie die Option 2 Farben zur Anzeige der unterschiedlichen Wandstärken in einem Verlauf von<br />
Gelb nach Rot. Wählen Sie die Option Spektrum zur Anzeige der unterschiedlichen Wandstärken im<br />
Farbspektrum.<br />
Min / Max<br />
Geben Sie die minimale und maximale Wandstärke für die Farbdarstellung ein.<br />
Definierte Ansichten Editor (nicht verfügbar im Free Viewer und in EXE-Dateien)<br />
Mit dem Definierte Ansichten Editor ändern Sie die Reihenfolge und Namen der Definierten Ansichten.<br />
Sie finden den Definierte Ansichten Editor im <strong>3D</strong>-Modus in der Gruppe Werkzeuge unter Weitere<br />
Werkzeuge.<br />
Filter<br />
Wählen Sie aus der Dropdownliste die Art der Definierten Ansichten, die in der Liste der Ansichten<br />
angezeigt werden:<br />
• Alle Darstellungen<br />
• Alle <strong>3D</strong>-Ansichten<br />
• Orthogonale Darstellungen<br />
• Perspektivische Darstellungen<br />
• Alle 2D-Ansichten<br />
• Ansichten verwendet in bestimmten Animationen<br />
Liste der Ansichten<br />
Klicken Sie in der Liste auf eine Definierte Ansicht, um diese auszuwählen. Das Vorschaubild rechts<br />
oben zeigt den Inhalt der Definierten Ansicht.<br />
© <strong>3D</strong>-<strong>Tool</strong> GmbH & Co. KG, 2012
<strong>3D</strong>-<strong>Tool</strong> V<strong>10</strong> <strong>Handbuch</strong> Seite 62<br />
Ansicht genutzt von Animation<br />
Wird die ausgewählte Ansicht in einer Animation verwendet, erscheint hier der Name der<br />
entsprechenden Animation. Beim Löschen der Ansicht wird auch die Animation gelöscht.<br />
Das Ändern der Namen und Reihenfolge von Definierten Ansichten hat keinen Einfluss auf die<br />
Animation.<br />
OK<br />
Definierte Ansicht umbenennen<br />
Geben Sie einen neuen Namen für die ausgewählte Definierte Ansicht ein. Die Namen von Definierten<br />
Ansichten können maximal 50 Zeichen enthalten.<br />
Definierte Ansicht löschen<br />
Löscht die ausgewählte Definierte Ansicht. Sollte die Ansicht in einer Animation verwendet werden,<br />
erhalten Sie eine entsprechende Warnung. Löschen Sie die Ansicht, wird auch die entsprechende<br />
Animation gelöscht.<br />
Ausgewählte Definierte Ansicht aufwärts bewegen<br />
Bewegt die ausgewählte Definierte Ansicht in der Liste eine Position aufwärts.<br />
Ausgewählte Definierte Ansicht abwärts bewegen<br />
Bewegt die ausgewählte Definierte Ansicht in der Liste eine Position abwärts.<br />
Alle Änderungen übernehmen und den Editor beenden.<br />
Abbrechen<br />
Alle Änderungen verwerfen und den Editor beenden.<br />
Eigenschaften Editor (nicht verfügbar im Free Viewer und in EXE-Dateien)<br />
Verwenden Sie den Eigenschaften Editor zum Ändern der Namen, Farben und Transparenz von Teilen.<br />
Speichern Sie die Änderungen für Modelle mit den gleichen Teilen.<br />
Sie finden den Eigenschaften Editor im <strong>3D</strong>-Modus in der Gruppe Werkzeuge unter Weitere<br />
Werkzeuge.<br />
Eigenschaften editieren<br />
Die Eigenschaftentabelle<br />
Die Eigenschaftentabelle besteht aus vier Spalten:<br />
• Originalname<br />
Die originalen Namen der Baugruppen und Teile. Klicken Sie auf ein Element, um dieses<br />
auszuwählen.<br />
• Neuer Name<br />
Geben Sie einen neuen Namen für das ausgewählte Element ein.<br />
• Farbe<br />
Klicken sie auf das farbige Quadrat und wählen Sie eine neue Farbe für das ausgewählte Element.<br />
Baugruppen und mehrfarbige Teile (buntes Quadrat), werden bei Auswahl einer neuen Farbe<br />
einheitlich eingefärbt.<br />
• Transp.<br />
Klicken Sie auf das kleine blaue Quadrat, um zwischen Transparent und Nicht-transparent<br />
umzuschalten. Diese Funktion steht nur für Teile zur Verfügung.<br />
Originalnamen in neuen Namen kopieren<br />
Kopiert den Originalnamen des ausgewählten Elements in die Spalte Neuer Name.<br />
© <strong>3D</strong>-<strong>Tool</strong> GmbH & Co. KG, 2012
<strong>3D</strong>-<strong>Tool</strong> V<strong>10</strong> <strong>Handbuch</strong> Seite 63<br />
Alle - Alle Originalnamen in neue Namen kopieren<br />
Kopiert alle Originalnamen in die Spalte Neuer Name. Vorhandene Einträge werden überschrieben.<br />
Ausgewählte Teile und Baugruppen hervorheben (Standard: Aktiv)<br />
Ausgewählte Teile und Braugruppen am Modell rot anzeigen. Wenn inaktiv, klicken Sie zum<br />
Hervorheben doppelt auf Teile und Baugruppen.<br />
Zuweisen<br />
Klicken Sie auf die Schaltfläche Zuweisen, um die Änderungen wirksam zu machen.<br />
Schließen<br />
Beendet den Editor.<br />
Hinweise<br />
• Änderungen werden nicht sofort wirksam, sondern erst nach Betätigen der Schaltfläche Zuweisen.<br />
• Elemente ohne neuen Namen behalten den Originalnamen.<br />
Eigenschaften sichern und laden<br />
Speichern Sie Ihre Änderungen für spätere <strong>Version</strong>en des Modells bzw. Modelle mit den gleichen<br />
Teilenamen. So können Sie die Änderungen laden und erneut anwenden.<br />
Speichern<br />
Die Eigenschaftentabelle in einer Eigenschaft-Datei (*.pf) auf der Festplatte sichern.<br />
Laden<br />
Eine Eigenschaft-Datei (*.pf) von der Festplatte laden. Beim Laden wählen Sie, welche der<br />
Eigenschaften (Neuer Name, Farbe, Transparenz) übernommen werden. Jedes Element der Tabelle,<br />
dessen Originalname mit einem Namen in der Eigenschaft-Datei übereinstimmt, erhält die in der Datei<br />
gespeicherten Eigenschaften. Sie können die Tabelle nach dem Laden weiter bearbeiten.<br />
Klicken Sie auf die Schaltfläche Zuweisen, um die Änderungen wirksam zu machen.<br />
Hinweise<br />
• Existieren in der Eigenschaft-Datei mehrere Einträge für den gleichen Originalnamen, dann<br />
erhalten alle Elemente mit diesem Namen die Eigenschaften des ersten Dateieintrags.<br />
Die folgenden Einträge werden ignoriert.<br />
• Für Baugruppen selbst werden nur neue Namen übernommen. Für die Teile einer Baugruppe<br />
werden alle beim Laden ausgewählten Eigenschaften übernommen.<br />
Aufbau der Eigenschaft-Datei (für fortgeschrittene Anwender)<br />
Die Eigenschaft-Datei ist eine TAB-separierte Textdatei und kann mit einem Texteditor geöffnet und<br />
editiert werden. Jede Zeile beginnt mit dem Originalnamen des Elements, dessen Eigenschaften<br />
geändert werden sollen. Dem Originalnamen folgen, jeweils durch einen TAB getrennt, die<br />
Eigenschaften "Neuer Name", "Farbe" und "Transparenz" in folgender Syntax:<br />
Originalname $N:NeuerName $C:$Farbe $T:- oder +<br />
• Farbe steht für eine hexadezimale BGR-Farbangabe (Blau,Grün,Rot) in der Form BBGGRR mit<br />
maximal sechs Stellen.<br />
• $T: Minuszeichen - für Transparenz aus, Pluszeichen + für Transparenz ein.<br />
© <strong>3D</strong>-<strong>Tool</strong> GmbH & Co. KG, 2012
<strong>3D</strong>-<strong>Tool</strong> V<strong>10</strong> <strong>Handbuch</strong> Seite 64<br />
Beispiele<br />
611_Anker $N:Anker $C:$0000FF $T:+<br />
Ändert den Namen des Elements 611_Anker zu Anker, färbt das Element rot und aktiviert die<br />
transparente Darstellung.<br />
Eigenschaften, die nicht verändert werden sollen, können komplett entfallen.<br />
611_Anker $C:$0099FF<br />
Ändert nur die Farbe des Elements 611_Anker zu Orange.<br />
Reparatur (nicht verfügbar im Free Viewer und in EXE-Dateien)<br />
Mit dem Werkzeug Reparatur löschen Sie Flächen, reparieren gedrehte Flächen und offene Kanten,<br />
erzeugen Dreiecke und bewegen Eckpunkte.<br />
Sie finden das Werkzeug Reparatur im <strong>3D</strong>-Modus in der Gruppe Werkzeuge unter Weitere<br />
Werkzeuge.<br />
Grundlagen<br />
Auswahl Modell<br />
Im Werkzeug Reparatur kann nur ein Modell angezeigt und repariert werden. Sind mehrere Modelle<br />
vorhanden, klicken Sie auf die Schaltfläche > bis das gewünschte Modell angezeigt wird.<br />
Anzeige<br />
Im Werkzeug Reparatur werden Flächenrückseiten in rot angezeigt und offene Kanten in Gelb.<br />
So sind Probleme leicht zu erkennen.<br />
Tipp<br />
Aktivieren Sie in der Gruppe Anzeige den Darstellungsmodus Schattiert/Dreiecke.<br />
Dies erleichtert die Auswahl.<br />
Löschen<br />
Zum Löschen von Flächen führen Sie die folgenden Schritte aus:<br />
• Auswahlmodus festlegen<br />
Dreieck: wählt Dreiecke.<br />
Ebene: wählt Ebenen.<br />
Fläche: wählt Flächen.<br />
Shell: wählt alle miteinander verbundenen Dreiecke.<br />
Rechteck: wählt alle Dreiecke, die ganz oder teilweise im Auswahlrechteck liegen.<br />
Nach Farbe: wählt alle benachbarten Dreiecke mit der gleichen Farbe.<br />
• Auswahl am Modell<br />
Zur Auswahl klicken Sie auf die Schaltfläche Auswahl oder halten die Umschalttaste gedrückt.<br />
Klicken Sie auf das Modell bzw. beim Auswahlmodus Rechteck ziehen Sie das Auswahlrechteck<br />
mit gedrückter linker Maustaste über den gewünschten Bereich.<br />
Die Auswahl wird in der Ansicht grün hervorgehoben.<br />
• Auswahl löschen<br />
Zum Löschen der Auswahl klicken Sie auf die Schaltfläche Auswahl löschen.<br />
Zum Entfernen einer Auswahl wählen Sie diese erneut aus.<br />
Zum Entfernen der kompletten Auswahl klicken Sie auf die Schaltfläche Rücksetzen.<br />
© <strong>3D</strong>-<strong>Tool</strong> GmbH & Co. KG, 2012
<strong>3D</strong>-<strong>Tool</strong> V<strong>10</strong> <strong>Handbuch</strong> Seite 65<br />
Über die Schaltflächen Tol. passen Sie die Toleranzwinkel für die Auswahlmodi Ebene und Fläche an.<br />
Kleinere Winkel schränken die Auswahl ein, größere Winkel erweitern die Auswahl.<br />
Hinweis<br />
Der Auswahlmodus Rechteck wählt nicht nur die sichtbaren Dreiecke, sondern auch alle dahinter<br />
liegenden Dreiecke.<br />
Normalen<br />
Zum Umdrehen von Flächen führen Sie die folgenden Schritte aus:<br />
• Auswahlmodus festlegen<br />
Dreieck: wählt Dreiecke.<br />
Ebene: wählt Ebenen.<br />
Fläche: wählt Flächen.<br />
Shell: wählt alle miteinander verbundenen Dreiecke.<br />
Rechteck: wählt alle Dreiecke, die ganz oder teilweise im Auswahlrechteck liegen.<br />
Nach Farbe: wählt alle benachbarten Dreiecke mit der gleichen Farbe.<br />
• Auswahl am Modell<br />
Zur Auswahl klicken Sie auf die Schaltfläche Auswahl oder halten die Umschalttaste gedrückt.<br />
Klicken Sie auf das Modell bzw. beim Auswahlmodus Rechteck ziehen Sie das Auswahlrechteck<br />
mit gedrückter linker Maustaste über den gewünschten Bereich.<br />
Die Auswahl wird in der Ansicht grün hervorgehoben.<br />
• Auswahl umdrehen<br />
Zum umdrehen der Auswahl klicken Sie auf die Schaltfläche Auswahl umdrehen.<br />
Zum Entfernen einer Auswahl wählen Sie diese erneut aus.<br />
Zum Entfernen der kompletten Auswahl klicken Sie auf die Schaltfläche Rücksetzen.<br />
Die Schaltfläche Alle umdrehen ändert die Ausrichtung aller Flächen des Modells.<br />
Über die Schaltflächen Tol. passen Sie die Toleranzwinkel für die Auswahlmodi Ebene und Fläche an.<br />
Kleinere Winkel schränken die Auswahl ein, größere Winkel erweitern die Auswahl.<br />
Hinweis<br />
Der Auswahlmodus Rechteck wählt nicht nur die sichtbaren Dreiecke, sondern auch alle dahinter<br />
liegenden Dreiecke.<br />
Pkt bew. (Punkte bewegen)<br />
Zum Bewegen von Eckpunkten klicken Sie auf die Registerkarte Pkt bew.<br />
Bewegen Sie zwei Eckpunkte aufeinander, z.B. um offene Kanten zu schließen.<br />
Zur leichteren Auswahl werden die Eckpunkte der Dreiecke eingeblendet.<br />
Klicken Sie auf den Eckpunkt, der bewegt werden soll.<br />
Wählen Sie dann einen weiteren Eckpunkt als Ziel.<br />
Klicken Sie auf die Schaltfläche Neue Auswahl, um eine fehlerhafte Auswahl zurückzusetzen.<br />
Zum Verschieben des Punkts klicken Sie auf die Schaltfläche Bestätigung.<br />
Hinweis<br />
Das Bewegen von Punkten löscht Dreiecke, falls zwei Punkte des Dreiecks übereinander oder alle<br />
Punkte des Dreiecks auf einer Linie liegen.<br />
© <strong>3D</strong>-<strong>Tool</strong> GmbH & Co. KG, 2012
<strong>3D</strong>-<strong>Tool</strong> V<strong>10</strong> <strong>Handbuch</strong> Seite 66<br />
Neu (ein neues Dreieck erzeugen)<br />
Zum Erzeugen neuer Dreiecke klicken Sie auf die Registerkarte Neu.<br />
Erzeugen Sie ein neues Dreieck durch Auswahl von drei Eckpunkten. Zur leichteren Auswahl werden<br />
die Eckpunkte der Dreiecke eingeblendet.<br />
Wählen Sie nacheinander drei Eckpunkte per Mausklick.<br />
Klicken Sie auf die Schaltfläche Neu starten, um eine fehlerhafte Auswahl zu entfernen.<br />
Sind drei Punkte ausgewählt, wird das neue Dreieck erzeugt. Seine Orientierung entspricht dabei den<br />
angrenzenden Dreiecken.<br />
Auto (automatische Reparatur)<br />
Zur automatischen Reparatur von gedrehten Flächen und offenen Kanten klicken Sie auf die<br />
Registerkarte Auto.<br />
Die automatische Reparatur versucht, offene Kanten zu schließen und gedrehte Flächen richtig zu<br />
orientieren.<br />
Toleranz (Standard 0.05 mm / 0.002 inch)<br />
Geben in das Eingabefeld Toleranz einen Abstandswert für das automatische Verbinden von offenen<br />
Kanten ein. Die automatische Reparatur versucht, offene Kanten unter diesem Abstandswert zu<br />
schließen. Eine Erhöhung des Toleranzwertes schließt eventuell mehr Kanten.<br />
Verbinde Kanten<br />
Klicken Sie auf die Schaltfläche Verbinde Kanten zum automatischen Schließen offener Kanten.<br />
Entscheiden Sie, ob die bisherigen Teilezuordnungen erhalten bleiben sollen.<br />
• Wählen Sie Ja, um die Zuordnungen und Namen zu erhalten.<br />
• Wählen Sie Nein, um Teile entsprechend den neu verbundenen Kanten neu zuzuordnen.<br />
Das kann bei Teilen aus mehreren Shells hilfreich sein. Dabei gehen eventuell Teilenamen<br />
verloren.<br />
Auto-Orientierung<br />
Klicken Sie auf die Schaltfläche Auto-Orientierung zur automatischen Orientierung gedrehter<br />
Dreiecke. Die automatische Orientierung versucht, allen verbundenen Dreiecken die gleiche<br />
Orientierung zuzuweisen.<br />
RP-Layout (nicht verfügbar im Free Viewer und in EXE-Dateien)<br />
Verwenden Sie das Werkzeug RP-Layout zum Anordnen von Modellen auf einer Rapid Prototyping<br />
Plattform.<br />
Sie finden das Werkzeug RP-Layout im <strong>3D</strong>-Modus in der Gruppe Werkzeuge unter Weitere<br />
Werkzeuge.<br />
Modell auswählen<br />
Mit Ausnahme von Auto-Position wird immer das aktive, in roter Farbe angezeigte Modell positioniert.<br />
Zur Auswahl eines Modells führen Sie eine der folgenden Aktionen aus:<br />
• Klicken Sie auf die Schaltfläche >, bis das gewünschte Modell angezeigt wird.<br />
• Zur Auswahl des Modells per Mausklick in der Ansicht klicken Sie auf die Schaltfläche .<br />
RP-System<br />
Wählen Sie ein RP-System aus der Dropdown-Liste. Standardmäßig steht Ihnen nur das System<br />
Standard zur Verfügung. Neue Systeme erzeugen Sie über die Schaltfläche Setup.<br />
© <strong>3D</strong>-<strong>Tool</strong> GmbH & Co. KG, 2012
<strong>3D</strong>-<strong>Tool</strong> V<strong>10</strong> <strong>Handbuch</strong> Seite 67<br />
Setup<br />
Erzeugen Sie ein neues RP-System.<br />
Drag'n Trans<br />
Werkzeug zum freien Verschieben und Drehen des Modells mit der Maus.<br />
Verschieben<br />
Werkzeug zum Verschieben des Modells per Eingabe von x, y, und z - Werten.<br />
Zum Verschieben einer Kopie des Modells aktivieren Sie die Option Erzeuge Kopie.<br />
Drehen<br />
Werkzeug zum Drehen des Modells per Festlegung einer Drehachse und Eingabe eines Winkels.<br />
Zum Drehen einer Kopie des Modells aktivieren Sie die Option Erzeuge Kopie.<br />
Skalieren<br />
Werkzeug zum Skalieren des Modells.<br />
Spiegeln<br />
Werkzeug zum Spiegeln des Modells per Festlegung einer Spiegelebene.<br />
Zum Erzeugen einer gespiegelten Kopie des Modells aktivieren Sie die Option Erzeuge Kopie.<br />
Auto-Position<br />
Positioniert automatisch alle Modelle auf der RP-Plattform, entsprechend den Vorgaben des<br />
RP-Systems.<br />
Flächen ausrichten<br />
Wählen Sie aus der Dropdownliste Ziel die Richtung, in der Flächen ausgerichtet werden sollen.<br />
Klicken Sie Ebene und wählen Sie eine Fläche auf dem Modell.<br />
Z-min setzen<br />
Zum Verschieben von Modellen auf die im Eingabefeld angegebene minimale Position in Z-Richtung<br />
führen Sie eine der folgenden Aktionen aus:<br />
• Zum Verschieben des aktiven (roten) Modells klicken Sie auf die Schaltfläche Modell.<br />
• Zum Verschieben aller Modelle klicken Sie auf die Schaltfläche Alle.<br />
Rückgängig<br />
Macht die letzte Aktion rückgängig.<br />
Verschieben<br />
Verwenden Sie das Werkzeug Verschieben zum Verschieben von Modellen, Baugruppen und Teilen.<br />
Sie finden das Werkzeug Verschieben im <strong>3D</strong>-Modus in der Gruppe Werkzeuge unter Weitere<br />
Werkzeuge.<br />
Auswahl Modellbaum<br />
Wählen Sie im Modellbaum die Modelle, Baugruppen oder Teile aus, die verschoben werden sollen.<br />
x, y, z<br />
Geben Sie in die drei Eingabefelder x, y und z die gewünschten Werte für die Verschiebung ein.<br />
© <strong>3D</strong>-<strong>Tool</strong> GmbH & Co. KG, 2012
<strong>3D</strong>-<strong>Tool</strong> V<strong>10</strong> <strong>Handbuch</strong> Seite 68<br />
Erzeuge Kopie<br />
Eine Kopie der Auswahl erzeugen und diese verschieben.<br />
Verschieben<br />
Die Verschiebung ausführen.<br />
Rückgängig<br />
Die letzte Verschiebung rückgängig machen.<br />
Hinweis<br />
Ändern Sie die Koordinaten von Teilen (Verschieben, Drehen, Skalieren, Spiegeln), so wirkt sich diese<br />
Änderung auf Ihre Definierten Ansichten aus.<br />
Drehen<br />
Verwenden Sie das Werkzeug Drehen zum Drehen von Modellen, Baugruppen und Teilen.<br />
Sie finden das Werkzeug Drehen im <strong>3D</strong>-Modus in der Gruppe Werkzeuge unter Weitere<br />
Werkzeuge.<br />
Auswahl Modellbaum<br />
Wählen Sie im Modellbaum die Modelle, Baugruppen oder Teile aus, die gedreht werden sollen.<br />
Drehachse<br />
Wählen Sie aus der Dropdown-Liste die Drehachse.<br />
• X-Achse<br />
• Y-Achse<br />
• Z-Achse<br />
Zentrum<br />
Wählen Sie aus der Dropdown-Liste die Position der Drehachse.<br />
• Mitte: Der gemeinsame Mittelpunkt der ausgewählten Elemente.<br />
• Ursprung: Der Ursprung (0,0,0) des Koordinatensystems.<br />
• Minimum: Das gemeinsame Minimum (MinX,MinY,MinZ) der ausgewählten Elemente.<br />
• Maximum: Das gemeinsame Maximum (MaxX,MaxY, MaxZ) der ausgewählten Elemente.<br />
Winkel<br />
Geben Sie den Drehwinkel ein.<br />
Erzeuge Kopie<br />
Eine Kopie der Auswahl erzeugen und diese verschieben.<br />
Drehen<br />
Die Drehung ausführen.<br />
Rückgängig<br />
Die letzte Drehung rückgängig machen.<br />
Hinweis<br />
Ändern Sie die Koordinaten von Teilen (Verschieben, Drehen, Skalieren, Spiegeln), so wirkt sich diese<br />
Änderung auf Ihre Definierten Ansichten aus.<br />
© <strong>3D</strong>-<strong>Tool</strong> GmbH & Co. KG, 2012
<strong>3D</strong>-<strong>Tool</strong> V<strong>10</strong> <strong>Handbuch</strong> Seite 69<br />
Skalieren<br />
Verwenden Sie das Werkzeug Skalieren zum Vergrößern und Verkleinern von Modellen, Baugruppen und<br />
Teilen.<br />
Sie finden das Werkzeug Skalieren im <strong>3D</strong>-Modus in der Gruppe Werkzeuge unter Weitere<br />
Werkzeuge.<br />
Auswahl Modellbaum<br />
Wählen Sie im Modellbaum die Modelle, Baugruppen oder Teile aus, die skaliert werden sollen.<br />
Skalieren<br />
Wählen Sie aus der Dropdown-Liste den Maßstab für die Skalierung.<br />
• mm => inch: Skalierung von Millimeter in Inch.<br />
• inch => mm: Skalierung von Inch in Millimeter.<br />
• Benutzerdefiniert: Geben Sie einen Maßstab ein.<br />
Zentrum<br />
Wählen Sie aus der Dropdown-Liste das Zentrum der Skalierung.<br />
• Mitte: Der gemeinsame Mittelpunkt der ausgewählten Elemente.<br />
• Ursprung: Der Ursprung (0,0,0) des Koordinatensystems.<br />
• Minimum: Das gemeinsame Minimum (MinX,MinY,MinZ) der ausgewählten Elemente.<br />
• Maximum: Das gemeinsame Maximum (MaxX,MaxY, MaxZ) der ausgewählten Elemente.<br />
Gleich in alle Richtungen<br />
Die Skalierung gleichförmig in x, y, und z durchführen. Deaktivieren Sie diese Option bei der<br />
Skalierung Benutzerdefiniert, um unterschiedliche Werte für x, y, und z einzugeben.<br />
Skalieren<br />
Die Skalierung ausführen.<br />
Rückgängig<br />
Die letzte Skalierung rückgängig machen.<br />
Hinweis<br />
Ändern Sie die Koordinaten von Teilen (Verschieben, Drehen, Skalieren, Spiegeln), so wirkt sich diese<br />
Änderung auf Ihre Definierten Ansichten aus.<br />
Spiegeln<br />
Verwenden Sie das Werkzeug Spiegeln zum Spiegeln von Modellen, Baugruppen und Teilen.<br />
Sie finden das Werkzeug Spiegeln im <strong>3D</strong>-Modus in der Gruppe Werkzeuge unter Weitere<br />
Werkzeuge.<br />
Auswahl Modellbaum<br />
Wählen Sie im Modellbaum die Modelle, Baugruppen oder Teile aus, die gespiegelt werden sollen.<br />
Spiegelebene<br />
Wählen Sie aus der Dropdown-Liste die Spiegelebene.<br />
• XY-Ebene<br />
• XZ-Ebene<br />
• YZ-Ebene<br />
© <strong>3D</strong>-<strong>Tool</strong> GmbH & Co. KG, 2012
<strong>3D</strong>-<strong>Tool</strong> V<strong>10</strong> <strong>Handbuch</strong> Seite 70<br />
Zentrum<br />
Wählen Sie aus der Dropdown-Liste die Position der Spiegelebene.<br />
• Mitte: Der gemeinsame Mittelpunkt der ausgewählten Teile.<br />
• Ursprung: Der Ursprung (0,0,0) des Koordinatensystems.<br />
• Minimum: Das gemeinsame Minimum (MinX,MinY,MinZ) der ausgewählten Teile.<br />
• Maximum: Das gemeinsame Maximum (MaxX,MaxY, MaxZ) der ausgewählten Teile.<br />
Erzeuge Kopie<br />
Eine Kopie der Auswahl erzeugen und diese spiegeln.<br />
Spiegeln<br />
Die Spiegelung ausführen.<br />
Rückgängig<br />
Die letzte Spiegelung rückgängig machen.<br />
Hinweis<br />
Ändern Sie die Koordinaten von Teilen (Verschieben, Drehen, Skalieren, Spiegeln), so wirkt sich diese<br />
Änderung auf Ihre Definierten Ansichten aus.<br />
Drag'n Trans<br />
In den Werkzeugen RP-Layout und Platzierung nutzen Sie dieses Werkzeug zum bequemen Verschieben<br />
und Rotieren von Modellen mit der Maus.<br />
Teile verschieben<br />
Klicken Sie mit der linken Maustaste auf das ausgewählte Modell, halten Sie die Maustaste gedrückt<br />
und verschieben Sie das Modell an die gewünschte Position.<br />
Beim Bewegen des Modells werden die Werte der Verschiebung und die Position der Modellmitte<br />
angezeigt.<br />
Zum einfacheren Verschieben deaktivieren Sie unter Bewegungsrichtung erlauben eine oder zwei der<br />
Achsen x,y,z.<br />
Teil drehen<br />
Wählen Sie x, y, z oder die virtuelle Achse des Bildschirms als Drehachse.<br />
Klicken Sie mit der linken Maustaste auf das ausgewählte Modell, halten Sie die Maustaste gedrückt<br />
und drehen Sie das Modell durch Bewegen der Maus.<br />
Während der Drehung wird der Drehwinkel angezeigt.<br />
Teile nicht verschieben/drehen<br />
Verhindert das unbeabsichtigte Verschieben oder Drehen von Teilen, wenn Sie das Modell in der<br />
Ansicht verschieben oder drehen.<br />
Rückgängig<br />
Das letzte Verschieben/Drehen rückgängig machen.<br />
Hinweis<br />
Ändern Sie die Koordinaten von Teilen (Verschieben, Drehen, Skalieren, Spiegeln), so wirkt sich diese<br />
Änderung auf Ihre Definierten Ansichten aus.<br />
© <strong>3D</strong>-<strong>Tool</strong> GmbH & Co. KG, 2012
<strong>3D</strong>-<strong>Tool</strong> V<strong>10</strong> <strong>Handbuch</strong> Seite 71<br />
11. 2D - Modus<br />
Dieses Kapitel informiert Sie über den 2D-Modus von <strong>3D</strong>-<strong>Tool</strong>. Der 2D-Modus bietet Funktionen zum<br />
Erzeugen von Bemaßungen und Anmerkungen und zum Bearbeiten von Zeichnungselementen.<br />
Zur Anzeige von 2D-Zeichnungen klicken Sie auf die Registerkarte 2D-Modus oder auf die<br />
Schaltfläche 2D-Modus in der Gruppe Modus.<br />
Zeichnungen vergrößern, verkleinern und einpassen<br />
Neben dem Mausrädchen bzw. der mittleren Maustaste nutzen Sie die folgenden Funktionen zum<br />
Vergrößern, Verkleinern und Einpassen von 2D-Zeichnungen.<br />
Die Funktionen zum Vergrößern, Verkleinern und Einpassen von Zeichnungen finden Sie in der<br />
Registerkarte 2D-Modus jeweils in der Gruppe Zoom.<br />
Ansicht einpassen<br />
Alle sichtbaren Teile in die Anzeige einpassen.<br />
Die Funktionstaste [F4] ist ebenfalls mit dieser Funktion belegt.<br />
Vergrößern<br />
Einen Ausschnitt der Ansicht vergrößern. Klicken Sie in die Anzeige, halten Sie die Maustaste<br />
gedrückt und ziehen Sie das Auswahlrechteck über den zu vergrößernden Ausschnitt.<br />
Die Funktionstaste [F2] ist ebenfalls mit dieser Funktion belegt.<br />
Verkleinern<br />
Die Ansicht verkleinern. Sie können zum Vergrößern und Verkleinern der Ansicht auch das<br />
Mausrädchen benutzen.<br />
Die Funktionstaste [F3] ist ebenfalls mit dieser Funktion belegt.<br />
Vorheriger Zoom<br />
Die letzte Änderung (Zoom, Verschieben, Drehen) der Ansicht rückgängig machen.<br />
Die Funktionstaste [F5] ist ebenfalls mit dieser Funktion belegt.<br />
Die Hintergrundfarbe ändern (2D)<br />
Verwenden Sie einen schwarzen, weißen oder farbigen Hintergrund für Ihre Zeichnungen.<br />
Im 2D-Modus ändern Sie die Farbe des Hintergrunds in der rechten Infoleiste.<br />
Schwarz<br />
Wählen Sie die Option Schwarz für einen schwarzen Hintergrund.<br />
Weiß<br />
Wählen Sie die Option Weiß für einen weißen Hintergrund.<br />
Benutzerdefiniert<br />
Wählen Sie die Option Benutzerdefiniert zur Auswahl einer beliebige Farbe für den Hintergrund.<br />
Zur Auswahl einer Farbe klicken Sie auf die quadratische Schaltfläche hinter der Option.<br />
© <strong>3D</strong>-<strong>Tool</strong> GmbH & Co. KG, 2012
<strong>3D</strong>-<strong>Tool</strong> V<strong>10</strong> <strong>Handbuch</strong> Seite 72<br />
Die Darstellung der Linien ändern (2D)<br />
Stellen Sie alle Linien der Zeichnung in schwarz/weiß oder als dünne Linien dar.<br />
Im 2D-Modus ändern Sie die Anzeige der Linien in der Gruppe Anzeige.<br />
Schwarz/Weiße Linien<br />
Alle Linien der Zeichnung in schwarz oder weiß anzeigen, abhängig von der Hintergrundfarbe.<br />
Dünne Linien<br />
Alle Linien der Zeichnung mit einer Dicke von 1pt anzeigen. Dies kann bei Zeichnungen mit dicken<br />
Linien helfen, Details zu erkennen.<br />
Ansicht - Layerliste (2D)<br />
Verwenden Sie den Modus Ansicht zum Betrachten der 2D-Zeichnung und zum Ein-/Ausblenden von<br />
Layern.<br />
Zur Anzeige der Layerliste klicken Sie in der rechten Infoleiste auf die Schaltfläche Ansicht.<br />
Maße<br />
Dieser Layer enthält die mit <strong>3D</strong>-<strong>Tool</strong> eingefügten Bemaßungen.<br />
Zum Ausblenden des Layers klicken Sie auf das Symbol. Zum Einblenden des Layers klicken Sie<br />
auf das Symbol.<br />
Markierung<br />
Diese Layer enthält die mit <strong>3D</strong>-<strong>Tool</strong> eingefügten Rotstift-Markierungen, Anmerkungen und Bilder.<br />
Zum Ausblenden des Layers klicken Sie auf das Symbol. Zum Einblenden des Layers klicken Sie<br />
auf das Symbol.<br />
Zeichnungslayer<br />
Je nach geladener Zeichnung enthält die Layerliste eine oder mehrere Zeichnungslayer.<br />
Zum Ausblenden eines Layers klicken Sie auf das Symbol. Zum Einblenden eines Layers klicken<br />
Sie auf das Symbol.<br />
Aus-/Einblenden<br />
Blendet den aktuell in der Layerliste ausgewählten Layer aus und ein.<br />
Alle Layer einblenden<br />
Blendet alle Zeichnungslayer ein.<br />
Die Layer Maße und Markierung werden nicht eingeblendet.<br />
Alle Layer ausblenden<br />
Blendet alle Zeichnungslayer aus.<br />
Die Layer Maße und Markierung werden nicht ausgeblendet.<br />
© <strong>3D</strong>-<strong>Tool</strong> GmbH & Co. KG, 2012
<strong>3D</strong>-<strong>Tool</strong> V<strong>10</strong> <strong>Handbuch</strong> Seite 73<br />
Maß/Mark: Messen und Markieren (2D)<br />
Verwenden Sie den Modus Maß/Mark zum Hinzufügen von Bemaßungen, Rotstift-Markierungen, Texten<br />
und Bildern.<br />
Zum Messen und Markieren klicken Sie in der rechten Infoleiste auf die Schaltfläche Maß/Mark.<br />
Bemaßungen hinzufügen (2D)<br />
Messen Sie Abstände, Winkel, Radien, Durchmesser und Linienlängen.<br />
Zum Hinzufügen von Bemaßungen klicken Sie in der rechten Infoleiste auf die Schaltfläche<br />
Maß/Mark.<br />
Klicken Sie auf die Schaltfläche Abstand/Winkel zum Messen von Abständen und Winkeln oder<br />
klicken Sie auf den kleinen schwarzen Pfeil in der Schaltfläche zur Auswahl weiterer Messfunktionen.<br />
Abstand/Winkel<br />
Automatisch den Abstand oder den Winkel zwischen zwei Messbezügen messen.<br />
Bewegen Sie den Mauszeiger über die Zeichnung. Zeichnungselemente, die sich als Messbezug<br />
eignen, werden hellblau hervorgehoben, aber auch Punkte im freien Raum sind wählbar.<br />
Wählen Sie zwei Messbezüge per Mausklick.<br />
Bewegen Sie die neue Bemaßung an eine beliebige Stelle und klicken Sie zum Festlegen der<br />
Bemaßung.<br />
Passen Sie im folgenden Dialog die Eigenschaften der Bemaßung an und klicken Sie OK.<br />
Die Art und Lage der Bezüge bestimmt, ob der Abstand oder der Winkel gemessen wird.<br />
• Zwischen zwei nicht parallelen Linien wird der Winkel gemessen.<br />
• Zwischen zwei parallelen Linien wird der Abstand gemessen.<br />
• Zwischen einem Punkt und einer Linie wird der Abstand gemessen.<br />
• Zwischen zwei Punkten wird der Abstand gemessen<br />
Hinweis<br />
Drücken Sie die [Esc]-Taste, um die Messung abzubrechen.<br />
Abstand<br />
Den Abstand zwischen zwei Messbezügen messen.<br />
Bewegen Sie den Mauszeiger über die Zeichnung. Zeichnungselemente, die sich als Messbezug<br />
eignen, werden hellblau hervorgehoben, aber auch Punkte im freien Raum sind wählbar.<br />
Wählen Sie zwei Messbezüge per Mausklick.<br />
Bewegen Sie die neue Bemaßung an eine beliebige Stelle und klicken Sie zum Festlegen der<br />
Bemaßung.<br />
Passen Sie im folgenden Dialog die Eigenschaften der Bemaßung an und klicken Sie OK.<br />
Der Abstand kann gemessen werden:<br />
• Zwischen zwei Punkten.<br />
• Zwischen einem Punkt und einer Linie.<br />
• Zwischen zwei parallelen Linien.<br />
Hinweis<br />
Drücken Sie die [Esc]-Taste, um die Messung abzubrechen.<br />
© <strong>3D</strong>-<strong>Tool</strong> GmbH & Co. KG, 2012
<strong>3D</strong>-<strong>Tool</strong> V<strong>10</strong> <strong>Handbuch</strong> Seite 74<br />
Abstand in X- und Y-Richtung<br />
Den Abstand zwischen zwei Messbezügen in X- oder Y-Richtung messen.<br />
Bewegen Sie den Mauszeiger über die Zeichnung. Zeichnungselemente, die sich als Messbezug<br />
eignen, werden hellblau hervorgehoben, aber auch Punkte im freien Raum sind wählbar.<br />
Wählen Sie zwei Messbezüge per Mausklick.<br />
Bewegen Sie die neue Bemaßung an eine beliebige Stelle und klicken Sie zum Festlegen der<br />
Bemaßung.<br />
Passen Sie im folgenden Dialog die Eigenschaften der Bemaßung an und klicken Sie OK.<br />
Der Abstand kann gemessen werden:<br />
• Zwischen zwei Punkten.<br />
• Zwischen einem Punkt und einer Linie.<br />
• Zwischen zwei parallelen Linien.<br />
Hinweis<br />
Drücken Sie die [Esc]-Taste, um die Messung abzubrechen.<br />
Linienlänge<br />
Die Länge einer Linie messen.<br />
Bewegen Sie den Mauszeiger über die Zeichnung. Linien, die sich als Messbezug eignen, werden<br />
hellblau hervorgehoben.<br />
Wählen Sie eine Linie per Mausklick.<br />
Bewegen Sie die neue Bemaßung an eine beliebige Stelle und klicken Sie zum Festlegen der<br />
Bemaßung.<br />
Passen Sie im folgenden Dialog die Eigenschaften der Bemaßung an und klicken Sie OK.<br />
Hinweis<br />
Drücken Sie die [Esc]-Taste, um die Messung abzubrechen.<br />
Radius<br />
Die Radien von Kreisen messen.<br />
Bewegen Sie den Mauszeiger über die Zeichnung. Kreise, die sich als Messbezug eignen, werden<br />
hellblau hervorgehoben.<br />
Wählen Sie einen Kreis per Mausklick.<br />
Bewegen Sie die neue Bemaßung an eine beliebige Stelle und klicken Sie zum Festlegen der<br />
Bemaßung.<br />
Passen Sie im folgenden Dialog die Eigenschaften der Bemaßung an und klicken Sie OK.<br />
Hinweise<br />
• Drücken Sie die [Esc]-Taste, um die Messung abzubrechen.<br />
• Verwenden Sie die Messfunktion Radius durch drei Punkte, wenn der gewünschte Kreis nicht<br />
ausgewählt werden kann.<br />
© <strong>3D</strong>-<strong>Tool</strong> GmbH & Co. KG, 2012
<strong>3D</strong>-<strong>Tool</strong> V<strong>10</strong> <strong>Handbuch</strong> Seite 75<br />
Durchmesser<br />
Die Durchmesser von Kreisen messen.<br />
Bewegen Sie den Mauszeiger über die Zeichnung. Kreise, die sich als Messbezug eignen, werden<br />
hellblau hervorgehoben.<br />
Wählen Sie einen Kreis per Mausklick.<br />
Bewegen Sie die neue Bemaßung an eine beliebige Stelle und klicken Sie zum Festlegen der<br />
Bemaßung.<br />
Passen Sie im folgenden Dialog die Eigenschaften der Bemaßung an und klicken Sie OK.<br />
Hinweise<br />
• Drücken Sie die [Esc]-Taste, um die Messung abzubrechen.<br />
• Verwenden Sie die Messfunktion Radius durch drei Punkte, wenn der gewünschte Kreis nicht<br />
ausgewählt werden kann.<br />
Radius durch 3 Punkte<br />
Den Radius eines Kreises messen, der durch drei von Ihnen festgelegte Bezugspunkte verläuft.<br />
Bewegen Sie den Mauszeiger über die Zeichnung. Punkte der Zeichnung, die sich als Messbezug<br />
eignen, werden hellblau hervorgehoben, aber auch Punkte im freien Raum sind wählbar.<br />
Wählen Sie drei Punkte per Mausklick.<br />
Bewegen Sie die neue Bemaßung an eine beliebige Stelle und klicken Sie zum Festlegen der<br />
Bemaßung.<br />
Passen Sie im folgenden Dialog die Eigenschaften der Bemaßung an und klicken Sie OK.<br />
Hinweis<br />
Drücken Sie die [Esc]-Taste, um die Messung abzubrechen.<br />
Winkel zwischen 2 Linien<br />
Den Winkel zwischen zwei Linien messen.<br />
Bewegen Sie den Mauszeiger über die Zeichnung. Linien, die sich als Messbezug eignen, werden<br />
hellblau hervorgehoben.<br />
Wählen Sie zwei Linien per Mausklick.<br />
Bewegen Sie die neue Bemaßung an eine beliebige Stelle und klicken Sie zum Festlegen der<br />
Bemaßung.<br />
Passen Sie im folgenden Dialog die Eigenschaften der Bemaßung an und klicken Sie OK.<br />
Hinweise<br />
Drücken Sie die [Esc]-Taste, um eine Messung abzubrechen.<br />
Winkel durch 3 Punkte<br />
Einen Winkel messen, der durch drei von Ihnen festgelegte Punkte verläuft.<br />
Bewegen Sie den Mauszeiger über die Zeichnung. Punkte der Zeichnung, die sich als Messbezug<br />
eignen, werden hellblau hervorgehoben, aber auch Punkte im freien Raum sind wählbar.<br />
Wählen Sie drei Punkte per Mausklick, wobei der zweite ausgewählte Punkt den Scheitelpunkt des<br />
Winkels definiert.<br />
Bewegen Sie die neue Bemaßung an eine beliebige Stelle und klicken Sie zum Festlegen der<br />
Bemaßung.<br />
Passen Sie im folgenden Dialog die Eigenschaften der Bemaßung an und klicken Sie OK.<br />
Hinweis<br />
Drücken Sie die [Esc]-Taste, um die Messung abzubrechen.<br />
© <strong>3D</strong>-<strong>Tool</strong> GmbH & Co. KG, 2012
<strong>3D</strong>-<strong>Tool</strong> V<strong>10</strong> <strong>Handbuch</strong> Seite 76<br />
Winkel durch 4 Punkte<br />
Einen Winkel messen, der durch vier von Ihnen festgelegte Punkte verläuft.<br />
Bewegen Sie den Mauszeiger über die Zeichnung. Punkte der Zeichnung, die sich als Messbezug<br />
eignen, werden hellblau hervorgehoben, aber auch Punkte im freien Raum sind wählbar.<br />
Wählen Sie vier Punkte per Mausklick, wobei die Punkte 1 und 2 den ersten Schenkel des Winkels und<br />
die Punkte 3 und 4 den zweiten Schenkel des Winkels definieren.<br />
Bewegen Sie die neue Bemaßung an eine beliebige Stelle und klicken Sie zum Festlegen der<br />
Bemaßung.<br />
Passen Sie im folgenden Dialog die Eigenschaften der Bemaßung an und klicken Sie OK.<br />
Hinweis<br />
Drücken Sie die [Esc]-Taste, um eine Messung abzubrechen.<br />
Bemaßungen anpassen und löschen<br />
Bemaßungen verschieben<br />
Klicken Sie auf den Text einer Bemaßung, halten Sie die Maustaste gedrückt und verschieben Sie die<br />
Bemaßung an die gewünschte Position.<br />
Winkelmaße können in allen Quadranten des Winkels positioniert werden.<br />
Die Eigenschaften von Bemaßungen ändern<br />
Klicken Sie doppelt auf den Text einer Bemaßung.<br />
• Maßstab: Wählen Sie den Maßstab der Zeichnung zur Umrechnung des Messwertes.<br />
• Textfeld: Zeigt den Text/Wert der Bemaßung an. Sie können eigenen Text eingeben.<br />
Eine Umrechnung auf einen anderen Maßstab ist damit nicht mehr möglich.<br />
• Text: Ändern Sie die Texthöhe und Textfarbe.<br />
• Linie: Ändern Sie die Dicke und Farbe der Linien.<br />
• Pfeil: Wählen Sie eine Pfeilspitze und deren Länge.<br />
• Toleranz: Geben Sie Toleranzwerte für die Bemaßung ein.<br />
Hinweis<br />
Werden gewöhnliche Texthöhen extrem klein oder groß angezeigt, dann entsprechen die<br />
Zeichnungseinheiten nicht den <strong>3D</strong>-<strong>Tool</strong> Standardeinheiten.<br />
Registerkarte Optionen > Gruppe Einstellungen > Einstellungen > Allgemein.<br />
Bemaßungen löschen<br />
Zum Löschen einer Bemaßung führen Sie eine der folgenden Aktionen aus:<br />
• Klicken Sie mit der rechten Maustaste auf den Text einer Bemaßung und wählen Sie Löschen.<br />
• Klicken Sie auf die Schaltfläche Löschen in der rechten Infoleiste und klicken Sie anschließend auf<br />
den Text einer Bemaßung.<br />
• Bewegen Sie den Mauszeiger auf den Text einer Bemaßung und drücken Sie die Entfernen-Taste<br />
(Entf) auf der Tastatur.<br />
• Zum Löschen aller 2D-Bemaßungen und/oder aller 2D-Markierungen (Rotstift-Markierungen, Texte<br />
und Bilder), klicken Sie auf die Schaltfläche Alle Löschen in der rechten Infoleiste.<br />
© <strong>3D</strong>-<strong>Tool</strong> GmbH & Co. KG, 2012
<strong>3D</strong>-<strong>Tool</strong> V<strong>10</strong> <strong>Handbuch</strong> Seite 77<br />
Markierungen, Text und Bilder hinzufügen (2D)<br />
Fügen Sie Rotstift-Markierungen, Texte und Bilder ein.<br />
Zum Hinzufügen von Markierungen, Text und Bildern klicken Sie in der rechten Infoleiste auf die<br />
Schaltfläche Maß/Mark.<br />
Klicken Sie auf die Schaltfläche Pfeil zum Einfügen einer Pfeilmarkierung oder klicken Sie auf den<br />
kleinen schwarzen Pfeil in der Schaltfläche zur Auswahl weiterer Funktionen.<br />
Pfeil<br />
Einen Pfeil einfügen.<br />
Klicken Sie auf den Startpunkt des Pfeils, halten Sie die Maustaste gedrückt und bewegen Sie den<br />
Pfeil auf den Zielpunkt.<br />
Skizze<br />
Eine Skizze einfügen.<br />
Klicken Sie in die Zeichnung, halten Sie die Maustaste gedrückt und zeichnen Sie mit dem<br />
Mauszeiger.<br />
Kreis<br />
Einen Kreis einfügen.<br />
Klicken Sie in die Zeichnung, halten Sie die Maustaste gedrückt und ziehen Sie den Kreis in die<br />
gewünschte Größe.<br />
Rechteck<br />
Ein Rechteck einfügen.<br />
Klicken Sie in die Zeichnung, halten Sie die Maustaste gedrückt und ziehen Sie das Rechteck in die<br />
gewünschte Größe.<br />
Oval<br />
Ein Oval einfügen.<br />
Klicken Sie in die Zeichnung, halten Sie die Maustaste gedrückt und ziehen Sie das Oval in die<br />
gewünschte Größe.<br />
Wolke<br />
Eine Wolke einfügen.<br />
Klicken Sie in die Zeichnung, halten Sie die Maustaste gedrückt und ziehen Sie die Wolke in die<br />
gewünschte Größe.<br />
Text<br />
Einen Text einfügen.<br />
Klicken Sie in die Zeichnung.<br />
Legen Sie im folgenden Dialog die Texthöhe und Textfarbe fest, geben Sie den Text ein und klicken<br />
Sie OK.<br />
Bild hinzufügen<br />
Ein JPG oder BMP-Bild einfügen. Klicken Sie in die Zeichnung, halten Sie die Maustaste gedrückt und<br />
ziehen Sie das Rechteck in die gewünschte Größe. Lassen Sie die Maustaste los und wählen Sie ein<br />
Bild von einem Datenträger.<br />
© <strong>3D</strong>-<strong>Tool</strong> GmbH & Co. KG, 2012
<strong>3D</strong>-<strong>Tool</strong> V<strong>10</strong> <strong>Handbuch</strong> Seite 78<br />
Markierungen, Texte und Bilder anpassen und löschen<br />
Markierungen, Texte und Bilder verschieben<br />
Klicken Sie auf eine Markierung, einen Text oder den Rand eines Bildes, halten Sie die Maustaste<br />
gedrückt und verschieben Sie das Objekt an die gewünschte Position. Bei Pfeil-Markierungen können<br />
Sie auch den Startpunkt und den Endpunkt des Pfeils verschieben.<br />
Markierungen und Bilder skalieren<br />
Bewegen Sie den Mauszeiger auf die Linie einer Markierung oder den Rand eines Bildes.<br />
Drücken und halten Sie die Steuerungstaste (Strg) und die linke Maustaste. Bewegen Sie die Maus<br />
zum Skalieren des Objekts.<br />
Die Linien von Markierungen ändern<br />
Klicken Sie doppelt auf eine Rotstift-Markierung. Ändern Sie die Dicke und Farbe der Linie.<br />
Bei Pfeilmarkierungen können Sie auch die Länge der Pfeilspitze ändern.<br />
Texte ändern<br />
Klicken Sie doppelt auf einen Text. Ändern Sie Texthöhe und Textfarbe oder geben Sie einen neuen<br />
Text ein.<br />
Bilder austauschen<br />
Klicken Sie doppelt auf den Rand eines Bildes und laden Sie ein neues Bild von einem Datenträger.<br />
Löschen von Markierungen, Texten und Bildern<br />
• Klicken Sie mit der rechten Maustaste auf eine Markierung, einen Text oder den Rand eines<br />
Bildes. Wählen Sie Löschen.<br />
• Bewegen Sie den Mauszeiger auf eine Markierung, einen Text oder den Rand eines Bildes.<br />
Drücken Sie die Entfernen-Taste (Entf) auf der Tastatur.<br />
• Klicken Sie auf die Schaltfläche Löschen in der rechten Infoleiste und klicken Sie anschließend auf<br />
eine Markierung, einen Text oder den Rand eines Bildes.<br />
• Zum Löschen aller 2D-Bemaßungen und/oder aller 2D-Markierungen (Rotstift, Texte und Bilder),<br />
klicken Sie auf die Schaltfläche Alle Löschen in der rechten Infoleiste.<br />
Hinweis<br />
Werden gewöhnliche Texthöhen extrem klein oder groß angezeigt, dann entsprechen die<br />
Zeichnungseinheiten nicht den <strong>3D</strong>-<strong>Tool</strong> Standardeinheiten.<br />
Registerkarte Optionen > Gruppe Einstellungen > Einstellungen > Allgemein.<br />
© <strong>3D</strong>-<strong>Tool</strong> GmbH & Co. KG, 2012
<strong>3D</strong>-<strong>Tool</strong> V<strong>10</strong> <strong>Handbuch</strong> Seite 79<br />
2D-<strong>Tool</strong>s: Werkzeuge (2D)<br />
Verwenden Sie den Modus 2D-<strong>Tool</strong>s zum Bearbeiten von Zeichnungselementen und von mit <strong>3D</strong>-<strong>Tool</strong><br />
eingefügten Markierungen, Texten und Bildern.<br />
Zum Verwenden der 2D-Werkzeuge klicken Sie in der rechten Infoleiste auf die Schaltfläche<br />
2D-<strong>Tool</strong>s.<br />
Elemente auswählen<br />
Auswahl per Mausklick<br />
• Klicken Sie auf ein Zeichnungselement (Linie oder Text). Das Zeichnungselement wird ausgewählt<br />
und rot hervorgehoben.<br />
• Klicken Sie auf eine Bemaßung, Rotstift-Markierung, einen eingefügten Text oder den Rand eines<br />
eingefügten Bilds. Das Objekt wird ausgewählt und hellblau hervorgehoben.<br />
Auswahl mit dem Auswahlrechteck<br />
Klicken Sie in die Zeichnung, halten Sie die Maustaste gedrückt, ziehen Sie das Auswahlrechteck<br />
über die Zeichnung und lassen Sie die Maustaste los.<br />
Alle Zeichnungselemente und <strong>3D</strong>-<strong>Tool</strong> Objekte, die ganz oder teilweise im Auswahlrechteck liegen,<br />
werden ausgewählt und rot bzw. hellblau hervorgehoben.<br />
Die ausgewählten Elemente werden zur Auswahl hinzugefügt.<br />
Zum Entfernen einer Auswahl klicken Sie auf die Schaltfläche Auswahl rücksetzen.<br />
Auswahl löschen<br />
Die ausgewählten Elemente löschen.<br />
Farbe der Auswahl ändern<br />
Die ausgewählten Elemente einfärben.<br />
Wurde nichts ausgewählt, aber ist in der Layerliste eine Zeichnungsebene ausgewählt, werden Sie<br />
gefragt, ob die Farbe der gesamten Ebene geändert werden soll.<br />
Auswahl verschieben<br />
Die ausgewählten Elemente verschieben.<br />
Klicken Sie in die Zeichnung, halten Sie die Maustaste gedrückt und verschieben Sie die Auswahl an<br />
die gewünschte Position.<br />
Wurde nichts ausgewählt, werden Sie gefragt, ob die linke, untere Ecke der Zeichnung auf die<br />
Koordinaten (0,0) verschoben werden soll.<br />
© <strong>3D</strong>-<strong>Tool</strong> GmbH & Co. KG, 2012
<strong>3D</strong>-<strong>Tool</strong> V<strong>10</strong> <strong>Handbuch</strong> Seite 80<br />
Auswahl skalieren<br />
Die ausgewählten Elemente skalieren.<br />
Wählen Sie die Skalierung:<br />
• inch => mm<br />
• mm => inch<br />
• Benutzerdefiniert: Geben Sie einen Skalierungsfaktor ein.<br />
Wurde nichts ausgewählt, werden Sie gefragt, ob die ganze Zeichnung skaliert werden soll.<br />
Text Element ändern<br />
Den Inhalt eines Textelements ändern.<br />
• Klicken Sie auf ein Textelement der Zeichnung.<br />
• Geben Sie in der rechten Infoleiste einen neuen Text ein und klicken Sie OK.<br />
Klicken Sie Abbrechen, um den Text unverändert zu lassen.<br />
© <strong>3D</strong>-<strong>Tool</strong> GmbH & Co. KG, 2012
<strong>3D</strong>-<strong>Tool</strong> V<strong>10</strong> <strong>Handbuch</strong> Seite 81<br />
12. Konverter<br />
Dieses Kapitel informiert Sie über die Verwendung des <strong>3D</strong>-NativeCAD Converters zum Konvertieren von<br />
<strong>3D</strong>-CAD Dateien in unterschiedliche <strong>3D</strong>-Dateiformate.<br />
<strong>3D</strong>-NativeCAD Converter (nur verfügbar in <strong>3D</strong>-<strong>Tool</strong> Premium)<br />
Konvertieren Sie CATIA V4/V5, Pro/E, Inventor, SolidWorks, UG, STEP, IGS, VDA, SAT und Parasolid -<br />
Dateien in die Formate Catia V4/V5, STEP, IGS, VDA, SAT, SAB und STL.<br />
Zum Start des <strong>3D</strong>-NativeCAD Converter klicken Sie in der Registerkarte <strong>3D</strong>-Modus in der Gruppe<br />
Modus auf Konverter oder Sie starten den Konverter direkt über das Programmicon auf dem<br />
Desktop.<br />
CAD-Datei öffnen und Konvertierung einstellen<br />
Zu konvertierende Datei<br />
Klicken Sie auf die Schaltfläche Datei zum Konvertieren auswählen und öffnen Sie die CAD-Datei,<br />
die konvertiert werden soll.<br />
Informationen zu den unterstützten Dateiformaten finden Sie im Abschnitt Daten importieren.<br />
Ausgabedatei<br />
Der vollständige Pfad der Ausgabedatei. Standardmäßig wird die Ausgabedatei im gleichen Ordner<br />
und mit dem gleichen Dateinamen wie die zu konvertierende Datei erzeugt. Die Dateiendung wird<br />
entsprechend dem Ausgabeformat angepasst. Der Pfad kann editiert werden. Nicht vorhandene<br />
Verzeichnisse werden angelegt.<br />
Format<br />
Wählen Sie aus der Dropdownliste eines der unterstützten Ausgabeformate.<br />
• CATIA V5: <strong>3D</strong>-CAD-Modell im Catia V5-Format. Standardmäßig wird CATProduct als Dateiendung<br />
der Ausgabedatei angezeigt. Sollte die zu konvertierende Datei keine Baugruppe sein, wird<br />
automatisch eine CATPart-Datei erzeugt.<br />
• CATIA V4: <strong>3D</strong>-CAD-Model im Catia V4-Format.<br />
• STEP: <strong>3D</strong>-CAD-Modell im STEP-Format.<br />
• IGS: <strong>3D</strong>-CAD-Modell im IGES-Format<br />
• VDA: <strong>3D</strong>-CAD-Modell im VDA-Format<br />
• ACIS SAT: <strong>3D</strong>-CAD-Modell im SAT-Format (ACIS-Text).<br />
• ACIS SAB: <strong>3D</strong>-CAD-Modell im SAB-Format (ACIS-Binär).<br />
• ACIS ASAT: <strong>3D</strong>-CAD-Modell im ASAT-Format (ASIC-Text mit Baugruppen).<br />
Ist die zu konvertierende Datei keine Baugruppe, dann ist die Konvertierung nach ASAT nicht<br />
möglich und es wird eine SAB-Datei erzeugt. ASAT kann von <strong>3D</strong>-<strong>Tool</strong> importiert werden.<br />
• XML-E-BOM: <strong>3D</strong>-CAD-Modell im XML-E-BOM Format (XML-Baugruppenstruktur mit SAB-Teilen).<br />
Sollten bei der Konvertierung von Baugruppen einzelne Teile Probleme verursachen, konvertieren<br />
Sie zunächst in das XML E-BOM Format und in einem zweiten Schritt in das gewünschte<br />
Ausgabeformat. Baugruppen, bei denen die direkte Konvertierung wegen fehlerhaften Teilen<br />
abgebrochen wird, lassen sich auf diesem Weg oft konvertieren.<br />
• STL: Trianguliertes <strong>3D</strong>-Modell im STL-Format.<br />
<strong>Version</strong><br />
Wählen Sie aus der Dropdownliste die Dateiversion bei der Ausgabe von CATIA V5, SAT und SAB -<br />
Dateien. Mögliche <strong>Version</strong>en sind:<br />
• Für CATIA V5: V5R6 bis V5R22<br />
• Für SAT: V2 bis V8 und V<strong>10</strong> bis V23<br />
• Für SAB: V18 bis V23<br />
© <strong>3D</strong>-<strong>Tool</strong> GmbH & Co. KG, 2012
<strong>3D</strong>-<strong>Tool</strong> V<strong>10</strong> <strong>Handbuch</strong> Seite 82<br />
Optionen<br />
• Einheiten (Standard entsprechend den <strong>3D</strong>-<strong>Tool</strong> Standardeinheiten)<br />
Auswahl der Einheiten für die Ausgabedatei. Unterscheiden sich die Ausgabeeinheiten von den<br />
Einheiten der zu konvertierenden Datei, wird das Modell skaliert.<br />
• Konvertiere Kurven (Standard: Aktiv)<br />
Auch Kurven- und Linien konvertieren. Wenn inaktiv, werden Kurven- und Linienelemente bei der<br />
Konvertierung ignoriert.<br />
• Konvertiere Punkte (Standard: Aktiv)<br />
Auch Punkte konvertieren. Wenn inaktiv, werden Punktelemente bei der Konvertierung ignoriert.<br />
• Healing (Standard: Aktiv)<br />
Probleme beheben, die durch verschiedene Dateiformate oder durch Ungenauigkeiten beim<br />
Konvertieren entstehen.<br />
• Erstelle Log-Datei (Standard: Aktiv)<br />
Log-Dateien (*.log) im Verzeichnis der Ausgabedatei erstellen. Der Dateiname der Log-Dateien<br />
entspricht dem Dateinamen der zu konvertierenden Datei. Bei der 2-Schritt Konvertierung werden<br />
zwei Log-Dateien angelegt. Die Log-Dateien enthalten Informationen zum Konvertierungsvorgang<br />
und können mit einem Texteditor geöffnet werden.<br />
• 2-Schritt Konvertierung (Standard: Aktiv)<br />
Zur Entlastung des Hauptspeichers die Konvertierung in zwei Schritten durchführen (über eine<br />
temporäre Datei). Die 2-Schritt Konvertierung steht nicht bei allen Konvertierungen zur Verfügung.<br />
Wird die 2-Schritt Konvertierung angeboten, sollten Sie diese nutzen.<br />
• Konvertiere ausgeblendete (Standard: Inaktiv)<br />
Elemente konvertieren, die in der zu konvertierenden Datei ausgeblendet sind.<br />
• Triangulierung-Sehnenhöhe (Standard: -1)<br />
Geben Sie bei der Konvertierung nach STL die Sehnenhöhe für die Triangulierung ein.<br />
Der Wert von -1 für die Sehnenhöhe, ermittelt die Sehnenhöhe automatisch mit 1/500 der<br />
Diagonalen der Begrenzungsbox des zu konvertierenden Modells. Es können auch absolute Werte<br />
angegeben werden, z.B. 0.05. Kleinere Werte erhöhen die Qualität der Darstellung, aber erzeugen<br />
auch größere Datenmengen.<br />
• Triangulierung-Winkeltoleranz (Standard: 20.00)<br />
Geben Sie bei der Konvertierung nach STL die Winkeltoleranz für die Triangulierung ein.<br />
Kleinere Werte erhöhen die Qualität der Darstellung, aber erzeugen auch größere Datenmengen.<br />
Hinweis<br />
Die Standardwerte für die wichtigsten Optionen des <strong>3D</strong>-NativeCAD Converters können in den <strong>3D</strong>-<strong>Tool</strong><br />
Einstellungen angepasst werden:<br />
Registerkarte Optionen > Gruppe Einstellungen > Einstellungen > <strong>3D</strong>-NativeCAD Converter<br />
Alle konvertieren<br />
Zum Konvertieren aller Teile und Baugruppen klicken Sie auf die Schaltfläche Alle konvertieren.<br />
Der Konverter startet in einem zweiten Fenster. Hier werden während der Konvertierung Meldungen<br />
zum Konvertierungsfortschritt angezeigt. Schließen Sie das Fenster nicht, bevor die Konvertierung<br />
abgeschlossen ist. Mit Abschluss der Konvertierung schließt sich das Fenster von alleine.<br />
Teile und Baugruppen auswählen<br />
Zur Auswahl von Teilen und Baugruppen für die Konvertierung klicken Sie auf die Schaltfläche<br />
Teile und Baugruppen auswählen.<br />
Die Baugruppenstruktur der zu konvertierenden Datei wird gelesen. Dies kann bei komplexen<br />
Baugruppen etwas Zeit in Anspruch nehmen. Ist die Baugruppenstruktur eingelesen, öffnet sich der<br />
Modellbaum zur Auswahl der zu konvertierenden Teile.<br />
© <strong>3D</strong>-<strong>Tool</strong> GmbH & Co. KG, 2012
<strong>3D</strong>-<strong>Tool</strong> V<strong>10</strong> <strong>Handbuch</strong> Seite 83<br />
Auswahl der zu konvertierenden Teile<br />
Zum Erweitern und Zuklappen einer Baugruppe klicken Sie auf das Pfeilsymbol vor der Baugruppe.<br />
Zum Ausschalten eines Teils klicken Sie auf das Symbol.<br />
Zum Einschalten eines Teils klicken Sie auf das Symbol<br />
Zum Ausschalten einer Baugruppe klicken Sie auf das Symbol.<br />
Zum Einschalten einer Baugruppe klicken Sie auf das Symbol.<br />
Konvertiere Auswahl<br />
Alle eingeschalteten Teile und Baugruppen konvertieren. Ausgeschaltete Baugruppen und Teile<br />
werden nicht konvertiert. Zur Konvertierung muss mindestens ein Teil eingeschaltet sein.<br />
Alle Baugruppen im Modellbaum erweitern<br />
Alle Baugruppen im Modellbaum erweitern. Alle Teile und Baugruppen des Modells werden im<br />
Modellbaum angezeigt.<br />
Alle Baugruppen im Modellbaum zuklappen<br />
Alle Baugruppen im Modellbaum zuklappen. Nur noch das Modell wird im Modellbaum angezeigt.<br />
Alle Teile und Baugruppen einschalten<br />
Alle Teile und Baugruppen für die Konvertierung einschalten.<br />
Alle Teile und Baugruppen ausschalten<br />
Alle Teile und Baugruppen für die Konvertierung ausschalten.<br />
Batchmodus<br />
Konvertieren Sie komplette Modelle per Kommandozeile. Dies ermöglicht die Erstellung von eigenen<br />
Batchdateien zur Konvertierung.<br />
Batchinhalt anzeigen<br />
Als Hilfe zum Erstellen eigener Batchdateien starten Sie den <strong>3D</strong>-NativeCAD Converter direkt von<br />
Ihrem Desktop oder über Windows Start > Programme > <strong>3D</strong>-<strong>Tool</strong> V<strong>10</strong>. Anschließend öffnen Sie eine<br />
zu konvertierende Datei und stellen die Konvertierung ein.<br />
Wählen Sie Batchinhalt anzeigen im Menü Optionen. Das Feld Batchinhalt für den Konverter zeigt die<br />
Befehlszeile zum Aufruf des Konverters mit den aktuellen Konvertierungseinstellungen.<br />
Sie können den Inhalt des Felds kopieren und innerhalb einer Batchdatei verwenden.<br />
Aufruf des Konverters<br />
"Installationsverzeichnis\converter.exe" -i "CADDatei" -o "AusgabeDatei"<br />
[-oformat CATIAV5][-ounit [Einheiten]] [-healing [1/0]] [-hidden [1/0]] [-curves [1/0]]<br />
[-points [1/0]] [-chord [Zahl]] [-angle [0 - 90]] [-2steps] [-log [Verzeichnis\LogDatei]] [-w]<br />
"CADDatei" > Pfad und Dateiname der zu konvertierenden Datei.<br />
"AusgabeDatei" > Pfad und Dateiname der konvertierten Datei.<br />
© <strong>3D</strong>-<strong>Tool</strong> GmbH & Co. KG, 2012
<strong>3D</strong>-<strong>Tool</strong> V<strong>10</strong> <strong>Handbuch</strong> Seite 84<br />
Mit Ausnahme von Catia V5 legen Sie das Dateiformat der Ausgabedatei mit deren Dateiendung fest:<br />
• *.model für Catia V4<br />
• *.stp für STEP<br />
• *.igs für IGES<br />
• *.vda für VDA<br />
• *.sat für ACIS SAT (ASIC-Text)<br />
• *.sab für ACIS SAB (ASIC Binär)<br />
• *.asat für ACIS ASAT<br />
Ist die zu konvertierende Datei keine Baugruppe, dann ist die Konvertierung nach ASAT nicht<br />
möglich und es wird eine SAB-Datei erzeugt.<br />
• *.xml für XML-E-BOM<br />
• *.stl für STL<br />
• Catia V5<br />
Zur Ausgabe von Catia V5 Dateien muss der Parameter -oFormat CATIAV5 verwendet werden.<br />
Bei Catia V5 hängt das Dateiformat der Ausgabedatei davon ab, ob die zu konvertierende Datei<br />
eine Baugruppe ist ( = CATProduct) oder nur ein Teil ( = CATPart). Deshalb kann die Dateiendung<br />
nicht vorab festgelegt werden.<br />
Hinweise<br />
• Im Batchmodus können keine Verzeichnisse erzeugt werden. Ist das für die Ausgabedatei<br />
angegebene Verzeichnis nicht vorhanden, kann die Datei nicht gespeichert werden.<br />
• Im Batchmodus können nur komplette Modelle konvertiert werden. Die Auswahl von Teilen und<br />
Baugruppen für die Konvertierung ist nicht möglich.<br />
Optionale Parameter<br />
Die folgenden Parameter sind optional. Für nicht gesetzte Parameter, werden Standardwerte<br />
verwendet.<br />
-oformat CATIAV5 > Catia V5 Ausgabe (Standard: Dateiendung der Ausgabedatei)<br />
Dieser Parameter wird nur für die Ausgabe von Catia V5 Dateien benötigt. Alle anderen<br />
Ausgabeformate werden durch die Dateiendung der Ausgabedatei festgelegt.<br />
-oversion [<strong>Version</strong>sbezeichnung]> <strong>Version</strong> der Ausgabedatei (Standard: Aktuellste <strong>Version</strong>)<br />
Bei der Ausgabe von CATIA V5, SAT und SAB legt dieser Parameter die Dateiversion fest. Mögliche<br />
<strong>Version</strong>sbezeichnungen sind für CATIA V5: V5R6 bis V5R22, für SAT: V2 bis V8 und V<strong>10</strong> bis V23, und<br />
für SAB: V18 bis V23.<br />
-ounit [Einheiten] > Einheiten der Ausgabedatei (Standard: Einheiten der Quelldatei)<br />
Einheiten: Nanometer (nm), Micrometer (micr), Millimeter (mm), Centimeter (cm), Decimeter (deci),<br />
Meter (m), Inch (in), Foot (ft), Mile, Kilometer (km), Milliinch, Microinch.<br />
-healing [1/0] > Healing (Standard: 1 = eingeschaltet)<br />
-hidden [1/0] > Konvertiere ausgeblendete (Standard: 0 = ausgeschaltet)<br />
-curves [1/0] > Konvertiere Kurven (Standard: 1 = eingeschaltet)<br />
-points [1/0] > Konvertiere Punkte (Standard: 1 = eingeschaltet)<br />
-chord [Zahlenwert] > Sehnenhöhe für STL-Ausgabe (Standard: -1 = auto)<br />
Der Wert von -1 für die Sehnenhöhe, ermittelt die Sehnenhöhe automatisch mit 1/500 der Diagonalen<br />
der Begrenzungsbox des zu konvertierenden Modells. Es können auch absolute Werte angegeben<br />
werden, z.B. 0.05.<br />
-angle [0 - 90] > Winkeltoleranz für STL-Ausgabe (Standard: 20.00)<br />
-2steps > 2-Schritt Konvertierung (Standard: Ausgeschaltet)<br />
Zur Entlastung des Hauptspeichers die Konvertierung in zwei Schritten durchführen (über eine<br />
temporäre Datei). Wir empfehlen, diesen Parameter immer zu verwenden, auch wenn die 2-Schritt<br />
Konvertierung nicht bei allen Konvertierungen zur Verfügung steht.<br />
-log [Verzeichnis\LogDatei] > Log-Datei (Standard: Keine Log-Datei).<br />
-w > Wait (Standard: Ausgeschaltet)<br />
Standardmäßig wird die convert.exe nach dem Start der Konvertierung sofort beendet.<br />
Dieser Parameter erzwingt das Warten der convert.exe auf das Ende der Konvertierung.<br />
© <strong>3D</strong>-<strong>Tool</strong> GmbH & Co. KG, 2012
<strong>3D</strong>-<strong>Tool</strong> V<strong>10</strong> <strong>Handbuch</strong> Seite 85<br />
13. Optionen<br />
Dieses Kapitel informiert Sie über die <strong>3D</strong>-<strong>Tool</strong> Einstellungen, mit denen Sie <strong>3D</strong>-<strong>Tool</strong> Ihren individuellen<br />
Bedürfnissen anpassen.<br />
Registerkarte Optionen<br />
In der Registerkarte Optionen passen Sie <strong>3D</strong>-<strong>Tool</strong> an Ihre Bedürfnisse an, lizenzieren das Programm und<br />
erhalten Informationen zur Programmversion und zu verfügbaren Updates.<br />
Lizenzieren<br />
Lizenzbedingungen<br />
Den <strong>3D</strong>-<strong>Tool</strong> Endbenutzerlizenzvertrag anzeigen.<br />
Lizenzieren (nicht im Free Viewer)<br />
Den Lizenz-Dialog anzeigen zum Anfordern und Eingeben von <strong>3D</strong>-<strong>Tool</strong> Lizenz- und Demo-Keys.<br />
<strong>3D</strong>-Anzeigeoptionen<br />
Hintergrund ändern<br />
Die Farbe und den Farbverlauf des Hintergrund ändern.<br />
• Hintergrund als Farbverlauf<br />
Den Hintergrund ausgehend von der Grundfarbe als Verlauf darstellen.<br />
• Obere Farbintensität<br />
Der Schieberegler legt fest, wie stark der Farbverlauf ausgehend von der Grundfarbe heller bzw.<br />
dunkler verläuft.<br />
• Als Standard<br />
Den aktuellen Hintergrund als Standardhintergrund festlegen.<br />
• Farbe ändern<br />
Die Grundfarbe für den Hintergrund auswählen.<br />
• Übernehmen<br />
Die Änderungen sofort übernehmen. So prüfen Sie Ihre Einstellungen, ohne den Dialog zu<br />
beenden.<br />
Drahtgitterwinkel ändern (Standard: 20)<br />
Den Drahtgitterwinkel ändern. Der Drahtgitterwinkel wird verwendet in den Darstellungsmodi:<br />
Schattiert mit Kanten, Drahtgitter und Verdeckte Linien. Eine Gitterlinie wird an der Kante zwischen<br />
zwei Dreiecken dargestellt, falls deren Winkel zueinander größer ist als der Drahtgitterwinkel.<br />
Ein kleiner Winkel führt zu mehr Gitterlinien, ein großer Winkel zu weniger Gitterlinien.<br />
Mit der Schaltfläche Als Standard legen Sie den aktuellen Drahtgitterwinkel als Standard fest.<br />
Glättung anpassen<br />
Die Glättung für alle Modelle neu berechnen. Geben Sie dazu einen Glättungswinkel größer als "0"<br />
ein. Die Übergänge zwischen Dreiecken werden geglättet, falls der Winkel zwischen den Dreiecken<br />
kleiner ist als der Glättungswinkel. Je größer der Winkel, desto stärker die Glättung.<br />
Um die Berechnung der Glättung zu unterbinden, setzen Sie den Winkel auf "0".<br />
© <strong>3D</strong>-<strong>Tool</strong> GmbH & Co. KG, 2012
<strong>3D</strong>-<strong>Tool</strong> V<strong>10</strong> <strong>Handbuch</strong> Seite 86<br />
Einstellungen<br />
Sprache<br />
Die Sprache von <strong>3D</strong>-<strong>Tool</strong> ändern. Wählen Sie eine der verfügbaren Sprachen aus der Dropdown-<br />
Liste. Die Änderung der Sprache wird sofort übernommen.<br />
Einstellungen<br />
Passen Sie die <strong>3D</strong>-<strong>Tool</strong> Einstellungen Ihren Bedürfnissen an. Eine detaillierte Beschreibung aller<br />
Einstellungen finden Sie im Kapitel Einstellungen.<br />
Hardwarebeschleunigung<br />
Für die aktuelle Sitzung die Hardwarebeschleunigung aktivieren. Dies beschleunigt die Anzeige der<br />
Modelle.<br />
Wird die Hardwarebeschleunigung das erste Mal aktiviert, speichern Sie zuvor alle Änderungen in<br />
<strong>3D</strong>-<strong>Tool</strong> und allen anderen offenen Programmen.<br />
Treten nach der Aktivierung ungewöhnliche Effekte auf, kann die Hardwarebeschleunigung nicht<br />
genutzt werden.<br />
• Teile der Bedienoberfläche werden nicht oder nicht richtig dargestellt,<br />
• das Modell wird nicht oder nicht richtig dargestellt,<br />
• das Programm stürzt ab,<br />
• das Programm reagiert nicht mehr,<br />
Deaktivieren Sie in diesem Fall die Hardwarebeschleunigung bzw. starten Sie <strong>3D</strong>-<strong>Tool</strong> neu.<br />
Dies ist kein Programmfehler, sondern Folge einer nicht kompatiblen Implementierung der OpenGL<br />
Schnittstelle im Treiber der Grafikkarte.<br />
Treten nach der Aktivierung keine Probleme auf, kann die Hardwarebeschleunigung in den<br />
Einstellungen dauerhaft aktiviert werden:<br />
Registerkarte Optionen > Gruppe Einstellungen > Schaltfläche Einstellungen > Hardware.<br />
Treten nach der dauerhaften Aktivierung Probleme auf und ist eine Deaktivierung nicht mehr möglich,<br />
z.B. weil sich <strong>3D</strong>-<strong>Tool</strong> nicht mehr starten lässt, dann deaktivieren Sie die Hardwarebeschleunigung<br />
über das Windows-Startmenü:<br />
Windows Start > Programme > <strong>3D</strong>-<strong>Tool</strong> V<strong>10</strong> > <strong>Tool</strong>s > OpenGl-Accelaration_Off.<br />
Hinweis<br />
Für <strong>3D</strong>-<strong>Tool</strong> EXE-Dateien kann die Hardwarebeschleunigung entweder beim Start der Datei rechts<br />
oben im Startfenster oder nach dem Start in der Gruppe Einstellungen der Registerkarte Optionen<br />
aktiviert werden.<br />
Tipp<br />
Durch ein Update der Grafiktreiber auf eine aktuelle <strong>Version</strong> lassen sich Probleme der<br />
Hardwarebeschleunigung oft beheben.<br />
© <strong>3D</strong>-<strong>Tool</strong> GmbH & Co. KG, 2012
<strong>3D</strong>-<strong>Tool</strong> V<strong>10</strong> <strong>Handbuch</strong> Seite 87<br />
Info<br />
Info über <strong>3D</strong>-<strong>Tool</strong><br />
Informationen über <strong>3D</strong>-<strong>Tool</strong> anzeigen, wie z.B. die Programmversion, die Seriennummer und den Typ<br />
der Lizenz.<br />
Tipp des Tages<br />
Den Tipp des Tages anzeigen.<br />
Auf Updates prüfen<br />
Online nach einer neueren Programmversion suchen. Dies benötigt eine Internetverbindung.<br />
Einstellungen<br />
Dieses Kapitel informiert Sie über Standardeinstellungen der <strong>3D</strong>-<strong>Tool</strong> Werkzeuge und Funktionen.<br />
Sie finden die Einstellungen in der Registerkarte Optionen in der Gruppe Einstellungen.<br />
Allgemein<br />
Allgemeine Standardeinstellungen, wie z.B. die Programmsprache und die <strong>3D</strong>-<strong>Tool</strong> Standardeinheiten.<br />
Registerkarte Optionen > Gruppe Einstellungen > Einstellungen > Allgemein.<br />
Programmsprache (Standard: Systemsprache)<br />
Eine der verfügbaren Sprachen für den Programmstart auswählen. Die Auswahl von Systemsprache<br />
startet <strong>3D</strong>-<strong>Tool</strong> in der Systemsprache von Windows, falls in <strong>3D</strong>-<strong>Tool</strong> verfügbar, ansonsten in Englisch.<br />
Ribbon-Menü verwenden (Standard: Aktiv)<br />
Das Ribbon-Menü anstelle von Dropdown-Menüs verwenden. Aus der Dropdownliste wählen Sie<br />
einen Farbstil für das Ribbon-Menü.<br />
Aero Glass Effekte verwenden (Standard: Aktiv)<br />
Die Transparenzeffekte der Windows Aero-Benutzeroberfläche aktivieren.<br />
Automatische Updates (Standard: Aktiv)<br />
Automatisch auf neue Programmversionen prüfen. Sie erhalten eine Nachricht, wenn eine neue<br />
<strong>Version</strong> zur Verfügung steht. Laden und installieren Sie neue Programmversionen von<br />
www.<strong>3D</strong>-<strong>Tool</strong>.de.<br />
Fenstergröße beim Beenden speichern (Standard: Aktiv)<br />
Die Fenstergröße und Fensterposition beim Verlassen von <strong>3D</strong>-<strong>Tool</strong> für den nächsten Programmstart<br />
speichern.<br />
Standardeinheiten (Standard entsprechend Windows-Einstellungen: mm für metrisch, inch für US-<br />
Maßsystem)<br />
Die Standard-Maßeinheit (mm oder inch) festlegen.<br />
Die Einheiten der folgenden Dateien werden beim Laden der Dateien in die <strong>3D</strong>-<strong>Tool</strong><br />
Standardeinheiten umgerechnet.<br />
• STEP, IGES, VDA, SAT und PARASOLID<br />
• Native Dateien aus CATIA, Pro/Engineer, Inventor, Solidworks und UG.<br />
© <strong>3D</strong>-<strong>Tool</strong> GmbH & Co. KG, 2012
<strong>3D</strong>-<strong>Tool</strong> V<strong>10</strong> <strong>Handbuch</strong> Seite 88<br />
Bei triangulierten <strong>3D</strong>-Dateien (STL, SLP, VRML, etc.) und bei 2D - Dateien (DXF, DWG, HPGL)<br />
werden die <strong>3D</strong>-<strong>Tool</strong> Standardeinheiten ohne Umrechnung verwendet. Weichen die Einheiten der Datei<br />
von den <strong>3D</strong>-<strong>Tool</strong> Standardeinheiten ab, erzeugen die folgenden Funktionen eventuell unerwünschte<br />
Ergebnisse:<br />
• Max. Kantenlänge und Min. Abstand im Werkzeug Wandstärkenanalyse.<br />
• Texthöhe bei 2D-Bemaßungen und 2D-Texten.<br />
• Die Anzeige des Volumens und der Oberfläche im Werkzeug Informationen.<br />
Passen Sie in diesem Fall die Standardeinheiten von <strong>3D</strong>-<strong>Tool</strong> an die Datei an.<br />
Animationszeit (Standard: 1.00)<br />
Die Zeit in Sekunden festlegen für:<br />
• Die Animation der <strong>3D</strong>-Ansicht, z.B. beim Aufruf von Definierten Ansichten und Standardansichten.<br />
Wird die Zeit auf 0 gesetzt erfolgt keine Animation.<br />
• Die Standard-Übergangszeit von neuen Keyframes im Werkzeug Animation.<br />
Def. Ansichten: Teile zeigen, die nicht definiert sind (Standard: Inaktiv)<br />
Neu geladene oder erzeugte Teile auch in bereits vorhandenen Definierten Ansichten anzeigen.<br />
Ausgeblendete Dialoge zurücksetzen<br />
Alle Dialoge wieder anzeigen, die mit Zukünftig nicht mehr anzeigen ausgeblendet wurden.<br />
<strong>3D</strong> - Ansicht<br />
Standardeinstellungen für die <strong>3D</strong>-Ansicht, wie z.B. die Anzeige von Flächenrückseiten und offenen Enden.<br />
Registerkarte Optionen > Gruppe Einstellungen > Einstellungen > <strong>3D</strong>-Ansicht.<br />
Darstellungsmodus (Standard: Schattiert)<br />
Den Darstellungsmodus der Modelle beim Programmstart auswählen.<br />
• Schattiert<br />
Die Modelle schattiert anzeigen.<br />
• Schattiert mit Kanten<br />
Die Modelle schattiert mit schwarzen Kanten anzeigen.<br />
Beschleunigung (Standard: Auto)<br />
Die Darstellung beim Bewegen von Teilen mit der Maus auswählen.<br />
• An<br />
Zur Beschleunigung der Anzeige das Modell beim Bewegen immer als Drahtgitter anzeigen.<br />
• Aus<br />
Das Modell beim Bewegen immer im aktuellen Darstellungsmodus anzeigen.<br />
Auf langsamen Rechnern kann dies dazu führen, dass sich große und komplexe Modelle eventuell<br />
nur noch ruckelnd bewegen lassen.<br />
• Auto<br />
Zur Beschleunigung der Anzeige das Modell automatisch als Drahtgitter anzeigen, falls die Zahl<br />
der pro Sekunde angezeigten Bilder unter den FPS Schwellenwert fällt.<br />
Rückseiten (Standard: Keine)<br />
Die Darstellung der Flächenrückseiten beim Programmstart auswählen.<br />
• Gleich<br />
Schattierte Flächen mit gleichfarbigen Rückseiten anzeigen.<br />
• Rot<br />
Schattierte Flächen mit roten Rückseiten anzeigen.<br />
• Keine<br />
Schattierte Flächen ohne Rückseiten anzeigen. Dies beschleunigt die Anzeige.<br />
© <strong>3D</strong>-<strong>Tool</strong> GmbH & Co. KG, 2012
<strong>3D</strong>-<strong>Tool</strong> V<strong>10</strong> <strong>Handbuch</strong> Seite 89<br />
Schattierungsmodus setzt Teileeinstellungen zurück (Standard: Aktiv)<br />
Alle Teile auf den Darstellungsmodus der Anzeige zurücksetzen, wenn dieser geändert wird.<br />
Ist diese Option nicht aktiv, wird nur die Darstellung der Teile geändert, denen kein individueller<br />
Darstellungsmodus zugewiesen wurde.<br />
Offene Enden anzeigen (Standard: Inaktiv)<br />
Offene Enden beim Programmstart anzeigen.<br />
Koordinatensystem anzeigen (Standard: Inaktiv)<br />
Das Koordinatensystem beim Programmstart anzeigen.<br />
Orientierung anzeigen (Standard: Aktiv)<br />
Die Orientierung x,y,z beim Programmstart anzeigen.<br />
Drehen um Bildschirmmittelpunkt (Standard: Aktiv)<br />
Den Bildschirmmittelpunkt als Drehpunkt beim Drehen von Modellen mit der Maus verwenden.<br />
Ansonsten wird der Mittelpunkt aller Modelle als Drehpunkt verwendet.<br />
Perspektivische Darstellung (Standard: Inaktiv)<br />
Die perspektivische Darstellung beim Programmstart aktivieren.<br />
Hinweis<br />
Bei perspektivischer Darstellung des Modells ist Drehen um Bildschirmmittelpunkt inaktiv.<br />
<strong>3D</strong> - Modellbaum<br />
Standardeinstellungen für den Modellbaum.<br />
Registerkarte Optionen > Gruppe Einstellungen > Einstellungen > <strong>3D</strong>-Modellbaum.<br />
Größe (Standard: Normale Größe)<br />
Die Größe des Modellbaums beim Programmstart wählen.<br />
• Normale Größe<br />
Den Modellbaum in normale Breite anzeigen.<br />
• Doppelte Größe<br />
Den Modellbaum in doppelter Breite anzeigen.<br />
Sortiere Teile beim Laden von STL/SLP-Dateien (Standard: Aktiv)<br />
Beim Laden von STL und SLP - Dateien die Teile der Modelle sortieren.<br />
Wählen Sie dazu die Art und Richtung der Sortierung.<br />
• Anzahl der Dreiecke<br />
• Volumen<br />
• Volumen der Begrenzungsbox (Standard)<br />
• Anzahl offener Kanten<br />
• Aufwärts / Abwärts<br />
Teile beim Überfahren mit der Maus hervorheben (Standard: Aktiv)<br />
Teile und Baugruppen hervorheben, die im Modellbaum mit der Maus überstrichen werden.<br />
© <strong>3D</strong>-<strong>Tool</strong> GmbH & Co. KG, 2012
<strong>3D</strong>-<strong>Tool</strong> V<strong>10</strong> <strong>Handbuch</strong> Seite 90<br />
<strong>3D</strong> - Farbe<br />
Standardeinstellungen für Transparenz, Glanz und die Standard-Lichtposition.<br />
Registerkarte Optionen > Gruppe Einstellungen > Einstellungen > <strong>3D</strong>-Farbe.<br />
Transparenz/Glanz<br />
Stellen Sie für Transparenz und Glanz die Werte beim Programmstart ein.<br />
• Transparent ... Undurchsichtig (Standard: 70%)<br />
Deckkraft von transparent angezeigten Teilen.<br />
• Matt ... Glänzend (Standard: 50%)<br />
Stärke des Glanzes von schattiert angezeigten Teilen.<br />
Licht (Standard: Licht bei 4/4)<br />
Bewegen Sie den gelben Lichtpunkt zum Festlegen der Lichtposition Standard.<br />
<strong>3D</strong> - Querschnitt<br />
Standardeinstellungen für die Anzeige von Querschnitten.<br />
Registerkarte Optionen > Gruppe Einstellungen > Einstellungen > <strong>3D</strong>-Querschnitt.<br />
Farbe der Schnittlinie (Standard: Rot)<br />
Wählen Sie eine Farbe für die Schnittlinie.<br />
Schnittkontrollen vor Geometrien anzeigen (Standard: Inaktiv)<br />
Die Schnittkontrollen in der Ansicht immer vor dem Modell anzeigen, auch wenn diese räumlich hinter<br />
dem Modell liegen.<br />
Schnittlinie während Bewegung anzeigen (Standard: Inaktiv)<br />
Die Schnittlinie beim Bewegen des Querschnitt nicht ausblenden.<br />
<strong>3D</strong> - Anmerkungen<br />
Standardeinstellungen für <strong>3D</strong> - Bemaßungen/Anmerkungen.<br />
Registerkarte Optionen > Gruppe Einstellungen > Einstellungen > <strong>3D</strong>-Anmerkungen.<br />
Vordergrundfarbe (Standard: Schwarz)<br />
Wählen Sie die Textfarbe für neue Bemaßungen/Anmerkungen.<br />
Hintergrundfarbe (Standard: Hellgelb)<br />
Wählen Sie die Farbe der Textbox für neue Bemaßungen/Anmerkungen.<br />
Linienfarbe (Standard: Rot)<br />
Wählen Sie die Farbe der Hilfslinien für neue Bemaßungen/Anmerkungen.<br />
Texthöhe (Standard: 14)<br />
Wählen Sie die Texthöhe für neue Bemaßungen/Anmerkungen.<br />
Abstand: Dezimalstellen (Standard: 0.12 - 2 Stellen für mm, 0.123 - 3 Stellen für inch)<br />
Wählen Sie die Anzahl der Dezimalstellen für neue Abstandsbemaßungen.<br />
© <strong>3D</strong>-<strong>Tool</strong> GmbH & Co. KG, 2012
<strong>3D</strong>-<strong>Tool</strong> V<strong>10</strong> <strong>Handbuch</strong> Seite 91<br />
Winkel: Dezimalstellen (Standard: 0.12 - 2 Stellen)<br />
Wählen Sie die Anzahl der Dezimalstellen für neue Winkelbemaßungen.<br />
Anmerkungen/Bemaßungen im Vordergrund (Standard: Inaktiv)<br />
Neue Bemaßungen/Anmerkungen immer vor dem Modell anzeigen, auch wenn diese räumlich hinter<br />
dem Modell liegen.<br />
Textbeschreibungen voranstellen (Standard: Inaktiv)<br />
Bemaßungen eine Textbeschreibung voranstellen.<br />
<strong>3D</strong> - Import Basic<br />
Standardeinstellungen für den Basic <strong>3D</strong>-Import<br />
Registerkarte Optionen > Gruppe Einstellungen > Einstellungen > <strong>3D</strong>-Import Basic.<br />
Glättungsvektoren für ungeglättete Dreiecke berechnen (Standard: Inaktiv)<br />
Beim Import Glättungsvektoren berechnen für Dateien, die keine Glättungsvektoren enthalten.<br />
Stellen Sie hierzu einen Glättungswinkel ein. Gute Ergebnisse liefern Werte zwischen 20 und 35 Grad.<br />
*_s.stl Dateien als eine Shell laden (Standard: Aktiv)<br />
STL-Support-Dateien (*_s.stl) als eine Shell importieren.<br />
Lade farbige STL-Dateien mit Farben (Standard: Aktiv)<br />
Die Farben laden von STL-Dateien, die Farbinformationen enthalten.<br />
Nicht-farbigen STL-Dateien Farben zuweisen (Standard: Aktiv)<br />
Allen STL-Dateien, die keine Farbinformationen enthalten, automatisch eine neue Farbe zuweisen.<br />
Wahl der Farbe für nicht-farbige STL-Dateien (Standard: Inaktiv)<br />
Allen STL - Dateien, die keine Farbinformationen enthalten, eine bestimmte Farbe zuweisen.<br />
Zur Auswahl der Farbe klicken Sie auf die Schaltfläche.<br />
<strong>3D</strong> - Import Advanced/Premium<br />
Standardeinstellungen für den Advanced und Premium <strong>3D</strong>-Import<br />
Registerkarte Optionen > Gruppe Einstellungen > Einstellungen > <strong>3D</strong>-Import Adv/Prem.<br />
Importeinstellungen-Dialog anzeigen (Standard: Aktiv)<br />
Beim Laden von Dateien die Importeinstellungen anzeigen.<br />
Triangulierungseinstellungen<br />
Ändern Sie die Standard-Triangulierungseinstellungen.<br />
• Sehnenhöhe (Standard: 0,05 mm / 0.002 inch)<br />
Geben Sie einen Wert für die Sehnenhöhe ein.<br />
• Winkeltoleranz (Standard: 20)<br />
Geben Sie einen Wert für die Winkeltoleranz ein.<br />
• Ausgeblendete laden (Standard: Inaktiv)<br />
In den Dateien ausgeblendete Elemente laden.<br />
© <strong>3D</strong>-<strong>Tool</strong> GmbH & Co. KG, 2012
<strong>3D</strong>-<strong>Tool</strong> V<strong>10</strong> <strong>Handbuch</strong> Seite 92<br />
Advanced-Importer<br />
• B-Reps für IGS-Datei erzeugen (Standard: Inaktiv)<br />
Beim Import von IGS-Dateien B-Reps erzeugen. Dies erhöht die Qualität der Anzeige, benötigt<br />
aber mehr Speicher beim Import.<br />
• B-Reps für STEP-Datei erzeugen (Standard: Inaktiv)<br />
Beim Import von STEP-Dateien B-Reps erzeugen. Dies erhöht die Qualität der Anzeige, benötigt<br />
aber mehr Speicher beim Import.<br />
Premium-Importer (nur in <strong>3D</strong>-<strong>Tool</strong> Premium)<br />
• Premium-Importer für STEP, IGS, VDA, SAT und Parasolid (Standard: Aktiv)<br />
Den Premium-Importer für STEP, IGS, VDA, SAT und Parasolid-Dateien verwenden.<br />
Ansonsten wird für diese Dateiformate der Advanced-Importer verwendet.<br />
• Erweiterte Einstellungen (Kantenlänge, Aspekt Ratio) (Standard: Inaktiv)<br />
In den Importeinstellungen auch die Eingaben Max. Kantenlänge und Aspekt Ratio anzeigen.<br />
• Import-Warnungen und Fehler anzeigen (Standard: Aktiv)<br />
Nach dem Laden die Import Fehler und Warnungen anzeigen, z.B. fehlende Teile und<br />
Informationen zu nicht unterstützten Formaten.<br />
<strong>3D</strong> - Veröffentlichen/Export<br />
Standardeinstellungen für das Veröffentlichen und Speichern von Daten.<br />
Registerkarte Optionen > Gruppe Einstellungen > Einstellungen > <strong>3D</strong>-Veröffentlichen/Export.<br />
Standarddatei für Nachricht in EXE/DDD veröffentlichen (Standard: Leer)<br />
Geben Sie den Pfad zu einer Textdatei (*.txt) ein, die beim Veröffentlichen von EXE/DDD-Dateien als<br />
Vorlage verwendet werden soll. Beim Veröffentlichen erscheint der Inhalt der Datei im Eingabefeld<br />
Kurze Nachricht und kann noch editiert werden. Der Text ist auf 2000 Zeichen begrenzt, alles darüber<br />
wird automatisch abgeschnitten.<br />
Speichere STL-Dateien mit Farben (Standard: Aktiv)<br />
Die Farben des Modells in STL-Dateien speichern. Die farbigen STL-Dateien können von anderen<br />
Anwendungen gelesen werden. Da es keinen Standard für STL-Farben gibt, werden die Farben<br />
eventuell nicht richtig dargestellt.<br />
Erzeugen von Smooth-Groups in <strong>3D</strong>S-Dateien (Standard: Inaktiv)<br />
Beim Speichern von <strong>3D</strong>S-Dateien Smooth-Groups mit dem unter Winkel für Smooth-Groups<br />
festgelegten Glättungswinkel erzeugen (Standard:45).<br />
<strong>3D</strong> - NativeCAD Converter<br />
Standardeinstellungen für den <strong>3D</strong>-NativeCAD Converter.<br />
Registerkarte Optionen > Gruppe Einstellungen > Einstellungen > <strong>3D</strong>-NativeCAD Converter.<br />
Healing (Standard: Aktiv)<br />
Healing bei der Konvertierung verwenden.<br />
Konvertiere ausgeblendete (Standard: Inaktiv)<br />
In der zu konvertierenden Datei ausgeblendete Elemente konvertieren.<br />
Konvertiere Kurven (Standard: Aktiv)<br />
In der zu konvertierenden Datei vorhandene Kurven konvertieren.<br />
© <strong>3D</strong>-<strong>Tool</strong> GmbH & Co. KG, 2012
<strong>3D</strong>-<strong>Tool</strong> V<strong>10</strong> <strong>Handbuch</strong> Seite 93<br />
Konvertiere Punkte (Standard: Aktiv)<br />
In der zu konvertierenden Datei vorhandene Punkte konvertieren.<br />
Triangulierungseinstellungen (für die Konvertierung nach STL)<br />
• Sehnenhöhe (Standard: -1.0000)<br />
Geben Sie den Standardwert für die Sehnenhöhe der Triangulierung ein. Der Wert von -1 ermittelt<br />
die Sehnenhöhe automatisch mit 1/500 der Diagonalen der Begrenzungsbox des zu<br />
konvertierenden Modells. Es können auch absolute Werte angegeben werden, z.B. 0.05.<br />
• Winkeltoleranz (Standard: 15.00)<br />
Geben Sie den Standardwert für die Winkeltoleranz der Triangulierung ein.<br />
Erstelle Log-Datei (Standard: Aktiv)<br />
Beim Konvertieren eine Log-Datei (*.log) im Verzeichnis der Ausgabedatei erstellen.<br />
2D - Ansicht<br />
Standardeinstellungen für die 2D-Ansicht, wie z.B. die Auflösung von Kreisen.<br />
Registerkarte Optionen > Gruppe Einstellungen > Einstellungen > 2D-Ansicht<br />
Auflösung für Kurven und Kreise (Standard: 32)<br />
Stellen Sie den Wert für die Auflösung von Kreisbögen ein. Ein hoher Wert führt zu einer genaueren<br />
Darstellung der Kreisbögen, setzt aber die Anzeigegeschwindigkeit herab.<br />
Hintergrund (Standard: Schwarz)<br />
Wählen Sie die Farbe des Hintergrunds beim Programmstart.<br />
• Schwarz<br />
Den Hintergrund in Schwarz anzeigen.<br />
• Weiß<br />
Den Hintergrund in Weiß anzeigen<br />
• Benutzerdefiniert<br />
Wählen Sie eine beliebige Farbe für den Hintergrund. Zur Auswahl der Farbe klicken Sie auf die<br />
Schaltfläche.<br />
Linien Antialias verwenden (Standard: Inaktiv)<br />
Die Linien der Zeichnung glätten.<br />
Dünne Linien verwenden (Standard: Inaktiv)<br />
Beim Programmstart alle Linien der Zeichnung nur 1pt breit anzeigen.<br />
Text als Kurven importieren (Standard: Inaktiv)<br />
Beim Laden von Zeichnungen den enthaltenen Text in Kurven konvertieren.<br />
2D - Anmerkungen<br />
Standardeinstellungen für neue 2D-Anmerkungen und Bemaßungen.<br />
Registerkarte Optionen > Gruppe Einstellungen > Einstellungen > 2D-Anmerkungen<br />
Texthöhe (Standard: 14)<br />
Wählen Sie die Texthöhe für neue Bemaßungen.<br />
Farbe (Standard: Rot)<br />
Wählen Sie die Textfarbe für neue Bemaßungen.<br />
© <strong>3D</strong>-<strong>Tool</strong> GmbH & Co. KG, 2012
<strong>3D</strong>-<strong>Tool</strong> V<strong>10</strong> <strong>Handbuch</strong> Seite 94<br />
Liniendicke (Standard: 1)<br />
Wählen Sie die Liniendicke für neue Bemaßungen.<br />
Farbe (Standard: Rot)<br />
Wählen Sie die Farbe der Hilfslinien für neue Bemaßungen.<br />
Pfeil (Standard: Dreieck innen)<br />
Wählen Sie die Form der Pfeilspitze für neue Bemaßungen.<br />
Länge (Standard: 3)<br />
Wählen Sie die Länge der Pfeilspitze für neue Bemaßungen.<br />
Abstand: Dezimalstellen (Standard: 0.12 - 2 Stellen für mm, 0.123 - 3 Stellen für inch)<br />
Wählen Sie die Anzahl von Dezimalstellen für neue Abstandsbemaßungen.<br />
Winkel: Dezimalstellen (Standard: 0.12 - 2 Stellen)<br />
Wählen Sie die Anzahl von Dezimalstellen für neue Winkelbemaßungen.<br />
Rotstift-Markierung<br />
• Liniendicke (Standard: 3)<br />
Wählen Sie die Liniendicke für neue Rotstiftmarkierungen.<br />
• Farbe (Standard: Rot)<br />
Wählen Sie die Farbe für neue Rotstiftmarkierungen.<br />
Drucken / Bilder / Schnappschuss<br />
Standardeinstellungen beim Drucken, Bild erzeugen und Schnappschuss in die Zwischenablage.<br />
Registerkarte Optionen > Gruppe Einstellungen > Einstellungen<br />
> Drucken/Bilder/Schnappschuss<br />
Drucken / Bild<br />
Ändern Sie die Standardeinstellungen für das Drucken und das Erzeugen von Bildern.<br />
• Bessere Qualität (Antialias) (Standard: Aktiv)<br />
Beim Drucken und Bild erzeugen die Kantenglättung anwenden.<br />
• Bevorzugtes Druckformat (Standard: Querformat)<br />
Wählen Sie das bevorzugte Format beim Drucken: Hochformat oder Querformat.<br />
• Jpeg Qualität (Standard: 90)<br />
Stellen Sie den Wert für Qualität beim Erzeigen von JPG-Bildern ein. Zulässige Werte sind 30 bis<br />
<strong>10</strong>0. Höhere Werte verbessern die Qualität, aber auch die Dateigröße.<br />
Schnappschuss in Zwischenablage<br />
Einstellungen beim Kopieren von Ausschnitten der Ansicht in die Zwischenablage.<br />
• Weißen Hintergrund verwenden<br />
Den Screenshot mit weißem Hintergrund erzeugen.<br />
• Antialias<br />
Die Kantenglättung auf den Screenshot anwenden.<br />
• Rahmen erzeugen<br />
Den Screenshot mit einem schwarzen Rahmen erzeugen.<br />
© <strong>3D</strong>-<strong>Tool</strong> GmbH & Co. KG, 2012
<strong>3D</strong>-<strong>Tool</strong> V<strong>10</strong> <strong>Handbuch</strong> Seite 95<br />
Hardware<br />
Aktivieren Sie die Hardwarebeschleunigung und stellen Sie die Zoomgeschwindigkeit des Mausrädchens<br />
ein.<br />
Registerkarte Optionen > Gruppe Einstellungen > Einstellungen > Hardware<br />
Hardwarebeschleunigung einschalten (Standard: Inaktiv)<br />
Die OpenGL-Hardwarebeschleunigung der Grafikkarte beim Programmstart aktivieren.<br />
In seltenen Fällen können nach der Aktivierung Anzeigeprobleme auftreten.<br />
Vergrößerung per Mausrädchen<br />
Stellen Sie die Geschwindigkeit der Vergrößerung/Verkleinerung der Ansicht bei Benutzung des<br />
Mausrädchens ein.<br />
Dateiverknüpfungen<br />
Verknüpfen Sie die von <strong>3D</strong>-<strong>Tool</strong> unterstützten Dateiformate mit <strong>3D</strong>-<strong>Tool</strong>.<br />
Registerkarte Optionen > Gruppe Einstellungen > Einstellungen > Dateiverknüpfungen<br />
Die Liste enthält alle von <strong>3D</strong>-<strong>Tool</strong> unterstützten Dateiformate. Nicht auswahlbare (ausgegraute)<br />
Dateiformate stehen in Ihrer <strong>3D</strong>-<strong>Tool</strong> <strong>Version</strong>/Lizenz nicht zur Verfügung.<br />
Markieren Sie alle Dateiformate, die mit <strong>3D</strong>-<strong>Tool</strong> verknüpft werden sollen und klicken Sie auf die<br />
Schaltfläche Zuweisen.<br />
Hinweise<br />
• Einmal gesetzte Dateiverknüpfungen bleiben solange gültig, bis diese von einem anderen<br />
Programm überschrieben werden.<br />
• Für das Setzen von Dateiverknüpfungen sind Administratorrechte erforderlich. Ab Windows Vista<br />
werden Sie von der User Account Control (UAC) zum Bestätigen und ggf. zur Eingabe des<br />
Administrator-Passworts aufgefordert.<br />
© <strong>3D</strong>-<strong>Tool</strong> GmbH & Co. KG, 2012
<strong>3D</strong>-<strong>Tool</strong> V<strong>10</strong> <strong>Handbuch</strong> Seite 96<br />
14. Wie mache ich ... ?<br />
In diesem Kapitel finden Sie viele Tipps zur praktischen Arbeit mit <strong>3D</strong>-<strong>Tool</strong>.<br />
Wie mache ich CAD-Modelle anderen zugänglich?<br />
Veröffentlichen Sie Ihre CAD-Modelle, um diese anderen Personen zugänglich zu machen, die kein CAD-<br />
Programm besitzen.<br />
Laden von CAD-Modellen<br />
Sie können beliebig viele Modelle, auch in unterschiedlichen Formaten, in eine <strong>3D</strong>-<strong>Tool</strong> Szene laden.<br />
<strong>3D</strong>-<strong>Tool</strong> Advanced und Premium bieten für die wichtigsten Formate die Möglichkeit, die Importqualität<br />
einzustellen. Die voreingestellten Werte liefern meist gute Ergebnisse. Jedoch könnten sehr große und<br />
komplexe Modelle die Anzeige auf älteren Rechnern langsam machen.<br />
Tipp<br />
Erhöhen Sie in den Importeinstellungen die Sehnenhöhe (z.B. auf 0,5), um die Anzahl der erzeugten<br />
Dreiecke zu verringern und den Rechner weniger zu belasten.<br />
Farben anpassen<br />
Hat ein Modell nicht die gewünschte Farbe, kann das Einfärben von Teilen und Baugruppen die<br />
Übersichtlichkeit erhöhen. Sie können Teile auf unterschiedliche Arten einfärben.<br />
• Klicken Sie mit der rechten Maustaste auf ein Teil am Modell oder eine Baugruppe im Modellbaum.<br />
Im Kontextmenü finden Sie die Funktionen Neue Farbe.<br />
• Das Werkzeug Einfärben bietet Funktionen zum Einfärben von Flächen und Teilen.<br />
• Komfortabel ändern Sie Farben dem Werkzeug Eigenschaften Editor. Dieser speichert zudem<br />
Änderungen für spätere <strong>Version</strong>en des Modells. So können Sie ein Modell wiederholt in einem<br />
immer gleichen Erscheinungsbild vorbereiten.<br />
Hervorheben wichtiger Details<br />
<strong>3D</strong> Bemaßungen und Anmerkungen<br />
Mit dem Werkzeug Messen / Markieren bemaßen Sie unter anderem Abstände, Winkel, Radien<br />
und Wandstärken und fügen Textnotizen ein. Dabei sollten Sie folgendes berücksichtigen:<br />
• Verwenden Sie Bemaßungen dort, wo Sie den Betrachter auf wichtige Maße aufmerksam machen<br />
wollen. Der Empfänger von <strong>3D</strong>-<strong>Tool</strong> EXE- und DDD-Dateien kann bei Bedarf alle Bemaßungen<br />
selbst erzeugen.<br />
• Nutzen Sie die Funktion Notiz erzeugen zum Einfügen von Kommentaren.<br />
<strong>3D</strong> Hintergrundbilder und -texte<br />
Ebenfalls im Werkzeug Messen / Markieren finden Sie die Funktion Hintergrundbild oder -text<br />
hinzufügen. Nutzen Sie diese Funktion zum:<br />
• Einfügen von Bildern in den Hintergrund.<br />
• Einfügen von Texten in den Hintergrund, z.B. ein Datum oder eine Modellbezeichnung.<br />
Hinweis<br />
Die Ausrichtung von Hintergrundbildern und -texten ist in Pixeln immer absolut zur linken oberen Ecke<br />
der Ansicht. Bei unterschiedlichen Bildschirmauflösungen kann sich die relative Position verändern.<br />
Damit ist eine Positionierung links oben meist günstiger als z.B. rechts unten.<br />
© <strong>3D</strong>-<strong>Tool</strong> GmbH & Co. KG, 2012
<strong>3D</strong>-<strong>Tool</strong> V<strong>10</strong> <strong>Handbuch</strong> Seite 97<br />
Definierte Ansichten erzeugen<br />
Jede <strong>3D</strong>- und 2D-Ansicht kann als Definierte Ansicht gespeichert werden. Definierte Ansichten<br />
speichern:<br />
• Die Orientierung, Lage und Vergrößerung (Zoom) des Modells in der Ansicht.<br />
• Die Einstellungen zur grafischen Darstellung von Elementen (transparent, schattiert, schattiert mit<br />
Kanten, etc.).<br />
• Die ausgeblendeten und eingeblendeten Teile und Baugruppen.<br />
• Die explodierte Position von Teilen.<br />
• Die Querschnitteinstellungen, einschließlich vom Querschnitt ausgenommener Teile.<br />
• Alle Anzeigeeinstellungen, wie z.B. Perspektivische Darstellung, Maße und Markierungen anzeigen<br />
und Explodiert anzeigen.<br />
• Die Farbeinstellungen des Hintergrunds<br />
• Die Position des Lichts.<br />
• Im 2D-Modus die Lage und Vergrößerung der Zeichnung, die Farbe des Hintergrunds, die<br />
Anzeigeeinstellungen und den Status der Ebenen Maße und Markierung (ein-/ausgeblendet).<br />
Sie können beliebig viele Definierte Ansichten speichern. In <strong>3D</strong>-<strong>Tool</strong> EXE- und DDD-Dateien sind alle<br />
Ihre Definierten Ansichten enthalten und stehen auch dem Empfänger des Modells zur Verfügung.<br />
Veröffentlichen als EXE/DDD-Datei<br />
Veröffentlichen Sie Ihre <strong>3D</strong>-Modelle und 2D-Zeichnungen inklusive aller Anmerkungen, Bemaßungen<br />
und Definierten Ansichten als <strong>3D</strong>-<strong>Tool</strong> EXE-Datei oder <strong>3D</strong>-<strong>Tool</strong> DDD-Datei.<br />
• EXE-Dateien enthalten den <strong>3D</strong>-<strong>Tool</strong> Viewer und lassen sich direkt auf Windows-Systemen starten.<br />
• DDD-Dateien entsprechen EXE-Dateien, enthalten aber keinen Viewer. Der Empfänger benötigt<br />
den <strong>3D</strong>-<strong>Tool</strong> Free Viewer von www.<strong>3D</strong>-<strong>Tool</strong>.de. Diese Art der Veröffentlichung bietet sich z.B. an,<br />
falls EXE-Dateien durch Firewalls geblockt werden.<br />
Dem Empfänger steht die volle <strong>3D</strong>-<strong>Tool</strong> Funktionalität zur Verfügung. Er kann selbst Bemaßungen<br />
anbringen, Querschnitte erzeugen und Baugruppen explodieren.<br />
Tipp<br />
Geben Sie beim Veröffentlichen von <strong>3D</strong>-<strong>Tool</strong> EXE- und DDD-Dateien im Dialog Datei veröffentlichen<br />
eine kurze Textnachricht ein, die beim Start der EXE/DDD-Datei erscheint.<br />
Veröffentlichen als <strong>3D</strong>-PDF-Datei<br />
<strong>3D</strong>-PDF-Dateien sind eine Alternative, falls Empfänger keine EXE-Dateien empfangen oder ausführen<br />
können. Zum Betrachten wird lediglich der Adobe Acrobat Reader ab <strong>Version</strong> 7.0.7 benötigt.<br />
• Eine <strong>3D</strong>-PDF-Datei bietet weniger Funktionen als der <strong>3D</strong>-<strong>Tool</strong> Viewer.<br />
• Ihre Anmerkungen, Bemaßungen, Definierten Ansichten und Animationen sind nicht enthalten.<br />
• 2D-Zeichnungen können nicht veröffentlicht werden.<br />
2D-Zeichnung hinzufügen<br />
Mit <strong>3D</strong>-<strong>Tool</strong> können Sie auch 2D-Zeichnungen im Format DWG, DXF oder HPGL/HPGL2 laden und<br />
veröffentlichen - alleine oder zusammen mit <strong>3D</strong>-Modellen.<br />
2D-Zeichnungen werden im 2D-Modus geladen. Im 2D-Modus können Sie mehrere Zeichnungen<br />
neben- oder übereinander anordnen.<br />
2D Bemaßungen und Anmerkungen<br />
In 2D-Zeichnungen ermöglicht der Modus Maß/Mark das Einfügen von:<br />
• Rotstift-Markierungen: Pfeile, Kreise, Wolken, etc.<br />
• Bemaßungen: Abstand, Winkel, Radius, etc.<br />
• Bildern und Texten<br />
© <strong>3D</strong>-<strong>Tool</strong> GmbH & Co. KG, 2012
<strong>3D</strong>-<strong>Tool</strong> V<strong>10</strong> <strong>Handbuch</strong> Seite 98<br />
Wie präsentiere ich meine Modelle mit <strong>3D</strong>-<strong>Tool</strong>?<br />
Bereiten Sie Ihre Modelle für Präsentationen vor und nutzen Sie während der Präsentation den ganzen<br />
Bildschirm.<br />
Vorbereitung der Modelle<br />
Farben anpassen<br />
Verwenden Sie kontrastreiche, kräftige Farben, falls die Präsentation auf einem Beamer stattfinden<br />
soll. Nicht alle Beamer stellen kleinste Farbunterschiede deutlich dar. Sie können Teile auf<br />
unterschiedliche Arten einfärben.<br />
• Klicken Sie mit der rechten Maustaste auf ein Teil am Modell oder eine Baugruppe im Modellbaum.<br />
Im Kontextmenü finden Sie die Funktionen Neue Farbe.<br />
• Das Werkzeug Einfärben bietet Funktionen zum Einfärben von Flächen und Teilen.<br />
• Komfortabel ändern Sie Farben dem Werkzeug Eigenschaften Editor. Dieser speichert zudem<br />
Änderungen für spätere <strong>Version</strong>en des Modells. So können Sie ein Modell wiederholt in einem<br />
immer gleichen Erscheinungsbild vorbereiten.<br />
Definierte Ansichten<br />
Bereiten Sie Ansichten aller wichtigen Aspekte vor und speichern Sie diese als Definierte Ansichten.<br />
Dies erspart aufwändiges Ein- und Ausblenden während der Präsentation.<br />
• Nutzen Sie das Werkzeug Definierte Ansichten Editor, um die Ansichten in die optimale<br />
Reihenfolge zu bringen. Verwenden Sie aussagekräftige Bezeichnungen für die Ansichten, damit<br />
Sie diese bei Bedarf schnell wiederfinden.<br />
Modelle veröffentlichen<br />
Für Präsentationen empfiehlt sich die Veröffentlichung von EXE-Dateien.<br />
Sie können die EXE-Dateien anschließend auf ein geeignetes Speichermedium (z.B. USB-Stick)<br />
überspielen und später auf anderen Rechnern einfach starten.<br />
Wichtige Funktionen zum Präsentieren<br />
Hardwarebeschleunigung aktivieren<br />
Testen Sie den Start der EXE-Datei vor der Präsentation und aktivieren Sie im Startfenster die<br />
Hardwarebeschleunigung. Dies macht die Anzeige der Modelle schneller, kann aber auf einigen<br />
wenigen Rechnern zu Grafikproblemen führen.<br />
Teile und Baugruppen ausblenden<br />
Sie können Teile und Baugruppen auf die folgenden Arten ausblenden:<br />
• Klicken Sie mit der rechten Maustaste auf ein Teil am Modell wählen Sie Ausblenden.<br />
• Klicken Sie im Modellbaum auf die Symbole von Teilen und Baugruppen.<br />
• Wählen Sie Teile und Baugruppen im Modellbaum aus und klicken Sie über dem Modellbaum auf<br />
die Schaltfläche Auswahl ausblenden.<br />
Teile und Baugruppen einblenden<br />
Sie können Teile und Baugruppen auf die folgenden Arten einblenden:<br />
• Klicken Sie mit der rechten Maustaste in den Hintergrund. Im Kontextmenü können Sie einzelne<br />
oder alle ausgeblendeten Teile einblenden.<br />
• Klicken Sie im Modellbaum auf die Symbole von ausgeblendeten Teilen und Baugruppen.<br />
• Wählen Sie Teile und Baugruppen im Modellbaum aus und klicken Sie über dem Modellbaum auf<br />
die Schaltfläche Auswahl einblenden.<br />
© <strong>3D</strong>-<strong>Tool</strong> GmbH & Co. KG, 2012
<strong>3D</strong>-<strong>Tool</strong> V<strong>10</strong> <strong>Handbuch</strong> Seite 99<br />
Wichtige Funktionen bei Präsentationen<br />
Folgende wichtige Funktionen finden Sie im Ribbon-Menü:<br />
• Gruppe Orientierung<br />
Die Standardansichten Links Rechts Vorne, etc. passen das Modell in den Bildschirm ein<br />
und drehen es entsprechend. Die Funktion Ansicht ausrichten richtet die drei Achsen x, y, z des<br />
Koordinatensystems horizontal, vertikal und in Blickrichtung aus.<br />
• Gruppe Zoom<br />
Zum Vergrößern und Verkleinern des Modells nutzen Sie die Funktionen Vergrößern und<br />
Verkleinern sowie Auf Bildschirm einpassen.<br />
• Gruppe Anzeige<br />
Die Funktion Maße und Markierungen einblenden blendet alle Maße und Markierungen aus-<br />
und ein. Falls die aktuelle Ansicht Explosionsdaten enthält, schaltet die Funktion Explodiert<br />
anzeigen die explodierte Anzeige des Modells ein- und aus.<br />
• Gruppe Werkzeuge<br />
Die Funktion Querschnitt, aktiviert die Anzeige eines Querschnitts.<br />
Messen<br />
Auch in <strong>3D</strong>-<strong>Tool</strong> EXE-Dateien steht Ihnen das Werkzeug Messen / Markieren zur Verfügung.<br />
Die automatische Auswahl von Ebenen, Kanten, Punkten und Kreisen beim Überfahren des Modells<br />
mit dem Mauszeiger, ermöglicht ein schnelles und exaktes Messen während einer Präsentation.<br />
Ganzen Bildschirm nutzen<br />
Um den ganzen Bildschirm für Ihre Präsentation zu nutzen, klicken Sie in der Gruppe Präsentation auf<br />
Vollbildmodus. Auch im Vollbildmodus können Sie Definierte Ansichten aufrufen, Querschnitte<br />
anzeigen und Teile ausblenden. Klicken Sie einfach mit der rechten Maustaste in die Ansicht und das<br />
Kontextmenü erscheint. Das Drücken der [Esc]-Taste beendet den Vollbildmodus.<br />
Hinweis<br />
Im Vollbildmodus ist keine Hardwarebeschleunigung verfügbar. Das Bewegen, Drehen und Zoomen<br />
des Modells ist deshalb langsamer.<br />
Wie mache ich EXE/DDD-Dateien kleiner und die Anzeige schneller?<br />
Berücksichtigen Sie die Dateigröße, wenn Sie CAD-Modelle veröffentlichen und an Dritte weitergeben.<br />
Sehr große Dateien erschweren den Versand per E-Mail und verlangsamen die Anzeige des Modells auf<br />
dem Rechner des Empfängers.<br />
Anzahl der Dreiecke verringern<br />
<strong>3D</strong>-CAD-Dateien werden beim Import in <strong>3D</strong>-<strong>Tool</strong> trianguliert, d.h. in viele Dreiecke zerlegt. Die Anzahl<br />
der Dreiecke, aus denen ein Modell besteht, wird in <strong>3D</strong>-<strong>Tool</strong> in der linken unteren Ecke angezeigt.<br />
Viele Dreiecke garantieren eine hohe Qualität und Genauigkeit der Anzeige. Mit steigender Anzahl von<br />
Dreiecken sinkt jedoch die Anzeigegeschwindigkeit. und die EXE/DDD-Dateien, die beim<br />
Veröffentlichen der Modelle entstehen, werden größer. Dies sollten Sie berücksichtigen, wenn Sie<br />
Modelle per E-Mail versenden.<br />
<strong>3D</strong>-<strong>Tool</strong> Advanced und Premium bieten für die wichtigsten Formate die Möglichkeit, die Triangulierung<br />
einzustellen und so die Anzahl der Dreiecke zu beeinflussen. Erhöhen Sie in den Importeinstellungen<br />
den Wert für die Sehnenhöhe (z.B. auf 0,5), dann werden weniger Dreiecke erzeugt, die Anzeige des<br />
Modells wird beschleunigt und die veröffentlichten Dateien werden kleiner.<br />
Für alle anderen Austauschformate müssen Sie bereits beim Export aus dem CAD-Programm die<br />
Qualität der Triangulierung festlegen. Wie Sie dies machen, lesen Sie bitte im <strong>Handbuch</strong> Ihrer<br />
CAD-Anwendung nach.<br />
© <strong>3D</strong>-<strong>Tool</strong> GmbH & Co. KG, 2012
<strong>3D</strong>-<strong>Tool</strong> V<strong>10</strong> <strong>Handbuch</strong> Seite <strong>10</strong>0<br />
Hardwarebeschleunigung nutzen<br />
Die OpenGL-Hardwarebeschleunigung macht die Anzeige der Modelle deutlich schneller.<br />
Sie aktivieren die Hardwarebeschleunigung in der Registerkarte Optionen mit der Schaltfläche<br />
Hardwarebeschleunigung.<br />
Hinweis<br />
Manchmal kann die Hardwarebeschleunigung nicht genutzt werden, da Anzeigeprobleme auftreten.<br />
Eventuell hilft hier ein Update der OpenGL-Treiber.<br />
Wie messe ich an unzugänglichen Stellen?<br />
Nutzen Sie Querschnitte und das Ein- und Ausblenden von Teilen zum Messen an Stellen, die nur schwer<br />
oder überhaupt nicht zugänglich sind.<br />
Messen in Querschnitten<br />
Mit Querschnitten erreichen Sie schnell innen liegende und schwer zugängliche Messbezüge.<br />
Starten Sie das Werkzeug Messen und Markieren.<br />
Aktivieren Sie das Werkzeug Querschnitt.<br />
Verschieben und drehen Sie den Querschnitt so, dass der gewünschte Messbezug zugänglich ist.<br />
Bei Bemaßungen, die zwei Messbezüge benötigen (Abstand, Winkel), legen Sie den Querschnitt am<br />
besten so, dass beide Bezüge erreichbar sind. Es ist aber auch möglich, den Querschnitt nach<br />
Auswahl des ersten Messbezugs zu verändern, um den zweiten Bezug zu erreichen.<br />
Tipp<br />
Auch die vom Querschnitt erzeugte Schnittlinie und deren Eckpunkte können als Messbezug<br />
verwendet werden.<br />
Ausblenden störender Teile<br />
Störende Teile ausblenden<br />
Klicken Sie mit der rechten Maustaste auf ein Teil am Modell und wählen Sie im Kontextmenü die<br />
Funktion Ausblenden.<br />
Einblenden von ausgeblendeten Teilen<br />
Klicken Sie mit der rechten Maustaste in den Hintergrund. Falls ausgeblendete Teile existieren, liefert<br />
das Kontextmenü eine Liste der ausgeblendeten Teile. Sie können hier einzelne oder auch alle Teile<br />
wieder einblenden.<br />
© <strong>3D</strong>-<strong>Tool</strong> GmbH & Co. KG, 2012
<strong>3D</strong>-<strong>Tool</strong> V<strong>10</strong> <strong>Handbuch</strong> Seite <strong>10</strong>1<br />
Wie vergleiche ich zwei Modellvarianten?<br />
Nutzen Sie Querschnitte und unterschiedliche Farben und Darstellungsarten zum Vergleich von zwei<br />
Varianten eines Modells.<br />
Laden der Modellvarianten<br />
Laden Sie die beiden Modelle, die Sie vergleichen möchten. Sollten die Dateinamen gleich sein, wird<br />
das zweite Modell automatisch umbenannt.<br />
Nach dem Import befinden sich beide Modelle hintereinander im Modellbaum und überlagern sich in<br />
der <strong>3D</strong>-Ansicht.<br />
Hinweis<br />
Modelle, die unterschiedlich trianguliert wurden, zeigen eventuell viele kleinste Abweichungen, die in<br />
der Realität nicht vorhanden sind.<br />
Vergleich durch Einfärben<br />
Zum Hervorheben von Unterschieden färben Sie beide Modelle unterschiedlich ein.<br />
Klicken Sie im Modellbaum mit der rechten Maustaste auf das erste Modell, wählen Sie im<br />
Kontextmenü Neue Farbe und wählen Sie eine Farbe, die sich deutlich abhebt, z.B. Magenta.<br />
Färben Sie auch das zweite Modell in einer einheitlichen Farbe ein, die sich von der Farbe des ersten<br />
Modells unterscheidet.<br />
An allen Stellen, an denen die Farbe des ersten Modells im Modellbaum sichtbar ist, weichen die<br />
Modelle voneinander ab.<br />
Tauschen Sie nun die Reihenfolge der beiden Modelle im Modellbaum, um weitere Unterschiede zu<br />
finden.<br />
Wahlen Sie das zweite Modell im Modellbaum aus.<br />
Klicken Sie in der Gruppe Modellbaum auf die Schaltfläche Weitere und wählen Sie Aufwärts<br />
bewegen.<br />
An allen Stellen, an denen die Farbe des ersten Modells im Modellbaum sichtbar ist, weichen die<br />
Modelle voneinander ab.<br />
Nachteil<br />
Diese Art des Vergleichs zeigt nur Unterschiede an sichtbaren Stellen. Unterschiede im Inneren der<br />
Modelle können so nicht erkannt werden.<br />
Vergleich im Drahtgittermodus<br />
Bei diesem Vergleich werden die Modelle im Drahtgittermodus untersucht.<br />
Laden Sie die beiden Modelle.<br />
Färben Sie die beiden Modelle unterschiedlich ein.<br />
Schalten Sie in der Gruppe Anzeige die Anzeige der kompletten Szene auf Drahtgitter.<br />
Dort wo sich die beiden Modelle exakt überlagern, also gleich sind, sehen Sie die Gitterlinien nur in der<br />
Farbe des zweiten Modells.<br />
An allen Stellen mit Abweichungen sehen Sie zusätzlich Gitterlinien des ersten Modells.<br />
Vorteil<br />
Auch kleine Abweichungen im Innern der Modelle sind sehr schnell zu finden.<br />
© <strong>3D</strong>-<strong>Tool</strong> GmbH & Co. KG, 2012
<strong>3D</strong>-<strong>Tool</strong> V<strong>10</strong> <strong>Handbuch</strong> Seite <strong>10</strong>2<br />
Nachteil<br />
Da Gitterlinien nur für Kanten angezeigt werden, bleiben Abweichungen auf gekrümmten Flächen,<br />
z.B. Zylinder- und Kugelflächen, eventuell unerkannt.<br />
In der Registerkarte Optionen können Sie den Drahtgitterwinkel ändern. Eine Verkleinerung des<br />
Winkels erzeugt mehr Kanten.<br />
Vergleich durch unterschiedliche Darstellung<br />
Bei diesem Vergleich wird ein Modell als Drahtgitter und das andere schattiert angezeigt.<br />
Laden Sie die beiden Modelle.<br />
Färben Sie die beiden Modelle unterschiedlich ein.<br />
Wählen Sie das erste Modell im Modellbaum aus.<br />
Klicken Sie über dem Modellbaum auf Auswahl als Drahtgitter anzeigen.<br />
Wählen Sie das zweite Modell im Modellbaum aus.<br />
Klicken Sie über dem Modellbaum auf Auswahl schattiert anzeigen.<br />
Unterschiede sind erkennbar an Drahtgitterkanten des ersten Modells, die in Abstand zu den<br />
schattierten Flächen des zweiten Modells liegen.<br />
Um Teile im Innern des Modells zu untersuchen, aktivieren Sie das Werkzeug Querschnitt und<br />
bewegen den Querschnitt durch das Modell.<br />
Tauschen Sie die Darstellung der beiden Modelle, um weitere Abweichungen zu finden.<br />
Wählen Sie das erste Modell im Modellbaum aus.<br />
Klicken Sie über dem Modellbaum auf Auswahl schattiert anzeigen.<br />
Wählen Sie das zweite Modell im Modellbaum aus.<br />
Klicken Sie über dem Modellbaum auf Auswahl als Drahtgitter anzeigen.<br />
Vorteil<br />
Diese Art des Vergleichs ist sehr übersichtlich und auch die Art der Unterschiede ist meist gut<br />
erkennbar.<br />
Nachteile<br />
• Um alle Unterschiede zu finden, müssen Sie die Darstellung der Modelle eventuell mehrmals<br />
tauschen.<br />
• Da Gitterlinien nur für Kanten angezeigt werden, bleiben Abweichungen auf gekrümmten Flächen,<br />
z.B. Zylinder- und Kugelflächen, eventuell unerkannt.<br />
Im der Registerkarte Optionen können Sie den Drahtgitterwinkel anpassen.<br />
Eine Verkleinerung des Winkels erzeugt mehr Kanten.<br />
Vergleich im Querschnitt<br />
Bei diesem Vergleich werden die schattierten Modelle im Querschnitt untersucht.<br />
Laden Sie die beiden Modelle.<br />
Färben Sie die beiden Modelle unterschiedlich ein.<br />
Schalten Sie in der Gruppe Anzeige die Anzeige der kompletten Szene auf Schattiert.<br />
Aktivieren Sie in der Gruppe Anzeige für die Flächenrückseiten Rückseiten wie Vorderseiten.<br />
Aktivieren Sie in der Gruppe Werkzeuge das Werkzeug Querschnitt.<br />
Deaktivieren Sie in den Querschnittkontrollen die Schnittlinie und die Schnittfüllung.<br />
Bewegen Sie den Querschnitt durch das Model.<br />
Dort wo sich die beiden Modelle exakt überlagern, also gleich sind, sehen Sie nur Flächen in der Farbe<br />
des zweiten Modells. An allen Stellen mit Abweichungen sehen Sie zusätzlich Flächen in der Farbe<br />
des ersten Modells.<br />
© <strong>3D</strong>-<strong>Tool</strong> GmbH & Co. KG, 2012
<strong>3D</strong>-<strong>Tool</strong> V<strong>10</strong> <strong>Handbuch</strong> Seite <strong>10</strong>3<br />
Vorteil<br />
Auch Abweichungen von gekrümmten Flächen können erkannt werden.<br />
Nachteil<br />
Um auch kleine Abweichungen zu finden, muss der Querschnitt in kleinen Schritten durch das Modell<br />
bewegt werden.<br />
Wie mache ich eine Kollisionsprüfung mit <strong>3D</strong>-<strong>Tool</strong>?<br />
Nutzen Sie Querschnitte zum Erkennen von Bauteilkollisionen.<br />
Um die relevanten Teile deutlich voneinander abzugrenzen, färben Sie die Teile unterschiedlich ein.<br />
Sie können nur bestimmte Teile oder alle Teile unterschiedlich einfärben:<br />
• Um nur bestimmte Teile einzufärben, klicken Sie im Modellbaum oder am Modell mit der rechten<br />
Maustaste auf ein Teil und wählen im Kontextmenü Neue Farbe.<br />
• Verwenden Sie das Werkzeug Einfärben zum automatischen Einfärben aller Teile in<br />
unterschiedliche Farben.<br />
Aktivieren Sie in der Gruppe Werkzeuge das Werkzeug Querschnitt.<br />
Aktivieren Sie in den Querschnittkontrollen die Schnittlinie und die Schnittfüllung.<br />
Bewegen Sie den Querschnitt durch das Modell.<br />
Stellen, an denen sich Teile durchdringen, erkennen Sie an der uneinheitlichen Farbgebung der<br />
Schnittfläche und am Verlauf der Schnittlinie.<br />
Zum Prüfen von Abständen verwenden Sie das Werkzeug Messen/Markieren und hier die<br />
Funktionen zur Messung von Abständen oder Freiräumen.<br />
Tipp<br />
Zur Abstandsmessung lassen sich auch die von der Schnittlinie erzeugten Kanten und Eckpunkte<br />
verwenden.<br />
Wie erzeuge ich Animationen mit <strong>3D</strong>-<strong>Tool</strong>?<br />
Erzeugen Sie Animationen aus Definierten Ansichten, z.B. um den Zusammenbau einer Baugruppe zu<br />
verdeutlichen.<br />
Erstellen einer Animation<br />
Der erste Schritt für das Erstellen einer Animation ist das Erzeugen von Definierten Ansichten.<br />
Definierte Ansichten speichern den kompletten Zustand der Ansicht inklusive aller<br />
Anzeigeeinstellungen.<br />
Die Definierten Ansichten werden anschließend als Keyframes (Schlüsselbilder) in eine Animation<br />
eingefügt. Beim Abspielen der Animation werden die Veränderungen der Ansicht zwischen den<br />
Keyframes animiert.<br />
Zum Erstellen einer Animation aus den Definierten Ansichten verwenden Sie das Werkzeug<br />
Animation.<br />
Neue Animation anlegen<br />
Mit der Schaltfläche Neue Animation erzeugen Sie eine neue Animation.<br />
Geben Sie eine Bezeichnung für die Animation ein.<br />
© <strong>3D</strong>-<strong>Tool</strong> GmbH & Co. KG, 2012
<strong>3D</strong>-<strong>Tool</strong> V<strong>10</strong> <strong>Handbuch</strong> Seite <strong>10</strong>4<br />
Keyframes einfügen<br />
Wählen Sie eine oder mehrere Definierte Ansichten aus der Liste und klicken Sie auf die Schaltfläche<br />
, um die Definierten Ansichten als neue Keyframes in die Animation einzufügen. Neue Keyframes<br />
werden am Ende der Animation eingefügt und können mit den Schaltflächen und innerhalb der<br />
Animation verschoben werden.<br />
Mit dem Filter über den Definierten Ansichten legen Sie fest, ob alle Ansichten, nur Ansichten mit<br />
orthogonaler Darstellung oder nur Ansichten mit perspektivischer Darstellung angezeigt werden.<br />
Dies verhindert das unbeabsichtigte Mischen von orthogonalen und perspektivischen Ansichten,<br />
deren Übergang nicht animiert werden kann.<br />
Animationszeiten einstellen<br />
Die Zeitangabe vor einem Keyframe legt die Dauer der Animation vom vorherigen Keyframe zu<br />
diesem Keyframe fest. Bei neuen Keyframes wird die Animationszeit zunächst auf einen Standardwert<br />
gesetzt. Sie verändern den Wert mit einem Doppelklick. Geben Sie einen größeren Wert ein, läuft die<br />
Animation langsamer ab. Die Eingabe eines kleineren Wertes beschleunigt die Animation.<br />
Soll die Animation eine bestimmte Zeit anhalten, dann fügen Sie die gleiche Definierte Ansicht<br />
zweimal hintereinander als Keyframe in die Animation ein und stellen für den ersten Keyframe die Zeit<br />
der Animation ein und für den zweiten Keyframe die gewünschte Zeit der Pause.<br />
Vorschau der Animation abspielen<br />
Mit der Schaltfläche können Sie eine Vorschau der gesamten Animation im Vorschaufenster<br />
abspielen. Sie unterbrechen die Vorschau durch Drücken der [Esc]-Taste.<br />
Animation speichern und abspielen<br />
Sind Sie mit Ihrer Animation zufrieden, beenden Sie das Werkzeug Animation mit OK.<br />
Die fertig erstellte Animation starten Sie in Gruppe Präsentieren mit Animation abspielen oder<br />
Vollbild-Animation abspielen.<br />
Außerdem werden die Animationen auch in die Liste der Definierten Ansichten aufgenommen (am<br />
Listenende) und können von dort gestartet werden.<br />
Hinweis<br />
Die für die Keyframes eingestellten Übergangszeiten können beim Abspielen der Animation in <strong>3D</strong>-<strong>Tool</strong><br />
nur in etwa eingehalten werden. Unterschiedliche Rechnergeschwindigkeiten führen eventuell zu<br />
unterschiedlicher Darstellungsgeschwindigkeit. Beim Erzeugen eines AVI-Videos sind die Zeiten<br />
jedoch exakt.<br />
Was kann animiert werden?<br />
Animierte Einstellungen<br />
Die folgenden Veränderungen des Modells und der Ansicht können animiert werden:<br />
• Änderungen der Orientierung, Lage und Vergrößerung (Zoom) der Ansicht.<br />
• Änderungen der explodierten Position von Teilen.<br />
• Änderungen der Position von Querschnitten.<br />
• Änderungen der Lichtposition.<br />
• Änderungen der Grundfarbe des Hintergrunds.<br />
© <strong>3D</strong>-<strong>Tool</strong> GmbH & Co. KG, 2012
<strong>3D</strong>-<strong>Tool</strong> V<strong>10</strong> <strong>Handbuch</strong> Seite <strong>10</strong>5<br />
Nicht animierte Einstellungen<br />
Die folgenden Veränderungen des Modells und der Ansicht werden zwischen Keyframes nur<br />
eingestellt und nicht animiert. Solche Veränderungen sollten vermieden werden, wenn die Animation<br />
flüssig ablaufen soll:<br />
• Änderungen der grafischen Darstellung von Teilen<br />
(transparent, schattiert, schattiert mit Kanten, etc.).<br />
• Das Ein- und Ausblenden von Teilen.<br />
• Die Aktivierung von Querschnitten.<br />
• Der Wechsel zwischen perspektivischer und orthogonaler Darstellung.<br />
• Der Wechsel zwischen einheitlichem Hintergrund und Hintergrund mit Farbverlauf.<br />
Wie wird animiert?<br />
Für den Übergang von einem Keyframe zum nächsten gilt:<br />
• Es werden zuerst alle Änderungen eingestellt, die nicht animiert werden können.<br />
Anschließend erfolgt die Animation des Übergangs.<br />
• Die Position und Orientierung der Objekte wird auf dem kürzesten Weg animiert.<br />
Tipp<br />
Alle Keyframes innerhalb einer Animation sollten einheitlich in orthogonaler oder perspektivischer<br />
Darstellung sein. Der Wechsel der Darstellung kann nicht animiert werden und die Animation würde an<br />
dieser Stelle springen.<br />
Animation der Ansicht<br />
Die einfachste Art der Animation ist das animierte Bewegen, Drehen und Zoomen des Modells in der<br />
Ansicht.<br />
Verschieben, drehen und zoomen Sie das Modell in die gewünschte Position oder nutzen Sie die<br />
Funktionen in der Gruppe Orientierung.<br />
Klicken Sie unten in der rechten Infoleiste auf Definierte Ansicht speichern.<br />
Erzeugen Sie auf diese Art alle Definierten Ansichten, die Sie benötigen.<br />
Starten Sie das Werkzeug Animation.<br />
Fügen Sie die Definierten Ansichten in der gewünschten Reihenfolge in die Animation ein.<br />
Beim Abspielen der Animation dreht und bewegt sich das Modell von einer Ansicht zur nächsten.<br />
Tipp<br />
Eine Drehung wird immer auf dem kürzesten Weg animiert. Um die Ansicht des Modells um 180 Grad<br />
oder mehr zu drehen, verteilen Sie die Drehung gleichmäßig auf zwei oder mehr Keyframes, wobei<br />
kein Teilschritt 180 Grad oder mehr betragen darf.<br />
Animation einzelner Teile (Explosion)<br />
Nutzen Sie das Werkzeug Baugruppen explodieren zur Animation einzelner Teile und Baugruppen.<br />
So lässt sich z.B. der Zusammenbau einer Baugruppe animieren.<br />
Aktivieren Sie das Werkzeug Baugruppen explodieren.<br />
Nutzen Sie die Funktionen Teile bewegen und Teile drehen. Bewegen bzw. drehen Sie die Teile<br />
in die gewünschte Position.<br />
Speichern Sie die explodierte Ansicht als Definierte Ansicht.<br />
Soll die Animation in mehreren Schritten ablaufen, z.B. ein schrittweiser Zusammenbau einer<br />
Baugruppe, dann speichern Sie jeden Schritt als Definierte Ansicht.<br />
Starten Sie das Werkzeug Animation.<br />
Fügen Sie die Definierten Ansichten in der gewünschten Reihenfolge in die Animation ein.<br />
Beim Abspielen der Animation wird die Position und Drehung der Teile von einer Ansicht zu nächsten<br />
animiert.<br />
© <strong>3D</strong>-<strong>Tool</strong> GmbH & Co. KG, 2012
<strong>3D</strong>-<strong>Tool</strong> V<strong>10</strong> <strong>Handbuch</strong> Seite <strong>10</strong>6<br />
Tipp<br />
Eine Drehung wird immer auf dem kürzesten Weg animiert. Um Teile um 180 Grad oder mehr zu<br />
drehen, verteilen Sie die Drehung gleichmäßig auf zwei oder mehr Keyframes, wobei kein Teilschritt<br />
180 Grad oder mehr betragen darf.<br />
Hinweis<br />
Die Bewegungen der Teile werden auf dem kürzesten Weg und einzeln für jedes Teil animiert.<br />
Wenn Sie mehrere Teile auswählen und gemeinsam rotieren, wird in einer Animation nicht die<br />
gemeinsame Drehung animiert. Jedes Teil bewegt sich linear, unabhängig von anderen Teilen,<br />
in die von den Keyframes vorgegebene Position und Orientierung.<br />
Animation von Querschnitten<br />
Lassen Sie Querschnitte animiert durch das Modell laufen.<br />
Für animierte Querschnitte benötigen Sie mindestens zwei Keyframes.<br />
Keyframe 1 aktiviert den Schnitt an einer bestimmten Position. Keyframe 2 verschiebt den Schnitt an<br />
eine andere Position.<br />
Aktivieren Sie das Werkzeug Querschnitt.<br />
Wählen Sie die gewünschte Schnittebene.<br />
Bewegen/drehen Sie den Querschnitt an die Startposition innerhalb oder auch außerhalb des Modells.<br />
Speichern Sie die Ansicht als Definierte Ansicht.<br />
Bewegen/drehen Sie den Querschnitt auf die gewünschte Endposition.<br />
Speichern Sie auch diese Ansicht als Definierte Ansicht.<br />
Werden diese beiden Definierten Ansichten hintereinander in eine Animation eingefügt, dann bewegt<br />
sich der Querschnitt von der Startposition in die Endposition.<br />
Tipp<br />
Platzieren Sie den Querschnitt in der Startposition außerhalb des Modells, so dass das ganze Modell<br />
sichtbar ist. In der Animation taucht der Querschnitt dann nicht plötzlich auf, sondern wandert in das<br />
Modell.<br />
© <strong>3D</strong>-<strong>Tool</strong> GmbH & Co. KG, 2012
<strong>3D</strong>-<strong>Tool</strong> V<strong>10</strong> <strong>Handbuch</strong> Seite <strong>10</strong>7<br />
15. Weitere Hilfestellungen<br />
Nutzen Sie die folgenden weiteren Hilfestellungen bei der Arbeit mit <strong>3D</strong>-<strong>Tool</strong>.<br />
<strong>3D</strong>-<strong>Tool</strong> Schnellreferenz<br />
Die <strong>3D</strong>-<strong>Tool</strong> Schnellreferenz gibt einen hilfreichen Überblick über die <strong>3D</strong>-<strong>Tool</strong> Bedienoberfläche.<br />
Sie finden die Schnellreferenz im Startmenü:<br />
Windows Start > Programme > <strong>3D</strong>-<strong>Tool</strong> V<strong>10</strong> > Schnellreferenz.<br />
<strong>3D</strong>-<strong>Tool</strong> <strong>Tool</strong>tips<br />
Wird der Mauszeiger auf eine Schaltfläche bewegt (z.B. im Ribbon-Menü) und kurz gewartet,<br />
erscheint eine Textbox mit einer kurzen Beschreibung der Funktion.<br />
<strong>3D</strong>-<strong>Tool</strong> Website<br />
Die <strong>3D</strong>-<strong>Tool</strong> Website www.<strong>3D</strong>-<strong>Tool</strong>.de bietet immer neueste Informationen und weitere<br />
Hilfestellungen.<br />
16. Credits<br />
<strong>3D</strong>-<strong>Tool</strong> dankt den folgenden Personen und Unternehmen.<br />
Spatial Corporation<br />
Portions of this software are owned by Spatial Corp. © 1986 – 2011. All Rights Reserved.<br />
Siemens PLM<br />
Portions of this software are owned by Siemens PLM © 1986 – 2009. All Rights Reserved.<br />
HarmonyWare<br />
Portions of this software are owned by HarmonyWare. All Rights Reserved.<br />
SoftGold<br />
Portions of this software are owned by SoftGold software Company. © 2002 – 2011.<br />
<strong>3D</strong>connexion<br />
Development tools and related technology provided under license from <strong>3D</strong>connexion.<br />
© 1992 - 2007 <strong>3D</strong>connexion. All rights reserved.<br />
Dipl. Ing. Mike Lischke<br />
© Copyright 1999, Dipl. Ing. Mike Lischke (public@lischke-online.de)<br />
bsalsa productions<br />
"Embedded Web Browser" - http://www.bsalsa.com<br />
Weitere<br />
ComponentAce; base2 technologie; Fabio Dell' Aria<br />
© <strong>3D</strong>-<strong>Tool</strong> GmbH & Co. KG, 2012