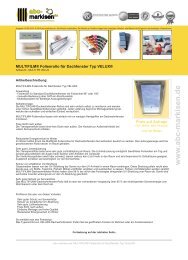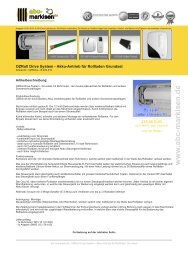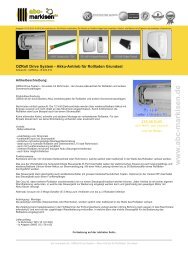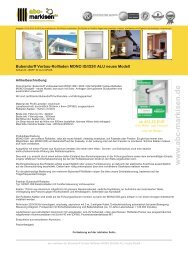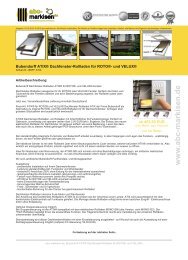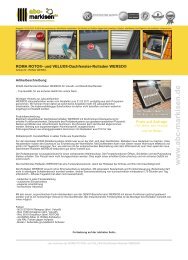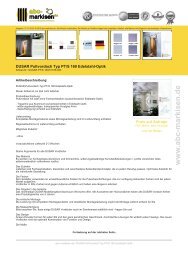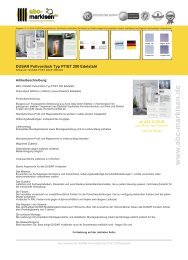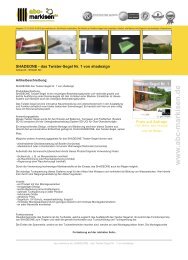Erfolgreiche ePaper selbst erstellen
Machen Sie aus Ihren PDF Publikationen ein blätterbares Flipbook mit unserer einzigartigen Google optimierten e-Paper Software.
<strong>CMOS</strong>-<strong>Netzwerkkamera</strong><br />
Installationsanleitung<br />
TV7203<br />
TV7204
Vorwort<br />
Sehr geehrte Kundin, sehr geehrter Kunde,<br />
wir bedanken uns für den Kauf dieser <strong>CMOS</strong>-<strong>Netzwerkkamera</strong> der DIGI-LAN Serie aus dem Hause Security-<br />
Center. Mit diesem Gerät haben Sie ein Produkt erworben, das nach dem heutigen Stand der Technik<br />
gebaut wurde.<br />
Dieses Produkt erfüllt die Anforderungen der geltenden europäischen und nationalen Richtlinien. Die<br />
Konformität wurde nachgewiesen, die entsprechenden Erklärungen und Unterlagen sind beim Hersteller<br />
hinterlegt.<br />
Um diesen Zustand zu erhalten und einen gefahrlosen Betrieb sicherzustellen, müssen Sie als Anwender diese<br />
Bedienungsanleitung beachten! Bei Fragen wenden Sie sich bitte an Ihren Fachhändler.<br />
Diese <strong>CMOS</strong>-<strong>Netzwerkkamera</strong> dient zur Überwachung von Objekten. Die aufgezeichneten Videosignale<br />
werden dabei digital, über das angeschlossene Netzwerk, zu einem Computer übertragen. Die im Rechner<br />
installierte Software ermöglicht dabei die zeitgleiche Aufnahme von maximal 16 angeschlossenen<br />
Videosignalen. Die Datenspeicherung unterliegt länderspezifischen Datenschutzrichtlinien. Über den Internet<br />
Explorer erhalten Sie einen weltweiten Zugriff auf die installierten Kameras (Passwortgeschützt)<br />
Sicherheitshinweise<br />
Der Kontakt der <strong>CMOS</strong>-<strong>Netzwerkkamera</strong> nebst angeschlossenen Komponenten mit Feuchtigkeit, z.B. in<br />
Kellerräumen u. ä. ist unbedingt zu vermeiden. Eine andere Verwendung als die zuvor beschriebene kann zur<br />
Beschädigung dieses Produkts führen. Darüber hinaus ist dies mit Gefahren, wie z.B. Kurzschluss, Brand,<br />
elektrischer Schlag, etc. verbunden. Das Gerät ist für den Betrieb über ein Netzteil der Klasse 2 mit 5V<br />
Gleichspannung zugelassen. Das gesamte Produkt darf nicht geändert, geöffnet bzw. umgebaut werden. Der<br />
Anschluss an das öffentliche Stromnetz unterliegt länderspezifischen Regelungen. Bitte informieren Sie sich<br />
darüber im Vorfeld.<br />
Zur Vermeidung von Bränden und Verletzungen<br />
beachten Sie folgende Hinweise:<br />
Befestigen Sie das Gerät sicher an einer<br />
trockenen Stelle im Haus.<br />
Sorgen Sie für eine ausreichende Belüftung.<br />
Setzen Sie das Gerät keinen Temperaturen<br />
unterhalb von 0°C, bzw. über 35°C aus.<br />
Das Gerät wurde nur für die Innenanwendung<br />
gebaut.<br />
Die maximale Luftfeuchtigkeit darf 90% (nicht<br />
kondensierend) nicht übersteigen.<br />
Führen Sie alle Arbeiten im spannungsfreien<br />
Zustand durch.<br />
Allgemeines:<br />
2<br />
Bitte beachten Sie folgende Vorsichtsmaßnahmen,<br />
damit Ihr Gerät einwandfrei funktioniert:<br />
Die <strong>CMOS</strong>-<strong>Netzwerkkamera</strong> wird über ein 5V<br />
Netzteil mit Gleichspannung versorgt.<br />
Das Netzteil sollte über eine separat abgesicherte<br />
Leitung mit dem 230VAC Hausnetz verbunden<br />
werden.<br />
Die Anschlussarbeiten an das Hausnetz<br />
unterliegen länderspezifischen Regelungen.<br />
Durch unsachgemäße oder unsaubere Installationsarbeiten kann es zu Störungen und schlechter Bildqualität<br />
kommen. Lesen Sie sich daher diese Anleitung genau durch und achten Sie bei der Installation der Anlage<br />
auf die genaue Bezeichnung der verwendeten Leitungen und Komponenten.<br />
Technische Änderungen sind jederzeit vorbehalten.
Vor Inbetriebnahme des Produkts<br />
Die Inbetriebnahme von Überwachungsanlagen kann in bestimmten Ländern per Gesetz verboten sein. Diese<br />
<strong>CMOS</strong>-<strong>Netzwerkkamera</strong> ist nicht nur eine für den Web-Betrieb entwickelte Hochleistungskamera, sondern<br />
kann ebenfalls als Teil einer flexiblen Überwachungsanlage eingesetzt werden. Der Betreiber hat vor der<br />
Inbetriebnahme der Anlage sicherzustellen, dass sich die Überwachung innerhalb der rechtlichen<br />
Rahmenbedingungen befindet.<br />
Überprüfen Sie vor der Installation die Ware auf Vollständigkeit (Seite 5: Lieferumfang). Beachten Sie bitte<br />
die Hinweise der Installationsanleitung, bevor Sie die <strong>CMOS</strong>-<strong>Netzwerkkamera</strong> installieren. Lesen Sie das<br />
Kapitel “Installation” gut durch, und befolgen Sie die dort gegebenen Hinweise, um Schäden durch<br />
fehlerhaften Zusammenbau oder falscher Installation zu vermeiden. Somit wird sichergestellt, dass das Gerät<br />
sach- und ordnungsgemäß für den vorgesehenen Zweck in Betrieb genommen wird.<br />
Im Anhang A und B finden Sie mögliche Lösungen zur Behebung von häufig auftretenden Fehlern bei der<br />
Installation und Konfiguration.<br />
In der Installationsanleitung werden die unterschiedlichen Einsatzmöglichkeiten der <strong>CMOS</strong>-<strong>Netzwerkkamera</strong><br />
beschrieben.<br />
Abschnitte die mit dem Symbol gekennzeichnet sind, weisen den Benutzer auf besonders wichtige<br />
Hinweise hin. Eine Nichtbeachtung dieser Hinweise kann zu Beschädigungen am Gerät oder zu<br />
Verletzungen führen.<br />
3
Inhaltsverzeichnis<br />
Vorwort ........................................................................................................................................ 2<br />
Sicherheitshinweise ...................................................................................................................... 2<br />
Vor Inbetriebnahme des Produkts .................................................................................................3<br />
Inhaltsverzeichnis ......................................................................................................................... 4<br />
Lieferumfang................................................................................................................................ 5<br />
Hardwareinstallation .................................................................................................................... 6<br />
Erster Zugang zu <strong>Netzwerkkamera</strong> ............................................................................................... 7<br />
Zugriff auf die <strong>Netzwerkkamera</strong> mit dem Internet Explorer.......................................................... 12<br />
Erstellen eines Passworts zur Vermeidung unbefugten Zugriffs ........................................ 12<br />
Ändern des Administrator-Passworts ............................................................................... 13<br />
Installation des Plug-Ins.................................................................................................. 14<br />
Grundlegende Benutzerfunktionen ............................................................................................. 15<br />
Haupfenster und Kamera-Ansicht ................................................................................... 15<br />
Digitaler Zoom und Momentaufnahme ........................................................................... 16<br />
Kunden-Einstellungen..................................................................................................... 17<br />
Administrator-Einstellungen........................................................................................................ 19<br />
Konfiguration / Video ..................................................................................................... 19<br />
Schutz der <strong>CMOS</strong>-<strong>Netzwerkkamera</strong> durch Passwort ........................................................ 20<br />
Aufbau einer Überwachungsanwendung......................................................................... 21<br />
Aktualisieren der Software-Version ................................................................................. 21<br />
Systemkonfiguration................................................................................................................... 22<br />
System ........................................................................................................................... 23<br />
Sicherheit ....................................................................................................................... 23<br />
Netzwerk........................................................................................................................24<br />
WLAN-Konfiguration ...................................................................................................... 25<br />
DDNS-Einstellungen ....................................................................................................... 27<br />
Zugangsliste................................................................................................................... 28<br />
Video und Audio............................................................................................................. 29<br />
Email und FTP................................................................................................................. 30<br />
Bewegungssensor........................................................................................................... 32<br />
Anwendung.................................................................................................................... 33<br />
Protokolldatei ansehen ................................................................................................... 35<br />
Parameter ansehen ........................................................................................................ 35<br />
Verwaltung..................................................................................................................... 35<br />
Anhang...................................................................................................................................... 36<br />
A. Rücksetzen und Wiederherstellen................................................................................ 36<br />
B. Häufig gestellte Fragen............................................................................................... 37<br />
C. Technische Daten....................................................................................................... 39<br />
4
Lieferumfang<br />
<strong>CMOS</strong>-<strong>Netzwerkkamera</strong><br />
TV7203/TV7204<br />
Antenne (nur TV7204)<br />
Netzadapter<br />
Kamerastativ<br />
Software CD<br />
Installationsanleitung (auf CD)<br />
5
Hardwareinstallation<br />
Beim Einschalten leuchtet die blaue LED auf der Vorderseite auf, um anschließend beginnt die Startprozedur.<br />
Während der Startprozedur sind die blaue und die rote LED gleichzeitig aktiv. Dieser Zustand hält solange<br />
an, bis eine IP-Adresse vergeben ist. Nachdem die IP-Adresse vergeben wurde, blinkt die LED einmal pro<br />
Sekunde. Hinweise zur Störungssuche finden Sie im Anhang .<br />
Die <strong>CMOS</strong>-<strong>Netzwerkkamera</strong> versucht als Erstes, das drahtgebundene Ethernet anzusprechen. Kann sie dies<br />
nicht erreichen, so versucht die Kamera weiter das drahtlose Netzwerk zu erreichen (WLAN). Während des<br />
Such- und Verbindungsprozesses zur drahtlosen Zugangsstation (Access-Point) blinkt die rote LED der<br />
<strong>Netzwerkkamera</strong> jede Sekunde. Die rote LED bleibt in diesem Zustand, bis die Verbindung zu einem Access-<br />
Point hergestellt ist. Beim Betrieb im WLAN oder drahtgebundenen Modus blinkt die grüne LED immer<br />
einmal pro Sekunde, um die Aktivität anzuzeigen.<br />
Installation im Ethernet<br />
Stellen Sie sicher, dass die Kamera direkt mit einem PC (cross-link-Kabel) oder über einen Switch/Hub mit<br />
dem Netzwerk verbunden ist. Schließen Sie nun Netzadapter der Kamera an das Stromnetz an. Wenn die<br />
Kamera korrekt mit dem Netzwerk verbunden ist, so leuchtet die blaue LED an der Vorderseite dauerhaft. Ist<br />
kein Netzwerk vorhanden, so schaltet die Kamera in den WLAN-Modus.<br />
Installation im WLAN<br />
Ist die Kamera mit Spannung versorgt und es ist kein Ethernet-Netzwerk verfügbar, so schaltet die Kamera in<br />
den WLAN-Modus und sucht nach einem Access-Point mit der Bezeichnung „default“. Diese Bezeichnung<br />
wird als SSID (Service Set Identifier) bezeichnet. Wurde ein Access-Point mit SSID „default“ gefunden, so<br />
leucht die LED an der Vorderseite blau.<br />
Wenn die Verbindung mit den Grundeinstellungen (SSID: default) nicht erfolgreich war, so<br />
verbinden Sie die Kamera über ein Kabel mit dem drahtgebundenen Netzwerk und konfigurieren<br />
diese darüber.<br />
6<br />
Stellen Sie sicher, dass im Lieferumfang alle<br />
Zubehörteile und Artikel, die auf der vorherigen<br />
Liste aufgeführt sind, vorhanden sind. Je nach<br />
Anwendung durch den Benutzer ist ein Ethernet-<br />
Kabel erforderlich. Dieses Ethernet-Kabel muss<br />
den Spezifikationen der UTP-Kategorie 5 (CAT 5)<br />
entsprechen und darf eine Länge von 100 Metern<br />
nicht überschreiten.<br />
Um das Risiko eines elektrischen Schlages zu vermeiden, schließen Sie die Buchse des<br />
Netzadapters zuerst an die <strong>CMOS</strong>-<strong>Netzwerkkamera</strong> an, bevor Sie den Netzadapter in die<br />
Steckdose einstecken.<br />
Für eine richtige Installation der Peripheriegeräte wenden Sie sich an den Händler.
Erster Zugang zu <strong>Netzwerkkamera</strong><br />
Einstellung der IP-Adresse<br />
Gehen Sie bei der Erstellung der IP Adresse für die Kamera wie folgt vor:<br />
Verbinden Sie die <strong>CMOS</strong>-<strong>Netzwerkkamera</strong> über ein Netzwerkkabel mit Ihrem Computernetzwerk.<br />
(Im einfachsten Fall verbinden Sie die <strong>CMOS</strong>-<strong>Netzwerkkamera</strong> über ein so genanntes Cross-Link-Kabel<br />
direkt mit Ihrem PC)<br />
Ist ihr PC noch nicht in ein Netzwerk integriert, müssen Sie zunächst Ihren PC für die Netzwerkapplikation<br />
konfigurieren. Öffnen Sie dazu die Eigenschaftenseite für Ihr Netzwerk.<br />
(Dies gilt auch, wenn Sie die Kamera über einen HUB oder SWITCH mit Ihrem Rechner verbunden haben.)<br />
1. Klicken Sie dazu mit der linken Maustaste auf „Netzwerkumgebung“, wählen Sie „LAN-Verbindung“<br />
und öffnen Sie die Eigenschaftsseite des „Internetprotokolls TCP/IP“.<br />
2. Vergeben Sie eine fixe IP Adresse und Subnetzmaske<br />
(z.B.: 192.168.0.95 und als Subnetzmaske 255.255.255.0)<br />
7
-> Der Netzwerkanschluss Ihres Rechners ist nun konfiguriert.<br />
3. Starten Sie nun den Installationsassistenten von der beiliegenden Software CD.<br />
4. Führen Sie die Installationsanweisungen des Installationsassistenten aus.<br />
5. Nach erfolgreicher Installation starten Sie das Programm unter Programme/Installationsassistent.<br />
6. Nach dem Programmstart sucht der Installationsassistent automatisch nach einer angeschlossenen<br />
<strong>Netzwerkkamera</strong>.<br />
7. Sollte bei der ersten Suche keine Kamera gefunden werden, verwenden Sie den Button „Suchen“ für<br />
eine erneute Suche.<br />
Anmerkung: Wurde über die manuelle Suche keine Kamera gefunden, ändern Sie die Netzwerkeinstellungen<br />
Ihres PCs wie in der Anleitung beschrieben ab.<br />
8
8. Wählen Sie ein gefundenes Kameramodell aus (Auswahlhaken setzen).<br />
9. Durch den Button „Einstellungen“ gelangen Sie in den Einstellungsmodus der Kamera. Falls eine<br />
Passworteingabe erforderlich ist, so verwenden Sie als Passwort die Seriennummer des<br />
Gerätes (zusammen und in Großbuchstaben). Dort können Sie den Hostnamen, das<br />
Administrator Passwort und die Datum/Uhrzeit Einstellungen der Kamera verändern. Sollten Sie<br />
keinen Zugriff auf die Einstellungen erhalten, überprüfen Sie die IP-Adressen Ihres<br />
Netzwerkadapters und Ihrer <strong>Netzwerkkamera</strong>. Die IP-Adressen müssen sich im gleichen<br />
Subnetz-Bereich befinden. Ändern Sie gegebenenfalls die IP-Adresse des Netzwerkadapters ab.<br />
9
10. Klicken Sie nun auf den Button „Weiter“, Sie können nun die IP Adresse Ihrer <strong>Netzwerkkamera</strong><br />
ändern.<br />
Wenn Sie in Ihrem Netzwerk einen Router verwenden, tragen Sie bitte im Kästchen „Standard-Router“<br />
diese IP-Adresse ein (Gateway). Besteht eine Cross-Link-Kabel-Verbindung geben Sie bitte hier<br />
unbedingt eine IP im gleichen Subnetzbereich der Kamera ein (z.B. 192.68.0.1).<br />
11. Wenn Sie zusätzlich das Kästchen „IP-Adresse beim nächsten Start zurücksetzen“ deaktivieren,<br />
müssen Sie nach einem Stromausfall die IP Adresse dieser Kamera nicht erneut zuweisen. Ansonsten<br />
muss nach jedem Neustart der Kamera die IP-Adresse erneut zugewiesen werden.<br />
12. Drücken Sie den Button „Weiter“.<br />
10
Drücken Sie nun die Schaltfläche „Überspringen“, um die „Einstellungen für WLAN“ an dieser Stelle<br />
beizubehalten. Weitere Informationen dazu finden Sie im Kapitel „WLAN-Konfiguration“.<br />
13. Folgen Sie den Anweisungen auf dem Bildschirm zum Speichern bzw. Ändern Ihrer Einstellungen.<br />
Der Installationsassistent ist beendet. Klicken Sie auf die Taste „Zurück“, um die<br />
Einstellungen zu ändern. Klicken Sie auf „Zuweisen“ um die eingegebenen Daten zu<br />
sichern und auf das gewählte Gerät zu übertragen.<br />
14. Mit dem Button „Hinzufügen“ können Sie eine <strong>Netzwerkkamera</strong> direkt über IP Adresse bzw. ihren<br />
Domänennamen hinzufügen. Dies benötigen Sie nur, wenn die Kamera nicht über die automatische<br />
Suche gefunden wurde.<br />
15. Durch die Buttons „Entfernen“ bzw. „Alle löschen“ können Sie eine bzw. alle <strong>Netzwerkkamera</strong>s aus<br />
dem Menü entfernen.<br />
16. Mit dem Button „Verbindung“ wird zu der ausgewählten <strong>Netzwerkkamera</strong> eine Verbindung mit Hilfe<br />
des Internet-Explorers aufgebaut.<br />
11
Zugriff auf die <strong>Netzwerkkamera</strong> mit dem Internet Explorer<br />
Erstellen eines Passworts zur Vermeidung unbefugten Zugriffs<br />
Ab Werk ist in der <strong>CMOS</strong>-<strong>Netzwerkkamera</strong> kein Administratorkennwort vergeben.<br />
Aus Sicherheitsgründen sollte der Administrator umgehend ein neues Passwort bestimmen. Nach dem<br />
Speichern eines solchen Administrator-Passworts fragt die <strong>CMOS</strong>-<strong>Netzwerkkamera</strong> vor jedem Zugang nach<br />
dem Benutzernamen und dem Passwort. Der Administrator kann insgesamt zwanzig (20) Benutzerkonten<br />
einstellen. Jeder Benutzer hat einen Zugang zur <strong>CMOS</strong>-<strong>Netzwerkkamera</strong>, wobei diese Benutzer nicht auf die<br />
Systemkonfiguration zugreifen können. Einige systemkritische Funktionen bleiben allein dem Administrator<br />
vorbehalten, wie beispielsweise die Systemkonfiguration, die Benutzer-Verwaltung und das Aktualisieren von<br />
Softwareversionen. Der Benutzername für den Administrator lautet permanent „root” und ist nicht zu<br />
verändern. Nach dem Ändern des Passworts zeigt der Browser ein Authentifizierungsfenster an und fragt<br />
nach dem neuen Passwort. Nach dem Einstellen des Passworts gibt es keine Möglichkeit, das<br />
Administrator-Passwort wiederherzustellen. Die einzige Option liegt in der Wiederherstellung<br />
sämtlicher werkseitig voreingestellten Parameter.<br />
Für die Eingabe eines Passwortes gehen Sie bitte wie folgt vor:<br />
Öffnen den Internet Explorer und geben Sie die IP-Adresse der Kamera ein (z.B. Sie sind nun mit der <strong>CMOS</strong>-<strong>Netzwerkkamera</strong> verbunden und sehen bereits einen Videostream.<br />
Anmerkung: Es kann dazu kommen, dass die Sicherheitseinstellungen Ihres PC’s einen Videostream<br />
verhindern. Ändern Sie diese unter dem Punkt „Extras/Internetoptionen/Sicherheit“ auf ein niedrigeres<br />
Level ab. Achten Sie vor allem darauf, Active X Steuerelemente und Downloads zu aktivieren.<br />
12
Ändern des Administrator-Passworts<br />
Klicken Sie nun auf den Punkt „Konfiguration“ und anschließend auf den Punkt „Sicherheit“.<br />
Geben Sie bei dem Punkt „Root-Passwort“ das Passwort des Administrators ein, und bestätigen Sie dieses<br />
unter dem Punkt „Passwort bestätigen“.<br />
Klicken Sie auf die Schaltfläche „Speichern“. Das neue Administrator-Kennwort wurde nun gesichert.<br />
Klicken Sie auf den Punkt „HOME“ in der linken Leiste, um die Konfiguration zu verlassen.<br />
13
Installation des Plug-Ins<br />
Beim ersten Zugang zur <strong>CMOS</strong>-<strong>Netzwerkkamera</strong> unter Windows fragt der Web-Browser nach der Installation<br />
eines neuen Plug-Ins für die <strong>CMOS</strong>-<strong>Netzwerkkamera</strong>. Diese Abfrage hängt von den Internet-<br />
Sicherheitseinstellungen des PC’s des Benutzers ab. Falls die höchste Sicherheitsstufe eingestellt ist, kann der<br />
Computer jede Installation und jeden Versuch einer Ausführung verweigern. Dieser Plug-In dient zur<br />
Videoanzeige im Browser. Zum Fortsetzen kann der Benutzer auf klicken. Lässt der Web-Browser<br />
keine Fortsetzung der Installation zu, öffnen Sie die Internet-Sicherheits-Einstellungen und reduzieren Sie die<br />
Sicherheitsstufe oder wenden Sie sich an den IT- oder Netzwerk-Administrator.<br />
14
Grundlegende Benutzerfunktionen<br />
Haupfenster und Kamera-Ansicht<br />
Die Darstellung der Hauptseite besteht aus zwei Teilen:<br />
Konfiguration: Über diese Punkte kann die Kamera konfiguriert werden.<br />
Kamera-Ansicht: Videostream der Kamera<br />
Klicken Sie auf die Schaltfläche „Konfiguration“ links neben dem Bildfenster, um zu Konfigurationsseite zu<br />
gelangen.<br />
15
Digitaler Zoom und Momentaufnahme<br />
Klicken Sie auf das Lupen-Symbol unter der Kamera-Ansicht. Danach erscheint das Bedienfeld für den<br />
digitalen Zoom. Deaktivieren Sie das Kästchen „Digitalen-Zoom deaktivieren“ und ändern Sie den<br />
Zoomfaktor mit dem Schieberegler.<br />
Klicken Sie auf . Der Web-Browser zeigt ein neues Fenster an, in dem die<br />
Momentaufnahme gezeigt wird. Zum Speichern klicken Sie bitte entweder das Bild der Momentaufnahme mit<br />
der linken Maustaste und verwenden das Disketten-Symbol, oder verwenden die Speichern-Funktion nach<br />
klicken der rechten Maustaste.<br />
16
Kunden-Einstellungen<br />
Beim ersten Zugang zu “Kunden-Einstellung” unter Windows fragt der Web-Browser nach der Installation<br />
eines neuen Plug-Ins. Dieser Plug-In wurde zur Zertifizierung registriert und kann zum Abändern der<br />
Parameter auf der Client-Seite benutzt werden. Zum Installieren des Plug-Ins klicken Sie auf . Falls<br />
der Web-Browser die Fortsetzung des Installationsvorgangs nicht zulässt, öffnen Sie die Internet-Sicherheits-<br />
Einstellungen und reduzieren Sie die Sicherheitsstufe oder wenden Sie sich an den IT- oder Netzwerk-<br />
Administrator.<br />
Auf der Seite Kunden-Einstellungen stehen zwei Einstellungen zur Verfügung. Der Punkt “Media-Optionen”<br />
ermöglicht dem Benutzer die Audio- oder Videofunktion zu deaktivieren. Der Punkt “Protokoll-Optionen“<br />
ermöglicht die Auswahl eines Verbindungsprotokolls zwischen dem Client und dem Server. Zwei Protokoll-<br />
Optionen stehen zur Optimierung der Anwendung zur Verfügung: UDP und TCP.<br />
Das UDP-Protokoll ermöglicht eine größere Anzahl Echtzeit Audio- und Videostreams. Einige Datenpakete<br />
können dabei jedoch wegen eines starken Datenaufkommens im Netzwerk verloren gehen. Bilder könnten<br />
dadurch nur unklar wiedergegeben werden. Das UDP-Protokoll wird empfohlen, wenn keine speziellen<br />
Anforderungen gestellt werden.<br />
Im TCP-Protokoll gehen weniger Datenpakete verloren und eine präzisere Videoanzeige wird garantiert. Der<br />
Nachteil dieses Protokolls besteht jedoch darin, dass der Echtzeitstream schlechter ist als der des UDP-<br />
Protokolls.<br />
17
Die Wahl des Protokolls wird normalerweise in folgender Reihenfolge empfohlen: UDP – TCP. Nach dem<br />
erfolgreichen Anschließen der <strong>CMOS</strong>-<strong>Netzwerkkamera</strong> zeigen die “Protokoll-Optionen” das gewählte<br />
Protokoll an. Das gewählte Protokoll wird im PC des Benutzers registriert und für den nächsten Anschluss<br />
benutzt. Nach einer Änderung der Netzwerkumgebung, oder falls der Benutzer die <strong>CMOS</strong>-<strong>Netzwerkkamera</strong><br />
durch den Web-Browser erneut suchen lassen will, wählen Sie das UDP-Protokoll manuell aus, speichern Sie<br />
es und gehen Sie zurück zu HOME, um die Verbindung erneut herzustellen.<br />
http:///client.html<br />
ist die IP-Adresse oder der Hostname der <strong>Netzwerkkamera</strong>.<br />
18
Administrator-Einstellungen<br />
Konfiguration / Video<br />
Die beste Leistung zeichnet sich durch die schnellste Bildwiederholrate mit bester Videoqualität und mit der<br />
geringstmöglichen Netzwerkbandbreite aus. Die drei Faktoren, “Maximale Bildrate”, “Fixe Bitrate” und “Fixe<br />
Qualität” auf der Seite für die Video-Konfiguration stehen miteinander in Wechselbeziehung.<br />
Mobiler Zugriff auf die <strong>CMOS</strong>-<strong>Netzwerkkamera</strong><br />
Viele moderne Mobiltelefone unterstützen den Zugriff auf MPEG4-Videostream und GSM-AMR-Audiodaten.<br />
Durch die begrenzte Bandbreite wird nur eine maximale Auflösung von 176x144 Bildpunkte unterstützt.<br />
Wählen Sie deshalb „Konfiguration für mobilen Zugriff“, und alle benötigten Parameter werden entsprechend<br />
abgeändert.<br />
Für hohe Bildwiederholraten:<br />
Um einen guten visuellen Echtzeiteffekt (mehr als 20 Bilder/s) zu erzielen, muss die Netzwerkbandbreite groß<br />
genug sein. Ist die Netzwerkbandbreite größer als 1 Mbps muss der Wert für die “Fixe Bitrate” auf 1000Kbps<br />
oder 1200Kbps und die “Fixe Qualität” auf die höchste Qualität eingestellt werden. Im PAL-System beträgt<br />
die maximale Bildwiederholrate 25 und im NTSC-System 30 Bilder pro Sekunde. Falls Ihre<br />
Netzwerkbandbreite größer als 384Kbps ist, können Sie die Bitrate je nach Ihrer Bandbreite fixieren und die<br />
maximale Bildwiederholrate auf 25 oder 30 fps (Bilder pro Sekunde) einstellen. Falls sich die Bilder in Ihrer<br />
Umgebung stark ändern, so können Sie die maximale Bildwechselfrequenz auf 20 Bilder pro Sekunde<br />
reduzieren, um die Datenübertragungsrate niedrig zu halten. Dies führt zu einer bessern Videoqualität, wobei<br />
das menschliche Auge die Unterschiede zwischen 20, 25 oder 30 Bilder pro Sekunde nicht wahrnehmen<br />
kann. Ist die Netzwerkbandbreite niedriger als 384 Kbps stellen Sie die “Fixe Bitrate” je nach der Bandbreite<br />
ein und versuchen Sie, die beste Leistung durch Feineinstellung der “maximalen Bildrate“ zu erreichen. In<br />
einem langsamen Netzwerk führt eine höhere Bildwiederholrate zu unscharfen und verzerrten Bildern. Eine<br />
weitere Möglichkeit besteht durch das Wählen der Option “160x120“ in der “Bildgröße”-Option, um eine<br />
bessere Bildqualität zu erzielen, oder “32x240” für eine Großansicht der Bilder. Die Leistung der<br />
Videoqualität wird wegen der Anzahl der Benutzer am Netzwerk etwas variieren. Die Leistung kann durch<br />
eine schlechte Verbindung und durch die Einschränkung des Netzwerk-Bursts beeinträchtigt werden.<br />
19
Für Bilder mit hoher Qualität:<br />
Zum Erreichen der besten Videoqualität stellen Sie die “Fixe Qualität” auf “Sehr hoch” oder “Ausgezeichnet”<br />
und die “Maximale Bildrate” so ein, damit diese der Bandbreite Ihres Netzwerks entspricht. Falls Ihr Netzwerk<br />
langsam ist und Sie “gebrochene” Bilder erhalten gehen Sie zum TCP-Protokoll unter “Verbindungstyp” und<br />
wählen Sie einen geeigneteren Modus für die Übertragung. Die Bilder können durch eine Zeitverzögerung<br />
wegen einer langsameren Verbindung beeinträchtigt werden. Diese Verzögerung wird umso länger, je mehr<br />
Benutzer am Netzwerk arbeiten.<br />
Für hohe Bildwiederholraten mit Bildern in hoher Qualität:<br />
Falls Sie über ein Breitband-Netzwerk verfügen stellen Sie die “Fixe Bitrate” auf “Mittel” oder besser ein und<br />
lassen Sie die “Fixe Bitrate” unverändert. Sie können die Bandbreite ebenfalls je nach der tatsächlichen<br />
Netzwerkgeschwindigkeit oder der Bildwechselfrequenz einstellen. Beginnen Sie mit 25 Bildern pro Sekunde<br />
und reduzieren Sie diese Einstellung, um die beste Leistung zu erzielen. Wählen Sie jedoch nicht unter 15<br />
Bilder pro Sekunde aus. Wird die Bildqualität nicht verbessert wählen Sie eine niedrigere Einstellung für die<br />
„fixe Bitrate“ aus.<br />
Schutz der <strong>CMOS</strong>-<strong>Netzwerkkamera</strong> durch Passwort<br />
Root-Passwort<br />
Die <strong>CMOS</strong>-<strong>Netzwerkkamera</strong> wird ohne Passortvorgabe ausgeliefert. Unter dieser Bedingung hat jede Person<br />
Zugang zur <strong>CMOS</strong>-<strong>Netzwerkkamera</strong>, einschließlich der Konfiguration, solange die IP-Adresse bekannt ist. Es<br />
ist dringend erforderlich, der Kamera ein Passwort zuzuordnen, falls andere Benutzer Zugang zur <strong>CMOS</strong>-<br />
<strong>Netzwerkkamera</strong> haben sollen. Geben Sie ein neues Passwort ein, um den Schutz zu aktivieren. Mit diesem<br />
Passwort wird der Administrator identifiziert.<br />
20
Öffnen von Konten für neue Benutzer:<br />
Wählen Sie unter „Konfiguration“ den Menüpunkt „Sicherheit“ aus. Verwenden Sie nun den Abschnitt<br />
Benutzer hinzufügen.<br />
Fügen Sie dann ein Konto mit Benutzernamen und Passwort für Ihre Mitbenutzer ein. Die <strong>CMOS</strong>-<br />
<strong>Netzwerkkamera</strong> ermöglicht das Einrichten von zwanzig Konten für andere Mitbenutzer. Die Kamera prüft<br />
dabei nur die Zugriffserlaubnis des entsprechenden Benutzernamens und Passworts. Damit können mehrere<br />
Besucher dasselbe Konto auf verschiedenen Ebenen gemeinsam benutzen.<br />
Aufbau einer Überwachungsanwendung<br />
Der Administrator kann den eingebauten Bewegungssensor dazu nutzen, Veränderungen im Bild zu<br />
überwachen und zu signalisieren. Dazu können Momentaufnahmen der Ereignisse an eine Email-Adresse<br />
oder an einen FTP-Server gesendet werden. Dazu sind Einstellungen in den Konfigurationspunkten<br />
„Netzwerk“, „Bewegungssensor“ und „Anwendung“ nötig. Umfangreiche Informationen finden Sie auf den<br />
Seiten „Systemkonfiguration“.<br />
Aktualisieren der Software-Version<br />
Der Benutzer kann die neuste Software von der Webseite www.security-center.org abrufen. Für das<br />
Aktualisieren der <strong>CMOS</strong>-<strong>Netzwerkkamera</strong>software steht ein benutzerfreundlicher Aktualisierungsassistent<br />
(Installationsassistent / Upgrade) zur Verfügung. Nur der Administrator kann die Funktion zur Aktualisierung<br />
starten. Zum Aktualisieren des Systems gehen Sie wie nachstehend beschrieben vor.<br />
1. Laden Sie die Firmware-Datei mit dem Namen xxx.pkg aus dem entsprechenden Produkt-Ordner herunter.<br />
2. Starten Sie den Aktualisierungsassistenten und befolgen Sie die Anweisungen.<br />
3. Der gesamte Vorgang wird nach einigen Minuten beendet, wonach das System automatisch neugestartet<br />
wird.<br />
Das Aktualisieren der Software-Version ist auch über den Menüpunkt Konfiguration / Verwaltung der <strong>CMOS</strong>-<br />
<strong>Netzwerkkamera</strong> möglich.<br />
Bei einem Stromausfall während dem Schreibvorgang des Flash-Speichers kann das<br />
Programm im Speicher der Netzwerk-Kamera irreparabel beschädigt werden. Kann die<br />
Netzwerk-Kamera nach dem Update nicht richtig gestartet werden, wenden Sie sich an den<br />
technischen Support Ihres Händlers.<br />
21
Systemkonfiguration<br />
Allein der Administrator hat Zugang zur Systemkonfiguration. Jede Kategorie auf der linken Spalte wird auf<br />
den folgenden Seiten erläutert. Die fettgedruckten Texte stellen die spezifischen Angaben auf den Options-<br />
Seiten dar. Der Administrator kann die URL unter der Abbildung eingeben, um direkt zur Bildseite der<br />
Konfiguration zu gelangen.<br />
http:///setup/config.html<br />
ist die IP-Adresse oder der Hostname der <strong>Netzwerkkamera</strong>.<br />
http:///setup/system.html<br />
ist die IP-Adresse oder der Hostname der <strong>Netzwerkkamera</strong>.<br />
22
System<br />
"Host-Name" Der Text zeigt den Titel auf der Hauptseite an.<br />
“LED-Anzeige ausschalten” Wählen Sie diese Option, um die LED-Anzeige auf der Vorderseite der Kamera<br />
auszuschalten. Hiermit kann verhindert werden, dass andere Personen den Betrieb der Kamera feststellen<br />
können.<br />
"Gegenwärtige Angabe für Datum und Uhrzeit beibehalten" Klicken Sie auf diese Option, um das<br />
gegenwärtige Datum und die gegenwärtige Uhrzeit der <strong>CMOS</strong>-<strong>Netzwerkkamera</strong> zu behalten. Mit einer<br />
internen Echtzeituhr werden das Datum und die Uhrzeit selbst nach einem Ausschalten des Systems<br />
beibehalten.<br />
"PC-Zeit übernehmen" Synchronisiert das Datum und die Uhrzeit der <strong>CMOS</strong>-<strong>Netzwerkkamera</strong> mit dem<br />
lokalen Computer. Das schreibgeschützte Datum und die schreibgeschützte Uhrzeit des PCs werden nach<br />
Aktualisierung angezeigt.<br />
“Manuell” Stellt das Datum und die Uhrzeit je nach Eingabe durch den Administrator ein. Beachten Sie bei<br />
der Eingabe das Format im entsprechenden Feld.<br />
“Automatisch” Synchronisiert Datum und Uhrzeit mit dem NTP-Server über das Internet bei jedem Starten der<br />
<strong>CMOS</strong>-<strong>Netzwerkkamera</strong>. Dies wird nicht gelingen, wenn der zugeordnete Zeit-Server nicht erreichbar ist.<br />
“NTP-Server” Ordnet die IP-Adresse oder die Domänenbezeichnung des Zeit-Servers zu. Durch Leerlassen<br />
dieses Textkästchens wird die <strong>CMOS</strong>-<strong>Netzwerkkamera</strong> mit den Standard-Zeit-Servern verbunden.<br />
"Zeitzonenauswahl für die lokalen Einstellungen" Stellt die Uhrzeit nach dem Zeit-Server für lokale<br />
Einstellungen ein.<br />
Vergessen Sie nicht, auf zu klicken, damit die Änderungen wirksam werden, da sonst die<br />
Zeit nicht synchronisiert wird.<br />
Sicherheit<br />
“Root-Passwort” Dient um Ändern des Administrator-Passworts durch das Eingeben des neuen Passworts. Die<br />
eingegebenen Passwörter werden aus Sicherheitsgründen nur in Sternchen angezeigt. Nach dem Klicken auf<br />
fordert der Web-Browser den Administrator auf, das neue Passwort für den Zugang zur<br />
<strong>Netzwerkkamera</strong> einzugeben.<br />
“Benutzer hinzufügen” Geben Sie den neuen Benutzernamen und das zugehörige Passwort ein und klicken<br />
Sie danach auf . Der neue Benutzer wird auf der Liste mit den Benutzernamen angezeigt.<br />
Insgesamt können zwanzig Benutzerkonten eingerichtet werden.<br />
“Benutzer bearbeiten” Öffnen Sie die Liste mit den Benutzernamen, suchen Sie den Benutzer aus und klicken<br />
Sie auf , um diesen Benutzer von der Liste zu löschen.<br />
http:///setup/security.html<br />
ist die IP-Adresse oder der Hostname der <strong>Netzwerkkamera</strong>.<br />
23
Netzwerk<br />
Sämtliche Änderungen, die auf dieser Seite vorgenommen werden, führen zu einem Neustart des Systems,<br />
um diese Änderungen wirksam werden zu lassen. Stellen Sie sicher, dass die Felder jeweils richtig ausgefüllt<br />
sind, bevor Sie auf klicken.<br />
Netzwerkverbindung:<br />
„LAN“ Die Voreinstellung ist LAN. Verwenden Sie diese Einstellung, wenn die Kamera mit einem LAN<br />
verbunden ist. Dazu sind weitere Einstellungen wie IP-Adresse oder Subnetzmaske nötig.<br />
„PPPoE“ Verwenden Sie diese Einstellung wenn die Kamera direkt mit einem DSL-Modem verbunden ist.<br />
Benutzername und Passwort erhalten Sie von Ihrem ISP (Internet Service Provider).<br />
„IP-Adresse automatisch beziehen“ Bei jedem Neustart der <strong>CMOS</strong>-<strong>Netzwerkkamera</strong> wird dieser eine IP-<br />
Adresse zugewiesen.<br />
„Feste IP-Adresse verwenden“ Die Netzwerkdaten wie z.B. die IP-Adresse werden hier fest vergeben.<br />
“IP-Adresse” Diese wird zur Netzwerk-Identifizierung benötigt.<br />
“Subnetz-Maske” Diese dient zur Bestimmung, ob das Ziel sich im selben Subnetz befindet. Der Standardwert<br />
lautet “255.255.255.0”.<br />
“Standard-Router” Dies ist der Gateway für die Weiterleitung von Bildern an ein anderes Teilnetz. Eine<br />
ungültige Router-Einstellung wird die Übertragung an diese Ziele in verschiedenen Teilnetzen verhindern.<br />
Besteht eine Cross-Link-Kabel-Verbindung geben Sie bitte hier unbedingt eine IP im gleichen<br />
Subnetzbereich der Kamera ein (z.B. 192.68.0.1).<br />
“Primäre DNS” Server der primären Domänenbezeichnung, mit welchem die Host-Namen in IP-Adressen<br />
umgewandelt werden.<br />
“Sekundäre DNS” Server der sekundären Domänenbezeichnung zur Erstellung einer Reservekopie der<br />
primären DNS.<br />
„UPnP verwenden“ Das Universal Plug and Play wird hiermit aktiviert. Dies ist eine Erweiterung des PnP-<br />
Standards auf Netzwerk-umgebungen.<br />
„UPnP Portweiterleitung AN“ Die Universal Plug and Play-Portweiterleitung für Netzwerkdienste wird hiermit<br />
aktiviert.<br />
HTTP:<br />
“HTTP-Port” Dies kann ein anderer Port als der vorgegebene Port 80 sein (80, oder 1025 - 65535). Nach<br />
dem Ändern des Ports muss der Benutzer über die Änderung informiert werden, um eine erfolgreiche<br />
Verbindung zu gewährleisten. Wenn der Administrator beispielsweise den HTTP-Port der <strong>CMOS</strong>-<br />
<strong>Netzwerkkamera</strong>, dessen IP-Adresse 192.168.0.99 lautet, von 80 auf 8080 abändert, muss der Benutzer<br />
anstelle der “http://192.168.0.99” die “http://192.168.0.99:8080” in den Web-Browser eingeben.<br />
RTSP-Übertragung:<br />
„Zugangsname“ Dies ist der Zugangsname, um eine Verbindung von einem Client herzustellen. Verwenden<br />
Sie rtsp:/// um eine Verbindung herzustellen.<br />
„RTSP-Port“ Dieser Port kann vom voreingestellten Port 554 abweichen (554; oder 1025 bis 65535).<br />
Beachten Sie bei Abänderung das Eingabeformat analog zum HTTP-Port.<br />
24
http:///setup/network.html<br />
ist die IP-Adresse oder der Hostname der <strong>Netzwerkkamera</strong>.<br />
WLAN-Konfiguration<br />
„SSID“ (Service Set Identifier) Dies ist der Name, der das drahtlose Netzwerk identifiziert. Der Access Point<br />
und die WLAN-<strong>Netzwerkkamera</strong> müssen den gleichen SSID-Namen verwenden. Die Werkeinstellung lautet<br />
„default“. ACHTUNG: Die max. Länge beträgt 32 Zeichen ausgenommen: „ , “, und Leerzeichen.<br />
„WLAN-Modus“ Wählen Sie eine der folgenden Möglichkeiten aus.<br />
„Infrastruktur“ Die <strong>Netzwerkkamera</strong> wird über eine Access Point mit dem Netzwerk verbunden.<br />
„Ad-Hoc“ In diesem Betriebsmodus ist es möglich, dass die <strong>Netzwerkkamera</strong> direkt mit einem<br />
anderen Netzwerkadapter (Netzwerkkarte) kommuniziert. Es wird eine sog. Peer-to-Peer-Umgebung<br />
aufgebaut.<br />
„Kanal“ Im Infrastrukturmodus wird der verwendete Kanal automatisch durch die Kamera ausgewählt. Im Ad-<br />
Hoc-Modus muss der Kanal, entsprechend des anderen Netzwerkadapters, manuell eingestellt werden.<br />
„TX-Rate“ Stellen Sie hier die maximale Übertragungsrate im Netzwerk ein. Ab Werk wird die Rate<br />
automatisch gewählt („auto“), wobei die Kamera je nach Umgebung immer die höchste Übertragungsrate<br />
anstrebt.<br />
„Preamble“ Vor jedes Datenpaket wird eine sog. Präambel gesetzt. Über diese Präambel werden Empfänger<br />
und Sender im Takt synchronisiert. Bei der „short preamble“ ist die Synchronisierungslänge kürzer und somit<br />
unsicherer.<br />
25
„Sicherheit“ Wahl der Verschlüsselungsmethode<br />
„Keine“ Es ist keine Verschlüsselung gewählt.<br />
„WEP“ (Wired Equivalent Privacy) Zur Verschlüsselung wird ein 64- bzw. 128-Bit-Schlüssel verwendet<br />
(HEX oder ASCII). Zur Kommunikation mit anderen Geräten müssen diese Schlüssel beider Geräte<br />
übereinstimmen.<br />
„WPA-PSK“ (Wi-fi Protected Access - Pre Shared Keys) Bei dieser Methode werden dynamische<br />
Schlüssel verwendet. Als Verschlüsselungsprotokolle können TKIP (Temporal Key Integrity Protokoll)<br />
oder AES (Advanced Encrytion Standard) gewählt werden. Als Schlüssel muss ein sog. Pre-Shared-<br />
Key vergeben werden.<br />
„Auth.-Modus“ Authentifizierungs-Modus: Wählen Sie eine der folgenden Methoden aus.<br />
„Shared“ Der Modus erlaubt die Kommunikation nur mit Geräten mit gleichem WEP-Schlüssel.<br />
„Offen“ Der Schlüssel wird durch das gesamte Netzwerk kommuniziert.<br />
„Schlüssellänge“ Wählen Sie hier die Schlüssellänge 64 oder 128 Bit.<br />
„Schlüsselformat“ Schlüsselformat<br />
„HEX“ Hexadezimalformat<br />
„ASCII“ ASCII-Format<br />
„Netzwerk-Schlüssel“ Bei verschiedenen Schlüsselformaten werden verschiedene Schlüssellängen erwartet.<br />
64 Bit: 10 Hex-Stellen oder 5 Zeichen<br />
128 Bit: 26 Hex-Stellen oder 13 Zeichen<br />
ACHTUNG: Wenn Sie für den Schlüssel die Zeichen 22 (“), 3C () verwenden<br />
möchten, so können Sie nicht das ASCII-Format verwenden.<br />
„Pre-Shared-Key“ Sie Eingabe dieses Schlüssels erfolgt im ASCII-Format mit einer Länge von 8 ~ 63<br />
Zeichen.<br />
Falsche Einstellungen können dazu führen, dass der Zugang zur Kamera verweigert<br />
wird. Falls das System nicht mehr ansprechbar ist, lesen Sie bitte die Hinweise zum<br />
Wiederherstellen der Systemgrundeinstellungen im Anhang.<br />
http:///setup/wlan.html<br />
ist die IP-Adresse oder der Hostname der <strong>Netzwerkkamera</strong>.<br />
26
DDNS-Einstellungen<br />
“DDNS aktivieren” Mit dieser Option wird die DDNS-Funktion aktiviert.<br />
“Dienstanbieter” Die Anbieterliste enthält vier Hosts, welche die DDNS-Dienstleistungen anbieten. Stellen Sie<br />
eine Verbindung mit der Webseite des Dienstleistungsanbieters her, um sicherzustellen, dass die<br />
Dienstleistung verfügbar ist.<br />
“Host-Name” Zur Anwendung der DDNS-Dienstleistung muss dieses Feld ausgefüllt werden. Geben Sie die<br />
Host-Namen ein, der beim DDNS-Server registriert ist.<br />
“Benutzername/Email” Der Benutzername und die Email müssen im Feld eingegeben werden, um eine<br />
Verbindung mit dem DDNS-Server herzustellen oder um die Benutzer über die neue IP-Adresse zu<br />
informieren. Hinweis: Wird in dieses Feld der “Benutzername” eingegeben muss in das folgende Feld das<br />
“Passwort” eingegeben werden.<br />
“Passwort“ Zur Inanspruchnahme der DDNS-Dienstleistung geben Sie das Passwort oder die Taste ein.<br />
http:///setup/ddns.html<br />
ist die IP-Adresse oder der Hostname der <strong>Netzwerkkamera</strong>.<br />
27
Zugangsliste<br />
„Zugelassene IPs“ Hier wird der IP-Bereich der akzeptierten IPs eingetragen und zur Zugangsliste hinzugefügt.<br />
Als Werkeinstellung werden alle IPs akzeptiert. Löschen Sie diesen Gesamtbereich bei Bedarf.<br />
„Start-IP-Adresse“ Geben Sie hier die erste Adresse des gewünschten Bereiches ein.<br />
„End-IP-Adresse“ Geben Sie her die letzte Adresse des gewünschten Bereiches ein.<br />
„Zugelassene IPs löschen“ Löschen Sie hier gewünschte Bereiche aus der Zugangsliste.<br />
„Geblockte IPs“ Hier werden die IP-Bereiche festgelegt, welche geblockt werden sollen.<br />
„Geblockte IPs löschen“ Hier können geblockte IP-Bereiche gelöscht werden.<br />
http:///setup/accesslist.html<br />
ist die IP-Adresse oder der Hostname der <strong>Netzwerkkamera</strong>.<br />
28
Video und Audio<br />
Allgeimein:<br />
„Konfigurieren für stationären Zugriff“ Kamera für stationären Zugriff konfigurieren.<br />
„Konfigurieren für mobilen Zugriff“ Kamera für mobilen Zugriff konfigurieren.<br />
Video<br />
“Texteinblendung” Der Text erscheint im schwarzen Balken über dem Video-Fenster mit einem Zeitstempel.<br />
Dieser Zeitstempel (Datum und von der Uhrzeit) wird von der <strong>CMOS</strong>-<strong>Netzwerkkamera</strong> geliefert, wobei dieses<br />
Datum und die Uhrzeit von einer integrierten Echtzeituhr beibehalten werden.<br />
“Farbe” Zum Wählen zwischen farbiger und schwarz/weiß Darstellung.<br />
“Größe” Für die drei Videogrößen stehen vier Optionen zur Verfügung. “160x120”, “176x144”, “320x240”<br />
und “640x480”.<br />
„Netzfrequenz“ Fluoreszierendes Licht pulsiert mit der Netzfrequenz. Passen Sie die Netzfrequenz an, dieses<br />
Pulsieren im Bild zu eliminieren.<br />
Für die Einstellung der Videoleistung stehen drei abhängige Parameter zur Verfügung.<br />
“Maximale Bildrate” Hiermit wird die maximale Bildwechselfrequenz eingeschränkt, welche mit der<br />
“Videoqualitätseinstellung” und dem „Schlüssel-Bild Intervall“ kombiniert werden kann, um die Nutzung der<br />
Bandbreite und um die Videoqualität zu optimieren. Falls der Benutzer die Nutzung der Bandbreite<br />
unabhängig von der Videoqualität festlegen möchte, müssen “Fixe Bitrate” und die gewünschte Bandbreite<br />
gewählt werden. Die Videoqualität kann wegen dem Senden der maximalen Bildwechselfrequenz innerhalb<br />
der begrenzten Bandbreite beeinträchtigt sein, wenn die Bilder schnell bewegt werden. Zur Sicherstellung der<br />
Videoqualität (Quantisierungsrate), unabhängig vom Netzwerk, wird daher mehr Bandbreite beansprucht,<br />
um die maximale Bildwiederholrate beim Senden, der sich drastisch ändernden Bilder bewältigen zu können.<br />
“Kippen” Zum vertikalen Rotieren des Videos.<br />
“Spiegeln” Zum horizontalen Rotieren des Videos. Wählen Sie diese Optionen aus, falls die <strong>CMOS</strong>-<br />
<strong>Netzwerkkamera</strong> umgekehrt installiert wurde.<br />
„Weißabgleich“ Stellen Sie hier den Wert für einen optimale Farbtemperatur ein.<br />
29
Bildeinstellungen<br />
Klicken Sie auf die Schaltfläche , um ein weiteres Fenster zu öffnen, indem Sie die<br />
“Helligkeit”, “Kontrast”, “Farbton” und die “Sättigung” für das Videobild abstimmen können. Jedes Feld<br />
verfügt über elf Stufen von -5 bis +5. Um die geänderten Einstellungen der Bilder anzusehen, klicken Sie auf<br />
. Um die Bildparameter zu übernehmen, klicken Sie auf . Möchten Sie die<br />
Änderungen nicht übernehmen, klicken Sie auf .<br />
Audio-Einstellungen<br />
„Audiotyp“ Wählen Sie hier den Audiotyp und die gewünschte Bitrate aus.<br />
„AAC“ (Advanced Audio Coding) Spezieller Codec für Audiodatenkompression unter MPEG4.<br />
„GSM-AMR“ (Global System for Mobile Communications - Adaptive Multi Rate) Sprachcodec im<br />
GSM-Mobilfunknetz.<br />
Email und FTP<br />
SMTP<br />
Falls der SMTP-Server die SMTP-Authentifizierung unterstützt, muss der Benutzer einen gültigen<br />
Benutzernamen und ein gültiges Passwort eingeben, um über den Server eine Email zu senden.<br />
“Absender-Email-Adresse” Die Email-Adresse des Absenders.<br />
“SMTP (mail) Server 1 - Server-Adresse” Die Domänenbezeichnung oder die IP-Adresse des externen Email-<br />
Servers.<br />
“SMTP - Kontoname” Zugelassener Benutzername beim externen Email-Server.<br />
“SMTP - Passwort” Zugelassenes Passwort beim externen Email-Server.<br />
“Email - Adresse 1 des Empfängers” Die Email-Adresse der Empfänger von Momentaufnahmen oder der<br />
Protokolldatei. Mehrere Empfänger müssen mit einem Strichpunkt (;) voneinander getrennt angegeben<br />
werden.<br />
“SMTP (Mail) Server 2 - Server-Adresse” Die Domänenbezeichnung oder IP-Adresse eines anderen Email-<br />
Servers, wenn der vorherige Server unerreichbar ist.<br />
“SMTP - Kontoname” Zugelassener Benutzername beim Backup-Email-Server.<br />
“SMTP - Passwort” Zugelassenes Passwort beim Reserve-Email-Server.<br />
“Email - Adresse 2 des Empfängers” Die Email-Adresse des Empfängers für den Reserve-Server.<br />
30
FTP<br />
“Lokaler FTP-Server-Port” Dieser Port kann ein anderer als der Standard-Port 21 sein. Der Benutzer kann<br />
diesen Parameter von 1 bis 65.535 ändern. Nach dem Ändern dieses Parameters muss der Server-Port der<br />
Verbindung entsprechend durch das externe FTP-Client-Programm geändert werden.<br />
“1. FTP-Server” Die Domänenbezeichnung oder die IP-Adresse des externen FTP-Servers. Die folgenden<br />
Benutzereinstellungen müssen für den Fernzugriff richtig konfiguriert werden.<br />
“1. FTP-Benutzername” Zugelassener Benutzername beim externen FTP-Server.<br />
“1. FTP-Passwort” Zugelassenes Passwort beim externen FTP-Server.<br />
“1. FTP-Remote-Ordner” Zugelassener Ordner beim externen FTP-Server. Der Zeichensatz muß mit dem des<br />
externen FTP-Servers übereinstimmen. Einige FTP-Server können vor der Pfadbezeichnung ohne Abbilden des<br />
virtuellen Pfades keinen Schrägstrich akzeptieren. Einzelheiten finden Sie in der Anleitung für den externen<br />
FTP-Server. Das Ordnerprivileg muss für das Hinaufladen geöffnet sein.<br />
“2. FTP-Server” Die Domänenbezeichnung oder IP-Adresse des externen FTP-Servers.<br />
“2. FTP-Benutzername” Zugelassener Benutzername beim Reserve-FTP-Server.<br />
“2. FTP-Passwort” Zugelassenes Passwort beim Reserve-FTP-Server.<br />
“2. FTP-Remote-Ordner” Zugelassener Ordner beim Reserve-FTP-Server.<br />
http:///setup/mailftp.html<br />
ist die IP-Adresse oder der Hostname der <strong>Netzwerkkamera</strong>.<br />
31
Bewegungssensor<br />
“Bewegungsmelder aktivieren” Wählen Sie diese Option zum Aktivieren der Bewegungserkennung.<br />
Klicken Sie auf diese Schaltfläche, um ein neues Fenster hinzuzufügen. Höchstens drei Fenster<br />
können gleichzeitig vorhanden sein. Zur Neueinstellung der Größe des Fensters oder zum Verschieben des<br />
Titelbalkens klicken Sie mit der linken Maustaste auf den Rahmen des Fensters, halten diesen gedrückt und<br />
ziehen ihn mit dem Cursor auf die gewünschte Größe. Durch Anklicken des ‘x’ in der oberen rechten Ecke<br />
des Fensters wird das Fenster gelöscht.<br />
Klicken Sie auf diese Schaltfläche, um die entsprechenden Einstellungen des Fensters zu speichern.<br />
Je nach der Bildvariation steigt oder fällt ein Grafikbalken. Ein grüner Balken bedeutet, dass die Bildvariation<br />
sich unterhalb des Überwachungspegels befindet, während ein roter Balken darauf hinweist, dass sich die<br />
Bildvariation über dem Überwachungspegel befindet. Wird der Balken rot angezeigt, dann erscheint das<br />
erkannte Fenster ebenfalls mit einer roten Umrandung. Beim Zurückgehen auf die Homepage wird das<br />
überwachte Fenster ausgeblendet. Der rote Rahmen wird jedoch angezeigt, sobald eine Bewegung erkannt<br />
wird.<br />
"Fenstername" Der Text erscheint oben im Fenster.<br />
“Empfindlichkeit” Empfindlichkeit bei Veränderungen im Bildablauf (Bsp.:Empfindlichkeit hoch: Auslösung bei<br />
geringer Bildänderung.<br />
“Prozent” Erkennbare Objektgröße (niedrig erkennt kleine Objekte; hoch erkennt nur große Objekte)<br />
Die nachstehende Abbildung zeigt den Bildschirm nach dem Klicken auf .<br />
32
Anwendung<br />
Momentaufnahme<br />
„Momentaufnahme aktivieren“ Aktiviert die Anwendungseinstellungen für Momentaufnahme.<br />
Wochenplan<br />
“Son” ~ “Sam” wählt die Wochentage zur Ausführung des folgenden Betriebes aus.<br />
Zeit<br />
„Immer“ Aktiviert die Anwendungseinstellungen zum Versenden vom Momentaufnahmen zu jeder Zeit.<br />
„Von“ ~ „bis“ Die Einstellungen zum Versenden vom Momentaufnahmen sind zeitlich eingegrenzt.<br />
Momentaufnahme Dateiname-Zusatz<br />
Geben Sie hier eine Bezeichnung ein, die dem Dateinamen für die Momentaufnahme vorangestellt wird.<br />
Momentaufnahmetyp<br />
„Bewegungssensor“ Die Momentaufnahme wird bei Bewegungserkennung verschickt.<br />
„Bewegung erkennen in“ Wählen Sie hier die Fenster, die überwacht werden sollen.<br />
„Sende # Vorlarmbild(er)“ Anzahl der Voralarmbilder, die gesendet werden.<br />
„Sende # Nachalarmbild(er)“ Anzahl der Nachalarmbilder, die gesendet werden.<br />
“Verzögerung von Sekunde(n) vor der Erkennung des nächsten Ereignisses” Stellt die Zeitverzögerung vor<br />
dem Neustarten ein, um die Startbedingung nachzuprüfen, wenn die aktuelle Bedingung gestartet wird.<br />
„Sequenz“ Die Momentaufnahmen werden kontinuierlich im eingegebenen Abstand versendet.<br />
Sende Momentaufnahmen an<br />
„Email“ Die Momentaufnahmen werden an eine Email-Adresse versendet.<br />
„FTP“ Die Momentaufnahmen werden an einen FTP-Server versendet.<br />
“FTP – Momentaufnahme mit Datum und Uhrzeit” Mit dieser Option wird die aufgenommene<br />
Momentaufnahme mit dem Datum und der Uhrzeit versehen, um die Dateinamen der Momentaufnahmen<br />
entweder im sequentiellen oder ereignisgesteuerten Betrieb leicht voneinander unterscheiden zu können.<br />
Beispielsweise bedeutet “video@20030102030405.jpg”, dass das JPEG-Bild am 2. Januar 2003 um 3 Uhr,<br />
4 Minuten und 5 Sekunden aufgenommen wurde. Wird dieses Suffix ausgelassen, dann wird die Datei mit<br />
der Bezeichnung “video.jpg” beim externen FTP-Server nach dem angegebenen Zeitintervall aktualisiert.<br />
33
Protokolldatei ansehen<br />
Klicken Sie auf diesem Link auf der Konfigurationsseite, um die Systemprotokolldatei anzuzeigen. Der Inhalt<br />
der Datei liefert nützliche Informationen über die Konfiguration und die Verbindung nach dem Starten des<br />
Systems. Der Standard der Log-Datei ist RFC 3164. Sie können ebenfalls Daten an einen Log-Server senden.<br />
Aktivieren sie dazu die Option „Remote Protokoll“, und geben Sie die IP-Adresse und die Portnummer des<br />
Servers ein.<br />
Parameter ansehen<br />
Klicken Sie auf diese Link auf der Konfigurationsseite, um alle Parametersätze des Systems anzuzeigen. Der<br />
Inhalt entspricht dem des in CONFIG.INI.<br />
Verwaltung<br />
System Neustart<br />
Drücken Sie die Schaltfläche, um das System neu zu starten.<br />
Werkseitige Voreinstellungen<br />
Drücken Sie die Schaltfläche, um die werkseitigen Voreinstellungen wiederherzustellen. Alle bisher getätigten<br />
Einstellungen gehen hiermit verloren.<br />
Firmware Update<br />
Hier ist es möglich, analog zum Update mit dem Installationsassistenten, die Firmware der <strong>Netzwerkkamera</strong><br />
auf den neuesten Stand zu bringen. Die aktuellste Firmware ist unter www.security-center.org erhältlich.<br />
Wählen Sie die Update-Datei (flash.bin) aus, und drücken Sie die Schaltfläche UPDATE. Das Update nimmt<br />
eine kurze Zeit in Anspruch. Nach dem anschließenden Neustart der Kamera wird diese mit der neuen<br />
Firmware in Betrieb gesetzt.<br />
35
Anhang<br />
A. Rücksetzen und Wiederherstellen<br />
Auf der Rückseite der <strong>Netzwerkkamera</strong> befindet sich ein Taster. Mit diesem Taster wird das System<br />
rückgesetzt oder die werkseitig voreingestellten Parameter werden wiederhergestellt. Manchmal kann durch<br />
Rücksetzen der Normalstatus des Systems wiederhergestellt werden. Falls nach dem Rücksetzen jedoch weiter<br />
Probleme auftreten, stellen Sie die werkseitig voreingestellten Parameter wieder her und installieren und<br />
konfigurieren Sie das System erneut.<br />
Reset-Taste<br />
RÜCKSETZEN:<br />
Drucken Sie die Reset-Taste mit einem spitzen Gegenstand.<br />
Durch die Wiederherstellung der werkseitig<br />
voreingestellten Parameter werden die vorherigen<br />
Einstellungen gelöscht. Das System kann rückgesetzt<br />
oder wiederhergestellt werden.<br />
WIEDERHERSTELLEN:<br />
1. Drücken Sie kontinuierliche mit einem spitzen Gegenstand auf den Knopf.<br />
2. Warten Sie, bis die Selbstdiagnose zum zweiten Mal ausgeführt wird.<br />
3. Lassen Sie die Reset-Taste los, sobald die zweite Selbstdiagnose gestartet wird.<br />
36
B. Häufig gestellte Fragen<br />
F. Was tun, wenn das Passwort vergessen wurde?<br />
A. Jeder Zugang zum <strong>CMOS</strong>-<strong>Netzwerkkamera</strong> erfordert eine Authentifizierung. Falls Sie einer der<br />
verwaltenden Benutzer sind wenden Sie sich wegen dem Passwort an den Administrator. Falls Sie ein<br />
Administrator sind, gibt es keine Möglichkeit, das Wurzelpasswort wieder zu erlangen. Die einzige<br />
Möglichkeit zur Wiedererlangung des Zugangs zum <strong>CMOS</strong>-<strong>Netzwerkkamera</strong> besteht im Betätigen der Reset-<br />
Taste für die Wiederherstellung der werkseitig voreingestellten Parameter auf der Rückseite des Geräts, um<br />
dann das System neu zu konfigurieren.<br />
F. Warum erscheint kein Video von der <strong>CMOS</strong>-<strong>Netzwerkkamera</strong> nach der Authentifizierung?<br />
A. Dieses Problem kann verschiedene Ursachen haben:<br />
1. Verringern Sie die Sicherheitsstufe des Internet-Explorers, um eine Installation der Plug-Ins zu ermöglichen.<br />
2. Tritt die Störung weiter auf, arbeiten die Benutzer möglicherweise auf einer höheren als vom System<br />
zugelassenen Stufe.<br />
F. Wozu dient der Plug-In?<br />
A. Der von der <strong>CMOS</strong>-<strong>Netzwerkkamera</strong> zur Verfügung gestellte Plug-In dient zur Anzeige von Videostreams<br />
im Internet-Explorer. Falls Ihr System keine Installation einer Plug-In-Software zulässt muss die Sicherheitsstufe<br />
des Web-Browsers herabgesetzt werden. Es wird empfohlen, dass Sie sich an Ihren Netzwerk-Administrator<br />
wenden.<br />
F. Weshalb unterscheidet sich der Zeitstempel von der System-Uhrzeit des PCs oder Notebooks?<br />
A. Der Zeitstempel basiert auf der System-Uhrzeit der <strong>CMOS</strong>-<strong>Netzwerkkamera</strong>. Diese wird durch eine innere<br />
Echtzeituhr beibehalten und kann automatisch mit einem Zeit-Server synchronisiert werden, falls die <strong>CMOS</strong>-<br />
<strong>Netzwerkkamera</strong> am Internet angeschlossen ist und die Funktion aktiviert wurde. Die Unterschiede von<br />
mehreren Stunden rühren von der Einstellung der Zeitzonen her.<br />
F. Weshalb wird das Bild nicht regelmäßig aktualisiert?<br />
A. In einer Modem-Umgebung liegt dies daran, dass die Bandbreite der PPP-Verbindung deutlich geringer ist<br />
als bei einer Ethernetumgebung. Falls der Unterschied des Zeitstempels unstabil ist stellen Sie das UART<br />
FIFO für den Empfang und die Übertragung unter Modem-Eigenschaften in der Systemsteuerung niedriger<br />
ein. Im Ethernet kann dies an der Zeitdauer liegen, die benötigt wird, um die Momentaufnahme beim<br />
Auftreten der Ereignisse in den Speicher abzulegen.<br />
F. Wie viele Benutzer können das Video gleichzeitig betrachten?<br />
A. Die Anzahl der Benutzer ist auf 20 begrenzt. Die Videoqualität hängt jedoch von der Netzwerkbandbreite<br />
ab.<br />
F. Wie schnell ist die Bildrate der <strong>CMOS</strong>-<strong>Netzwerkkamera</strong>s?<br />
A. Der MPEG4-Codec kann intern 25 Bilder pro Sekunde verarbeiten. Die Gesamtleistung hängt jedoch von<br />
verschiedenen Koeffizienten ab:<br />
1. Datendurchsatz im Netzwerk.<br />
2. Gemeinsam benutzte Bandbreite.<br />
3. Anzahl der Benutzer.<br />
4. Die sichtbaren „komplizierten“ Objekte führen zu größeren Bilddateien.<br />
5. Die Einstellung Ihres PCs, die für die Anzeige der Bilder verantwortlich ist.<br />
Allgemein kann die Übertragungsrate in einer allgemeinen lokalen Netzwerkumgebung über 200 Kilobytes<br />
pro Sekunde und ungefähr 10 bis 20 Bilder pro Sekunde erreichen.<br />
F. Wie kann der Zugang zu den Videostreams der <strong>CMOS</strong>-<strong>Netzwerkkamera</strong> so sicher wie möglich gehalten<br />
werden?<br />
A. Die <strong>CMOS</strong>-<strong>Netzwerkkamera</strong> wurde zu Überwachungszwecke entwickelt und besitzt viele flexible<br />
Schnittstellen. Die Benutzer-Authentifizierung und die spezielle Bestätigung bei der Installation kann einen<br />
unbefugten Zugang zur <strong>CMOS</strong>-<strong>Netzwerkkamera</strong> verhindern. Sie können ebenfalls den HTTP-Port auf eine<br />
nicht öffentliche Nummer ändern. Überprüfen Sie das Systemprotokoll, um abnormale Aktivitäten<br />
festzustellen und um deren Ursachen auf den Grund zu gehen.<br />
37
F. Weshalb ist kein Zugang zur <strong>CMOS</strong>-<strong>Netzwerkkamera</strong> beim Einstellen von gewissen Optionen in der<br />
Anwendung möglich?<br />
A. Beim Starten der <strong>CMOS</strong>-<strong>Netzwerkkamera</strong>s durch Ereignisse beanspruchen die Momentaufnahmen mehr<br />
Zeit, da diese in die Speicher geschrieben werden. Falls die Ereignisse zu oft auftreten wird das System immer<br />
damit beschäftigt sein, die Bilder abzuspeichern. Es wird empfohlen, den sequentiellen Modus oder ein<br />
externes Aufzeichnungsprogramm anzuwenden, um die Videobilder aufzuzeichnen, wenn das Ereignis häufig<br />
auftritt. Falls Sie die Bilder über FTP abrufen möchten kann der Parameter geringer sein, da der FTP schneller<br />
als das Web antwortet. Ist das System für das Konfigurieren zu beschäftigt wenden Sie die werkseitig<br />
voreingestellten Parameter an und betätigen Sie die Rücksetztaste zum Speichern des Systems.<br />
F. Die Kamera wurde korrekt konfiguriert, dennoch wird der Zugang zu Kamera über das http-Protokoll oder<br />
das RTSP-Protokoll verweigert.<br />
A. Stellen Sie sicher, dass die entsprechenden Ports (Voreinstellung: Port 80 bzw. 554) in eventuell<br />
verwendeten Routern oder der Firewall freigeschaltet sind. Testen Sie auch das Netzwerkprotokoll „Ping“<br />
(Windows Eingabeaufforderung: ping ).<br />
F. Die <strong>Netzwerkkamera</strong> ist über einen Router an das Netzwerk angebunden. Der Zugang zu Kamera wird<br />
aber verweigt.<br />
A. Soll die Kamera über einen Router (Gateway) an das Netz angeschlossen werden, so ist es nötig, die<br />
Gateway-IP (Standard-Router) zu vergeben. Dies gelingt nur, wenn Sie die Kamera vorerst direkt über ein<br />
Cross-Link-Kabel anschließen und konfigurieren.<br />
F. Die <strong>Netzwerkkamera</strong> befindet sich mit einer lokalen IP hinter einem Router. Wie kann vom Internet auf<br />
diese Kamera zugegriffen werden?<br />
A. Der Router erhält bei der Modemeinwahl (z.B. DSL) eine öffentiche, für jeden direkt zugängliche IP. Die<br />
Weiterleitung z.B. einer http-Anfrage aus dem Internet geht als erstes an diese öffentliche IP. Der Router muss<br />
nun so konfiguriert werden, dass diese Anfrage an die lokale IP weitergeleitet wird. Lesen Sie dazu in ihrem<br />
Routerhandbuch folgende Begriffe nach: NAT (Network Adress Translation, IP forwarding, IP-Server).<br />
38
C. Technische Daten<br />
- System<br />
CPU: VVTK-1000<br />
RAM: 32MB SDRAM<br />
ROM: 4MB FLASH ROM<br />
- Unterstützte Protokolle<br />
TCP/IP, HTTP, SMTP, FTP, DDNS, UPnP, Telnet,<br />
NTP, DNS, DHCP und RTSP<br />
- Anschlüsse<br />
10 baseT or 100 baseT Fast Ethernet auto<br />
negotiation<br />
WLAN (TV7204)<br />
802.11g wireless LAN (TV7203 + TV7204)<br />
- Video<br />
MPEG4(short header mode) Algorithmus<br />
JPEG für Momentaufnahme<br />
Einstellbare Bildgröße, Qualität und Bitrate<br />
Überlagerung von Datum, Uhrzeit und Text<br />
3 Bewegungssensorfelder<br />
Auflösung<br />
Bis zu 25 Bilder/s bei 160x120<br />
Bis zu 25 Bilder/s bei 320x240<br />
Bis zu 25 Bilder/s bei 640x480<br />
- Kameraspezifikationen<br />
1/4 Zoll Farb-HQ-<strong>CMOS</strong> Sensor<br />
Aufläsung: 640x480<br />
1.5Lux/F2.0<br />
AGC, AWB, AES<br />
Electronic shutter: 1/60 ~ 1/15000 second<br />
- Objektiv<br />
Fix-Fokus mit Feineinstellung, 4.0mm, F2.0<br />
- Audio<br />
AAC, GSM-AMR<br />
- Mikrofone<br />
Omni-direktional<br />
Frequency: 50 – 16000Hz<br />
S/N-Abstand: mehr als 60dB<br />
- LED-Anzeige<br />
Zweifarbige Statusanzeige<br />
39<br />
- Abmessungen<br />
(HxBxT) 114 x 73 x 35 mm<br />
- Gewicht<br />
ca. 170g<br />
- Spannungsversorgung<br />
Netzteil im Lieferumfang enthalten<br />
Eingang: 100-240VAC, 50/60Hz, 0.5A<br />
Ausgang: 5VDC, 2A<br />
- Umweltbedingungen<br />
Temperatur: 0-50°C/32-122°F<br />
Luftfeuchtigkeit: 95%RH<br />
- EMI & Safety<br />
CE, FCC<br />
- PC-Systemvoraussetzungen<br />
Betriebssystem<br />
Microsoft Windows 98SE/ME/2000/XP<br />
Browser<br />
Internet Explorer 5.x oder höher