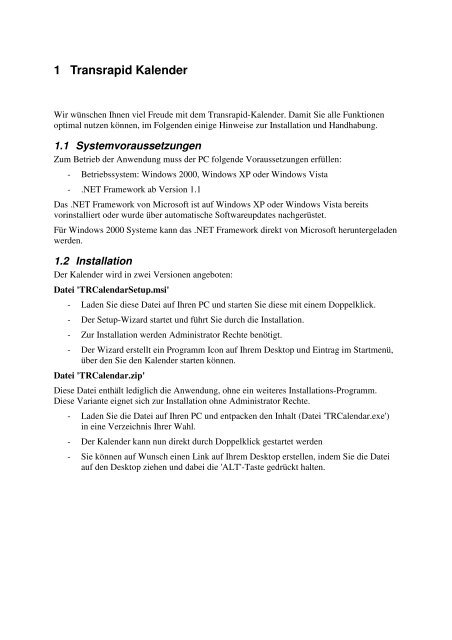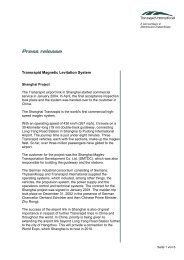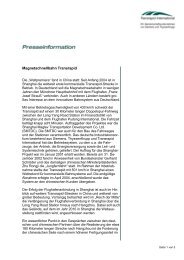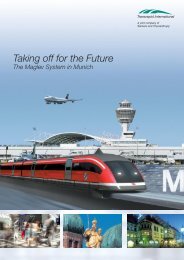Download Bedienungshinweise pdf-Datei - Transrapid
Download Bedienungshinweise pdf-Datei - Transrapid
Download Bedienungshinweise pdf-Datei - Transrapid
Erfolgreiche ePaper selbst erstellen
Machen Sie aus Ihren PDF Publikationen ein blätterbares Flipbook mit unserer einzigartigen Google optimierten e-Paper Software.
1 <strong>Transrapid</strong> Kalender<br />
Wir wünschen Ihnen viel Freude mit dem <strong>Transrapid</strong>-Kalender. Damit Sie alle Funktionen<br />
optimal nutzen können, im Folgenden einige Hinweise zur Installation und Handhabung.<br />
1.1 Systemvoraussetzungen<br />
Zum Betrieb der Anwendung muss der PC folgende Voraussetzungen erfüllen:<br />
- Betriebssystem: Windows 2000, Windows XP oder Windows Vista<br />
- .NET Framework ab Version 1.1<br />
Das .NET Framework von Microsoft ist auf Windows XP oder Windows Vista bereits<br />
vorinstalliert oder wurde über automatische Softwareupdates nachgerüstet.<br />
Für Windows 2000 Systeme kann das .NET Framework direkt von Microsoft heruntergeladen<br />
werden.<br />
1.2 Installation<br />
Der Kalender wird in zwei Versionen angeboten:<br />
<strong>Datei</strong> 'TRCalendarSetup.msi'<br />
- Laden Sie diese <strong>Datei</strong> auf Ihren PC und starten Sie diese mit einem Doppelklick.<br />
- Der Setup-Wizard startet und führt Sie durch die Installation.<br />
- Zur Installation werden Administrator Rechte benötigt.<br />
- Der Wizard erstellt ein Programm Icon auf Ihrem Desktop und Eintrag im Startmenü,<br />
über den Sie den Kalender starten können.<br />
<strong>Datei</strong> 'TRCalendar.zip'<br />
Diese <strong>Datei</strong> enthält lediglich die Anwendung, ohne ein weiteres Installations-Programm.<br />
Diese Variante eignet sich zur Installation ohne Administrator Rechte.<br />
- Laden Sie die <strong>Datei</strong> auf Ihren PC und entpacken den Inhalt (<strong>Datei</strong> 'TRCalendar.exe')<br />
in eine Verzeichnis Ihrer Wahl.<br />
- Der Kalender kann nun direkt durch Doppelklick gestartet werden<br />
- Sie können auf Wunsch einen Link auf Ihrem Desktop erstellen, indem Sie die <strong>Datei</strong><br />
auf den Desktop ziehen und dabei die 'ALT'-Taste gedrückt halten.
1.3 Bedienelemente im Fenster<br />
Bild1: Das Kalender Fenster<br />
- Über die Schalter (1) können Sie im Kalender blättern. Nach ca. 1 Minute kehrt der<br />
Kalender automatisch zum Anzeige des aktuellen Datums zurück.<br />
- Das aktuelle Datum wird in der Übersicht rot hervorgehoben (2).<br />
- Der Motive Bereich (3) zeigt monatlich wechselnde Motive. Mit einem Doppelklick<br />
kann der Kalender minimiert werden. Über einen Doppelklick mit der linken<br />
Maustaste auf das Symbol im System Tray (siehe unten) wird das Fenster wieder<br />
hergestellt.<br />
- Über den Schalter (4) wird die Anwendung beendet. Die aktuelle Fensterposition und<br />
Größe werden gespeichert. Beim Neustart des Programms erscheint das Fenster<br />
wieder an der gleichen Position am Schirm.<br />
- Wenn Sie im Kalender geblättert haben, können Sie mit einen Doppelklick auf die<br />
Monatsanzeige (5) zum aktuellen Datum zurückkehren.<br />
1.4 Das Kalender Symbol im System Tray<br />
Der System Tray befindet sich unten rechts am Schirm. Dort befindet sich das weiße Symbol<br />
des Kalenders.<br />
Durch einen Klick mit der rechten Maustaste auf das Kalender-Symbol öffnen Sie das<br />
Kontext Menü der Anwendung:
Bild 2: Das Kalender Symbol im System-Tray mit geöffnetem Kontext Menü<br />
Über das Kontext Menü können Sie folgende Funktionen aufrufen:<br />
Kalender schließen<br />
Die Anwendung wird beendet.<br />
Autostart<br />
Durch Auswahl dieses Menüs können Sie die Autostart Funktion des Kalenders ein- oder<br />
ausschalten. Ist die Autostart Option aktiv, wird der Kalender automatisch zusammen mit<br />
Windows gestartet.<br />
Pos. zurücksetzten<br />
Sollten Sie die Auflösung Ihres Bildschirmes ändern kann es vorkommen, das sich der<br />
Kalender außerhalb des sichtbaren Bereichs befindet. Mit dieser Funktion wird die Position<br />
des Kalenders zurück auf die linke obere Bildschirmecke gesetzt.<br />
Sprache<br />
Über dieses Untermenü können Sie die Sprache des Kalenders zwischen Englisch und<br />
Deutsch umschalten.<br />
Info<br />
Öffnet einen Dialogbox mit Informationen zum Programm
1.5 Deinstallation<br />
Sollten Sie die Anwendung mit Hilfe des Setup-Wizards installiert haben, so können Sie den<br />
Kalender wie folgt deinstallieren:<br />
- Gehen Sie in die Systemsteuerung<br />
- Wählen Sie 'Software'. Es erscheint eine Liste der Installierten Programme<br />
- Markieren Sie den Eintrag '<strong>Transrapid</strong> Calendar' und drücken Sie 'Entfernen'.<br />
Wenn Sie das Programm manuell installiert haben, so genügt das Löschen der <strong>Datei</strong><br />
'TRCalendar.exe'.